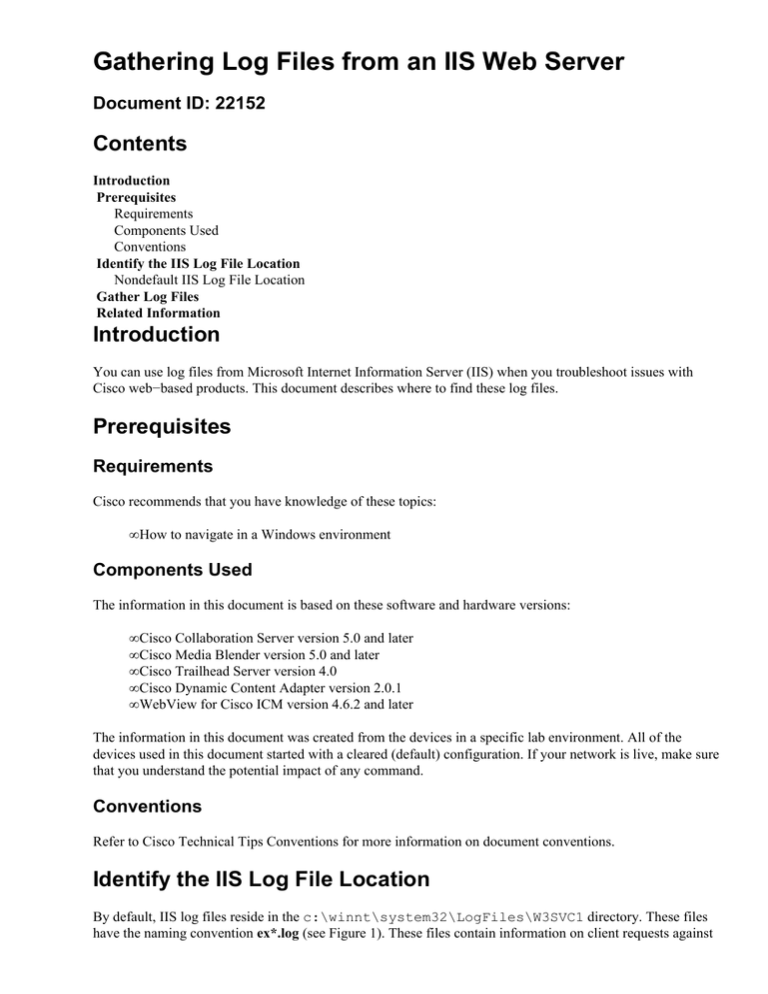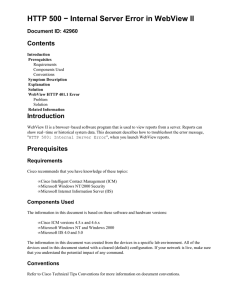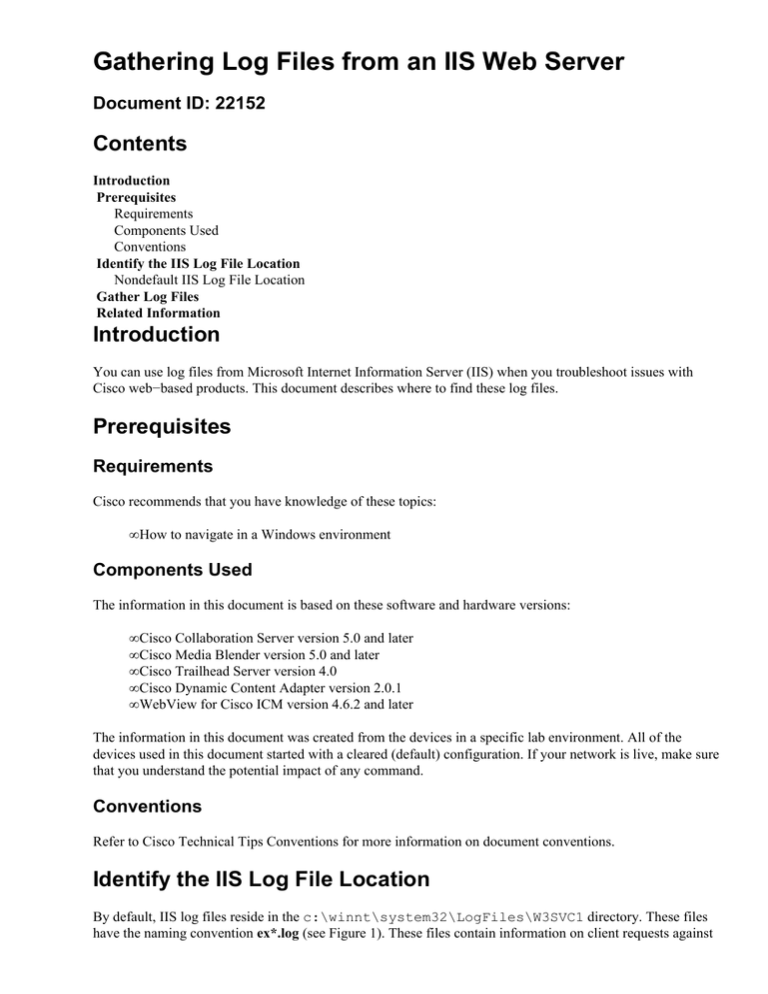
Gathering Log Files from an IIS Web Server
Document ID: 22152
Contents
Introduction
Prerequisites
Requirements
Components Used
Conventions
Identify the IIS Log File Location
Nondefault IIS Log File Location
Gather Log Files
Related Information
Introduction
You can use log files from Microsoft Internet Information Server (IIS) when you troubleshoot issues with
Cisco web−based products. This document describes where to find these log files.
Prerequisites
Requirements
Cisco recommends that you have knowledge of these topics:
• How to navigate in a Windows environment
Components Used
The information in this document is based on these software and hardware versions:
• Cisco Collaboration Server version 5.0 and later
• Cisco Media Blender version 5.0 and later
• Cisco Trailhead Server version 4.0
• Cisco Dynamic Content Adapter version 2.0.1
• WebView for Cisco ICM version 4.6.2 and later
The information in this document was created from the devices in a specific lab environment. All of the
devices used in this document started with a cleared (default) configuration. If your network is live, make sure
that you understand the potential impact of any command.
Conventions
Refer to Cisco Technical Tips Conventions for more information on document conventions.
Identify the IIS Log File Location
By default, IIS log files reside in the c:\winnt\system32\LogFiles\W3SVC1 directory. These files
have the naming convention ex*.log (see Figure 1). These files contain information on client requests against
the web server.
Figure 1 Naming Convention
Nondefault IIS Log File Location
Use the Internet Services Manager to determine the settings for logs within IIS. Here is the default program
location, depending on the operating system version:
• Windows 2000Click Start > Settings > Control Panel > Administrative Tools > Internet
Services Manager.
• Windows NT 4.0Start > Programs > Windows NT 4.0 Option Pack > Microsoft Internet
Information Server > Internet Service Manager.
When you select the Internet Service Manager option, the Internet Services Manager window opens.
Complete these steps:
1. Double−click Internet Information Services to view the list of associated servers.
2. Double−click the server name to view the list of sites on the server.
3. Right−click the site name in use (usually "Default Web Site") and choose Properties.
4. Click Properties in the "Enable Logging" section at the bottom of the dialog box.
Figure 2 The Log File Directory Field
You can now see a field called Log file directory, which lists the directory that is currently set for
logging.
Gather Log Files
After you determine the location of the log files, navigate to that directory in order to review the log files. You
can use a standard text editor to read the files. If you want to retrieve logs related to a Cisco TAC case, ensure
that you gather all logs that cover the time before and during the issue.
Related Information
• Technical Support & Documentation − Cisco Systems
Contacts & Feedback | Help | Site Map
© 2013 − 2014 Cisco Systems, Inc. All rights reserved. Terms & Conditions | Privacy Statement | Cookie Policy | Trademarks of
Cisco Systems, Inc.
Updated: Feb 17, 2005
Document ID: 22152