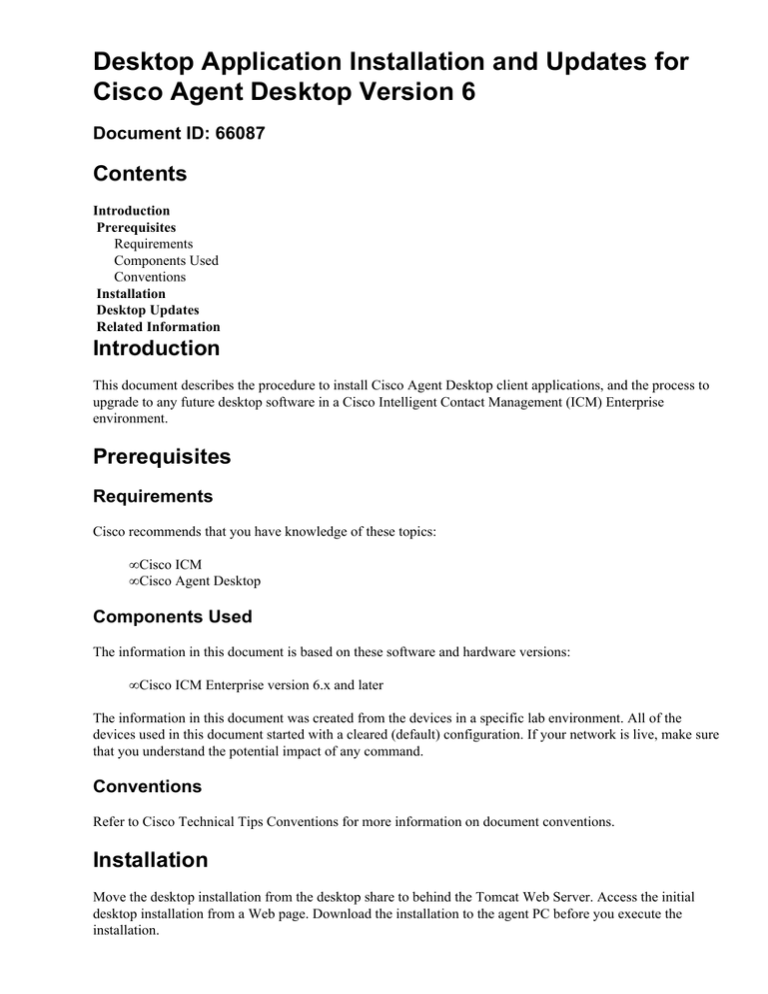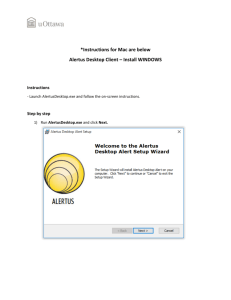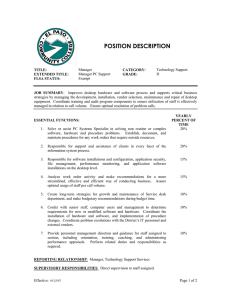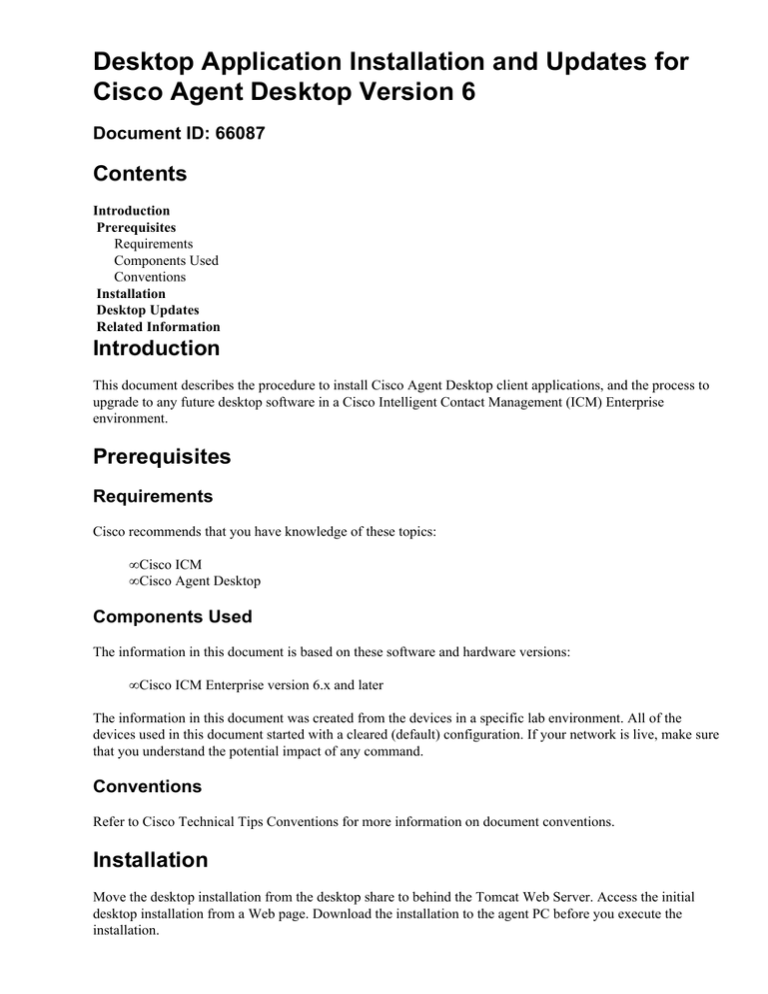
Desktop Application Installation and Updates for
Cisco Agent Desktop Version 6
Document ID: 66087
Contents
Introduction
Prerequisites
Requirements
Components Used
Conventions
Installation
Desktop Updates
Related Information
Introduction
This document describes the procedure to install Cisco Agent Desktop client applications, and the process to
upgrade to any future desktop software in a Cisco Intelligent Contact Management (ICM) Enterprise
environment.
Prerequisites
Requirements
Cisco recommends that you have knowledge of these topics:
• Cisco ICM
• Cisco Agent Desktop
Components Used
The information in this document is based on these software and hardware versions:
• Cisco ICM Enterprise version 6.x and later
The information in this document was created from the devices in a specific lab environment. All of the
devices used in this document started with a cleared (default) configuration. If your network is live, make sure
that you understand the potential impact of any command.
Conventions
Refer to Cisco Technical Tips Conventions for more information on document conventions.
Installation
Move the desktop installation from the desktop share to behind the Tomcat Web Server. Access the initial
desktop installation from a Web page. Download the installation to the agent PC before you execute the
installation.
Complete these steps to install Desktop applications:
1. Start the browser on the agent PC.
2. Type http://<Server Name or IP Address>:8088/TUP/CAD/Install.htm in the Address field (see
arrow A in Figure 1).
3. Press ENTER. The initial installation page appears (see Figure 1).
Figure 1 Initial Installation Page
4. Click DOWNLOAD (see arrow B in Figure 1). The File Download screen appears (see Figure 2).
Figure 2 File Download
5. Click OK. The Security Warning screen appears (see Figure 3).
Figure 3 Security Warning
6. Click Yes. The Welcome screen appears (see Figure 4).
Figure 4 Welcome
7. Click Next. The Installation Server: Location screen appears (see Figure 5).
Figure 5 Installation Server: Location
8. Select the Host Name option and type the host name. Alternatively, select the IP Address option, and
specify the IP address and port number to connect to the Web server. The default port number is 8088.
9. Click Next. The Options screen appears (see Figure 6).
Figure 6 Options
10. Select the required Desktop applications. For example, check the Agent Desktop check box.
11. Click Next. The License Agreement appears (see Figure 7).
Figure 7 License Agreement
12. Read the License Agreement.
13. Click Yes. The Destination Folder screen appears (see Figure 8).
Figure 8 Destination Folder
14. Click Browse to modify the destination folder.
15. Click Next. The Start Copying Files screen appears (see Figure 9).
Figure 9 Start Copying Files
16. Click Next. The Cisco Agent Desktop Setup screen appears (see Figure 10).
Figure 10 Cisco Agent Desktop Setup
17. Read the information related to Network Interface Cards.
18. Click Next. The Installation Results screen appears (see Figure 11).
Figure 11 Installation Results
19. Click Finish to complete the installation.
Desktop Updates
True Update
automatically initiates Desktop updates. True Update contains Agent, Supervisor, and
Administrator Desktop applications. Upon application launch, if newer software is available on the web
server, True Update initiates the upgrade installation process.
The new software becomes available when you install the latest Maintenance Release on the server machine.
True Update checks the maintenance and build version. For example, if the agent runs 6.0(1) which is version
6.0.0.44, and the server runs 6.0(2), which is version 6.0.1.15, True Update upgrades the agent desktop to
6.0(2) when an agent logs in. However, True Update only checks the version of the application, and not the
Service Release (SR).
Note: In order to disable the auto−updates, try one of these methods:
• Push C:\Program Files\wfavvid\tomcat_appadmin\webapps\TUP\CAD\CAD Clients Service
Release.msi using SMS.
• Rename the file on CAD at location C:\Program Files\COMMON FILES\CAD\bin\update.exe.
Related Information
• Technical Support & Documentation − Cisco Systems
Contacts & Feedback | Help | Site Map
© 2014 − 2015 Cisco Systems, Inc. All rights reserved. Terms & Conditions | Privacy Statement | Cookie Policy | Trademarks of
Cisco Systems, Inc.
Updated: May 24, 2006
Document ID: 66087