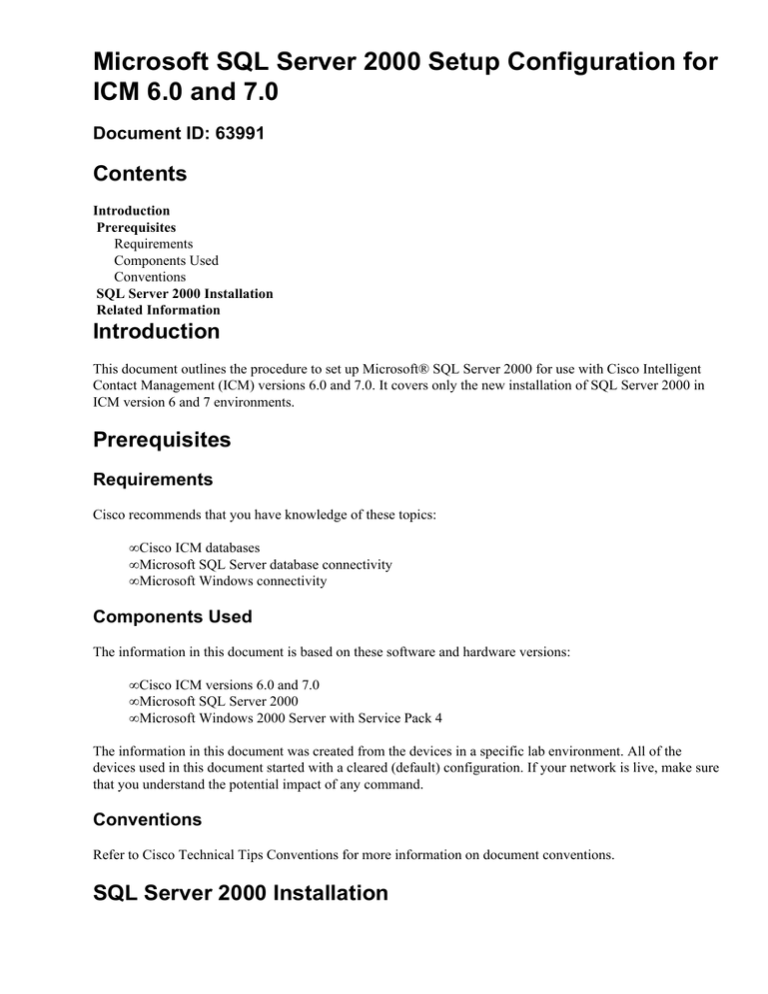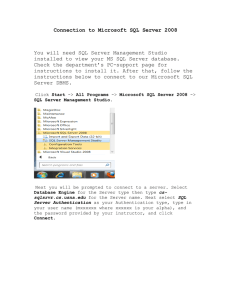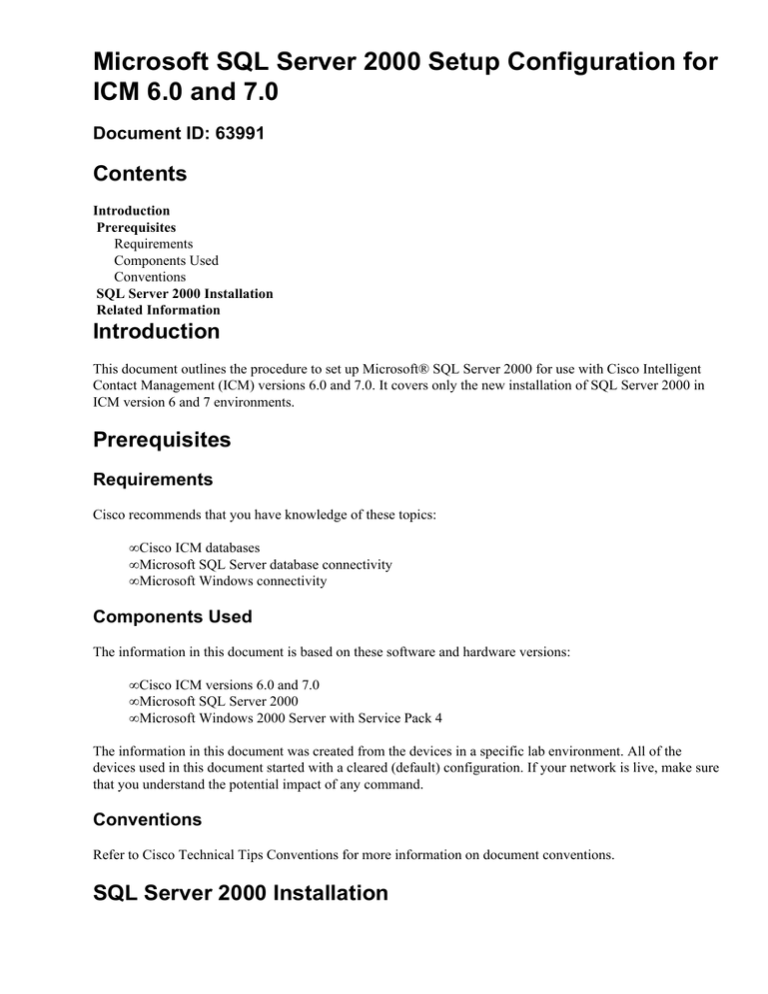
Microsoft SQL Server 2000 Setup Configuration for
ICM 6.0 and 7.0
Document ID: 63991
Contents
Introduction
Prerequisites
Requirements
Components Used
Conventions
SQL Server 2000 Installation
Related Information
Introduction
This document outlines the procedure to set up Microsoft® SQL Server 2000 for use with Cisco Intelligent
Contact Management (ICM) versions 6.0 and 7.0. It covers only the new installation of SQL Server 2000 in
ICM version 6 and 7 environments.
Prerequisites
Requirements
Cisco recommends that you have knowledge of these topics:
• Cisco ICM databases
• Microsoft SQL Server database connectivity
• Microsoft Windows connectivity
Components Used
The information in this document is based on these software and hardware versions:
• Cisco ICM versions 6.0 and 7.0
• Microsoft SQL Server 2000
• Microsoft Windows 2000 Server with Service Pack 4
The information in this document was created from the devices in a specific lab environment. All of the
devices used in this document started with a cleared (default) configuration. If your network is live, make sure
that you understand the potential impact of any command.
Conventions
Refer to Cisco Technical Tips Conventions for more information on document conventions.
SQL Server 2000 Installation
Complete this step−by−step procedure to install SQL Server 2000 on Loggers, Historical Data Servers (HDS),
Admin Workstations (AW), LGMappers and LGArchivers.
1. Log on to the operating system under a user account that has local administration permissions, or
assign the appropriate permissions to the domain user account.
2. Shut down all services dependent on SQL Server. This includes any service that uses ODBC, such as
Microsoft Internet Information Services (IIS).
3. Shut down Microsoft Windows NT Event Viewer and registry viewers (regedit.exe or regedt32.exe).
4. Insert the installation disk for Microsoft SQL 2000 Standard Edition to start the SQL Server setup
program. The setup window is displayed (see Figure 1).
Figure 1 SQL Server 2000 Standard Edition Setup Screen
5. Click SQL Server 2000 Components. The Install Components window is displayed (see Figure 2).
Figure 2 SQL Server 2000: Install Components Screen
6. Click Install Database Server. The Welcome window is displayed (see Figure 3).
Figure 3 Welcome Screen
7. Click Next. The Computer Name window is displayed (see Figure 4).
Figure 4 Computer Name Screen
8. Choose the Local Computer option, and click Next. The Installation Selection window is displayed
(see Figure 5).
Figure 5 Installation Selection Screen
9. Click Create a new instance of SQL Server, or install Client Tools, and click Next. The User
Information window is displayed (see Figure 6).
Figure 6 User Information Screen
10. Enter the customer name in the Name field, and the company name in the Company field.
11. Click Next. The Software License Agreement window is displayed (see Figure 7).
Figure 7 Software License Agreement Screen
12. Click Yes to agree to the License Agreement. The Installation Definition window is displayed (see
Figure 8).
Figure 8 Installation Definition Screen
13. Click Server and Client Tools, and click Next. The Instance Name window is displayed (see Figure
9).
Figure 9 Instance Name Screen
14. Check the Default check box, and click Next. The Setup Type window is displayed (see Figure 10).
Figure 10 Setup Type Screen
15. Click Custom. Then, click the Browse button to choose the preferred disk for both Program Files
and Data Files. The C: drive is chosen by default.
16. Click Next. The Select Components window is displayed (see Figure 11).
Figure 11 Select Components Screen
17. Retain the default selections under Components and Sub−Components, and click Next. The
Services Accounts window is displayed (see Figure 12).
Figure 12 Services Accounts Screen (SQL Server)
18. Click Customize the settings for each service.
19. Choose the SQL Server option under the Services section, and the Use the Local System account
option under the Service Settings section (see Figure 12). Check the Auto Start Service check box to
select it.
20. Choose the SQL Server Agent option under the Services section, and the Use the Local System
account option under the Service Settings section (see Figure 13). Check the Auto Start Service
check box to select it.
Figure 13 Services Accounts Screen (SQL Server Agent)
21. Click Next. The Authentication Mode window is displayed (see Figure 14).
Figure 14 Authentication Mode Screen
22. Choose the Mixed Mode (Windows Authentication and SQL Server Authentication) option, and
check the Blank Password (not recommended) check box.
23. Click Next. The Collation Settings window is displayed (see Figure 15).
Figure 15 Collation Settings Screen
24. Click Collation designator, and choose Latin1_General from the pull−down list. Check the Binary
check box in the Sort order section.
25. Click Next. The Network Libraries window is displayed (see Figure 16).
Figure 16 Network Libraries Screen
26. Check the Named Pipes check box. By default, \\. \pipe\sql\query appears in the Named Pipe Name
field. Retain this default pipe name as it is.
27. Check the TCP/IP Sockets check box. 1433 appears in the Port number field. Retain this default
number as it is.
28. Click Next. The Start Copying Files window is displayed (see Figure 17).
Figure 17 Start Copying Files Screen
29. Read the information displayed in the Start Copying Files window, and then click Next. The Choose
Licensing Mode window is displayed (see Figure 18).
Figure 18 Choose Licensing Mode Screen
30. Choose the Per Seat option in the Licensing Mode section, and set 40 devices at least.
31. Click Continue. A message is displayed to indicate that the installation of Microsoft Data Access
Components (MDAC) is in progress (see Figure 19).
Figure 19 Installation in Progress
32. Click OK if a message box prompts you to configure SQL Agent.
When the installation of SQL Server 2000 is complete, the Setup Complete window is displayed (see
Figure 20).
Figure 20 Setup Complete Screen
33. Click Finish to complete the setup.
34. Restart the computer.
Related Information
• SQL Server 2000 Setup configuration for ICM 5.0
• Technical Support & Documentation − Cisco Systems
Contacts & Feedback | Help | Site Map
© 2013 − 2014 Cisco Systems, Inc. All rights reserved. Terms & Conditions | Privacy Statement | Cookie Policy | Trademarks of
Cisco Systems, Inc.
Updated: Nov 21, 2006
Document ID: 63991