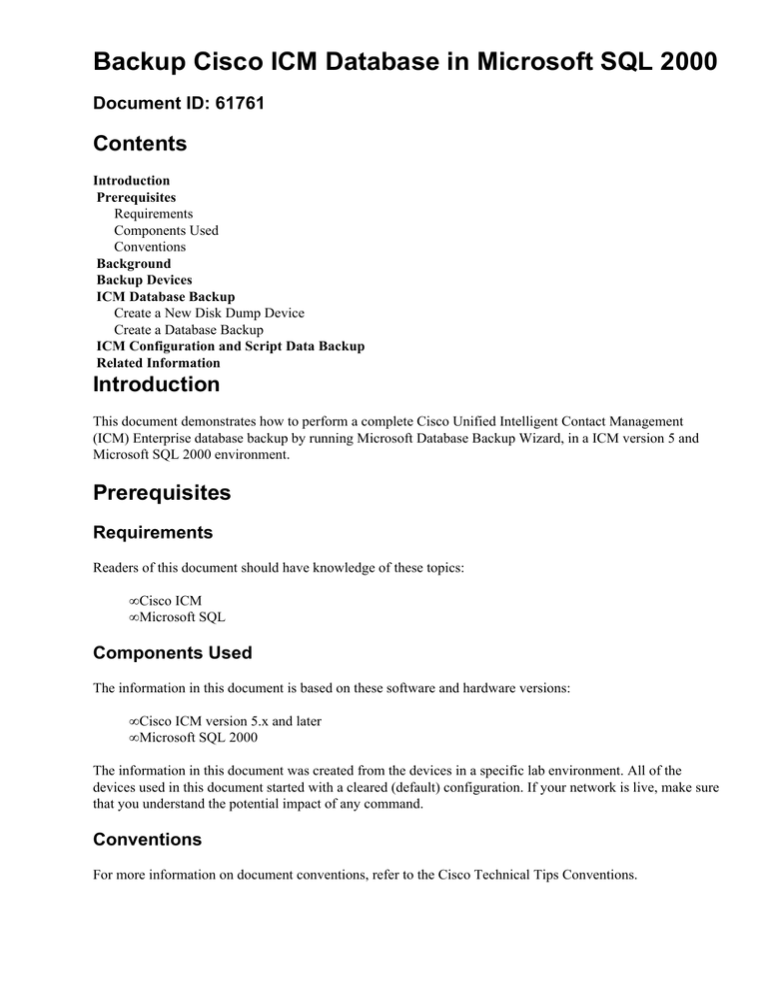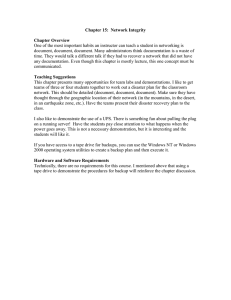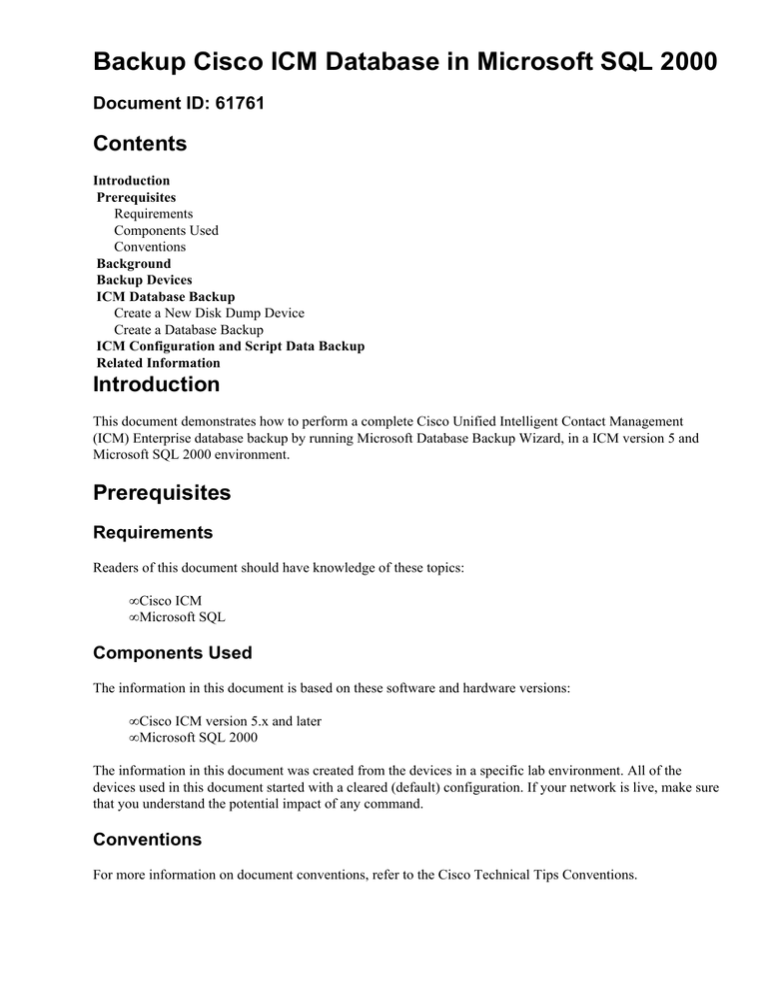
Backup Cisco ICM Database in Microsoft SQL 2000
Document ID: 61761
Contents
Introduction
Prerequisites
Requirements
Components Used
Conventions
Background
Backup Devices
ICM Database Backup
Create a New Disk Dump Device
Create a Database Backup
ICM Configuration and Script Data Backup
Related Information
Introduction
This document demonstrates how to perform a complete Cisco Unified Intelligent Contact Management
(ICM) Enterprise database backup by running Microsoft Database Backup Wizard, in a ICM version 5 and
Microsoft SQL 2000 environment.
Prerequisites
Requirements
Readers of this document should have knowledge of these topics:
• Cisco ICM
• Microsoft SQL
Components Used
The information in this document is based on these software and hardware versions:
• Cisco ICM version 5.x and later
• Microsoft SQL 2000
The information in this document was created from the devices in a specific lab environment. All of the
devices used in this document started with a cleared (default) configuration. If your network is live, make sure
that you understand the potential impact of any command.
Conventions
For more information on document conventions, refer to the Cisco Technical Tips Conventions.
Background
It is important to understand the differences between full, differential, transaction log, and ICM configuration
and script data backups.
• Full BackupBacks up all data in the database, regardless of whether there have been changes since
the last backup.
• Differential BackupRecords only the changes made to the database since the last full backup. This
option uses less space on the backup media and finishes faster. This type of backup is best as a
supplement to regular full backups. Before you restore a differential backup, you must restore the last
full backup.
• Transaction LogBacks up transactions written to the transaction log since the last transaction log
backup. Use this type of backup to safeguard data for short intervals. In order to restore a transaction
log backup, you must apply the last full backup, followed by the last differential backup, then you can
restore all transaction log backups made since the differential backup.
• Configuration and Script Data BackupConfiguration data describes the contact center enterprise
and includes all the peripherals, services, dialed numbers, routes, and peripheral targets. Script data is
also kept on both Loggers and contains all call routing and administrative scripts the ICM software
uses in call routing (both current and previous versions). In duplexed Central Controller systems,
configuration data is kept duplexed on both Loggers. It is always resynchronized when a Logger is
restarted.
Backup Devices
A backup is stored on backup devices. There are two options, disk devices and tape devices.
• Disk DevicesDisk devices are a storage medium such as a hard disk. These devices may be located
on a remote server. Never place a backup on the same disk where the ICM database resides.
• Tape DevicesDealing with tape devices is essentially the same as dealing with disk devices. The
only differences are, it does not support a remote tape drive and when a tape is full you are prompted
for another tape.
ICM Database Backup
Create a New Disk Dump Device
The backup device can be referred to by either a physical name or logical name. A physical name is the file
name of a disk device. A logical name is an alias for the physical name, which is created from within SQL
server before using the backup device. This is the procedure to create a logical device:
1. Open SQL Server Enterprise Manager, select Start > Programs > Microsoft SQL Server >
Enterprise Manager.
2. Connect to the SQL Server where the ICM database is stored.
3. Open the Backup container below the Management node, as shown in Figure 1.
Figure 1: Backup Container under Management Node
4. Right−click Backup.
5. Select New Backup Device. The Backup Device Properties dialog box appears, as shown in Figure 2.
Figure 2: Backup Device Properties − New Device
6. Enter a logical name, for example, ICMSQL2000DD .
Note: It is helpful to use a logical name, such as the default storage location and filename (it can be a
location or filename of your choice).
7. If you are using a tape device instead of disk device, select Tape drive name, instead of File name in
step 5.
8. Click OK to create the new backup device.
A single backup device can be used to store multiple backups. It is not limited to creating backup devices
using SQL Server Enterprise Manager. SQL Server also comes with the sp_addumpdevice stored procedure
that allows you to create backup devices from Query Analyzer. The syntax of this stored procedure is as
follows:
sp_addumpdevice {'device_type', 'logical name', 'physical name'}
Note: The first parameter is the device type, either disk or tape. Next, the device logical name, followed by
the physical name.
Create a Database Backup
Make sure to take the following items into consideration when preparing for an ICM database backup. First,
make sure the backup is scheduled during a time that impacts productivity the least. Second, in order to
protect data integrity, do not perform these actions during the ICM database backup:
• Create or delete database files
• Create indexes
• Perform an operation that will not be logged
• Shrink the database
This is the procedure to create a new ICM database backup for an ICM database:
1. Open SQL Server Enterprise Manager, select Start > Programs > Microsoft SQL Server >
Enterprise Manager.
2. Connect to the SQL Server containing the ICM database.
3. Select Tools > Wizards, as shown in Figure 3.
Figure 3: SQL Server Enterprise Manager −− Tools
4. Click to expand Management.
5. Select Backup Wizard.
6. Click OK, as shown in Figure 4.
Figure 4: Select Wizard
The Create Database Backup Wizard screen opens, as shown in Figure 5.
Figure 5: Create Database Backup Wizard
7. Click Next, Figure 6 appears.
Figure 6: Select Database to Backup
8. Click the down arrow and select the ICM database you want to back up.
9. Click Next.
Figure 7: Type Name and Description for Backup
10. Provide a Name and Description for the backup.
11. Click Next.
Figure 8: Select Type of Backup
12. In the Select Type of Backup screen, select the type of backup you want to create.
Note: The default is a full ICM database backup.
13. Click Next.
Figure 9: Select Backup Destination and Action
14. Select the backup device, Tape, File, or Backup device.
15. Select Read and verify the integrity of the backup after backup.
16. Click Next.
Figure 10: Backup Verification and Scheduling
17. You should select Check media set name and backup set expiration date, so a later backup does
not accidentally overwrite an existing backup.
18. You can also set up a schedule for regular backup operations.
19. Click Next.
Figure 11: Completing the Create Database Backup Wizard
This is a summary of the selected options you have selected.
20. Click Finish.
21. The backup is created and verified.
Note: During the backup process, these three boxes appear. These messages represent the backup,
verification, and completion of the backup.
Figure 12: Backup Progress
Figure 13: Verify Progress
Figure 14: Wizard Completed
The Backup Wizard is an easy way to create a database backup. However, when connecting to a remote
server, it is faster to issue a T−SQL batch that implements the backup function. The command to perform a
full and differential backup is BACKUP DATABASE. For details, refer to SQL Server Books Online and
search for "Backup Database".
In order to verify the backup, run the RESTORE VERIFYONLY command:
restore verifyonly from disk='physical name'
ICM Configuration and Script Data Backup
Depending on the size of your database, restoring the entire database from backup devices can take a long
time. For fast recovery, it is feasible to back up only ICM configuration and script data without historical data.
ICM uses the ICMDBA utility to back up configuration and script data. For a detailed procedure, refer to
Backing up the ICM Configuration Database using ICMDBA.
Related Information
• Backing up the ICM Configuration Database using ICMDBA
• Technical Support − Cisco Systems
Contacts & Feedback | Help | Site Map
© 2014 − 2015 Cisco Systems, Inc. All rights reserved. Terms & Conditions | Privacy Statement | Cookie Policy | Trademarks of
Cisco Systems, Inc.
Updated: Sep 28, 2005
Document ID: 61761