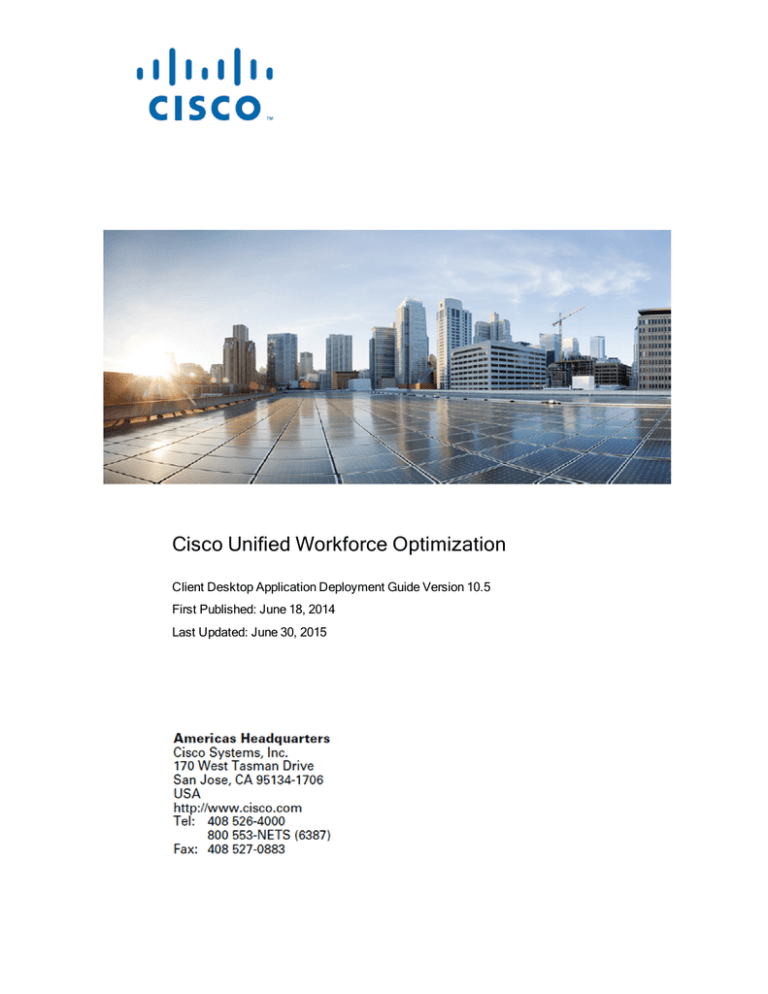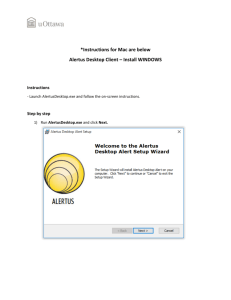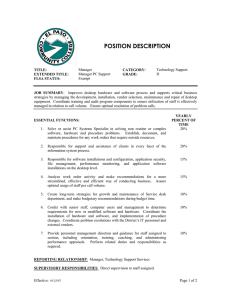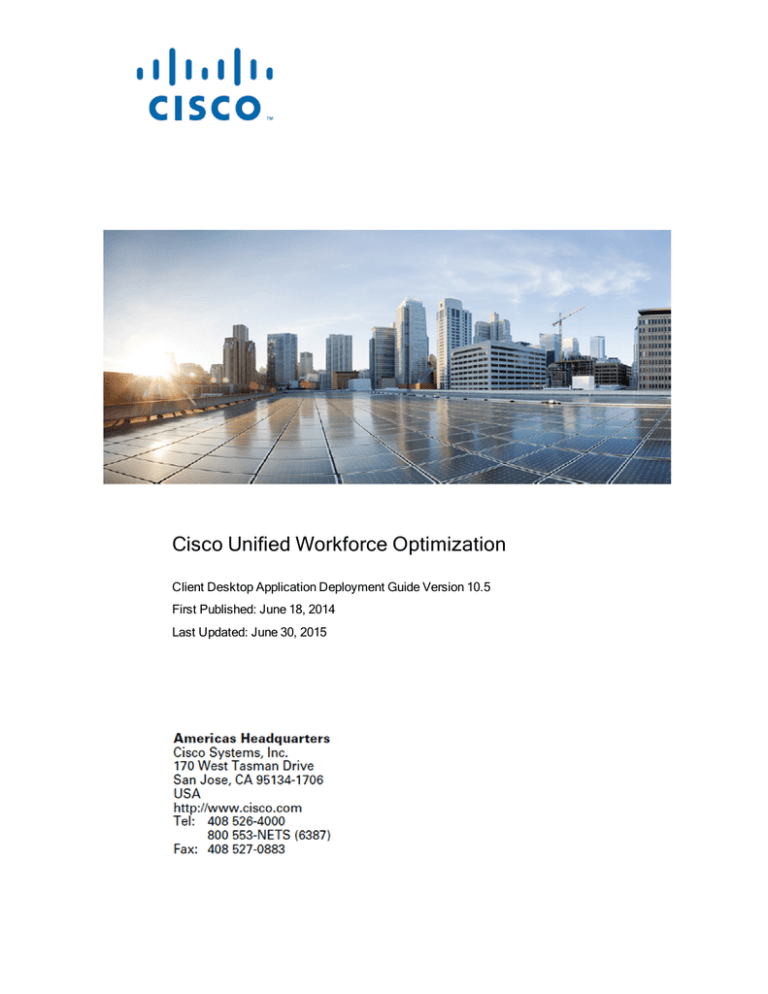
Cisco Unified Workforce Optimization
Client Desktop Application Deployment Guide Version 10.5
First Published: June 18, 2014
Last Updated: June 30, 2015
THE SPECIFICATIONS AND INFORMATION REGARDING THE PRODUCTS IN THIS MANUAL ARE
SUBJECT TO CHANGE WITHOUT NOTICE. ALL STATEMENTS, INFORMATION, AND
RECOMMENDATIONS IN THIS MANUAL ARE BELIEVED TO BE ACCURATE BUT ARE PRESENTED
WITHOUT WARRANTY OF ANY KIND, EXPRESS OR IMPLIED. USERS MUST TAKE FULL
RESPONSIBILITY FOR THEIR APPLICATION OF ANY PRODUCTS.
THE SOFTWARE LICENSE AND LIMITED WARRANTY FOR THE ACCOMPANYING PRODUCT ARE SET
FORTH IN THE INFORMATION PACKET THAT SHIPPED WITH THE PRODUCT AND ARE INCORPORATED
HEREIN BY THIS REFERENCE. IF YOU ARE UNABLE TO LOCATE THE SOFTWARE LICENSE OR
LIMITED WARRANTY, CONTACT YOUR CISCO REPRESENTATIVE FOR A COPY.
The Cisco implementation of TCP header compression is an adaptation of a program developed by the
University of California, Berkeley (UCB) as part of UCB’s public domain version of the UNIX operating
system. All rights reserved. Copyright © 1981, Regents of the University of California.
NOTWITHSTANDING ANY OTHER WARRANTY HEREIN, ALL DOCUMENT FILES AND SOFTWARE OF
THESE SUPPLIERS ARE PROVIDED “AS IS” WITH ALL FAULTS. CISCO AND THE ABOVE-NAMED
SUPPLIERS DISCLAIM ALL WARRANTIES, EXPRESSED OR IMPLIED, INCLUDING, WITHOUT
LIMITATION, THOSE OF MERCHANTABILITY, FITNESS FOR A PARTICULAR PURPOSE AND
NONINFRINGEMENT OR ARISING FROM A COURSE OF DEALING, USAGE, OR TRADE PRACTICE.
IN NO EVENT SHALL CISCO OR ITS SUPPLIERS BE LIABLE FOR ANY INDIRECT, SPECIAL,
CONSEQUENTIAL, OR INCIDENTAL DAMAGES, INCLUDING, WITHOUT LIMITATION, LOST PROFITS OR
LOSS OR DAMAGE TO DATA ARISING OUT OF THE USE OR INABILITY TO USE THIS MANUAL, EVEN IF
CISCO OR ITS SUPPLIERS HAVE BEEN ADVISED OF THE POSSIBILITY OF SUCH DAMAGES.
Cisco and the Cisco logo are trademarks or registered trademarks of Cisco and/or its affiliates in the U.S. and
other countries. To view a list of Cisco trademarks, go to this URL: www.cisco.com/go/trademarks. Third-party
trademarks mentioned are the property of their respective owners. The use of the word partner does not imply
a partnership relationship between Cisco and any other company. (1110R)
Any Internet Protocol (IP) addresses and phone numbers used in this document are not intended to be actual
addresses and phone numbers. Any examples, command display output, network topology diagrams, and
other figures included in the document are shown for illustrative purposes only. Any use of actual IP
addresses or phone numbers in illustrative content is unintentional and coincidental.
Client Desktop Application Deployment Guide
© 2014-2015 Cisco Systems, Inc. All rights reserved.
Contents
Introduction
Client Desktop Deployment Best Practices
5
5
Windows Installer Logging
5
Installing a Second Desktop Application on the Client Desktop
6
Client Installation Packages Locations
Manual Installation
Manual Installation Requirements
Elevated Privileges Policy for Windows Installer Installation
Enabling the Windows Elevated Privileges Policy
Installing Client Desktop Applications
Installing Client Desktop Applications
Administered Installation
Administered Installation Requirements
6
9
9
9
9
10
10
13
15
Execution
15
Per-Machine vs. Per-User
15
Automated Package Installation vs. Manual Installation
15
Multiple Software Releases
15
Using Automated Package Distribution Tools
16
Administered Installation Best Practices
16
Deployment Package
16
Testing Deployment Packages
16
Recommended Deployment Preparation Model
16
Configuring Client Installation Files
17
Managing Certificates
19
Upgrading and Testing Client Desktop Applications
21
Upgrading the Client Desktop Applications
21
Testing the Desktop Recording Service Installation on Client Desktops
22
Introduction
This document describes how to install and upgrade client desktop applications for Cisco
Quality Management.
Note: Cisco Workforce Management does not use a desktop client.
You can use one of the following options to install the client desktop applications on client
desktops:
n
Manual installation
n
Administered installation—using one of the automated package distribution tools.
For best practices, see Deploying Client Desktop Applications.
Client Desktop Deployment Best Practices
The following topics describe the best practices for deploying client desktop applications.
Windows Installer Logging
Windows Installer logging can be enabled. This ensures that any loggable issues are captured
efficiently. The installations should be run using the following command:
<client application executable> /l*v <logfile path and name>
where <client application executable> is the name of the client application's executable file and
<logfile path and name> is the name and location of the log file.
Example: Cisco Unified WFO Monitoring and Recording Recording.msi /l*v
c:\installer.log
Note: Specify a location for the logfile path and name where you have write permission.
5
Introduction
Installing a Second Desktop Application on the Client Desktop
If you need to add a second desktop application on a client desktop (for example, install Quality
Management Administrator on a client desktop where Monitoring and Recording Recording is
currently installed), you must:
1. Remove all patches from the client desktop.
2. Install the second desktop application.
3. Reinstall the patches on the client desktop.
Note: If you are using the Automatic Update feature, you must temporarily disable
Automatic Update before the patches are removed from the client and the second
desktop application is installed. After the second desktop application is installed, you can
enable Automatic Update to automatically apply the patches.
Client Installation Packages Locations
Microsoft Installer (MSI) packages are located in the following location on a successfully
installed production server and are intended for both manual and automated deployment:
http://<QM base server>/TUP/QM
You can also generate MSI packages using the ConfigureMsi.exe utility and unconfigured
installation templates. The ConfigureMsi.exe is available in the following location:
C:\Program Files\Cisco\WFO_QM\bin
The Cisco Quality Management installation ISO contains unconfigured installation templates
that, with the use of a configuration tool (ConfigureMsi.exe), can be configured so that client
desktop applications are available prior to the installation of the services for Cisco Quality
Management .
The unconfigured installation templates are located in the following file structure on the
installation ISO:
n
Cisco Quality Management Desktop Clients:
l
6
Admin
Introduction
l
Recording
l
RecordingThinClient
7
Manual Installation
This section describes how to deploy client desktop applications manually, and covers the
following topics:
n
Manual Installation Requirements
n
Installing Client Desktop Applications
Manual Installation Requirements
Elevated Privileges Policy for Windows Installer Installation
To allow users with limited privileges to install a client application on a computer you must
enable the Windows policy “Always Install with Elevated Privileges” for both the User
Configuration and the Computer Configuration.
By default, Windows Installer installations run in the context of the logged-on user. When this
policy is enabled, Windows Installer installations will run in a context with elevated privileges,
thus allowing the install to successfully complete complex tasks that require a privilege level
beyond that of the logged-on user.
Enabling the Windows Elevated Privileges Policy
Use this task to elevate the privileges on a user’s computer so the user can install the client
desktop applications.
1. Start the Microsoft Management Console (MMC) Active Directory Users and Computers snap-in.
2. Right-click the appropriate organizational unit (OU) and select Properties from the
popup menu.
3. On the Group Policy tab, select the Group Policy object (GPO) and then click Edit.
4. Expand Computer Configuration > Administrative Templates > Windows Components
> Windows Installer.
5. Double-click Always install with elevated privileges.
9
Manual Installation
6. Choose Set to Enabled, and then click OK.
7. Expand User Configuration > Administrative Templates > Windows Components >
Windows Installer.
8. Double-click Always install with elevated privileges.
9. Choose Set to Enabled, and then click OK.
You must enable this GPO under both the User Configuration and Computer
Configuration sections for it to take effect.
Installing Client Desktop Applications
You can install the client desktop applications from web pages that reside on the base server.
These web pages are created when you install the Base Services.
Install the client desktop applications after you install and configure the services for Cisco
Quality Management .
Installing Client Desktop Applications
Use this task to install client desktop applications for Cisco Quality Management.
1. On the computer where you want to install the client application, start Microsoft Internet
Explorer.
2. Enter the appropriate installation web page address in the Address field. Your options
are as follows:
l
http://<QM base server>/TUP/QM/Administrator.htm—This page contains links
to the install files for all client desktop applications—Quality Management
Administrator, Desktop Recording service, and Cisco Screen Player Plug-in.
Note: Quality Management Administrator is automatically installed on the
base server.
l
l
10
http://<QM base server>/TUP/QM/Desktop.htm—This page contains a link to
the Cisco Screen Player Plug-in install files.
http://<QM base server>/TUP/QM/Recording.htm—This page contains a link to
Manual Installation
the Desktop Recording service install files.
l
http://<QM base server>/TUP/QM/MSPackage.htm—This page contains a link
to the Microsoft Visual C++ 2010 Redistributable Package (x86) install file. The
Microsoft Visual C++ 2010 Redistributable Package is only required for managers and supervisors that want to use the Live Screen Monitoring feature.
The installation web page appears.
3. Follow the instructions on the web page to install the client application.
When installing client desktop applications for Call Recording and Quality
Management, note the following:
n
If you are running Windows 7, a Reboot Warning dialog box might appear
behind the current window after you install the application. Move the current
window out of the way to check for the Reboot Warning dialog box.
n
If you are prompted to reboot the machine to complete the installation, click No.
This reboot prematurely terminates background installation activities.
4. For Cisco Quality Management only, note the following:
n
To ensure your screens are recorded, Cisco Quality Management might automatically reboot.
n
If available, download the latest SR and ES for the client desktop from
http://<QM base server>/TUP/QM/Patches.htm and follow the instructions on
the web page to install the SR or ES.
11
Administered Installation
This section describes how to deploy client desktop applications automatically, and covers the
following topics:
n
Administered Installation Requirements
n
Using Automated Package Distribution Tools
n
Administered Installation Best Practices
n
Recommended Deployment Preparation Model
n
Configuring Client Installation Files
13
Administered Installation Requirements
Execution
Installations must be executed on the target machine.
Per-Machine vs. Per-User
Installations must be deployed on a per-machine basis. Per-user installations are not
supported.
Automated Package Installation vs. Manual Installation
Automated installations must use the same files and meet the same installation criteria as
manually deployed installations.
Cisco does not support alteration of these files or the use of other MSI files included with the
product at other locations.
The requirements for supported operating systems, product deployment configurations,
installation order, and server/client version synchronization for automated package installation
is the same as for manual installation. Cisco does not support altering the supplied MSI
packages to circumvent the installation criteria.
Multiple Software Releases
Do not combine multiple Cisco installation files and packages into a single deployment
package.
Example: Do not deploy a software package's base release and a subsequent service
release into a single deployment package.
Each software release must be distributed as a distinct deployment. Cisco does not support
combining the installation for multiple releases into a single deployment package.
15
Using Automated Package Distribution Tools
You can deploy (push) MSI-based client desktop application installations through automated
package distribution tools that make use of the Microsoft Windows Installer service.
Administered Installation Best Practices
The following topics describe the best practices for using the administered installation to deploy
client desktop applications.
Deployment Package
Deploy each installation package using its own deployment package. Using separate
deployment packages allows you to isolate potential issues faster than a composite
deployment package.
Testing Deployment Packages
The deployment engineer should create and test an installation and an uninstallation
deployment package.
Recommended Deployment Preparation Model
Use the following deployment preparation model to test the deployment in a test environment
before you deploy an update on your production server.
1. Use a lab environment to model the pending deployment.
2. Verify that the required hardware and software are installed on the desktop clients. See
the Desktop Requirements Guide for more information.
3. Install the servers to obtain valid client installation packages or use the MSI tool. See
Client Installation Package Locations for the location of the client installation packages
on the server.
4. Manually deploy client installation packages to ensure that the installs are compatible
16
with your environment.
This will isolate product installation vs. automated deployment issues.
5. Create your deployment packages in accordance with the requirements listed in
Administered Installation Requirements.
Note: Cisco recommends creating installation and uninstallation deployment
packages.
6. Test the deployment packages.
7. At deployment time, modify your deployment packages, replacing the client installation
packages from the lab environment with valid client installation packages from the
production server.
Configuring Client Installation Files
Use this task to configure client installation files with ConfigureMsi.exe.
1. Create a virtual drive and then load the ISO on that drive.
2. Copy the Clients folder and all its contents, including the ConfigureMsi.exe, from the
Cisco Quality Management installation ISO to a PC that does not have the Cisco Quality Management Base Services installed on it.
3. On the desktop, open a command window and navigate to the Clients folder.
4. Run the ConfigureMsi.exe as administrator.
5. The configuration tool starts.
6. Type the IP address or hostname of the base server and press Enter.
7. Type the IP address or hostname of the Surrogate Host and press Enter.
The utility creates installation files for all Cisco Quality Management client desktop
applications.
17
Managing Certificates
Managing Certificates
How you manage certificates on a client desktop depend on where the certificate is signed.
If your signed certificate is from a well known Certificate Authority (CA) or you imported the
signed certificate into Active Directory, there is nothing additional that you need to do. Well
known CAs, like VeriSign or Thawte, include certificates as part of the Java cacerts store.
If your signed certificate is from Active Directory Certificate Server (AD CS), and you imported
the signed certificate into Active Directory, there is nothing additional that you need to do. If the
desktop client is not included in the Active directory domain, you need to import the certificate.
Lesser known CAs, such as GoDaddy, will need to be installed on the client machine or web
browser. You can add a trusted root CA to a Group Policy object (GPO). Microsoft provides
instructions for adding a trusted root CA to a GPO at http://technet.microsoft.com/enus/library/cc738131.aspx.
Internet Explorer will look for the certificate in the internal machine certificate store on the client
desktop.
19
Upgrading and Testing Client Desktop
Applications
The following topics describe how to upgrade and test client desktop applications:
n
Upgrading the Client Desktop Application
n
Testing the Desktop Recording Service Installation on Client Desktops
Upgrading the Client Desktop Applications
Note: When upgrading to the latest version of Cisco Quality Management from a
previous version with a patch installed, the upgrade might fail. To work around this
problem, ensure the application version registry key is set to the version you are
upgrading from, then upgrade the application.
For Cisco Quality Management, install the following applications onto each client desktop:
n
Cisco Screen Player Plug-in
n
Desktop Recording service
n
Quality Management Administrator—on the administrator’s machine only
See Installing Client Desktop Applications for more instructions. For Cisco Quality
Management only, the installation is not complete until MSIPostProcessor.exe is no longer
running. This process might automatically reboot the client desktop.
The Process tab in the Windows Task Manager window displays the current CPU status for
the MSIPostProcessor.exe.
21
Upgrading and Testing Client Desktop Applications
Testing the Desktop Recording Service Installation
on Client Desktops
If you have client desktops that run on different operating systems, test three or four client
desktops for each operating system using Cisco Quality Management in your environment and
generate test calls to phones associated with each of the client desktops before a scheduled
upload occurs.
Example: You environment includes client desktops with administrative privileges and
laptops with administrator privileges.
The following task describes how to test Desktop Recording Services after a fresh installation
or an upgrade.
1. Log on to a client desktop.
2. Generate test calls.
3. Verify the recordings uploaded successfully to the designated recording file storage location.
4. Repeat steps 1-3 for each client desktop in your test set.
5. After testing the sample client desktops, continue updating the remaining client
desktops that have Cisco Quality Management installed.
Example: If your environment uses desktops and laptops, you need to test the following
scenarios:
22
n
Desktop with administrator privileges
n
Desktop with elevated privileges
n
Laptop with administrator privileges
n
Laptop with elevated privileges
Index
client installation files 17
A
Active Directory 19
client installation packages 6, 16
ConfigureMsi.exe utility 6, 17
administrative privileges 22
D
Administrator.htm 10
deployment package 15-16
automated package 5, 15-16
deployment preparation model 16
automated package distribution
tools 5, 16
Desktop.htm 10
E
B
elevated privileges 22
best practices 5
elevated privileges policy 9
C
Cisco Quality Management Signed
Certificate
updating 22
client desktop application
administered installation 13
manual installation 9
testing 22
upgrading 21
I
installation
options 5
installation files
multiple 15
installation packages
multiple 15
installation templates 6
client desktop applications 5-6, 910, 17, 21
23
Index: manual installation – Windows Installer logging
M
manual installation 15
MSI packages
locations 6
MSIPostProcessor 21
MSPackage.htm 11
P
per-machine installation 15
per-user installation 15
R
Recording.htm 10
requirements 15
administered installation 15
manual installation 9
T
target machine 15
testing Desktop Recording
service 22
U
upgrading client desktop applications 21
W
Windows Installer logging 5
24