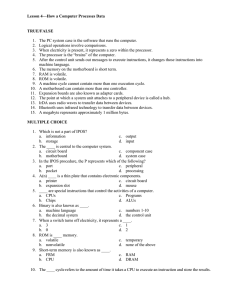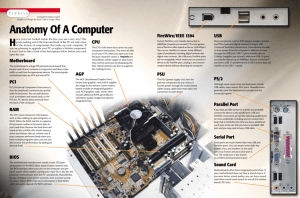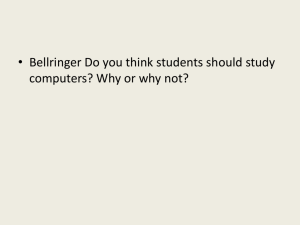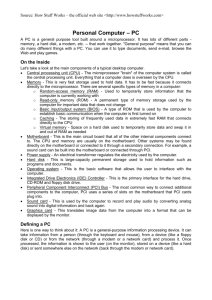Motherboard The Motherboard is a large printed circuit board that almost... components plug into. It can probably best describe it as...
advertisement

Motherboard The Motherboard is a large printed circuit board that almost all other components plug into. It can probably best describe it as the nervous system of the PC as information is passed from one component to another via a labyrinth of circuits and soldered highways. BIOS You may not be able to easily pinpoint the BIOS chip on the motherboard, but you will see it in action the moment you turn the PC On. The BIOS or Basic Input Output System chip checks your system prior to loading the operating system. It is sometimes called the ROM chip It ensures that the CPU can effectively talk to all the other hardware components on your system. This not only includes the hardware connected internally, but also external hardware such as USB drives, Printers, (peripherals) etc. Most PC manufacturer's hide BIOS information with their company logo. it is more aesthetically pleasing to view the logo instead of the BIOS details. Fig: 1 What you see (or something similar) if you turn the PC manufacturer's logo off http://www.silversurferguide.org/lesson_2.htm Fig: 2 Internal layout of a typical desktop computer CPU If the Motherboard is the nervous system then the CPU (central processing unit) is the brain; this is the chip that will do all the number crunching. On opening the PC case you would be hard pressed to actually see the CPU simply because it is covered by a monstrous aluminium heat sink topped by a fan. The CPU itself contains millions of microscopic circuits and, as a consequence of those millions of circuits, produces an enormous amount of heat - hence the need for the heat sink and fan. The heat sink helps dissipate the heat while the fan draws cooler air from outside the PC case, blowing it down onto the heat sink and CPU to moderate the CPU's temperature. http://www.silversurferguide.org/lesson_2.htm Memory Just like a Human brain has memory cells so too does a PC; however, in the PC it is referred to as RAM (Random Access Memory.) The CPU, RAM and Hard Drive work harmoniously together with the RAM acting as a temporary store for information passed from the CPU. In the event of the RAM exceeding its capacity as a storage vessel, the data is subsequently passed from RAM to a section of the Hard Drive designated by the operating system as a form of Virtual memory. The PCs memory (RAM) usually only gets stressed when you have multiple programs running. As RAM is used by the CPU the more programs that are running the faster the RAM will reach its maximum capacity and have to pass the overload of information to the virtual memory store on the Hard Drive. It is at this point that you may see a performance hit with the system generally slowing down and tasks taking longer to complete. However, as stated earlier, this only happens when memory intensive tasks are being performed such as running more programs than needed. Typical examples of memory intensive tasks include extensive editing of photographs in photo editing software or creating movies. If you do experience performance problems increasing the amount of RAM in your PC will usually solve the problem. Hard Drive The Hard Drive is the main storage vessel for all the information and programs stored on your PC. It is sensible to go for the largest hard drive that you can afford when buying a computer. A 250GB (Gigabytes) hard drive, for example, may seem large, but it is amazing how quickly this space can be used up, especially if you store large music, movie or photographic files on your PC. http://www.silversurferguide.org/lesson_2.htm PCI PCI/E Slots The PCI and PCI/E slots enable you to add additional peripherals such as Sound Card, Video card, Modem etc to your system, with the PCI/E card slot accommodating any dedicated video card added to your system. On older PCs you may come across AGP (Accelerated Graphics Port) ports containing video cards; however, the AGP port has now been replaced with the PCI/E (Peripheral Component Interconnect Express) standard. PSU The PSU (Power Supply Unit) supplies all the electrical power to the Motherboard. Like the CPU the PSU also generates a lot of heat, so you will notice that this too has a fan to extract any additional heat produced Graphic Card The Graphic or Video card can be either Integrated (permanently fixed on the motherboard) or Dedicated (slots into a PCI/E slot on the motherboard). As I pointed out in lesson one the dedicated video card gives you better performance than that of an integrated chip. The video card is the set of circuitry that creates the picture on your PC monitor. Without a video card you would see nothing on your computer screen. Auxiliary Connections As well as components being internally connected to the Motherboard it is also possible to add additional hardware, such as Printers, Scanners, Keyboard, etc via the auxiliary connectors situated at the front and rear of the PC. The main auxiliary connections are located at the rear of the PC as follows: http://www.silversurferguide.org/lesson_2.htm Fig: 3 Auxilliary connections at rear of PC PS/2 Sockets The PS/2 connection consists of two 8 pin sockets which accept connections from your PCs keyboard (Purple socket) and Mouse (Green Socket). These connection are solely for 'wired' keyboards and mice. Wireless keyboards and mice are connected via standard USB ports (see USB below) Parallel Port The parallel port is where you would connect older types of Printers and Scanners. While the parallel port, along with the PS/2 port, are still available on motherboards they have, largely, been superseded by the USB connection. In fact most printers and scanners nowadays are connected directly to the PC via either a USB or Firewire (IEEE1394) connector. Serial Port The serial port is another legacy from the early days. Prior to the introduction of the PS/2 connectors, the serial port would have been used to connect the keyboard or mouse to the PC. Since the introduction of PS/2 and later USB, the serial port is now mainly reserved for gaming joysticks etc. http://www.silversurferguide.org/lesson_2.htm USB USB (universal Serial Bus) ports have largely superseded both the parallel and serial ports. Nowadays most PC peripherals such as Printers, Scanners, Cameras, External Hard Drives, MP3 players, etc can quickly be connected to the PC via a USB connection. The USB connection also allows for 'hot swapping' enabling the user to quickly connect or disconnect a piece of hardware while the PC is still running. Prior to the introduction of hot swapping USB ports the user would have had to physically turn the PC off prior to plugging in or disconnecting hardware. In most cases PCs are supplied with four or more USB connections on the rear of the PC and two on the front for easy access. FireWire (IEEE1394) Firewire and Universal Serial Bus (USB) is extremely similar; however, Firewire has the advantage of achieving faster file transfer speeds. Like USB, Firewire is hot swappable and is currently used extensively for the transfer of information between video equipment such as digital cameras and the PC. Not all PCs have Firewire ports installed as a matter of course, but they can easily be added, by installing a Firewire card into a vacant PCI slot on the motherboard, should your digital video equipment requires this resource Sound Card All PCs come with an integrated sound card chip on the motherboard. This is usually sufficient for most PC user's needs. It is only if you are planning to use the PC as a media centre or gaming machine (where better sound quality is required) that you would require a dedicated sound card. The dedicated sound card being slotted into one of the available PCI slots on the motherboard The standard connections for the sound card are coloured for easy identification and are as follows: Blue - Line In Green - Line Out Pink - Microphone As well as having sound card connections on the rear of the PC, you will also usually find a Microphone and Headphone socket on the front panel of the PC. http://www.silversurferguide.org/lesson_2.htm Keyboard and Mouse The final piece of the PC jigsaw is, of course, the Keyboard and Mouse. The keyboard that accompanies your PC will either be a wired one (connected to a PS/2 socket) or else a wireless one (connected via USB port). The keyboard enables the user to input information into the relevant software installed on the PC. The Mouse can also be ether wired or wireless and enables the user to move quickly around the screen, dragging and dropping files, or scrolling through individual pages of a document. By also right clicking the mouse you can also being up a context sensitive menu that enables addition functions to be performed, both on the desktop and also within individual software applications. While the mouse is probably the quickest way of navigating around the desktop it is also possible, by using special shortcut keys and the up and down arrow keys, to do the same thing using the keyboard. http://www.silversurferguide.org/lesson_2.htm