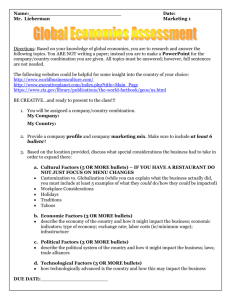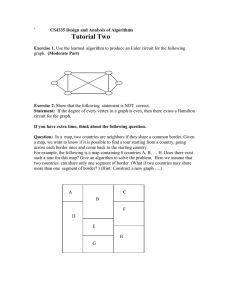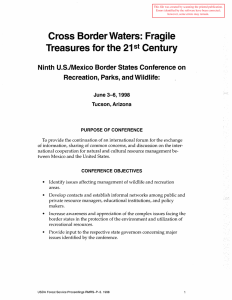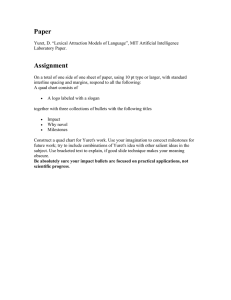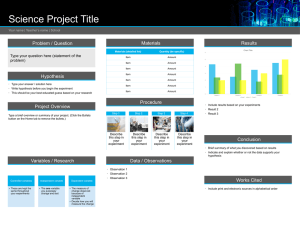BIRTH ANNOUNCEMENT ASSIGNMENT

BIRTH ANNOUNCEMENT ASSIGNMENT
In this assignment you will use your knowledge of MS Word to create your own birth announcement poster.
You must include in the word processed announcement:
1.
Text that is:
Bolded
Italicized
Underlined
Justified/flushed to the left
Justified/flushed to the right
2.
Bullets
3.
Two different font sizes
4.
Three different font styles
5.
A border around the entire page
6.
All information in a text box
7.
Textbox vertically and horizontally centered
8.
Clipart or Internet picture inserted
9.
A photograph of a baby (get from the internet)
Be sure to proof read and spell check the poster before submitting it for evaluation!
Evaluation (20 marks) :
Fulfilled all of the above criteria (Application) 10
Answered who, what, where, when and why (Communication) 5
Accuracy and Spell check (Communication) 5
Total 20 marks
Hints for this Assignment
CREATING A TEXT BOX:
A textbox can be used to make important text stand out to catch the reader's eye. To create a textbox you will:
ADD BULLETS OR NUMBERS TO A DOCUMENT:
Lists of items can be set apart on the page with bullets or numbers. Adding numbers or bullets to text is a well-known technique for getting people to read things. If you type a paragraph with tem items separated by comas, chances are it won't draw much attention. Put those same items in a bulleted list and you're almost sure it will be read.
1.
Select the items to which you want to add bullets or numbers.
2.
Click Format on the menu bar.
3.
Click Bullets and Numbering from the drop down menu.
4.
Choose the type of Bullets or Numbering that you wish to include in your document
5.
Click Ok .
6.
A new bullet will appear whenever you press the enter key.
ADDING BORDERS IN A DOCUMENT
To make your document attractive and easy to read it is a good idea. A border can be placed around text to highlight some of the features of your document or you may wish to highlight the whole page.
Steps:
Click Format from the menu bar.
Choose Borders and Shading from the drop down menus.
To put a border around the whole page, choose the Page Border tab. To place a border around only some text: Highlight the text then choose Border instead of Page Border
Select Box and then choose the options using the Style, Color and Width menus. Note a sample of you border will be on the right .