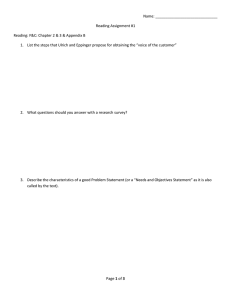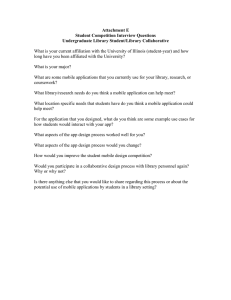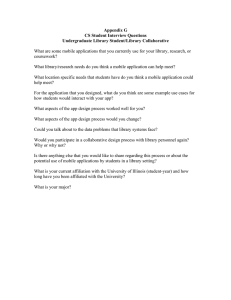Quick Start Guide
advertisement

Quick Start Guide Microsoft Access 2013 looks different from previous versions, so we created this guide to help you minimize the learning curve. Change the screen size or close a database Click the Access icon to resize or move the screen or to close the database. Use Controls from the Quick Access Toolbar You can quickly add or change controls on a form or report by clicking the tools icon when the form or report is open in Design or Layout view. File management Open, close, print, share, save as previous versions, as a template, and encrypt or compact and repair the database. Filter objects Type a keyword into the Search box to filter objects in the database. Status bar Displays information about the current view. Get help Click the question mark to find help content. Hide the ribbon Click the up-arrow to hide the Ribbon but keep the tabs in view. Dialog box launchers If you see this icon next to any group of ribbon commands, you can click it to see a box with more options. Open a dialog box launcher Click it to use the additional available features for the group. Views buttons Click on icons to switch between available views for the current object. What can I find on the Account tab? Where did the Back Up option go? Click File > Account in Access 2013 to manage your user information, change the background or theme, view and add available web services, display information about your Office products, and manage your product subscriptions. It’s always a good idea to back up your important data. To do this in Access 2013, click File > Save As. Then, under Save Database As > Advanced, click Back Up Database. Things you might be looking for Use the list below to find some of the more common tools and commands in Access 2013. To... Click... And then look in the... Open, close, create, save, print, publish, or manage your database File Backstage view (click the links in the left pane). View objects, cut, copy or paste data, format text, add a totals row or find data Home Views, Clipboard, Sort & Filter, Records, and Text Formatting groups. Add application parts, tables, queries, forms, reports, or macros Create Templates, Tables, Queries, Forms, Reports, and Macros & Code groups. Bring in files or send data or link to external sources External Data Import & Link and Export groups. Compact and repair a database, work with Visual Basic code, macros, relationships, and analyze or move data to SharePoint Database Tools Tools, Macro, Relationships, Analyze, and Move Data groups. View and use the objects in the database Navigation Pane All Access Objects group. Correct file problems or add a password to a database File Info, Compact & Repair, and Encrypt with Password groups. Create an Access app File New, Custom web app, or web templates options. What happened to the Pivot Chart feature? You can’t create pivot charts or tables in Access 2013, but you can import them from Excel and other applications and then add them with the Chart control. What is an Access app? Access apps are like web databases that you can use to view and share your data in the cloud. With Access apps, you’ll have secure, centralized data storage and management options. With Access 2013, you can easily create and modify the design of an app. Get started with an app template or create your own custom web app. Long Text is the new Memo If you are looking for the Memo data type for longer text fields, try the Long Text data type instead. Template names that begin with the word “Desktop“ will create a client database. To create Access apps, use any template that’s marked with a globe icon. How to work with people who don’t yet have Access 2013 Here are some things to keep in mind when sharing or exchanging files with people who are using an older version of Access. In Access 2013… What happens? What should I do? You open a database file that was created with Access 2007. You can use Access 2013 to open and use files that were created in Access 2007. However, you will not be able to view or use features like Pivot Tables or conditional formatting. Import just the tables and then reapply formats in Access 2013. You save your database as an Access 2007 file. You will be able to open and use the database. Nothing. You save your database as an Access 2010 file. Access 2007 and 2010 use the same file format. If you published an Access 2010 web database and open it in Access 2013, you will only be able to view it; you will not be able to modify it. If you published an Access 2010 database as a web database and want to later change it to an Access app, import the data into a custom web app. What’s on the Info tab? From any open database, click File > Info. Can I convert my Access database into an Access app? Though Access apps are also used for tracking data, you cannot convert a desktop database into an Access app or vice versa. However, you can use data from a desktop database in an Access app. Click New > Custom web app > Create a table from an existing data source. Compact & Repair Database can prevent and fix database problems or compact files to save space. Files saved in Access 2007 or in a newer format are already encrypted, but you can add an optional password to further secure your data by clicking Encrypt with Password. Clicking View and edit database properties displays information about objects in the database, revision tracking, and database size. You can also change the database title, author, company, and hyperlink information from the Summary tab found here.