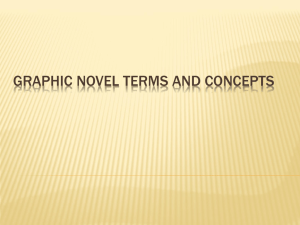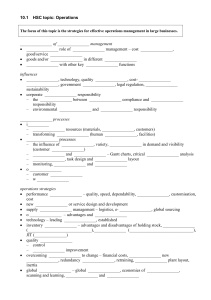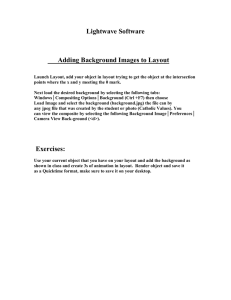BTT101 – Unit 5 – Database/Microsoft Access
advertisement

BTT101 – Unit 5 – Database/Microsoft Access Lesson 7 - Creating a Simple Report Reports are used for displaying information from your tables and can be printed off to present information to persons who are not directly involved in entering data in your database. To create a Report: - Again, open up the database from last class (Databasepractice2) 1. Creating a report is quite similar to creating a form 2. Click on Table (Customers) that has the data to create your report 3. Click on CREATE 4. Click on Report Wizard 5. Access displays dialogue box to allow you to choose Table or Query and the fields you would like to include in the report. Choose the Customer Table and add the FirstName, LastName, Delivery Area and Order fields and click Next 6. The Grouping dialogue box will allow you to organize your report and group common information together. Choose to group by Delivery Area and click Next. 7. The Sort dialogue box will allow you to Sort your grouped data in Ascending or Descending order on your report. In box 1 choose to sort by LastName using the drop down menu in Ascending order and click Next. 8. The Layout dialogue box will allow you to change the Layout. We will not change the default layout so choose Next. 9. Save report as Customers Report and click Finish. 10. Your report will now open in the Object Window and should now appear in the navigation pane under Reports. 11. If you click on the View icon, there are four views: Report, Layout, Print and Design. Layout and Design view allows you to edit the way the information is presented (you can resize/alter columns and row heights, etc… by double-clicking ion items and adjusting accordingly). 12. If you click on Print Preview, you have access to more options in the ribbon area such as changing margins, paper size, orientation, exporting data to other formats such as Excel, PDF, etc… Note: You can also create a report using a query which you created in the past by choosing Query in step 5.