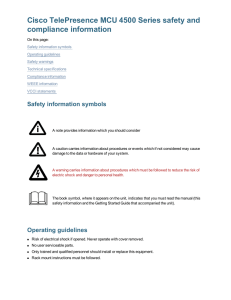Installation Guide for Cisco Unified Videoconferencing 5200 Series MCU Release 7.1
advertisement

Installation Guide for Cisco Unified Videoconferencing 5200 Series MCU Release 7.1 March 2010 Americas Headquarters Cisco Systems, Inc. 170 West Tasman Drive San Jose, CA 95134-1706 USA http://www.cisco.com Tel: 408 526-4000 800 553-NETS (6387) Fax: 408 527-0883 Text Part Number: OL-22225-01 THE SPECIFICATIONS AND INFORMATION REGARDING THE PRODUCTS IN THIS MANUAL ARE SUBJECT TO CHANGE WITHOUT NOTICE. ALL STATEMENTS, INFORMATION, AND RECOMMENDATIONS IN THIS MANUAL ARE BELIEVED TO BE ACCURATE BUT ARE PRESENTED WITHOUT WARRANTY OF ANY KIND, EXPRESS OR IMPLIED. USERS MUST TAKE FULL RESPONSIBILITY FOR THEIR APPLICATION OF ANY PRODUCTS. THE SOFTWARE LICENSE AND LIMITED WARRANTY FOR THE ACCOMPANYING PRODUCT ARE SET FORTH IN THE INFORMATION PACKET THAT SHIPPED WITH THE PRODUCT AND ARE INCORPORATED HEREIN BY THIS REFERENCE. IF YOU ARE UNABLE TO LOCATE THE SOFTWARE LICENSE OR LIMITED WARRANTY, CONTACT YOUR CISCO REPRESENTATIVE FOR A COPY. The Cisco implementation of TCP header compression is an adaptation of a program developed by the University of California, Berkeley (UCB) as part of UCB’s public domain version of the UNIX operating system. All rights reserved. Copyright © 1981, Regents of the University of California. NOTWITHSTANDING ANY OTHER WARRANTY HEREIN, ALL DOCUMENT FILES AND SOFTWARE OF THESE SUPPLIERS ARE PROVIDED “AS IS” WITH ALL FAULTS. CISCO AND THE ABOVE-NAMED SUPPLIERS DISCLAIM ALL WARRANTIES, EXPRESSED OR IMPLIED, INCLUDING, WITHOUT LIMITATION, THOSE OF MERCHANTABILITY, FITNESS FOR A PARTICULAR PURPOSE AND NONINFRINGEMENT OR ARISING FROM A COURSE OF DEALING, USAGE, OR TRADE PRACTICE. IN NO EVENT SHALL CISCO OR ITS SUPPLIERS BE LIABLE FOR ANY INDIRECT, SPECIAL, CONSEQUENTIAL, OR INCIDENTAL DAMAGES, INCLUDING, WITHOUT LIMITATION, LOST PROFITS OR LOSS OR DAMAGE TO DATA ARISING OUT OF THE USE OR INABILITY TO USE THIS MANUAL, EVEN IF CISCO OR ITS SUPPLIERS HAVE BEEN ADVISED OF THE POSSIBILITY OF SUCH DAMAGES. CCDE, CCENT, CCSI, Cisco Eos, Cisco Explorer, Cisco HealthPresence, Cisco IronPort, the Cisco logo, Cisco Nurse Connect, Cisco Pulse, Cisco SensorBase, Cisco StackPower, Cisco StadiumVision, Cisco TelePresence, Cisco TrustSec, Cisco Unified Computing System, Cisco WebEx, DCE, Flip Channels, Flip for Good, Flip Mino, Flipshare (Design), Flip Ultra, Flip Video, Flip Video (Design), Instant Broadband, and Welcome to the Human Network are trademarks; Changing the Way We Work, Live, Play, and Learn, Cisco Capital, Cisco Capital (Design), Cisco:Financed (Stylized), Cisco Store, Flip Gift Card, and One Million Acts of Green are service marks; and Access Registrar, Aironet, AllTouch, AsyncOS, Bringing the Meeting To You, Catalyst, CCDA, CCDP, CCIE, CCIP, CCNA, CCNP, CCSP, CCVP, Cisco, the Cisco Certified Internetwork Expert logo, Cisco IOS, Cisco Lumin, Cisco Nexus, Cisco Press, Cisco Systems, Cisco Systems Capital, the Cisco Systems logo, Cisco Unity, Collaboration Without Limitation, Continuum, EtherFast, EtherSwitch, Event Center, Explorer, Follow Me Browsing, GainMaker, iLYNX, IOS, iPhone, IronPort, the IronPort logo, Laser Link, LightStream, Linksys, MeetingPlace, MeetingPlace Chime Sound, MGX, Networkers, Networking Academy, PCNow, PIX, PowerKEY, PowerPanels, PowerTV, PowerTV (Design), PowerVu, Prisma, ProConnect, ROSA, SenderBase, SMARTnet, Spectrum Expert, StackWise, WebEx, and the WebEx logo are registered trademarks of Cisco and/or its affiliates in the United States and certain other countries. All other trademarks mentioned in this document or website are the property of their respective owners. The use of the word partner does not imply a partnership relationship between Cisco and any other company. (1002R) Any Internet Protocol (IP) addresses and phone numbers used in this document are not intended to be actual addresses and phone numbers. Any examples, command display output, network topology diagrams, and other figures included in the document are shown for illustrative purposes only. Any use of actual IP addresses or phone numbers in illustrative content is unintentional and coincidental. Installation Guide for Cisco Unified Videoconferencing 5200 Series MCU Release 7.1 © 2010 Cisco Systems, Inc. All rights reserved. CONTENTS CHAPTER 1 Cisco Unified Videoconferencing 5200 Series MCU Functionality About the Cisco Unified Videoconferencing 5200 Series MCU Main Features Call Capacity 1-1 1-1 1-1 1-5 About Cisco Unified Videoconferencing 5200 Series MCU Architecture 1-6 About Cisco Unified Videoconferencing 5200 Series MCU Topologies Centralized Topology 1-7 Cascaded Conferences 1-7 CHAPTER 2 1-6 Rack Mounting the Cisco Unified Videoconferencing 5200 Series MCU What to Consider Before Installing the Brackets Mount Kit Description 2-1 2-1 2-2 How to Install the Brackets 2-3 Rack Attachment Location 2-3 Identifying The Bracket Parts 2-3 Adjusting the Bracket Length 2-4 Installing the Brackets 2-5 How to Rack Mount the MCU 2-6 Safety Guidelines 2-6 Chassis Lifting Guidelines 2-6 Rack Mounting the Cisco Unified Videoconferencing 5200 Series MCU Attaching the System Ground 2-8 CHAPTER 3 Installing the Cisco Unified Videoconferencing 5200 Series MCU 2-7 3-1 Front and Rear Views of the Cisco Unified Videoconferencing 5200 Series MCU Chassis Media Blade Panel Features Shelf Manager Panel Features 3-2 3-3 Cisco Unified Videoconferencing 5200 Series MCU Configuration Setting Ethernet Speed and Duplex Parameters 3-3 Setting the IP Address for Both Blades 3-4 Initial Configuration and Boot Phases 3-6 Changing the Global User Name and Password 3-6 Accessing the MCU Interface 3-1 3-3 3-7 Installation Guide for Cisco Unified Videoconferencing 5200 Series MCU Release 7.1 OL-22225-01 i Contents CHAPTER 4 Cable Connections and Pin-outs 4-1 9-Pin Serial Port Terminal Cable 4-1 RJ-45 8-Pin IP Network Port 4-1 100 Mbps Ethernet 4-2 1 Gbps Ethernet 4-2 CHAPTER 5 Compliance and Certifications Safety Compliance 5-1 5-1 EMC 5-1 FCC Part 15 Notice 5-2 Environmental Compliance 5-2 Installation Guide for Cisco Unified Videoconferencing 5200 Series MCU Release 7.1 ii OL-22225-01 CH A P T E R Step 1 1 Cisco Unified Videoconferencing 5200 Series MCU Functionality kjk][=]]]]]]]]]]]ppppppppppppppppppppppppppppppppppppppppppppppppppppppppppppppppppppppppp pppppppppppppp • About the Cisco Unified Videoconferencing 5200 Series MCU, page 1-1 • Main Features, page 1-1 • Call Capacity, page 1-5 • About Cisco Unified Videoconferencing 5200 Series MCU Architecture, page 1-6 • About Cisco Unified Videoconferencing 5200 Series MCU Topologies, page 1-6 About the Cisco Unified Videoconferencing 5200 Series MCU The Cisco Unified Videoconferencing 5200 Series MCU enables multimedia, multiparty collaboration in applications such as group conferencing, distance learning, training and video telephony. The Cisco Unified Videoconferencing 5200 Series MCU supports multimedia, multiparty communications in the board room, at the desktop, in the home, or on the road over wireless. The Cisco Unified Videoconferencing 5200 Series MCU provides core IP-centric functionality, a wide range of layouts, powerful audio and video transcoding, support of web-initiated data collaboration, and software upgradeable technology. The system can be fully customized according to the needs of the administrator. Main Features Table 1-1 Summary of Cisco Unified Videoconferencing 5200 Series MCU Features Feature Description Superior video processing Video and audio processing is carried out per user rather than per conference. Each user connects using unique, optimized audio and video settings to enjoy the best audio and video quality supported by their endpoint and network, without affecting the other participants in a conference. Installation Guide for Cisco Unified Videoconferencing 5200 Series MCU Release 7.1 OL-22225-01 1-1 Chapter 1 Cisco Unified Videoconferencing 5200 Series MCU Functionality Main Features Feature Description Seamless interoperability The Cisco Unified Videoconferencing 5200 Series MCU is built on the strong foundation of the Cisco H.323 and SIP software, ensuring full compliance and unmatched interoperability with IP and ISDN networks. The Cisco Unified Videoconferencing 5200 Series MCU enables H.323, SIP and SCCP devices to participate in the same conference session. When used with the Cisco Unified Videoconferencing 3545 Gateway, the MCU also enables ISDN and V.35 wireless devices to participate in the same conference session. SVC error resiliency The Cisco Unified Videoconferencing 5200 Series MCU supports SVC error resiliency for unmanaged networks using Temporal Scalability and Forward Error Correction (FEC). Intuitive web-based management and control Both the Cisco Unified Videoconferencing 5200 Series MCU system and actual conference sessions are managed, configured, and dynamically modified through an intuitive, web-based interface that offers easy, high-level conference control and administrative flexibility for an enhanced user experience. Unlimited number of conferences The number of supported conferences is limited only by the number of ports provided by your license. In-meeting indicators A range of messages and icons are displayed on the endpoint monitor during conferences when certain operations occur, including when a participant joins or leaves a conference, an audio-only participant speaks, and a participant’s personal video layout changes. Personal layouts per participant Fully customizable personal video layouts for each conference participant. Installation Guide for Cisco Unified Videoconferencing 5200 Series MCU Release 7.1 1-2 OL-22225-01 Chapter 1 Cisco Unified Videoconferencing 5200 Series MCU Functionality Main Features Feature Description Single LAN connection Only a single Ethernet connection is required for the entire Cisco Unified Videoconferencing 5200 Series MCU system. The connection is via the upper blade. The upper Media Blade manages the platform, including call signaling and processing, application interface, network management, and audio and video processing. The lower Media Blade functions as the slave. Snapshot files for Customer Support Supported protocols One-click creation of a file of bundled logs and configuration files which you can send to Cisco Customer Support for debugging. • H.323 version 5.5.1 • SIP RFC 3261 for the Session Initiation Protocol • SCCP • H.243 for conference control • RFC 2833 for in-band DTMF with SIP • H.281 for far end camera control (FECC) • H.235 for IP-based media encryption • H.239 for standard simultaneous transmission of live video and presentation sharing feeds. • SDP (RFC 3264, 2327) • H.320 (when using a Gateway) Note Audio transcoding codecs The MCU supports calls from H.323 and SIP endpoints in the same conference. Call signaling is handled on all ports regardless of the protocol type. • G.711 A/µ Law • G.722 • G.722.1 • Polycom® Siren14™/G.722.1 Annex C • G.729 A and B Installation Guide for Cisco Unified Videoconferencing 5200 Series MCU Release 7.1 OL-22225-01 1-3 Chapter 1 Cisco Unified Videoconferencing 5200 Series MCU Functionality Main Features Feature Description Unmatched video quality The MCU delivers exceptionally high quality video and audio processing, using latest industry standards and upgradeable DSP chip software. The MCU achieves the best video quality by supporting the following video capabilities: Security and privacy In-conference control using DTMF or H.243 • SVC error resiliency • High definition and standard definition participants in the same conference. • A choice of 22 layouts • H.263 and H.264 in the same conference • Resolutions from QCIF to 1080p in the same conference • A choice of 20 layouts • Up to 12Mbps on each stream without affecting capacity • Resolutions from CIF to 1080p in the same conference • VGA, SVGA, XGA (supported for presentation channel only) • Administrator and operator password protection for accessing the MCU web interface. • Optional PIN protection for joining a conference and web access. • Additional PIN protection for conference Moderator Control. • The MCU uses H.235-based encryption to achieve secure communication with endpoints that support this standard. During a conference, participants may use their endpoint remote control or keypad to perform actions such as mute, volume control, changing video layouts and inviting participants. Users interact with the MCU via DTMF signaling or the on-screen GUI of H.243-compliant endpoints. These options are presenting in the in-meeting menu displayed on top of the video layout. Installation Guide for Cisco Unified Videoconferencing 5200 Series MCU Release 7.1 1-4 OL-22225-01 Chapter 1 Cisco Unified Videoconferencing 5200 Series MCU Functionality Call Capacity Feature Description Optional no self see The no self-see (NSS) option is enabled by default, but can be disabled with an advanced command. This feature enables more effective use of the video screen. Interactive Voice Response (IVR) messages The MCU includes pre-recorded greetings to conference participants and announcements as each new participant joins the conference. You can record messages to provide custom greetings and announcements. HD switching The MCU supports the switching of HD resolutions 720p and 1080p at up to 12 Mbps at the capacity of up to 120 calls. Switching is available for H264 and H261 codecs. Call Capacity The Cisco Unified Videoconferencing 5200 Series MCU provides a flat capacity of 30 ports, regardless of the call bit rate or resolution. Each video call consumes a single port. High Definition calls can connect at up to 1080p at 30fps. Enhanced Definition calls can connect at up to 4CIF/352p at 30fps. In some cases, the frame rate of calls using 4CIF might drop, but not to less than 15fps. The MCU provides the following call capacity: Form Factor 5230 Chassis High Definition Continuos Presence Ports (up to 1080p at 30fps 30 High Definition Video Switching Ports 120 Enhanced Definition (352p) Continuous Presence Ports 120 Installation Guide for Cisco Unified Videoconferencing 5200 Series MCU Release 7.1 OL-22225-01 1-5 Chapter 1 Cisco Unified Videoconferencing 5200 Series MCU Functionality About Cisco Unified Videoconferencing 5200 Series MCU Architecture About Cisco Unified Videoconferencing 5200 Series MCU Architecture The Cisco Unified Videoconferencing 5200 Series MCU enables both voice-only and video conference calls for H.323, SIP, H.320, SCCP and regular PSTN network phones. H.323 and SIP devices can connect to a conference directly through the Cisco Unified Videoconferencing 5200 Series MCU. Other devices such as phones and video conferencing terminals (H.320) can connect to a conference via a gateway, such as the Cisco Unified Videoconferencing 3545 Gateway. Figure 1-1 Supported Devices and Protocols IP - H323 and SCCP MCU, Gateway ISDN - H323. SIP 3G - H324.M 204600 IP The MCU supports devices that can send and receive video streams, as well as those that cannot send but only receive video streams. This means that terminals without a video camera or video capturing capabilities can participate in a conference as voice-only participants while benefiting from seeing the other participants. About Cisco Unified Videoconferencing 5200 Series MCU Topologies The Cisco Unified Videoconferencing 5200 Series MCU can work in a centralized or cascaded topology. This section describes these two options. • Centralized Topology, page 1-7 • Cascaded Conferences, page 1-7 Installation Guide for Cisco Unified Videoconferencing 5200 Series MCU Release 7.1 1-6 OL-22225-01 Chapter 1 Cisco Unified Videoconferencing 5200 Series MCU Functionality About Cisco Unified Videoconferencing 5200 Series MCU Topologies Centralized Topology In a centralized topology, the MCU performs media processing for all connected terminals, regardless of their location. The MCU can handle multiple conferences simultaneously. Figure 1-2 Centralized Topology Headquarters MCU MCU Site 2 200844 Site 1 MCU Cascaded Conferences The MCU allows you to combine two or more conferences resulting in a larger conference with many more participants. This is called cascading. Cascading creates a distributed environment that helps reduce the drain on network resources. In addition, the processing resources required by the MCU are distributed between participating MCUs. Costly phone or ISDN line usage can be further reduced with the mediation of a gateway. Cascading occurs when one conference with “x” number of participants invites another conference with “y” number of participants. The two conferences effectively become one large conference. The bandwidth required across a cascaded conference link is only that of one audio/video stream between the two conferences. This is significantly less than the accumulated bandwidth of all the participants. Each separate MCU participating in a conference retains control of its individual conference resources and participants. The cascaded conference in Figure 1-3 on page 1-8 minimizes the use of network bandwidth while distributing processing among the participating MCUs. Installation Guide for Cisco Unified Videoconferencing 5200 Series MCU Release 7.1 OL-22225-01 1-7 Chapter 1 Cisco Unified Videoconferencing 5200 Series MCU Functionality About Cisco Unified Videoconferencing 5200 Series MCU Topologies Figure 1-3 Cascaded Conference Headquarters MCU Site 2 MCU 200845 Site 1 MCU Installation Guide for Cisco Unified Videoconferencing 5200 Series MCU Release 7.1 1-8 OL-22225-01 CH A P T E R Step 1 2 Rack Mounting the Cisco Unified Videoconferencing 5200 Series MCU kjk][=]]]]]]]]]]]ppppppppppppppppppppppppppppppppppppppppppppppppppppppppppppppppppppppppp pppppppppppppp This section describes how to mount a Cisco Unified Videoconferencing 5200 Series MCU onto a 19-inch rack.Before you can rack-mount a MCU chassis, you need to install brackets that form a shelf on which to place it. The brackets and screws are supplied in the Cisco Unified Videoconferencing 5200 Series MCU Rack Mounting Kit. Once you have installed the brackets, you can then mount the Cisco Unified Videoconferencing 5200 Series MCU chassis. Note The MCU chassis is heavy. Do not attempt to lift it by yourself. Have someone assist you. This document covers both how to install the brackets and how to rack-mount the MCU chassis. • What to Consider Before Installing the Brackets, page 2-1 • Mount Kit Description, page 2-2 • How to Install the Brackets, page 2-3 • How to Rack Mount the MCU, page 2-6 What to Consider Before Installing the Brackets When planning your rack installation, consider the following guidelines: • Install the MCU in an open rack whenever possible. If installation in an enclosed rack is unavoidable, ensure that the rack has adequate ventilation. • Avoid placing the MCU in an overly congested rack or directly next to another equipment rack. Otherwise, the heated exhaust air from other equipment can enter the inlet air vents and cause the MCU to overheat. • The height of the chassis is 5.25 inches (13.34 cm). • Maintain a minimum clearance of 3 inches (7.62 cm) on the left and right of the chassis for the cooling air inlet and exhaust vents. • Keep a 1U space between adjacent units and ensure that this space is not blocked on the front and rear sides to preserve the above flow. • Keep a 2-3U space above the rack top cover and ensure that this space is not blocked to prevent air from short circulating front-to-rear. Installation Guide for Cisco Unified Videoconferencing 5200 Series MCU Release 7.1 OL-22225-01 2-1 Chapter 2 Rack Mounting the Cisco Unified Videoconferencing 5200 Series MCU Mount Kit Description • Allow sufficient clearance around the rack for maintenance. If the rack is mobile, you can push it back near a wall or cabinet for normal operation and pull it out when necessary for maintenance (installing or moving port adapters, connecting cables, or replacing or upgrading components). Otherwise, allow 19 inches (48.3 cm) of clearance to remove MCU Field Replaceable Units. • To mount the MCU between two posts or rails using the rail kit, the inner clearance (the width between the inner sides of the two posts or rails) must be at least 17.7 inches (45 cm). Mount Kit Description The Cisco Unified Videoconferencing 5200 Series MCU Rack Mounting Kit contains brackets, screws and nuts, and an Allen wrench as shown in Figure 2-1. The contents are listed in Table 2-1. Figure 2-1 Table 2-1 The Cisco Unified Videoconferencing 5200 Series MCU Rack Mounting Kit Rack-Mount Parts Item Quantity Part Description 1 1 Right Mounting Bracket 2 1 Left Mounting Bracket 3 8 Hexagon socket cap screw M6x10 (Din 7984) 4 8 Cage nut M6 5 1 Allen wrench (4mm) Installation Guide for Cisco Unified Videoconferencing 5200 Series MCU Release 7.1 2-2 OL-22225-01 Chapter 2 Rack Mounting the Cisco Unified Videoconferencing 5200 Series MCU How to Install the Brackets How to Install the Brackets • Rack Attachment Location, page 2-3 • Identifying The Bracket Parts, page 2-3 • Adjusting the Bracket Length, page 2-4 • Installing the Brackets, page 2-5 Rack Attachment Location After you have decided where to mount the Cisco Unified Videoconferencing 5200 Series MCU chassis on the rack, you need to locate the corresponding holes in the mounting strips that are connected to the rack posts, as shown in Figure 2-2. You secure the brackets through these holes. Figure 2-2 Mounting Strips on the Rack Posts Identifying The Bracket Parts The inner side of each bracket has a turned ledge at the bottom that forms a shelf to support the chassis. You can tell the brackets apart as follows: • The bracket that goes on the rack’s left side is the one whose ledge faces right. • The bracket that goes on the rack’s right side is the one whose ledge faces left. Figure 2-3 shows how to identify the left and right brackets and which side to attach to the front and rear sides of the rack. Installation Guide for Cisco Unified Videoconferencing 5200 Series MCU Release 7.1 OL-22225-01 2-3 Chapter 2 Rack Mounting the Cisco Unified Videoconferencing 5200 Series MCU How to Install the Brackets Figure 2-3 Rack Mounting Brackets Adjusting the Bracket Length You must adjust the length of each bracket to correspond with the depth of your rack. Each bracket has two pieces that slide one inside the other, with three elliptic hole settings for adjusting the length, as shown in Figure 2-4. Figure 2-4 Adjusting Bracket Length - Open View 1 Bracket part that attaches to the rear post 2 Bracket part that attaches to the front post 3 Allen screw - three elliptic hole options for adjusting the length Installation Guide for Cisco Unified Videoconferencing 5200 Series MCU Release 7.1 2-4 OL-22225-01 Chapter 2 Rack Mounting the Cisco Unified Videoconferencing 5200 Series MCU How to Install the Brackets To adjust the bracket length to correspond with the rack’s depth, from the mounting kit, you need: • Both left and right brackets • The Allen wrench Procedure Step 1 Use the provided Allen wrench to release the bracket’s Allen screw. Step 2 For each bracket, slide the two bracket parts until the round hole meets the elliptic hole corresponding to the depth of the rack. Step 3 Insert the Allen screw where both holes meet. Installing the Brackets Install the brackets after you have: • Identified the left and right brackets. • Located the front and rear side of each bracket. • Adjusted the length according to the rack depth. • Adjusted the length according to the rack depth. To attach the brackets, you need all the parts from the Mounting Kit, including: • The right and left brackets, pre-adjusted to the rack’s depth, as explained in Adjusting the Bracket Length, page 2-4 • The eight Hexagon socket cap screw M6x10 (Din 7984). • The eight Cage nuts M6. • The Allen wrench 4 mm. Procedure Step 1 Locate the holes in the rack post mounting strips, that you have selected to attach the brackets and make sure that they are all at the same height. Step 2 Locate the two mounting holes at each side of each bracket, as shown in Identifying The Bracket Parts, page 2-3. Make sure to first identify which bracket you are working on, as the left and right sides are different for each bracket. Note Using the Hexagon socket cap screw M6x10 (Din 7984) and the Allen Wrench, secure the front and rear sides of the left bracket to the corresponding holes in the rack post’s mounting strips. Step 3 Because the MCU chassis is heavy make sure to use both screws for each connection and fully tighten them. Step 4 Repeat Step 3 for the right bracket. Installation Guide for Cisco Unified Videoconferencing 5200 Series MCU Release 7.1 OL-22225-01 2-5 Chapter 2 Rack Mounting the Cisco Unified Videoconferencing 5200 Series MCU How to Rack Mount the MCU How to Rack Mount the MCU • Safety Guidelines, page 2-6 • Chassis Lifting Guidelines, page 2-6 • Rack Mounting the Cisco Unified Videoconferencing 5200 Series MCU, page 2-7 • Attaching the System Ground, page 2-8 Safety Guidelines Note Only trained and qualified personnel should be allowed to install, replace, or service this equipment. Follow these basic guidelines when working with any electrical equipment: • Before beginning any procedures requiring access to the chassis interior, locate the emergency power-off switch for the room in which you are working. • Disconnect all power and external cables before moving a chassis. • Do not work alone when potentially hazardous conditions exist. • Never assume that power has been disconnected from a circuit; always check. • Do not perform any action that creates a potential hazard to people or makes the equipment unsafe. • Carefully examine your work area for possible hazards such as moist floors, ungrounded power extension cables, and missing safety grounds. • To prevent the MCU from overheating, do not operate it in an area that exceeds the maximum recommended ambient temperature of 113°F (45°C). Chassis Lifting Guidelines A fully configured Cisco Unified Videoconferencing 5200 Series MCU chassis weighs approximately 44lbs. (20kg.). The chassis is not intended to be moved frequently. Before you install the MCU, ensure that your site is properly prepared, so you can avoid having to move the chassis later to accommodate for power sources and network connections. Whenever you lift the chassis or any heavy object, follow these guidelines: • Always disconnect all external cables before lifting or moving the chassis. • Do not attempt to lift the chassis by yourself; have someone assist you. • Ensure that your footing is solid, and balance the weight of the object between your feet. • Lift the chassis slowly; never move suddenly or twist your body as you lift. • Keep your back straight and lift with your legs, not your back. If you must bend down to lift the chassis, bend at the knees, not at the waist, to reduce the strain on your lower back muscles. Lift the chassis from the bottom. Grasp the underside of the chassis exterior with both hands. Figure 2-5 shows how to lift the Cisco Unified Videoconferencing 5200 Series MCU chassis. Installation Guide for Cisco Unified Videoconferencing 5200 Series MCU Release 7.1 2-6 OL-22225-01 Chapter 2 Rack Mounting the Cisco Unified Videoconferencing 5200 Series MCU How to Rack Mount the MCU Figure 2-5 How to lift the Cisco Unified Videoconferencing 5200 Series MCU Rack Mounting the Cisco Unified Videoconferencing 5200 Series MCU After you have installed the brackets to form a shelf, you can now mount the Cisco Unified Videoconferencing 5200 Series MCU chassis. Before mounting the chassis, read the “Safety Guidelines” section on page 2-6 and the “Chassis Lifting Guidelines” section on page 2-6. To rack mount the Cisco Unified Videoconferencing 5200 Series MCU chassis, you need: • Installed brackets in the location on the rack in which to mount the chassis, as explained in the “How to Install the Brackets” section on page 2-3. • A Cisco Unified Videoconferencing 5200 Series MCU chassis. • Two people: This is not a one-person task. Installation Guide for Cisco Unified Videoconferencing 5200 Series MCU Release 7.1 OL-22225-01 2-7 Chapter 2 Rack Mounting the Cisco Unified Videoconferencing 5200 Series MCU How to Rack Mount the MCU Figure 2-6 Cisco Unified Videoconferencing 5200 Series MCU Chassis Procedure Step 1 Lift the Cisco Unified Videoconferencing 5200 Series MCU chassis according to the instructions in the “Chassis Lifting Guidelines” section on page 2-6 Step 2 Ensure the front of the chassis faces front and place the chassis on the shelf brackets. Step 3 Secure the chassis to the rack posts through the holes in the integral mounting brackets. Make sure to use all the screws provided to secure the chassis to the rack posts. Attaching the System Ground Before connecting power or turning ON power to the MCU, it strongly recommend that you provide an adequate chassis ground (earth) connection for the chassis. You must use size AWG 18 (1 mm2) or larger wire, and an appropriate user-supplied ring terminal. Note This equipment must be grounded. Never defeat the ground conductor or operate the equipment in the absence of a suitably installed ground conductor. Contact the appropriate electrical inspection authority or an electrician if you are uncertain that suitable grounding is available. Connect the AC power receptacle to the AC power source with the provided power cable. Installation Guide for Cisco Unified Videoconferencing 5200 Series MCU Release 7.1 2-8 OL-22225-01 CH A P T E R Step 1 3 Installing the Cisco Unified Videoconferencing 5200 Series MCU kjk][=]]]]]]]]]]]ppppppppppppppppppppppppppppppppppppppppppppppppppppppppppppppppppppppppp pppppppppppppp • Front and Rear Views of the Cisco Unified Videoconferencing 5200 Series MCU Chassis, page 3-1 • Media Blade Panel Features, page 3-2 • Shelf Manager Panel Features, page 3-3 • Cisco Unified Videoconferencing 5200 Series MCU Configuration, page 3-3 • Accessing the MCU Interface, page 3-7 Front and Rear Views of the Cisco Unified Videoconferencing 5200 Series MCU Chassis Figure 3-1 Chassis Front Panel MEDIA MEDI A BLADE RESE RES ET HOT HO TS SW WAP STATUS MEDIA MEDI A BLADE RESE RES ET HOT HO TS SW WAP STATUS CONTROL BLADE 206676 STATUS FAN ALARM-L FAN ALARM-R PWR ALARM Installation Guide for Cisco Unified Videoconferencing 5200 Series MCU Release 7.1 OL-22225-01 3-1 Chapter 3 Installing the Cisco Unified Videoconferencing 5200 Series MCU Media Blade Panel Features Chassis Rear Panel 206675 Figure 3-2 Media Blade Panel Features Figure 3-3 Media Blade Front Panel 1 4 2 5 6 MEDIA BLADE RESET 3 Table 3-1 207542 HOT SWAP STATUS 3 Media Blade Panel Features Component Description 1 STATUS LED Lights green to indicate normal operation. Lights red to indicate that an error has occurred and that the Media Blade requires resetting. 2 Serial connector A DB-9 connector that allows you to connect a PC terminal for local configuration, maintenance and debugging. 3 100/1000 BASE-T Ethernet connectors RJ-45 connectors that provide the primary LAN connection for the IP network port. 4 Ethernet connector Link/Activity LEDs The top part of each Ethernet connector contains two LED indicators. The right LED lights green when the local IP network link is active. The left LED lights green if the connection speed reaches 1000 Mbps, and lights orange if the connection speed reaches 100 Mbps. 5 RESET button Allows you to reset the Media Blade manually. 6 HOT SWAP LED Lights blue when the latches of the board are unlocked and it is safe to remove the board from the chassis, and during reset. Goes off when the board is completely detached. Installation Guide for Cisco Unified Videoconferencing 5200 Series MCU Release 7.1 3-2 OL-22225-01 Chapter 3 Installing the Cisco Unified Videoconferencing 5200 Series MCU Shelf Manager Panel Features Shelf Manager Panel Features Figure 3-4 Shelf Manager Front Panel 1 2 3 4 5 6 MEDIA BLADE RESET STATUS FAN ALARM-L FAN ALARM-R PWR ALARM Table 3-2 207543 HOT SWAP STATUS CONTROL BLADE Shelf Manager Panel Features Component Description STATUS LED Lights green to indicate normal operation. FAN ALARM - L LED Lights red if the tacho-speed in one or more fans in the left fan tray falls below 900 rpm. FAN ALARM - R LED Lights red if the tacho-speed in one or more fans in the right fan tray falls below 900 rpm. PWR ALARM LED Lights red if there is a failure in one of the AC power supplies. Cisco Unified Videoconferencing 5200 Series MCU Configuration • Setting Ethernet Speed and Duplex Parameters, page 3-3 • Setting the IP Address for Both Blades, page 3-4 • Initial Configuration and Boot Phases, page 3-6 • Changing the Global User Name and Password, page 3-6 • Accessing the MCU Interface, page 3-7 Setting Ethernet Speed and Duplex Parameters Use the serial port to set the Ethernet speed and duplex parameters that you want the Cisco Unified Videoconferencing 5200 Series MCU to use. Installation Guide for Cisco Unified Videoconferencing 5200 Series MCU Release 7.1 OL-22225-01 3-3 Chapter 3 Installing the Cisco Unified Videoconferencing 5200 Series MCU Cisco Unified Videoconferencing 5200 Series MCU Configuration Procedure Step 1 Access the MCU through the serial port and start the terminal emulator session. Note Step 2 If the MCU is already running, you need to reboot or restart the device. When the message “Press any key to start configuration” appears on the screen, press any key within 10 seconds. The network configuration Main menu appears. Step 3 Enter A at the prompt to display the Advanced Configuration menu, and press Enter. The Advanced Configuration menu appears. Step 4 Enter 3 at the prompt to select “Change LAN port Settings”, and press Enter. Step 5 Enter the appropriate number or letter at the prompt for one of these options: • 1 - 100Mbps Half Duplex • 2 - 100Mbps Full Duplex • 3 - Auto Negotiation • Other - Quit Note Step 6 We recommend that you select “3 - Auto Negotiation”. Press Enter. The network configuration Main menu appears. Step 7 Do one of the following: • Enter the letter for the set of parameters that you want to configure. • Enter Q to save your changes and allow the device to complete the boot process. Setting the IP Address for Both Blades You use the serial port on the MCU front panel to assign a new IP address to your MCU. You must assign the IP address before you connect the MCU to the network. Before You Begin Gather these items to assign an IP address to the MCU: • Dedicated IP addresses for the two Media Blades • Dedicated subnet mask for the MCU • IP address of the default router the MCU uses to communicate over the network • PC with available serial port and terminal emulator software installed • Serial cable Installation Guide for Cisco Unified Videoconferencing 5200 Series MCU Release 7.1 3-4 OL-22225-01 Chapter 3 Installing the Cisco Unified Videoconferencing 5200 Series MCU Cisco Unified Videoconferencing 5200 Series MCU Configuration Procedure Step 1 Connect the serial cable from the PC terminal to the serial port on the front panel of the upper Media Blade. Step 2 Connect the power cable. Step 3 Start the terminal emulation application on the PC. Step 4 Set the communication settings in the terminal emulation application on the PC as follows: Step 5 • Baud rate: 9600 • Data bits: 8 • Parity: None • Stop bits: 1 • Flow control: None Turn on the power to the MCU. A log of the auto-boot events scrolls across the computer monitor. Step 6 When the message “Press any key to start configuration” appears on the screen, press any key within 10 seconds. The network configuration Main menu appears: Main menu N: Configure default network port values P: Change the configuration software password S: Configure network security level T: Configure TFTP servers list A: Advanced configuration menu Q: Quit Note If you do not press a key before the countdown ends, the device continues its initialization and you will need to reboot the device to return to the network configuration Main menu. Step 7 Enter N at the prompt to configure default network port values and press Enter. Step 8 Enter 2 to change the network configuration. Step 9 Enter the IP address you want to assign to the MCU at the Enter IP address for default interface prompt and press Enter. Note Step 10 Do not use leading zeros in the IP address and ensure both IP addresses must be on the same subnet. Enter the IP address at the Enter IP address 2 prompt and press Enter. Note Do not use leading zeros in the IP address and ensure both IP addresses must be on the same subnet. Installation Guide for Cisco Unified Videoconferencing 5200 Series MCU Release 7.1 OL-22225-01 3-5 Chapter 3 Installing the Cisco Unified Videoconferencing 5200 Series MCU Cisco Unified Videoconferencing 5200 Series MCU Configuration Step 11 Enter the subnet mask without leading zeros at the Enter IP Mask for default device prompt and then press Enter. If you are not using a subnet mask, press Enter. Step 12 Allow the unit to complete the reboot process. A new emulator session begins. Step 13 Close the terminal emulator session. Initial Configuration and Boot Phases Initial monitoring and administration of the MCU are performed from a remote PC via a serial connection using a terminal emulation application, such as HyperTerminal. This allows you to access the boot configuration menu of the MCU. At power-up, the MCU goes through the following boot phases: Note • Auto-boot—The embedded operating system initializes and displays basic information. • Configuration menu—A 10-second countdown allows you to enter the configuration menu. • Initialization—The MCU completes its boot sequence and is ready for operation. You can perform serial port configuration of the MCU only at startup, during a short period indicated by a 10-second countdown. Once the initialization phase is complete, the only way you can access the configuration menu is by restarting the MCU. Changing the Global User Name and Password You can change the global user name and password that the MCU uses. You use this user name and password to access the configuration web page for the MCU. The user name and password are required for these tasks: • Starting a Telnet session to monitor the MCU • Upgrading the MCU software • Uploading Interactive Voice Response (IVR) messages to the MCU configuration memory The default global user name is admin. The default password is password. Procedure Step 1 Start a terminal emulator session as described in the Setting the IP Address for Both Blades, page 3-4. Step 2 Enter P at the prompt. Step 3 Enter the name that you want to use as the global user name at the Enter User name prompt, and press Enter. Step 4 Enter the password that you want to use at the Password prompt, and press Enter. The network configuration Main menu appears. Installation Guide for Cisco Unified Videoconferencing 5200 Series MCU Release 7.1 3-6 OL-22225-01 Chapter 3 Installing the Cisco Unified Videoconferencing 5200 Series MCU Accessing the MCU Interface Step 5 Do one of the following: • Enter the letter for the set of parameters that you want to configure. • Enter Q to save your changes and allow the device to complete the boot process. Accessing the MCU Interface Procedure Step 1 Launch your browser and enter the IP address or the name of the MCU. Step 2 Enter the Administrator user name and password in the appropriate fields and select Go. The default global user name is admin. The default password is password. Note If you try to sign in as an Administrator and another Administrator is currently signed in, the MCU signs you in as a Read only user. The words “Read Only” appear at the top of the window and a pop-up displays the IP address of the Administrator already signed in. Read only users cannot edit MCU settings. Installation Guide for Cisco Unified Videoconferencing 5200 Series MCU Release 7.1 OL-22225-01 3-7 Chapter 3 Installing the Cisco Unified Videoconferencing 5200 Series MCU Accessing the MCU Interface Installation Guide for Cisco Unified Videoconferencing 5200 Series MCU Release 7.1 3-8 OL-22225-01 CH A P T E R Step 1 4 Cable Connections and Pin-outs kjk][=]]]]]]]]]]]ppppppppppppppppppppppppppppppppppppppppppppppppppppppppppppppppppppppppp pppppppppppppp • 9-Pin Serial Port Terminal Cable, page 4-1 • RJ-45 8-Pin IP Network Port, page 4-1 9-Pin Serial Port Terminal Cable Table 4-1 describes the pin-to-pin configuration of the RS-232 terminal cable provided with the Cisco Unified Videoconferencing 5200 Series MCU. Table 4-1 RS-232 9-pin D-Type Serial Port Pin-out Pin Function I/O 1 NC 2 RXD Input 3 TXD Output 4 NC 5 GND 6 NC 7 NC 8 NC 9 NC RJ-45 8-Pin IP Network Port • 100 Mbps Ethernet, page 4-2 • 1 Gbps Ethernet, page 4-2 Installation Guide for Cisco Unified Videoconferencing 5200 Series MCU Release 7.1 OL-22225-01 4-1 Chapter 4 Cable Connections and Pin-outs RJ-45 8-Pin IP Network Port 100 Mbps Ethernet Table 4-2 describes the pin-out configuration of the 100 Mbps RJ-45 Ethernet connector. Table 4-2 Pin-out Configuration of the 100 Mbps RJ-45 IP Ethernet Connector Pin Function I/O 1 TXD+ Output 2 TXD+ Output 3 RXD+ Input 4 NC 5 NC 6 RXD- 7 NC 8 NC Input 1 Gbps Ethernet Table 4-3 describes the pin-out configuration of the 1 Gbps RJ-45 Ethernet connector. Table 4-3 Pin-out Configuration of the 1 Gbps RJ-45 IP Ethernet Connector Pin Name Function I/O 1 BI_DA+ Bi-directional pair A + I/O 2 BI_DA- Bi-directional pair A - I/O 3 BI_DB+ Bi-directional pair B + I/O 4 BI_DC+ Bi-directional pair C + I/O 5 BI_DC- Bi-directional pair C - I/O 6 BI_DB- Bi-directional pair B - I/O 7 BI_DD+ Bi-directional pair D + I/O 8 BI_DD- Bi-directional pair D - I/O Installation Guide for Cisco Unified Videoconferencing 5200 Series MCU Release 7.1 4-2 OL-22225-01 CH A P T E R Step 1 5 Compliance and Certifications kjk][=]]]]]]]]]]]ppppppppppppppppppppppppppppppppppppppppppppppppppppppppppppppppppppppppp pppppppppppppp This section provides certifications that have been approved for the Cisco Unified Videoconferencing 5200 Series platform. • Safety Compliance, page 5-1 • EMC, page 5-1 • Environmental Compliance, page 5-2 Safety Compliance This section lists the safety standards supported by the Cisco Unified Videoconferencing 5200 Series platform. • IEC 60950-1 2nd Edition • UL 60950-1 2nd Edition • CAN/CSA C22.2 No. 60950-1 2nd Edition • EN 60950-1 2nd Edition • AS/NZS 60950-1 2nd Edition EMC This section lists the EMC compliance for the Cisco Unified Videoconferencing 5200 Series platform. • FCC Part 15, Subpart B, Class A • ICES-003 • EN 55022, Class A • EN 55024 • EN 61000-3-2 • EN 61000-3-3 • AS/NZS 3548, Class A • VCCI, Class A • CISPR22, Class A Installation Guide for Cisco Unified Videoconferencing 5200 Series MCU Release 7.1 OL-22225-01 5-1 Chapter 5 Compliance and Certifications Environmental Compliance Note This is a class A product. In a domestic environment this product may cause radio interference in which case the user may be required to take adequate measures. FCC Part 15 Notice This section provides RF interference information for the user. This equipment has been tested and found to comply with the limits for a Class A digital device, pursuant to Part 15 of the FCC rules. These limits are designed to provide reasonable protection against harmful interference when the equipment is operated in a commercial environment. This equipment generates, uses, and can radiate radio frequency energy and, if not installed and used in accordance with the instruction manual, may cause harmful interference to radio communications. Operation of this equipment in a residential area is likely to cause harmful interference, in which case the user will be required to correct the interference at one’s own expense. Note Changes or modifications to the device that are not approved by the party responsible for compliance could void the user’s authority to operate the equipment. Environmental Compliance Cisco complies with the following EU Directives: • Restrictions on the Use of Hazardous Substances (RoHS) Directive 2002/95/EC • Waste Electrical and Electronic Equipment (WEEE) Directive 2002/96/EC Installation Guide for Cisco Unified Videoconferencing 5200 Series MCU Release 7.1 5-2 OL-22225-01