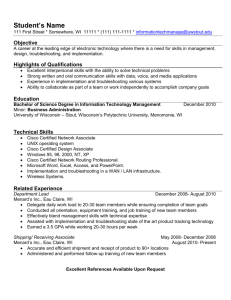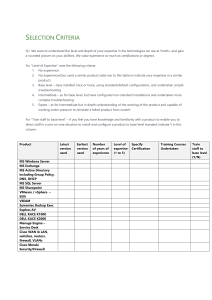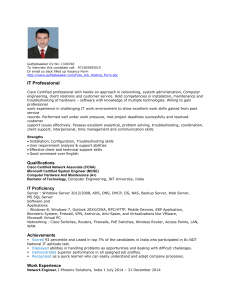Cisco Interactive Experience Platform Troubleshooting Guide Overview
advertisement

Cisco Interactive Experience Platform Troubleshooting Guide Release 2.3.2 Revised: September 4, 2015 Overview This guide identifies how to troubleshoot and resolve issues with the Cisco Interactive Experience Client (IEC) 4600 Series and Cisco Interactive Experience Manager (IEM). It identifies troubleshooting scenarios that could arise and includes the steps for resolving these scenarios. The most common issues are described and diagnostic measures are presented to help you determine why these issues might be present. Tip Incomplete or incorrect software and hardware configuration is the cause of many issues. If the software has been installed correctly, issues are rare. Before applying the troubleshooting methods described below, verify that the appropriate software is installed and that the software is configured correctly. Topics in this guide include: • Troubleshooting Process, page 2 • Troubleshooting Common Issues, page 3 • Troubleshooting Flowchart, page 4 • Power Troubleshooting, page 4 • Network Troubleshooting, page 5 • Content Troubleshooting, page 6 • Screen Troubleshooting, page 8 • Peripherals Troubleshooting, page 10 • Configuration Troubleshooting, page 13 • System Troubleshooting, page 15 • IEM Troubleshooting Tools, page 18 – Ping, page 18 Cisco Interactive Services Solution Troubleshooting Guide 1 Cisco Interactive Experience Platform Troubleshooting Guide Troubleshooting Process – System and Web Server Logs, page 19 – Cisco TAC User Remote Access, page 21 – Events Tab, page 21 – Performance Tab, page 23 – Audit Trail, page 23 – Grid View of Devices, page 24 • IEC Troubleshooting Tools, page 25 – System Logs, page 25 – Debugging Console, page 25 – Debug Mode, page 26 – Emergency Configuration Mode, page 27 – Factory Reset, page 29 Troubleshooting Process 1. Define the issue 2. Gather detailed information 3. Consider probable cause for the failure 4. Devise a plan to solve the problem 5. Implement the plan 6. Observe the results of the implementation 7. Repeat the process if the plan does not resolve the problem 8. Document the changes made to solve the problem Cisco Interactive Services Solution Troubleshooting Guide 2 Cisco Interactive Experience Platform Troubleshooting Guide Troubleshooting Common Issues Troubleshooting Common Issues Figure 1 Troubleshooting Common Issues Cisco Interactive Services Solution Troubleshooting Guide 3 Cisco Interactive Experience Platform Troubleshooting Guide Troubleshooting Flowchart Troubleshooting Flowchart Figure 2 Troubleshooting Flowchart Power Troubleshooting If any device in the kiosk is not working, troubleshoot whether the problem is related to power: • Verify that the power cord is connected securely to the device. • Verify that the power cord is plugged into an electrical outlet. • Verify that the device is turned on. If there are lights on the device, verify that they are lit. • If a power controller is being used, verify the power controller is working. Recycle the power from the power controller. • If devices are plugged into a power strip, verify that the power strip is plugged into a working electrical outlet and is turned on. Plug in another device to verify the power strip is working. Cisco Interactive Services Solution Troubleshooting Guide 4 Cisco Interactive Experience Platform Troubleshooting Guide Network Troubleshooting Network Troubleshooting This section describes how to troubleshoot issues related to the network. IEC error message “No link to network. Trying to Connect.” • Verify that the Ethernet connection on the IEC has a heartbeat (i.e. both green lights around the Ethernet port are lit). If not, check the cable connections. • Verify that the Ethernet cable is securely connected to the IEC and Ethernet port on a wall/floor/cubicle/switch/router. • If the Ethernet cable is connected to an Ethernet port that is in a wall, floor, or cubicle, verify that it is a working port by connecting another networked device into that port and accessing the network. • Verify that the Ethernet cable is viable by using it to connect another networked device to the network. • Unplug the IEC from the electrical outlet and plug it in again. If it is connected to a power controller, recycle power thru the power controller. • Verify network connectivity by pinging to the IEC. If the ping test failed, check the network settings on the device and Cisco IEM as well as the IP addresses, subnet masks and default gateways. If you can ping to the IEC, the issue is not network connectivity. Troubleshoot the operating system and browser. • Verify that the network settings on the IEC are correct. • Verify that the wireless WEP key, WPA/WPA2 Personal passphrase, or WPA/WPA2 Enterprise password has been entered correctly into the Network settings on the IEC. Go to Network settings, view the key/passphrase/password, and fix it if necessary. If you change it, click the Apply button and then the Close button. In the System Settings window, click on the Reboot button. • Confirm with the network administrator that the wireless or wired router/switch is up and running. Cannot Add IEC to a VPN Network If you cannot add an IEC to a network using VPN, Cisco recommends that you use an external VPN-cable router with Ethernet connection to the IEC to connect to your VPN network. Database Offline Error Message If you are using DHCP instead of static IP addressing, you may encounter database offline error messages. Switch to static IP addressing. Multiple IEMs on a Single Network If more than one IEM is on the network, use static addressing. DHCP will only work for one of the IEMs. IP Address Not Correct in Virtual Machine If you are running Network Address Translation (NAT) as the virtual network cards, the virtual machine will not pick up the IP address. Choose Bridged for the virtual network cards instead. Cisco Interactive Services Solution Troubleshooting Guide 5 Cisco Interactive Experience Platform Troubleshooting Guide Content Troubleshooting SIP Quality Issues The first call with SIP using Precision HD MOVI camera may have artifacts for a few seconds. Then if there is no movement, the video quality no longer has issues. This issue is seen when there is a bottleneck with the network’s bandwidth. Content Troubleshooting Application is Frozen or Single Zone is Dark If content (application, ticker, video, buttons, etc.) is frozen, not responding to a user, or not loading; one zone is dark; or the “404 - Not Found” error appears in a zone, follow the steps below: Note • Verify that the URL to the content is correct in the IEM. • Point to a different application to determine if it is an application problem or zone problem. If a different application works in the zone, go to step 3. If a different application does not work in the zone, troubleshoot the policy in IEM or the IEC software. • Restart the application or website where the content is sitting. • If the application was recently modified, restore previous version of application that worked. If these steps do not fix the problem, troubleshoot the screen. Content Rendering Issues How do you ensure that content will render correctly on the IEC? The Cobra browser on the IEC supports the most recent browser techniques and is designed to be compatible with most web content. To further validate whether specific content will render properly on the Cobra browser, use an open source browser such as https://code.google.com/p/arora/ to test the content for compatibility. Video Overlay Issues Content cannot overlay the video player. Use HTML5 video to put an overlay on top of video. Flash Issues If Flash content is not displaying, try the following: • Verify that the browser content plugins are enabled. Cisco Interactive Services Solution Troubleshooting Guide 6 Cisco Interactive Experience Platform Troubleshooting Guide Content Troubleshooting Figure 3 • Allow cross domain HTTP requests from Flash clips by enabling the flash crossdomain enabled property. Figure 4 • Enable Plugins Flash Crossdomain Enabled Property If there is still a problem, add the URLs of the Flash content to the flashplayer trustedsites property. Figure 5 Flashplayer Trusted Sites Property Slow transitions The transitions between graphics that are bitmap format may appear slow. Convert the graphics to vector format. Video Not Playing • If a video from a web site does not play, it could be the player. Many external sites implement their own video players and create logic to detect the browser capabilities and choose an appropriate player. Because Cobra browser is unknown to a lot of the sites and resemble Safari browser, they may pick the wrong player. To counter that you can change the User Agent for the particular page once you find what user agent works properly with your video provider. Cisco Interactive Services Solution Troubleshooting Guide 7 Cisco Interactive Experience Platform Troubleshooting Guide Screen Troubleshooting Support for external video sites is limited and video playback is not accelerated. We recommend that you use the native video player. Note • If you are using the non-native video player, set the User Agent property in the IEM. The User Agent tells the application which browser and OS the machine is running. Use a site such as ww.whatsmyuseragent.com to get a string that spoofs the user agent so the video will play. In the browser content user agent property, enter the URL as the key and the string as the value. Set the enable property to ‘true’. Video Quality Issues If there are video quality issues such as they are choppy when being played: • Check the quality of the HDMI Cable by connecting it to another device. • Check output is set to HDMI. • Replace HDMI cable. • Optimize the video file. See the video optimization tips in the Cisco Interactive Experience Platform Content Creation Guidelines. Screen Troubleshooting Frozen or Dark Screen If the entire screen is frozen or dark, the “No signal” error is displayed on the screen, or the user is clicking on screen with no response, try the following: • Verify that the Cisco IEC4600is plugged in and turned on by confirming that the amber light is lit on the front of the device. • Verify that the video display is plugged into an electrical outlet and powered on. Test the video display by connecting it to another device. • Check the cable connection between the video display and the Cisco IEC4600. Test the cable and replace if necessary. • Verify the USB cable for the touch screen is connected security to the IEC. • Connect a different video input to the display. • Verify that the Master input setting in the IEC has not been manually set to another input. • Check ambient temperature readings. Are they within specifications? • Reboot the IEC. Kinetic Scrolling Not Working Kinetic scrolling only works if the content is on the whole page, for example, a website is the startup URL. If there is an Iframe page, kinetic scrolling will not work and should be disabled. Although kinetic scrolling is disabled by default in the IEM, you may need to reset the mode by following these steps: Cisco Interactive Services Solution Troubleshooting Guide 8 Cisco Interactive Experience Platform Troubleshooting Guide Screen Troubleshooting Step 1 In the IEC’s profile or a policy applied to it, go to navigation > scrolling > mode. Step 2 In the mode property, choose any value other than disabled such as scroll bars. Figure 6 Scrolling Mode Changed Step 3 Click Apply. Step 4 Go back to the mode property and choose Disabled. Figure 7 Step 5 Disabled Scrolling Mode Property Click Apply. Wrong Rotation If the startup URL appears sideways or upside down on the video display, the rotation of the startup URL has been configured incorrectly. Content Stretched If content is stretching outside of the visible screen area, and the screen is connected by an HDMI or DVI connection, the video display monitor may set to “overscan”. To correct this condition, check the picture settings on the video display monitor. The monitor should be in the regular “scan” mode and picture adjustments should be off. If a VGA connection is used, try performing an “Auto-adjust” operation on the video display monitor. Characters and Fonts Not Rendering Correctly Some Japanese characters and Thai fonts will not render on the display connected to the IEC. Scrolling Not Working If scrolling is not working, verify that the scrolling setting in the IEM is enabled to scroll bars, kinetic scrolling, or scroll panes. Verify that scrolling has not been configured manually on the IEC. Clicking Not Working If clicks are not working, check the scrolling mode. If it is set to kinetic scrolling, change the scrolling mode to scroll bars or panes. Cisco Interactive Services Solution Troubleshooting Guide 9 Cisco Interactive Experience Platform Troubleshooting Guide Peripherals Troubleshooting Touch Screen Not Working If the touch screen is not working correctly: • Use the calibration utility to recalibrate the screen. Press Ctrl-Alt-S to access the System Settings control panel. Then click on the Calibrator button to start the Touchscreen Calibration utility. • Reboot the system if the touch screen was not connected via the USB interface before boot time. Calibration Screen Pops Up Multiple Times If the calibration screen pops up multiple times when starting or restarting the IEC, swap out the wireless keyboard for a wired keyboard. Although some Bluetooth wireless keyboards are described as HID touch-capable devices, when connected to the IEC a Bluetooth wireless keyboard might look like a second touch screen to the IEC. As a result, the IEC will try to calibrate the connected peripheral in order to support it. It is best to use a wired USB keyboard instead. Screen Not Responding to Touch When the auto calibration routine starts to run at startup and it is not responding to touches or it loses response to touch after it worked for a period of time, it could be failing USB communications. Install a basic USB hub between the IEC and touchscreen to help with the timing issues. Note If the display issue is not resolved as a result of deploying the above fixes, the issue may be a content, network, or local problem with the Cisco IEC4600 Series device. Refer to the other troubleshooting sections. Peripherals Troubleshooting Tip If a peripheral was plugged into the IEC4600 Series after or during the boot process, you may need to reboot in order for the peripheral to be recognized. If any of the peripherals other than the screen, such as webcam, keyboard, mouse, or speakers, are not working properly, follow the steps: • Restart the peripheral. • Reboot the IEC. • Verify that the peripheral is turned on. Check lights and power button. Check connection to power source. • Verify cable connections to the peripherals are secure. • Plug the peripheral into a different port on the IEC. • Check ambient temperature readings. Are they within specifications? • Verify peripheral works when connected to a different device or IEC. If it works with a different device or IEC, troubleshoot the IEC hardware and software. Replace the peripheral if the issue has not been resolved. Cisco Interactive Services Solution Troubleshooting Guide 10 Cisco Interactive Experience Platform Troubleshooting Guide Peripherals Troubleshooting Audio Issues If audio cannot be heard: • Verify that the USB or HDMI cable for the output device is connected to both the IEC4600 Series and the output device. • If using a camera or USB headset for input audio, verify that the USB cable is securely connected to both the input device and an IEC4600 Series USB port. • If the output device must be powered, verify that it is connected to a power source and turned on. • Test whether the speaker is not broken by connecting it to another device. • Verify that the speaker’s volume is not on mute and the volume is turned up to the maximum level. • Verify that mute on the IEM policy (volume > master > muted) is set to false. • If the IEC is managed by the IEM: – Verify that the correct input device was chosen in the Audio properties within the profile or policy that is applied to the IEC. – Verify that the correct output device was chosen in the Audio properties within the profile or policy that is applied to the IEC. The default audio output is “Analog audio output”. Other available options are "HDMI audio output", USB headset audio output", and "USB speaker audio output". Set the audio.source.output property to the correct option based on your setup to ensure that audio will be heard at the kiosk. Note In release 2.1.1, audio fall back was introduced. With audio fall back, if USB devices are selected as output but they are not connected, the audio mode falls back to analog. – Verify that the audio settings have not been manually set on the IEC. • If the IEC is in stand-alone mode, verify that the correct input and output devices were chosen in the Audio settings window. If not, change those settings. Click the Apply button and then the Close button. In the System Settings window, click on the Reboot button. • The analog microphone testing utility in the IEC (System Settings > Audio) has choppy recording. Mouse Issues If the mouse cursor is not displaying on the video display, or moving the mouse or clicking the mouse buttons are not resulting in any actions on the part of the Cisco IEC4600, verify the following: • Verify that the USB cable or wireless USB card for the mouse is plugged into a USB port of the IEC4600 Series. • If the mouse was plugged into a USB port during or after the boot process, reboot the IEC. • If using a wireless mouse, make sure that the mouse and Cisco IEC4600 are within range as specified by the mouse manufacturer. • Verify that the mouse is turned on if it has an on/off switch. • If the mouse is powered by batteries, change the batteries. • Verify that the mouse cursor is enabled in the IEM. Go to the Mouse settings and choose Show or Automatically in the Mouse cursor drop-down menu. If the mouse is not accurately tracking the user’s movements while using an application, use the global.system object to add the mouse coordinates into the application code. Cisco Interactive Services Solution Troubleshooting Guide 11 Cisco Interactive Experience Platform Troubleshooting Guide Peripherals Troubleshooting Webcam Issues If the webcam is not capturing video: • Verify that the webcam is connected to a USB port on the Cisco IEC4600 Series. • Check if the webcam’s light is on. • Reboot the IEC if the webcam was connected during or after the boot process. • If typing on the keyboard connected to the IEC is not resulting in any actions: Keyboard Issues – If using a wireless keyboard, make sure that the keyboard and Cisco IEC4600 Series are within range as specified by the keyboard manufacturer. – If using a wireless keyboard, switch to a wired keyboard. Some wireless keyboards may be detected by the IEC as a second touchscreen. – If the keyboard is powered by batteries, change the batteries. – Verify that the keyboard is connected to a USB port on the Cisco IEC4600 Series. – If the keyboard was plugged in during or after the boot process, reboot the IEC. • If characters are not displaying correctly when using the keyboard, the keyboard layout is not correctly configured. • Some wireless keyboards (e.g. Logitech k520 and k400r) cannot be used to enter options during an IEC USB upgrade. Although the keyboard works to boot the device from the USB drive, nothing can be entered when prompted. Once the IEC is booted, wireless keyboards can be used without issue. Printer Issues If the printer connected to the IEC is not printing correctly, it may not be compatible. Consult www.Openprinting.org for printer compatibility. Review the level of support for a printer, which is indicated in the printer record. Support for some of the consumer-grade printers where the models change frequently is lax. Therefore, Cisco recommends that you procure more mature commercial-grade printers with longer life spans. See the Cisco Interactive Experience Client 4600 Series User Guide for a list of compatible printers and how to configure the printer widget. Remote Control Issues If the remote control is not working, try the following: • Change the batteries in the remote control. • Make sure that the infrared is in line of sight of the remote control and not blocked. • Move closer to the kiosk. • Add an IR extender to increase the range. Cisco Interactive Services Solution Troubleshooting Guide 12 Cisco Interactive Experience Platform Troubleshooting Guide Configuration Troubleshooting Configuration Troubleshooting Tip Only use supported platforms and browser versions for full functionality in the IEM. The supported platforms are Windows XP (32bit or 64bit), Windows 7 (32bit or 64bit), and Macintosh OS 10.6.8. The supported browser versions are Internet Explorer 8 and 9 (32bit and 64bit), Chrome, Safari, and Firefox 12 and higher. Many issues may be due to incorrect configuration of profiles and policies in the IEM or system settings in the IEC. Examples of configuration issues include wrong content is being displayed or wrong screen rotation. • Review configuration settings. • Check the settings hierarchy. Figure 8 Settings Hierarchy • Check that non-functional settings have been defaulted out. • Remove polices, reset to default settings, and then reapply policies. If the message “Service Unavailable” appears, failover is being triggered by a network error that was being reported to the browser (possibly introduced by a transparent proxy). Please turn off the failover in the policy by changing the enabled value to false. The failover will be desensitized in future releases to ignore those kinds of errors. Cisco Interactive Services Solution Troubleshooting Guide 13 Cisco Interactive Experience Platform Troubleshooting Guide Configuration Troubleshooting Figure 9 Failover Enabled Startup URL Issues If the startup URL is not visible on the video display or the message “Startup URL is not configured” is displayed on the screen: • Verify that the Cisco IEM is up and running. • Test your network connection. • Verify that the Startup URL is correct in the Cisco IEM. Login to the Cisco IEM. Select Policies and then double click on a Policy in the center frame. Expand the browser property and expand the startup property. Review the Startup URL in the Value column. If it is incorrect, fix it. Click the Apply button and then click on the Reboot button. • Verify that a policy has been applied to the device in the IEM. Otherwise assign a policy to the device. • Verify that the IEM URL is correct in the IEC. Go to the System settings and click on the Server tab. Confirm that the IEM URL is correctly entered. If not, fix the URL. Click the Apply button and then the Close button. In the System Settings window, click on the Reboot button. • Reboot the device. SIP Connecting Issues If the Cisco IP phone, TelePresence, or Tandberg is not connecting to the IEC, verify the following was configured correctly in the IEM: • The format of the CUCM phone is: sip.target or sip.target1 • The value of the CUCM phone is the directory number in CUCM. • The format of the CUCM username is: sip.username • The value of the CUCM username is the username in CUCM. • The format of the CUCM password is: sip.password • The value of the CUCM password is the CUCM password. • The format of the CUCM domain is: sip.domain • The value of the CUCM domain is the IP address of the CUCM. • The format of the CUCM protocol is: sip.transport • The value of the CUCM protocol is: udp Cisco Interactive Services Solution Troubleshooting Guide 14 Cisco Interactive Experience Platform Troubleshooting Guide System Troubleshooting Note Ensure that all of the above formats and values are in lowercase. System Troubleshooting Tip Only use supported platforms and browser versions for full functionality in the IEM. The supported platforms are Windows XP (32bit or 64bit), Windows 7 (32bit or 64bit), and Macintosh OS 10.6.8. The supported browser versions are Internet Explorer 8 and 9 (32bit and 64bit), Chrome, Safari, and Firefox 12 and higher. IEM Installation Failure Message If you are configuring the server settings for the IEM in the console screen and have changed the password for the Administrator within the Root account, the message “IEM Installation has FAILED!”. This message is due to the fact that the IEM ISO in this build is using the default password to check whether the IEM is up and running. Future builds will synch the password. Figure 10 Failure Message Error Messages on the IEC If the message “Startup URL is not configured” is displayed, there is no active policy set. Log in to the Cisco IEM and assign a policy to the Cisco IEC4600 Series device. If the message “Cannot connect to management. Incorrect version x.xx.xx” is displayed, upgrade the software on the Cisco IEC4600 Series to a version compatible with the Cisco IEM. If the error message “503 - Service Unavailable” appears: • Check if the IEM server is up and running. • Check the performance indicators in the IEM. The message “Management server is not reachable” indicates that the IEC is in Management Mode but the management server is not correct or inaccessible. This message could appear due to a network problem, a Proxy Server configuration error, or an incorrect IEM URL. • Verify that the management console is accessible from the network segment that the IEC is residing on. • Verify that the IEM URL is correct. • Verify the proxy server settings. IEC Cannot Discover the IEM If the IEC cannot discover the IEM: Cisco Interactive Services Solution Troubleshooting Guide 15 Cisco Interactive Experience Platform Troubleshooting Guide Software Troubleshooting • Verify the Cisco IEC4600 Series is plugged in and turned on. The amber light is lit on the front of the device when it is turned on. • Verify that the IEM server is up and running. • Verify the network connectivity between the device and the IEM with a PING test. Go to Network_Settings->Network_Tools->Ping. Enter the IP address of the IEC and click OK. Wait a few moments to see the result. If the ping test failed, check the network settings on 4600 Series and IEM as well as the IP addresses, subnet masks and default gateways. If the ping test failed, check the network settings on the device and Cisco IEM as well as the IP addresses, subnet masks and default gateways. • Verify the user name and password is the same as appears on the IEM Account. • If the connectivity issue is not resolved as a result of deploying the above fixes, the issue is most likely a local problem with the IEC. IEC System Settings Menu Not Displaying If the IEC does not display the System Settings menu after you press Ctrl-Alt-S and instead you see CLI prompts, the hotkeys have been disabled in the IEM. In the IEM, go to the policies that have applied to the IEC and enable the hotkeys. IEC Performance Issues If the IEC is slow to react when a user interacts with it, the Debug mode may have been enabled which will impact the performance of the device. 1. Uncheck the Debug mode check box in the System Logs window. 2. Click Apply. 3. Click Close. 4. Click Reboot in the System Settings window. Software Troubleshooting Tip When installing the Cisco IEM, check the Cisco Interactive Experience Platform support pages on www.cisco.com for the latest software version. Check the site periodically after that for new software versions. If a red FW is shown on the device in the IEM Device screen, the software on the IEC should be upgraded to a version compatible with the IEM. The connection will be “best effort” backward-compatible. If an Alert dialog box appears that notifies you that the active firmware version is not found in the system, you will need to upload three files: system image, application image, and specification xml. Cisco Interactive Services Solution Troubleshooting Guide 16 Cisco Interactive Experience Platform Troubleshooting Guide Hardware Troubleshooting Figure 11 Firmware Version Alert dialog box Unsupported Products If you see an error message that the product is unsupported, log in to the IEM as an Administrator and add that product. Browser Issues with IEM Use a supported platform and browser version to access the IEM. The following platforms are supported by the IEM: • Windows XP (32bit or 64bit) • Windows 7 (32bit or 64bit) • Macintosh OS 10.6.8 The following browser versions are supported by the IEM: • Internet Explorer 8 and 9 (32bit and 64bit) • Firefox 12 and higher • Chrome • Safari Hardware Troubleshooting • If there are console-type messages about data corruption or the IEC will not boot even though the power light is on the device, it could be a hardware issue. 1. Verify that the IEC is plugged in and turned on. 2. Verify network connectivity. 3. Verify connections. 4. Reboot. 5. Check system logs on IEC. Note 6. If the IEC will not boot, the system logs cannot be checked. Check events and performance for the device in the IEM. Cisco Interactive Services Solution Troubleshooting Guide 17 Cisco Interactive Experience Platform Troubleshooting Guide IEM Troubleshooting Tools • Playing a Youtube playlist in full screen may cause the Cobra browser of the IEC 4632 to restart. The IEC 4610 has no issue playing a Youtube playlist in full screen. IEM Troubleshooting Tools Ping Step 1 Use a Secure Shell (SSH) client to log into the VM. Figure 12 Main Menu in a SSH Client Step 2 In the Main menu, type e to access the Troubleshooting menu. Step 3 In the Troubleshooting menu, type a to ping a host. Figure 13 Troubleshooting Menu Cisco Interactive Services Solution Troubleshooting Guide 18 Cisco Interactive Experience Platform Troubleshooting Guide IEM Troubleshooting Tools Step 4 When finished, press any key to return to the Troubleshooting menu. Step 5 Press the R, <, or , key to return to the Main menu. System and Web Server Logs Step 1 Use a Secure Shell (SSH) client to log into the VM. Figure 14 Main Menu in a SSH Client Step 2 In the Main menu, type e to access the Troubleshooting menu. Step 3 In the Troubleshooting menu, type b to access logs. Figure 15 Step 4 Logs Menu Choose the type of logs desired, such as the Web Server logs. Cisco Interactive Services Solution Troubleshooting Guide 19 Cisco Interactive Experience Platform Troubleshooting Guide IEM Troubleshooting Tools Figure 16 Step 5 Web Server Logs Choose one of the menus, such as the Web Server SSL Engine Log menu. Figure 17 Web Server SSL Engine Log Menu Step 6 Type b to view the log. Step 7 Press a key to begin watching the log. Figure 18 Log Screen Step 8 Press ESC :q! to stop watching the log. Step 9 When finished, press the R, <, or , key to return to the previous menu. Cisco Interactive Services Solution Troubleshooting Guide 20 Cisco Interactive Experience Platform Troubleshooting Guide IEM Troubleshooting Tools Cisco TAC User Remote Access Customers who have purchased SMARTnet can give SSH access to Cisco TAC engineers to troubleshoot and fix IEM issues remotely. For a TAC engineer to SSH into the IEM, you must first create a TAC user account. Note A validation string is required to create a TAC user account. The validation string must be generated by the TAC Token Generator. Follow the steps below to create a TAC user account. Step 1 Use a Secure Shell (SSH) client to log into the VM. Figure 19 Main Menu in a SSH Client Step 2 In the Main menu, type b to access the System Accounts menu. Step 3 In the System Accounts menu, type a to access the TAC Accounts menu. Step 4 In the TAC Accounts menu, type a to create TAC user account. Step 5 Enter the validation string and press the Enter key. Events Tab You can monitor IEC4600 Series events remotely or view a log of events, such as errors and warnings. There is a filter that lets you view a subset of events to help pinpoint a problem. Cisco Interactive Services Solution Troubleshooting Guide 21 Cisco Interactive Experience Platform Troubleshooting Guide IEM Troubleshooting Tools Step 1 Click Devices in the left pane. Step 2 In the center pane, double-click a device’s icon. Figure 20 Step 3 Device Icons in the Center Pane Click the Events tab. Figure 21 Events Tab Step 4 (Optional) To filter events by severity, check one or more Severities check boxes. Step 5 (Optional) To filter events by facilities, check the one or more Facilities check box. Step 6 In the Max number of events field, choose a value. Step 7 To specify a time range, uncheck the All check box and enter dates in the From and Till fields. Step 8 Click Apply. Note If a particular event is not displayed in the Events tab, modify the filters set to show all events. Cisco Interactive Services Solution Troubleshooting Guide 22 Cisco Interactive Experience Platform Troubleshooting Guide IEM Troubleshooting Tools Performance Tab You can monitor performance of an IEC’s memory and CPU usage as well as the temperature of the CPU. Step 1 Click Devices in the left pane. Step 2 In the center pane, double-click a device’s icon. Figure 22 Step 3 Device Icons in the Center Pane Click the Performance tab. Figure 23 Performance Tab Step 4 (Optional) To filter performance by memory values, uncheck one or more Memory check boxes. Step 5 (Optional) To filter events by CPU values, uncheck the one or more CPU check box. Step 6 Click Apply. Audit Trail The audit trail provides the administrator with the ability to review the changes that have been applied to the system for troubleshooting and administrative purposes. Cisco Interactive Services Solution Troubleshooting Guide 23 Cisco Interactive Experience Platform Troubleshooting Guide IEM Troubleshooting Tools Figure 24 Audit Trail Use the filter to search by policies, firmware, accounts, devices, users, user groups, device groups, models, products, schedules, and alerts. To learn more about the audit trail, read Chapter 10 of the Cisco Interactive Experience Manager Administration Guide. Grid View of Devices Device information has been consolidated in a grid for more efficient visual device monitoring. Click the Show as table button to view the serial number, name, IP address, version of the firmware, CPU and memory utilization, the uptime duration, and the last ping period. The information shown on this screen allows administrators to assess the state of the devices quickly. Cisco Interactive Services Solution Troubleshooting Guide 24 Cisco Interactive Experience Platform Troubleshooting Guide IEC Troubleshooting Tools Figure 25 Grid View of Devices IEC Troubleshooting Tools System Logs The System Logs window displays all the data collected since the device was last powered on. The Cisco IEC4600 Series is a stateless device so if the device is unplugged or loses power, the data is lost. You can sort data five ways: • Severity – You can sort by level of severity from highest to lowest: critical, error, warning, notice, information, debug. • Time – You can sort by when the data was collected. • Application – You can sort by the type of component. • Process identifier (PID) – You can sort by the process identifier (PID), the unique number assigned to every process running in the system. • Message – You can sort by message types. Debugging Console The IEC has a custom debug shell that provides command line interface for running diagnostics commands and other debugging and troubleshooting activities. Cisco Interactive Services Solution Troubleshooting Guide 25 Cisco Interactive Experience Platform Troubleshooting Guide IEC Troubleshooting Tools Enter the following commands in the debugging console to troubleshoot and view system statistics. Table 1 Debugging Commands Command Description debug Switch the device to debug mode to generate log messages. Since this mode can generate many messages, it might compromise device performance. The device must be rebooted to start all the applications in debug mode. release Switch the device to release mode to stop debug level logging. The device must be rebooted to start all the applications in release mode. memstat Print memory statistics cpustat Print CPU statistics iostat Print I/O statistics dstat Print local storage statistics lsusb List connected USB devices lsinput List connected input devices httphead <url> Send HEAD request to URL url. Response header will be printed. ifconfig Show network interfaces configuration. traceroute <host address> Track the route packets taken from an IP network on their way to a given host. nslookup <host fqdn> Query Internet domain name servers to find out host's IP addresses. Refer to the “Debugging Console” chapter of the Cisco Interactive Experience Client 4600 Series User Guide for more information. Debug Mode The Debug mode on the IEC can be enabled to make the logging data persistent so it can be analyzed after a reboot or crash. Since debugging is an application that runs in the background, it will affect performance of the Cisco IEC4600 Series if it is enabled. There are two methods for enabling the Debug mode: 1. In the Debugging Console, enter the command debug. When you are finished with troubleshooting, be sure to enter the command release. To enable the Debug mode, follow these instructions: Step 1 Press Ctrl-Alt-S to display the System Settings window. Step 2 Click the System Logs icon. Step 3 Check the Debug mode check box. Cisco Interactive Services Solution Troubleshooting Guide 26 Cisco Interactive Experience Platform Troubleshooting Guide IEC Troubleshooting Tools Figure 26 Debug Mode Check Box Step 4 Click Apply. Step 5 To exit the System Logs window, click Close. Tip If the Cisco IEC4600 is slow to react when a user interacts with it, the Debug mode may have been enabled which will impact the performance of the device. Emergency Configuration Mode If the system hangs during the initialization process, enter the Emergency Configuration Mode to modify the configuration. To use Emergency Configuration Mode, do the following: Step 1 Log in IEM. Step 2 Click Devices in the left pane. Step 3 Double-click on the device icon to display the tabs containing information about that particular device. Step 4 In the General tab, go to the Maintenance Code row and click the Get button. Cisco Interactive Services Solution Troubleshooting Guide 27 Cisco Interactive Experience Platform Troubleshooting Guide IEC Troubleshooting Tools Figure 27 Maintenance Code Get Button in General Tab Figure 28 Maintenance Code The maintenance code is displayed. Write down the code. Step 5 Go to the IEC4600. Step 6 Click on the gear button in the upper right corner of the screen. Cisco Interactive Services Solution Troubleshooting Guide 28 Cisco Interactive Experience Platform Troubleshooting Guide IEC Troubleshooting Tools Figure 29 Gear Button on Screen You will be prompted for an access code. Step 7 Enter the maintenance code. Factory Reset If you want to reset the Cisco IEC4600 Series device to factory level settings, you have two options: 1. Insert a pin in the Reset hole on the side of the device and hold for five seconds. 2. Click the Reset to defaults button in the Device tab. Follow the steps below to reset the device to factory settings using this option. Step 1 Press Ctrl-Alt-S to display the System Settings window. Step 2 Click the System icon. Cisco Interactive Services Solution Troubleshooting Guide 29 Cisco Interactive Experience Platform Troubleshooting Guide IEC Troubleshooting Tools Figure 30 Step 3 Click the Device tab. Figure 31 Step 4 System Icon in System Settings Window Device Tab Click Reset to defaults. The Reset dialog box opens. Cisco Interactive Services Solution Troubleshooting Guide 30 Cisco Interactive Experience Platform Troubleshooting Guide IEC Troubleshooting Tools Step 5 Click Yes. Figure 32 Reset Dialog Box Cisco Interactive Services Solution Troubleshooting Guide 31 Cisco Interactive Experience Platform Troubleshooting Guide IEC Troubleshooting Tools Cisco Interactive Services Solution Troubleshooting Guide 32