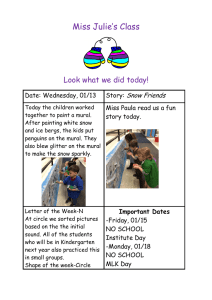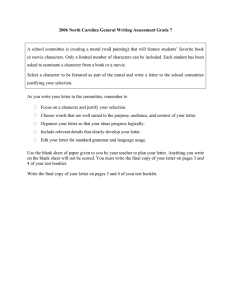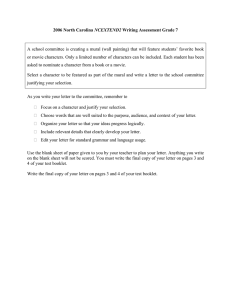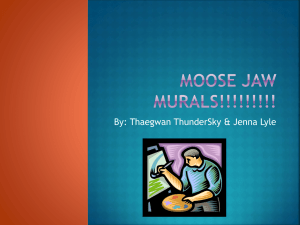MURAL User Guide Version 3.6 Published: 2015-10-05 Copyright © 2015, Cisco Systems, Inc.
advertisement

MURAL User Guide Version 3.6 Published: 2015-10-05 Copyright © 2015, Cisco Systems, Inc. MURAL User Guide Americas Headquarters Cisco Systems, Inc. 170 West Tasman Drive San Jose, CA 95134-1706 USA http://www.cisco.com Tel: 408 526-4000 800 553-NETS (6387) Fax: 408 527-0883 iii Copyright © 2015, Cisco Systems, Inc. MURAL User Guide THE SPECIFICATIONS AND INFORMATION REGARDING THE PRODUCTS IN THIS MANUAL ARE SUBJECT TO CHANGE WITHOUT NOTICE. ALL STATEMENTS, INFORMATION, AND RECOMMENDATIONS IN THIS MANUAL ARE BELIEVED TO BE ACCURATE BUT ARE PRESENTED WITHOUT WARRANTY OF ANY KIND, EXPRESS OR IMPLIED. USERS MUST TAKE FULL RESPONSIBILITY FOR THEIR APPLICATION OF ANY PRODUCTS. THE SOFTWARE LICENSE AND LIMITED WARRANTY FOR THE ACCOMPANYING PRODUCT ARE SET FORTH IN THE INFORMATION PACKET THAT SHIPPED WITH THE PRODUCT AND ARE INCORPORATED HEREIN BY THIS REFERENCE. IF YOU ARE UNABLE TO LOCATE THE SOFTWARE LICENSE OR LIMITED WARRANTY, CONTACT YOUR CISCO REPRESENTATIVE FOR A COPY. The Cisco implementation of TCP header compression is an adaptation of a program developed by the University of California, Berkeley (UCB) as part of UCB’s public domain version of the UNIX operating system. All rights reserved. Copyright © 1981, Regents of the University of California. NOTWITHSTANDING ANY OTHER WARRANTY HEREIN, ALL DOCUMENT FILES AND SOFTWARE OF THESE SUPPLIERS ARE PROVIDED “AS IS” WITH ALL FAULTS. CISCO AND THE ABOVE-NAMED SUPPLIERS DISCLAIM ALL WARRANTIES, EXPRESSED OR IMPLIED, INCLUDING, WITHOUT LIMITATION, THOSE OF MERCHANTABILITY, FITNESS FOR A PARTICULAR PURPOSE AND NONINFRINGEMENT OR ARISING FROM A COURSE OF DEALING, USAGE, OR TRADE PRACTICE. IN NO EVENT SHALL CISCO OR ITS SUPPLIERS BE LIABLE FOR ANY INDIRECT, SPECIAL, CONSEQUENTIAL, OR INCIDENTAL DAMAGES, INCLUDING, WITHOUT LIMITATION, LOST PROFITS OR LOSS OR DAMAGE TO DATA ARISING OUT OF THE USE OR INABILITY TO USE THIS MANUAL, EVEN IF CISCO OR ITS SUPPLIERS HAVE BEEN ADVISED OF THE POSSIBILITY OF SUCH DAMAGES. Cisco and the Cisco Logo are trademarks of Cisco Systems, Inc. and/or its affiliates in the U.S. and other countries. A listing of Cisco's trademarks can be found at www.cisco.com/go/trademarks. Third party trademarks mentioned are the property of their respective owners. The use of the word partner does not imply a partnership relationship between Cisco and any other company. (1005R) Any Internet Protocol (IP) addresses and phone numbers used in this document are not intended to be actual addresses and phone numbers. Any examples, command display output, network topology diagrams, and other figures included in the document are shown for illustrative purposes only. Any use of actual IP addresses or phone numbers in illustrative content is unintentional and coincidental. MURAL User Guide Copyright © 2015, Cisco Systems, Inc. All rights reserved. Copyright © 2015, Cisco Systems, Inc. iv MURAL User Guide Table of Contents Introducing MURAL 1 Navigating the Opening Page 2 Analyzing Traffic Distribution Across Network Sites Navigating the Network Tab 6 Use Case: Explaining a Traffic Spike 8 Analyzing Traffic Distribution Across Radio Access Types 11 Navigating the Radio Access Tab 11 Analyzing Traffic Distribution on Subtabs of the Radio Access Tab 13 Analyzing Traffic Distribution Across Mobile Devices 15 Navigating the Device Tab 16 Use Case: Preparing for the Launch of a New Device 18 Analyzing Traffic Distribution Across Subscriber Segments 21 Navigating the Subscriber Tab 22 Use Case: Offering a New Video Service 25 Analyzing Traffic Distribution Across Types of Content 27 Navigating the Content Tab 28 Use Case: Predicting Demand for Content 30 Accessing the Main Tabs and Controlling the Session v 5 33 Accessing the MURAL Tabs 34 Controlling the MURAL Session 35 Setting the Time Range for Displayed Data 37 Setting the Time Range to a Standard Duration 38 Setting the Time Range to a Custom Duration 39 Copyright © 2015, Cisco Systems, Inc. MURAL User Guide Using Filters to Fine-Tune the Reported Data 49 Applying and Removing Filters 51 Selecting Criteria for a Filter 52 Selecting Filter Criteria from a Drop-Down Menu 61 Creating a New Filter 62 Cloning or Editing an Existing Filter 64 Displaying Filter Terms 65 Using the Filters on Subtabs 66 Analyzing Traffic Distribution 69 Navigating the Traffic Distribution Display 70 Interpreting Doughnut Charts 73 Interpreting Distribution Tables 77 Analyzing Traffic by Category 81 Interpreting the Content Categories Table 82 Categorizing Traffic by Type 85 Changing the Sort Order in the Categories Table 88 Analyzing Traffic Trend Data 91 Interpreting the Traffic Trend Subtab 92 Displaying Traffic Trend Data in Line or Bar Charts 95 Displaying the Exact Value for an Hourly Interval 101 Setting the Statistic Reported in a Traffic Trend Chart 101 Interpreting the Summary Bar Chart 103 Displaying Data from Multiple Categories 104 Comparing Two Charts 105 Copyright © 2015, Cisco Systems, Inc. vi MURAL User Guide Comparing Network Entities 107 Interpreting the Comparison Subtab 107 Displaying Traffic Trend Data as a Line or Bar Chart 109 Displaying the Precise Value for an Hourly Interval 110 Setting the Statistic Reported in Comparison Charts 110 Interpreting Usage Statistics 113 Interpreting Usage Statistics 115 Interpreting the Usage Statistics Table 115 Interpreting Statistics on the Network, Device, Subscriber, and Content Subtabs 119 Interpreting Statistics on the Comparison Subtab 121 Generating Traffic Trend Charts from the Usage Statistics Table 124 Analyzing Traffic in Mobile Network Sectors Changing the Sort Order in the Sectors Table vii 125 128 Performing In-Depth Data Analysis 129 Exporting Data to a File or the Palette 133 Exporting Data to a File as Text 133 Exporting an Image to a File 135 Exporting an Image to the Palette 137 Comparing Images on the Palette 139 Exporting Images to the Palette 139 Accessing the Palette and Comparing Images 140 Attaching an Annotation to an Image 141 Clearing Images from the Palette 142 Copyright © 2015, Cisco Systems, Inc. MURAL User Guide Saving the Contents of the Palette to a File 143 Closing the Palette Window 144 Interpreting Performance Statistics for the ASR 145 Interpreting the Bulkstats Display 146 Displaying the List of Counters 149 Comparing Two Counters 150 Selecting the Gateway 155 Selecting the Schema 157 Displaying a Subset of Counters 159 Interpreting Key Performance Indicators from the ASR 163 Interpreting the KPI Display 164 Displaying the List of KPIs 168 Comparing Hourly Values for Two KPIs or Counters 169 Selecting the Gateway 172 Selecting the Schema 174 Displaying a Subset of KPIs 175 Defining New KPIs 178 Cloning and Editing KPIs 183 Scheduling and Interpreting Statistical Reports 185 Reviewing Generated Reports 186 Scheduling Reports 188 Administering Scheduled Reports 203 Filtering a List of Reports 204 Administering User Accounts Copyright © 2015, Cisco Systems, Inc. 209 viii MURAL User Guide Changing Your Account Password 210 Creating a User Account 210 Searching for User Accounts 212 Changing the Password, Permissions, Profile Information, and Status of ix a User Account 214 Removing a User Account 216 Copyright © 2015, Cisco Systems, Inc. MURAL User Guide Introducing MURAL Mobility Unified Reporting and Analytics (MURAL) provides network operators with near-real-time insight into traffic patterns on their networks. Traffic distribution is analyzed across multiple dimensions, including data centers, radio access types, mobile devices, subscribers, and content types. Each primary dimension has its own screen (referred to as a tab) in the user interface, with charts and tables you can use to further analyze the traffic cross-dimensionally. For details about the traffic dimension featured on each tab, see the indicated topics: l Network—Analysis of traffic distribution across the gateways in your network. See "Analyzing Traffic Distribution Across Network Sites" on page 5. l Radio Access—Analysis of traffic distribution across radio access types (RATs) used by your subscribers. See "Analyzing Traffic Distribution Across Radio Access Types" on page 11. l Device—Analysis of traffic distribution across the mobile devices (such as smart phones and tablet computers) that subscribers used to access the network. See "Analyzing Traffic Distribution Across Mobile Devices" on page 15. l Subscriber—Analysis of traffic distribution across subscriber segments. See "Analyzing Traffic Distribution Across Subscriber Segments" on page 21. l Content—Analysis of traffic distribution across types of content, classed by subject matter (such as sports or news), function (filesharing, VOIP), or application (browser, social networking). See "Analyzing Traffic Dis- tribution Across Types of Content" on page 27. l Bulkstats—Summaries of performance statistics for the Cisco ASR. See "Interpreting Performance Statistics for the ASR" on page 145. l KPI—Summaries of key performance indicators (KPIs) for the Cisco ASR. See "Interpreting Key Performance Indicators from the ASR" on page 163. Copyright © 2015, Cisco Systems, Inc. 1 MURAL User Guide l Reports—Summaries of traffic analysis for different periods of time (days, weeks, months). See "Scheduling and Interpreting Statistical Reports" on page 185. l Configure—Administration of MURAL user accounts. See "Administering User Accounts" on page 209. In the stand-alone configuration of MURAL, the Configure tab appears in the MURAL title bar. In the landing-page configuration, it appears in the title bar of the landing page. See "Navigating the Opening Page" below. For a discussion of cross-dimensional analysis, see "Performing In-Depth Data Analysis" on page 129. Navigating the Opening Page After you provide your username and password on the login page, the opening page you see depends on whether your system administrator has installed associated applications in addition to MURAL: l If MURAL is configured as the only application (the stand-alone configuration), the Network tab is displayed as the opening page. See "Ana- lyzing Traffic Distribution Across Network Sites" on page 5. l If associated applications are installed along with MURAL (the landing-page configuration), a landing page is displayed as the opening page. 2 Copyright © 2015, Cisco Systems, Inc. MURAL User Guide The landing page features two tabs: o The Home tab (open by default) lists the available applications in a navigation panel on the left side of the screen. To open MURAL Content Analytics, click Content Analytics in the left-hand navigation pane and then click the Launch Application icon in the main pane. The Net- work tab is displayed; see "Analyzing Traffic Distribution Across Network Sites" on page 5. o The Configure tab provides the interface for administering user accounts. See "Administering User Accounts" on page 209. In the landing-page configuration, the Configure tab does not appear in the MURAL title bar. In addition, some fields—such as Change Password and Sign Out—might appear in the landing-page title bar instead of the MURAL title bar. The figures in this document depict the stand-alone configuration of MURAL. Copyright © 2015, Cisco Systems, Inc. 3 MURAL User Guide Analyzing Traffic Distribution Across Network Sites The Network tab in Mobility Unified Reporting and Analytics (MURAL) reports the distribution of network traffic across the sites where your network equipment is physically located (also referred to as gateways). By tracking traffic patterns at a gateway over time, you can anticipate demand and provision efficiently to meet customer requirements at minimal cost. Use the Network tab to answer questions like the following: l What is the distribution of traffic across the geographical network? l What particular usage trends are developing at a gateway? l Which categories of web content are most popular at a gateway? l Which mobile applications are generating the most traffic at a gateway? Which mobile devices? l How does network usage compare between gateways? Copyright © 2015, Cisco Systems, Inc. 5 MURAL User Guide Navigating the Network Tab The Network tab is divided functionally into several panes, numbered 1 through 7 in the following figure. The panes in the numbered boxes provide the following functionality: 1. MURAL title bar—On the left side, provides access to the specialized information on each tab (click Network to access the Network tab). On the right side, reports status information about the current MURAL session and provides access to interfaces for changing your password, displaying help topics, and closing the session. See "Accessing the Main Tabs and Con- trolling the Session" on page 33. 2. Time range selector—Use this panel to set the period of time for which data is reported on the tab. See "Setting the Time Range for Displayed Data" on page 37. 3. Palette icon—Opens the palette, which is a pop-up window where you can store and compare multiple images during the MURAL session. See 6 Copyright © 2015, Cisco Systems, Inc. MURAL User Guide "Comparing Images on the Palette" on page 139. 4. Filter panel—Use this panel to define and apply filters that limit the data inboxes 5 and 6 (and by implication on the subtabs in box 7) to include only the devices that match the filter criteriaservices or devices that match the filter criteriasubscribers who generate the most traffic. When no filter is applied, the data includes all devices. See "Using Filters to Fine-Tune the Reported Data" on page 49. 5. Traffic distribution—Indicates the proportion of total network traffic that was generated by each site. When you first access the Network tab, the data is presented in a doughnut chart, but you can also view it in table format. For more information, see "Analyzing Traffic Distribution" on page 69. 6. Content categories table—Categorizes traffic according to the icon selected above the table: l TRAFFIC—Traffic is categorized by transport protocol, such as VOIP (voice over IP) or Web, referring to Hypertext Transfer Protocol (HTTP) l WEB—Traffic is categorized by subject matter (type of content), such as Sports or Entertainment l APP—Traffic is categorized by type of application used to request and deliver the content, such as Browser or Social Networking See "Analyzing Traffic by Category" on page 81. 7. Subtabs—Provide detailed information about individual content categories, gateways, or network sectors. The format and type of information depend on the subtab: l On the Traffic Trend subtab, traffic patterns over time are tracked in a time-series line chart for up to three of the categories in box 6. See "Analyzing Traffic Trend Data" on page 91. l On the Device, Subscriber, and Content subtabs, traffic distribution is reported across the same kind of entity as on the top-level tab with Copyright © 2015, Cisco Systems, Inc. 7 MURAL User Guide the same name, along with summary statistics in a table. The information is reported for the selected row in box 6, which represents either a single content category, or all categories in the case of the Total row. See "Analyzing Traffic Distribution" on page 69 and "Interpreting Usage Statistics" on page 115. l On the Comparison subtab, traffic patterns over time are tracked in a time-series line chart for three of the sites in box 5. See "Comparing Network Entities" on page 107. l On the Sectors subtab, statistics for network sectors are presented in a table. See "Analyzing Traffic in Mobile Network Sectors" on page 125. For further information about the relationship between the parts of the main pane, see "Performing In-Depth Data Analysis" on page 129. Use Case: Explaining a Traffic Spike You notice a sudden traffic spike in traffic at one gateway, but nowhere else. As detailed in the following figures, the content categorization information on the Network tab suggests that a video relating to a controversial local sales tax increase in the town served by the gateway has gone viral, and that it is being shared primarily among mobile phone users. Armed with this information, you decide that the spike is likely temporary, requiring no provisioning changes. The green wedge that is popped out from the doughnut in the upper left quadrant of the following figure represents the DC 1 gateway, which started to experience the current unexpectedly high traffic volume during the selected time range. The categories table in the upper right quadrant indicates heavy traffic of type WEB at DC 1 for several content categories including Society, which accounted for the largest amount of download traffic. To learn more about the Society category, you click its row in the categories table to select it, which is indicated by the gold background color. You then click the Device subtab in the lower half of the tab to open it. The doughnut chart in the Device subtab shows that the devices being used to access content categorized as Society have recently skewed toward smart phones, on which many subscribers are likely to download video. 8 Copyright © 2015, Cisco Systems, Inc. MURAL User Guide You switch to the Subscriber subtab to examine subscriber distribution for the Soci- ety category, where you notice that the subscribers in the Heavy segment accounted for the majority of the traffic, and that the average duration is far higher than normal. This indicates that the spike in network traffic at DC 1 is the result of a viral video, which is most likely temporary and so does not warrant provisioning additional permanent capacity. Copyright © 2015, Cisco Systems, Inc. 9 MURAL User Guide Analyzing Traffic Distribution Across Radio Access Types The Radio Access tab in Mobility Unified Reporting and Analytics (MURAL) reports the distribution of network traffic across the radio access types that subscribers use to connect to your network. Navigating the Radio Access Tab The Radio Access tab is divided functionally into several panes, numbered 1 through 7 in the following figure. The panes in the numbered boxes provide the following functionality: 1. MURAL title bar—On the left side, provides access to the specialized information on each tab (click Radio Access to access the Radio Access tab). On the right side, reports status information about the current MURAL session and provides access to interfaces for changing your password, displaying help topics, and closing the session. See "Accessing the Main Tabs and Con- trolling the Session" on page 33. Copyright © 2015, Cisco Systems, Inc. 11 MURAL User Guide 2. Time range selector—Use this panel to set the period of time for which data is reported on the tab. See "Setting the Time Range for Displayed Data" on page 37. 3. Palette icon—Opens the palette, which is a pop-up window where you can store and compare multiple images during the MURAL session. See "Com- paring Images on the Palette" on page 139. 4. Filter panel—Use this panel to define and apply filters that limit the data inboxes 5 and 6 (and by implication on the subtabs in box 7) to include only the devices that match the filter criteriaservices or devices that match the filter criteriasubscribers who generate the most traffic. When no filter is applied, the data includes all devices. See "Using Filters to Fine-Tune the Reported Data" on page 49. 5. Traffic distribution—Indicates the proportion of total network traffic that used each radio access type. When you first access the Radio Access tab, the data is presented in a doughnut chart, but you can also view it in table format. For more information, see "Analyzing Traffic Distribution" on page 69. 6. Content categories table—Categorizes traffic according to the icon selected above the table: l TRAFFIC—Traffic is categorized by transport protocol, such as VOIP (voice over IP) or Web, referring to Hypertext Transfer Protocol (HTTP) l WEB—Traffic is categorized by subject matter (type of content), such as Sports or Entertainment l APP—Traffic is categorized by type of application used to request and deliver the content, such as Browser or Social Networking See "Analyzing Traffic by Category" on page 81. 12 Copyright © 2015, Cisco Systems, Inc. MURAL User Guide 7. Subtabs—Provide detailed information about individual content categories or radio access types. The format and type of information depend on the subtab: l On the Traffic Trend subtab, traffic patterns over time are tracked in a time-series chart for one or more of the radio access types in box 5. See "Analyzing Traffic Trend Data" on page 91. l On the Network, Device, Subscriber, and Content subtabs, traffic distribution is reported across the same kind of entity as on the top-level tab with the same name, along with summary statistics in a table. The information is reported for the selected row in box 6, which represents either a single content category, or all categories in the case of the Total row. See "Analyzing Traffic Distribution" on page 69 and "Interpreting Usage Statistics" on page 115. l On the Comparison subtab, traffic patterns over time are tracked in a time-series chart for three of the radio access types in box 5. See "Comparing Network Entities" on page 107. For further information about the relationship between the parts of the main pane, see "Performing In-Depth Data Analysis" on page 129. Analyzing Traffic Distribution on Subtabs of the Radio Access Tab On the Radio Access tab, the Network, Device, Subscriber, and Content subtabs present additional information compared to those subtabs on other top-level tabs. Instead of a doughnut chart with traffic distribution data, a horizontal bar chart further breaks down the traffic distribution for each gateway, device, subscriber class, or content type across the radio access types represented in the doughnut chart in the upper part of the main pane. The following figure depicts the Device subtab on the Radio Access tab. For each of the device models that appear in the doughnut chart on the top-level Device tab (see "Navigating the Device Tab" on page 16), the horizontal bar chart reports the Copyright © 2015, Cisco Systems, Inc. 13 MURAL User Guide proportion of traffic accounted for by the three radio access types in the doughnut chart on this tab (WIMAX, GSM, and CDMA). To display the exact value for a combination of entity and radio access type (here, the Apple iPhone and WIMAX type) , mouse over the bar. By default, the Usage Statistics table reports values for the first (top) horizontal bar on the subtab. To display values for another entity, click anywhere on its horizontal bar. For discussion of the Traffic Trend and Comparison subtabs on the Radio Access tab, see "Analyzing Traffic Trend Data" on page 91 and "Comparing Network Entit- ies" on page 107. 14 Copyright © 2015, Cisco Systems, Inc. MURAL User Guide Analyzing Traffic Distribution Across Mobile Devices The Device tab in Mobility Unified Reporting and Analytics (MURAL) reports the distribution of network traffic across the mobile devices (such as phones and tablet computers) used by your network subscribers. By tracking traffic patterns, you can determine how best to optimize content delivery for different devices. Use the Device tab to answer questions like the following: l Which devices do subscribers use most? l Is one type of device generating the most traffic? l Are the most popular categories of web content different on particular device models or types? l What mobile apps are the most popular on a device? l Where in my network are specific device models generating the most traffic? l Is there a correlation between the amount of traffic that subscribers generate and the type of device they use? Copyright © 2015, Cisco Systems, Inc. 15 MURAL User Guide Navigating the Device Tab The Device tab is divided functionally into several panes, numbered 1 through 7 in the following figure. The panes in the numbered boxes provide the following functionality: 1. MURAL title bar—On the left side, provides access to the specialized information on each tab (click Device to access the Device tab). On the right side, reports status information about the current MURAL session and provides access to interfaces for changing your password, displaying help topics, and closing the session. See "Accessing the Main Tabs and Controlling the Session" on page 33. 2. Time range selector—Use this panel to set the period of time for which data is reported on the tab. See "Setting the Time Range for Displayed Data" on page 37. 3. Palette icon—Opens the palette, which is a pop-up window where you can store and compare multiple images during the MURAL session. See 16 Copyright © 2015, Cisco Systems, Inc. MURAL User Guide "Comparing Images on the Palette" on page 139. 4. Filter panel—Use this panel to define and apply filters that limit the data inboxes 5 and 6 (and by implication on the subtabs in box 7) to include only the devices that match the filter criteriaservices or devices that match the filter criteriasubscribers who generate the most traffic. When no filter is applied, the data includes all devices. See "Using Filters to Fine-Tune the Reported Data" on page 49. 5. Traffic distribution—Indicates the proportion of total network traffic that was generated by mobile devices. Click the appropriate radio button to aggregate devices of the same specific model (the default, as shown in the figure), by operating system (OS), or by manufacturer (brand). When you first access the Device tab, the data is presented in a doughnut chart, but you can also view it in table format. For more information, see "Analyzing Traffic Distribution" on page 69. 6. Content categories table—Categorizes traffic according to the icon selected above the table: l TRAFFIC—Traffic is categorized by transport protocol, such as VOIP (voice over IP) or Web, referring to Hypertext Transfer Protocol (HTTP) l WEB—Traffic is categorized by subject matter (type of content), such as Sports or Entertainment l APP—Traffic is categorized by type of application used to request and deliver the content, such as Browser or Social Networking See "Analyzing Traffic by Category" on page 81. 7. Subtabs—Provide detailed information about individual content categories or mobile devices. The format and type of information depend on the subtab: l On the Traffic Trend subtab, traffic patterns over time are tracked in a time-series line chart for up to three of the categories in box 6. See Copyright © 2015, Cisco Systems, Inc. 17 MURAL User Guide "Analyzing Traffic Trend Data" on page 91. l On the Network, Subscriber, and Content subtabs, traffic distribution is reported across the same kind of entity as on the top-level tab with the same name, along with summary statistics in a table. The information is reported for the selected row in box 6, which represents either a single content category, or all categories in the case of the Total row. See "Analyzing Traffic Distribution" on page 69 and "Interpreting Usage Statistics" on page 115. l On the Comparison subtab, traffic patterns over time are tracked in a time-series line chart for three of the devices in box 5. See "Com- paring Network Entities" on page 107. For further information about the relationship between the parts of the main pane, see "Performing In-Depth Data Analysis" on page 129. Use Case: Preparing for the Launch of a New Device Apple has announced the launch date for its newest iPhone and you need to predict the effect on traffic on your network. Using MURAL, you can determine what percentage of your subscribers are using an iPhone currently, which types of web sites and applications are most popular with those users, and how your network usage was impacted by past iPhone introductions, all of which helps you make better decisions about how best to allocate your resources prior to the launch. In the following figure, the doughnut chart in the upper left quadrant of the Device tab reports traffic distribution across the most popular mobile device models. The table to its right lists the most popular categories of content. Because the Total row is currently selected, the Subscriber subtab in the lower half of the tab reports the distribution of subscribers for all content categories. 18 Copyright © 2015, Cisco Systems, Inc. MURAL User Guide When you click on the wedge for the iPhone 4S in the doughnut chart, popping it outward from the doughnut as shown in the following figure, the data in the categories table and Subscriber subtab change to represent iPhone 4S users only. At a glance you can see the most popular content categories for iPhone users, how active iPhone users tend to be, the total number of iPhone subscribers, and how (and for how long) they typically use network resources. Armed with these facts, you can make better provisioning plans prior to the launch of the newest iPhone. Copyright © 2015, Cisco Systems, Inc. 19 MURAL User Guide Analyzing Traffic Distribution Across Subscriber Segments The Subscriber tab in Mobility Unified Reporting and Analytics (MURAL) reports the distribution of network traffic across subscribers, who are grouped into segments by level of usage. By tracking traffic patterns, you can determine how best to optimize content delivery to different groups of subscribers. Use the Subscriber tab to answer questions like the following: l Which subscriber segment is generating the most traffic? l Are different types of devices more popular with different subscriber segments? l Which categories of content are most popular with each subscriber segment? l Where in my network are certain subscribers generating the most traffic? l Which segment generates the most traffic to a particular domain? Copyright © 2015, Cisco Systems, Inc. 21 MURAL User Guide Navigating the Subscriber Tab The Subscriber tab is divided functionally into several panes, numbered 1 through 7 in the following figure. The panes in the numbered boxes provide the following functionality: 1. MURAL title bar—On the left side, provides access to the specialized information on each tab (click Subscriber to access the Subscriber tab). On the right side, reports status information about the current MURAL session and provides access to interfaces for changing your password, displaying help topics, and closing the session. See "Accessing the Main Tabs and Con- trolling the Session" on page 33. 2. Time range selector—Use this panel to set the period of time for which data is reported on the tab. See "Setting the Time Range for Displayed Data" on page 37. 3. Palette icon—Opens the palette, which is a pop-up window where you can 22 Copyright © 2015, Cisco Systems, Inc. MURAL User Guide store and compare multiple images during the MURAL session. See "Com- paring Images on the Palette" on page 139. 4. Filter panel—Use this panel to define and apply filters that limit the data inboxes 5 and 6 (and by implication on the subtabs in box 7) to include only the devices that match the filter criteriaservices or devices that match the filter criteriasubscribers who generate the most traffic. When no filter is applied, the data includes all devices. See "Using Filters to Fine-Tune the Reported Data" on page 49. 5. Traffic distribution—Indicates the proportion of total network traffic that was generated by different subscriber segments. The segments are made up of individual users of mobile devices who generated an average daily volume of traffic in the previous month that fell in the range of values that your system administrator defined for the High, Regular and Low classes during initial configuration of MURAL. The segments are made up of individual users of mobile devices who generated the indicated average daily volume of traffic in the previous month. Following are default values for each segment; consult your system administrator to determine if they were changed during configuration of MURAL at your site. l Extreme—More than 600 megabytes (MB) l High—300 to 600 MB l Active—150 to 300 MB l Regular—60 to 150 MB l Mild—30 to 60 MB l Low—Less than 30 MB The Under analysis segment represents currently active subscribers that were not active during the entire previous month and so have not been assigned to one of the six classes. Copyright © 2015, Cisco Systems, Inc. 23 MURAL User Guide When you first access the Subscriber tab, the data is presented in a doughnut chart, but you can also view it in table format. For more information, see "Analyzing Traffic Distribution" on page 69. 6. Content categories table—Categorizes traffic according to the icon selected above the table: l TRAFFIC—Traffic is categorized by transport protocol, such as VOIP (voice over IP) or Web, referring to Hypertext Transfer Protocol (HTTP) l WEB—Traffic is categorized by subject matter (type of content), such as Sports or Entertainment l APP—Traffic is categorized by type of application used to request and deliver the content, such as Browser or Social Networking See "Analyzing Traffic by Category" on page 81. 7. Subtabs—Provide detailed information about individual content categories or subscriber segments. The format and type of information depend on the subtab: l On the Traffic Trend subtab, traffic patterns over time are tracked in a time-series line chart for up to three of the categories in box 6. See "Analyzing Traffic Trend Data" on page 91. l On the Network, Device, and Content subtabs, traffic distribution is reported across the same kind of entity as on the top-level tab with the same name, along with summary statistics in a table. The information is reported for the selected row in box 6, which represents either a single content category, or all categories in the case of the Total row. See "Analyzing Traffic Distribution" on page 69 and "Interpreting Usage Statistics" on page 115. l On the Comparison subtab, traffic patterns over time are tracked in a time-series line chart for three of the segments in box 5. See "Com- paring Network Entities" on page 107. 24 Copyright © 2015, Cisco Systems, Inc. MURAL User Guide For further information about the relationship between the parts of the main pane, see "Performing In-Depth Data Analysis" on page 129. Use Case: Offering a New Video Service Your company is considering offering a new sports video download service for mobile users, and you've been tasked with determining whether current network capacity is sufficient to handle the increased traffic from video downloads. Using MURAL, you can quickly determine which subscriber segments are currently driving usage, what types of devices they are using, and the types of content they are accessing. Thus you can make intelligent projections about the additional capacity needed to accommodate the new service without decreasing network performance for users of other applications. In the following figure, the doughnut chart in the upper left quadrant of the Sub- scriber tab reports traffic distribution across all subscriber segments. The table to its right highlights the current demand for sports content. Because the Sports row is selected, the Device subtab in the lower half of the tab reports the most popular devices among subscribers who accessed sports content. Subscribers who accessed sports content using the iPhone 4S generated the most downlink traffic. When you click on the wedge for the iPhone 4S to pop it outward Copyright © 2015, Cisco Systems, Inc. 25 MURAL User Guide from the doughnut, the Usage Statistics table reports values only for subscribers using the iPhone 4S. 26 Copyright © 2015, Cisco Systems, Inc. MURAL User Guide Analyzing Traffic Distribution Across Types of Content The Content tab in Mobility Unified Reporting and Analytics (MURAL) reports the distribution of network traffic across the types of content being accessed by your subscribers. By tracking traffic patterns for types of content over time, you can identify which web applications, web domains, and non-web content are most popular. This enables you to make informed decisions about new product and service introductions, marketing campaigns, resource allocation, and network provisioning across multiple geographies. Use the Content tab to answer questions like the following: l Which web categories are the most visited? l Which mobile applications are the most popular? l Which domains are the most popular within a given category? l How are traffic patterns changing for a particular category of mobile application? l Where in my network is a particular type of content generating the most usage? Copyright © 2015, Cisco Systems, Inc. 27 MURAL User Guide Navigating the Content Tab The Content tab is divided functionally into several panes, numbered 1 through 7 in the following figure. The panes in the numbered boxes provide the following functionality: 1. MURAL title bar—On the left side, provides access to the specialized information on each tab (click Content to access the Content tab). On the right side, reports status information about the current MURAL session and provides access to interfaces for changing your password, displaying help topics, and closing the session. See "Accessing the Main Tabs and Con- trolling the Session" on page 33. 2. Time range selector—Use this panel to set the period of time for which data is reported on the tab. See "Setting the Time Range for Displayed Data" on page 37. 3. Palette icon—Opens the palette, which is a pop-up window where you can store and compare multiple images during the MURAL session. See 28 Copyright © 2015, Cisco Systems, Inc. MURAL User Guide "Comparing Images on the Palette" on page 139. 4. Filter panel—Use this panel to define and apply filters that limit the data inboxes 5 and 6 (and by implication on the subtabs in box 7) to include only the devices that match the filter criteriaservices or devices that match the filter criteriasubscribers who generate the most traffic. When no filter is applied, the data includes all devices. See "Using Filters to Fine-Tune the Reported Data" on page 49. 5. Content categories table—Categorizes traffic according to the icon selected above the table: l TRAFFIC—Traffic is categorized by transport protocol, such as VOIP (voice over IP) or Web, referring to Hypertext Transfer Protocol (HTTP) l WEB—Traffic is categorized by subject matter (type of content), such as Sports or Entertainment l APP—Traffic is categorized by type of application used to request and deliver the content, such as Browser or Social Networking See "Analyzing Traffic by Category" on page 81. 6. Traffic distribution— When you first access the Content tab, the data is presented in a doughnut chart, but you can also view it in table format. For more information, see "Analyzing Traffic Distribution" on page 69. 7. Subtabs—Provide detailed information about either content categories, traffic types, content providers, or applications. The format and type of information depend on the subtab: l On the Traffic Trend subtab, traffic patterns over time are tracked in a time-series line chart for up to three of the entities in box 6. See "Ana- lyzing Traffic Trend Data" on page 91. l On the Network, Device, and Subscriber subtabs, traffic distribution is reported across the same kind of entity as on the top-level tab with the same name, along with summary statistics in a table. The Copyright © 2015, Cisco Systems, Inc. 29 MURAL User Guide information is reported for all entities in box 6, or for a single selected entity. See "Analyzing Traffic Distribution" on page 69 and "Inter- preting Usage Statistics" on page 115. l On the Comparison subtab, traffic patterns over time are tracked in a time-series line chart for three of the categories in box 5. See "Com- paring Network Entities" on page 107. For further information about the relationship between the parts of the main pane, see "Performing In-Depth Data Analysis" on page 129. Use Case: Predicting Demand for Content Your company is launching a new real-time news video service as part of an advertising campaign. Marketing wants to know where the campaign is making the biggest impact and which devices consumers are using to access it. The chief information officer (CIO) wants to know how the ad is affecting network volume, to ensure that all gateways can handle the increased traffic. The information technology (IT) director wants usage data by gateway to plan provisioning for the next promotional campaign. Using MURAL, you can answer all of these questions with near-real-time data. In the following figure, the table in the upper left quadrant of the Content tab highlights the current demand for news content. The doughnut chart to its right reports the proportion of news content provided by various websites. The wedge for yahoo.com is selected (popped outward from the doughnut), so the Network subtab reports the distribution of traffic for yahoo.com across the gateways in the network. The Usage Statistics table reports values for all gateways that handled traffic between mobile users and the yahoo.com website. 30 Copyright © 2015, Cisco Systems, Inc. MURAL User Guide Copyright © 2015, Cisco Systems, Inc. 31 MURAL User Guide Accessing the Main Tabs and Controlling the Session The title bar on tabs in Mobility Unified Reporting and Analytics (MURAL) is divided functionally into two panes, as depicted in the following sample Device tab. Note: The figures in this topic depict the stand-alone configuration of MURAL. Some elements might be different in the landing-page configuration, as detailed in the following sections. The elements in the numbered panes provide the following functionality: 1. Interface for accessing the specialized information on each tab. See "Accessing the MURAL Tabs" on the next page. 2. Fields that report status information about the current MURAL session and provide the interface for displaying help topics. In the stand-alone configuration of MURAL, there are also interfaces for changing your password and closing the session. In the landing-page configuration, these interfaces might be on the landing page instead. See "Controlling the MURAL Session" on page 35. Copyright © 2015, Cisco Systems, Inc. 33 MURAL User Guide Accessing the MURAL Tabs The pane enclosed in box 2 in the following figure displays the specialized information available on each tab in MURAL (in the figure, traffic distribution for mobile devices on the Device tab). To access a tab, click its name in the left-hand portion of the title bar (enclosed in box 1 in the figure). For details about the information featured on each tab, see the indicated topics: l Network—Analysis of traffic distribution across the gateways in your network. See "Analyzing Traffic Distribution Across Network Sites" on page 5. l Radio Access—Analysis of traffic distribution across radio access types (RATs) used by your subscribers. See "Analyzing Traffic Distribution Across Radio Access Types" on page 11. l Device—Analysis of traffic distribution across the mobile devices (such as smart phones and tablet computers) that subscribers used to access the network. See "Analyzing Traffic Distribution Across Mobile Devices" on page 15. l 34 Subscriber—Analysis of traffic distribution across subscriber segments. See Copyright © 2015, Cisco Systems, Inc. MURAL User Guide "Analyzing Traffic Distribution Across Subscriber Segments" on page 21. l Content—Analysis of traffic distribution across types of content, classed by subject matter (such as sports or news), function (filesharing, VOIP), or application (browser, social networking). See "Analyzing Traffic Dis- tribution Across Types of Content" on page 27. l Bulkstats—Summaries of performance statistics for the Cisco ASR. See "Interpreting Performance Statistics for the ASR" on page 145. l KPI—Summaries of key performance indicators (KPIs) for the Cisco ASR. See "Interpreting Key Performance Indicators from the ASR" on page 163. l Reports—Summaries of traffic analysis for different periods of time (days, weeks, months). See "Scheduling and Interpreting Statistical Reports" on page 185. l Configure—Administration of MURAL user accounts. See "Administering User Accounts" on page 209. In the stand-alone configuration of MURAL, the Configure tab appears in the MURAL title bar. In the landing-page configuration, it appears in the title bar of the landing page. See "Navigating the Opening Page" on page 2. Controlling the MURAL Session The right-hand portion of the title bar (box 2 in the figure in the introduction) reports status information for the current MURAL session. l Welcomeusername—Names the user logged in to this MURAL session. In the figure, it is admin. l Change Password—Opens the pop-up window for changing the password of the current user. See "Changing Your Password" in "Administering User Accounts" on page 209. The Change Password field appears in this pane in the stand-alone configuration of MURAL. In the landing-page configuration, it might appear on the landing page instead. Copyright © 2015, Cisco Systems, Inc. 35 MURAL User Guide l About Mural—Opens a pop-up window with information about this version of the MURAL application. l Help—Opens a new tab in the browser to display help topics for MURAL. l Sign Out—Ends the current MURAL session. The Sign Out field appears in this pane in the stand-alone configuration of MURAL. In the landing-page configuration, it might appear on the landing page instead. The right-most field reports the current date and time. The three-letter code specifies the time zone for the dates and times displayed and set on all tabs. Your system administrator sets the time zone during initial configuration of the MURAL application. In the figure, it is Coordinated Universal Time (UTC). 36 Copyright © 2015, Cisco Systems, Inc. MURAL User Guide Setting the Time Range for Displayed Data The information displayed on the Network, Radio Access, Device, Subscriber, Con- tent, Bulkstats, and KPI tabs in Mobility Unified Reporting and Analytics (MURAL) always corresponds to a specific time range. Determining whether the range is set properly, and resetting it as necessary, are the first steps any time you explore data on those tabs. The time range is reported and set in the time range selector, which appears in box 1 in the following figure depicting the Device tab. MURAL uses the 24-hour clock to represent times; for example, 00:00 hours is midnight and 18:00 hours is 6 PM. Copyright © 2015, Cisco Systems, Inc. 37 MURAL User Guide The following figure depicts the time range selector from the Network, Radio Access, Device, Subscriber, and Content tabs with the left side stacked above the right to make the text larger and easier to read. The left side of the pane reports the current time range setting (in the figure, the 24 hours from midnight on 22 June to midnight on 23 June), and the right side provides the interface for setting the time range. The quick time ranges on the Bulkstats and KPI tabs are different (as detailed in the following sections), but the operation of the time range selector is otherwise the same. The following sections describe the two ways to set the time range: l "Setting the Time Range to a Standard Duration" below l "Setting the Time Range to a Custom Duration" on the facing page Note: The time range is independent on each tab, which provides maximum flexibility. When you switch between tabs, it is important to verify that the time range setting is the one you want. Setting the Time Range to a Standard Duration To set the time range quickly to a standard duration, click a date or date range in the right portion of the time range selector. The term in green is the currently selected time range (22 Jun in the following example). If none of the quick time range terms is green, the current time range was set using the custom interface discussed in "Setting the Time Range to a Custom Dur- ation" on the facing page. 38 Copyright © 2015, Cisco Systems, Inc. MURAL User Guide All quick time ranges start at 00:00 hours on the first (or only) day in the range. The following table summarizes the start day and end day and time, relative to the current day (which for the examples is 23 June). Range Example Previous 01 Dec - 31 May First day of month 7 00:00 hours on first day of 6 months Start End months prior to cur- current month rent month Past 30 days 24 May - 22 Jun 30 days ago Past week 17 Jun - 23 Jun 6 days ago 00:00 hours on current day Latest interval on current day for which analyzed data is available Yesterday 22 Jun Previous day 00:00 hours on current day Today 23 Jun Current day Latest interval on current day for which analyzed data is available On the Bulkstats and KPI tabs, the ranges are the previous 30 days, 7 days, 24 hours, 12 hours, and 6 hours. If you select a quick time range that begins before the time when data was first collected, MURAL displays all available data (that is, data from the entire period between the first collection time and the last hourly interval for which data is available on the current day). The Selected Time Range field specifies the start and end times. Setting the Time Range to a Custom Duration Quick time ranges are convenient, but are limited to standard start times, end times, and durations. Using the custom time range selector, you can customize the start and end times. The following sections explain how to interpret and use the custom time range selector: Copyright © 2015, Cisco Systems, Inc. 39 MURAL User Guide l "Accessing and Interpreting the Custom Time Range Selector" below l "Setting a Custom Time Range" on page 43 Accessing and Interpreting the Custom Time Range Selector To access the custom time range interface, click the triangle icon ( ) at the right end of the time range selector. The custom time range interface opens with a calendar that depicts the time range currently selected for the tab. In the figure, it is the previous day. There are four modes for depicting and setting a span of time, which are selected and indicated by the icons above the calendar: Month, Week, Day, and Hourly. The selected mode is in green type. In Month mode, there are twelve cells for 40 Copyright © 2015, Cisco Systems, Inc. MURAL User Guide the months in the current year. In Week, Day, and Hourly mode, there is a cell for each day in the current month. The time range in effect when the calendar opens determines which of the four modes is selected by default. If a custom time range is in effect, the mode is the one used to set that range. If a quick time range is in effect, the mode depends on which one. As illustrated in the following figures, selected months or days are shaded gold. Gray shading indicates that data is available for the shaded part of the month or day. In Week, Day, and Hourly modes the days in the current month are in black print, and days in adjacent months are in gray print. The Time Range field below the calendar also reports the time range. If the quick time range corresponding to the previous six months is selected when the calendar interface opens, Month mode is selected as in the following figure. Copyright © 2015, Cisco Systems, Inc. 41 MURAL User Guide If the quick time range corresponding to the past 30 days is selected when the calendar interface opens, Day mode is selected. 42 Copyright © 2015, Cisco Systems, Inc. MURAL User Guide If the quick time range corresponding to the past 7 days, the previous day, or the current day is selected when the calendar interface opens, Hourly mode is selected. The following example is for the past 7 days. The diagonal gold lines in the cell for 23 June cover the part of the current day for which data is not yet available. There is no quick time range for which Week mode is the default. For information about setting a range in Week mode, see "Setting a Custom Time Range" below. Setting a Custom Time Range To set the time range to a custom value, perform the following steps: 1. If the time range calendar interface is not expanded, click the triangle icon ( ) at the right end of the time range selector. Copyright © 2015, Cisco Systems, Inc. 43 MURAL User Guide 2. Click the Month, Week, Day, or Hourly icon above the calendar to select the mode appropriate for the time range you want to set. The mode selected by default depends on the time range in effect when the calendar interface opens, as detailed in "Accessing and Interpreting the Custom Time Range Selector" on page 40. l Month for one or more complete calendar months. l Week for one or more complete weeks (Monday through Sunday). l Day for one or more complete days, with a day defined as the 24hour period starting at midnight (00:00 hours). l 44 Hourly to include less than the full 24 hours of the starting day, Copyright © 2015, Cisco Systems, Inc. MURAL User Guide ending day, or both. MURAL stores hourly data for a defined period that immediately precedes the current day. The length of the period depends on several factors including the amount of storage space available, but it is commonly one to two weeks. For days further in the past than the defined period, daily data is available. 3. Navigate to the single cell you want to select, or the cell that corresponds to the start of a multicell time range. To navigate to a past or future year (in Month mode) or month (in Week, Day, or Hourly mode), click the icons above the calendar ( ). A light gray background for the icon indicates that it is nonoperational because data is not available for the previous or subsequent period. 4. Select the single or starting month, week, or day: l In Month, Day, and Hourly mode, click the cell for the desired month or day, which must be fully-shaded gray. When you mouse over a cell that cannot be selected, its outline turns red. l In Week mode, click any day in the week or the number to the left of the row, which indicates the weekʾs count in the 52 weeks of the year. Only weeks with all seven days shaded can be selected—when you mouse over any of the days in an ineligible week, all days and the counter are outlined in red, as in the following figure. (Note that the reported time range in the figure remains the same as when the calendar interface opened in Step 1, because a valid week has not Copyright © 2015, Cisco Systems, Inc. 45 MURAL User Guide actually been selected at this point.) 5. If setting a time range that includes multiple cells, press the Shift key and click the final month, week, or day in the range. The shading of all cells in the range becomes gold and the newly set time range appears in the Time Range field in the lower part of the window. In the following figure, 16 June is being selected. 46 Copyright © 2015, Cisco Systems, Inc. MURAL User Guide 6. If setting a time range in Hourly mode, you can set the start time, end time, or both to a value other than 00:00 hours. a. Click the hours (left-hand) box under the Start Date and Time header, remove the zero (0) and type in the desired hours. b. Repeat the previous step in the hours box under the End Date and Time header. The value in the Time Range field is updated, the selected hours are shaded solid gold and slanting gold lines cover the unselected hours. In the following figure, the selected time range is 14:00 hours to 20:00 hours on 16 June. Copyright © 2015, Cisco Systems, Inc. 47 MURAL User Guide 7. To refresh the tab to display data for the new time range, click the Apply icon in the lower right corner of the window. The time range selector interface closes. To close the time range selector interface without applying your changes, click the Cancel icon in the lower right corner or the triangle icon ( ) in the upper right corner of the window. 48 Copyright © 2015, Cisco Systems, Inc. MURAL User Guide Using Filters to Fine-Tune the Reported Data By default, the data on the Network, Radio Access, Device, Subscriber, and Content tabs in Mobility Unified Reporting and Analytics (MURAL) represents all traffic during the selected time range. By applying a filter, you can restrict the source of data to only entities that match criteria you choose. In the following figure for the Device tab, the interface for creating and applying filters is in box 1 and the traffic distribution data on which it operates is in box 2. Copyright © 2015, Cisco Systems, Inc. 49 MURAL User Guide The filters interface consists of the elements shown in the following figure and described in the table. Element Function Scrolls the list, exposing the previous filter at the top of the list or the next filter at the bottom of the list. Indicates the currently selected filter. Clones the selected filter. See "Cloning or Editing an Existing Filter" on page 64. Creates a new filter. See "Creating a New Filter" on page 62. Edits the selected filter. See "Cloning or Editing an Existing Filter" on page 64. Removes the selected filter. See "Applying and Removing Filters" on the facing page. For instructions on adding, editing, and removing filters, see the following sections: 50 l "Applying and Removing Filters" on the facing page l "Selecting Criteria for a Filter" on page 52 l "Selecting Filter Criteria from a Drop-Down Menu" on page 61 Copyright © 2015, Cisco Systems, Inc. MURAL User Guide l "Creating a New Filter" on page 62 l "Cloning or Editing an Existing Filter" on page 64 l "Displaying Filter Terms" on page 65 l "Using the Filters on Subtabs" on page 66 Applying and Removing Filters In the following example from the Device tab, there are three filters defined (iPad, iPhone, and All_Samsung). The currently selected "filter" is the default All Data, which MURAL provides to indicate that no filter is applied. (The default is called All Data on the Network, Radio Access, and Content tabs also; on the Sub- scriber tab it is All Usage Segments.) Because there is no filter, the doughnut chart includes a wedge for each of the ten devices that account for the most traffic, plus an eleventh wedge that aggregates the remaining devices. To apply a filter, click its name in the filter list. The background color for its row changes from gray to white and an arrow appears at the right end of the row. In the following figure, the iPhone filter is applied. As a consequence, the entire doughnut chart corresponds to the one device model. The title of the categories table changes to Apple iPhone and the table now lists the categories accessed by iPhone users. Copyright © 2015, Cisco Systems, Inc. 51 MURAL User Guide To clear a filter and display all data again, click All Data in the filter list. To remove a filter from the list, click its name and then the remove icon ( ). Selecting Criteria for a Filter The procedures for creating, editing, or cloning a filter are described in "Creating a New Filter" on page 62 and "Cloning or Editing an Existing Filter" on page 64. The following sections describe the categories of criteria you can include in a filter on the various tabs. 52 l "Selecting Filter Criteria on the Network Tab" on the facing page l "Selecting Filter Criteria on the Radio Access Tab" on page 55 l "Selecting Filter Criteria on the Device Tab" on page 57 l "Selecting Filter Criteria on the Subscriber Tab" on page 59 l "Selecting Filter Criteria on the Content Tab" on page 60 Copyright © 2015, Cisco Systems, Inc. MURAL User Guide Selecting Filter Criteria on the Network Tab On the Network tab, you can select criteria from the categories shown in the following figure. l Name—Type in the box a name that, ideally, indicates the kind of entities that match the filter. The name can include uppercase and lowercase letters, numerals, spaces, periods, and underscores ( _ ). l Network—Click the check box for one, two, or all categories (Area, Region, and Gateway). Your system administrator defined the criteria in them during initial MURAL configuration. In the usual configuration, they correspond to geographic areas where network equipment is located. For a network in the United States, for example, the choices in the Area category might be regions like Northeast and South, the choices for Region the states in which network equipment is located, and the choices for Gateway cities or points of presence (PoPs). Copyright © 2015, Cisco Systems, Inc. 53 MURAL User Guide The criteria you select in either or both of the Area and Region categories determine which criteria are available in the categories below it. For example, if you select the single criterion California in the Region category, then the available criteria in the Gateway category are limited to locations that your system administrator has defined as belonging to the California region. l APN or RadioType—Click the APN or Radio Type radio button to select criteria from that category. The lists of criteria are configured by your system administrator during initial MURAL configuration: o APN—Access point names o Radio Type—Mobile technologies such as GSM (Global System for Mobile Communications) and CDMA (Code Division Multiple Access) For instructions on selecting criteria from a category, see "Selecting Filter Cri- teria from a Drop-Down Menu" on page 61. 54 Copyright © 2015, Cisco Systems, Inc. MURAL User Guide Selecting Filter Criteria on the Radio Access Tab On the Radio Access tab, you can select criteria from the categories shown in the following figure. l Name—Type in the box a name that, ideally, indicates the kind of entities that match the filter. The name can include uppercase and lowercase letters, numerals, spaces, periods, and underscores ( _ ). l Network—Click the check box for one, two, or all categories (Area, Region, and Gateway). Your system administrator defined the criteria in them during initial MURAL configuration. In the usual configuration, they correspond to geographic areas where network equipment is located. For a network in the United States, for example, the choices in the Area category might be regions like Northeast and South, the choices for Region the states in which network equipment is located, and the choices for Gateway cities or points of presence (PoPs). Copyright © 2015, Cisco Systems, Inc. 55 MURAL User Guide The criteria you select in either or both of the Area and Region categories determine which criteria are available in the categories below it. For example, if you select the single criterion California in the Region category, then the available criteria in the Gateway category are limited to locations that your system administrator has defined as belonging to the California region. l RadioType—Click the check box to select radio access types such as GSM and CDMA. The list of criteria is configured by your system administrator during initial MURAL configuration. For instructions on selecting criteria from a drop-down menu, see "Selecting Fil- ter Criteria from a Drop-Down Menu" on page 61. 56 Copyright © 2015, Cisco Systems, Inc. MURAL User Guide Selecting Filter Criteria on the Device Tab On the Device tab, you can select criteria from the categories shown in the following figure. l Name—Type in the box a name that, ideally, indicates the kind of entities that match the filter. The name can include uppercase and lowercase letters, numerals, spaces, periods, and underscores ( _ ). l Device—Mobile devices categorized in one of the following ways (click the radio button preceding a category to select it): l OS—Operating systems (the default) l Manufacturer—Companies that manufacture (or brands of) mobile Copyright © 2015, Cisco Systems, Inc. 57 MURAL User Guide devices or OSs l Device group—Classes of mobile devices, such as Smartphone and Tablet Optionally, you can further refine the criteria to include only specified device models from the chosen category. Click the open-menu icon ( ) at the right end of the Model field to display the drop-down menu of available models, which depend on your selections in the chosen category. l Network—Click the check box for one, two, or all categories (Area, Region, and Gateway). Your system administrator defined the criteria in them during initial MURAL configuration. In the usual configuration, they correspond to geographic areas where network equipment is located. For a network in the United States, for example, the choices in the Area category might be regions like Northeast and South, the choices for Region the states in which network equipment is located, and the choices for Gateway cities or points of presence (PoPs). The criteria you select in either or both of the Area and Region categories determine which criteria are available in the categories below it. For example, if you select the single criterion California in the Region category, then the available criteria in the Gateway category are limited to locations that your system administrator has defined as belonging to the California region. For instructions on selecting criteria from a category, see "Selecting Filter Cri- teria from a Drop-Down Menu" on page 61. 58 Copyright © 2015, Cisco Systems, Inc. MURAL User Guide Selecting Filter Criteria on the Subscriber Tab On the Subscriber tab, you can select criteria from the categories shown in the following figure. l Name—Type in the box a name that, ideally, indicates the kind of entities that match the filter. The name can include uppercase and lowercase letters, numerals, spaces, periods, and underscores ( _ ). l Top N Subscribers—Type in the box the number (1 through N) of the most active subscribers to include in the report. To compile the list of most active subscribers, MURAL tracks subscribers over a period of several weeks and ranks their activity level with an algorithm that considers both the volume of traffic and the number of hits and flows each one generates. The subscribers in the list are not necessarily active at the time the filter is applied. l Network—Click the check box for one, two, or all categories (Area, Region, and Gateway). Your system administrator defined the criteria in them during initial MURAL configuration. In the usual configuration, they correspond to geographic areas where network equipment is located. For a network in the United States, for example, the choices in the Area category might be regions like Northeast and South, the choices for Region the states in which Copyright © 2015, Cisco Systems, Inc. 59 MURAL User Guide network equipment is located, and the choices for Gateway cities or points of presence (PoPs). The criteria you select in either or both of the Area and Region categories determine which criteria are available in the categories below it. For example, if you select the single criterion California in the Region category, then the available criteria in the Gateway category are limited to locations that your system administrator has defined as belonging to the California region. For instructions on selecting criteria from a category, see "Selecting Filter Criteria from a Drop-Down Menu" on the facing page. Selecting Filter Criteria on the Content Tab On the Content tab, you can select criteria from the categories shown in the following figure. l Name—Type in the box a name that, ideally, indicates the kind of entities that match the filter. The name can include uppercase and lowercase letters, numerals, spaces, periods, and underscores ( _ ). l Network—Click the check box for one, two, or all categories (Area, Region, and Gateway). Your system administrator defined the criteria in them 60 Copyright © 2015, Cisco Systems, Inc. MURAL User Guide during initial MURAL configuration. In the usual configuration, they correspond to geographic areas where network equipment is located. For a network in the United States, for example, the choices in the Area category might be regions like Northeast and South, the choices for Region the states in which network equipment is located, and the choices for Gateway cities or points of presence (PoPs). The criteria you select in either or both of the Area and Region categories determine which criteria are available in the categories below it. For example, if you select the single criterion California in the Region category, then the available criteria in the Gateway category are limited to locations that your system administrator has defined as belonging to the California region. For instructions on selecting criteria from a category, see "Selecting Filter Criteria from a Drop-Down Menu" below. Selecting Filter Criteria from a Drop-Down Menu To indicate the category from which you are choosing criteria, click the check box or radio button that precedes the category name. Then click the open-menu icon ( ) to expose the list of criteria. The following figure shows an example for device filters. Copyright © 2015, Cisco Systems, Inc. 61 MURAL User Guide When the menu drops down, all values are checked, which selects them for inclusion in the filter. l To exclude a value from the filter, click its check box to remove the check. l To remove the check from all boxes, click None. (If there are a large number of values and you want to include only a few of them in the filter, it is most efficient to deselect all of them this way and then check your selections.) l To include all values in the filter, click All. l To add the selected values to the filter and close the drop-down menu, click the Ok button. The selected values appear as a comma-separated list in the white box. Note: The Ok button is nonoperational if no values are checked. If you decide that you do not want to apply the criteria you have selected on a drop-down menu: l For categories preceded by a check box, click the check box to remove the check. Your criteria selections are discarded and the category is not included in the filter. l For categories in the Device box of the filter interface for the Device tab, click All and then the Ok button. This returns the category to the default state, with all criteria selected. Creating a New Filter To create a new filter, perform the following steps: 1. Click the add icon ( ) below the filter list to open the Add Filter pop-up win- dow. The following figure shows the window as opened on the Content tab. 62 Copyright © 2015, Cisco Systems, Inc. MURAL User Guide 2. Specify the filter name and select criteria as described in "Selecting Criteria for a Filter" on page 52. 3. Click the Save & Apply button to save the filter to the filters list and apply it to the currently displayed data. To close the window without saving the filter, click the Discard button or the close-window icon ( ) in the title bar. Copyright © 2015, Cisco Systems, Inc. 63 MURAL User Guide Cloning or Editing an Existing Filter Cloning an existing filter refers to creating a copy of it and saving it with a different name, presumably after modifying it. The source filter for the clone is not changed. The only difference in the procedures for cloning and editing a filter are the label on the pop-up window (Save as Filter or Edit Filter) and the predefined value in the Name field. 1. In the filter list, click the name of the filter you want to clone or edit. 2. Click the clone icon ( ) to clone the filter or the edit icon ( ) to edit it. 3. Make the desired changes to the filter name or criteria, as described in "Selecting Criteria for a Filter" on page 52. 4. Click the Save & Apply button to save the filter to the filters list and apply it to the currently displayed data. To close the window without saving the filter, click the Discard button or the close-window icon ( ) in the title bar. 64 Copyright © 2015, Cisco Systems, Inc. MURAL User Guide Displaying Filter Terms You can review the terms in a filter in two ways: l Open the filter editing window as described in "Cloning or Editing an Exist- ing Filter" on the previous page. To close the filter window, click either the Discard button or the close-window icon ( ) in the title bar. l Mouse over its name in the filter list. A pop-up box reports the terms in the filter, as shown in the following figure for the iPad filter on the Device tab. If a category of criteria was not chosen during filter creation, the pop-up box lists all criteria from the category. In the example, during filter creation the OS category was chosen and the iOS criterion selected in it; to further refine the results, the Apple iPad criterion was selected in the Model field. Because no criteria were selected from the Area, Region, or Gateway categories, all criteria in the category are listed in the pop-up box (but the lists of regions and gateways are shortened here for the sake of brevity). Copyright © 2015, Cisco Systems, Inc. 65 MURAL User Guide Using the Filters on Subtabs The filters on the Network, Device, Subscriber, and Content subtabs are derived from elements on the top-level tab of the same name, as described in the following sections: l "Using Filters on the Network, Device, and Subscriber Subtabs" below l "Using Filters on the Content Subtab" on the facing page Using Filters on the Network, Device, and Subscriber Subtabs On the Network, Device, and Subscriber subtabs, the available filters are duplicates of the filters defined on the top-level tab with the same name. The orange boxes in the following sample figure highlight how filters defined on the top-level Device tab (on the left) are duplicated on the Device subtab of the Network tab (on the right). 66 Copyright © 2015, Cisco Systems, Inc. MURAL User Guide You cannot edit the filter list on a subtab directly; it is always derived from the filter list on the corresponding top-level tab. Therefore, the icons for cloning, adding, editing, and removing filters are not available on subtabs. Also, changes to the filter list on the top-level tab do not propagate automatically to the subtab. To propagate them, click the Refresh Filters button under the filter list on the subtab. The list of filters (and their criteria) is updated to match the top-level tab, and the default filter (All Data or All Usage Segments) is selected. Using Filters on the Content Subtab The filters available on the Content subtab depend on which traffic type is selected for the categories table on the top-level tab: Copyright © 2015, Cisco Systems, Inc. 67 MURAL User Guide l WEB—The orange boxes in the following sample figure highlight how the three filters on the Content subtab (lower left area of the figure) correspond to the radio buttons on the doughnut chart of distribution data on the top-level Content tab (upper right area). Because the filter list is not derived from the list on the top-level Content tab and cannot be changed, neither the icons for cloning, adding, editing, and removing filters nor the Refresh Filters button appear on the Content subtab. l 68 TRAFFIC or APP—No filters are available on the Content subtab. Copyright © 2015, Cisco Systems, Inc. MURAL User Guide Analyzing Traffic Distribution The main pane on the Network, Radio Access, Device, Subscriber, and Content tabs in Mobility Unified Reporting and Analytics (MURAL) summarizes the distribution of traffic for the type of network entity featured on the tab, and provides tools for "drilling down" to more fine-grained analysis of individual entities. The traffic distribution data is displayed in the part of the pane enclosed in box 1 in the following figure from the Device tab. When you first access a tab during the MURAL session, the distribution data appears as a doughnut chart. For information about the related filter interface, which appears to the left of box 1, see "Using Filters to Fine-Tune the Reported Data" on page 49. For information about the categories table, which appears to the right of box 1, see "Analyzing Traffic by Category" on page 81. This topic describes the following tasks: l "Navigating the Traffic Distribution Display" on the next page l "Interpreting Doughnut Charts" on page 73 l "Interpreting Distribution Tables" on page 77 Copyright © 2015, Cisco Systems, Inc. 69 MURAL User Guide Navigating the Traffic Distribution Display The tabs report the distribution of traffic across the most active members of the network class featured on the tab: l Network—Locations that house network equipment, referred to as gateways. During initial MURAL configuration, your system administrator defined the gateway names and the hosts that belong to each one. l Radio Access—Radio access types used by subscribers to connect to the network. l Device—Mobile devices such as phones and tablet computers, categorized by specific model (click the Model radio button), operating system (the OS radio button), or brand (the Manufacturer radio button). l Subscriber—Users of mobile devices who generated traffic. When no filter is applied, users are grouped into six classes based on the average daily volume of traffic they generated in the previous month. Following are default values for each segment; consult your system administrator to determine if they were changed during configuration of MURAL at your site. l Extreme—More than 600 megabytes (MB) l High—300 to 600 MB l Active—150 to 300 MB l Regular—60 to 150 MB l Mild—30 to 60 MB l Low—Less than 30 MB The Under analysis segment represents currently active subscribers that were not active during the entire previous month and so have not been assigned to one of the six classes. l Content—Network protocols (when the TRAFFIC traffic type is chosen for the adjacent categories table), content provider websites (when WEB is 70 Copyright © 2015, Cisco Systems, Inc. MURAL User Guide chosen), or applications (when APP is chosen). For information about the categories table, see "Analyzing Traffic by Category" on page 81. When you first access a tab during the MURAL session, distribution data appears as a doughnut chart as in this example from the Device tab. The following table describes the elements in the doughnut chart display area. Element Description Indicates that traffic of all protocol types is included in the chart. (Device tab and subtab only) Indicates and sets whether the chart represents the distribution of traffic across specific models of mobile device, operating systems, or manufacturers (brands). (Top-level Content tab, when the WEB traffic type is selected for the adjacent categories table) Indicates and sets whether the reported traffic was data accessed via a browser on a mobile device (Browser Apps), data accessed via another type of mobile application (Other Apps), or both (All Apps). Copyright © 2015, Cisco Systems, Inc. 71 MURAL User Guide Element Description Indicates and sets the statistic reported in the doughnut chart. See "Selecting the Statistic Reported in a Doughnut Chart" on page 75. Changes display format from doughnut chart to table. See "Interpreting Distribution Tables" on page 77. Copies the data represented in the display area to a file or the palette. See "Exporting Data to a File or the Palette" on page 133. 72 Copyright © 2015, Cisco Systems, Inc. MURAL User Guide Interpreting Doughnut Charts The size of each wedge in a doughnut chart indicates the proportion of traffic accounted for by each of the entities that were responsible for the most traffic. There can be up to eleven wedges: one for each of the top ten entities plus one for the aggregation of all remaining entities. In the following doughnut chart from the Device tab, the entities are models of mobile device. On the Network tab they are locations, on the Radio Access tab radio access types, on the Subscriber tab individual or groups of subscribers, and on the Content tab content provider websites. Each wedge in the chart is marked with the percentage of traffic that it accounts for. The legend to the right of the chart lists the entities, marking them with the color of the corresponding wedge in the chart. They are listed in order from largest to smallest value (matching the decreasing size of the wedges). A quantified measurement of the traffic precedes the entity name. The letter following the digits indicates the multiple, the meaning of which depends on the type of statistic (traffic rate, traffic volume, or count). Copyright © 2015, Cisco Systems, Inc. 73 MURAL User Guide Rate Statistics Volume Statistics Count Statistics K kilobits per second (Kbps) kilobytes thousands (103) M megabits per second (Mbps) megabytes millions (106) G gigabits per second (Gbps) gigabytes – B – – billions (109) T terabits per second (Tbps) terabytes trillions (1012) P petabits per second (Pbps) petabytes – Q – – quadrillions (1015) By default, the chart reports the total number of bytes that traversed the downlink (from the network to mobile users) during the selected time range, but you can choose from five other statistics, as described in "Selecting the Statistic Reported in a Doughnut Chart" on the facing page. 74 Copyright © 2015, Cisco Systems, Inc. MURAL User Guide Displaying All Statistics for One Entity By mousing over a wedge, you can display for the corresponding single entity the value of all of the statistics on the drop-down menu (which is Down bytes by default). In the following figure, the title in the pop-up box indicates that users of Samsung Galaxy S III mobile phones account for 7.64% of the total bytes on the downlink during the selected time range. For information about the meaning of the other values in the box, see "Selecting the Statistic Reported in a Doughnut Chart" below. Selecting the Statistic Reported in a Doughnut Chart When you first access a tab during the MURAL session, the doughnut chart ranks entities in terms of the number of bytes that traveled from the network toward the entities depicted in the chart during the selected time range (referred to as Down bytes on the drop-down menu bar). (When you switch display format from table to doughnut chart, the doughnut chart reports the statistic by which the table is currently sorted.) Copyright © 2015, Cisco Systems, Inc. 75 MURAL User Guide To change the statistic reported in the doughnut chart, click on the drop-down menu bar, then click the desired statistic. In the following figure, the statistic is being changed to Subscriber count. The text in the menu bar changes to indicate the new statistic, and the chart is redrawn. The statistics are defined as follows: l Down bytes—Number of bytes that traveled from the network toward mobile users. l Flow count—Total number of distinct flows in both directions, where a flow is defined as a group of packets that have the same source and destination IP addresses, source and destination port numbers, and transport protocol. l Subscriber count—Number of unique subscribers who generated network traffic during the selected time range. l Traffic Downlink rate—Average number of bits per second (bps) that traveled from the network toward mobile users. It is calculated by dividing the total number of bytes by the number of seconds in the selected time range, then multiplying by eight to convert bytes to bits. l Traffic Uplink rate—Average number of bits per second (bps) that traveled from mobile users toward the network. It is calculated in the same way as the downlink rate. l Up bytes—Number of bytes that traveled from mobile users toward the network. 76 Copyright © 2015, Cisco Systems, Inc. MURAL User Guide Interpreting Distribution Tables When you access for the first time during a MURAL session a tab or subtab that reports traffic distribution, the data appears in a doughnut chart. To display the data in a table, click the table icon ( ) in the upper right corner of the display area. Table format is useful in that all statistics are visible simultaneously, and that data is reported for all entities, even those that do not account for enough traffic to appear in the doughnut chart. The following table describes the elements in the table (not all elements appear on every tab). Element Description Indicates that traffic of all protocol types is included in the chart. Copyright © 2015, Cisco Systems, Inc. 77 MURAL User Guide Element Description (Device tab and subtab only) Indicates and sets whether the table reports the distribution of traffic across specific models of mobile device, operating systems, or manufacturers (brands). The header for the first column of the table also changes to indicate the category (Device, Operating System, or Man- ufacturer). (Top-level Content tab, when the WEB category is selected on the adjacent table) Indicates and sets whether the reported traffic was data accessed via a browser on a mobile device (Browser Apps), data accessed via another type of mobile application (Other Apps), or both (All Apps). Changes display format from table to doughnut chart. See "Interpreting Doughnut Charts" on page 73. Copies the data represented in the display area to a file or the palette. See "Exporting Data to a File or the Palette" on page 133. Appears in a column header to indicate that the column is being used to sort the rows in the table. For information about sorting on the basis of different columns, see "Changing the Sort Order in the Dis- tribution Table" on page 80. Indicates the set of rows presented in the currently displayed page of the table. There are 50 rows on each page, and up to 50 on the last one. Indicates the currently displayed page (set of 50 rows) and the total number of pages. Click on the black left arrow ( ) to display the previous 50 rows or the black right arrow ( ) to display the next 50. A grayed-out arrow indicates that no previous or subsequent page is available. 78 Copyright © 2015, Cisco Systems, Inc. MURAL User Guide Note that the Total row reports the sum of values from all rows on every page, not just those on the current page. The following information is reported in the columns with the specified headers: l Entity type—Category (within the type of network entity named in the column header) for which data is reported. The value in the header depends on the tab. In the preceding figure from the Device tab it is Device. It is Gate- way on the Network tab, Segment on the Subscriber tab, and so on. l Unique Subs—Number of distinct subscribers who accessed data from the category in the first column. l Uplink (bps)—Average number of bits per second (bps) that traveled from mobile users toward the network. It is calculated by dividing the total number of bytes by the number of seconds in the selected time range, then multiplying by eight to convert bytes to bits. l Downlink (bps)—Average number of bits per second (bps) that traveled from the network toward mobile users. It is calculated in the same way as the uplink rate. l Uplink Tonnage (Bytes)—Number of bytes that traveled from mobile users toward the network. l Downlink Tonnage (Bytes)—Number of bytes that traveled from the network toward mobile users. l Flows—Total number of distinct flows in both directions, where a flow is defined as a group of packets that have the same source and destination IP addresses, source and destination port numbers, and transport protocol. l Hits—(Content tab only, when the WEB or APP traffic type is chosen for the adjacent categories table) Number of requests for a file sent to web servers. For information about the categories table, see "Analyzing Traffic by Category" on page 81. Copyright © 2015, Cisco Systems, Inc. 79 MURAL User Guide Changing the Sort Order in the Distribution Table When you change display format from doughnut chart to table, the rows are sorted according to the statistic currently reported in the doughnut chart, from largest to smallest. As shown in the following figure, this is indicated by the decreasing-order sort icon ( ) in the column's header bar (in this case, the Downlink Tonnage (Bytes) column). You can sort based on the values in any of the columns. To select a column, click in its header bar. The sort icon ( or ) moves to the new column and the rows are resorted. The increasing-order sort icon ( ) indicates the sort order is smallest to largest (alphabetical in the first column), and the decreasing-order sort icon ( ) largest to smallest (reverse alphabetical in the first column). The basis for sorting is independent on the Network, Radio Access, Device, Sub- scriber, and Content tabs—for example, you can sort by uplink traffic rate on the Network tab and at the same time by number of hits on the Device tab. MURAL maintains the sort basis on a tab for the duration of a session. 80 Copyright © 2015, Cisco Systems, Inc. MURAL User Guide Analyzing Traffic by Category The table in the main pane of the Network, Radio Access, Device, Subscriber, and Content tabs in Mobility Unified Reporting and Analytics (MURAL) reports statistics about the traffic in your network during the selected time range, categorized according to the icon selected above the table: l TRAFFIC—Categories of protocol type, such as VOIP (voice over IP) or Web, referring to Hypertext Transfer Protocol (HTTP) l WEB—Categories of type of content as defined by the Interactive Advertising Bureau, such as Sports or Entertainment l APP—Categories of application type used to request and deliver the content, such as Browser or Social Networking This topic describes the following tasks: l "Interpreting the Content Categories Table" on the next page l "Categorizing Traffic by Type" on page 85 l "Changing the Sort Order in the Categories Table" on page 88 Copyright © 2015, Cisco Systems, Inc. 81 MURAL User Guide Interpreting the Content Categories Table In the following figure for the Device tab, the table is enclosed in box 1. It is in the same position on the Network, Radio Access, and Subscriber tabs; on the Con- tent tab, the positions of the table and the adjacent doughnut chart are reversed. 82 Copyright © 2015, Cisco Systems, Inc. MURAL User Guide The following figure shows what the table looks like when you first access a tab during a MURAL session. The TRAFFIC traffic type is selected, as indicated by the solid gold color of that icon, and the table displays values for the associated traffic categories, which are named in the Categories column. The categories are sorted in order of decreasing traffic volume (indicated by the sort icon [ ] in the Tonnage (Bytes) column header) on the downlink (indicated by the gold D icon above the table). The Total row at the bottom of the table is selected, as indicated by the gold color. The following table describes the elements in the table display area. Element Description Names the entity from the adjacent doughnut chart or table for which data appear in this table (in the preceding figure, it is All Devices). For more information about the interaction between the adjacent chart or table and the categories table, see "Performing In-Depth Data Analysis" on page 129. Copyright © 2015, Cisco Systems, Inc. 83 MURAL User Guide Element Description Indicates and sets the traffic-type categories used in the table (the categories are named in the Categories column). The solid gold icon indicates the currently selected traffic type. For information about the traffic-type categories, see "Categorizing Traffic by Type" on the facing page. Copies the data in the table to a file or the palette. See "Exporting Data to a File or the Palette" on page 133. Indicates and sets the direction for which traffic is reported in the Rate (bps) and Tonnage (Bytes) columns: l D—Downlink (from the network toward mobile users) l U—Uplink (from mobile users toward the network) l U+D—Both directions The gold icon indicates the current traffic direction. Appears in a column header to indicate that it is being used to sort the rows in the table. For information about sorting on the basis of different columns, see "Changing the Sort Order in the Categories Table" on page 88. Indicates that the category (row) is selected, as a result of which the information on the Traffic Trend, Network, Device, Subscriber, and Content subtabs is specific to the category. To select a different category, click anywhere in its row. For more information about the relationship between the selected row and the subtab, see "Performing In-Depth Data Ana- lysis" on page 129. The information reported in the columns of the table is as follows: l Categories—Category name. l Unique Subs—Number of distinct mobile users who accessed content from a category. l 84 Rate (bps)—Average number of bits per second (bps) that traveled in the Copyright © 2015, Cisco Systems, Inc. MURAL User Guide direction indicated by the directional icons (D, U, and U+D). The rate is calculated by dividing the number in the Tonnage (Bytes) column by the number of seconds in the selected time range and multiplying by eight to convert bytes to bits. l Tonnage (Bytes)—Number of bytes that traveled in the direction indicated by the directional icons (D, U, and U+D). l Flows—Total number of distinct flows in both directions, where a flow is defined as a group of packets that have the same source and destination IP addresses, source and destination port numbers, and transport protocol. This value is reported when the TRAFFIC traffic type is selected. l Hits—Number of requests for a file sent to a web server. This value is reported when the WEB or APP traffic type is selected. For numerical values, the letter following the digits indicates the multiple, the meaning of which depends on the type of statistic (traffic rate, traffic volume, or count). Rate Statistics Volume Statistics Count Statistics K kilobits per second (Kbps) kilobytes thousands (103) M megabits per second (Mbps) megabytes millions (106) G gigabits per second (Gbps) gigabytes – B – – billions (109) T terabits per second (Tbps) terabytes trillions (1012) P petabits per second (Pbps) petabytes – Q – – quadrillions (1015) Categorizing Traffic by Type When you first access a tab during a MURAL session, the TRAFFIC icon above the table is solid gold, indicating that the data is categorized by network protocol type. You can choose from among three sets of categories. Copyright © 2015, Cisco Systems, Inc. 85 MURAL User Guide Categorizing Traffic by Protocol Type To categorize traffic by protocol type, click the TRAFFIC icon above the table. In this mode, MURAL assigns traffic to categories according to the protocol type of the packets that constitute the traffic. The categories include the following. Filesharing Streaming Gaming Unclassified IM VOIP Standard Web (HTTP) Categorizing Traffic by Type of Content To categorize traffic by type of content, click the WEB icon above the table. In this mode, MURAL assigns traffic to categories according to the URL of the website that is providing content, based on categorization guidelines from the Interactive Advertising Bureau. MURAL continually categorizes new URLs to keep the categories up to date. The categories include the following. Adult Content 86 Hobbies and Interests Religion and Spirituality Arts and Entertainment Home and Garden Science Automobile Illegal Content Shopping Business Law, Government, Politics Society Careers Malicious Content Sports Education News Style and Fashion Family and Parenting Personal Finance Technology and Computing Food and Drink Pets Travel Health and Fitness Real Estate Uncategorized Copyright © 2015, Cisco Systems, Inc. MURAL User Guide Categorizing Traffic by Application Type To categorize traffic by the type of application used to request and download data, click the APP icon above the table. In this mode, MURAL assigns traffic to categories according to the type of application used to request content from the network. The categories include the following. Browser Social Networking Business Weather Productivity mobileappcategorynotfound Standard Traffic that cannot be assigned to another category is assigned to mobile- appcategorynotfound. Copyright © 2015, Cisco Systems, Inc. 87 MURAL User Guide Changing the Sort Order in the Categories Table When you access the Network, Radio Access,Device, Subscriber, or Content tab for the first time during a MURAL session, the rows are sorted according to the value in the Tonnage (Bytes) column, largest to smallest. As shown in the following figure, this is indicated by the decreasing-order sort icon ( ) in the column's header and by the purple bars, which graphically convey the relative size of the values in the column. You can sort based on the values in any of the five columns. To select a column, click in its header bar. The sort icon ( or ) and purple bars move to the new column and the rows are resorted. The increasing-order sort icon ( ) indicates the sort order is smallest to largest (alphabetical in the Categories column), and the decreasing-order sort icon ( ) largest to smallest (reverse alphabetical in the Categories column). To reverse the sort order in the column that is currently controlling it, click in the header bar again. The sort icon reverses direction to indicate the new order. Note: If you have selected a row in the table other the Total row, changing the sort order deselects it and the Total row becomes selected again. 88 Copyright © 2015, Cisco Systems, Inc. MURAL User Guide Note: Categories such as mobileappcategorynotfound, which are for items that have not yet been categorized, always appear in the last row of the table, regardless of the sort order. The basis for sorting is independent on the Network, Radio Access, Device, Sub- scriber, and Content tabs—for example, you can sort by uplink traffic rate on the Network tab and at the same time by number of hits on the Device tab. MURAL maintains the sorting basis on a tab for the duration of a session. Copyright © 2015, Cisco Systems, Inc. 89 MURAL User Guide Analyzing Traffic Trend Data On the Network, Radio Access, Device, Subscriber, and Content tabs in Mobility Unified Reporting and Analytics (MURAL), the Traffic Trend subtab tracks traffic patterns over time for individual rows from the categories table on the top-level tab. You can also compare multiple categories in a single chart. This topic describes the following tasks: l "Interpreting the Traffic Trend Subtab" on the next page l "Displaying Traffic Trend Data in Line or Bar Charts" on page 95 l "Displaying the Exact Value for an Hourly Interval" on page 101 l "Setting the Statistic Reported in a Traffic Trend Chart" on page 101 l "Interpreting the Summary Bar Chart" on page 103 l "Displaying Data from Multiple Categories" on page 104 l "Comparing Two Charts" on page 105 Copyright © 2015, Cisco Systems, Inc. 91 MURAL User Guide Interpreting the Traffic Trend Subtab The following figure from the Device tab shows the categories table in box 1 and the Traffic Trend subtab open in box 2. This is the table's position on the Network, Radio Access, and Subscriber tabs as well; on the Content tab, the positions of the table and the adjacent doughnut chart are reversed. 92 Copyright © 2015, Cisco Systems, Inc. MURAL User Guide As shown in the following figure, when you first access a tab during a MURAL session, the Total row at the bottom of the table is selected, as indicated by the gold color. The Traffic Trend subtab reports data at hourly increments for the selected category (Total), as indicated by the value All Categories in the box above the table. When you first access the Network, Device, Subscriber, and Content tabs during a MURAL session, a time-series line chart tracks average traffic rate on the uplink, as indicated by the values Time Series and Agg UpLink Bitrate on the drop-down menus. The bar chart to the right of the line chart reports the same statistic for the entire selected time range; for more information, see "Interpreting the Summary Bar Chart" on page 103. Copyright © 2015, Cisco Systems, Inc. 93 MURAL User Guide As on the other top-level tabs, on the Radio Access tab the Traffic Trend subtab (box 2 in the following figure) tracks average traffic rate on the uplink at hourly increments for the selected category in box 1 (by default, Total). But it further represents the distribution of traffic across the radio access types in the doughnut chart (box 3) in stacked bands of the same colors as in the doughnut chart. The bar chart to the right of the line chart reports the same statistic for the entire selected time range, for the radio access types (up to four) that account for the most traffic. The following table describes the elements on the Traffic Trend subtab. Element Description (Network, Device, Subscriber, and Content tabs) Names the categories (up to three) for which data is presented on the subtab. See "Displaying Data from Multiple Categories" on page 104. Category_name (Radio Access tab) Names the category from the categories table for which data is presented on the subtab. By default it reads All Categories to correspond to the Total row. 94 Copyright © 2015, Cisco Systems, Inc. MURAL User Guide Element Description Indicates and sets the type of chart displayed. See "Displaying Traffic Trend Data in Line or Bar Charts" below. Indicates and sets the statistic reported in the chart. See "Set- ting the Statistic Reported in a Traffic Trend Chart" on page 101. Copies the data in the table to a file or the palette. See "Exporting Data to a File or the Palette" on page 133. Expands the Traffic Trend subtab to twice the default height and displays two charts, or returns the subtab to default size with one chart. See "Comparing Two Charts" on page 105. The vertical axis at either end of the chart indicates the units. The letter following the numerical value indicates the multiple, the meaning of which depends on the type of statistic (traffic rate, traffic volume, or count). Rate Statistics Volume Statistics Count Statistics K kilobits per second (Kbps) kilobytes thousands (103) M megabits per second (Mbps) megabytes millions (106) G gigabits per second (Gbps) gigabytes – B – – billions (109) T terabits per second (Tbps) terabytes trillions (1012) P petabits per second (Pbps) petabytes – Q – – quadrillions (1015) Displaying Traffic Trend Data in Line or Bar Charts When you first access a top-level tab during a MURAL session, traffic trend information is presented in a time-series line chart. Click on the Time Series drop-down menu button to choose from among three formats. Copyright © 2015, Cisco Systems, Inc. 95 MURAL User Guide The formats are described in the following sections: l "Interpreting Time-Series Charts" below l "Interpreting Hourly Bar Charts" on the facing page l "Interpreting Busy-Hour Bar Charts" on page 99 Interpreting Time-Series Charts On the Network, Device, Subscriber, and Content tabs, when you select Time Series from the drop-down menu, the line in the chart connects data points which each represent a defined collection period. In the following figure, the chart presents hourly time points for a one-day period. On the Radio Access tab, when you select Time Series from the drop-down menu, the top outline of the bar for each radio access type connects data points which each represent a defined collection period. In the following figure, the chart presents hourly time points for a one-day period. 96 Copyright © 2015, Cisco Systems, Inc. MURAL User Guide For data to appear in the line chart, you must set the time range to a minimum of 2 hours. Interpreting Hourly Bar Charts On the Network, Device, Subscriber, and Content tabs, when you select By hour of day from the drop-down menu, the chart includes a bar for each of the 24 hourly collection periods from 00:00 hours through 23:00 hours. On the Radio Access tab, when you select By hour of day from the drop-down menu, for each of the 24 hourly collection periods from 00:00 hours through 23:00 hours, the chart includes a bar for each radio access type. For data to appear in the chart, you must set a time range that covers at least one full calendar day (the 24 hours from 00:00 hours one day to 00:00 hours the next day). This implies that data is not displayed for the following time ranges: l The quick time range corresponding to the current day l A custom time range set in Hourly mode that does not begin at 00:00 hours on the first day and end at 24:00 hours on the last day The maximum time range for which data can appear in the chart is seven calendar days, which implies that data is not displayed for the quick time ranges corresponding to the previous 6 months or past 30 days, or for custom time ranges of more than 7 days. Copyright © 2015, Cisco Systems, Inc. 97 MURAL User Guide For details about the time range selector, see "Setting the Time Range for Dis- played Data" on page 37. When the time range covers a single calendar day, each bar reports the value for the one-hour collection period indicated by the label below it. When the time range includes two or more calendar days, each bar reports the average of the values for that hourly period each day. For example, suppose that for a three-day time range download traffic volume during the 11:00-hours collection period was 8 terabytes (TB) on the first day, 3 TB on the second, and 7 TB on the third. The value for the 11:00-hours bar in the chart is 6 TB ((8+3+7)/3 = 6). In Hourly mode, it is possible to set a custom time range that includes part of the day before the first full calendar day, part of the day after the last calendar day, or both. The partial days are not included in the display, and the Applied time range field below the chart reports the included complete days. For example, if you set the time range from 03:00 hours on 20 June until 20:00 hours on 23 June, the chart includes data for two complete days only (00:00 hours on 21 June to 00:00 hours on 23 June). A legend appears above the chart to report the collection periods with the largest (MAX) and smallest (MIN) values, plus the average (AVG) for the time range. Note that for applied time ranges of two days or more, the MAX and MIN values are for the bars displayed in the chart (which represent averages), not from the individual collection periods used to calculate the averages. In the following example, the smallest value—3.45 gigabits per second—occurred at both 08:00 and 17:00 hours, so the legend for the MIN value reads Multiple hours. 98 Copyright © 2015, Cisco Systems, Inc. MURAL User Guide To collapse the legend, click the triangle icon ( ) labeled Collapse min/max view . To expose the legend when it is hidden, click the triangle icon ( ) labeled Expand to view min/max. Interpreting Busy-Hour Bar Charts When you select Busy hour from the drop-down menu, the chart includes a bar for each of the full calendar days in the applied time range, indicating the hourly collection period with the largest value during that day. (A calendar day is defined as the 24 hours from 00:00 hours one day to 00:00 hours the next day.) The following chart indicates that the 11:00-hours collection period had the largest value on 22 June. For data to appear in the chart, you must set a time range that covers at least one full calendar day. This implies that data is not displayed for the following time ranges: l The quick time range corresponding to the current day l A custom time range set in Hourly mode that does not begin at 00:00 hours on the first day and end at 24:00 hours on the last day Copyright © 2015, Cisco Systems, Inc. 99 MURAL User Guide The maximum time range for which data can appear in the chart is seven calendar days, which implies that data is not displayed for the quick time ranges corresponding to the previous 6 months or past 30 days, or for custom time ranges of more than 7 days. For details about the time range selector, see "Setting the Time Range for Dis- played Data" on page 37. When the time range includes two or more calendar days, there is a bar for each day. The following example covers the maximum possible time range, seven days. A legend appears above the chart to report the collection periods with the largest (MAX) and smallest (MIN) values, plus the average (AVG) for the time range. Note that the MIN and AVG values are for the bars displayed in the chart (which represent averages), not from the individual collection periods used to calculate the averages. If the MAX or MIN value applies to more than one day, the legend reports Multiple Days instead of a specific day and time. To collapse the legend, click the triangle icon ( ) labeled Collapse min/max view . To expose the legend when it is hidden, click the triangle icon ( ) labeled Expand to view min/max. 100 Copyright © 2015, Cisco Systems, Inc. MURAL User Guide Displaying the Exact Value for an Hourly Interval To view the exact value for a data point in a line chart or bar in a bar chart, mouse over it. A window pops up to report the category, time, and value. The following figure shows the result for 05:00 hours on the Time Series and By hour of day charts; the pop-up box on the Busy Hour chart looks the same as on the By hour of day chart. Setting the Statistic Reported in a Traffic Trend Chart When you first access the Network, Radio Access, Device, Subscriber, or Content tab, the statistic reported on the Traffic Trend subtab is bits per second (bps) on the uplink, as indicated by the Agg UpLink Bitrate drop-down menu button. To display a different statistic on any of the three graph types, click on the button and then on the desired statistic. Copyright © 2015, Cisco Systems, Inc. 101 MURAL User Guide The text in the menu bar and in the field to its right change to indicate the new statistics and units. The statistics are defined as follows for each hourly increment. The three flow-related statistics are reported when the TRAFFIC type is chosen for the categories table in the upper half of the top-level tab, and the three hit-related statistics are reported when WEB or APP is chosen. l Agg DownLink Bitrate—Average number of bits per second (bps) that traveled from the network toward mobile users. It is calculated by dividing the total number of bytes by the number of seconds in the selected time range, then multiplying by eight to convert bytes to bits. l Agg UpLink Bitrate—Average number of bits per second (bps) that traveled from mobile users toward the network. It is calculated in the same way as the downlink rate. l Aggregate Subscriber Count—Number of active subscribers. l Avg Concurrent Flows—Average number of flows active at the same time, where a flow is defined as a group of packets that have the same source and destination IP addresses, source and destination port numbers, and transport protocol. l Avg Concurrent Hits—Average number of requests for a file that occurred at the same time. l Avg Flows Duration—Average duration in seconds of flows. l Avg Hits Duration—Average duration in seconds of file requests sent to web servers. Duration is measured from the time the file request is sent until a response is received l DownLink Tonnage—Number of bytes that traveled from the network toward mobile users. l Flows—Number of active flows. l Hits—Number of requests for a file sent to web servers. l Total Tonnage—Number of bytes that traveled in both directions (sum of DownLink Tonnage and UpLink Tonnage). 102 Copyright © 2015, Cisco Systems, Inc. MURAL User Guide l UpLink Tonnage—Number of bytes that traveled from mobile users toward the network. Interpreting the Summary Bar Chart The bar chart at the right side of the Traffic Trend tab provides a summary of the hourly information in the chart to its left. The statistic reported by the bar chart is the same as in the main chart and is reported in the label field above the bar chart. The value appears in the black print just above the bar. In the following figure, the bar reports an average traffic rate of nearly 34 Gbps on the uplink (Agg UpLink Bitrate). The percentage value above the measurement indicates the percentage change in its value compared to the period of the same duration as the current time range that immediately preceded it. For example, if the current time range is 12 hours, the comparison period is the 12 hours that ended at the start of the current time range. A value in green preceded by the upward arrow indicates an increase, and a value in red a decrease. The time range is reported as the Applied Time Range in the gray bar below the main chart. In the figure, the value of 34 Gbps on 22 June represents an increase of 7% over 21 June. For statistics that are themselves averages, the bar reports the average of the hourly values in the main chart (this applies to bit rates and statistics with Avg in their names). For statistics that are sums, the bar reports the sum of the hourly values in the main chart (this applies to traffic volume [tonnage], flows, hits, and subscriber counts). Copyright © 2015, Cisco Systems, Inc. 103 MURAL User Guide Displaying Data from Multiple Categories On the Network, Device, Subscriber, and Content tabs, you can select up to three categories to display simultaneously on the Traffic Trend subtab. (On the Radio Access tab, only one category can be displayed at a time, but values for all radio acess types are reported.) When you first access a top-level tab during the MURAL session, the Total row is selected in the categories table and All Categories appears in the drop-down menu box on the Traffic Trend subtab. Click the row of the table for the category you want to display or compare in the chart. Then click the icon ( ) at the right end of the drop-down menu box and click the check boxes of up to two additional categories. In the following example, the check box for the category selected in the table (Filesharing) is already checked and thus grayed out; the two additional checked categories are Streaming and Standard. Click the Ok button to close the menu. The following figure shows the resulting time series line graph for the three categories. You can compare categories in all three chart formats described in "Displaying Traffic Trend Data in Line or Bar Charts" on page 95. The meaning and available operations on a chart with multiple categories are the same as on a single-category chart. 104 Copyright © 2015, Cisco Systems, Inc. MURAL User Guide Comparing Two Charts You can expand the Traffic Trend subtab to display two charts at the same time. Click the expand-pane icon ( ) in the upper right corner of the subtab. After the subtab expands, you can choose different chart types and units of measure for the two charts. In the following figure, the upper part of the pane is a time series of traffic volume on the downlink, and the lower part a bar chart of the number of flows each hour. To collapse the subtab back to its normal size, click the collapse-pane icon ( Copyright © 2015, Cisco Systems, Inc. ). 105 MURAL User Guide Comparing Network Entities On the Network, Radio Access, Device, Subscriber, and Content tabs in Mobility Unified Reporting and Analytics (MURAL), the Comparison subtab enables you to view simultaneously statistics for three entities selected from the upper half of the toplevel tab. This topic describes the following tasks: l "Interpreting the Comparison Subtab" below l "Displaying Traffic Trend Data as a Line or Bar Chart" on page 109 l "Displaying the Precise Value for an Hourly Interval" on page 110 l "Setting the Statistic Reported in Comparison Charts" on page 110 l "Interpreting Usage Statistics" on page 113 Interpreting the Comparison Subtab On the Network, Radio Access, Device, and Subscriber tabs, you select three entities from the doughnut chart of distribution data (box 1 in the following sample Device tab) to compare on the Comparison subtab (box 2). Copyright © 2015, Cisco Systems, Inc. 107 MURAL User Guide On the Content tab, you select three categories from the table in box 1 to compare on the Comparison subtab (box 2). When you first access the Comparison subtab on a top-level tab during the MURAL session, the time-series line chart reports the average traffic rate on the uplink at hourly increments for two entities. The Usage Statistics table to the right of the line chart provides totals and averages over the selected time range for the statistics available for tracking at hourly intervals in the chart; see "Interpreting Usage Statistics" on page 113. The following table describes the elements on the Comparison subtab. Element Description Names the three entities in the doughnut chart for which data is presented on the subtab. Click on each button to open the drop-down list of entities, then click on an entity to select it. Indicates and sets the type of chart displayed. See "Dis- playing Traffic Trend Data as a Line or Bar Chart" on the facing page. 108 Copyright © 2015, Cisco Systems, Inc. MURAL User Guide Element Description Indicates and sets the type of statistic tracked in the chart. See "Setting the Statistic Reported in Comparison Charts" on the next page. Copies the data in the table to a file or the palette. See "Exporting Data to a File or the Palette" on page 133. Displaying Traffic Trend Data as a Line or Bar Chart When you first access the Comparison subtab on each top-level tab during the MURAL session, the data is presented in a time-series line chart. The data points connected by the line represent one-hour collection periods. Use the Time Series drop-down menu to choose between two formats: l Time Series—Time-series line chart l By hour of day—Bar chart with one bar per hour Copyright © 2015, Cisco Systems, Inc. 109 MURAL User Guide Displaying the Precise Value for an Hourly Interval To view the exact value for a data point in a line chart or bar in a bar chart, mouse over it. A window pops up to report the category, time, and measured value. (You can view the exact value for one entity at a time unless the lines for the entities are very close to one another at the time point, in which case the pop-up windows for each of them appear together.) The following figure shows the result for 07:00 hours on the two types of chart. Setting the Statistic Reported in Comparison Charts When you first access the Comparison subtab on a top-level tab during the MURAL session, the statistic is bits per second (bps) on the uplink (from mobile devices to the network), as indicated by the Agg UpLink Bitrate drop-down menu button. To display a different statistic, click on the button to open the menu, and then click on the desired statistic. 110 Copyright © 2015, Cisco Systems, Inc. MURAL User Guide The text on the menu button and in the field to its right change to indicate the new statistic. The statistics are defined as follows for each hourly increment. Statistics related to flows are available on the Network and Subscriber tabs, and on the Radio Access, Device, and Content tabs when the TRAFFIC traffic type is selected for the categories table. Statistics related to hits are available on the Radio Access, Device, and Content tabs when the WEB or APP traffic type is selected. l Agg DownLink Bitrate—Average number of bits per second (bps) that traveled from the network toward mobile users. It is calculated by dividing the total number of bytes by the number of seconds in the selected time range, then multiplying by eight to convert bytes to bits. l Agg UpLink Bitrate—Average number of bits per second (bps) that traveled from mobile users toward the network. It is calculated in the same way as the downlink rate. l Avg Concurrent Flows—Average number of flows active at the same time, where a flow is defined as a group of packets that have the same source and destination IP addresses, source and destination port numbers, and transport protocol. l Avg Concurrent Hits—Average number of file requests made to web servers at the same time. l Avg Flows Duration—Average duration in seconds of flows. l Avg Hits Duration—Average duration in seconds of file requests. l DownLink Tonnage—Number of bytes that traveled from the network toward mobile users. l Flows—Number of active flows. l Hits—Number of requests for a file sent to web servers. l Total Tonnage—Sum of DownLink Tonnage and UpLink Tonnage. l Unique Subscribers—Number of active subscribers. Copyright © 2015, Cisco Systems, Inc. 111 MURAL User Guide l UpLink Tonnage—Number of bytes that traveled from mobile users toward the network. On the time scales at either end of the chart, the letter following the digits indicates the multiple. The Rate Statistics column in the following table applies to Agg DownLink Bitrate and Agg UpLink Bitrate, the Tonnage Statistics column to DownLink Tonnage, Total Tonnage, and UpLink Tonnage, and the Count Statistics column to the other units of measure. Rate Statistics Volume Statistics Count Statistics K kilobits per second (Kbps) kilobytes thousands (103) M megabits per second (Mbps) megabytes millions (106) G gigabits per second (Gbps) gigabytes – B – – billions (109) T terabits per second (Tbps) terabytes trillions (1012) P petabits per second (Pbps) petabytes – Q – – quadrillions (1015) 112 Copyright © 2015, Cisco Systems, Inc. MURAL User Guide Interpreting Usage Statistics The Usage Statistics table on the right side of the Comparison subtab reports sum totals across the entire selected time range for the statistics that are available from the drop-down menu on the adjacent line or bar chart. For information about the features and types of statistics in the table, see "Interpreting Statistics on the Comparison Subtab" on page 121. Copyright © 2015, Cisco Systems, Inc. 113 MURAL User Guide Interpreting Usage Statistics On the Network, Radio Access, Device, Subscriber, and Content tabs in Mobility Unified Reporting and Analytics (MURAL), several of the subtabs that appear in the lower half of the display area feature a Usage Statistics table that summarizes multiple statistics. Note: This topic describes the Usage Statistics table on the Network, Device, Subscriber, and Content tabs. The table functions somewhat differently on the Radio Access tab; see "Analyzing Traffic Distribution on Subtabs of the Radio Access Tab" on page 13. This topic describes the following tasks: l "Interpreting the Usage Statistics Table" below l "Interpreting Statistics on the Network, Device, Subscriber, and Content Subtabs" on page 119 l "Interpreting Statistics on the Comparison Subtab" on page 121 l "Generating Traffic Trend Charts from the Usage Statistics Table" on page 124 Interpreting the Usage Statistics Table The function of the table depends on the kind of data reported on the subtab: l On the Network, Device, Subscriber, and Content subtabs, the left pane (enclosed in box 2 in the following figure) reports traffic distribution data in a doughnut chart or table for the category that is currently selected in the categories table (box 1). The Usage Statistics table (box 3) reports multiple statistics either summed across of all the entities in box 2, or for just the entity currently selected there. See "Interpreting Statistics on the Network, Device, Subscriber, and Content Subtabs" on page 119. Copyright © 2015, Cisco Systems, Inc. 115 MURAL User Guide In the following sample Device tab and Content subtab, the Usage Statistics table reports statistics for Hypertext Transfer Protocol (HTTP) traffic, because it is the protocol type selected in box 2 (its wedge is "popped out" from the doughnut chart). l On the Comparison subtab, the left pane (enclosed in box 2 in the following figure) displays statistics collected at hourly increments for two entities from box 1. The Usage Statistics table in box 3 reports statistics summed or averaged across the entire selected time range, depending on the type of statistic (in other words, for count statistics box 3 reports the sum of the hourly values presented in box 2, and for averages it reports the average of the hourly values). See "Interpreting Statistics on the Comparison Subtab" on page 121. 116 Copyright © 2015, Cisco Systems, Inc. MURAL User Guide In the following sample Device tab and Comparison subtab, the Usage Statistics table reports statistics for the three mobile devices in the line chart in box 2 the Apple iPhone in green, the Samsung Galaxy S III in blue, and the RIM Blackberry 9330 Curve 2 Refresh in pink). In general, the Usage Statistics table presents the same types of statistics that you can select on the drop-down menu of statistic types in box 2. On the left side of the following figure is a sample Usage Statistics table for the Network, Device, Sub- scriber, and Content subtabs, and on the right a sample Usage Statistics table for the Comparison subtab. Copyright © 2015, Cisco Systems, Inc. 117 MURAL User Guide The following table summarizes how the buttons and drop-down menus in the Usage Statistics table change the type or format of a statistic in the row. Button or Menu Function Indicates that the statistics in the subsequent rows of the table are reported as a total across all subscribers, or divided by the number of subscribers (which is reported just to the right of the button). Indicates that the statistic in the row is an average over the selected time range, or is the largest (peak) value that occurred. To toggle between average and peak values on the Network, Device, Subscriber, and Content subtabs, click the open-menu icon ( ) and select the other type. To select either average or peak values on the Comparison subtab, click the appropriate button. Indicates that the statistic in the row is for traffic on the downlink (traveling from the network to mobile users), or the uplink (traveling from mobile users to the network). To toggle between downlink and uplink on the Network, Device, Subscriber, and Content subtabs, click the open-menu icon ( ) and select the other type. To select either downlink or uplink values on the Comparison subtab, click the appropriate button. Changes the contents of the subtab to a time-series line chart that reports values at hourly intervals for the statistic in the row. To close the chart and return to the previous view of the tab, click the page-back icon ( 118 ) in the upper left corner. Copyright © 2015, Cisco Systems, Inc. MURAL User Guide Interpreting Statistics on the Network, Device, Subscriber, and Content Subtabs On the Network, Device, Subscriber, and Content subtabs, the number of active subscribers is reported in the first row. The statistics in the subsequent rows of the table are defined as follows. Flow-related statistics are reported when the TRAFFIC traffic type is selected for the categories table in the upper half of the top-level tab, and hit-related statistics are reported when either of WEB or APP is selected, as in the following figure. l Concurrent Flows (fps)—Number of flows active at the same time, where a flow is defined as a group of packets that have the same source and destination IP addresses, source and destination port numbers, and transport protocol. Click the adjacent icon ( ) to display either the average or peak (largest) value. l Concurrent Hits—Number of requests for a file that occurred at the same time. Click the adjacent icon ( ) to display either the average or peak (largest) value. l Duration—Duration in seconds for the type of event reported in the second and third rows of the table (either flows or hits). Click the adjacent icon ( ) Copyright © 2015, Cisco Systems, Inc. 119 MURAL User Guide to display either the average or peak (largest) value. l Flows—Number of active flows. l Hits—Number of file requests. l Rate—Number of bits per second (bps) of traffic flowing on the network. Click the directly adjacent icon ( ) to display either the average or peak (largest) value, and the icon ( ) to its right to display either downlink traffic (flowing from the network toward mobile users) or uplink traffic (flowing from mobile users toward the network). l Tonnage—Volume of traffic that traversed the network, in bytes. Click the icon ( ) to display either downlink traffic (flowing from the network toward mobile users) or uplink traffic (flowing from mobile users toward the network). The letter following the numerical value for a statistic indicates the multiple, the meaning of which depends on the type of statistic (traffic rate, traffic volume, or count). Rate Statistics Volume Statistics Count Statistics K kilobits per second (Kbps) kilobytes thousands (103) M megabits per second (Mbps) megabytes millions (106) G gigabits per second (Gbps) gigabytes – B – – billions (109) T terabits per second (Tbps) terabytes trillions (1012) P petabits per second (Pbps) petabytes – Q – – quadrillions (1015) 120 Copyright © 2015, Cisco Systems, Inc. MURAL User Guide Interpreting Statistics on the Comparison Subtab On the Comparison subtab, the statistics are defined as follows. Hit-related statistics are reported when either the WEB or APP traffic type is selected for the categories table on the top-level Content tab. Flow-related statistics are always reported on the Comparison subtab of the top-level Network, Radio Access, Device, and Subscriber tabs, and of the top-level Content tab when the TRAFFIC traffic type is selected. l Agg Downlink Rate—Average number of bits per second (bps) that traveled from the network toward mobile users.It is calculated by dividing the total number of bytes by the number of seconds in the selected time range, then multiplying by eight to convert bytes to bits. l Agg Uplink Rate—Average number of bits per second (bps) that traveled from mobile users toward the network. It is calculated in the same way as the downlink rate. l Avg Concurrent Flows (fps)—Average number of flows active at the same time, where a flow is defined as a group of packets that have the same source and destination IP addresses, source and destination port numbers, and transport protocol. Copyright © 2015, Cisco Systems, Inc. 121 MURAL User Guide l Avg Concurrent Hits—Average number of requests for a file that occurred at the same time. l Avg Duration—Average duration in seconds for the type of event reported in the two fields below this field (either flows or hits). l Downlink Tonnage—Number of bytes that traveled from the network toward mobile users. l Flows—Number of active flows. l Hits—Number of requests for a file sent to web servers. l Peak Agg Downlink Rate—Largest number of bits per second (bps) that traveled from the network toward mobile users. l Peak Agg Uplink Rate—Largest number of bits per second (bps) that traveled from the network toward mobile users. l Peak Concurrent Flows—Largest number of flows active at the same time. l Peak Concurrent Hits—Largest number of file requests to web servers that occurred at the same time. l Peak Duration—Longest duration in seconds for the type of event reported in the two fields below this field (either flows or hits). l Subscribers—Number of active subscribers. l Uplink Tonnage—Number of bytes that traveled from mobile users toward the network. The letter following the numerical value for a statistic indicates the multiple, the meaning of which depends on the type of statistic (traffic rate, traffic volume, or count). Rate Statistics Volume Statistics Count Statistics K kilobits per second (Kbps) kilobytes thousands (103) M megabits per second (Mbps) megabytes millions (106) G gigabits per second (Gbps) gigabytes – 122 Copyright © 2015, Cisco Systems, Inc. MURAL User Guide Rate Statistics Volume Statistics Count Statistics B – – billions (109) T terabits per second (Tbps) terabytes trillions (1012) P petabits per second (Pbps) petabytes – Q – – quadrillions (1015) Copyright © 2015, Cisco Systems, Inc. 123 MURAL User Guide Generating Traffic Trend Charts from the Usage Statistics Table A time-series icon ( ) appears at the right end of each row in the Usage Statistics table. Click on the icon to generate an hourly traffic trend chart for the data in the row, like the ones on the Traffic Trend subtab. In the following example, the Usage Statistics table on the Content subtab displays statistics for HTTP as the selected protocol (its wedge is "popped out" in the doughnut chart). When you click the time-series icon in the Rate row, a traffic-trend line chart opens in the Content subtab, reporting the average traffic rate on the downlink for HTTP. To close the chart and return to the previous view of the subtab, click the pageback icon ( ) in the upper left corner. For information about traffic-trend charts, see "Analyzing Traffic Trend Data" on page 91. 124 Copyright © 2015, Cisco Systems, Inc. MURAL User Guide Analyzing Traffic in Mobile Network Sectors The Sectors subtab reports traffic statistics for sectors. A sector is a subdivision of a mobile network cell that is served by a specific pair of nodes, which have two different defined functions in the network architecture. The subtab is available only on the Network tab and appears in box 1 in the following figure. To specify the set of sectors to display, click the drop-down menus above the table and select a node from each of them. The list of sectors is determined only by the two nodes; selecting an individual wedge in the doughnut chart or row in the categories table in the upper half of the tab has no effect on the subtab. The following table describes the elements on the subtab. Copyright © 2015, Cisco Systems, Inc. 125 MURAL User Guide Element Description Names and sets the selected node that has the following function in the architecture used in the network: l HA—Home agent in cdma2000 (Code Division Multiple Access) l P-GW—Packet data network (PDN) gateway in System Architecture Evolution (SAE) l GGSN—Gateway GPRS support node in General Packet Radio Service (GPRS) Names and sets the selected node that has the following function in the architecture used in the network: l PDSN—Packet data serving node in cdma2000 l S-GW —Serving gateway in SAE l SGSN—Serving GPRS support node in GPRS Copies the data represented in the display area to a file or the palette. See "Exporting Data to a File or the Palette" on page 133. Appears in a column header to indicate that the column is being used to sort the rows in the table. For information about sorting on the basis of different columns, see "Changing the Sort Order in the Sectors Table" on page 128. Indicates the set of rows presented in the currently displayed page of the table. There are 50 rows on each page (and up to 50 on the last one). Indicates the currently displayed page (set of 50 rows) and the total number of pages. Click on the black left arrow ( ) to display the previous 50 rows or the black right arrow ( ) to display the next 50. A grayed-out arrow indicates that no previous or subsequent page is available. 126 Copyright © 2015, Cisco Systems, Inc. MURAL User Guide The columns of the table report the following information: l Sectors—Sector identifier, comprised of the mobile country code (MCC), mobile network code (MNC), location area code (LAC) and cell identifier (CI). l Unique Subs—Number of distinct mobile users for which the sector transmitted data. l Downlink Rate (bps)—Average number of bits per second (bps) that traveled from the network toward mobile users. It is calculated by dividing the total number of bytes by the number of seconds in the selected time range, then multiplying by eight to convert bytes to bits. l Uplink Rate (bps)—Average number of bits per second (bps) that traveled from mobile users toward the network. It is calculated in the same way as the downlink rate. l Downlink Tonnage (Bytes)—Number of bytes that traveled from the network toward mobile users. l Uplink Tonnage (Bytes)—Number of bytes that traveled from mobile users toward the network. l Flows—Total number of distinct flows in both directions, where a flow is defined as a group of packets that have the same source and destination IP addresses, source and destination port numbers, and transport protocol. For numerical values, the letter following the digits indicates the multiple, the meaning of which depends on the type of unit of measure (traffic rate, traffic volume, or count). Rate Statistics Volume Statistics Count Statistics K kilobits per second (Kbps) kilobytes thousands (103) M megabits per second (Mbps) megabytes millions (106) G gigabits per second (Gbps) gigabytes – B – – billions (109) T terabits per second (Tbps) terabytes trillions (1012) Copyright © 2015, Cisco Systems, Inc. 127 MURAL User Guide Rate Statistics Volume Statistics Count Statistics P petabits per second (Pbps) petabytes – Q – – quadrillions (1015) Changing the Sort Order in the Sectors Table When you access the Sectors subtab for the first time during a MURAL session, the rows are sorted according to the value in the Unique Subs column, largest to smallest. As shown in the following figure, this is indicated by the decreasingorder sort icon ( ) in the column's header bar. You can sort based on the values in any of the columns. To change columns, click in the column's header bar. The sort icon ( or ) moves to the new column and the rows are resorted. The increasing-order sort icon ( ) indicates the sort order is smallest to largest, and the decreasing-order sort icon ( ) largest to smallest. 128 Copyright © 2015, Cisco Systems, Inc. MURAL User Guide Performing In-Depth Data Analysis The main pane on the Network, Radio Access, Device, Subscriber, and Content tabs in Mobility Unified Reporting and Analytics (MURAL) provides a summary view of distribution data for the category of network entity featured on the tab, along with tools for "drilling down" to more fine-grained analysis of individual entities with respect to the categories on the other tabs. The pane is in box 1 in the following figure. Copyright © 2015, Cisco Systems, Inc. 129 MURAL User Guide The "flow" from high-level summary data to detailed data in the MURAL main pane creates a Z shape, starting at the filter interface in the upper left corner, proceeding through the charts and tables to its right, then moving down to the charts and graphs on the subtabs in the lower left corner, and ending with the detailed usage statistics on the right side of most subtabs. In the following figure, the WEB traffic type has been selected for the categories table and the Content subtab opened in the lower half of the tab. By means of an example, this topic describes how to obtain detailed information about a very specific portion of the traffic on your network. 130 Copyright © 2015, Cisco Systems, Inc. MURAL User Guide To view data in the categories table for just one of the devices in the doughnut chart, click the wedge for it. The following figure shows the result when the wedge for the Apple iPhone is clicked: the wedge "pops out" from the doughnut, and the title and set of categories in the table changes. By default, the Total row is selected, but in the following figure a single category has been clicked and selected—Arts and Entertainment, which is the category with the largest number of bytes on the downlink. (To switch back to viewing data for all entities in the doughnut chart, click the popped-out wedge.) The Content subtab changes to reflect the change to the categories table above it: it shows data only for the iPhone users accessing data from the Arts and Entertainment category. The Browser Apps filter is applied, so the tab displays only data that subscribers accessed with a browser. The chart shows the relative proportion of traffic volume on the downlink for the top ten content-provider websites, with an eleventh wedge representing the aggregate of all the others. The Usage Statistics table reports multiple statistics aggregated from all websites. For more information about filters, see "Using Filters to Fine-Tune the Reported Data" on page 49. Copyright © 2015, Cisco Systems, Inc. 131 MURAL User Guide For more information about doughnut charts and tables of distribution data, see "Analyzing Traffic Distribution" on page 69. For more information about the Usage Statistics table, see "Interpreting Usage Statistics" on page 115. 132 Copyright © 2015, Cisco Systems, Inc. MURAL User Guide Exporting Data to a File or the Palette On the Network, Radio Access, Device, Subscriber, and Content tabs in Mobility Unified Reporting and Analytics (MURAL), you can save the data presented in most charts and tables to a file, either as text or as images. The charts and tables that you can save have the export icon ( ) in the upper right corner of their display pane. You can also use the export icon to copy images to the palette, which is a pop-up window to which you can store multiple images for visual comparison during the MURAL session. This topic describes the following tasks: l "Exporting Data to a File as Text" below l "Exporting an Image to a File" on page 135 l "Exporting an Image to the Palette" on page 137 Exporting Data to a File as Text To export the data in a chart or table as text in comma-separated format (CSV): 1. Click the export icon ( ) in the upper right corner of the display area. 2. Click Export to CSV on the menu that pops up. Copyright © 2015, Cisco Systems, Inc. 133 MURAL User Guide A new window pops up to display the CSV-formatted text. The example is from the traffic distribution pane on the Device tab. There are three points to note: l The values in the first row act as column headers, specifying the type of value in the corresponding position in the following rows (device name in the first field, number of subscribers in the second field, and so on). l The data includes all entities used to generate the chart or table, not just the ones that are currently visible on the tab. In the current example, the Export to CSV window lists more than 20 devices and the complete list is visible by scrolling down. The corresponding doughnut charts shows only eleven wedges (one for each of the top ten devices, plus an eleventh one that aggregates the remaining devices). l The time range is not recorded in the file. If you want to note it, one possibility is to include it in the filename you choose in the next step. 134 Copyright © 2015, Cisco Systems, Inc. MURAL User Guide 3. To save the data in the window to a file, click the SAVE icon. In the file system window that pops up, choose the directory location and change the default name (export.csv) if desired. Exporting an Image to a File To export the image of a chart or table to a file in JPEG format: 1. Click the export icon ( ) in the upper right corner of the display area. 2. Click Take Snapshot on the menu that pops up. Copyright © 2015, Cisco Systems, Inc. 135 MURAL User Guide A new window pops up and displays the captured image, as in this example of a traffic distribution doughnut chart. The image includes the chart or table from the display area, but not icons (such as the export data icon itself). Information such as entity type, entity name, tab or subtab name, bit-rate, traffic direction, IP version, and time range is added above the chart, along with the current settings of any drop-down menus and selector boxes in the display. Note: If you save a table as an image, the image includes only the rows that are visible on the tab. If you want to capture all of the data used to generate the table, follow the procedure in "Exporting Data to a File as Text" on page 133. 136 Copyright © 2015, Cisco Systems, Inc. MURAL User Guide 3. To save the image to a file, click the SAVE icon. In the file system window that pops up, choose the directory location and change the default name (snapshot.jpg) if desired. To close the window without writing the data to a file, click the CLOSE icon or the close-window icon ( ) on the title bar. Exporting an Image to the Palette The palette is a pop-up window to which you can save multiple images for visual comparison during the MURAL session. For information about using the palette window, see "Comparing Images on the Palette" on page 139. To export the image of a chart or table to the palette: 1. Click the export icon ( ) in the upper right corner of the display area. 2. Click Add to Palette on the menu that pops up. A small version of the image appears and floats quickly across the screen to the palette icon, which is enclosed in the orange box in the following figure. Copyright © 2015, Cisco Systems, Inc. 137 MURAL User Guide Comparing Images on the Palette On the Network, Radio Access, Device, Subscriber, and Content tabs in Mobility Unified Reporting and Analytics (MURAL), you can save most charts and tables to the palette, a pop-up window where you can store and compare multiple images during the session. The charts and tables you can save to the palette have the export icon ( ) in the upper right corner of their display area. This topic describes the following tasks: l "Exporting Images to the Palette" below l "Accessing the Palette and Comparing Images" on the next page l "Attaching an Annotation to an Image" on page 141 l "Clearing Images from the Palette" on page 142 l "Saving the Contents of the Palette to a File" on page 143 l "Closing the Palette Window" on page 144 Exporting Images to the Palette To export the image of a chart or table to the palette: 1. Click the export icon ( ) in the upper right corner of the display area. 2. Click Add to Palette on the menu that pops up. Copyright © 2015, Cisco Systems, Inc. 139 MURAL User Guide A small version of the image appears and floats quickly across the screen to the palette icon, which is enclosed in the orange box in the following figure. Accessing the Palette and Comparing Images To open the palette window, click on the palette icon, which is in the upper right corner of the tab. The palette window pops up. If there are no images on the palette, a set of instructions appears in the window. 140 Copyright © 2015, Cisco Systems, Inc. MURAL User Guide The following sample palette window shows two doughnut charts of the traffic distribution across devices during the same 24-hour period. The upper chart ranks devices by the amount of data downloaded and the lower chart by the number of flows. Two notable differences between the charts are that the Apple iPhone accounts for nearly three-quarters of the downloaded data but a much smaller proportion of the number of flows, and the Apple iPad ranks second in downloads but sixth in flows. Attaching an Annotation to an Image To attach an annotation to an image, click the Notes check box below the image and type into the box that appears. To erase a note, click the Notes check box again to remove the check. Copyright © 2015, Cisco Systems, Inc. 141 MURAL User Guide When you save the contents of the palette as described in "Saving the Contents of the Palette to a File" on the facing page, notes are included along with the associated image, but for images without a note the empty Notes: field does not appear in the file. Clearing Images from the Palette The contents of the palette are retained for the duration of the current MURAL session—you do not have to take action to save changes before closing the palette window. But you can erase images if you no longer need them. To erase the entire contents of the palette, click the CLEAR ALL button at the bottom of the window. 142 Copyright © 2015, Cisco Systems, Inc. MURAL User Guide To remove an individual image from the palette (and associated note, if any), mouse over it. A dashed-line box appears around it, as shown on the lower image in the following figure. Click the clear-image ( ) icon in the upper right corner of the box. The image is erased and any images below it move up in the window. Saving the Contents of the Palette to a File As previously noted, the contents of the palette are retained for the duration of the current MURAL session, but discarded when it ends. You can save the contents to a file for later analysis. To save the contents to a PDF file (one image per page), click the SAVE PDF button. In the file system window that pops up, choose the directory location and change the default name (snapshot.pdf ) if desired. Copyright © 2015, Cisco Systems, Inc. 143 MURAL User Guide To save the contents to a file as a single image in JPEG format, click the SAVE IMAGE button. In the file system window that pops up, choose the directory location and change the default name (snapshot.jpg) if desired. Closing the Palette Window The main MURAL window is not accessible while the palette window is open. To close the window, click the CLOSE button at the bottom or the close-window icon ( ) in the title bar. 144 Copyright © 2015, Cisco Systems, Inc. MURAL User Guide Interpreting Performance Statistics for the ASR The Bulkstats tab in Mobility Unified Reporting and Analytics (MURAL) reports performance statistics for a specified Cisco ASR system. MURAL refers to the statistics as counters and groups them functionally into collections called schemata. For example, the card schema collects together statistics about the line cards in the ASR chassis and the gprs schema collects together statistics about General Packet Radio Service. This topic does not explain the meaning of the counters; see the Cisco ASR 5000 Series Statistics and Counters Reference. The Bulkstats tab is divided functionally into several panes, numbered 1 through 4 in the following figure. The panes in the numbered boxes provide the following functionality: 1. MURAL title bar—On the left side, provides access to the specialized information on each tab (click Bulkstats to access the Bulkstats tab). On the right side, reports status information about the current MURAL session and provides access to interfaces for changing your password, displaying help Copyright © 2015, Cisco Systems, Inc. 145 MURAL User Guide topics, and closing the session. See "Accessing the Main Tabs and Con- trolling the Session" on page 33. 2. Time range selector—Use this panel to set the period of time for which data is reported on the tab. See "Setting the Time Range for Displayed Data" on page 37. 3. Palette icon—Opens the palette, which is a pop-up window where you can store and compare multiple images during the MURAL session. See "Com- paring Images on the Palette" on page 139. 4. Display pane—In the upper half of the pane, reports values for KPIs and counters from the selected gateway and schema, and provides an interface for creating new KPIs. In the lower half, provides an interface for comparing hourly values for two KPIs or counters. See the following sections: l "Interpreting the Bulkstats Display" below l "Displaying the List of Counters" on page 149 l "Comparing Two Counters" on page 150 l "Selecting the Gateway" on page 155 l "Selecting the Schema" on page 157 l "Displaying a Subset of Counters" on page 159 Interpreting the Bulkstats Display The upper half of the main display pane on the Bulkstats tab reports values for counters from the currently selected schema on the currently selected gateway (individual ASR system). If values are not available for a schema, the words No data available appear in both halves of the pane. The following example is for the ASR gateway and card schema. The 1avg_cpub- usy counter is selected and its aggregated value for ASR is 52.768. The right half of the pane reports the value of 1avg_cpubusy for the two entities in ASR to which the card schema applies (51.455 for card1 and 54.081 for card2). 146 Copyright © 2015, Cisco Systems, Inc. MURAL User Guide The lower half of the pane is an interface for visually comparing the hourly values of two counters as they change over the course of the selected time range. For instructions on using the interface, see "Comparing Two Counters" on page 150. The following table describes the elements in the pane. Element Description Names and sets the ASR for which counters are displayed. See "Selecting the Gateway" on page 155. Names and sets the schema from which counters are displayed and lists the counter names in alphabetical order. You can optionally display a subset of the counters from the schema. See "Selecting the Schema" on page 157 and "Displaying a Subset of Counters" on page 159. Displays only counters whose names include (in any position) the string of characters you type in the box. See "Displaying Only Counters that Match a Search String" on page 160. Copyright © 2015, Cisco Systems, Inc. 147 MURAL User Guide Element Description Copies the data in the pane to a file or the palette. See "Exporting Data to a File or the Palette" on page 133. Specifies the counter being displayed in the right half of the pane for each entity to which the schema applies. If the schema applies to only one entity, this header reads and the words No data available appear in the pane below it. Names each counter displayed in the left half of the pane and specifies its value. The counter with darker shading and a point at the right end is currently selected. Names each entity displayed in the right half of the pane and specifies the value for it of the counter named in the header. Names and sets the two counters or entities for which hourly values appear in the lower half of the pane. See "Comparing Two Counters" on page 150. Removes the right-hand ( ) counter or entity from the display in the lower half of the pane. (The icon appears only when the field has a value in it.) See "Comparing Two Counters" on page 150. Indicates and sets the type of chart displayed in the lower half of the pane (time-series line chart or bar chart for the hour interval with the highest counter value). See "Comparing Two Counters" on page 150. 148 Copyright © 2015, Cisco Systems, Inc. MURAL User Guide Displaying the List of Counters The Counters field at the top of the Bulkstats pane lists as many of the currently displayed counters as fit in the field width. Names that start with a numeral are listed first, followed by names in alphabetical order. To display the complete list of currently displayed counters, mouse over the Coun- ters field, as in this example for the sccp schema. You can also view the complete list of available counters in the Select Counter window, as described in "Specifying a Subset of Counters During Schema Selection" on page 159, but in that interface they are not all visible at once. Copyright © 2015, Cisco Systems, Inc. 149 MURAL User Guide Comparing Two Counters In the lower half of the main display pane, you can visually compare hourly values for two counters as they change over the course of the selected time range. In the following example, activity is compared for two CPUs: the cpu0_cpubusy counter appears in magenta and the cpu1_cpubusy counter in turquoise. The names of the counters appear in two locations: l In the counters list in the upper left part of the pane, enclosed in boxes colored to match the lines in the chart. The boxed counters are not necessarily always visible, for example if you scroll to a different part of the counters list. 150 Copyright © 2015, Cisco Systems, Inc. MURAL User Guide l In the legend above the line chart, which also reports the average, peak (highest), and minimum (lowest) hourly values that occurred during the selected time range. The words All Indices following the counter name indicate that the values in the chart are aggregates for all entities to which the schema applies (in the example, card1 and card2). To display the hour in which the highest value occurred for both counters during the selected time range, click the Time Series drop-down menu button and select Busy Hour from the drop-down menu. In the following example, the highest average value occurred between 11:00 and 12:00 hours for the cpu0_cpubusy counter and between 17:00 and 18:00 hours for the cpu1_cpubusy counter. Copyright © 2015, Cisco Systems, Inc. 151 MURAL User Guide You can compare any two counters from the left and right halves of the pane (the left-hand values being aggregates and the right-hand values being individual entities to which the schema applies). In the following example, the aggregated value of the 1avg_cpubusy counter (selected in the left column and displayed in magenta) is compared to the counter's value for card1 (selected in the right column and displayed in turquoise). To specify the two counters to compare, perform the following steps. 1. Navigate to the first counter, using the search box and scroll bar as necessary to make it easier to locate. In the figure shown in the next step, the string cpubusy has been typed in the search box. This makes the list of counters shorter, but it is still necessary to scroll down to make the cpu0_ cpubusy counter visible in the pane. 152 Copyright © 2015, Cisco Systems, Inc. MURAL User Guide 2. Click and hold down the mouse button on the counter as you drag it into the box in the lower left pane labeled Drag Here with the magenta square ( ). As soon as you start to move the cursor, it changes to a black arrow with a red-X icon ( ) next to it. When you reach the box and the icon changes to the green-cross icon ( ), release the mouse button. Copyright © 2015, Cisco Systems, Inc. 153 MURAL User Guide The figure shows how a time-series line chart appears with hourly values for the first counter. 3. Repeat Steps 1 and 2 for the second counter, dragging it into the box labeled Drag Here with the turquoise square ( ) in the lower right pane. The following figure depicts the resulting chart with the second counter, cpu1_cpubusy, added. 154 Copyright © 2015, Cisco Systems, Inc. MURAL User Guide Selecting the Gateway To select the gateway for which information appears in the main pane, click the open-window icon ( ) at the right end of the Gateway field. Copyright © 2015, Cisco Systems, Inc. 155 MURAL User Guide The Select Gateway window pops up to report the currently selected values for the gateway, as in the following example for a gateway called ASR5K in Massachusetts. The choices available on the Area, Region, and Gateway drop-down menus are defined by your system administrator during initial MURAL configuration. In the usual configuration, they correspond to geographic areas where network equipment is located. For a network in the United States, for example, the choices for Area might be regions like EAST and SOUTH, the choices for Region the states in which network equipment is located, and the choices for Gateway individual ASR 5000 systems. Note: Although the field names Area and Region are also used in the Network category of the filter interface on the Network, Device, Subscriber, and Content tabs, and the available values might be the same, the two interfaces do not function exactly the same way. In the filter interface, you can specify multiple values in multiple fields. In the Select Gateway window, you are specifying a single gateway and the choices available in the Gateway field depend on the settings in the two fields above it. If the desired gateway is not listed, you must change the value in one or both of the Area and Region fields to the value that applies to the gateway. 156 Copyright © 2015, Cisco Systems, Inc. MURAL User Guide To select a different value on a drop-down menu, click the menu button and then your choice in the menu. In the following example, the ASR5K-2 gateway is being selected. To change to the new gateway, click the Apply button. To close the Select Gateway window without changing the current gateway, click the Discard button or the close-window icon ( ) in the window's title bar. Selecting the Schema To select the schema from which counters are reported, and optionally display only a subset of counters, click the open-window icon ( ) at the right end of the Schema field. Copyright © 2015, Cisco Systems, Inc. 157 MURAL User Guide The Select Counter window pops up to report the currently selected schema and the first few counters from the schema that are currently selected for inclusion in the pane, as in the following example for the card schema. To select a different schema, click the Schema menu button and then your choice in the menu that drops down. Several dozen schemata are usually available; to navigate to the one you want, you can type a letter to jump down to the first counter whose name begins with it, use the scroll bar, or both. In the following example, the gprs schema is being selected. After selecting the new schema, you can optionally select a subset of counters to display; for instructions, see "Specifying a Subset of Counters During Schema Selection" on the facing page. When you have finished your selections, click the Apply button. The new schema and set of counters appear in the pane. To close the Select Counter window without changing the current schema, click the Discard button or the close-window icon ( 158 ) in the window's title bar. Copyright © 2015, Cisco Systems, Inc. MURAL User Guide Displaying a Subset of Counters There are two ways to display only a subset of the counters from a schema, as explained in the following sections: l "Specifying a Subset of Counters During Schema Selection" below l "Displaying Only Counters that Match a Search String" on the next page Specifying a Subset of Counters During Schema Selection To specify that only a subset of the counters in a schema be displayed, perform the following steps: 1. If the Select Counter pop-up window is not already open, click the open-window icon ( ) at the right end of the Schema field. 2. In the Select Counter window, click the open-menu icon ( ) on the Coun- ters drop-down menu box to expose the list of counters. (Counter names that begin with numerals appear first, followed by names in alphabetical order.) Copyright © 2015, Cisco Systems, Inc. 159 MURAL User Guide When the menu drops down, all values are checked, which selects them for inclusion in the display. l To exclude a counter, click its check box to remove the check. l To remove the check from all boxes, click None. (If there are a large number of counters and you want to display only a few of them, it is most efficient to deselect all of them this way and then check your selections.) l To include all counters, click All. l To finalize the list of counters to display and close the drop-down menu, click the Ok button. The selected values appear as a commaseparated list in the menu box. Note: The Ok button is nonoperational if no counters are checked. You must check at least one. 3. To display the new set of counters, click the Apply button. To close the Select Counter window without changing the current set of counters, click the Discard button or the close-window icon ( ) in the window's title bar. Displaying Only Counters that Match a Search String To limit the list of counters in the left half of the upper pane to only those that have a certain character string in their names (in any position), type the characters in the Counters search box above the list. The list is updated immediately as you type each character. If no counters match the search string, the list disappears completely. You can also use this interface to search for particular counter names. 160 Copyright © 2015, Cisco Systems, Inc. MURAL User Guide In the following example, the search string 15avg limits the list to only the ten counters that report measurements averaged over a 15-minute interval. All ten counters fit in the display pane, so the scroll bar no longer appears to the right of the list. The figure illustrates how limiting the list to matching counter names does not change other aspects of the display pane, which is taken from the second example in "Comparing Two Counters" on page 150. The counter that was selected before the search (1avg_cpubusy) is still selected; it does not appear in the list because it does not match the search string. Similarly, the right half of the upper pane still reports the value of 1avg_cpubusy for the two cards in the chassis. The lower half of the pane still tracks the aggregate value of the 1avg_cpubusy counter against the value for card1. Copyright © 2015, Cisco Systems, Inc. 161 MURAL User Guide Interpreting Key Performance Indicators from the ASR The KPI tab in Mobility Unified Reporting and Analytics (MURAL) reports key performance indicators (KPIs) from the Cisco ASR. KPIs are formulas that operate on the statistics generated by the ASR (which are reported individually on the Bulkstats tab as described in "Interpreting Per- formance Statistics for the ASR" on page 145). MURAL refers to the statistics as counters and groups them functionally into collections called schemata. For example, the apn schema collects together statistics about access point names (APNs) and the port schema collects together statistics about ports on line cards. This topic does not explain the meaning of the counters; see the Cisco ASR 5000 Series Statistics and Counters Reference. The KPI tab is divided functionally into several panes, numbered 1 through 4 in the following figure. 1. MURAL title bar—On the left side, provides access to the specialized information on each tab (click KPI to access the KPI tab). On the right side, reports status information about the current MURAL session and provides access to interfaces for changing your password, displaying help topics, and closing the session. See "Accessing the Main Tabs and Controlling the Ses- sion" on page 33. Copyright © 2015, Cisco Systems, Inc. 163 MURAL User Guide 2. Time range selector—Use this panel to set the period of time for which data is reported on the tab. See "Setting the Time Range for Displayed Data" on page 37. 3. Palette icon—Opens the palette, which is a pop-up window where you can store and compare multiple images during the MURAL session. See "Com- paring Images on the Palette" on page 139. 4. Display pane—In the upper half of the pane, reports values for KPIs and counters from the selected gateway and schema, and provides an interface for creating new KPIs. In the lower half, provides an interface for comparing hourly values for two KPIs or counters. See the following sections: l "Interpreting the KPI Display" below l "Displaying the List of KPIs" on page 168 l "Comparing Hourly Values for Two KPIs or Counters" on page 169 l "Selecting the Gateway" on page 172 l "Selecting the Schema" on page 174 l "Displaying a Subset of KPIs" on page 175 l "Defining New KPIs" on page 178 l "Cloning and Editing KPIs" on page 183 Interpreting the KPI Display The upper half of the main display pane on the KPI tab reports values for KPIs and their component counters from the currently selected schema on the currently selected gateway (individual ASR system). If values are not available for a schema, the words No data available appear in both halves of the pane. The following example is for the ASR gateway and sgsn schema. The KPI called 2G Subscriber PDP De-act Success Rate (%) is selected and its aggregated value for gateway ASR is 50.049. The two counters in its formula are 2G_ms_deactv_ accept with a value of 80288 and 2G_ms_deactv_reject with a value of 80130. The right half of the pane reports the KPI's value for the six entities to which the sgsn 164 Copyright © 2015, Cisco Systems, Inc. MURAL User Guide schema applies (mcc1_rac1_mnc1_vpnname1_lac1_servname1 through mcc6_rac6_ mnc6_vpnname6_lac6_servname6). The lower half of the pane is an interface for visually comparing the values of two KPIs or counters on an hourly basis as they change over the course of the selected time range. For instructions on its use, see "Comparing Hourly Values for Two KPIs or Counters" on page 169. The following table describes the elements in the pane. Element Description Names and sets the ASR for which KPIs are displayed. See "Selecting the Gateway" on page 172. Names and sets the schema from which KPIs are displayed and lists the KPI names in alphabetical order. You can optionally display a subset of the KPIs from a schema. See "Selecting the Schema" on page 174 and "Specifying a Subset of KPIs During Schema Selection" on page 175. Opens the interface for creating new KPIs. See "Defining New KPIs" on page 178. Copyright © 2015, Cisco Systems, Inc. 165 MURAL User Guide Element Description Displays only KPIs whose names include (in any position) the string of characters you type in the box. (This interface cannot be used to search for counter names in KPI formulas.) See "Displaying Only KPIs that Match a Search String" on page 177. Clones or edits the selected KPI. See "Cloning and Editing KPIs" on page 183. Copies the data in the pane to a file or the palette. See "Exporting Data to a File or the Palette" on page 133. Specifies the KPI or counter being displayed in the right half of the pane for each entity to which the schema applies. If the schema applies to only one entity, this header reads and the words No data available appear in the pane below it. Indicates whether the value of the KPI is between its upper and lower thresholds ( ), above its upper threshold ( ), or below its lower threshold ( ). The legend below the list of KPIs specifies the meaning of the colors. Names each KPI displayed in the left half of the pane, defines its formula, and specifies its value during the selected time range. The KPI with darker shading and a point at the right end is currently selected. When a KPI is selected, rows open below it to report the values of the counters in its formula. If a counter is selected, its row becomes dark gray (the KPI remains selected as well). 166 Copyright © 2015, Cisco Systems, Inc. MURAL User Guide Element Description Names each entity displayed in the right half of the pane and specifies the value for it of the KPI or counter named in the header. Names and sets the two KPIs, counters, or entities for which hourly values appear in the lower half of the pane. See "Comparing Hourly Values for Two KPIs or Counters" on page 169. Removes the right-hand ( ) KPI, counter, or entity from the display in the lower half of the pane. (The icon appears only when the field has a value in it.) See "Comparing Hourly Val- ues for Two KPIs or Counters" on page 169. Indicates and sets the type of chart displayed in the lower half of the pane (time-series line chart or bar chart for the hour interval with the highest counter value). See "Comparing Hourly Values for Two KPIs or Counters" on page 169. Some KPI names are too long to appear in full in the list of KPIs. As indicated in the following figure, the full name appears in the Indices for header for the right half of the pane. You can also mouse over the name in the list to display the full value. Copyright © 2015, Cisco Systems, Inc. 167 MURAL User Guide Similarly, formulas are usually too long to appear in full in the list of KPIs. To display the full formula for a KPI, mouse over its name in the list, as shown in the following figure for the 2G Subscriber PDP De-act Success Rate (%) KPI. For information about the notation used in formulas, see "Defining New KPIs" on page 178. Displaying the List of KPIs The KPI field at the top of the KPI pane lists as many of the currently displayed KPIs as fit in the current field width. Names that start with a numeral are listed first, followed by names in alphabetical order. To display the complete list of currently displayed KPIs, mouse over the KPI field, as in this example for the sgtp schema. You can also view the complete list of available counters in the Select Counter window, as described in "Specifying a Subset of KPIs During Schema Selection" on page 175, but in that interface they are not all visible at once. 168 Copyright © 2015, Cisco Systems, Inc. MURAL User Guide Comparing Hourly Values for Two KPIs or Counters In the lower half of the main display pane, you can visually compare values on an hourly basis for two KPIs or counters as they change over the course of the selected time range. In the following example, activity is compared for the KPIs called 2G Inter SGSN RAU Rate per RA (%), which appears in magenta, and 2G Intra SGSN RAU Rate per RA (%), which appears in turquoise. The names of the KPIs appear in two locations: l In the KPIs list in the upper left quadrant of the pane, enclosed in boxes colored to match the lines in the chart. The boxed counters are not necessarily always visible, for example if you scroll to a different part of the KPIs list. l In the legend above the line chart, which also reports the peak (highest) and minimum (lowest) hourly values that occurred during the selected time range. Copyright © 2015, Cisco Systems, Inc. 169 MURAL User Guide To display the hour in which the highest value occurred for both counters during the selected time range, click on the Time Series drop-down menu button and select Busy Hour on the menu that drops down. In the following example, the highest average value occurred between 13:00 and 14:00 hours for 2G Inter SGSN RAU Rate per RA (%) and between 07:00 and 08:00 hours for 2G Intra SGSN RAU Rate per RA (%). You can compare any two KPIs or counters from the left and right halves of the pane. To specify the two entities to compare, perform the following steps. 1. Navigate to the first KPI or counter, using the search box and scroll bar as necessary to make it easier to locate. 170 Copyright © 2015, Cisco Systems, Inc. MURAL User Guide 2. Click and hold down the mouse button on the KPI or counter name as you drag it into the box labeled Drag Here with the magenta square ( ) in the lower left pane. As soon as you start to move the cursor, it changes to a black arrow with a red-X icon ( ) next to it. When you reach the box and the icon changes to the green-cross icon ( ), release the mouse button. A time-series line chart appears with hourly values for the first KPI. 3. Repeat Steps 1 and 2 for the second counter or entity, dragging it into the box labeled Drag Here with the turquoise square ( ) in the lower right pane. The following figure depicts the resulting chart with the second KPI, 2G Intra SGSN RAU Success Rate per RA (%), added. Copyright © 2015, Cisco Systems, Inc. 171 MURAL User Guide Selecting the Gateway To select the gateway for which information appears in the main pane, click the open-window icon ( ) at the right end of the Gateway field. The Select Gateway window pops up to report the currently selected values for the gateway, as in the following example for a gateway called ASR5K in Massachusetts. 172 Copyright © 2015, Cisco Systems, Inc. MURAL User Guide The choices available on the Area, Region, and Gateway drop-down menus are defined by your system administrator during initial MURAL configuration. In the usual configuration, they correspond to geographic areas where network equipment is located. For a network in the United States, for example, the choices for Area might be regions like EAST and SOUTH, the choices for Region the states in which network equipment is located, and the choices for Gateway individual ASR 5000 systems. Note: Although the field names Area and Region are also used in the Network category of the filter interface on the Network, Device, Subscriber, and Content tabs, and the available values might be the same, the two interfaces do not function exactly the same way. In the filter interface, you can specify multiple values in multiple fields. In the Select Gateway window, you are specifying a single gateway and the choices available in the Gateway field depend on the settings in the two fields above it. If the desired gateway is not listed, you must change the value in one or both of the Area and Region fields to the value that applies to the gateway. To select a different value on a drop-down menu, click the menu button and then your choice in the menu. In the following example, the ASR5K-2 gateway is being selected. To change to the new gateway, click the Apply button. To close the Select Gateway window without changing the current gateway, click the Discard button or the close-window icon ( ) in the window's title bar. Copyright © 2015, Cisco Systems, Inc. 173 MURAL User Guide Selecting the Schema To select the schema for which information appears in the main pane, and optionally display only a subset of KPIs, click the open-window icon ( ) at the right end of the Schema field. The Select Counter window pops up to report the currently selected schema and the first few KPIs from the schema that are currently selected for inclusion in the pane, as in the following example for the sgsn schema. To select a different schema, click on the menu button and then on your choice in the drop-down menu. In the following example, the gtpc schema is being selected. After selecting the new schema, you can optionally select a subset of KPIs to display; for instructions, see "Specifying a Subset of KPIs During Schema Selection" on the facing page. 174 Copyright © 2015, Cisco Systems, Inc. MURAL User Guide When you have finished your selections, click the Apply button to display KPIs from the new schema. To close the Select Counter window without changing the current schema, click the Discard button or the close-window icon ( ) in the win- dow's title bar. Displaying a Subset of KPIs There are two ways to display only a subset of the KPIs from a schema, as explained in the following sections: l "Specifying a Subset of KPIs During Schema Selection" below l "Displaying Only KPIs that Match a Search String" on page 177 Specifying a Subset of KPIs During Schema Selection To specify that only a subset of the KPIs in a schema be displayed, perform the following steps: 1. If the Select Counter pop-up window is not already open, click the open-window icon ( ) at the right end of the Schema field. Copyright © 2015, Cisco Systems, Inc. 175 MURAL User Guide 2. On the Select Counter window, click the open menu icon ( ) on the KPI drop-down menu box to expose the list of KPIs. (KPI names that begin with numerals appear first, followed by names in alphabetical order.) When the menu drops down, all values are checked, which selects them for inclusion in the display. l To exclude a KPI, click its check box to remove the check. l To remove the check from all boxes, click None. (If there are a large number of KPIs and you want to display only a few of them, it is most efficient to deselect all of them this way and then check your selections.) l To include all KPIs, click All. l To finalize the list of KPIs to display and close the drop-down menu, click the Ok button. The selected values appear as a comma-separated list in the menu box. Note: The Ok button is nonoperational if no KPIs are checked. You must check at least one. 3. To display the new set of KPIs, click the Apply button. To close the Select Counter window without changing the current set of KPIs, click the Discard button or the close-window icon ( 176 ) in the window's title bar. Copyright © 2015, Cisco Systems, Inc. MURAL User Guide Displaying Only KPIs that Match a Search String To limit the list of KPIs in the left half of the upper pane to only those that have a certain character string in their names (in any position), type the characters in the KPI search box above the list. The list is updated immediately as you type each character. If no counters match the search string, the list disappears completely. You can also use this interface to search for particular KPI names (but not for the counters that are components in a KPI's formula). In the following example, the search string GGSN limits the list to only six KPIs. Because they all fit in the display pane, the scroll bar no longer appears to the right of the list. The example illustrates how limiting the list to matching KPI names does not change other aspects of the display pane, which is taken from the example in "Comparing Hourly Values for Two KPIs or Counters" on page 169. The KPI that was selected before the search (2G Subscriber PDP De-act Success Rate (%)) is still selected; it does not appear in the list because it does not match the search string. Similarly, the right half of the pane still reports the value of the 2G Subscriber PDP De-act Success Rate (%) KPI for the six entities to which the sgsn schema applies. The lower half of the pane still tracks hourly values for the 2G Inter SGSN RAU Rate per RA (%) and 2G Intra SGSN RAU Rate per RA (%) KPIs. Copyright © 2015, Cisco Systems, Inc. 177 MURAL User Guide Defining New KPIs You can define new KPIs in existing schemata. Perform the following steps: 1. Click the Add KPI button to the right of the Schema field. 178 Copyright © 2015, Cisco Systems, Inc. MURAL User Guide The Add KPI window pops up, with the Schema field set to the schema currently selected on the KPI tab, and the Counters box populated with the counters from that schema (in the figure, the schema is sgsn). 2. Type values in the text fields: l Name—The name of the new KPI, unique within the schema. It can contain upper- and lowercase letters, numbers, and spaces. l Description—(Optional) A phrase that describes the KPI. It can be up Copyright © 2015, Cisco Systems, Inc. 179 MURAL User Guide to 256 characters in length. l Lower threshold—A numerical value. When the value of the KPI is less than this number, the yellow threshold indicator ( ) appears in front of its name in the KPIs list. When the value is greater than this number but less than the upper threshold, the indicator is green ( ). l Upper threshold—A numerical value. When the value of the KPI is greater than this number, the red threshold indicator ( ) appears in front of its name in the KPIs list. When the value is less than this number but greater than the lower threshold, the indicator is green ( ). 3. If the schema in which you want to add the KPI does not currently appear in the Schema field, click on the drop-down menu button and then on your choice in the menu. The list of counters in the Counters box is updated. 4. Define the formula. It can be helpful to write out the formula before you start to define it. Formulas obey the standard mathematical order of operations and use the following notation: 180 l Addition—Plus sign (+) l Subtraction—Hyphen (-) l Multiplication—Asterisk (*) l Division—Forward slash (/) Copyright © 2015, Cisco Systems, Inc. MURAL User Guide Use parentheses ( ( ) ) to enclose operations that need to be performed out of standard order. In the following formula for the 3G Authentication Success Rate (%) KPI, for example, the parentheses around the four counters in the denominator (3G_auth_cipher_response through 3G_auth_unacceptable) mean they are summed first. The parentheses around the numerator (3G_auth_cipher_response) and summed denominator mean the division operation is performed before the result is multiplied by 100. To make the following formula easier to read, the terms are spread across several lines and there are extra spaces around the symbols. (3G_auth_cipher_response / ( 3G_auth_cipher_response + 3G_auth_cipher_mac_fail + 3G_auth_cipher_syn_fail + 3G_auth_unacceptable ) ) * 100 To enter counter names in the formula, you can either type them directly into the Formula box, or perform the following steps to select them from the Counters box: a. Use the scroll bar to navigate to the counter. You can shorten the list of counters to only those that have a certain character string in their names (in any position) by typing the characters in the Counters search box ( ). Copyright © 2015, Cisco Systems, Inc. 181 MURAL User Guide b. Double-click the counter to add it to the Formula box at the position of the cursor (the pipe symbol [ | ]). In the following figure, the last counter, 3g_auth_unacceptable, is being added to the formula. 5. To create the new KPI, click the Save button. To close the Add KPI window without adding the new KPI, click the Cancel button or the close-window icon ( 182 ) in the window's title bar. Copyright © 2015, Cisco Systems, Inc. MURAL User Guide Cloning and Editing KPIs You can both clone and edit (modify) KPIs. Cloning refers to creating a copy of a KPI and saving it with a different name, presumably after modifying it. The source KPI for the clone is not changed. Cloning a KPI To clone a KPI, perform the following steps. 1. Select the KPI you want to clone by clicking its row in the KPIs list. 2. Click the clone icon ( ). The KPI (Save as) window pops up. In the following example, the KPI called 2G Subscriber PDP De-act Success Rate (%) is being cloned. 3. Make the desired changes (the only field you cannot change is Schema). For instructions on searching the list of counters, constructing a formula, and changing the lower and upper thresholds, see "Defining New KPIs" on page 178. 4. To create the new KPI, click the Save button. To close the KPI (Save as) window without adding the new KPI, click the Cancel button or the close-window icon ( ) in the window's title bar. Copyright © 2015, Cisco Systems, Inc. 183 MURAL User Guide Editing KPIs To modify a KPI, perform the following steps. 1. Select the KPI you want to edit by clicking its row in the KPIs list. 2. Click the edit icon ( ). The Edit KPI window pops up. In the following example, the KPI called 2G Subscriber PDP De-act Success Rate (%) is being edited. 3. Make the desired changes (the only fields you cannot change are Name and Schema). For instructions on searching the list of counters, constructing a formula, and changing the lower and upper thresholds, see "Defining New KPIs" on page 178. 4. To save your changes, click the Save button. To close the Edit KPI window without saving changes, click the Cancel button or the close-window icon ( ) in the window's title bar. 184 Copyright © 2015, Cisco Systems, Inc. MURAL User Guide Scheduling and Interpreting Statistical Reports The Reports tab in Mobility Unified Reporting and Analytics (MURAL) is an interface for reviewing and scheduling statistical reports. Three windows featuring different content can appear one at a time on the tab: Available Reports, Create New Report, and Undelivered Reports. When you first access the tab during a MURAL session, the Available Reports window is open and lists all existing reports. A description of the functional areas in the orange boxes follows the figures. The Create New Report window is an interface for creating new instances of the various report types. The Undelivered Reports window lists reports that are scheduled for later delivery. Each window is divided functionally into several panes, which are numbered in the figures. 1. MURAL title bar—On the left side, provides access to the specialized information on each tab. On the right side, reports status information about the current MURALsession andprovides access to interfaces for changing your password. See"Accessing the Main Tabs and Controlling the Session" on page 33. 2. Window selector—Provides access to the three windows on the tab. Click the icon to open the appropriate window (the icon for the open window turns green). 3. Main pane—Displays the type of information featured in the window: l In the Available Reports window, reports that were delivered during the previous day, week, or month. See "Reviewing Generated Reports" on the next page. l In the Create New Report window, the interface for scheduling new reports to be generated. See "Scheduling Reports" on page 188. l In the Undelivered Reports window, reports that are scheduled to be Copyright © 2015, Cisco Systems, Inc. 185 MURAL User Guide generated in the next day, week, or month. See "Administering Scheduled Reports" on page 203. 4. Filter—(Available Reports and Undelivered Reports windows) Limits the list of reports to those with specific characteristics, including name, report type, delivery date, requester, and coverage period. See "Filtering a List of Reports" on page 204. Reviewing Generated Reports The Available Reports window lists the existing reports that you can review. To access the window, click the Available icon in the navigation bar on the left side of the tab. As shown in the following figure, the icon turns green. The table provides the following information about each report: l ID—Unique numerical identifier assigned by MURAL. l NAME—Report name, assigned in the Report Name field on the Review and Submit screen of the Create New Report window when the report was scheduled (see "Reviewing and Submitting the Report Request" on page 202). l TYPE—Report type, as set on the Select Report Category screen of the Create New Report window when the report was scheduled (see "Selecting the Report Type" on page 189). l DELIVERED ON—Date the report was generated and added to the list of available reports. l PERIOD—Range of dates covered by the report, as set on the Select Report Period screen of the Create New Report window when the report was scheduled (see "Specifying the Covered Period of Time" on page 190). 186 l REQUESTED BY—MURAL user ID of the user who scheduled the report. l NOTES/FILTERS—Icons for opening pop-up windows that display Copyright © 2015, Cisco Systems, Inc. MURAL User Guide information about the report: l To open the Notes pop-up window, click the notes icon ( ). Notes can be entered in the Notes box on the Review and Submit screen of the Create New Report window when a report is scheduled (see "Reviewing and Submitting the Report Request" on page 202). l To open the FILTERS pop-up window, click the filter icon ( ). The reported set of filter criteria was defined on the Select Filters screen of the Create New Report window when the report was scheduled (see "Filtering the Set of Network Entities Included in the Report" on page 198). l REPORT LINKS—Icon for saving the report as a PDF (.pdf) file, or viewing the PDF report immediately. l To save the report to the local file system: 1. Click the PDF file icon ( ) and then Save Report. 2. In the Download Alert window that pops up, click the OK icon. 3. In the file system window that pops up, choose the directory location and change the default name (Report-name.pdf) if desired. l l To view the PDF report, click the file icon ( ) and then Open Report. DELETE—Icon for removing a report from the reports database. Click the trash can icon ( ). Copyright © 2015, Cisco Systems, Inc. 187 MURAL User Guide By default the table lists all available reports. To limit the list to reports with specific characteristics (including name, report type, delivery date, requester, and coverage period), use the filter interface in the upper right corner of the main pane. For more information, see "Filtering a List of Reports" on page 204. Scheduling Reports The Create New Report window is an interface for scheduling generation of MURAL reports. To access the window, click the New icon in the navigation bar on the left side of the tab. As shown in the figure, the icon turns green. When you first access the Create New Report window during a MURAL session, the first report type in the list is selected. MURAL guides you through the report-scheduling process by presenting a screen for each step: l "Selecting the Report Type" on the facing page l "Specifying the Covered Period of Time" on page 190 l "Filtering the Set of Network Entities Included in the Report" on page 198 l "Reviewing and Submitting the Report Request" on page 202 After providing the required information on each of the first three screens, click the CONTINUE icon in the lower right corner to continue to the next step (on the final screen the icon says SUBMIT instead). Until you submit the finalized report request, you can change the selections on any of the screens by clicking the BACK icon to go back one screen at a time. You can also click the STARTOVER icon to return to the initial Select Report Category screen, clearing your selections on all screens. 188 Copyright © 2015, Cisco Systems, Inc. MURAL User Guide Selecting the Report Type On the Select Report Category screen, click the radio button for the report to create, then click the CONTINUE icon. Reports include multiple statistics (for example, volume and rate of traffic, subscriber count, flow count, and so on) for the indicated types of network entities: l Gateway Traffic—Gateways (sites where network equipment is located) l Subscriber Activity—Subscribers that account for the greatest amount of traffic l Device Usage—Mobile devices that account for the greatest amount of traffic l Content Categories Traffic—Categories of content that account for the greatest amount of traffic l Tonnage Distribution based on Subscriber Percent—Subscribers, grouped into percentiles based on their level of activity, who account for specified percentages of total traffic l Content Type Analysis—Generic types of content (such as text, video, application, and images) that account for the greatest amount of traffic l Top Domains—Content provider websites that served the greatest amount of content l Top Apps—Specific mobile applications (such as browsers, streaming video sites, and social media portals) that account for the greatest amount of traffic Copyright © 2015, Cisco Systems, Inc. 189 MURAL User Guide Specifying the Covered Period of Time On the Select Report Period screen, you specify the period of time for which to include data in the report. For all report types except Tonnage Distribution based on Subscriber Percent reports, the following time periods are available; click the appropriate radio button. l One time report—Single report that covers the period between specified start and end times. See "Scheduling a Report that Covers a Specified Period" on page 194. l Recurring report—Specified number of reports at the specified frequency (daily, weekly, or monthly). They cover the period that starts at the specified time and ends with the last requested report (which can be in the future). See "Scheduling a Recurring Report" on page 195. l 190 Hourly report—Single report that covers the specified number of hours after Copyright © 2015, Cisco Systems, Inc. MURAL User Guide the specified start time. See "Scheduling a Report that Covers a Specified Number of Hours on One Day" on page 196. l Yesterday, Last week, Last 15 days, or Last 30 days—Single reports that cover the period that started at 00:00 hours the indicated number of days ago (1, 7, 15, or 30 days) and ended at 00:00 hours on the current day. See "Scheduling a Report that Covers a Standard Period Ending Today" on page 197. For Tonnage Distribution based on Subscriber Percent reports, click the appropriate radio button to schedule generation of a report that covers the indicated number of calendar weeks, ending at 00:00 hours on Monday of current week. For example, for a Last 2 week report requested on 23 June 2013 (a Sunday), the end time is 00:00 the previous Monday, 17 June, and the start time is two weeks before that, 00:00 hours on Monday 3 June. For all report types, the Data Availability field in the lower right corner of the screen specifies the range of time for which data is available. In the preceding figures, it is slightly more than six weeks from 00:00 hours on 1 May through 11:00 hours on 23 June. After you specify the required information for any of the time periods, MURAL fills in the Expected Delivery date field with the date on which the report or reports will be available, usually one day after the current day. (For recurring reports, it Copyright © 2015, Cisco Systems, Inc. 191 MURAL User Guide provides a date for each report; see "Scheduling a Recurring Report" on page 195.) In the following example, a Yesterday report requested on 23 June will be delivered on 24 June. 192 Copyright © 2015, Cisco Systems, Inc. MURAL User Guide Usi ng the C al endar Inter f ace to Speci f y Star t and End Dates When you create a one-time, recurring, or hourly report, you use the calendar interface to specify the date and time at which the coverage period starts, ends, or both. To open the calendar interface, click the clock icon ( ) at the right end of the time selector box. On the calendar that pops up, a red box marks the current day and the Time box is set to the current hour of the day. The following example shows the settings when the calendar interface is opened between 14:00 and 15:00 hours on 23 June. To move to the previous or next month, click the button in the upper left corner ( ) or upper right corner ( ) of the calendar. To select the day, click it in the body of the calendar (its selection is indicated by the red box). Copyright © 2015, Cisco Systems, Inc. 193 MURAL User Guide To select the time, click the up and down arrow buttons ( ) at the right end of the Time box, or type a value in the box. To set the date and time, click the OK button in the lower right corner of the calendar. The day and time appear in the time selector box. Schedul i ng a Repor t that C ov er s a Speci f i ed Per i od To schedule generation of a single report that covers the period between specified start and end times, perform the following steps. 1. Click the One time report radio button, if it is not already selected (it is the default). 2. Click the clock icon ( ) at the right end of the Start date box and set the date and time as described in "Using the Calendar Interface to Specify Start and End Dates" on the previous page. You can specify any time after the first date and time in the Data Availability field. 3. Repeat the previous step for the End date box. You can specify any time after the start time, including a future date and time. 4. Click the CONTINUE button. For information about the next screen, proceed to "Filtering the Set of Network Entities Included in the Report" on page 198. 194 Copyright © 2015, Cisco Systems, Inc. MURAL User Guide Schedul i ng a Recur r i ng Repor t To schedule generation of multiple instances of a report at a specified frequency (daily, weekly, or monthly), perform the following steps. 1. Click the Recurring report radio button. 2. Click the clock icon ( ) at the right end of the Starting from box and set the date and time as described in "Using the Calendar Interface to Specify Start and End Dates" on page 193. You can specify any time after the first date and time in the Data Availability field. 3. Click the Frequency drop-down menu button and then the desired frequency (weekly, monthly, or daily). The table to the right updates to display the start, end, and delivery dates for each instance of the report (by default, two instances). 4. By default, each report covers the entire period between the times specified in the START DATE and END DATE columns. To change the coverage period to a specified number of hours after the start time, click the Hourly Report check box and then type a number from 1 through 24 in the No. of Hours box. This option makes the most sense when the frequency Copyright © 2015, Cisco Systems, Inc. 195 MURAL User Guide is daily. 5. Specify the number of reports to generate in the Instances box. You can type a value in the box or click the up and down arrow buttons ( ) to incre- ment or decrement the value by one for each click. The table is updated at each click to list the specified number of reports. 6. Click the CONTINUE button. For information about the next screen, proceed to "Filtering the Set of Network Entities Included in the Report" on page 198. Schedul i ng a Repor t that C ov er s a Speci f i ed Number of Hour s on One Day To schedule generation of a single report that covers a specified number of hours after a specified start time, perform the following steps. 1. Click the Hourly report radio button. 2. Click the clock icon ( ) at the right end of the Start date box and set the date and time as described in "Using the Calendar Interface to Specify Start and End Dates" on page 193. You can specify any time after the first date and time in the Data Availability field. 3. Type a number from 1 through 24 in the No. of Hours box. The report 196 Copyright © 2015, Cisco Systems, Inc. MURAL User Guide covers this number of hours after the start date. 4. Click the CONTINUE button. For information about the next screen, proceed to "Filtering the Set of Network Entities Included in the Report" on the next page. Schedul i ng a Repor t that C ov er s a Standar d Per i od Endi ng Today To schedule generation of a single report that covers a standard time period ending at 00:00 hours on the current day, perform the following steps. 1. Click the radio button for the appropriate period: l Yesterday—The preceding 24 hours l Last week—The preceding 7 days l Last 15 days—The preceding 15 days l Last 30 days—The preceding 30 days MURAL fills in the start, end, and delivery dates. In the following example, a Last week report requested on 23 June will be delivered on 24 June. 2. Click the CONTINUE button. For information about the next screen, proceed to "Filtering the Set of Network Entities Included in the Report" below. Copyright © 2015, Cisco Systems, Inc. 197 MURAL User Guide Filtering the Set of Network Entities Included in the Report On the Select Filters screen, you can optionally specify filter criteria that network entities must match in order to be included in the report. The following example is for Gateway Traffic reports. If you want all relevant entities to be included in the report, click the CONTINUE button without defining any criteria. If you want to create and apply a filter, use the instructions in the following two sections and then click the CONTINUE button. 198 Copyright © 2015, Cisco Systems, Inc. MURAL User Guide Speci f y i ng the C ategor i es of C r i ter i a Incl uded i n a Fi l ter The available categories of criteria on the Select Filters screen depend on the type of report you selected on the Select Report Category screen in "Selecting the Report Type" on page 189. To activate a category so that criteria from it can be included in the filter, click its check box. The associated drop-down menu, radio buttons, or text box become activated (are no longer grayed out). The filter categories that are available for the various report types include the following: l APN or RadioType—Click the APN or Radio Type radio button to select criteria from that category. The lists of criteria are configured by your system administrator during initial MURAL configuration: o APN—Access point names o Radio Type—Mobile technologies such as GSM (Global System for Mobile Communications) and CDMA (Code Division Multiple Access) l Basis on which report needs to be generated—Click the DC, APN, or RAT radio button to specify the type of entity for which information is reported about the percentage of traffic accounted for by subscribers grouped into percentiles based on their level of activity: l l DC—Distribution centers (gateways) l APN—Access point names l RAT—Radio access types Network—Click the check box for one, two, or all categories (Area, Region, and Gateway). Your system administrator defined the criteria in them during initial MURAL configuration. In the usual configuration, they correspond to geographic areas where network equipment is located. For a network in the United States, for example, the choices in the Area category might be regions like Northeast and South, the choices for Region the states in which network equipment is located, and the choices for Gateway cities or points Copyright © 2015, Cisco Systems, Inc. 199 MURAL User Guide of presence (PoPs). The criteria you select in either or both of the Area and Region categories determine which criteria are available in the categories below it. For example, if you select the single criterion California in the Region category, then the available criteria in the Gateway category are limited to locations that your system administrator has defined as belonging to the California region. For instructions on selecting criteria from a category, see "Selecting Filter Criteria from a Drop-Down Menu" on the facing page. l Top N Apps—Type in the box the number (1 through N) of the applications that generate the most traffic to include in the report, if other than the default of 10. l Top N Content Categories—Type in the box the number (1 through N) of the most accessed categories of content to include in the report. l Top N Devices—Type in the box the number (1 through N) of the most used models of mobile device to include in the report. l Top N Domains—Type in the box the number (1 through N) of the domains that generate the most traffic to include in the report, if other than the default of 10. l Top N Subscribers—Type in the box the number (1 through N) of the most active subscribers to include in the report. To compile the list of most active subscribers, MURAL tracks subscribers over a period of several weeks and ranks their activity level with an algorithm that considers both the volume of traffic and the number of hits and flows each one generates. The subscribers in the list are not necessarily active at the time the filter is applied. For Content Type Analysis reports, the default value is 1000. 200 Copyright © 2015, Cisco Systems, Inc. MURAL User Guide Sel ecti ng Fi l ter C r i ter i a f r om a Dr op-Down M enu To select criteria from a category's drop-down menu, click the open-menu icon ( ) at the right end of the menu box. The following figure shows an example for the Area category. When the menu drops down, all values are checked, which selects them for inclusion in the filter. l To exclude a value from the filter, click its check box to remove the check. l To remove the check from all boxes, click None. (If there are a large number of values and you want to include only a few of them in the filter, it is most efficient to deselect all of them this way and then check your selections.) l To include all values in the filter, click All. l To add the selected values to the filter and close the drop-down menu, click the Ok button. The selected values appear as a comma-separated list in the white box. Note: The Ok button is nonoperational if no values are checked. If you decide that you do not want to apply the criteria you have selected on a drop-down menu, click the category's check box to remove the check. Your selections are discarded and the category is not included in the filter. Copyright © 2015, Cisco Systems, Inc. 201 MURAL User Guide Reviewing and Submitting the Report Request The Review and Submit screen summarizes the selections you made on the previous three screens. In the following figure, the Report Type, Period, and Filters fields describe a request made on 23 June for a report about the ten content categories that were accessed most often on 22 June (Yesterday) at the gateway in Massachusetts called Gateway5. You can still change settings in the three fields by clicking the BACK icon to go back one screen at a time. You can also click the STARTOVER icon to return to the initial Select Report Category screen, clearing your selections on all screens. In the other fields you can define additional characteristics of the report. l To require the reader of the report to provide a password, click the Make Password Protected check box and type the password in the boxes. l To add up to five additional recipients to the email list, click the Add Additional Email Ids check box and type the email addresses in the box. Separate them with commas but not spaces. l To assign a nondefault report name, type it in the Report Name box. In the figure, the default name Content Categories Traffic is changed to Top 10 Content Categories at Gateway5. 202 Copyright © 2015, Cisco Systems, Inc. MURAL User Guide l To add notes about the report, type them in the Notes box. They will be accessible from the NOTES/FILTERS column for the report as listed on the Available and Pending windows. When you complete your selections, click the SUBMIT icon to schedule the report. Administering Scheduled Reports The Undelivered Reports window lists reports that are scheduled to be generated. To access the window, click the Undelivered icon in the navigation bar on the left side of the tab. As shown in the figure, the icon turns green. By default the table lists all pending reports. To limit the listed reports to those with specific characteristics (including name, report type, delivery date, requester, and coverage period), use the filter interface in the upper right corner of the main pane. For more information, see "Filtering a List of Reports" on the next page. The table provides the following information about each report: l ID—Unique numerical identifier assigned by MURAL. l NAME—Report name, assigned in the Report Name field on the Review and Submit screen of the Create New Report window when the report was scheduled (see "Reviewing and Submitting the Report Request" on the previous page). l TYPE—Report type, as set on the Select Report Category screen of the Create New Report window when the report was scheduled (see "Selecting the Report Type" on page 189). l EXPECTED DELIVERY DATE—Date the report will be generated and added to the list of available reports. l REQUESTED ON —Date the report was scheduled. l PERIOD—Range of dates covered by the report, as set on the Select Report Period screen of the Create New Report window when the report was scheduled (see "Specifying the Covered Period of Time" on Copyright © 2015, Cisco Systems, Inc. 203 MURAL User Guide page 190). l STATUS—Report status: l CANCELLED—Reported was canceled before being generated (see the CANCEL item in this list) l FAILED—Report was not generated l PENDING—Report has not yet been generated l REQUESTED BY—MURAL user ID of the user who scheduled the report. l NOTES/FILTERS—Icons for opening pop-up windows that display information about the report: l To open the Notes pop-up window, click the notes icon ( ). Notes can be entered in the Notes box on the Review and Submit screen of the Create New Report window when a report is scheduled (see "Reviewing and Submitting the Report Request" on page 202). l To open the FILTERS pop-up window, click the filter icon ( ). The reported set of filter criteria was defined on the Select Filters screen of the Create New Report window when the report was scheduled (see "Filtering the Set of Network Entities Included in the Report" on page 198). l CANCEL/DELETE—Icon ( ) for canceling the generation of a pending report. Filtering a List of Reports By default the Available Reports and Undelivered Reports windows list all reports of that type. To limit the listed reports to those with specific characteristics (including name, report type, delivery date, requester, and coverage period), use the filter interfaces in the upper right corner of the main pane. 204 Copyright © 2015, Cisco Systems, Inc. MURAL User Guide To open the filter interface, click the Filter icon. The following figure shows an example for the Available Reports window. To close the filter interface without changing the applied filter (if any), click the Close Filter icon. The displayed list of reports does not change. To undo the application of a filter and return to the full list of reports, click the Clear icon and then the Apply icon. The following sections describe the functions you can perform with the filter interface: l "Defining and Applying Filters" below l "Saving Filters and Applying Saved Filters" on page 208 Defining and Applying Filters The following sections explain how to filter the list of reports based on different criteria: l "Filtering by Generation Time" on the next page l "Filtering by Report Name" on the next page l "Filtering by Requester ID" on page 207 l "Filtering by Coverage Period" on page 207 l "Filtering by Delivery Status" on page 208 Copyright © 2015, Cisco Systems, Inc. 205 MURAL User Guide F i l ter i ng by Gener ati on Ti me You can filter reports based on the time they were generated (in the Available Reports window) or the time they are scheduled for generation (in the Undelivered Reports window). To specify a standard duration of 24 hours, 7 days, or 30 days that ends at 00:00 hours on the current day (in the Available Reports window) or starts at 00:00 hours the next day (in the Undelivered Reports window), click the appropriate name. The currently selected duration appears in green (it is all by default). To specify a custom duration, perform the following steps: 1. Click the Delivered between tab (in the Available Reports window) or the Expected between tab (in the Undelivered Reports window). 2. Click the calendar icon ( ) to the right of the From box to open the calendar interface. To move to the previous or next month, click the icon in the upper left corner ( ) or upper right corner ( ) of the calendar. To select the day, click it in the body of the calendar. 3. Repeat the previous step to set the date in the To box. 4. Click the Apply icon. F i l ter i ng by Repor t Name To display only reports that have a specified character string in their names (in any position), perform the following steps: 1. Click the Name tab. 2. In the Name box, type the string of characters. 3. Click the Apply icon. 206 Copyright © 2015, Cisco Systems, Inc. MURAL User Guide F i l ter i ng by Repor t Type To display only reports of one type, perform the following steps: 1. Click the Type tab. 2. Click the drop-down menu box, and then the report type. 3. Click the Apply icon. F i l ter i ng by Requester ID To display only reports that were scheduled by a particular user ID, perform the following steps: 1. Click the Requested By tab. 2. Click the drop-down menu box, and then the user ID. 3. Click the Apply icon. F i l ter i ng by C ov er age Per i od To display only reports that cover a specified time period, perform the following steps: 1. Click the Coverage Period tab. 2. Click the drop-down menu box, and then the period type. 3. Click the calendar icon ( ) to the right of the From box to open the calendar interface. To move to the previous or next month, click the icon in the upper left corner ( ) or upper right corner ( ) of the calendar. To select the day, click it in the body of the calendar. 4. Repeat the previous step to set the date in the To box. 5. Click the Apply icon. Copyright © 2015, Cisco Systems, Inc. 207 MURAL User Guide F i l ter i ng by Del i v er y Status To display only reports in the Undelivered Reports window that have a particular status, perform the following steps: 1. Click the Status tab. 2. Click the All drop-down menu box, and then the status. 3. Click the Apply icon. Saving Filters and Applying Saved Filters You can save the filters that you create and apply them later. The figure shows the filter interface as it appears in the Available Reports window. To save a filter that you have defined or is currently applied, click the Save icon (or the Save As icon to save it under a different name). In the Save window that pops up, type a name for the filter in the Filter name box and click the Save icon. To view the list of saved filters, click the Load/View icon. To apply a filter from the Load/View window that pops up, click the filter name and then the Load icon. To remove a filter from the list of saved filters, click the Delete icon. In the Available Filterswindow that pops up, click the filter name and then trash can icon. 208 Copyright © 2015, Cisco Systems, Inc. MURAL User Guide Administering User Accounts This topic explains how to perform the following administrative tasks in Mobility Unified Reporting and Analytics (MURAL). l "Changing Your Account Password" on the next page l "Creating a User Account" on the next page l "Searching for User Accounts" on page 212 l "Changing the Password, Permissions, Profile Information, and Status of a User Account" on page 214 l "Removing a User Account" on page 216 Note: The figures in this topic depict the stand-alone configuration of MURAL. In the landing-page configuration, the Configure tab is in the title bar of the landing page instead of the MURAL page. The functionality described in this topic is otherwise the same. Copyright © 2015, Cisco Systems, Inc. 209 MURAL User Guide Changing Your Account Password To change the password for your MURAL user account, perform the following steps: 1. Click Change Password in the title bar of the Mural landing page. 2. In the pop-up window, type your current and new passwords. Passwords must be at least eight characters in length and include at least one uppercase letter and one digit. In addition to letters and digits, passwords can include the following characters: -!@#$%^&*_+ . 3. To change the password, click the Change Password icon. To close the window without changing your password, click the close-window icon ( ) in the upper right corner of the window. Creating a User Account To create a MURAL user account, the User Type field in your MURAL account must be set to Admin. For instructions, see the step about the User Details pop-up window in the following procedure. 1. If the Configure tab is not already open, click Configure in the title bar of the Mural landing page. 210 Copyright © 2015, Cisco Systems, Inc. MURAL User Guide 2. Click the DEFINE NEW icon in the upper right corner. 3. In the User Details window that pops up: a. Type the username, password, and email address. Passwords must be at least eight characters in length and include at least one uppercase letter and one digit. In addition to letters and digits, passwords can include the following characters: -!@#$%^&*_+ . b. In the User Type field, choose the appropriate value from the dropdown menu: l Application—User can access information on each tab for which the check box is checked in the Roles field l Admin—User can administer user accounts in addition to accessing tabs corresponding to checked roles c. In the Roles field, click the check box for each tabapplication you want the user to be able to access. Copyright © 2015, Cisco Systems, Inc. 211 MURAL User Guide 4. To create the account, click the CREATE button. To close the User Details window without creating a new account, click the CANCEL button or the close-window icon ( ) in the window's title bar. Searching for User Accounts The number of user accounts listed on the USERS tab depends on the size of the browser window. If the list of accounts extends to the bottom of the window but does not include an account of interest, you can use the search feature to locate it. You can also use the search feature to display subsets of accounts that share a sequence of letters in their names. 1. If the Configure tab is not already open, click Configure in the title bar of the Mural landing page. 2. Type one or more characters in the Search User box. The results include all accounts that have the sequence of letters anywhere in their names. 3. Click the appropriate radio button to choose the types of accounts included as search candidates: l All—All accounts (the default) l Admin—Only accounts with the User Type field set to Admin l Application—Only accounts with the User Type field set to Application 4. Click the Search button. The list of accounts is updated to include only matching names. 212 Copyright © 2015, Cisco Systems, Inc. MURAL User Guide To display the full list of accounts again, click the refresh button ( ) to the right of the DEFINE NEW button. Copyright © 2015, Cisco Systems, Inc. 213 MURAL User Guide Changing the Password, Permissions, Profile Information, and Status of a User Account To edit a user account as described in this section, the User Type field in your MURAL account must be set to Admin. For instructions, see the step about the User Details pop-up window in the following procedure. 1. If the Configure tab is not already open, click Configure in the title bar of the Mural landing page. 2. Click the edit icon ( ) in the Edit/Delete column of the account you want to modify. 3. In the User Details window that pops up, you can change any field except Name (the following figure depicts the account called user1). 214 Copyright © 2015, Cisco Systems, Inc. MURAL User Guide l To reset the password, click the Reset check box that is to the left of the Password field, then type the new password in the field. Passwords must be at least eight characters in length and include at least one uppercase letter and one digit. In addition to letters and digits, passwords can include the following characters: -!@#$%^&*_+ . l To change the email address, type the new address in the Email field. l To change the account type, click the button in the User Type field and then the desired value from the drop-down menu. l Application—User can access information on each tab for which the check box is checked in the Roles field l Admin—User can administer user accounts in addition to accessing tabs corresponding to checked roles l To change permissions, click check boxes in the Roles field to grant ( ) or remove ( l ) each permission. To disable the account, click the Enable User check box in the lower right corner of the window, removing the check. This prevents the user from logging in to the MURAL application but does not remove the account from the user database. For removal instructions, see "Removing a User Account" on the next page. l To re-enable a disabled account, click the Enable User check box to replace the check. 4. Click the SAVE button. To close the User Details window without modifying the account, click the CANCEL button or the close-window icon ( ) in the window's title bar. Copyright © 2015, Cisco Systems, Inc. 215 MURAL User Guide Removing a User Account To remove a user account, the User Type field in your MURAL account must be set to Admin. For instructions, see the step about the User Details pop-up window in "Creating a User Account" on page 210. 1. If the Configure tab is not already open, click Configure in the title bar of the Mural landing page. 2. Click the trash can icon ( ) in the Edit/Delete column of the account you want to remove. 216 Copyright © 2015, Cisco Systems, Inc.