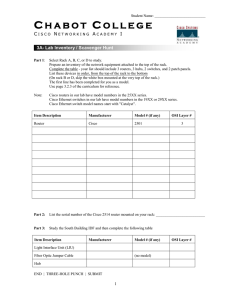MURAL Hardware Installation Reference Guide for Rack Servers Version 3.8
advertisement

MURAL Hardware Installation Reference Guide for Rack Servers Version 3.8 Last Updated March 29, 2016 Americas Headquarters Cisco Systems, Inc. 170 West Tasman Drive San Jose, CA 95134-1706 USA http://www.cisco.com Tel: 408 526-4000 800 553-NETS (6387) MURAL Hardware Installation Reference Guide for Rack Servers Fax: 408 527-0883 THE SPECIFICATIONS AND INFORMATION REGARDING THE PRODUCTS IN THIS MANUAL ARE SUBJECT TO CHANGE WITHOUT NOTICE. ALL STATEMENTS, INFORMATION, AND RECOMMENDATIONS IN THIS MANUAL ARE BELIEVED TO BE ACCURATE BUT ARE PRESENTED WITHOUT WARRANTY OF ANY KIND, EXPRESS OR IMPLIED. USERS MUST TAKE FULL RESPONSIBILITY FOR THEIR APPLICATION OF ANY PRODUCTS. THE SOFTWARE LICENSE AND LIMITED WARRANTY FOR THE ACCOMPANYING PRODUCT ARE SET FORTH IN THE INFORMATION PACKET THAT SHIPPED WITH THE PRODUCT AND ARE INCORPORATED HEREIN BY THIS REFERENCE. IF YOU ARE UNABLE TO LOCATE THE SOFTWARE LICENSE OR LIMITED WARRANTY, CONTACT YOUR CISCO REPRESENTATIVE FOR A COPY. The Cisco implementation of TCP header compression is an adaptation of a program developed by the University of California, Berkeley (UCB) as part of UCB’s public domain version of the UNIX operating system. All rights reserved. Copyright © 1981, Regents of the University of California. NOTWITHSTANDING ANY OTHER WARRANTY HEREIN, ALL DOCUMENT FILES AND SOFTWARE OF THESE SUPPLIERS ARE PROVIDED “AS IS” WITH ALL FAULTS. CISCO AND THE ABOVE-NAMED SUPPLIERS DISCLAIM ALL WARRANTIES, EXPRESSED OR IMPLIED, INCLUDING, WITHOUT LIMITATION, THOSE OF MERCHANTABILITY, FITNESS FOR A PARTICULAR PURPOSE AND NONINFRINGEMENT OR ARISING FROM A COURSE OF DEALING, USAGE, OR TRADE PRACTICE. IN NO EVENT SHALL CISCO OR ITS SUPPLIERS BE LIABLE FOR ANY INDIRECT, SPECIAL, CONSEQUENTIAL, OR INCIDENTAL DAMAGES, INCLUDING, WITHOUT LIMITATION, LOST PROFITS OR LOSS OR DAMAGE TO DATA ARISING OUT OF THE USE OR INABILITY TO USE THIS MANUAL, EVEN IF CISCO OR ITS SUPPLIERS HAVE BEEN ADVISED OF THE POSSIBILITY OF SUCH DAMAGES. Cisco and the Cisco Logo are trademarks of Cisco Systems, Inc. and/or its affiliates in the U.S. and other countries. A listing of Cisco's trademarks can be found at www.cisco.com/go/trademarks. Third party trademarks mentioned are the property of their respective owners. The use of the word partner does not imply a partnership relationship between Cisco and any other company. (1005R) Any Internet Protocol (IP) addresses and phone numbers used in this document are not intended to be actual addresses and phone numbers. Any examples, command display output, network topology diagrams, and other figures included in the document are shown for illustrative purposes only. Any use of actual IP addresses or phone numbers in illustrative content is unintentional and coincidental. MURAL Operations and Troubleshooting Guide Copyright © 2016 All rights reserved. 3 Copyright © 2016 MURAL Hardware Installation Reference Guide for Rack Servers Overview The Cisco Unified Computing System C240 M3 rack server is designed for both performance and expandability over a wide range of storage-intensive infrastructure workloads from big data to collaboration. The enterprise-class UCS C240 M3 server extends the capabilities of Cisco’s Unified Computing System portfolio in a 2U form factor with the addition of the Intel® Xeon E5-2600 v2 and E5-2600 series processor family CPUs that deliver the best combination of performance, flexibility and efficiency gains. In addition, the UCS C240 M3 server provides 24 DIMM slots, up to 24 drives and 4 x 1 GbE LOM ports to provide outstanding levels of internal memory and storage expandability along with exceptional performance. The following sections explain the architecture of a UCS C240 M3 Rack Server. Server Front View The following figure illustrates the front view of the UCS C240 M3 server. The following table illustrates the labels marked in the figure: Labels 1. Properties KVM connector (KVM cable that provides two USB, one VGA, and one serial connector). For more information, see "Overview" above. 2. Drives (up to 12 Disk 3.5" or 24 Disk 2.5-inch hot-swappable drives) 3. Power button/power status LED 4. Identification button/LED Copyright © 2016 4 MURAL Hardware Installation Reference Guide for Rack Servers KVM Connector The following figure illustrates the KVM Connector. The following table illustrates the labels marked in the figure: Labels Properties 1. Connector (to server front panel) 2. DB-9 serial connector 3. VGA connector (for a monitor) 4. Two-port USB 2.0 connector (for a mouse and keyboard) Server Rear View The following figure shows a rear view of the server. The figure below illustrates a more detailed view. 5 Copyright © 2016 MURAL Hardware Installation Reference Guide for Rack Servers The following table illustrates the labels marked in the figure: Labels Properties 1. Power supplies (up to two). 2. Standard-profile PCIe slot on riser 2: PCIe 5—full-height, 3/4-length (approximately 10.5 in. long), x16 lane width, x24 connector, GPU ready, and supports Cisco Virtual Interface Card (VIC). 3. PCIe slot on riser 2: PCIe 4—half-height, half-length (9.64 in.), x8 lane width, x16 connector, no NCSI2 support. 4. VGA video connector. 5. Serial connector (RJ-45)2. 6. USB 2.0 port. 7. Dedicated CIMC port.(RJ-45). 8. USB 2.0 port. 9. Quad 1-GbE ports (LAN1, LAN2, LAN3, and LAN4). 10. Standard-profile PCIe slots on riser 1(three): PCIe 1—full-height, 3/4length, x8 lane width, x16 connector1 PCIe 2—full-height, 3/4-length (approximately 10.5 in. long), x16 lane width, x24 connector, GPU ready, and supports Cisco Virtual Interface Card (VIC) PCIe 3—fullheight, half-length, x8 lane width, x16 connector. 11. Rear Identification button/LED. Note: PCIe slot 1 is not available when a double-width GPU is installed in slot 2. Copyright © 2016 6 MURAL Hardware Installation Reference Guide for Rack Servers Configuring CIMC Utility Using a Console Cisco Integrated Management Controller configuration is required for the first time to assign IP and user settings, so that server can be accessed and managed through web console. To configure CIMC using console, perform the following steps: 1. Connect all required cables with given port details. For Example: Power cable, KVM Console cable, Monitor, Keyboard & Mouse and CIMC Management cable. 2. Power ON the server. The following screen is displayed after the server is turned ON. 3. On the following screen that is displayed, press F8 key for CIMC setup. 7 Copyright © 2016 MURAL Hardware Installation Reference Guide for Rack Servers A flash screen is displayed. Wait while the system enters CIMC Configuration Utility. The following image illustrates the CIMC configuration window. 4. On the configuration window, configure the parameters as specified: l As per label 1, set the Static IP. If DHCP needs to be assigned, then enable the DHCP Enabled tab by checking the box given alongside. Copyright © 2016 8 MURAL Hardware Installation Reference Guide for Rack Servers l As per label 2, set the password for CIMC Access. (Default credentials are admin/password) l Press F10 key to save the configuration. This takes about 45 sec. l Press ESC key to exit the configuration window. A system reboot will be prompted. After reboot, assigned CIMC IP can be viewed at the configuration screen. The following image illustrates the IP address being displayed. 9 Copyright © 2016 MURAL Hardware Installation Reference Guide for Rack Servers Copyright © 2016 10 MURAL Hardware Installation Reference Guide for Rack Servers Accessing CIMC Web To access CIMC through Web, perform the following steps: 1. Open the web browser and type the CIMC IP address to launch CIMC Web Console. Log in using appropriate credentials. You can also use default username and password. The following image illustrates the log in page. 2. Click Server > Summary. On the Server Summary pane, Power ON the server by clicking on the option. If it was ON earlier, turn it off and power on again. The following image illustrates the actions performed in above step. 11 Copyright © 2016 MURAL Hardware Installation Reference Guide for Rack Servers 3. Click Launch KVM Console. The console window is launched. The following image illustrates the console window. Copyright © 2016 12 MURAL Hardware Installation Reference Guide for Rack Servers Configuring RAID using the RAID Controller BIOS There are two methods which can be used for RAID Configuration in Rack Server. l Configuring RAID using the RAID Controller BIOS l Configuring RAID through CIMC Web Console To perform RAID Configuration using RAID Controller BIOS, perform the following steps: 1. Power ON the server. The following screen is displayed on the console. 2. Press Ctrl+H to launch RAID Controller BIOS. 3. On the BIOS interface, select Adapterin Adaptor No. using the radio button and click Start. The following image illustrates the action performed in the above step. An interface showing unconfigured disks is displayed. 13 Copyright © 2016 MURAL Hardware Installation Reference Guide for Rack Servers 4. Click Configuration Wizard. 5. Click New Configuration on the wizard interface and click Next to clear old configuration and create new. The following image demonstrates the above step. 6. You will be asked to confirm if you want to clear the configuration. Click Yes to proceed and continue with the setup. 7. Select an appropriate configuration method and click Next. Copyright © 2016 14 MURAL Hardware Installation Reference Guide for Rack Servers 8. If you have chosen Manual Configuration, then choose an unconfigured drive to proceed with the manual configuration. Move the drive to Drive Groups by clicking Add to Array. This is illustrated in the figure below: 9. To configure automatically, click Automatic Configuration and click Next. 15 Copyright © 2016 MURAL Hardware Installation Reference Guide for Rack Servers 10. Click Accept to acknowledge the set configuration. 11. In the confirmation box, click Yes to save the configuration. 12. On the next confirmation box that asks to initialize the Virtual Disk, click Yes. The following figure highlights the above step: Copyright © 2016 16 MURAL Hardware Installation Reference Guide for Rack Servers 13. Select and set Virtual Drive as Boot Drive and click Go. 14. The current state of all the Virtual and Physical disks can be seen. Click Exit to exit the application. The configuration is complete. A system reboot is suggested at the end of the process. 17 Copyright © 2016 MURAL Hardware Installation Reference Guide for Rack Servers Configuring RAID through CIMC Web Console To perform RAID Configuration using CIMC Web Console, perform the following steps: 1. Launch the web browser and type in the CIMC IP to log in using default credentials. The following image illustrates the interface that appears after log in. 2. Click Storage > Physical Drive Info to view all the configured/unconfigured drives. Copyright © 2016 18 MURAL Hardware Installation Reference Guide for Rack Servers 3. Click Virtual Drive Info. No virtual disks are shown as they are not yet configured. 4. Select Controller Info tab. Click Create Virtual Drive from Unused Physical Drives to configure virtual drives. 19 Copyright © 2016 MURAL Hardware Installation Reference Guide for Rack Servers 5. From the drop down menu, select Raid Level . 6. With the chosen Raid Level, select Physical Drives and move them to Drive Group. The following image illustrate the steps given above with Raid Level 1 selected. Copyright © 2016 20 MURAL Hardware Installation Reference Guide for Rack Servers 7. After selecting one of the items in the Drive Groups, type the Virtual Drive Name in Virtual Drive Properties section and then click Create Virtual Drive. The following image highlights the above step. 8. Click Physical Drive Info. The two drives can now be seen Online, which means they are configured and are a part of raid group. Select any un-configured disk and in order to make it a hot spare and click Make Dedicated Hot Spare. 21 Copyright © 2016 MURAL Hardware Installation Reference Guide for Rack Servers 9. In the dialog box, select Virtual Drive Number and click Make Dedicated Hot Spare. The following image illustrates the above step. Copyright © 2016 22 MURAL Hardware Installation Reference Guide for Rack Servers OS Installation through CIMC Virtual Console To perform OS installation through CIMC Virtual Console, follow the steps given below: 1. Launch the web browser and type the CIMC IP to log in using default credentials. 2. Click Remote Presence from the user interface. 3. In the remote presence section, click Virtual Media tab and Enable remote presence. Save the changes to apply the setting. The following image illustrates the check box to be enabled. 23 Copyright © 2016 MURAL Hardware Installation Reference Guide for Rack Servers 4. Click Launch KVM Console. 5. The interface will show no operating system being installed on the system. In the Tools menu, click Launch Virtual Media. 6. In order to add any OS .iso image, select the image and click Add Image. Copyright © 2016 24 MURAL Hardware Installation Reference Guide for Rack Servers 7. Select the path for the .iso image. The following figure illustrates the step above. 8. Enable Mapped check box. The following figure illustrates the check box to be enabled. 25 Copyright © 2016 MURAL Hardware Installation Reference Guide for Rack Servers 9. From the VMware boot menu, select ESXi Installer. The server starts booting through a .iso image. Copyright © 2016 26