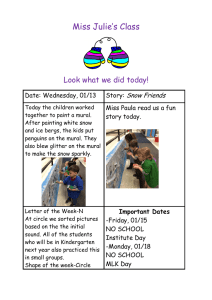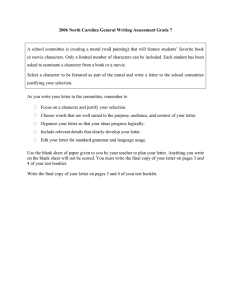MURAL Hardware Installation Reference Guide Version 3.5 Published: 2015-03-30
advertisement

MURAL Hardware Installation Reference Guide Version 3.5 Published: 2015-03-30 Copyright © 2015, Cisco Systems, Inc. MURAL Hardware Installation Reference Guide Americas Headquarters Cisco Systems, Inc. 170 West Tasman Drive San Jose, CA 95134-1706 USA http://www.cisco.com Tel: 408 526-4000 800 553-NETS (6387) Fax: 408 527-0883 3 Copyright © 2015, Cisco Systems, Inc. MURAL Hardware Installation Reference Guide THE SPECIFICATIONS AND INFORMATION REGARDING THE PRODUCTS IN THIS MANUAL ARE SUBJECT TO CHANGE WITHOUT NOTICE. ALL STATEMENTS, INFORMATION, AND RECOMMENDATIONS IN THIS MANUAL ARE BELIEVED TO BE ACCURATE BUT ARE PRESENTED WITHOUT WARRANTY OF ANY KIND, EXPRESS OR IMPLIED. USERS MUST TAKE FULL RESPONSIBILITY FOR THEIR APPLICATION OF ANY PRODUCTS. THE SOFTWARE LICENSE AND LIMITED WARRANTY FOR THE ACCOMPANYING PRODUCT ARE SET FORTH IN THE INFORMATION PACKET THAT SHIPPED WITH THE PRODUCT AND ARE INCORPORATED HEREIN BY THIS REFERENCE. IF YOU ARE UNABLE TO LOCATE THE SOFTWARE LICENSE OR LIMITED WARRANTY, CONTACT YOUR CISCO REPRESENTATIVE FOR A COPY. The Cisco implementation of TCP header compression is an adaptation of a program developed by the University of California, Berkeley (UCB) as part of UCB’s public domain version of the UNIX operating system. All rights reserved. Copyright © 1981, Regents of the University of California. NOTWITHSTANDING ANY OTHER WARRANTY HEREIN, ALL DOCUMENT FILES AND SOFTWARE OF THESE SUPPLIERS ARE PROVIDED “AS IS” WITH ALL FAULTS. CISCO AND THE ABOVE-NAMED SUPPLIERS DISCLAIM ALL WARRANTIES, EXPRESSED OR IMPLIED, INCLUDING, WITHOUT LIMITATION, THOSE OF MERCHANTABILITY, FITNESS FOR A PARTICULAR PURPOSE AND NONINFRINGEMENT OR ARISING FROM A COURSE OF DEALING, USAGE, OR TRADE PRACTICE. IN NO EVENT SHALL CISCO OR ITS SUPPLIERS BE LIABLE FOR ANY INDIRECT, SPECIAL, CONSEQUENTIAL, OR INCIDENTAL DAMAGES, INCLUDING, WITHOUT LIMITATION, LOST PROFITS OR LOSS OR DAMAGE TO DATA ARISING OUT OF THE USE OR INABILITY TO USE THIS MANUAL, EVEN IF CISCO OR ITS SUPPLIERS HAVE BEEN ADVISED OF THE POSSIBILITY OF SUCH DAMAGES. Cisco and the Cisco Logo are trademarks of Cisco Systems, Inc. and/or its affiliates in the U.S. and other countries. A listing of Cisco's trademarks can be found at www.cisco.com/go/trademarks. Third party trademarks mentioned are the property of their respective owners. The use of the word partner does not imply a partnership relationship between Cisco and any other company. (1005R) Any Internet Protocol (IP) addresses and phone numbers used in this document are not intended to be actual addresses and phone numbers. Any examples, command display output, network topology diagrams, and other figures included in the document are shown for illustrative purposes only. Any use of actual IP addresses or phone numbers in illustrative content is unintentional and coincidental. MURAL Hardware Installation Reference Guide Copyright © 2015, Cisco Systems, Inc. All rights reserved. Copyright © 2015, Cisco Systems, Inc. 4 MURAL Hardware Installation Reference Guide Table of Contents Installation Overview 8 Verifying UCS Hardware Configuration for MURAL 9 Preparing for Initial Configuration 9 Reviewing Hardware Topology 9 Verifying Slot Assignments for Blades 10 Verifying Physical Connections to the Fabric Interconnects 12 Setting the Base Configuration for the UCS System 17 Configuring Chassis Discovery Policy in Cisco UCS for MURAL 20 Configuring Ports in Cisco UCS for MURAL 22 Configure a Port as a Server Port or an Uplink Port 22 Configure Storage Ports 22 Create Uplink Port Channels 24 Create a Fibre Channel Port Channel 26 Updating Firmware in Cisco UCS for MURAL 28 Update Firmware on Adapters, CIMC, and IOM 29 Activate the Firmware on Adapters 30 Server-Related Configurations in Cisco UCS for MURAL Create a KVM IP Pool 32 Create a Sub-Organization 32 Create a Server Pool 34 Create a UUID Suffix Pool 35 Network-Related Configurations in Cisco UCS for MURAL Create MAC Pools 5 32 37 37 Copyright © 2015, Cisco Systems, Inc. MURAL Hardware Installation Reference Guide Create a Network Control Policy 38 Create VLANs 38 Storage-Related Configurations in Cisco UCS for MURAL 40 Create WWNN Pools 40 Create WWPN Pools 40 Create VSANs 41 Configuring Cisco UCS Templates and Policy for MURAL 43 Create vNIC Templates 43 Create vHBA Templates 45 Create a BIOS policy 46 Create a Host Firmware Policy 47 Create Local Disk Configuration Policy 48 Create a Maintenance Policy 49 Create a Boot Policy 50 Create a Service Profile Template 51 Deploy a Service Profile 58 Configure Call Home 60 Configure NTP 62 Configuring Cisco UCS Direct-Attached SAN 64 Set Fabric Interconnects to FC Switch Mode 64 Create VSANs for Zoning 65 Designate Storage Ports 67 Assign the Storage Cloud VSAN to the FC Ports 69 Confirm Storage Port WWPN is Logged Into the Fabrics 70 Copyright © 2015, Cisco Systems, Inc. 6 MURAL Hardware Installation Reference Guide Create Storage Connection Policies 72 Create SAN Connectivity Policy 74 Configure SAN Cloud Policy 75 Create vHBA Initiator Groups 77 Verifying Service Profile Templates 78 Allocating Storage on the EMC Configure the Base IP Addresses to Access the EMC System 80 EMC Hardware Installation Prerequisites 80 Verify Zoning/FLOGI on the Fabric Interconnect 81 Registering MURAL Nodes with EMC 7 80 84 Before You Begin 84 Create RAID Groups and LUNs 88 Create Storage Groups 94 Adjust Caching on the EMC 97 Copyright © 2015, Cisco Systems, Inc. MURAL Hardware Installation Reference Guide Installation Overview This document describes how to set up the Cisco Mobility Unified Reporting and Analytics (MURAL) hardware. The MURAL application is hosted on the Cisco Unified Computing System (UCS) 5108 Blade Server Chassis that comprises GMS, Collector, Rubix, Compute and Insta nodes. Data storage is hosted on the EMC storage devices. The data flows that feed the MURAL system are pushed by an ASR 5000 or ASR 5500 platform (hereafter referred to as an ASR). You can use this document to: l Ensure that MURAL system hardware installation has been completed successfully and the set up is ready as specified in the bill of materials (BOM) to install the MURAL software. l Verify that each Fabric Interconnect (FI) is connected to the SAN controllers through fiber cables. l Verify all UCS B200 M2/M3 blade servers have been installed physically on the UCS 5108 Blade Server Chassis and connected to the UCS 6248 FI for each of the types of nodes (GMS, Collector, Compute, Insta and Rubix nodes). The number of each type of node is customized for your deployment. Copyright © 2015, Cisco Systems, Inc. 8 MURAL Hardware Installation Reference Guide Verifying UCS Hardware Configuration for MURAL The Cisco Unified Computing System (UCS) 5108 Blade Server hosts the hardware components (blades) on which the Mobility Unified Reporting and Analytics (MURAL) software components (nodes) run. This topic describes: l Verifying UCS hardware configuration, such as slot assignments for blades, fabric interconnections, uplinks for UCS SANs, and network uplinks l Configuring initial UCS settings, such as the admin password, the management port IP address, a cluster for the two fabrics, and the default gateway Before you begin, verify that you have all items listed in the bill of materials (BOM). Preparing for Initial Configuration Before You Begin Before you begin configuring the fabrics, verify the following physical connections: l The Management Ethernet port (mgmt0) is connected to an external hub, switch, or router. l L1 ports on both fabric interconnects are directly connected to each other. l L2 ports on both fabric interconnects are directly connected to each other. Set the console port parameters on the computer terminal (or console server) to: l 9600 baud l 8 data bits l No parity l 1 stop bit Reviewing Hardware Topology MURAL has been tested and validated in the configuration shown in the following figure. 9 Copyright © 2015, Cisco Systems, Inc. MURAL Hardware Installation Reference Guide To verify UCS hardware configuration, including slot assignments for blades, connections between Fabric Interconnects, SAN uplinks, and network uplinks, perform the tasks described in the following sections: l "Verifying UCS Hardware Configuration for MURAL" on the previous page l "Verifying Physical Connections to the Fabric Interconnects" on page 12 Verifying Slot Assignments for Blades The IP Survey worksheet in the Customer Information Questionnaire (CIQ) specifies for your deployment which nodes run on the blades installed in slots on the chassis. The sample slot assignments in the following figures and tables are for illustrative purposes only; refer to your CIQ for the actual assignments. Notes: l All blades are physically identical, except the UI/Caching blades, which have two to three times more RAM than the others. Copyright © 2015, Cisco Systems, Inc. 10 MURAL Hardware Installation Reference Guide l The sample slot assignments provide for high availability by placing redundant nodes of each type on different chassis (for example, the Insta 1 node is on Chassis 1 and the Insta 2 node is on Chassis 2). Verify that your slot assignments follow this pattern. l Slots are numbered 1 through 8 from left to right, top to bottom. Double Chassis for a Standard MURAL Deployment The following figure and table depict sample slot assignments for Chassis 1. Chassis Slot Node 1 1 Collector 1 1 2 Compute 1 1 3 Compute 2 1 4 Insta 1 1 5 Rubix/UI 1 1 6 GMS 1 The following figure and table depict sample slot assignments Chassis 2. 11 Copyright © 2015, Cisco Systems, Inc. MURAL Hardware Installation Reference Guide Chassis Slot Node 2 1 Collector 2 2 2 Compute 3 2 3 Compute 4 2 4 Insta 2 2 5 Rubix/UI 2 2 6 GMS 2 (optional) Note: When assigning the blades, ensure that HA Level is maintained for Collector, Compute, Insta, Rubix (UI/Caching), and optionally GMS nodes. Ensure that HA nodes are not assigned on same chassis. Verifying Physical Connections to the Fabric Interconnects Verify the physical connections between the Cisco UCS 6248UP 48-Port Fabric Interconnect and other hardware components. Verifying Connections to the Management Network Verify that the physical connections match the following figure and table which shows a front view of the equipment and illustrates the connections needed. Copyright © 2015, Cisco Systems, Inc. 12 MURAL Hardware Installation Reference Guide 13 Copyright © 2015, Cisco Systems, Inc. MURAL Hardware Installation Reference Guide Verifying Connections to the Chassis Verify that the physical connections between the Fabric Interconnects and the Blade Server chassis match the following figure and tables. Connecting First Chassis The following table indicates how to connect the ports in the Cisco UCS Fabric Extenders for Chassis 1 to the ports on Fabric Interconnects A and B. Consult the bill of materials (BOM) to determine which model of Fabric Extender is specified for your deployment. UCS 2104XP Chassis 1 Fabric UCS 6248 Fabric Interconnect Extender 1:Slot 1: Interconnect A: Port 1 Port 1 Port 2 Port 2 Port 3 Port 3 Port 4 Port 4 Copyright © 2015, Cisco Systems, Inc. 14 MURAL Hardware Installation Reference Guide UCS 2104XP Chassis 1 Fabric UCS 6248 Fabric Interconnect Extender 2:Slot 2: Interconnect B: Port 1 Port 5 Port 2 Port 6 Port 3 Port 7 Port 4 Port 8 Connecting Second Chassis The following table indicates how to connect the ports in the Cisco UCS Fabric Extenders for Chassis 2 to the ports on Fabric Interconnects A and B. UCS 2104XP Chassis 2 Fabric UCS 6248 Fabric Interconnect Extender 1:Slot 1: Interconnect B: Port 1 Port 1 Port 2 Port 2 Port 3 Port 3 Port 4 Port 4 Extender 2:Slot 2: 15 Interconnect A: Port 1 Port 5 Port 2 Port 6 Port 3 Port 7 Port 4 Port 8 Copyright © 2015, Cisco Systems, Inc. MURAL Hardware Installation Reference Guide Verifying Connections to the SAN Verify that the physical connections between the Fabric Interconnects and the UCS storage area network (SAN) uplinks match the following figure and table: Port Description SP-A management port Customer management switch SP-B management port Customer management switch SP-A FC-A Fabric A—Port 31 SP-A FC-B Fabric B—Port 31 SP-B FC-A Fabric A—Port 32 SP-A FC-B Fabric B—Port 32 Copyright © 2015, Cisco Systems, Inc. 16 MURAL Hardware Installation Reference Guide Verifying Connections to the UCS Networks Verify that the physical connections between the Fabric Interconnects and the UCS networks match the following figure and table: Port Description Fabric A—Port 17 Customer production network Fabric B—Port 17 Customer production network Fabric A—Port 18 Customer secondary production switch (optional) Fabric B—Port 18 Customer secondary production switch (optional) Setting the Base Configuration for the UCS System To set the base configuration for the UCS system and enable the fabrics be brought up of the fabrics, complete the following procedure to set the admin password, set up the management port IP address, set up a cluster for the two fabrics, and specify the default gateway. To set the base UCS configuration, perform the following steps: 17 Copyright © 2015, Cisco Systems, Inc. MURAL Hardware Installation Reference Guide 1. Connect to the console port of fabric A. Note: Use these settings for the console port parameters on the computer terminal or console server—9600 baud, 8 data bits, 1 stop bit, and no parity. 2. For fabric A, set the following parameters: Configuration method: console Setup mode: setup New fabric interconnect: Y Enforce strong password: Y Admin password: admin-password Is this Fabric Interconnect part of a cluster: Y Switch fabric: A System Name: UCS-name Mgmt0 IP address: Fab-A-mgmt-port-IP-address Mgmt0 Netmask: mgmt-port-IP-netmask IPv4 default gateway: gateway-address-in-mgmt-subnet Cluster IPv4 address: Virtual-IP-for-active-node Where: l UCS-name does not end with -A or -B. l Virtual-IP-for-active-node is usually the IP belonging to the management subnet. Note: You can also configure the DNS server address and the unit’s domain name, but this is not required. 3. Connect to the console port of fabric B, and verify the redundancy cables between the two fabrics are connected. Perform the initial configuration with the following parameters: Configuration method: console This fabric interconnect will be added to the cluster: Y Admin password of interconnect: admin-password Mgmt0 IP address: Fab-B-management-port-IP-address Copyright © 2015, Cisco Systems, Inc. 18 MURAL Hardware Installation Reference Guide Where admin-password is the same as what was used for Fabric A. You can now log in to the management UI from a web browser at http://ip- address-of-cluster. 19 Copyright © 2015, Cisco Systems, Inc. MURAL Hardware Installation Reference Guide Configuring Chassis Discovery Policy in Cisco UCS for MURAL After the initial configuration and cabling of Fabric Interconnect A and B is complete, open a browser and connect to the cluster IP address and launch Cisco Unified Computing System (UCS) Manager. Set the number of connections required for a chassis to be discovered and configure the power policy for environments with two power sources. 1. In the Navigation pane, click Equipment tab. 2. On the Equipment tab, click the Equipment node. 3. In the Work pane, click the Policies tab. 4. Click the Global Policies subtab, and perform the following steps: a. In the Chassis/FEX Discovery Policy area, select a policy from the Action drop-down list. This selection specifies the minimum number of connections between the I/O modules (IOMs) and the Fabric Interconnects (FIs). Each IOM in this setup has four connections to its associated FI, therefore it is recommended to select the 4 link policy. b. Set the Link Grouping Preference as Port Channel . c. In the Power Policy area, select the Grid option. This is required for environments with two power sources. If one source fails (causing a loss of power to one or both power supplies), the surviving power supplies on the other power circuit continues to provide power to the chassis. Both grids in a power redundant system must have the same number of power supplies. Slots 1 and 2 are assigned to grid 1 and slots 3 and 4 are assigned to grid 2. Copyright © 2015, Cisco Systems, Inc. 20 MURAL Hardware Installation Reference Guide The following image illustrates the Global Policies subtab. 21 Copyright © 2015, Cisco Systems, Inc. MURAL Hardware Installation Reference Guide Configuring Ports in Cisco UCS for MURAL After configuring the chassis discovery policy, configure ports in the Cisco Unified Computing System (UCS) specifically for MURAL. Configure a Port as a Server Port or an Uplink Port Configure the connections between IOM and FI as Server ports and connections to network as Uplink ports. 1. In the Navigation pane, click Equipment tab. 2. On the Equipment tab, expand Equipment > Fabric Interconnects > Fabric_Interconnect_Name. 3. Click Fixed Module or Expansion Module node as required. 4. Select a node and right-click in the General pane. 5. To configure the port as Server port, select Configure as Server Port. To configure the port as Uplink port, select Configure as Uplink Port. The following image illustrates the procedure in the UI. Configure Storage Ports 1. In the Navigation pane, click the Equipment tab. 2. On the Equipment tab, expand Equipment > Fabric Interconnects > Copyright © 2015, Cisco Systems, Inc. 22 MURAL Hardware Installation Reference Guide Fabric_Interconnect_Name. 3. In the Work pane, click the General tab. 4. In the Actions area of the General tab, click Configure Unified Ports. 5. Review the confirmation message and click Yes to acknowledge that a reboot of the module will be necessary to make these changes. 6. Click the Configure Fixed Module option. 7. Use your mouse to drag the slider along the bar until the display shows the ports that you want to configure as storage ports. 8. Click Finish to save your port mode configuration. The following image illustrates the configuration of storage ports in the UI. 23 Copyright © 2015, Cisco Systems, Inc. MURAL Hardware Installation Reference Guide what is the significance of this image? Create Uplink Port Channels To create port channels on each FI for Uplink ports: 1. In the Navigation pane, click the LAN tab. 2. On the LAN tab, expand LAN > LAN Cloud. 3. Expand the node for the fabric interconnect where you want to add the port channel. 4. Right-click the Port Channels node and choose Create Port Channel . 5. In the Set Port Channel Name page of the Create Port Channel wizard, specify the ID and name for the port channel. The following image illustrates the Set Port Channel Name page. Copyright © 2015, Cisco Systems, Inc. 24 MURAL Hardware Installation Reference Guide 6. In the Add Ports page of the Create Port Channel wizard, select the required ports and add them to the Ports in the port channel table. The following image illustrates the Add Ports page. 7. Click Finish. 8. Select the Port Channel and enable it. Set the appropriate speed as illustrated in the succeeding image. 25 Copyright © 2015, Cisco Systems, Inc. MURAL Hardware Installation Reference Guide Create a Fibre Channel Port Channel 1. In the Navigation pane, click the SAN tab. 2. On the SAN tab, expand SAN > SAN Cloud. 3. Expand the node for the fabric where you want to add the port channel. 4. Right-click the FC Port Channels node and choose Create Port Channel . 5. In the Set Port Channel Name page of the Create Port Channel wizard, specify the ID and name for the port channel. The following image illustrates the Set Port Channel Name page. Copyright © 2015, Cisco Systems, Inc. 26 MURAL Hardware Installation Reference Guide 6. In the Add Ports page of the Create Port Channel wizard, select the required ports and add them to the Ports in the port channel table. The following image illustrates the Add Ports page. 7. Click Finish. 8. Select the Port Channel and enable it. Set the appropriate speed as illustrated in the succeeding image. 27 Copyright © 2015, Cisco Systems, Inc. MURAL Hardware Installation Reference Guide Updating Firmware in Cisco UCS for MURAL Complete the procedure in this section to manually update the firmware to the release 2.1 on the newly installed system. Note: Refer to the MURAL Release Notes before upgrading to any firmware release as the order of these steps may change over time. 1. Download the following latest firmware packages from http://www.cisco.com/. l The “*.A.bin” file contains all the firmware for the Fabric Interconnects, I/O Modules and UCS Manager l The “*.B.bin” file contains all of the firmware for the B-Series blades. The following image illustrates the packages to be downloaded. For more information, refer to Obtaining Firmware Packages from Cisco. 2. Launch the UCS Manager. 3. In the Navigation pane, click the Equipment tab. 4. In the Work pane, click the Firmware Management tab. 5. Click the Installed Firmware tab. 6. Click Download Firmware. Copyright © 2015, Cisco Systems, Inc. 28 MURAL Hardware Installation Reference Guide 7. In the Download Firmware dialog box, click the Local File System option in the Location of the Image File field. 8. In the Filename field, type the full path where the firmware packages are saved. Alternatively, click Browse. The following image illustrates the Download Firmware dialog box. The newly downloaded packages are displayed on the Equipment > Firmware Management > Packages tabs. Update Firmware on Adapters, CIMC, and IOM 1. In the Navigation pane, click the Equipment tab. 2. On the Equipment tab, click the Equipment node. 3. In the Work pane, click the Firmware Management tab. 4. On the Installed Firmware tab, click Update Firmware. 5. In the Update Firmware dialog box, perform the following steps: 29 l From the Filter drop-down list on the menu bar, select Adapters. l Select the 2.1 (1a) bundle from the Set Bundle drop-down list. l Click OK. Copyright © 2015, Cisco Systems, Inc. MURAL Hardware Installation Reference Guide To ensure that the update is successful, note the the Update Status column for all updated endpoints. Do not activate the firmware until the status is displayed as Ready. The following image illustrates the Update Firmware dialog box. Activate the Firmware on Adapters 1. In the Navigation pane, click the Equipment tab. 2. On the Equipment tab, click the Equipment node. 3. In the Work pane, click the Firmware Management tab. 4. On the Installed Firmware tab, click Activate Firmware. 5. To activate the firmware on adapters, perform the following steps in the Activate Firmware dialog box: l From the Filter drop-down list on the menu bar, select Adapters. l Select the 2.1 (1a) bundle from the Set Bundle drop-down list. l Check the Set Startup Version Only check box. l Click OK. To ensure that the activation is successful, note the the Activate Status column for all activated endpoints. Copyright © 2015, Cisco Systems, Inc. 30 MURAL Hardware Installation Reference Guide The following image illustrates the Activate Firmware dialog box. To activate the subordinate Fabric Interconnect and then the primary Fabric Interconnect, perform the following steps in the Activate Firmware dialog box. l From the Filter drop-down list on the menu bar, select Fabric Interconnects. l Click OK. To ensure that the activation is successful, note the the Activate Status column for all the activated FIs. The following image illustrates the Activate Firmware dialog box. 31 Copyright © 2015, Cisco Systems, Inc. MURAL Hardware Installation Reference Guide Server-Related Configurations in Cisco UCS for MURAL Create a KVM IP Pool 1. In the Navigation pane, click the LAN tab. 2. On the LAN tab, expand Pools > root > IP Pools. 3. Right-click the IP Pool ext-mgmt node and select Create Block of IP addresses. 4. In the Create a Block of IP Addresses dialog box, specify the starting IP address and other IP addresses required, along with the default gateway, primary DNS server and secondary DNS server. The following image illustrates the Create a Block of IP Addresses dialog box. Create a Sub-Organization This is an optional procedure for granularity and organizational purposes and is meant to contain servers/pools/policies of different functions. Copyright © 2015, Cisco Systems, Inc. 32 MURAL Hardware Installation Reference Guide 1. Right-click any root directory and select Create Organization. The following image illustrates the navigation to root directory in UI. 2. Specify the name of the organization and other parameters. 33 Copyright © 2015, Cisco Systems, Inc. MURAL Hardware Installation Reference Guide The following image illustrates the Create Organization dialog box. 3. Click OK. The newly created sub-organization is displayed on the relevant tabs. Create a Server Pool 1. In the Navigation pane, click the Servers tab. 2. On the Servers tab, expand Servers > Pools. 3. Expand the root > Sub-Organizations > ESXi_Servers nodes. 4. Right-click the Server Pools node and select Create Server Pool . 5. In the Create Server Pool wizard, specify a name for the pool and select the servers to be be part of the pool. Copyright © 2015, Cisco Systems, Inc. 34 MURAL Hardware Installation Reference Guide The following image illustrates the Add Servers page. Create a UUID Suffix Pool 1. In the Navigation pane, click the Servers tab. 2. On the Servers tab, expand Servers > Pools. 3. Expand the root > Sub-Organizations nodes. 4. Right-click the UUID Suffix Pool node and select Create UUID Suffix Pool . 5. In the Create UUID Suffix Pool wizard, specify a name for the pool and create a block of UUID Suffixes. For example, create a two letter or numeric code ( “11” for production ESXi) that aligns with the MAC/HBA templates. This allows to easily identify a server. 35 Copyright © 2015, Cisco Systems, Inc. MURAL Hardware Installation Reference Guide The following image illustrates the Add UUID Blocks page. Copyright © 2015, Cisco Systems, Inc. 36 MURAL Hardware Installation Reference Guide Network-Related Configurations in Cisco UCS for MURAL Create MAC Pools Create two MAC pools for each group of servers such as ESXi_Servers, and Windows_Servers. One MAC pool goes out of the fabric A and another one goes out of the fabric B. 1. In the Navigation pane, click the LAN tab. 2. On the LAN tab, expand LAN > Pools. 3. Expand the root > Sub-Organizations nodes. 4. Right-click the MAC Pools node and select Create MAC Pool . 5. In the Create MAC Pool wizard, specify a name for the pool and a MAC address range. For easy identification, you can specify “11” for production ESXi and “A” or “B” for the fabric through which the traffic is routed. If you have multiple UCS pods and multiple sites, consider creating a slightly more complex naming convention that will allow you to easily identify exactly where traffic is coming from by simply reviewing the MAC address information. The following image illustrates the newly added MAC pools. 37 Copyright © 2015, Cisco Systems, Inc. MURAL Hardware Installation Reference Guide Create a Network Control Policy 1. In the Navigation pane, click the LAN tab. 2. On the LAN tab, expand LAN > Policies. 3. Expand the root > Sub-Organizations nodes. 4. Right-click the Network Control Policy node and select Create Network Control Policy. 5. In the Create Network Control Policy dialog box, specify a name of the policy and enable Cisco Discovery Protocol (CDP). The following image illustrates the enabling of CDP in UI. Create VLANs 1. In the Navigation pane, click the LAN tab. 2. On the LAN tab, expand LAN Cloud. 3. Right-click the VLANs node and select Create VLANs. 4. In the Create VLANs dialog box, specify a name and an identifier of the VLAN. Copyright © 2015, Cisco Systems, Inc. 38 MURAL Hardware Installation Reference Guide The following image illustrates the Create VLANs dialog box. 39 Copyright © 2015, Cisco Systems, Inc. MURAL Hardware Installation Reference Guide Storage-Related Configurations in Cisco UCS for MURAL Create WWNN Pools 1. In the Navigation pane, click the SAN tab. 2. On the SAN tab, expand SAN > Pools. 3. Expand the root > Sub-Organizations nodes. 4. Right-click the WWNN Pools node and select Create WWNN Pool . 5. In the Create WWNN Pool wizard, specify a name for the pool and select a WWNN pool range. Each server must have two HBAs and therefore two WWNNs. Therefore, the number of WWNNs must be equal to twice the number of servers in the pool. The following image illustrates the newly added WWNN pool. Create WWPN Pools 1. In the Navigation pane, click the SAN tab. 2. On the SAN tab, expand SAN > Pools. 3. Expand the root > Sub-Organizations nodes. 4. Right-click the WWPN Pools node and select Create WWPN Pool . 5. In the Create WWPN Pool wizard, specify a name for the pool and select a WWPN pool range. Copyright © 2015, Cisco Systems, Inc. 40 MURAL Hardware Installation Reference Guide The following image illustrates the newly added WWPN pool. Create VSANs 1. In the Navigation pane, click the SAN tab. 2. On the SAN tab, expand SAN Cloud. 3. Right-click the VSANs node and select Create VSANs. 4. In the Create VSAN dialog box, perform the following steps: l In the Name box, enter a name for the VSAN. l Select the Both Fabrics Configured Differently check box. l Specify the VSAN ID and FCoE ID for both the fabrics, A and B. The following image illustrates the Create VSAN dialog box. After creating the VSAN, perform the following procedure: 41 Copyright © 2015, Cisco Systems, Inc. MURAL Hardware Installation Reference Guide 1. In the Navigation pane, click the SAN tab. 2. On the SAN tab, click SAN Cloud. 3. Expand Fabric A > FC Port Channels and select the appropriate VSAN. Expand Fabric B > FC Port Channels and select the appropriate VSAN. 4. Repeat steps 2 through 3 for each FC port channel. 5. Click Save Changes. The following image illustrates selection of the newly created VSAN for a FC port channel. Copyright © 2015, Cisco Systems, Inc. 42 MURAL Hardware Installation Reference Guide Configuring Cisco UCS Templates and Policy for MURAL This chapter includes the following sections: l "Create vNIC Templates" below l "Create vHBA Templates" on page 45 l "Create a BIOS policy" on page 46 l "Create a Host Firmware Policy" on page 47 l "Create Local Disk Configuration Policy" on page 48 l "Create a Maintenance Policy" on page 49 l "Create a Boot Policy" on page 50 l "Create a Service Profile Template" on page 51 l "Deploy a Service Profile" on page 58 l "Configure Call Home" on page 60 l "Configure NTP" on page 62 Create vNIC Templates Create two vNIC templates for each group of servers. One going out the “A” side of the fabric and one going out the “B” side. Prerequisites Ensure that you have configured the following before creating a vNIC template: l VLAN l MAC pool l Network Control policy To create a vNIC template: 1. In the Navigation pane, click LAN tab. 2. On the LAN tab, expand LAN > Policies > root >Sub-Organization. 43 Copyright © 2015, Cisco Systems, Inc. MURAL Hardware Installation Reference Guide 3. Right-click the vNIC Templates node, and select Create vNIC Templates. 4. In the Create vNIC Template dialog box, perform the following steps: l In the Name box, enter a name for the template. l Select the Fabric ID option. The selection will be based on the Fabric for which you are creating this template. l Select the Updating Template option. l In the VLANs area, select the check box next to the appropriate VLANs. l From the MAC Pool drop-down list, select a MAC pool. l From the Network Control Policy drop-down list, select the policy. The following table illustrates the Create vNIC Template dialog box. The following image illustrates the UI after creating both the vNIC templates. Copyright © 2015, Cisco Systems, Inc. 44 MURAL Hardware Installation Reference Guide Create vHBA Templates Create two vHBA templates for each group of servers. One template goes out of the “A” side of the fabric and another one goes out of the “B” side of the fabric. Prerequisites Ensure that you have configured the following before creating a vHBA template: l VSAN l WWPN pool To create a vHBA template: 1. In the Navigation pane, click SAN tab. 2. On the SAN tab, expand SAN > Policies > root >Sub-Organizations. 3. Right-click the vHBA Templates node, and select Create vHBA 45 Copyright © 2015, Cisco Systems, Inc. MURAL Hardware Installation Reference Guide Templates. 4. In the Create vHBA Template dialog box, perform the following steps: l In the Name box, enter a name for the template. l Select the Fabric ID option. The selection will be based on the Fabric for which you are creating this template. l Select the Updating Template option. l In the VSANs area, select the check box next to the appropriate VSANs. l From the WWPN Pool drop-down list, select a WWPN pool. The following table illustrates the Create vHBA Template dialog box. Create a BIOS policy 1. In the Navigation pane, click the Servers tab. 2. On the Servers tab, expand Servers > Policies > root > SubOrganizations. 3. Right-click BIOS Policies and select Create BIOS Policy. 4. Perform the following steps in the Create BIOS Policy wizard that is Copyright © 2015, Cisco Systems, Inc. 46 MURAL Hardware Installation Reference Guide displayed: l On the Main page, enter a name for the BIOS policy. l On the Processor page, disable Turbo Boost and Enhanced Intel Speedstep. This is required for hypervisors. The following image illustrates the Processor Page of the Create BIOS Policy wizard. Create a Host Firmware Policy 1. In the Navigation pane, click the Servers tab. 2. On the Servers tab, expand Servers > Policies > root > SubOrganizations. 3. Right-click Host Firmware Packages and select Create Host Firmware Package. 4. In the Create Host Firmware Package dialog box, enter a name for the policy and select the appropriate package. The following image illustrates the Create Host Firmware Package dialog 47 Copyright © 2015, Cisco Systems, Inc. MURAL Hardware Installation Reference Guide box. Create Local Disk Configuration Policy Go to the “Servers” tab, then “Policies->root->Sub-Organizations->Local Disk Config Policies”. Right-click “Local Disk Config Policies” and select “Create Local Disk Configuration Policy”. Give the policy a name and under “Mode:” select “No Local Storage” (assuming you are booting from SAN) 1. In the Navigation pane, click the Servers tab. 2. On the Servers tab, expand Servers > Policies > root > SubOrganizations. 3. Right-click Local Disk Config Policies and select Create Local Disk Configuration Policy. 4. In the Create Local Disk Configuration Policy dialog box, enter a name for the policy and select the No Local Storage option (assuming the system boots from SAN) from the Mode drop-down list. The following image illustrates the Create Local Disk Configuration Policy Copyright © 2015, Cisco Systems, Inc. 48 MURAL Hardware Installation Reference Guide dialog box. Create a Maintenance Policy 1. In the Navigation pane, click the Servers tab. 2. On the Servers tab, expand Servers > Policies > root > SubOrganizations. 3. Right-click Maintenance Policies and select Create MaintenancePolicy. 4. In the Create Maintenance Policy dialog box, enter a name for the policy and select the User ack option. This is required so the administrator must acknowledge any maintenance tasks that require a reboot of the server. The following image illustrates the Create Maintenance Policy dialog box. 49 Copyright © 2015, Cisco Systems, Inc. MURAL Hardware Installation Reference Guide Create a Boot Policy 1. In the Navigation pane, click the Servers tab. 2. On the Servers tab, expand Servers > Policies > root > SubOrganizations. 3. Right-click Boot Policy and select Create Boot Policy. 4. In the Create Boot Policy dialog box, enter a name for the policy and add a CD-ROM as the first device in the boot order. 5. Click the down arrows to expand the vHBAs area and click Add SAN Boot link. 6. In the Add SAN Boot dialog box, enter the name of your vHBA template. the same as your vHBA template. Each SAN Boot vHBA has two SAN Boot Targets that needs to be added. The WWNs you enter must match the cabling configuration of your FIs. For example, use the cabling configuration as illustrated in the following image: The following image illustrates the recommended boot policy configuration Copyright © 2015, Cisco Systems, Inc. 50 MURAL Hardware Installation Reference Guide in the UI. Create a Service Profile Template Prerequisites Before building the service profile, ensure that you have configured the following: l Policies l Pools l Interface templates To create a service profile: 1. In the Navigation pane, click the Servers tab. 2. On the Servers tab, expand Servers > Service Profile Templates > root > Sub-Organizations. 3. Right-click the required Sub-Organization and select Create Service 51 Copyright © 2015, Cisco Systems, Inc. MURAL Hardware Installation Reference Guide Profile Template. 4. In the Identify Service Profile Template page, perform the following steps: l In the Name box, enter a name for the template. l Select the Updating Template option. This will allow you to modify the template at a later time and have those modifications propagate to any service profiles that were deployed using that template. l From the UUID Assignment drop-down list, select the UUID pool that you created earlier. The following table illustrates the Identify Service Profile Template page. 5. Click Next and perform the following steps in the Networking page: l Select the Expert radio button to configure LAN connectivity. l Click Add to add six NICS for ESXi hosts, two for MGMT, two for VMs, and two for vMotion. In the Create vNIC dialog box, select the Use vNIC Template checkbox, vNIC Template A/B and the VMware adapter policy. Alternate between the “A” and “B” templates on each vNIC. Copyright © 2015, Cisco Systems, Inc. 52 MURAL Hardware Installation Reference Guide The following image illustrates the Networking page. 6. Click Next and perform the following steps in the Storage page: l From the Local Storage drop-down list, select the local storage policy created earlier. l Select the Expert option. l Click Add to add two vHBAs. In the Create vHBA dialog box, select the Use vHBA Template checkbox and specify a name for the vHBA. l Select the appropriate vHBA Template (For example, vHBA_A > ESXi_HBA_A) and an adapter policy. 53 Copyright © 2015, Cisco Systems, Inc. MURAL Hardware Installation Reference Guide The following image illustrates the Storage page. 7. Click Next to skip the Zoning and vNIC/vHBA Placement pages. In the Server Boot Order page, select the appropriate boot policy. The following image illustrates the Server Boot Order page. Copyright © 2015, Cisco Systems, Inc. 54 MURAL Hardware Installation Reference Guide 8. Click Next. In the Maintenance Policy page, select the appropriate maintenance policy. The following image illustrates the Maintenance Policy page. 55 Copyright © 2015, Cisco Systems, Inc. MURAL Hardware Installation Reference Guide 9. Click Next. In the Server Assignment page, ensure that default values are selected in the Pool Assignment and Power State fields. From the Firmware Management drop-down list, select the appropriate firmware management policy. The following image illustrates the Server Assignment page. Copyright © 2015, Cisco Systems, Inc. 56 MURAL Hardware Installation Reference Guide 10. Click Next. In the Operational Policies page, select the BIOS policy created earlier. The following image illustrates the Operational Policies page. 57 Copyright © 2015, Cisco Systems, Inc. MURAL Hardware Installation Reference Guide 11. Click Finish. Deploy a Service Profile 1. In the Navigation pane, click the Servers tab. 2. On the Servers tab, expand Servers > Service Profile Templates > root > Sub-Organizations. 3. Right-click the appropriate service profile template and select Create service profiles from template. 4. In the Create service profiles from template dialog box, select a naming prefix and the amount of service profiles to be created. The following image illustrates the Create service profiles from template dialog box. Copyright © 2015, Cisco Systems, Inc. 58 MURAL Hardware Installation Reference Guide 5. To associate a physical server with the newly created profile, right-click the service profile and select Change service profile association. 6. In the Associate Service Profile dialog box, choose Select existing server from the Server Assignment drop-down list. Select the appropriate blade and click OK. The following image illustrates the Associate Service Profile dialog box. 59 Copyright © 2015, Cisco Systems, Inc. MURAL Hardware Installation Reference Guide Note: You can also have the UCS Manager automatically assign a service profile to a physical blade by associating the service profile template to a server pool. However, the way in which UCS automatically assigns a profile to a blade is not recommended. The manual assigning of a service profile allows you to assign profiles to specific slots for better organization. Configure Call Home 1. In the Navigation pane, click the Admin tab. 2. On the Admin tab, expand Communication Management. Copyright © 2015, Cisco Systems, Inc. 60 MURAL Hardware Installation Reference Guide 3. Click Call Home. 4. In the Work pane, click the General tab. 5. On the General tab, select the On option in the State field. Specify the required values as illustrated in the following image. 6. Click the Profiles tab and perform the following steps: l Expand Profile CiscoTAC-1 and add callhome@cisco.com. l Expand Profile full_txt and add the internal email address. The following image illustrates the Profile tab. 7. Click the Call Home Policies tab, and add the required policies. 61 Copyright © 2015, Cisco Systems, Inc. MURAL Hardware Installation Reference Guide The following image illustrates the selection of policies that will alert you to any major equipment problems. 8. Click the System Inventory tab, and perform the following steps: l Select the On option in the Send Periodically field. l In the Send Interval (days) box, enter a required interval in days. l Click Save Changes. The following image illustrates the System Inventory tab. 9. Click Finish. Configure NTP 1. In the Navigation pane, click the Admin tab. 2. On the Admin tab, expand Time Zone Management. 3. Click Add NTP Server and add an NTP server. Copyright © 2015, Cisco Systems, Inc. 62 MURAL Hardware Installation Reference Guide 4. Click Save Changes. The following image illustrates the Add NTP Server page. 63 Copyright © 2015, Cisco Systems, Inc. MURAL Hardware Installation Reference Guide Configuring Cisco UCS Direct-Attached SAN This section describes how to set up Cisco UCS Direct-Attached SAN, which enables you to directly-attach a fiber-channel SAN to the Fabric Interconnects (FIs). Set Fabric Interconnects to FC Switch Mode To set the Fabric Interconnects into FC Switch Mode: 1. In the Navigation pane, click the Equipment tab. 2. Expand Equipment > Fabric Interconnect A/B nodes. 3. In the Work pane, click the General tab. 4. Select both Set FC Switching Mode and Set Ethernet Switching Mode. 5. Click Save Changes. 6. If FC Mode is not shown as Switch, reboot the system. 7. Repeat steps 1 through 5 for the other FIs. Copyright © 2015, Cisco Systems, Inc. 64 MURAL Hardware Installation Reference Guide The following image illustrates the General tab. Create VSANs for Zoning Create one virtual storage area network (VSAN) for each FI. Follow these guidelines and recommendations when naming VSANs, including storage VSANs: l Do not configure a VSAN as 4079. This VSAN is reserved and cannot be used in either FC switch mode or FC end-host mode. l Do not configure VSANs with an ID in the range from 3040 to 4078 if you plan to use FC switch mode in a Cisco UCS domain. In FC switch mode, VSANs in that range are not operational and the Cisco UCS Manager marks them with an error and raises a fault. To create a VSAN for a Fabric Interconnect: 1. In the Navigation pane, click the the SAN tab. 2. Expand SAN Cloud > Fabric A/B. 65 Copyright © 2015, Cisco Systems, Inc. MURAL Hardware Installation Reference Guide 3. Right-click VSANs and click Create VSAN. 4. In the Name box, enter a name for the VSAN. For naming convention, refer to the succeeding image. 5. Select the FC Zoning Enabled, Fabric A/B, VSAN ID, and FCoE VLAN, as illustrated in the following image. Notes: Ensure that the FCoE VLAN ID is same as the VSAN ID. You can use the values 3010 and 3020 for the VSANs. Ensure that these values are not used in the network. 6. Repeat steps 1 through 5 for other FIs. 7. Click Save Changes. VSANs are required under both SAN and Storage clouds, as illustrated in the following image. Copyright © 2015, Cisco Systems, Inc. 66 MURAL Hardware Installation Reference Guide Designate Storage Ports For each FI, configure the ports connecting to the storage array as FC, reboot, and then designate the FC Ports as FC Storage Ports. To designate storage ports: 67 Copyright © 2015, Cisco Systems, Inc. MURAL Hardware Installation Reference Guide 1. In the Navigation pane, click the Equipment tab. 2. Expand Fabric Interconnect A/B > Configure Unified Ports. The following image illustrates the Configure Fixed Module Ports dialog box is displayed. 3. Use the slider to configure the ports connecting to the storage array as FC. 4. Repeat steps 1 through 3 for the other FI. Wait until the FIs have rebooted. 5. On the Equipment tab, expand Fiber Interconnect > Fiber Interconnect A/B > Fixed Module > FC Ports > FC Port 31 /32. 6. In the Work pane, select Configure as FC Storage Port on the General tab. The following image illustrates the General tab. Copyright © 2015, Cisco Systems, Inc. 68 MURAL Hardware Installation Reference Guide Assign the Storage Cloud VSAN to the FC Ports To assign the Storage Cloud VSAN to the FC ports: 1. On the Equipment tab, expand Fabric Interconnect > Fabric Interconnect A/B > Fixed Module > FC Ports > FC Port 31/32. 2. Select the required VSAN (for example, VSAN3010 for Fabric Interconnect A, as illustrated in the following image). 69 Copyright © 2015, Cisco Systems, Inc. MURAL Hardware Installation Reference Guide 3. Click Save Changes. 4. Repeat steps 1 through 3 for the other Fabric Interconnects, ensuring that correct VSANs are selected. Confirm Storage Port WWPN is Logged Into the Fabrics Zoning enables access control between storage devices and user groups. Creating zones increases network security and prevents data loss or corruption. A zone set consists of one or more zones in a VSAN. To confirm the storage port is logged into the fabrics: 1. Using SSH, log in as admin to the virtual IP address for the UCS Fabric Interconnect. 2. Run the connect command to enter the NX-OS CLI: cisco-lab-A# connect nxos Cisco Nexus Operating System (NX-OS) Software TAC support: http://www.cisco.com/tac Copyright (c) 2002-2013, Cisco Systems, Inc. All rights reserved. The copyrights to certain works contained in this software are Copyright © 2015, Cisco Systems, Inc. 70 MURAL Hardware Installation Reference Guide owned by other third parties and used and distributed under license. Certain components of this software are licensed under the GNU General Public License (GPL) version 2.0 or the GNU Lesser General Public License (LGPL) Version 2.1. A copy of each such license is available at http://www.opensource.org/licenses/gpl-2.0.php and http://www.opensource.org/licenses/lgpl-2.1.php cisco-lab-A(nxos)# Note: You can use the ? option at the prompt to get help.View the active zonesets:cisco-lab-A(nxos)# show zoneset activezoneset name ucs-cisco-lab-vsan-3010-zoneset vsan 3010 zone name ucs_cisco-lab_A_8_UI1_vHBA-A vsan 3010 * fcid 0x6c0000 [pwwn 20:00:00:05:ad:1e:11:2f] * fcid 0x6c00ef [pwwn 50:06:01:68:3e:e0:0a:6b] * fcid 0x6c01ef [pwwn 50:06:01:60:3e:e0:0a:6b] zone name ucs_cisco-lab_A_7_GMS1_vHBA-A vsan 3010 pwwn 20:00:00:05:ad:1e:11:4f * fcid 0x6c00ef [pwwn 50:06:01:68:3e:e0:0a:6b] * fcid 0x6c01ef [pwwn 50:06:01:60:3e:e0:0a:6b] zone name ucs_cisco-lab_A_6_INSTA1_vHBA-A vsan 3010 * fcid 0x6c0004 [pwwn 20:00:00:05:ad:1e:11:7f] * fcid 0x6c00ef [pwwn 50:06:01:68:3e:e0:0a:6b] * fcid 0x6c01ef [pwwn 50:06:01:60:3e:e0:0a:6b] zone name ucs_cisco-lab_A_5_INSTA2_vHBA-A vsan 3010 * fcid 0x6c0005 [pwwn 20:00:00:05:ad:1e:11:5f] * fcid 0x6c00ef [pwwn 50:06:01:68:3e:e0:0a:6b] * fcid 0x6c01ef [pwwn 50:06:01:60:3e:e0:0a:6b] 3. Run the show flogi database vsan vsan-ID command, where vsan-ID 71 Copyright © 2015, Cisco Systems, Inc. MURAL Hardware Installation Reference Guide is the identifier for the VSAN. In this example, 3010 is used for VSAN Fabric Interconnect A. Make a note of the WWPNs as in this example. These WWPNs will be required when creating storage connection policies. mural-norse-lab-B (nxos)# show flogi database vsan 3010 INTERFACE VSAN FCID PORT NAME NODE NAME ---------------------------------------------------------------------- fc1/31 3010 0x1000ef 50:06:01:60:3e:a0:28:d2 50:06:01:60:be:a0:28:d2 fc1/32 3010 0x1001ef 50:06:01:69:3e:a0:28:d2 50:06:01:60:be:a0:28:d2 4. Run the exit command. 5. Enter the connect nxos B command, where B is for Fabric Interconnect B. 6. Enter the show flogi database vsan vsan-ID command, where vsan-ID is the identifier for the VSAN. In this example, we use 3020 for VSAN on Fabric Interconnect B. Make a note of the WWPN. mural-norse-lab-B(nxos)# show flogi database vsan 3020 --------------------------------------------------------------------- INTERFACE VSAN FCID PORT NAME NODE NAME fc1/31 3020 0x4200ef 50:06:01:61:3e:a0:28:d2 50:06:01:60:be:a0:28:d2 fc1/32 3020 0x4201ef 50:06:01:68:3e:a0:28:d2 50:06:01:60:be:a0:28:d2 Create Storage Connection Policies Create a storage connection policy for each Fabric Interconnect. To create storage connection policies: 1. On the SAN tab, expand Policies > root. 2. Right-click Storage Connection Policies, and select Create Storage Connection Policies. Copyright © 2015, Cisco Systems, Inc. 72 MURAL Hardware Installation Reference Guide 3. Enter a name that complies with local naming conventions and the values. For example, storage-conn-polA Zoning = Single Initiator Multiple Target. 4. In the FC Target Endpoints, enter WWPN printed in the last section for the related VSAN. 5. Repeat step 4 for the other WWPN. Another FC Target Point is created. 6. Repeat steps 1 through 5 to create storage connection policies for the other Fabric Interconnect. The following images illustrate two Fabric Interconnects, FI-A and FI-B, each with two Target Endpoints. 73 Copyright © 2015, Cisco Systems, Inc. MURAL Hardware Installation Reference Guide Create SAN Connectivity Policy A virtual host bus adapter (vHBA) logically connects a virtual machine to a virtual interface on the UCS 6100 series Fabric Interconnect and allows the virtual machine to send and receive traffic through that interface. You must create a vHBA initiator group for each vHBA. Connectivity policies determine the connections and the network communication resources between the server and the LAN or SAN on the network. These policies use pools to assign MAC addresses, WWNs, and WWPNs to servers and to identify the vNICs and vHBAs that the servers use to communicate with the network. If you want to support any VSAN, it needs to be configured globally into Cisco UCS Manager, and then it can be associated with a particular vHBA. To create a vHBA initiator group for the storage connectivity policy: 1. In the Navigation pane, click the SAN tab. 2. On the SAN tab, click Policies > root. 3. Right-click SAN Connectivity Policies and select Create SAN Connectivity Policy. Copyright © 2015, Cisco Systems, Inc. 74 MURAL Hardware Installation Reference Guide 4. Click Add. Enter the values as described in the following example, ensuring that the name complies with local naming conventions. l Name— vHBA-A l WWNN Assignment— wwnn-pool1(768/784) l Fabric ID— A l Select VSAN— VSAN3010 l Adaptor Policy— VMWare 5. Repeat steps 1 through 4 for the other vHBA. Configure SAN Cloud Policy The SAN cloud policy San Con Pol A shows two vHBAs, vHBA-A and vHBA-b, as illustrated in the following image: The following screen illustrates an example of two vHBAs initiator groups within one SAN connection policy. The section after the screen details the steps for creating a vHBA initiator group. 75 Copyright © 2015, Cisco Systems, Inc. MURAL Hardware Installation Reference Guide Copyright © 2015, Cisco Systems, Inc. 76 MURAL Hardware Installation Reference Guide Create vHBA Initiator Groups To create a vHBA initiator group for the storage connectivity policy: 1. From the SAN tab, navigate to Policies > Root > SAN Connectivity Policies. 2. Add SAN Connectivity Policies for FI A/B (above example shows SAN-con-pol-A). 3. Select SAN Connectivity Policies (Example: SAN-con-pol-A). 4. Add values as follows: l Name: vHBA-init-grp-A l Select vHBA Initiators (for example, vHBA-B) l Storage Connection Policy (for example, Storage-con-polB) 5. Click OK to save changes. 6. Repeat steps 1 through 5 for the other Fabric Interconnect. 77 Copyright © 2015, Cisco Systems, Inc. MURAL Hardware Installation Reference Guide Verifying Service Profile Templates When vHBA initiator groups are created, vHBAs are updated into service profile templates. To verify service profile templates: 1. From the Servers tab, navigate to Service Profile Templates > root > Service Template (for example, Mural-service-template) > VHB. 2. From the SAN Connectivity Policy drop-down list, select a policy. The following image illustrates the selection of the SAN connectivity policy. 3. Verify that vHBAs have been applied to a service profile template, and that all details are correct. 4. Click Save Changes. 5. Repeat steps 1 through 4 for the second vHBA. The following image illustrates vHBA configuration within a service Copyright © 2015, Cisco Systems, Inc. 78 MURAL Hardware Installation Reference Guide template. 79 Copyright © 2015, Cisco Systems, Inc. MURAL Hardware Installation Reference Guide Allocating Storage on the EMC This section describes how to allocate data storage to each node in the MURAL system. EMC is used to manage the storage environment for MURAL. Storage includes the HDFS connected to the Collector and Compute nodes and the columnar database used by the Insta nodes. Configure the Base IP Addresses to Access the EMC System The default IP addresses for the EMC system are 1.1.1.1 and 1.1.1.2. Perform the following steps to configure the IP address of your laptop to a value in the same range, connect to 1.1.1.1 using a web browser, and set the IP address information: 1. Configure your laptop’s IP address to 1.1.1.4/24. 2. Connect a cable to Service Processor A. 3. Use a web browser to access http://1.1.1.1/setup. 4. Reconfigure the IP addresses for the EMC system to the range specified in the CIQ. Note: If you need to restart EMC manually during the set-up procedure, use a web browser to access http://1.1.1.1/setup, log in as admin, and select the restart option. EMC Hardware Installation Prerequisites Before beginning, verify that the following EMC hardware installation tasks are completed: l The EMC VNX chassis and standby power supply (SPS) chassis are installed in the rack according to the instructions in the EMC Unisphere installation guide (EMC P/N 300-012-924) included with the hardware. l The SPS is connected to the storage processor (SP) management ports according to the instructions in the EMC Unisphere installation guide, using the cables provided with the product. Copyright © 2015, Cisco Systems, Inc. 80 MURAL Hardware Installation Reference Guide l Power cords are connected for the following components according to the instructions provided in the EMC Unisphere installation guide. l o From SPS A and SPS B to SP A and SP B o From SPS A and SPS B to power distribution units (PDUs) The Fibre Channel SFP+ transceiver, included with the hardware, is installed in ports 4 and 5 of both SP A and SP B. Note: Do not attach the cables between the storage system and the server array until after initialization is complete. In the following table, make a record of the values provided in your Customer Information Questionnaire (CIQ) for the indicated items. Item Value SP A management port IP SP B management port IP Subnet mask and gateway for above Admin name/password Storage system serial number Scope DNS server address (optional) Time server address Inbound email address Note: The following IP addresses cannot be used: 128.121.1.56 through 128.121.1.248, 192.168.1.1, and 192.168.1.2. Verify Zoning/FLOGI on the Fabric Interconnect To verify zoning and the fabric login (FLOGI) on the fabric interconnect (FI), perform the following steps: 1. Use SSH to log in to the FI. 2. Run the connect nxos A command to connect to the FI. 3. Run the show zoneset active command and verify that its output reports 81 Copyright © 2015, Cisco Systems, Inc. MURAL Hardware Installation Reference Guide the fiber channel ID (FCID) for all world wide port names (WWPNs) and hosts, as shown for FI A and FI B in the following examples. Note: In the following output and figures, the identifiers are examples only and are different in your deployment. Also, the term pwwn in the output refers to WWPNs. hostname-A(nxos)# show zoneset active The resulting output may resemble: zoneset name hostname-vsan-3010-zoneset vsan 3010 zone name hostname_A_12_UI1_vHBA-A vsan 3010 * fcid 0x100003 [pwwn 20:00:00:05:ad:1e:11:df] * fcid 0x1000ef [pwwn 50:06:01:60:3e:a0:28:d2] * fcid 0x1001ef [pwwn 50:06:01:69:3e:a0:28:d2] zone name hostname_A_11_UI2_vHBA-A vsan 3010 * fcid 0x100006 [pwwn 20:00:00:05:ad:1e:11:ff] * fcid 0x1000ef [pwwn 50:06:01:60:3e:a0:28:d2] * fcid 0x1001ef [pwwn 50:06:01:69:3e:a0:28:d2] Run the show zoneset active command again for the other Fabric Interconnect: hostname-B(nxos)# show zoneset active The resulting output may resemble: zoneset name hostname-vsan-3020-zoneset vsan 3020 zone name hostname_B_24_UI1_vHBA-B vsan 3020 * fcid 0x420007 [pwwn 20:00:00:05:ad:1e:11:2e] * fcid 0x4200ef [pwwn 50:06:01:61:3e:a0:28:d2] * fcid 0x4201ef [pwwn 50:06:01:68:3e:a0:28:d2] zone name hostname_B_23_UI2_vHBA-B vsan 3020 * fcid 0x420009 [pwwn 20:00:00:05:ad:1e:11:5e] * fcid 0x4200ef [pwwn 50:06:01:61:3e:a0:28:d2] * fcid 0x4201ef [pwwn 50:06:01:68:3e:a0:28:d2] Copyright © 2015, Cisco Systems, Inc. 82 MURAL Hardware Installation Reference Guide 4. Verify the zoning using UCS Manager. Log in to the UCS Manager and navigate to Servers > Service Profiles > root > Service Profile profile-name (in the following figure, the profile name is HS-ESX01). 5. Go to the FC Zones tab and in each FC Target row, verify that the WWPNs in the Name and Target WWPN fields are the same. Note: WWPNs on the UCS Manager are on SAN > Pools > WWPN Pools > WWPN Pool (the ID used in this installation is wwpnppol1/Initiator). 6. Hosts are ready to be registered, as in the following example, which shows hosts on EMC. On the EMC in the following figure, the Initiator Name format is WWNNWWPN (where WWNN is first, then WWPN). 83 Copyright © 2015, Cisco Systems, Inc. MURAL Hardware Installation Reference Guide Registering MURAL Nodes with EMC Next you associate all MURAL nodes with the world wide port name (WWPN) of the appropriate fibre channel port on the storage arrays. As the term suggests, a WWPN is the unique identifier for a fibre channel port, in this case on the storage arrays. A world wide name node (WWNN) is a unique identifier assigned to a node in a fibre channel fabric, in this case a MURAL node. You also need to allocate storage to all MURAL nodes, ensuring that its definition in the EMC Unisphere interface matches its definition in the Unified Computing System (UCS). If EMC has been previously configured with MURAL, you still need to verify that the existing definition in EMC exactly matches the definition in the UCS. Note: Alerts might be generated during the set-up process indicating that nodes are not registered (Alert 0x721c). You can ignore them until provisioning is complete, after which point they need to be investigated. Before You Begin In the following table, record the WWPNs specified in the UCS Manager for the master GMS node. Typically the last two digits of the WWPN are enough to identify the node on the EMC interface. Node WWPN WWNN GMS1 GMS2 Collector1 Collector2 Rubix1 Rubix2 Compute1 Compute2 Compute3 Compute4 Copyright © 2015, Cisco Systems, Inc. 84 MURAL Hardware Installation Reference Guide Node WWPN WWNN Insta1 Insta2 To register all MURAL nodes with EMC: 1. In the EMC Unisphere interface, mouse over (do not click) the Hosts icon in the title bar, then select Connectivity Status. A window pops up as shown in the following figure. 2. If the correct WWPN for the master GMS node appears in the Initiator Name column, then the storage unit is already configured. If the master GMS node is not yet configured, click Register as shown in the preceding figure. 85 Copyright © 2015, Cisco Systems, Inc. MURAL Hardware Installation Reference Guide The Register Initiator Record window pops up. 3. The world wide name (WWN) of the fibre channel (FC) port on the storage partition appears in the WWN/IQN field. The WWN is a unique 16-digit hexadecimal number, such as 20:00:00:25:B5:68:00:08, and is hard-coded into every FC host bus adapter (HBA). Each device must be registered with the storage area network (SAN) by its WWN before the SAN will recognize it. Note: The WWN/IQN shown above is the same Initiator Name that you would find from the UCS Manager, as follows: l From the UCS Manager, go to SAN > Pools > wwnn-pool-wwnn- pool1. The Initiator tab shows the WWNN as 20:00:00:05:AD:1E:10:6F. Note the related node from the Assigned to column. Wwnn-pool1 is the name used during initial configuration using the UCS configuration script. l Go to SAN > Pools > wwpn-pool-wwpn-pool1. The Initiator tab shows the WWPN for the same node as 20:00:00:05:AD:1E:11:1F. Again wwpn-pool1 is the name used during initial configuration using the UCS configuration script. In other words, on the EMC WWNN and WWPN are shown as WWNNWWPN for the node. Copyright © 2015, Cisco Systems, Inc. 86 MURAL Hardware Installation Reference Guide 4. On the Register Initiator Record screen, perform the following steps: a. Enter the MURAL nodes' hostname and IP address in the Host Name and IP Address fields. b. Verify that the value in the Initiator Type field is SGI. c. Verify that the value in the Failover Mode field is ALUA–mode 4 (the default as shown in the figure). 87 Copyright © 2015, Cisco Systems, Inc. MURAL Hardware Installation Reference Guide 5. Navigate to Dashboard > Hosts > Host List in the EMC Unisphere interface and verify that the master GMS node is correctly configured. A list of hosts similar to the following is displayed: Create RAID Groups and LUNs Create RAID groups before creating the logical unit numbers (LUNs) and assign them to the associated RAID group. The following table specifies the parameters to use when creating RAID groups. RAID Group Storage Pool ID RAID Configuration Disks 5 5 5 4, 5, 6, 7, 8, 9 10 10 10 10, 11,12, 13 100 (not used) 100 Unbound 0, 1, 2, 3 RAID Group RAID Type Storage Pool ID Disks 5 5 5 4, 5, 6, 7, 8 Copyright © 2015, Cisco Systems, Inc. 88 MURAL Hardware Installation Reference Guide RAID Group RAID Type Storage Pool ID Disks 10 10 10 10, 11,12, 13 100 (not used) Unbound 100 0, 1, 2, 3 Note: Add any spare disks to RAID Group 5 or 100 depending on the hardware. The following table specifies the parameters to use when creating the LUNs. Although at this point you are creating only the LUN for the master GMS node, before doing so it is important to review the table and verify that disks of the required sizes have been allocated for all nodes. (The remaining LUNs are created in "Creating RAID Groups and LUNs for the Remaining Nodes".) Note: Contact Technical Support now to consult about the following issues: l The appropriate disk sizes depend on the throughput capacity required by your deployment. Do not simply use the sizes in the Disk Size (GB) column, which are examples only. l The 50 gigabytes (GB) specified for the Insta-1-PGSQL and Insta-2-PGSQL disks is the minimum size in a production environment. The size for a lab environment might be different. RAID 10 RAID Group Name RAID Group LUN Name INSTA-1 LUN ID 0 Disk Size Controller (GB) 1945 FAB-A 10 10 RAID Group INSTA-2 1 1945 FAB-A 10 10 RAID Group INSTA-1 2 1945 FAB-B 10 10 RAID Group INSTA-2 3 1945 FAB-B 10 89 Storage Pool Host - MAP INSTA-STR- INSTA 1 NODE-1 INSTA-STR- INSTA 2 NODE-2 INSTA-STR- INSTA 1 NODE-1 INSTA-STR- INSTA 2 NODE-2 5 RAID Group 5 COL-1 4 1024 FAB-A COL-STR-1 COL NODE-1 5 RAID Group 5 COL-2 5 1024 FAB-B COL-STR-1 COL NODE-2 5 RAID Group 5 DN-1 6 1024 FAB-A DN-STR-1 DN-1 5 RAID Group 5 DN-2 7 1024 FAB-B DN-STR-2 DN-2 5 RAID Group 5 DN-3 8 1024 FAB-A DN-STR-3 DN-3 5 RAID Group 5 DN-4 9 1024 FAB-B DN-STR-4 DN-4 Copyright © 2015, Cisco Systems, Inc. MURAL Hardware Installation Reference Guide RAID 5 RAID Group Name RAID Group 5 LUN Name RGE-1 LUN ID 10 Disk Size Controller (GB) 1024 FAB-A Storage Pool UI-STR-1 Host - MAP Rubix NODE1 5 RAID Group 5 RGE-2 11 1024 FAB-B UI-STR-1 Rubix NODE2 5 RAID Group 5 UI-1 12 500 FAB-A UI-STR-1 Rubix NODE1 5 RAID Group 5 UI-2 13 500 FAB-B UI-STR-2 Rubix NODE2 5 RAID Group 5 GMS-1 14 200 FAB-A GMS-STR-1 GMS NODE-1 5 RAID Group 5 GMS-2 15 200 FAB-B GMS-STR-2 GMS NODE-2 Note: Prior to setting up the RAID groups, it might be useful to prepare a table in order to ensure all disks required have been allocated. After creating the RAID groups, create the LUNs. The above table shows example disk sizes, but you must contact Technical Support to confirm the sizing for your site-specific environment. To create RAID groups and create and assign the LUN for the master GMS node, perform the following steps: 1. In the EMC Unisphere interface, mouse over the Storage icon in the title bar and select Storage Pools. Open the RAID Groups tab and click Create as shown in the figure. Copyright © 2015, Cisco Systems, Inc. 90 MURAL Hardware Installation Reference Guide 2. In the Create Storage Pool window that pops up, create RAID groups 5, 10, and 100 with the parameters specified in the Storage Pool ID and RAID Configuration columns of the following table (which is the same as in the introduction, reproduced here for your convenience). As mentioned, the values in the Disks column are examples only; consult with Technical Support about the RAID groups to assign to the disks in your deployment. RAID Group Storage Pool ID RAID Configuration Disks 5 5 5 4, 5, 6, 7, 8, 9 10 10 10 10, 11,12, 13 100 (not used) 100 Unbound 0, 1, 2, 3 Repeat the following steps for each of the three RAID groups: a. In the Storage Pool Type field, click the RAID Group radio button if it is not already selected. b. In the Storage Pool ID field, type the value in that column of the preceding table. c. In the RAID Configuration field, select from the drop-down menu the value from that column of the preceding table. d. Click the Manual radio button if it is not already selected, then click the Select... button. e. In the Disk Selection window that pops up, move the disks specified in the Disks column of the preceding table from the Available Disks box to the Selected Disks box. f. Click the OK button in the Disk Selection window. 91 Copyright © 2015, Cisco Systems, Inc. MURAL Hardware Installation Reference Guide 3. After creating all three RAID groups, click the OK button in the Create Storage Pool window. 4. Navigate to Storage > LUNs > LUNs and click Create. The Create LUN window pops up. Copyright © 2015, Cisco Systems, Inc. 92 MURAL Hardware Installation Reference Guide 5. Referring to the values for GMS-1 in the preceding table of LUN parameters, perform the following steps: a. In the Storage Pool Type field, click the RAID Group radio button if it is not already selected. b. Select to match the RAID level. Note that the Insta nodes should be RAID type 10, while the other nodes should be RAID type 5. c. In the User Capacity field, select from the drop-down menu the value (in GB) closest to that provided by Technical Support for the Disk Size field. d. Select the LUN ID from the drop-down menu. LUN IDs autoincrement. Disks that are already assigned are not available. e. Enter the LUN Name. 6. Click Apply. 7. Repeat Steps 4 through 6 for each of the nodes listed in the table above. Note that for the Insta nodes, you must create a total of four LUNs, each in RAID Group 10 (while the other types of nodes are in RAID Group 5): l INSTA-1 (to be associated with dbroot1 on both Insta nodes) l INSTA-2 (to be associated with dbroot2 on both Insta nodes) 8. Navigate to the Storage > LUNs tab, verify that the parameters match the values specified in the previous step, as shown in the following figure. 93 Copyright © 2015, Cisco Systems, Inc. MURAL Hardware Installation Reference Guide Create Storage Groups For Collector, Compute, Rubix, and GMS nodes, assigning the nodes to storage groups is a straightforward one-to-one relationship—the LUN assigned to each node has its own storage group. However, the Insta nodes require two storage groups, each of which contains two LUNs: l l INSTA1-DB o INSTA-1 o INSTA-2 INSTA2-DB o INSTA-1 o INSTA-2 To create the storage group for the master GMS node and associate it with the appropriate LUN, perform the following steps: 1. In the EMC Unisphere interface, mouse over (do not click) the Hosts icon in the title bar, and select Storage Groups. Click Create. A Create Storage Group window similar to the following pops up. Copyright © 2015, Cisco Systems, Inc. 94 MURAL Hardware Installation Reference Guide The value in the Storage Group Name field auto-increments. Note: We recommend inserting the node name in front of the autogenerated value to make the storage group easier to identify in future. In the example, the recommended value is GMS-1 Storage Group 8. 2. Click the OK button. 3. In the Storage Group Properties window opens. Go to the Hosts tab and move the appropriate node from the Available Hosts column to the Hosts to be Connected column. 4. Click the OK button, then Apply. 95 Copyright © 2015, Cisco Systems, Inc. MURAL Hardware Installation Reference Guide 5. Repeat Steps 1 through 4 to create storage groups and assign the associated host name for each of the following nodes: l GMS nodes l Collector nodes l Rubix nodes l Compute (also called DN for Data Node) 1 l Compute 2, and so on 6. Repeat Steps 4-6 to create an Insta1-DB storage group and from the Hosts tab, move host INSTA-1 to the Hosts to be connected column. 7. Go to the LUNs tab in the properties window for the Insta1-DB storage group and select LUN INSTA-1. Click Add. Also select and click Add for LUN INSTA-2 and LUN INSTA-2-DB 8. Click Apply and Yes to confirm your changes. 9. Repeat steps 6 through 8 to create an Insta2-DB storage group containing the LUNs INSTA-1 and INSTA-2. 10. Verify that all storage groups are similar to the following example. Copyright © 2015, Cisco Systems, Inc. 96 MURAL Hardware Installation Reference Guide Adjust Caching on the EMC You must adjust the caching settings on the EMC for your MURAL setup to keep data in memory for the correct amount of time. To adjust caching, perform the following steps: 1. In the EMC Unisphere interface, navigate to System Management > Manage Cache. 2. Disable all caching under SP Cache. On the Storage System Properties window that pops up, open the SP Cache tab. Click the SP A Read Cache, SP B Read Cache, and SP Write Cache check boxes to remove the checks and disable caching. Click the OK button. 3. Adjust the SP memory. 97 Copyright © 2015, Cisco Systems, Inc. MURAL Hardware Installation Reference Guide Open the SP Memory tab, and use the sliders in the User Customizable Partitions region to set all three values to 1152. Click the OK button. 4. After completing the changes, re-enable all cache check boxes under the SP Cache tab. Return to the SP Cache tab and re-enable caching by clicking the SP A Read Cache, SP B Read Cache, and SP Write Cache check boxes to replace the checks. Click the OK button. Copyright © 2015, Cisco Systems, Inc. 98 MURAL Hardware Installation Reference Guide EMC is now configured for MURAL. Now reboot the blades on which LUNs are attached, using the reload command: > en # conf t # reload Wait until blade comes up after reboot, login to each MURAL node and verify LUN WWID numbers. > en # conf t (config)# username admin password admin@123 (config)# license install LK2-RESTRICTED_CMDS-88A4-FNLG-XCAU-U (config)# tps multipath show (config)# write memory 99 Copyright © 2015, Cisco Systems, Inc.