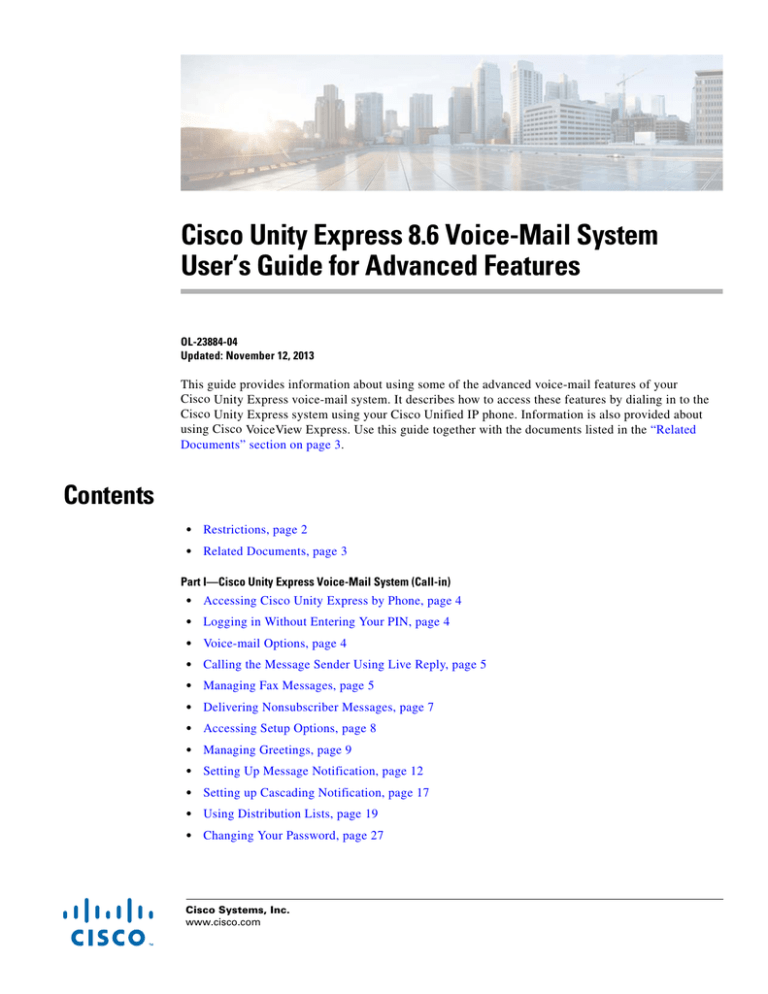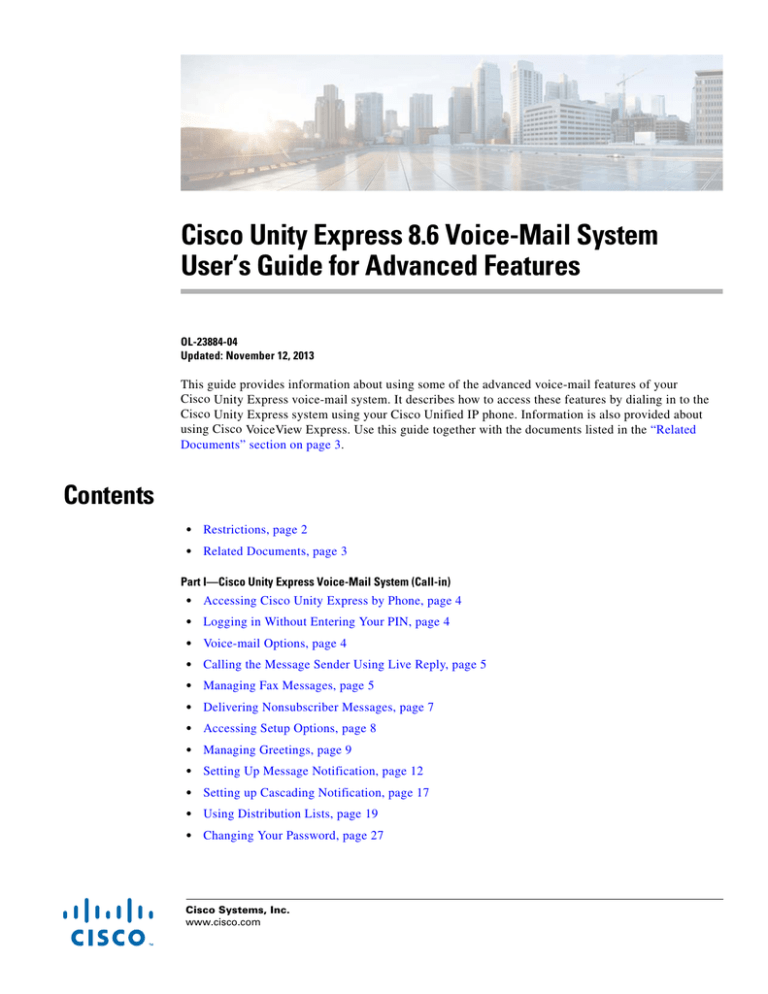
Cisco Unity Express 8.6 Voice-Mail System
User’s Guide for Advanced Features
OL-23884-04
Updated: November 12, 2013
This guide provides information about using some of the advanced voice-mail features of your
Cisco Unity Express voice-mail system. It describes how to access these features by dialing in to the
Cisco Unity Express system using your Cisco Unified IP phone. Information is also provided about
using Cisco VoiceView Express. Use this guide together with the documents listed in the “Related
Documents” section on page 3.
Contents
•
Restrictions, page 2
•
Related Documents, page 3
Part I—Cisco Unity Express Voice-Mail System (Call-in)
•
Accessing Cisco Unity Express by Phone, page 4
•
Logging in Without Entering Your PIN, page 4
•
Voice-mail Options, page 4
•
Calling the Message Sender Using Live Reply, page 5
•
Managing Fax Messages, page 5
•
Delivering Nonsubscriber Messages, page 7
•
Accessing Setup Options, page 8
•
Managing Greetings, page 9
•
Setting Up Message Notification, page 12
•
Setting up Cascading Notification, page 17
•
Using Distribution Lists, page 19
•
Changing Your Password, page 27
Cisco Systems, Inc.
www.cisco.com
Restrictions
•
Changing Your Recorded Name, page 27
•
What to Do When Receiving Notifications by Phone, page 27
•
Recording a Live Conversation, page 28
•
Receiving Voice-mail Messages in Your E-mail, page 28
Part II—Cisco Unity Express Voice-Mail System (VoiceView Express)
•
Accessing Cisco Unity Express Using Your Cisco Unified IP Phone and VoiceView Express,
page 31
•
Logging In To VoiceView Express, page 32
•
Retrieving and Sending Messages in VoiceView Express, page 34
•
Printing a Fax, page 37
•
Accessing Live Reply in VoiceView Express, page 38
•
Setting up Nonsubscriber Message Delivery, page 41
•
Managing Your Inbox, page 42
•
Personalizing Your Settings, page 43
•
Logging In to General Delivery Mailboxes, page 47
•
Administering Broadcast Messages, page 48
Restrictions
Your system administrator must enable some of the features described in this guide (for example,
retrieving voice-mail messages using e-mail, configuring voice-mail notifications, or using live reply).
If you are unable to access a feature, contact your system administrator to ensure the function is enabled
on your system.
Cisco Unity Express is subject to an erroneous login limit as set by your system administrator.
There are two types.
•
There may be a limit on the number of incorrect consecutive logins allowed, after which the system
administrator is required to restore the user’s login rights.
•
Depending on the configuration by your system administrator, login may be temporarily disabled
for the user for a time period after several consecutive unsuccessful log in attempts.
If a Cisco Unity Express voice-mail session is in progress, a second session for the same user cannot be
initiated. This does not apply to voice-mail sessions that are initiated by an Internet Message Access
Protocol (IMAP) client, such as Microsoft Office Outlook.
•
If you initiate a voice-mail session by using your Cisco Unified IP phone to call your voice-mail
system, attempting to log in to VoiceView Express cannot preempt the voice-mail session.
•
If you are logged in to VoiceView Express, using your Cisco Unified IP phone to call your
voice-mail system preempts the VoiceView Express session. The VoiceView Express session is
automatically logged out without notification.
•
If you are logged in to VoiceView Express, logging in to a second VoiceView Express session from
a different phone preempts the first session. The first VoiceView Express session is automatically
logged out without notification.
Cisco Unity Express 8.6 Voice-Mail System User’s Guide for Advanced Features
2
OL-23884-04
Related Documents
VoiceView Express has an inactivity timeout parameter, after which the VoiceView Express session is
automatically logged out without notification.
•
If you are logged in to VoiceView Express using your Cisco Unified IP phone and you receive an
incoming call, the call information appears on the phone display. Lifting the handset or pressing the
Headset or Speaker button connects the call. Depending on which Cisco Unified IP phone you have,
you can return to the VoiceView Express session if the call is terminated before the session is ended
by the inactivity timeout parameter. Otherwise, the VoiceView Express session will be automatically
logged out without notification. For more information, see the user’s guide for your
Cisco Unified IP phone. See
http://www.cisco.com/en/US/products/sw/voicesw/tsd_products_support_category_home.html.
Related Documents
Related Topic
•
Information required to use the
Cisco Unity Express Voice-Mail System
•
Setting Up Your Voice Mailbox
•
Accessing Cisco Unity Express by Phone
•
Accessing Cisco Unity Express by Computer
•
Listening to Voice Messages
•
Sending Voice Messages
•
Personalizing Settings
•
Information required to use the
Cisco Unity Express VoiceView Express
•
Setting Up Your Voice Mailbox
•
Accessing Cisco Unity Express VoiceView
Express
•
Listening to Voice Messages
•
Sending Voice Messages
•
Personalizing Settings
Document Title or URL
Cisco Unity Express 8.6 Voice-Mail System Quick Start Guide
at
http://www.cisco.com/en/US/docs/voice_ip_comm/unity_exp/rel8_
6/quick/guide/voicemail/enu/86vq_enu.pdf
Cisco Unity Express 8.6 VoiceView Express Quick Start Guide
at
http://www.cisco.com/en/US/docs/voice_ip_comm/unity_exp/rel8_
6/quick/guide/vve/enu/86wq_enu.pdf
Cisco Unity Express 8.6 Voice-Mail System User’s Guide for Advanced Features
OL-23884-04
3
Accessing Cisco Unity Express by Phone
Related Topic
Document Title or URL
Using the Cisco Unity Express GUI to:
User Online Help for Cisco Unity Express (press the “help” button
when using the Cisco Unity Express GUI)
•
Access voice-mail settings, including notifications
•
Manage voice-mail group subscriptions
•
Change your password
•
Manage voice-mail distribution lists
•
Obtaining Documentation
•
Obtaining Support
•
Security Guidelines
For information on obtaining documentation, obtaining support,
providing documentation feedback, security guidelines, and also
recommended aliases and general Cisco documents, see the monthly
What's New in Cisco Product Documentation, which also lists all
new and revised Cisco technical documentation at:
http://www.cisco.com/en/US/docs/general/whatsnew/whatsnew.ht
ml
Accessing Cisco Unity Express by Phone
Dial the internal or external phone number to call Cisco Unity Express.
•
Note
If you are asked for a PIN, enter it and press #.
If you are calling from someone else’s phone, press * to enter your own ID (usually your extension) and
press #. Then enter your PIN and press # again.
•
If you are asked for your ID (usually your phone extension), enter it and press #. Then enter your
PIN and press # again.
Logging in Without Entering Your PIN
You can log in to Cisco Unity Express voice mailbox from any phone (configured for your mailbox
settings) without entering your PIN.
Dial the internal or external phone number to call Cisco Unity Express:
•
You are directed to your mailbox without being asked for a PIN.
•
If you are calling from someone else’s phone, press * to enter your own ID (usually your extension)
and you are directed to your mailbox.
Voice-mail Options
After dialing in to Cisco Unity Express, you can choose the following options from the main menu:
Cisco Unity Express 8.6 Voice-Mail System User’s Guide for Advanced Features
4
OL-23884-04
Calling the Message Sender Using Live Reply
Option
Description
1
Listen to new messages. See the Cisco Unity Express Voice-Mail System Quick Start Guide
for more information.
Access the Live Reply function. See the “Calling the Message Sender Using Live Reply”
section on page 5.
Manage fax messages. See the “Managing Fax Messages” section on page 5.
2
Send a message. See the Cisco Unity Express Voice-Mail System Quick Start Guide for more
information.
Access the nonsubscriber delivery function. See the “Delivering Nonsubscriber Messages”
section on page 7.
3
Listen to old messages. See the Cisco Unity Express Voice-Mail System Quick Start Guide
for more information.
4
Access setup options, such as voice-mail greetings, distribution lists, passwords, message
notification, and cascading notification. See the “Accessing Setup Options” section on
page 8.
Calling the Message Sender Using Live Reply
Note
To call the message sender using the live reply function, the function must first be activated by your
system administrator.
When listening to a message, you can request the system to dial the message-sender to initiate a live
conversation. This function is available when listening to new, saved, or deleted voice messages from
subscribers or from non-subscribers where caller ID is available.
To access the live reply function, press 44 (4 pressed twice) on the dial pad while listening to the
message. Cisco Unity Express attempts to establish a call to the message sender. Depending on the
identifying information contained in the message, you will hear a prompt with some or all of the
following: “calling <spoken name> at extension <calling number> at <remote location identifier>.”
Note
If you activate this function, you will not be returned to your voice-mail session on termination of the
call. You must redial your voice mail access number.
Managing Fax Messages
Cisco Unity Express can receive and process faxes through the voice-mail system. Faxes can be
forwarded, marked as new, saved, deleted, and undeleted similarly to regular voice messages.
Additionally, you can send fax messages from a mailbox to a local fax machine for printing.
Supported IMAP clients can receive faxes as a .tif file attachment to an e-mail. The IMAP clients allow
subscribers to download the message and save the fax attachment to a local workstation where it can be
viewed and printed using standard .tif readers.
Cisco Unity Express 8.6 Voice-Mail System User’s Guide for Advanced Features
OL-23884-04
5
Managing Fax Messages
You must compose and send a fax from an analog fax machine. You cannot compose a fax through the
Cisco Unity Express voice-mail system.
If your system administrator configures a dedicated extension for fax calls, these calls will not ring on a
subscriber’s extension. Your system administrator, however, may configure an extension that will receive
both fax and voice calls. In this case, when the subscriber picks up an incoming call that is a fax, an
identifier tone is heard. The system monitors for such tones and automatically sends the fax to the
designated mailbox and terminates the voice leg of the call.
Note
Your system administrator must enable the fax function on a mailbox and extension. The fax number
may be the same as the voice-mail extension of a subscriber or a dedicated fax extension may be
configured.
To manage fax messages:
Step 1
Dial in to the Cisco Unity Express system. The voice prompt summarizes how many new and saved
messages your have.
Step 2
Press 1 to listen to new messages.
The voice prompt identifies a fax in your mailbox and lists its properties, for example, the time and date
sent and the originating location. The voice prompt also indicates if a voice message is attached to the
fax.
Note
If the fax was forwarded from another subscriber, a voice message can be attached from the forwarding
subscriber.
Step 3
Select the fax.
Step 4
Press one of the following numbers to access options for the fax:
Option
Description
1
Repeat the fax properties.
2
Save the fax. See the Cisco Unity Express Voice-Mail System Quick Start Guide.
3
Delete the fax. See the Cisco Unity Express Voice-Mail System Quick Start Guide.
4
Reply, with a voice message, to the subscriber who sent the fax. See the Cisco Unity Express
Voice-Mail System Quick Start Guide.
5
Forward the fax. See the Cisco Unity Express Voice-Mail System Quick Start Guide.
6
Mark the fax as a new message. See the Cisco Unity Express Voice-Mail System Quick Start
Guide.
8
Send the fax to a local printer. See the “Setting Up and Using a Printer for Faxes” section
on page 7.
*
Cancel.
0
Help.
Cisco Unity Express 8.6 Voice-Mail System User’s Guide for Advanced Features
6
OL-23884-04
Delivering Nonsubscriber Messages
Setting Up and Using a Printer for Faxes
To identify the fax printer and print a fax:
Step 1
Dial in to the Cisco Unity Express system, and press 1 to listen to messages.
Step 2
Select the fax, then press 8 to send the fax to a local printer.
The system prompts you to enter the number of the fax printer.
Step 3
Perform one of the following actions:
•
Note
Note
Press 1 to send to a currently configured fax printer.
If you pause before entering 1, the system prompt gives the number of the last printer (if any) that was
set up.
•
Press 2 if there is no configured printer choice or to print to a different printer. Enter the phone
number of the fax printer then press #.
•
Press * to cancel printing the fax.
If the number entered or chosen is not an acceptable fax printer, the system prompt indicates that the
selected action cannot be completed.
Delivering Nonsubscriber Messages
You can compose voice messages for delivery to external numbers or nonsubscribers. You can set up
delivery dates for up to one year in advance.
Step 1
Perform steps in the “Accessing Cisco Unity Express by Phone” section on page 4 to reach the main
voice-mail menu.
Step 2
Press 2 to access the Send menu.
Step 3
Press #4 to access the nonsubscriber Message Delivery menu.
Step 4
Enter the phone number of the recipient.
Step 5
After the system prompt that the nonsubscriber is added, select one of the following:
Cisco Unity Express 8.6 Voice-Mail System User’s Guide for Advanced Features
OL-23884-04
7
Accessing Setup Options
Option
Description
1
Add another recipient.
2
Access Message options. See the “Accessing Message Options” section on page 8.
#
Record the message. See the “Recording the Message” section on page 8.
*
Cancel.
Accessing Message Options
After you identify the nonsubscriber recipients, you can specify the message parameters. In the Message
Options menu, you can select the following:
•
1—Change addressing
•
2—Record the message (see the “Recording the Message” section on page 8)
•
3—Change special delivery
– Mark the message as urgent (1)—Not available for nonsubscriber delivery
– Mark the message as private (3)—Not available for nonsubscriber delivery
– Choose a future delivery date and time (4)
•
4—Review the message
If no message is recorded, you are prompted to record your message.
•
#—Send the message
If no message is recorded, you are prompted to record your message.
•
*—Cancel
Recording the Message
Step 1
In the nonsubscriber delivery menu, press # to record your message.
Step 2
Press # when you finish recording.
Step 3
Press 1 to access Message Options. See the “Accessing Message Options” section on page 8.
Step 4
Press 2 to send the message.
Accessing Setup Options
After dialing in to the Cisco Unity Express system, and pressing 4 to access setup options, choose from
the following options:
Cisco Unity Express 8.6 Voice-Mail System User’s Guide for Advanced Features
8
OL-23884-04
Accessing Setup Options
Option
Description
1
Manage your greetings. See the “Managing Greetings” section on page 9.
2
Configure or change message settings. See the:
3
•
“Setting Up Message Notification” section on page 12
•
“Setting up Cascading Notification” section on page 17
•
“Using Distribution Lists” section on page 19
Configure personal settings. See the:
4
•
“Changing Your Password” section on page 27
•
“Changing Your Recorded Name” section on page 27
Configure language options (not available on all systems). Contact your system
administrator for more information.
Managing Greetings
This section contains the following procedures:
•
Managing Greetings, page 10
•
Rerecording Your Current Greeting, page 11
•
Turning Greetings On and Off, page 11
•
Rerecording Your Standard Greeting, page 11
•
Rerecording Your Alternate Greeting, page 12
•
Reviewing All Greetings, page 12
Greetings are messages that callers hear when they reach your voice mail. You can have the following
greetings:
•
Standard greeting—Normal greeting played to callers when they reach your voice mail. This can be
either the default system greeting or a greeting that you have recorded and chosen as your own
standard greeting.
•
Multiple Alternate greetings—Multiple alternate greetings are recorded by you and played to the
callers when they reach your voice mail. You can turn these greetings on or off using the voice-mail
menu. These greetings are used as an alternative to your standard greeting. Following are the
Multiple Alternate greetings:
– Alternate greetings—To record a special greeting (other than standard greeting).
– Meeting greeting—To record a greeting that plays when you are in a meeting.
– Vacation greetings—To record a greeting that plays during the time when you are on a Vacation.
– Extended Absence greetings—To record a greeting that plays during the time when you are
absent for an extended period of time. If extended absence greeting is turned on then mailbox
will not take messages from external callers or will not accept messages from subscribers.
•
State Based greetings—State based greetings are recorded by you and played to the callers
according to the state of your business. Following are the State Based greetings:
Cisco Unity Express 8.6 Voice-Mail System User’s Guide for Advanced Features
OL-23884-04
9
Accessing Setup Options
– Busy greeting—To record a that plays when you are busy. This greeting is played and it takes
precedence over standard, closed, and internal greetings if the subscriber is busy over the phone
and if this greeting is enabled. But if a multiple alternate greeting is enabled then it takes
precedence over busy greeting. Phone or call agent must provide the support necessary for Cisco
Unity Express to identify that the phone is busy and the call forward is on busy rather than on
no-answer.
– Closed greeting—To record a greeting that plays during non-business hours or hours past your
business hours. This greeting is played if it is not a business hour and if this greeting is enabled.
Business hours are based on the business schedule that is associated to Voicemail. If internal
greeting is enabled and if the call is during non-business hours then closed greeting is played
over standard greeting. But multiple alternate greeting, busy greeting and internal greeting takes
precedence over closed greeting.
– Internal greeting—To record a greeting that plays when you receive a call from an internal
extension number.
Note
Greetings
Default
Precedence Rules
Standard
Enabled
Standard greeting plays if all other (multiple alternate or
state-based) greetings are disabled.
Alternate
Enabled or Disabled Alternate greeting takes precedence over all other
greetings if this greeting is enabled.
Meeting
Enabled or Disabled Meeting greeting takes precedence over all other
greetings if this greeting is enabled.
Vacation
Enabled or Disabled Vacation greeting takes precedence over all other
greeting if this greeting is enabled.
Extended Absence
Enabled or Disabled Extended absence greeting takes precedence over all
other greetings if this greeting is enable.
Busy
Disabled
Busy greeting takes precedence over standard greeting if
the system is busy.
Closed
Disabled
Closed greeting takes precedence over standard greeting
if business is closed.
Internal
Disabled
Internal greeting takes precedence over standard greeting
if the call is from an internal extension number.
Either standard or one of the multiple alternate greetings can be enabled at a time, but all or none of the
state based greetings can be enabled at the same time.
Managing Greetings
Step 1
Perform steps in the “Accessing Cisco Unity Express by Phone” section on page 4 to reach the main
voice-mail menu.
Step 2
Press 4 to access the Setup Options menu.
Step 3
Press 1 to access the Greetings menu. Your active greeting plays.
Cisco Unity Express 8.6 Voice-Mail System User’s Guide for Advanced Features
10
OL-23884-04
Accessing Setup Options
•
To rerecord your current greeting, press 1. See the “Rerecording Your Current Greeting” section on
page 11.
•
To turn on or turn off your greetings, press 2. See the “Turning Greetings On and Off” section on
page 11.
•
To edit a greeting, press 3. See the “Rerecording Your Standard Greeting” section on page 11 and
the “Rerecording Your Alternate Greeting” section on page 12.
•
To hear all greetings, press 8. See the “Reviewing All Greetings” section on page 12.
Rerecording Your Current Greeting
Step 1
After your current greeting plays, press 1 to rerecord your current greeting.
Step 2
At the tone, speak your greeting. When done, press #. Your newly recorded greeting plays.
Step 3
To rerecord, press 1.
Turning Greetings On and Off
Step 1
Press 1 to access the Greetings menu. Your current greeting plays.
Step 2
Press 2 to turn off your current greeting and turn on the alternate greeting (make sure you have recorded
an alternate greeting).
Step 3
Press 3 to turn off your alternate greeting and turn on your meeting greeting.
Step 4
Press 4 to turn off the meeting greeting and turn on your vacation greeting.
Step 5
Press 5 to turn off vacation greeting and turn on your extended absence greeting.
Step 6
Press 6 to turn off the extended absence greeting.
Step 7
Press 7 to edit other greetings.
Step 8
Press 8 to play all your greetings.
Step 9
Press 0 for help and press * to exit.
Rerecording Your Standard Greeting
To rerecord your standard greeting:
Step 1
In the Greetings menu, press 3.
Step 2
Press 1 to rerecord your standard greeting.
Step 3
At the tone, speak your greeting. When done, press #. Your newly recorded standard greeting plays.
Step 4
To accept this greeting and continue, press #. To rerecord, press 1.
Cisco Unity Express 8.6 Voice-Mail System User’s Guide for Advanced Features
OL-23884-04
11
Accessing Setup Options
Rerecording Your Alternate Greeting
To rerecord your alternate greeting:
Step 1
In the Greetings menu, press 3.
Step 2
Press 3 to rerecord your alternate greeting.
Step 3
At the tone, speak your greeting. When done, press #. Your newly recorded alternate greeting plays.
Step 4
To rerecord, press 1.
Reviewing All Greetings
Step 1
To listen to all greetings, press 8 in the Greetings menu. Your standard greeting, multiple-alternate
greeting, and current greeting play.
Setting Up Message Notification
This section contains the following procedures:
•
Accessing the Notification Menu, page 13
•
Choosing the Device to Notify, page 13
•
Changing the Notification Phone Number, page 13
•
Setting Extra Digits, page 14
•
Configuring the Notification Schedule, page 14
•
Changing Notification Preferences, page 17
You can set up Cisco Unity Express to notify you of newly received voice-mail messages by phone,
pager, or e-mail. Cisco Unity Express contacts your device to inform you that you have received a
voice-mail message.
You can also set up a cascading notification option in which Cisco Unity Express sends unanswered
voice-mail messages to specified first-tier recipient devices followed by additional recipients’ devices if
the message continues in an unread state.
This section describes using the telephone voice-mail system to configure notifications for phone or
numeric pagers only. You can use the following tools to set up notifications for alphanumeric pagers and
e-mail (in addition to phones and numeric pagers):
•
Cisco Unity Express VoiceView Express—Use your Cisco IP phone to set up notifications for
phones, alphanumeric pagers, or e-mail. See the “Personalizing Your Settings” section on page 43
for more information.
•
Cisco Unity Express GUI—Use your PC to configure notifications for phones, alphanumeric
pagers, or e-mail. Access the GUI using Microsoft Internet Explorer (5.5 or later) to connect to your
Cisco Unity Express server, and log in using your alphanumeric user ID and password. Contact your
system administrator if you do not know your server address, user ID, or password. See the online
help for more information on using the GUI to configure notifications (press the “help” button when
using the Cisco Unity Express GUI).
Cisco Unity Express 8.6 Voice-Mail System User’s Guide for Advanced Features
12
OL-23884-04
Accessing Setup Options
Accessing the Notification Menu
Step 1
Perform steps in the “Accessing Cisco Unity Express by Phone” section on page 4 to reach the main
voice-mail menu.
Step 2
Press 4 to access the Setup Options menu.
Step 3
In the Setup Options menu, press 2 to access Message Settings.
Step 4
Press 1 to configure message notification. The system tells you if notification is enabled and if so, for
which device it is enabled.
Choosing the Device to Notify
Step 1
Step 2
In the Message Notification menu, press one of the following numbers to select the device to notify:
•
1—Pager
•
2—Home phone
•
3—Work phone
•
4—Cell phone
After selecting the device you want to configure, you can select the following actions by number:
Option
Description
1
Enable message notification (if off) or disable message notification (if on).
2
Hear current notification settings.
3
Change the notification phone number (the number of your phone or pager).
Cisco Unity Express dials this number to send notification of newly-received voice-mail
messages. See the “Changing the Notification Phone Number” section on page 13.
4
Listen to the current notification schedule. Configure the time of day you want to receive
notifications; for example, you may want to turn off notifications during the evening. See
the “Configuring the Notification Schedule” section on page 14.
5
Change notification preferences (have notifications sent for all messages, or urgent
messages only). See the “Changing Notification Preferences” section on page 17.
Changing the Notification Phone Number
Step 1
After pressing 3 in the Message Notification Menu to change the notification phone number, the system
tells you if a phone number is currently assigned to the device (phone or pager).
•
If a phone number is already assigned, perform one of the following:
– Press * to keep the current number.
– Enter the new number and press #.
Cisco Unity Express 8.6 Voice-Mail System User’s Guide for Advanced Features
OL-23884-04
13
Accessing Setup Options
•
Note
Step 2
If a phone number is not yet assigned, enter the new number and press #.
You can only enter digits 1 to 9. You cannot enter pauses, breaks, or other special variables in the phone
number.
After entering the number:
•
If you entered a new number that is permitted by the voice-mail system, the system repeats the
number.
•
If you entered a number that is not permitted by the system (such as a toll number), you receive an
error message.
Press * to keep the number, or if you want a new number, enter it and press #.
Step 3
Press * to continue. The system tells you if extra digits are set. Extra digits are numbers that are sent by
Cisco Unity Express after the phone or pager has answered its notification call. For example, you might
use extra digits to reach a certain extension after dialing a main access number. To set extra digits, see
the “Setting Extra Digits” section on page 14. To exit, press *.
Setting Extra Digits
Extra digits are numbers that are sent by Cisco Unity Express after the phone or pager has answered its
notification call. For example, you might use extra digits to reach a certain extension after dialing a main
access number.
Step 1
If extra digits are set, the system plays the digits. If extra digits are not set, the system tells you this.
Press 1 to set extra digits.
Step 2
Enter the extra digits and press #. To include a one-second pause, press *.
Step 3
The system plays the extra digits you entered. Press # to keep these digits, or return to Step 2.
Step 4
The system plays the extra digits you set.
Configuring the Notification Schedule
You can set up a notification schedule to turn notifications on or off for specific times of the day, days
of the week, or everyday. For example, you may want to turn off notifications at night. By default,
notifications are active Monday through Friday from 8 a.m. to 5 p.m.
After pressing 4 in the Message Notification Menu to configure the time of day you want to receive
notifications, press one of the following numbers:
Option
Description
1
Listen to the current notifications schedule. See the “Listening to the Current Schedule”
section on page 15.
Cisco Unity Express 8.6 Voice-Mail System User’s Guide for Advanced Features
14
OL-23884-04
Accessing Setup Options
2
Change the notification schedule for all days. See the “Changing the Schedule for All Days”
section on page 15.
3
Change the notification schedule for a specific day. See the “Changing the Schedule for a
Specific Day” section on page 16.
Listening to the Current Schedule
Step 1
Step 2
After pressing 1 in the Notification Schedule Menu to listen to the current notifications schedule, enter
one of the numbers below to choose the day:
Option
Description
1
Sunday
2
Monday
3
Tuesday
4
Wednesday
5
Thursday
6
Friday
7
Saturday
If you configured notification for at least a half hour of that day, the system plays the notification
schedule. Enter a number to listen to the schedule for another day, or press * to exit and return to the
Message Notification Menu.
Changing the Schedule for All Days
After pressing 2 in the Notification Schedule Menu to change the notification schedule for all days,
perform the following steps:
Step 1
Enter the hour to start sending notifications. You must enter the time in two-digit format; for example,
to choose 9:00, you would first enter “09.”
Step 2
Press #.
Step 3
Depending on the number you entered, perform the following:
If You Entered
0
12
Press
•
1 to start notifications at midnight.
•
2 to start notifications at 12:30 p.m.
•
1 to start notifications at midnight.
•
2 to start notifications at 12:30 a.m.
•
3 to start notifications at noon.
•
4 to start notifications at 12:30 p.m.
Cisco Unity Express 8.6 Voice-Mail System User’s Guide for Advanced Features
OL-23884-04
15
Accessing Setup Options
If You Entered
1 - 11
12 - 24
Press
•
1 to start notifications on the hour in the morning.
•
2 to start notifications on the half-hour in the morning.
•
3 to start notifications on the hour in the evening.
•
4 to start notifications on the half-hour in the evening.
•
1 to start notifications on the hour in the evening.
•
2 to start notifications on the half-hour in the evening.
Step 4
Enter the hour to stop sending notifications. You must enter the time in two-digit format; for example,
to choose 9:00, you would first enter “09.”
Step 5
Press #.
Step 6
Depending on the number you entered, perform the following:
If You Entered
0
12
1 - 11
12 - 24
Step 7
Press
•
1 to stop notifications at midnight.
•
2 to stop notifications at 12:30 p.m.
•
1 to stop notifications at midnight.
•
2 to stop notifications at 12:30 a.m.
•
3 to stop notifications at noon.
•
4 to stop notifications at 12:30 p.m.
•
1 to stop notifications on the hour in the morning.
•
2 to stop notifications on the half-hour in the morning.
•
3 to stop notifications on the hour in the evening.
•
4 to stop notifications on the half-hour in the evening.
•
1 to stop notifications on the hour in the evening.
•
2 to stop notifications on the half-hour in the evening.
If you entered a valid time, the system tells you the times you have selected for notifications. Press one
of the following numbers:
•
1—Save the schedule. Then do one of the following:
– Press 1 to set up an additional schedule. See Step 1.
– Press # to stop adding schedules. The system notifies you that your schedule is set.
•
2—Change the schedule you just entered. See Step 1.
Changing the Schedule for a Specific Day
After pressing 3 in the Notification Schedule Menu to change the notification schedule for a specific day,
perform the following steps:
Cisco Unity Express 8.6 Voice-Mail System User’s Guide for Advanced Features
16
OL-23884-04
Accessing Setup Options
Step 1
Step 2
Enter one of the numbers below to choose the day:
Option
Description
1
Sunday
2
Monday
3
Tuesday
4
Wednesday
5
Thursday
6
Friday
7
Saturday
Follow the steps in the “Changing the Schedule for All Days” section on page 15.
Changing Notification Preferences
You can change notification preferences to specify the types of messages about which you want to be
notified. For example, you can have notifications sent for all messages, or urgent messages only.
Tip
Step 1
Step 2
The ability to set notifications for all messages must be granted by your system administrator.
After pressing 5 in the Message Notification Menu to configure notification preferences, the system tells
you if notifications are set for all messages, or for urgent messages only.
•
If notifications are set for all messages, and you want to change this, press 1 to have notifications
sent for urgent messages only.
•
If notifications are set for urgent messages only, and you want to change this, press 1 to have
notifications sent for all messages.
If the system allows you to change notification preferences for all messages, you receive a message that
your preferences have changed. If the system does not allow you to change notification preferences, you
receive an error message. Press * to exit and return to the Message Notification Menu.
Setting up Cascading Notification
This section contains the following procedures:
•
Playing Your Cascading Notification Rules, page 18
•
Adding Cascading Notification Rules, page 18
•
Changing Cascading Notification Rules, page 19
•
Deleting Cascading Notification Rules, page 19
Cisco Unity Express 8.6 Voice-Mail System User’s Guide for Advanced Features
OL-23884-04
17
Accessing Setup Options
You can set up cascading notification rules that enable you to notify other users of unread messages after
specified time periods.
For example, you can set up rules so that another user is notified, on a specified device after a specified
number of minutes, of unread messages in a mailbox. You can also specify that a second user is notified
after additional minutes if the messages continue in an unread state.
Step 1
Perform steps in the “Accessing Cisco Unity Express by Phone” section on page 4 to reach the main
voice-mail menu.
Step 2
Press 4 to access the Setup Options menu.
Step 3
Press 2 to access Message Settings.
Step 4
Press 1 to access the Message Notification menu.
Step 5
Press 5 to access the Cascading Rules menu.
Step 6
After pressing 5, press one of the following numbers:
Option
Description
1
Play your cascading rule settings. See the “Playing Your Cascading Notification Rules”
section on page 18.
2
Change your cascading rule settings. See the “Adding Cascading Notification Rules”
section on page 18, “Changing Cascading Notification Rules” section on page 19, and the
“Deleting Cascading Notification Rules” section on page 19.
Playing Your Cascading Notification Rules
Use the cascading settings playback menu to play your current notification rules. The playback will list
the subscribers set to receive notifications for unheard, new messages and the timing parameters
associated with those notifications. If there are no notification rules, the system will indicate that no
cascading rules are set.
After playback, press 2 to set up new rules or to change existing rules.
Adding Cascading Notification Rules
To add new notification rules, follow these steps.
Step 1
To add a new cascading notification rule, press 2 in the Change Cascading Settings menu.
Step 2
Enter the subscriber name or extension. (The system default is to enter by name.) To enter by name, use
the dial pad to spell the last name followed by #. Alternately, to enter the subscriber’s extension, press
##, then the extension number, then #.
Tip
Step 3
For the letter Q, press 7. For the letter Z, press 9.
The system lists the possible matches to the information you have input. Select the matching subscriber
and press #.
Cisco Unity Express 8.6 Voice-Mail System User’s Guide for Advanced Features
18
OL-23884-04
Accessing Setup Options
Step 4
Enter the time at which the first subscriber receives a message notification followed by #. This can be
between 5 and 10080 minutes.
Step 5
At the response from the system, press 1 to change the time entry or press * if the entry is acceptable.
The system indicates that a rule was successfully added, naming the subscriber, extension, and time
interval.
Step 6
Press # to exit or press 1 to add another cascading notification rule.
Changing Cascading Notification Rules
Step 1
To change a cascading rule, press 2 in the Change Cascading Settings menu.
Step 2
Each subscriber name and extension with a cascading rule is spoken. On the dial pad, enter the number
of the subscriber to be changed.
Step 3
Follow the prompts to change the time of notification.
Step 4
To accept the changes, press 1.
Step 5
Press * to continue.
Deleting Cascading Notification Rules
Step 1
To delete a cascading rule, press 3 in the Change Cascading Settings menu.
Step 2
Each subscriber name and extension with a cascading rule is spoken. On the dial pad, enter the number
of the subscriber to be deleted.
Step 3
At the system prompt, confirm the deletion of the subscriber you have chosen.
Step 4
Press * to exit.
Using Distribution Lists
Use distribution lists to send a voice-mail message to more than one system user at the same time.
Members of lists can be any of the following:
•
Blind addresses
•
General-delivery mailboxes
•
Groups
•
Other private lists
•
Other public lists
•
Remote users
•
Users
Cisco Unity Express 8.6 Voice-Mail System User’s Guide for Advanced Features
OL-23884-04
19
Accessing Setup Options
Private lists cannot be members of public lists. They can be members only of other private lists
that you own.
Note
To access distribution lists, you can:
•
Use your phone; see the “Accessing the Distribution Lists Menu” section on page 20.
•
Use the Cisco Unity Express GUI. Access the GUI using Microsoft Internet Explorer (5.5 or later)
to connect to your Cisco Unity Express server, and log in using your alphanumeric user ID and
password. Contact your system administrator if you do not know your server address, user ID, or
password.
Accessing the Distribution Lists Menu
To access the Distribution Lists Menu, perform the following steps:
Step 1
Perform steps in the “Accessing Cisco Unity Express by Phone” section on page 4 to reach the main
voice-mail menu.
Step 2
Press 4 to access the Setup Options menu.
Step 3
In the Setup Options menu, press 2.
Step 4
Press 4 to access voice-mail distribution lists.
In the Distribution Lists Menu, you can select the following actions by number:
Option
Description
1
Review your private distribution lists. See the “Reviewing Your Private Distribution Lists”
section on page 21.
2
Add or modify private distribution list members or recorded names. See the “Adding a
Private Distribution List” section on page 21 or the “Modifying a Private Distribution List”
section on page 21.
3
Delete a private distribution list. See the “Deleting a Private Distribution List” section on
page 23.
4
Review public distribution lists. See the “Reviewing Public Distribution Lists” section on
page 24.
5
Add or modify public distribution list members or recorded names. See the “Adding a Public
Distribution List” section on page 24 or the “Modifying a Public Distribution List” section
on page 25.
6
Delete a public distribution list. See the “Deleting a Public Distribution List” section on
page 26.
Configuring Private Distribution Lists
This section contains the following procedures:
•
Reviewing Your Private Distribution Lists, page 21
Cisco Unity Express 8.6 Voice-Mail System User’s Guide for Advanced Features
20
OL-23884-04
Accessing Setup Options
•
Adding a Private Distribution List, page 21
•
Modifying a Private Distribution List, page 21
•
Deleting a Private Distribution List, page 23
Reviewing Your Private Distribution Lists
Step 1
In the Distribution Lists Menu, press 1 to hear a listing of your private distribution lists.
Step 2
Enter the list number (1 to 5) to hear the members of the list.
During list review, you can select the following actions by number:
Option
Description
3
Delete a member. Press during playback of member’s name. Press 1 to confirm removal.
7
Repeat playback of previous member.
77
Rewind to beginning of list.
8
Pause playback.
9
Skip forward to next member.
99
Skip forward to final member of the list.
Adding a Private Distribution List
Step 1
In the Distribution Lists Menu, press 2.
Step 2
Enter the number of an empty, unconfigured list (1 to 5).
Step 3
Follow the instructions in the “Modifying a Private Distribution List” section on page 21 to add one or
more members to the list, or to record a list name. The list is saved and you have created a new
distribution list.
Modifying a Private Distribution List
Step 1
In the Distribution Lists Menu, press 2.
Step 2
Enter the list number (1 to 5).
Step 3
Select one of the following actions by number:
Cisco Unity Express 8.6 Voice-Mail System User’s Guide for Advanced Features
OL-23884-04
21
Accessing Setup Options
Option
Description
1
Add a member to the list. See the “Adding a Member to a Private Distribution List” section
on page 22.
2
Play names of current list members. See options in the “Reviewing Your Private
Distribution Lists” section on page 21 or press # to exit.
3
Remove a member. See the “Removing a Member from a Private Distribution List” section
on page 22.
4
Record name of list. See the “Recording the Name of a Private Distribution List” section
on page 23.
Adding a Member to a Private Distribution List
Step 1
In the Distribution Lists Menu, press 2 and select the list number.
Step 2
Press 1 to add a member.
Step 3
Enter the member name (default), or press ## to switch between addressing by name and addressing by
number.
Step 4
Press # after each entry.
Step 5
Press # to add new member, or * to start a new search.
Step 6
If multiple member names are presented, choose the member by number.
Step 7
Press * to stop adding members.
Removing a Member from a Private Distribution List
Step 1
In the Distribution Lists Menu, press 2 and select the list number.
Step 2
Press 3 to delete a member.
Step 3
Select one of the following actions by number:
Cisco Unity Express 8.6 Voice-Mail System User’s Guide for Advanced Features
22
OL-23884-04
Accessing Setup Options
Option
Description
1
Play names of current list members and remove during playback. See options in the
“Reviewing Your Private Distribution Lists” section on page 21. Press # to exit.
2
Remove a list member by name or extension:
1.
Enter the member name (default), or press ## to switch from addressing by name to
addressing by number.
2.
Press # after each entry.
3.
Press 1 to remove the member.
4.
If multiple member names are presented, choose the member by number.
5.
Press * to start a new search.
Recording the Name of a Private Distribution List
Step 1
In the Distribution List Menu, press 2 and select the list number.
Step 2
Press 4 to record the list name.
Step 3
At the tone, record the list name.
Tip
Step 4
Record the number of the list and also the name.
During recording, you can select one of the following actions by number:
Option
Description
1 or *
Stop recording. The recording is played back. Press 1 to rerecord, or * to keep the
recorded name.
2
Save the recording. The recording is played back. Press 1 to rerecord, or * to keep the
recorded name.
Deleting a Private Distribution List
Step 1
In the Distribution Lists Menu, press 3.
Step 2
Enter the list number (1 to 5), or press ## to switch from number entry to name entry. Spell the name of
the distribution list.
Note
The name of the distribution list is the name that is configured in the Cisco Unity Express Graphical User
Interface, not the spoken name that you created for the list following the steps in the “Recording the
Name of a Private Distribution List” section on page 23.
Cisco Unity Express 8.6 Voice-Mail System User’s Guide for Advanced Features
OL-23884-04
23
Accessing Setup Options
Step 3
If more than one list is found, choose the list number.
If only one list is found, press # to delete the list. Press * to start a new search.
Configuring Public Distribution Lists
This section contains the following procedures:
•
Reviewing Public Distribution Lists, page 24
•
Adding a Public Distribution List, page 24
•
Modifying a Public Distribution List, page 25
•
Deleting a Public Distribution List, page 26
Reviewing Public Distribution Lists
Step 1
In the Distribution Lists Menu, press 4.
Step 2
Enter the list number of the list you want to review.
During list review, you can select the following actions by number:
Option
Description
3
Delete a member. Press during playback of member’s name. Press 1 to confirm removal.
Note
You must be an owner of a public distribution list or be assigned the Manage
Public Lists privilege to delete list members. Contact your system administrator.
7
Repeat playback of previous member.
77
Rewind to beginning of list.
8
Pause playback.
9
Skip forward to next member.
99
Skip forward to final member of the list.
Adding a Public Distribution List
Note
You must have the Manage Public Lists privilege to add a public distribution list. Contact your system
administrator.
Step 1
In the Distribution Lists Menu, press 5.
Step 2
Enter the number of an empty, unconfigured list (1 to 5).
Cisco Unity Express 8.6 Voice-Mail System User’s Guide for Advanced Features
24
OL-23884-04
Accessing Setup Options
Step 3
Follow the instructions in the “Modifying a Public Distribution List” section on page 25 to add one or
more members to the list, or to record a list name. The list is saved and you have created a new
distribution list.
Modifying a Public Distribution List
This section contains the following procedures:
Note
•
Adding a Member to a Private Distribution List, page 22
•
Removing a Member from a Private Distribution List, page 22
•
Recording the Name of a Private Distribution List, page 23
You must be an owner of a public distribution list or be assigned the Manage Public Lists privilege to
modify the list. Contact your system administrator.
Adding a Member to a Public Distribution List
Step 1
In the Distribution Lists Menu, press 5 and select the list number.
Step 2
Press 1 to add a member.
Step 3
Enter the member name (default), or press ## to switch from addressing by name to addressing by
number.
Step 4
Press # after each entry.
Step 5
If multiple member names appear, choose the member by number.
Step 6
Press # to stop adding members.
Removing a Member from a Public Distribution List
Step 1
In the Distribution Lists Menu, press 5 and select the list number.
Step 2
Press 3 to delete a member.
Step 3
Select one of the following actions by number:
Cisco Unity Express 8.6 Voice-Mail System User’s Guide for Advanced Features
OL-23884-04
25
Accessing Setup Options
Option
Description
1
Play names of current list members and remove during playback. See options in the
“Reviewing Public Distribution Lists” section on page 24. Press # to exit.
2
Remove a list member by name or extension:
1.
Enter the member name (default), or press ## to switch from addressing by name to
addressing by number.
2.
Press # after each entry.
3.
If multiple member names are presented, choose the member by number.
Recording the Name of a Public Distribution List
Step 1
In the Distribution Lists Menu, press 5 and select the list number.
Step 2
Press 4 to record the list name.
Step 3
At the tone, record the list name.
Tip
Step 4
Record the number of the list and also the name.
During recording, you can select one of the following actions by number:
Option
Description
1 or *
Stop recording. The recording is played back. Press 1 to rerecord, or * to keep the
recorded name.
2
Save the recording. The recording is played back. Press 1 to rerecord, or * to keep the
recorded name.
Deleting a Public Distribution List
Note
You must be an owner of a public distribution list or be assigned the Manage Public Lists privilege to
delete the list. Contact your system administrator.
Step 1
In the Distribution Lists Menu, press 6.
Step 2
Enter the list number (1 to 5), or press ## to switch from number entry to name entry. Spell the name of
the distribution list.
Step 3
If more than one list is found, choose the list number.
Cisco Unity Express 8.6 Voice-Mail System User’s Guide for Advanced Features
26
OL-23884-04
What to Do When Receiving Notifications by Phone
If only one list is found, press # to delete the list. Press * to start a new search.
Changing Your Password
To change your voice-mail password, perform the following steps:
Note
You can also change your password using the Cisco Unity Express Graphical User Interface (GUI).
Access the GUI using Microsoft Internet Explorer (5.5 or later) to connect to your Cisco Unity Express
server, and log in using your alphanumeric user ID and password. Contact your system administrator if
you do not know your server address, user ID, or password.
Step 1
Perform steps in the “Accessing Cisco Unity Express by Phone” section on page 4 to reach the main
voice-mail menu.
Step 2
Press 4 to access the Setup Options menu.
Step 3
Press 3 to access your personal settings.
Step 4
Press 1 to change your password.
Step 5
Enter your new password. Press # when done.
Step 6
Enter your new password again to confirm, and press #.
Changing Your Recorded Name
To change your recorded name, or the name that identifies you to callers, perform the following steps:
Step 1
Perform steps in the “Accessing Cisco Unity Express by Phone” section on page 4 to reach the main
voice-mail menu.
Step 2
Press 4 to access the Setup Options menu.
Step 3
Press 3 to access your personal settings.
Step 4
Press 2 to change your recorded name.
Step 5
To record a new name, wait for the tone and say your first and last name. When done, press #.
Step 6
Your newly recorded name plays. Press * to keep it, or to rerecord, wait for the tone and say your first
and last name. When done, press #.
What to Do When Receiving Notifications by Phone
When you receive a call from Cisco Unity Express notifying you of a voice-mail message, you can:
•
Enter 1 to turn off voice-mail notification to this phone number. If you disable notification, the
system sends you a voice-mail message to tell you that notification is turned off.
Cisco Unity Express 8.6 Voice-Mail System User’s Guide for Advanced Features
OL-23884-04
27
Recording a Live Conversation
•
Enter your extension and PIN to check your voice-mail messages. (This feature must be enabled by
your system administrator.)
•
If the notification is part of a notification cascading rule, you can:
– Press 1 to reject the notification to your number or device. Your notification profile is changed
to reflect this.
– Press 2 to disable cascade notification function from this subscriber. A notification is sent to the
sender of the notification that cascade notification is disabled for your extension.
Recording a Live Conversation
On receipt of a call, you can initiate the live record function to record the conversation. The recorded
conversation is stored as a message in your mailbox and you can access and manage it similarly to
ordinary messages. The recording function can only be initiated by a subscriber at the subscriber’s
extension location.
Caution
See disclaimer statement relating to recording a conversation: DISCLAIMER FOR RECORDING A
CONVERSATION, page 51.
To record a conversation:
Step 1
Note
Step 2
While in your conversation, press the conference (Confrn) button. The current conversation is put on
hold.
Depending on your Cisco IP phone, you may need to press More, then press Confrn.
Dial the live record pilot number provided by your system administrator.
The call request is forwarded to the system’s live record pilot number. Cisco Unity Express receives the
request and initiates the recording function.
Step 3
Note
Step 4
To begin recording, again press the Confrn button.
Cisco Unity Express sends periodic beeps to remind participants that the call is being recorded. These
beeps are not part of the recording.
To end the live record function, press the End button or hang up.
The recorded conversation is saved as a voice message in the mailbox of the subscriber who initiated the
recording.
Receiving Voice-mail Messages in Your E-mail
Note
This feature is not available on all systems. Contact your system administrator.
Cisco Unity Express 8.6 Voice-Mail System User’s Guide for Advanced Features
28
OL-23884-04
Receiving Voice-mail Messages in Your E-mail
You can set up Cisco Unity Express to deliver your voice-mail messages to an e-mail program. You must
use a standard IMAP e-mail client. Your voice-mail messages are sent to your e-mail program as an
e-mail file attachment in .wav file format. The file can be played with a media player such as Microsoft
Windows Media Player.
The following e-mail programs are supported in Cisco Unity Express 8.6:
Note
•
Iphone third party clients
•
Cisco Mobile 8.0 (supported on Iphone)
•
Cisco Unified Personal Communicator (CUPC) 8.5
•
Cisco Unified Communications Integration™ for Microsoft Office Communicator 8.0
•
Microsoft Outlook 2010/2007/2003/XP
•
Microsoft Entourage 2008
•
Microsoft Windows Live Mail 12.0
•
IBM Lotus Notes 8.5
•
IBM Lotus Notes 8.0
•
IBM Lotus Notes 7.0
User authentication—user ID and password—is required for web-based applications using HTTPS or
HTTP over Secure Socket Layer (SSL).
Downloading Voice-mail Messages
You will need to see the documentation for your e-mail program for instructions on how to set up your
program to retrieve IMAP messages.
Cisco Unity Express voice-mail messages download to a folder called Inbox. If you are having problems
retrieving voice-mail messages, check the following:
If You Receive
Meaning
Authentication Failed
Be sure you are using the correct user ID and password to access your
Cisco Unity Express account.
Password Expired
Your password is expired and you must change it. You must log in to the
Cisco Unity Express graphical user interface system to change your
password.
Authorization Failed
You do not have the proper privileges to retrieve your voice-mail
messages using e-mail. Contact your system administrator.
After Receiving Voice-Mail Messages
After you receive voice-mail messages in your e-mail, you can perform the following actions:
•
Listen to messages—Typically, you can double-click the .wav file message attachment to listen to it.
•
Change the status of a message—Mark a message as read or unread.
Cisco Unity Express 8.6 Voice-Mail System User’s Guide for Advanced Features
OL-23884-04
29
Receiving Voice-mail Messages in Your E-mail
•
Delete messages—Mark a message as deleted in your inbox, which also moves it into the deleted
messages portion of your voice-mail system. Logging out of your e-mail client removes all deleted
messages in your e-mail mailbox.
Note
Deleted messages must be purged to entirely remove the message from your system.
Note
When you are using Microsoft Outlook 2010 as an IMAP e-mail client and try to delete the voice-mails
that are currently present, one of the following error messages may be displayed due to design changes
in Outlook:
The deleted item folder is unavailable.
The operation failed, messaging interface have returned an unknown error.
To resolve these errors, in Outlook, choose Account Settings > Change Account > More Settings >
Deleted Items, and click the Move deleted items to the following folder on the server radio button to
manually set the deleted items folder.
•
Undelete messages—Change the state of a message from deleted to saved and remove it from the
deleted message storage space. As long as deleted messages are not purged, you can undelete them.
•
Purge deleted messages—Remove deleted messages from your e-mail client and server.
Updating the status of a message in your e-mail program also updates the message status on the
voice-mail system. For example, marking a message as Read on your e-mail client will mark the message
as saved on the telephone voice-mail system, and turn off your message-waiting indicator light on your
phone if you have no other new messages.
Note
Not all of these actions may be supported by your e-mail program; see your e-mail program
documentation for more information.
Private Voice-Mail Messages
You can only download the headers, or summaries, of voice-mail messages that have been marked
“Private” by the sender. You must dial in to the voice-mail system to listen to the body of the private
voice-mail message.
Caution
Do not delete a private message from your Inbox before listening to it. Deleting the message in your
e-mail client deletes the actual voice-mail message from the system and you cannot listen to it.
Broadcast Messages
You can only download broadcast messages that you have previously listened to and saved through the
telephone voice-mail system. New broadcast messages are not downloaded to your e-mail program.
Cisco Unity Express 8.6 Voice-Mail System User’s Guide for Advanced Features
30
OL-23884-04
Accessing Cisco Unity Express Using Your Cisco Unified IP Phone and VoiceView Express
Accessing Cisco Unity Express Using Your
Cisco Unified IP Phone and VoiceView Express
Note
To use Cisco VoiceView Express, it must first be configured and activated by your system administrator.
This section provides information about using VoiceView Express and the buttons and soft keys on your
Cisco Unified IP phone to browse, listen, and manage voice-mail messages in your personal voice
mailbox.
Use any of the following buttons anytime while using VoiceView Express:
Dial Pad
Press numbers to choose corresponding menu items. To enter multiple-digit
numbers, press the first and subsequent numbers in quick succession.
Press keys to enter data and special characters. Each key represents one or
more alphanumeric characters. Continue to press the key to select the desired
alphanumeric character from the subsequent menu.
Navigation button
Scroll through menus and highlight menu items. Use in conjunction with soft
keys to activate functions for a highlighted item.
Services button
Access or exit VoiceView Express.
Soft keys engage the functions displayed as tabs on the LCD screen of your Cisco Unified IP phone. The
following functions can be available at any time while using VoiceView Express, depending on which
VoiceView Express window or menu appears. Activate the soft key function by pressing the
corresponding soft key button.
<<
Navigate to edit characters. Use the backspace soft key to erase digits that
were entered incorrectly.
Back
Discard not yet executed operations or unsaved choices and display the
previously viewed menu or window.
Cancel
Discard not yet executed operations or unsaved choices.
Logout
(Personal Mailbox window only) Exit the VoiceView Express feature.
More
Display additional soft keys.
OK
Confirm receipt of a displayed message and display the next menu or
window.
Select
Accept a choice and display the next menu or window.
Supported Cisco Unified IP Phones for VoiceView Express
The following phones support VoiceView Express in Cisco Unity Express 8.6:
•
Cisco Unified IP Phone 7921
•
Cisco Unified IP Phone 7925
Cisco Unity Express 8.6 Voice-Mail System User’s Guide for Advanced Features
OL-23884-04
31
Logging In To VoiceView Express
•
Cisco Unified IP Phone 7940
•
Cisco Unified IP Phone 7941
•
Cisco Unified IP Phone 7942
•
Cisco Unified IP Phone 7945
•
Cisco Unified IP Phone 7960
•
Cisco Unified IP Phone 7961
•
Cisco Unified IP Phone 7962
•
Cisco Unified IP Phone 7965
•
Cisco Unified IP Phone 7970
•
Cisco Unified IP Phone 7971
•
Cisco Unified IP Phone 7975
•
Cisco Unified IP Phone 8961
•
Cisco Unified IP Phone 9951
•
Cisco Unified IP Phone 9971
Personal Mailbox Menu
The Personal Mailbox menu appears only after you successfully log in to VoiceView Express. Using the
Personal Mailbox menu, you can perform any of the following tasks:
•
Open your inbox to list and manage your voice-mail and fax messages.
•
Initiate live reply to voice messages.
•
Send a voice-mail message to one or more recipients.
•
Display the My Options menu for personalizing settings.
•
Open general delivery mailboxes to which you subscribe.
•
Send a broadcast message (only if you have broadcast or local-broadcast privileges).
•
Log out to terminate the VoiceView Express session.
Logging In To VoiceView Express
Tip
If your voice mailbox is not initialized and you do not have a PIN, you cannot log in to
VoiceView Express. To enable access to VoiceView Express, first call your voice mailbox from your own
phone extension and set up your voice mailbox using the voice-mail system telephone user interface. For
more information, see the “Accessing Cisco Unity Express by Phone” section on page 4.
To log in and display the Personal Mailbox menu:
Step 1
Depending on how your system is configured, perform one of the following actions to display the
VoiceView Express Login window on a Cisco Unified IP phone:
•
Press Services; then from the Services menu, choose VoiceView Express and press Select.
Cisco Unity Express 8.6 Voice-Mail System User’s Guide for Advanced Features
32
OL-23884-04
Logging In To VoiceView Express
Step 2
•
Press Services.
•
Press the VoiceView Express soft key.
•
Press the VoiceView Express line button.
If the Personalization Wizard window appears, press OK to continue, then:
The Skip function is available while using the wizard. Press the Skip soft key to display the next
window.
Tip
Step 3
•
To listen to your recorded name, choose Listen and press Select.
•
To record your name, choose Record. Press Select, say your name, then press Stop.
•
To listen to your standard greeting, choose Listen and press Select. The greeting plays.
•
To record a personalized standard greeting, choose Record. Press Select, say your greeting, then
press Stop.
•
To change your PIN, choose Change to display the Change PIN window. Use the dial pad to enter
a new PIN. Choose Confirm and use the dial pad to enter your new PIN again. Press Submit.
When the VoiceView Express Login window appears:
Caution
Always use the navigation button on your Cisco Unified IP phone to choose the PIN field
before using the dial pad to enter your PIN. If you enter your PIN before choosing the PIN
field, your PIN will appear in clear text in the Mailbox ID field.
•
If you are using your Cisco Unified IP phone, choose PIN. Use the dial pad to enter your PIN, then
press Submit.
•
If you are a using a different Cisco Unified IP phone, press << to erase the Mailbox ID. Use the dial
pad to enter your Mailbox ID. Choose PIN, use the dial pad to enter your PIN, then press Submit.
•
If you are logging in after a failed login attempt, press Login. Choose PIN, use the dial pad to enter
your PIN, then press Submit.
Step 4
If your voice mailbox is full or almost full, press OK and if necessary, delete messages now.
Step 5
If your voice mailbox contains a broadcast message, press Listen to play the message.
Step 6
If your voice mailbox contains an expired message, press Listen, Save, or Delete for each expired
message.
The Personal Mailbox menu appears.
Logging In if Your PIN is Expired
To log into VoiceView Express if the PIN Expired window appears:
Step 1
Press OK to accept the message about your expired PIN.
Step 2
On the Change PIN window, use the dial pad to enter a new PIN.
Step 3
Choose Confirm and use the dial pad to enter your new PIN again.
Cisco Unity Express 8.6 Voice-Mail System User’s Guide for Advanced Features
OL-23884-04
33
Retrieving and Sending Messages in VoiceView Express
Step 4
Press Submit. The Login window appears. See the “Logging In To VoiceView Express” section on
page 32.
Logging In Limitations for VoiceView Express
Cisco Unity Express is subject to two erroneous login limits as set by your system administrator.
•
There may be a limit on the number of incorrect consecutive log ins allowed, after which the system
administrator is required to restore the user’s log in rights.
•
Depending on the configuration by your system administrator, login may be temporarily disabled
for the user for a time period after several consecutive unsuccessful log in attempts.
Retrieving and Sending Messages in VoiceView Express
The section contains the following information and procedures:
•
Information About Soft Keys for Voice-Mail Messages, page 34
•
Listening to Voice Messages, page 35
•
Printing a Fax, page 37
•
Forwarding a Fax or Voice Message, page 39
•
Sending Voice Messages, page 40
Information About Soft Keys for Voice-Mail Messages
Tip
To display additional soft keys, press the More soft key.
While listening to a message, you can press any of the following soft keys:
Option
Description
End
Jump to end of message.
F.Fwd
Go forward 3 seconds.
Pause
Pause or restart message.
Rewind
Restart message or go back 3 seconds.
After listening to a message, you can press any of the following soft keys:
Option
Description
Delete
Mark message as “deleted.” Message is permanently deleted when you exit
VoiceView Express.
FwdMsg
Forward message to another voice mailbox. Not available for all messages.
Home
Display Personal Mailbox menu.
Cisco Unity Express 8.6 Voice-Mail System User’s Guide for Advanced Features
34
OL-23884-04
Retrieving and Sending Messages in VoiceView Express
Tip
Option
Description
Listen
Play message again.
MrkNew
Mark message as “new.”
NxtMsg
Display information about the message listed just below this message on the
page.
PrevMsg
Display information about the message listed just above this message on the
page.
Reply
Switch on the microphone and begin recording the message. Not available
for all messages.You can also select the Live Reply option.
Re-Send
Send a Nondelivery Receipt (NDR) message again.
Save
Save message.
See the “Managing Your Inbox” section on page 42 to modify the order and type of messages listed in
your inbox.
If your inbox contains more than 32 messages, you can press one of the following soft keys to view
additional pages of messages:
Option
Description
Home
Display Personal Mailbox menu.
Next Pg
Display the next page of inbox.
Prev Pg
Display the previous page.
Listening to Voice Messages
To open your inbox and listen to voice-mail messages:
Step 1
Perform steps in the “Logging In To VoiceView Express” section on page 32 to display the Personal
Mailbox menu.
Step 2
From the Personal Mailbox menu, choose Inbox and press Select.
Step 3
Choose a message and press Select.
Step 4
Press Listen.
Previewing a Fax
You can preview a fax on selected Cisco Unified IP phones.
To preview a fax:
Step 1
Choose the fax and press Select.
Step 2
Press Preview.
Cisco Unity Express 8.6 Voice-Mail System User’s Guide for Advanced Features
OL-23884-04
35
Retrieving and Sending Messages in VoiceView Express
The first page of the fax is displayed.
To preview a fax message sent as an attachment to a voice message:
Step 1
Choose the fax and press Select.
Step 2
Press Options.
Step 3
Press Preview Fax.
The first page of the fax is displayed.
You can use soft keys and phone buttons to control the fax preview viewing area. Figure 1 shows the
control soft keys and buttons.
Figure 1
Fax Preview Control Buttons
Cisco Unity Express 8.6 Voice-Mail System User’s Guide for Advanced Features
36
OL-23884-04
282603
Retrieving and Sending Messages in VoiceView Express
Printing a Fax
To print a fax:
Step 1
Perform steps in the “Logging In To VoiceView Express” section on page 32 to display the Personal
Mailbox menu.
Step 2
From the Personal Mailbox menu, choose Inbox and press Select.
Step 3
Choose the fax and press Select.
Step 4
Press Options.
Cisco Unity Express 8.6 Voice-Mail System User’s Guide for Advanced Features
OL-23884-04
37
Retrieving and Sending Messages in VoiceView Express
Step 5
Choose 1, Print to Fax Number, then press Select.
Step 6
Enter the extension and press Submit.
Replying to a Voice Message
Note
You can request Cisco Unity Express to make a live call to the message sender. See the “Accessing Live
Reply in VoiceView Express” section on page 38.
To reply to a message immediately after listening to the message:
Step 1
To reply after listening to a voice-mail message, press Reply.
Step 2
Choose Reply Via Voice Mail.
Step 3
Say your message, then press Stop. The Send Message menu appears.
Step 4
To send immediately, press Send; otherwise, choose any of the following and press Select:
•
Listen to Recorded Message—Play message to be sent.
•
Record Again—Switch on the microphone and begin recording. Say your message, then press Stop.
•
Edit Recipients—Return to Recipient List menu where you can add or remove recipients.
•
Mark as Urgent—Mark or unmark message to be sent.
•
Mark as Private—Mark or unmark message to be sent.
•
Message Delivery Time—Display Send Message menu. See the “Specifying Delivery Time” section
on page 41 to schedule delivery of message to be sent.
Note
If the voice mail is marked Secure, then the reply is automatically marked Secure.
Accessing Live Reply in VoiceView Express
When you press the Reply button for a selected message, you may have the option of choosing the Live
Reply function.
This function is available when responding to new, saved, or deleted voice messages from subscribers or
from messages containing the required identification information. The Live Reply function is not
available if the voice-message does not contain the required caller information.
Your system administrator must activate the live reply function.
Note
If you invoke this function, you will not be returned to your voice-mail session on termination of the call.
You must redial the voice mail pilot number.
To access Live Reply:
Cisco Unity Express 8.6 Voice-Mail System User’s Guide for Advanced Features
38
OL-23884-04
Retrieving and Sending Messages in VoiceView Express
Step 1
Select the message.
Step 2
Press the Reply button.
Step 3
Choose 2 Call <extension>. Press Select.
Cisco Unity Express attempts to establish a call to the subscriber who sent the message.
Forwarding a Fax or Voice Message
To forward a fax or voice message, with or without recording an introduction:
Step 1
To forward a fax or a voice message after listening to it, press FwdMsg.
Step 2
Address message by number or (optional) press Name to open the Address by Name window, then:
•
To address by number, use the dial pad to enter the exact number for the recipient. For extensions at
remote locations, enter the location ID before the extension number.
•
To address by name, use the dial pad to enter the recipient’s last name or partial name to search for
matching names.
Step 3
Press Submit. The Matching Address menu appears.
Step 4
Choose the desired address and press Add to build a recipient list.
Step 5
After adding an address, press any of the following soft keys:
Step 6
•
AddMore—Return to Address by Number window to add addresses to the recipient list.
•
Remove—Remove address from list. You cannot empty the list by removing the only recipient.
•
Cancel—Cancel operation.
•
Done—Display the Send Message menu.
To send immediately after recording a message, press Send; otherwise, choose any of the following and
press Select:
•
Listen to Introduction—Play recorded introduction for message to be sent.
•
Record Introduction—Switch on the microphone and begin recording. Say your message, then press
Stop.
•
Edit Recipients—Return to Recipient List menu where you can add or remove recipients.
•
Mark as Urgent—Mark or unmark message to be sent.
•
Mark as Private—Mark or unmark message to be sent.
•
Message Delivery Time—Display Send Message menu. See the “Specifying Delivery Time” section
on page 41 to schedule delivery of the message to be sent.
Note
If you forward a voice or fax message marked Secure, then the forwarded message will
automatically be marked Secure.
Cisco Unity Express 8.6 Voice-Mail System User’s Guide for Advanced Features
OL-23884-04
39
Retrieving and Sending Messages in VoiceView Express
Sending Voice Messages
To record and send a voice-mail message:
Step 1
Perform steps in the “Logging In To VoiceView Express” section on page 32 to display the Personal
Mailbox menu.
Step 2
From the Personal Mailbox menu: Choose Send Message and press Select.
Step 3
Address message by number or (optional) press Name to open the Address by Name window, then:
Note
•
To address by number, use the dial pad to enter the exact number for the recipient. For extensions at
remote locations, enter the location ID before the extension number.
•
To address by name, use the dial pad to enter the recipient’s name or partial name to search for
matching names.
If activated by your administrator, you can search the global directory for the names and numbers of
other users. Press Global.
Step 4
Press Submit. The Matching Address menu appears.
Step 5
Choose the desired address and press Add to build a recipient list.
Step 6
After adding an address, press any of the following soft keys:
Step 7
•
AddMore—Return to the Address by Number window to add addresses to the recipient list.
•
Remove—Remove the address from the list. You cannot empty the list by removing the only
recipient.
•
Cancel—Cancel the operation.
•
Record—Switch on the microphone and begin recording. Say your message, then press Stop. The
Send Message menu appears.
To send immediately after recording the message, press Send; otherwise, choose any of the following
and press Select:
•
Listen to Recorded Message—Play the message to be sent.
•
Record Again—Switch on the microphone and begin recording. Say your message, then press Stop.
•
Edit Recipients—Return to Recipient List menu where you can add or remove recipients.
•
Mark as Urgent—Mark or unmark the message to be sent.
•
Mark as Private—Mark or unmark the message to be sent.
•
Mark as Secure—Mark or unmark the message to be sent.
Note
•
This option is only available if enabled by your system administrator.
Message Delivery Time—Display the Send Message menu. See the “Specifying Delivery Time”
section on page 41 to schedule delivery of the message to be sent.
Cisco Unity Express 8.6 Voice-Mail System User’s Guide for Advanced Features
40
OL-23884-04
Retrieving and Sending Messages in VoiceView Express
Specifying Delivery Time
Tip
The item number for each hour is the corresponding designator in 24-hour clock format. For example,
“17” is the item number for 5 p.m. The item number for each minute is 1 to 59 and 60, where “60” is the
item number for zero minutes.
To specify the delivery time for a voice-mail message to be sent:
Step 1
Step 2
To send this message immediately, choose Immediately and press Select; otherwise, choose one of the
following and press Select:
•
Later Today—Display the Message Delivery Time menu for sending this message at a specified time
later on the same day. Then, choose the hour and press Select. Choose the minute and press Select.
•
Tomorrow—Display the Message Delivery Time menu for sending this message at a specified time
tomorrow. Then, choose the hour and press Select. Choose the minute and press Select.
•
Message Delivery Time—Display the Message Delivery Time menu for sending this message at a
future date and time, up to one year from now. Then, choose the month and press Select, choose the
date and press Select, choose the hour and press Select, then choose the minute and press Select.
When the Send Message menu appears with the modified date and time displayed under the “Message
Delivery Time,” press Send.
Setting up Nonsubscriber Message Delivery
You can compose voice messages for delivery to external numbers or nonsubscribers. Delivery dates can
be set for up to one year in advance.
Step 1
Perform steps in the “Logging In To VoiceView Express” section on page 32 to display the Personal
Mailbox menu.
Step 2
From the Personal Mailbox menu, choose Send Message and press Select.
Step 3
Press #4 followed by the phone number of the nonsubscriber, then press Submit.
Step 4
Press Add.
The screen displays the text, 1 external #<phone number>.
Step 5
Select a soft key to add more names (AddMore), cancel the operation, remove the address from the list
Remove), or record your message.
Step 6
When you complete your recording, press Stop.
Step 7
To send immediately after recording the message, press Send. Otherwise, choose any of the following
and press Select:
•
Listen to Recorded Message—Play message to be sent.
•
Record Again—Switch on microphone and begin recording. Say your message, then press Stop.
•
Edit Recipients—Return to Recipient List menu where you can add or remove recipients.
•
Mark as Urgent—Not available for nonsubscriber delivery.
Cisco Unity Express 8.6 Voice-Mail System User’s Guide for Advanced Features
OL-23884-04
41
Managing Your Inbox
•
Mark as Private—Not available for nonsubscriber delivery.
•
Message Delivery Time—Display Send Message menu. See the “Specifying Delivery Time”
section on page 42 to schedule delivery of the message to be sent.
Specifying Delivery Time
To send the message immediately, choose 1-Immediately and press Select; otherwise, choose one of the
following and press Select:
•
2 (Later Today)—Display the Message Delivery Time menu for sending this message at a specified
time later today. Then, choose the hour and press Select. Choose the minute and press Select.
•
3 (Tomorrow)—Display the Message Delivery Time menu for sending this message at a specified
time tomorrow. Then, choose the hour and press Select. Choose the minute and press Select.
•
4 (Select a Delivery Time)—Display the Message Delivery Time menu for sending this message at
a future date and time, up to one year from now. Then, choose the month and press Select, choose
the date and press Select, choose the hour and press Select, then choose the minute and press Select.
When the Send Message menu appears with the modified date and time displayed, press Send.
Managing Your Inbox
Messages in your inbox are listed on message pages.
Note
Changes to sort order and filters apply to your inbox during the current VoiceView Express session only.
Messages are sorted by default in the following order:
•
New Urgent (NU)
•
New (N)
•
Saved (S)
Messages within each category are sorted in the order received. Only 32 messages are listed per page at
a time. When more than 32 messages are in your inbox, additional message pages are required. Message
numbering restarts with 1 on each subsequent page so messages on each page are numbered 1 to 32.
Changing the Sort Order of Your Inbox
To change the sort order of messages in your inbox:
Step 1
Perform the steps in the “Logging In To VoiceView Express” section on page 32 to display the Personal
Mailbox menu.
Step 2
From the Personal Mailbox menu, choose Inbox and press Select.
Step 3
Press More, then press Sort to display the Voice Mail Sort menu.
Cisco Unity Express 8.6 Voice-Mail System User’s Guide for Advanced Features
42
OL-23884-04
Personalizing Your Settings
Step 4
Choose a sort order and press Select to display your inbox, which is sorted in the new order.
Filtering Messages in Your Inbox
To view a list of all messages of a single category in your inbox:
Step 1
Perform the steps in the “Logging In To VoiceView Express” section on page 32 to display the Personal
Mailbox menu.
Step 2
From the Personal Mailbox menu, choose Inbox and press Select.
Step 3
Press More, then press List to display the Voice Mail List Type menu.
Step 4
Choose a message type.
Tip
Step 5
All messages—Lists all messages, sorted according to your desired sort order. See the
“Changing the Sort Order of Your Inbox” section on page 42 to change the sort order of your
inbox.
Press Select to display your inbox, which lists only messages of the specified type.
Personalizing Your Settings
This section contains the following procedures:
•
Managing Your Greetings, page 43
•
Managing Message Settings, page 44
•
Changing Your PIN, page 46
•
Recording Your Name, page 46
•
Configuring Your Zero-out Number, page 47
Managing Your Greetings
Greetings are messages that callers hear when they reach your voice mail.
•
Standard Greeting—Normal greeting that callers hear. This can be either the default greeting or a
personalized greeting that you have recorded and chosen as your standard greeting.
•
Alternate greeting—Special greeting recorded by you is turned on or off using the Greetings menu.
To manage your greetings:
Step 1
Perform the steps in the “Logging In To VoiceView Express” section on page 32 to display the Personal
Mailbox menu.
Step 2
From the Personal Mailbox menu, choose My Options and press Select.
Cisco Unity Express 8.6 Voice-Mail System User’s Guide for Advanced Features
OL-23884-04
43
Personalizing Your Settings
Step 3
From the My Options menu, choose Greetings and press Select.
Tip
Step 4
Note
The Greetings menu indicates which greeting callers hear when they reach your voice mailbox.
On the Greeting menu, “(Active)” appears next to all active greetings. When an Alternate
greeting option (Alternate, Meeting, Vacation, Extended Absence) is active, the Alternate
greeting option takes precedence over the Standard greeting.
From the Greetings menu, choose Standard or Alternate and press Select, then:
•
To listen to the greeting, choose Listen and press Select. The greeting plays.
•
To rerecord the greeting, choose Record. Press Select, say your greeting, then press Stop.
•
To activate a greeting and automatically deactivate the other greeting, choose Activate and press
Select.
The language of the standard greeting is set by your system administrator.
Managing Message Settings
With the Message Notification feature, the voice-mail system informs you of new voice mail, based on
preference and schedule, by calling a phone or numeric pager, or by creating and sending a text message
to a text pager or an e-mail address. The types of messages for which you can send notifications are
configured by the system administrator.
Note
Not all menu items are valid for all users. If you receive a “message notification is disabled” message
while attempting to perform this procedure, this feature is disabled.
To edit or configure message notification settings:
Step 1
Perform the steps in the “Logging In To VoiceView Express” section on page 32 to display the personal
Mailbox menu.
Step 2
From the Personal Mailbox menu, choose My Options and press Select.
Step 3
From the My Options menu, choose Message Settings and press Select.
Step 4
From the Message Settings menu, choose Message Notifications and press Select.
Step 5
Choose the notification device to be configured and press Select.
Step 6
From the device menu, choose any of the following and press Select:
•
Turn Off (On) Notifications—Disable or enable the sending of notifications to this device.
•
Edit Number—Display the Edit Number window for editing the number of a phone based
notification device. Then, on the Edit Number window, press << to erase the digits to change. Use
the dial pad to enter the new number. Press Submit.
Cisco Unity Express 8.6 Voice-Mail System User’s Guide for Advanced Features
44
OL-23884-04
Personalizing Your Settings
Tip
•
Tip
The characters permitted in Number are 0-9. Include any numbers required to access an outside
line in the number field. Removing the phone number by leaving it blank automatically disables
this device.
Extra Digits—Display the Edit Extra Digits window for changing or configuring extra digits to be
dialed after this phone based device answers. Then, press << to erase the digits to change, if
required. Use the dial pad to enter an extra digit. To enter a plus sign (+), press # and continue to
press # to choose “+” from the subsequent menu. Repeat for each extra digit to be added, then press
Submit.
The characters permitted in extra digits are 0-9, #, *, and to insert a pause use a plus sign (+).
Up to 64 characters are permitted.
•
Notification Preference—Display the Notification Trigger menu for editing the notification
preferences for this device. Then, choose the desired trigger and press Select. If the specified trigger
is not allowed, an error message appears.
•
Notification Schedule—Display the Notification Schedule menu. See the “Editing the Notification
Schedule” section on page 45 to use the Notification menu for a device.
If the notification device is a text pager or an e-mail device, choose any of the following additional items
from the device menu and press Select:
•
Edit E-mail Address—Display the Edit Number window. Then, (optionally) press << to erase the
portion of the address to be changed. Use the dial pad to enter the address. To enter a hyphen (-),
underline (_), or period (.), press 0 and continue to press 0 to choose the desired character from the
subsequent menu. To enter the at symbol (@), press * and continue to press * to choose@ from the
subsequent menu. Repeat for each alphanumeric character to be added, then press Submit.
•
Attach Voice Message Yes (No)—Enable or disable the Attach Voice Message feature for
notifications. This item is for e-mail only.
•
Edit Text—Add or edit text be added to the body of a notification. Press << to erase the portion of
the text to be changed. Use the dial pad to enter the new text, then press Submit.
Editing the Notification Schedule
Tip
The item number for each hour is the corresponding designator in 24-hour clock format. For example,
“17” is the item number for 5 p.m.
To use the Notification Schedule menu for a device:
Step 1
From the Notification Schedule menu, choose one of the following and press Select:
•
View Current Schedule—View the weekly notification schedule for this device.
•
Edit a Particular Day—Modify parameters for a to-be-specified day of the week. Choose the day of
the week to be modified and press Select.
•
Edit for all days—Modify parameters for all days.
Cisco Unity Express 8.6 Voice-Mail System User’s Guide for Advanced Features
OL-23884-04
45
Personalizing Your Settings
•
Step 2
Edit for the weekdays—Modify parameters for Monday to Friday only.
To designate start and stop time for enabling or disabling notification, choose Enable time range or
Disable time range and press Select, then:
a.
Choose the hour for starting the desired action and press Select.
b.
Choose one of the following and press Select.
•
1—Perform the action on the hour
•
2—Perform the action on the half hour
c.
Choose the hour for stopping the desired action and press Select. The Stop time must occur after the
specified Start time, between 12 a.m. and 11:59 p.m. on the same calendar day.
d.
Choose one of the following and press Select.
e.
•
1—Perform the action on the hour
•
2—Perform the action on the half hour
When the “Schedule changed successfully” message appears, press Ok to return to the device menu.
Step 3
To enable or disable notifications for an entire calendar day, from 12 a.m. to 11:59 p.m., choose Enable
whole days or Disable whole days and press Select.
Step 4
When the “Schedule changed successfully” message appears, press Ok to return to the device menu.
Changing Your PIN
To change your PIN:
Step 1
Perform the steps in the “Logging In To VoiceView Express” section on page 32 to display the Personal
Mailbox menu.
Step 2
From the Personal Mailbox menu, choose My Options and press Select.
Step 3
From the My Options menu, choose Personal Settings and press Select.
Step 4
From the Personal Settings menu, choose Change PIN and press Select to display the Change PIN
window.
Step 5
Use the dial pad to enter your new PIN.
Step 6
Choose Confirm.
Step 7
Use the dial pad to enter your new PIN again, then press Submit.
Step 8
When “Your new PIN is now active” appears, press Ok.
Recording Your Name
To record your name:
Step 1
Perform the steps in the “Logging In To VoiceView Express” section on page 32 to display the Personal
Mailbox menu.
Cisco Unity Express 8.6 Voice-Mail System User’s Guide for Advanced Features
46
OL-23884-04
Logging In to General Delivery Mailboxes
Step 2
From the Personal Mailbox menu, choose My Options and press Select.
Step 3
From the My Options menu, choose Personal Settings and press Select.
Step 4
From the Personal Settings menu, choose Change Recorded Name.
Step 5
Press Select to display the Recorded Name menu, then:
•
To listen to your recorded name, choose Listen and press Select.
•
To record a new recorded name, choose Record. Press Select, say your name, then press Stop.
Configuring Your Zero-out Number
A zero-out number is the number to which the incoming call is redirected if the caller presses 0 after
reaching your voice mailbox.
To add or modify your zero-out number:
Step 1
Perform the steps in the “Logging In To VoiceView Express” section on page 32 to display the Personal
Mailbox menu.
Step 2
From the Personal Mailbox menu, choose My Options and press Select.
Step 3
From the My Options menu, choose Zero Out Number and press Select. The Zero Out Number window
appears.
Step 4
(Optional) Press << to erase the digits to be edited.
Step 5
Use the dial pad to enter the zero-out number, then press Submit.
Logging In to General Delivery Mailboxes
Note
This procedure is applicable only if you subscribe to one or more General Delivery Mailboxes.
To log in to a general delivery mailbox:
Step 1
Perform the steps in the “Logging In To VoiceView Express” section on page 32 to display the Personal
Mailbox menu.
Step 2
From the Personal Mailbox menu, choose General Delivery Mailboxes and press Select. The General
Delivery Mailboxes menu with all general delivery mailboxes to which you subscribe appears.
Step 3
Choose the desired mailbox and press Select.
Cisco Unity Express 8.6 Voice-Mail System User’s Guide for Advanced Features
OL-23884-04
47
Administering Broadcast Messages
Administering Broadcast Messages
Note
The “Administer Broadcast Msgs” item is listed in your Personal Mailbox menu only if you have
broadcast or local-broadcast privileges.
This section contains the following procedures:
•
Sending Broadcast Messages to a Local Location or All Locations, page 48
•
Sending Broadcast Messages to Select Locations, page 49
•
Specifying Start or End Time, page 50
Sending Broadcast Messages to a Local Location or All Locations
Note
Not all menu items are available for all users. Items in the Send Broadcast Message menu correspond to
your broadcast privileges. If you receive a “networking messaging is disabled” message, networking
messaging is disabled.
To record and send a broadcast message to a local location or all locations:
Step 1
Perform the steps in the “Logging In To VoiceView Express” section on page 32 to display the Personal
Mailbox menu.
Step 2
From the Personal Mailbox menu, choose Administer Broadcast Msgs and press Select. The Send
Broadcast Messages menu appears. Choose Local Location or All Locations.
Step 3
To record your message, press Select, say your message, then press Stop. The Send Broadcast Message
window appears. To cancel recording, press Stop immediately, then press Cancel.
Step 4
Review start and end time for the broadcast message, then press Cancel to cancel the message or press
OK to display the Send Broadcast Message menu.
Step 5
To send the message immediately, press Send; otherwise, choose any of the following and press Select:
•
Listen to Recorded Message—Play message to be sent.
•
Record Again—Switch on the microphone and begin recording. Say your message, then press Stop.
•
Review Start & Stop Time—Display window, then press Cancel to cancel the message or press OK
to accept the start and end time for the broadcast message.
•
Set Start Time—Display the Set Start Time menu. See the “Specifying Start or End Time” section
on page 50 to modify the start time.
•
Set End Time—Display the End Time menu. See the “Specifying Start or End Time” section on
page 50 to modify the end time.
Cisco Unity Express 8.6 Voice-Mail System User’s Guide for Advanced Features
48
OL-23884-04
Administering Broadcast Messages
Sending Broadcast Messages to Select Locations
Note
Not all menu items are valid for all users. If you receive a “Networking messaging is disabled” message,
this feature is disabled.
To record and send a broadcast message to select locations:
Step 1
Perform the steps in the “Logging In To VoiceView Express” section on page 32 to display the Personal
Mailbox menu.
Step 2
From the Personal Mailbox menu, choose Administer Broadcast Msgs and press Select. The Send
Broadcast Messages menu appears.
Step 3
Choose Select Locations.
Step 4
Address message by location ID number or (optionally) press Name, then:
•
To address by location ID, use the dial pad to enter the exact location ID number.
•
To address by location name, use the dial pad to enter the location name or partial location name to
search for matching names. Each key represents one or more characters. Continue to rapidly press
the key to select the desired letter from the menu.
Step 5
Press Submit. The Matching Address menu appears.
Step 6
Choose the desired address and press Add to build a recipient list.
Step 7
After adding an address, press any of the following soft keys:
•
AddMore—Return to Address by Number window and add another address to the recipient list.
•
Remove—Remove address from list. You cannot empty the list by removing the only recipient.
•
Cancel—Cancel operation.
•
Record—Switch on the microphone and begin recording. Say your message, then press Stop. To
cancel recording, press Stop immediately, then press Cancel.
Step 8
After recording the message, review start and end time for the broadcast message. Press Cancel to cancel
the message or press OK to display the Send Broadcast Message menu.
Step 9
To send the message immediately, press Send; otherwise, choose one of the following and press Select.
•
Listen to Recorded Message—Play message to be sent.
•
Record Again—Switch on the microphone and begin recording. Say your message, then press Stop.
•
Edit Recipients—Return to Recipient List menu where you can add or remove recipients.
•
Review Start & Stop Time—Display window, then press Cancel to cancel the message or press
OK to accept the start and end time for the broadcast message.
•
Set Start Time—Display the Set Start Time menu. See the “Specifying Start or End Time” section
on page 50 to modify the start time.
•
Set End Time—Display the Set End Time menu. See the “Specifying Start or End Time” section on
page 50 to modify the end time.
Cisco Unity Express 8.6 Voice-Mail System User’s Guide for Advanced Features
OL-23884-04
49
Where to Go Next
Specifying Start or End Time
To specify a start or end time for a broadcast message to be sent:
Step 1
From the menu, choose one of the following and press Select. After you make your selection and perform
any additional required steps, the Send Broadcast Message window appears.
•
Immediately—Start or end this message immediately.
•
Later Today—Display the menu for starting this message at a specified time later on the same day.
Then, choose the hour and press Select. Choose the minute and press Select.
•
Tomorrow—Display the next menu for starting this message at a specified time tomorrow. Then,
choose the hour and press Select. Choose the minute and press Select.
•
Select Start Time—Display the next menu for starting this message at a future date and time, up to
one year from now. Then, choose the month and press Select. Choose the date and press Select.
Choose the hour and press Select. Choose the minute and press Select. This item is on the Set Start
Time menu only.
•
Select End Time—Display the next menu for ending this message at a future date and time, up to
one year from now, Then, choose the month and press Select. Choose the date and press Select.
Choose the hour and press Select. Choose the minute and press Select. This item is on the Set End
Time menu only.
•
Indefinitely—Enable this broadcast message to be available forever. This item is on the Set End
Time menu only.
Step 2
Review start and end time for the broadcast message, then press Cancel to cancel the message or press
OK to display the Send Broadcast Message menu.
Step 3
To send the message with specified start and end time, press Send. “Message Sent” appears. Press OK.
Where to Go Next
For more information, see the:
•
Cisco Unity Express Voice-Mail System Quick Start Guide
•
Cisco Unity Express VoiceView Express Quick Start Guide
•
“Related Documents” section on page 3
Cisco Unity Express 8.6 Voice-Mail System User’s Guide for Advanced Features
50
OL-23884-04
Where to Go Next
DISCLAIMER FOR RECORDING A CONVERSATION
The use of monitoring, recording, or listening devices to eavesdrop, monitor, retrieve, or record phone conversations or other sound activities,
whether or not contemporaneous with transmission, may be illegal in certain circumstances under federal, state and/or local laws. Legal advice should
be sought prior to implementing any practice that monitors or records any phone conversation. Some laws require some form of notification to all
parties to a phone conversation, such as by using a beep tone or other notification method or requiring the consent of all parties to the phone
conversation, prior to monitoring or recording the phone conversation. Some of these laws incorporate strict penalties. In cases where local laws
require a periodic beep while a conversation is being recorded, the Cisco Unity Express voice-mail system provides a user with the option of
activating "the beep." Prior to activating the Cisco Unity Express live record function, check the laws of all applicable jurisdictions. This is not legal
advice and should not take the place of obtaining legal advice from a lawyer. IN ADDITION TO THE GENERAL DISCLAIMER THAT
ACCOMPANIES THIS CISCO UNITY EXPRESS PRODUCT, CISCO ADDITIONALLY DISCLAIMS ANY AND ALL LIABILITY, BOTH
CIVIL AND CRIMINAL, AND ASSUMES NO RESPONSIBILITY FOR THE UNAUTHORIZED AND/OR ILLEGAL USE OF THIS CISCO
UNITY EXPRESS PRODUCT. THIS DISCLAIMER OF LIABILITY INCLUDES, BUT IS NOT NECESSARILY LIMITED TO, THE
UNAUTHORIZED AND/OR ILLEGAL RECORDING AND MONITORING OF TELEPHONE CONVERSATIONS IN VIOLATION OF
APPLICABLE FEDERAL, STATE AND/OR LOCAL LAWS.
Cisco and the Cisco logo are trademarks or registered trademarks of Cisco and/or its affiliates in the U.S. and other countries. To view a list of
Cisco trademarks, go to this URL: www.cisco.com/go/trademarks. Third-party trademarks mentioned are the property of their respective owners. The
use of the word partner does not imply a partnership relationship between Cisco and any other company. (1110R)
© 2006-2013 Cisco Systems, Inc. All rights reserved.
Cisco Unity Express 8.6 Voice-Mail System User’s Guide for Advanced Features
OL-23884-04
51
Where to Go Next
Cisco Unity Express 8.6 Voice-Mail System User’s Guide for Advanced Features
52
OL-23884-04