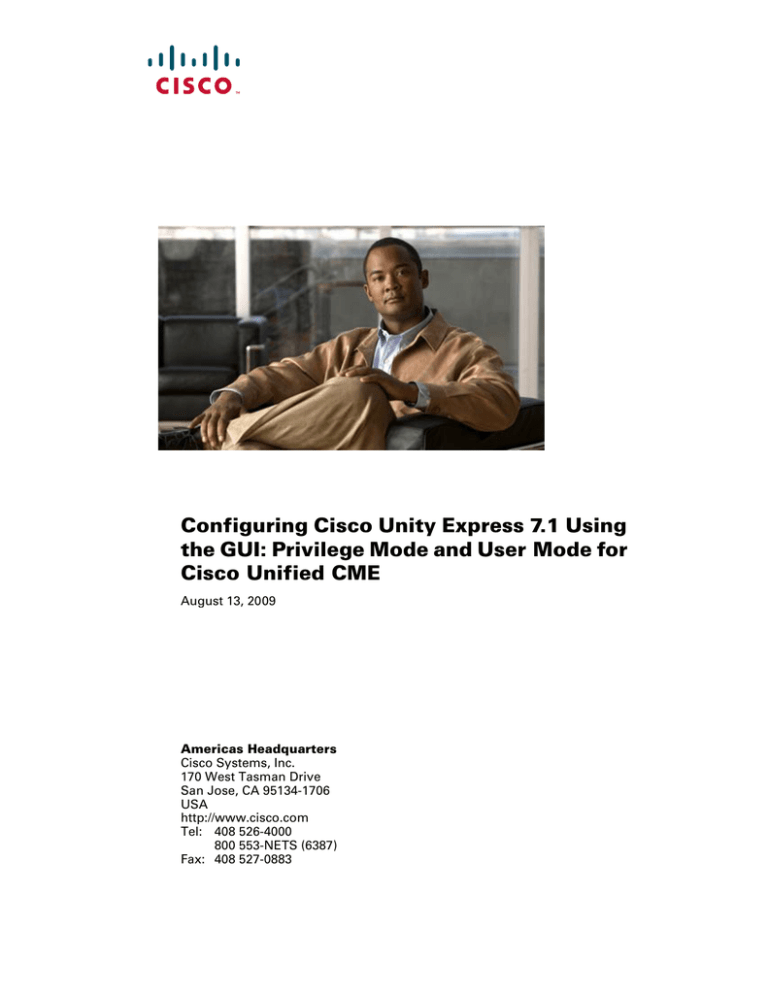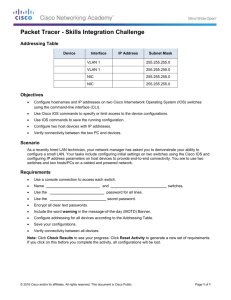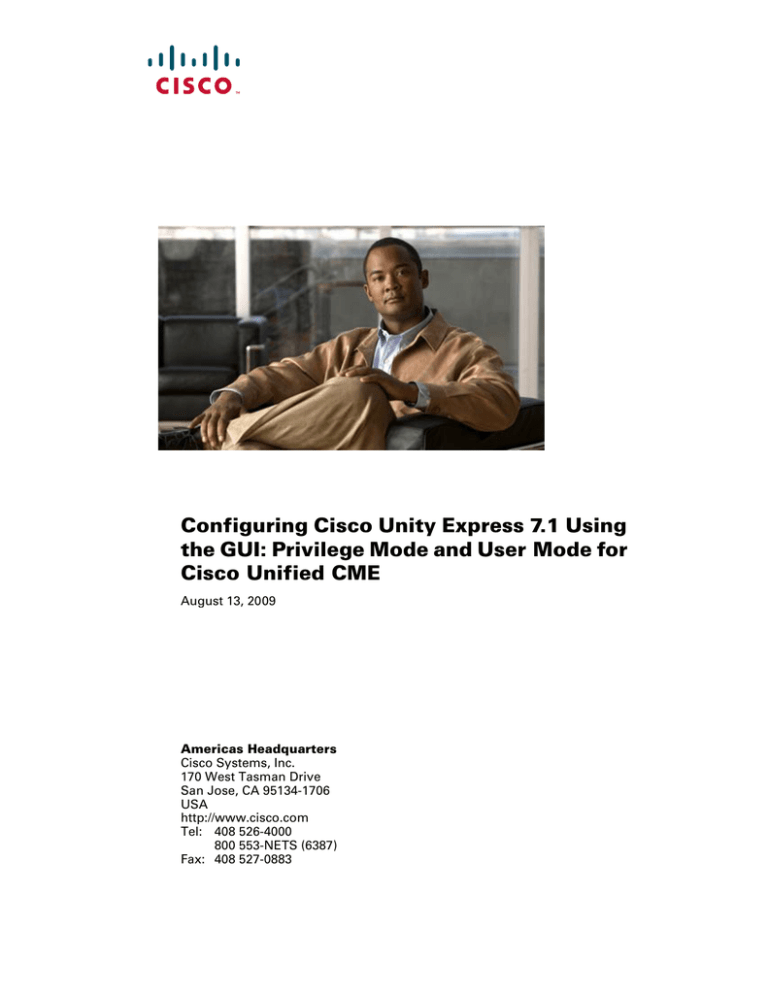
Configuring Cisco Unity Express 7.1 Using
the GUI: Privilege Mode and User Mode for
Cisco Unified CME
August 13, 2009
Americas Headquarters
Cisco Systems, Inc.
170 West Tasman Drive
San Jose, CA 95134-1706
USA
http://www.cisco.com
Tel: 408 526-4000
800 553-NETS (6387)
Fax: 408 527-0883
THE SPECIFICATIONS AND INFORMATION REGARDING THE PRODUCTS IN THIS MANUAL ARE SUBJECT TO CHANGE WITHOUT NOTICE. ALL
STATEMENTS, INFORMATION, AND RECOMMENDATIONS IN THIS MANUAL ARE BELIEVED TO BE ACCURATE BUT ARE PRESENTED WITHOUT
WARRANTY OF ANY KIND, EXPRESS OR IMPLIED. USERS MUST TAKE FULL RESPONSIBILITY FOR THEIR APPLICATION OF ANY PRODUCTS.
THE SOFTWARE LICENSE AND LIMITED WARRANTY FOR THE ACCOMPANYING PRODUCT ARE SET FORTH IN THE INFORMATION PACKET THAT
SHIPPED WITH THE PRODUCT AND ARE INCORPORATED HEREIN BY THIS REFERENCE. IF YOU ARE UNABLE TO LOCATE THE SOFTWARE LICENSE
OR LIMITED WARRANTY, CONTACT YOUR CISCO REPRESENTATIVE FOR A COPY.
The Cisco implementation of TCP header compression is an adaptation of a program developed by the University of California, Berkeley (UCB) as part of UCB’s public
domain version of the UNIX operating system. All rights reserved. Copyright © 1981, Regents of the University of California.
NOTWITHSTANDING ANY OTHER WARRANTY HEREIN, ALL DOCUMENT FILES AND SOFTWARE OF THESE SUPPLIERS ARE PROVIDED “AS IS” WITH
ALL FAULTS. CISCO AND THE ABOVE-NAMED SUPPLIERS DISCLAIM ALL WARRANTIES, EXPRESSED OR IMPLIED, INCLUDING, WITHOUT
LIMITATION, THOSE OF MERCHANTABILITY, FITNESS FOR A PARTICULAR PURPOSE AND NONINFRINGEMENT OR ARISING FROM A COURSE OF
DEALING, USAGE, OR TRADE PRACTICE.
IN NO EVENT SHALL CISCO OR ITS SUPPLIERS BE LIABLE FOR ANY INDIRECT, SPECIAL, CONSEQUENTIAL, OR INCIDENTAL DAMAGES, INCLUDING,
WITHOUT LIMITATION, LOST PROFITS OR LOSS OR DAMAGE TO DATA ARISING OUT OF THE USE OR INABILITY TO USE THIS MANUAL, EVEN IF CISCO
OR ITS SUPPLIERS HAVE BEEN ADVISED OF THE POSSIBILITY OF SUCH DAMAGES.
CCDE, CCENT, Cisco Eos, Cisco Lumin, Cisco Nexus, Cisco StadiumVision, Cisco TelePresence, the Cisco logo, DCE, and Welcome to the Human Network are
trademarks; Changing the Way We Work, Live, Play, and Learn and Cisco Store are service marks; and Access Registrar, Aironet, AsyncOS, Bringing the Meeting To You,
Catalyst, CCDA, CCDP, CCIE, CCIP, CCNA, CCNP, CCSP, CCVP, Cisco, the Cisco Certified Internetwork Expert logo, Cisco IOS, Cisco Press, Cisco Systems,
Cisco Systems Capital, the Cisco Systems logo, Cisco Unity, Collaboration Without Limitation, EtherFast, EtherSwitch, Event Center, Fast Step, Follow Me Browsing,
FormShare, GigaDrive, HomeLink, Internet Quotient, IOS, iPhone, iQ Expertise, the iQ logo, iQ Net Readiness Scorecard, iQuick Study, IronPort, the IronPort logo,
LightStream, Linksys, MediaTone, MeetingPlace, MeetingPlace Chime Sound, MGX, Networkers, Networking Academy, Network Registrar, PCNow, PIX, PowerPanels,
ProConnect, ScriptShare, SenderBase, SMARTnet, Spectrum Expert, StackWise, The Fastest Way to Increase Your Internet Quotient, TransPath, WebEx, and the
WebEx logo are registered trademarks of Cisco Systems, Inc. and/or its affiliates in the United States and certain other countries.
All other trademarks mentioned in this document or Website are the property of their respective owners. The use of the word partner does not imply a partnership relationship
between Cisco and any other company. (0807R)
Any Internet Protocol (IP) addresses used in this document are not intended to be actual addresses. Any examples, command display output, and figures included in the
document are shown for illustrative purposes only. Any use of actual IP addresses in illustrative content is unintentional and coincidental.
Configuring Cisco Unity Express 7.1 Using the GUI for Cisco Unified CME
Copyright © 2009 Cisco Systems, Inc. All rights reserved.
CONTENTS
About This Guide
Contents
7
7
Changing Your Password
9
Prerequisites 9
Guidelines 9
When to Change Your Password 9
Expired Password Prompt 10
After Logging In 10
Procedure
10
Starting the Initialization Wizard
Current Settings
Overview
11
11
12
Cisco Unified Communications Manager Login
12
Importing Cisco Unified Communications Manager Users
Configuring System Defaults
Configuring Call Handling
14
14
Committing Your Information
Viewing the Status
12
15
15
Using Cisco Unity Express Online Help Version 7.1 with Cisco Unified Communications Manager
Express 17
Contents
17
Configure Tab 17
Configuring Extensions 18
Adding an Extension 18
Displaying or Modifying an Extension Configuration
Deleting an Extension 21
Configuring Phones 21
Viewing a List of Phones 22
Adding a New Phone 22
Displaying or Modifying a Phone Configuration
Deleting a Phone 24
Resetting a Phone 24
20
23
1
Contents
Configuring Users 25
Viewing a List of Users 25
Adding a New User 25
Selecting a Phone for a User 26
Selecting an Extension for a User 27
Displaying or Modifying a User Profile 27
Displaying or Modifying Group Subscriptions 28
Finding a User 29
Deleting a User 29
Setting User Defaults 29
Configuring Groups 30
Viewing a List of Groups 31
Adding a New User Group 31
Subscribing Members to a Group 33
Subscribing Owners to a Group 33
Unsubscribing Members and Owners from a Group 34
Displaying or Modifying Group Parameters 34
Viewing Owners and Members of a Group 35
Viewing Group Membership in Another Group 35
Modifying Group Ownership and Membership in Other Groups 35
Deleting a Group 36
Finding a Group 36
Configuring Supervisors 36
Viewing a List of Supervisors 37
Adding Supervisors 37
Editing Supervisors 37
Configuring Privileges 38
Overview 38
Creating a New Privilege 43
Customizing an Existing Privilege 43
Deleting a Privilege 43
Configuring Authentication, Authorization, and Accounting (AAA) 44
Configuring the AAA Authentication Server 44
Configuring the AAA Authorization 45
Configuring the AAA Accounting Server 47
Configuring Network Locations 49
Viewing a List of Network Locations 49
Adding a Network Location 50
Displaying or Modifying a Network Location 51
Deleting a Network Location 52
2
Contents
Configuring Remote Users 53
Viewing a List of Remote Users 53
Adding a New Remote User 53
Displaying or Modifying a Remote User 54
Deleting a Remote User 55
Configuring System Parameters 55
Configuring the System Administrator's Login Account 56
Configuring Call Blocking 56
Configuring the Date and Time Format 61
Configuring Dial-Plan Patterns 61
Configuring Directory Service 62
Clearing the Extension Login 64
Configuring Hunt Groups 65
Configuring the IP Phone URLs 67
Configuring the Maximum Number of IP Phones 68
Configuring the Night Service Bell 68
Configuring a Secondary Dial Tone Pattern 73
Configuring a System Message 73
Configuring the System Time 74
Configuring the Timeout Setting 74
Configuring Transfer Patterns 75
Viewing IP Phone Loads 75
Setting the MOH File 75
Configuring the Cisco Unified Communications Manager Express System
Configuring My Profile 77
System Tab 78
Configuring Prompts 78
Viewing a List of Prompts 79
Displaying or Modifying a Prompt 79
Uploading a Prompt 79
Downloading a Prompt 80
Deleting a Prompt 80
Changing Prompt Languages 80
Configuring System Scripts 80
Viewing a List of Scripts 81
Creating a New Script with Editor Express
Uploading Scripts 83
Editing Scripts 84
Deleting Scripts 84
Downloading Scripts 84
76
81
3
Contents
Configuring Business Hours Settings 85
Displaying or Modifying a Business Hours Schedule
Adding a Business Hours Schedule 85
Copying Business Hour Days 85
Deleting a Business Hours Schedule 86
Configuring Holiday Settings 86
Viewing a List of Holidays 86
Adding a Holiday 87
Displaying or Modifying a Holiday 87
Deleting a Holiday 87
Configuring Call-In Numbers 88
Viewing a List of Call-in Numbers 88
Displaying or Modifying Call-in Numbers 88
Adding a Call-in Number 89
Configuring Language Settings 90
Configuring Domain Name Settings 90
Configuring Network Time and Time Zone Settings 91
Configuring SMTP 92
Configuring Fax Settings 93
Configuring the System Login Banner 93
Configuring Restriction Tables 94
Configuring Restriction Table Parameters 94
Adding a New Restriction Table 94
Adding Call Patterns to a Restriction Table 94
Editing a Call Pattern 95
Deleting a Call Pattern 95
Editing Restriction Table Entries 95
Deleting Restriction Table Entries 96
Deleting Restriction Tables 96
Voice Mail Tab 97
Configuring Mailboxes 97
Viewing a List of Mailboxes 97
Adding a New Mailbox 98
Displaying or Modifying a Personal Mailbox 99
Displaying or Modifying a General-Delivery Mailbox
Unlocking a Mailbox 105
Deleting a Mailbox 105
Finding a Mailbox 105
Configuring Distribution Lists 106
Viewing a List of Public Distribution Lists 106
4
85
102
Contents
Adding a Public Distribution List 107
Adding Members to a Distribution List 107
Adding a Non Subscriber to a Distribution List 108
Deleting Members of a Distribution List 108
Adding Owners to a Public Distribution List 109
Deleting Owners of a Public Distribution List 110
Displaying or Modifying a Public Distribution List 110
Deleting a Public Distribution List 110
Viewing a List of Private Distribution Lists 111
Adding a Private Distribution List 111
Displaying or Modifying a Private Distribution List 112
Deleting a Private Distribution List 112
Viewing a List of Other Users' Private Distribution Lists 112
Viewing Other Users' Private List Profiles 113
Voice Mail Message Waiting Indicators 113
Refreshing the Message Waiting Indicator 114
Modifying Message Waiting Indicator Settings 114
MWI Configuration Examples 115
Configuring a Voice Mail Auto Attendant 115
Adding an Auto Attendant 116
Configuring Auto-Attendant Script Parameters 117
Selecting an Auto Attendant 118
Uploading Scripts 119
Configuring Auto-Attendant Call Handling 119
Viewing a List of Auto Attendants 120
Editing an Auto Attendant 120
Deleting an Auto Attendant 120
Setting Voice Mailbox Defaults 121
Configuring Voice Mail 121
Configuring Voice-Mail Call-Handling Parameters 123
Configuring Message Notification 123
Notification Administration 124
Enabling Subscriber Notification 124
Configuring Notification Devices 125
Setting Up the Notification Schedule 125
Understanding the User Profile Window 126
Configuring My Notification Devices 128
Configuring Integrated Messaging 129
Configuring VoiceView Express 130
Configuring the VoiceView Express Service 130
5
Contents
Terminating VoiceView Express Sessions
131
Administration Tab 131
Configuring IVR 131
Configuring IVR Applications 132
Configuring HTTP Triggers 134
Configuring VoiceXML Applications 135
Configuring the Enterprise Database Subsystem 137
Configuring the IVR E-Mail Subsystem 138
Managing IVR Documents 138
Synchronizing Cisco Unified Communications Manager Express with Cisco Unity Express
Configuring Backup and Restore 141
Configuring the Backup Server 141
Viewing Scheduled Backups 142
Adding a Scheduled Backup 142
Modifying a Scheduled Backup 143
Manually Starting a Backup 144
Starting a Restore 144
Using the Administration Control Panel 145
Saving or Reloading Your Configuration 146
Configuring Trace Settings 147
Configuring Historical Reporting 147
Configuring Historical Reporting 147
Configuring Purge Settings 148
Reports Tab 149
Viewing Voice-Mail Reports 149
Viewing Mailboxes 150
Viewing the Backup History Report 151
Viewing the Restore History Report 151
Viewing the Network Time Protocol Report
Viewing the Call History Report 152
Real Time Reporting 152
Help Tab 153
About Help 153
Viewing System Reports
155
Index
6
154
151
140
About This Guide
Revised: August 13, 2009
This guide is intended to be used as a convenient substitute for the Cisco Unity Express Online Help
screen when you are away from the help screens. The informational content of this document is identical
to the content found in the Cisco Unity Express 7.1 online help screens.
Note
Cisco Unified Communications Manager Express (Cisco Unified CME) was formerly known as
Cisco Unified CallManager Express). Cisco Unified Communications Manager was formerly known as
Cisco Unified CallManager.
Use this document with other Cisco Unity Express documents on Cisco.com:
http://www.cisco.com/en/US/products/sw/voicesw/ps5520/tsd_products_support_series_home.html
Contents
This guide contains the following sections:
•
Changing Your Password, page 9
•
Starting the Initialization Wizard, page 11
•
Using Cisco Unity Express Online Help Version 7.1 with Cisco Unified Communications Manager
Express, page 17
•
Glossary
•
Index
7
About This Guide
Contents
8
Changing Your Password
Revised: August 13, 2009
This chapter contains the following information for changing your password:
•
Prerequisites, page 9
•
Procedure, page 10
Prerequisites
The following sections contain information about changing your password:
•
Guidelines, page 9
•
When to Change Your Password, page 9
Guidelines
The following are basic guidelines to follow when changing your password:
•
Passwords should be at least 3 and no more than 32 alphanumeric characters in length.
•
Use a mixture of uppercase and lowercase letters and numbers.
•
Spaces are not allowed.
When to Change Your Password
You can change your password at any one of the following points:
•
Expired Password Prompt, page 10
•
After Logging In, page 10
9
Changing Your Password
Procedure
Expired Password Prompt
To change your password if you have reached the Expired Password prompt:
Step 1
Enter your old password. If you do not have an existing password, leave this field blank.
Step 2
Enter your new password.
Step 3
Enter your new password again for verification and click Apply.
After Logging In
To change your password after logging in, follow these steps:
Step 1
Choose Configure > My Profile.
Step 2
Ensure that “Password specified below” is selected in the Password Options field.
Step 3
Enter your new password.
Step 4
Enter your new password again for verification and click Apply.
Procedure
To change your password any time, follow these steps:
10
Step 1
Choose Configure > Users.
Step 2
Click your name in the list of users.
Step 3
Ensure that “Password specified below” is selected in the Password Options field.
Step 4
Enter your new password.
Step 5
Enter your new password again for verification and click Apply.
Starting the Initialization Wizard
Revised: August 13, 2009
Note
Cisco CallManager is now called Cisco Unified Communications Manager. The Online Help GUI
screens contain references to the original Cisco CallManager naming convention.
This window appears the first time you log in to the system after installing the Cisco Unity Express
software. Perform the following tasks:
Note
•
View Current Settings—Use this option to display several system parameters that were defined
when the Cisco Unified Communications Manager software was installed. Also displays the default
Cisco Unity Express settings.
•
Run the Initialization Wizard. See Overview.
You cannot run the Initialization Wizard after choosing the following option.
•
Skip Initialization Wizard and Log off—Use this option only if you are using the Cisco Unity
Express command-line interface to configure the system parameters.
•
Log Off (Run Initialization Wizard Later)
Current Settings
This window displays current system settings that were configured when the Cisco Unified
Communications Manager application was installed. It also displays the Cisco Unity Express settings
configured at the time of installation. You cannot change the system settings from this window. Run the
Initialization Wizard to change the values.
Note
See the Glossary for explanations of the fields shown in this window.
•
Language
•
Mailbox Size
•
Maximum Caller Message Size
•
Message Expiry Time
11
Starting the Initialization Wizard
Overview
•
Voice Mail Number (CCM)
•
Voice Mail Number (SRST)
•
Auto Attendant Access Number (CCM)
•
Auto Attendant Access Number (SRST)
•
Voice Mail Operator Extension
•
Auto Attendant Operator Extension
•
Administration via Telephone Call-in number (CCM)
•
Administration via Telephone Call-in number (SRST)
•
SIP MWI Notification Mechanism
Overview
When logging in to the system for the first time, use the Initialization Wizard to configure your system.
The Initialization Wizard is a software tool that has a series of windows that help you configure
Cisco Unity Express. The wizard starts automatically the first time you log in to the graphical user
interface (GUI).
Some of the information shown on the wizard windows comes from system parameters that were
configured during the installation of the Cisco Unified Communications Manager system and the
Cisco Unity Express software.
Cisco Unified Communications Manager Login
Enter the required information in the fields:
•
Primary Cisco Unified Communications Manager
•
Secondary Cisco Unified Communications Manager (Optional)
•
Tertiary Cisco Unified Communications Manager (Optional)
•
Web User Name (Optional)
•
Web Password (Optional)
•
JTAPI User Name
•
JTAPI Password
To go to the Importing Cisco Unified Communications Manager Users window, click Next.
Importing Cisco Unified Communications Manager Users
The Importing Cisco Unified Communications Manager Users window displays any users who were
configured at the same time as the Cisco Unified Communications Manager software was installed. You
can import any or all of those users into the Cisco Unity Express database. If no users are displayed, you
can configure users after the initialization process is completed.
12
Starting the Initialization Wizard
Importing Cisco Unified Communications Manager Users
Note
If you are importing Cisco Unified Communications Manager users, the usernames cannot contain
spaces. If you import Cisco Unified Communications Manager user IDs that contain spaces, an error
appears after your information is committed.
The Import Users window contains the following fields:
Step 1
•
User ID
•
Extension number
•
Primary extension
•
Mailbox—option to create a voice mailbox for the user
•
Administrator
If any users are listed, in the column to the left of the users’ names, do one of the following:
•
To import all the users in the list to the Cisco Unity Express database, click the box next to User ID.
This places a check mark in the box next to each user ID.
•
To import specific users to the Cisco Unity Express database, click the box next to each user ID that
should be imported into the database. Users who are not in the Cisco Unity Express database will
not have a voice mailbox.
Step 2
In the Primary Extension column, select a primary extension for the user. The primary extension is the
main extension that callers dial to reach a user. If no primary extension is designated for a user, that user
cannot receive voice-mail messages, but will be reachable by callers using the dial-by-name feature. In
this field, None means that none of the displayed extensions for the user is the primary extension. You
can designate a mailbox for this user now, but the user cannot access it until you configure the user’s
primary extension at a later time.
Step 3
In the Mailbox column, do one of the following:
•
Note
Clicking this box creates a mailbox for all users displayed in the list. If you selected specific users in
Step 2, do not click this box.
•
Step 4
Step 5
To create a mailbox for all users, click the box next to Mailbox. This places a check mark in each
user’s box in the column. Cisco Unity Express creates the mailbox when the initialization process
is complete.
To create a mailbox for specific users, click the box in the Mailbox column for each user who should
have a mailbox.
In the Administrator column, do one of the following:
•
To assign administrative privileges to all users, click the box next to Administrator. Note: If you
selected specific users in Step 2, do not click this box.
•
To assign administrative privileges to specific users, click the box in the Administrator column for
each user who should have this permission.
Go to the Configuring System Defaults window, click Next.
13
Starting the Initialization Wizard
Configuring System Defaults
Configuring System Defaults
Use this procedure to configure system defaults when running the Initialization Wizard. The values
shown in this window are Cisco Unity Express default values. These values affect all users and
mailboxes in the voice-mail system. To change values for individual users, see the “Displaying or
Modifying a User Profile” section on page 27
The Defaults window displays following fields. If necessary, enter new values into the fields.
•
System default language
•
Password and PIN Options:
– Password options
– PIN
•
Mailbox Defaults:
– Mailbox size
– Maximum caller message size
– Message expiry time
Go to the Configuring Call Handling window, click Next.
Configuring Call Handling
Use this procedure to configure call handling when running the Initialization Wizard. You can change
these values later by setting the voice-mail call-handling parameters. See the “Configuring Voice-Mail
Call-Handling Parameters” section on page 123.
Tip
The Voice Mail number, Auto Attendant number, and Greeting Management number fields should not
contain the same telephone number. However, the operator extensions can be the same for these systems.
The Voice Mail Call Handling window displays the following fields. If necessary, enter the Call in
Numbers for Voice Mail, Auto Attendant and the Administration via telephone (AVT) system.
•
Voice-mail number
•
voice-mail operator extension
•
Autoattendant access number
•
Autoattendant operator extension
•
Administration via Telephone (AvT) number
•
SIP MWI notification mechanism
Go to the Committing Your Information window, click Next.
14
Starting the Initialization Wizard
Committing Your Information
Committing Your Information
The Commit window displays the values that you set up using the Initialization Wizard. Use the scroll
bar to view additional parameters. At this point, none of these values has been saved to the Cisco Unity
Express database.
Procedure
Step 1
If any value is not correct, click Back to return to the appropriate screen and change the value.
Step 2
If you want to save these values as the default startup system configuration, click the box to the left of
“Finally, save to startup configuration....”.
Step 3
If all the values are correct, click Finish to save the values and complete the initialization. The status
window appears (see the “Viewing the Status” section on page 15). The default values are stored in the
Cisco Unity Express database, and users designated as administrators are added to the Administrator
group.
Note
If you are importing Cisco Unified Communications Manager users, the usernames cannot contain
spaces. If you import Cisco Unified Communications Manager user IDs that contain spaces, an error
appears after your information has been committed.
You can change default parameters later. See the related topics.
Related Topics
•
Configuring Domain Name Settings, page 90
•
Adding a New User, page 25
•
Adding a New Mailbox, page 98
Viewing the Status
The Initialization Wizard Status window appears after you have completed the Initialization Wizard and
contains the fields shown in the following table. The field values show whether the information was
updated or the action failed.
Click View/Hide details next to the fields to display information or error messages.
Field
Description
Auto-generated authentication information
If you chose to generate passwords and PINs for users
automatically, they are displayed.
Defaults
Status of voice mailbox size, message length, message
expiration time, password and PIN generation, and
message-waiting indicator (MWI) on and off numbers.
User Creation
Status of creation of the selected Cisco Unified
Communications Manager users in the Cisco Unity
Express database.
15
Starting the Initialization Wizard
Viewing the Status
Field
Description
MWI application creation
Status of initialization of the MWI policy.
Voice-mail application creation
Status of initialization of the voice-mail system and
storage of the voice-mail system telephone number.
Administration via Telephone application
creation
Status of initialization of the Administration via
Telephone application and storage of the
Administration via Telephone telephone number.
Auto Attendant application creation
Status of initialization of the autoattendant application
and storage of the autoattendant telephone number.
JTAPI provider
Status of update of the corresponding JTAPI options
and values entered in the Initialization Wizard fields.
CTI ports
Status of the CTI ports. See System > CTI Ports.
Note
Step 4
16
You must reload the system for
importing users and CTI ports and for
voice calls to work.
Logout or Reload Cisco Unity Express.
Using Cisco Unity Express Online Help
Version 7.1 with Cisco Unified Communications
Manager Express
Revised: August 13, 2009
Note
Cisco CallManager Express is now called Cisco Unified Communications Manager Express. The Online
Help GUI screens contain references to the original Cisco CallManager Express naming convention.
Contents
This guide contains the following topics for Cisco Unity Express online help:
•
Configure Tab, page 17
•
System Tab, page 78
•
Voice Mail Tab, page 97
•
Administration Tab, page 131
•
Reports Tab, page 149
•
Help Tab, page 153
Configure Tab
Perform the following tasks from the Configure window:
•
Configuring Extensions, page 18
•
Adding an Extension, page 18
•
Displaying or Modifying an Extension Configuration, page 20
•
Deleting an Extension, page 21
•
Configuring Phones, page 21
•
Configuring Users, page 25
•
Configuring Groups, page 30
17
Using Cisco Unity Express Online Help Version 7.1 with Cisco Unified Communications Manager Express
Configure Tab
•
Configuring Privileges, page 38
•
Configuring Authentication, Authorization, and Accounting (AAA), page 44
•
Configuring Network Locations, page 49
•
Configuring Remote Users, page 53
Configuring Extensions
Perform the following tasks in the Configure Extensions window:
•
Adding an Extension, page 18
•
Displaying or Modifying an Extension Configuration, page 20
•
Deleting an Extension, page 21
Customizing the Window Display
Use this procedure to customize the fields shown in the Configure Extensions window:
Step 1
Choose Configure > Extensions. The Configure Extensions window appears.
Step 2
Click Customize Table at the top right side of the Configure Extensions window. The Configure Table
Columns window appears.
Step 3
Click the check box next to the fields you want to display.
Step 4
Click OK to save the changes. You are returned to the Configure Extensions window.
Adding an Extension
Use this procedure to add an extension.
Before You Begin
The number of extensions that you can configure is not necessarily the same as the number of telephones
on your network. For example, a telephone may have several numbers assigned to it, or several
telephones may share the same telephone number.
Procedure
Step 1
Choose Configure > Extensions. The Configure Extensions window appears.
Step 2
Click Add. The Add an Extension Number window appears and contains the fields shown below.
Note
18
Not all fields are available for all extension types.
•
Extension number
•
Sequence number
Using Cisco Unity Express Online Help Version 7.1 with Cisco Unified Communications Manager Express
Configure Tab
•
Extension type:
– Normal extension
– Intercom extension
– Paging
– Message Waiting Indication (MWI) extension
– Park-solo extension
•
Name
•
Label
•
Block caller ID
•
Description
•
Call forward busy
•
Call forward no answer
•
Notify interval
•
Max notify count
•
Notify destination (additional)
•
Notification send-to
Advanced Features
•
Secondary number
•
Extension number (secondary)
•
E.164 registration
•
Intercom number
•
Barge-in
•
Auto-answer
•
Intercom label
•
IP multicast address and port
•
MWI mode
•
Line mode
•
Hunt stop
•
Hunt stop channel
•
Preference
•
Preference (secondary)
•
Hold-alert
•
Pickup group
•
Receive night service bell
•
Call forward permanent
Step 3
Enter the information in the fields.
Step 4
Click Add to save your changes.
19
Using Cisco Unity Express Online Help Version 7.1 with Cisco Unified Communications Manager Express
Configure Tab
Step 5
Click OK at the prompt.
Step 6
If the addition is successful, an information prompt appears. Click OK.
Step 7
To add the extension to a new phone, click OK at the information prompt and enter the required
information. See the “Adding a New Phone” section on page 22.
Displaying or Modifying an Extension Configuration
Use this procedure to view or modify the properties of an extension that you have created.
Before You Begin
You cannot modify the following fields:
•
Extension number
•
Sequence number
•
Extension type
•
Line mode
Procedure
Step 1
Choose Configure > Extensions. The Configure Extension window appears.
Step 2
Select a site name from the drop-down menu (if there are multiple Cisco Unified CMEs configured). See
the “Configuring Users” section on page 25 for more information.
Step 3
In the Telephone Number Field, click the extension number that you want to modify. The Change
Extension window appears for that extension with the following fields.
Note
20
Different fields appear, depending on the type of extension that you are modifying.
•
Name
•
Block caller ID
•
Description
•
Label
•
Call forward busy
•
Call forward no answer
•
Notify interval
•
Max notify count
•
Notify destination (additional)
•
Notification send-to
•
Secondary number
•
Extension number (secondary)
•
E.164 registration
Using Cisco Unity Express Online Help Version 7.1 with Cisco Unified Communications Manager Express
Configure Tab
•
Intercom number
•
Barge-in
•
Auto-answer
•
Intercom label
•
IP multicast address and port
•
MWI mode
•
Hunt stop
•
Hunt stop channel
•
Preference
•
Preference (secondary)
•
Hold-alert
•
Pickup group
•
Receive night service bell
•
Call forward permanent
Step 4
Enter the changes. To save your data, click Change.
Step 5
To save the changes, click OK.
Step 6
Click OK at the information prompt.
Deleting an Extension
Use this procedure to delete an extension from Cisco Unity Express.
Step 1
Click Configure > Extensions. The Configure Extensions window appears.
Step 2
Click the box next to the extension you want to delete.
Step 3
Click Delete.
Step 4
To confirm deletion, click OK.
Step 5
At the information prompt, click OK.
Configuring Phones
Perform the following tasks from the Configure Phones window:
•
Viewing a List of Phones, page 22
•
Adding a New Phone, page 22
•
Displaying or Modifying a Phone Configuration, page 23
•
Deleting a Phone, page 24
•
Resetting a Phone, page 24
21
Using Cisco Unity Express Online Help Version 7.1 with Cisco Unified Communications Manager Express
Configure Tab
Customizing the Window Display
Use this procedure to customize the fields shown in the Configure Phones window:
Step 1
Choose Configure > Phones. The Configure Phones window appears
Step 2
Click Customize Table in the top right side of the Configure Phones window.
Step 3
Click the check box next to the fields that you want to display.
Step 4
Click OK to save the changes.
Viewing a List of Phones
Use this procedure to view a list of phones in the system.
Step 1
Choose Configure > Phones. The Configure Phones window appears and contains the following fields:
•
Phone physical ID. By default, the system displays phones in numerical order by Phone Physical ID.
To display a list of phones in reverse numerical order, click Phone Physical ID/MAC Address.
•
Primary line number and Caller ID
•
Phone sequence number. To display a list of phones in sequence, click Phone Sequence Number. To
display a list of phones in reverse sequence, click Phone Sequence Number again.
•
Login name—Phone owner's user ID. To display a list of phones in order of user ID, click Login
Name. To display a list of phones in reverse user ID order, click Login Name again.
Adding a New Phone
Before You Begin
You must configure extensions and physically connect an IP phone to the system before adding it to the
Cisco Unity Express configuration. Choosing Add if you do not have a non-configured phone connected
to the system will display an error message. The system capabilities allowed on a phone are a
combination of the phone's configured functions, the configured functions of the extensions assigned to
the phone, and the permissions for the user assigned to the extension.
Use this procedure to add a new phone:
Step 1
Choose Configure > Phones. The Configure Phones window appears.
Step 2
Once you have configured an extension and physically connected the IP phone to the system, click Add.
The Select a Phone to Add window appears.
Step 3
Select the physical ID of the phone that you want to add and click Add. The Add Phone window appears.
Enter the following information:
22
•
Call blocking
•
Auto-line selection
•
Login PIN
Using Cisco Unity Express Online Help Version 7.1 with Cisco Unified Communications Manager Express
Configure Tab
•
Receive night service bell
•
Phone line buttons—To edit a phone assigned to a button, click the button number. To assign a new
phone to a button number, click a button number that currently has no phone assigned. In the Button
window, check the box next to the extension you want to configure and use the menu to select the
ring type and ring mode.
To configure a button for normal ring, silent, silent with call waiting beep, feature ring, or monitor, select
the check box next to the sequence number and extension and click Save.
To configure overlay, check the box next to each sequence number for up to 10 extensions. If you select
more than 10 extensions, the first 10 extensions are used. Click Save to save your changes.
•
Speed dial
•
Paging
•
login account—Username and password associated with the phone
Step 4
To save the information, click Add.
Step 5
Click OK at the information prompt.
Displaying or Modifying a Phone Configuration
Use this procedure to display or modify a phone configuration.
Before You Begin
Extensions and phones are configured initially when they are installed on the Cisco Unified
Communications Manager Express (CME) network. That configuration process is done using the Cisco
Unified CME commands and interface. Use this procedure to modify phones later, after the initial
configuration has been performed.
Procedure
Step 1
Choose Configure > Phones. The Configure Phones window appears.
Step 2
Click on a phone number in the Phone Physical ID (MAC Address). The Change Phone window appears
with the following fields:
•
Phone Physical ID
•
Phone sequence number
•
Phone type
•
Call blocking
•
Video enable
•
Auto-line selection
•
Login PIN
•
Receive night service bell
Phone Line Buttons
•
Phone line buttons:
– Button
23
Using Cisco Unity Express Online Help Version 7.1 with Cisco Unified Communications Manager Express
Configure Tab
– Extension
– Ring Type/Mode
To edit a phone assigned to a button, click the button number. To assign a new phone to a button
number, click a button number that currently has no phone assigned. In the Button window, check
the box next to the extension you want to configure and use the menu to select the ring type and ring
mode.
To configure a button for normal ring, silent, silent with call waiting beep, feature ring, or monitor,
select the check box next to the sequence number and extension and click Save.
To configure overlay, check the box next to each sequence number for up to 10 extensions. If you
select more than 10 extensions, the first 10 extensions are used. Click Save to save your changes.
•
Speed dial
•
Paging
•
Login account—Username and password associated with the phone
Step 3
To save changes, click Change and click OK.
Step 4
Click OK at the information prompt.
Deleting a Phone
Use this procedure to delete a phone from Cisco Unity Express. This action may be necessary if the
phone stops working or is moved to a location outside the Cisco network.
Step 1
Choose Configure > Phones. The Configure Phones window appears.
Step 2
Check the box next to the phone that you want to delete.
Step 3
Click Delete.
Step 4
To confirm the deletion, click OK.
Step 5
At the information prompt, click OK.
Resetting a Phone
Use this procedure to reset an individual phone or all phones to update phone firmware or configuration
files, or after you perform other administrative actions on the Cisco Unified Communications Manager
Express (CME) or Cisco Unity Express system. Active calls in progress will be dropped on any phones
that are reset; before using this command, make sure all phones are idle.
24
Step 1
Choose Configure > Phones. The Configure Phones window appears.
Step 2
Check the box next to the phone that you want to reset.
Step 3
To reset the selected phones, click Reset. To reset all the phones configured on the system, click Reset
All.
Step 4
At the Reset phone(s)? prompt, click OK.
Using Cisco Unity Express Online Help Version 7.1 with Cisco Unified Communications Manager Express
Configure Tab
Step 5
Click OK at the information prompt. The Phones window reappears.
Configuring Users
Perform the following tasks in the Configure User window:
•
Viewing a List of Users, page 25
•
Adding a New User, page 25
•
Displaying or Modifying a User Profile, page 27
•
Finding a User, page 29
•
Deleting a User, page 29
•
Setting User Defaults, page 29
Viewing a List of Users
Use this procedure to view a list of users in the system.
Step 1
Choose Configure > Users. The Users window appears and contains the following fields:
•
User ID—By default, the system displays users in alphabetical order by user ID. To sort from A to
Z, click User ID.
•
Display name—To display the list of users in order by display name, click Display Name.
•
Primary extension—To display the list of users in order by primary extension, click Primary
Extension.
•
. Use the dialog box to change the number of rows displayed per window.
Adding a New User
Use this procedure to add a new user to the system.
Step 1
Choose Configure > Users. The Configure Users window appears.
Step 2
Click Add. The Add a New User window appears.
Step 3
Enter information into the following fields:
•
User ID
•
First name and last name
•
Nickname
•
Display name
•
Site name
•
Associated phone—To reach the Select Phone window, click Add/Edit. To remove an associated
phone, click Remove.
25
Using Cisco Unity Express Online Help Version 7.1 with Cisco Unified Communications Manager Express
Configure Tab
Step 4
•
Primary extension
•
Primary E.164 number
•
Fax number
•
Language
•
Password options
•
Password
•
Confirm password—Enter the password again for confirmation.
•
PIN options
•
PIN
•
Confirm PIN—Enter the PIN again for confirmation.
•
Create mailbox—Click to create a voice mailbox for this new user.
To save the information, click Add.
Note
If you click to add a new mailbox, the Add a New Mailbox window will appear after you click
Add to add the new user. See the “Adding a New Mailbox” section on page 98 to set the
parameters.
Note
If you selected a random password or PIN, a message appears with the new password or PIN.
Write these values in a secure place to give to the user. They are also displayed on the user profile
page (see the “Displaying or Modifying a User Profile” section on page 27).
Selecting a Phone for a User
To select a phone for a user, use this procedure.
Step 1
Choose Configure > Users. The Configure Users window appears.
Step 2
In the User ID field, click on the user for whom you want to select a phone. The User Profile window
appears.
Step 3
In the Associated Phone field, click Add/Edit. The Select Phone window appears and shows the
sequence number, hardware address, and extensions of all unassociated phones. These phones are
available to assign to users.
Step 4
Click the button next to the phone that you want to assign to the user and click Select Phone. You are
returned to the User Profile window.
Note
26
A user may only be assigned one phone.
Using Cisco Unity Express Online Help Version 7.1 with Cisco Unified Communications Manager Express
Configure Tab
Selecting an Extension for a User
To select an extension for a user, use this procedure.
Step 1
Choose Configure > Users. The Configure Users window appears.
Step 2
Click Add. The Add a New User window appears.
Step 3
In the Primary Extension field, click Other then click on the magnifying glass icon. The Select
Extension window appears and shows all unassociated extensions. These extensions are available to
assign to users.
Step 4
Click the button next to the extension that you want to assign to the user and click Select Extension. You
are returned to the User Profile window.
Step 5
Click Apply to save the extension selection for that user.
Note
A user may only be assigned one extension.
Displaying or Modifying a User Profile
Use this procedure to display or modify a user profile.
Step 1
To view a user's profile, click Configure > Users. The Configure Users window appears.
Step 2
If you do not see the user, click Find to search for the user (See the “Finding a User” section on page 29).
You can also select All in the Rows Per Page field.
Step 3
Click the user ID of the person whose profile you want to see. The User Profile window appears with the
following fields shown:
•
User ID
•
First name and last name
•
Nickname
•
Display name
•
Associated phone—To reach the Select Phone window, click Add/Edit. To remove an associated
phone, click Remove.
•
Primary extension
•
Primary E.164 number
•
Fax number
•
Language
•
Password options
•
Password
•
Confirm password—Enter the password again for confirmation.
•
PIN options
•
PIN
27
Using Cisco Unity Express Online Help Version 7.1 with Cisco Unified Communications Manager Express
Configure Tab
•
Step 4
Confirm PIN—Enter the PIN again for confirmation.
Click to enable notification for this user/group.
Additional User Profile Options
You can also click the following tabs in the Configure Users window:
•
Groups—Change a user's groups. See the “Displaying or Modifying Group Subscriptions” section
on page 28.
•
Mailboxes—Display or modify a user's mailbox information. See the “Displaying or Modifying a
Personal Mailbox” section on page 99.
•
Notification—Configure notification of received voice-mail messages to be sent to a user’s phone,
pager, or email. See the “Configuring Notification Devices” section on page 125.
•
Set Cascade options—Set your cascade settings to notify specified recipients after any specified
time.
•
Set notification devices:
– Device type
– Destination
– Click to enable the device type.
•
Apply Call forward no answer (CFNA)/call forward busy (CFB) to voice-mail number if a primary
extension is configured. Click OK to accept the changes. See the “Selecting an Extension for a
User” section on page 27.
Displaying or Modifying Group Subscriptions
Use this procedure to modify the groups to which a user is assigned.
28
Step 1
Choose Configure > Users. The Configure Users window appears.
Step 2
Click the name of the user whose group subscription you want to view or modify. The User Profile
window appears.
Step 3
Click the Groups tab. The following fields are displayed:
•
Group ID
•
Rights—member or owner
•
Description
•
Primary extension—primary extension of the general-delivery mailbox assigned to the group.
Step 4
To subscribe the user as the owner of another group, click Subscribe as owner. To subscribe the user as
a member of another group, click Subscribe as member. The Find window appears.
Step 5
Enter the group ID, description, or extension number and click Search.
Step 6
Click the box next to the group that this user should join and click Select Rows.
Step 7
(Optional) To unsubscribe the user from a group, click the box next to the Group Name and click
Unsubscribe.
Using Cisco Unity Express Online Help Version 7.1 with Cisco Unified Communications Manager Express
Configure Tab
See the “Configuring Groups” section on page 30 for more information.
Finding a User
Use this procedure to search for a user.
Step 1
Choose Configure > Users. The Configure Users window appears.
Step 2
Click Find. The following fields appear:
Note
Step 3
•
User ID
•
Name
•
Extension
All fields are optional.
Enter the search criteria in one or more fields and click Find. The User Configuration window displays
the results of your search.
Deleting a User
To delete a user from Cisco Unity Express, use this procedure. Deleting a user in the Cisco Unity Express
GUI also deletes the user's mailbox. Deleting a user in the command-line interface leaves the user's
mailbox orphaned.
Step 1
Choose Configure > Users. The Configure Users window appears.
Step 2
Click the box next to the user ID that you want to delete.
Step 3
Click Delete.
Step 4
Click OK to confirm the deletion.
Setting User Defaults
When you create a user, the defaults that you set in the Configure User window take effect. Use this
procedure to specify the default language and the password or PIN policy for users. This default set of
parameters is applied when a new user is created.
Note
Even after you have set defaults in this window, you can change the password policy for an individual
user when the “Adding a New User” section on page 25.
Perform the following tasks from the Configure User Defaults window:
•
Configuring Password and PIN Options, page 30
29
Using Cisco Unity Express Online Help Version 7.1 with Cisco Unified Communications Manager Express
Configure Tab
•
Configuring Account Lockout Policy, page 30
Configuring Password and PIN Options
If you chose to generate passwords and PINs for users automatically, they are configured in the following
steps:
Step 1
Choose Configure > User Defaults. The Configure User Defaults window appears.
Step 2
Choose the default language from the drop-down menu.
Step 3
Configure password and PIN options by performing the following tasks in the Password and Pin
columns:
a.
(Optional) Select the auto-generation policy. Select whether the generation policy will be random
or blank.
b.
(Optional) Click to enable the expiry, in days. Range is 3 to 365.
c.
Select the history depth, in days. Range is 1 to 10.
d.
Select the minimum length of the password and PIN. Password range is 3 to 32. PIN range is 3 to 16.
Configuring Account Lockout Policy
To configure the account lockout policy for consecutive failed login attempts, perform the following
tasks:
Step 1
Choose Configure > User Defaults. The Configure User Defaults window appears.
Step 2
Choose one of the following lockout policy types for the Password and PIN fields:
•
Disable lockout
•
Permanent—Choose the maximum number of failed attempts. Range is 1 to 200.
•
Temporary—You can choose one of the following:
– Number of allowable attempts. Range is 1 to 200.
– Temporary lockout duration. Pick any number in minutes.
– Maximum number of failed attempts. Range is 1 to 200.
Note
Step 3
Both of the actions above are required if you select the Temporary option.
Click Apply to save your settings.
Configuring Groups
Perform the following tasks in the Configure Groups window:
30
•
Viewing a List of Groups, page 31
•
Adding a New User Group, page 31
•
Subscribing Members to a Group, page 33
Using Cisco Unity Express Online Help Version 7.1 with Cisco Unified Communications Manager Express
Configure Tab
•
Subscribing Owners to a Group, page 33
•
Unsubscribing Members and Owners from a Group, page 34
•
Displaying or Modifying Group Parameters, page 34
•
Viewing Owners and Members of a Group, page 35
•
Viewing Group Membership in Another Group, page 35
•
Modifying Group Ownership and Membership in Other Groups, page 35
•
Deleting a Group, page 36
•
Finding a Group, page 36
Viewing a List of Groups
Choose Configure > Groups. The Configure Groups window appears and contains the following fields:
•
Group ID—By default, the group list is sorted alphabetically by group ID. To sort from Z to A, click
Group ID.
•
Description—To sort by description in alphabetical order, click Description. To sort from Z to A,
click Description again.
•
Primary extension for the group’s general-delivery mailbox. To sort numerically by primary
extension, click Primary Extension. To sort from high to low, click Primary Extension again.
•
Privileges—Lists the various specified group privileges that have been assigned.
•
Use the dialog box to change the number of rows displayed per window.
Adding a New User Group
Use this procedure to create a new group to which users can belong.
Before You Begin
Configuring one or more groups is optional. Many businesses find that having a mailbox for a group,
called a general-delivery mailbox, is very convenient. Members of a group can retrieve voice messages
left in the general-delivery mailbox. For example, a Customer Service mailbox could be configured to
receive messages from customers, and anyone assigned to a Customer Service group could retrieve the
messages. Members of the general-delivery mailbox can be individual users or other groups. Individual
users also have their individual mailboxes, and groups that are members of another group have their own
mailboxes.
Be sure to have the following information available:
•
The extension number to be assigned to the group. Ensure that this extension is active.
•
The maximum number of seconds for voice messages that this mailbox can hold.
•
The maximum length, in seconds, for any voice message that is stored in this mailbox.
•
The length of time, in days, that messages can remain in this mailbox.
Procedure
Step 1
To add a new user group, choose Configure > Groups. The Configure Groups window appears.
Step 2
Click Add. The Add a New Group window appears.
31
Using Cisco Unity Express Online Help Version 7.1 with Cisco Unified Communications Manager Express
Configure Tab
Step 3
Step 4
Enter information into the fields shown below:
•
Group ID
•
Full name
•
Description—The word “group” is automatically added to the Group ID entry. You can add more
text to this description.
•
Primary extension for the group’s general-delivery mailbox
•
Primary E.164 number
•
Fax number
Click to create mailbox—Click to create a general-delivery mailbox for this new group. See the
“Viewing a List of Mailboxes” section on page 97.
Capabilities
Check the boxes for capabilities, or privileges, to assign to the group:
Step 5
•
Superuser
•
Administration via Telephone (AvT) capability
•
Voice-mail broadcast capability, local and network
•
Integrated Messaging Access Protocol (IMAP)
•
Public list manager capability
•
Private list viewer capability
•
Historical Reporting Viewer
•
Real Time Reporting Viewer
Click Add. The Add a New Mailbox window appears. Enter or select the following information:
•
Owner
•
Description—Description of the mailbox.
•
Zero-out time (operator assistance)
•
Mailbox size
•
Maximum caller message size
•
Message expiry time
•
Play tutorial
•
Allow PINless login
•
Enabled—Indicates that the mailbox will be activated immediately. Unchecking this box deactivates
the mailbox.
•
Fax enabled
•
Enable notification for this user or group
See the “Configuring Mailboxes” section on page 97 for more information.
Step 6
32
To save the information, click Add. The Configure Groups window reappears with the new Group ID in
the table.
Using Cisco Unity Express Online Help Version 7.1 with Cisco Unified Communications Manager Express
Configure Tab
Subscribing Members to a Group
Use this procedure to add members to a group. When you add members to a group, each member has
access to the voice messages that are stored in the group's mailbox.
Step 1
Choose Configure > Groups. The Configure Groups window appears.
Step 2
Click the name of the group to which you are adding new members. The Group Profile window appears.
Current information about the group is displayed in the fields.
Step 3
Click Owners/Members. The window displays all members of the group.
Step 4
To add a new member, click Subscribe Member. The Find window appears.
Step 5
Enter the ID, name, or extension of the person or group that you want to add to this group. All fields are
optional.
Step 6
Click Find. All users that meet the search criteria appear.
Step 7
Remaining in the Find window, do one of the following:
Step 8
•
Add one or more members to the group by checking the box next to each selected member's name
and click Select Rows. The Group window appears with the new member added.
•
Look for other people to add but clicking Back to Find without checking a box next to any name.
The Find window appears. Return to Step 5 and continue.
To add more members to the group, repeat Step 4 through Step 7.
Subscribing Owners to a Group
Use this procedure to add owners to a group. Each owner of a group has control of the group's mailbox,
but cannot access the group's messages unless he is a member of the group.
Step 1
Choose Configure > Groups. The Configure Groups window appears.
Step 2
Click the name of the group to which you are adding new owners. The Group Profile window appears.
Current information about the group is displayed in the fields.
Step 3
Click Owners/Members. The window displays all members and owners of the group.
Step 4
To add a new owner, click Subscribe Owner. The Find window appears.
Step 5
Enter the ID, name, or extension of the person or group that you want to add as the owner of this group.
All fields are optional.
Step 6
Click Find. All users that meet the search criteria appear.
Step 7
Remaining in the Find window, do one of the following:
Step 8
•
Add one or more owners to the group by clicking the box next to each selected owner's name and
click Select Rows. The Group window appears with the new owner added.
•
Look for other people to add by clicking Back to Find without clicking a box next to any name. The
Find window appears. Return to Step 5 and continue.
To add more owners to the group, repeat Step 4 through Step 7.
33
Using Cisco Unity Express Online Help Version 7.1 with Cisco Unified Communications Manager Express
Configure Tab
Unsubscribing Members and Owners from a Group
Use this procedure to unsubscribe members and owners from a group. You must be an owner of a group
to delete members and owners.
Step 1
Choose Configure > Groups. The Configure Groups window appears.
Step 2
Click the name of the group that you want to manage. The Group Profile window appears. Current
information about the group is displayed in the fields.
Step 3
Click Owners/Members. The window displays all members and owners of the group.
Step 4
Click the box next to the name of each member or owner you want to delete.
Step 5
Click Unsubscribe to delete these members or owners. The Group Members window reappears with the
members or owners removed.
Displaying or Modifying Group Parameters
Use this procedure to display or modify group parameters.
Step 1
Choose Configure > Groups. The Configure Groups window appears.
Step 2
Click the name of the group that you want to view or modify. The Group Profile window for this group
appears with the following fields:
•
Group ID
•
Full name
•
Description—The word “group” is automatically added to the Group ID entry. You can add more
text to this description.
•
Primary extension for the group’s general-delivery mailbox
•
Primary E.164 number
•
Fax number
•
Enable notification for this group (see the “Configuring Message Notification” section on page 123)
Capabilities
The following fields appear under Capabilities:
– Superuser
– Administration via Telephone (AvT) capability
– Voice-mail broadcaster capability, local and network
– Integrated Messaging Access Protocol (IMAP)
– Public list manager capability
– Private list viewer capability
– Historical Reports Viewer
– Real Time Reports Viewer
34
Using Cisco Unity Express Online Help Version 7.1 with Cisco Unified Communications Manager Express
Configure Tab
Step 3
To edit these fields, enter the new information and click Save.
Viewing Owners and Members of a Group
Use this procedure to view owners and members of a group.
Step 1
Choose Configure > Groups. The Configure Groups window appears.
Step 2
Click the group name that you want to view. The Group Profile window for this group appears.
Step 3
Click the Owners/Members tab to see the users who are owners or members of this group. The
Owners/Members window appears with the fields listed in the table. Click any column heading to sort
by that subject.
Viewing Group Membership in Another Group
Use this procedure to view the current group's membership in another group.
Step 1
Choose Configure > Groups. The Configure Groups window appears.
Step 2
Click the group name that you want to display. The Group Profile window for that group appears.
Step 3
To display the groups to which the group is subscribed, or the groups that this group owns, click the
Owner/Member of Groups tab. The Owner/Member of Groups window appears with the fields listed
in the table. Click on any column heading to sort by that subject.
Modifying Group Ownership and Membership in Other Groups
A group has its own set of members, but a group can also be assigned as a member or an owner of one
or more other groups. If a group is assigned as an owner of another group, any individual member of the
owner group has privileges as an owner of the owned group. For example, if the Administrator group is
added as an owner of the Technical Support group, any individual member of the Administrator group
can add, modify, or delete members of the Technical Support group. Additionally, individual users that
do not belong to another group can be added as owners of the Technical Support group.
Use this procedure to modify a group's ownership and membership in other groups.
Step 1
Choose Configure > Groups. The Configure Groups window appears.
Step 2
Click the name of the group whose membership you want to modify. The Group Profile window for this
group appears.
Step 3
Click Owner/Member of Groups. The Owner/Member of Groups window appears.
Step 4
To designate your group as an owner of another group, click Subscribe as owner. To subscribe your
group as a member of another group, click Subscribe as member. The Find window appears.
Step 5
In the Find window, enter the group ID, description, or extension of the groups that you want to find.
Step 6
Click Find. All groups that meet the search criteria appear.
35
Using Cisco Unity Express Online Help Version 7.1 with Cisco Unified Communications Manager Express
Configure Tab
Step 7
To select one or more groups, click the box next to each group's name and click Select Rows. The new
groups are added to the list of groups in the Owner/Member of Groups window.
Deleting a Group
Use this procedure to delete a group from Cisco Unity Express. Deleting a group will delete the group's
mailbox. However, members of the group (individual members or other groups) will not be deleted from
Cisco Unity Express.
Step 1
Choose Configure > Groups. The Configure Groups window appears.
Step 2
Select the box next to the name of the group that you want to delete and click Delete.
Step 3
At the prompt, click OK to delete the group.
Finding a Group
Use this procedure to search for a group.
Step 1
Choose Configure > Groups. The Configure Groups window appears.
Step 2
Click Find. The following fields appear in the Find Groups window:
•
Group ID
•
Description
•
Extension—Extension for the group's general-delivery mailbox.
Note
Step 3
All fields are optional.
Enter the search criteria in one or more fields and click Find. The Find Groups window closes and the
Configure Groups window displays the results of your search.
Configuring Supervisors
You can perform the following tasks when configuring Supervisors:
36
•
Viewing a List of Supervisors
•
Adding Supervisors
•
Editing Supervisors
Using Cisco Unity Express Online Help Version 7.1 with Cisco Unified Communications Manager Express
Configure Tab
Viewing a List of Supervisors
Use this procedure to view a list of configured Supervisors.
Step 1
Choose Configure > Supervisors.
The Configure Supervisors window appears with a list of configured Supervisors that shows their
user IDs.
Step 2
To configure Supervisors, you can either:
•
Edit the list of primary and secondary reports for a Supervisor by clicking on the link for user ID.
•
Add a new Supervisor by clicking Designate.
•
Delete a Supervisor by clicking Undesignate.
Adding Supervisors
Use this procedure to add a new Supervisor.
Step 1
Enter the user ID of the user that you want to be a Supervisor or click the search icon to the right of the
field and click Find to display a list of users.
Step 2
Click Designate to save your settings.
Editing Supervisors
Use this procedure to edit the configuration of an existing Supervisor.
Step 1
Choose the tab for Primary reports or Secondary reports.
Step 2
Click Add Employee.
Step 3
Enter the user ID of the user that you want to add or click the search icon to the right of the field and
click Find to display a list of users.
Step 4
Click Add Employee to save your changes.
Step 5
Repeat Steps 3, 4, and 5 as many items as necessary to add all of reports that you want.
Step 6
If needed, change the display name or the user ID of the user that you want to be a Supervisor or click
the search icon to the right of the field and click Find to display a list of users.
Step 7
Click Designate to save your settings.
37
Using Cisco Unity Express Online Help Version 7.1 with Cisco Unified Communications Manager Express
Configure Tab
Configuring Privileges
This section contains the following sections:
•
Overview, page 38
•
Creating a New Privilege, page 43
•
Customizing an Existing Privilege, page 43
•
Deleting a Privilege, page 43
Overview
Cisco Unity Express software provides several predefined privileges that you can assign to groups.
Starting with 7.0, you can also create your own privileges and modify the predefined privileges.
When you assign a privilege to a group, any member of the group is granted the privilege rights. An
administrator group is created automatically by the software initialization process from the imported
subscribers designated as administrators. You can assign subscribers to an existing group using CLI
commands or the GUI option Configure > Users.
When you create or modify privileges, you add or delete the operations allowed by that privilege.
Operations define the CLI commands and GUI functions that are allowed. Most operations include only
one CLI command and GUI function. In addition to adding operations to a privilege, you can also
configure a privilege to have another privilege nested inside of it. A privilege configured with a nested
privilege includes all operations configured for the nested privilege.
Table 1 describes the predefined privileges provided with the Cisco Unity Express software and the
operations associated with them. Table 2 describes all available operations that you can add to privileges.
Note
You cannot modify the superuser privilege.
Two operations were added in 7.0: manage-users and manage-passwords.
To configure a group with a privilege level, see Displaying or Modifying Group Parameters, page 34. To
configure privileges, see “Creating a New Privilege” on page 43.
To display a list of privileges, use the show privileges command in Cisco Unity Express EXEC mode.
To display detailed information about a specific privilege, use the show privilege detail command.
Note
38
Users do not need privileges to access their own data. The user’s data is primarily associated with the
voice mail application and includes the user’s:
•
Language (configured for the user’s voice mailbox)
•
Password
•
PIN
•
Membership to groups owned by the user
•
Ownership of groups owned by the user
•
Notification profile
•
Cascade settings
•
Personal voice mail zero out number
Using Cisco Unity Express Online Help Version 7.1 with Cisco Unified Communications Manager Express
Configure Tab
•
Voice mail greeting type
•
Voice mail play tutorial flag
•
Public distribution lists owned by the user
•
Private distribution lists
Table 1
Privileges
Privilege
Description
Operations
Superuser
Grants unrestricted system access.
all
Manageprompts
Allows subscribers access to the AvT prompt
prompt.modify
management but not to any other administrative system.debug
functions.
Broadcast
Allows subscribers to send broadcast messages
across the network.
broadcast.local
broadcast.remote
system.debug
Local-broadcast
Allows subscribers to send broadcast messages
only to subscribers on the local network.
broadcast.local
system.debug
ManagePublicList
Allows subscribers to create and modify public voicemail.lists. public
distribution lists.
system.debug
ViewPrivateList
Allows subscribers to view another subscriber’s voicemail.lists.private.view
private distribution lists. The subscriber cannot
modify or delete the private lists.
vm-imap
Allows subscribers to access the IMAP feature. voicemail.imap.user
ViewHistorical
Reports
Allows subscribers to view historical reports.
report.historical
ViewRealTime
Reports
Allows subscribers to view real-time reports.
report.realtime
manage-users
Allows subscribers to create, modify, and delete user.configuration
users.
user.pin
user.password
user.mailbox
user.notification
user.remote,
group.configuration
system.debug
manage-passwords
Allows subscribers to create, modify, and delete user.pin
user passwords and PINs.
user.password
system. debug
39
Using Cisco Unity Express Online Help Version 7.1 with Cisco Unified Communications Manager Express
Configure Tab
Table 2
Operations
Operation
Description
broadcast.local
Create and send broadcast messages to local
locations. Delete or reschedule broadcast
messages.
broadcast.remote
Create and send broadcast messages to remote
locations.
call.control
Configure settings for Cisco Unified CME (SIP)
and Cisco Unified
Communications Manager (JTAPI).
database.enterprise
Configure Enterprise database settings.
group.configuration
Create, modify, and delete groups.
network.location
Create, modify, and delete network locations,
network location caching, and NDR/DDR
configuration.
prompt.modify
Create, modify, and delete system prompts for AA
scripts. Also includes upload/download of
prompts on the CLI.
report.historical.manage
Configure and generate historical reports. Collect
data from Cisco Unity Express using the copy
command.
report.historical.view
View historical reports.
report.realtime
Run and view real-time reports.
report.voicemail
Run and view voice mail reports.
restriction.tables
Create, modify, and delete restriction tables.
script.modify
Create, modify, and delete system AA scripts.
Also include upload and download of scripts on
the CLI and Editor Express.
security.aaa
Configure and view AAA service settings.
security.access
Configure system level security regarding
encryption of data, including defining crypto
keys.
Note
security.password
40
Also includes permission to reload the
system.
Configure settings for the system password and
policy, such as:
•
Expiry
•
Lockout (temporary and permanent)
•
History
•
Length
Using Cisco Unity Express Online Help Version 7.1 with Cisco Unified Communications Manager Express
Configure Tab
Table 2
Operations (continued)
Operation
Description
security.pin
Configure settings for the system PIN and policy,
such as:
services.configuration
•
Expiry
•
Lockout (temporary and permanent)
•
History
•
Length
Configure system services: DNS, NTP/clock,
SMTP, SNMP, Fax Gateway, Cisco UMG,
hostname, domain, interfaces (counters) and
system default language.
Note
Also includes permission to reload the
system.
services.manage
System level services commands not related to
configuration like clearing DNS cache and ping
site.configuration
Create, modify, or delete sites for use with
Cisco UMG.
software.install
Install, upgrade, or inspect system software or
add-ons such as languages and licenses.
Note
Also includes permission to reload the
system.
spokenname.modify
Create, modify, and delete spoken names for
remote locations, remote users, and public
distribution lists. Copy spoken names.
system.application
Configure system applications, such as
voice mail, auto-attendant, Prompt Management,
and so on.
system.backup
Configure backup.
system.calendar
Create, modify, and delete system schedules and
holidays.
system.configuration
Configure system settings such as the clock,
hostname, domain name, default language, and
interfaces (counters).
system.debug
Collect and configure trace and debug data.
Includes copying data like core and log files.
system.documents
Manage tiff, general, and template documents.
system.numbers
Create, modify, and delete call-in numbers for
voice mail, AA, AvT, and IVR. This includes SIP,
JTAPI, and HTTP triggers.
system.sessions
Terminate others voice mail sessions (VVE, SIP,
or JTAPI). Unlock locked mailboxes.
system.view
View system settings and configuration.
41
Using Cisco Unity Express Online Help Version 7.1 with Cisco Unified Communications Manager Express
Configure Tab
Table 2
42
Operations (continued)
Operation
Description
user.configuration
Create, modify, and delete users and groups,
including the configuration of:
•
First and Last Name
•
Nickname
•
Display Name
•
Language
user.mailbox
Create, modify, and delete a user or group voice
mailbox.
user.notification
Set or change others notification/cascade profiles.
user.password
Create, set, or remove others passwords.
user.pin
Create, set, or remove others pins.
user.remote
Create, modify, and delete remote users.
voicemail.configuration
Configure system-level voice-mail features:
•
Mailboxes
•
Fax
•
Notification/cascade
•
Non-subscriber options
•
Broadcast
•
TUI config
•
Live-record
•
Live-reply
•
IMAP
•
VVE
voicemail.imap.user
Manage personal voice mail via IMAP client.
voicemail.mwi
Reset/Refresh phone message waiting indicators.
Configure SIP MWI delivery.
voicemail.lists.public
Create, modify, and delete public voice mail
distribution lists.
voicemail.lists.private.view
(GUI Only) View others private voice mail lists.
webapp.modify
Deploy web applications on Cisco Unity Express.
webapp.control
Start, stop, or restart web applications.
Using Cisco Unity Express Online Help Version 7.1 with Cisco Unified Communications Manager Express
Configure Tab
Creating a New Privilege
Use this procedure to create a new privilege and or specify which operations are included in it.
Step 1
Choose Configure > Privileges. The Privileges Configuration window appears.
Step 2
Click Add.
Step 3
Enter a name and description for the privilege.
Step 4
Select the operations that you want to add to the privilege.
Step 5
Click Add.
Step 6
Click OK to save your changes.
Customizing an Existing Privilege
Use this procedure to change or display which operations are included a privilege.
Step 1
Choose Configure > Privileges. The Privileges Configuration window appears.
Step 2
Select the privilege that you want to customize.
You might have to change the number of rows per page or select a different page to see the privilege that
you want to change.
Step 3
Note
Select the operations that you want to add to the privilege or deselect the operations that you want to
remove.
Some operations are mandatory and cannot be removed
Step 4
Click Apply.
Step 5
Click OK to save your changes.
Deleting a Privilege
Use this procedure to delete a privilege.
Step 1
Choose Configure > Privileges. The Privileges Configuration window appears.
Step 2
Select the privilege that you want to delete.
Step 3
Click Delete.
Step 4
Click OK to save your changes.
43
Using Cisco Unity Express Online Help Version 7.1 with Cisco Unified Communications Manager Express
Configure Tab
Configuring Authentication, Authorization, and Accounting (AAA)
Version 7.0 and later versions provide a set of new features for Authentication, Authorization, and
Accounting (AAA). These features expand on the authentication and authorization functionality
available in previous versions, such as determining which user could access restricted services by
assigning predefined privileges to groups.
In version 7.0 and later versions, you can create new privileges and customize existing privileges. You
can then assign these privileges to groups as you did in previous versions.
Version 7.0 and later versions also includes new AAA features that enable you to:
•
Log AAA accounting information that enables you to easily audit configuration changes, maintain
security, accurately allocate resources, and determine who should be billed for the use of resources.
•
Use a remote RADIUS server for authentication.
•
Configure failover capabilities to for the accounting and authentication servers.
To configure the AAA features, use the following procedures:
•
Configuring the AAA Authentication Server, page 44
•
Configuring the AAA Authorization, page 45
•
Configuring the AAA Accounting Server, page 47
Configuring the AAA Authentication Server
The two procedures for configuring AAA authentication consist of:
•
Configuring connection parameters for the AAA authentication server
•
Configuring whether the authentication servers or local authentication database will be queried first
This section covers only the first procedure. The second procedure is covered in the “Configuring the
AAA Authorization” section on page 45.
For an AAA authentication server, you can configure the following information used to log into the
server:
Note
To help protect the cryptographic information of the RADIUS server, you must view the running
configuration to see this information.
•
Server IP address or DNS name
•
Port number used
•
Cryptographic shared secret and security credentials
•
Number of login retries
•
Length of login timeout
Use this procedure to configure the information used to log into the authentication server.
Step 1
44
Choose Configure > AAA > Authentication. The AAA Authentication Server Configuration window
appears.
Using Cisco Unity Express Online Help Version 7.1 with Cisco Unified Communications Manager Express
Configure Tab
Step 2
Enter the following information in the appropriate field for the primary server, and optionally, for the
secondary server:
•
Server IP address or DNS name
•
Port number used
•
Cryptographic shared secret and security credentials
•
Number of login retries
•
Length of login timeout
Step 3
Click Apply.
Step 4
Click OK to save your changes.
Configuring the AAA Authorization
The AAA policy specifies the failover functionality that you can optionally configure for the
authentication server. You can use these two types of failover functionality separately or in combination:
•
Authentication failover
•
Unreachable failover
You can also use a combination of both failover methods.
This section covers the following topics:
•
Authentication Failover, page 45
•
Unreachable Failover, page 46
•
Example of Authentication Sequence, page 46
•
Specifying the Policy that Controls the Behavior of Authentication and Authorization, page 46
Authentication Failover
The authentication failover feature enables you to optionally use a remote RADIUS server for user login
authentication in addition to the local database. The procedure in this section configures the order in
which authentication is resolved. You can configure authentication to use:
•
Local database only
•
Remote server only
•
Local database first, then the remote server
•
Remote server first, then the local database
When using both local and remote authentication, you can also configure whether you want the user
attributes that are retrieved from a remote RADIUS AAA server to be merged with the attributes found
in the local user database for the same username.
45
Using Cisco Unity Express Online Help Version 7.1 with Cisco Unified Communications Manager Express
Configure Tab
Note
The authentication failover feature has the following limitations:
•
Authentication with a RADIUS server is available only when accessing the GUI or CLI interface
and requires only a user ID and password. Authentication for the TUI, VVE, AvT, and IMAP
interfaces can use only the local database. Therefore, to gain access, users of the TUI, VVE, AvT,
and IMAP interfaces must be configured locally. The auto-attendant interface does not require
authentication because it is user independent.
•
Login information is not synchronized between the local system and the remote server. Therefore:
– Any security features such, as password expiration, must be configured separately for
Cisco Unity Express and the RADIUS server.
– Cisco Unity Express users are not prompted when security events, such as password expiration
or account lockout, occur on the RADIUS server.
– RADIUS server users are not prompted when security events, such as password expiration or
account lockout, occur on Cisco Unity Express.
Unreachable Failover
The Unreachable Failover feature is used only with RADIUS servers. This feature enables you to
configure up to two addresses that can be used to access RADIUS servers.
As Cisco Unity Express attempts to authenticate a user with the RADIUS servers, messages are sent to
users to notify them when a RADIUS server:
•
Cannot be reached
•
Fails to authenticate the user
Example of Authentication Sequence
In this example, authentication is performed by the remote server first, then by the local database. Also,
two addresses are configured for the remote RADIUS server.
This sequence of events could occur during authentication for this example:
1.
Cisco Unity Express tries to contact the first remote RADIUS server.
2.
If the first RADIUS server does not respond or does not accept the authentication credentials of the
user, Cisco Unity Express tries to contact the second remote RADIUS server.
3.
If the second RADIUS server does not respond or does not accept the authentication credentials of
the user, the user receives the appropriate error message and Cisco Unity Express tries to contact the
local database.
4.
If the local database does not accept the authentication credentials of the user, the user receives an
error message.
Specifying the Policy that Controls the Behavior of Authentication and Authorization
Use this procedure to configure the information used to log into the authentication server.
Step 1
46
Choose Configure > AAA > Authorization. The AAA Authorization Server Configuration window
appears.
Using Cisco Unity Express Online Help Version 7.1 with Cisco Unified Communications Manager Express
Configure Tab
Step 2
Select or deselect whether you want to merge the attributes of the remote AAA server with the attributes
in the local database.
Step 3
Click Apply.
Step 4
Click OK to save your changes.
Configuring the AAA Accounting Server
This section covers the following topics:
•
Overview, page 47
•
Configuring the AAA Accounting Server, page 47
•
AAA Accounting Event Logging, page 48
•
Configuring Accounting Event Logging, page 49
Overview
You can configure up to two AAA accounting servers. Automatic failover functionality is provided if
you have two accounting servers configured. If the first server is unreachable, the accounting
information is sent the second server. If both accounting servers are unreachable, accounting records are
cached until a server becomes available. If a server cannot be reached before the cache is full, the oldest
accounting packets are dropped to make room for the new packets.
Because the configuration of the AAA accounting server is completely independent of the AAA
authentication server, you can configure the AAA accounting server to be on the same or different
machine from the AAA authentication server.
If you use a syslog server, it is not affected by the AAA configuration and continues to use the existing
user interfaces. When the RADIUS server sends AAA accounting information to a syslog server, it is
normalized into a single string before being recorded. If no syslog server is defined, the AAA accounting
logs are recorded by the syslog server running locally on Cisco Unity Express.
For an accounting server, you can configure the following information used to log into the server:
Note
•
Server IP address or DNS name
•
Port number used
•
Cryptographic shared secret and security credentials
•
Number of login retries
•
Length of login timeout
Only RADIUS servers are supported.
Configuring the AAA Accounting Server
Use this procedure to configure the information used to log into the accounting server.
Step 1
Choose Configure > AAA > Accounting.
The AAA Accounting Server Configuration window appears.
47
Using Cisco Unity Express Online Help Version 7.1 with Cisco Unified Communications Manager Express
Configure Tab
Step 2
Enter the following information in the appropriate field:
•
Server IP address or DNS name
•
Port number used
•
Cryptographic shared secret and security credentials
•
Number of login retries
•
Length of login timeout
Step 3
Click Apply.
Step 4
Click OK to save your changes.
AAA Accounting Event Logging
AAA accounting logs contain information that enables you to easily:
•
Audit configuration changes.
•
Maintain security.
•
Accurately allocate resources.
•
Determine who should be billed for the use of resources.
You can configure AAA accounting to log the following types of events:
•
Logins—All forms of system access except IMAP, including access to the CLI, GUI, TUI, and VVE,
when a login is required.
•
Logouts—All forms of system access except IMAP, including access to the CLI, GUI, TUI, and
VVE, when a login is required before logout.
•
Failed logins—Failed login attempts for all forms of system access except IMAP, including access
to the CLI, GUI, TUI, and VVE, when a login is required.
•
Configuration mode commands—Any changes made to the Cisco Unity Express configuration using
any interface except IMAP (CLI, GUI, TUI, and VVE).
•
EXEC mode commands—Any commands entered in Cisco Unity Express EXEC mode using any
interface except IMAP (CLI, GUI, TUI, and VVE).
•
System startups—System startups, which include information about the system’s software version,
installed licenses, installed packages, installed languages, and so on.
•
System Shutdowns—System shutdowns, which include information about the system’s software
version, installed licenses, installed packages, installed languages, and so on.
•
IMAP—Access to the IMAP system.
In addition to information specific to the type of action performed, the accounting logs also indicate:
Note
48
•
User that authored the action
•
Time when the action was executed
•
Time when the accounting record was sent to the server
Account logging is not performed during the system power-up playback of the startup configuration.
When the system boots up, the startup-config commands are not recorded.
Using Cisco Unity Express Online Help Version 7.1 with Cisco Unified Communications Manager Express
Configure Tab
Configuring Accounting Event Logging
Use this procedure to configure which event types to log for AAA accounting.
Step 1
Choose Configure > AAA > Accounting. The Accounting Server Configuration window appears.
Step 2
Select the log events that you want to include in the log and deselect those you do not want to include.
Step 3
Click Apply to save your changes.
Configuring Network Locations
Perform the following tasks from the Configure Networking Locations window:
•
Viewing a List of Network Locations, page 49
•
Adding a Network Location, page 50
•
Displaying or Modifying a Network Location, page 51
•
Deleting a Network Location, page 52
Viewing a List of Network Locations
Use this procedure to view a list of network locations.
Step 1
Choose Configure > Networking Locations. The Configure Network Locations window appears.
Step 2
The local location ID is displayed first. One of the network locations must be entered in this field to
enable networking. To display or modify the local location configuration, click View Location Profile
next to the Local Location ID. If no Local Location ID is listed, see the “Adding a Network Location”
section on page 50.
Step 3
A list of locations is displayed with the following fields:
Step 4
•
Location ID
•
Location name
•
Abbreviation—Alphanumeric abbreviation for the location that is spelled to a user (if there is no
spoken name) when the user performs addressing functions in the telephone user interface.
•
Domain Name/IP Address—Email domain name or IP address for the location. This information is
added when sending a VPIM message to the remote location (for example, “4843000@cisco.com”).
A domain name or IP address must be configured or networking is disabled at this location.
If no Local Location ID is listed, proceed to the “Displaying or Modifying a Network Location” section
on page 51 to create a new one.
49
Using Cisco Unity Express Online Help Version 7.1 with Cisco Unified Communications Manager Express
Configure Tab
Adding a Network Location
Step 1
Choose Configure > Networking Locations. The Configure Network Locations window appears.
Step 2
Click Add. The Add a New Location window appears
Step 3
Enter information into the following fields:
•
Location ID
•
Location name
•
Abbreviation—Alphanumeric abbreviation for the location that is spelled to a user (if there is no
spoken name) when the user performs addressing functions in the telephone user interface.
•
Domain Name/IP Address—Email domain name or IP address for the location. This information is
added when sending a Voice Profile for Internet Mail (VPIM) message to the remote location (for
example, “4843000@cisco.com”). A domain name or IP address must be configured or networking
is disabled at this location.
•
Phone Prefix—Prefix that is added to an extension to create a VPIM address for a user at the
location. A prefix is required only if an email domain services multiple locations, and extensions
between the locations are not unique. Valid values: 1 to 15 digits.
•
VPIM Broadcast ID—You must enter a VPIM broadcast ID to enable sending and receiving of
broadcast messages. The default value, “vpim-broadcast,” can be used for remote locations that have
unique domain names. If more than one of the remote locations has the same domain name, you must
enter a unique ID for each of those locations. For remote locations that are networked to a Cisco
Unity system, enter a numeric VPIM broadcast ID that is compatible with the Cisco Unity system.
To send broadcast messages from Cisco Unity to Cisco Unity Express, the VPIM ID must match on
both systems.
•
Calling Number Rule Prefix Digits—Any digits are supplied to this command are prepended to the
E.164 phone number derived using the calling-number-rule before dialing the digits for a live-reply
to a network delivered voice-mail message.
•
Minimum Extension Length (required)—Minimum number of digits for extensions at the remote
location. Valid values are 2 to 15; default is 2.
•
Maximum Extension Length (required)—Maximum number of digits for extensions at the remote
location. Valid values are 2 to 15; default is 15.
•
Voice-mail Encoding—Configures the encoding method used to transfer voice-mail messages from
this location. You can select one of the following:
– Dynamic—Cisco Unity Express negotiates with the receiving location to determine the
encoding method
– G711ulaw—Cisco Unity Express always sends messages as G711ulaw .wav files. Set this only
if the receiving system supports G711 ulaw encoding (such as Cisco Unity).
– G726—Cisco Unity Express always sends messages as G726 (32K ADPCM). Use for
low-bandwidth connections or when the system to which Cisco Unity Express is connecting
does not support G711ulaw
•
50
Send Spoken Name—Enables sending the spoken name of the voice-mail originator as part of the
message that is sent to the remote location. If the spoken name is sent, it is played as the first part
of the received message.
Using Cisco Unity Express Online Help Version 7.1 with Cisco Unified Communications Manager Express
Configure Tab
Step 4
•
Send vCard Information—Enables sending vCard information in VPIM messages. User information
from the vCard is added to the remote user directory cache (called the least recently used [LRU]
cache). The LRU cache is updated with user information (such as the user's first and last name)
whenever new vCards are received. The cache is used to provide addressing confirmation.
•
Enabled—Indicates networking is enabled for this location. Check the box to enable networking, or
uncheck it to disable networking.
Click Add. The Networking Locations window reappears with the new location added.
Displaying or Modifying a Network Location
Use this procedure to display or modify network locations, including configuring the local location ID:
•
Configuring the Local Location ID, page 51
•
Displaying or Modifying Locations, page 51
Configuring the Local Location ID
Step 1
Choose Configure > Networking Locations. The Configure Network Locations window appears.
Step 2
To configure the local location ID, enter the location ID number. You must designate one of your network
locations as the local location and enter it in this field to enable networking.
Step 3
Click Apply.
Step 4
Click OK at the information prompt.
Displaying or Modifying Locations
Step 1
Choose Configure > Networking Locations. The Configure Network Locations window appears.
Step 2
To display or modify the local location configuration, click View Location Profile next to the Local
Location ID. To display or modify a remote location configuration, click its location ID in the list of
locations.
Step 3
The Location Profile window appears with the following fields:
•
Location ID
•
Location name
•
Abbreviation—Alphanumeric abbreviation for the location that is spelled to a user (if there is no
spoken name) when the user performs addressing functions in the telephone user interface.
•
Domain Name/IP Address—Email domain name or IP address for the location. This information is
added when sending a Voice Profile for Internet Mail (VPIM) message to the remote location (for
example, “4843000@cisco.com”). A domain name or IP address must be configured or networking
is disabled at this location.
•
Phone Prefix—Prefix that is added to an extension to create a VPIM address for a user at the
location. A prefix is required only if an email domain services multiple locations, and extensions
between the locations are not unique. Valid values: 1 to 15 digits.
51
Using Cisco Unity Express Online Help Version 7.1 with Cisco Unified Communications Manager Express
Configure Tab
•
VPIM Broadcast ID—You must enter a VPIM broadcast ID to enable sending and receiving of
broadcast messages. The default value, “vpim-broadcast,” can be used for remote locations that have
unique domain names. If more than one of the remote locations has the same domain name, you must
enter a unique ID for each of those locations. For remote locations that are networked to a Cisco
Unity system, enter a numeric VPIM broadcast ID that is compatible with the Cisco Unity system.
To send broadcast messages from Cisco Unity to Cisco Unity Express, the VPIM ID must match on
both systems.
•
Calling Number Rule Prefix Digits—Any digits are supplied to this command will be prepended to
the E.164 phone number derived using the calling-number-rule before dialing the digits for a
live-reply to a network delivered voice-mail message.
•
Minimum Extension Length—Minimum number of digits for extensions at the remote location.
Valid values are 2 to 15; the default value is 2.
•
Maximum Extension Length—Maximum number of digits for extensions at the remote location.
Valid values are 2 to 15; the default value is 15.
•
Voice-mail encoding—Configures the encoding method used to transfer voice-mail messages from
this location. You can select one of the following:
– Dynamic—Cisco Unity Express negotiates with the receiving location to determine the
encoding method
– G711ulaw—Cisco Unity Express always sends messages as G711ulaw .wav files. Set this only
if the receiving system supports G711 ulaw encoding (such as Cisco Unity).
– G726—Cisco Unity Express always sends messages as G726 (32K ADPCM). Use for
low-bandwidth connections or when the system to which Cisco Unity Express is connecting
does not support G711ulaw
•
Send Spoken Name—Enables sending the spoken name of the voice-mail originator as part of the
message that is sent to the remote location. If the spoken name is sent, it is played as the first part
of the received message.
•
Send vCard Information—Enables sending vCard information in VPIM messages. User information
from the vCard is added to the remote user directory cache (called the least recently used [LRU]
cache). The LRU cache is updated with user information (such as the user's first and last name)
whenever new vCards are received. The cache is used to provide addressing confirmation.
•
Enabled—Indicates networking is enabled for this location. Check the box to enable networking, or
uncheck it to disable networking.
Step 4
After making any changes, click Save.
Step 5
Click OK at the information prompt.
Deleting a Network Location
Use this procedure to delete a network location from Cisco Unity Express.
Caution
52
Deleting a location disables networking to and from that location. Deleting the location designated as
the local location disables networking for the entire Cisco Unity Express system. If you delete the
location designated as the local location, you must add a new network location and designate it as the
local location to reenable networking.
Using Cisco Unity Express Online Help Version 7.1 with Cisco Unified Communications Manager Express
Configure Tab
Step 1
Choose Configure > Networking Locations. The Configure Networking Locations window appears.
Step 2
Click the box next to the location ID of the location that you want to delete and click Delete.
Step 3
At the prompt, click OK to delete the location.
Configuring Remote Users
Perform the following tasks in the Configure Remote Users window:
•
Viewing a List of Remote Users, page 53
•
Adding a New Remote User, page 53
•
Displaying or Modifying a Remote User, page 54
•
Deleting a Remote User, page 55
Viewing a List of Remote Users
Use this procedure to view a list of users at remote locations.
Note
You must have at least one remote network location configured before you can add, modify, or view a
list of remote users. See the “Configuring Network Locations” section on page 49 for more information.
Choose Configure > Remote Users. The Configure Remote Users window appears and contains the
following fields:
•
User ID—By default, the system displays users in alphabetical order by user ID. To sort from A to
Z, click User ID.
•
Display name—To display the list of users in order by display name, click Display Name.
•
Location ID—To display the list of users in order by Location ID, click Location ID.
•
Primary extension—To display the list of users in order by primary extension, click Primary
Extension.
•
Use the dialog box to change the number of rows displayed per window.
Adding a New Remote User
Use this procedure to add a new remote user to the system directory. Remote users are users whose voice
mailboxes are located at a remote network location. Remote users who are added to the system directory
can be reached using the dial-by-name feature, and senders receive address and spoken name
confirmation when sending messages to remote users.
Note
The system administrator can record a spoken name for remote users using the Administration via
Telephone (AvT) interface. Spoken name information is also retrieved from the Voice Profile for Internet
Mail (VPIM) messages received by the system from the remote user and the system directory is updated
accordingly.
Cisco Unity Express supports the following number of users:
53
Using Cisco Unity Express Online Help Version 7.1 with Cisco Unified Communications Manager Express
Configure Tab
•
1-50 for NM
•
1-20 for AIM
•
1-100 for NM-EC
•
1-100 for NME
Default is 20.
See the Cisco Unity Express Release Notes for further support information.
Note
You must add the remote user's location before adding the remote user to the system.
Step 1
Choose Configure > Remote Users. The Configure Remote Users window appears.
Step 2
Click Add. The Add a New Remote User window appears.
Step 3
Enter information into the following fields:
•
User ID
•
First name and last name
•
Nickname
•
Display name
•
Primary extension
•
Location: Choose one of the following to identify the location:
– Location ID
– Abbreviation—Alphanumeric abbreviation for the location.
Step 4
To save the information, click Add.
Displaying or Modifying a Remote User
Use this procedure to display or modify the profile of a remote user in the system directory. Remote users
are users whose voice mailboxes are located at a remote network location. Remote users who are added
to the system directory can be reached using the dial-by-name feature, and senders receive address and
spoken name confirmation when sending messages to remote users.
Note
The system administrator can record a spoken name for remote users using the Administration via
Telephone (AvT) interface. Spoken name information is also retrieved from the VPIM messages received
by the system from the remote user and the system directory is updated accordingly.
Cisco Unity Express supports the following number of users:
•
1-50 for NM
•
1-20 for AIM
•
1-100 for NM-EC
•
1-100 for NME
Default is 20.
54
Using Cisco Unity Express Online Help Version 7.1 with Cisco Unified Communications Manager Express
Configure Tab
See the Cisco Unity Express Release Notes for further support information.
Step 1
Choose Configure > Remote Users. The Configure Remote Users window appears.
Step 2
Click the name of the remote user whose profile you want to view. The Remote User Profile Window
appears with the following fields shown that you can change:
•
First name and last name
•
Nickname
•
Display name
•
Primary extension
•
Location: Choose one of the following to identify the location:
– Location ID
– Abbreviation—Alphanumeric abbreviation for the location.
Step 3
After making any changes, click Apply.
Step 4
Click OK at the information prompt.
Deleting a Remote User
Use this procedure to delete a remote user from the system directory.
Step 1
Choose Configure > Remote Users. The Configure Remote Users window appears.
Step 2
Check the box next to the user ID that you want to delete.
Step 3
Click Delete.
Step 4
Click OK to confirm the deletion.
Configuring System Parameters
Perform the following tasks from the Configure System Parameters window:
•
Configuring the System Administrator's Login Account, page 56
•
Configuring Call Blocking, page 56
•
Configuring the Date and Time Format, page 61
•
Configuring Dial-Plan Patterns, page 61
•
Configuring Directory Service, page 62
•
Clearing the Extension Login, page 64
•
Configuring Hunt Groups, page 65
•
Configuring the IP Phone URLs, page 67
•
Configuring the Maximum Number of IP Phones, page 68
•
Configuring the Night Service Bell, page 68
55
Using Cisco Unity Express Online Help Version 7.1 with Cisco Unified Communications Manager Express
Configure Tab
•
Configuring a Secondary Dial Tone Pattern, page 73
•
Configuring a System Message, page 73
•
Configuring the System Time, page 74
•
Configuring the Timeout Setting, page 74
•
Configuring Transfer Patterns, page 75
•
Viewing IP Phone Loads, page 75
•
Setting the MOH File, page 75
Configuring the System Administrator's Login Account
Use this procedure to change the Cisco Unity Express system administrator's login account.
Step 1
Choose Configure > System Parameters. The Configure System Parameters window appears.
Step 2
If there are multiple sites (Cisco Unified CMEs) configured, select the Site Name from the drop-down
menu, then click Go.
Step 3
Select Administrator's Login Account.
Step 4
In the Administrator's Login Account field, enter your information into the following fields:
Note
•
Admin User Name field, enter the administrator's login ID.
•
In the Admin User Type field, select System or Customer. System or network administrators (for
example, service provider employees) have full access to all the GUI configuration pages. Customer
administrators (typically, local onsite administrators) have restricted access and privileges to only
part of the GUI given to them by the system administrator.
•
In the New Password field, enter the new password.
The password should be at least 3 characters long, but not more than 32 characters long. It consists of
letters and numbers, but no spaces or special characters. Uppercase and lowercase letters are considered
to be different characters.
•
In the Confirm Password field, reenter the password. Be sure to enter the uppercase and lowercase
letters as in •.
•
(Optional) Check the box to delete the Customer Admin.
Step 5
To save the changes, click Change.
Step 6
To confirm the changes, click OK.
Configuring Call Blocking
Use the after-hours schedule procedure to block incoming calls that match a specified pattern of digits
during a specified time of day and day of week or date.
56
Using Cisco Unity Express Online Help Version 7.1 with Cisco Unified Communications Manager Express
Configure Tab
Before You Begin
Call blocking prevents unauthorized use of phones by matching a specified pattern of digits during a
specified time of day and day of week or date. You can specify up to 32 patterns of digits. Call blocking
is supported only on IP phones—not on analog phones that are attached directly to Cisco Unified
Communications Manager Express (CME) router foreign exchange station (FXS) ports. Analog phones
connected to Cisco Unified CME via Cisco IP analog telephone adaptor (ATA) devices are subject to call
blocking.
When a user places a call to digits that match a pattern that has been specified for call blocking, a
fast-busy signal is played for approximately 10 seconds. The call terminates, and the line is placed back
in on-hook status. Call blocking applies to all IP phones in a Cisco Unified CME system, although
individual IP phones can be exempted. Phone users can be allowed to log in and override
time-of-day-based call blocking.
Note
Call blocking for after-hours and night service activation times are independent.
Configure the following features from the Configure System Parameters window:
•
Blocking Using Patterns, page 57
•
Changing Call Blocking Patterns, page 58
•
Deleting Call Blocking Patterns, page 58
•
Blocking Using Dates, page 58
•
Changing Block Dates, page 59
•
Deleting Block Dates, page 59
•
Blocking Using Days of the Week, page 59
•
Changing the Block Day, page 60
•
Deleting Block Days, page 60
Blocking Using Patterns
Use this procedure to block calls using a call pattern:
Step 1
Choose Configure > System Parameters. The Configure System Parameters window appears.
Step 2
If there are multiple sites (Cisco Unified CMEs) configured, select the Site Name from the drop-down
menu, then click Go.
Step 3
Click Call Blocking Configuration. The Call Blocking Configuration window appears.
Step 4
Click Add under Block Pattern. The Add Block Pattern window appears.
Step 5
In the Seq # field, select a pattern number. You can configure up to 32 blocking patterns. The sequence
number indicates which blocking pattern, from 1 to 32, you want to create or edit.
Step 6
In the Pattern field, enter the sequence of digits that you want to block. For example, to prevent users
from dialing premium “900” number services, you can block the digit sequence “91900” (assuming that
users are required to dial a leading “9” for outside line access).
Step 7
In the 7*24 Block field, click Yes if you want the calls to be blocked 24 hours per day, 7 days per week.
Click No if you want the calls to be blocked only during after hours.
Step 8
Click the Add button to save the changes.
57
Using Cisco Unity Express Online Help Version 7.1 with Cisco Unified Communications Manager Express
Configure Tab
Step 9
In the confirmation screen, click OK to save the changes.
Step 10
Click OK at the information prompt.
Changing Call Blocking Patterns
Use this procedure to change call blocking patterns:
Step 1
Choose Configure > System Parameters. The Configure System Parameters window appears.
Step 2
If there are multiple sites (Cisco Unified CMEs) configured, select the Site Name from the drop-down
menu, then click Go.
Step 3
Click Call Blocking Configuration. The Call Blocking Configuration window appears.
Step 4
From the drop-down list, select the pattern you want to change.
Step 5
Click Change. The Change Block Pattern window appears.
Step 6
Enter your changes and click Change.
Step 7
In the confirmation screen, click OK to save the changes.
Step 8
Click OK at the information prompt.
Deleting Call Blocking Patterns
Use this procedure to delete call blocking patterns:
Step 1
Choose Configure > System Parameters. The Configure System Parameters window appears.
Step 2
If there are multiple sites (Cisco Unified CMEs) configured, select the Site Name from the drop-down
menu, then click Go.
Step 3
Click Call Blocking Configuration. The Call Blocking Configuration window appears.
Step 4
From the drop-down list, select the pattern you want to delete.
Step 5
Click Delete.
Step 6
In the confirmation screen, click OK to delete the pattern.
Step 7
Click OK at the information prompt.
Blocking Using Dates
Use this procedure to block calls using a specific date. For example, you can block all calls on holidays
that fall on a specific date of the year, such as January 1st.
58
Step 1
Choose Configure > System Parameters. The Configure System Parameters window appears.
Step 2
If there are multiple sites (Cisco Unified CMEs) configured, select the Site Name from the drop-down
menu, then click Go.
Step 3
Click Call Blocking Configuration. The Call Blocking Configuration window appears.
Step 4
Click Add under Block Date. The Add Block Date screen appears.
Step 5
In the Month field, select a month.
Using Cisco Unity Express Online Help Version 7.1 with Cisco Unified Communications Manager Express
Configure Tab
Step 6
In the Day field, enter the day (in dd format) when calls should be blocked.
Step 7
In the Start Time field, enter the time when call blocking should start. Enter the time of day by using 0
to 24:00 on a 24-hour clock. For example, 10:30 p.m. is 22:30.
Step 8
In the End Time field, enter the time when call blocking should end. Enter the time of day by using 0 to
24:00 on a 24-hour clock. When the end time value is lower than the start time value (as is usually the
case), the end time falls on the following day of the week. For example, if you start blocking at 7:00 p.m.
on Monday (expressed as 19:00), and you set an end time of 8:00 a.m. (expressed as 8:00), the system
interprets the end time as the following day (Tuesday).
Step 9
Click Add to save the changes.
Step 10
In the confirmation screen, click OK to save the changes.
Step 11
Click OK at the information prompt.
Changing Block Dates
Use this procedure to change block dates:
Step 1
Choose Configure > System Parameters. The Configure System Parameters window appears.
Step 2
If there are multiple sites (Cisco Unified CMEs) configured, select the Site Name from the drop-down
menu, then click Go.
Step 3
Click Call Blocking Configuration. The Call Blocking Configuration window appears.
Step 4
From the drop-down list, select the date you want to change.
Step 5
Click Change. The Change Block Date window appears.
Step 6
Enter your changes and click Change.
Step 7
In the confirmation screen, click OK to save the changes.
Step 8
Click OK at the information prompt.
Deleting Block Dates
Use this procedure to delete block dates:
Step 1
Choose Configure > System Parameters. The Configure System Parameters window appears.
Step 2
If there are multiple sites (Cisco Unified CMEs) configured, select the Site Name from the drop-down
menu, then click Go.
Step 3
Click Call Blocking Configuration. The Call Blocking Configuration window appears.
Step 4
From the drop-down list, select the date you want to delete.
Step 5
Click Delete.
Step 6
In the confirmation screen, click OK to delete the date.
Step 7
Click OK at the information prompt.
Blocking Using Days of the Week
Use this procedure to block calls using a day of the week:
59
Using Cisco Unity Express Online Help Version 7.1 with Cisco Unified Communications Manager Express
Configure Tab
Step 1
Choose Configure > System Parameters. The Configure System Parameters window appears.
Step 2
If there are multiple sites (Cisco Unified CMEs) configured, select the Site Name from the drop-down
menu, then click Go.
Step 3
Click Call Blocking Configuration. The Call Blocking Configuration window appears.
Step 4
Click Add under Block Day. The Add Block Day screen appears.
Step 5
In the Week Day field, select a day of the week.
Step 6
In the Start Time field, enter the time when call blocking should start. Enter the time of day by using 0
to 24:00 on a 24-hour clock.
Step 7
In the End Time field, enter the time when call blocking should end. Enter the time of day by using 0 to
24:00 on a 24-hour clock.
Step 8
Click Add to save the changes.
Step 9
In the confirmation screen, click OK to save the changes.
Step 10
Click OK at the information prompt.
Changing the Block Day
Use this procedure to change the block day:
Step 1
Choose Configure > System Parameters. The Configure System Parameters window appears.
Step 2
If there are multiple sites (Cisco Unified CMEs) configured, select the Site Name from the drop-down
menu, then click Go.
Step 3
Click Call Blocking Configuration. The Call Blocking Configuration window appears.
Step 4
From the drop-down list, select the day you want to change.
Step 5
Click Change. The Change Block Day window appears.
Step 6
Enter your changes and click Change.
Step 7
In the confirmation screen, click OK to save the changes.
Step 8
Click OK at the information prompt.
Deleting Block Days
Use this procedure to delete block days:
60
Step 1
Choose Configure > System Parameters. The Configure System Parameters window appears.
Step 2
If there are multiple sites (Cisco Unified CMEs) configured, select the Site Name from the drop-down
menu, then click Go.
Step 3
Click Call Blocking Configuration. The Call Blocking Configuration window appears.
Step 4
From the drop-down list, select the day you want to delete.
Step 5
Click Delete.
Step 6
In the confirmation screen, click OK to delete the day.
Step 7
Click OK at the information prompt.
Using Cisco Unity Express Online Help Version 7.1 with Cisco Unified Communications Manager Express
Configure Tab
Configuring the Date and Time Format
Use this procedure to change the way dates and times appear on the system.
Step 1
Choose Configure > System Parameters. The Configure System Parameters window appears.
Step 2
If there are multiple sites (Cisco Unified CMEs) configured, select the Site Name from the drop-down
menu, then click Go.
Step 3
Click Date and Time Format. The Date and Time Format window appears.
Step 4
In the Date Format field, select a format for displaying dates (mm = month; dd = day; yy = year):
•
mm-dd-yy (default)
•
dd-mm-yy
•
yy-dd-mm
•
yy-mm-dd
Step 5
In the Time Format field, select a 12- or 24-hour clock for the time display format on Cisco IP phones
attached to a router. The default is 12 for a 12-hour clock.
Step 6
To save the changes, click Set.
Step 7
To save and apply the changes, click OK.
Step 8
Click OK at the information prompt.
Configuring Dial-Plan Patterns
Use this procedure to configure dial-plan patterns. The dial-plan pattern specifies a global prefix for the
expansion of abbreviated extension numbers into fully qualified E.164 public switched telephone
network (PSTN) numbers. Set the prefix information if your PSTN connection supports Direct Inward
Dialing (DID).
Step 1
Choose Configure > System Parameters. The Configure System Parameters window appears.
Step 2
If there are multiple sites (Cisco Unified CMEs) configured, select the Site Name from the drop-down
menu, then click Go.
Step 3
Click Dialplan Patterns. The Dialplan Patterns window appears.
Step 4
To set a pattern, click <not set> to the right of a pattern. The Dialplan Pattern number window appears.
Step 5
Enter the data in the fields shown in the table below.
Step 6
To save the information, click Set.
Step 7
Click OK to confirm.
Step 8
Click OK at the information prompt.
61
Using Cisco Unity Express Online Help Version 7.1 with Cisco Unified Communications Manager Express
Configure Tab
Field
Description
Pattern
Sequence number, from 1 to
5, of the pattern that you
want to create or edit. You
can configure up to 5
dial-plan pattern entries.
Extension Length
Number of digits in the
Extension Pattern field. This
length is the same as the
number of digits in your
extension number. To use
multiple blocks of extension
numbers that have different
lengths or different leading
digits, use multiple dial-plan
pattern entries.
Extension Pattern
Pattern of IP-phone
abbreviated extension
number prefix digits. The
leading digits of this
extension pattern are
stripped and replaced by the
corresponding leading digits
of the dial-plan pattern in
order to create the
corresponding E.164 PSTN
number.
E.164 Register
If the extension number is
registered with an H.323
gatekeeper.
Usage Notes
Example: If your PSTN number is
408 555 0001 and the corresponding
extension number is 401, you would
use a dial plan pattern of 408 555 00..
and an extension pattern of 4.. with
an extension length of 3.
Configuring Directory Service
Use this procedure to configure the order in which usernames appear in the directory and to add, delete,
or change directory entries.
Configure the following features from this window:
•
Configuring the Name Schema, page 62
•
Adding a Directory Entry, page 63
•
Changing a Directory Entry, page 63
•
Deleting a Directory Entry, page 64
Configuring the Name Schema
Use this procedure to configure the name schema:
Step 1
62
Choose Configure > System Parameters. The Configure System Parameters window appears.
Using Cisco Unity Express Online Help Version 7.1 with Cisco Unified Communications Manager Express
Configure Tab
Step 2
If there are multiple sites (Cisco Unified CMEs) configured, select the Site Name from the drop-down
menu, then click Go.
Step 3
Click Directory Service. The text to the right of Name Schema shows the current schema, which can be:
•
First Name First (for example, “John Smith”)
•
Last Name First (for example, “Smith John”)
Step 4
To change the schema, click Name Schema. The Change Name Schema window appears.
Step 5
Select the desired schema.
Step 6
To change the schema, click Change.
Step 7
Click OK to change.
Step 8
At the information prompt, click OK.
Adding a Directory Entry
You can manually add up to 100 directory entries into your Cisco Unified Communications Manager
Express (CME) local directory. You do not have to manually add directory entries for local Cisco Unified
CME extensions. Use this procedure to add a directory entry:
Step 1
Choose Configure > System Parameters. The Configure System Parameters window appears.
Step 2
If there are multiple sites (Cisco Unified CMEs) configured, select the Site Name from the drop-down
menu, then click Go.
Step 3
Click Directory Service.
Step 4
Click Add Entry. The Add Directory Entry window appears.
Step 5
Enter the following information:
•
Seq #—Number of the entry in the system directory. Valid values are 1 to 100.
•
Number—Telephone number that you want to add to the directory.
•
Name—Name that you want to associate with the directory number.
Step 6
Click Add.
Step 7
To confirm the addition, click OK.
Step 8
Click OK at the information prompt.
Changing a Directory Entry
Use this procedure to change a directory entry:
Step 1
Choose Configure > System Parameters. The Configure System Parameters window appears.
Step 2
If there are multiple sites (Cisco Unified CMEs) configured, select the Site Name from the drop-down
menu, then click Go.
Step 3
Click Directory Service.
Step 4
In the box to the right of Change Entry or Delete Entry, select the entry that you want to change.
Step 5
Click Change Entry.
63
Using Cisco Unity Express Online Help Version 7.1 with Cisco Unified Communications Manager Express
Configure Tab
Step 6
Make changes and click Change.
Step 7
To confirm the changes, click OK.
Step 8
Click OK at the information prompt.
Deleting a Directory Entry
Use this procedure to delete a directory entry:
Step 1
Choose Configure > System Parameters. The Configure System Parameters window appears.
Step 2
If there are multiple sites (Cisco Unified CMEs) configured, select the Site Name from the drop-down
menu, then click Go.
Step 3
Click Directory Service.
Step 4
In the box to the right of Change Entry or Delete Entry, select the entry that you want to delete.
Step 5
Click Delete Entry.
Step 6
Click Delete.
Step 7
To confirm deletion, click OK.
Step 8
Click OK at the information prompt.
Clearing the Extension Login
Use this procedure to clear logins to an extension so that users can override call blocking.
Before You Begin
For IP phones that support soft keys, such as the Cisco 7960 IP Phone and the Cisco 7940 IP Phone, the
call-blocking override feature allows individual phone users to override the call blocking that has been
defined for designated time periods. To override call blocking of incoming calls, users log in to their
phones with their personal identification number (PIN) and the Login soft key. They can then make calls
from their phones to numbers that are blocked after hours. You can configure call-blocking override so
that all logins are cleared at a specific time of day, such as 3:00 a.m., or after phones have been idle for
a specific period of time.
Note
Call-blocking override is available only on IP phones that have soft key support.
Step 1
Choose Configure > System Parameters. The Configure System Parameters window appears.
Step 2
If there are multiple sites (Cisco Unified CMEs) configured, select the Site Name from the drop-down
menu, then click Go.
Step 3
Click Extension Login Clearing.
Step 4
The Extension Login Clearing window appears with the following fields:
•
64
Clear Time—Time of day by using 0 to 24:00 on a 24-hour clock. For example, 10:30 p.m. is 22:30.
The default is 24:00 (midnight).
Using Cisco Unity Express Online Help Version 7.1 with Cisco Unified Communications Manager Express
Configure Tab
•
Timeout Value—Deactivates the login within a specified number of minutes after a phone becomes
idle. Enter the timeout value in minutes, from 5 to 1440. The default is 60 minutes.
Step 5
After entering data, click Set to save.
Step 6
Click OK to save changes.
Step 7
Click OK at the information prompt.
Configuring Hunt Groups
Use this procedure to add or delete a hunt group setting.
Before You Begin
Hunt groups are groups of extensions that are searched to find an extension that is available to receive a
call. Hunt groups are useful in situations where calls must be answered as quickly as possible, such as a
customer service department or an emergency response center.
These search techniques can be used to find the next available extension:
Note
•
Sequential: always starts with the first extension in the group.
•
Peer: starts with the extension immediately after the one that just took a call.
•
Least busy: looks for the extension that is the least busy, according to the timestamp of the most
recent call. If the first extension that is checked is unavailable, the next extension is the group is
searched.
If there are dual-line extensions in the hunt group, you should use the hunt stop channel feature for those
extensions. Configuring the hunt stop channel for these extensions causes incoming calls to be routed to
the first idle extension within the hunt group, rather than presenting the call as a call-waiting call on an
extension that is already in use. See the “Displaying or Modifying an Extension Configuration” section
on page 20 for more information.
Step 1
Choose Configure > System Parameters. The Configure System Parameters window appears.
Step 2
If there are multiple sites (Cisco Unified CMEs) configured, select the Site Name from the drop-down
menu, then click Go.
Step 3
Click Hunt Group Setting. The Hunt Group Configuration window appears.
Step 4
Click Add.
Step 5
Enter the data in the fields shown in the following table.
Step 6
To save the information, click Add.
Step 7
Click OK to save changes.
Step 8
Click OK at the information prompt.
65
Using Cisco Unity Express Online Help Version 7.1 with Cisco Unified Communications Manager Express
Configure Tab
Field
Description
Group #
User-defined hunt group number. Extension hunt groups provide the ability to
direct incoming calls for a specific number (the extension hunt group pilot
number) to a defined group of extensions. Incoming calls are redirected when
the phone is busy or when there is no answer. Calls are sent from an extension
to the next extension in the list until they are answered or they reach the
number that was defined as the final number.
Type
66
•
Sequential—Starts with the first extension in the group.
•
Peer—Starts with the extension immediately after the one that just took a
call.
Pilot Number
Sets the hunt group pilot number by which the extension hunt group list is
accessed. Enter a pilot number, which can be a maximum of 27 digits long.
Member List
A list of members of the hunt group. You can choose up to 10 extensions as
members.
Final Number
Last number to which the calls roll over. The final number does not have to
correspond to a local Cisco Unified Communications Manager Express (CME)
extension number, but can be a number that is external to your Cisco Unified
CME system. For example, the pilot number is 1111, a “dummy” number, is
not associated with any phone. The extensions in the hunt group are 2222,
2223, 2224, and 3333. The final number is 3333. If someone calls 1111, the
phone rings on 2222. If 2222 is busy, the phone rings on 2223, and so forth. If
all the numbers in the ephone hunt list are busy (or do not answer) the call is
forwarded to the final number (in this example, 3333). If the final number is
busy or unreachable, the call is disconnected.
Timeout Value
Number of seconds after which a call that is not answered at one number is
redirected to the next number in the hunt group list. Each phone can have its
own specific timeout. Enter a range of seconds, from 3 to 6000. The default is
180.
Hops
Number of extensions to try ringing. Ringing proceeds in a circular manner,
first-to-last-back-to-first, for the number of hops that you define. Once the hop
limit is reached, the call is forwarded to the final number that you specified in
the hunt group.
Preference
Preference order for the number associated with the hunt group pilot. The
range is from 0 to 10, where 0 is the highest preference and 10 is the lowest
preference. Set the preference number if the pilot number corresponds to
multiple possible destinations (or may be matched by independent dial-peer
entries in your Cisco Unified CME router configuration).
Preference
(Secondary)
Preference order for the secondary pilot number. Range is from 0 to 10, where
0 is the highest preference and 10 is the lowest preference. Default is 9.
E.164 Register
You can register the extension number with an H.323 gatekeeper. By clicking
No, you can prevent the E.164 number in the dial peer from registering with an
H.323 gatekeeper.
Using Cisco Unity Express Online Help Version 7.1 with Cisco Unified Communications Manager Express
Configure Tab
Configuring the IP Phone URLs
Use this procedure to configure URLs for IP phone services, messages, proxies, and other items. You
can configure URLs for the types of services shown in the following table.
Step 1
Choose Configure > System Parameters. The Configure System Parameters window appears.
Step 2
If there are multiple sites (Cisco Unified CMEs) configured, select the Site Name from the drop-down
menu, then click Go.
Step 3
Click IP Phone URLs.
Step 4
Enter the URL information and click Set.
Step 5
To save changes, click OK.
Step 6
In the confirmation window, click OK.
Field
Description
Information URL
Location of the help text for the information (?) or (i) button.
Directory URL
Server from which the phone obtains directory information. By
default, your IP phones receive directory service from your Cisco
Unified Communications Manager Express (CME) system. By
entering a directory URL, you can provide directory service from an
external directory server.
Messages URL
URL of the message server. By default, the Messages button on your
IP phone is programmed to act as a speed dial to the number specified
for your voice-mail system (if any).
Services URL
Location of Cisco IP Phone Services. IP Phone Services are not
supported locally by your Cisco Unified CME system. You need an
external HTTP server to use this function.
ProxyServer URL
Host and port used to proxy HTTP requests for access to nonlocal host
addresses from the phone HTTP client.
Idle URL
URL that the phone displays when the phone has not been used for the
period of time specified in Idle URL Timeout field. For example, you
can display a symbol on the LCD when the phone has not been used
for 5 minutes.
Idle Timeout
Amount of time (in seconds) that elapses before the URL specified in
the Idle URL setting appears.
Authentication URL
URL that the phone uses to validate requests made to the phone's
internal web server (for access to internal phone configuration and
statistics).
67
Using Cisco Unity Express Online Help Version 7.1 with Cisco Unified Communications Manager Express
Configure Tab
Configuring the Maximum Number of IP Phones
Use this procedure to set the maximum number of IP phones that can be registered with your Cisco Unity
Express system.
Step 1
Choose Configure > System Parameters. The Configure System Parameters window appears.
Step 2
If there are multiple sites (Cisco Unified CMEs) configured, select the Site Name from the drop-down
menu, then click Go.
Step 3
Click Maximum Number of IP Phones. The Maximum Number of IP Phones window appears.
Step 4
Enter the number of IP phones and click Set.
Step 5
To save the changes, click OK.
Step 6
In the confirmation window, click OK.
Configuring the Night Service Bell
Use these procedures to configure the night service bell.
Before You Begin
If you have designated (in the Add or Change Extension window) extensions to receive the night service
bell, these phones will ring with a unique ring pattern when night service is active. Users at the phones
that you have designated to receive the night service bell can answer the incoming calls by using Call
Pickup. You can specify night service hours and a code to disable and reenable night service during the
night service hours.
Note
Night service bell and call blocking times are independent.
Configure the following features from this window:
68
•
Adding a Night Service Code, page 69
•
Changing or Deleting a Night Service Code, page 69
•
Adding a Night Service Date, page 69
•
Changing a Night Service Date, page 70
•
Deleting a Night Service Date, page 70
•
Adding a Night Service Day of the Week, page 70
•
Changing a Night Service Day of the Week, page 71
•
Deleting a Night Service Day of the Week, page 71
•
Configuring Night Service for the Entire Week, page 72
•
Deleting Night Service for the Entire Week, page 72
•
Configuring Night Service for the Weekend, page 72
•
Deleting Night Service for the Weekend, page 73
Using Cisco Unity Express Online Help Version 7.1 with Cisco Unified Communications Manager Express
Configure Tab
Adding a Night Service Code
Use this procedure to add a night service code. This code allows users to turn night service operation on
or off manually; for example, if the telephone receptionist needs to leave work early or is working on a
weekend. If users have a code to use for special occurrences, the night service calendar does not need to
be reprogrammed for special occurrences.
Step 1
Choose Configure > System Parameters. The Configure System Parameters window appears.
Step 2
If there are multiple sites (Cisco Unified CMEs) configured, select the Site Name from the drop-down
menu, then click Go.
Step 3
Click Night Service Bell Configuration. The Night Service Bell Configuration window appears.
Step 4
Click Night Service Code to create a code that users enter to manually activate and deactivate the night
service bell feature. The user must enter the night service code from any IP phone that is associated with
extensions that you have configured to generate night service notification. Entering the night service
code manually toggles the night service state between the activated and deactivated states.
Note
The night service code must start with an asterisk and cannot be more than 22 characters long.
Step 5
To save the code, click Change.
Step 6
To confirm the changes, click OK.
Changing or Deleting a Night Service Code
Use this procedure to change or delete a night service code:
Step 1
Choose Configure > System Parameters. The Configure System Parameters window appears.
Step 2
If there are multiple sites (Cisco Unified CMEs) configured, select the Site Name from the drop-down
menu, then click Go.
Step 3
Click Night Service Bell Configuration. The Night Service Bell Configuration window appears.
Step 4
Click Night Service Code. Enter a new code or delete the existing code.
Note
The night service code must start with an asterisk and cannot be more than 22 characters long.
Step 5
To save the code, click Change.
Step 6
To confirm the changes, click OK.
Adding a Night Service Date
Use this procedure to add a night service date:
Step 1
Choose Configure > System Parameters. The Configure System Parameters window appears.
Step 2
If there are multiple sites (Cisco Unified CMEs) configured, select the Site Name from the drop-down
menu, then click Go.
Step 3
Click Night Service Bell Configuration. The Night Service Bell Configuration window appears.
69
Using Cisco Unity Express Online Help Version 7.1 with Cisco Unified Communications Manager Express
Configure Tab
Step 4
Under Night Service Date, click Add to enter a date to activate night service. For example, you can
configure night service to be active on holidays that fall on a fixed date, such as January 1st. You can
add multiple night service dates; for example, you can add the dates of all the holidays for the year. You
must create a separate entry for each date.
Step 5
Choose the month and enter the day and time of day (in a 24-hour format) when you want night service
to start automatically.
Step 6
Enter the time of day (in a 24-hour format) when you want night service to end automatically. The start
time value must be a lower value than the end time value.
Step 7
To add the information, click Add.
Step 8
To confirm the changes, click OK.
Changing a Night Service Date
Use this procedure to change a night service date:
Step 1
Choose Configure > System Parameters. The Configure System Parameters window appears.
Step 2
If there are multiple sites (Cisco Unified CMEs) configured, select the Site Name from the drop-down
menu, then click Go.
Step 3
Click Night Service Bell Configuration. The Night Service Bell Configuration window appears.
Step 4
Under Night Service Date, select the date for which you wish to change the start and end times and click
Change. Enter the time of day (in 24-hour format) when you want night service to start automatically.
Step 5
Enter the time of day (in 24-hour format) when you want night service to end automatically. The start
time value must be a lower value than the end time value, and the end time value must be less than 24.
Step 6
To change the information, click Change.
Step 7
To confirm the changes, click OK.
Deleting a Night Service Date
Use this procedure to delete a night service date:
Step 1
Choose Configure > System Parameters. The Configure System Parameters window appears.
Step 2
If there are multiple sites (Cisco Unified CMEs) configured, select the Site Name from the drop-down
menu, then click Go.
Step 3
Click Night Service Bell Configuration. The Night Service Bell Configuration window appears.
Step 4
Under Night Service Date, select the date you wish to delete and click Delete.
Step 5
To confirm the deletion, click Change.
Step 6
At the information prompt, click OK.
Adding a Night Service Day of the Week
Use this procedure to add a night service day of the week.
70
Using Cisco Unity Express Online Help Version 7.1 with Cisco Unified Communications Manager Express
Configure Tab
Step 1
Choose Configure > System Parameters. The Configure System Parameters window appears.
Step 2
If there are multiple sites (Cisco Unified CMEs) configured, select the Site Name from the drop-down
menu, then click Go.
Step 3
Click Night Service Configuration. The Night Service Bell Configuration window appears.
Step 4
Under Add Night Service Day, click Add to enter the day of the week for the night service start and end
times that you want to configure.
Step 5
Choose the day and enter the day and time of day (in a 24-hour format) when you want night service to
start automatically.
Step 6
Enter the time of day (in a 24-hour format) when you want night service to end automatically. The start
time must be earlier than the end time.
Step 7
To add the information, click Add.
Step 8
To confirm the changes, click OK.
Changing a Night Service Day of the Week
Use this procedure to change a night service day of the week:
Step 1
Choose Configure > System Parameters. The Configure System Parameters window appears.
Step 2
Select the Site Name from the drop-down menu. Click either Help or Local, then click Go.
Step 3
Click Night Service Bell Configuration. The Night Service Bell Configuration window appears.
Step 4
Under Night Service Day, select the day for which you wish to change the start and end times and click
Change. Enter the time of day (in 24-hour format) when you want night service to start automatically.
Step 5
Enter the time of day (in 24-hour format) when you want night service to end automatically. The end
time value must be less than 24.
Step 6
To change the information, click Change.
Step 7
To confirm the changes, click OK.
Step 8
At the information prompt, click OK.
Deleting a Night Service Day of the Week
Use this procedure to delete a night service day of the week:
Step 1
Choose Configure > System Parameters. The Configure System Parameters window appears.
Step 2
If there are multiple sites (Cisco Unified CMEs) configured, select the Site Name from the drop-down
menu, then click Go.
Step 3
Click Night Service Bell Configuration. The Night Service Bell Configuration window appears.
Step 4
Under Night Service day, select the date you wish to delete and click Delete.
Step 5
To confirm the deletion, click OK.
Step 6
At the information prompt, click OK.
71
Using Cisco Unity Express Online Help Version 7.1 with Cisco Unified Communications Manager Express
Configure Tab
Configuring Night Service for the Entire Week
Use this procedure to configure night service for the entire week:
Step 1
Choose Configure > System Parameters. The Configure System Parameters window appears.
Step 2
If there are multiple sites (Cisco Unified CMEs) configured, select the Site Name from the drop-down
menu, then click Go.
Step 3
Click Night Service Bell Configuration. The Night Service Bell Configuration window appears.
Step 4
Under Night Service Weekdays, click Add/Change to configure the night service start and end times (in
24-hour format) for the week (Monday through Friday). Night service will start and end automatically
at these times during the entire week. The start time must be earlier than the end time, and the end time
must be less than 24.
Step 5
To add the information, click Add.
Step 6
To confirm the changes, click OK.
Deleting Night Service for the Entire Week
Use this procedure to delete night service for the entire week:
Step 1
Choose Configure > System Parameters. The Configure System Parameters window appears.
Step 2
If there are multiple sites (Cisco Unified CMEs) configured, select the Site Name from the drop-down
menu, then click Go.
Step 3
Click Night Service Bell Configuration. The Night Service Bell Configuration window appears.
Step 4
Under Night Service Weekdays, click Delete.
Step 5
To confirm the deletion, click OK.
Step 6
At the information prompt, click OK.
Configuring Night Service for the Weekend
Use this procedure to configure night service for the weekend:
72
Step 1
Choose Configure > System Parameters. The Configure System Parameters window appears.
Step 2
If there are multiple sites (Cisco Unified CMEs) configured, select the Site Name from the drop-down
menu, then click Go.
Step 3
Click Night Service Bell Configuration. The Night Service Bell Configuration window appears.
Step 4
Under Night Service Weekend, click Add/Change to configure the night service start and end times (in
24-hour format) for the weekend (Saturday and Sunday). Night service will start and end automatically
at these times during the weekend. The start time must be earlier than the end time, and the end time
must be less than 24.
Step 5
To add the information, click Add.
Step 6
To confirm the changes, click OK.
Using Cisco Unity Express Online Help Version 7.1 with Cisco Unified Communications Manager Express
Configure Tab
Deleting Night Service for the Weekend
Use this procedure to delete night service for the weekend:
Step 1
Choose Configure > System Parameters. The Configure System Parameters window appears.
Step 2
If there are multiple sites (Cisco Unified CMEs) configured, select the Site Name from the drop-down
menu, then click Go.
Step 3
Click Night Service Bell Configuration. The Night Service Bell Configuration window appears.
Step 4
Under Night Service Weekend, click Delete.
Step 5
To confirm the deletion, click OK.
Step 6
At the information prompt, click OK.
Configuring a Secondary Dial Tone Pattern
Use this procedure to configure a secondary dial tone pattern.
The secondary dial tone is generated when a phone user dials a predefined public switched telephone
network (PSTN) access prefix and terminates when additional digits are dialed. For example, you hear
a secondary dial tone after you dial the number 9 to reach an outside line.
Use the secondary dial tone pattern option to set the digit string that the IP phone user must enter to hear
the secondary dial tone. This configuration is independent of the configuration that is used to provide
actual PSTN access.
Step 1
Choose Configure > System Parameters. The Configure System Parameters window appears.
Step 2
If there are multiple sites (Cisco Unified CMEs) configured, select the Site Name from the drop-down
menu, then click Go.
Step 3
Click Secondary Dialtone Pattern. The Secondary Dialtone Pattern window appears.
Step 4
Enter the digit string in the pattern field.
Step 5
Click Set to save.
Step 6
To save the information, click OK.
Step 7
At the information prompt, click OK.
Configuring a System Message
Use this procedure to configure a system message. The system message is the default message that you
can set to appear at the bottom of the Cisco IP Phones. By default, your IP phones display “Cisco Unified
CallManager Express.”
Step 1
Choose Configure > System Parameters. The Configure System Parameters window appears.
Step 2
If there are multiple sites (Cisco Unified CMEs) configured, select the Site Name from the drop-down
menu, then click Go.
Step 3
Click System Message. The System Message window appears.
73
Using Cisco Unity Express Online Help Version 7.1 with Cisco Unified Communications Manager Express
Configure Tab
Step 4
Enter the message in the System Message field.
Step 5
To save the information, click Set.
Step 6
To save, click OK.
Step 7
At the information prompt, click OK.
Configuring the System Time
Use this procedure to configure the system time. By entering the system time, you manually set the Cisco
Unity Express router's internal clock. Use this feature only if your system cannot be configured to
automatically synchronize its internal clock to a network-based clock by using Network Time Protocol
(NTP). See the Configuring Network Time and Time Zone Settings, page 91.
Step 1
Choose Configure > System Parameters. The Configure System Parameters window appears.
Step 2
If there are multiple sites (Cisco Unified CMEs) configured, select the Site Name from the drop-down
menu, then click Go.
Step 3
Click System Time. The Change System Time window appears.
Step 4
Enter the changes and click Set.
Note
You can only enter a year between 1993 and 2035.
Step 5
To confirm changes, click OK.
Step 6
Click OK at the information prompt.
Configuring the Timeout Setting
Use this procedure to cause the system to time out after a specified interval during dialing, ringing, or
when the phone is busy. When the timeout interval has elapsed, the call is dropped.
Step 1
Choose Configure > System Parameters. The Configure System Parameters window appears.
Step 2
If there are multiple sites (Cisco Unified CMEs) configured, select the Site Name from the drop-down
menu, then click Go.
Step 3
Click Timeout Setting. The Timeouts window appears. You can configure these types of timeouts:
Step 4
74
•
Interdigit—Enter the length of time, in seconds, that can elapse after a digit is dialed and before the
dialing process times out and is terminated.
•
Ringing—Enter the length of time, in seconds, that a phone can ring unanswered before returning
a disconnect code to the caller. This timeout is used only for extensions that do not have the Call
Forward No Answer feature enabled. The ringing timeout prevents hung calls received over
interfaces such as foreign exchange offices (FXO) that do not have forward-disconnect supervision.
•
Busy—Enter the length of time, in seconds, for a caller to hear a busy tone when a phone is busy
before it times out.
Enter the information and click Set.
Using Cisco Unity Express Online Help Version 7.1 with Cisco Unified Communications Manager Express
Configure Tab
Step 5
To save the changes, click OK.
Step 6
In the confirmation window, click OK.
Configuring Transfer Patterns
Use this procedure to control to which phone numbers users can transfer calls. By default, all IP phone
extension numbers can be transferred from one extension to another. To allow phone users to transfer
calls to other numbers (on-net or off-net), you must explicitly configure a transfer pattern.
Step 1
Choose Configure > System Parameters. The Configure System Parameters window appears.
Step 2
If there are multiple sites (Cisco Unified CMEs) configured, select the Site Name from the drop-down
menu, then click Go.
Step 3
Click Transfer Patterns. The Transfer Patterns window appears.
Step 4
In the Transfer-Pattern fields, enter numbers to which calls can be transferred. Use wildcards to allow
transfers to a range of numbers. For example, set 40855510.. to allow calls to be transferred to numbers
in the range from 4085551000 to 4085551099.
Step 5
After entering the information, click Set.
Step 6
To save, click OK.
Step 7
In the confirmation window, click OK.
Viewing IP Phone Loads
Use this procedure to view the configured IP phone firmware versions that your Cisco IP phones are
using.
Note
You cannot configure IP phone loads from Cisco Unity Express.
Step 1
Choose Configure > System Parameters. The Configure System Parameters window appears.
Step 2
If there are multiple sites (Cisco Unified CMEs) configured, select the Site Name from the drop-down
menu, then click Go.
Step 3
Click IP Phone Loads. The Phone Loads window appears. The firmware version loaded on your Cisco
IP phones is listed.
Setting the MOH File
Use this procedure to set the Music on Hold (MOH) file.
Step 1
Choose Configure > System Parameters. The Configure System Parameters window appears.
75
Using Cisco Unity Express Online Help Version 7.1 with Cisco Unified Communications Manager Express
Configure Tab
Step 2
If there are multiple sites (Cisco Unified CMEs) configured, select the Site Name from the drop-down
menu, then click Go.
Step 3
Click MOH File. The MOH File window appears. The name of the MOH file is listed.
Configuring the Cisco Unified Communications Manager Express System
Use this procedure to enter information about the Cisco Unified Communications Manager Express
(CME) system to which the Cisco Unity Express system connects, including the Cisco Unified CME
GUI system administrator's name and password.
Note
The system administrator account information in this window is for the Cisco Unified Communications
Manager Express GUI system administrator account only. To edit account information for the Cisco
Unity Express system administrator, see the “Configuring the System Administrator's Login Account”
section on page 56.
Perform the following tasks from the “Configure CallManager Express” window:
•
Viewing Cisco Unified Communications Manager Express Settings, page 76
•
Adding a Site Name, page 76
•
Editing a Site, page 77
•
Deleting a Site, page 77
•
Entering the SIP Provider Hostname, page 77
Viewing Cisco Unified Communications Manager Express Settings
Choose Configure > CallManager Express. In the Sites window, current site names are listed with the
Name, Hostname, and Description displayed. The SIP provider hostname IP address is also displayed.
Adding a Site Name
Centralized Cisco Unity Express allows you to add multiple sites for each Cisco Unity Express
installation on NME platforms only. The Local site is the default and cannot be deleted. To change the
username or password of the current Cisco Unified CME installation, see the Configuring the System
Administrator's Login Account, page 56.
Use this procedure to add a site to the Cisco Unified Communications Manager Express that the system
is registered to.
76
Step 1
Choose Configure > CallManager Express. The Configure CallManager Express window appears.
Step 2
Click Add Site. The Add Site window appears.
Step 3
Enter the hostname or IP address of the router on which Cisco Unified CME is installed.
Step 4
Enter the Web username for the Cisco Unified CME system administrator's GUI account.
Step 5
Enter the Web password for the Cisco Unified CME system administrator's GUI account.
Step 6
Enter the XML username.
Step 7
Enter the XML password.
Using Cisco Unity Express Online Help Version 7.1 with Cisco Unified Communications Manager Express
Configure Tab
Step 8
Click Apply to save your settings. The Configure CallManager Express window reappears and the new
site is added to the table
Editing a Site
Use this procedure to edit a site that is registered to the Cisco Unified CME system.
Step 1
Choose Configure > CallManager Express. The Configure CallManager Express window appears.
Step 2
Click on the site name in the Name field. The Configure CallManager Express Edit window appears.
Step 3
Edit the information in the fields and click Apply to save your changes.
Deleting a Site
Use this procedure to delete a site that is registered to the Cisco Unified CME system.
Step 1
Choose Configure > CallManager Express. The Configure CallManager Express window appears.
Step 2
Check the box next to the site name in the Name field and click Delete. Click OK at the prompt. The
Configure CallManager Express window reappears and the site is removed from the table.
Entering the SIP Provider Hostname
Use this procedure to enter the SIP provider hostname:
Step 1
Choose Configure > CallManager Express. The Configure CallManager Express window appears.
Step 2
Enter the hostname or IP address of the router that provides SIP call control. (This is often the same
router on which Cisco Unified CME is installed.)
Step 3
Click Apply.
Step 4
Click OK.
Configuring My Profile
Use this procedure to configure your profile:
Step 1
Choose Configure > My Profile. The Configure My Profile window appears.
Step 2
Enter the values in the fields that you want to change.
•
User ID
•
First name
•
Last name
•
Nick name
77
Using Cisco Unity Express Online Help Version 7.1 with Cisco Unified Communications Manager Express
System Tab
Note
Step 3
The following fields are optional.
•
Display name
•
Primary extension
•
Language
•
Password options
•
PIN options
Click Apply to save your changes.
System Tab
Perform the following tasks from the System window:
•
Configuring Prompts, page 78
•
Configuring System Scripts, page 80
•
Configuring Business Hours Settings, page 85
•
Configuring Holiday Settings, page 86
•
Configuring Call-In Numbers, page 88
•
Configuring Language Settings, page 90
•
Configuring Domain Name Settings, page 90
•
Configuring Network Time and Time Zone Settings, page 91
•
Configuring SMTP, page 92
•
Configuring Fax Settings, page 93
•
Configuring Restriction Tables, page 94
Configuring Prompts
Caution
This section is for advanced users.
Perform the following tasks from the System Prompts window:
78
•
Viewing a List of Prompts, page 79
•
Displaying or Modifying a Prompt, page 79
•
Uploading a Prompt, page 79
•
Downloading a Prompt, page 80
•
Deleting a Prompt, page 80
•
Changing Prompt Languages, page 80
Using Cisco Unity Express Online Help Version 7.1 with Cisco Unified Communications Manager Express
System Tab
Viewing a List of Prompts
Use this procedure to view a list of voice-mail prompts.
Step 1
Step 2
Choose System > Prompts. The System Prompts window appears and displays the following fields:
•
Prompt Name—Filename of the prompt. To sort the table by prompt name, click Prompt Name.
•
Creation Date—Date on which the .wav file was created. To sort the table by creation date, click
Creation Date.
•
Size (Bytes)—Size, in bytes, of the prompt file. To sort the table by size in bytes, click Size (Bytes).
•
Length (Seconds)—Length, in seconds, of the prompt file. To sort the table by length in seconds,
click Length (Seconds).
•
To increase the number of rows shown on the page, click Rows by Page and choose the number you
want to show.
Select the language for the Cisco Unity Express prompts from the Languages list in the top right of the
screen. The System Prompts window refreshes and displays all of the prompts available for the language
you selected.
Displaying or Modifying a Prompt
Use this procedure to display or modify a voice-mail prompt.
Step 1
Choose System > Prompts. The System Prompts window appears.
Step 2
Click the name of the prompt you want to display or modify. The Prompt Profile window appears. You
can edit the prompt filename only.
Step 3
After editing, click Apply.
Step 4
Click OK to save your changes.
Uploading a Prompt
Use this procedure to upload new voice-mail prompts.
Step 1
Choose System > Prompts. The System Prompts window appears.
Step 2
Click Upload. See also the “Configuring Auto-Attendant Script Parameters” section on page 117.
Step 3
Enter information in the following fields:
•
Language
•
Source Filename—path to the file you want to upload. Click the Browse button to help you find the
directory with the file you want to upload.
•
Destination Filename—Enter the same filename as shown in the Source Filename field or a new
filename for the prompt. This file should be in .wav format.
•
Click to overwrite the destination file, if it exists.
79
Using Cisco Unity Express Online Help Version 7.1 with Cisco Unified Communications Manager Express
System Tab
Step 4
Click Upload to save your changes.
Downloading a Prompt
Use this procedure to download a prompt.
Step 1
Choose System > Prompts. The System Prompts window appears.
Step 2
Check the box next to the prompt that you want to download.
Step 3
Click Download. The File Download window appears.
Step 4
In the File Download window, click Save to save the file to your computer.
Step 5
In the Save As window, navigate to the folder where you want to save the file and click Save.
Deleting a Prompt
Use this procedure to delete a prompt.
Step 1
Choose System > Prompts. The System Prompts window appears.
Step 2
Click the box next to the prompt that you want to delete.
Step 3
Click Delete.
Step 4
Click OK to confirm the deletion.
Changing Prompt Languages
Use this procedure to change the language of voice-mail prompts.
Step 1
Choose System > Prompts. The System Prompts window appears.
Step 2
From the Languages list, select the language for the Cisco Unity Express prompts. The Prompts window
refreshes and displays all of the prompts available for the language you selected.
Configuring System Scripts
Perform the following tasks from the System Scripts menu:
80
•
Viewing a List of Scripts, page 81
•
Creating a New Script with Editor Express, page 81
•
Uploading Scripts, page 83
•
Editing Scripts, page 84
Using Cisco Unity Express Online Help Version 7.1 with Cisco Unified Communications Manager Express
System Tab
•
Deleting Scripts, page 84
•
Downloading Scripts, page 84
Viewing a List of Scripts
Use this procedure to view a list of scripts. For more information on Cisco Unity Express scripts, see the
Cisco Unity Express Maintain and Operate Guides at the following URL:
http://www.cisco.com/en/US/products/sw/voicesw/ps5520/prod_maintenance_guides_list.html.
Step 1
Note
Choose System > Scripts. The window displays the following fields:
•
Script Name—Filename of the script. To sort the table by script name, click Script Name.
•
Type—AA or IVR.
•
Creation Date—Date on which the script file was created. This information is read from the script
file properties. To sort the table by creation date, click Creation Date.
•
Last Modified Date—Date on which the script was last modified. This information is read from the
script file properties. To sort the table by the date last modified, click Last Modified Date.
•
Size (Bytes)—Size of the script. This information is read from the script file properties. To sort the
table by size in bytes, click Size (Bytes).
•
To increase the number of rows shown on the page, click Rows per Page and choose the number
you want to show.
System scripts are indicated with an asterisk and cannot be modified or deleted. Scripts that you create
do not have an asterisk and can be edited. See the Editing Scripts, page 84 for more information.
Creating a New Script with Editor Express
Perform the following tasks in the Editor Express window:
•
Configuring New Script Settings, page 81
•
Configuring Call Flow, page 82
•
Show/Hide Settings, page 83
•
Closing Editor Express, page 83
Configuring New Script Settings
Use this procedure to configure a new script.
Step 1
Choose System > Scripts > New. The Editor Express window opens which contains an untitled.aef
(unsaved) script.
Step 2
Configure the new script settings by performing the following tasks:
a.
Click the box to allow dial-by-extension at any time during the main menu.
b.
Click the box to allow menu options to overlap with the extension dial-plan.
c.
Enter the desired extension length.
81
Using Cisco Unity Express Online Help Version 7.1 with Cisco Unified Communications Manager Express
System Tab
d.
Click the box to allow external transfers.
e.
Click Save. A pop-up window appears prompting you to enter a script name.
f.
Enter a script name and save the file (an .aef extension is automatically added if you save the file).
g.
Click Ok to save your settings or click Cancel.
Configuring Call Flow
Use this procedure to configure call flow from the Editor Express window.
Step 1
Choose System > Scripts > New. The Editor Express window opens which contains an untitled.aef
(unsaved) script.
Step 2
Click the box to play the alternate (emergency) greeting.
Note
Step 3
For this next step you may choose any prompt from the drop-down list.
Choose a prompt for the following scripts:
•
Welcome prompt
•
Holiday prompt
•
Business schedule
– Business open
– Business closed
Step 4
Select the Main Menu prompt.
Step 5
Assign additional keys and menu actions by clicking Add Action. The Add Menu Action window
appears.
a.
Select the Key from the drop-down list to assign a Key to an Action. You can choose the numbers
0-9, the “*” symbol, or the “#” symbol.
b.
Select the action from the drop-down list to assign an action to the key. You can choose from one of
the following actions:
– Play message
– Dial-by-name
– Dial-by-extension
– Transfer to extension
– Transfer to mail box number
– Sub-menu. You can add another action from this level.
– Disconnect call
c.
Step 6
82
Click Ok to save your settings or Cancel. You can continue to add menu actions by clicking the Add
Action button and repeating this step.
Select the Good-bye prompt.
Using Cisco Unity Express Online Help Version 7.1 with Cisco Unified Communications Manager Express
System Tab
Step 7
Click Save. A pop-up screen appears prompting you to enter a script name. Follow the instructions in
the “Creating a New Script with Editor Express” section on page 81.
Uploading a New Prompt
Use this procedure to upload a new prompt from the Editor Express window.
Step 1
Choose System > Scripts > New. The Editor Express window appears.
Step 2
Click Upload Prompt. The Upload window appears.
Step 3
In the Upload dialog box, perform the following tasks:
Step 4
a.
Choose the language.
b.
Enter the source filename, or path to the file you want to upload. Click the Browse button to help
you find the directory with the file you want to upload.
c.
Enter the destination filename (required). Enter the same filename as shown in the Source Filename
field or a new filename for the prompt.
d.
Click the box to overwrite the destination file, if desired, if the file already exists.
Click Upload to save your changes.
Show/Hide Settings
You can choose to show or hide the Call Flow window by clicking on Show/Hide Settings.
Closing Editor Express
To close the Editor Express window, click Close.
Uploading Scripts
Use this procedure to upload a new script.
Step 1
Choose System > Scripts. The System Scripts window appears.
Step 2
Click Upload. The Upload window appears.
Step 3
In the Upload dialog box, perform the following tasks:
Step 4
a.
Enter the source filename, or path to the file you want to upload. Click the Browse button to help
you find the directory with the file you want to upload.
b.
Enter the destination filename (required). Enter the same filename as shown in the Source Filename
field or a new filename for the script.
c.
Click the box to overwrite the destination file, if the file already exists.
Click Upload to save your changes.
83
Using Cisco Unity Express Online Help Version 7.1 with Cisco Unified Communications Manager Express
System Tab
Editing Scripts
Only scripts that are created with Editor Express may be edited using the Web GUI interface in the
browser window. These scripts appear in the System Scripts table with an Edit button next to the script
name. Scripts created with the windows Cisco Unity Express editor are only editable on the windows
editor and do not have an Edit button next to the script name.
Editing Editor Express Scripts
Use this procedure to edit scripts:
Step 1
Choose System > Scripts. The System Scripts window appears.
Step 2
In the Script field of the table, click the Edit button of the file that you want to edit. The Editor Express
window opens.
Step 3
Follow the procedures to configure Editor Express in the “Creating a New Script with Editor Express”
section on page 81.
Step 4
Click Save to save your settings.
Deleting Scripts
Use this procedure to delete a script.
Step 1
Choose System > Scripts. The System Scripts window appears.
Step 2
Select at least one entry to delete from the Script Name table.
Step 3
Click Delete.
Step 4
Click Ok or Cancel to complete the task.
Downloading Scripts
Use this procedure to download new scripts.
84
Step 1
Choose System > Scripts. The System Scripts window appears.
Step 2
Select the script that you want to download from list and click Download. Your system download
window appears. You can save the file to disk or download the file using the default application.
Using Cisco Unity Express Online Help Version 7.1 with Cisco Unified Communications Manager Express
System Tab
Configuring Business Hours Settings
Perform the following actions in the System Business Hours Settings window:
•
Displaying or Modifying a Business Hours Schedule, page 85
•
Adding a Business Hours Schedule, page 85
•
Copying Business Hour Days, page 85
•
Deleting a Business Hours Schedule, page 86
Displaying or Modifying a Business Hours Schedule
Use this procedure to display or modify a business hours schedule:
Step 1
Choose System > Business Hours Settings. The System Business Hours window appears.
Step 2
Choose the Business Hours schedule you want to view or modify from the drop-down list.
Step 3
Click the box for each half-hour increment to check or uncheck it. A gray box indicates that the business
is closed during that time period. A checked box indicates that the business is open.
Step 4
Click Apply to save your changes.
Adding a Business Hours Schedule
Use this procedure to create a business hours schedule.
Step 1
Choose System > Business Hours Settings. The System Business Hours window appears.
Step 2
Choose the Business Hours schedule you want to modify from the drop-down list, or, if you do not have
a business hours schedule, click Add to create one.
Step 3
Click the box for each half-hour increment to check or uncheck it. A gray box indicates that the business
is closed during that time period. A checked box indicates that the business is open.
Step 4
Click Apply to save your changes.
Copying Business Hour Days
Copy the business hours schedule from one day to another day, or range of days. For example, if you
have a business that is open Monday through Friday for the same hours, you can configure first the hours
for Monday, and copy Monday's schedule to all weekdays.
Use this procedure to copy the business hours schedule for a day:
Step 1
Choose System > Business Hours Settings. The System Business Hours window appears.
Step 2
Configure the day you want to copy and choose it from the drop-down list at the bottom of the Business
Hours Settings window.
Step 3
Choose either the day to which you want to copy the configured schedule, or one of the following from
the drop-down list on the right:
85
Using Cisco Unity Express Online Help Version 7.1 with Cisco Unified Communications Manager Express
System Tab
Tip
•
All weekdays—copies the schedule for the configured day to all weekdays.
•
Weekend—copies the schedule for the configured day to all weekend days.
For a business that is open regular business hours on Monday through Friday, configure Monday's hours
and copy Monday's hours to all weekdays. Then configure Saturday's hours, and copy to Sunday.
Step 4
Click Copy Schedule.
Step 5
Click Apply to save your changes.
Deleting a Business Hours Schedule
Use this procedure to delete a business hours schedule.
Step 1
Choose System > Business Hours Settings. The System Business Hours window appears.
Step 2
Choose the schedule that you want to delete from the Business Hours Schedule drop-down list.
Step 3
Click Delete.
Step 4
Click OK at the information prompt.
Configuring Holiday Settings
Perform the following tasks from the System Holiday Settings window:
•
Viewing a List of Holidays, page 86
•
Adding a Holiday, page 87
•
Displaying or Modifying a Holiday, page 87
•
Deleting a Holiday, page 87
Viewing a List of Holidays
Use this procedure to view a list of holidays.
86
Step 1
Choose System > Holiday Settings. The holiday settings for the current year are displayed. If no
holidays are configured, proceed to the “Adding a Holiday” section on page 87.
Step 2
Choose the year for which you want to display the list of holidays from the drop-down list, or choose
All Holidays to display all years.
Step 3
The list of holidays shows the date and description of each holiday.
Using Cisco Unity Express Online Help Version 7.1 with Cisco Unified Communications Manager Express
System Tab
Adding a Holiday
Use this procedure to add holidays.
Step 1
Choose System > Holiday Settings.
Step 2
Choose the year for which you want to add holiday settings from the drop-down list.
Note
You can add holidays only for the current year and next year.
Step 3
Select the date by clicking on the calendar icon.
Step 4
Enter the holiday description (for example, “New Year's Eve”). This field is optional.
Step 5
Click Add.
Copying Holidays
To copy a holiday from one calendar year to another, configure holidays for the year and choose Copy
All to Next Year.
Displaying or Modifying a Holiday
Use this procedure to display or modify holidays.
Step 1
Choose System > Holiday Settings. The holiday settings for the current year are displayed.
Step 2
Choose the year for which you want to display or modify holidays from the drop-down list, or choose
All Holidays to display all years.
Step 3
Click the holiday to edit the description.
Step 4
Click Save to save the changes.
Step 5
Click OK at the information prompt.
Tip
To change the date of a holiday, you must delete it and add it under the new date.
Copying Holidays
To copy a holiday from one calendar year to another, configure holidays for the year and choose Copy
All to Next Year.
Deleting a Holiday
Use this procedure to delete a holiday.
Step 1
Choose System > Holiday Settings.
87
Using Cisco Unity Express Online Help Version 7.1 with Cisco Unified Communications Manager Express
System Tab
Step 2
Choose the year for which you want to delete holidays from the drop-down list, or choose All Holidays
to display all years.
Step 3
Check the box next to the holiday or holidays and click Delete.
Step 4
Click OK at the information prompt.
Configuring Call-In Numbers
Perform the following tasks from the System Call-in Number window:
•
Viewing a List of Call-in Numbers, page 88
•
Displaying or Modifying Call-in Numbers, page 88
•
Adding a Call-in Number, page 89
Viewing a List of Call-in Numbers
Use this procedure to view a list of the numbers that callers dial to reach system applications, such as
voice mail, the autoattendant, and the Administration via Telephone (AvT) system.
Step 1
Choose System > Call-in Numbers.
Step 2
The window shows the configured call-in numbers with the fields shown below:
•
Call-in Number—Extension that the caller dials to access a system application. These numbers can
also be entered when configuring the autoattendant (see the “Configuring a Voice Mail Auto
Attendant” section on page 115) or configuring call-handling voice-mail parameters (see the
“Configuring Voice-Mail Call-Handling Parameters” section on page 123).
•
Application—Application reached when the call-in number is dialed. Valid values are any custom
applications you have created, and the system defaults:
– Voice-mail—Default voice-mail application.
– Autoattendant—Default autoattendant application.
– Promptmgmt—Default Administration via Telephone (AvT) application
•
Enabled—Shows whether the application is enabled.
•
Maximum sessions
•
Language
Displaying or Modifying Call-in Numbers
Use this procedure to display or modify the numbers that callers dial to reach system applications, such
as voice mail, the autoattendant, and the Administration via Telephone (AvT) system.
88
Step 1
Choose System > Call-in Numbers.
Step 2
Click the call-in number that you want to modify or view.
Step 3
To modify, edit the following fields:
Using Cisco Unity Express Online Help Version 7.1 with Cisco Unified Communications Manager Express
System Tab
•
Call-in Number—Extension that the caller dials to access a system application. These numbers can
also be entered when configuring the autoattendant (see the “Configuring a Voice Mail Auto
Attendant” section on page 115) or configuring call-handling voice-mail parameters (see the
“Configuring Voice-Mail Call-Handling Parameters” section on page 123).
•
Application—Application reached when the call-in number is dialed. Valid values are any custom
applications you have created, and the system defaults:
– Voice-mail—Default voice-mail application.
– Autoattendant—Default autoattendant application.
– Promptmgmt—Default Administration via Telephone (AvT) application
•
Enabled—Shows whether the application is enabled.
•
Maximum sessions
•
Language
Step 4
Click Apply.
Step 5
Click OK to save.
Adding a Call-in Number
Use this procedure to add a call-in number, or a number that callers dial to reach system applications.
These applications include voice mail, the autoattendant, and the Administration via Telephone (AvT)
system.
Step 1
Choose System > Call-in Numbers.
Step 2
Click Add.
Step 3
Enter the data in the following fields:
•
Call-in Number—Extension that the caller dials to access a system application. These numbers can
also be entered when configuring the autoattendant (see the “Configuring a Voice Mail Auto
Attendant” section on page 115) or configuring call-handling voice-mail parameters (see the
“Configuring Voice-Mail Call-Handling Parameters” section on page 123).
•
Application—Application reached when the call-in number is dialed. Valid values are any custom
applications you have created, and the system defaults:
– Voice-mail—Default voice mail application.
– Autoattendant—Default autoattendant application.
– Promptmgmt—Default Administration via Telephone (AvT) application
•
Enabled—Shows whether the application is enabled.
•
Maximum sessions
•
Language
Step 4
Click Add.
Step 5
Click OK to save.
89
Using Cisco Unity Express Online Help Version 7.1 with Cisco Unified Communications Manager Express
System Tab
Configuring Language Settings
Use this procedure to configure your language settings.
Step 1
Choose System > Language Settings.
Step 2
Select the System Default Language from the drop-down list.
Step 3
Click Apply to save your settings.
Configuring Domain Name Settings
Perform the following tasks from the System Domain Name Settings window:
Note
•
Specify a domain name in which Cisco Unity Express is located
•
Specify a Domain name system (DNS) server
•
Specify a hostname where Cisco Unity Express is located
•
Add DNS servers
•
Delete DNS servers
After changing the domain name, you must reload the Cisco Unity Express software.
Configure the following features from this window:
•
Changing a DNS, page 90
•
Adding a DNS Server, page 91
•
Deleting a DNS Server, page 91
Before You Begin
Use this procedure to change one or both of these DNS servers if their names or IP addresses have
changed since running the Initialization Wizard.
You need the following information:
•
The hostname of Cisco Unity Express.
•
The domain name and IP address of the DNS server
Changing a DNS
Use this procedure to change a DNS:
90
Step 1
Choose System > Domain Name Settings. The Domain Name Settings window appears.
Step 2
Enter a hostname or the name of the server that stores the Cisco Unity Express application files.
Step 3
Enter the domain name of the host.
Step 4
Enter the new Domain name system (DNS) server hostname or IP address.
Using Cisco Unity Express Online Help Version 7.1 with Cisco Unified Communications Manager Express
System Tab
Step 5
Click Apply.
Adding a DNS Server
Use this procedure to add a DNS server:
Step 1
Choose System > Domain Name Settings. The Domain Name Settings window appears.
Step 2
To add a domain name server, click Add under Domain Name Service Servers.
Step 3
In the Add a DNS Server window, enter the IP address of the server. Enter additional DNS servers as
alternate server destinations, to be used if the system cannot access the primary domain name server.
Step 4
To add the server, click Add.
Deleting a DNS Server
Use this procedure to delete a DNS server:
Step 1
Choose System > Domain Name Settings. The Domain Name Settings window appears.
Step 2
Click the box next to the server that you want to delete.
Step 3
Click Delete.
Step 4
At the prompt, click OK.
Configuring Network Time and Time Zone Settings
Use these procedures to ensure that voice messages and system processes are identified with the correct
day and time.
Configure the following features from this window:
•
Adding an NTP Server, page 92
•
Deleting an NTP Server, page 92
•
Changing the Time Zone, page 92
Before You Begin
These parameters are required to ensure that voice messages and system processes are identified with
the correct day and time:
Note
•
Current day and time
•
Time zone for your company or branch
•
Network time protocol (NTP) server address
Reload the Cisco Unity Express software after any NTP changes to ensure that the server information is
updated.
91
Using Cisco Unity Express Online Help Version 7.1 with Cisco Unified Communications Manager Express
System Tab
Adding an NTP Server
Use this procedure to add an NTP server:
Step 1
Choose System > Network Time and Time Zone Settings. The Network Time and Time Zone Settings
window appears.
Step 2
Click Add. The Add a NTP Server window appears.
Step 3
Enter the hostname or IP address for the NTP server. To make it the primary NTP server, check the box
next to “Make this the preferred server.”
Step 4
Click Add. The Network Time and Time Zone Settings screen appears with the new server listed in the
table.
Deleting an NTP Server
Use this procedure to delete an NTP server:
Step 1
Choose System > Network Time and Time Zone Settings. The Network Time and Time Zone Settings
window appears.
Step 2
To delete an NTP server, click the box next to the server to be removed and click Delete.
Step 3
Click OK at the prompt. The window appears without the server listed.
Changing the Time Zone
Use this procedure to change the time zone:
Step 1
Choose System > Network Time and Time Zone Settings. The Network Time and Time Zone Settings
window appears.
Step 2
Use the drop-down menu to select the correct country.
Step 3
Use the drop-down menu to select the correct time zone.
Step 4
To activate the changes, click Apply.
Step 5
Click OK at the information prompt.
Configuring SMTP
Set up Cisco Unity Express to notify users of voice-mail events by phone, pager, or email. Cisco Unity
Express contacts these devices to let users know that they have received a voice-mail message. This
feature is not enabled by default, and is enabled on a system-wide basis. See the “Configuring Message
Notification” section on page 123.
Notifications for email and text pager devices are sent using a Simple Mail Transfer Protocol (SMTP)
server. You must configure the SMTP server for these notification types to work.
Use this procedure to configure the SMTP server:
92
Using Cisco Unity Express Online Help Version 7.1 with Cisco Unified Communications Manager Express
System Tab
Step 1
Choose System > SMTP Settings. The System SMTP Settings window appears.
Step 2
Enter the hostname or IP address of the external SMTP server.
Step 3
Enter the username and password for the server.
Step 4
Click Apply to save your settings.
Configuring Fax Settings
Use this procedure to configure your fax settings.
Note
The Cisco IOS gateways must be configured to handle fax calls.
Step 1
Choose System > Fax Settings. The System Fax Settings window appears.
Step 2
Enter the hostname for the outgoing Cisco IOS fax gateway. Fax printing is allowed only when the
outgoing gateway is input.
Step 3
Enter a “From” e-mail address to use as the default. Use the format localhost@localdomain.com.
Step 4
Select the fax number restriction table from the drop-down list.
Note
Step 5
Enter the fax printing number. Enter numbers without spaces, dashes, or parenthesis.
Note
Step 6
If multiple sites (multiple Cisco Unified CMEs) are configured, a table will be present with a list
of configured sites and their fax numbers that you can configure and modify.
Enter the hostname for the incoming Cisco IOS fax gateway and click Add. Up to ten faxes/Cisco IOS
gateways can be added.
Note
Step 7
If no restriction tables are configured in the drop-down list, see the “Configuring Restriction
Tables” section on page 94.
If you omit the incoming gateway input, the receiving fax is automatically disabled on the
system.
Click Apply to save your settings.
Configuring the System Login Banner
Use this procedure to configure your system login banner.
Step 1
Choose System > Login Banner. The Login Banner window appears.
93
Using Cisco Unity Express Online Help Version 7.1 with Cisco Unified Communications Manager Express
System Tab
Step 2
Enter the text for the login banner.
Step 3
Click Apply to save your settings.
Configuring Restriction Tables
Perform the following tasks from the System Restriction Tables window:
•
Creating a New Script with Editor Express, page 81
•
Uploading a New Prompt, page 83
•
Deleting Scripts, page 84
•
Downloading Scripts, page 84
•
Deleting Restriction Table Entries, page 96
•
Deleting Restriction Tables, page 96
Configuring Restriction Table Parameters
Use this procedure to configure restriction table parameters.
Step 1
Choose System > Restriction Tables.
Step 2
Choose the restriction table name from the drop-down list. If there is no name indicated in the list,
proceed to Uploading a New Prompt.
Step 3
Choose the minimum digits allowed. Range:1-30. Default:1.
Step 4
Choose the maximum digits allowed. Range: 1-30. Default: 30.
Step 5
Click Apply to save your settings.
Adding a New Restriction Table
Use this procedure to add a new restriction table.
Step 1
Choose System > Restriction Tables
Step 2
Click Add.
Step 3
Choose a name for your new restriction table by entering the name in the field.
Step 4
Click Add to save your changes.
Adding Call Patterns to a Restriction Table
If desired, add up to 10 dial strings in the Call Pattern list. For each dial string, you must configure a call
pattern and specify whether numbers matching the pattern are allowed or disallowed. External and long
distance access codes should be specified. Digits 0 to 9 and the following special characters are allowed:
94
Using Cisco Unity Express Online Help Version 7.1 with Cisco Unified Communications Manager Express
System Tab
•
*—Match zero or more digits
•
.—Match exactly one digit. Each “.” serves as a placeholder for one digit.
•
91555* (Allowed)
•
9011* (Not allowed)
Use this procedure to add call patterns to a restriction table.
Step 1
Choose System > Restriction Tables.
Step 2
In the Call Pattern window, enter the call pattern in the field. Valid patterns can include digits 0 to 9,
asterisk (*), and dot (.). The * indicates a match of zero or more digits. Each dot serves as a placeholder
for 1 digit.
Step 3
Choose whether the call pattern is to be allowed in the restriction table by clicking Yes or No.
Step 4
Click Add to save your settings.
(Optional) To change the location of a dial string in the comparison sequence, click Move Up or Move
Down. Notification numbers that the user configures are compared against dial strings in the order that
the strings are listed in the Call Pattern box. See the “Restriction Table Examples” section on page 96
for more information.
Editing a Call Pattern
Use this procedure to edit a call pattern:
Step 1
Select the digit string in the Call Pattern box and click Edit.
Step 2
In the Edit Restriction Table Entry window, edit the desired information and click Apply to save your
changes.
Deleting a Call Pattern
To delete a call pattern, select the digit string in the Call Pattern box and click Delete.
Editing Restriction Table Entries
Use this procedure to edit call pattern entries in a restriction table.
Step 1
Choose System > Restriction Tables.
Step 2
Select the call pattern from the drop-down list and click Edit.
Step 3
In the pop-up window, choose whether the call pattern is to be allowed by clicking Yes or No.
Step 4
Click Apply to save your settings.
95
Using Cisco Unity Express Online Help Version 7.1 with Cisco Unified Communications Manager Express
System Tab
Deleting Restriction Table Entries
Use this procedure to delete call pattern entries in a restriction table.
Step 1
Choose System > Restriction Tables.
Step 2
Select the call pattern from the list and click the Delete button.
Step 3
Click Apply to save your settings.
Deleting Restriction Tables
Use this procedure to delete a restriction table.
Note
Deleting a restriction table will cause unrestricted outgoing calls to be allowed by any features using that
restriction table.
Step 1
Choose System > Restriction Tables.
Step 2
Select the restriction table from the Restriction Table Name drop-down list and click Delete. A warning
message appears asking if you wish to continue.
Step 3
Click Yes or No to complete the task.
Restriction Table Examples
To restrict international and long distance numbers:
Step 1
Enter 9011* in the Call Pattern field, select No, and click Add.
Step 2
Enter 91.......... in the Call pattern field, select No, and click Add.
To disallow a specific area code, except for one phone number within the area code:
Step 1
Enter 9011* in the Call Pattern field, select No, and click Add.
Step 2
Enter 915551212 in the Call Pattern field, select Yes, and click Add.
Step 3
Enter 91555....... in the Call Pattern field, select No, and click Add.
The system would first check against the * string, which allows any digits. Therefore, the configuration
of any notification number would be permitted, because the 91555* and 9011* strings would not be
reached. Moving the * string down to the end of the list would permit any numbers except those that
matched in the first two dial strings.
96
Using Cisco Unity Express Online Help Version 7.1 with Cisco Unified Communications Manager Express
Voice Mail Tab
Voice Mail Tab
Perform the following tasks from the Voice Mail window:
•
Configuring Mailboxes, page 97
•
Configuring Distribution Lists, page 106
•
Voice Mail Message Waiting Indicators, page 113
•
Configuring a Voice Mail Auto Attendant, page 115
•
Setting Voice Mailbox Defaults, page 121
•
Configuring Voice Mail, page 121
•
Configuring Voice-Mail Call-Handling Parameters, page 123
•
Configuring Message Notification, page 123
•
Understanding the User Profile Window, page 126
•
Configuring My Notification Devices, page 128
•
Configuring Integrated Messaging, page 129
•
Configuring VoiceView Express, page 130
Configuring Mailboxes
Perform the following tasks from the Voice Mail Mailboxes window:
•
Viewing a List of Mailboxes, page 97
•
Adding a New Mailbox, page 98
•
Displaying or Modifying a Personal Mailbox, page 99
•
Displaying or Modifying a General-Delivery Mailbox, page 102
•
Unlocking a Mailbox, page 105
•
Deleting a Mailbox, page 105
•
Finding a Mailbox, page 105
Viewing a List of Mailboxes
Use this procedure to view a list of mailboxes in the system.
Step 1
Choose Voice Mail > Mailboxes. The Voice Mail Mailboxes window appears and contains the following
fields:
•
Mailbox owner (User/Group ID)—By default, the system displays mailboxes in alphabetical order
by owner. To display a list of owners from Z to A, click User ID.
•
Primary extension—To display a list of mailboxes in order by primary owner extension, click
Primary Extension.
•
Mailbox type—To display a list of mailboxes by mailbox type, click Mailbox Type.
•
Description—To display a list of mailboxes in order by description, click Description.
97
Using Cisco Unity Express Online Help Version 7.1 with Cisco Unified Communications Manager Express
Voice Mail Tab
•
Use the dialog box to change the number of rows displayed per window.
Adding a New Mailbox
Use the following procedures to add one of the following types of mailboxes:
•
Personal (User) Mailbox, page 98
•
General-Delivery Mailbox, page 98.
Personal (User) Mailbox
An individual user may be assigned to a telephone connected to your telephone network. You can assign
a mailbox to an individual user.
General-Delivery Mailbox
One or more people in the company can access a general-delivery mailbox. A caller leaves a message in
the mailbox, and members of the group can log into the mailbox and retrieve the message. Any member
can delete a message from the general-delivery mailbox.
Note
Before you can configure a general-delivery mailbox, you must create the group. See the “Configuring
Groups” section on page 30.
Use this procedure to add a new personal or general-delivery mailbox:
Step 1
Choose Voice Mail > Mailboxes. The Voice Mail Mailboxes window appears. (See also the
“Configuring Users” section on page 25 and the “Configuring Groups” section on page 30 for alternate
ways to add a new mailbox.)
Step 2
Click Add. The Add a New Mailbox window appears.
Step 3
Enter or select the following information:
•
Tip
Owner
Click on the magnifying glass icon to open the Find window to search for an owner.
•
Description—Description of the mailbox
•
Announcement Only (cannot take messages)
•
Mailbox size
•
Maximum caller message size
•
Message expiry time
•
Play tutorial
•
Allow PINless login (this feature is enabled only for Personal mailboxes and is not selectable for a
general delivery mailbox). If you are adding a personal mailbox, the following options are available
from the drop-down menu:
– No
– Yes - From Subscriber’s Number
98
Using Cisco Unity Express Online Help Version 7.1 with Cisco Unified Communications Manager Express
Voice Mail Tab
– Yes - From Any Phone Number
Step 4
•
Enabled—Indicates that the mailbox will be activated immediately. Unchecking this box deactivates
the mailbox
•
Fax enabled
•
Enable notification for this user or group
To save the information, click Add.
Displaying or Modifying a Personal Mailbox
General Tab
Use this procedure to display or modify the general parameters of a personal mailbox:
Step 1
Choose Voice Mail > Mailboxes. (See also the “Configuring Users” section on page 25 and the
“Configuring Groups” section on page 30 for alternate ways to add a new mailbox.)
Step 2
Click Mailbox Owner (User/Group ID). The Personal Mailbox window appears with the following
fields.
•
Description—Description of the mailbox
•
Announcement Only (cannot take messages)
•
Mailbox size
•
Maximum caller message size
•
Message expiry time
•
Play tutorial
•
Greeting type
•
Allow PINless login
– No
– Yes - From Subscriber’s Number
– Yes - From Any Phone Number
Step 3
•
Enabled—Indicates that the mailbox will be activated immediately. Unchecking this box deactivates
the mailbox
•
Fax enabled
To edit these fields, enter the new information and click Apply.
This window also contains informational fields that cannot be edited:
•
Created or Last accessed
•
Total time used
•
Total messages
•
New messages
•
Saved messages
•
Deleted messages
99
Using Cisco Unity Express Online Help Version 7.1 with Cisco Unified Communications Manager Express
Voice Mail Tab
•
Mailbox usage
•
Broadcast messages
•
Future messages
•
Fax messages
•
In use
Greetings Tab
Greetings fall into the following three categories:
•
Standard greetings
•
Alternate greetings (
This category includes the following types of greetings:
– Alternate
– Meeting
– Vacation
– Extended absence
•
State-based greetings:
This category includes the following types of greetings:
– Busy
– Closed
– Internal
By default, the standard greeting is enabled but none of the alternate or state-based greetings are enabled.
The standard greeting is always enabled but if one of the alternate greetings is enabled, it takes
precedence over the standard and state-based greetings.
You can enable one or all of the state-based greetings. These greetings are played when no alternate
greeting is enabled and the following conditions apply:
•
When the system is busy, the busy greeting is played. When enabled, the busy greeting has
precedence over the other state-based greetings.
•
During non-business hours, the closed greeting is played.
•
When the call is from an internal number, the internal greeting is played.
Use this procedure to display or modify the Greetings tab of a personal mailbox:
100
Step 1
Choose Voice Mail > Mailboxes. The Voice Mail Mailboxes window appears.
Step 2
Select the Greetings tab. The Greeting window appears.
Step 3
To configure one of the following types of greetings, click the link for the greeting:
•
Standard
•
Closed
•
Internal
•
Busy
Using Cisco Unity Express Online Help Version 7.1 with Cisco Unified Communications Manager Express
Voice Mail Tab
Step 4
Step 5
Step 6
•
Alternate
•
Meeting
•
Vacation
•
Extended Absence
Choose whether the greeting is either:
•
Disabled
•
Enabled indefinitely
•
Enabled until a specified date and time
Choose one of the following sources of the greeting:
•
System default
•
Personal recording (Click Upload and browse to the location of the file.)
•
Nothing (This is an empty greeting and can be selected if you want no greeting to be played.)
Click Apply to save your configuration.
Caller Input
Customize how the call flow precedes in response to keys pressed by the caller during a call. For each
mailbox, the mailbox owner or system administrator can assign one of the following actions to the keys
input by the caller:
•
Transfer the call to another number
•
Connect to the operator
•
Ignore the input
•
Repeat the greeting
•
Say good bye
•
Skip the greeting
•
Proceed with subscriber sign-in
These actions can be assigned only to single digit input by the user, such as the numbers zero through
nine (0 - 9), the asterisk (*), or the pound sign (#).
You can also optionally restrict the use of the caller input feature by configuring a caller call-flow
restriction table.
Use this procedure to display or modify the Caller Input tab of a personal mailbox:
Step 1
Choose Voice Mail > Mailboxes. The Voice Mail Mailboxes window appears.
Step 2
Select the Greetings tab. The Greeting window appears.
Step 3
For each of the possible caller inputs, the numbers zero through nine (0 - 9), the asterisk (*), or the pound
sign (#), select one of the following actions:
•
Transfer the call to another number
•
Connect to the operator
•
Ignore the input
101
Using Cisco Unity Express Online Help Version 7.1 with Cisco Unified Communications Manager Express
Voice Mail Tab
Step 4
•
Repeat the greeting
•
Say good bye
•
Skip the greeting
•
Proceed with subscriber sign-in
Click Apply to save your configuration.
Displaying or Modifying a General-Delivery Mailbox
General Tab
Use this procedure to display or modify the general parameters of a general-delivery mailbox:
Step 1
Choose Voice Mail > Mailboxes. The Voice Mail Mailbox window appears.
Step 2
In the Mailbox Owner (User/Group ID) field, click the group ID of the group to which the mailbox is
assigned.
Step 3
The General Delivery Mailbox Profile window appears with the following fields. Enter the new
information and click Apply.
Step 4
•
Description—Description of the mailbox.
•
Announcement Only (cannot take messages)
•
Mailbox size
•
Maximum caller message size
•
Message expiry time
•
Play tutorial
•
Greeting type
•
Enabled—Indicates that the mailbox will be activated immediately. Unchecking this box deactivates
the mailbox.
•
Fax enabled
To edit these fields, enter the new information and click Apply. Click OK to save your changes.
The Mailbox Profile window also contains the following informational fields, which cannot be edited:
102
•
Created/Last accessed date
•
Total time used
•
Total messages
•
New messages
•
Saved messages
•
Deleted messages
•
Mailbox Usage
•
Broadcast messages
•
Future messages
•
Fax messages
Using Cisco Unity Express Online Help Version 7.1 with Cisco Unified Communications Manager Express
Voice Mail Tab
•
In use
Greetings Tab
Greetings fall into the following three categories:
•
Standard greetings
•
Alternate greetings (
This category includes the following types of greetings:
– Alternate
– Meeting
– Vacation
– Extended absence
•
State-based greetings:
This category includes the following types of greetings:
– Busy
– Closed
– Internal
By default, the standard greeting is enabled but none of the alternate or state-based greetings are enabled.
The standard greeting is always enabled but if one of the alternate greetings is enabled, it takes
precedence over the standard and state-based greetings.
You can enable one or all of the state-based greetings. These greetings are played when no alternate
greeting is enabled and the following conditions apply:
•
When the system is busy, the busy greeting is played. When enabled, the busy greeting has
precedence over the other state-based greetings.
•
During non-business hours, the closed greeting is played.
•
When the call is from an internal number, the internal greeting is played.
Use this procedure to display or modify the Greetings tab of a personal mailbox:
Step 1
Choose Voice Mail > Mailboxes. The Voice Mail Mailboxes window appears.
Step 2
Select the Greetings tab. The Greeting window appears.
Step 3
To configure one of the following types of greetings, click the link for the greeting:
•
Standard
•
Closed
•
Internal
•
Busy
•
Alternate
•
Meeting
•
Vacation
103
Using Cisco Unity Express Online Help Version 7.1 with Cisco Unified Communications Manager Express
Voice Mail Tab
•
Step 4
Step 5
Step 6
Extended Absence
Choose whether the greeting is either:
•
Disabled
•
Enabled indefinitely
•
Enabled until a specified date and time
Choose one of the following sources of the greeting:
•
System default
•
Personal recording (Click Upload and browse to the location of the file.)
•
Nothing (This is an empty greeting and can be selected if you want no greeting to be played.)
Click Apply to save your configuration.
Caller Input
Customize how the call flow precedes in response to keys pressed by the caller during a call. For each
mailbox, the mailbox owner or system administrator can assign one of the following actions to the keys
input by the caller:
•
Transfer the call to another number
•
Connect to the operator
•
Ignore the input
•
Repeat the greeting
•
Say good bye
•
Skip the greeting
•
Proceed with subscriber sign-in
These actions can be assigned only to single digit input by the user, such as the numbers zero through
nine (0 - 9), the asterisk (*), or the pound sign (#).
You can also optionally restrict the use of the caller input feature by configuring a caller call-flow
restriction table.
Use this procedure to display or modify the Caller Input tab of a personal mailbox:
104
Step 1
Choose Voice Mail > Mailboxes. The Voice Mail Mailboxes window appears.
Step 2
Select the Greetings tab. The Greeting window appears.
Step 3
For each of the possible caller inputs, the numbers zero through nine (0 - 9), the asterisk (*), or the pound
sign (#), select one of the following actions:
•
Transfer the call to another number
•
Connect to the operator
•
Ignore the input
•
Repeat the greeting
•
Say good bye
Using Cisco Unity Express Online Help Version 7.1 with Cisco Unified Communications Manager Express
Voice Mail Tab
Step 4
•
Skip the greeting
•
Proceed with subscriber sign-in
Click Apply to save your configuration.
Unlocking a Mailbox
Occasionally, a mailbox becomes locked, and the owner cannot access the stored messages. A “mailbox
is currently in use” message is typically played when a user tries to access a mailbox that is locked.
Use this procedure to unlock a mailbox:
Step 1
Choose Voice Mail > Mailboxes. The Voice Mail Mailboxes window appears.
Step 2
Click the box next to the mailbox that you want to unlock.
Step 3
To unlock the mailbox, click Unlock.
Deleting a Mailbox
Before deleting a mailbox, you must erase the messages stored in the mailbox. The mailbox is removed
from the user or group profile of any user or group that uses the mailbox.
Use this procedure to delete a mailbox.
Step 1
Choose Voice Mail > Mailboxes. The Voice Mail Mailboxes window appears.
Step 2
Click the box next to the mailbox that you want to delete.
Step 3
Click Delete.
Step 4
At the prompt, click OK. The Voice Mail Mailboxes window reappears, and the mailbox is removed.
Finding a Mailbox
Use this procedure to search for a mailbox.
Step 1
Choose Voice Mail > Mailboxes. The Voice Mail Mailboxes window appears.
Step 2
Click Find in the Mailboxes window. The following fields appear:
Note
•
Mailbox owner ID
•
Mailbox Type—Personal delivery (belongs to a user) or general delivery (belongs to a group).
All fields are optional.
105
Using Cisco Unity Express Online Help Version 7.1 with Cisco Unified Communications Manager Express
Voice Mail Tab
Step 3
Enter the search criteria in one or more fields and click Find. The Voice Mail Mailboxes window
reappears and displays the results of your search.
Configuring Distribution Lists
Perform the following tasks from the Voice Mail Distribution Lists window.
•
Viewing a List of Public Distribution Lists, page 106
•
Adding a Public Distribution List, page 107
•
Adding Members to a Distribution List, page 107
•
Adding a Non Subscriber to a Distribution List, page 108
•
Deleting Members of a Distribution List, page 108
•
Adding Owners to a Public Distribution List, page 109
•
Deleting Owners of a Public Distribution List, page 110
•
Displaying or Modifying a Public Distribution List, page 110
•
Deleting a Public Distribution List, page 110
•
Viewing a List of Private Distribution Lists, page 111
•
Adding a Private Distribution List, page 111
•
Displaying or Modifying a Private Distribution List, page 112
•
Deleting a Private Distribution List, page 112
•
Viewing a List of Other Users' Private Distribution Lists, page 112
•
Viewing Other Users' Private List Profiles, page 113
Viewing a List of Public Distribution Lists
A distribution list is used to send a voice-mail message to multiple users at the same time.
Note
You cannot modify the default public distribution list, named “everyone,” that contains all users in the
system. You must be a member of the administrators group, an owner of a list, or a member of a group
with Public list manager capability to perform this action.
Use this procedure to view a list of public distribution lists.
Step 1
106
Choose Voice Mail > Distribution Lists > Public Lists. The Voice Mail Distribution Lists Public Lists
window appears with the following fields:
•
Name—List name.
•
Number—Number of the distribution list. This number must be unique to the list of public
distribution lists.
•
Description (optional)
Using Cisco Unity Express Online Help Version 7.1 with Cisco Unified Communications Manager Express
Voice Mail Tab
•
Member count
Adding a Public Distribution List
Depending on your configuration, Cisco Unity Express supports up to a maximum of 25 public
distribution lists and 1000 members or owners total across all of these public distribution lists. See the
Cisco Unity Express Release Notes for detailed support information.
Note
You must be a member of the administrators group or a member of a group with Public list manager
capability to perform this action.
Use this procedure to add a public distribution list.
Step 1
Choose Voice Mail > Distribution Lists > Public Lists. The Voice Mail Distribution Lists Public Lists
window appears.
Step 2
Click Add. The Add a Public Distribution List window appears.
Step 3
Enter information into the following fields:
•
Name—List name.
•
Number—Number of the distribution list. This number must be unique to the list of public
distribution lists and cannot be longer than fifteen digits.
•
Description (optional)
Step 4
Click Add.
Step 5
Proceed to the “Adding Members to a Distribution List” section on page 107.
Adding Members to a Distribution List
Use this procedure to add members to your distribution lists.
Note
Only administrators can add members to their own private distribution lists or to public distribution lists
that they own.
Step 1
Choose Voice Mail > Distribution Lists and choose either Public Lists or My Private Lists.
Step 2
Click the name of the list.
Step 3
Click the Members tab.
Step 4
Click Add Member and one of the following choices:
•
Note
Add by voice-mail mailbox number. Enter the exact voice-mail mailbox number and click Find.
If searching for a remote user or blind address, enter the location ID and the extension with no delimiters.
Wildcard searching is not supported.
107
Using Cisco Unity Express Online Help Version 7.1 with Cisco Unified Communications Manager Express
Voice Mail Tab
•
Tip
Step 5
Search for a member by user ID, name, description, or number. Click the button next to the search
criteria you want to use. A wildcard search is performed regardless of what is entered in the search
criteria text field, so results are not exact matches.
To return a large list of results (and add a large list of members at one time), leave the search criteria text
field blank. Check the box at the top of the list results page to select all of the results displayed on that
page. To display all search results on the same page, and check the boxes next to all of the search results,
choose All from the Rows Per Page drop-down list.
Select the rows you want to add as members and click Select row(s).
Adding a Non Subscriber to a Distribution List
Use this procedure to add a non-subscriber to a distribution list:
Step 1
Choose Voice Mail > Distribution Lists and choose either Public Lists or My Private Lists.
Step 2
Click a distribution list name in the Name field. The Public List window or Private List window for that
distribution list name appears.
Step 3
Click the Members tab.
Step 4
Click Add Non Subscriber and enter the phone number in the field.
Step 5
Click Add Member. The new non subscriber phone number appears in the Members field of the Public
or Private list window for the distribution list name. The Type is listed as Non Subscriber.
Deleting Members of a Distribution List
Use these procedures to delete members of a public or private distribution list:
•
Deleting Members of a Public Distribution List, page 108
•
Deleting Members of a Private Distribution List, page 109
Deleting Members of a Public Distribution List
You must be a member of the administrators group or a member of a group with Public list manager
capability to perform this action.
To delete members of a public distribution list:
108
Step 1
Choose Voice Mail > Distribution Lists > Public Lists. The Voice Mail Distribution Lists Public Lists
window appears.
Step 2
Click the name of the list from which you want to delete members. The Public List window for that name
appears.
Step 3
Click the Members tab.
Step 4
Check the box next to the name of the members you want to delete and click Remove.
Using Cisco Unity Express Online Help Version 7.1 with Cisco Unified Communications Manager Express
Voice Mail Tab
Deleting Members of a Private Distribution List
You can only delete members of private distribution lists which you own.
To delete members of a private distribution list:
Step 1
Choose Voice Mail > Distribution Lists > My Private Lists. The Voice Mail Distribution Lists My
Private Lists window appears.
Step 2
Click the name of the list from which you want to delete members. The My Private Lists window for that
name appears.
Step 3
Click the Members tab.
Step 4
Check the box next to the name of the members you want to delete and click Remove.
Adding Owners to a Public Distribution List
A list owner can be either an individual local user, or a group. If a list is owned by a group, all members
of that group are owners of the list. Depending on your configuration, Cisco Unity Express supports up
to a maximum of 25 public distribution lists and 1000 members or owners total across all of these public
distribution lists. See the Cisco Unity Express Release Notes for detailed support information.
Note
You must be a member of the administrators group or an owner of a list to be able to add owners to it.
Use this procedure to add owners to a public distribution list.
Step 1
Choose Voice Mail > Distribution Lists > Public Lists. The Voice Mail Distribution Lists Public Lists
window appears.
Step 2
In the Name field, click the name of the list. The Public List window for that name appears.
Step 3
Click the Owners tab.
Step 4
Click Add Owner and either:
•
Note
Wildcard searching is not supported.
•
Tip
Step 5
Add by voice-mail mailbox number. Enter the exact voice-mail mailbox number and click Find.
Search for a owner by user ID, name, description, or number. Click the button next to the search
criteria you want to use. A wildcard search is performed regardless of what is entered in the search
criteria text field, so results are not exact matches.
To return a large list of results (and add a large list of owners at one time), leave the search criteria text
field blank. Check the box at the top of the list results page to select all of the results displayed on that
page. To display all search results on the same page, and check the boxes next to all of the search results,
choose All from the Rows Per Page drop-down list.
Select the rows you want to add as owners and click Select row(s).
109
Using Cisco Unity Express Online Help Version 7.1 with Cisco Unified Communications Manager Express
Voice Mail Tab
Deleting Owners of a Public Distribution List
Use this procedure to delete owners of a public distribution list.
Note
You must be a member of the administrators group or a member of a group with Public list manager
capability to perform this action.
Step 1
Choose Voice Mail > Distribution Lists > Public Lists. The Voice Mail Distribution Lists Public Lists
window appears.
Step 2
In the Name field, click the name of the list from which you want to delete owners. The Public List
window for that name appears.
Step 3
Click the Owners tab.
Step 4
Check the box next to the name of the owners you want to delete and click Remove.
Displaying or Modifying a Public Distribution List
Use this procedure to display or modify a public distribution list.
Note
You must be a member of the administrators group, an owner of the list, or a member of a group with
Public list manager capability to perform this action.
Depending on your configuration, Cisco Unity Express supports up to a maximum of 25 public
distribution lists and 1000 members or owners total across all of these public distribution lists. See the
Cisco Unity Express Release Notes for detailed support information.
Step 1
Choose Voice Mail > Distribution Lists > Public Lists. The Voice Mail Distribution Lists Public Lists
window appears.
Step 2
In the Name field, click the name of the list to display or modify it. The Public List window for that name
appears.
Note
Step 3
You cannot modify the default public distribution list, named “everyone,” that contains all users
in the system.
To add owners to a list, click the Owners tab. See the “Adding Owners to a Public Distribution List”
section on page 109. To add members to a list, click the Members tab. See the “Adding Members to a
Distribution List” section on page 107.
Deleting a Public Distribution List
Use this procedure to delete a public distribution list.
110
Using Cisco Unity Express Online Help Version 7.1 with Cisco Unified Communications Manager Express
Voice Mail Tab
Note
You must be a member of the administrators group, an owner of the list, or a member of a group with
Public list manager capability to perform this action.
Step 1
Choose Voice Mail > Distribution Lists > Public Lists. The Voice Mail Distribution Lists Public Lists
window appears.
Step 2
Check the box next to the list(s) you want to delete.
Step 3
Click Delete.
Step 4
Click OK to confirm.
Viewing a List of Private Distribution Lists
Use this procedure to view a list of private distribution lists. A distribution list is used to send a
voice-mail message to multiple users at the same time. Private distribution lists are configured and
maintained by you. You can own up to five private lists.
Step 1
Choose Voice Mail > Distribution Lists > My Private Lists. The Voice Mail Distribution Lists My
Private Lists window appears.
Step 2
The My Private Lists window appears and displays the following fields:
•
Name—List name.
•
Number—Number of the distribution list. This number must be unique to the list of public
distribution lists.
•
Description (optional)
•
Member count
Adding a Private Distribution List
Use this procedure to add a private distribution list. Distribution lists are used to send a voice-mail
message to multiple users at the same time.
Step 1
Choose Voice Mail > Distribution Lists > My Private Lists. The Voice Mail Distribution Lists My
Private Lists window appears.
Step 2
Click Add.
Step 3
Enter information into the following fields:
Step 4
•
Name—List name.
•
Number—Number of the distribution list. This number must be unique to the list of public
distribution lists.
•
Description (optional)
Click Add.
111
Using Cisco Unity Express Online Help Version 7.1 with Cisco Unified Communications Manager Express
Voice Mail Tab
Step 5
Click the name of the list to add members to the distribution list.
Displaying or Modifying a Private Distribution List
Cisco Unity Express supports a maximum of 5 private distribution lists for each user, and 50 members
total across all of the private lists belonging to a single user. Private distribution lists are configured and
maintained by you. See the Cisco Unity Express Release Notes for detailed support information.
Use this procedure to display or modify a private distribution list.
Step 1
Choose Voice Mail > Distribution Lists > My Private Lists. The Voice Mail Distribution Lists My
Private Lists window appears.
Step 2
Click the name of the list to display or modify it. The My Private Lists window for that name appears.
Step 3
To add members to the list, click the Members tab. See the “Adding Members to a Distribution List”
section on page 107.
Deleting a Private Distribution List
Use this procedure to delete a private distribution list.
Note
You can only delete private distribution lists which you own.
Step 1
Choose Voice Mail > Distribution Lists > My Private Lists. The Voice Mail Distribution Lists My
Private Lists window appears.
Step 2
Check the box next to the list(s) you want to delete.
Step 3
Click Delete.
Step 4
Click OK to confirm.
Viewing a List of Other Users' Private Distribution Lists
Use this procedure to view a list of other users' private distribution lists. Distribution lists are used to
send a voice-mail message to multiple users at the same time. Private distribution lists are configured
and maintained by their owners.
Step 1
Choose Voice Mail > Distribution Lists > Other Users' Private Lists. The Others' Private Lists
window appears.
Step 2
Enter the user ID of the user whose lists you want to view and click Find.
Note
Step 3
112
You must enter the exact user ID. Wildcard searching is not supported.
The system displays the private distribution lists belonging to the user and shows the following fields:
Using Cisco Unity Express Online Help Version 7.1 with Cisco Unified Communications Manager Express
Voice Mail Tab
Step 4
•
Name—List name.
•
Number—Number of the distribution list. This number must be unique to the list of public
distribution lists.
•
Description (optional)
•
Member count
Click the name of the list to view the profile of the private distribution list.
Viewing Other Users' Private List Profiles
Use this procedure to view other users' private distribution list profiles. Distribution lists are used to send
a voice-mail message to multiple users at the same time. Private distribution lists are configured and
maintained by their owners.
Note
You can view other users' private distribution list profiles, but you cannot modify them or make changes
to list members. You must be a member of the administrators group, an owner of a list, or a member of
a group with Private list manager capability to view other users' private distribution lists. If you try to
view them and do not have the proper permissions, you receive a message, “You do not have permission
to view other users' private lists.”
Step 1
Choose Voice Mail > Distribution Lists > Other Users' Private Lists. The Others' Private Lists
window appears.
Step 2
Enter the user ID of the user whose lists you want to view and click Find.
Note
You must enter the exact user ID. Wildcard searching is not supported.
Step 3
The system displays a list of the private distribution lists belonging to the user.
Step 4
Click the name of the list to view its profile. The Profile tab displays the following fields:
Step 5
•
Name—List name.
•
Number—Number of the distribution list. This number must be unique to the list of public
distribution lists.
•
Description (optional)
•
Member count
Click the Members tab to display members of the private distribution list.
Voice Mail Message Waiting Indicators
Perform the following tasks from the Voice Mail Waiting Indicators window:
•
Refreshing the Message Waiting Indicator, page 114
•
Modifying Message Waiting Indicator Settings, page 114
113
Using Cisco Unity Express Online Help Version 7.1 with Cisco Unified Communications Manager Express
Voice Mail Tab
Refreshing the Message Waiting Indicator
Occasionally, the MWI setting for a telephone can be out of synchronization with the user's message
status in the voice-mail database. For example, a user could have pending messages, but the MWI would
not be turned on. You can refresh the MWI light so that the light reflects the current message status in
the voice-mail database.
Use this procedure to refresh the Message Waiting Indication (MWI) extension for a single mailbox or
for all mailboxes. The MWI is a light indicator on a Cisco IP phone to notify the phone user that a
voice-mail message is pending.
Step 1
Choose Voice Mail > Message Waiting Indicators > Refresh.
Step 2
To refresh one mailbox, check the box next to mailbox owner's user or group ID and click Refresh
Selected.
Step 3
To refresh all mailboxes, click Refresh All.
Modifying Message Waiting Indicator Settings
Use this procedure to modify MWI settings:
Step 1
Choose Voice Mail > Message Waiting Indicators > Settings. The SIP MWI notification mechanism
window appears. Select one or a combination of the following:
•
Subscribe Notify—Cisco Unified Communications Manager Express (CME) subscribes to Cisco
Unity Express using SUBCRIBE/NOTIFY SIP messages for MWI notification for each of the
ephone-dns registered to receive MWI notifications. See the “MWI Configuration Examples”
section on page 115.
– Check the box to include envelope information in the notifications.
•
Unsolicited Notify—Cisco Unified CME is not required to send a subscription request for each
ephone-dn to Cisco Unity Express for MWI notification. Cisco Unity Express sends NOTIFY SIP
messages to Cisco Unified CME whenever there is a change in the MWI status for any ephone-dn.
•
Outcalling—Used for legacy Cisco Unified CME configurations; incompatible with SRST. Cisco
recommends changing to the Subscribe - Notify method to ensure the correct MWI status is reflected
on phones after interrupted phone service is restored.
Note
If you have chosen Outcalling as the notification method, you must enter the MWI on number
and the MWI off number.
Note
Do not use the voice-mail or autoattendant operator extensions for these MWI fields. Choose
Configure > Extensions to display currently configured extensions.
If no numbers are shown in this window, you must configure the appropriate MWI dial numbers
(ephone-dns) in Cisco Unified CME. When you configure the ephone-dn pairs in Cisco Unified CME,
you must add wildcard characters (.) to the ephone-dns to represent the length of a telephone extension
114
Using Cisco Unity Express Online Help Version 7.1 with Cisco Unified Communications Manager Express
Voice Mail Tab
number. Cisco Unity Express requires these wildcards when importing the MWI ephone-dns from Cisco
Unified CME during the Initialization Wizard. See the “MWI Configuration Examples” section on
page 115.
Step 2
Click Apply to save your settings.
MWI Configuration Examples
Subscribe/Notify Notification Example
The following example shows the configuration required to support the subscribe/notify method of MWI
notification.
telephony-service
…
…
mwi sip-server 1.100.9.6 transport udp port 5060
ephone-dn 35
number 2010
…
mwi sip
Outcalling Notification Example
Note
Subscribe/Notify is the preferred MWI method; this information is for legacy systems only.
The following example shows a valid MWI ephone-dn configuration for 4-digit extension ranges on
Cisco Unified CME:
ephone-dn
8
number 8000....
mwi on
!
!
ephone-dn
9
number 8001....
mwi off
If wildcards are not configured in Cisco Unified CME, the ephone-dns will not show up as available
choices in the MWI extension field in the Cisco Unity Express GUI.
After configuring the MWI DNs in Cisco Unified CME, log back into the GUI and choose the
Administration > Synchronize Information. The numbers can then be configured in the Voice Mail >
Message Waiting Indicators > Settings window. See also the “Synchronizing Cisco Unified
Communications Manager Express with Cisco Unity Express” section on page 140.
Configuring a Voice Mail Auto Attendant
Perform the following tasks from the Voice Mail Auto Attendant window:
•
Adding an Auto Attendant, page 116
•
Configuring Auto-Attendant Script Parameters, page 117
115
Using Cisco Unity Express Online Help Version 7.1 with Cisco Unified Communications Manager Express
Voice Mail Tab
•
Selecting an Auto Attendant, page 118
•
Uploading Scripts, page 119
•
Configuring Auto-Attendant Call Handling, page 119
•
Viewing a List of Auto Attendants, page 120
•
Editing an Auto Attendant, page 120
•
Deleting an Auto Attendant, page 120
Adding an Auto Attendant
An Autoattendant allows you to create and change greetings that callers hear when your telephone
system answers incoming calls.
A standard welcome greeting and other system messages are provided as part of the autoattendant
included with Cisco Unity Express. Use this procedure to add a custom autoattendant. You can record a
different welcome greeting to use in place of the standard greeting.
Before You Begin
You need the following information:
•
Note
The name of the .wav file containing the prerecorded welcome greeting. This file must be stored on
the system so that it can be located and saved in the autoattendant script. This file should be recorded
using ITU-T mu law and be an 8Khz/8 bit mono file.
For more information on recording autoattendant greetings, see the Cisco Unity Express Maintain and
Operate Guides at the following URL:
http://www.cisco.com/en/US/products/sw/voicesw/ps5520/prod_maintenance_guides_list.html.
•
The number of times the autoattendant will replay instructions to a caller before the call is
disconnected. This count begins when the caller moves past the main menu and hears instructions
for a submenu. The main menu will play five times; then, if the caller makes no choice or makes
incorrect choices, the call is transferred to the operator.
•
The Autoattendant operator extension.
•
The Autoattendant access number.
•
The Maximum sessions for your system.
Use the following procedure to add an autoattendant:
Step 1
Choose Voice Mail > Auto Attendant. The Auto Attendant window appears.
Step 2
Click Add. Enter the necessary information into the fields.
Note
116
You must enter a valid numeric string into the operExtn field to add an autoattendant.
Step 3
Click Add to save your settings.
Step 4
Proceed to the “Configuring Auto-Attendant Script Parameters” section on page 117—You can upload
welcome prompts from this window for the autoattendant to use.
Using Cisco Unity Express Online Help Version 7.1 with Cisco Unified Communications Manager Express
Voice Mail Tab
Configuring Auto-Attendant Script Parameters
After you select an automated attendant, the Script Parameters window appears and shows the
parameters in the automated attendant script that you have selected.
These parameters vary depending on the script you choose. For example, the default autoattendant script
(aa.aef) contains the following fields, which are displayed in the Script Parameters window:
Field
Description
busClosedPrompt
Name of the .wav file containing the message that
the caller hears after the welcome prompt if the
business is closed at that time.
holidayPrompt
Name of the .wav file containing the message that
the caller hears after the welcome prompt if the
current day is a holiday.
welcomePrompt
Name of the .wav file containing the message that
the caller hears when the autoattendant begins to
play.
disconnectAfterMenu
True or false. If true, then the call is disconnected
after the menu. If false, then the call is transferred
to the operator extension after the menu.
dialByFirstName
True or false. For dial-by-name, using the
first-last-name (instead of the regular
last-first-name order).
allowExternalTransfers
True or false. Permits the caller to transfer to an
external number. To prevent toll fraud, set this
option to “false.”
MaxRetry
Number of times that the autoattendant will replay
submenu instructions to the caller before
disconnecting the call.
dialByExtnAnytime
True or false. Allows a caller to enter a extension
number directly when the welcome or menu
prompt is being played out. The call is then
transferred to that extension.
busOpenPrompt
Name of the .wav file containing the message that
the caller hears after the welcome prompt if the
business is open at that time.
businessSchedule
Name of the business schedule the system uses to
determine the open and closed hours for the
business.
dialByExtnAnytimeInputLength
How many digits to collect as a part of
dialByExtnAnytime.
operExtn
Autoattendant operator extension
117
Using Cisco Unity Express Online Help Version 7.1 with Cisco Unified Communications Manager Express
Voice Mail Tab
If you have written and uploaded custom autoattendant scripts to Cisco Unity Express, the fields
displayed in this window may be different. For more information on Cisco Unity Express autoattendant
scripts, including field definitions, see the Cisco Unity Express Maintain and Operate Guides at the
following URL:
http://www.cisco.com/en/US/products/sw/voicesw/ps5520/prod_maintenance_guides_list.html
Use this procedure to configure autoattendant script parameters.
Step 1
Choose Voice Mail > Auto Attendant. The Auto Attendant window appears.
Step 2
Click on the name of the autoattendant that you wish to configure. The Auto Attendant Edit window
appears.
Step 3
Enter the information into the following fields:
•
Call-in number
•
Script
•
Language
•
Maximum Sessions
•
Click the box to enable.
Step 4
Click Apply to save your changes.
Step 5
Modify the welcome greeting script parameters by clicking Upload next to each parameter. The upload
screen appears. Enter the following information in the Upload screen:
•
Language
•
Source Filename
•
Destination Filename
•
Click the box to overwrite if the destination file already exists.
•
Click Upload. After uploading, the new file appears on the welcomePrompt list. See the
“Configuring Voice-Mail Call-Handling Parameters” section on page 123.
Selecting an Auto Attendant
Use this procedure to select an autoattendant script to modify or view.
Step 1
Choose Voice Mail > Auto Attendant. The Auto Attendant window appears.
Step 2
Click on the name of the autoattendant that you wish to configure. The Auto Attendant Edit window
appears.
Step 3
Select the filename of the autoattendant script that you want to view or modify. The script contains
prerecorded messages for various autoattendant options that the caller hears.
Note
118
The application name is displayed; you do not need to change this value.
Step 4
To upload a new script to use with the autoattendant, click Upload.
Step 5
From the Language drop-down list, select the language for the Cisco Unity Express prompts.
Using Cisco Unity Express Online Help Version 7.1 with Cisco Unified Communications Manager Express
Voice Mail Tab
Step 6
To go to the Script Parameters window, click Next. See the “Configuring Auto-Attendant Script
Parameters” section on page 117.
Uploading Scripts
Use this procedure to upload voice-mail scripts:
Step 1
Choose Voice Mail > Auto Attendant. The Auto Attendant window appears.
Step 2
In the Name field, click on the name of the autoattendant that you wish to configure. The Auto Attendant
Edit window appears.
Step 3
Click Upload at the Script entry field(s). The Upload window appears.
Step 4
Enter the source filename, or path to the file that you want to upload or click the Browse button to help
you find the directory with the file you want to upload.
Step 5
Enter the destination filename. Enter the same filename as shown in the Source Filename field or a new
filename for the script. If you use the same filename, the existing script will be overwritten.
Step 6
Check the box to overwrite if the destination filename already exists.
Step 7
Click Upload.
Configuring Auto-Attendant Call Handling
Use this procedure to configure auto-attendant call handling. After you configure script parameters, the
Call Handling window appears, containing the following fields:
•
Call-in Number—Autoattendant access number
•
Maximum sessions
•
Enabled—Enables the autoattendant. Click Yes to enable the autoattendant. Click No to disable the
autoattendant. Callers will hear a message that the autoattendant system is unavailable.
Step 1
Choose Voice Mail > Auto Attendant. The Auto Attendant window appears.
Step 2
Click on the name of the autoattendant that you wish to configure. The Auto Attendant Edit window
appears.
Step 3
Enter the data in the fields.
Note
Step 4
You can change these values later by configuring voice mail call handling. See the “Configuring
Voice-Mail Call-Handling Parameters” section on page 123.
To save the data, click Apply. The autoattendant window appears with the new or revised autoattendant
entry listed.
119
Using Cisco Unity Express Online Help Version 7.1 with Cisco Unified Communications Manager Express
Voice Mail Tab
Viewing a List of Auto Attendants
Use this procedure to view a list of configured automated attendants (autoattendants).
Step 1
Choose Voice Mail > Auto Attendant. The Auto Attendant window appears and contains a list of
autoattendants and the following fields for each autoattendant. The system autoattendant is denoted by
an asterisk.
•
Name—Name of the autoattendant.
•
Number—Autoattendant access number.
•
Maximum sessions
•
Enabled—Whether the autoattendant is enabled.
Editing an Auto Attendant
Use this procedure to edit an autoattendant.
Step 1
Choose Voice Mail > Auto Attendant. The Autoattendant window appears.
Step 2
In the Name field, click the name of the autoattendant that you want to modify. The Voice Mail Auto
Attendant Edit window appears.
Step 3
Enter information that you want to change.
Note
You cannot change the name of the autoattendant from this window. See the “Selecting an Auto
Attendant” section on page 118.
Step 4
Enter information you want to change in the Script Parameters window. You can upload welcome
prompts from this window for the autoattendant to use. See the “Configuring Auto-Attendant Script
Parameters” section on page 117.
Step 5
Enter information you want to change in the Call Handling window. See the “Configuring Voice-Mail
Call-Handling Parameters” section on page 123.
Step 6
Click Apply to save your data. See the “Configuring Auto-Attendant Script Parameters” section on
page 117.
Deleting an Auto Attendant
Use this procedure to delete an autoattendant.
120
Step 1
Choose Voice Mail > Auto Attendant. The Auto Attendant window appears.
Step 2
Check the box next to the autoattendant that you want to delete.
Step 3
Click Delete.
Using Cisco Unity Express Online Help Version 7.1 with Cisco Unified Communications Manager Express
Voice Mail Tab
Step 4
Click OK to confirm the deletion.
Setting Voice Mailbox Defaults
When you create a mailbox, the defaults that you set in the Defaults Mailbox window take effect. Use
this procedure to specify the default maximum mailbox size, the maximum caller message size, and the
message expiry time. This default set of parameters is applied when a new mailbox is created.
Step 1
Choose Voice Mail > VM Defaults. The Voice Mail VM Defaults window appears.
Step 2
Enter the information in the following fields:
Step 3
•
Mailbox, in seconds
•
Maximum caller message size, in seconds
•
Message expiry time, in days
To save your entries, click Apply.
Configuring Voice Mail
When you create a user, the defaults that you set in the Defaults Voice Mail window apply to that user.
Now you can configure voice mail settings.
Use this procedure to configure the voice-mail application.
Step 1
Choose Voice Mail > VM Configuration. The Voice Mail VM Configuration window appears.
Step 2
Enter information in the following fields:
•
Maximum voice message store, in minutes.
•
Maximum subscriber recording size, in seconds.
•
Maximum broadcast message size, in seconds.
•
Broadcast message expiry time, in days.
Note
The following selections are optional.
•
Prompt language.
•
Use Message Waiting Indication (MWI) extension for broadcast message size:
– Yes—When a broadcast message is received by the system, the message waiting indicator
(MWI) light is turned on the users' phones.
– No—When a broadcast message is received by the system, the MWI light is not turned on the
users' phones.
121
Using Cisco Unity Express Online Help Version 7.1 with Cisco Unified Communications Manager Express
Voice Mail Tab
•
Play caller ID for external callers:
– Yes—If a message from an external caller is received, and the ID of the external caller is
available from the system, the telephone number of the caller is played in the envelope
information when the voice-mail recipient listens to the message.
– No—If a message from an external caller is received, the system plays an “unknown caller”
prompt in the envelope information when the voice-mail recipient listens to the message.
•
Enable remote user information cache:
– Yes—Enables collection of vCard and spoken name information from remote voice-mail users
to be added to the directory cache (called the least recently used [LRU] cache on the local
system. The LRU cache is updated with user information (such as the user's first and last name)
whenever new messages are received. The cache is used to provide addressing confirmation.
– No—Disables collection of vCard and spoken name information from remote voice-mail users
for the LRU cache.
•
Mandatory message expiry—Choosing Yes allows an administrator to force a user to delete
messages upon expiry, therefore not allowing the user to choose to save the message again.
•
Mailbox Selection. Choose from the following:
– Last Redirecting Party
– Original Called Party
•
Outgoing e-mail “from” address.
•
Non-subscriber Delivery Restriction Table. Choose no restriction table or select from a list of
configured restriction tables.
•
Click to enable Live Reply
•
Live Reply Network Precedence—Choose from the following:
– Disabled—Turn off live reply to network delivered voice-mail messages.
– Calling Number Rule—Use the calling number rule to determine live reply number for a
network delivered voice-mail.
– E.164 number—Use the E.164 number in the voice-mail header when using live reply for a
network delivered voice-mail.
– E.164 number-Calling Number rule—Use the E.164 number in the voice-mail header if
available otherwise use the calling number rule for live reply.
•
Live Reply Calling Number Rule—Choose from the following:
– Extension—Use extension in network voice-mail header for live reply.
– Prefix-Extension—Use network location prefix then extension in network voice-mail header for
live reply.
– Location-Extension—Use network location id then extension in network voice-mail header for
live reply.
– Location-Prefix-Extension—Combine network location id, prefix, and voice-mail extension for
live reply.
– Prefix-Location-Extension—Combine network location prefix, id, and voice-mail extension for
live reply.
122
•
Live Reply Restriction Table. Choose no restriction table or select from a list of configured
restriction tables.
•
Live Record Pilot Number.
Using Cisco Unity Express Online Help Version 7.1 with Cisco Unified Communications Manager Express
Voice Mail Tab
Step 3
•
Click to enable Live Record Beep Duration. Range is 50 to 1000 milliseconds.
•
If you enable Live Record Beep Duration, you can select the Live Record Beep Interval. Range is
1 to 30 seconds.
To save your changes, click Apply.
Configuring Voice-Mail Call-Handling Parameters
Use this procedure to configure call-handling parameters:
Step 1
Click Voice Mail > Call Handling. The Voice Mail Call Handling window appears.
Step 2
Enter the data in the following fields:
Step 3
•
Voice-mail number
•
Voice mail language
•
Maximum sessions
•
Voice mail operator number
•
Administration via Telephone (AvT) call-in number
•
AVT prompt language
Click Apply to save your changes.
Configuring Message Notification
Set up Cisco Unity Express to notify users of voice-mail events by phone, pager, or email. Cisco Unity
Express contacts these devices to let users know that they have received a voice-mail message. This
feature is not enabled by default, and is enabled on a system-wide basis.
Note
If this feature is enabled system-wide, configured for specific users, and then disabled system-wide,
upon enabling it again, the specific user configurations are restored.
Perform the following tasks from the Voice Mail Message Notification window:
•
Notification Administration, page 124
•
Enabling Subscriber Notification, page 124
•
Enabling Subscriber Notification, page 124
•
Configuring Notification Devices, page 125
To configure notification by email and for text paging devices, you must also configure an SMTP server.
See the “Configuring SMTP” section on page 92.
123
Using Cisco Unity Express Online Help Version 7.1 with Cisco Unified Communications Manager Express
Voice Mail Tab
Notification Administration
Use these procedures to configure notification:
Step 1
Choose Voice Mail > Message Notification > Notification Administration. The Notification
Configuration window appears.
Step 2
Check the box to enable system-wide notification and choose one of the following message notification
types from the drop-down list:
•
Urgent Messages—Notifications are only sent for voice-mail messages marked “urgent” by the
sender.
•
All Messages—Notifications are sent for all voice-mail messages.
Step 3
Check the box to allow a user to log in to the voice mailbox to retrieve voice-mail messages after
notification.
Step 4
Check the box to send voice messages as .wav file attachments to email notification messages.
Step 5
Click to enable cascading notifications.
Step 6
Enter the number of seconds after which a call is considered failed. The range is 12 to 96.
Step 7
Choose a restriction table name from the drop-down menu. See the “Configuring Restriction Tables”
section on page 94.
Step 8
Click Apply to save your settings.
Enabling Subscriber Notification
Use this procedure to enable or disable notification for selected subscribers:
Step 1
Choose Voice Mail > Message Notification > Subscriber Notification Management.
Step 2
If the subscribers for which you want to configure notification are not listed, click Find and enter the
User or Group ID. Use * for wildcard searching.
Or
Step 3
If the subscribers are listed, check the box next to their user or group ID and click Enable Notification
or Disable Notification. The User Profile window appears with the Notification Tab active.
Step 4
A list of notification devices is displayed. Click the box next to specific devices to enable them. To
configure a notification device, see the “Configuring Notification Devices” section on page 125.
Note
124
The check boxes are not enabled if notification has been disabled on a system-wide basis. See the
“Notification Administration” section on page 124.
Using Cisco Unity Express Online Help Version 7.1 with Cisco Unified Communications Manager Express
Voice Mail Tab
Configuring Notification Devices
Use this procedure to configure a specific notification device:
Step 1
Choose Voice Mail > Message Notification > Subscriber Notification Management and click the
user’s name in the list of users.
Step 2
In the Notification Device window, click the name of the device that you want to configure.
Step 3
Enter data into the following fields. The fields shown depend on the type of device that you have
selected.
•
Device phone number
•
Extra digits (such as access codes)
•
To: (Email address)—Enter the email address to which to send notifications.
•
Text for pager/text for email—Enter the text to display on the pager or in the email when the
notification is sent. Note: Special characters, including the “?,” are not allowed.
•
If the ability to send a copy of the voice-mail message as an email attachment is enabled
system-wide (see the “Notification Administration” section on page 124), you can check the box to
allow this feature for the user.
•
Notification preferences—Choose one of the following from the drop-down menu:
– Urgent Messages—Notifications are only sent for voice-mail messages marked “urgent” by the
sender.
– All Messages—Notifications are sent for all voice-mail messages. Note: If you select “All,” but
the system-wide notification preference is “Urgent,” you are not allowed to select “All” for an
individual user. See the “Notification Administration” section on page 124.
•
Step 4
Notification schedule—See the “Setting Up the Notification Schedule” section on page 125.
Click Apply to save your data. See also the “Configuring Users” section on page 25.
Setting Up the Notification Schedule
When configuring a specific notification device, a calendar with the days of the week and the time, in
half-hour increments, is shown.
Configure the following features in this window:
•
Select Notification Manually, page 125
•
Set Notifications for a Day, page 126
Select Notification Manually
Use this procedure to manually select notification dates and times:
Step 1
Choose Voice Mail > Message Notification > Subscriber Notification Management and click the
user’s name in the list of users.
Step 2
Click on a name in the User/Group ID field. The User Profile window appears.
Step 3
Check the boxes under the day and time. A checked box indicates a time period when notifications will
be sent to the user.
125
Using Cisco Unity Express Online Help Version 7.1 with Cisco Unified Communications Manager Express
Voice Mail Tab
Step 4
Set Cascade options—Set your cascade settings to notify specified recipients after any specified time.
Step 5
Click Apply to save your changes.
Set Notifications for a Day
Use this procedure to quickly set notifications for an entire day:
Step 1
In the Quick Add box, select the day, start time, and end time.
Step 2
Click Add.
Timesaver
Step 3
To copy a day’s notification schedule, select the day to copy in the drop-down list, then click Copy.
Click Apply to save your changes.
Understanding the User Profile Window
The User Profile window contains the following tabs:
•
Profile Tab, page 126
•
Groups Tab, page 127
•
Mailboxes Tab, page 127
•
Notification Tab, page 128
Profile Tab
The Profile tab contains the following fields (options depend on your system configuration):
126
•
User ID
•
First Name
•
Last Name
•
Nick Name
•
Display Name
•
Primary Extension
•
Primary E.164 Number
•
Fax Number
•
Language
•
Password Login
•
Password options
•
Password
•
Confirm Password
•
PIN Login
Using Cisco Unity Express Online Help Version 7.1 with Cisco Unified Communications Manager Express
Voice Mail Tab
•
PIN options
•
PIN
•
Confirm PIN
•
Enable notification for this user/group
Groups Tab
If groups are configured, the following fields are shown:
•
Group ID
•
Rights
•
Descriptions
•
Primary Extension
See the “Configuring Groups” section on page 30.
Mailboxes Tab
The Mailboxes tab contains the following fields (options depend on your system configuration):
•
Configurable fields:
– Description
– Zero Out (Operator Assistance)
– Mailbox Size
– Maximum Caller Message Size
– Message Expiry Time
– Play Tutorial
– Greeting type
– Allow Login Without PIN (PINless login)
– Enabled
– Fax enabled
•
Non configurable fields:
– Total Time used
– Total messages
– New messages
– Saved messages0
– Deleted messages
– Mailbox Usage
– Broadcast messages
– Future messages
– Fax messages
– In use
See the “Configuring Mailboxes” section on page 97.
127
Using Cisco Unity Express Online Help Version 7.1 with Cisco Unified Communications Manager Express
Voice Mail Tab
Notification Tab
The Notification tab contains the following fields:
•
Cascading Settings
•
Notification Devices
– Enabled
– Device Type
– Destination
Configuring My Notification Devices
You can configure notify yourself of voice-mail events by phone, pager, or email. Cisco Unity Express
contacts these devices to let you know that you have received a voice-mail message. This feature is not
enabled by default, and must be enabled on a system-wide basis by the system administrator before you
can configure notifications.
Cascading Settings
Cisco Unity Express supports Cascading Message Notification, which allows you to set up a series of
notifications to a widening circle of recipients at various time intervals if your message is not
immediately responded to.
In the Voice Mail > Message Notification > My Notification Devices window, set your cascade settings
to notify specified recipients after a specified time. Range is 5 to 1440 minutes.
Use this procedure to configure notify yourself of voice-mail events by phone, pager, or email:
Step 1
Choose Voice Mail > Message Notification > My Notification Devices.
Step 2
In the Notification Device window, click the name of the device that you want to configure.
Step 3
Enter data into the following fields. The fields shown depend on the type of device that you have
selected.
•
Device phone number
•
Extra digits (such as access codes)
•
To: (Email address)—Enter the email address to which to send notifications.
•
Text for pager/text for email—Enter the text to display on the pager or in the email when the
notification is sent. Note: Special characters, including the “?,” are not allowed.
•
If the ability to send a copy of the voice-mail message as an email attachment is enabled
system-wide, you can check the box to enable this feature.
•
Notification preferences—Choose one of the following from the drop-down menu:
– Urgent Messages—Notifications are only sent for voice-mail messages marked “urgent” by the
sender.
– All Messages—Notifications are sent for all voice-mail messages.
Note
•
128
If you select “All,” but the system-wide notification preference is “Urgent,” you are not allowed
to select “All” for an individual user.
Notification schedule—See the “Setting Up the Notification Schedule” section on page 125.
Using Cisco Unity Express Online Help Version 7.1 with Cisco Unified Communications Manager Express
Voice Mail Tab
Step 4
Click Apply to save your data.
Configuring Integrated Messaging
Integrated messaging is a feature for Cisco Unity Express that allows users to manage voice-mail
messages by using an Integrated Messaging Access Protocol (IMAP)-compatible email client. The
following clients are supported:
•
IBM Lotus Notes (6.5, 6)
•
Microsoft Entourage 2004 (for MacOS)
•
Microsoft Outlook (2003, 2002, 2000)
•
Microsoft Outlook Express 6.0
Voice messages are received as email attachments in the form of .wav files. After it is enabled in the
“Integrated Messaging Service Configuration” section on page 129, IMAP works automatically on a
system-wide basis when you open your email client to check incoming voice-mail.
Note
Integrated messaging is available for personal mailboxes only.
Configure the following features from this window:
•
Integrated Messaging Service Configuration, page 129
•
Viewing Integrated Messaging Sessions, page 130
Integrated Messaging Service Configuration
Use this procedure to configure system-wide integrated messaging:
Step 1
Choose Voice Mail > Integrated Messaging > Service Configuration.
Step 2
Check the box next to enable integrated messaging.
Step 3
Enter the session idle timeout value, in minutes. When a user’s integrated message session has been idle
for this time period, the session is timed out and the user must restart. Range is 30 to 120.
Enter the maximum session allowed value, or the number of concurrent integrated message sessions that
can run on the Cisco Unity Express system. Cisco Unity Express supports the following number of
sessions:
•
1-50 for NM
•
1-20 for AIM
•
1-50 for NM-EC
•
1-50 for NME
See the Cisco Unity Express Release Notes for further support information.
Step 4
Enter the security mode from the drop-down menu:
•
Mixed
•
None
129
Using Cisco Unity Express Online Help Version 7.1 with Cisco Unified Communications Manager Express
Voice Mail Tab
•
Step 5
Secure Sockets Layer (SSL)
Click Apply to save your settings. You must restart Integrated Messaging Service for configuration
changes to take effect.
Viewing Integrated Messaging Sessions
Use this procedure to view IMAP sessions:
Step 1
Choose Voice Mail > Integrated Messaging > Sessions.
If IMAP sessions have been enabled on the system, the statistics will appear in this window. If no
sessions are present, you will see the “There are no active IMAP sessions” message. This function of
this GUI screen is synonymous with the show imap sessions command in Cisco IOS Command-Line
Interface (Cisco IOS).
See the Cisco Unity Express Maintain and Operate Guides at the following URL:
http://www.cisco.com/en/US/products/sw/voicesw/ps5520/prod_maintenance_guides_list.html.
Configuring VoiceView Express
VoiceView Express allows voice-mail users to browse, listen to, and manage new and saved voice-mail
messages using their Cisco IP Phone display and soft-keys available on the phone. Users can compose
and send voice-mail messages to other users and manage their personal mailbox options using
VoiceView Express.
Perform the following tasks from the System Voice View Express window:
•
Configuring the VoiceView Express Service, page 130
•
Terminating VoiceView Express Sessions, page 131
Configuring the VoiceView Express Service
Use this procedure to configure the VoiceView Express service:
130
Step 1
Choose System > VoiceView Express > Service Configuration. The VoiceView Express Service
Configuration window appears.
Step 2
Click the check box to enable VoiceView Express (VVE).
Step 3
Enter the session idle timeout value. This is the interval after which an idle VoiceView Express session
is automatically closed. The range is 5 to 30 minutes, and the default value is 5 minutes.
Step 4
If you have multiple authentication servers on your network, you can enter a fallback authentication
server to be used if the VoiceView Express authentication server is unable to authenticate. For example,
if you have multiple phone services configured in Cisco Unified Communications Manager Express
(CME) that require authentication, you can specify one of those servers to use as the fallback server for
VoiceView Express. Enter the URL of the fallback authentication server.
Step 5
Click Apply to save your changes.
Using Cisco Unity Express Online Help Version 7.1 with Cisco Unified Communications Manager Express
Administration Tab
Terminating VoiceView Express Sessions
Use this procedure to terminate VoiceView Express (VVE) sessions:
Step 1
Choose System > VoiceView Express > Sessions. The VoiceView Express Sessions window appears.
Step 2
The session window displays all active VoiceView Express sessions.
Step 3
To terminate a VoiceView Express session, check the box next to the session and click Terminate.
Administration Tab
Perform the following tasks from the Administration window:
•
Configuring IVR, page 131
•
Synchronizing Cisco Unified Communications Manager Express with Cisco Unity Express,
page 140
•
Configuring Backup and Restore, page 141
•
Using the Administration Control Panel, page 145
•
Saving or Reloading Your Configuration, page 146
•
Configuring Trace Settings, page 147
•
Configuring Historical Reporting, page 147
Configuring IVR
The Interactive Voice Response (IVR) option is a separately licensed option that integrates with Cisco
Unity Express. IVR allows a telephone caller to select options from a voice menu and otherwise interact
with the Cisco Unified Express system. The Cisco Unity Express IVR applications work with Cisco
Unified Communications Manager Express or Cisco Unified Communications Manager. After the
system plays a pre-recorded voice prompt, the caller presses a number on a telephone keypad to select
an option.
If your system is configured with IVR, the GUI screen will have an IVR tab that you can select to
configure IVR features.
Perform the following tasks from the Interactive Voice Response (IVR) menu:
•
Configuring IVR Applications, page 132
•
Configuring HTTP Triggers, page 134
•
Configuring VoiceXML Applications, page 135
•
Configuring the Enterprise Database Subsystem, page 137
•
Configuring the IVR E-Mail Subsystem, page 138
•
Managing IVR Documents, page 138
131
Using Cisco Unity Express Online Help Version 7.1 with Cisco Unified Communications Manager Express
Administration Tab
Configuring IVR Applications
Perform the following tasks from the IVR Applications window:
•
Adding IVR Applications, page 132
•
Configuring Script Parameters, page 132
•
Deleting a Script, page 133
Adding IVR Applications
Use this procedure to add IVR applications.
Step 1
Choose IVR > IVR Applications. The IVR Applications window appears.
Step 2
Click Add to begin adding IVR applications. The Add window appears.
Step 3
Enter the application name in lower case.
Step 4
Select one of the following trigger types:
Note
•
Call-in number—A number to dial in to the application.
•
HTTP trigger—Enter a new URI. A corresponding HTTP trigger is created.
Entering information in this next step automatically selects Script parameter choices in the “Configuring
Script Parameters” section on page 132.
Step 5
Select the script information from the drop-down list.
Step 6
(Optional) Add a new script by clicking Upload. The Upload dialog box appears where you can upload
a script. You can also manage scripts using System > Scripts. See the “Configuring System Scripts”
section on page 80 for more information about scripts.
Step 7
Select the language.
Step 8
Enter the maximum sessions.
Step 9
Click to enable.
Step 10
Click Apply to save your changes.
Note
You must enter a valid string in the operExtn field to save your changes.
Configuring Script Parameters
Use this procedure to configure script parameters.
Note
All the steps in this section are required.
Step 1
Choose IVR > IVR Applications. The IVR Applications window appears.
Step 2
Click Add to begin configuring IVR script parameters.
or
132
Using Cisco Unity Express Online Help Version 7.1 with Cisco Unified Communications Manager Express
Administration Tab
Step 3
Click on the name of an existing IVR application. The Edit window appears.
The list of script parameters, generated dynamically, depends on your installation. The following types
of scripts may be available in your installation:
•
busClosedPrompt
•
holidayPrompt
•
welcomePrompt
•
disconnectAfterMenu
•
dialByFirstName
•
allowExternalTransfers
•
MaxRetry
•
dialByExtnAnytime
•
busOpenPrompt
•
businessSchedule
•
dialByExtnAnytimeInputLength
•
operExtn*:
Step 4
For each script parameter in your installation, select the appropriate script from the drop-down list.
Step 5
Click Upload. The Upload dialog box appears.
Step 6
In the Upload dialog box:
a.
Tip
Step 7
Enter the source filename, or path to the file you want to upload.
Click the Browse button to help you find the directory with the file you want to upload.
b.
Enter the destination filename. Enter the same filename as shown in the Source Filename field or a
new filename for the script.
c.
Click the box to overwrite the destination file, if the file already exists.
d.
Click Upload to save your settings. You can also manage scripts using System > Scripts. See the
“Configuring System Scripts” section on page 80.
Click Add in the IVR Applications window to save your settings.
Deleting a Script
Use this procedure to delete a script.
Step 1
Choose IVR > IVR Applications. The IVR Applications window appears.
Step 2
Check the box of the file to delete from list and click Delete.
Step 3
Click Ok or Cancel to complete the task.
133
Using Cisco Unity Express Online Help Version 7.1 with Cisco Unified Communications Manager Express
Administration Tab
Configuring HTTP Triggers
Perform the following tasks from the IVR HTTP Triggers window:
•
Adding HTTP Triggers, page 134
•
Deleting HTTP Triggers, page 134
•
Editing HTTP Triggers, page 134
•
Viewing HTTP Triggers, page 135
Adding HTTP Triggers
Use this procedure to add IVR HTTP triggers.
Step 1
Choose IVR > HTTP Triggers. The IVR HTTP Triggers window appears.
Step 2
Click Add. The Add an HTTP Trigger window appears.
Step 3
Choose an application from the drop-down list. The list of applications, generated dynamically, depends
on your installation.
Step 4
Enter the URL. Use the format, http://:8080/<suffix>
Step 5
Enter the maximum sessions.
Step 6
Choose Yes or No to indicate whether you would like this HTTP trigger to be enabled.
Step 7
Select the language.
Step 8
Click Add to save your settings.
Deleting HTTP Triggers
Use this procedure to delete an HTTP trigger:
Step 1
Choose IVR > HTTP Triggers.
Step 2
Click in the box next to the trigger that you want to delete.
Step 3
Click Delete from the menu at the top of the screen.
Step 4
Click OK to delete the file.
Editing HTTP Triggers
Use this procedure to edit an HTTP trigger:
134
Step 1
To edit an HTTP trigger, go to the IVR > HTTP Triggers window.
Step 2
Click the HTTP trigger name. The selected HTTP trigger profile window opens.
Step 3
Edit the Application, Maximum Sessions, and Language fields as needed.
Step 4
Click Yes or No whether you want this HTTP trigger to be configured.
Step 5
Click Apply to save your settings.
Using Cisco Unity Express Online Help Version 7.1 with Cisco Unified Communications Manager Express
Administration Tab
Viewing HTTP Triggers
Use this procedure to view a list of configured HTTP triggers.
Step 1
Choose IVR > HTTP Triggers. The IVR HTTP Triggers window appears and contains a list of HTTP
triggers and the following fields for each HTTP trigger.
•
Name—Name of the application suffix.
•
Application—Name of the application.
•
Enabled—Whether the autoattendant is enabled.
•
Maximum sessions
•
Language
Configuring VoiceXML Applications
Perform the following tasks from the IVR VXML Applications window:
•
Adding VoiceXML Applications, page 135
•
Deleting VoiceXML Applications, page 136
•
Starting VoiceXML Applications, page 136
•
Stopping VoiceXML Applications, page 136
•
Restarting VoiceXML Applications, page 136
Adding VoiceXML Applications
Use these procedures to add VoiceXML applications.
Step 1
Choose IVR > VXML Applications. If no VXML applications are configured, you must configure a
new file.
Step 2
Click Deploy to add a new VXML application file. The Upload window appears.
Note
Step 3
Tip
The following steps are required.
In the Upload window, enter the source filename.
You can search for a file on your hard drive by clicking the Browse button.
Step 4
Enter the name for your source file.
Step 5
Click Upload to save your settings.
135
Using Cisco Unity Express Online Help Version 7.1 with Cisco Unified Communications Manager Express
Administration Tab
Deleting VoiceXML Applications
Use this procedure to delete VXML applications.
Step 1
Choose IVR > VXML Applications.
Step 2
Click the box to select the application to delete.
Step 3
Click Delete. The system asks if you are sure that you want to delete the application.
Step 4
Click OK or Cancel to complete the task.
Starting VoiceXML Applications
Use this procedure to start VXML applications.
Step 1
Choose IVR > VXML Applications.
Step 2
Click the box to select the application you want to start.
Step 3
Click Start. The status of the selected application appears in the Status field.
Stopping VoiceXML Applications
Use this procedure to stop VXML applications.
Step 1
Choose IVR > VXML Applications.
Step 2
Click the box to select the application that you want to stop.
Step 3
Click Stop. The status of the selected application appears in the Status field.
Restarting VoiceXML Applications
Use this procedure to restart VXML applications.
136
Step 1
Choose IVR > VXML Applications.
Step 2
Click the box to select the application to restart.
Step 3
Click Restart. The status of the selected application appears in the Status field.
Using Cisco Unity Express Online Help Version 7.1 with Cisco Unified Communications Manager Express
Administration Tab
Configuring the Enterprise Database Subsystem
Perform the following tasks from the IVR Enterprise Data Subsystem window:
•
Adding a Database (DB) Profile, page 137
•
Adding and Deleting Optional Database Driver Parameters, page 137
Adding a Database (DB) Profile
Use this procedure to add a database profile.
Step 1
Choose IVR > Enterprise Database Subsystem. If no database profiles are found, you must add a new
profile.
Step 2
Click Add to add a new profile. The Add DB Profile window appears.
Step 3
In the Add DB Profile window, enter the name of the profile.
Step 4
Enter the profile description.
Step 5
Enter the hostname. You can enter any valid hostname or IP address.
Step 6
Enter the port number.
Step 7
Enter the database type. Choose one of the following from the drop-down menu:
•
IBM DB2
•
Microsoft SQL or MSDE (default)
•
Oracle
•
Sybase
Step 8
Enter the database name.
Step 9
Enter your username.
Step 10
Enter your password.
Step 11
Enter the number of maximum connections.
Step 12
Click Add to save your changes. The Enabled box is checked default.
Adding and Deleting Optional Database Driver Parameters
Use this optional procedure to add or delete database driver parameters.
Step 1
Choose IVR > Enterprise Database Subsystem.
Step 2
Click Add. The Add DB Profile window appears.
Step 3
In the Add DB Profile window, enter the name of the database driver parameter in the Name field.
Step 4
Enter the value of the database driver parameter in the Value field.
Step 5
Click Add More if you would like to add more driver parameters. Additional blank fields appear. Repeat
Step 3 and Step 4.
Step 6
Delete driver parameters by checking the box next to the parameter in the list and clicking Delete.
Step 7
Click Add to save your changes.
137
Using Cisco Unity Express Online Help Version 7.1 with Cisco Unified Communications Manager Express
Administration Tab
Configuring the IVR E-Mail Subsystem
Use this procedure to configure your IVR e-mail subsystem.
Step 1
Choose IVR > E-mail Subsystem.
Step 2
Enter the default “From” e-mail address. Default is localhost@localdomain.com. When Cisco
Unity Express sends an e-mail it uses that e-mail as its own e-mail ID. Use any standard e-mail address.
Step 3
Click Apply to save your settings.
Managing IVR Documents
You can manage the following IVR document types from the IVR Document Management window:
•
Templates—Plain text documents that have a “.txt” extension.
•
TIFF Images—Image files typically used for fax that have a “.tif” or “.tiff” extension.
•
Generic Files—Any document in any format, even plain text and TIFF files (for example, PDF, GIF,
and BMP).
Perform the following tasks from the IVR Document Management window:
•
Configuring IVR Templates, page 138
•
Configuring IVR TIFF Images, page 139
•
Configuring IVR Generic Files, page 139
Configuring IVR Templates
Use this procedure to manage IVR templates.
Step 1
Choose IVR > Document Management > Templates. If no documents are found, you must upload a
new document.
Step 2
Click Upload. The Upload dialog box appears.
Step 3
In the Upload dialog box:
Tip
Step 4
138
a.
Select the language.
a.
Enter the source filename, or path to the file you want to upload.
Click the Browse button to help you find the directory with the file you want to upload.
b.
Enter the destination filename. Enter the same filename as shown in the Source File name field or a
new filename for the template.
c.
Click the box to overwrite the destination file, if the file already exists.
d.
Click Upload to save your settings.
Click OK to save your changes.
Using Cisco Unity Express Online Help Version 7.1 with Cisco Unified Communications Manager Express
Administration Tab
Configuring IVR TIFF Images
Use this procedure to configure IVR TIFF images.
Step 1
Choose IVR > Document Management > TIFF Images. If no documents are found, you must upload
a new document.
Step 2
Click Upload. The Upload dialog box appears.
Step 3
In the Upload dialog box, perform the following tasks:
Tip
Step 4
a.
Select the language from the drop-down list.
a.
Enter the source filename, or path to the file you want to upload.
Click the Browse button to help you find the directory with the file you want to upload.
b.
Enter the destination filename. Enter the same filename as shown in the Source Filename field or a
new filename for the image.
c.
Click the box to overwrite the destination file, if the file already exists.
d.
Click Upload to save your settings.
Click OK to save your changes.
Configuring IVR Generic Files
Use this procedure to configure IVR generic files.
Step 1
Choose IVR > Document Management > Generic Files. If no documents are found, you must upload
a new document.
Step 2
Click Upload. The Upload dialog box appears.
Step 3
In the Upload dialog box, perform the following tasks:
Tip
Step 4
a.
Select the language from the drop-down list.
b.
Enter the source filename, or path to the file you want to upload.
Click the Browse button to help you find the directory with the file you want to upload.
c.
Enter the destination filename. Enter the same filename as shown in the Source Filename field or a
new filename for the file.
d.
Click the box to overwrite the destination file, if the file already exists.
e.
Click Upload to save your settings.
Click OK to save your changes.
139
Using Cisco Unity Express Online Help Version 7.1 with Cisco Unified Communications Manager Express
Administration Tab
Synchronizing Cisco Unified Communications Manager Express with Cisco
Unity Express
Use this procedure to synchronize information stored in Cisco Unified Communications Manager
Express (CME) with information stored in the Cisco Unity Express database.
Cisco Unity Express has two types of synchronization:
•
Automatic synchronization: Occurs without user input. Updates Cisco Unity Express with message
waiting indicator (MWI)-related configuration changes that occur on Cisco Unified CME.
•
Manual synchronization: Necessary to cause new users and user changes, changes to the voice-mail
pilot number, and CFNA/CFB changes to propagate from Cisco Unified CME to Cisco Unity
Express.
You can update the following fields:
•
User creation
•
Primary extension
•
Mailbox
•
Administrator
•
CFNA/CFB
See also the “Voice Mail Message Waiting Indicators” section on page 113.
Manual Synchronization
Use this procedure to perform manual synchronization:
140
Step 1
Choose Administration > Synchronize Information. The Administration Synchronize Information
window appears. The system automatically displays any unsynchronized information.
Step 2
Synchronize these databases by checking the box next to any number of User IDs and clicking
Synchronize. The Synchronization Summary window appears and shows auto-generated authentication
information. Any unsuccessful synchronization attempts are also shown. To see details of the failure,
click View/Hide Details next to the parameter.
Step 3
In the User ID field, create and synchronize users on Cisco Unity Express by checking the boxes of the
selected users and clicking Synchronize. The Synchronization Summary window appears with the
auto-generated authentication information.
Using Cisco Unity Express Online Help Version 7.1 with Cisco Unified Communications Manager Express
Administration Tab
Configuring Backup and Restore
Perform the following tasks from the Administration Backup/Restore window:
Note
•
Configuring the Backup Server, page 141
•
Viewing Scheduled Backups, page 142
•
Adding a Scheduled Backup, page 142
•
Modifying a Scheduled Backup, page 143
•
Manually Starting a Backup, page 144
•
Starting a Restore, page 144
When a Scheduled Backup occurs, it automatically takes the system to the offline mode, and brings it
back online after backup is done. To manually perform a backup, you must manually take the system
offline.
In offline mode, the system continues to accept and process incoming calls and fax messages and also
continues to support access to messages through the IMAP, TUI and VVE interfaces.
However, in offline mode, CLI configuration commands are not available, the GUI only displays the
backup progress bar, and the user login for the GUI is disabled. The following interfaces are also
disabled:
•
Settings > Options in the TUI
•
Everything in AvT
•
My Options in VVE
Configuring the Backup Server
Before you begin the backup process from the Administration Backup/Restore Start Backup window,
you must first set the parameters in this window.
Use this procedure to configure the backup server.
Step 1
Choose Administration > Backup/Restore > Configuration.
Step 2
Enter the information shown in the following fields:
•
Server URL—The URL of the server on the network where backup files are stored. The format
should be ftp://server/directory/ where server is the IP address or hostname of the server.
•
User ID—The account name or user ID on the backup server. You must have an account on the
system to which you are backing up your data. Do not use an anonymous user ID.
•
Password—The password for the account name or user ID on the backup server.
•
Confirm Password—The password entered again.
•
Maximum Revisions—The maximum number of revisions of the backup data that you want to keep
on the server. The maximum number is 50. The default value is 5.
141
Using Cisco Unity Express Online Help Version 7.1 with Cisco Unified Communications Manager Express
Administration Tab
Step 3
Click Apply to save the information.
Viewing Scheduled Backups
To view your scheduled backups, choose Administration > Backup/Restore > Scheduled Backups.
The Scheduled Backups window appears. From this window, you can see the following information
about the backups:
•
Name
•
Description
•
Schedule
•
Next Run
•
Categories of backup, or type of data to save
From this window, you can perform the following actions:
•
To add a new scheduled backup, click Schedule Backup.
•
To modify an existing scheduled backup, click the link for the schedule name.
•
To delete an existing scheduled backup, select the box next to the schedule name and select Delete.
Adding a Scheduled Backup
You must do the following before starting a backup:
•
Configure the server used to back up the data. See Configuring the Backup Server.
•
Save your configuration. See Saving or Reloading Your Configuration.
You can configure scheduled backups to occur once or recurring jobs that repeat:
•
Every N days at a specific time
•
Every N weeks on specific day and time
•
Every N months on a specific day of the month and time
•
Every N years on specific day and time
Use this procedure to add a new scheduled backup:
Step 1
Choose Administration > Backup/Restore > Scheduled Backups.
The Add Scheduled Backup window appears.
142
Step 2
Enter a name for the scheduled backup.
Step 3
Enter a description of the scheduled backup; for example, “backupdata6-2-04.”
Step 4
Select the category of backup, or type of data that you want to save:
•
Configuration—Saves the configurations of the system and applications.
•
Data—Saves your voice-mail messages.
•
Historical Reporting Data—See Configuring Historical Reporting for more information.
Using Cisco Unity Express Online Help Version 7.1 with Cisco Unified Communications Manager Express
Administration Tab
Step 5
Step 6
Step 7
Select whether the scheduled backup will occur:
•
Once
•
Daily
•
Weekly
•
Monthly
•
Yearly
Select whether the scheduled backup will start:
•
Once
•
On a specific date and time
To save the scheduled backup, click Apply.
Modifying a Scheduled Backup
To modify a scheduled backup, choose Administration > Backup/Restore > Scheduled Backups and
click the name of a scheduled backup.
The Modify Scheduled Backup window appears. From this window, you can modify the following fields:
•
Description
•
Which categories, or type of data to backup:
– Configuration—Saves the configurations of the system and applications.
– Data—Saves your voice-mail messages.
– Historical Reporting Data—See Configuring Historical Reporting for more information.
•
Whether the scheduled backup will occur:
– Once
– Daily
– Weekly
– Monthly
– Yearly
•
Whether the scheduled backup will start:
– Once
– On a specific date and time
To save your changes, click Apply.
143
Using Cisco Unity Express Online Help Version 7.1 with Cisco Unified Communications Manager Express
Administration Tab
Manually Starting a Backup
You must do the following before starting a backup:
Note
•
Configure the server used to back up the data. See the “Configuring the Backup Server” section on
page 141.
•
Save your configuration. See the “Saving or Reloading Your Configuration” section on page 146.
To manually perform a backup, you must manually take the system offline.
In offline mode, the system continues to accept and process incoming calls and fax messages and also
continues to support access to messages through the IMAP, TUI and VVE interfaces.
However, in offline mode, CLI configuration commands are not available, the GUI only displays the
backup progress bar, and the user login for the GUI is disabled. The following interfaces are also
disabled:
•
Settings > Options in the TUI
•
Everything in AvT
•
My Options in VVE
Use this procedure to begin the data backup process.
Step 1
Click Administration > Backup/Restore > Start Backup. The Start Backup window appears and the
system automatically generates a backup ID. The backup ID number increases by 1 every time you back
up the server.
Step 2
Enter a description of the backup file; for example, “backupdata6-2-04.”
Step 3
Select the category of backup, or type of data that you want to save:
Step 4
•
Configuration—Saves the configurations of the system and applications.
•
Data—Saves your voice-mail messages.
•
Historical Reporting Data—Saves your historical reporting information.
Click Start Backup.
Starting a Restore
After you have backed up your voice-mail and configuration data to the server, you can restore it for
every new installation or upgrade. Use this procedure to restore previous data or a previous configuration
on your system.
Note
If you restore a previously existing configuration, you cannot run the Initialization Wizard again. You
will log in using the same administrative privileges that existed in the restored configuration.
Use this procedure to start a restore:
144
Using Cisco Unity Express Online Help Version 7.1 with Cisco Unified Communications Manager Express
Administration Tab
Step 1
Choose Administration > Backup/Restore > Start Restore. The window appears containing the
following fields:
•
Backup ID and Description—The backup ID and description of previous backups.
•
Categories—The type of data that you want to restore. Choose:
– Configuration—Saves the configurations of the system and applications.
– Data—Saves your voice-mail messages.
– Historical Reporting Data—Saves your historical reporting information.
Step 2
Note
Step 3
Select the row containing the configuration that you want to restore.
If you have backed up both the configuration and the data, you can restore both the categories, or select
one to restore.
Click Start Restore.
Using the Administration Control Panel
Perform the following tasks from the Administration Control Panel window:
•
Saving Cisco Unified Communications Manager Express, page 145
•
Configuring the Backup Server, page 141
Saving Cisco Unified Communications Manager Express
Use this procedure to save Cisco Unified CME:
Step 1
Choose Administration > Control Panel.
Step 2
Click Save Configuration.
Step 3
Click OK at the prompt.
Saving or Reloading Cisco Unity Express
Use this procedure to save or reload Cisco Unity Express:
Step 1
Choose Administration > Control Panel.
Step 2
Click Save Configuration.
Step 3
Click OK at the prompt.
Step 4
Click Reload Cisco Unity Express. A dialog box appears warning you that reloading the system will
terminate all end user sessions and that any unsaved configuration data will be lost.
Step 5
Click OK or Cancel to complete the task.
145
Using Cisco Unity Express Online Help Version 7.1 with Cisco Unified Communications Manager Express
Administration Tab
Saving or Reloading Your Configuration
Use this procedure to save your Cisco Unified Communications Manager Express (CME) configuration
into the router's Flash memory or to save your Cisco Unity Express configuration to the network module
or compact Flash. This window also allows you to reload Cisco Unity Express.
Note
Any unsaved configuration data will be lost if you reload Cisco Unity Express.
Tip
Be sure to perform a backup on the new data in case you need to restore it later.
Perform the following tasks from the Administration Control Panel window:
•
Saving the Cisco Unified CME Configuration, page 146
•
Saving the Cisco Unity Express Configuration, page 146
•
Reloading the Cisco Unity Express Configuration, page 146
Saving the Cisco Unified CME Configuration
Use this procedure to save your Cisco Unified CME configuration:
Step 1
Choose Administration > Control Panel. The Administration Control Panel window appears.
Step 2
Select a site from the drop-down menu if you have multiple Cisco Unified CMEs associated with your
system. Or simply select the single Cisco Unified CME.
Step 3
Click Save CallManager Express Configuration.
Step 4
Click OK in the confirmation window.
Saving the Cisco Unity Express Configuration
Use this procedure to save your Cisco Unity Express configuration:
Step 1
Choose Administration > Control Panel. The Administration Control Panel window appears.
Step 2
Click Save Unity Express Configuration.
Step 3
Click OK in the confirmation window.
Step 4
To reload Cisco Unity Express, click Reload Unity Express. This reloads Cisco Unity Express using
the latest saved configuration. If you have made changes in the GUI and have not saved them, your
changes will be lost.
Step 5
Click OK in the confirmation window.
Reloading the Cisco Unity Express Configuration
Use this procedure to reload your Cisco Unity Express configuration:
Step 1
146
Choose Administration > Control Panel. The Administration Control Panel window appears.
Using Cisco Unity Express Online Help Version 7.1 with Cisco Unified Communications Manager Express
Administration Tab
Step 2
Click Reload. This reloads Cisco Unity Express using the latest saved configuration. A warning dialog
appears asking if you want to terminate all user sessions in order to perform the reload. If you have made
changes in the GUI and have not saved them, your changes will be lost.
Step 3
Click OK or Cancel.
Configuring Trace Settings
Use this procedure to enable traces, or debug message output, for components in Cisco Unity Express.
Components are modules, entities, and activities in the system. For more information, see the Cisco
Unity Express Maintain and Operate Guides at the following URL:
http://www.cisco.com/en/US/products/sw/voicesw/ps5520/prod_maintenance_guides_list.html..
Step 1
Choose Administration > Traces. The window displays a hierarchical listing of the system components.
Step 2
To enable a trace on a system component, click the check box next to the name of the component.
•
To expand the listing of components, click the + sign next to the upper-level components.
•
Check the box next to an upper-level component (a module or entity) to enable the traces for all of
the components under that component.
•
Uncheck the box next to an upper-level component to disable the traces for all of the components
under that component.
Step 3
Click Apply to save your changes.
Step 4
Click OK in the confirmation window.
Configuring Historical Reporting
Historical reporting consists of collecting information about call and application activities and related
statistics and sorts and sends the information to local or remote databases. Historical statistics database
maintenance components consist of a database purging service that periodically removes older historical
statistics data and a database synchronization service that simultaneously updates the local and remote
databases. The remote database is typically able to store a larger amount of historical data.
Perform the following tasks from the Historical Reporting menu:
•
Configuring Historical Reporting, page 147
•
Configuring Purge Settings, page 148
Configuring Historical Reporting
Use this procedure to configure historical reporting.
Step 1
Choose Administration > Historical Reporting > Configuration.
Step 2
Check the box to enable historical reporting.
147
Using Cisco Unity Express Online Help Version 7.1 with Cisco Unified Communications Manager Express
Administration Tab
Step 3
Click Apply to save your settings.
Configuring Purge Settings
Perform the following tasks from the Purge Settings window:
•
Configuring Purge Scheduling, page 148
•
Configuring Purge Notification, page 148
•
On-Demand Purging, page 149
Configuring Purge Scheduling
Use this procedure to configure the purge schedule.
Step 1
Note
Choose Administration > Historical Reporting > Purge Settings.
The following steps are required.
Step 2
The system purges the historical reporting data everyday. Choose a time when the system is relatively
idle. Enter in hours and minutes the time that you want the system to be purged daily. You can enter any
combination of hours and minutes within a 24-hour period in HH:MM format.
Step 3
The system periodically purge old data from the system. Enter in number of days when to purge data
from the system. You can enter any number up to 1000.
Step 4
Purge the oldest data first when the system reaches a specified percent of capacity.
Step 5
a.
Enter, in number of days, the oldest data to purge. You can choose any number.
b.
Enter in number the percent at which the database reaches capacity. You can choose any number up
to 95.
Click Apply to save your settings.
Configuring Purge Notification
Use this procedure to configure purge notification settings.
148
Step 1
Choose Administration > Historical Reporting > Purge Settings.
Step 2
Specify to whom to send purge notifications by entering the recipient’s full e-mail address.
Step 3
The system notifies the e-mail recipient when the database size exceeds a specified percent of capacity.
This step is required. Enter in number the percent at which the database reaches notification capacity.
Range: 0-95.
Step 4
Click Apply to save your settings.
Using Cisco Unity Express Online Help Version 7.1 with Cisco Unified Communications Manager Express
Reports Tab
On-Demand Purging
Use this procedure to enable on-demand purging.
Step 1
Choose Administration > Historical Reporting > Purge Settings.
Step 2
Purge data older than a specified number of days by entering any number.
Step 3
Click the Purge Now button.
Note
Step 4
A warning dialog box appears alerting you that this operation is not reversible and that the action may
delete historical reporting data.
Select OK or Cancel to complete the task.
Reports Tab
Perform the following tasks from the Reports window:
•
Viewing Voice-Mail Reports, page 149
•
Viewing Mailboxes, page 150
•
Viewing the Backup History Report, page 151
•
Viewing the Restore History Report, page 151
•
Viewing the Network Time Protocol Report, page 151
•
Viewing the Call History Report, page 152
•
Real Time Reporting, page 152
Viewing Voice-Mail Reports
The Voice Mail Report window allows you to view the number of mailboxes currently configured,
allocated mailbox space, time allotted for messages and greetings, and the total number of stored
messages and greetings.
Step 1
Choose Reports > Voice Mail. The Voice Mail Report contains the information shown in the following
table. You cannot modify any information in this window.
Field
Description
# general delivery mailboxes
Number of group mailboxes that are configured.
# personal mailboxes
Number of individual mailboxes that are
configured.
# orphaned mailboxes
Number of configured mailboxes that are not
assigned to an individual or group.
149
Using Cisco Unity Express Online Help Version 7.1 with Cisco Unified Communications Manager Express
Reports Tab
Field
Description
Maximum voice message store (minutes)
Maximum storage capacity that is available for
voice messages.
Total allocated space (minutes)
Amount of space that is allocated to the
configured mailboxes.
Total message time (seconds)
Amount of time that is used for currently stored
voice messages.
Total number of messages
The total number of voice messages that are
stored.
Average message length (seconds)
Average length of voice messages that are stored.
Broadcast message count
Number of active broadcast messages in the
system.
Networking message count
Number of network messages in the network
queue.
Total greeting time (seconds)
The total amount of time used by the configured
greetings.
Total number of greetings
The total number of greetings that are configured.
Average greeting time (seconds)
Average length of greetings that are configured.
Future message count
The total number of future message queues.
Viewing Mailboxes
Use this procedure to view Mailbox Reports:
Step 1
150
Choose Reports > Mailboxes. The window contains the following fields:
•
Owner
•
Number of messages
•
New messages
•
Saved messages
•
Deleted messages
•
Broadcast messages
•
Future messages
•
Faxes
•
Time (in seconds)
•
Mailbox size
•
Percentage of mailbox space used
Using Cisco Unity Express Online Help Version 7.1 with Cisco Unified Communications Manager Express
Reports Tab
Step 2
(Optional) You can select the number of rows to view per page from the drop-down in the lower left
corner of the screen
.
Viewing the Backup History Report
Use this procedure to view the Backup History Report,:
Step 1
Choose Reports > Backup History. The Backup History report contains the following fields:
•
ID—ID of the backup.
•
Server URL—The server where the backup history is stored.
•
Backup Time and Date—Date and time when the system was last backed up.
•
Result—Status of the last backup procedure. Result shows Success or Fail.
Viewing the Restore History Report
Use this procedure to view the Restore History Report:
Step 1
Choose Reports > Restore History. The Restore History Report shows the history of all the restore
processes done on the current system since installation.
Viewing the Network Time Protocol Report
Use this procedure to view the Network time protocol (NTP) report:
Step 1
Choose Reports > Network Time Protocol. The report contains the following fields:
•
NTP Server—IP address or hostname of the NTP server.
•
Status—Indicates if the NTP server connected with Cisco Unity Express or if it was rejected.
•
Time Difference (secs)—Time offset between the NTP server and the client.
•
Time Jitter (secs)—Estimated time error of the system clock, measured as an exponential average
of RMS time differences.
151
Using Cisco Unity Express Online Help Version 7.1 with Cisco Unified Communications Manager Express
Reports Tab
Viewing the Call History Report
Use this procedure to view the Call History Report:
Step 1
Choose Reports > Call History.
Step 2
Select the Site Name from the drop-down menu and click Go. The report contains the following fields
for each call:
•
ID—System ID for the call.
•
Start Time—Starting time of the call.
•
Originating Number—Telephone number of the calling party.
•
Terminating Number—Telephone number of the called party.
•
Duration—Length of the call.
The call history display shows only the most recent 15 minutes by default. To specify call detail record
(CDR) storage time, use the dial-control-mib Cisco IOS command in the router command-line
interface. This command has two sets of keyword and argument options. The max-size number option
specifies the maximum size of the CDR event table. The valid range is from 0 to 1200, and the default
is 50. Setting the value to 0 disables the CDR feature. The retain-timer number option specifies the
length of time in minutes that entries will remain in the call history table. The valid range is from
0-2147483647 minutes, and the default is 15. Setting the value to 0 prevents any call history from being
retained.
Real Time Reporting
The Real time reporting (RTR) subsystem maintains real time statistics for various call-related and
application-related events. You can configure various thresholds for system usage and these thresholds
are used for displaying the system summary reports. These thresholds can be configured from the RTR
applet only. If changed, the changed values will take effect immediately. Once configured, the threshold
values will be saved by the subsystem and will persist across system reloads. The statistics are
maintained in memory so a system reload will cause the statistics to get lost.
Use this procedure to initiate Real Time Reporting:
Step 1
152
Choose Reports > Real Time Reports. Select from the following options:
•
Reports—Displays a summary of the statistics, active contacts or applications, and database usage
•
Tools—Choose from manual statistics reset options
•
Settings—Configure polling related options and customize the look and feel of the applet. Allows
you to configure the thresholds for system summary reports. These thresholds are used by the
various System Summary report charts to delineate the color scheme. Green, yellow and red color
codes to indicate normal, warning, and critical levels.
•
System Summary—Displays active statistics and a summary of the statistics since last midnight.
Using Cisco Unity Express Online Help Version 7.1 with Cisco Unified Communications Manager Express
Help Tab
Help Tab
Perform the following tasks from the Help window:
•
Viewing Voice-Mail Reports, page 149
•
Viewing System Reports, page 154
About Help
If you have multiple site names configured on the system, they will be listed in the About
Cisco Communications Manager Express table. See the “Configuring the Cisco Unified
Communications Manager Express System” section on page 76 for more information.
Perform the following tasks from the Help About window:
•
About Cisco Unified Communications Manager Express, page 153
•
Licensing Information, page 153
About Cisco Unified Communications Manager Express
Use this procedure to view operating system information:
Step 1
Choose Help > About. The Help About window appears and contains the following information for your
system:
•
Cisco Unity Express version
•
Cisco Unified Communications Manager Express information including the following:
– Site Name
– Operating System Router
– Cisco IOS Software version
– Cisco Unified CME version
– Feature Package/Cisco IOS Image
Licensing Information
•
Licensing information includes the following:
– Default number of personal mailboxes
– Default number of general delivery mailboxes
– Maximum number of configurable mailboxes
– Maximum message space, in minutes
– Maximum number of telephony ports
– Maximum number of voice-mail (VM)/autoattendant (AA) ports
– Maximum number of IVR ports
– Installed packets
– Installed languages
153
Using Cisco Unity Express Online Help Version 7.1 with Cisco Unified Communications Manager Express
Help Tab
Viewing System Reports
Use this procedure to view system reports:
Step 1
Choose Help > System Information.
The following system specifications can be viewed from the System Information window:
154
•
CPU Model
•
CPU Speed (MHz)
•
CPU Cache (KB)
•
System Uptime
•
Chassis Type
•
Chassis Serial
•
Module Type
•
Module Serial
GLOSSARY
A
Administration via
Telephone (AvT)
The Administration via Telephone System telephone user interface allows administrative users to
remotely change system greetings and prompts.
Administration via
Telephone (AvT)
capability
In Cisco Unity Express, when this capability if configured for a group, allows members in this group
to log in to the AvT system using their extension and PIN. Members of the Superuser group
automatically have AvT privileges. You do not need to make them members of a separate group with
AvT privileges.
Administration via
Telephone (AvT)
number
Number that users dial to access the Administration via Telephone System telephone user interface.
Administrator
In Cisco Unity Express, administrators have full access to all the voice-mail and autoattendant
parameters. Non-administrative voice-mail users have access only to their profile and user-specific
Cisco Unified CME information.
Administrator
username (Cisco
Unified
Communications
Manager Express)
Cisco Unified CME requires an administrator to configure the router and other system components.
When the Cisco Unity Express software is installed initially, you must create an administrator user ID
and password to enable logging in to the system and setting up the Cisco Unified CME hardware and
software parameters. Cisco Unified CME does not treat this administrator as a telephone user.
Administrator
username (Cisco
Unity Express)
Username of the Cisco Unity Express system administrator. This can be the same as the username of
the Cisco Unified Communications Manager Express system administrator.
Administration via
Telephone system
System that administrators dial into to manage system greetings.
AIM
Advanced integration module (AIM-CUE). Supports 15 public distribution lists and 200 members
depending on the license SKU. See the Cisco Unity Express Release Notes.
Associated phone
Hardware address of the telephone associated with the user.
Auto-answer
This field is for intercom extension types. If you turn off the auto-answer feature at one end of an
intercom extension, the intercom becomes a one-way intercom instead of a two-way or bidirectional
intercom.
155
Auto-line selection
Configures the way phone lines are chosen for incoming or outgoing calls.
In/Out—Picking up the handset answers the first ringing line, or, if no line is ringing, selects the first
idle line to dial out.
Incoming—Automatically selects a line for incoming calls. To place an outgoing call, users must press
a line button.
Disable—Pressing the Answer soft key answers the first ringing line, and pressing a line button selects
a line for an outgoing call. Picking up the handset does not answer calls or provide a dial tone.
Autoattendant
An automated attendant (autoattendant) allows you to create and change greetings that callers hear
when your telephone system answers incoming calls. A welcome greeting is the first message that a
caller hears when calling your company. A standard welcome greeting and other system messages are
provided as part of the autoattendant included with Cisco Unity Express. These messages are collected
into a script that guides the caller in performing various functions, such as pressing buttons to reach
various departments and entering the extension for an employee.
Autoattendant
access number
Telephone number that callers dial to access the autoattendant. In many cases, this number is the last
four digits of your company telephone number.
Autoattendant
operator extension
Telephone extension for the operator in the autoattendant system. This number is dialed when an
autoattendant caller presses 0 for the operator.
B
Barge-in
This field is for intercom extension types. Specifies that an intercom call on this extension will force
an existing call on the associated extension into a call-hold state and allow the intercom call to be
immediately answered.
Blind address
A blind address is a phone number at a remote site for which there is no identifying information in the
local database, and for which no address confirmation is provided.
Block caller ID
Calling-party information that appears on calls originating from an extension that has this option
selected (depending on the type of public switched telephone network telephone interface used). To
block caller ID from being sent on outbound calls, click Yes for this field when configuring an
extension.
Note: Block Caller ID is not supported for calls that access the PSTN through simple analog subscriber
lines (for example, on FXO ports), because caller ID for subscriber lines is controlled by the PSTN
service provider or telephone company.
Broadcast message
A voice-mail message that is sent to all phones at a location.
Broadcast message
expiry time
Time, in days, for a broadcast message to remain active on the system.
156
Broadcaster
capability
Members in a group with voice-mail broadcaster privileges can send broadcast messages to voice-mail
users. Members with local broadcaster privileges can send broadcast messages only to all users at their
local network location. Members with local and network broadcaster privileges can send messages to
all network locations, including their local location.
Business hours
schedule
Schedule of hours that a business is open and closed that is used by the default autoattendant script to
determine how to handle an incoming call (for example, the system plays a greeting stating that the
business is closed during “closed” hours). Greetings can be customized by uploading new prompts and
configuring the autoattendant script. You can have up to four different business hours schedules.
You can also use this feature in a custom autoattendant script that you have created. For more
information on Cisco Unity Express scripts, see the Cisco Unity Express Maintain and Operate Guides
at the following URL:
http://www.cisco.com/en/US/products/sw/voicesw/ps5520/prod_maintenance_guides_list.html.
C
Call blocking
Call blocking prevents unauthorized use of phones by matching a pattern of specified digits during a
specified time of day, day of week, or date, and blocking calls to those numbers. Call blocking applies
to all IP phones in a Cisco Unified CME system unless you exempt individual IP phones. Also, you can
allow phone users to log in to their phones and override time-of-day-based call blocking. To override
call blocking, click Exempt. If you click Non Exempt, the configured call-blocking rules are applied
to the IP phone. IP phone users can log in to their phones to temporarily disable time-of-day-based call
blocking; for example, when an employee works after normal office hours
Call forward
permanent
Forwards all incoming calls to another number.
Call forward busy
Redirects incoming calls to another number when the extension is busy, unless call waiting is active.
Call forward no
answer
Forwards incoming calls to another telephone number if they are not answered before the timeout
interval expires.
Call forward no
answer (CFNA)/call
forward busy (CFB)
If Call Forward No Answer and Call Forward Busy are configured on the primary extension associated
with a user, and the user has a configured voice mailbox, checking this box in the Cisco Unity Express
GUI forwards this user's calls to the main voice-mail number if the line is busy or if there is no answer.
The main voice-mail number is displayed next to this field.
CTI ports
Computer telephony integration (CTI) ports configured on Cisco Unified Communications Manager for
use by Cisco Unity Express. Typically there is one port for each application configured, such as voice
mail, automated attendant, and the Administration via Telephone (AvT) system.
D
Description
Description that appears in the top line in the phone display. The description is an alphanumeric
character string, up to 40 characters in length. The string is truncated to 14 characters in the Cisco IP
phone display.
Only for Cisco IP Phone 7940 and Cisco IP Phone 7960.
157
Display name
User’s name displayed within Cisco Unity Express applications.
Distribution list
Distribution lists are used to send a voice-mail message to multiple users at the same time. A list
member can be an individual local user, remote user, general-delivery mailbox, group, a public
distribution list, or a Blind address.
Cisco Unity Express uses a DNS server to provide translation from hostnames to IP addresses.
Domain name
system (DNS) server
E
E.164 registration
Registers the extension number with an H.323 gatekeeper.
Both Reg—Registers both the primary and secondary extension numbers.
Primary No Reg—Registers only the secondary extension number.
Secondary No Reg—Registers only the primary extension number.
Neither Reg—Does not register either the primary or the secondary extension number.
Extension number
Internal telephone number that is associated with a phone line. An extension number is the number that
other phones in the system dial to reach the line. Enter an extension number that is no more than 16
digits in length. If the extension is an intercom extension, the alphabetic characters A, B, C, and D can
be included for security. Using one or more of these characters in an intercom number ensures that the
number can be dialed only from the one other intercom number that is programmed to dial this number.
The number cannot be dialed from a normal phone if it contains an alphabetic character.
Extension number
(secondary)
For MWI extension types. Maximum of 16 digits. When the MWI extension is set up for on-off
operation, the MWI (primary) extension number is used to turn the MWI light on, and the secondary
extension number is used to turn the MWI light off.
F
First name
First name of a user. Callers use these names to access the extension using the dial-by-name feature.
These fields cannot contain special characters, spaces, or numbers.
Full name
Full group name. Callers use the full name to access the extension using the dial-by-name feature.
G
General-delivery
mailbox
158
One or more people in the company can access a general-delivery mailbox. A caller leaves a message
in the mailbox, and members of the group can log into the mailbox and retrieve the message. Any
member can delete a message from the general-delivery mailbox.
Group ID
Name of a group of users, usually created to assign members to a general-delivery mailbox.
Greeting type
Type of greeting that users select to be played to callers reaching their voice mailboxes. Select Standard
to play the system standard greeting when callers reach the personal mailbox. Select Alternate to play
the user’s alternate greeting when callers reach the personal mailbox.
H
Historical reporting
Collecting information about call and application activities and related statistics and sorting and
sending the information to local or remote databases. Historical statistics database maintenance
components consist of a database purging service that periodically removes older historical statistics
data and a database synchronization service that simultaneously updates the local and remote
databases. The remote database is typically able to store a larger amount of historical data.
Hold-alert
Audible alert notification on the Cisco IP phone for alerting the user about on-hold calls.
Originator—Generates a one-second burst of ringing on the phone that placed the call in the hold state
if the phone is in the idle state. If the phone is in use on another call, an audible beep (call-waiting tone)
is generated.
Idle—Generates a one-second burst of ringing on the IP phone that placed the call in the hold state if
the phone is in the idle state. If the phone is in active use, no on-hold alert is generated.
Shared—Generates a one-second burst of ringing for all the idle phones that share the same line
configuration. If the phones are in use, users do not hear an audible beep. Only the user who initiated
the call and is on another call hears a call-waiting beep when another calling party attempts to ring the
same line.
Holidays
On days specified as holidays in Cisco Unity Express, the autoattendant script plays a special greeting
to callers. Cisco Unity Express supports a maximum of 26 holidays per calendar year and provides
holiday configuration for three calendar years: the previous, current, and next calendar years. You
cannot add holidays to a previous year.
HTTP trigger
Hypertext Transfer Protocol (HTTP). World wide web protocol. A relative URL that a user enters into
the client browser to start the application. You can upload either eXtensible Style Language
Transformation (XSLT) templates or Java Server Pages (JSP) templates to serve as your HTTP trigger.
159
Hunt stop
Prevents incoming calls from searching (hunting) for alternative destinations when the exact called
number or extension is busy. Huntstop is used to control call-coverage call paths. Disabling huntstop
allows you to create hunt groups in which the call-routing mechanism searches for alternative
destinations that are supported by your system.
Hunt stop channel
For dual-line extensions.
On—Enables channel huntstop, which keeps a call from hunting to the next channel of an extension if
the first channel is busy or does not answer.
Off—Disables channel huntstop.
Use the hunt stop channel to reserve the second channel of a dual-line extension for outgoing calls. This
helps guarantee the availability of the second channel for functions like conferencing and call transfer
with consultation. If an outgoing channel is not available during a call, you may be unable to invoke
the conference and call transfer with consultation features. Also use the hunt stop channel when you
assign an extension to a hunt group. This causes incoming calls to hunt to the first available idle
extension in the hunt group, instead of presenting the call in call-waiting mode on an extension that is
already in use. Hunt stop channel can be used independently of the hunt stop option.
I
Integrated
Messaging Access
Protocol (IMAP)
Feature for Cisco Unity Express that allows users to manage voice-mail messages by using an Internet
Message Access Protocol (IMAP)-compatible email client.
Intercom extension
Cisco Unified CME supports intercom functionality for press-to-answer voice connections by using
specially configured intercom buttons (from the command-line interface or the Cisco Unified CME
graphical user interface). When an intercom speed-dial button is pressed, a call is placed to the selected
extension. The called extension automatically answers the call in speakerphone mode and mute is
activated, providing a one-way voice path from the initiator to the recipient. A beep sounds when the
call is automatically answered to alert the recipient to the incoming call.
Intercom number
This field is for intercom extension types. Enter the number of the telephone that is speed-dialed when
the intercom feature is used on this phone.
IP multicast address Optional fields for paging extension types when multicast paging is selected instead of unicast paging.
and port
You must enter a unique multicast broadcast IP address and UDP port number. When multiple paging
numbers are configured, each paging number must use a unique IP multicast address. IP multicast
addresses can be in the range 225.x.x.x to 239.x.x.x and must not conflict with other IP multicast
addresses in use within your data network. Port 2000 is recommended because it is already used for
normal nonmulticast RTP media streams between phones and the Cisco Unified CME router.
Note: Cisco IP phones do not support multicast at 224.x.x.x addresses.
Interactive Voice
Response (IVR)
160
Cisco IP IVR provides speech enabled voice response and leverages web-based content by
incorporating VoiceXML support.
J
JTAPI
Java Telephony API (JTAPI) supports telephony call control. It is an extensible API designed to scale
for use in a range of domains, from first-party call control in a consumer device to third-party call
control in large distributed call centers.
L
Label
Text label assigned to an extension. Use this feature when you want to display a text label instead of an
extension number next the phone's line button. For example, you may prefer to display the text
“Lobby,” rather than the extension number of the Lobby phone. The maximum number of characters
accepted is 40, and the number of characters displayed on the phone is based on phone type and
language choice. For US English on the Cisco IP Phones 7940 and 7960, up to 24 characters can be
displayed.
Language
In Cisco Unity Express, the language in which prompts are spoken to the voice-mail users. The
languages available depend on the version of Cisco Unity Express that you have installed.
Last name
Last name of a user. Callers use these names to access the extension using the dial-by-name feature.
These fields cannot contain special characters, spaces, or numbers.
Line mode
Specifies if an extension supports a single call or has a dual line that allows for two calls to be active
on one button.
Single—Makes one call connection at a time by using one phone line button (one call per button: Key
System mode). Single-line mode is required for lines that are dedicated to intercom, paging, or MWI.
Dual—Permits two simultaneous calls on an extension. Dual-line Mode is required for call waiting,
call transfer, and conferencing abilities on a line. Alternatively, you can configure multiple line buttons
per phone to support dual-call operations.
Location ID
Unique numeric ID assigned to a voice-mail location. This number is used to identify the location and
is entered when a user performs addressing functions in the telephone user interface.
M
Mailbox
The space allotted to a user to store voice-mail messages. Personal mailboxes are assigned to individual
users, or user IDs. General-delivery mailboxes are assigned to groups, or group IDs.
Mailbox size
Maximum number of seconds of stored messages allowed for the voice mailbox. To check the
maximum number of voice message storage minutes permitted on your Cisco Unity Express system,
choose Help > About and look at the Licensing Information fields.
Maximum
broadcast message
size
Maximum duration, in seconds, of a broadcast message that can be sent by a caller in the voice-mail
system. The default value is 5 minutes and the maximum value is one hour.
161
Maximum caller
message size
Maximum size, in seconds, of a message that can be left by a caller in the voice-mail system.
Maximum sessions
Maximum number of callers that the autoattendant can handle simultaneously. The Maximum Sessions
number is limited by the number of autoattendant ports purchased with Cisco Unity Express. Choose
Help > About and look at the Maximum Telephony Ports field to see the number of ports that are
available on your system.
Maximum
subscriber
recording size
Maximum size, in seconds, of a message that can be left by a caller in the voice-mail system. This
default value is assigned by the system to a newly created user. When this limit is reached, the caller is
notified that no more time is available for the message or that the mailbox is full. The caller hears
prompts to listen to the message, to rerecord the message, or to send the message.
Maximum voice
message store
The length of time, in minutes, for which voice-mail storage is available for the entire system. The
maximum number of mailboxes that your system can create determines how many minutes of
voice-mail messages can be stored at a given time.
Member count
Number of users (individual or group) who belong to a distribution list.
Message expiry
time
Number of days for which messages are stored. After a message has been stored for the specified length
of time, the user can resave the message or delete it.
Max notify count
This field is for park-slot extension types. Sets a limit for the number of reminder timeouts and
reminder rings for a parked call. For example, a Max Notify Count value of 10 sends 10 reminder rings
to the phone at intervals specified in the Notify Interval field. When a limit is set, a call parked at this
slot is disconnected after the limit has been reached. Range is from 1 to 65535. There is no default
value.
Message Waiting
Indication (MWI)
extension
For outcalling SIP MWI notification mechanism only. Defines an extension that receives special
notification calls that are used to turn on the light indicator on a Cisco IP phone to notify the phone user
that a voice-mail message is pending. The MWI fields are automatically populated with the dialed
number (DN) pairs originally configured in Cisco Unified CME. When you configure the DN pairs in
Cisco Unified CME, you must add wildcard characters (.) to the DNs to represent the length of a
telephone extension number. Cisco Unity Express requires these wildcards when importing the MWI
DNs from Cisco Unified CME during the Initialization Wizard. If wildcards are not configured in Cisco
Unified CME, the DNs will not show up as available choices in the MWI extension field in the Cisco
Unity Express GUI. The following example shows a valid MWI DN configuration for 4-digit extension
ranges on Cisco Unified CME:
ephone-dn 8
number 8000....
mwi on
!
!
ephone-dn 9
number 8001....
mwi off
You need to configure an MWI on number and an MWI off number.
162
MWI mode
For message-waiting indication (MWI) extension types.
On—Uses the MWI extension to turn on the MWI if the called number matches either the primary or
the secondary MWI extension number.
Off—Uses the MWI extension to turn off the MWI if the called number matches either the primary or
the secondary MWI number.
On-Off—Uses the MWI extension to turn on the MWI light if the called number matches the MWI
primary extension number. The MWI light is turned off if the called number matches the secondary
extension number.
MWI on number
For outcalling SIP MWI notification mechanism only. The Cisco Unified CME ephone-dn number used
with a user’s extension to turn a user’s message-waiting indicator (MWI) light on. The MWI dialed
numbers (DNs) are used by the voice-mail system to activate and deactivate the MWIs. These numbers
should be unique and should not be assigned to any phone. Use wildcards (“.”) in the primary or
secondary number to match a range of extension numbers. For example use “8000….” so that a MWI
notification call from your voice-mail system to “80005001” turns on or off the MWI for extension
“5001.”
MWI off number
For outcalling SIP MWI notification mechanism only. The Cisco Unified CME ephone-dn number used
with a user’s extension to turn a user’s message-waiting indicator (MWI) light off. The MWI dialed
numbers (DNs) are used by the voice-mail system to activate and deactivate the MWIs. These numbers
should be unique and should not be assigned to any phone. Use wildcards (“.”) in the primary or
secondary number to match a range of extension numbers. For example use “8000….” so that a MWI
notification call from your voice-mail system to “80005001” turns on or off the MWI for extension
“5001.”
MWI refresh
Occasionally, the MWI setting for a telephone can be out of synchronization with the user's message
status in the voice-mail database. For example, a user could have pending messages, but the MWI
would not be turned on. You can refresh the MWI light so that the light reflects the current message
status in the voice-mail database.
N
Name
In Cisco Unity Express, name usually identifies the name of a user that is associated with an extension.
The name is used for caller ID (calling line identification) purposes and also appears in the local
directory with the extension number.
Network time
protocol (NTP)
In Cisco Unity Express, Network Time Protocol (NTP) is used to set the system time to avoid manual
configuration of the time. Using NTP helps Cisco Unity Express to keep the system time in
synchronization with the NTP server in case there is a drift in the system clock. Typically Cisco Unity
Express uses the host router as the NTP server, but you can also use other standard public NTP servers.
NTP typically provides accuracy within a millisecond on LANs and up to a few tens of milliseconds
on WANs relative to Coordinated Universal Time. Typical NTP configurations utilize multiple
redundant servers and diverse network paths to achieve high accuracy and reliability.
New messages
Voice-mail messages that have not been listened to or that have been marked as new after a user listens
to them.
Night service bell
The phone at this extension will ring with a unique ring pattern during the time period when night
service is active.
163
NM
Network module (NM-CUE). Supports 15 public distribution lists and 880-1000 members depending
on the license SKU. Also supports up to 50 sessions and 50 users. See the Cisco Unity Express Release
Notes.
NM-EC
Network Module-Extended Capacity (NM-CUE-EC). Supports 25 public distribution lists and
880-1000 members depending on the license SKU. Also supports up to 50 sessions and 100 users. See
the Cisco Unity Express Release Notes.
NME
Network Module Enhanced-Cisco Unity Express (NME-CUE). Supports 25 public distribution lists
and 880-1000 members depending on the license SKU. Also supports up to 50 sessions and 100 users.
See the Cisco Unity Express Release Notes.
Normal extension
A regular extension line assigned to a phone.
Notification send-to This field is for park slot extension types.
Originator—Sends a reminder ring only to the phone that parked the call.
Notify Destination—Sends a reminder ring to the extension specified in the Notify Destination field.
Both Originator and Notify Destination—Sends a reminder ring to both the phone that parked the
call and the extension specified in the Notify Destination field.
Notify destination
(additional)
This field is for park slot extension types. Sends a reminder ring to the additional specified extension.
Notify interval
For park slot extension types—the interval at which the phone sends a reminder ring to the extension
that parked the call. The Notify Interval field sets the call park reminder timeout interval, in seconds.
Range is from 0 to 65535. There is no default value. By default, notify interval is not enabled.
O
Operator extension
Extension that callers can dial to reach the operator from the autoattendant and voice-mail systems.
(Note: Callers can also reach the operator by other methods.)
Owner
User or group ID of the user or group that owns a mailbox. Mailbox owners can add or delete users to
and from a general-delivery mailbox and can delete the general-delivery mailbox.
Note: If you assign a group as the owner of a general-delivery mailbox, all members in that group have
owner privileges for the mailbox.
164
P
Paging
Defines a paging extension that receives incoming calls and broadcasts audio paging to idle Cisco IP
phones that have been set up to receive paging. Audio paging provides a one-way voice path to multiple
IP phones simultaneously, but does not have a press-to-answer option like the intercom feature. You
can create a paging group by using an extension that is configured to receive paging calls, and that
extension can be associated with any number of local IP phones. The paging extension number can be
dialed from anywhere, including from PSTN and VoIP.
Unicast— By default, audio paging transmits audio simultaneously to multiple IP phones using IP
multicast. In cases where you are unable to use IP multicast within your network, you can transmit the
audio page to up to ten IP phones individually by using IP unicast.
Note: Cisco IP phones do not support multicast at 224.x.x.x addresses.
Paging extension
The number that people call to initiate a page.
Park-slot extension
Designates an extension for use as a park slot, or a floating extension not bound to a physical phone.
Calls can be sent to the park slot and are held until retrieval by anyone on the system. Each call-park
slot occupies one extension, and each call-park slot can hold one call at a time.
Password
A Cisco Unity Express password consists of letters and numbers and is at least 3 characters but not
more than 32 characters long.
Password options
For the password used by the user to access the Cisco Unity Express GUI, select one of the following:
Generate a Random Password—To have Cisco Unity Express generate a random password.
Blank Password—To leave the password blank.
Password Specified Below—To specify a password for this user.
Personal
identification
number (PIN)
A PIN consists of numbers only and is at least 3 digits but not more than 16 digits. Do not use the
asterisk (*) or pound sign (#).
The initial PIN value is changed by the user when the user dials in to voice mail for the first time.
Phone physical ID
MAC address of the phone. The MAC address of the phone is usually printed on a sticker located on
the back or underside of the phone. It should look similar to this: 000E.1234.ABCD.
PIN options
For the PIN used to access the Cisco Unity Express TUI, select one of the following:
Generate a Random PIN—To have Cisco Unity Express generate a random PIN.
Blank PIN—To leave the PIN blank.
PIN specified below—To specify a PIN for this user.
PINless Login
Allows voice-mail subscribers to login to their mailbox without any PIN using either TUI or VoiceView
Express (VVE). A subscriber can login into his mailbox with out a PIN either from his primary
extension or from any other phone based on the “PINless login” configuration for that subscriber.
Note: This feature applies only to personal mailboxes.
165
Pickup group
Allows extensions to be placed in a common group for ease of answering calls within that group. Users
can answer calls within their group using group pickup or answer calls within another group using
group pickup plus the group number. Place phones located near one another into the same pickup group.
To pick up calls, press the GPickUp softkey and dial the pickup group number. To perform a local
group pick up for phones within the same pickup group, press the GPickUp softkey, followed by the
star key. If you define only one pickup group within your system, you do not need to dial the pickup
group number when using the GPickUp softkey.
Play tutorial
When configuring mailboxes, clicking Yes in the play tutorial field plays a tutorial the first time a user
logs into the mailbox. The tutorial provides instructions on setting up greetings and a password.
Preference
The order in which individual lines are selected to answer an incoming call when multiple lines have
the same extension number. You can set the preference number from 0 to 10. The lower the preference
value, the higher the selection priority. Normally, hunt stop must be disabled for the preference value
to be effective.
Preference
(secondary)
The secondary preference value is assigned to the secondary number that is associated with an
extension. You can set the preference number from 0 to 10. The lower the preference value, the higher
the selection priority. Normally, hunt stop must be disabled for the preference value to be effective.
Primary E.164
number
User or group’s primary telephone number, including area code.
Primary extension
A user or group's primary extension, which is associated with a phone line. Other extensions are
associated with the user or group and not with the phone. The primary extension is the main extension
that callers dial to reach a user, or members of a group dial to reach a general-delivery mailbox. If no
primary extension is designated for a user, that user cannot receive voice-mail messages, but will be
reachable by callers using the dial-by-name feature.
Private list viewer
capability
Members in a group with private list viewer capability can view other users’ private distribution lists.
Public list manager
capability
Members in a group with public list manager capability can modify and delete public distribution lists.
R
166
Real time reporting Maintains real time statistics for various call-related and application-related events.
(RTR)
Ring mode
Ring mode of a phone associated with a button on the IP phone.
Normal Ring—For incoming calls, the phone produces audible ringing, a flashing ((< icon in the
phone display, and a flashing red light on the handset. On the Cisco IP Phone Expansion Module 7914,
a flashing yellow light also accompanies incoming calls.
Silent—Lines do not produce an audible ring when they receive incoming calls.
Silent w/ CW Beep—An audible ring is suppressed for incoming calls, but call-waiting (CW) beeps
are allowed. Visible cues are the same as described for normal ring.
Feature Ring—Triple-pulse cadence differentiates incoming calls on a line from incoming calls on
other lines on the phone.
Monitor—Select Monitor for a shared line. Visible line status indicates if a line is in use or not. You
cannot use the line on this phone to make or receive calls.
Overlay—Multiple extensions share a single button, up to a maximum of 10 extensions on a button,
separated by commas.
S
Saved messages
Voice-mail messages that a user has marked as saved.
Script
The script contains prerecorded messages for various autoattendant options that the caller hears.
Secondary number
For normal extension types. Second telephone number that is associated with a primary extension, so
that the IP phone line can be called by dialing either the primary or the secondary phone number. This
number is useful for creating simple call-coverage configurations. Maximum of 16 digits.
Secure Sockets
Layer (SSL)
Accepted standard for Web security.
Sequence number
Unique number that represents the relative placement of a phone in the Cisco IOS configuration. The
sequence number provides a mechanism to allow you to distinguish between multiple extension
instances that are configured with the same extension telephone number. For example, you can
configure a set of extension lines that all have the same extension number, and use a sequence number
to uniquely select a specific extension to edit or delete within this set of lines.
167
SIP MWI notification Cisco Unity Express supports the following methods of generating MWI notifications:
mechanism
Subscribe - Notify—Cisco Unified Communications Manager Express subscribes to Cisco Unity
Express using SUBCRIBE/NOTIFY SIP messages for MWI notification for each of the ephone-dns
registered to receive MWI notifications. Supports Cisco Survivable Remote Site Telephony (SRST).
Unsolicited Notify—Cisco Unified Communications Manager Express is not required to send a
subscription request for each ephone-dn to Cisco Unity Express for MWI notification. Cisco Unity
Express sends NOTIFY SIP messages to Cisco Unified Communications Manager Express whenever
there is a change in the MWI status for any ephone-dn. Supports Cisco SRST.
Outcalling—Used for legacy Cisco Unified Communications Manager Express configurations;
incompatible with Cisco SRST. Cisco recommends changing to the “Subscribe/Notify” method to
ensure the correct MWI status is reflected on phones after interrupted phone service is restored.
SMTP
Simple Mail Transfer Protocol (SMTP). standard for e-mail transmissions across the Internet. Formally
SMTP is defined in RFC 821 (STD 10) as amended by RFC 1123 (STD 3) chapter 5. The protocol used
today is also known as ESMTP and defined in RFC 2821.
Speed dial
You can configure IP phone buttons for one-touch speed dialing. Buttons on your phone that are not
used for phone lines and that have been designated for use as speed-dial buttons by your system
administrator can be programmed with speed-dial numbers. Your phone may support flexible
assignment of the phone buttons for use either as telephone lines or as speed-dial buttons. The total
number of physical buttons on your phone may limit the total number of lines and speed-dial buttons.
For example, if your phone has buttons that are configured as additional phone lines, you may have a
reduced number of available buttons for speed-dial use. The first available speed-dial button is the one
after the last phone button that has been assigned as a phone line.
To configure a speed dial, enter a number and the label you want displayed on the phone for that
speed-dial number.
This field applies only to Cisco IP Phones 7940, 7960 or 7914 for the four fixed-function speed-dial
numbers, or to Cisco IP Phone 7910 for the two fixed-function speed-dial numbers.
Superuser
In Cisco Unity Express, when applied to a group, gives Administrator privileges to any users in this
group.
T
TUI
telephone user interface.
Total time used
Total amount of stored message time that is currently used in the mailbox.
Total messages
Number of messages that are stored in the mailbox.
U
URI
168
Uniform resource identifier.
User ID
Alphanumeric user identifier.
Username
In Cisco Unity Express, an alphanumeric identifier for a user or group.
V
vCard
A standard format for an electronic business card that includes fields for the phone number, text name,
and e-mail address of the message sender.
Voice mailbox
A storage space on the system for an individual user’s voice messages. See also General-delivery
mailbox.
Voice-mail number
Telephone number that users dial to retrieve their voice messages. It should not contain spaces, dashes,
or periods.
Voice-mail system
Cisco Unity Express system that users call to access voice-mail information, such as voice messages.
Protocol for exchanging MIME-encoded voice messages between messaging systems by using SMTP
Voice Profile for
Internet Mail (VPIM) as a transport mechanism.
VoiceView Express
(VVE)
VoiceView Express is an IP phone application that allows voice-mail users to browse, listen to, and
manage new and saved voice-mail messages using their Cisco IP Phone display and soft-keys available
on the phone. Users can compose and send voice-mail messages to other users and manage their
personal mailbox options using VoiceView Express.
VPIM Broadcast ID
The ID of the VPIM address that receives broadcast messages at the remote location and distributes the
messages to all users.
VXML
Voice Extensible Markup Language (VoiceXML). VoiceXML is an open-standard markup language
used to create voice-enabled Web browsers and interactive-voice-response (IVR) applications.
Z
Zero-out number
Number to which callers are transferred when they press 0 at a voice-mail greeting. If you want callers
to reach the operator when they press 0, enter the operator extension in this field.
169
170
INDEX
adding owners to a public list
A
109
adding restriction table call patterns
about help
153
accessing help
add supers
adding sched backup
153
142
autoattendant - adding an autoattendant
37
autoattendant - configuring call handling
adding a business hours schedule
adding a call-in number
adding a directory entry
adding a DNS server
85
autoattendant - deleting an autoattendant
137
autoattendant - editing an autoattendant
63
118
119
120
50
98
B
22
adding a new remote user
53
adding a new restriction table
block calls using a call pattern
94
57
block calls using day of the week
25
59
blocking calls using a specific date.
adding a new user group
31
broadcast privilege
adding a night service code
69
adding a night service date
69
adding a night service day of the week
adding a private distribution list
adding a public distribution list
108
caller input
111
81
changing a DNS
60
63
90
changing a night service date
92
adding IVR HTTP triggers
101, 104
changing a directory entry
18
adding IVR applications
39
change the block day
107
adding a script with Editor Express
58
C
70
adding a non-subscriber to a distribution list
adding an NTP server
120
autoattendant - viewing a list of autoattendants
adding a new mailbox
adding an extension
118
120
autoattendant - uploading voice mail scripts
adding a network location
adding a new user
119
autoattendant - selecting an autoattendant
91
87
adding a new phone
116
autoattendant - configuring script parameters
89
adding a database profile
adding a holiday
95
70
changing a night service day of the week
132
changing an expired password
134
adding IVR VXML applications
changing blocking dates
135
adding members to a distribution list
58
changing or deleting a night service code
adding multiple sites for each Cisco Unity Express
adding optional database driver parameters
9
59
changing call blocking patterns
107
137
76
changing prompt languages
changing the time zone
71
69
80
92
1
Index
choosing the Cisco Unified Communications Manager
Express system 76
clearing the extension login
configuring a new script
64
73
configuring a specific notification device
configuring a system message
configuring aaa authorization
61
configuring directory service
62
configuring distribution lists
106
82
configuring the name schema
configuring the purge schedule
configuring the SMTP server
90
configuring the system time
93
configuring trace settings
147
92
148
65
configuring user defaults
configuring users
configuring IVR generic files
139
74
74
75
29
25
configuring voice mail call handling parameters
configuring voice mail notification
configuring IVR script parameters
132
configuring voice XML applications
configuring IVR TIFF images
139
configuring language settings
90
configuring voicemail
configuring your profile
configuring message notification
124
121
configuring night service for the entire week
configuring night service for the weekend
configuring password and PIN options
21
38
148
30
72
72
91
130
77
copying a business hours schedule
configuring network time and time zone settings
113
135
configuring VoiceView Express service
97
123
128
configuring voice mail waiting indicators
138
56
147
configuring transfer patterns
configuring historical reporting purge settings
132
68
148
configuring the timeout setting
30
configuring IVR applications
68
configuring the system administrator login account
18
configuring historical reporting
2
138
62
configuring the night service bell
configuring domain name settings
137
67
configuring the maximum number of IP phones
configuring dialplan patterns
configuring purge notification
61
configuring the IVR email subsystem
configuring call flow with Editor Express
configuring privileges
141
configuring the IP phone URLs
56
129
56
configuring the enterpirse database subsystem
85
configuring phones
80
configuring the date and time format
45
configuring business hours settings
configuring mailboxes
55
configuring the backup server
44
30
configuring IVR templates
94
configuring the after hours schedule
configuring account lockout policy
configuring hunt groups
94
configuring system-wide integrated messaging
47
configuring aaa authentication server
configuring groups
configuring system scripts
125
73
configuring aaa accounting server
configuring fax settings
configuring restriction table parameters
configuring system parameters
configuring a secondary dialtone pattern
configuring extensions
53
configuring restriction tables
81
configuring call blocking
configuring remote users
85
copying a holiday from one calendar year to another
creating new privilege
43
customizing privileges
43
customizing the window display
18
87
Index
displaying or modifying a holiday
D
delete block days
60
deleting a business hours schedule
deleting a call pattern
86
deleting a DNS server
deleting a group
77
64
91
displaying or modifying an extension
105
71
downloading a prompt
24
downloading scripts
deleting a private distribution list
edit supers
deleting a voice mail prompt
deleting block dates
80
92
59
58
editing scripts
134
95
84
enabling on demand purging
133
77
134
editing restriction table entries
149
enabling or disabling subscriber notification
136
entering the SIP provider hostname
deleting members of a private distribution list
deleting members of a public distribution list
deleting members of distribution lists
deleting night service for the weekend
108
77
F
72
finding a group
73
deleting owners of a public distribution list
124
109
108
deleting night service for the entire week
36
finding a mailbox
110
finding a user
105
29
43
deleting restriction table entries
deleting restriction tables
deleting scripts
95
editing an HTTP trigger
deleting IVR VXML applications
deleting privileges
37
editing a Cisco Unified CME site
deleting call blocking patterns
deleting IVR scripts
84
editing a call pattern
21
deleting HTTP triggers
80
E
29
deleting an NTP server
28
110
55
deleting an extension
34
112
deleting a public distribution list
deleting a remote user
88
displaying or modifying group subscriptions
deleting a night service day of the week
54
20
displaying or modifying group parameters
70
110
27
displaying or modifying call-in numbers
52
112
79
displaying or modifying a user profile
deleting a night service date
deleting a user
23
displaying or modifying a remote user profile
deleting a network location
deleting a phone
99
displaying or modifying a public distribution list
87
deleting a mailbox
displaying or modifying a personal mailbox
displaying or modifying a prompt
36
deleting a holiday
51
displaying or modifying a private distribution list
deleting a Cisco Unified CME site
deleting a directory entry
displaying or modifying a network location
displaying or modifying a phone
95
87
96
I
96
84
displaying or modifying a business hours schedule
displaying or modifying a general delivery mailbox
initialization wizard - committing your information
85
initialization wizard - configuring system defaults
15
14
102
3
Index
initialization wizard - configuring voice mail call
handling 14
superuser
39
ViewPrivateList
39
initialization wizard - importing Cisco Unified
Communications Manager users 12
initialization wizard - initial window
R
11
initialization wizard - logging in to the system for the first
time 12
initiating real time reporting
114
reloading your Cisco Unity Express configuration
initialization wizard - starting the Initialization Wizard
initialization wizard - viewing the status
152
refreshing message waiting indicators
initialization wizard - logging into Cisco Unified
Communications Manager 12
initialization wizard - viewing current settings
real time reporting
11
11
resetting a phone
24
restarting IVR VXML applications
136
15
152
S
saving or reloading Cisco Unity Express
L
145
saving the Cisco Unified CME configuration
login banner
93
saving your Cisco Unified CME configuration
146
saving your Cisco Unity Express configuration
146
selecting a phone for a user
M
26
selecting an extension for a user
ManagePrompts privilege
39
ManagePublicList privilege
managing IVR documents
manual synchronization
27
setting cascading message notification
39
setting music on hold
138
setting user defaults
125
specifying the default mailbox size
modifying group membership in another group
35
starting a backup
144
114
starting a restore
144
modifyng sched backup
multiple greetings
143
100, 103
starting IVR VXML applications
subscribing owners to a group
superuser privilege
overview of privileges
38
121
136
stopping IVR VXML applications
subscribing members to a group
O
126
29
manually selecting notification dates and times
modifying message waiting indicator settings
128
75
setting notifications for an entire day
140
136
33
33
39
synchronizing Cisco Unified CME and Cisco Unity
Express 140
P
T
privilege
broadcast
ManagePrompts
ManagePublicList
4
terminating VoiceView Express sessions
39
39
39
145
131
146
Index
ViewPrivateList privilege
U
unlocking a mailbox
105
unsubscribing members from a group
34
uploading a new prompt with Editor Express
uploading a new script
uploading prompts
39
83
83
79
V
view supers
37
viewig IMAP sessions
130
viewing a list of call-in numbers
88
viewing a list of distribution lists
viewing a list of groups
106
31
viewing a list of holidays
86
viewing a list of mailboxes
97
viewing a list of network locations
viewing a list of phones
49
22
viewing a list of private distribution lists
viewing a list of prompts
79
viewing a list of remote users
viewing a list of scripts
viewing a list of users
111
53
81
25
viewing backup history reports
viewing call history reports
151
152
viewing current group membership in another group
viewing HTTP triggers
135
viewing IP phone loads
75
viewing mailboxes
35
150
viewing network time protocol reports
viewing other users distribution lists
151
112
viewing other users private list profiles
viewing owners and members of a group
viewing restore history reports
viewing sched backups
35
151
142
viewing system information
viewing system reports
113
153
154
viewing voice mail reports
149
5
Index
6