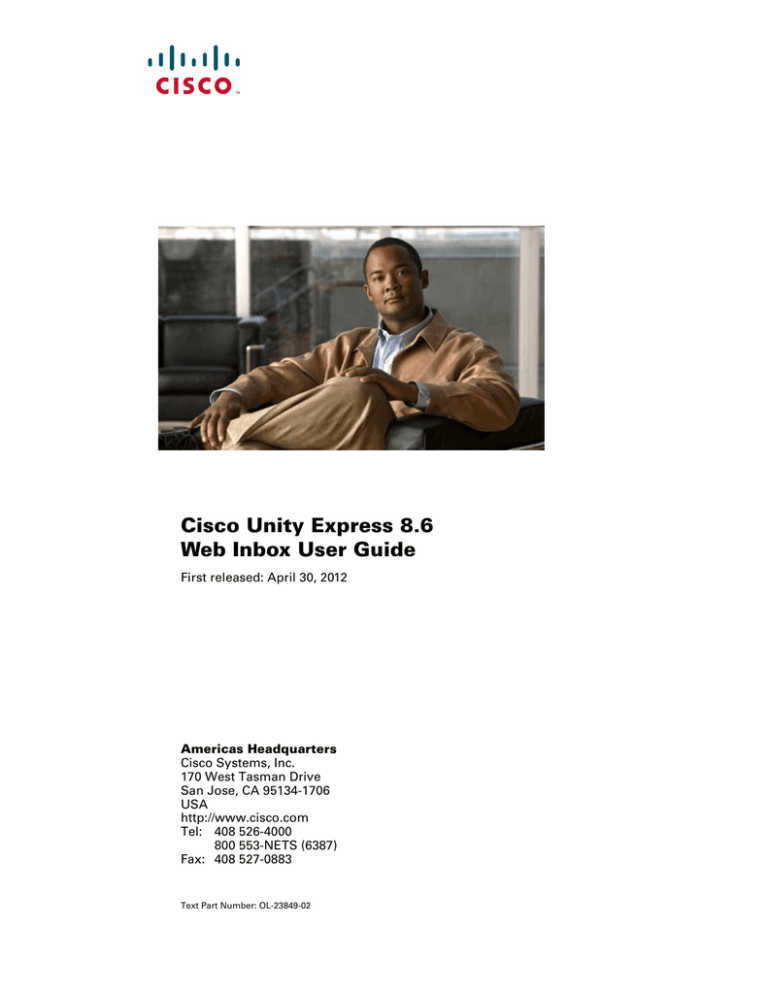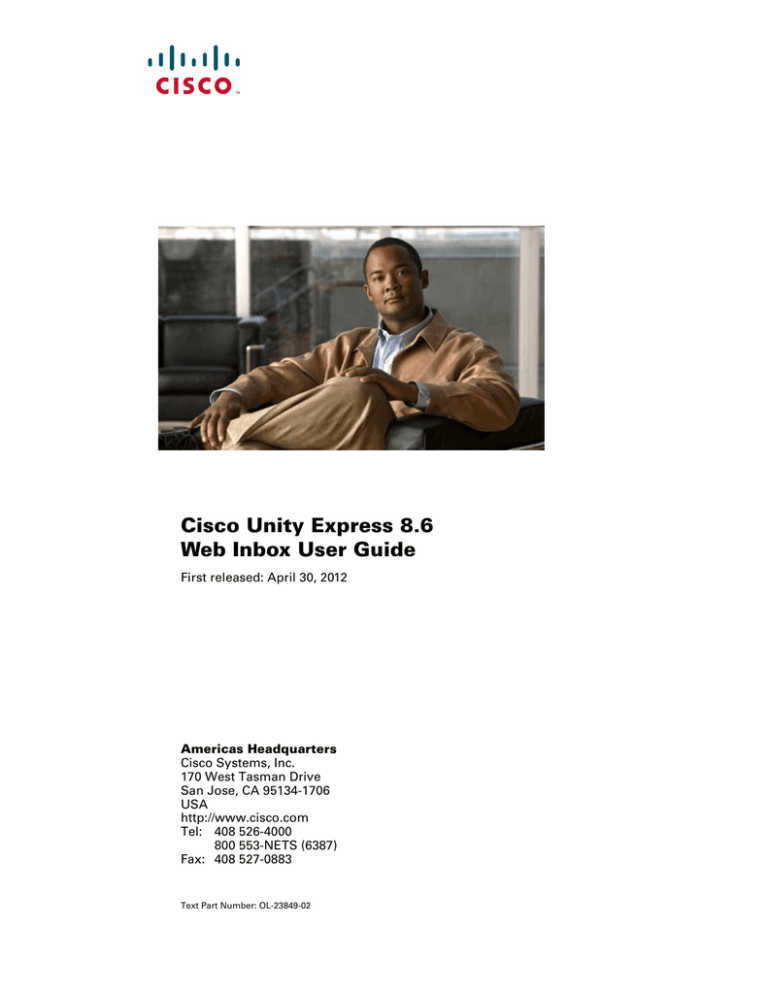
Cisco Unity Express 8.6
Web Inbox User Guide
First released: April 30, 2012
Americas Headquarters
Cisco Systems, Inc.
170 West Tasman Drive
San Jose, CA 95134-1706
USA
http://www.cisco.com
Tel: 408 526-4000
800 553-NETS (6387)
Fax: 408 527-0883
Text Part Number: OL-23849-02
THE SPECIFICATIONS AND INFORMATION REGARDING THE PRODUCTS IN THIS MANUAL ARE SUBJECT TO CHANGE WITHOUT NOTICE. ALL
STATEMENTS, INFORMATION, AND RECOMMENDATIONS IN THIS MANUAL ARE BELIEVED TO BE ACCURATE BUT ARE PRESENTED WITHOUT
WARRANTY OF ANY KIND, EXPRESS OR IMPLIED. USERS MUST TAKE FULL RESPONSIBILITY FOR THEIR APPLICATION OF ANY PRODUCTS.
THE SOFTWARE LICENSE AND LIMITED WARRANTY FOR THE ACCOMPANYING PRODUCT ARE SET FORTH IN THE INFORMATION PACKET THAT
SHIPPED WITH THE PRODUCT AND ARE INCORPORATED HEREIN BY THIS REFERENCE. IF YOU ARE UNABLE TO LOCATE THE SOFTWARE LICENSE
OR LIMITED WARRANTY, CONTACT YOUR CISCO REPRESENTATIVE FOR A COPY.
The Cisco implementation of TCP header compression is an adaptation of a program developed by the University of California, Berkeley (UCB) as part of UCB’s public
domain version of the UNIX operating system. All rights reserved. Copyright © 1981, Regents of the University of California.
NOTWITHSTANDING ANY OTHER WARRANTY HEREIN, ALL DOCUMENT FILES AND SOFTWARE OF THESE SUPPLIERS ARE PROVIDED “AS IS” WITH
ALL FAULTS. CISCO AND THE ABOVE-NAMED SUPPLIERS DISCLAIM ALL WARRANTIES, EXPRESSED OR IMPLIED, INCLUDING, WITHOUT
LIMITATION, THOSE OF MERCHANTABILITY, FITNESS FOR A PARTICULAR PURPOSE AND NONINFRINGEMENT OR ARISING FROM A COURSE OF
DEALING, USAGE, OR TRADE PRACTICE.
IN NO EVENT SHALL CISCO OR ITS SUPPLIERS BE LIABLE FOR ANY INDIRECT, SPECIAL, CONSEQUENTIAL, OR INCIDENTAL DAMAGES, INCLUDING,
WITHOUT LIMITATION, LOST PROFITS OR LOSS OR DAMAGE TO DATA ARISING OUT OF THE USE OR INABILITY TO USE THIS MANUAL, EVEN IF CISCO
OR ITS SUPPLIERS HAVE BEEN ADVISED OF THE POSSIBILITY OF SUCH DAMAGES.
DISCLAIMER: The use of monitoring, recording, or listening devices to eavesdrop, monitor, retrieve, or record phone conversations or other sound activities, whether or
not contemporaneous with transmission, may be illegal in certain circumstances under federal, state and/or local laws. Legal advice should be sought prior to implementing
any practice that monitors or records any phone conversation. Some laws require some form of notification to all parties to a phone conversation, such as by using a beep
tone or other notification method or requiring the consent of all parties to the phone conversation, prior to monitoring or recording the phone conversation. Some of these
laws incorporate strict penalties. In cases where local laws require a periodic beep while a conversation is being recorded, the Cisco Unity Express voice-mail system provides
a user with the option of activating "the beep." Prior to activating the Cisco Unity Express live record function, check the laws of all applicable jurisdictions. This is not legal
advice and should not take the place of obtaining legal advice from a lawyer. IN ADDITION TO THE GENERAL DISCLAIMER THAT ACCOMPANIES THIS CISCO
UNITY EXPRESS PRODUCT, CISCO ADDITIONALLY DISCLAIMS ANY AND ALL LIABILITY, BOTH CIVIL AND CRIMINAL, AND ASSUMES NO
RESPONSIBILITY FOR THE UNAUTHORIZED AND/OR ILLEGAL USE OF THIS CISCO UNITY EXPRESS PRODUCT. THIS DISCLAIMER OF LIABILITY
INCLUDES, BUT IS NOT NECESSARILY LIMITED TO, THE UNAUTHORIZED AND/OR ILLEGAL RECORDING AND MONITORING OF TELEPHONE
CONVERSATIONS IN VIOLATION OF APPLICABLE FEDERAL, STATE AND/OR LOCAL LAWS.
Cisco and the Cisco Logo are trademarks of Cisco Systems, Inc. and/or its affiliates in the U.S. and other countries. A listing of Cisco's trademarks can be found at
www.cisco.com/go/trademarks. Third party trademarks mentioned are the property of their respective owners. The use of the word partner does not imply a partnership
relationship between Cisco and any other company. (1005R)
Any Internet Protocol (IP) addresses used in this document are not intended to be actual addresses. Any examples, command display output, and figures included in the
document are shown for illustrative purposes only. Any use of actual IP addresses in illustrative content is unintentional and coincidental.
Cisco Unity Express Web Inbox User Guide
© 2010-2011 Cisco Systems, Inc. All rights reserved.
CONTENTS
Using Your Voice Mailbox
Viewing Your Inbox
3
3
Managing Your Inbox 4
Checking for New Messages (Refreshing Your Inbox)
Saving New Messages 4
Deleting Messages 4
Playing a Broadcast Voice Message 5
Managing Expired Messages 5
Viewing a Message Marked NDR 5
Viewing a Message Marked DDR 5
Viewing a Message Marked Secure 5
Managing Voice Messages 6
Playing a Voice Message 6
Replying to a Voice Message 6
Forwarding a Voice Message 7
Composing a New Voice Message
Managing Fax Messages 9
Displaying and Saving Fax Messages
Forwarding a Fax Message 9
Printing a Fax Message 10
Viewing Your Deleted Messages
4
8
9
11
Creating Your Greetings 13
Displaying or Modifying the Greetings Tab of Your Personal Mailbox
Recording Your Greetings 14
Recording Your Greeting Using Your Computer’s Audio Input Device
Uploading Your Greeting from an Audio File 15
Configuring Message Notification
Private Distribution Lists
14
15
17
19
Adding a Private Distribution List
19
Displaying or Modifying a Private Distribution List
Deleting a Private Distribution List
20
20
Cisco Unity Express 8.6 - Web Inbox User Guide
OL-23849-02
1
Contents
Configuring Caller Input
21
Modifying Your Cisco Unity Express Personal Profile
Modifying Your Personal Profile
23
23
Modifying a General Delivery Mailbox Profile
24
Recording Your Spoken Name 25
Recording Your Spoken Name Using Your Computer’s Audio Input Device
Uploading Your Spoken Name from an Audio File 25
25
Index
Cisco Unity Express 8.6 - Web Inbox User Guide
2
OL-23849-02
Using Your Voice Mailbox
Your messages are stored in your inbox. For information about managing messages, see the following
sections:
•
Viewing Your Inbox
•
Managing Your Inbox
•
Managing Voice Messages
•
Managing Fax Messages
Viewing Your Inbox
Use this procedure to view your inbox.
Step 1
Choose Voice Mailbox > Inbox.
Your inbox displays. There is a tab for your personal mailbox and for each general delivery mailbox you
may be subscribed to. If you have multiple mailboxes, then click on the tab for the mailbox to view the
messages in that mailbox.
The mailbox displays the following columns:
•
QuickPlay button — Click to play a voice message or display a non-voice message.
•
Message status
– New messages are indicated with the closed envelope icon.
– Saved messages are indicated with the open envelope icon.
•
! — Indicates whether a message has been marked urgent by the sender.
•
Private — Indicates whether the message has been marked private.
A message marked Private cannot be forwarded or saved to your computer.
•
Type — The type of message. Supported message types are:
– Voice
– Fax
– Voice Fax (a fax message accompanied by a recorded voice message)
– NDR (Non-Delivery Receipt). See Viewing a Message Marked NDR.
– DDR (Delayed Delivery Receipt). See Viewing a Message Marked NDR.
Cisco Unity Express 8.6 - Web Inbox User Guide
OL-23823-02
3
Using Your Voice Mailbox
Managing Your Inbox
•
From — The sender of the message
•
Received — The day, date, and time the message was received
•
Size — The length of the voice message or the file size of the fax message
To select the number of messages to display per page, use the pull-down menu at the top right corner of
the mailbox tab and click Go.
Managing Your Inbox
This section describes how to manage the messages in your inbox:
•
Checking for New Messages (Refreshing Your Inbox)
•
Saving New Messages
•
Deleting Messages
•
Playing a Broadcast Voice Message
•
Managing Expired Messages
•
Viewing a Message Marked NDR
•
Viewing a Message Marked DDR
•
Viewing a Message Marked Secure
Checking for New Messages (Refreshing Your Inbox)
To refresh your inbox and check for new messages, click the Refresh icon. New messages are displayed.
Saving New Messages
To save new messages in your inbox, select the new message(s) using the checkbox, and click the Save
icon. The envelope icon changes from a closed envelope to an open envelope.
Once a message is saved, you can change the status back to new by selecting the message and clicking
the Mark New icon.
Deleting Messages
To delete messages in your inbox, select the messages using the checkbox, and click the Delete icon.
The messages are moved to the Deleted Messages folder. See Viewing Your Deleted Messages.
Cisco Unity Express 8.6 - Web Inbox User Guide
4
OL-23823-02
Using Your Voice Mailbox
Managing Your Inbox
Playing a Broadcast Voice Message
You may receive broadcast voice messages in your inbox. When you log into your inbox, you will receive
a notification that a broadcast voice message has been received. You must either save or delete the
broadcast voice messages before you can continue working in your personal inbox.
•
To play the broadcast voice message, follow the instructions in Playing a Voice Message.
•
To save a voice message, select the message using the checkbox, and click Save.
•
To delete a voice message, follow the instructions in Deleting Messages.
Managing Expired Messages
When you log into your inbox, you may receive the following message:
You have expired messages. Please Save or Delete them before continuing
You must save or delete the expired messages before accessing your inbox. Messages expire after a time
period set by your system administrator. By default, messages expire after 30 days. For more
information, see Managing Voice Messages and Managing Fax Messages.
Messages marked secure must be deleted when they expire and cannot be saved beyond the expiration
date.
Viewing a Message Marked NDR
If a message in your inbox is marked NDR (Non-Delivery Receipt), then the message was not sent
successfully.
Click the QuickPlay button to view the NDR message.
•
Click the Details tab to view the details of the NDR message.
•
Click the Forward tab to forward the message.
•
Click the Resend tab to resend the message.
Viewing a Message Marked DDR
If a message in your inbox is marked DDR (Delayed Delivery Receipt), then Cisco Unity Express is still
attempting to send the message and it has been in the message queue for 30 minutes.
Click the QuickPlay button to view the message details. The report will show the subject of the message
and the time the message was sent. The report does not show the contents of the original message.
Viewing a Message Marked Secure
If a message in your inbox is marked secure, you may see the following notice when selecting a voice
message:
“This message is marked as secure and cannot be accessed in this session. Please re-login with
https://<hostname>user.” To access the message, log in to the system using a secure HTTPS address.
Both voice messages and fax messages can be marked secure.
Cisco Unity Express 8.6 - Web Inbox User Guide
OL-23823-02
5
Using Your Voice Mailbox
Managing Voice Messages
Messages marked secure must be deleted when they expire and cannot be saved beyond the expiration
date.
Managing Voice Messages
This section describes how to manage voice messages.
•
Playing a Voice Message
•
Playing a Broadcast Voice Message
•
Replying to a Voice Message
•
Forwarding a Voice Message
•
Composing a New Voice Message
Playing a Voice Message
Use this procedure to play a voice message.
Step 1
Select the message by clicking on the checkbox.
Step 2
Click the QuickPlay button for the voice message.
The message menu appears. The message will automatically start playing. The message progress is
indicated by the Progress slider.
Step 3
•
To stop message playback, press the Stop button.
•
To restart message playback, press the Play button.
•
To move to a different part of the message, slide the Progress slider.
•
To adjust the message playback volume, slide the Volume slider.
To save the voice message to your computer, click the Download button.
Replying to a Voice Message
Use this procedure to reply to a voice message.
Step 1
Click the QuickPlay button for the voice message.
The message menu appears.
Step 2
Click the Reply tab.
The sender’s name automatically appears. To copy other users on the reply message, enter the usernames
in the field below the sender’s name.
Step 3
To record a reply to the voice message, press the record button and record your reply message. To save
your reply message to your computer, click the Download button.
Step 4
Select the attributes of the message reply:
•
Select Mark Urgent for urgent delivery.
Cisco Unity Express 8.6 - Web Inbox User Guide
6
OL-23823-02
Using Your Voice Mailbox
Managing Voice Messages
•
Select Mark Private for private delivery.
A message marked Private cannot be forwarded to another user or saved to your computer.
•
Note
Step 5
Select Future Delivery and specify a calendar date for when the message reply will be sent.
A reply to a message marked Secure is automatically marked as Secure.
Click Send to send the message reply. Click Cancel to cancel the message reply.
Note
The original message is not included in the reply message. To reply to the original sender and
include the original message, forward the original voice message to the sender and include a
voice message. See Forwarding a Voice Message.
Forwarding a Voice Message
Use this procedure to forward a voice message.
Step 1
Click the QuickPlay button for the voice message.
The message menu appears.
Step 2
Click the Forward tab.
Step 3
Enter the recipient in the To: field.
Step 4
To record an introductory voice message to the forwarded voice message, press the record button and
record your voice message. To save your introductory voice message to your computer, click the
Download button.
Step 5
Select the attributes of the forwarded message:
•
Select Mark Urgent for urgent delivery.
•
Select Mark Private for private delivery.
A message marked Private cannot be forwarded to another user.
•
Note
Step 6
Select Future Delivery and specify a calendar date for when the message will be forwarded.
The Forward menu allows you to play your recorded voice message only. It does not allow you
to play the original voice message being forwarded. To play the original voice message, click
Cancel and return to the Inbox.
Click Send to send the forwarded voice message. Click Cancel to cancel forwarding of the original voice
message.
The following restrictions apply:
•
If you receive a voice message that was marked Private by the sender, then the message cannot be
forwarded.
Cisco Unity Express 8.6 - Web Inbox User Guide
OL-23823-02
7
Using Your Voice Mailbox
Managing Voice Messages
•
If you forward a voice message that was marked secure by the sender, then the forwarded message
is automatically marked secure. To access the voice message, the recipient is required to log in using
a secure HTTPS session.
Composing a New Voice Message
Use this procedure to compose a new voice message.
Step 1
Click the Compose button
The Record window opens.
Step 2
Step 3
Choose one of the following:
•
To record your message, press the Record button and record your message. When you are finished
recording your message, press the Stop button.
•
To upload an audio file that will be the content of your voicemail, press the Upload button.
To address the message, type the name in the To: field. The recipient can be either an individual or a
mailing list.
You can also search for a recipient by clicking on the magnifying glass icon.
Step 4
Select the attributes of the voice message:
•
Select Mark Urgent for urgent delivery.
•
Select Mark Private for private delivery.
If you mark your message Private, the recipient cannot forward it to another user.
•
Select Mark Secure for secure delivery.
This option is only available if secure messaging is enabled by your system administrator, and if you
logged in using a secure HTTPS session. The recipient can only access the message marked secure
when logged in using a secure HTTPS session.
•
Step 5
Select Future Delivery and specify a calendar date for when the message will be forwarded.
Click Send to send the voice message. Click Cancel to cancel sending the voice message.
Cisco Unity Express 8.6 - Web Inbox User Guide
8
OL-23823-02
Using Your Voice Mailbox
Managing Fax Messages
Managing Fax Messages
This section describes how to manage fax messages.
•
Displaying and Saving Fax Messages
•
Forwarding a Fax Message
•
Printing a Fax Message
Displaying and Saving Fax Messages
Use this procedure to view and save a fax message.
Step 1
Click the QuickPlay button for the fax message.
The fax menu displays, with the name of the fax file shown. If the fax message was accompanied by a
voice message recorded by another Cisco Unity Express subscriber, the message play window will
display.
•
Press the Play button to listen to the voice message.
•
Press the Download button to save the voice message to your computer.
•
Press the Reply tab to record an audio voice message response to the sender of the fax.
Step 2
To view the fax message, click the View button.
Step 3
To save the fax message, click the Save to Computer button.
A dialog box displays to save the fax message to your computer. The fax message is saved as a TIFF file.
To forward a fax message, see Forwarding a Fax Message. To print a fax message, see Printing a Fax
Message.
Forwarding a Fax Message
Use this procedure to forward a fax message.
Step 1
Click the QuickPlay button for the fax message.
The fax menu displays, with the name of the fax file shown. If the fax message was accompanied by a
voice message recorded by another Cisco Unity Express subscriber, the message play window will
display.
•
Press the Play button to listen to the voice message.
•
Press the Download button to save the voice message to your computer.
•
Press the Reply tab to record an audio voice message response to the sender of the fax.
Step 2
To view the fax message, click the View button.
Step 3
To forward the fax message, click the Forward tab.
When you forward a fax message, you can record a voice introduction that will accompany the fax.
Cisco Unity Express 8.6 - Web Inbox User Guide
OL-23823-02
9
Using Your Voice Mailbox
Managing Fax Messages
Note
Step 4
If you forward a fax message that is marked secure, then the forwarded fax message is
automatically marked secure. To access the fax message, the recipient is required to log in using
a secure HTTPS session.
Select the attributes of the forwarded message:
•
Select Mark Urgent for urgent delivery.
•
Select Mark Private for private delivery.
A message marked Private cannot be forwarded to another user.
•
Step 5
Select Future Delivery and specify a calendar date for when the message will be forwarded.
Click Send to forward the fax message.
Printing a Fax Message
Use this procedure to print a fax message.
Step 1
Click the QuickPlay button for the fax message.
The fax menu displays, with the name of the fax file shown. If the fax message was accompanied by a
voice message recorded by another Cisco Unity Express subscriber, the message play window will
display.
•
Press the Play button to listen to the voice message.
•
Press the Download button to save the voice message to your computer.
•
Press the Reply tab to record an audio voice message response to the sender of the fax.
Step 2
To view the fax message, click the View button.
Step 3
To print the fax message, click the Print tab.
A dialog box displays to print the fax. If a fax machine is pre-configured on the system, the fax number
will appear in the pull-down menu. Select the fax number or enter one in the field.
Step 4
Press Print to print the fax message.
Cisco Unity Express 8.6 - Web Inbox User Guide
10
OL-23823-02
Viewing Your Deleted Messages
To view your deleted messages, choose Voice Mailbox > Deleted Messages. The Inbox - Deleted
Messages screen displays all of the deleted messages.
•
To undelete a message and return it to your personal Inbox, click Undelete.
•
To immediately purge the message from the list of Deleted Messages, click Delete Permanently.
All messages deleted permanently cannot be recovered.
All messages in the Deleted Messages list will be permanently deleted when you log out of the system.
Make sure to undelete any messages you want to save before logging out.
Cisco Unity Express 8.6 - Web Inbox User Guide
OL-23849-02
11
Viewing Your Deleted Messages
Cisco Unity Express 8.6 - Web Inbox User Guide
12
OL-23849-02
Creating Your Greetings
Greetings fall into the following three categories:
•
Standard greetings
•
Alternate greetings
This category includes the following types of greetings:
– Alternate
– Meeting
– Vacation
– Extended absence
•
State-based greetings:
This category includes the following types of greetings:
– Busy
– Closed
– Internal
By default, the standard greeting is enabled but none of the alternate or state-based greetings are enabled.
The standard greeting is always enabled but if one of the alternate greetings is enabled, it takes
precedence over the standard and state-based greetings.
You can enable one or all of the state-based greetings. These greetings are played when no alternate
greeting is enabled and the following conditions apply:
•
When the system is busy, the busy greeting is played. When enabled, the busy greeting has
precedence over the other state-based greetings.
•
During non-business hours, the closed greeting is played.
•
When the call is from an internal number, the internal greeting is played.
Cisco Unity Express 8.6 - Web Inbox User Guide
OL-23849-02
13
Creating Your Greetings
Recording Your Greetings
Displaying or Modifying the Greetings Tab of Your Personal Mailbox
Use this procedure to display or modify the Greetings tab of a personal mailbox:
Step 1
Select the Greetings tab. The My Greetings window displays.
Step 2
To configure one of the following types of greetings, click the link for the greeting:
Step 3
Step 4
Step 5
•
Standard
•
Closed
•
Internal
•
Busy
•
Alternate
•
Meeting
•
Vacation
•
Extended Absence
Choose whether the greeting is either:
•
Disabled
•
Enabled indefinitely
•
Enabled until a specified date and time
Choose one of the following sources of the greeting:
•
System default
•
Personal recording (See Recording Your Greetings.)
•
Nothing (This is an empty greeting and can be selected if you want no greeting to be played.)
Click Apply to save your configuration.
Recording Your Greetings
Choose from one of the following procedures:
•
Recording Your Greeting Using Your Computer’s Audio Input Device
•
Uploading Your Greeting from an Audio File
Cisco Unity Express 8.6 - Web Inbox User Guide
14
OL-23849-02
Creating Your Greetings
Recording Your Greetings
Recording Your Greeting Using Your Computer’s Audio Input Device
Use this procedure to record your spoken name using your computer’s input audio device.
Step 1
Click the greeting type.
Note
If a greeting is already recorded, then the Play button is enabled. You can review the current
greeting before deciding to re-record it.
Step 2
Press the Record button.
Step 3
Speak your greeting into your computer’s audio input device.
You can adjust the volume level of your computer’s audio input device using the Volume slider.
Step 4
When you have finished recording your greeting, click the Stop button.
Step 5
To re-record the greeting, press the Record button again and click OK in the warning dialog box to
over-write the recording.
Step 6
When you have completed recording your greeting, press Play to listen to it.
Step 7
When you are satisfied with your greeting, click Apply to save your configuration.
Uploading Your Greeting from an Audio File
Use this procedure to upload your spoken name from an audio file.
Step 1
Click the greeting type.
Step 2
Click the Upload button.
Choose the file containing the audio file to be uploaded. The file must be in G.711 u-law 8 bit 8Khz mono
format.
Step 3
Click OK.
Step 4
Press Play to listen to your greeting.
Step 5
When you are satisfied with your greeting, click Apply to save your configuration.
Cisco Unity Express 8.6 - Web Inbox User Guide
OL-23849-02
15
Creating Your Greetings
Recording Your Greetings
Cisco Unity Express 8.6 - Web Inbox User Guide
16
OL-23849-02
Configuring Message Notification
You can set any of the following notification devices to be notified when a message is received:
•
Home phone
•
Work phone
•
Cell phone
•
Pager (numeric)
•
Text pager
•
Email inbox
Use this procedure to configure a specific notification device:
Step 1
Choose Notification Devices and click on your personal tab or a General Delivery Mailbox tab.
Step 2
Set the Cascading Settings options—Set your cascade settings to notify selected recipients after a
specified number of minutes.
Step 3
In the Notification Device window, click the device type.
Step 4
Select the Enable notification to this device check-box.
Step 5
Enter data into the following fields. The fields shown depend on the type of device that you have
selected.
•
Device phone number
•
Extra digits (such as access codes)
•
To: (Email address)—Enter the email address to which to send notifications.
•
Text for pager/text for email—Enter the text to display on the pager or in the email when the
notification is sent. Note: Special characters, including the “?,” are not allowed.
•
Notification preferences—Choose one of the following from the drop-down menu:
– Urgent Messages—Notifications are only sent for voice-mail messages marked “urgent” by the
sender.
– All Messages—Notifications are sent for all voice-mail messages.
Step 6
For the Notification Schedule, check the boxes under the day and time.
•
Use Quick Add to select days, start time and end time. Select from the pull-down menus and click
Add.
•
Use Copy Day’s Schedule to copy an existing day schedule to another. Select the days and click
Copy.
Cisco Unity Express 8.6 - Web Inbox User Guide
OL-23849-02
17
Configuring Message Notification
Step 7
Click Apply to save your data.
Cisco Unity Express 8.6 - Web Inbox User Guide
18
OL-23849-02
Private Distribution Lists
Private distribution lists are used to send a voice-mail message to multiple users at the same time. Cisco
Unity Express supports a maximum of 5 private distribution lists for each user, and 50 members total
across all of the private lists belonging to a single user. Private distribution lists are configured and
maintained by you.
Perform the following tasks from the Voice Mail Distribution Lists window.
•
Adding a Private Distribution List
•
Displaying or Modifying a Private Distribution List
•
Deleting a Private Distribution List
Use this procedure to view a list of private distribution lists.
Step 1
Choose Private Lists. The My Private Lists window appears and displays the following fields.
•
Name—List name.
•
Number—Number of the distribution list. This number must be unique to the list of public
distribution lists.
•
Description (optional)
•
Member count
Adding a Private Distribution List
Use this procedure to add a private distribution list. Distribution lists are used to send a voice-mail
message to multiple users at the same time.
Step 1
Choose Private Lists. The My Private Lists window appears.
Step 2
Click Add.
Step 3
Enter information into the following fields:
•
Name—List name.
•
Number—Number of the distribution list. This number must be unique to the list of public
distribution lists.
•
Description (optional)
Cisco Unity Express 8.6 - Web Inbox User Guide
OL-23849-02
19
Private Distribution Lists
Displaying or Modifying a Private Distribution List
Step 4
Click Add.
Step 5
Click the name of the list to add members to the distribution list.
Displaying or Modifying a Private Distribution List
Use this procedure to display or modify a private distribution list.
Step 1
Choose Private Lists. The My Private Lists window appears.
Step 2
Click the name of the list to display or modify it. The detailed information for the list appears.
Step 3
To add members to the list, click the Members tab.
Deleting a Private Distribution List
Use this procedure to delete a private distribution list.
Note
You can only delete private distribution lists which you own.
Step 1
Choose Private Lists. The My Private Lists window appears.
Step 2
Check the box next to the list(s) you want to delete.
Step 3
Click Delete.
Step 4
Click OK to confirm.
Cisco Unity Express 8.6 - Web Inbox User Guide
20
OL-23849-02
Configuring Caller Input
Customize how the call flow proceeds in response to keys pressed by the caller before the recording
starts when leaving a message. For each mailbox, you can assign one of the following actions to the keys
input by the caller:
•
Transfer the call to another number
•
Connect to the operator
•
Ignore the input
•
Repeat the greeting
•
Say goodbye
•
Skip the greeting
•
Proceed with subscriber sign-in
These actions can be assigned only to single digit input by the user, such as the numbers zero through
nine (0 - 9), the asterisk (*), or the pound sign (#).
Use this procedure to display or modify the Caller Input tab of a personal mailbox or General Delivery
Mailbox:
Step 1
Choose Preferences > Caller Input. The Caller Input window appears.
Step 2
For each of the possible caller inputs, the numbers zero through nine (0 - 9), the asterisk (*), or the pound
sign (#), select one of the following actions:
Step 3
•
Transfer the call to another number
•
Connect to the operator
•
Ignore the input
•
Repeat the greeting
•
Say good bye
•
Skip the greeting
•
Proceed with subscriber sign-in
Click Apply to save your configuration.
Cisco Unity Express 8.6 - Web Inbox User Guide
OL-23849-02
21
Configuring Caller Input
Cisco Unity Express 8.6 - Web Inbox User Guide
22
OL-23849-02
Modifying Your Cisco Unity Express Personal
Profile
Each voicemail user in Cisco Unity Express has a personal profile. If you subscribe to a General Delivery
Mailbox, then you also have a profile associated with that mailbox.
Perform the following tasks from your main Cisco Unity Express user window:
•
Modifying Your Personal Profile
•
Modifying a General Delivery Mailbox Profile
•
Recording Your Spoken Name
Modifying Your Personal Profile
Use this procedure to display and modify your Cisco Unity Express personal profile.
Step 1
To view your profile, click Preferences > Personal. The Personal window appears.
Step 2
Click the tab for your personal profile.
The Personal profile window appears with the following fields shown:
•
User ID
•
First name and last name
•
Nickname
•
Display name
•
Primary extension
•
Primary E.164 number
•
Fax number
•
Spoken Name
•
Language
•
Password
•
Confirm password—Enter the password again for confirmation.
•
Personal identification number (PIN)
•
Confirm PIN—Enter the PIN again for confirmation.
Cisco Unity Express 8.6 - Web Inbox User Guide
OL-23849-02
23
Modifying Your Cisco Unity Express Personal Profile
Modifying a General Delivery Mailbox Profile
Step 3
To change your Display Name, enter the new display name in the Display Name field.
The Display Name is how your name is displayed within Cisco Unity Express applications.
Step 4
To change your spoken name, see Recording Your Spoken Name.
Step 5
To change the system language, select the Language pull-down menu and select your preferred language.
Note
Step 6
Your language options may be pre-determined by the administrative settings. See your system
administrator for details.
To create or change your Cisco Unity Express voice-mail password, enter the password in the Password
field.
The password is used to access the Cisco Unity Express user GUI. A Cisco Unity Express password
consists of letters and numbers and is at least 3 characters but not more than 32 characters long.
Step 7
To confirm your password, re-enter the password in the Confirm Password field.
Step 8
To create or change your Cisco Unity Express voice-mail PIN, enter a PIN in the PIN field.
The PIN is used to access Cisco Unity Express voice-mail on your telephone. A PIN consists of numbers
only and is at least 3 digits but not more than 16 digits. Do not use the asterisk (*) or pound sign (#).
The initial PIN value is changed by the user when the user dials in to voice mail for the first time.
Step 9
To confirm your PIN, re-enter the PIN in the Confirm PIN field.
Step 10
Click Apply.
Modifying a General Delivery Mailbox Profile
Use this procedure to display and modify a General Delivery Mailbox profile.
Step 1
To view your profile, click Preferences > Personal. The Personal window appears.
Step 2
Click the tab for your General Delivery Mailbox.
The General Delivery Mailbox profile window appears with the following fields shown:
Step 3
•
User ID
•
Display name
•
Primary extension
•
Primary E.164 number
•
Fax number
•
Spoken Name
To change your Display Name, enter the new display name in the Display Name field.
The Display Name is how your name is displayed within Cisco Unity Express applications.
Step 4
To change your spoken name, see Recording Your Spoken Name.
Step 5
Click Apply.
Cisco Unity Express 8.6 - Web Inbox User Guide
24
OL-23849-02
Modifying Your Cisco Unity Express Personal Profile
Recording Your Spoken Name
Recording Your Spoken Name
The spoken name is the name that other users hear when they leave a message in your voice mailbox and
your greeting is not recorded.
Choose from one of the following procedures:
•
Recording Your Spoken Name Using Your Computer’s Audio Input Device
•
Uploading Your Spoken Name from an Audio File
Recording Your Spoken Name Using Your Computer’s Audio Input Device
Use this procedure to record your spoken name using your computer’s input audio device.
Step 1
To view your profile, click Preferences > Personal.
Step 2
Click the tab for your personal profile or the subscribed General Delivery Mailbox. The Personal
window appears.
Step 3
Press the Record button.
Note
Step 4
If a spoken name is already recorded, then the Play button is enabled. You can review the current
spoken name recording before deciding to re-record it.
Speak your spoken name into your computer’s audio input device.
You can adjust the volume level of your computer’s audio input device using the Volume slider.
Step 5
When you have finished recording your spoken name, click the Stop button.
Step 6
To re-record the spoken name, press the Record button again and click OK in the warning dialog box to
over-write the recording.
Step 7
When you have completed recording your spoken name, press Play to listen to your spoken name.
Step 8
When you are satisfied with your spoken name, click Apply.
Uploading Your Spoken Name from an Audio File
Use this procedure to upload your spoken name from an audio file.
Step 1
To view your profile, click Preferences > Personal.
Step 2
Click the tab for your personal profile or the subscribed General Delivery Mailbox. The Personal
window appears.
Step 3
Click the Upload button.
Choose the file containing the audio file to be uploaded. The file must be in G.711 u-law 8 bit 8Khz mono
format.
Step 4
Click OK.
Step 5
Press Play to listen to your spoken name.
Cisco Unity Express 8.6 - Web Inbox User Guide
OL-23849-02
25
Modifying Your Cisco Unity Express Personal Profile
Recording Your Spoken Name
Step 6
When you are satisfied with your spoken name, click Apply.
Cisco Unity Express 8.6 - Web Inbox User Guide
26
OL-23849-02
INDEX
A
G
adding a private distribution list
General Delivery Mailbox profile
19
greetings
13
displaying the greetings tab
B
24
14
recording using an audio input device
broadcast voice messages
5
uploading from an audio file
C
15
15
I
checking for new messages
4
inbox
broadcast voice message
5
checking for new messages
D
4
composing a new voice message
DDR (Delayed Delivery Receipt) messages
5
DDR (Delayed Delivery Receipt) messages
deleted messages
11
deleted messages
11
deleting messages
4
deleting messages
4
distribution lists
adding
deleting
19
8
displaying and saving fax messages
19
expired messages
20
20
9
5
forwarding a fax message
displaying or modifying
5
9
forwarding a voice message
7
managing
managing your inbox
E
4
messages marked Secure
expired messages
5
5
NDR (Non-Delivery Receipt) messages
playing a voice message
printing a fax message
F
6
10
replying to a voice message
fax messages
saving new messages
displaying and saving
forwarding
printing
9
viewing
5
6
4
3
9
10
Cisco Unity Express 8.6 - Web Inbox User Guide
OL-23823-02
27
Index
M
V
messages marked Secure
viewing deleted messages
5
messaging notification, configuring
viewing your inbox
17
modifying a General Delivery Mailbox profile
modifying your personal profile
composing
8
forwarding
7
playing
N
replying
notification devices, configuring
3
voice messages
24
23
NDR (Non-Delivery Receipt) messages
11
6
6
5
17
P
personal profile
modifying
23
private distribution lists
adding
deleting
19
19
20
displaying or modifying
20
R
recording your greetings using an audio input device
recording your spoken name from an audio file
15
25
recording your spoken name using an audio input
device 25
refreshing your inbox
4
S
saving new messages
spoken name
4
25
recording from an audio file
25
recording using audio input device
25
uploading greetings from an audio file
15
U
Cisco Unity Express 8.6 - Web Inbox User Guide
28
OL-23823-02