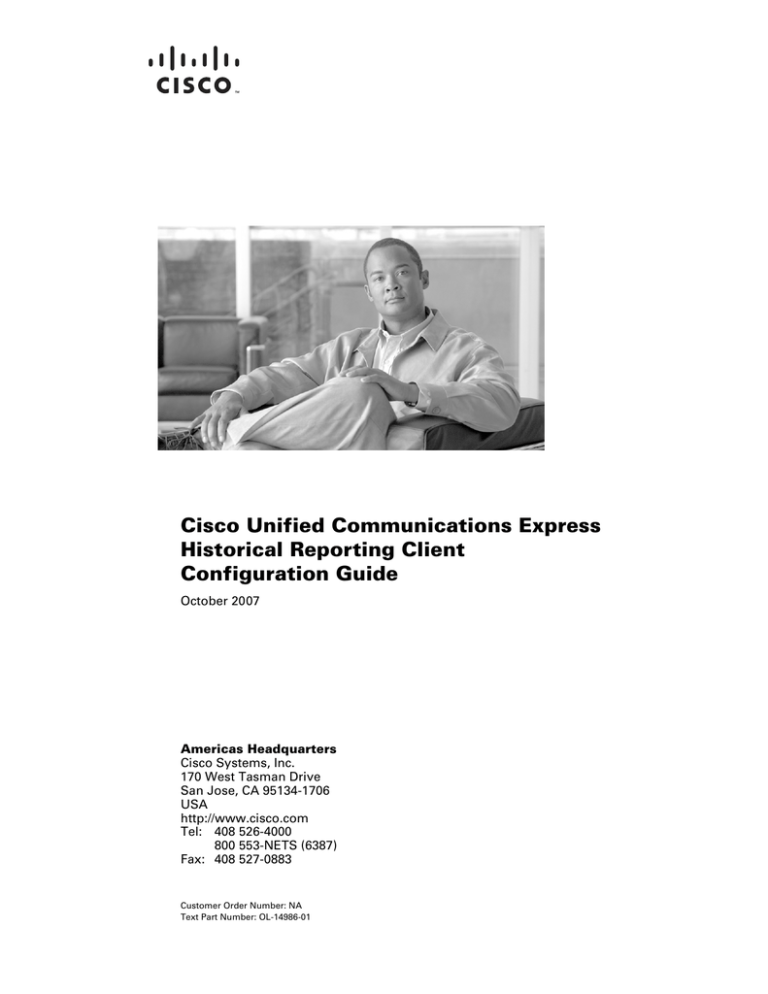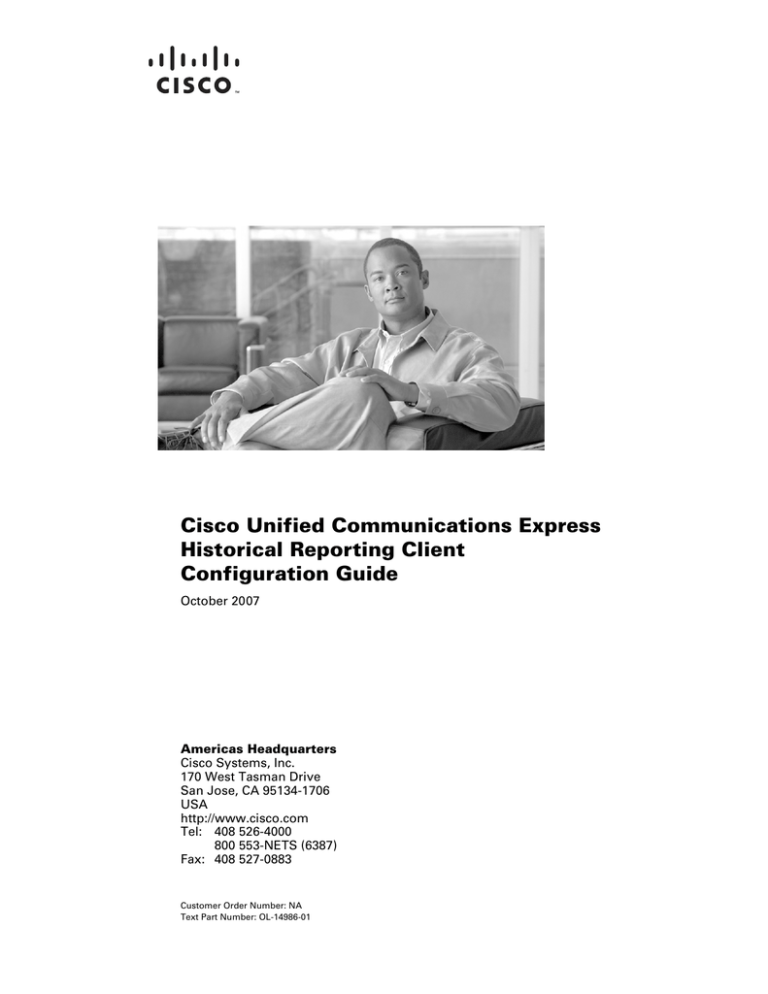
Cisco Unified Communications Express
Historical Reporting Client
Configuration Guide
October 2007
Americas Headquarters
Cisco Systems, Inc.
170 West Tasman Drive
San Jose, CA 95134-1706
USA
http://www.cisco.com
Tel: 408 526-4000
800 553-NETS (6387)
Fax: 408 527-0883
Customer Order Number: NA
Text Part Number: OL-14986-01
THE SPECIFICATIONS AND INFORMATION REGARDING THE PRODUCTS IN THIS MANUAL ARE SUBJECT TO CHANGE WITHOUT NOTICE. ALL
STATEMENTS, INFORMATION, AND RECOMMENDATIONS IN THIS MANUAL ARE BELIEVED TO BE ACCURATE BUT ARE PRESENTED WITHOUT
WARRANTY OF ANY KIND, EXPRESS OR IMPLIED. USERS MUST TAKE FULL RESPONSIBILITY FOR THEIR APPLICATION OF ANY PRODUCTS.
THE SOFTWARE LICENSE AND LIMITED WARRANTY FOR THE ACCOMPANYING PRODUCT ARE SET FORTH IN THE INFORMATION PACKET THAT
SHIPPED WITH THE PRODUCT AND ARE INCORPORATED HEREIN BY THIS REFERENCE. IF YOU ARE UNABLE TO LOCATE THE SOFTWARE LICENSE
OR LIMITED WARRANTY, CONTACT YOUR CISCO REPRESENTATIVE FOR A COPY.
The Cisco implementation of TCP header compression is an adaptation of a program developed by the University of California, Berkeley (UCB) as part of UCB’s public
domain version of the UNIX operating system. All rights reserved. Copyright © 1981, Regents of the University of California.
NOTWITHSTANDING ANY OTHER WARRANTY HEREIN, ALL DOCUMENT FILES AND SOFTWARE OF THESE SUPPLIERS ARE PROVIDED “AS IS” WITH
ALL FAULTS. CISCO AND THE ABOVE-NAMED SUPPLIERS DISCLAIM ALL WARRANTIES, EXPRESSED OR IMPLIED, INCLUDING, WITHOUT
LIMITATION, THOSE OF MERCHANTABILITY, FITNESS FOR A PARTICULAR PURPOSE AND NONINFRINGEMENT OR ARISING FROM A COURSE OF
DEALING, USAGE, OR TRADE PRACTICE.
IN NO EVENT SHALL CISCO OR ITS SUPPLIERS BE LIABLE FOR ANY INDIRECT, SPECIAL, CONSEQUENTIAL, OR INCIDENTAL DAMAGES, INCLUDING,
WITHOUT LIMITATION, LOST PROFITS OR LOSS OR DAMAGE TO DATA ARISING OUT OF THE USE OR INABILITY TO USE THIS MANUAL, EVEN IF CISCO
OR ITS SUPPLIERS HAVE BEEN ADVISED OF THE POSSIBILITY OF SUCH DAMAGES.
CCVP, the Cisco logo, and Welcome to the Human Network are trademarks of Cisco Systems, Inc.; Changing the Way We Work, Live, Play, and Learn is a service mark of
Cisco Systems, Inc.; and Access Registrar, Aironet, BPX, Catalyst, CCDA, CCDP, CCIE, CCIP, CCNA, CCNP, CCSP, Cisco, the Cisco Certified Internetwork Expert logo,
Cisco IOS, Cisco Press, Cisco Systems, Cisco Systems Capital, the Cisco Systems logo, Cisco Unity, Enterprise/Solver, EtherChannel, EtherFast, EtherSwitch, Fast Step,
Follow Me Browsing, FormShare, GigaDrive, HomeLink, Internet Quotient, IOS, iPhone, IP/TV, iQ Expertise, the iQ logo, iQ Net Readiness Scorecard, iQuick Study,
LightStream, Linksys, MeetingPlace, MGX, Networkers, Networking Academy, Network Registrar, PIX, ProConnect, ScriptShare, SMARTnet, StackWise, The Fastest Way
to Increase Your Internet Quotient, and TransPath are registered trademarks of Cisco Systems, Inc. and/or its affiliates in the United States and certain other countries.
All other trademarks mentioned in this document or Website are the property of their respective owners. The use of the word partner does not imply a partnership relationship
between Cisco and any other company. (0710R)
Any Internet Protocol (IP) addresses used in this document are not intended to be actual addresses. Any examples, command display output, and figures included in the
document are shown for illustrative purposes only. Any use of actual IP addresses in illustrative content is unintentional and coincidental.
Cisco Unified Communications Express Historical Reporting Client Configuration Guide
© 2007 Cisco Systems, Inc. All rights reserved.
CH A P T E R
1
Introduction to the Cisco Unified
Communications Express
Historical Reporting Client
The Cisco Unified Communications Express Historical Reporting Client (also referred to as
Cisco UCE Historical Reporting Client) is a software system that provides information about past call
activities of a Cisco Unified Communications Express (Cisco UCE) system. The Cisco UCE Historical
Reporting Client (HRC) runs in a separate window application that is used to view reports from a single
Cisco Unity Express application.
Data about past call activities is stored in a database as the Cisco Unified Communications Express
system runs. This data is used as a basis for the reports.
To run Cisco Unified Communications Express Historical Reporting Client software:
Note
•
You must be logged into the Cisco Unity Express Administration web interface.
•
You must have historical reporting (HR) privileges.
An Interactive Voice Response (IVR) license is not required to run the
Cisco Unified Communications Express Historical Reporting Client.
Use the Cisco Unified Communications Express Historical Reporting Client to do the following:
•
View, print, and save reports.
•
Sort and filter reports.
•
Schedule reports and send them to a file or printer.
•
Export reports in a variety of formats, including Portable Document Format (PDF),
Microsoft Excel (XLS), Rich Text Format (RTF), Extensible Markup Language (XML), and
Comma-Separated Values (CSV).
•
Prepare custom reports using a variety of generally available third-party applications that are
designed to create reports from a database.
When you first start Cisco Unified Communications Express Historical Reporting Client, you will see
the Main Window. For more information, go to the following chapters contained in this guide:
•
Installation and Configuration, page 2-1
•
Main Window, page 3-1
•
Report Descriptions, page 4-1
Cisco Unified Communications Express Historical Reporting Client Configuration Guide
OL-14986-01
1-1
Chapter 1
Introduction to the Cisco Unified Communications Express Historical Reporting Client
•
Generating Historical Reports, page 5-1
•
Scheduling Historical Reports, page 6-1
Cisco Unified Communications Express Historical Reporting Client Configuration Guide
1-2
OL-14986-01
CH A P T E R
2
Installation and Configuration
The following topics describe how to install and configure the Cisco Unified Communications Express
Historical Reporting Client (Cisco UCE).
•
Installing Cisco UCE Historical Reports, page 2-1
•
Setting User Permissions to Cisco UCE Historical Reports, page 2-3
•
Configuring Cisco UCE Historical Reporting Client, page 2-4
Installing Cisco UCE Historical Reports
The following sections explain how to install, reinstall, upgrade, or uninstall the Cisco UCE
Historical Reporting Client.
•
Prerequisites, page 2-1
•
Install and Upgrade, page 2-2
Prerequisites
Ensure that you can access the Cisco UCE server. Do not install the
Cisco UCE Historical Reporting Client on the Cisco UCE server. You can install the client software on
as many client computers as you like. The client computer must run either of the following operating
systems:
•
Microsoft Windows 2000 Professional (Service Pack 4 or higher)
•
Microsoft Windows XP Professional
The client computer must also have the following software installed:
•
Microsoft Internet Explorer 5.5 or higher version.
•
Microsoft Data Access Component (MDAC) version 2.7 or higher
Before installing or upgrading the software, perform the following steps. These steps show how to exit
the Cisco UCE Historical Reporting Client and the Cisco UCE Historical Reporting Client Scheduler.
Step 1
From the Cisco UCE Historical Reporting Client main window, choose File > Exit.
From the main window of Cisco UCE Historical Reporting Client, right-click the Scheduler icon and
choose Exit.
Cisco Unified Communications Express Historical Reporting Client Configuration Guide
OL-14986-01
2-1
Chapter 2
Installation and Configuration
Installing Cisco UCE Historical Reports
The Scheduler unloads and will not execute schedules.
If the Cisco UCE Historical Reporting Client or Cisco UCE Historical Reporting Client Scheduler are
running, the following message is displayed in the Cisco UCE Historical Reporting Client Setup dialog
box: “Please ensure that the CUCE Historical Reporting Client and
CUCE Historical Reporting Client Scheduler are stopped before proceeding.”
Step 2
Click OK.
Install and Upgrade
To install or reinstall, upgrade, or uninstall Cisco UCE Historical Reporting Client, perform the
following steps:
Step 1
Download the installer from the Cisco Unity Express software download pages on www.cisco.com by
going to the following link:
http://www.cisco.com/kobayashi/sw-center/sw-voice.shtml
Find the file, CUCEHistoricalReportsInstall-X.Y.Z.exe where X.Y.Z is the release version. For example,
CUCEHistoricalReportsInstall-3.0.1.exe.
Step 2
On the client computer, use Microsoft Windows Explorer (or similar file browsing software), to navigate
to the installer executable file. Double-click the installer file to execute the installer.
The message “Preparing Setup. Please wait while the InstallShield Wizard prepares the setup” appears.
•
If you already have a version of Cisco UCE Historical Reports installed, the message “A previous
version <version number> of Cisco Historical Reporting Client is detected on your system. Please
select the task to perform:” appears in the Cisco Historical Reporting Client Setup dialog box.
– reinstall/upgrade or uninstall, go to Step 3.
•
If you are installing Cisco UCE Historical Reports for the first time on this computer, and there is
not an existing version of the software on the computer, the message “Welcome to the InstallShield
Wizard for Cisco Historical Reporting Client” message appears in the
Cisco Historical Reporting Client Setup dialog box.
– install, go to Step 4.
Step 3
If you are doing a reinstall, upgrade, or uninstall, do one of these two actions:
a.
To upgrade or reinstall the Cisco UCE Historical Reporting Client, click Upgrade/Reinstall
Version.
The message “Cisco Historical Reporting Client is configuring your new software” appears.
(The remaining steps for upgrade/reinstall are the same as for the final install steps.)
– Click Next.
The message “Would you like to create a shortcut for Cisco UCE Historical Reports on your
desktop?” appears in the Desktop Shortcut dialog box.
– Click Yes to create a shortcut for Cisco UCE Historical Reporting Client on your Windows
desktop.
The message “InstallShield Wizard Complete” appears.
– Click Finish.
Cisco Unified Communications Express Historical Reporting Client Configuration Guide
2-2
OL-14986-01
Chapter 2
Installation and Configuration
Setting User Permissions to Cisco UCE Historical Reports
The upgrade/reinstall is complete.
b.
To uninstall the Cisco UCE Historical Reporting Client, choose Uninstall Version and click Next.
The “Confirm Uninstall” dialog box appears.
– Click OK.
After a pause, the message “Maintenance Complete” appears.
– Click Finish.
The uninstall is complete.
Step 4
If you are installing In the Cisco Historical Reporting Client Setup dialog box, click Next.
The message “Cisco Historical Reporting Client is configuring your new software installation” message
appears.
The message “Please select the drive where you would like to install CUCE Historical Reporting Client”
appears.
Step 5
Choose a drive and click Next.
The License Agreement appears.
Step 6
After reading the license agreement, click Yes.
The message “Please enter the CUCE hostname or IP address” appears.
Step 7
Enter the hostname or IP address of the Cisco Unified Communications Express host, and click Next.
If you do not enter this information now, you can enter it later when you start the Cisco UCE
Historical Reporting Client. The IP address/hostname is the address of the Cisco Unity Express module.
The message “Start Copying Files. Review settings before copying files” appears.
Step 8
Click Next.
The message “Would you like to create a shortcut for CUCE Historical Reports on your desktop?”
appears in the Desktop Shortcut dialog box.
Step 9
Click Yes to create a shortcut for Cisco UCE Historical Reporting Client on your Windows desktop.
The message “InstallShield Wizard Complete” appears in the Cisco UCE Historical Reporting Client
Setup dialog box.
Step 10
Click Finish.
The install is complete. The computer restarts, if necessary.
Setting User Permissions to Cisco UCE Historical Reports
This section explains how to set user permissions to access the following reports. These topics are
explained in the “Report Descriptions” section on page 4-1.
•
Abandoned Call Detail Activity Report, page 4-1
•
Application Performance Analysis Report, page 4-3
•
Call Custom Variables Report, page 4-2
•
Called Number Summary Activity Report, page 4-3
•
Traffic Analysis Report, page 4-5
Cisco Unified Communications Express Historical Reporting Client Configuration Guide
OL-14986-01
2-3
Chapter 2
Installation and Configuration
Configuring Cisco UCE Historical Reporting Client
To set up the user to have “ViewHistoricalReports” privilege, perform the following steps.
Step 1
Access the Cisco Unified Communications Express Administration software and set up the user.
(If the user is a member of the “Administrator” group they will automatically have
“ViewHistoricalReports” privilege.)
Step 2
Set privilege “ViewHistoricalReports” for the user.
Configuring Cisco UCE Historical Reporting Client
To begin configuring Historical reporting, go to Administration > Historical Reporting.
Configuring Cisco UCE Historical Reporting Client is explained in the following sections:
•
Prerequisites, page 2-1
•
Editing a Configuration File, page 2-4
•
Configuration File hrcConfig.ini, page 2-5
•
Configuration File SCH.ini, page 2-6
To edit configuration files for Cisco UCE Historical Reporting Client, perform the steps as explained in
the “Prerequisites” section on page 2-1 and the “Editing a Configuration File” section on page 2-4.
Two configuration files are maintained on each client computer:
•
Configuration File hrcConfig.ini: contains general instructions and is stored in the ~CUCE
Historical Reports directory. For example, the directory c:\Program Files\Cisco Systems\CUCE
Historical Reports.
•
Configuration File SCH.ini: contains instructions on how to run the Scheduler and is stored in the
~CUCE Historical Reports\Scheduler directory. For example, the directory c:\Program Files\Cisco
Systems\CUCE Historical Reports\Scheduler. See also Chapter 6, “Scheduling Historical Reports.”
Prerequisites
If you plan to edit the hrcConfig.ini file, and the Cisco UCE Historical Reporting Client software is
running, first exit the software by choosing File > Exit in the main window.
If you plan to edit the SCH.ini file, and the Cisco UCE Historical Reporting Client Scheduler is running,
first exit the Scheduler by right-clicking the Scheduler icon that appears in the status area on your
Windows task bar and choosing Exit. See also Chapter 6, “Scheduling Historical Reports.”
Editing a Configuration File
Configuration files hrcConfig.ini and SCH.ini are described in the “Configuration File hrcConfig.ini”
section on page 2-5 and the “Configuration File SCH.ini” section on page 2-6. To edit a configuration
file, follow these steps:
Step 1
Use any text editor (for example, Notepad) to open the configuration file.
Cisco Unified Communications Express Historical Reporting Client Configuration Guide
2-4
OL-14986-01
Chapter 2
Installation and Configuration
Configuring Cisco UCE Historical Reporting Client
Note
Step 2
If you edit the configuration files and make changes that are not recognized by the system, the
system may be corrupted.
Make changes to parameters as desired. For example, you can change “NumOfLogFiles = 10” to
“NumOfLogFiles = 11.” Commented lines in the configuration files start with a semi-colon ( ; ).
The parameters you can change are shown in the following sections:
•
Configuration File hrcConfig.ini, page 2-5
•
Configuration File SCH.ini, page 2-6
Step 3
Save the configuration file when you finish with your changes and exit the Editor.
Step 4
If you are editing the hrcConfig.ini file, start the Cisco UCE Historical Reporting Client or right-click
the Scheduler icon in the status area of the Windows taskbar and choose Start Scheduler. Your changes
now take effect.
Configuration File hrcConfig.ini
The hrcConfig.ini file contains general instructions for the Cisco UCE Historical Reporting Client
system. Table 2-1 shows the parameters in this .ini file.
Table 2-1
hrcConfig.ini file: Parameters
Parameter
Description and Default Value
defaultHost
IP address or hostname that appears in the Server field in the Cisco UCE
Historical Reporting Client Login dialog box.
•
defaultExportPath
File path name of the folder to hold scheduled reports to be exported to a file.
•
showUserNameOnReport
logLevel
NumOfLogFiles
IP address or hostname of the server that most recently logged into server. This is the
default IP address/hostname.
Installation directory for Cisco UCE Historical Reports.
Show the username of the user who is logged in when a report is generated.
•
0: Name does not appear.
•
1: Name appears. (Default: 1.)
Level of detail for recording events in the log file.
•
1: Record errors only. (Default: 1.)
•
2: Record errors and warnings.
•
3: Record errors, warnings, and debugging messages.
Number of log files being maintained by the system. A new file is created whenever the
current file reaches the size specified by MaxSizeOfLogFiles. (See the next parameter,
MaxSizeOfLogFiles.)
•
1 (Integer) or greater. (Default: 10.)
Cisco Unified Communications Express Historical Reporting Client Configuration Guide
OL-14986-01
2-5
Chapter 2
Installation and Configuration
Configuring Cisco UCE Historical Reporting Client
Table 2-1
hrcConfig.ini file: Parameters (continued)
Parameter (continued)
Description and Default Value (continued)
MaxSizeOfLogFiles
Maximum size of the log file. When the current log file reaches this size in KB, a new log
file is created by the Cisco UCE Historical Reporting Client.
•
Note
database (under [SCH])
1 (Integer) or greater. (Default: 1000.)
We recommend the 1000 KB value for this parameter because a log file that is
larger than 1000 KB can be difficult to read, and several large log files may occupy
a significant amount of disk space.
Database file holding scheduling information in the directory: c:\Program Files\Cisco
Systems\CUCE Historical Reports\Scheduler.
Note
•
If you change this parameter, you must also change the database parameter in the
SCH.ini configuration file to the same value. See the “Configuration File SCH.ini”
section on page 2-6.
HistoricalReportsScheduler.mdb.
Provider (under [SCH])
Display only. Name of the provider.
SERVER (under
[CUE_DATABASE])
Display only. IP address or hostname of the server containing historical data for the
Cisco UCE Historical Reporting Client.
DATABASE (under
[CUE_DATABASE])
Display only. Main historical database on the Cisco UCE server used by the
Cisco UCE Historical Reporting Client.
UID (under
[CUE_DATABASE])
Display only. User identification used to log in to the Cisco UCE database on the
Cisco UCE server.
NETWORK (under[SCH])
Display only. Network library used by the Cisco UCE Historical Reporting Client when
connecting to the Cisco UCE scheduler.
MAXCONNECTIONS (under Maximum number of connections.
[CUE_DATABASE])
NODE_ID (under
[CUE_DATABASE])
Cisco UCE node ID.
Configuration File SCH.ini
The SCH.ini file contains general instructions for the Scheduler, including the location of the Scheduler
database, the level of detail in which to record log file information, and how to handle missed schedules.
If a schedule was missed, when the Scheduler starts a dialog box asks whether you want to execute
missed schedules. Table 2-2 shows the parameters in the SCH.ini file.
Cisco Unified Communications Express Historical Reporting Client Configuration Guide
2-6
OL-14986-01
Chapter 2
Installation and Configuration
Configuring Cisco UCE Historical Reporting Client
Table 2-2
SCH.ini File: Parameters
Parameter
Explanation
database
Database containing schedule information in the following directory:
Cisco Unified Communications Express Historical Reports \Scheduler. If you change this
parameter, you must also change the database parameter in the hrcConfig.ini
configuration file to the same value.
•
NumOfMissedScheduleRuns
When one or more scheduled reports are missed because the Scheduler is not running,
specifies up to how many of the missed reports will be generated. These missed reports
will only be generated if one of the parameters such as Missed_daily, Missed_weekly,
Missed_monthly are set to 1.
•
Missed_daily
HistoricalReportsScheduler.mdb
0 (zero) or greater. (Default: 1.)
For reports that are scheduled to run daily, specifies whether the reports should be
generated if they are missed and you choose to execute missed schedules.
Missed_weekly
•
1: Generate the report. (Default: 1.)
•
0: Do not generate the report.
For reports that are scheduled to run weekly, specifies whether the reports are generated if
they are missed and you choose to execute missed schedules.
Missed_monthly
•
1: Generate the report. (Default: 1.)
•
0: Do not generate the report
For reports that are scheduled to run monthly, specifies whether the reports are generated
if they are missed and you choose to execute missed schedules.
Missed_once
•
1: Generate the report. (Default: 1.)
•
0: Do not generate the report.
For reports that are scheduled to run once, specifies whether the reports should be
generated if they are missed and you choose to execute missed schedules.
logLevel
•
1: Generate the report. (Default: 1.)
•
0: Do not generate the report.
Level of detail in which the system records events in the Scheduler log files.
•
1: Record Scheduler errors only.
•
2: Record Scheduler errors and Scheduler warnings.
•
3: Record Scheduler errors, Scheduler warnings, and schedule information. (Default:
3.)
•
4: Record Scheduler errors, Scheduler warnings, and detailed schedule information
Related Topics
•
Scheduling Historical Reports, page 6-1
Where to Go Next
See Chapter 3, “Main Window.”
Cisco Unified Communications Express Historical Reporting Client Configuration Guide
OL-14986-01
2-7
Chapter 2
Installation and Configuration
Configuring Cisco UCE Historical Reporting Client
Cisco Unified Communications Express Historical Reporting Client Configuration Guide
2-8
OL-14986-01
CH A P T E R
3
Main Window
The Main Window of the Cisco Unified Communications Express (Cisco UCE)
Historical Reports Client consists of the following options:
•
Menu Bar, page 3-2
•
Toolbar, page 3-3
•
Reporting Task Pane, page 3-4
•
General and Detailed Tabs, page 3-4
•
Schedule, View, Reset, Help Buttons, page 3-5
Each of these options are explained in Table 3-1.
Table 3-1
Main Window Options: Descriptions
Option
Description
Menu Bar
Options for File, View, Settings, and Help.
Toolbar
Quickly access menu options for opening a file, saving a file, changing login
username and password, and viewing the scheduled log files.
Reporting Task Radio buttons for generating, viewing, scheduling, and loading a report.
Pane
General and
Detailed Tabs
Options for specifying the type, sorting, and filtering of a report.
Schedule,
View, Reset,
Help Buttons
View Button (The View Button is only visible if the Generate option is selected in
the Reporting Task Pane). Clicking the View button generates a report and allows
you to view the report.
Schedule Button (The Schedule button is only visible if Schedule future reports is
selected in the Reporting Task Pane). Clicking the Schedule button schedules a
report and shows the historical data within a date range.
Reset Button: Resets the settings to the original report settings.
Help Button: Shows online help information.
Cisco Unified Communications Express Historical Reporting Client Configuration Guide
OL-14986-01
3-1
Chapter 3
Main Window
Menu Bar
Menu Bar
The Menu Bar, which is situated at the top of the main window, consists of options including: File, Edit,
Tools, Debug.
The following sections show the menu bar options in the main window of Cisco UCE Historical Reports:
•
File Menu, page 3-2
•
View Menu, page 3-2
•
Settings Menu, page 3-3
•
Help Menu, page 3-3
File Menu
The File Menu allows you to open, or save current report settings files. Table 3-2 lists the options that
you can use in the File Menu.
Table 3-2
File Menu: Descriptions
Option
Description
Open
Display a list of report settings files.
Save
Save current report settings file.
Save As
Open a Save window to save the current report settings file by entering a filename
with a .chc extension.
Exit
Exit the Cisco UCU Historical Reports client.
View Menu
The View Menu allows you to toggle on/off two areas of the main window: the Toolbar and the Status
Bar. The Toolbar is situated towards the top of the main window, below the Menu Bar. The Status Bar is
situated at the lowest part of the main window. Table 3-3 lists the options that you can use in the View
Menu.
Table 3-3
View Menu: Descriptions
Option
Description
Toolbar
Display tools in the Toolbar to use as alternatives to the equivalent options in the
Menu Bar.
Status bar
Display current date and time.
Cisco Unified Communications Express Historical Reporting Client Configuration Guide
3-2
OL-14986-01
Chapter 3
Main Window
Toolbar
Settings Menu
The Settings Menu allows you to log in as a different user to a different server, or to access the Reports
Scheduler. Use the Reports Scheduler to add, change, or delete schedules. Table 3-4 lists the options that
you can use from the Settings Menu.
Table 3-4
Settings Menu: Descriptions
Option
Description
Login
Log in as a different user or log in to a different server. See Settings >
Login in the Menu Bar.
Scheduler
List schedules stored in the Reports Scheduler. See the “Viewing and
Deleting Schedules” section on page 6-9.
Help Menu
Table 3-5 lists the options that you can use in the Help Menu.
Table 3-5
Help Menu: Descriptions
Option
Description
Contents
Open the first page of the online help system in a browser window.
Search For Help On
Open the search page of the online help system in a browser window.
Application Logs
List the .log files in the logs directory. The logs directory is located
underneath the directory in which you installed the Cisco UCE Historical
Reports system. The default system directory is in the ~Program Files
directory.
About
Display the version number of Cisco UCE Historical Reports client
software, User Name of current session, Apps Server, Database Server.
Toolbar
An alternative method for choosing the main options in the drop-down list is to use the toolbar.
The toolbar, which contains a series of icons, is situated toward the top of the main window, below the
Menu Bar.
When you position the cursor over an active tool, a tooltip appears. For example, if you hover the cursor
over the first toolbar icon, “Open” is displayed.
Information about each of the different tools is in Table 3-6.
Table 3-6
Basic Toolbar: Descriptions
Option
Description
Open
Display a list of report settings files. Equivalent to File > Open in the Menu Bar.
Save
Save current report settings file. Equivalent to File > Save in the Menu Bar.
Cisco Unified Communications Express Historical Reporting Client Configuration Guide
OL-14986-01
3-3
Chapter 3
Main Window
Reporting Task Pane
Table 3-6
Basic Toolbar: Descriptions (continued)
Option
Description
Login
Log in as a different user or log in to a different server. See Settings > Login in the
Menu Bar.
Scheduler
List schedules stored in the Reports Scheduler. See the “Viewing and Deleting
Schedules” section on page 6-9. Equivalent to Settings > Scheduler in the Menu
Bar.
Help
Access the online help system.
Reporting Task Pane
This is the first area at the top of the Main Menu, below the toolbar and Menu Bar. Table 3-7 lists the
options that are available in the Reporting Task Pane.
Table 3-7
Reporting Task Pane: Descriptions
Option
Description
Generate and view historical reports
Specify settings including the report type, date and time
range. See Chapter 5, “Generating Historical Reports.”
Schedule future reports, including
repeat reports
Specify settings including the report type, schedule, and
export file type. See Chapter 6, “Scheduling Historical
Reports.”
Load existing report setting
Specify settings saved from the last time you generated or
viewed a report. See the “Loading Report Settings”
section on page 5-5.
General and Detailed Tabs
The main options of Options of Cisco Unified Communications Express Historical Reports are in the
General and Detailed tabs of the main window. Table 3-8 and Table 3-9 list the general and detailed
options that are available.
Table 3-8
General Tab: Descriptions
Option
Description
Report Type
Specify the type of report to view/generate, which is one of a range of
available reports. See Chapter 4, “Report Descriptions.”
Include charts in report
Check the box to include the optional charts along with the main report.
See each report described in Chapter 4, “Report Descriptions.”
Time Range
Specify the time range by defining the period between the Report Start
Date and the Report End Date.
Reminder
A warning message. For example, generating reports at an off-peak
time minimizes impact on the server.
Cisco Unified Communications Express Historical Reporting Client Configuration Guide
3-4
OL-14986-01
Chapter 3
Main Window
Schedule, View, Reset, Help Buttons
Table 3-9
Detailed Tab: Descriptions
Option
Description
Sort Report By
Specify settings including the report type, date, and time range. See
the “General Report Settings” section on page 5-1.
Filter Parameter
Specify settings including the report type, schedule, and export file
type. See Chapter 6, “Scheduling Historical Reports.”
Parameter Setting area
Available panel contains parameter settings based on the filter
parameter.
Selected panel holds the settings chosen from the Available panel.
See the “Specifying a Filter Parameter” section on page 5-3.
Schedule, View, Reset, Help Buttons
The three buttons in the lower half of the main window are either Schedule|Reset|Help or
View|Reset|Help. See Table 3-10 for more information.
The Schedule button is visible if the “Generate and view historical reports” option is selected in the
Reporting Task Pane. Clicking the Schedule button gives you access to the Scheduler.
Table 3-10
Schedule, View, Reset, Help Button: Descriptions
Option
Description
Schedule
Schedule button: Schedule a report and show the historical data within a specified
date range.
Note
View
The Schedule button is only visible if the “Generate and view historical
reports” option is selected in the “Reporting Task Pane” section on page 3-4.
View button: Generate and view a report.
Note
The View button is only visible if “Schedule future reports...” is selected in
the “Reporting Task Pane” section on page 3-4.
Reset
Reset the settings to the original report settings.
Help
Show online help.
Where to Go Next
See Chapter 4, “Report Descriptions.”
Cisco Unified Communications Express Historical Reporting Client Configuration Guide
OL-14986-01
3-5
Chapter 3
Main Window
Schedule, View, Reset, Help Buttons
Cisco Unified Communications Express Historical Reporting Client Configuration Guide
3-6
OL-14986-01
CH A P T E R
4
Report Descriptions
Table 4-1 lists the reports that can be created by the Cisco UCE Historical Reporting Client.
Table 4-1
Report Description: Fields
Report
Description
Abandoned Call Detail
Activity Report
Detailed information about each abandoned call during
the specified report period.
Application Performance
Analysis Report
Summary information about calls received by each
application.
Traffic Analysis Report
Calls received by each Cisco UCE system for each day in
the report range.
Called Number Summary
Activity Report
Numbers dialed by callers.
Call Custom Variables Report Information about any custom variables.
Abandoned Call Detail Activity Report
The Abandoned Call Detail Activity Report provides information about calls that are abandoned. A call
is abandoned if it does not get past the workflow Set Contact Info step that sets the handled flag. The
Abandoned Call Detail Activity Report can include the following chart:
•
Calls Abandoned Each Day—For each day in the date range, displays the total number of calls
abandoned.
Table 4-2 lists the statistics that are produced in the Abandoned Call Detail Activity Report for each
abandoned call.
Table 4-2
Abandoned Call Detail Activity Report: Fields
Field
Description
Sort Capability
Call Start Time
Date and time that this call started.
Y—Displays the report in order of
the date and time that the call started.
Called Number
Telephone number that the caller
dialed.
N
Cisco Unified Communications Express Historical Reporting Client Configuration Guide
OL-14986-01
4-1
Chapter 4
Report Descriptions
Call Custom Variables Report
Table 4-2
Abandoned Call Detail Activity Report: Fields (continued)
Field
Description
Call ANI
Telephone number of the originator of Y—Displays the report in order of
the caller.
the telephone number that the caller
is calling from.
(automatic number
identification)
Call Abandon Time
Date and time that the call was
abandoned.
Sort Capability
Y—Displays the report in order of
the date and time that the call was
abandoned.
Call Custom Variables Report
The Call Custom Variables Report shows information about any custom variables that are set by the
Set Session Info step in the workflow that the application has associated with an active call. The Call
Custom Variables Report can be used to get peg-counts related statistics for IVR/AA applications. For
example, if the customer wants to peg count the number of users who select “Dial by Extension” and
“Dial by Name” in the autoattendant application, they can use this report to gather such statistics.
The Call Custom Variables Report can be sorted by the following criteria:
•
Call Start Time—Displays the report in order of call start times.
The Call Custom Variables Report can be filtered by any of the parameters found in Table 4-3.
Table 4-3
Call Custom Variables Report Filter: Fields
Filter Parameter
Result
O riginalCalled Number
Information about the specified original called number or
numbers.
Called Number
Information about the specified called number or numbers.
Calling Number
Information about the specified calling number or numbers.
Application Name
Information about the specified application or applications.
Contact Type
Information about the specified contact type or types (incoming,
outgoing, internal).
Duration Greater Than or Equal Calls with duration greater than or equal to the number of seconds
to T seconds
specified by T.
Duration Less Than or Equal to Calls with duration less than or equal to the number of seconds
T seconds
specified by T.
Custom Variables “_ccdrVar1”
through “_ccdrVar10,” Any
Custom Variable
Calls with specified variables. Enter a whole string or a substring
for which to search. Separate multiple strings with commas.
Set Session Info
The Set Session Info step stores custom data for use in the Call Custom Variables Report. See the
Cisco Unity Express Guide to Writing and Editing Scripts for more information about Set Session Info.
Cisco Unified Communications Express Historical Reporting Client Configuration Guide
4-2
OL-14986-01
Chapter 4
Report Descriptions
Called Number Summary Activity Report
Called Number Summary Activity Report
The Called Number Summary Activity Report shows information about each number dialed by an inside
or outside caller. This report includes information for calls to IVR applications.
The Called Number Summary Activity Report can include these charts:
•
Total Calls by Called Number—Displays the total number of calls to each number.
•
Average Call Duration by Called Number—Displays the average time that each call lasted for each
number dialed.
Table 4-4 lists the information found in the Called Number Summary Activity Report for each number
called.
Table 4-4
Called Number Summary Activity Report: Fields
Field
Description
Sort Capability
Called Number
The route point number associated with the Y—Displays the report in order of the number called.
application.
This number is the route point number.
Total Calls
Total number of calls to each number.
Y—Displays the report in order of the total number of
calls that were originally dialed to each number.
Avg Calls
Average number of calls per day.
N
Avg Call Duration Average duration of calls to each number.
Y—Displays the report in order of the average duration
of calls to each number.
Application Performance Analysis Report
The Application Performance Analysis Report shows information about calls received by each
application and can include the charts listed in Table 4-5.
Table 4-5
Application Performance Analysis Report: Descriptions
Chart Name
Description
Total Incoming Calls by Application
Displays the total number of calls that each application
received.
Calls Handled vs. Calls Abandoned by Displays the total number of calls handled by each
Application
application and total number of calls abandoned while in
each application.
Average Call Duration by Application Displays the average length of calls that each application
received.
Cisco Unified Communications Express Historical Reporting Client Configuration Guide
OL-14986-01
4-3
Chapter 4
Report Descriptions
Application Performance Analysis Report
Table 4-6 lists the information found in the Application Performance Analysis Reports fields for each
application.
Table 4-6
Application Performance Analysis Reports: Fields
Field
Description
Sort Capability
Application ID
Identification number that the system assigned to the
application.
Y—Displays the report in order of the
identification number that the system
assigned to each application.
Application Name
Name of the application.
N
Total Incoming Calls
Number of calls received by the application. This
Y—Displays the report in order of the
number is equal to the number of calls handled by the number of calls that were received by
application plus the number of calls abandoned while each application
in the application.
Calls Handled
Number of calls handled by the application. A call is N
handled when it reaches the workflow step that defines
the call as handled.
Calls Abandoned
Number of calls abandoned while in the application. A N
call is abandoned if it does not reach the workflow step
that defines the call as handled.
Abandon Rate
Average number of calls that were abandoned in each
hour while in the application.
Avg Call Duration
Average time that elapsed from the time that the call N
entered this workflow until the call exited this
workflow by hanging up or entering another workflow.
Y—Displays the report in order of
average number of calls abandoned per
hour while in each application.
Cisco Unified Communications Express Historical Reporting Client Configuration Guide
4-4
OL-14986-01
Chapter 4
Report Descriptions
Traffic Analysis Report
Traffic Analysis Report
The Traffic Analysis Report shows information about incoming calls to the system and can include the
charts listed in Table 4-7.
Table 4-7
Traffic Analysis Reports: Descriptions
Chart Name
Description
Total Incoming Calls by Date
Displays the total number of calls received by the system for each
day in the report range.
Peak Calls by Date
For each date, displays the number of calls received in the hour
with the most calls.
Average Call Duration by Date
Displays the average length of calls for each day in the report
range.
Table 4-8 lists the information that can be found in the Traffic Analysis Report for each date in the report
range.
Table 4-8
Traffic Analysis Reports: Field
Field
Description
Sort Capability
Date
Date for which information is provided.
Y—Displays the report in
order of the date for which
information is provided.
Total Incoming Calls
Total number of calls received by the system.
N
Avg Calls
Average number of calls received during each hour.
N
Peak Calls
Number of calls received during the peak hour. (See the next
field.)
N
Peak Hour Start,
Peak Hour End
Start and end time of the hour during which the largest number N
of calls were received. This hour is defined as the peak hour.
Avg Call Duration
Average call length.
N
Min Call Duration
Length of shortest call.
N
Max Call Duration
Length of longest call.
N
Where to Go Next
See Chapter 5, “Generating Historical Reports.”
Cisco Unified Communications Express Historical Reporting Client Configuration Guide
OL-14986-01
4-5
Chapter 4
Report Descriptions
Traffic Analysis Report
Cisco Unified Communications Express Historical Reporting Client Configuration Guide
4-6
OL-14986-01
CH A P T E R
5
Generating Historical Reports
To generate a report using the Cisco Unified Communications Express (Cisco UCE) Historical
Reporting Client, follow these steps:
1.
Choose General Report Settings, including the name of the report, whether to include charts, and
the date and time range for which you want information.
2.
Choose Detailed Report Settings, including a sort method and a filter parameter.
3.
Use the Report Viewer to view, print, or save (export) the report.
Generating reports with the Cisco UCE Historical Reporting Client is explained in the following
sections:
•
General Report Settings, page 5-1
•
Detailed Report Settings, page 5-2
•
Saving and Loading Report Settings, page 5-4
•
Report Viewer, page 5-6
General Report Settings
The general report settings are shown in the General Tab of the main window, beneath the text that reads,
“Select the options for historical reports below.” Table 5-1 lists the available general report settings.
Table 5-1
General Report Settings: Descriptions
Setting
Description
Report Type
Name of the report to generate.
Include charts in
report
Radio button to indicate that charts are included with the report. Each
historical report contains one or more charts that display specific
information in the report.
Time Range
Start/End date and time that specifies a period to use for the data in this
report.
You can return report settings to their default values at any time by clicking Reset in the Cisco UCE
Historical Reports main window. This action resets both general report settings and detailed report
settings.
To choose the report that you want to generate, follow these steps:
Cisco Unified Communications Express Historical Reporting Client Configuration Guide
OL-14986-01
5-1
Chapter 5
Generating Historical Reports
Detailed Report Settings
Step 1
In the Reporting Task area of the main window, choose the Generate and View Historical Reporting
Client radio button.
The window displays tabs for general and detailed report settings.
Step 2
Click the General tab.
The General Report Settings area appears.
Step 3
From the Report Type drop-down list, choose a report.
If you have already generated this report in this Cisco UCE Historical Reporting Client session, any
information that you previously entered in the general or detailed fields for this report appears in these
fields again.
Now you can choose additional general report settings and choose detailed report settings. You also must
specify a date and time range for the report before you can view it.
Detailed Report Settings
Optionally choose detailed report settings to present information in a particular order and to include only
specific information.
The settings include:
•
Sorting method: Order in which information appears in a report. For further information see the
“Specifying a Sorting Method” section on page 5-2.
•
Filter parameter: To limit the information in a report. For further information see the “Specifying a
Filter Parameter” section on page 5-3.
To return report settings to their default values, click Reset in the main window. If a Report Settings file
is loaded, clicking Reset returns both report settings to values specified in the file.
Note
Automated maintenance periodically purges old records from the database to make room for new
records. See the Cisco Unity Express 3.0 GUI Administrator Guide for more information on setting purge
options.
Specifying a Sorting Method
Use a sorting method to order the information in a report. To specify a sorting method for the report:
Step 1
In the Reporting Task area of the main window of Cisco UCE Historical Reporting Client, click
Generate and View Historical Reports.
The window displays tabs for general and detailed report settings.
Step 2
Click the Detailed tab.
The Detailed Report Settings area appears.
Step 3
From the Sort Report By drop-down list, choose the sort method that you want to use.
Cisco Unified Communications Express Historical Reporting Client Configuration Guide
5-2
OL-14986-01
Chapter 5
Generating Historical Reports
Detailed Report Settings
Specifying a Filter Parameter
Use a filter parameter to reduce the amount of information presented in a report.
For example, if you are generating a Custom Variables Report, you can use a filter parameter to include
information for specific agents only.
Note
Some reports do not have a filter parameter available: the Parameter Setting area displays “No Parameter
Detailed Settings Available.”
To specify a filter parameter:
Step 1
In the Reporting Task area of the main window, click the Generate and View Historical Reports radio
button.
The window displays tabs for general and detailed report settings.
Step 2
Click the Detailed tab.
The Detailed Report Settings area appears.
Step 3
From the Filter Parameter drop-down list, choose the filter parameter.
Depending on the filter parameter you choose, the Available pane of the Parameter Setting area displays
either a list of available parameter settings or the Enter Parameter Value field. If you previously chose
parameter settings for this report and this parameter during this session, the previous settings are
displayed in the Selected pane.
You can also customize the detail call records using the Custom Variables included in the detailed filter
parameter drop-down list. These variables can be assigned to keep track of things like language, numbers
on the keypad that are being pressed, and options that are chosen while navigating the IVR or auto
attendant (AA) application. These custom variables are used by the Set Session Info step and are viewed
in the Call Custom Variables Report. This data is preserved as part of backup and restore and can also
be exported in comma-separated (CSV) format as described in the copy hrdb command, for use in other
databases or spreadsheets. See the Cisco Unity Express 3.0 Command Reference for more information.
If you choose a predefined parameter setting, go to Step 4.
If you choose to customize a parameter setting using one of the Custom Variables, go to Step 5.
Step 4
Step 5
From the list of available parameter settings, choose the parameter setting or settings that you want to
use:
•
To choose a settings from the Available pane, choose the setting and then click >. The setting moves
to the Selected pane. To select all of the settings, click >> without choosing any settings.
•
To unselect settings from the Selected pane, choose the setting, and then click <. To unselect all of
the settings, click << without choosing any settings.
In the Enter Parameter Value field, enter the value that you want to use as n in the filter parameter. Use
a comma to separate multiple values.
Cisco Unified Communications Express Historical Reporting Client Configuration Guide
OL-14986-01
5-3
Chapter 5
Generating Historical Reports
Saving and Loading Report Settings
Saving and Loading Report Settings
If you generate specific reports frequently, you may find that it is convenient to save the general and
detailed report settings that you choose for these reports. You can recall these settings and make
adjustments to them each time that you generate the report.
Save report settings in a Report Settings file. When you load a Report Settings file, the report settings
saved in that file appear in the main window of Cisco UCE Historical Reporting Client.
•
Saving Report Settings, page 5-4
•
Loading Report Settings, page 5-5
•
Changing and Saving Report Settings, page 5-5
Saving Report Settings
By default, the Cisco UCE Historical Reporting Client saves Report Settings files on your computer in
the ~CUCE Historical Reports\Reports directory, which is under the directory in which you installed the
Cisco UCE Historical Reporting Client system. (The default installation directory is ~Program Files).
The Report Settings file defaults to the name reportname.chc. You can change the default name and the
directory. However, the Report Settings file must have a .chc extension.
To exit the Report Viewer window, click the Close button on the title bar.
To save report settings in a new Report Settings file, perform the following steps.
Step 1
In the main window, choose the general report settings and detailed report settings that you want to save.
Step 2
Choose File > Save, or choose File > Save As, or click the Save tool.
The Save As dialog box appears.
Step 3
Step 4
In the Save As dialog box, to save Report Settings files in a directory other than the default directory,
perform one of the following actions:
•
From the Save In drop-down list, select a directory.
•
In the Folder Name pane, enter a directory/folder name.
•
Save In tools.
In the Save As dialog box, to change the filename that appears in the File Name field, perform one of
the following actions:
•
Enter a new filename.
•
Choose a file that already exists by clicking the File Name drop-down arrow.
A message appears asking if you want to replace the existing file.
– Click Yes.
Note
Step 5
A report settings filename must have a .chc extension. The system adds this extension to the
name in the File Name field automatically.
Click Save.
Cisco Unified Communications Express Historical Reporting Client Configuration Guide
5-4
OL-14986-01
Chapter 5
Generating Historical Reports
Saving and Loading Report Settings
The Cisco UCE Historical Reporting Client saves the Report Settings file.
Loading Report Settings
To reuse previously saved report settings, click Load Existing Report Settings in the Reporting Tasks
area of the main window.
To load report settings from the main window:
Note
Step 1
You cannot load report settings from a file containing settings for a report for which you do not have
access. You cannot load report settings from a file created using a different from the current language.
Do one of the following actions:
•
In the Reporting Task area of the main window, click Load Existing Report Settings.
•
Click the Open tool or choose File > Open.
The Open dialog box appears, showing the File List pane.
Note
If the Report Settings file that you want does not appear in the list, use the Look In drop-down
arrow, the Folder Name pane, or the Save In tools to specify the directory. Then double-click the
name of the file, or click the name of the file and then click Open.
Step 2
From the File List pane, choose the name of the file to be loaded.
Step 3
Do one of the following actions:
•
Double-click the file.
•
Click the name of the file and then click Open.
The Cisco UCE Historical Reports main window appears.
The fields in the General and Detailed tabs contain settings from the Report Settings file.
Changing and Saving Report Settings
To change report settings:
Step 1
Load a Report Settings file as described in the “Loading Report Settings” section on page 5-5.
Step 2
Make changes to the report settings as needed.
Cisco Unified Communications Express Historical Reporting Client Configuration Guide
OL-14986-01
5-5
Chapter 5
Generating Historical Reports
Report Viewer
If you load and make changes to a Report Settings file without saving the file, and you then try
to choose a new report type or exit Cisco Unified Communications Express Historical Reports,
the computer displays a dialog box asking if you first want to save the changes that you made to
the Report Settings file. Click Yes to save the changes in the original Report Settings file or click
No to continue without saving the changes.
Note
Step 3
Do one of the following actions:
•
If you want to save the changes in the Report Settings file that is currently loaded, choose
File > Save.
•
If you want to save the changes in a new Report Settings file, choose File > Save As. Enter the new
filename in the Save As dialog box, and then click Save.
Report Viewer
The Report Viewer window appears automatically when you click View in the main window of
Cisco Unified Communications Express Historical Reports to generate a report. The Report Viewer
window contains the report you have generated.
Table 5-2 lists the available tools and fields that are found in the Report Viewer toolbar.
Table 5-2
Report Viewer Toolbar: Options
Tool/Field
Reference
Close Current View
Displaying Group Information Using the Group Tree
Print Report
Printing Reports
Export Report
Exporting Reports
Toggle Group Tree
Displaying Group Information Using the Group Tree
Display Size field
Changing the Display Size
Go to First Page
Moving Through the Report
Go to Previous Page
Moving Through the Report
Page Number field
Moving Through the Report
Page Count field
Moving Through the Report
Go to Next Page
Moving Through the Report
Go to Last Page
Moving Through the Report
Stop Loading
Moving Through the Report
Search Text
Finding and Moving to Specific Text
Help
Show online help
To view a report, follow these steps:
Cisco Unified Communications Express Historical Reporting Client Configuration Guide
5-6
OL-14986-01
Chapter 5
Generating Historical Reports
Report Viewer
Step 1
In the main window of Cisco Unified Communications Express Historical Reports, choose the report
settings that you want.
Step 2
Click View.
The report generates and appears in the Report Viewer window.
Some reports can take a few minutes to generate and another few minutes to load into the Report Viewer
window. To cancel a report while it is generating, click Cancel in the main window or click the Stop
Loading tool in the Report Viewer window.
For further information on the Report Viewer, see the following sections.
•
Changing the Display Size, page 5-7
•
Moving Through the Report, page 5-7
•
Finding and Moving to Specific Text, page 5-8
•
Displaying Information About Groups, page 5-8
•
Printing Reports, page 5-10
•
Exporting Reports, page 5-10
•
Where to Go Next, page 5-11
Changing the Display Size
To change the size of the report display, do one of the following actions:
•
From the Display Size drop-down list, choose the size.
•
In the Display Size field, enter a value between 25 to 400%.
Moving Through the Report
The Cisco Unified Communications Express Historical Reports client loads pages on demand as you
move through the report, which is an efficient use of system resources.
The Page Number field in the Report Viewer window shows the number of the currently displayed page.
The Page Count field (Display only) shows the number of pages in the report. The number of pages in
the report is not shown until all the pages of a report have been loaded. The number of pages is shown
as the current page followed by a plus sign (+) to indicate that the report contains additional pages.
Move through a report one page at a time or jump to any specific page. Table 5-3 shows how to move
through a report.
Note
Moving directly to the first page or last page in a long report can take a few minutes. To stop these move
actions, click the Stop Loading tool in the Report Viewer window.
Cisco Unified Communications Express Historical Reporting Client Configuration Guide
OL-14986-01
5-7
Chapter 5
Generating Historical Reports
Report Viewer
Moving Through Reports: Descriptions
Table 5-3
Move
Action
Move forward one page
Click the Go To Next Page tool.
Move backward one page Click the Go To Previous Page tool.
Move to the last page
Click the Go To Last Page tool.
Move to the first page
Click the Go To First Page tool.
Move to a specific page
Select the number that appears in the Page Number field, enter the
page number that you want, and then press Enter.
Finding and Moving to Specific Text
To find and move to specific text in a report that appears in the Report Viewer window, perform the
following steps:
Step 1
On the Report Viewer toolbar, click the Search Text tool.
The Search dialog box appears.
Step 2
In the Find What field, enter the text that you want to find, and then click Find Next.
Caution
Wildcard searches are not allowed in this field.
The display moves to the next occurrence of the text that you entered.
You can continue to click Find Next to display subsequent occurrences of the same text.
Step 3
Click Cancel to close the Search dialog box.
Displaying Information About Groups
Most historical reports have a specific set of information that has been designated as a group. For
example, a group may contain the names of variable or dates. A report displays information arranged in
group order.
Table 5-4 shows the historical report names and the group to which each report is associated.
Table 5-4
Historical Reports: Names and Groups
Report Name
Group
Abandoned Call Detail Activity Report
Call Start Time
Call Custom Variables Report
—
Called Number Summary Activity Report
Called Number
Application Performance Analysis Report
Application ID
Traffic Analysis Report
Date
Cisco Unified Communications Express Historical Reporting Client Configuration Guide
5-8
OL-14986-01
Chapter 5
Generating Historical Reports
Report Viewer
When you view a report, you can display information for any particular item in its group. For example,
in the Call Custom Variables Report, you can display information for any single variable.
You display group information using the Group Tree. For many reports, you can also display group
information directly from the charts that appear with the reports. For further information, see:
•
Displaying Group Information Using the Group Tree, page 5-9
•
Displaying Group Information from a Report Chart, page 5-9
Displaying Group Information Using the Group Tree
A Group Tree lists the group names available for a report. Most reports have a Group Tree.
To display the group tree for a report:
Step 1
Click the Toggle Group Tree tool on the Report Viewer toolbar.
The Preview pane appears, displaying a list of groups.
Step 2
To display information for a group in the Preview pane, click the name of the group.
The group information appears in a new pane called a Group Information pane. This pane has a tab that
shows the name of the group.
If several Group Pane tabs appear, you can display the information that you want by clicking its tab.
To display the Group Tree when you are viewing information in a Group Information Pane, click the
Preview tab.
Step 3
To close the Preview pane any time it is displayed, click the Toggle Group Tree tool.
To close a Group Information pane when it is displayed, click the Close Current View tool.
Displaying Group Information from a Report Chart
In many reports, moving the mouse pointer over information displayed in the charts causes the pointer
to change to a magnifying glass. The magnifying glass indicates that you can display group information
from that chart.
To display group information from a chart:
Step 1
Make sure that the mouse pointer has changed to a magnifying glass, and then double-click the group
name or its associated data.
The Group Information pane appears.
Step 2
Do one of the following actions:
– To return to the chart, click the Preview tab.
– To close the Group Information pane, click the Close Current View tool.
Cisco Unified Communications Express Historical Reporting Client Configuration Guide
OL-14986-01
5-9
Chapter 5
Generating Historical Reports
Report Viewer
Printing Reports
You can print a report while viewing any part of the report. If you are viewing information in a Group
Information Pane, only the Information Pane information is printed.
The report is printed on the default printer that has been designated for your computer.
To print a report:
Step 1
In the main window, choose the report settings that you want, and click View.
The report appears in the Report Viewer window.
Step 2
Click the Print tool.
The Print dialog box appears.
Step 3
In the Print dialog box, choose the settings that you want.
Step 4
Click OK.
The Printing Records dialog box appears while the file is being printed and shows how the printing is
progressing.
Exporting Reports
Exporting a report means saving the report in a file. You can specify the name and location of the file
and the format in which the report is saved. After a report is exported to a file, you can view, print, and
manipulate the data in the file with another program.
When you export a report, you can save it in any of the formats shown in Table 5-5.
Table 5-5
Exporting Report:s: Descriptions
Format
File Extension
Description
Acrobat Format (PDF)
.pdf
File that can be read with Adobe Acrobat Reader.
Comma-separated
values (CSV)
.csv
Comma-separated text file that can be opened in
Microsoft Excel or a text editor.
Microsoft Excel (XLS)
.xls
Microsoft Excel file.
Rich Text Format (RTF) .rtf
File that can be opened with Microsoft Word or
another word processor.
Extensible Markup
Language (XML)
File that can be opened with a text editor or more
specialized XML editor.
.xml
To export a report:
Step 1
In the main window, choose the report settings that you want, and then click View.
The report appears in the Report Viewer window.
Step 2
Click the Export Report tool.
The Export dialog box appears.
Cisco Unified Communications Express Historical Reporting Client Configuration Guide
5-10
OL-14986-01
Chapter 5
Generating Historical Reports
Report Viewer
Step 3
Click the Format drop-down list, and then choose the format in which you want to save the report.
A series of dialog boxes appear. The specific dialog boxes depend on the format that you chose.
Step 4
Set the desired exporting options and specify the name and location for the export file by enter
information in the dialog boxes that appear.
When you are finished, the system exports the report and displays the Exporting Records dialog box,
which shows the progress of the export operation.
To cancel the export operation at any time, click Cancel Exporting.
Where to Go Next
See Chapter 6, “Scheduling Historical Reports.”
Cisco Unified Communications Express Historical Reporting Client Configuration Guide
OL-14986-01
5-11
Chapter 5
Generating Historical Reports
Report Viewer
Cisco Unified Communications Express Historical Reporting Client Configuration Guide
5-12
OL-14986-01
CH A P T E R
6
Scheduling Historical Reports
When you schedule a historical report, you are instructing the Cisco UCE Historical Reporting Client to
automatically generate the report at some time in the future. Although you can schedule a report to
generate once, the report scheduling function is particularly useful for preparing reports that you require
regularly. For example, you can schedule an Abandoned Call Detail Activity Report to generate every
Monday at midnight and a Called Number Summary Activity Report to generate on the first Sunday of
every month at noon.
The following steps are used to schedule a report:
1.
Choose general settings for the report, including the name of the report, whether to include charts,
and whether to save (export) or print the report.
2.
Choose detailed settings for the report, if necessary, including a sort method and a filter parameters.
3.
Choose scheduling settings, including how often and when the report is generated.
4.
Save the scheduling information.
The following sections include these topics:
•
Information in Scheduled Reports, page 6-1
•
Scheduling Recommendations, page 6-2
•
The Scheduler, page 6-2
•
General Settings for Scheduled Reports, page 6-3
•
Detailed Settings for Scheduled Reports, page 6-7
•
Selecting Schedule Settings, page 6-7
•
Saving a Schedule, page 6-9
•
Viewing and Deleting Schedules, page 6-9
•
Handling Missed Schedules, page 6-11
Information in Scheduled Reports
Table 6-1 shows the types of schedules that you can specify for historical reports and the information
that is contained in each type of report.
The time and date for data in scheduled reports is always the time and date of the Cisco UCE server.
Cisco Unified Communications Express Historical Reporting Client Configuration Guide
OL-14986-01
6-1
Chapter 6
Scheduling Historical Reports
Scheduling Recommendations
Table 6-1
Scheduled Historical Reports: Descriptions
Schedule Type
Recurrence Options
Daily
A daily report always contains data from 12:00
midnight (0000) to 11:59:59 p.m. (1159:59) for the day
• Every weekday (Monday to Friday)
before the report runs. For example, a daily report that
• Every n days (for example, every 3 days)
runs on Tuesday contains data for the preceding
Note
A report that is scheduled to recur every Monday.
weekday runs every Tuesday to
Saturday so that it can include
information for Monday to Friday.
Weekly
•
Every day (Sunday to Saturday)
•
Every week on a certain day (for example,
every Monday)
•
Every n weeks on a specific day (for
example, every two weeks on Friday)
Information Contained in the Report
A weekly report always contains data from Sunday at
12:00 midnight (0000) to Saturday at 11:59:59 p.m.
(1159:59) for the week before the report runs,
regardless of the day of the week on which the report
runs. For example, a weekly report that runs on
Monday, on Wednesday, or on Friday contains data for
Sunday to Saturday of the previous week.
Monthly
A monthly report always contains data from the first
day of the previous month at 12:00 midnight (0000) to
the last day of the previous month at 11:59:59 p.m.
• Every month on a certain day (for example,
(1159:59). For example, a monthly report that runs on
the first Friday of every month)
any day in February contains data for all of January.
Note
If a monthly report is scheduled to run
on a date that does not occur in some
months, for example the 30th or 31st,
the report runs on the last day of a month
that does not contain the date.
Once
Any single date and time that you specify
•
Every month on a specific date (for
example, the 15th of every month)
A report that runs once contains data for the date and
time range that you specify.
Scheduling Recommendations
When a scheduled report generates, it can use significant resources on the Cisco UCE server. To help
keep the server running most efficiently, schedule reports to generate at times when the Cisco UCE
server is least busy, for example, late at night or early in the morning.
The Scheduler
The Cisco UCE Historical Reporting Client includes a program called the Scheduler. The Scheduler
resides on each client computer and performs the following functions:
•
Maintains information about each schedule, including when each schedule should execute and what
information the scheduled report should contain. The next run time information is based on the
frequency or recurrence of each job and is stored in the NextRunTime field of the Scheduler
database.
Cisco Unified Communications Express Historical Reporting Client Configuration Guide
6-2
OL-14986-01
Chapter 6
Scheduling Historical Reports
General Settings for Scheduled Reports
•
Executes schedules at their scheduled times, based on the time and date of the Cisco UCE Historical
Reporting Client computer and marks their status in the database as Cached so that modification or
deletion of these schedules cannot occur. New lists of schedules cycle through each hour, ensuring
that any updates to the Scheduler database by the Cisco UCE Historical Reporting Client are
available to the Scheduler.
The Scheduler runs automatically and unattended in the background on the
Cisco UCE Historical Reporting Client computer. This does not affect other activities that you perform
on the client computer. The Scheduler should always be left running, even when you exit the Cisco UCE
Historical Reports main window. If the Scheduler is not running when a schedule should execute, the
schedule will not execute.
If a schedule does not execute because the Scheduler is not running, the Missed Report dialog box
appears when the Scheduler restarts. For more information, see the “Handling Missed Schedules”
section on page 6-11.
You can control the Scheduler using the Scheduler icon. To verify that the Scheduler is running,
right-click the Scheduler icon and look at the Run Scheduler option in the Scheduler menu. If Run
Scheduler is dimmed (that is, unavailable), the Scheduler is running.
Note
The Scheduler icon does not appear in the Windows status bar under a terminal service session. If you
need to access features from the Schedule icon, you must do so from the computer on which the
Scheduler is installed.
Running the Scheduler
To run the Scheduler, follow these steps:
Procedure
Step 1
Right-click the Scheduler icon and choose Run Scheduler.
Step 2
Or, choose Start > Programs > Cisco UCE Historical Reports >
Cisco UCE Historical Reports Scheduler.
Step 3
To stop the Scheduler, right-click the Scheduler icon and choose Stop Scheduler. The Scheduler
remains loaded, but it will not execute schedules.
Step 4
To exit the Scheduler, right-click the Scheduler icon and choose Exit. The scheduler unloads and will
not execute schedules.
Note
If you change the system time on the Cisco UCE Historical Reporting Client computer, stop and then
restart the Scheduler that is running on that computer.
General Settings for Scheduled Reports
General settings for scheduled reports include the following:
•
Name of the report to schedule
•
Whether to include charts with the report
Cisco Unified Communications Express Historical Reporting Client Configuration Guide
OL-14986-01
6-3
Chapter 6
Scheduling Historical Reports
General Settings for Scheduled Reports
•
Whether to print the report or export it to a file
You can return the report settings you choose for a scheduled report to their default values at any time
by clicking Reset in the Cisco UCE Historical Reports main window.
If you have saved report settings in a Report Settings file, you can load the Report Settings file and use
it as a basis for a scheduled report. See the “Saving and Loading Report Settings” section on page 5-4
for information about saving and loading a Report Settings file.
If you have already made settings for a report in this Cisco UCE Historical Reports session, any
information that you entered in the general or detailed fields for that report appears in those areas when
you schedule reports. In addition, if the report is set to occur once, date and time information that you
entered when you set up the report appears in the Cisco UCE Historical Reports Schedule menu. You
can use the information that appears in the general and detailed fields and in the Schedule menu as a
basis for your scheduled report, or you can click Reset to return the report settings their default values.
Related Topics
•
Choosing the Report to Schedule, page 6-4
•
Including Charts with a Scheduled Report, page 6-4
•
Choosing Whether to Print or Export a Scheduled Report, page 6-5
Choosing the Report to Schedule
To select the report that you want to schedule, follow these steps:
Procedure
Step 1
In the Cisco UCE Historical Reports main window, click the Schedule Future Reports, Including
Repeat Reports radio button.
Step 2
Click the General tab, if it is not selected already.
Step 3
Click the Report Type drop-down arrow to view a list of available reports, and then choose the report
that you want to generate.
Step 4
Choose your schedule settings. Specify whether to include charts with the report, choose whether to print
or export the report, and choose detailed report settings. Once this step is complete, the schedule will
execute.
Related Topics
•
Including Charts with a Scheduled Report, page 6-4
•
Choosing Whether to Print or Export a Scheduled Report, page 6-5
•
Detailed Settings for Scheduled Reports, page 6-7
•
Selecting Schedule Settings, page 6-7
Including Charts with a Scheduled Report
Each historical report can contain one or more charts that summarize information in the report. If you
want to include charts with a scheduled report, follow these steps:
Cisco Unified Communications Express Historical Reporting Client Configuration Guide
6-4
OL-14986-01
Chapter 6
Scheduling Historical Reports
General Settings for Scheduled Reports
Procedure
Step 1
In the Cisco UCE Historical Reports main window, click the Schedule Future Reports, Including
Repeat Reports radio button.
Step 2
Click the General tab, if it is not selected already.
Step 3
Check the Include Charts in Report check box.
If you do not want to include charts, uncheck this check box.
You can choose whether to print or export the report, and choose detailed report settings. You also must
choose schedule settings before the schedule will execute.
Related Topics
•
Choosing the Report to Schedule, page 6-4
•
Choosing Whether to Print or Export a Scheduled Report, page 6-5
•
Detailed Settings for Scheduled Reports, page 6-7
•
Selecting Schedule Settings, page 6-7
Choosing Whether to Print or Export a Scheduled Report
When a schedule executes, the Cisco UCE Historical Reporting Client either prints the report or exports
it (saves it in a file). After choosing this setting, you can choose detailed report settings. You also must
choose schedule settings before the schedule will execute.
Related Topics
•
Printing a Scheduled Report, page 6-5
•
Exporting a Scheduled Report, page 6-6
•
Detailed Settings for Scheduled Reports, page 6-7
•
Selecting Schedule Settings, page 6-7
Printing a Scheduled Report
Scheduled reports print on the default printer that has been designated for your computer. To print a
scheduled report when it generates, click the Export Type drop-down arrow in the Cisco UCE Historical
Reports main window and choose Export to Printer.
Now you can choose detailed report settings. You also must choose schedule settings before the schedule
will execute.
Related Topics
•
Exporting a Scheduled Report, page 6-6
•
Detailed Settings for Scheduled Reports, page 6-7
•
Selecting Schedule Settings, page 6-7
Cisco Unified Communications Express Historical Reporting Client Configuration Guide
OL-14986-01
6-5
Chapter 6
Scheduling Historical Reports
General Settings for Scheduled Reports
Exporting a Scheduled Report
The Cisco UCE Historical Reporting Client saves scheduled reports in files. You can view, print, and
manipulate the data in these files with other programs. Unless you have changed the defaultExportPath
parameter in the hrcConfig.ini file, the Cisco UCE Historical Reporting client stores these files on the
client computer in the Cisco UCE Historical Reports\Reports directory, which is under the directory in
which you installed the Cisco UCE Historical Reporting system. (By default, the system installs in the
Program Files directory.)
By default, the client saves scheduled reports in a PDF file. Also by default, the client gives saved reports
a descriptive filename that indicates the name of the report, its language, its date and time of creation,
the login identification of the user who scheduled it, its scheduled recurrence, its date range, and the
format of the file. If desired, you can specify another format, location, and filename. (If you change the
filename, the client automatically adds descriptive information to the new filename when it creates the
file.)
When you specify that a generated report is to be saved, you can designate any of the formats shown in
Table 5-5 in Chapter 5, “Generating Historical Reports.”
To save a scheduled report in a file when the report runs, follow these steps:
Procedure
Step 1
Make sure that Export to File appears in the Export Type field in the Cisco UCE Historical Reports main
window. If Export to File does not appear, click the Export Type drop-down arrow, and then choose
Export to File from the list that appears.
Step 2
Change the default format, location, or filename for exported files by clicking Export Location.
(The Export Location button appears as “...” in the window.)
The Save As dialog box appears. The Cisco UCE Historical Reporting Client adds information to the
default filename shown in the filename field when the report is generated.
Step 3
Step 4
Make changes in the Save As dialog box by doing the following:
•
To change the location, use the Save In drop-down arrow, the Folder Name pane, or the Save In tools
to specify the directory in which to save the exported report.
•
To change the filename, enter the new name in the File Name field, or click the drop-down arrow
and then choose it from the list of existing names. If you specify a filename that includes an
extension shown in Table 5-5 in Chapter 5, “Generating Historical Reports.” The system creates a
file in that format, regardless of the format that you select in the Save As field.
•
To change the format, click the Save As Type drop-down arrow, and then choose the format in which
you want to save the report.
Click Save.
Now you can choose detailed report settings. You also must choose schedule settings before the schedule
will execute.
Related Topics
•
Printing a Scheduled Report, page 6-5
•
Detailed Settings for Scheduled Reports, page 6-7
•
Selecting Schedule Settings, page 6-7
Cisco Unified Communications Express Historical Reporting Client Configuration Guide
6-6
OL-14986-01
Chapter 6
Scheduling Historical Reports
Detailed Settings for Scheduled Reports
Detailed Settings for Scheduled Reports
When you use detailed report settings, you can cause scheduled reports to include only specific
information or to display information in a particular order. Detailed report settings include a sorting
method and a filter parameter.
Detailed settings are optional. If you do not choose a detailed setting, the report contains all relevant
information presented in a default order.
To specify a sorting method and a filter parameter for a scheduled report, follow these steps:
Procedure
Step 1
In the Cisco UCE Historical Reports main window, click the Generate and View Historical Reports
radio button.
Step 2
Click the Detailed tab.
Step 3
Choose detailed settings just as you do when you generate a report. See the “Detailed Report Settings”
section on page 5-2 for complete instructions.
After choosing these settings, you must choose schedule settings before the schedule will execute.
Related Topics
•
Detailed Report Settings, page 5-2
•
Specifying a Sorting Method, page 5-2
•
Specifying a Filter Parameter, page 5-3
•
Selecting Schedule Settings, page 6-7
Selecting Schedule Settings
After you choose general and detailed settings for a report, you are ready to choose schedule settings.
You can make changes to any of the report settings later if you want.
When you choose schedule settings, specify:
•
How often the schedule executes
•
Date and time range of schedule recurrences (if the schedule is to execute more than once)
To choose schedule settings, follow these steps:
Procedure
Step 1
In the Cisco UCE Historical Reports main window, click the Schedule Future Reports, Including
Repeat Reports radio button.
Step 2
Click the General tab, if it is not selected already.
Step 3
Click Change.
Step 4
In the Occurs area, choose how often the schedule executes, as explained in Table 6-2.
Cisco Unified Communications Express Historical Reporting Client Configuration Guide
OL-14986-01
6-7
Chapter 6
Scheduling Historical Reports
Selecting Schedule Settings
Table 6-2
Scheduling Settings for Historical Reports: Fields
If You Want the Schedule to Execute This
Often
Click
Then
Every day
Daily
Click Every button, and then enter 1 in the Every n Day(s) field.
Every specific number of days (for
example, every 3 days)
Daily
Click Every button, and then enter the number of days in the
Every n Day(s) field.
Every weekday (Monday to Friday)
Daily
Click Every weekday.
Weekly
Enter 1 in the Every n Week(s) On field, then click the desired
day.
Note
This report runs every Tuesday to
Saturday so that it can include
information for Monday to Friday.
Every week on a certain day (for example,
every week on Friday)
Every specific number of weeks on a certain Weekly
day (for example, every 2 weeks on
Monday)
Enter the number of weeks in the Every n Weeks(s) On field,
then click the desired day.
Every month on a specific date, (for
example, the 15th of every month)
Monthly
Click the Day n of calendar month. Then enter the date in this
field, or you can click the drop-down arrow and click the scroll
arrow to display the date that you want and then click the date.
(If you enter a date that does not occur in some months, for
example 30 or 31, the system uses the last day of that month.)
Every month on a certain day (for example, Monthly
the second Friday of every month, or the
last Sunday of every month)
Click The number day of calendar month. Click the
drop-down arrow in the first field and choose the number of the
day. Then click the drop-down arrow in the second field and
choose the name of the day.
One time
In the Report Start Date and Report End Date fields, specify the
dates and times of the first and last data that you want to include
in the report.
Once
Step 5
Set Range of Recurrence options as follows:
For a schedule that is set to occur once, choose these settings in the Range of Recurrence area:
•
In the Start Date field, specify the date that you want the schedule to execute.
•
In the Start Time field, specify the time that you want the schedule to execute.
For a schedule that is set to occur daily, weekly, or monthly, make these settings in the Range of
Recurrence area:
•
In the Start Date field, specify the first date on or after which you want the schedule to generate.
•
In the Start Time field, specify the time at which you want to execute the schedule when the schedule
occurs.
•
Specify how often you want the schedule to recur:
– If you want the schedule to recur indefinitely, click the No end date radio button.
– If you want the schedule to recur a specific number of times, click the End after radio button
and enter the number of occurrences in the End After field.
– If you want to specify the last date of a range during which you want the schedule to execute,
click the End by radio button and enter the date in the End By field.
Cisco Unified Communications Express Historical Reporting Client Configuration Guide
6-8
OL-14986-01
Chapter 6
Scheduling Historical Reports
Saving a Schedule
Step 6
Click OK to save your schedule settings.
Related Topics
•
Information in Scheduled Reports, page 6-1
•
General Settings for Scheduled Reports, page 6-3
•
Detailed Settings for Scheduled Reports, page 6-7
•
Saving a Schedule, page 6-9
Saving a Schedule
After choosing general, detailed, and schedule settings, you are ready to save the scheduling
information. When you save scheduling information, the system stores the information you have
specified as a schedule in the Scheduler database.
To save a schedule, follow these steps:
Procedure
Step 1
In the Cisco UCE Historical Reports main window, click Schedule.
The Report Scheduled Successfully dialog box appears.
Step 2
Click OK.
Related Topics
•
Information in Scheduled Reports, page 6-1
•
General Settings for Scheduled Reports, page 6-3
•
Detailed Settings for Scheduled Reports, page 6-7
•
Selecting Schedule Settings, page 6-7
•
Viewing and Deleting Schedules, page 6-9
Viewing and Deleting Schedules
To see a list of schedules that you created and that are stored in the Scheduler, choose
Settings > Scheduler from the Cisco UCE Historical Reports main window, or click the Scheduler
tool. The Scheduled Reports window appears.
To exit the Scheduled Reports window, click Close.
The Scheduled Reports window lists each stored schedule that you created when you were logged into
the Cisco UCE Historical Reports system using the current login information. This window displays
each schedule on a row and arranges information about each schedule in the columns shown in Table 6-3.
Cisco Unified Communications Express Historical Reporting Client Configuration Guide
OL-14986-01
6-9
Chapter 6
Scheduling Historical Reports
Viewing and Deleting Schedules
Table 6-3
Viewing and Deleting Schedules: Descriptions
Column
Description
Report Name
Name of the scheduled report
Date Created
Date and time that the schedule was created
Recurrence Type
How often the schedule executes
Export Type
Printer, or format of the export file
Apps Server
IP address or host name of the Cisco UCE server
Schedule Description
Detailed description of the schedule
To expand a column if you cannot see its entire contents, drag the left or right border next to its title.
Related Topics
•
Arranging Order of Display, page 6-10
•
Deleting Schedules, page 6-10
Arranging Order of Display
When you open the Scheduled Reports window, the window displays schedules in alphabetical order by
Report Name. You can change the display order by arranging the schedules in ascending or descending
order by the information displayed in any column.
To change the order of displayed schedules, click the desired column name. The schedule appears in
ascending alphabetical or numerical order by the information in that column. Click the same column
name again to display the information in descending order.
For example, to display the list of schedules in the order that each schedule was created, click the Date
Created column title. Similarly, to display schedules by recurrence type, click the Recurrence Type
column title.
Deleting Schedules
When you delete a schedule, the schedule is permanently removed from the Scheduler and will no longer
be run.
To delete a schedule, follow these steps:
Procedure
Step 1
From the Scheduled Reports window, click anywhere in the row that contains the schedule you want to
delete.
An arrow appears to the left of the name of the report, indicating that the schedule has been selected.
Step 2
Click Delete.
The Confirmation dialog box appears.
Step 3
Click OK to permanently delete the schedule.
Cisco Unified Communications Express Historical Reporting Client Configuration Guide
6-10
OL-14986-01
Chapter 6
Scheduling Historical Reports
Handling Missed Schedules
If you decide not to delete the schedule, click Cancel instead.
Handling Missed Schedules
In order for a schedule to execute:
•
The Cisco UCE server, (or its standby server, if deployed) must be running.
•
At least one server on which the Database component is installed must be running.
•
The Scheduler must be running on the Cisco UCE Historical Reporting Client computer.
If schedules do not execute because a server is not running, you can generate the reports manually when
the server is running again.
If schedules do not execute because the Scheduler is not running, the Scheduler identifies missed
schedules. When the Scheduler restarts, the client computer displays a dialog box that shows the number
of missed schedules and asks if you want to execute missed schedules. Click Yes to execute missed
schedules, or click No to continue without executing the schedules. If you click Yes, the reports that
generate depend on the parameters specified in the Sch.ini configuration file and the scheduling options
for the reports.
For example, assume that you have set up a schedule to run daily, and that the schedule has no end date.
In addition, assume that five of these schedules were missed, and that the Sch.ini file instructs the system
to execute up to three missed daily schedules. When you execute missed schedules, the system generates
the three most recent daily reports.
As another example, assume that you have set up a schedule to run weekly and to end after four
occurrences. In addition, assume that all of these schedules were missed, and that the Sch.ini file
instructs the system to execute up to three missed weekly schedules. When you execute missed
schedules, the system generates three of the missed weekly reports. The first report will be the one that
was scheduled to be the final report. The other reports are the two previous reports.
Related Topic
•
Configuration File SCH.ini, page 2-6.
Cisco Unified Communications Express Historical Reporting Client Configuration Guide
OL-14986-01
6-11
Chapter 6
Scheduling Historical Reports
Handling Missed Schedules
Cisco Unified Communications Express Historical Reporting Client Configuration Guide
6-12
OL-14986-01