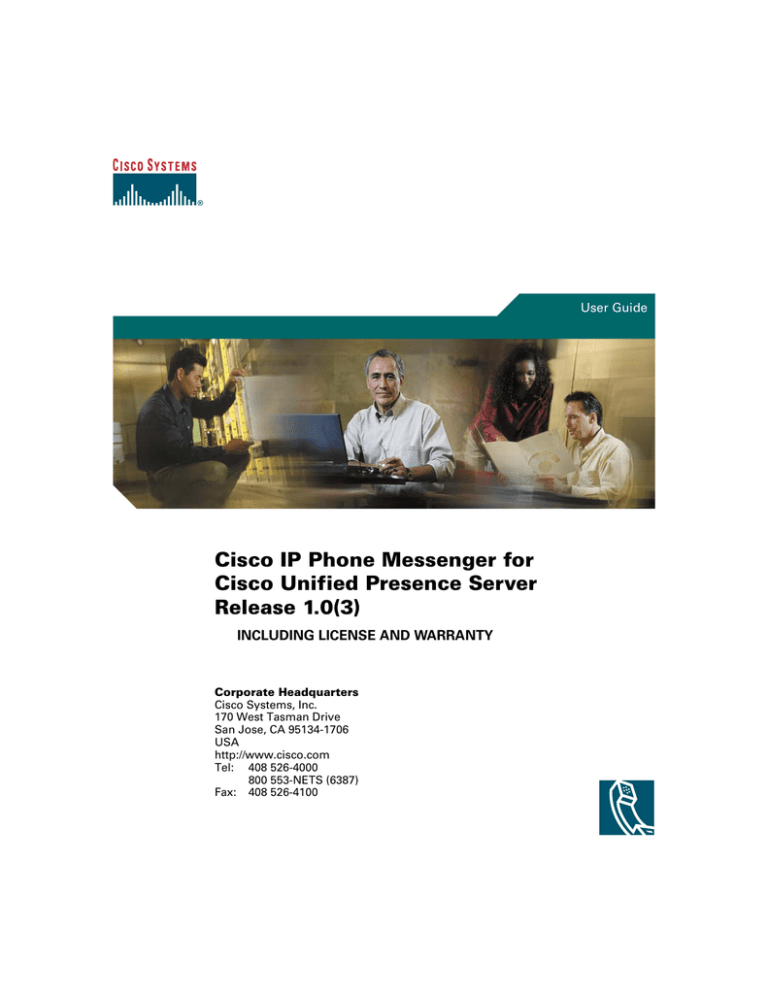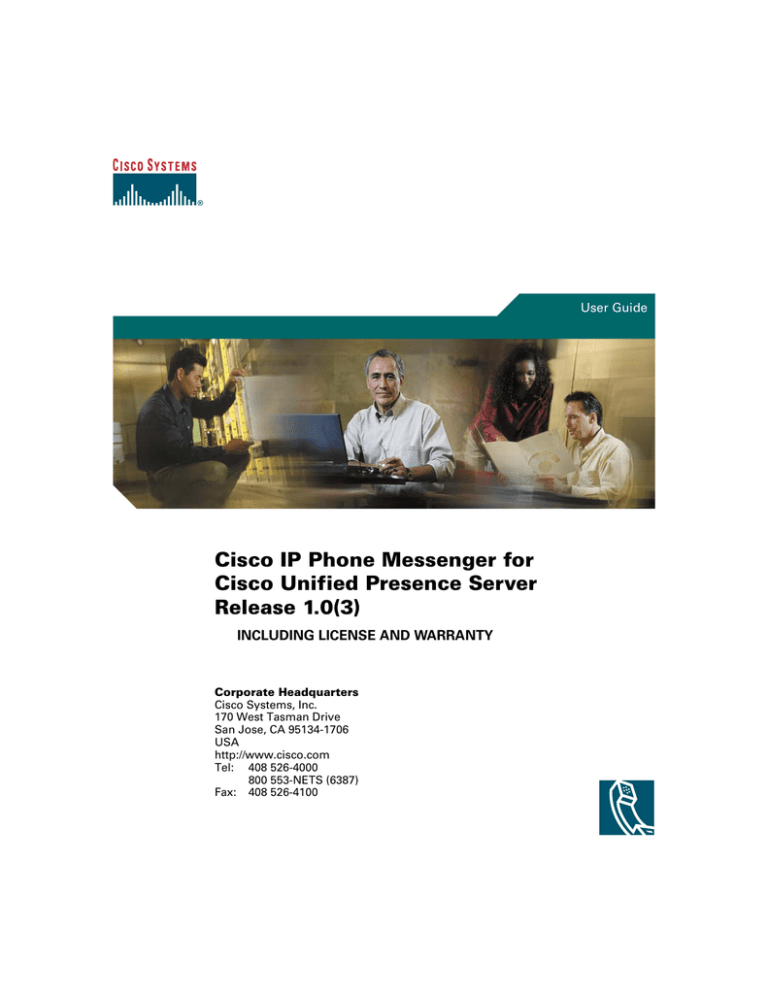
User Guide
Cisco IP Phone Messenger for
Cisco Unified Presence Server
Release 1.0(3)
INCLUDING LICENSE AND WARRANTY
Corporate Headquarters
Cisco Systems, Inc.
170 West Tasman Drive
San Jose, CA 95134-1706
USA
http://www.cisco.com
Tel: 408 526-4000
800 553-NETS (6387)
Fax: 408 526-4100
User Options Icons
Common Tasks
Log into the IP Phone Messenger to perform
most of these tasks. Tasks requiring the User
Options web pages are specified.
Preferences > IPPM Settings
Response Messages
Note: Refer to the “Logging into Cisco IP
Phone Messenger” section on page 2 if you need
assistance logging into Cisco IP Phone
Messenger.
Broadcast Messages
Contacts
Quick Reference
Organizing Your Contact List
Character Keys
Display a Contact
list
Choose Contacts.
Key
Characters
Display a contact’s
devices and status
1
1!|’:;^
Choose Contacts. Choose
a contact and press
Details.
2
abc2ABC
3
def3DEF
Add contacts by
user name
Choose Contacts and
press Add.
4
ghi4GHI
5
jkl5JKL
Add contacts by
extension
Choose Contacts and
press AddByExt.
6
mno6MNO
Choose Contacts and
press AddCtct.
7
pqrs7PQRS
Add sender of
active message to
contact list
8
tuv8TUV
9
wxyz9WXYZ
Limit contacts
shown
Choose Contacts and
press Filter.
0
. - _ 0 = , <space>
Call a contact
*
.@ ~ * & %
Choose Contacts. Choose
a contact, press Details,
and press Dial.
#
# + $ <euro symbol> £ \
Delete a contact
Choose Contacts. Choose
a contact, press Details,
and press Delete.
Display a contact’s
availability
Choose Contacts.
Display a contact’s
availability by
device
Choose Contacts. Choose
a contact, press Details.
Set your
availability status
Choose Settings > Status.
Cisco IP Phone
Messenger for Cisco
Unified Presence Server
Release 1.0(3)
Common Tasks
Softkey Definitions
IP Phone Messenger Icons
User Options Icons
Character Keys
Cisco, Cisco IOS, Cisco Systems, and the Cisco Systems logo are registered
trademarks of Cisco Systems, Inc. or its affiliates in the United States and
certain other countries. All other brands, names, or trademarks mentioned in
this document or Website are the property of their respective owners. The use
of the word partner does not imply a partnership relationship between Cisco
and any other company. (0501R)
© 2006 Cisco Systems, Inc. All rights reserved.
OL-11707-01
Managing Your Messages
Softkey Definitions
IP Phone Messenger Icons
View recent
messages
Choose Messages.
Add
Contact List
Delete one
message
Choose Messages. Scroll
to a message, press
Details, and press Delete.
AddByExt Add a contact using an extension
Available
AddCtct
Add sender of active message to
your Contact List
Unavailable
Delete all
messages
Choose Messages. Press
DelAll.
Cancel
Cancel an action or exit a screen
without applying changes
Busy
Send a default
message
Choose Messages. Press
Msg, choose a default
messages, and press Send.
Compose
Create a custom text message
DelAll
Delete all messages
Choose Messages. Press
Msg and press Compose.
Enter message and press
Send.
Delete
Remove a message or contact
Details
Display additional information
about message or contact
Dial
Call a message sender
Exit
Return to the previous screen
Available via phone
Filter
Limit contacts displayed in list
Currently on the phone
Log out of the application
Send a custom
message
Reply to a message Press Reply or Msg.
Call a message
sender
Choose Messages, press
Details, and press Dial.
Add a contact using a user ID
Create custom
default response
Access User Options >
Response Messages.
Logout
more
Display additional softkeys
Send broadcast
message
Access User Options >
Broadcast Messages.
Msg
Display the Messages menu
No
Reject the request
Review broadcast
messages
Choose Messages or
System Messages.
OK
Acknowledge prompt
PgDn
Show more messages and contacts
PgUp
Show previous messages and
contacts
Reply
Reply to a received message
Retry
Re-attempt text or number entry
Select
Select an item on the screen
Send
Send a custom message
Submit
Confirm entered text
Yes
Confirm the request
<<
Delete entered characters
Require a PIN for
accessing messages
and settings
Choose Settings > PIN
Protection.
Set an audible
alert to indicate
when message
arrives
Choose Settings >
Audible Alert > On.
Unknown status
Do not disturb
Away
Vacation
Available via instant message
Contact Details
Available via instant message
Unavailable via instant message
Available via phone
Unavailable, currently on phone
Available via camera phone
Unavailable via camera phone
Contents
User Guide 1
Quick Reference 1
Common Tasks 1
User Options Icons 1
Character Keys 1
Softkey Definitions 2
IP Phone Messenger Icons 2
Getting Started 1
About Cisco IP Phone Messenger 1
Using Cisco IP Phone Messenger on the Phone or Web 1
Logging into Cisco IP Phone Messenger 2
Logging Out of Cisco IP Phone Messenger 4
Entering Text on the Phone 5
Organizing Your Contacts 6
Adding Contacts 6
Deleting Contacts 8
Displaying Your Contact List 9
Displaying a Contact’s Availability 11
Managing Your Messages 12
Displaying Messages 12
Handling Incoming Messages 14
Sending Messages 15
Deleting Messages 18
Creating New Personal Response Messages 19
Cisco IP Phone Messenger User Guide
iii
Troubleshooting 21
Resolving Error Messages 21
Frequently Asked Questions 23
Index 25
iv
OL-11707-01
Getting Started
Cisco IP Phone Messenger enables your Cisco Unified IP phone to receive, send, and reply to instant
messages. It is only available on your phone if your company is using the Cisco Unified Presence
Server, and your system administrator has enabled Cisco IP Phone Messenger. Check with your system
administrator if you are not sure if Cisco IP Phone Messenger is available for you.
About Cisco IP Phone Messenger
Cisco IP Phone Messenger lets you manage your instant messages and contacts on a Cisco Unified IP
Phone in the following ways:
Task
For More Information..
Create a contact list.
Organizing Your Contacts, page 6
Send instant messages to coworkers on your
contact list.
Sending Messages, page 15
Set notification preferences for incoming
messages
Handling Incoming Messages, page 14
View the availability status of coworkers who are Displaying a Contact’s Availability, page 11
using Cisco IP Phone Messenger.
Customize access and display of your messages
Displaying Messages, page 12
Using Cisco IP Phone Messenger on the Phone or Web
The Cisco IP Phone Messenger service consists of two task management components: a service
application on your Cisco Unified IP Phone and User Options web pages. You can perform some tasks
using either component, but other tasks require you to use just one of these.
User Options Web Pages
Some tasks require that you use the Cisco IP Phone Messenger User Options web pages, which you can
access using a a supported web browser on your computer. You use the User Options web pages to
customize settings, create personal response messages, organize contacts, and send broadcast
messages.
Cisco IP Phone Messenger User Guide
1
Supported web browsers include:
• Microsoft Internet Explorer version 6.0 or later
• Netscape Navigator version 7.1 or later
The Cisco IP Phone Messenger User Options web pages are located on a different server than the
Cisco CallManager User Options web pages. Your system administrator should provide you with the
information you need.
Phone Service
The Cisco IP Phone Messenger service is an application that runs on your Cisco Unified IP Phone. (A
service is a special type of XML-based application that can run on Cisco Unified IP Phones.) You use
this service to communicate with your co-workers using text-based instant messaging on your Cisco
Unified IP Phone. Your system administrator must first assign this service to the phone before you can
access it.
This service might be assigned to a phone associated with your user ID (assigned) or not associated
(unassigned). This assignment impacts the information required to access Cisco IP Phone Messenger
on your phone.
Logging into Cisco IP Phone Messenger
You can log into Cisco IP Phone Messenger using either component, as follows:
• User Options web pages—You must use your computer and a web browser to log into the User
Options web pages.
• Phone service—Depending on whether the service is assigned or unassigned, you must log into the
service by entering your PIN and in some cases your user ID as follows:
– Assigned—your user ID is not required to log in on a phone assigned to you. Typically, you
cannot log into Cisco IP Phone Messenger on a phone assigned to another user: your PIN will
not work with someone else’s user ID. The exception is if the phone has Extension Mobility
configured on it, in which case you can log into Extension Mobility and then log into Cisco
IP Phone Messenger.
– Unassigned—your user ID is required to log in. Any user with a valid user ID and PIN
configured to use Cisco IP Phone Messenger can log in on an unassigned phone.
Note
2
If you are already logged into Cisco IP Phone Messenger on another phone, a multi-login alert
will display when you attempt to log in. You must respond to this alert before you can log in.
Choose Yes to log out of other phones automatically or No to remain logged into other
phones. When you are logged into multiple phones simultaneously, all instant messages
appear on each phone, which might be a privacy concern.
OL-11707-01
Getting Started
Logging into...
On the Phone
From the User Options Web Pages
User Options web
pages
Not applicable
1. Open a supported web browser on
your computer.
2. Enter the web page provided by
your system administrator, similar
to: http://<CUPS server>/ccmuser.
3. Enter your user name and
password, provided by your system
administrator.
4. Choose the User Options menu, and
the following options display:
– Preferences
– Contact List
– Response Messages
– Broadcast Messages
Phone service
1. Using your Cisco Unified IP Phone,
press
> Phone Messenger
(or similar name).
Note
Not applicable
Your system administrator can
customize the name of this service,
so confirm the name used on your
phone.
2. Enter your PIN and user ID (if
requested). See “Entering Text on
the Phone” section on page 5 for
tips on entering text. Press << to
delete characters or Exit to cancel.
3. Press Submit.
The Cisco IP Phone Messenger main
menu displays with the following
options:
– Messages
– Contacts
– Settings
– System Messages
Cisco IP Phone Messenger User Guide
3
Logging Out of Cisco IP Phone Messenger
You can log out of Cisco IP Phone Messenger at any time:
• User Options web pages—You can log out of Cisco IP Phone Messenger from the User Options
web pages at any time.
Note
You can log out of the User Options web pages at any time. However, for security
purposes, you will be automatically logged out of the User Options web pages after about
30 minutes of inactivity.
• Phone Service—You can log out of Cisco IP Phone Messenger on your phone at any time, but you
can also set a maximum session time, for increased security. Depending on whether your user ID
is associated with the phone on which you are using Cisco IP Phone Messenger, you might need
to enter your PIN when logging out:
– Assigned—PIN is required to log out
– Unassigned—PIN is not required to log out, but you can require an unassigned phone to log
you out automatically, for increased security
Logging out of...
On the Phone
From the User Options Web Pages
Phone service
1. From the main menu of Cisco IP
Phone Messenger, press Logout.
1. Choose User Options > Preferences
> IPPM Settings.
2. If requested, enter PIN. See
“Entering Text on the Phone”
section on page 5 for tips on
entering text. Press << to delete
characters or Exit to cancel.
2. Click Logout.
3. Press Yes to log out or No or Cancel
to return to the main menu.
Unassigned phone
automatically
1. Press
Settings.
> Phone Messenger >
2. Use the Navigation button to scroll
to Session Timer and press Select.
3. Enter a value from 1-9999 (in
minutes).
3. Click OK to accept or click Cancel.
Note
Logout button appears only if you
are currently logged into Cisco IP
Phone Messenger.
1. Choose User Options > Preferences
> IPPM Settings.
2. Enter a value from 1-9999 (in
minutes) in the Session Timeout
field.
3. Click Save.
4. Press Submit.
4
OL-11707-01
Getting Started
Entering Text on the Phone
When you compose an instant message or enter a user ID to add a contact to your contact list, use the
Cisco Unified IP Phone dial pad to enter letters, numbers, and other characters. You press a key once
to select the first available character on the key, twice to select the second available character, three
times to select the third available character, and so on.
For example, you press the 2 key once for a, twice for b, three time for c, and four times for 2.
Key
Characters
1
1!|’:;^
2
abc2ABC
3
def3DEF
4
ghi4GHI
5
jkl5JKL
6
mno6MNO
7
pqrs7PQRS
8
tuv8TUV
9
wxyz9WXYZ
0
. - _ 0 = , <space>
*
.@ ~ * & %
#
# + $ <euro symbol> £ \
Cisco IP Phone Messenger User Guide
5
Organizing Your Contacts
You can organize your Contact list using either the Cisco IP Phone Messenger service application on
your Cisco Unified IP Phone or the User Options web pages on the web. However, some tasks are not
available in both places. For those tasks, you must use either the phone or web, as indicated.
Adding Contacts
You can add a contact to the Contact list using either the Cisco IP Phone Messenger service or User
Options web pages, depending on how you identify the contact.
Before You Begin
• Your system administrator sets the number of contacts you can have on your list, with a maximum
of 100. Contact your system administrator to verify the contact limit on your phone.
• You can only add contacts to your contact list if they have a valid user ID or extension number
within your organization.
• The UserID, Nickname, and Extension fields accept a maximum of 255 characters.
• If you enter an invalid or duplicate user ID, an error message displays. See “Resolving Error
Messages” section on page 21.
• Refer to “Entering Text on the Phone” section on page 5 for tips on entering contact names
.
Add contact by... On the Phone
User ID
From the User Options Web Pages
You can add a contact by entering the
user ID, which must correspond to a
valid user ID within your organization.
1. Choose
> Contacts.
> Phone Messenger
2. Press Add.
3. Enter the following information:
– UserID—user ID of the contact.
This field is required.
– Nickname—enter any text. This
field is optional and will display
in the Contact list.
1. Choose User Options > Contacts.
2. Click Add New.
3. Enter the following information:
– Contact—user ID of the
contact. This field is required.
– Nickname—enter any text. This
field is optional and will display
in the Contact list.
4. Click Display on Phone to display
the contact on the Contact list on
the phone.
5. Click Save.
4. Press Submit.
6
OL-11707-01
Organizing Your Contacts
Add contact by... On the Phone
Extension number
From the User Options Web Pages
You can add a contact by entering the
user ID, which must correspond to a
valid user ID within your organization.
1. Choose
> Contacts.
Not applicable
> Phone Messenger
2. Press AddbyExt (you might have to
press more to display this softkey).
3. Enter the following information:
– Extension—extension number
of the contact. This field is
required.
– Nickname—enter any text. This
field is optional and will display
in the Contact list.
4. Press Submit.
Message sender
Coworkers who are not on your contact Not applicable
list can send you instant messages, and
you can easily add them to your contact
list.
1. Choose
> Messages.
> Phone Messenger
2. Use the Navigation buttons to scroll
to and highlight a message.
3. Press Details (you might have to
press more to display this softkey).
4. Press AddCtct (you might have to
press more to display this softkey).
5. Enter the following information:
– Extension—extension number
of the contact. This field is
required.
– Nickname—enter any text. This
field is optional and will display
in the Contact list.
6. Press Submit.
Cisco IP Phone Messenger User Guide
7
Deleting Contacts
You can delete all contacts or individual contacts depending whether you are using the phone or web.
Delete...
On the Phone
From the User Options Web Pages
All contacts
Not applicable
You can delete your entire contact list at
once.
1. Choose User Options > Contacts.
2. Click Select All.
3. Click Delete Selected.
4. Click OK to accept or Cancel.
Individual
contacts
You can remove contacts from your
contact list one at a time.
You can remove contacts from your
contact list one at a time.
1. Choose
> Contacts.
1. Choose User Options > Contacts.
> Phone Messenger
2. Use the Navigation button to scroll
to select a contact.
3. Press Details.
2. Click the checkbox next to the
contact’s name you want to delete.
3. Click Delete Selected.
4. Click OK to accept or Cancel.
4. Press Delete to delete the contact.
5. Press OK to return to the Contact
list.
8
OL-11707-01
Organizing Your Contacts
Displaying Your Contact List
Once you have added some contacts to your contact list, you can view a list of them using Cisco IP
Phone Messenger on your phone or web.
Display...
On the Phone
From the User Options Web Pages
All contacts
You can display all contacts on your
contact list.
You can display all contacts on your
contact list.
1. Choose
> Contacts.
1. Choose User Options > Preferences
> IPPM Settings.
> Phone Messenger
2. Press Filter. The prompt field
displays the current setting.
2. Choose Display all contacts from
the Contact Filtering field.
3. Use the Navigation button to scroll
to select Show all Contacts.
3. Click Save.
4. Press Select and press Exit to return
to the Contact list.
5. Press PgDn to display additional
contacts, and press PgUp to display
previous contacts.
4. Choose User Options > Contacts.
5. In Search Options, choose Contact
“is not empty” to display all
contacts matching the filter criteria.
6. Click Find.
are currently available.
You can display only those contacts who
are currently available.
1. Choose
> Contacts.
1. Choose User Options > Preferences
> IPPM Settings.
Available contacts You can display only those contacts who
> Phone Messenger
2. Press Filter. The prompt field
displays the current setting.
2. Choose Display online contacts only
from the Contact Filtering field.
3. Use the Navigation button to scroll
to select Show available Contacts.
3. Click Save.
4. Press Select and press Exit to return
to the Contact list.
5. Press PgDn to display additional
contacts, and press PgUp to display
previous contacts.
Cisco IP Phone Messenger User Guide
4. Choose User Options > Contacts.
5. In Search Options, choose Contact
“is not empty” to display all
contacts matching the filter criteria.
6. Click Find.
9
Display...
On the Phone
From the User Options Web Pages
Frequently
updated contact
list
You can modify how frequently you
want the contact list to update.
You can modify how frequently you
want the contact list to update.
1. Choose
> Settings.
1. Choose User Options > Preferences
> IPPM Settings.
> Phone Messenger
2. Use the Navigation buttons to scroll
to select Refresh Interval and press
Select.
3. Enter a value (in seconds) from
7-3600 seconds. Choose a lower
value to update the contact list
frequently.
2. Enter a value (in seconds) from
7-3600 in the Phone Display
Refresh Interval field. Choose a
lower value to update the contact
list frequently.
3. Click Save.
4. Press Submit.
10
OL-11707-01
Organizing Your Contacts
Displaying a Contact’s Availability
You can quickly determine a contact’s availability. See the “IP Phone Messenger Icons” section on
page 2 for an explanation of the availability icons that display.
Tip
When viewing availability, if your contact is available via phone, you can press Dial to call
the contact rather than send an instant message..
Display...
On the Phone
From the User Options Web Pages
Overall
availability
You can display the overall status.
Not applicable
Choose
Contacts.
> Phone Messenger >
Status is calculated by the server and displays
with these caveats:
Availability by
device
•
displays when at least one device is
available.
•
displays if the phone is available, but
Cisco IP Phone Messenger is not.
You can display how many devices each
Not applicable
contact has available, their capability (instant
messages, phone, video), and the status for
each device.
1. Choose
Contacts.
> Phone Messenger >
2. Use the Navigation button to scroll to
select a contact.
3. Press Details.
Cisco IP Phone Messenger User Guide
11
Managing Your Messages
Cisco IP Phone Messenger enables you to send and receive instant messages from users who have a
valid user ID or extension number within your organization.
Displaying Messages
You can customize how you want to display messages on Cisco IP Phone Messenger:
Display...
On the Phone
From the User Options Web Pages
Incoming messages If you are logged in and available,
Not applicable
incoming messages are automatically
displayed on your phone screen.
All received
messages
You can review received (un-deleted)
messages. Your system administrator
determines the maximum number of
received messages that Cisco IP Phone
Messenger stores for you.
1. Choose
> Messages.
Not applicable
> Phone Messenger
2. Press PgDn to display additional
contacts, and press PgUp to display
previous contacts.
Message details
You can use this option to see more
information about the message (such as
the complete message and timestamp),
to delete individual messages, and to
add the message sender to your contact
list.
1. Choose
> Messages.
Not applicable
> Phone Messenger
2. Use the Navigation button to scroll
to select a message.
3. Press Details.
12
OL-11707-01
Managing Your Messages
Display...
On the Phone
From the User Options Web Pages
Protected
messages
For increased privacy, you can require
your PIN to be entered to access your
message list.
For increased privacy, you can require
your PIN to be entered to access your
message list.
1. Choose
> Settings.
1. Choose User Options > Preferences
> IPPM Settings.
> Phone Messenger
2. Use the Navigation buttons to scroll
to select PIN protection.
3. Scroll to select:
– On—to require a PIN to view
– On—to require a PIN to view
messages
protection
3. Click Save.
4. Press Select.
> Phone Messenger
6. Enter your PIN and press Submit.
System messages
messages
– Off—to disable PIN
– Off—to disable PIN protection
5. Choose
> Messages.
2. From the PIN Protected field,
choose:
4. Choose
> Phone
Messenger > Messages.
5. Enter your PIN and press Submit.
Your system administrator can send you Not applicable
special broadcast messages, which you
can review at a later time.
1. Choose
> Phone Messenger
> System Messages.
2. Use the Navigation buttons to scroll
to select a specific message.
3. Press Details to display additional
information.
Cisco IP Phone Messenger User Guide
13
Handling Incoming Messages
You can receive incoming messages from co-workers in your organization, even if they are not on your
contact list. You can control how you are notified about incoming messages and if you are available
to receive them:
When receiving
a message...
Play an alert
On the Phone
From the User Options Web Pages
You can set your phone to ring when an
incoming message arrives.
You can set your phone to ring when an
incoming message arrives.
1. Choose
> Settings.
> Phone Messenger
1. Choose User Options > Preferences
> IPPM Settings.
2. Use the Navigation buttons to scroll
to select Audible Alert.
2. From the Play Audible Notification
field, choose:
3. Scroll to select:
– On—to enable the alert
– On—to enable the alert
– Off—to disable the alert
– Off—to disable the alert
3. Click Save.
4. Press Select.
The message waiting indicator on the
handset flashes during an incoming
message. You cannot configure this.
Not applicable
Prevent users from You can make yourself unavailable so
sending you
that other users cannot send you
messages
messages.
Not applicable
Display message
waiting indicator
1. Choose
> Settings.
> Phone Messenger
2. Use the Navigation buttons to scroll
to select Status.
3. Choose any status except:
– Available
– Busy but Interruptible
4. Press Select.
14
OL-11707-01
Managing Your Messages
Sending Messages
You can send messages to any co-workers in your organization who are on your Contact list or
respond to received messages from others who are not yet on your Contact list.
Note
When sending or replying to a message, if your contact is available via phone, you can press
Dial to call the contact rather than send an instant message.
Before You Begin
Refer to “Entering Text on the Phone” section on page 5 for tips on entering text.
Send a...
On the Phone
From the User Options Web Pages
New message
(pre-set)
You can send a message from a list of Not applicable
pre-set (or “canned) responses. You
can have a maximum of 25 pre-set
messages. Your system administrator
owns 10 of these, and you can create
an additional 15 personal response
messages. See the Creating New
Personal Response Messages, page 19.
1. Choose
> Phone
Messenger > Contact.
2. Use the Navigation button to
scroll to select a contact.
3. Press Details.
4. Press Msg.
5. Scroll to select one of the pre-set
messages, and press Select.
6. Press OK or Exit.
Cisco IP Phone Messenger User Guide
15
Send a...
On the Phone
From the User Options Web Pages
New message
(custom)
Your can use the phone’s dial pad to
enter a custom message.
Not applicable
1. Choose
> Phone
Messenger > Contact.
2. Use the Navigation button to
scroll to select a contact.
3. Press Details.
4. Press Msg.
5. Press Compose and enter the text
message.
6. Enter Press Send or Exit.
7. Press OK or Exit.
Reply
You can respond to a received
message.
Not applicable
1. Choose
> Phone
Messenger > Messages.
2. Use the Navigation button to
scroll to select a received message.
3. Press Details.
4. Press Reply (if sender is on your
Contact list) or Msg.
5. Press:
– Select—See New message
(pre-set), page 15
– Compose—See New message
(custom), page 16
16
OL-11707-01
Managing Your Messages
Send a...
On the Phone
From the User Options Web Pages
Broadcast
message
Not applicable
You can send a short message (maximum
of 150 characters) to some or all contacts
on your contact list.
1. Choose User Options > Broadcast
Messages
2. In Search Options, enter your search
criteria.
For example, to send a broadcast
message to your entire contact list,
choose User ID “is not empty” to
display all contacts.
3. Click the checkbox next to the
contact’s name you want to send the
message. Or, click Select All.
4. Enter your message in the Msg field.
5. Click Broadcast.
6. Click OK to accept or Cancel.
Cisco IP Phone Messenger User Guide
17
Deleting Messages
You can delete messages that you no longer need. However, once you delete an instant message, there
is no stored copy that you can use to restore the instant message. Make sure you do not need an instant
message before you delete it.
Delete...
On the Phone
From the User Options Web Pages
All messages
You can delete all received messages at the
same time.
Not applicable
1. Choose
Messages.
> Phone Messenger >
2. Press Del All (you might have to press
more to display this softkey).
3. Press Yes to delete all messages or No
to cancel.
Individual
messages
You can delete a specific message.
1. Choose
Messages.
Not applicable
> Phone Messenger >
2. Use the Navigation button to scroll to
select a message.
3. Press Details.
4. Press Delete to delete the message.
5. Press OK to return to the messages.
18
OL-11707-01
Managing Your Messages
Creating New Personal Response Messages
You can create new pre-set personal response messages. These messages save you time in typing a
custom text message each time you send a message. You can create up to 15 of these messages, and
your system administrator can create an additional 10. Your personal response messages always
display after the ones created by your system administrator.
To...
On the Phone
From the User Options Web Pages
Create new
Not applicable
personal response
message
You can create up to 15 new personal
response messages using a maximum of
255 characters each.
1. Choose User Options > Response
Messages.
2. Click Add New.
3. Enter your message in the Response
Message Text field.
4. Click Save.
Display available You can display your currently available
personal response personal response messages.
messages
1. Choose
> Contact.
> Phone Messenger
2. Use the Navigation button to scroll
to select a contact.
You can display your currently available
personal response messages.
1. Choose User Options > Response
Messages.
All available messages appear.
3. Press Details.
4. Press Msg.
The available personal messages
appear at the bottom of the list.
Re-order personal
response
messages
Not applicable
You can rearrange the order in which
your personal response messages appear
on the list.
1. Choose User Options > Response
Messages.
2. Click Up and Down to rearrange the
order of your personal messages.
Cisco IP Phone Messenger User Guide
19
To...
On the Phone
Delete all
Not applicable
personal response
messages
From the User Options Web Pages
You can delete all personal messages at
once.
1. Choose User Options > Response
Messages.
2. Click Select All.
3. Click Delete Selected.
4. Click OK to accept or Cancel.
Delete a specific Not applicable
personal response
message
You can delete personal messages one at
a time.
1. Choose User Options > Response
Messages.
2. Click the message you want to
delete.
3. Click Delete.
4. Click OK to accept or Cancel.
20
OL-11707-01
Troubleshooting
Troubleshooting
If you experience an error message or other difficulty when using Cisco IP Phone Messenger, these tips
can assist you.
Resolving Error Messages
Cisco IP Phone Messenger will display error messages if it encounters a problem. Refer to the following
table for tips on understanding and resolving these errors.
Error Title
Error Text
Explanation
Send message failure
Your message to <user ID>
could not be delivered.
User may have logged off.
The contact likely logged off just as
you were sending the message. Check
the contact’s availability and re-send
the message.
See the “Displaying a Contact’s
Availability” section on page 11.
Presence status failure
Due to unavailability of
presence services at this
time, presence status may
not be working correctly.
Please notify your system
administrator.
Contact your system administrator.
System configuration error You were trying to access
IP Phone Messenger service
from a device not
provisioned on Cisco
CallManager server. Please
work with your system
administrator to get this
device configured.
Contact your system administrator.
Add Contact Failure
No UserID matches the
extension you entered.
Press OK to enter another
extension, or Cancel to
contact list.
You must enter a valid extension
number of a contact within your
organization.
Adding Contact Failed
Invalid, duplicate, or
non-existing contact name.
You must enter a valid extension
number of a contact within your
organization.
Cisco IP Phone Messenger User Guide
21
Error Title
Error Text
Explanation
Host Not Found
Cisco IP Phone Messenger is not
available. Contact your system
administrator for assistance.
Invalid Message Identifier You were trying to
retrieve a message that
had been deleted from the
EPAS server. Press Ok or
Exit to return to IP Phone
Messenger main menu.
If you are logged into more than one
phone at a time, Multi-login state.
Was deleting messages on one phone
and attempting to view one on
another.
Invalid PIN
Your PIN is invalid. Press
Retry to re-enter your
PIN.
Your phone has PIN protection
enabled, but you have not entered the
correct PIN. If you need additional
assistance, contact your system
administrator to verify your PIN.
Login Failed
Login failed. Your UserID
or PIN was invalid. Press
Retry to re-enter your
UserID and PIN.
Cisco IP Phone Messenger requires
that you enter your PIN when logging
in. You have entered an incorrect
PIN. If you need additional
assistance, contact your system
administrator to verify your PIN.
Login Failed
Login failed due to server
error. Please contact your
system administrator.
When using an unassigned phone,
Cisco IP Phone Messenger requires
that you enter your user ID when
logging in. You have entered an
incorrect user ID. See the “Entering
Text on the Phone” section on page 5
to verify that you are entering your
user ID correctly. If you need
additional assistance, contact your
system administrator to verify your
user ID.
22
OL-11707-01
Troubleshooting
Error Title
Error Text
Explanation
Multi-login Alert
You are currently logged
in from other phones.
Press Yes to log out of
other phones (recommended
for security reasons).
Press No to leave other
phones logged in.
You are attempting to log into Cisco
IP Phone Messenger on more than
one phone. Although this is
supported, you should be aware that
all instant messages will appear on
each phone. This might be a privacy
concern.
Incoming messages will
show on all your other
logged-in phones in
addition to this phone.
Press OK to go to the main
menu.
Refresh Interval
Invalid refresh interval.
Enter a number between 7
and 3600.
You cannot enter an interval outside
the given range (in seconds).
Session Timer
Invalid session timer.
Enter a number between 1
and 9999.
You cannot enter an interval outside
the given range (in minutes).
Frequently Asked Questions
The following table provides you with answers to some common questions about Cisco IP Phone
Messenger.
Question
Explanation
Cisco IP Phone Messenger Phone Service
Why is the Msg softkey unavailable when I am
attempting to send a message to someone on my
contact list?
The contact has selected a status that does not
allow any incoming messages. Check the
contact’s status. See the “Displaying a Contact’s
Availability” section on page 11.
Why is the Dial softkey unavailable when I am
attempting to call someone on my contact list?
The contact has selected a status that does not
allow any incoming calls. Check the contact’s
status. See the “Displaying a Contact’s
Availability” section on page 11.
Why do I have to enter my PIN every time I try to You have enabled PIN Protection. See the
access the Messages list or Settings?
“Protected messages” section on page 13.
Why do some of my contacts always display as
unavailable?
Cisco IP Phone Messenger User Guide
Cisco IP Phone Messenger interacts with Cisco
Unified Personal Communicator
23
Question
Explanation
Cisco IP Phone Messenger User Options
I am accessing the User Options web page, but I
do not see any of the options mentioned.
Verify that you are accessing the User Options
web pages for Cisco IP Phone Messenger, not
Cisco Unified CallManager. Contact your system
administrator for assistance and see the “Logging
into Cisco IP Phone Messenger” section on
page 2.
Why do I have to re-enter my user name and
password?
The User Options web pages automatically log
you out after a period of inactivity for increased
security.
24
OL-11707-01
Index
Symbols
C
<<, softkey
call contact 11, 15
usage> 3, 4
Cancel, softkey
definition 2
A
Add, softkey
usage 4
Cisco IP Phone Messenger, description 1
Compose, softkey
definition 2
definition 2
usage 6
usage 16
AddByExt, softkey
Contact filtering, field 9
definition 2
Contact List, menu 6
usage 7
contacts
AddCtct, softkey
adding 6
definition 2
availability of 11
usage 7
deleting 8
alert tone 14
assigned phone
displaying 9
Contacts, menu 6
description 2
logging into 2
audible alert 14
audible notification 14
D
DelAll, softkey
definition 2
B
broadcast messages 17
Delete Selected, usage 8
Delete, softkey
definition 2
usage 8, 18
Details, softkey
Cisco IP Phone Messenger User Guide
25
definition 2
definition 2
usage 11, 12
usage 4
Dial, softkey
definition 2
usage 11, 15
Display all contacts, description 9
M
menu items
Phone Service 3
User Options 3
E
message waiting indicator 14
error messages 21
messages
displaying 12
Exit, softkey
definition 2
usage 3, 4
extension number 7
types of 12
more, softkey 2
Msg, softkey
definition 2
usage 15
F
multi-login warning 2
Filter, softkey
definition 2
usage 9
N
nickname 6, 7
No, softkey
L
definition 2
usage 2, 4
logging in
Phone Service 3
User Options 3
using PIN 2
using user ID 2
O
OK, softkey
definition 2
logging out
Phone Service 2, 4
PIN required 2, 4
User Options 2, 4
Logout, softkey
26
P
personal response messages 19
OL-11707-01
PgDn, softkey
Add 2
definition 2
AddByExt 2
usage 12
AddCtct 2
PgUp, softkey
Cancel 2
definition 2
Compos 2
usage 12
DelAll 2
Phone Service
Delete 2
description 2
Details 2
logging in 3
Dial 2
logging out 2, 4
Exit 2
menu items 3
Filter 2
PIN
Logout 2
required for logging in 2
more 2
required for logging out 2, 4
Msg 2
PIN protection 13
No 2
OK 2
PgDn 2
R
PgUp 2
Reply, softkey
Reply 2
definition 2
Retry 2
usage 16
Select 2
Retry, softkey
definition 2
Send 2
Submit 2
Yes 2
status
S
of contacts 11
Select, softkey
definition 2
usage 4
Send, softkey
definition 2
setting 14
Submit, softkey
definition 2
usage 4
system messages 13
Show all Contacts, description 9
softkey
Cisco IP Phone Messenger User Guide
27
U
unassigned phone
description 2
logging into 2
User Options
description 1
logging in 3
logging out 2, 4
menu items 3
UserID 6
W
web browsers, supported 1
Y
Yes, softkey
definition 2
usage 2, 4
28
OL-11707-01
Cisco IP Phone Messenger User Guide
29
30
OL-11707-01
EFT - CISCO CONFIDENTIAL
Corporate Headquarters
Cisco Systems, Inc.
170 West Tasman Drive
San Jose, CA 95134-1706
USA
www.cisco.com
Tel: 408 526-4000
800 553-NETS (6387)
Fax: 408 526-4100
European Headquarters
Cisco Systems International BV
Haarlerbergpark
Haarlerbergweg 13-19
1101 CH Amsterdam
The Netherlands
www-europe.cisco.com
Tel: 31 0 20 357 1000
Fax: 31 0 20 357 1100
Americas Headquarters
Cisco Systems, Inc.
170 West Tasman Drive
San Jose, CA 95134-1706
USA
www.cisco.com
Tel: 408 526-7660
Fax: 408 527-0883
Asia Pacific Headquarters
Cisco Systems, Inc.
168 Robinson Road
#28-01 Capital Tower
Singapore 068912
www.cisco.com
Tel: +65 6317 7777
Fax: +65 6317 7799
Cisco Systems has more than 200 offices in the following countries. Addresses, phone numbers, and fax numbers are listed on the
Cisco Website at www.cisco.com/go/offices
Argentina • Australia • Austria • Belgium • Brazil • Bulgaria • Canada • Chile • China PRC • Colombia • Costa Rica • Croatia • Cyprus • Czech Republic • Denmark • Dubai, UAE
Finland • France • Germany • Greece • Hong Kong SAR • Hungary • India • Indonesia • Ireland • Israel • Italy • Japan • Korea • Luxembourg • Malaysia • Mexico
The Netherlands • New Zealand • Norway • Peru • Philippines • Poland • Portugal • Puerto Rico • Romania • Russia • Saudi Arabia • Scotland • Singapore
Slovakia • Slovenia • South Africa • Spain • Sweden • Switzerland • Taiwan • Thailand • Turkey • Ukraine • United Kingdom • United States • Venezuela • Vietnam • Zimbabwe
CCSP, CCVP, the Cisco Square Bridge logo, Follow Me Browsing, and StackWise are trademarks of Cisco Systems, Inc.; Changing the Way We Work, Live, Play, and Learn, and
iQuick Study are service marks of Cisco Systems, Inc.; and Access Registrar, Aironet, ASIST, BPX, Catalyst, CCDA, CCDP, CCIE, CCIP, CCNA, CCNP, Cisco, the Cisco Certified
Internetwork Expert logo, Cisco IOS, Cisco Press, Cisco Systems, Cisco Systems Capital, the Cisco Systems logo, Cisco Unity, Empowering the Internet Generation,
Enterprise/Solver, EtherChannel, EtherFast, EtherSwitch, Fast Step, FormShare, GigaDrive, GigaStack, HomeLink, Internet Quotient, IOS, IP/TV, iQ Expertise, the iQ logo, iQ
Net Readiness Scorecard, LightStream, Linksys, MeetingPlace, MGX, the Networkers logo, Networking Academy, Network Registrar, Packet, PIX, Post-Routing, Pre-Routing,
ProConnect, RateMUX, ScriptShare, SlideCast, SMARTnet, StrataView Plus, TeleRouter, The Fastest Way to Increase Your Internet Quotient, and TransPath are registered
trademarks of Cisco Systems, Inc. and/or its affiliates in the United States and certain other countries.
All other trademarks mentioned in this document or Website are the property of their respective owners. The use of the word partner does not imply a partnership relationship
between Cisco and any other company. (0502R)
© 2006 Cisco Systems, Inc. All rights reserved.
Printed in the USA on recycled paper containing 10% postconsumer waste.
OL-11707-01
DOC-78xxxxx=