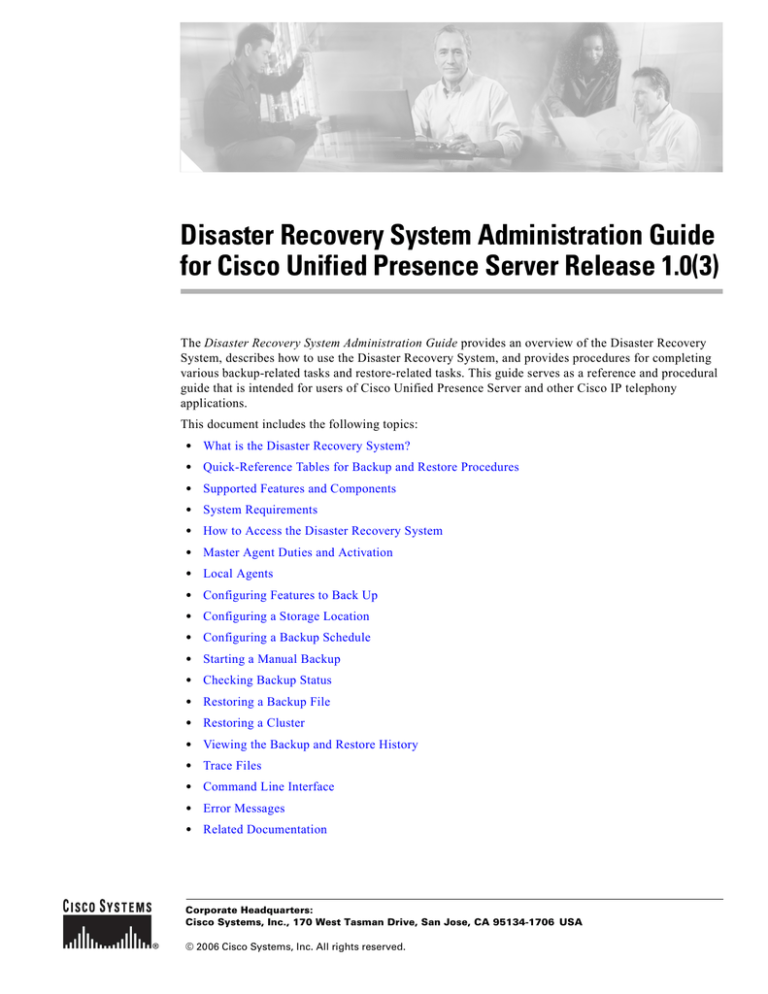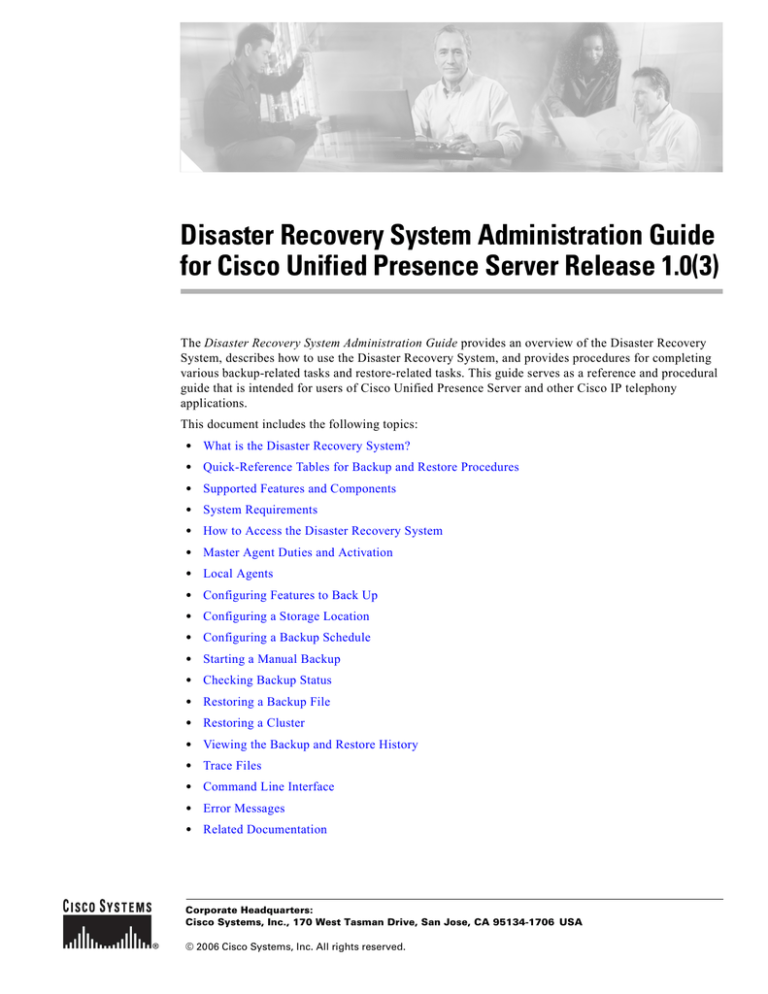
Disaster Recovery System Administration Guide
for Cisco Unified Presence Server Release 1.0(3)
The Disaster Recovery System Administration Guide provides an overview of the Disaster Recovery
System, describes how to use the Disaster Recovery System, and provides procedures for completing
various backup-related tasks and restore-related tasks. This guide serves as a reference and procedural
guide that is intended for users of Cisco Unified Presence Server and other Cisco IP telephony
applications.
This document includes the following topics:
•
What is the Disaster Recovery System?
•
Quick-Reference Tables for Backup and Restore Procedures
•
Supported Features and Components
•
System Requirements
•
How to Access the Disaster Recovery System
•
Master Agent Duties and Activation
•
Local Agents
•
Configuring Features to Back Up
•
Configuring a Storage Location
•
Configuring a Backup Schedule
•
Starting a Manual Backup
•
Checking Backup Status
•
Restoring a Backup File
•
Restoring a Cluster
•
Viewing the Backup and Restore History
•
Trace Files
•
Command Line Interface
•
Error Messages
•
Related Documentation
Corporate Headquarters:
Cisco Systems, Inc., 170 West Tasman Drive, San Jose, CA 95134-1706 USA
© 2006 Cisco Systems, Inc. All rights reserved.
What is the Disaster Recovery System?
What is the Disaster Recovery System?
The Disaster Recovery System (DRS), which can be invoked from Cisco Unified Presence Server 1.0
Administration, provides full data backup and restore capabilities for all servers in a Cisco Unified
Presence Server cluster. The Disaster Recovery System allows you to perform regularly scheduled
automatic or user-invoked data backups. DRS supports only one backup schedule.
The Cisco Disaster Recovery System performs a cluster-level backup, which means that it collects
backups for all servers in a Cisco Unified Presence Server cluster to a central location and archives the
backup data to physical storage device.
When performing a system data restoration, you can choose the nodes in the cluster that you want to
restore.
The Disaster Recovery System includes the following capabilities:
•
A user interface for performing backup and restore tasks.
•
A distributed system architecture for performing backup and restore functions.
•
Scheduled backups.
•
Archive backups to a physical tape drive or remote SFTP server.
The Disaster Recovery System contains two key functions, Master Agent (MA) and Local Agent (LA).
The Master Agent coordinates backup and restore activity with all the Local Agents.
The system automatically activates both the Master Agent and the Local Agent on all nodes in the
cluster.
Disaster Recovery System Administration Guide for Cisco Unified Presence Server Release 1.0(3)
2
OL-11800-01
Quick-Reference Tables for Backup and Restore Procedures
Quick-Reference Tables for Backup and Restore Procedures
The following tables provide a quick reference for the backup and restore procedures.
Backup Quick Reference
Table 1 provides a quick, high-level reference to the major steps, in chronological order, that you must
perform to do a backup procedure by using the Disaster Recovery System.
Table 1
Action
Major Steps for Performing a Backup Procedure
Reference
Configure Features to Back Up—Before you can “Configuring Features to Back Up” section on
run a backup job, you must choose the features
page 5
that you want to back up.
Configure a Storage Location—You must choose “Configuring a Storage Location” section on
the physical location where you want to store the page 7
backup file.
Configure a Scheduled Backup or start a Manual To configure a scheduled backup, see
Backup—You can perform an immediate manual “Configuring a Backup Schedule” section on
backup or configure a regularly scheduled backup page 8.
for the cluster.
To start a manual backup, see “Starting a Manual
Note
Either a manual or a scheduled backup
Backup” section on page 8.
backs up the whole cluster.
Check the Status of the Backup—While a backup “Checking Backup Status” section on page 9
is running, you can check the status of the current
backup job.
Disaster Recovery System Administration Guide for Cisco Unified Presence Server Release 1.0(3)
OL-11800-01
3
Supported Features and Components
Restore Quick Reference
Table 2 provides a quick, high-level reference to the major steps, in chronological order, that you must
perform to do a restore procedure by using the Disaster Recovery System.
Table 2
Major Steps for Performing a Restore Procedure
Action
Reference
Choose Storage Location—You must first choose “Restoring a Backup File” section on page 10
the storage location from which you want to
restore a backup file.
Choose the Backup File—From a list of available “Restoring a Backup File” section on page 10
files, choose the backup file that you want to
restore.
Choose Features—From the list of available
features, choose the features that you want to
restore.
“Restoring a Backup File” section on page 10
Choose Nodes—If the feature was backed up from “Restoring a Backup File” section on page 10
multiple nodes, you must choose the nodes that
you want to restore.
Check the Status of the Restore—While the
restore process is running, you can check the
status of the current restore job.
“Viewing the Restore Status” section on page 14
Supported Features and Components
For the Cisco Unified Presence Server 1.0 release, you can back up and restore the following features:
Note
•
Database
•
CUPS
For each feature that you choose, the system backs up all of its subcomponents automatically.
System Requirements
Make sure that Cisco Unified Presence Server 1.0 is running on all servers in the cluster.
How to Access the Disaster Recovery System
To access the Disaster Recovery System, choose Disaster Recover System from the Navigation menu
in the upper, right corner of Cisco Unified Presence Server Administration window. Log in to the
Disaster Recovery System by using the same Administrator username and password that you use for
Platform Administration.
Disaster Recovery System Administration Guide for Cisco Unified Presence Server Release 1.0(3)
4
OL-11800-01
Master Agent Duties and Activation
Note
You set the Administrator username and password during Cisco Unified Presence Server installation,
and you can change the Administrator password or set up a new Administrator account by using the
Command Line Interface (CLI). Refer to the Cisco Unified Communications Operating System
Administration Guide for more information.
Master Agent Duties and Activation
The system automatically activates the Master Agent on all nodes in the cluster, but only the Master
Agent that is running on the publisher server is fully active.
Duties That the Master Agent Performs
The Master Agent (MA) performs the following duties:
•
The MA stores systemwide component registration information.
•
The MA maintains a complete set of scheduled tasks in the Cisco Unified Presence Server database.
When it receives updates from the user interface, the MA sends executable tasks to the applicable
Local Agents, as scheduled. (Local Agents execute immediate-backup tasks without delay.)
•
You access the MA through the Disaster Recovery System user interface to perform activities such
as scheduling backups, adding a new backup task for a specific server or a defined cluster, updating
or reviewing an existing entry, displaying status of executed tasks, and performing system
restoration.
•
The MA stores backup sets on a locally attached tape drive or a remote network location.
Local Agents
Ensure that each server in a Cisco Unified Presence Server cluster, including the server that contains the
Master Agent, has its own Local Agent to perform backup and restore functions for its server.
Note
By default, a Local Agent automatically gets activated on each node of the cluster.
Duties That Local Agents Perform
The Local Agent runs backup and restore scripts on each node in the cluster.
Configuring Features to Back Up
Before you can schedule or start a backup job, you must configure the features that you want to back up.
Disaster Recovery System Administration Guide for Cisco Unified Presence Server Release 1.0(3)
OL-11800-01
5
Configuring Features to Back Up
Note
Changing a backup feature changes it for both manual and scheduled backups.
Perform the following steps to choose the features that you want to back up.
Procedure
Step 1
Navigate to the Disaster Recovery System. Log in to Cisco Unified Presence Server Administration,
choose Disaster Recovery System from the Navigation menu in the upper, right corner of the
Cisco Unified Presence Server Administration window, and click Go.
The Disaster Recovery System Logon window displays.
Step 2
Log in to the Disaster Recovery System by using the same Administrator username and password that
you use for Platform Administration.
Step 3
Navigate to Backup>Configure Features.
Step 4
From the list of available features, choose the feature or features that you want to include in the backup
and click Save. You must choose at least one feature.
Step 5
Continue with the next procedure for configuring a storage location.
Disaster Recovery System Administration Guide for Cisco Unified Presence Server Release 1.0(3)
6
OL-11800-01
Configuring a Storage Location
Configuring a Storage Location
Before using the Disaster Recover System, you must configure the location where you want to store the
backup file. Perform the following steps to configure the storage location.
Procedure
Step 1
Navigate to the Disaster Recovery System. Log in to Cisco Unified Presence Server Administration,
choose Disaster Recovery System from the Navigation menu in the upper, right corner of the
Cisco Unified Presence Server Administration window, and click Go.
The Disaster Recovery System Logon window displays.
Step 2
Log in to the Disaster Recovery System by using the same Administrator username and password that
you use for Platform Administration.
Step 3
Navigate to Backup>Storage Location. The Storage Location window displays.
Note
Step 4
You can configure the number of backup sets that are stored on a network directory.
Choose one of the following storage destination options and enter the appropriate field values:
•
Tape Device—Stores the backup file on a locally attached tape drive. Choose the appropriate tape
device from the list.
Note
•
You cannot span tapes or store more than one backup per tape.
Network Directory—Stores the backup file on a networked drive that is accessed through an SFTP
connection. Enter the following required information:
– Server name: Name or IP address of the network server
– Path name: Path name for the directory where you want to store the backup file
– User name: Valid username for an account on the remote system
– Password: Valid password for the account on the remote system
Note
Step 5
To update these settings, click Save.
Note
Step 6
You must have access to an SFTP server to configure a network storage location. The SFTP
path must exist prior to the backup. The account that is used to access the SFTP server must
have write permission for the selected path.
For network directory backups, after you click the Save button, the DRS Master Agent will
validate the selected SFTP server. If the user name, password, server name, or directory path is
invalid, the save will fail.
Continue with either a manual or a scheduled backup.
Disaster Recovery System Administration Guide for Cisco Unified Presence Server Release 1.0(3)
OL-11800-01
7
Configuring a Backup Schedule
Configuring a Backup Schedule
You can schedule a backup to start at a specified date and time and configure it to run either once or at
a specified frequency. The system automatically backs up the features that you chose on the Configure
Features menu. Perform the following steps to configure a backup schedule.
Procedure
Step 1
Navigate to the Disaster Recovery System. If you are currently in Cisco Unified Presence Server
Administration, choose Disaster Recovery System from the Navigation menu in the upper, right corner
of the Cisco Unified Presence Server Administration window and click Go.
The Disaster Recovery System Logon window displays.
Step 2
Log in to the Disaster Recovery System by using the same Administrator username and password that
you use for Platform Administration.
Step 3
Navigate to Backup>Scheduler. The Scheduler window displays.
Step 4
If the Scheduler is not enabled, click Enable Scheduler.
Step 5
Choose the date and time when you want the backup to begin.
Step 6
Choose the frequency at which you want the backup to occur: Once, Daily, Weekly, or Monthly. If you
choose Weekly, you can also choose the days of the week when the backup will occur.
Tip
To set the backup frequency to Weekly, occurring Tuesday through Saturday, click Set Default.
Step 7
To update these settings, click Save.
Step 8
The next backup occurs automatically at the time that you set.
Note
Ensure that all servers in the cluster are running the same version of Cisco Unified Presence
Server and are reachable through the network. Servers that are not running at the time of the
scheduled backup do not get backed up.
Starting a Manual Backup
You can manually start a backup of the features that you chose on the Configure Features menu.
Perform the following steps to start a manual backup.
Procedure
Step 1
Navigate to the Disaster Recovery System. Log in to Cisco Unified Presence Server Administration,
choose Disaster Recovery System from the Navigation menu in the upper, right corner of the
Cisco Unified Presence Server Administration window, and click Go.
Disaster Recovery System Administration Guide for Cisco Unified Presence Server Release 1.0(3)
8
OL-11800-01
Checking Backup Status
The Disaster Recovery System Logon window displays.
Step 2
Log in to the Disaster Recovery System by using the same Administrator username and password that
you use for Platform Administration.
Step 3
Navigate to Backup>Manual Backup. The Manual Backup window displays.
Step 4
Make sure the features that you want to back up are chosen. To choose other features, see the
“Configuring Features to Back Up” section on page 5.
Note
Ensure all servers in the cluster are running the same version of Cisco Unified Presence Server
and are reachable through the network. Servers that are not running at the time of the scheduled
backup do not get backed up.
Step 5
To begin the manual backup, click Start Backup.
Step 6
Make sure that you have configured the backup storage location. See the “Configuring a Storage
Location” section on page 7.
Checking Backup Status
You can check the status of the current backup job and cancel the current backup job. To view the backup
history, see the “Viewing the Backup and Restore History” section on page 14.
Checking the Status of the Current Backup Job
Perform the following steps to check the status of the current backup job.
Procedure
Step 1
Navigate to the Disaster Recovery System. Log in to Cisco Unified Presence Server Administration,
choose Disaster Recovery System from the Navigation menu in the upper, right corner of the
Cisco Unified Presence Server Administration window, and click Go.
The Disaster Recovery System Logon window displays.
Step 2
Log in to the Disaster Recovery System by using the same Administrator username and password that
you use for Platform Administration.
Step 3
Navigate to Backup>Current Status. The Backup Status window displays.
Step 4
To view the backup log file, click the log filename link.
Step 5
To cancel the current backup, click Cancel Backup.
Note
The backup cancels after the current component completes its backup operation.
Disaster Recovery System Administration Guide for Cisco Unified Presence Server Release 1.0(3)
OL-11800-01
9
Restoring a Backup File
Restoring a Backup File
The Restore Wizard walks you through the steps that are required to restore a backup file. To perform a
restore, use the procedure that follows.
Tip
Caution
To restore all servers in a cluster, see the “Restoring a Cluster” section on page 11.
Before you restore Cisco Unified Presence Server, ensure that the Cisco Unified Presence Server version
that is installed on the server matches the version of the backup file that you want to restore.
Procedure
Step 1
Navigate to the Disaster Recovery System. Log in to Cisco Unified Presence Server Administration,
choose Disaster Recovery System from the Navigation menu in the upper, right corner of the
Cisco Unified Presence Server Administration window, and click Go.
The Disaster Recovery System Logon window displays.
Step 2
Log in to the Disaster Recovery System by using the same Administrator username and password that
you use for Platform Administration.
Step 3
Navigate to Restore>Restore Wizard. The Restore Wizard Step 1window displays.
Step 4
Choose the storage location from which you want to restore the file and enter the following required
information for the chosen storage location:
•
Tape Device—Restores the backup file from a locally attached tape drive. Choose the appropriate
tape device from the list.
•
Network Directory—Restores the backup file from a networked drive that is accessed through an
SFTP connection. Enter the following required information:
– Server name: Name or IP address of the network server
– Path name: Path name for the directory from which you want to restore the backup file
– User name: Valid username for an account on the remote system
– Password: Valid password for the account on the remote system
Step 5
Click Next. The Restore Wizard Step 2 window displays.
Step 6
Choose the backup file that you want to restore.
Note
The backup filename indicates the date and time that the system created the backup file.
Step 7
Click Next. The Restore Wizard Step 3 window displays.
Step 8
Choose the features that you want to restore.
Note
Step 9
Only the features that were backed up to the file that you chose display.
Click Next. The Restore Wizard Step 4 window displays.
Disaster Recovery System Administration Guide for Cisco Unified Presence Server Release 1.0(3)
10
OL-11800-01
Restoring a Cluster
Step 10
To start restoring the data, click Restore.
You get prompted to choose the node to restore.
Step 11
Caution
Choose the appropriate node.
After you choose the node to which you want the data restored, any existing data on that server gets
overwritten.
Step 12
Your data gets restored on the nodes that you chose. To view the status of the restore, see the “Viewing
the Restore Status” section on page 14.
Step 13
Restart the server. For more information on restarting, see the Cisco Unified Communications Operating
System Administration Guide.
Note
Depending on the size of your database and the components that you choose to restore, the
system can require one hour or more to restore.
Restoring a Cluster
If a major failure or a hardware upgrade occurs, you may need to restore all nodes in the cluster. To
restore a whole cluster, you must first restore the publisher server and then restore the subsequent nodes.
The following procedures provide the steps for the full-cluster restore process.
Restoring the First Node
Follow this procedure to restore first node or publisher server in the cluster.
Procedure
Step 1
Perform a fresh installation of Cisco Unified Presence Server 1.0 on the first node or publisher server.
For more information on installing Cisco Unified Presence Server, see Installing Cisco Unified Presence
Server.
Caution
Before you restore Cisco Unified Presence Server, ensure that the Cisco Unified Presence Server version
that is installed on the server matches the version of the backup file to restore.
Step 2
Navigate to the Disaster Recovery System. Log in to Cisco Unified Presence Server Administration,
choose Disaster Recovery System from the Navigation menu in the upper, right corner of the
Cisco Unified Presence Server Administration window, and click Go.
The Disaster Recovery System Logon window displays.
Step 3
Log in to the Disaster Recovery System by using the same Administrator username and password that
you use for Platform Administration.
Step 4
Navigate to Restore>Restore Wizard. The Restore Wizard Step 1 window displays.
Disaster Recovery System Administration Guide for Cisco Unified Presence Server Release 1.0(3)
OL-11800-01
11
Restoring a Cluster
Step 5
Choose the storage location from which you want to restore the file and enter the following required
information for the chosen storage location:
•
Tape Device—Restores the backup file from a locally attached tape drive. Choose the appropriate
tape device from the list.
•
Network Directory—Restores the backup file from a networked drive that is accessed through an
SFTP connection. Enter the following required information:
– Server name: Name or IP address of the network server
– Path name: Path name for the directory from which you want to restore the backup file
– User name: Valid username for an account on the remote system
– Password: Valid password for the account on the remote system
Step 6
Click Next. The Restore Wizard Step 2 window displays.
Step 7
Choose the backup file that you want to restore.
Note
The backup filename indicates the date and time that the system created the backup file.
Step 8
Click Next. The Restore Wizard Step 3 window displays.
Step 9
Choose the features that you want to restore.
Note
Only the features that were backed up to the file that you chose display.
Step 10
Click Next. The Restore Wizard Step 4 window displays.
Step 11
To start restoring the data, click Restore.
Step 12
When you get prompted to choose the nodes to restore, choose only the first node (the publisher).
Step 13
Your data gets restored on the publisher node. To view the status of the restore, see the “Viewing the
Restore Status” section on page 14.
Note
Step 14
Restart the server. For more information on restarting, see the Cisco Unified Communications Operating
System Administration Guide.
Note
Step 15
During the restore process, do not perform any tasks with Cisco Unified Presence Server
Administration or User Pages.
Depending on the size of your database and the components that you choose to restore, the
system can require one hour or more to restore.
After the first node restarts, continue with the “Restoring Subsequent Cluster Nodes” section on page 13.
Disaster Recovery System Administration Guide for Cisco Unified Presence Server Release 1.0(3)
12
OL-11800-01
Restoring a Cluster
Restoring Subsequent Cluster Nodes
Follow this procedure to restore subsequent nodes in the cluster.
Procedure
Step 1
Perform a fresh installation of Cisco Unified Presence Server 1.0 on the subsequent nodes. For more
information on installing Cisco Unified Presence Server, see Installing Cisco Unified Presence Server.
Caution
Before you restore Cisco Unified Presence Server, ensure that the Cisco Unified Presence Server version
that is installed on the server matches the version of the backup file to restore.
Step 2
Navigate to the Disaster Recovery System. Log in to Cisco Unified Presence Server Administration,
choose Disaster Recovery System from the Navigation menu in the upper, right corner of the
Cisco Unified Presence Server Administration window, and click Go.
The Disaster Recovery System Logon window displays.
Step 3
Log in to the Disaster Recovery System by using the same Administrator username and password that
you use for Platform Administration.
Step 4
Navigate to Restore>Restore Wizard. The Restore Wizard Step 1window displays.
Step 5
Choose the storage location from which you want to restore the file and enter the following required
information for the chosen storage location:
•
Tape Device—Restores the backup file from a locally attached tape drive. Choose the appropriate
tape device from the list.
•
Network Directory—Restores the backup file from a networked drive that is accessed through an
SFTP connection. Enter the following required information:
– Server name: Name or IP address of the network server
– Path name: Path name for the directory from which you want to restore the backup file
– User name: Valid username for an account on the remote system
– Password: Valid password for the account on the remote system
Step 6
Click Next. The Restore Wizard Step 2 window displays.
Step 7
Choose the backup file that you want to restore.
Caution
To restore subsequent nodes in the cluster, you must choose the same backup file that you used to restore
the first node.
Step 8
Click Next. The Restore Wizard Step 3 window displays.
Step 9
Choose the features that you want to restore.
Note
Only the features that were backed up to the file that you chose display.
Step 10
Click Next. The Restore Wizard Step 4 window displays.
Step 11
To start restoring the data, click Restore.
Disaster Recovery System Administration Guide for Cisco Unified Presence Server Release 1.0(3)
OL-11800-01
13
Viewing the Backup and Restore History
Step 12
When you get prompted to choose the nodes to restore, choose only the subsequent nodes.
Step 13
Your data gets restored on the subsequent nodes. To view the status of the restore, see the “Viewing the
Restore Status” section on page 14.
Step 14
Restart the server. For more information on restarting, see the Cisco Unified Communications Operating
System Administration Guide.
Note
Depending on the size of your database and the components that you choose to restore, the
system can require one hour or more to restore.
Viewing the Restore Status
To check the status of the current restore job, perform the following steps:
Procedure
Step 1
Navigate to the Disaster Recovery System. Log in to Cisco Unified Presence Server Administration,
choose Disaster Recovery System from the Navigation menu in the upper, right corner of the
Cisco Unified Presence Server Administration window, and click Go.
The Disaster Recovery System Logon window displays.
Step 2
Log in to the Disaster Recovery System by using the same Administrator username and password that
you use for Platform Administration.
Step 3
Navigate to Restore>Status. The Restore Status window displays.
Step 4
To view the restore log file, click the log filename link.
Viewing the Backup and Restore History
Using the following procedures, you can see the last 20 backup and restore jobs:
•
Backup History
•
Restore History
Disaster Recovery System Administration Guide for Cisco Unified Presence Server Release 1.0(3)
14
OL-11800-01
Viewing the Backup and Restore History
Backup History
Perform the following steps to view the backup history.
Procedure
Step 1
Navigate to the Disaster Recovery System. Log in to Cisco Unified Presence Server Administration,
choose Disaster Recovery System from the Navigation menu in the upper, right corner of the
Cisco Unified Presence Server Administration window, and click Go.
The Disaster Recovery System Logon window displays.
Step 2
Log in to the Disaster Recovery System by using the same Administrator username and password that
you use for Platform Administration.
Step 3
Navigate to Backup>History. The Backup History window displays.
Step 4
From the Backup History window, you can view the backups that you have performed, including
filename, storage location, completion date, result, and features that are backed up.
Note
The Backup History window displays only the last 20 backup jobs.
Restore History
Perform the following steps to view the restore history.
Procedure
Step 1
Navigate to the Disaster Recovery System. Log in to Cisco Unified Presence Server Administration,
choose Disaster Recovery System from the Navigation menu in the upper, right corner of the
Cisco Unified Presence Server Administration window, and click Go.
The Disaster Recovery System Logon window displays.
Step 2
Log in to the Disaster Recovery System by using the same Administrator username and password that
you use for Platform Administration.
Step 3
Navigate to Restore>History. The Restore History window displays.
Step 4
From the Restore History window, you can view the restores that you have performed, including
filename, storage location, completion date, result, and the features that were restored.
Note
The Restore History window displays only the last 20 restore jobs.
Disaster Recovery System Administration Guide for Cisco Unified Presence Server Release 1.0(3)
OL-11800-01
15
Trace Files
Trace Files
In this release of the Disaster Recovery System, the following trace files for the Master Agent, the GUI,
and each Local Agent get created:
•
For the Master Agent, drfMA0* identifies the trace file.
•
For each Local Agent, drfLA0* identifies the trace file.
•
For the GUI, drfConfLib0* identifies the trace file.
You can view trace files by using the command line interface. See the Cisco Unified Communications
Operating System Administration Guide for more information.
Command Line Interface
The Disaster Recovery System also provides command-line access to a subset of backup and restore
functions, as shown in Table 3. For more information on these commands and on using the command
line interface, see the Cisco Unified Communications Operating System Administration Guide.
Table 3
Disaster Recovery System Command Line Interface
Command
Description
utils disaster_recovery backup
Starts a manual backup by using the features that are configured in
the Disaster Recovery System interface
utils disaster_recovery
configure_features
Configures the features to back up.
utils disaster_recovery restore
Starts a restore and requires parameters for backup location,
filename, features, and nodes to restore
utils disaster_recovery status
Displays the status of ongoing backup or restore job
utils disaster_recovery
show_backupfiles
Displays existing backup files
utils disaster_recovery
cancel_backup
Cancels an ongoing backup job
utils disaster_recovery
show_registration
Displays the currently configured registration
utils disaster_recovery
show_tapeid
Displays the tape identification information
Disaster Recovery System Administration Guide for Cisco Unified Presence Server Release 1.0(3)
16
OL-11800-01
Error Messages
Error Messages
The Disaster Recovery System (DRS) issues alarms for various errors that could occur during a backup
or restore procedure. Table 4 provides a list of Cisco DRS alarms.
Table 4
Disaster Recovery System Alarms
Alarm Name
Description
Explanation
CiscoDRFBackupDeviceError
DRF backup process has problems
accessing device
DRF backup process encountered errors
while accessing device.
CiscoDRFBackupFailure
Cisco DRF Backup process failed
DRF backup process encountered errors.
CiscoDRFBackupInProgress
Unable to start new backup while
another backup is still running
DRF cannot start new backup while
another backup is still running.
CiscoDRFInternalProcessFailure
DRF internal process has encountered
an error.
DRF internal process encountered an
error.
CiscoDRFLA2MAFailure
DRF Local Agent is not able to connect DRF Local Agent cannot connect to
to Master Agent
Master Agent.
CiscoDRFLocalAgentStartFailure
DRF Local Agent was not able to start
CiscoDRFMA2LAFailure
DRF Master Agent is not able to connect DRF Master Agent cannot connect to
to Local Agent
Local Agent.
CiscoDRFMABackupComponent
Failure
DRF was unable to backup at least one
component.
CiscoDRFMABackupNodeDisconnect
The node being backed up disconnected The DRF Master Agent was running a
from the Master Agent prior to being
backup operation on a Cisco
fully backed up.
Unified Presence Server node, and the
node disconnected before the backup
operation completed.
CiscoDRFMARestoreComponent
Failure
DRF was unable to restore at least one
component.
DRF requested a component to restore
its data; however, an error occurred
during the restore process, and the
component was not restored.
CiscoDRFMARestoreNodeDisconnect
The node being restored disconnected
from the Master Agent prior to being
fully restored.
The DRF Master Agent was running a
restore operation on a
Cisco Unified Presence Server node,
and the node disconnected before the
restore operation completed.
CiscoDRFMasterAgentStartFailure
DRF Master Agent was not able to start DRF Master Agent might be down.
CiscoDRFNoRegisteredComponent
No registered components available,
backup failed
DRF backup failed because no
registered components are available.
CiscoDRFNoRegisteredComponent
No feature selected for backup
No feature got selected for backup.
CiscoDRFRestoreDeviceError
DRF restore process has problems
accessing device
DRF restore process cannot read from
device.
CiscoDRFRestoreFailure
DRF restore process failed
DRF restore process encountered errors.
CiscoDRFSftpFailure
DRF sftp operation has errors
DRF SFTP operation has errors.
DRF Local Agent might be down.
DRF requested a component to back up
its data; however, an error occurred
during the backup process, and the
component was not backed up.
Disaster Recovery System Administration Guide for Cisco Unified Presence Server Release 1.0(3)
OL-11800-01
17
Related Documentation
Related Documentation
Refer to the following documentation about related Cisco IP Telephony applications and products:
•
Installing Cisco Unified Presence Server
•
Cisco Unified Presence Server Administration Guide
•
Cisco Unified Presence Server Serviceability Administration Guide
•
Cisco Unified Communications Operating System Administration Guide
Obtaining Documentation
Cisco documentation and additional literature are available on Cisco.com. This section explains the
product documentation resources that Cisco offers.
Cisco.com
You can access the most current Cisco documentation at this URL:
http://www.cisco.com/techsupport
You can access the Cisco website at this URL:
http://www.cisco.com
You can access international Cisco websites at this URL:
http://www.cisco.com/public/countries_languages.shtml
Product Documentation DVD
The Product Documentation DVD is a library of technical product documentation on a portable medium.
The DVD enables you to access installation, configuration, and command guides for Cisco hardware and
software products. With the DVD, you have access to the HTML documentation and some of the
PDF files found on the Cisco website at this URL:
http://www.cisco.com/univercd/home/home.htm
The Product Documentation DVD is created and released regularly. DVDs are available singly or by
subscription. Registered Cisco.com users can order a Product Documentation DVD (product number
DOC-DOCDVD= or DOC-DOCDVD=SUB) from Cisco Marketplace at the Product Documentation
Store at this URL:
http://www.cisco.com/go/marketplace/docstore
Ordering Documentation
You must be a registered Cisco.com user to access Cisco Marketplace. Registered users may order Cisco
documentation at the Product Documentation Store at this URL:
http://www.cisco.com/go/marketplace/docstore
Disaster Recovery System Administration Guide for Cisco Unified Presence Server Release 1.0(3)
18
OL-11800-01
Documentation Feedback
If you do not have a user ID or password, you can register at this URL:
http://tools.cisco.com/RPF/register/register.do
Documentation Feedback
You can provide feedback about Cisco technical documentation on the Cisco Support site area by
entering your comments in the feedback form available in every online document.
Cisco Product Security Overview
This product contains cryptographic features and is subject to United States and local country laws
governing import, export, transfer and use. Delivery of Cisco cryptographic products does not imply
third-party authority to import, export, distribute or use encryption. Importers, exporters, distributors
and users are responsible for compliance with U.S. and local country laws. By using this product you
agree to comply with applicable laws and regulations. If you are unable to comply with U.S. and local
laws, return this product immediately.
Cisco provides a free online Security Vulnerability Policy portal at this URL:
http://www.cisco.com/en/US/products/products_security_vulnerability_policy.html
From this site, you will find information about how to do the following:
•
Report security vulnerabilities in Cisco products
•
Obtain assistance with security incidents that involve Cisco products
•
Register to receive security information from Cisco
A current list of security advisories, security notices, and security responses for Cisco products is
available at this URL:
http://www.cisco.com/go/psirt
To see security advisories, security notices, and security responses as they are updated in real time, you
can subscribe to the Product Security Incident Response Team Really Simple Syndication (PSIRT RSS)
feed. Information about how to subscribe to the PSIRT RSS feed is found at this URL:
http://www.cisco.com/en/US/products/products_psirt_rss_feed.html
Reporting Security Problems in Cisco Products
Cisco is committed to delivering secure products. We test our products internally before we release them,
and we strive to correct all vulnerabilities quickly. If you think that you have identified a vulnerability
in a Cisco product, contact PSIRT:
•
For emergencies only — security-alert@cisco.com
An emergency is either a condition in which a system is under active attack or a condition for which
a severe and urgent security vulnerability should be reported. All other conditions are considered
nonemergencies.
•
For nonemergencies — psirt@cisco.com
In an emergency, you can also reach PSIRT by telephone:
•
1 877 228-7302
Disaster Recovery System Administration Guide for Cisco Unified Presence Server Release 1.0(3)
OL-11800-01
19
Product Alerts and Field Notices
•
Tip
1 408 525-6532
We encourage you to use Pretty Good Privacy (PGP) or a compatible product (for example, GnuPG) to
encrypt any sensitive information that you send to Cisco. PSIRT can work with information that has been
encrypted with PGP versions 2.x through 9.x.
Never use a revoked encryption key or an expired encryption key. The correct public key to use in your
correspondence with PSIRT is the one linked in the Contact Summary section of the Security
Vulnerability Policy page at this URL:
http://www.cisco.com/en/US/products/products_security_vulnerability_policy.html
The link on this page has the current PGP key ID in use.
If you do not have or use PGP, contact PSIRT to find other means of encrypting the data before sending
any sensitive material.
Product Alerts and Field Notices
Modifications to or updates about Cisco products are announced in Cisco Product Alerts and Cisco Field
Notices. You can receive these announcements by using the Product Alert Tool on Cisco.com. This tool
enables you to create a profile and choose those products for which you want to receive information.
To access the Product Alert Tool, you must be a registered Cisco.com user. Registered users can access
the tool at this URL:
http://tools.cisco.com/Support/PAT/do/ViewMyProfiles.do?local=en
To register as a Cisco.com user, go to this URL:
http://tools.cisco.com/RPF/register/register.do
Obtaining Technical Assistance
Cisco Technical Support provides 24-hour-a-day award-winning technical assistance. The
Cisco Support website on Cisco.com features extensive online support resources. In addition, if you
have a valid Cisco service contract, Cisco Technical Assistance Center (TAC) engineers provide
telephone support. If you do not have a valid Cisco service contract, contact your reseller.
Cisco Support Website
The Cisco Support website provides online documents and tools for troubleshooting and resolving
technical issues with Cisco products and technologies. The website is available 24 hours a day at
this URL:
http://www.cisco.com/en/US/support/index.html
Access to all tools on the Cisco Support website requires a Cisco.com user ID and password. If you have
a valid service contract but do not have a user ID or password, you can register at this URL:
http://tools.cisco.com/RPF/register/register.do
Disaster Recovery System Administration Guide for Cisco Unified Presence Server Release 1.0(3)
20
OL-11800-01
Obtaining Technical Assistance
Note
Before you submit a request for service online or by phone, use the Cisco Product Identification Tool
to locate your product serial number. You can access this tool from the Cisco Support website
by clicking the Get Tools & Resources link, clicking the All Tools (A-Z) tab, and then choosing
Cisco Product Identification Tool from the alphabetical list. This tool offers three search options:
by product ID or model name; by tree view; or, for certain products, by copying and pasting show
command output. Search results show an illustration of your product with the serial number label
location highlighted. Locate the serial number label on your product and record the information
before placing a service call.
Tip
Displaying and Searching on Cisco.com
If you suspect that the browser is not refreshing a web page, force the browser to update the web page
by holding down the Ctrl key while pressing F5.
To find technical information, narrow your search to look in technical documentation, not the
entire Cisco.com website. After using the Search box on the Cisco.com home page, click the
Advanced Search link next to the Search box on the resulting page and then click the
Technical Support & Documentation radio button.
To provide feedback about the Cisco.com website or a particular technical document, click
Contacts & Feedback at the top of any Cisco.com web page.
Submitting a Service Request
Using the online TAC Service Request Tool is the fastest way to open S3 and S4 service requests. (S3 and
S4 service requests are those in which your network is minimally impaired or for which you require
product information.) After you describe your situation, the TAC Service Request Tool provides
recommended solutions. If your issue is not resolved using the recommended resources, your service
request is assigned to a Cisco engineer. The TAC Service Request Tool is located at this URL:
http://www.cisco.com/techsupport/servicerequest
For S1 or S2 service requests, or if you do not have Internet access, contact the Cisco TAC by telephone.
(S1 or S2 service requests are those in which your production network is down or severely degraded.)
Cisco engineers are assigned immediately to S1 and S2 service requests to help keep your business
operations running smoothly.
To open a service request by telephone, use one of the following numbers:
Asia-Pacific: +61 2 8446 7411
Australia: 1 800 805 227
EMEA: +32 2 704 55 55
USA: 1 800 553 2447
For a complete list of Cisco TAC contacts, go to this URL:
http://www.cisco.com/techsupport/contacts
Disaster Recovery System Administration Guide for Cisco Unified Presence Server Release 1.0(3)
OL-11800-01
21
Obtaining Additional Publications and Information
Definitions of Service Request Severity
To ensure that all service requests are reported in a standard format, Cisco has established severity
definitions.
Severity 1 (S1)—An existing network is “down” or there is a critical impact to your business operations.
You and Cisco will commit all necessary resources around the clock to resolve the situation.
Severity 2 (S2)—Operation of an existing network is severely degraded, or significant aspects of your
business operations are negatively affected by inadequate performance of Cisco products. You and Cisco
will commit full-time resources during normal business hours to resolve the situation.
Severity 3 (S3)—Operational performance of the network is impaired while most business operations
remain functional. You and Cisco will commit resources during normal business hours to restore service
to satisfactory levels.
Severity 4 (S4)—You require information or assistance with Cisco product capabilities, installation, or
configuration. There is little or no effect on your business operations.
Obtaining Additional Publications and Information
Information about Cisco products, technologies, and network solutions is available from various online
and printed sources.
•
The Cisco Online Subscription Center is the website where you can sign up for a variety of Cisco
e-mail newsletters and other communications. Create a profile and then select the subscriptions that
you would like to receive. To visit the Cisco Online Subscription Center, go to this URL:
http://www.cisco.com/offer/subscribe
•
The Cisco Product Quick Reference Guide is a handy, compact reference tool that includes brief
product overviews, key features, sample part numbers, and abbreviated technical specifications for
many Cisco products that are sold through channel partners. It is updated twice a year and includes
the latest Cisco channel product offerings. To order and find out more about the Cisco Product Quick
Reference Guide, go to this URL:
http://www.cisco.com/go/guide
•
Cisco Marketplace provides a variety of Cisco books, reference guides, documentation, and logo
merchandise. Visit Cisco Marketplace, the company store, at this URL:
http://www.cisco.com/go/marketplace/
•
Cisco Press publishes a wide range of general networking, training, and certification titles. Both new
and experienced users will benefit from these publications. For current Cisco Press titles and other
information, go to Cisco Press at this URL:
http://www.ciscopress.com
•
Internet Protocol Journal is s a quarterly journal published by Cisco for engineering professionals
involved in designing, developing, and operating public and private internets and intranets. You can
access the Internet Protocol Journal at this URL:
http://www.cisco.com/ipj
•
Networking products offered by Cisco, as well as customer support services, can be obtained at
this URL:
http://www.cisco.com/en/US/products/index.html
Disaster Recovery System Administration Guide for Cisco Unified Presence Server Release 1.0(3)
22
OL-11800-01
Obtaining Additional Publications and Information
•
Networking Professionals Connection is an interactive website where networking professionals
share questions, suggestions, and information about networking products and technologies with
Cisco experts and other networking professionals. Join a discussion at this URL:
http://www.cisco.com/discuss/networking
•
“What’s New in Cisco Documentation” is an online publication that provides information about the
latest documentation releases for Cisco products. Updated monthly, this online publication is
organized by product category to direct you quickly to the documentation for your products. You
can view the latest release of “What’s New in Cisco Documentation” at this URL:
http://www.cisco.com/univercd/cc/td/doc/abtunicd/136957.htm
•
World-class networking training is available from Cisco. You can view current offerings at
this URL:
http://www.cisco.com/en/US/learning/index.html
CCVP, the Cisco Logo, and the Cisco Square Bridge logo are trademarks of Cisco Systems, Inc.; Changing the Way We Work, Live, Play, and Learn
is a service mark of Cisco Systems, Inc.; and Access Registrar, Aironet, BPX, Catalyst, CCDA, CCDP, CCIE, CCIP, CCNA, CCNP, CCSP, Cisco,
the Cisco Certified Internetwork Expert logo, Cisco IOS, Cisco Press, Cisco Systems, Cisco Systems Capital, the Cisco Systems logo, Cisco Unity,
Enterprise/Solver, EtherChannel, EtherFast, EtherSwitch, Fast Step, Follow Me Browsing, FormShare, GigaDrive, GigaStack, HomeLink, Internet
Quotient, IOS, IP/TV, iQ Expertise, the iQ logo, iQ Net Readiness Scorecard, iQuick Study, LightStream, Linksys, MeetingPlace, MGX, Networking
Academy, Network Registrar, Packet, PIX, ProConnect, RateMUX, ScriptShare, SlideCast, SMARTnet, StackWise, The Fastest Way to Increase
Your Internet Quotient, and TransPath are registered trademarks of Cisco Systems, Inc. and/or its affiliates in the United States and certain other
countries.
All other trademarks mentioned in this document or Website are the property of their respective owners. The use of the word partner does not imply
a partnership relationship between Cisco and any other company. (0609R)
Disaster Recovery System Administration Guide for Cisco Unified Presence Server Release 1.0(3)
OL-11800-01
23
Obtaining Additional Publications and Information
Disaster Recovery System Administration Guide for Cisco Unified Presence Server Release 1.0(3)
24
OL-11800-01