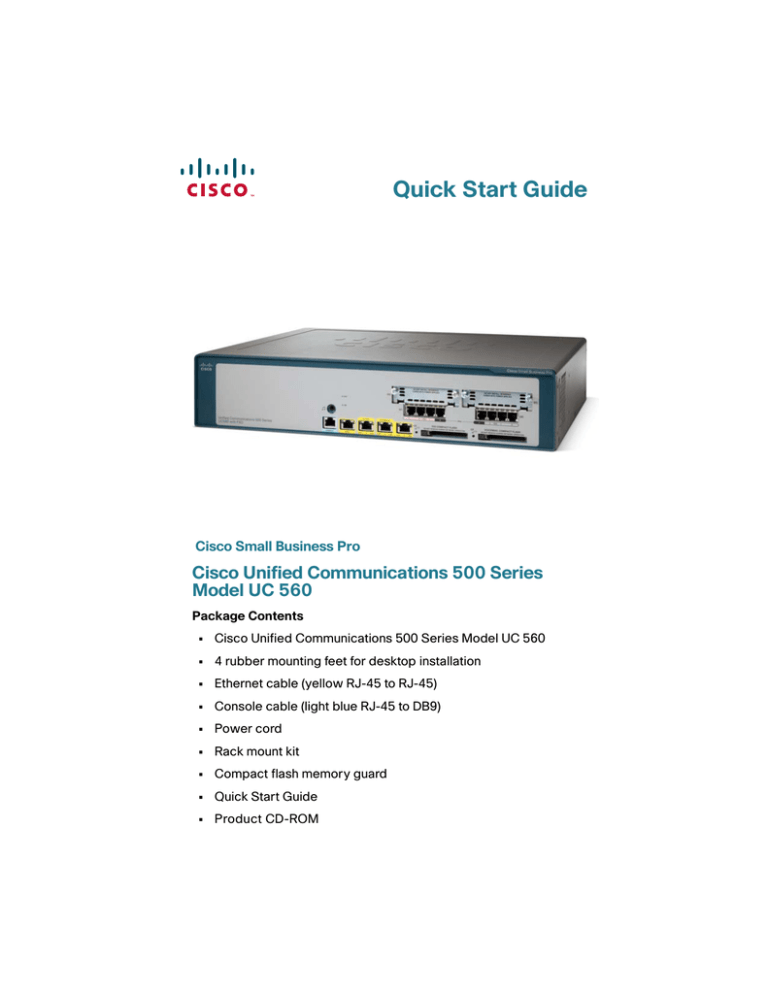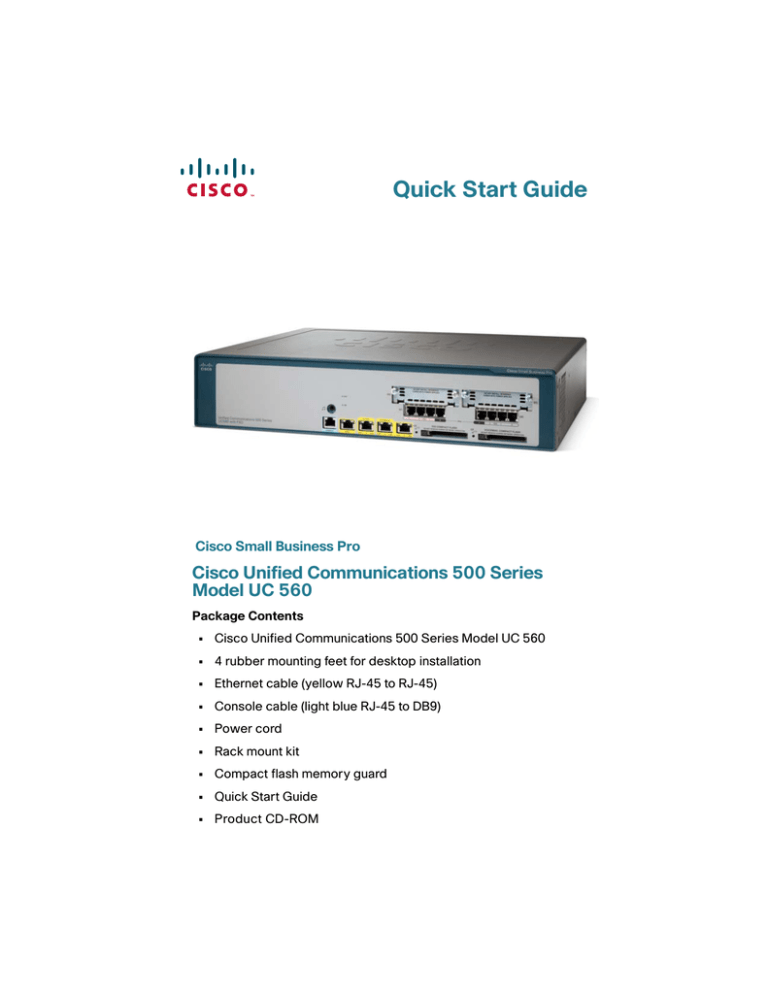
Quick Start Guide
Cisco Small Business Pro
Cisco Unified Communications 500 Series
Model UC 560
Package Contents
• Cisco Unified Communications 500 Series Model UC 560
• 4 rubber mounting feet for desktop installation
• Ethernet cable (yellow RJ-45 to RJ-45)
• Console cable (light blue RJ-45 to DB9)
• Power cord
• Rack mount kit
• Compact flash memory guard
• Quick Start Guide
• Product CD-ROM
Welcome
Thank you for choosing the Cisco Unified Communications Model 560. The
UC 560, part of the Cisco Smart Business Communications System
(SBCS), is a unified communications solution for small businesses that
provides voice, data, video, and security capabilities for up to 104
employees.
This guide describes how to install the UC 560 hardware and how to
connect to the UC 560 and launch the Telephony Setup Wizard provided
with Cisco Configuration Assistant (CCA).
Cisco Unified Communications 500 Series Model UC 560 Quick Start Guide
1
1
Before You Begin
Before you begin the installation, make sure that you have the following:
For Hardware Installation:
• Cisco IP phones
• One or more Power over Ethernet (PoE) switches for connecting IP
phones or computers. We recommend that you use Cisco ESW 500
Series switches.
• Cables
–
Ethernet cables (Category 5 or higher) for connecting IP phones
and computers, WAN interfaces, or other devices.
One Ethernet cable is included with the UC 560 and one cable is
included with each IP phone.
–
RJ-11 cable for analog Line (FXO) and Phone (FXS) connections.
–
RJ-45 (non-Ethernet) cable for ISDN (BRI) connections.
–
RJ-48 cable for ISDN (PRI) T1/E1 connections (only needed if a
T1/E1 voice interface card is installed).
You can purchase the RJ-45 and RJ-48 cables from your telephony
service provider or reseller. The RJ-11 cable can be purchased
from any electronics store.
–
(Optional) Cable for connecting an external audio device to the
3.5 mm Music on Hold (MoH) port.
–
(Optional) Additional Voice Interface Cards (VIC) to insert in the VIC
slots.
• Compact flash memory guard for protecting the compact flash memory
slot. Included are two Torx T5 screws and a Torx wrench (size T5) for
installing it.
• Mounting brackets and screws for mounting the unit in a 19 -inch rack.
2
Cisco Unified Communications 500 Series Model UC 560 Quick Start Guide
For Software Installation:
• A PC running:
–
Windows Vista Ultimate, or Window XP (Service Pack 1) operating
system
–
Microsoft Internet Explorer 6.0 or later
–
Adobe Flash Player with add-on version 10.0.0 or later
• A registered account on Cisco.com. You need this so that you can
download the CCA software necessary to configure your UC 560.
NOTE We highly recommend that you download Cisco Configuration
Assistant (CCA) before you install and configure your UC 560.
See Installing Cisco Configuration Assistant, page 15.
UC 560 Default Information
Attribute
IP address
Username
Password
Voice VLAN (100)
Data VLAN (1)
Smartports
Default Setting
192.168.10.1
cisco
cisco
10.1.1.x
192.168.10.x
GigabitEthernet 0/1/0 and 0/1/1
Role: cisco-switch, Native Vlan 1
GigabitEthernet 0/1/2
Role: cisco-desktop, Access Vlan 1
Cisco Unified Communications 500 Series Model UC 560 Quick Start Guide
3
2
Getting to Know the UC 560
The UC 560 includes these features:
• 3 10/100/1000 Ethernet L2 expansion ports.
• 4 Line (FXO) ports or 2 ISDN (BRI) ports for Public Switched Telephone
Network (PSTN) connections.
The TI/EI model, in addition to the 4 Line (FXO) ports, provides digital
T1/E1 connectivity options such as ISDN PRI or CAS connections to
the PSTN.
• Music-on-Hold (MoH) audio port.
• 2 Expansion slots for Voice Interface Cards (VICs). The T1E1 model has
only 1 open VIC expansion slot.
• 10/100/1000 Ethernet WAN uplink port
• Console port for command-line interface (CLI) access. This port can
also be used for connecting to the CLI through a modem.
• Licenses to support 16 users (by default). You can increase the number
of users on the system by purchasing and applying additional licenses.
You can connect any Cisco ESW 500 Series switch to the UC 560 to
connect phones and data devices. A number of models are available,
including PoE and non-PoE versions. For information about the switches,
see http://www.cisco.com/go/esw500help.
The UC 560 can be installed in various types of network configurations.
For guidance in planning, designing, and deploying the UC 560 in your
network, use Cisco Smart Designs.
Cisco Smart Designs are a collection of validated network designs and
deployment best practices, that feature simple step-by-step
implementation guidance specifically tailored for Small Business Solutions.
See http://www.cisco.com/go/partner/smartdesigns.
4
Cisco Unified Communications 500 Series Model UC 560 Quick Start Guide
Front Panel
The front panel is where you connect the network devices. The ports on
the panel vary depending on the model.
There are three UC 560 Series model numbers:
• UC560-FXO-K9—Base model with 16 user license, 4 Line (FXO) ports,
and 2 VIC expansion slots
• UC560-BRI-K9—Base model with 16 user license, 2 Line (BRI) ports,
and 2 VIC expansion slots
• UC560-T1E1-K9—Base model with 16 user license, 4 Line (FXO) ports,
1 T1/E1 controller, and 1 VIC expansion slot
This illustration shows the front panel of the FXO model.
Cisco UC 560 with Line (FXO) Ports
Phone (FXS)
ports
VIC slots (2)
195682
Line (FXO)
ports
Music on Hold
Console
WAN port
Expansion
ports (2)
PC/EXP
port
IOS
Compact
Flash
Voicemail
Compact
Flash
Cisco Unified Communications 500 Series Model UC 560 Quick Start Guide
5
Feature
Description
Music-on-Hold (MoH)
audio port
Connects to an audio device (such as an MP3 player or
radio) to provide streaming audio for music on hold.
Connects the UC 560 to a console PC to provide
access to the CLI. This port can also be used for
connecting to the CLI through a modem.
Console port
WAN 10/100/1000
Ethernet port
PC 10/100/1000
expansion port
(PC/EXP)
10/100/1000 Expansion
ports (2)
Line (FXO) ports
Recommended for advanced users or for device
access recovery purposes.
Provides dedicated WAN (Internet) access. Connects
to a DSL router, cable modem, or other WAN
connectivity devices
LAN port that connects to a laptop or PC used for
configuring the UC 560. This port can also be used as
an expansion port.
Connects to switches that have ports for phones or
data devices. (We recommend that you connect the
UC 560 to a Cisco ESW 500 Series switch.)
Connects your phone system to the PSTN.
(Only applies to models UC560-FXO-K9 and UC560-
T1E1-K9)
Phone (FXS) ports
ISDN Basic Rate
Interface (BRI) ports
IOS Compact Flash
If the power fails, you can still make and receive
emergency calls if you have a telephone line
connected to the Line (FXO) port 0 and an analog
phone connected to the Phone (FXS) port 3, even if the
unit is not powered on.
Connects directly to an analog telephone, fax machine,
or similar device.
Connects the UC 560 to an Integrated Services Digital
Network (ISDN). Only applies to model UC560-BRI-K9.
Storage that contains the UC 560 software image and
default configuration values and phone software.
Voicemail Compact
Flash
Storage that contains the voicemail software,
embedded application software, and stored
messages.
(Optional) Two Voice
Interface Card (VIC)
expansion slots
Provides connectivity to a Public Switched Telephone
Network (PSTN) for additional phone ports.
6
Cisco Unified Communications 500 Series Model UC 560 Quick Start Guide
Back Panel
The back panel is where you connect the UC 560 to power. There is no
external On/Off power switch on the unit.
LEDs
The LEDs on the front panel of the UC 560 are used for monitoring system
activity and performance.
SYS
195674
VM
LED
Description
SYS
Indicates that the system has successfully booted
and is ready to use. The LED flashes green while the
system is booting and then turns solid green when
booting is complete.
VM
Indicates that voice mail is active. The LED is solid
green when voice mail is active.
WAN, PC/EXP, and Each port has a right and left LED. The left flashes
EXPANSION Ports green when there is activity on the port. The right
LED is solid green when the connection is active.
Compact Flash
Flashes green when the compact flash is accessed.
(CF)
Otherwise, the LED is off.
Cisco Unified Communications 500 Series Model UC 560 Quick Start Guide
7
3
Installing the UC 560
Before you install the UC 560, review the Regulatory Compliance and
Safety Information for Cisco Unified Communications 500 Series Model
UC 560 for Small Business on your product CD.
NOTE Only install supported Voice Interface Cards (VICs) into the VIC
expansion slot of the UC 560. For a list of these cards, see the
Cisco Unified Communications Model UC 560 Platform
Hardware Reference Guide.
You can place the unit on a desktop or install it in a rack. If you choose the
desktop option, install the four rubber feet (included) on the bottom of the
unit place it on a flat surface.
CAUTION The UC 560 is not to be wall mounting because of the weight
of the device.
Rack Mounting
You can mount the UC 560 in any standard size, 19-inch (about 48 mm)
wide rack. It requires 2 rack units (RU) of space, which is 3.50 inches (9 mm)
high.
Placement Tips
• Ambient Temperature—To prevent the device from overheating, do
not operate it in an area that exceeds an ambient temperature of 104°F
(40°C). Do not block or cover the vents.
• Air Flow—Make sure that there is adequate air flow around the device.
• Mechanical Loading—Check that the device is level and stable to
avoid any hazardous conditions.
• Reliable Grounding—Make sure that the unit is grounded and uses
suitable electrical supply connections.
8
Cisco Unified Communications 500 Series Model UC 560 Quick Start Guide
To mount the UC 560 in a rack, follow these steps:
STEP 1 Attach a rack–mount bracket to one side of the chassis with the
supplied screws and secure the bracket tightly.
Do not overtorque the screws. The recommended torque is 6 to 8
in-lb (0.7 to 0.9 N-m).
STEP 2 Follow the same steps to attach the other bracket to the opposite
side.
STEP 3 After the brackets are attached to the unit, use suitable screws to
securely attach the brackets to any standard 19-inch rack.
Right bracket
for 19-inch rack
195677
Left bracket
for 19-inch rack
Cisco Unified Communications 500 Series Model UC 560 Quick Start Guide
9
Grounding the Chassis.
The UC 560 chassis must be reliably grounded with a supplementary
ground wire to comply with the relevant product safety standards. This
supplementary ground is in addition to the ground connection made by the
power cord.
For the supplementary ground connection, use size 14 AWG (2 mm) or
larger copper wire and an appropriate user-supplied ring terminal with an
inner diameter of 1/4 inch (5 to 7 mm).
NOTE The UC 560 is not NEBS-compliant.
To connect the chassis to a reliable earth ground:
STEP 1 Strip one end of the ground wire to the length required for the
ground lug or terminal.
•
For the ground lug, strip approximately 0.75 in. (20 mm).
•
For the user-provided ring terminal, as required.
STEP 2 Crimp the ground wire to the ground lug or ring terminal, using a
crimp tool of the appropriate size.
STEP 3 Attach the ground lug or ring terminal to the chassis. Tighten the
195675
screws to a torque of 8-10 in-lb. (0.9-1.1 N-m).
STEP 4 Connect the other end of the ground wire to a known reliable earth
ground point. If there is any doubt as to the reliability of the ground
point, contact a licensed electrician for assistance.
10
Cisco Unified Communications 500 Series Model UC 560 Quick Start Guide
Installing the Compact Flash Guard
The compact flash (CF) guard provides protection for the compact flash
memory.
To install the CF-guard:
STEP 1 Locate the compact flash slot of the front of the UC 560. See Front
Panel, page 5.
STEP 2 Slip the right tab on the CF-Guard into the slot on the right side of
the compact flash opening.
STEP 3 Place the cover against the surface of the memory slot, aligning
the attachment screw on the left side of the CF-Guard with the
screw hole in the panel.
STEP 4 Tighten the attachment screw on the left side of the CF-guard by
195673
using the supplied T5 Torx wrench.
CAUTION Do not remove the CF-guard when the UC 560 is powered on
and running.
Cisco Unified Communications 500 Series Model UC 560 Quick Start Guide
11
4
Connecting the Equipment
STEP 1 Insert the power cord into the back of the UC 560. Do not connect
to power.
STEP 2 Connect the interfaces and devices as described below.
Type of Connection
DSL, cable modem, or
Description
Connect the supplied Ethernet cable from the
broadband network
device to the WAN port on the front panel of
the UC 560. Cisco strongly recommends using
devices.
Category 5 or better cable.
PSTN analog trunks
Connect an RJ-11 cable to one of the Line
(FXO) ports on the front panel of the UC 560.
Connect the other end of the cable to a PSTN
line or a station interface on a PBX.
Fax machine or analog
Connect an RJ-11 cable to one of the Phone
phone
(FXS) ports on the front panel of the UC 560.
Connect the other end of the cable to the fax
machine or phone.
ESW switch
Connect an Ethernet network cable from one
of the expansion ports of the UC 560 to one of
the uplink ports on the switch.
Connect an Ethernet network cable to one of
IP phones and other
network devices (such as the ports on the ESW switch.
a wireless access point,
IP video cameras, and
network attached storage
(NAS) devices)
ISDN line1
Connect the cable provided by the ISDN
(only applies to model
provider to one of the Line (BRI) ports on the
UC560-BRI-K9)
front panel of the UC 560. Connect the other
end of the cable to the ISDN provider
equipment.
1. If a T1/EI controller is installed in the VIC slot, connect either a T1/E1 straight-through cable
(identical to the Ethernet straight-through cable), or a T1/E1 crossover cable to the controller.
Connect the other end of the cable to the ISDN provider equipment. The cable that you use
depends on the type of termination on the network interface device (NID), and is the point in
which the telephone company network ends and connects with the wiring at the customer
site.
12
Cisco Unified Communications 500 Series Model UC 560 Quick Start Guide
STEP 3 Power on the UC 560 by inserting the power cord plug into a
power outlet. There is no external Power On/Off switch on the unit.
STEP 4 Power on the connected devices.
ESW 500 Series Switch
192.168.10.x
IP
IP
Cisco
Configuration
Assistant
192.168.10.x
Fax
275432
Analog
phone
195676
PC
Cisco Unified Communications 500 Series Model UC 560 Quick Start Guide
13
5
Verifying the Hardware
Installation
To verify the hardware installation, complete the following tasks:
• Check the status of the UC 560 by looking at the LEDs on the front panel
See LEDs, page 7.
• Check that the switch is connected is connected to the expansion port.
• To test IP connectivity, launch a Web browser and enter
http://192.168.10.1. When the authentication window appears, this
means that your system is active.
• Make sure that each connected IP phone displays an internal extension
number or a line number, on at least one of the phone line buttons. Verify
the phone connectivity by making a call from one phone to another.
NOTE If you need help resolving a problem, go to the Cisco Small
Business Support Community website at: http://www.cisco.com/
go/smallbizsupport. For technical documentation and other links,
see Suggested Next Steps, page 19 and Where to Go From
Here, page 20.
14
Cisco Unified Communications 500 Series Model UC 560 Quick Start Guide
6
Getting Started with the
Configuration
After you install the UC 560, you configure it by using Cisco
Configuration Assistant (CCA). CCA is an easy to-use application used to
configure, manage, and administer your UC 560 and other devices in the
Cisco Smart Business Communications System. It provides everything you
need to quickly set up a small office network.
NOTE Only use CCA to configure your device. Using the Command-
Line Interface (CLI) is not supported.
Installing Cisco Configuration Assistant
To install CCA on your PC:
STEP 1 Go to this web address to download CCA: http://www.cisco.com/
go/configassist.
To access the software, you must be a registered user on
Cisco.com.
STEP 2 Click the Download Software link in the Support box.
STEP 3 Enter your Cisco.com Username and Password and click Log In.
STEP 4 Click Cisco Configuration Assistant. Then select the largest
numbered file under Latest Releases (for example, Cisco-configassistant-win-k9-2_1-en.exe).
STEP 5 Run the installer and follow the prompts. The install wizard will
guide you through the installation process.
STEP 6 When the setup is complete, click Finish.
STEP 7 Launch CCA by clicking the CCA icon on your desktop.
The Application Update Check window appears.
STEP 8 Check that you are using the latest version of CCA and install it if
required.
Cisco Unified Communications 500 Series Model UC 560 Quick Start Guide
15
Connecting to the UC 560
This section describes how to connect your PC to the UC 560 and how to
use CCA to connect to the UC 560.
Before you connect your PC, do the following:
• Disable all network interface Cards (NICs) that are not directly
connected to the UC 560.
• Turn off any third-party FTP or TFTP services.
• Temporarily disable any software firewalls running on the PC.
To connect to the UC 560:
STEP 1 Connect an Ethernet cable to one of the PC/EXP port the front panel
of the UC 560. Connect the other end of the cable to the Ethernet
port on your PC.
195681
Verify that the PC is set to use the Dynamic Host Configuration
Protocol (DHCP) to obtain its networking parameters (such as IP
Address, Subnet Mask, Default Gateway, DNS Server, and so forth).
UC 560
PC/EXP port
Cisco
Configuration
Assistant
STEP 2 From CCA, open the Connect window and click Add a New Site.
This is the preferred way to connect to a Cisco Smart Business
Communications System (SBCS).
STEP 3 Enter the name and description for the new customer site.
STEP 4 From the Discover Devices drop-down menu, select Using a
Starting IP address.
16
Cisco Unified Communications 500 Series Model UC 560 Quick Start Guide
STEP 5 Enter 192.168.10.1 in the Starting IP Address field.
This is the default IP address for the UC 560.
STEP 6 Click Start.
STEP 7 When prompted, enter the username and password for the
UC 560 and click OK.
The default username is cisco and the default password is cisco.
Passwords are case sensitive.
STEP 8 If prompted for the login information for a connected ESW switch,
enter the switch username and password. CCA will automatically
discover the device.
The switch default username is cisco and the default password
is cisco.
STEP 9 When CCA discovers both the UC 560 and ESW switch (if
installed), click OK.
Using the Telephony Setup Wizard
When CCA connects to the UC 560, the Telephony Setup Wizard
automatically launches. You can also run the Wizard by choosing
Home >Telephony Setup Wizard. The wizard guides you through the
steps needed to configure a basic telephony solution for a Cisco Smart
Business Communications System.
Before you begin:
• Gather the information listed in the Welcome window. This is important
information about what you must do and know before running the
wizard.
• If you are setting up the system for a locale other than US/English, click
View Localization Instructions and follow the instructions to download
and install the language files to your PC.
Cisco Unified Communications 500 Series Model UC 560 Quick Start Guide
17
STEP 1 Click Next and follow the prompts to complete the installation.
STEP 2 After the wizard completes:
•
Verify Internet connectivity by going to: http://www.cisco.com.
•
Test calls to and from the PSTN.
•
Test calls to voice mail and Auto Attendant (AA), if configured.
•
Verify that the IP phones show the correct date and time.
NOTE The Wizard requires that you change the default administrator
login and password. Use the new username and password to
access and administer the UC 560.
Congratulations! The basic installation of the UC 560 is complete.
18
Cisco Unified Communications 500 Series Model UC 560 Quick Start Guide
7
Suggested Next Steps
You are now ready to start using your UC 560. Depending on how you plan
to use the UC 560 in your network, here are some suggested next steps
to take.
Implementing a Small Business Network Solution
Use Cisco Smart Designs to plan and implement a Small Business
network solution.
Cisco Smart Designs are a collection of validated network designs and
deployment best practices, that feature simple step-by-step
implementation guidance specifically tailored for Small Business Solutions.
For more information, see http://www.cisco.com/go/partner/
smartdesigns.
Managing your Cisco SBCS Solution
Use CCA to configure, manage, and administer your UC 560 and other
devices in your SBCS solution.
For more information, refer to the CCA online help or see the Cisco
Configuration Assistant Smart Business Communications System
Administrator Guide at: http://www.cisco.com/en/US/products/ps7287/
tsd_products_support_series_home.html.
See the Release Notes for Cisco Configuration Assistant for important
information about CCA and any limitations, restrictions, and caveats
that apply.
Accessing Product-Specific Feature Documentation
For additional product information for the Cisco Unified Communications
500 Series for Small Business, including Cisco Smart Business
Communications System (SBCS) documentation, see http://
www.cisco.com/go/sbcs-docs.
Visiting the Cisco Small Business Community Website
Visit the Small Business Support Community website at: http://
www.cisco.com/go/smallbizsupport. Here you can find support resources
for your product including FAQs, support forums, training and tutorials,
Video on Demand (VODs), and additional technical documentation.
Cisco Unified Communications 500 Series Model UC 560 Quick Start Guide
19
8
Where to Go From Here
Support
Cisco Small Business
Support Community
http://www.cisco.com/go/smallbizsupport
Online Technical Support
and Documentation
(Login Required)
http://www.cisco.com/support
Phone Support Contacts
http://www.cisco.com/en/US/support/
tsd_cisco_small_business_support_center_contacts
.html
Software Downloads
(Login Required)
Go to http://www.cisco.com/public/sw-center/
index.shtml and enter the model number in the
Software Search box.
Cisco IP Phones
Cisco IP Phone SPA 500
Series
http://www.cisco.com/en/US/products/ps9730/
index.html
Cisco IP Phone SPA 525G
Deployment Guide
http://www.cisco.com/en/US/docs/voice_ip_comm/
sbcs/deployment_guides/spa525g_phone/
sbcs_spa525g_wireless_deployment_guide.pdf
Cisco IP Phone Quick
User Guides
http://cisco.com/go/sbcs-docs
Cisco Unified IP Phones
7900 Series
http://www.cisco.com/en/US/products/hw/phones/
ps379/
Cisco Small Business
Cisco Partner Central for
Small Business
(Partner Login Required)
http://www.cisco.com/web/partners/sell/smb
Cisco Small Business
Home
http://www.cisco.com/smb
Marketplace
http://www.cisco.com/go/marketplace
20
Cisco Unified Communications 500 Series Model UC 560 Quick Start Guide
Cisco Unified Communications 500 Series Model UC 560 Quick Start Guide
21
22
Cisco Unified Communications 500 Series Model UC 560 Quick Start Guide
Americas Headquarters
Cisco Systems, Inc.
170 West Tasman Drive
San Jose, CA 95134-1706
USA
http://www.cisco.com
Tel: 408 526-4000
800 553-NETS (6387)
Fax: 408 527-0883
Cisco, Cisco Systems, the Cisco logo, and the Cisco Systems logo are registered trademarks
or trademarks of Cisco Systems, Inc. and/or its affiliates in the United States and certain other
countries. All other trademarks mentioned in this document or Website are the property of
their respective owners. The use of the word partner does not imply a partnership relationship
between Cisco and any other company. (0705R)
© 2009 Cisco Systems, Inc. All rights reserved.
Printed in the USA on recycled paper containing 10% postconsumer waste.
78-19200-01