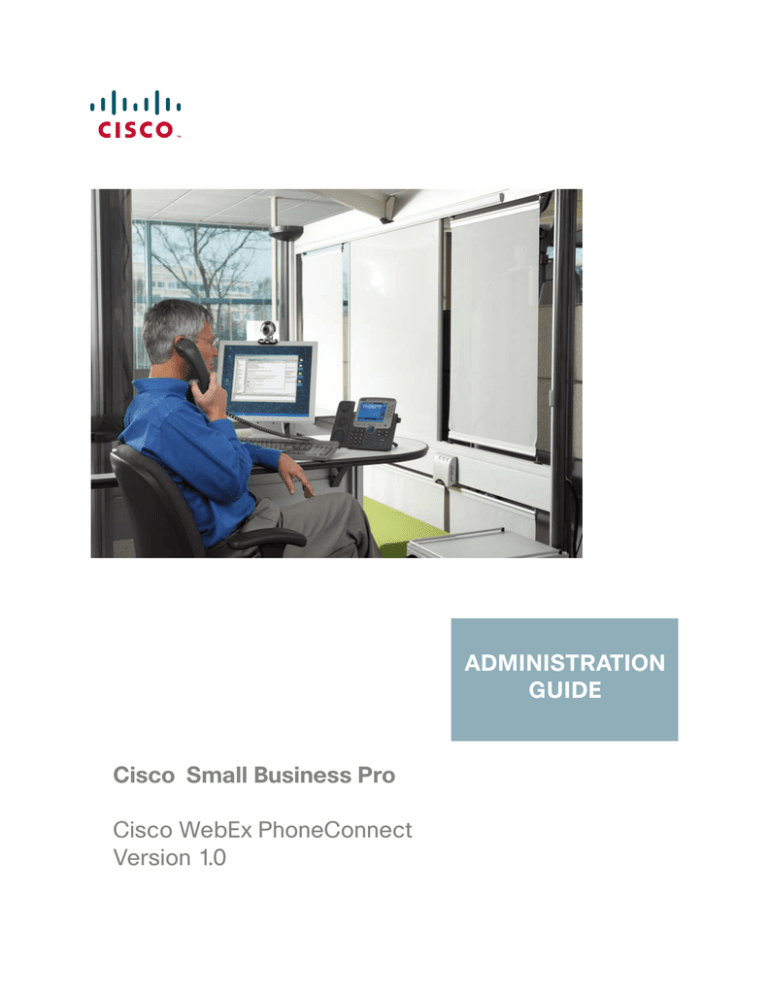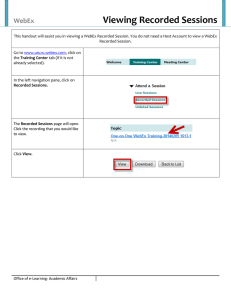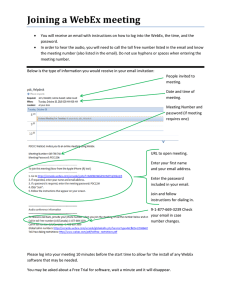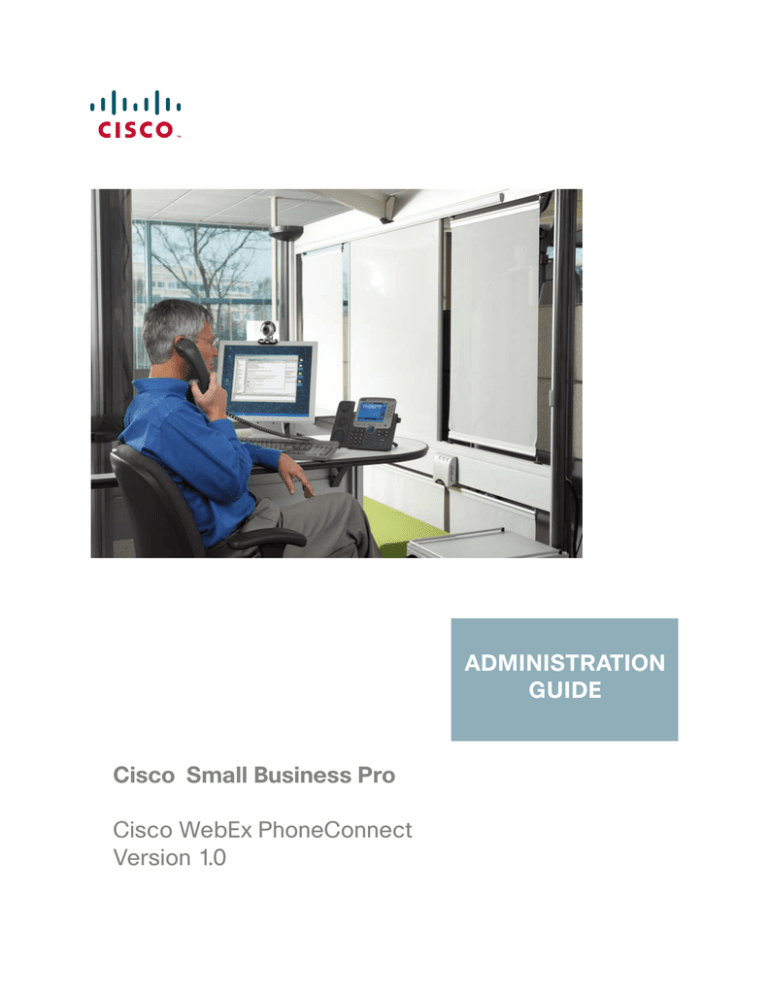
ADMINISTRATION
GUIDE
Cisco Small Business Pro
Cisco WebEx PhoneConnect
Version 1.0
CCDE, CCSI, CCENT, Cisco Eos, Cisco HealthPresence, the Cisco logo, Cisco Lumin, Cisco Nexus, Cisco Nurse Connect, Cisco Stackpower,
Cisco StadiumVision, Cisco TelePresence, Cisco WebEx, DCE, and Welcome to the Human Network are trademarks; Changing the Way We Work, Live, Play, and
Learn and Cisco Store are service marks; and Access Registrar, Aironet, AsyncOS, Bringing the Meeting To You, Catalyst, CCDA, CCDP, CCIE, CCIP, CCNA,
CCNP, CCSP, CCVP, Cisco, the Cisco Certified Internetwork Expert logo, Cisco IOS, Cisco Press, Cisco Systems, Cisco Systems Capital, the Cisco Systems
logo, Cisco Unity, Collaboration Without Limitation, EtherFast, EtherSwitch, Event Center, Fast Step, Follow Me Browsing, FormShare, GigaDrive, HomeLink,
Internet Quotient, IOS, iPhone, iQuick Study, IronPort, the IronPort logo, LightStream, Linksys, MediaTone, MeetingPlace, MeetingPlace Chime Sound, MGX,
Networkers, Networking Academy, Network Registrar, PCNow, PIX, PowerPanels, ProConnect, ScriptShare, SenderBase, SMARTnet, Spectrum Expert,
StackWise, The Fastest Way to Increase Your Internet Quotient, TransPath, WebEx, and the WebEx logo are registered trademarks of Cisco Systems, Inc. and/
or its affiliates in the United States and certain other countries.
All other trademarks mentioned in this document or website are the property of their respective owners. The use of the word partner does not imply a
partnership relationship between Cisco and any other company. (0903R)
© 2009 Cisco Systems, Inc. All rights reserved.
OL-157218-01
Contents
About This Document
iii
Organization
iii
Locating Information in PDF Files
iv
Chapter 1: Getting Started
1
Introduction to WebEx PhoneConnect
1
Hardware and Software Requirements
2
SBCS Platform
3
Supported Cisco IP Phones
3
Supported Locales
5
Chapter 2: Configuring WebEx PhoneConnect
Before You Begin
Disable User Password Changes on the WebEx Service Site
Launch Configuration Assistant and Connect to the UC 500
6
7
7
8
Enter DNS Server Address in Configuration Assistant
10
Configure an NTP Server (Recommended)
11
Apply General Application Settings
12
Re-apply Authentication Configuration Settings and Generate a New
HTTPS Certificate
14
Enable PhoneConnect and Log In as the WebEx Administrator
15
Configure Site Settings
18
Add WebEx Users and Enable PhoneConnect on IP Phones
22
Manually Add New Users
23
Using Copy From Device to Add WebEx Users
26
Enable PhoneConnect for Existing WebEx Users
27
Verify CME Service URL Settings
28
Verify WebEx PhoneConnect Works Correctly
29
Advanced Site Configuration Settings
30
Cisco WebEx PhoneConnect Administration Guide
i
Contents
Chapter 3: Administering WebEx PhoneConnect
32
Updating WebEx User Information
33
Replacing a User Phone
35
Deleting WebEx PhoneConnect Users
36
Adding New Supported Languages Between Releases
37
Disabling WebEx PhoneConnect
39
Clearing All WebEx PhoneConnect Site Data
40
Chapter 4: Troubleshooting
42
Loss of Connection to WebEx Service
42
PhoneConnect Administration Login Problems
42
WebEx PhoneConnect and WebEx Connect
44
Connectivity Problems
44
Application Access
44
Meeting Time/Alert Synchronization
45
IP Phone Error Messages and Call-In Problems
45
Audio-Only Meeting Hosted from a Conference Room Phone
47
Appendix A: Where to Go from Here
Support Contact Information
48
48
Cisco Smart Business Communications System Support
48
WebEx Support
48
Resources for VARs
49
How to Obtain a WebEx Account
49
Resources WebEx PhoneConnect Users
50
Cisco IP Phone Documentation
50
Getting Started with WebEx
50
WebEx Connect Click-to-Call
51
End User License Agreement (EULA)
52
Cisco WebEx PhoneConnect Administration Guide
ii
Preface
About This Document
This guide describes the concepts and tasks necessary to:
•
Use Cisco Configuration Assistant to enable and configure the WebEx
PhoneConnect application
•
Manage PhoneConnect users and accounts using Configuration Assistant
The audience for this document includes Cisco SMB-select VARS (value added
resellers) responsible for administering WebEx PhoneConnect on Cisco Smart
Business Communication Systems (SBCS) platforms for customers.
The information and procedures in this guide assume that VARs are familiar with
administration of Cisco Smart Business Communications Systems using Cisco
Configuration Assistant. Knowledge of Cisco IOS command-line interface is not
required.
Organization
This table describes the contents of each chapter in this administration.
Table 1 Document Organization
Chapter
Title
Description
Chapter 1
Getting Started
Describes how customers use
the WebEx PhoneConnect
application and how the
application is administered
through Cisco Configuration
Assistant. It also lists supported
locales, hardware and software
requirements, and describes
customer site information
required to enable the
application.
Cisco WebEx PhoneConnect Administration Guide
iii
Preface
Table 1 Document Organization (Continued)
Chapter
Title
Description
Chapter 2
Configuring WebEx
PhoneConnect
Describes procedures for
enabling and authenticating the
application, logging in,
configuring system and site
settings, and adding user
accounts using Cisco
Configuration Assistant.
Chapter 3
Administering WebEx
PhoneConnect
Provides procedures for
administering the application
after the initial installation,
installing language files,
configuring advanced options,
troubleshooting, and clearing
site data.
Appendix A
Where to Go from Here
Provides pointers to Cisco
product resources, including
URLs for related product
documentation and resources
available on Cisco.com and
support contact information.
Locating Information in PDF Files
WebEx PhoneConnect documentation is published in Adobe PDF format. The PDF
Find/Search tool within Adobe® Reader® lets you find information quickly and
easily online. You can perform the following tasks:
•
Search an individual PDF file.
•
Search multiple PDF files at once (for example, all PDF files in a specific
folder or disk drive).
•
Perform advanced searches.
Cisco WebEx PhoneConnect Administration Guide
iv
Preface
Finding Text in a PDF File
Follow this procedure to find text in a PDF file.
STEP 1
Enter your search terms in the Find text box on the toolbar.
NOTE By default, the Find tool is available at the right end of the Acrobat toolbar. If
the Find tool does not appear, choose Edit > Find.
STEP 2
Optionally, click the arrow next to the Find text box to refine your search by
choosing special options such as Whole Words Only.
STEP 3
Press Enter.
STEP 4
Acrobat displays the first instance of the search term.
STEP 5
Press Enter again to continue to more instances of the term.
Finding Text in Multiple PDF Files
The Search screen lets you search for terms in multiple PDF files that are stored on
your PC or local network. The PDF files do not have to be open.
STEP 1
Start Acrobat Professional or Adobe Reader.
STEP 2
Choose Edit > Search, or click the arrow next to the Find box and then choose
Open Full Acrobat Search.
Cisco WebEx PhoneConnect Administration Guide
v
Preface
STEP 3
In the Search screen, complete the following steps:
a. Enter the text that you want to find.
b. Choose All PDF Documents in.
From the drop-down box, choose Browse for Location. Then choose the
location on your computer or local network, and click OK.
c. If you want to specify additional search criteria, click Use Advanced Search
Options, and choose the options you want.
d. Click Search.
STEP 4
When the Results appear, click + to open a folder, and then click any link to open
the file where the search terms appear.
For more information about the Find and Search functions, see the Adobe Acrobat
online help.
Cisco WebEx PhoneConnect Administration Guide
vi
1
Getting Started
Read this chapter to learn how customers use the WebEx PhoneConnect
application. This chapter also covers hardware and software requirements,
WebEx site information required to enable the application, and supported locales.
•
Introduction to WebEx PhoneConnect, page1
•
Hardware and Software Requirements, page 2
Introduction to WebEx PhoneConnect
WebEx PhoneConnect is designed for customers who want fast, simple access to
WebEx meetings from their IP phone without the need for a desktop PC.
Many people find the process of starting or joining an online conference
frustrating, with the various URLs, dial-in numbers, and meeting IDs needed.
WebEx PhoneConnect automates this entire process so that IP phone users can
join the audio portion of a WebEx conference by pressing a single softkey on their
IP phone.
Once a WebEx user is associated with an IP phone through WebEx PhoneConnect,
a simple meeting browser application is installed on their Cisco IP phone display
that allows the IP phone user to:
•
List WebEx meetings they are hosting
•
List WebEx meetings to which they are invited by other IP phone users in
their company (users must share same UC500 router)
•
Receive audio and visual alerts on their IP phone when it is time to join a
meeting
•
Control how far in advance of the meeting they want to receive alerts
•
Press a single softkey to join a meeting
Cisco WebEx PhoneConnect Administration Guide
1
Getting Started
Hardware and Software Requirements
1
In addition, WebEx users with access to a WebEx Connect client from a desktop
PC can use Click-to-Call with their IP phone to automatically dial someone on their
WebEx Connect Buddy List.
The following illustration shows the end-to-end WebEx PhoneConnect customer
experience.
The WebEx PhoneConnect application is associated with a single UC500 and a
single WebEx service and site administrator account.
•
Multi-site UC500 configurations are not supported.
•
Only IP phone users connected to the same UC500 can use PhoneConnect
application to automatically call into meetings hosted on their WebEx
service.
Hardware and Software Requirements
Read this section carefully to make sure you have the needed hardware and
software to use WebEx PhoneConnect. You must also have certain information
about your customer’s WebEx service site, as described below.
•
Hardware and Software Requirements, page 2
•
Obtaining the Customer WebEx Site Account Information, page 4
Cisco WebEx PhoneConnect Administration Guide
2
1
Getting Started
Hardware and Software Requirements
SBCS Platform
The WebEx PhoneConnect application is supported on Cisco SBCS platforms
only. It is delivered as part of the Cisco UC500 software package and requires
Cisco Configuration Assistant Version 2.0 or greater.
You must have the following software components installed.
Component
Version
Cisco Configuration Assistant (CCA)
2.0 or later
UC500 Software Pack
Version 7.0(3), which includes:
•
Cisco IOS 12.4(20)T2
•
Cisco Unity Express (CUE) 7.0.3
•
Current phone firmware loads
(older loads are not supported)
Supported Cisco IP Phones
WebEx PhoneConnect will work with the following Cisco IP phone models (SCCP
protocol only):
•
Cisco Unified IP Phone Models 794x
•
Cisco Unified IP Phone Models 796x
•
Cisco Unified IP Phone Model 7975
•
Cisco Unified Wireless Phone Models 7921 and 7925
•
Cisco Unified IP Phone Model 7937
•
Cisco Unified IP Phone Model 524G
•
Cisco Unified IP Phone Model 521G
•
Cisco IP Phone Model SPA525G
•
Cisco IP Communicator (CIPC) softphone client, version 2.1 or later
Cisco WebEx PhoneConnect Administration Guide
3
Getting Started
Hardware and Software Requirements
1
Downloading and Installing Cisco Configuration Assistant
You must use Cisco Configuration Assistant to configure WebEx PhoneConnect.
There is no command line Interface (CLI) support for this application.
To install Configuration Assistant on your PC, follow these steps.
STEP 1
Go to this web address: http://www.cisco.com/go/configassist.
NOTE You must be a registered Cisco.com user.
STEP 2
Find the latest version of the Configuration Assistant installer file, for example.
configuration-assistant-windows-k9-installer-2-0-en.exe.
STEP 3
Download and run the Configuration Assistant installer.
Follow the onscreen instructions to compete the installation.
For more information about configuring CCA, refer to Getting Started with Cisco
Configuration Assistant Version 2.0 at http://www.cisco.com/en/US/products/
ps7287/tsd_products_support_install_and_upgrade.htm.
Obtaining the Customer WebEx Site Account Information
Before you can enable and configure the WebEx PhoneConnect application, your
customer must have or obtain a WebEx service site account from WebEx with an
administrative user. Direct your customer to http://www.webex.com where they
can purchase a service option that best fits their needs.
TIP
Make sure that your customer understands that simply obtaining a free user
account from WebEx is not enough. The customer must purchase a WebEx service
option from WebEx.com and then provide you with the site account information you
need to configure WebEx PhoneConnect.
Cisco WebEx PhoneConnect Administration Guide
4
1
Getting Started
Hardware and Software Requirements
In order to configure WebEx PhoneConnect, the customer must provide the
following WebEx service site account information.
Data
Description
UserID
Customer’s WebEx site administrator user ID. Also referred to as a
WebExID.
Password
Customer’s WebEx site administrator password.
SiteID
Customer’s WebEx site ID number.
SiteName
Customer’s WebEx site name (the first string in the WebEx site
URL).
For example, if the WebEx site URL is http://acme.webex.com, the
WebEx site name is “acme”.
Configuration Assistant uses this information to connect to the customer’s WebEx
service site and associate the customer's WebEx user accounts with the WebEx
PhoneConnect application.
Supported Locales
For the current release, WebEx PhoneConnect is localized for English and Spanish
only.
Cisco WebEx PhoneConnect Administration Guide
5
2
Configuring WebEx PhoneConnect
After you have the correct versions of hardware and software installed and have
obtained the required WebEx site and administrator account information from the
customer, you are ready to use Cisco Configuration Assistant to enable and
configure WebEx PhoneConnect.
The topics in this chapter cover the steps required for initial configuration of
WebEx PhoneConnect:
•
Before You Begin, page 7
•
Launch Configuration Assistant and Connect to the UC 500, page 8
•
Enter DNS Server Address in Configuration Assistant, page10
•
Configure an NTP Server (Recommended), page11
•
Apply General Application Settings, page12
•
Enable PhoneConnect and Log In as the WebEx Administrator, page15
•
Configure Site Settings, page18
•
Add WebEx Users and Enable PhoneConnect on IP Phones
•
Verify WebEx PhoneConnect Works Correctly
Once you have configured basic settings and users, refer to the following sections
for advanced options and troubleshooting:
•
Advanced Site Configuration Settings, page 30
•
Chapter 4, “Troubleshooting”
Cisco WebEx PhoneConnect Administration Guide
6
Configuring WebEx WebEx PhoneConnect
Advanced WebEx PhoneConnect Settings
2
Before You Begin
WebEx PhoneConnect must be enabled and configured after basic network, data,
and telephony features for the site have been set up and calls are functioning
correctly.
Before enabling and configuring WebEx PhoneConnect using Cisco Configuration
Assistant, make sure that you have configured phone users and extensions.
NOTE To configure WebEx PhoneConnect, Cisco Configuration Assistant must be running
on a PC connected to the UC 500 platform via LAN or VPN.
Disable User Password Changes on the WebEx Service Site
It is strongly recommended that you disable the option for WebEx users to change
their passwords on the WebEx service site. Password changes made on the
WebEx service site will cause WebEx PhoneConnect application authentication to
fail.
To disable user password changes on the WebEx site, follow these steps.
STEP 1
Log in to the WebEx service site as the WebEx site administrator.
STEP 2
Go to Manage Site > Site Settings.
STEP 3
Under Security Options, Account Management, un-check the Allow user to
change password even if Auto Login APIs are on option.
Cisco WebEx PhoneConnect Administration Guide
7
Configuring WebEx WebEx PhoneConnect
Advanced WebEx PhoneConnect Settings
2
Launch Configuration Assistant and Connect to the UC 500
STEP 1
Verify that Cisco Configuration Assistant, Version 2.0 or later is installed on the PC
you are using to configure WebEx PhoneConnect.
STEP 2
Connect the PC to one of the LAN ports on the Cisco UC 500 and verify that the
PC is set to use DHCP to obtain its IP address.
STEP 3
Launch Cisco Configuration Assistant on your PC. The Connect window opens.
STEP 4
Connect to the Cisco UC 500 using one of the following methods:
•
To connect to an existing customer site, select the Customer Sites tab and
highlight a site in the list.
•
To create a new customer site, click Add a New Site.
For instructions on creating a customer site, refer to Getting Started with
Cisco Configuration Assistant 2.0 at http://www.cisco.com/en/US/
products/ps7287/tsd_products_support_install_and_upgrade.htm.
•
STEP 5
To connect to the Cisco UC 500 only, select the Host Name/IP Address tab
and enter the hostname or IP address of the Cisco UC 500. The default LAN
IP address is 192.168.10.1.
Click OK.
Cisco WebEx PhoneConnect Administration Guide
8
2
Configuring WebEx WebEx PhoneConnect
Advanced WebEx PhoneConnect Settings
STEP 6
If prompted, click Yes to accept the security certificate on the Cisco UC 500.
STEP 7
Enter the administrator username and password for the UC 500 and click OK.
Once you have connected to the Cisco UC 500, Configuration Assistant reads in
the current configuration, then loads voice-related data.
Wait until all voice-related data is loaded before continuing. The progress bar on
the bottom left corner of the main window displays the percent completed.
When working in Cisco Configuration Assistant:
•
Click Apply if you want to save your changes, but keep the window open.
•
Click Refresh if you do not want to save your changes, but keep the
window open.
•
Click OK if you want to save your changes and close the window.
When you have completed configuration for the application, choose Configure >
Save Configuration to save all your settings to the start-up configuration on the
UC 500 to ensure that the configuration will be preserved after a system outage or
restart.
You can also click the Save Configuration icon
toolbar to open the Save Configuration dialog.
Cisco WebEx PhoneConnect Administration Guide
on the Configuration Assistant
9
Configuring WebEx WebEx PhoneConnect
Advanced WebEx PhoneConnect Settings
2
Enter DNS Server Address in Configuration Assistant
The Internet Service Provider DNS server IP address is used by WebEx
PhoneConnect to locate the webex.com server.
This DNS IP address configuration is static. It does not synchronize with DNS IP
changes that can occur if the Internet Service Provider (ISP) is using a dynamic IP
address. If the DNS server IP address changes, you must update the DNS IP
address using the procedure described in this section.
To manually set the DNS server IP address using Cisco Configuration Assistant,
follow these steps.
STEP 1
From the Configuration Assistant feature bar, go to Configure > Routing, then click
IP Addresses to open the IP Address window.
STEP 2
In the IP Addresses window, select the Device Configuration tab.
STEP 3
Enter the Domain Name provided by the ISP and check Enable Domain Lookup.
STEP 4
In the New Server field, enter the DNS server IP address provided by the ISP.
STEP 5
Click Add.
STEP 6
Click Apply or OK.
STEP 7
Save the configuration.
Cisco WebEx PhoneConnect Administration Guide
10
Configuring WebEx WebEx PhoneConnect
Advanced WebEx PhoneConnect Settings
2
Configure an NTP Server (Recommended)
It is strongly recommended that you configure an external NTP (Network Time
Protocol) server to ensure that WebEx meeting times and alerts are not displayed
too early or too late.
To configure an NTP server using Configuration Assistant, follow these steps.
STEP 1
From the feature bar in Configuration Assistant, go to Configure > Device
Properties > System Time.
STEP 2
In the System Time window, click NTP.
Complete the fields in the Network Time Server window to configure devices to
receive time updates from an NTP server and to configure NTP authentication. For
authentication to work properly, you must first obtain the key information from the
server administrator and enter it in the NTP Authentication fields.
STEP 3
In the IP Address field, enter the IP address of the NTP server.
STEP 4
Optional: In the Key ID field, specify the authentication key to use when sending
packets to the server. Enter a number from 1 to 4294967295.
STEP 5
Optional: In the Key Value field, enter the secret key. Enter up to 32 printable
characters, excluding spaces, !, ", #, $, }, |, and ~.
STEP 6
Optional: In the Encryption Type field, enter the number used to encrypt the key
value.
STEP 7
Click OK.
STEP 8
Click Apply.
STEP 9
Click Refresh to update the System Time window.
STEP 10 Save the configuration.
Cisco WebEx PhoneConnect Administration Guide
11
Configuring WebEx WebEx PhoneConnect
Advanced WebEx PhoneConnect Settings
2
Apply General Application Settings
Before you can enable and configure WebEx PhoneConnect, the following systemlevel general application settings must be applied. These settings must be
configured exactly as described in this section for WebEx PhoneConnect to
function correctly.
•
Enable HTTPS Communication—This setting creates the HTTPS private
certificate used by CCA and the Connect Client to connect to the
PhoneConnect Web Services API.
•
Authentication —This setting creates the Cisco Call Manager Express
(CME) Authentication Server credentials and authentication URL used by
WebEx PhoneConnect to authenticate inbound requests to phones.
For example, before a message alert is sent to an IP phone associated with
a WebEx user, the user’s name and password is first sent to a web
application on CME for authentication. The location of this web application
is shown in the URL field. The Name and Password fields allow you to set
your own credentials to prevent unauthorized access via CME to WebEx
PhoneConnect.
To apply these settings using Cisco Configuration Assistant, follow these steps.
STEP 1
From the Configuration Assistant feature bar, go to Applications > General
Settings.
Cisco WebEx PhoneConnect Administration Guide
12
2
Configuring WebEx WebEx PhoneConnect
Advanced WebEx PhoneConnect Settings
STEP 2
Select the UC 500 device from the Hostname menu.
STEP 3
Make sure that the Enable HTTPS Communication option is checked.
Every time HTTPS is enabled, the certificate is changed, and all related
applications external to the SBCS platform must re-authenticate with the UC 500
device. For example, if a WebEx user is using WebEx Connect when the certificate
is changed, their WebEx Connect session terminates, and they must log back into
WebEx Connect to re-establish their connection.
Once an HTTPS private certificate is created, it has a life of 2 years before it
expires. Once it expires, the customer administrator must create a new certificate.
See the ”Re-apply Authentication Configuration Settings and Generate a New
HTTPS Certificate” section on page14.
!
IMPORTANT The HTTPS certificate is not backed up by Configuration Assistant. This means that
if you restore a configuration from a back-up, the HTTPS certificate is not restored.
In this case, you must generate a new certificate. See the ”Re-apply Authentication
Configuration Settings and Generate a New HTTPS Certificate” section on
page14.
STEP 4
Enter a name and password for HTTPS authentication. HTTPS authentication
fields are described in the following table.
Field
Value
Description
Recommended
Action
URL
http://10.1.10.2/
CCMCIP/
authenticate.asp
Location of a web
application on CME
that provides
internal
authentication of IP
phone user names
and passwords.
None.
Cisco WebEx PhoneConnect Administration Guide
This is a factory preset static address
for WebEx
PhoneConnect. It
cannot be changed.
13
2
Configuring WebEx WebEx PhoneConnect
Advanced WebEx PhoneConnect Settings
Field
Value
Description
Recommended
Action
Name
Default: None (blank)
HTTPS Name and
Password fields
prevent
unauthorized
access to WebEx
PhoneConnect via
CME.
Required field.
HTTPS Name and
Password fields
prevent
unauthorized
access to WebEx
PhoneConnect via
CME.
Required field.
15-character
maximum; spaces
and special
characters are not
permitted.
Password
Default: None (blank)
15-character
maximum; spaces
and special
characters are not
permitted.
STEP 5
Enter a username for
HTTP
authentication.
Enter a password
for HTTP
authentication.
The Service URLs section defines the menu item name, CME Service URL, and
order of menu items for configurable service URLs such as WebEx PhoneConnect.
The first time you access General Settings, the Service URLs section is blank. This
information is filled in by the application after it is enabled. For detailed information
on these settings, see Verify CME Service URL Settings, page 28.
STEP 6
Click Apply or OK to save your changes.
STEP 7
Save the configuration.
Re-apply Authentication Configuration Settings and Generate
a New HTTPS Certificate
Whenever Cisco Unity Express is upgraded or reinstalled, or a previously backed
up configuration is restored to the Cisco UC 500, you must re-apply the
Authentication Configuration from the Applications > General Settings window.
This procedure also generate a new HTTPS certificate, so it can be performed if
the HTTPS certificate has expired.
Cisco WebEx PhoneConnect Administration Guide
14
Configuring WebEx WebEx PhoneConnect
Advanced WebEx PhoneConnect Settings
2
To re-apply Authentication Configuration settings and generate a new HTTPS
certificate, follow these steps.
STEP 1
From the feature bar in Configuration Assistant, go to Applications > General
Settings.
STEP 2
Perform one of the following actions:
•
If Enable HTTPS Communication is checked, un-check it and then click
Apply.
With the General Settings window still open, re-check the Enable HTTPS
Communication option. Click Apply, then click OK.
•
STEP 3
If Enable HTTPS Communication is unchecked, check it. Click Apply, then
click OK.
Save the configuration.
Enable PhoneConnect and Log In as the WebEx Administrator
The next step in configuring WebEx PhoneConnect is to enable it using
Configuration Assistant.
WebEx PhoneConnect is one of several applications that can run on the UC 500
platform if enabled. Configuration Assistant prevents you from exceeding the
available resources on the UC 500 platform by showing you how much each
application will consume. The Smart Applications Manager window in
Configuration Assistant uses a system of numerical credits per application. The
window shows you how many credits each application requires and how many
credits are currently available. The number of credits is calculated dynamically,
based on which applications are running and the current load on the UC 500.
When WebEx PhoneConnect is enabled and you log in as the WebEx site
administrator, the application automatically connects to the WebEx service site via
the WAN connection and downloads the customer’s WebEx administrator and
user account information.
You can then use Cisco Configuration Assistant to manage your customer’s
WebEx user accounts and associate IP phones with those accounts.
Cisco WebEx PhoneConnect Administration Guide
15
Configuring WebEx WebEx PhoneConnect
Advanced WebEx PhoneConnect Settings
2
!
CAUTION Once you have enabled WebEx PhoneConnect, it is strongly recommended that
you administer all WebEx user account changes from the PhoneConnect
Application Main window in Cisco Configuration Assistant instead of through the
WebEx service site.
To enable WebEx PhoneConnect, follow these steps.
STEP 1
From the feature bar in Configuration Assistant, go to Applications > Smart
Applications Manager.
STEP 2
In the Smart Applications Manager window, select the UC 500 device from the
Hostname menu.
STEP 3
Under Applications, click PhoneConnect to highlight it.
STEP 4
Under the Description tab, make sure that the sum of the credits required and the
credits used does not exceed 100.
STEP 5
Check the Enable option.
Cisco WebEx PhoneConnect Administration Guide
16
Configuring WebEx WebEx PhoneConnect
Advanced WebEx PhoneConnect Settings
2
If the total number of resources exceeds 100, Configuration Assistant prevents
you from enabling PhoneConnect. Disable (un-check) one or more of the
applications already running and apply the changes until you have enough
resources.
STEP 6
Click Apply to apply the changes, but leave the Smart Applications Manager
window open.
STEP 7
Click Setup Options to open the PhoneConnect Configuration Login window.
WebEx PhoneConnect only accepts credentials from the WebEx Administrator. No
one else can use WebEx PhoneConnect to create or modify WebEx user accounts.
STEP 8
Complete the fields as shown in the following table.
Name
Description
UserID
Customer’s WebEx site administrator user ID. Also referred to as a
WebExID.
Password
Customer’s WebEx site administrator password.
SiteID
Customer’s WebEx site ID number.
SiteName
Customer’s WebEx site name (the first string in the WebEx site
URL).
For example, if the WebEx site URL is http://acme.webex.com,
enter acme for the site name.
STEP 9
Click Login.
Cisco WebEx PhoneConnect Administration Guide
17
Configuring WebEx WebEx PhoneConnect
Advanced WebEx PhoneConnect Settings
2
On a successful login, site administration and user account information is
downloaded from the WebEx service site to the Cisco UC 500, and the
PhoneConnect Application Main window opens.
If you do not immediately see the customer’s WebEx service site administrator
listed, click Refresh.
You are now ready to configure settings for the application.
Continue with the ”Configure Site Settings” section on page18.
Configure Site Settings
This section provides instructions for:
•
Verifying customer administration information
•
Configuring site-level settings for meeting call-in numbers
•
Configuring dialing digits so that the PhoneConnect application correctly
auto-dials the meeting call-in number
Cisco WebEx PhoneConnect Administration Guide
18
Configuring WebEx WebEx PhoneConnect
Advanced WebEx PhoneConnect Settings
2
To configure PhoneConnect site settings, follow these steps.
STEP 1
In the PhoneConnect Application Main window, verify that the information
displayed in the Customer Administrator Information section of the window is
correct and matches the information for the customer site.
STEP 2
For now, skip the WebEx Users Information section. Procedures for adding
WebEx user accounts and associating IP phones are covered in a later section of
this chapter (see the ”Add WebEx Users and Enable PhoneConnect on IP Phones”
section on page 22).
STEP 3
Configure meeting call-in settings.
a. Choose a Call-In Preference, either Toll-Free or Toll call. The default value is
Toll-Free.
b. Enter the Dial-Out Prefix (access code) for external calling. This field is
required.
STEP 4
Optional. Configure dialing digit conversion for meeting call-in.
Depending on where your customer is dialing from, how their outgoing dial plan is
set up, and how the WebEx call-in number is formatted, you may need to remove
or replace initial dialing prefixes such as country codes, area or city codes, or
code for international dialing.
Cisco WebEx PhoneConnect Administration Guide
19
2
Configuring WebEx WebEx PhoneConnect
Advanced WebEx PhoneConnect Settings
Complete the fields in the Call-In Number Conversion section as described in the
following table.
Field
Description
Default Value
Action
WebExprovided
Number
Meeting call-in
number provided
by WebEx.
Number provided
by WebEx.
None
Remove Num.
of Digits from
the Front
Number of digits
to remove from
the beginning of
WebEx-provided
number.
0
Enter the number
of digits that must
be removed or
replaced as
required to match
the dial-out
number.
None (blank).
Enter digits to be
added to the front
of the number, for
example, an area
code that differs
from the one in the
WebEx-provided
number.
This field is
required and
cannot be left
blank.
Add Digits to
the Front
Digits to add to
the beginning of
the WebExprovided call-in
number.
This field can
contain up to 20
digits.
This field is readonly.
You do not need
to add the DialOut Prefix (access
code) here. The
Dial Out Prefix is
automatically
added to the front
of the number.
Cisco WebEx PhoneConnect Administration Guide
20
2
Configuring WebEx WebEx PhoneConnect
Advanced WebEx PhoneConnect Settings
Field
Description
Default Value
Action
Resulting
Number to Dial
Dial-out number
after adding and
removing digits
and pre-pending
the dial-out prefix.
Read-only value
generated from
the values entered
in the Dial-Out
Prefix and
Remove/Add
Digits fields.
Verify that the
number matches
what users
manually dial to
reach the WebEx
service.
The following example shows how the call-in number conversion settings are
configured in the case where the WebEx call-in number must be converted from
10 digits to 7 digits.
Call-in Number Conversion
Setting
Example Value
Dial-Out Prefix
9
WebEx Provided Number
1-214-883-4000
WebEx Provided Number
Stripped of Prefixes, Dashes and
Spaces
12148834000
Remove Num. of Digits from the
Front
4
Add Digits to the Front
None (blank)
This field specifies the number of digits
to remove from the front of the call-in
number. For the example, 4 is entered to
remove the long distance code (1) and
the 3-digit area code (214) from the
number.
The 9 does not to need be added to the
front of the number because the Dial-Out
Prefix is always added to the resulting
number to dial.
Resulting Number to Dial
Cisco WebEx PhoneConnect Administration Guide
98834000
21
Configuring WebEx WebEx PhoneConnect
Advanced WebEx PhoneConnect Settings
2
NOTE Occasionally, a WebEx service site may automatically switch over to a
different set of call-in numbers until an issue with an old number is fixed. This
may cause your call-in number conversion to fail.
As a result, whenever the WebEx-provided numbers are automatically
changed, the WebEx PhoneConnect one-button call-in feature is disabled
until the old numbers are restored. If an IP phone user attempts to use the
one-button call-in feature during this time, WebEx PhoneConnect displays a
message with all of the information the IP phone user needs to dial in
manually, including meeting ID and call-in numbers.
STEP 5
Click Apply to apply your site settings, but do not close the PhoneConnect
Application Main window.
When you are finished configuring site settings, continue with the ”Add WebEx
Users and Enable PhoneConnect on IP Phones” section on page 22.
Add WebEx Users and Enable PhoneConnect on IP Phones
NOTE Before adding WebEx users and enabling PhoneConnect, make sure that you have
configured phones and user extensions in Configuration Assistant (Configure >
Telephony > Voice, User Extensions tab).
From the PhoneConnect Application Main window, you can add WebEx users and
enable PhoneConnect on their IP phones using the following methods:
•
Add and configure new users one at a time.
Click New to add users one at a time, manually enter all WebEx account
information, then select an IP phone to associate with the WebEx user. See
the ”Manually Add New Users” section on page 23.
Cisco WebEx PhoneConnect Administration Guide
22
Configuring WebEx WebEx PhoneConnect
Advanced WebEx PhoneConnect Settings
•
2
Use Copy from Device.
When you click Copy from Device, a list of phone users that have not been
associated with a WebEx user is displayed. When you select one or more
phone users, WebEx user entries are created for each of these users and
automatically populated with existing values. This provides a convenient
way to quickly add and configure multiple users. See the ”Using Copy From
Device to Add WebEx Users” section on page 26.
•
Enable PhoneConnect for an existing WebEx user’s IP phone.
If existing WebEx user account information was imported when
PhoneConnect was first enabled, you can retain the existing account
information. In this case, you only need to associate an IP phone with the
WebEx account and set a new password. See the ”Enable PhoneConnect
for Existing WebEx Users” section on page 27.
Manually Add New Users
To add a WebEx user and enable WebEx PhoneConnect on their IP phone, follow
these steps.
STEP 1
In the PhoneConnect Application Main window, locate the WebEx Users
Information section.
If this is the first time you have enabled the application and there are no existing
WebEx users, only the WebEx site administrator user is listed in the WebEx Users
Information section.
STEP 2
Click New to open a new entry in the WebEx users table.
Cisco WebEx PhoneConnect Administration Guide
23
Configuring WebEx WebEx PhoneConnect
Advanced WebEx PhoneConnect Settings
STEP 3
2
Click in the row you just added and complete the fields as shown in the following
table.
Field
Description
UserID
Required. This is the user ID that is used for logging in to the
WebEx service site to schedule, attend, and browse meetings.
The recommended format is
<phone user ID>@<admindomain>.com
NOTE: All new WebEx users created through the PhoneConnect
configuration screens must use the e-mail address format for
their user ID. WebEx user accounts created before
PhoneConnect was enabled can continue to use the existing
user ID format.
If all of your customer’s users share the same e-mail domain, it is
recommended that you add your customer’s e-mail domain after
the phone user ID, and use this as the User ID, for example,
jsmith@acme.com.
Password
Required. This is the password used when logging in to the
WebEx service site to host, attend, or browse meetings.
Use the same password policy as that used for your customer’s
WebEx service site.
NOTE: Be sure to notify users if you change their password.
Email
Required. This is the e-mail address to which WebEx meeting
invitations and WebEx notices are sent.
If the user does not have an e-mail address (for example, the
user is a conference room, the following format is recommended:
<phone user ID>@<admindomain>.com
where the <phone user ID> is the phone user ID found in the
Associated Phone User field.
First Name
Required. The WebEx user’s first name.
Last Name
Required. The WebEx user’s last name.
Cisco WebEx PhoneConnect Administration Guide
24
Configuring WebEx WebEx PhoneConnect
Advanced WebEx PhoneConnect Settings
2
Field
Description
Associated
Phone User
Read Only. Displays the current phone user ID associated with
the account.
If there is no phone user ID associated with the WebEx
PhoneConnect user, --None-- is shown.
STEP 4
Click the Select Phone Users button for the new WebEx user.
The Select Phone From List window opens.
STEP 5
Locate the user’s phone and click Add to select it. This enables the WebEx
PhoneConnect application on the user’s phone.
STEP 6
Click OK.
STEP 7
Click OK to apply the changes and close the PhoneConnect Application Main
window.
STEP 8
Save the configuration.
As soon as an IP phone is associated with a WebEx user, it has full WebEx
PhoneConnect functionality. The IP phone does not need to be restarted. Open
menus on phones may need to be closed in order to see the changes.
Cisco WebEx PhoneConnect Administration Guide
25
Configuring WebEx WebEx PhoneConnect
Advanced WebEx PhoneConnect Settings
2
Using Copy From Device to Add WebEx Users
The Copy From Device option provides a convenient way to add WebEx accounts
and enable PhoneConnect for multiple phone users.
When you use Copy From Device, existing values are automatically copied into
the appropriate WebEx user account fields.
To use Copy From Device, follow these steps.
STEP 1
In the PhoneConnect Application Main window, click Copy from Device to display
a list of phone users configured on the system.
STEP 2
In the Copy From Device dialog, select one or more phone users for which you
want to add WebEx accounts.
Click Select All or use the CTRL-click and SHIFT-click keyboard shortcuts to
select multiple users.
STEP 3
Click Add to move phone users to the list of selected users.
STEP 4
Click OK.
The first name, last name, password, and phone associated with each existing
phone user are copied into the WebEx users list. The WebEx UserID and e-mail
address fields are left blank.
STEP 5
In the PhoneConnect Application Main window, locate the users you just added,
and complete the WebEx userID and e-mail address fields as described in
”Configure Site Settings” section on page18.
STEP 6
Click OK to apply the changes and close the PhoneConnect Application Main
window.
Cisco WebEx PhoneConnect Administration Guide
26
Configuring WebEx WebEx PhoneConnect
Advanced WebEx PhoneConnect Settings
STEP 7
2
Save the configuration.
As soon as an IP phone is associated with a WebEx user, it has full WebEx
PhoneConnect functionality. The IP phone does not need to be restarted. Open
menus on phones may need to be closed in order to see the changes.
Enable PhoneConnect for Existing WebEx Users
If the user has an existing WebEx account and has a phone configured on the
system, but does not have PhoneConnect enabled on their phone, follow these
steps to associate their IP phone with PhoneConnect.
STEP 1
In the PhoneConnect Application Main window, locate the user in the WebEx users
list.
When Configuration Assistant reads in the WebEx site data, users with existing
WebEx accounts will have data in all of the fields except the Associated IP Phone
field. The Associated Phone field displays --None-- for these users.
STEP 2
Click the Select Phone Users button for the WebEx user.
The Select Phone From List window opens.
STEP 3
Locate the user’s phone and click Add to select it.
STEP 4
Click OK.
Cisco WebEx PhoneConnect Administration Guide
27
2
Configuring WebEx WebEx PhoneConnect
Advanced WebEx PhoneConnect Settings
STEP 5
Assign the WebEx user a new password (required so that PhoneConnect can
authenticate the phone user).
Be sure to notify existing WebEx users that their password has changed.
STEP 6
Repeat these steps for other existing WebEx account users with phones.
STEP 7
Click OK to apply the changes and close the PhoneConnect Application Main
window.
STEP 8
Save the configuration.
As soon as an IP phone is associated with a WebEx user, it has full WebEx
PhoneConnect functionality. The IP phone does not need to be restarted. Open
menus on phones may need to be closed in order to see the changes.
Continue with the ”Verify CME Service URL Settings” section on page 28.
Verify CME Service URL Settings
Once the application is enabled and you have added users, go to Application >
General Settings and verify that CME Service URLs are correctly displayed in the
General Settings window.
For WebEx PhoneConnect, this information is filled in automatically when you
enable the application, with the values shown in the following table.
Field
Value
Description
Name
WebEx-Meetings
Name for WebEx PhoneConnect menu item
on the CME Services URLs. This is the
menu option that is displayed on IP phones
when the user presses the Services
button.
Set by Configuration Assistant when
PhoneConnect is enabled.
Do not modify.
Cisco WebEx PhoneConnect Administration Guide
28
2
Configuring WebEx WebEx PhoneConnect
Advanced WebEx PhoneConnect Settings
Field
Value
Description
URL
http://10.1.10.1/
WebExPhone/
MainMenu
CME Service URL
Set by Configuration Assistant when
PhoneConnect is enabled.
Read-only.
If multiple CME service URLs are listed, use the Up and Down Arrow buttons to
reorder the menu items. Only the order of configurable CME service URLs can be
modified. On the IP phone Services menu, the CME Service URL item always
appears first, followed by configurable CME service URLS, Extension Mobility, and
My Phone Apps.
Continue with the ”Verify WebEx PhoneConnect Works Correctly” section on
page 29.
Verify WebEx PhoneConnect Works Correctly
To verify the PhoneConnect application is functioning correctly:
•
Check to make sure that the WebEx-Meetings option is listed on the CME
Service URLS page if the application is enabled on the IP phone.
•
Schedule a WebEx meeting and invite WebEx PhoneConnect users.
•
Verify that meeting alerts are being received and displayed correctly on
phones prior to the meeting.
•
Verify that the call-in number is being dialed correctly by PhoneConnect
and users can connect to the meeting.
See Chapter 4, “Troubleshooting,” for possible solutions to common WebEx
PhoneConnect problems.
Cisco WebEx PhoneConnect Administration Guide
29
Configuring WebEx WebEx PhoneConnect
Advanced WebEx PhoneConnect Settings
2
Advanced Site Configuration Settings
The Advanced Site Configuration window provides controls for:
•
Defining how often WebEx PhoneConnect checks the customer’s WebEx
service site for new meetings, so that WebEx users with IP phones can be
alerted.
•
Adjusting the auto-dial settings so that there is a sufficient pause after autodialing into a meeting before auto-dialing the meeting ID.
•
Adjusting the speed with which digits are dialed when auto-dialing a
meeting ID.
•
Clearing all WebEx PhoneConnect and site information from the Cisco UC
500. See the ”Clearing All WebEx PhoneConnect Site Data” section on
page 40.
To access the Advanced Site Configuration window, perform the following steps:
STEP 1
From the feature bar in Configuration Assistant, go to Configure > Smart
Applications Manager.
STEP 2
Highlight PhoneConnect in the application list, click Setup Options, and log in as
the WebEx site administrator. See ”Enable PhoneConnect and Log In as the WebEx
Administrator” section on page15.
STEP 3
Under the Customer Site Configuration Information area, click the Advanced
Configuration button.
Cisco WebEx PhoneConnect Administration Guide
30
2
Configuring WebEx WebEx PhoneConnect
Advanced WebEx PhoneConnect Settings
STEP 4
Adjust the default field values as described in the following table.
!
CAUTION It is strongly recommended that you do not attempt to adjust the Application Timing
Configuration settings on your own. For additional product support information,
refer to Appendix B, “Support Contacts.”
Field
Description
Default
Value
Why/When/Performance
Impacts
Check for
new
meetings
(minutes)
How often to poll
WebEx for new
meetings.
4 min
Reducing frequency below 4
minutes may adversely
affect Call Unity Express
(CUE) performance.
Delay before
providing the
meeting ID
(seconds)
Number of seconds
the system waits
after the Call button
is pressed before
auto-entering the
meeting ID.
10 sec
The default setting of 10
seconds is based on FXO/
BRI/PRI trunk connectivity.
This value can be set to 7
seconds if SIP trunks are
used.
May need to increase
interval if calling
internationally.
No known performance
impacts.
Delay
between
digits
(milliseconds)
The speed with
which digits are
dialed when autoentering a meeting
ID.
STEP 5
Click Apply or OK.
STEP 6
Save the configuration.
Cisco WebEx PhoneConnect Administration Guide
200 ms
May need to increase
interval depending on where
calling (for example, when
calling internationally).
No known performance
impacts.
31
3
Administering WebEx PhoneConnect
This chapter covers administration tasks that are performed after the initial
installation. The following topics are covered:
•
Updating WebEx User Information, page 33
•
Deleting WebEx PhoneConnect Users, page 36
•
Replacing a User Phone, page 35
•
Adding New Supported Languages Between Releases, page 37
•
Disabling WebEx PhoneConnect, page 39
•
Clearing All WebEx PhoneConnect Site Data, page 40
!
CAUTION Once you have enabled WebEx PhoneConnect, it is strongly recommended that
you administer all WebEx user account changes from the PhoneConnect
Application Main window in Cisco Configuration Assistant.
Cisco WebEx PhoneConnect Administration Guide
32
Administering WebEx PhoneConnect
Updating WebEx User Information
3
Updating WebEx User Information
Use this procedure to modify WebEx account information for users. You can
change all WebEx user information except the User ID. If you need to change a
WebEx user ID, you must delete the WebEx user and add them again as a new
WebEx user. See the ”Add WebEx Users and Enable PhoneConnect on IP Phones”
section on page 22.
TIP
If a WebEx user is having problems accessing the WebEx service site, a best
practice is to first reset the user’s password in WebEx PhoneConnect, as
occasionally a user’s password will be accidentally reset from the WebEx service
site.
NOTE Notify WebEx users immediately if you change their user information. WebEx users
must know their correct WebEx user ID and password to host WebEx meetings.
To modify a WebEx user account, perform the following tasks:
STEP 1
Launch Cisco Configuration Assistant and connect to the UC 500.
STEP 2
From the feature bar in Configuration Assistant, choose Configure > Smart
Applications Manager.
STEP 3
Highlight WebEx PhoneConnect in the list of applications, click Setup Options,
and log into WebEx PhoneConnect.
See ”Enable PhoneConnect and Log In as the WebEx Administrator” section on
page15.
STEP 4
Scroll through the WebEx Users Information list to find the WebEx user you wish
to modify.
STEP 5
Change the user information in the row as necessary. All fields are editable except
UserID.
Cisco WebEx PhoneConnect Administration Guide
33
Administering WebEx PhoneConnect
Updating WebEx User Information
STEP 6
3
To remove or change the phone assigned to a WebEx user:
a. Click the Select Phone Users button for the desired user. The Select Phone
From List window opens.
b. Select a phone from the Existing User list on the left.
c. Use the controls to move a phone to the Selected User list on the right.
d. Click OK to save your selection and close the window. The phone you selected
appears in the Associated Phone Users column.
STEP 7
Assign the user a new password.
The user will need this password to schedule meetings via WebEx.
STEP 8
Click Apply or OK.
Cisco WebEx PhoneConnect Administration Guide
34
Administering WebEx PhoneConnect
Replacing a User Phone
3
Replacing a User Phone
Follow these steps to replace a user’s phone. Although this procedure is not
specific to WebEx PhoneConnect, it allows you to replace a WebEx
PhoneConnect user’s phone without having to reconfigure the user’s WebEx
PhoneConnect account.
STEP 1
Disconnect the phone to be replaced from the Cisco UC 500.
STEP 2
Wait for the phone to un-register (this can take up to 5 minutes).
STEP 3
Using Configuration Assistant, go to Configure > Telephony >Voice and select the
User Extensions tab.
STEP 4
Locate the user whose phone you are replacing and select a different phone type
from the drop-down menu.
If the only phone type available in the drop-down menu is the phone type for the
phone you are replacing, then the old phone is still registered. If that is the case,
wait a little while and then refresh the page. Repeat this step until all options are
displayed for the phone type.
STEP 5
Enter the MAC address of the replacement phone in the MAC address field for the
user whose phone you are replacing.
STEP 6
Click Apply.
At this point, you can connect the replacement phone to the UC 500 or attached
switch and it should register with all the same options and applications that were
previously configured for the user, including WebEx PhoneConnect.
Cisco WebEx PhoneConnect Administration Guide
35
Administering WebEx PhoneConnect
Deleting WebEx PhoneConnect Users
3
Deleting WebEx PhoneConnect Users
Use this procedure to permanently delete a WebEx user account from the Cisco
UC 500, and the user is moved to the de-activated state on the WebEx service site.
Once the user's account is deleted, they no longer have access to WebEx or
WebEx PhoneConnect. They will no longer receive meeting invitations or alerts,
and they will not be able to attend or host WebEx meetings from their company’s
WebEx service site.
To reinstate a user after they have been deleted (for example, if a user leaves your
company but then returns), you can use their old UserID and other account
information. However, a new password must be created, as WebEx will reject their
password if it is the same as any of the last three passwords previously registered
in WebEx.
NOTE WebEx PhoneConnect does not allow you to delete the customer site administrator.
STEP 1
Launch Cisco Configuration Assistant and connect to the Cisco UC 500.
STEP 2
From the feature bar in Configuration Assistant, choose Configure > Smart
Applications Manager and log into WebEx PhoneConnect.
STEP 3
Highlight PhoneConnect in the application list, click Setup Options and log in as
the WebEx site administrator. The PhoneConnect Application Main window
displays.
STEP 4
In the PhoneConnect Application Main window, scroll through the WebEx Users
Information list to find the WebEx user you wish to delete.
STEP 5
Select the row to highlight it.
STEP 6
Click Delete.
STEP 7
Click Apply or OK.
Cisco WebEx PhoneConnect Administration Guide
36
Administering WebEx PhoneConnect
Adding New Supported Languages Between Releases
3
Adding New Supported Languages Between Releases
WebEx PhoneConnect supports localization of IP phone GUI displays for the
WebEx PhoneConnect meeting browser and for alerts.
The current release of WebEx PhoneConnect is localized for English and Spanish
only. If an IP phone is localized to use a language other than one of the provided
localizations, English is used.
Between releases, Cisco supports additional languages as they become
available. You can update the WebEx PhoneConnect application with a new
language using the following instructions. Once the new language file is installed
and the new language is selected in CCA, all of the WebEx PhoneConnect IP
phone screen menus will be in the new language.
NOTE Only the WebEx PhoneConnect IP phone screens are affected by this procedure.
Only North American English phone loads and CUE (voicemail) prompts are
included with the factory unit and UC 500 software pack. All other countries require
download of separate language packs. For information about localizing all of your
UC 500 system using Configuration Assistant refer to the Getting Started Guide
for Cisco Configuration Assistant, available on Cisco.com at the following URL:
http://www.cisco.com/en/US/products/ps7287/prod_installation_guides_list.html
Downloading and Installing the New Language File
Before you begin this procedure, you must first download the localization file for
the language you wish to localize from Cisco.com. Go to www.cisco.com/go/
uc500swpk to download IP phone localization files, CUE localization files, and
WebEx PhoneConnect language files.
Follow the steps below to add a new localized language for your IP phone users’
WebEx PhoneConnect meeting browser and alerts.
STEP 1
Launch Configuration Assistant and connect to the UC 500.
STEP 2
From the feature bar, go to Configure > Smart Applications Manager and log into
WebEx PhoneConnect. See the ”Enable PhoneConnect and Log In as the WebEx
Administrator” section on page15.
The PhoneConnect Application Main window opens.
Cisco WebEx PhoneConnect Administration Guide
37
Administering WebEx PhoneConnect
Adding New Supported Languages Between Releases
3
STEP 3
Under the Customer Site Configuration Information area, click Install Language
File.
STEP 4
Browse to the language file you want to install and click Open.
The File to install field displays the name of the file you just opened.
STEP 5
Click Install.
The new language file is moved to the Installed Language File(s) list.
You can overwrite an existing language file, but you cannot delete an existing
language file.
STEP 6
Click OK.
The language file is sent to the UC 500.
STEP 7
Close the PhoneConnnect Application main window.
The new language is not applied until you restart Cisco Unity Express (CUE).
STEP 8
To restart CUE, go to Maintenance > Restart/Reset.
Cisco WebEx PhoneConnect Administration Guide
38
Administering WebEx PhoneConnect
Disabling WebEx PhoneConnect
STEP 9
3
In the Restart/Reset window, select the UC 500 from the Hostname menu and
check the Restart CUE option.
STEP 10 Click OK.
Connections to the voice mail system are lost when CUE is restarted. As a result,
telephony features and applications such as voice mail, Auto Attendant, Basic
ACD, and WebEx PhoneConnect will not be available. Depending on the version of
CUE installed, the restart can take from 10 to 15 minutes.
Disabling WebEx PhoneConnect
When you disable WebEx PhoneConnect in CCA, all WebEx user account
information is retained, but WebEx PhoneConnect functionality is immediately
terminated. After WebEx PhoneConnect is disabled, any time an IP phone user
presses a softkey for a WebEx PhoneConnect menu, a “Service not enabled” error
message displays on their IP phone screen.
To disable WebEx PhoneConnect within CCA, follow these steps:
STEP 1
Launch Cisco Configuration Assistant and connect to the UC 500.
STEP 2
From the feature bar, go to Applications > Smart Applications Manager.
STEP 3
In the Smart Applications Manager window, select your UC 500 device from the
Hostname menu.
STEP 4
Under Applications, select WebEx PhoneConnect to highlight it.
STEP 5
Under the Description tab, un-check the Enable check box.
STEP 6
Click OK or Apply.
Cisco WebEx PhoneConnect Administration Guide
39
Administering WebEx PhoneConnect
Clearing All WebEx PhoneConnect Site Data
STEP 7
3
Save the configuration.
Clearing All WebEx PhoneConnect Site Data
The Advanced Configuration Settings window includes an option for clearing all
WebEx Phone Connect data. This may be needed, for example, if the customer’s
WebEx service site URL changes, the customer is no longer using WebEx, or the
wrong site data is imported onto the UC 500. It can also be used to remove
demonstration site data from the system.
NOTE Clearing this data does not affect the WebEx service site or account information; it
only removes the WebEx PhoneConnect application settings and site data stored
on the UC 500.
To remove all WebEx PhoneConnect site data from the UC 500, follow these steps:
STEP 1
Launch Configuration Assistant and connect to the UC 500.
STEP 2
From the feature bar in Configuration Assistant, choose Configure > Smart
Applications Manager.
STEP 3
Highlight WebEx PhoneConnect in the application list, click Setup Options, and
log into WebEx PhoneConnect. See ”Enable PhoneConnect and Log In as the
WebEx Administrator” section on page15.
STEP 4
In the PhoneConnect Application Main window, click Advanced Configuration.
Cisco WebEx PhoneConnect Administration Guide
40
Administering WebEx PhoneConnect
Clearing All WebEx PhoneConnect Site Data
STEP 5
Click Clear WebEx Site Data. You will be prompted to confirm the action.
STEP 6
Click Delete.
STEP 7
Click OK or Apply.
Cisco WebEx PhoneConnect Administration Guide
3
41
4
Troubleshooting
This chapter describes solutions to common WebEx PhoneConnect configuration
problems. The following topics are covered:
•
Loss of Connection to WebEx Service, page 42
•
PhoneConnect Administration Login Problems, page 42
•
WebEx PhoneConnect and WebEx Connect, page 44
•
Meeting Time/Alert Synchronization, page 45
•
IP Phone Error Messages and Call-In Problems, page 45
•
Audio-Only Meeting Hosted from a Conference Room Phone, page 47
Loss of Connection to WebEx Service
Problem: No connectivity to WebEx service. The DNS IP address used by WebEx
PhoneConnect to connect with the WebEx service (webex.com) can change
unexpectedly if the UC 500 is using DHCP to get its WAN-side IP address. If the
WAN-side IP changes, the DNS server IP received via DHCP can change also. This
can cause a loss of connectivity with the WebEx service (webex.com), and require
the customer administrator to reconfigure the DNS IP in CCA.
Solution: Make sure the DNS IP is configured in UC 500 as described in the ”Enter
DNS Server Address in Configuration Assistant” section on page10.
PhoneConnect Administration Login Problems
Problem: Administrator is having difficulty logging into WebEx PhoneConnect.
Solution: Check the general application settings. For more, refer to Apply General
Application Settings, page12.
Cisco WebEx PhoneConnect Administration Guide
42
Troubleshooting
PhoneConnect Administration Login Problems
4
Problem: The message “Failed to communicate with PhoneConnect Database” is
displayed when the administrator attempts to log in to PhoneConnect or when
using the PhoneConnect Application Main window in Configuration Assistant.
Solution: This message is displayed if Configuration Assistant cannot connect
PhoneConnect. This can occur if the private HTTPS certificate has not been
generated or has expired. Generate a new certification from the General Settings
configuration window in Configuration Assistant, as described in the ”Re-apply
Authentication Configuration Settings and Generate a New HTTPS Certificate”
section on page14.
This problem can also occur if the PC running Configuration Assistant has two
network interfaces or a VPN with split tunneling is enabled. If this is the case, open
a command window on the PC and enter the following to add a static route:
route add 10.1.0.0 mask 255.255.0.0 <default gateway IP of
the IP connection to the UC500>
NOTE The factory default gateway IP for the UC 500 is 192.168.10.1
Problem: The message “Failed to communicate with WebEx server at <URL>” is
displayed during login or while using the PhoneConnect Application Main
configuration window in Configuration Assistant.
Solution: This message indicates a network connectivity issue. Possible causes
include
•
DNS server IP not configured
•
WAN physically not connected
•
Firewall problems
•
Dual NIC cards on PC (need to add routing to the appropriate NIC)
Cisco WebEx PhoneConnect Administration Guide
43
Troubleshooting
WebEx PhoneConnect and WebEx Connect
4
WebEx PhoneConnect and WebEx Connect
Connectivity Problems
Problem: WebEx user is having difficulty using the WebEx Connect client on a PC
with WebEx PhoneConnect.
Solution: Check that the computer is connected to the UC 500 via LAN. For most
users, this means their computer must either be:
•
Connected to a switch connected to the UC 500, or
•
Connected to the data port on their IP phone.
Application Access
Problem: WebEx user has difficulties with application access while using WebEx
Connect with WebEx PhoneConnect.
Solution: Determine if the computer has two or more network connections. If so,
have the user add a static route as follows:
From the PC command prompt, enter:
route add 10.1.0.0 mask 255.255.0.0 <default gateway IP of
the IP connection to the UC>
NOTE The factory default gateway IP for the UC 500 is 192.168.10.1
Problem: The WebEx Connect client Click-to-Dial feature does not work if you do
not run as Administrator in Microsoft Windows Vista.
On a PC running the Microsoft Vista operating system, if you login with a username
that has administrator privileges but does not have the username of Administrator
or if you login with a username that does not have any administrator privileges,
when you configure Click to Dial, you will encounter the following error:
Unable to get profile due to network or certificate issue
Cisco WebEx PhoneConnect Administration Guide
44
Troubleshooting
Meeting Time/Alert Synchronization
4
Solution: No workaround is available for an account without administrator
privileges. The user must have administrator privileges in Vista in order for Clickto-Dial to work.
To work around the problem for an account with administrator privileges, in
Windows Explorer, go to the WebEx Connect client application (for example,
C:\Program Files\WebEx\Connect). Right-click on it, and choose Run as
administrator. This will launch the Connect client with the correct privileges to
modify the registry in order for click-to-dial to work in Windows Vista.
Meeting Time/Alert Synchronization
Problem: Meeting alerts are being displayed too early or too late.
Solution: It is strongly recommended that you configure the system to synchronize
with an external NTP (Network Time Protocol) server to avoid this problem. For
more information, see the ”Configure an NTP Server (Recommended)” section on
page11.
IP Phone Error Messages and Call-In Problems
This section lists common IP phone problems and error messages displayed on IP
phones that are related to WebEx PhoneConnect, along with recommended
actions and explanations.
Problem: IP phone displays the message “Service not enabled. Please contact
your site phone administrator” when phone user selects WebEx-Meetings from
the Services menu.
Solution: Verify that the HTTPS Communication Enabled is checked in the
General Settings window and that the PhoneConnect application is enabled in the
Smart Applications Manager window in Configuration Assistant.
Cisco WebEx PhoneConnect Administration Guide
45
Troubleshooting
IP Phone Error Messages and Call-In Problems
4
Problem: IP phone displays the message “WebEx User account not created.
Please contact your site phone administrator.”
Solution: This can occur if the phone user has not been configured to be a
PhoneConnect user either because the WebEx user has not been created or has
not been associated with their IP phone. To resolve the problem, go to the
PhoneConnect Application Main window in Configuration assistant and create a
new PhoneConnect user for the user of the phone (if not only created), and
associate the PhoneConnect user with the appropriate phone user ID.
Solution: Verify that the WebEx account is associated to the phone.
Problem: IP phone displays the message “Meeting host is not a local
PhoneConnect user or is configured with incorrect user ID password.”
Solution: This can occur when a user presses the Details softkey to view meeting
details. This error occurs when the meeting invitation is from someone other than a
local phone PhoneConnect user on the same Cisco UC 500. This includes meeting
invitations from users on another WebEx site and invitations from users on the
same WebEx site who are not configured as PhoneConnect users.
Problem: WebEx Meetings menu item is not present on the phone's Services
menu.
Solution: Verify that the PhoneConnect application is enabled in the Smart
Applications Manager window and that WebEx-Meetings is displayed in the CME
Service URLs list in the General Settings window in Configuration Assistant. Then,
re-associate the WebEx user to the phone.
Problem: IP phone displays an Error 404 on IP phone when the user selects
WebEx-Meetings from the Services menu on their IP phone.
Solution: From the Applications > General Settings window in Configuration
Assistant, verify that the PhoneConnect Services menu item (“WebEx-Meetings”)
has the correct URL: http://<CUE_IP_Address> /WebExPhone/MainMenu. The
default IP address for CUE is 10.1.10.1.
Solution: Check to make sure the application is enabled in the Smart Applications
Manager window in Configuration Assistant.
Problem: IP phone displays the error message “Service Busy. Try Again” when the
phone user chooses WebEx-Meetings from the IP phone Services menu.
Solution: This message is displayed if the max sessions limit is reached. Exit the
error screen and try the menu item again. This issue is unlikely to occur under
normal conditions. If the issue persists, check to make sure that WAN connectivity
has not been lost. If that is not the case, contact Support.
Cisco WebEx PhoneConnect Administration Guide
46
Troubleshooting
Audio-Only Meeting Hosted from a Conference Room Phone
4
Problem: User did not receive any alerts on the phone and was not able to dial in
to the meeting automatically. For example, PhoneConnect stops responding at the
dial screen when CIPC softphone client.
Solution: The PhoneConnect administrator should check the logs for a 405 error
message produced by an authentication issue. If the error is present, the
administrator must have user restart their IP phone or softphone client to
reestablish authentication.
Problem: Phone user presses the Call softkey to auto-dial into a WebEx Pro
meeting and receives the error: “You have entered an invalid meeting ID or the
meeting has not started.”
Solution: Check to make sure that the online (data) portion of the WebEx session
has been started. The online portion of the WebEx Pro meeting must be started
before PhoneConnect users can auto-dial into the meeting.
Problem: IP phone displays the message “Can not connect to Webex Meeting
Center”.
Solution: Check the DNS server setting in Configuration Assistant. If this field is
set, make a note of the current setting, delete the DNS server, then click Apply. Readd the DNS server and click Apply. For more information, see Enter DNS Server
Address in Configuration Assistant, page10.
Audio-Only Meeting Hosted from a Conference Room Phone
Problem: How do I host an audio-only WebEx meeting from a conference room
phone?
Solution: Create a WebEx user account for the conference room and associate it
with the conference room phone. Add the conference room WebEx user to the
meeting as an attendee. From the conference room phone, manually dial in to the
conference with the host account information from the WebEx invitation e-mail.
Cisco WebEx PhoneConnect Administration Guide
47
A
Where to Go from Here
Cisco provides a wide range of resources to help you and your customer obtain
the full benefits of WebEx PhoneConnect.
•
Support Contact Information, page 48
•
Resources for VARs, page 49
•
Resources WebEx PhoneConnect Users, page 50
•
End User License Agreement (EULA), page 52
Support Contact Information
Cisco Smart Business Communications System Support
For Cisco SBCS product support, contact the Planning, Design and
Implementation Help Desk at the following location:
www.cisco.com/go/pdihelpdesk (Cisco.com Login required)
or call:
1-800-GO-CISCO (Ask the agent for the “PDI Help Desk.”)
You can also post your questions on the Cisco Small Business Support
Community at the following location:
www.cisco.com/go/smallbizsupport (Cisco.com login required for posting)
WebEx Support
For WebEx support, go to:
http://support.webex.com/support/support-overview.html
Cisco WebEx PhoneConnect Administration Guide
48
A
Where to Go from Here
Resources for VARs
Resources for VARs
User and Installation/Upgrade Guides for Cisco Configuration Assistant can
be found at cisco.com at:
http://www.cisco.com/en/US/products/ps7287/
prod_installation_guides_list.html
User and Installation/Upgrade Guides for the components of the Cisco Unified
Communications 500 Series for Small Business can be found on cisco.com at:
http://www.cisco.com/en/US/products/ps7293/
tsd_products_support_series_home.html
The Cisco Smart Business Communications System (SBCS) website
provides information and references at:
http://www.cisco.com/go/sbcs
The Cisco Small Business Support Community is available at:
http://www.cisco.com/go/smallbizsupport
How to Obtain a WebEx Account
Your customer will need a WebEx service site account before they can use WebEx
PhoneConnect. To learn more, go to http://www.webex.com.
Cisco WebEx PhoneConnect Administration Guide
49
A
Where to Go from Here
Resources WebEx PhoneConnect Users
Resources WebEx PhoneConnect Users
Cisco IP Phone Documentation
Table 2
IP Phone User Documentation
Resource
Location
WebEx PhoneConnect
Quick Reference
http://www.cisco.com/go/sbcs-docs
Cisco IP Phone User Guides
and Quick References
http://www.cisco.com/go/sbcs-docs
Getting Started with WebEx
The following basic procedures are included to help your customers get started
using their WebEx service site.
Hosting a Meeting
All WebEx users can host meetings.
STEP 1
Launch your Internet browser and enter the URL for your WebEx service site.
STEP 2
Log in.
STEP 3
On the navigation bar, click Host a Meeting.
STEP 4
Click Schedule a Meeting.
STEP 5
Enter the meeting information.
STEP 6
Click SCHEDULE MEETING.
If the meeting is within 15 minutes, click START NOW.
Cisco WebEx PhoneConnect Administration Guide
50
Where to Go from Here
Resources WebEx PhoneConnect Users
A
Productivity Tools
Productivity Tools makes starting and scheduling WebEx meetings quicker and
easier, by installing WebEx meeting controls on your desktop and in Microsoft
Outlook.
To Install Productivity Tools, perform the following steps:
STEP 1
Launch your Internet browser and enter the URL for your WebEx service site.
STEP 2
Log in.
STEP 3
On the navigation bar, expand Support and click Downloads.
STEP 4
Scroll down and click the link for Productivity Tools
STEP 5
Save the file to your desktop
STEP 6
When the file is downloaded, double-click on the file ptools.msi
STEP 7
Follow the on-screen instructions.
WebEx Connect Click-to-Call
WebEx PhoneConnect supports Click-to-Call, a time-saving feature in WebEx
Connect that enables to you to use your personal computer with your Cisco IP
phone to call anyone in your WebEx Connect buddy list.
To obtain a WebEx Connect user account, contact WebEx.
The WebEx Connect application resides on your personal computer. It is distinct
from the WebEx PhoneConnect IP phone meeting reminder. You can use WebEx
Connect to send instant messages, make video and voice calls, collaborate with
team members, and manage meetings.
Once you have installed WebEx Connect, you must configure its Click-to-Call
feature to work with WebEx PhoneConnect. You must provide the user name,
password, and system URL for your IP phone account. Your system administrator
can provide this information.
Cisco WebEx PhoneConnect Administration Guide
51
Where to Go from Here
End User License Agreement (EULA)
STEP 1
From the WebEx Connect Edit menu, click Settings.
STEP 2
Click the Click-to-Call tab.
STEP 3
Click Edit Account.
STEP 4
Click the Use the following server radio button.
STEP 5
Enter the requested information about your Cisco Unified Communications
Manager configuration:
STEP 6
A
•
The IP address for your Cisco Unified Communications Manager Express
Server For Cisco SBCS systems, this IP address and port is
10.1.10.1:443.
•
Your WebEx PhoneConnect user name.
•
Your WebEx PhoneConnect password.
Click OK.
End User License Agreement (EULA)
End-user licensing information that applies to this product is available on
Cisco.com at the following location:
www.cisco.com/go/warranty
Cisco WebEx PhoneConnect Administration Guide
52