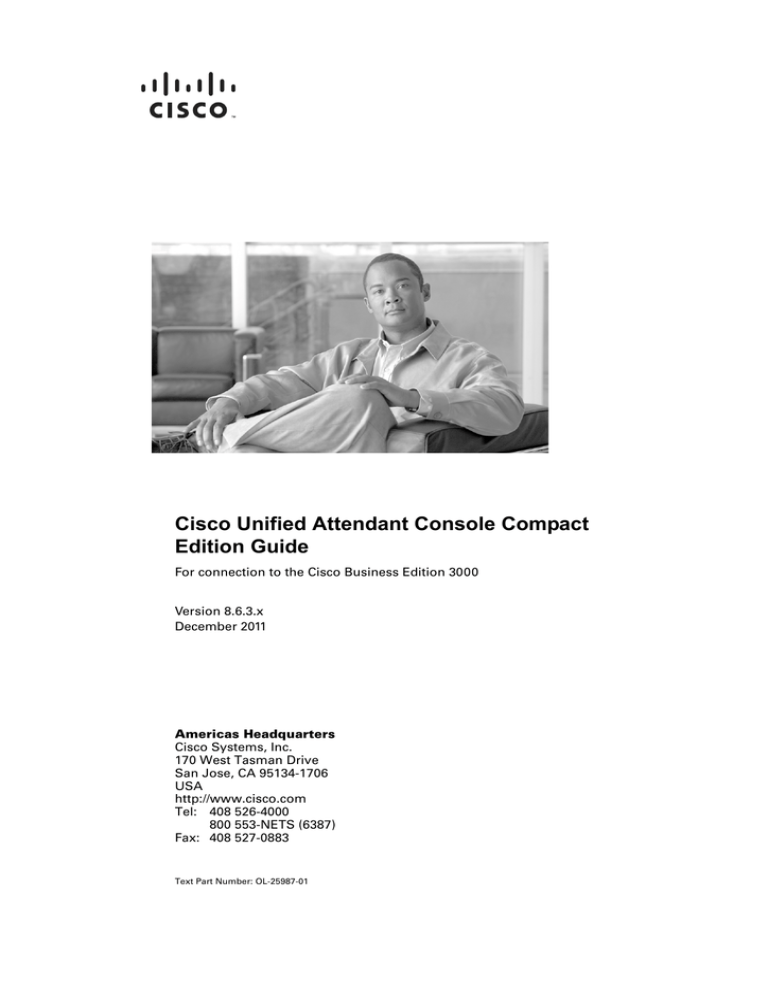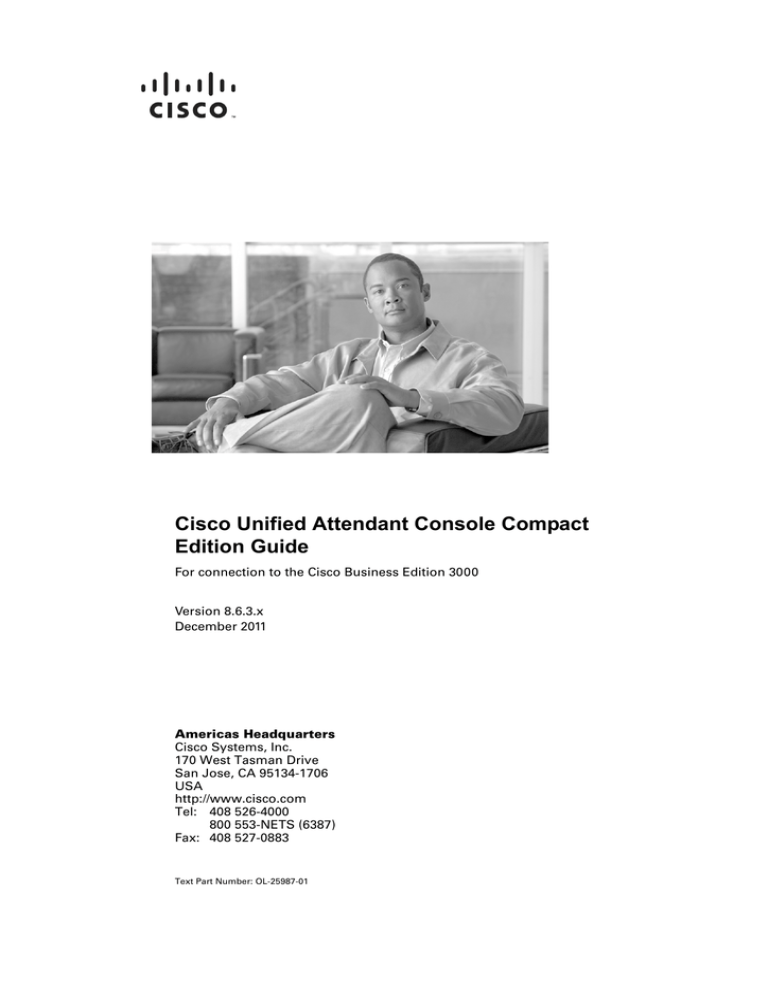
Cisco Unified Attendant Console Compact
Edition Guide
For connection to the Cisco Business Edition 3000
Version 8.6.3.x
December 2011
Americas Headquarters
Cisco Systems, Inc.
170 West Tasman Drive
San Jose, CA 95134-1706
USA
http://www.cisco.com
Tel: 408 526-4000
800 553-NETS (6387)
Fax: 408 527-0883
Text Part Number: OL-25987-01
THE SPECIFICATIONS AND INFORMATION REGARDING THE PRODUCTS IN THIS MANUAL ARE SUBJECT TO CHANGE WITHOUT NOTICE. ALL
STATEMENTS, INFORMATION, AND RECOMMENDATIONS IN THIS MANUAL ARE BELIEVED TO BE ACCURATE BUT ARE PRESENTED WITHOUT
WARRANTY OF ANY KIND, EXPRESS OR IMPLIED. USERS MUST TAKE FULL RESPONSIBILITY FOR THEIR APPLICATION OF ANY PRODUCTS.
THE SOFTWARE LICENSE AND LIMITED WARRANTY FOR THE ACCOMPANYING PRODUCT ARE SET FORTH IN THE INFORMATION PACKET THAT
SHIPPED WITH THE PRODUCT AND ARE INCORPORATED HEREIN BY THIS REFERENCE. IF YOU ARE UNABLE TO LOCATE THE SOFTWARE LICENSE
OR LIMITED WARRANTY, CONTACT YOUR CISCO REPRESENTATIVE FOR A COPY.
The Cisco implementation of TCP header compression is an adaptation of a program developed by the University of California, Berkeley (UCB) as part of UCB’s public
domain version of the UNIX operating system. All rights reserved. Copyright © 1981, Regents of the University of California.
NOTWITHSTANDING ANY OTHER WARRANTY HEREIN, ALL DOCUMENT FILES AND SOFTWARE OF THESE SUPPLIERS ARE PROVIDED “AS IS” WITH
ALL FAULTS. CISCO AND THE ABOVE-NAMED SUPPLIERS DISCLAIM ALL WARRANTIES, EXPRESSED OR IMPLIED, INCLUDING, WITHOUT
LIMITATION, THOSE OF MERCHANTABILITY, FITNESS FOR A PARTICULAR PURPOSE AND NONINFRINGEMENT OR ARISING FROM A COURSE OF
DEALING, USAGE, OR TRADE PRACTICE.
IN NO EVENT SHALL CISCO OR ITS SUPPLIERS BE LIABLE FOR ANY INDIRECT, SPECIAL, CONSEQUENTIAL, OR INCIDENTAL DAMAGES, INCLUDING,
WITHOUT LIMITATION, LOST PROFITS OR LOSS OR DAMAGE TO DATA ARISING OUT OF THE USE OR INABILITY TO USE THIS MANUAL, EVEN IF CISCO
OR ITS SUPPLIERS HAVE BEEN ADVISED OF THE POSSIBILITY OF SUCH DAMAGES.
CCDE, CCENT, CCSI, Cisco Eos, Cisco HealthPresence, Cisco Ironport, the Cisco logo, Cisco Lumin, Cisco Nexus, Cisco Nurse Connect, Cisco Stackpower,
Cisco StadiumVision, Cisco TelePresence, Cisco Unified Computing System, Cisco WebEx, DCE, Flip Channels, Flip for Good, Flip Mino, Flip Video, Flip Video (Design),
Flipshare (Design), Flip Ultra, and Welcome to the Human Network are trademarks; Changing the Way We Work, Live, Play, and Learn, Cisco Store, and Flip Gift Card are
service marks; and Access Registrar, Aironet, AsyncOS, Bringing the Meeting To You, Catalyst, CCDA, CCDP, CCIE, CCIP, CCNA, CCNP, CCSP, CCVP, Cisco, the
Cisco Certified Internetwork Expert logo, Cisco IOS, Cisco Press, Cisco Systems, Cisco Systems Capital, the Cisco Systems logo, Cisco Unity, Collaboration Without
Limitation, EtherFast, EtherSwitch, Event Center, Fast Step, Follow Me Browsing, FormShare, GigaDrive, HomeLink, Internet Quotient, IOS, iPhone, iQuick Study,
IronPort, the IronPort logo, LightStream, Linksys, MediaTone, MeetingPlace, MeetingPlace Chime Sound, MGX, Networkers, Networking Academy, Network Registrar,
PCNow, PIX, PowerPanels, ProConnect, ScriptShare, SenderBase, SMARTnet, Spectrum Expert, StackWise, The Fastest Way to Increase Your Internet Quotient, TransPath,
WebEx, and the WebEx logo are registered trademarks of Cisco Systems, Inc. and/or its affiliates in the United States and certain other countries.
All other trademarks mentioned in this document or website are the property of their respective owners. The use of the word partner does not imply a partnership relationship
between Cisco and any other company. (0907R)
Any Internet Protocol (IP) addresses used in this document are not intended to be actual addresses. Any examples, command display output, and figures included in the
document are shown for illustrative purposes only. Any use of actual IP addresses in illustrative content is unintentional and coincidental.
Cisco Unified Attendant Console Compact Edition Guide
© 2011 Cisco Systems, Inc. All rights reserved.
CONTENTS
Preface
v
Introduction
1-1
About Cisco Business Edition 3000
About this Guide
1-1
1-1
Accessibility for Users with Disabilities
1-2
Installation Checklist and Procedure for Cisco Unified Attendant Console Compact Edition
Hardware/Software Requirements
Installation Overview
2-1
2-2
Installing Cisco Unified Attendant Console Compact Edition
2-3
Configuration of the Cisco Unified Attendant Console Compact Edition Client
Getting Started
Using the Keyboard
3-2
Contact Directory Navigation [Alt^C]
3-2
Contact Directory Search/Display Order [Alt^S]
Click to Dial
3-1
3-2
Basic Section Navigation
3-2
3-3
3-3
My Phone
3-3
Numeric Dial Pad Buttons
3-4
Contact Directory - Navigation Buttons
Contact Card Buttons
Status Icons
Log In
2-3
3-1
Cisco Unified Attendant Console Compact Edition
Buttons
2-1
3-4
3-5
3-5
3-6
Closing the Cisco Unified Attendant Console Compact Edition
My Phone Functionality
Contact Directory
Synchronization
Email - Ctrl^M
3-7
3-7
3-9
3-10
3-10
Searching 3-10
Finding Contacts in the Directories
3-10
Cisco Unified Attendant Console Compact Edition Guide
OL-25987-01
iii
Contents
Selecting a Contact Card with the Keyboard
3-11
Directory Grouping 3-11
Creating a Group 3-11
Selecting a Contact to Join a Group 3-11
Selecting Multiple Contacts and Creating a Group
Call Handling
Call Features
4-1
4-1
Call presentation
4-1
Answering a Call
4-1
Transferring a Call 4-2
Initiating a Transfer 4-2
Call Forward 4-2
Clearing Call Forward 4-3
Making a Call with the Dial Pad 4-3
Using the Numeric Dial Pad 4-4
Placing a Call on Hold and Retrieving a Call
Clearing a Call 4-4
Click to Dial
Paging
3-12
4-4
4-4
4-5
Cisco Unified Attendant Console Compact Edition Status Messages
5-1
Creating the Attendant Application User for Cisco Business Edition 3000 8.x
Setting Up a User Account
A-1
Associating a phone A-3
Associating a User Account with an Attendant Group
Cisco Unified Attendant Console User Guide
iv
A-4
A-1
Preface
This document relates to the installation and utilization of the Cisco Unified Attendant Console Compact
Edition software product.
Cisco Unified Attendant Console Compact Edition is an application specially designed for connecting
to the Cisco Business Edition 3000.
Purpose
The purpose of this guide is to provide information about the Cisco Unified Attendant Console Compact
Edition installation, configuration, and functionality.
Who Should Read This Guide
This document is intended for users who operate the Cisco Unified Attendant Console Compact Edition
every day.
How this Guide is Organized
The following table describes the chapters that are contained in this guide.
Table 1
Describes the Chapters of this Guide
Chapter
Title
Description
1
Introduction
This chapter provides a brief introduction to the
Cisco Unified Attendant Console Compact
Edition applications
2
Installation Checklist and Procedure
for Cisco Unified Attendant Console
Compact Edition
This chapter outlines the hardware/software
specifications along with an installation checklist
and procedure.
3
Getting Started
This chapter describes the Cisco Unified
Attendant Console Compact Edition environment,
icons, and short cut keys that are used in the
application.
Cisco Unified Attendant Console Compact Edition Guide
OL-25987-01
v
Preface
Chapter
Title
Description
4
Call Handling
This chapter outlines how Cisco Unified
Attendant Console Compact Edition can be used
to handle calls.
5
Cisco Unified Attendant Console
Compact Edition Status Messages
This chapter describes potential error messages
that may occur while using the Cisco Unified
Attendant Console Compact Edition.
A
Creating the Attendant Application
This chapter outlines how to configure the User
User for Cisco Business Edition 3000 account required to operate the Cisco Unified
8.x
Attendant Console Compact Edition
Conventions
The following table describes the conventions that are used in this document.
Table 2
Explains the Writing Conventions Used in the this Guide
Convention
Indication
bold font
Commands, keywords and user-entered text appear in bold type.
italic font
Document titles, new or emphasized terms, and arguments for which you supply
values are in italic font.
[ ]
Elements in square brackets are optional.
{x | y | z }
Required alternative keywords are grouped in braces and separated by
vertical bars.
[x|y|z]
Optional alternative keywords are grouped in brackets and separated by
vertical bars.
string
A non-quoted set of characters. Do not use quotation marks around the string or
the string will include the quotation marks.
courier
font
Terminal sessions and information the system displays appear in courier font.
< >
Non-printing characters such as passwords are in angle brackets.
[ ]
Default responses to system prompts are in square brackets.
!, #
An exclamation point (!) or a pound sign (#) at the beginning of a line of code
indicates a comment line.
Note
Means reader take note.
Tip
Means the following information will help you solve a problem.
Caution
Means reader be careful. In this situation, you might perform an action that could result in equipment
damage or loss of data.
Cisco Unified Attendant Console Compact Edition Guide
vi
OL-20135-01
Preface
Timesaver
Warning
Means the described action saves time. You can save time by performing the action described in
the paragraph.
Means reader be warned. In this situation, you might perform an action that could result in
bodily injury.
Obtaining Documentation and Submitting a Service Request
For information on obtaining documentation, submitting a service request, and gathering additional
information, see the monthly What’s New in Cisco Product Documentation, which also lists all new and
revised Cisco technical documentation, at:
http://www.cisco.com/en/US/docs/general/whatsnew/whatsnew.html
Subscribe to the What’s New in Cisco Product Documentation as a Really Simple Syndication (RSS) feed
and set content to be delivered directly to your desktop using a reader application. The RSS feeds are a free
service and Cisco currently supports RSS Version 2.0.
Cisco Unified Attendant Console Compact Edition Guide
OL-25987-01
vii
Preface
Cisco Unified Attendant Console Compact Edition Guide
viii
OL-20135-01
CH A P T E R
1
Introduction
The Cisco Unified Attendant Console Compact Edition provides an easy to use interface to handle and
distribute calls from a Cisco Business Edition 3000.
About Cisco Business Edition 3000
Cisco Business Edition 3000 is a unified communications system designed for small to medium sized
businesses. This product provides the following benefits:
•
Easy provisioning of users, phones, lines, and phone features,
•
Simple monitoring and troubleshooting features,
•
Easily maintained through simplified backup and restore process.
More about Cisco Business Edition 3000 can be found by visiting http://www.cisco.com/go/cmbe3000
About this Guide
This document helps you to learn how to use the Cisco Unified Attendant Console Compact Edition. The
Cisco Unified Attendant Console Compact Edition is an intuitive client application that enables you to: •
Answer telephone calls using your Windows PC to control your Cisco IP Phone
•
Search a directory of your co-workers (up to 300 contacts can be searched) including the ability to
create custom directories to make sorting easy
•
Transfer calls to a contact in the directory
•
Set Do Not Disturb or Call Forward on your co-workers' telephone if desired
•
Page (one way speech through the speaker) a co-worker through your Cisco phone
•
Group Paging
•
Use the mouse to select a number in Microsoft Office applications, and dial it using the Cisco
Unified Attendant Console Compact Edition
•
Set Do Not Disturb or Call Forward on your own Cisco phone
Cisco Unified Attendant Console Compact Edition Guide
OL-25987-01
1-1
Chapter 1
Introduction
Accessibility for Users with Disabilities
Accessibility for Users with Disabilities
Cisco Unified Attendant Console Compact Edition provides accessibility features that make it easier for
blind and visually impaired users to use the application.
Most functions within the application can be made using a mouse as well as the standard keyboard
navigations.
All buttons are labelled by the functionality they provide. Each icon displays a tool tip when the mouse
is hovered on it, clearly defining the function of the graphic button. A list of icons along with their
descriptions has also been provided in Chapter 3, “Getting Started.”
Cisco Unified Attendant Console Compact Edition also comes with context-sensitive help. For every
page, users can access help specific to the page they need assistance for.
For more information on Cisco Accessibility Program please access the following link,
http://www.cisco.com/web/about/responsibility/accessibility/contact.html
Cisco Unified Attendant Console Compact Edition Guide
1-2
OL-25987-01
CH A P T E R
2
Installation Checklist and Procedure for Cisco
Unified Attendant Console Compact Edition
This section describes in detail the installation procedures for the following platform,
•
Cisco Business Edition 3000
In order to use the Cisco Unified Attendant Console Compact Edition Application, you must configure
a User profile and associate it to the attendant group on the Cisco Business Edition 3000. The following
section provides at overview of the minimum hardware/software required, and an overview of the
installation.
Hardware/Software Requirements
The information in Table 2-1 provide details of the minimum hardware/software required to run the
Cisco Unified Attendant Console Compact Edition application.
Table 2-1
Minimum Specification Required by Cisco Unified Attendant Console Compact
Edition
Applies To
PC Specification
Cisco Unified Attendant Console Compact
Edition
Pentium 4 2.2 Ghz processor
1 GB RAM
1.5 GB spare Hard Drive space
Ethernet cable connection
Connected to Network via TCP/IP
SVGA (1024x768) display card
17 inch or better display
Windows XP Professional / Vista Professional (32
bit) / Windows 7 (32 bit)
Cisco Unified Attendant Console Compact Edition Guide
OL-25987-01
2-1
Chapter 2
Installation Checklist and Procedure for Cisco Unified Attendant Console Compact Edition
Installation Overview
Installation Overview
This overview is designed to guide you through the installation process for Cisco Unified Attendant
Console Compact Edition in an easy to follow step-by-step sequence. This includes the preparation on
the Cisco Business Edition 3000 that is needed before the Cisco Unified Attendant Console Compact
Edition software can be installed. Table 2-2 provides an overview of the Installation and Configuration
steps that are required for a successful install of the software.
Table 2-2
Installation Overview
Step 1 Cisco Business Edition 3000 Configuration
Within the CBE 3000 environment you need to
create the following
•
User
•
Associate a Phone
•
Assign the User to the Attendant Group
For details on the CBE 3000 see “Creating the
Attendant Application User for Cisco Business
Edition 3000 8.x” on page A - 1
Step 2 Install the Cisco Unified Attendant Console Compact Edition
Install the Cisco Unified Attendant Console
Compact Edition.
See “Installing Cisco Unified Attendant Console
Compact Edition” on page 2 - 3
Note
Installation of the Cisco TSP with Cisco Business Edition 3000 is silent and is completed within the
installation of the Cisco Unified Attendant Console Compact Edition.
Cisco Unified Attendant Console Compact Edition Guide
2-2
OL-25987-01
Chapter 2
Installation Checklist and Procedure for Cisco Unified Attendant Console Compact Edition
Installing Cisco Unified Attendant Console Compact Edition
Installing Cisco Unified Attendant Console Compact Edition
Note
When installing the software you will need to have administration rights.
The Cisco Unified Attendant Console Compact Edition client is available for download from the
following site:
http://www.cisco.com/cisco/software/release.html?mdfid=283783671&flowid=26421&softwareid=282
074295&release=8.6%282%29&relind=AVAILABLE&rellifecycle=&reltype=latest
Note
The install program will check the operating system location and region settings, and if they are
supported then the console will be installed in the appropriate language. The supported languages are
listed in the Release Notes.
To install the application, perform the following steps:
Procedure
Step 1
Browse to the directory where the downloaded installation files are saved, and click on the install
program. Click Next.
Step 2
Enter the registration information. Type the Name of the license holder, and the Company name. Click
the Next button to proceed.
Step 3
In order to connect to Cisco Business Edition 3000, you must enter the Cisco Business Edition 3000 IP
address. You must also specify the attendant console Cisco Business Edition 3000 User ID and
Password. The creation of an User account has been explained in Appendix A “Creating the Attendant
Application User for Cisco Business Edition 3000 8.x.”. Click Next
Step 4
When you enter the User ID and Password to connect to Cisco Business Edition 3000 in the previous
window, two security alerts will be displayed. Click Yes on both the alerts to proceed.
Step 5
The next window is for selecting the directory into which you wish to install the application. The default
location is C:\Program Files\Cisco. By using the Browse button, you can select a different path and
directory. Click the Next button.
Step 6
A summary windows with the current settings specified will be displayed. Click Next to proceed with
installation or click Back to edit the settings made on the previous screens.
Step 7
The installation will start and a progress bar will reflect how much of the process is completed.
Step 8
Once the installation has completed. It is recommended that you restart your computer. Click Finish.
Configuration of the Cisco Unified Attendant Console Compact
Edition Client
The Cisco Unified Attendant Console Compact Edition Client has been designed so that configuration
changes are kept to a minimum.
Cisco Unified Attendant Console Compact Edition Guide
OL-25987-01
2-3
Chapter 2 Installation Checklist and Procedure for Cisco Unified Attendant Console Compact Edition
Configuration of the Cisco Unified Attendant Console Compact Edition Client
There is however a configuration menu which is accessed by clicking on the
icon which appears in
on the client screen. The Configuration menu should only be used in consultation with your system
administrator.
The tabs available are:
•
Note
Paging - Use this section to configure how the Compact Edition will perform voice paging. Options
are Unicast (to one page destination) or Multicast (to multiple page destinations). You must
configure one of these options for voice paging to work on your Compact Edition.
The administrator of your Cisco Unified Business Edition will need to have configured Unicast or
Multicast on the Cisco network before providing this information.
•
User Configuration - Shows the MAC address of the current device (telephone) that has been used
to log into the attendant console. There is also an option to select another device from here. See “Log
In” on page 3 - 6 for details on selecting a device.
Cisco Unified Attendant Console Compact Edition Guide
2-4
OL-25987-01
CH A P T E R
3
Getting Started
This chapter provides an overview of the Cisco Unified Attendant Console Compact Edition; including
navigation via keyboard, an explanation of the buttons and status icons, and functionality within the
various areas of the screen.
Cisco Unified Attendant Console Compact Edition
This is a screen-based client has been developed to work exclusively on the Cisco Business Edition 3000.
The traditional functions of a telephone switchboard have been re-created as a Windows application. It
is visually more appealing, easier to operate and more user friendly.
Figure 3-1
Displays the Default Layout of the Cisco Unified Attendant Console Compact Edition
The Cisco Unified Attendant Console Compact Edition environment is broken down into the following
areas within the screen:
•
My Phone
•
Contact Directory
Cisco Unified Attendant Console Compact Edition Guide
OL-25987-01
3-1
Chapter 3
Getting Started
Using the Keyboard
Using the Keyboard
Most of the operations can be performed through mouse clicks; however, you can also use the keyboard
to perform call control operations.
For all of the functionality described in the following sections, the keyboard shortcut for that feature or
functionality is shown in parentheses '(' and ')' afterwards for convenience.
Navigation within each region of the application can then be done by using the up/down/left/right
arrows, or the mouse scroll wheel.
Basic Section Navigation
Table 3-1
Keyboard shortcuts to navigate to different section
Key
Function
Alt^M
Navigate to the My Phone pane.
Alt^S
Navigate to the Search filter box in the Contact Directory pane.
Type any character anywhere within the product and this area will highlight.
Alt^C
Navigate to Contact Directory
This area can also be accessed by pressing the down key from the search box.
Contact Directory Navigation [Alt^C]
With the Contact Directory section selected, the following keys can be used to instigate a function.
Table 3-2
Key
Keyboard navigation in Contact Directory region
Function
Up / Down arrows Navigate up and down the groups
Cursor keys (left,
right, up and
down)
Use ON or WITHIN the contact directory groups to move around.
Home or Page Up
Goes to the 1st group
End or PageDown Goes to the last group
Contact Directory Search/Display Order [Alt^S]
Use the following keys to control the contact directory search order.
Table 3-3
Keyboard navigation in Search/Display Order section
Key
Function
TAB/SHFT^TAB
to move left or right
+/-
to set/unset focused checkbox
Down Arrow
Navigate to Contact Directory
Cisco Unified Attendant Console Compact Edition Guide
3-2
OL-25987-01
Chapter 3
Getting Started
Buttons
Click to Dial
Table 3-4
Keyboard Navigation During Click to Dial
Key
Function
Alt^Right Mouse
Click
Click to Dial - This captures a number from within a Microsoft Office product
and opens the pop up dial box
Buttons
My Phone
Table 3-5
Graphic Symbol
Buttons available within My Phone section
Function
This sets the status of this line to Do Not Disturb on your Cisco telephone
(CTRL^D)
Opens the telephone dial pad (CTRL^N)
Answers the current call (ENTER)
Starts the process of setting a Call Forward on this line of your Cisco telephone
(CTRL^E).
Note: ESCAPE cancels this process.
Removes the Call Forward setting on this line.
Toggles an active call on and off of hold (SPACE).
Retrieves the displayed call from hold state (SPACE).
Transfers the current call to a selected destination. (Escape drops one party during
transfer)
Ends the selected call.
Cisco Unified Attendant Console Compact Edition Guide
OL-25987-01
3-3
Chapter 3
Getting Started
Buttons
Numeric Dial Pad Buttons
Table 3-6
Graphic Symbols
to
Buttons available within the Numeric Dial Pad section
Function
Dial pad keys as they appear on your Cisco telephone.
and
Close the Pop up window
Clear one character
Clear Entry (All)
Dial the number entered
Contact Directory - Navigation Buttons
Table 3-7
Graphic Symbol
Buttons available within the Contact Directory section
Name
Description
Search
Enter either a name or number to restrict the
amount of contacts shown.
Using the Down Arrow button from the
Search box moves the focus of the cursor from
the Search box to the first Contact Card in the
Contact Directory.
Filters
Selecting one of the icons (email, phone
number, or page device) restricts the results to
Contacts that have those functions.
Display
Order
These buttons changes the order that the
Contact Cards are displayed.
•
Ascending and Descending toggle
•
Display by First Name order
•
Display by Last Name order
•
Display by number order
Cisco Unified Attendant Console Compact Edition Guide
3-4
OL-25987-01
Chapter 3
Getting Started
Status Icons
Contact Card Buttons
Table 3-8
Buttons available within the Contact Card
Graphic Symbol Name
E-mail this contact (CTRL^M).
Start a call with this contact (ENTER).
Page this Contact (CTRL^P).
Set/ unset Do Not Disturb for this contact’s telephone (CTRL^D).
Set or remove a call forward for this contact’s telephone (CTRL^F).
Status Icons
The following table shows the Status icons that appear within the My Phone panel, and on the Contact
Cards that appear in the Contact Directory.
Table 3-9
Graphic Symbol
Status Icons used within My Phone and the Contact
Directory
Name
Description
Idle
The extension is available, and has no functions set on
it.
Off Hook
The extension is off hook, which implies it is not
available but not involved in any calls
Incoming Call (Ringing)
The extension is being contacted to start a call, but has
not been answered.
In a Call
This extension has an active call.
On Hold
An active call has been placed on hold on this
extension.
Cisco Unified Attendant Console Compact Edition Guide
OL-25987-01
3-5
Chapter 3
Getting Started
Log In
Table 3-9
Graphic Symbol
Status Icons used within My Phone and the Contact
Directory
Name
Description
DND - Do Not Disturb
This graphic only appears when your phone is Idle.
Dial out and Call Forward functionality can still be
used.
This stops audible alerts on the telephone but shows
an on-screen alert for incoming calls.
If Call Forward is also set on your phone, then the Call
Forward icon will be displayed instead.
Outgoing Call (Ringing
Out)
This extension is having a call made from it.
A Failed Call
This icon appears when a call has failed to make a
connection.
Call Forwarding set
This extension has been set to Call Forwarding.
Within the Contact Card the Call Forward destination
number is displayed.
This graphic only appears when your phone is Idle.
Calls that are made to this extension will be forwarded
to the number reflected on the contact card.
If DND is also set on this phone, only Call Forward
status is represented. The DND button shows
activated (red).
Out of Service
This extension, line is not in service, or a status is not
available.
Log In
To start the Cisco Unified Attendant Console Compact Edition:
1.
Click on the desktop icon, or select it from the Start > Programs menu:
If you’ve not used the software before, you will need to choose the Cisco telephone that you want to use.
You can change this whenever you want.
To Select a phone to Log In with:
Procedure
Step 1
Click on the
Device Selection button in My Phone tab,
Step 2
Type either the Number, Phone Device type, or Device Name. The Device Name is either the MAC
address (SEP 547xxxxxxxxxx) or in some instances (such as IP Communicator) it has a unique name
created by your system Administrator.
Cisco Unified Attendant Console Compact Edition Guide
3-6
OL-25987-01
Chapter 3
Getting Started
Closing the Cisco Unified Attendant Console Compact Edition
Step 3
As you enter the details, Cisco telephones will be listed in the results pane, with their BLF status, Device
Number, Type and Name. When your device appears, clicking on it selects it and makes the Attendant
Console available for use.
Step 4
Select the device, then click on OK
Note
If a Device Number appears in red it denotes that it was the last used number that was used to Login.
If several devices appear with the same number, you can confirm the correct selection by physically
lifting the handset, the correct device shows as off hook, any other devices with the same number show
as busy.
Figure 3-2
Device Selection dialogue box
Closing the Cisco Unified Attendant Console Compact Edition
To close the Cisco Unified Attendant Console Compact Edition:
Step 1
In the Cisco Unified Attendant Console Compact Edition window, click X in the top right of the window
application.
My Phone Functionality
The My Phone area shows the lines on your Cisco telephone.
There are two function buttons in this area:
Cisco Unified Attendant Console Compact Edition Guide
OL-25987-01
3-7
Chapter 3
Getting Started
My Phone Functionality
•
DND - Do Not Disturb. This toggles the DND mode on your Cisco IP Phone.
Depending on phone type and configuration this normally means that if you receive an incoming call
the phone will not ring. However, a visual alert is displayed to signify an incoming call.
The Do Not Disturb feature affects ALL lines on the phone where DND is set - but will not stop any
lines that are shared ringing on another phone - unless DND is set there too. An example may be if
a manager and secretary have a shared line. The manager sets their phone to DND while they are in
a meeting, their secretary would still be able to receive calls on the shared line, unless they too
choose to set Do Not Disturb.
•
Device Selection. This is where you select the device that you log in with. If a number has been
previously used to log in, then it appears in the list with the number highlighted in Red. See “Log
In” section on page 3 - 6 for further information.
Below the function buttons you will see your extension(s) and any shared lines that are registered to you.
These appear as a graphical card which displays:•
An icon that shows the status of that extension.
•
The extension number of that line (remember you may have more than one extension number on
your Cisco IP Phone)
•
If a Call Forward is in place, the Call Forward destination is also shown
•
Two call control buttons. These changes to show what you can do with the current call at any point
- and changes throughout a call. Table 3-1 displays the available Call Control buttons.
Table 3-1
Displays Call Control buttons
Extension Status
Context sensitive Left Context sensitive
Button
Right Button
On Hook
Dial Pad
Call Forward
Off Hook
Dial Pad
Call Forward
Incoming Call
(Ringing)
Answer
End Call
Hold Call
End Call
Retrieve Call
Disabled (you need
to retrieve the call to
end)
In a Call
On hold
Cisco Unified Attendant Console Compact Edition Guide
3-8
OL-25987-01
Chapter 3
Getting Started
Contact Directory
Table 3-1
Displays Call Control buttons
Extension Status
On hold (with
another call started)
Context sensitive Left Context sensitive
Button
Right Button
Retrieve Call
Transfer Call
Outgoing Call
(Ringing Out)
End Call
A Failed Call
End Call
Call Forward
Dial Pad
Cancel Call Forward
DND (Do Not
Disturb)
Dial Pad
Call Forward
Out of Service
Contact Directory
The Contact Directory area of the Cisco Unified Attendant Console Compact Edition provides a
graphical display of all of your co-workers and their telephone extension status. The function buttons
available in this area are:
•
Directory Search box
Type some or all of the name or number you want to find here. You'll see the Contact Card list
change to show your search matches.
•
Directory View Filters
Cisco Unified Attendant Console Compact Edition Guide
OL-25987-01
3-9
Chapter 3
Getting Started
Synchronization
– Click on the Envelope icon to show Contact Cards who have an e-mail address set.
– Click on the Telephone icon to show Contact Cards that have a telephone number set.
– Click on the Paging icon to show contacts who have telephone devices that can receive paging.
You may use any combination of these filters to search by entering text typed into the directory
search box.
•
Display Order
– Ascending and Descending toggle
– Display by First Name
– Display by Last Name
– Display by Number
Synchronization
The Cisco Unified Attendant Console Compact Edition application synchronizes the Contact Directory
with the Cisco Business Edition 3000 when the application is started.
If there are changes made to the Cisco Business Edition 3000 contacts then the Cisco Unified Attendant
Console Compact Edition must be restarted for the modified contacts to appear in the contact directory.
If the Cisco Unified Attendant Console Compact Edition resides on a machine that always remains on,
it is recommended that you restart the application daily to ensure the directory is always up to date.
Email - Ctrl^M
Within the Cisco Unified Attendant Console Compact Edition it is possible to select a contact from the
directory and send them an email. This may be useful if the contact is unavailable to take a call.
This can be done by selecting the required contact card and either pressing Ctrl^M, or clicking on the
email button.
If the email is sent during a call, the title is automatically populated to reflect the original caller
number, the number that the Cisco Unified Attendant Console Compact Edition operator and the
time of the call.
Note
An email address must be present in the Contact Details synchronized from the Cisco Business Edition
3000 for this feature to function.
Searching
Finding Contacts in the Directories
You can find a person in your contact directory in just a few keystrokes or mouse clicks.
To locate a person or number, using the search box:
Cisco Unified Attendant Console Compact Edition Guide
3-10
OL-25987-01
Chapter 3
Getting Started
Directory Grouping
Procedure
Step 1
Start typing the required search details. The cursor automatically focuses on the search box.
Alternatively you can navigate to the Search box, either by selecting with the mouse, or pressing
Alt^2/Number pad 2.
Step 2
As you type, the contact directory shrinks to show contacts that match the text typed. If nothing shows
in the contact directory, you can use the backspace key to delete the text. With nothing in the search box,
the entire contact directory is displayed.
Step 3
At any point use the Down Arrow on the keyboard to focus on the first contact card in the contact
directory, or use the mouse key to select a contact card.
Alternatively you can scroll to the contact card using the contact directory display order options
described in Section “Contact Directory - Navigation Buttons” section on page 3 - 4.
Selecting a Contact Card with the Keyboard
Navigation can be done by using the directional arrows on the keyboard (Up, Down, Left, Right).
The Up and Down Arrows will scroll from Group to Group, as well as within a selected Group. They
will also scroll the Contact Directory.
The Right and Left arrows will only work across a selected row of contacts within a group.
When a Group Heading is selected, use the Right Arrow to expand the group, or the Left Arrow to
Compact the group.
Directory Grouping
When Cisco Unified Attendant Console Compact Edition is used for the first time the only group that is
displayed is a group called All Contacts. In general day to day use the initial group that is displayed is
Recent Calls, which shows the last ten numbers that have been contacted.
Groups can be expanded or contracted by clicking on the down arrow that appears on the right hand side
of the group heading bar. Alternatively when a Group Heading is selected, use the Right Arrow to expand
the group, or the Left Arrow to Compact the group.
Creating a Group
By right clicking the group heading you can choose to Create Group, Rename Group or Delete Group.
Selecting a Contact to Join a Group
By right mouse clicking a contact card you can access the Group Membership window. To add the
contact to a group all you need to do is select the box next to the group name.
Cisco Unified Attendant Console Compact Edition Guide
OL-25987-01
3-11
Chapter 3
Getting Started
Directory Grouping
Selecting Multiple Contacts and Creating a Group
Multiple Contacts can be selected by holding the Ctrl button down and clicking the contact cards. When
all of the required cards have been selected, right mouse click and Click on Create Group from Selection.
A New Group will be created with the selected cards included.
Cisco Unified Attendant Console Compact Edition Guide
3-12
OL-25987-01
CH A P T E R
4
Call Handling
Call Features
Using the Cisco Unified Attendant Console Compact Edition you can control the following call
functions:• Make a call to either a chosen number or Contact Card
•
Clear a call that is currently in progress
•
Answer a Call that is ringing on your extension(s)
•
Put a call on Hold so that the caller hears the Cisco Business Edition 3000 hold music.
•
Retrieve a call from Hold
•
Blind Transfer a call. This means that the caller is transferred to the destination with no
consultation with the destination
•
Consult Transfer a call - where a caller is transferred to a destination number once you have
consulted with the destination that they want to accept the call.
•
Toggle between multiple calls on multiple lines on your Cisco telephone.
Call presentation
The following information is provided on an incoming call:
• Call state (Ringing, Connected, etc). See Numeric Dial Pad Buttons, page 3 - 4
•
Calling Line Identification (CLI). This is the number that the caller is calling from. (digits only)
•
Direct Dial In / Direct Inward Dial (DDI/DID). The number that the caller dialed.
•
Call duration. The length of the current call.
•
Contact name (via lookup). The name of the contact in your Contact Directory, if it matches the CLI.
Answering a Call
To an answer an incoming call on the Cisco Unified Desktop Connector, press the Enter key or click on
Answer call button that appears when there is an incoming call.
Cisco Unified Attendant Console Compact Edition Guide
OL-25987-01
4-1
Chapter 4
Call Handling
Transferring a Call
Transferring a Call
After answering the call, you can transfer it to a requested device, contact or external number. A transfer
can be made either as consult (announced) transfer, or you may choose to release the call while it is
ringing on the destination device which replicates a blind transfer. Calls can be transferred to any
available destination either internally or externally.
Transferring a call is straightforward using the mouse or the keyboard and can be completed by either
entering the desired extension number (if known), or searching the directories for the correct contact.
Initiating a Transfer
In this case, the destination of the transfer is consulted before the actual transfer takes place.
Procedure
Step 1
During an active call,
Step 2
Place the Call on Hold
Step 3
Select the contact that the transferred call is going to, either by entering the number or finding the
Contact Card.
Step 4
Click on Dial Call
Step 5
If you want to at this point you can announce the caller to the recipient.
Step 6
,
, if you are using the Pop up menu, or Make call
from the Contact Card.
•
At this point, if you need to toggle between the callers, you can use the Enter key to swap the active
dialogue.
•
If you need to drop one of the parties during the transfer, make them the active call (by using Escape
on the keyboard), and then click on Enter to release the party.
To complete the Consult Transfer, click on Transfer Call
keyboard.
or click on Enter/Return on the
Call Forward
A Call Forward from one extension to another can be done from either the My Phone or Contact
Directory panel.
The process requires two steps to complete. The initial step is to select the extension, or in the case of
My Phone, the line that is to be forwarded.
Procedure
Step 1
Select the original Contact Card (extension or line) that you want to set to Call Forward:
•
Within the Contact Directory, click on the Call Forward
•
Within the My Phone panel, click on the Call Forward
Alternatively press Ctrl^F on the keyboard.
button on the required extension.
button on the required line.
Cisco Unified Attendant Console Compact Edition Guide
4-2
OL-20134-01
Chapter 4
Call Handling
Transferring a Call
A prompt appears at the top of the screen showing the selected number and prompting you to select a
number forward destination for the calls.
Note
Step 2
After the Call Forward process has started, if you need to escape without completing the process click
the right hand mouse button, click the blue cross on the prompt, or press ESC on the keyboard to stop
the process.
Select a destination:
•
Go to the Search box in the Contact Directory and enter an extension
•
Or Navigate to the Contact Card and click on it to select.
The prompt shows that the call has been forwarded successfully.
When an Extension or Line has been set to Call Forward the graphic status icon will change. The original
extension number will appear with an arrow alongside it to the new forwarded extension number.
Note
If you click back on the original Contact Card (or line), Call Forward button, the process is canceled.
Note
The Call Forward status only displays when the device or line is Idle. Calls can still be made from that
extension or line, and these Status changes are reflected in the Contact Card.
The Call Forward button changes to active,
within My Phone, or
within the Contact Card.
Clearing Call Forward
To clear a call forward on an extension, select the extension, and press Esc key.
Alternatively you can click on either,
within My Phone, or
within the Contact Card.
Making a Call with the Dial Pad
Cisco Unified Attendant Console Compact Edition allows you to dial and make calls. Calls can either be
made directly by clicking on the Dial Pad
in My Phone, and entering a number manually.
Alternatively you can select a contact from the Contact Directory and click on the Make Call Button
or press Enter when the Contact Card is selected.
Cisco Unified Attendant Console Compact Edition Guide
OL-25987-01
4-3
Chapter 4
Call Handling
Click to Dial
Using the Numeric Dial Pad
The on-screen dial pad is used in the same way that a traditional telephone dial pad is used,
Pressing - (minus) closes the pop-up Dial Pad
Placing a Call on Hold and Retrieving a Call
Procedure
Step 1
Place a call on hold by pressing
.
Step 2
To retrieve the call (so that you can again speak to the caller) press
.
Clearing a Call
Procedure
Step 1
To disconnect an active call press
.
Click to Dial
Within the Cisco Unified Attendant Console Compact Edition there is a facility to click on a number
from within a Microsoft Office product, and dial the number.
Note
There is no additional validation done on the number, so if it fails, the Cisco Unified Attendant Console
Compact Edition just reports it as a failed connection.
Cisco Unified Attendant Console Compact Edition Guide
4-4
OL-20134-01
Chapter 4
Call Handling
Paging
Procedure
Step 1
To access this feature, mouse hover over a number in an office product and press Alt^Right Mouse
Click. This presents a floating window with the collected number in.
Step 2
This number can be manually edited using the mouse and keyboard.
Step 3
You can then press
to make the call or
to cancel the process.
Paging
Within the Cisco Unified Attendant Console Compact Edition you can page a device if the facility is
available on both your device and the Contacts device.
Procedure
Step 1
Select the Contact that you want to page, if they have the icon
then their device can accept a page.
Step 2
Click on the icon, this sets both your device, and the recipients into Paging Mode.
By pressing and holding the Page button on your Cisco telephone you are able to talk to the recipients
device directly. Releasing the button will stop talking.
Step 3
To end the page click on the Contacts icon
device you need to press exit on the telephone.
again. This releases their device. To release your
Cisco Unified Attendant Console Compact Edition Guide
OL-25987-01
4-5
Chapter 4
Call Handling
Paging
Cisco Unified Attendant Console Compact Edition Guide
4-6
OL-20134-01
CH A P T E R
5
Cisco Unified Attendant Console Compact
Edition Status Messages
If there is a problem with the Cisco Unified Attendant Console Compact Edition application, an Status
message alongside an amber triangle graphic at the bottom left of the screen appears. This section lists
the possible error messages and their meanings.
Message
Meaning
Cannot find your phone, please check your
Extension is correct on the login screen and try
again.
The telephone number you have entered on the
login screen does not belong to a valid or active
Cisco IP phone
Your phone is out of service, please consult your
System Administrator.
The telephone number you have entered on the
login screen belongs to a valid phone but it is out
of service. Check that it is connected to an active
data port and is powered.
Application console failed to start properly, please Problems with a component on the system either
restart the application. If problem persists, please to do with the connection to the Cisco Business
reinstall or consult your System Administrator.
Edition 3000 or your Windows operating system.
If the problem persists after restarting the
application you should consider un-installing it
and installing again.
Extension entered on login screen was not the
main number on the phone, please enter the main
number only.
The extension number that you type into the Cisco
Unified Attendant Console Compact Edition login
screen must belong to a primary line on an active
Cisco IP phone.
Could not sync with directory, please try again
later or consult your System Administrator.
The Cisco Unified Attendant Console Compact
Edition application is failing to get the contact
directory list from the Cisco Business Edition
3000. It cannot start without this. Check your
network connection and restart, then consult your
System Administrator or the manager of your
Cisco Business Edition 3000.
Cisco Unified Attendant Console Compact Edition Guide
OL-25987-01
5-1
Chapter 5
Cisco Unified Attendant Console Compact Edition Status Messages
Message
Meaning
Application driver failed to start properly, please The Cisco Unified Attendant Console Compact
restart the application. If problem persists, please Edition application is failing to connect to the
reinstall or consult your System Administrator.
telephony control interface on the Cisco Business
Edition 3000. It cannot start without this. Check
your network connection and restart, then consult
your System Administrator or the manager of your
Cisco Business Edition 3000.
Cannot find any phones, please check Cisco TSP The Cisco Unified Attendant Console Compact
installation or consult your System Administrator Edition application is failing to connect to the
telephony control interface on the Cisco Business
Edition 3000 because the Telephony Service
Provider (TSP) has not been installed on your
Windows platform correctly. Uninstall the
application and reinstall it again, ensuring that the
TSP is installed as part of the installer.
Non-compatible platform detected, Cisco Unified
Attendant Console Compact Edition only work
with a Cisco Business Edition 3000. Please
contact your System Administrator.
CUDC can only be run against Cisco Unified
Communications Manager Business Edition 3000
version 8.6.2 or above. If the application is run on
a Cisco Unified Business Edition 5000, 6000 or
Enterprise Edition, it will not run.
Cisco Unified Attendant Console Compact Edition Guide
5-2
OL-25987-01
A P P E N D I X
A
Creating the Attendant Application User for Cisco
Business Edition 3000 8.x
A User account is required within the Cisco Business Edition 3000 to allow the Cisco Unified Attendant
Console Compact Edition application to communicate with CBE 3000 via TSP.
Creation of a user involves the following steps:
•
Setting up a User
•
Setting up a Phone
•
Associating the User with an Attendant Group.
These steps have been explained in detail in the following sections.
Setting Up a User Account
To set up a new User account, perform the following steps:
Procedure
Step 1
Log in to the Cisco Business Edition 3000 Administration.
Step 2
From the initial screen that appears (Health Summary) Select the Users/Phones tab in the right hand
column, (Figure A-1).
Figure A-1
Step 3
Displays the available tabs on the Health Summary Page
Select Users from the available options under User/Phones, (Figure A-2)
Cisco Unified Attendant Console Compact Edition Guide
OL-25987-01
A-1
Appendix A
Creating the Attendant Application User for Cisco Business Edition 3000 8.x
Setting Up a User Account
Figure A-2
Step 4
Displays the selections available in User/Phones
From the Users screen, click the button to Add User, and complete the required information on the Add
User screen (Figure A-3):
•
Last Name*
•
Usage profile*
•
User ID*
•
Password
•
Confirm Password
•
Line Number
The fields marked with * are mandatory. Click on OK to create the user profile.
Figure A-3
Displays the Add User screen
Cisco Unified Attendant Console Compact Edition Guide
A-2
OL-25987-01
Appendix A
Creating the Attendant Application User for Cisco Business Edition 3000 8.x
Associating a phone
Associating a phone
To associate a phone to the user account, perform the following steps:
Procedure
Step 1
Log in to the Cisco Business Edition 3000 Administration.
Step 2
From the initial screen that appears (Health Summary) select Users/Phones.
Step 3
Select Phones from the available options under Users/Phones (Figure A-4).
Figure A-4
Step 4
Displays the User/Phones - Phones page
From the Phones screen (Figure A-4), click the button to Add Phone, and complete the required
information on the Add Phone screen (Figure A-5):
•
Phone type*
•
MAC Address*
•
Extension Number* This number will match the line number that was added in the user profile and
will link the two accounts.
The fields marked with * are mandatory.
Click on OK to complete Adding the Phone.
Cisco Unified Attendant Console Compact Edition Guide
OL-25987-01
A-3
Appendix A
Creating the Attendant Application User for Cisco Business Edition 3000 8.x
Associating a phone
Figure A-5
Displays the Add Phone screen
Associating a User Account with an Attendant Group
Once a User account has been created it needs to be associated with an Attendant Group.
To create an association between the User and Group, perform the following steps:
Procedure
Step 1
Log in to the Cisco Business Edition 3000 Administration.
Step 2
From the initial screen that appears (Health Summary) select Users/Phones.
Step 3
Select Attendant Group from the available options under Users/Phones (Figure A-6)
Cisco Unified Attendant Console Compact Edition Guide
A-4
OL-25987-01
Appendix A
Creating the Attendant Application User for Cisco Business Edition 3000 8.x
Associating a phone
Figure A-6
Step 4
Displays the Attendant Group page
Select the User account from the Available table, and click on the Add button. The User account will
now appear in the Selected table. Click on Save.
The User account is now available for use with the Cisco Unified Attendant Console Compact Edition
software.
Cisco Unified Attendant Console Compact Edition Guide
OL-25987-01
A-5
Appendix A
Creating the Attendant Application User for Cisco Business Edition 3000 8.x
Associating a phone
Cisco Unified Attendant Console Compact Edition Guide
A-6
OL-25987-01