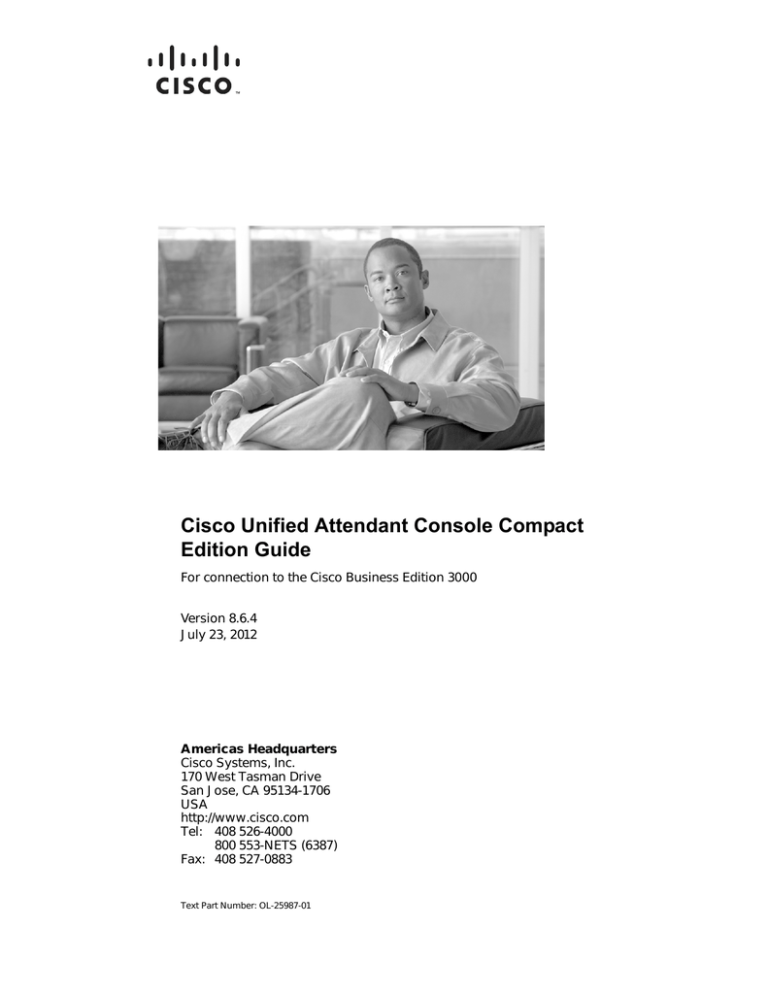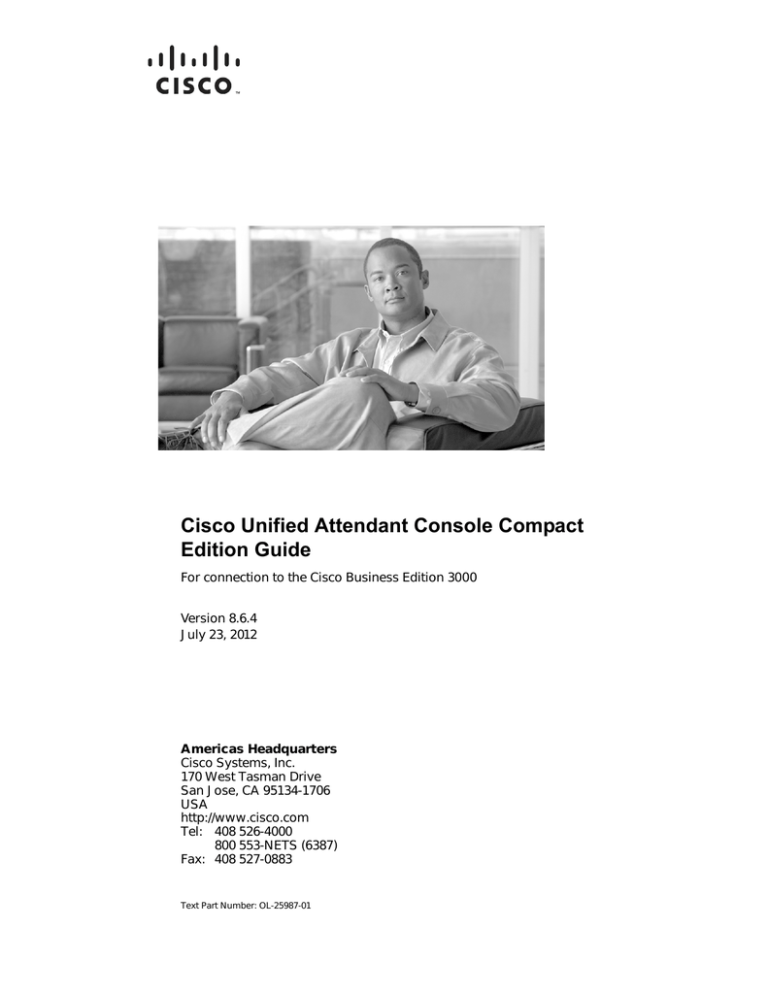
Cisco Unified Attendant Console Compact
Edition Guide
For connection to the Cisco Business Edition 3000
Version 8.6.4
July 23, 2012
Americas Headquarters
Cisco Systems, Inc.
170 West Tasman Drive
San Jose, CA 95134-1706
USA
http://www.cisco.com
Tel: 408 526-4000
800 553-NETS (6387)
Fax: 408 527-0883
Text Part Number: OL-25987-01
THE SPECIFICATIONS AND INFORMATION REGARDING THE PRODUCTS IN THIS MANUAL ARE SUBJECT TO CHANGE WITHOUT NOTICE. ALL
STATEMENTS, INFORMATION, AND RECOMMENDATIONS IN THIS MANUAL ARE BELIEVED TO BE ACCURATE BUT ARE PRESENTED WITHOUT
WARRANTY OF ANY KIND, EXPRESS OR IMPLIED. USERS MUST TAKE FULL RESPONSIBILITY FOR THEIR APPLICATION OF ANY PRODUCTS.
THE SOFTWARE LICENSE AND LIMITED WARRANTY FOR THE ACCOMPANYING PRODUCT ARE SET FORTH IN THE INFORMATION PACKET THAT
SHIPPED WITH THE PRODUCT AND ARE INCORPORATED HEREIN BY THIS REFERENCE. IF YOU ARE UNABLE TO LOCATE THE SOFTWARE LICENSE
OR LIMITED WARRANTY, CONTACT YOUR CISCO REPRESENTATIVE FOR A COPY.
The Cisco implementation of TCP header compression is an adaptation of a program developed by the University of California, Berkeley (UCB) as part of UCB’s public
domain version of the UNIX operating system. All rights reserved. Copyright © 1981, Regents of the University of California.
NOTWITHSTANDING ANY OTHER WARRANTY HEREIN, ALL DOCUMENT FILES AND SOFTWARE OF THESE SUPPLIERS ARE PROVIDED “AS IS” WITH
ALL FAULTS. CISCO AND THE ABOVE-NAMED SUPPLIERS DISCLAIM ALL WARRANTIES, EXPRESSED OR IMPLIED, INCLUDING, WITHOUT
LIMITATION, THOSE OF MERCHANTABILITY, FITNESS FOR A PARTICULAR PURPOSE AND NONINFRINGEMENT OR ARISING FROM A COURSE OF
DEALING, USAGE, OR TRADE PRACTICE.
IN NO EVENT SHALL CISCO OR ITS SUPPLIERS BE LIABLE FOR ANY INDIRECT, SPECIAL, CONSEQUENTIAL, OR INCIDENTAL DAMAGES, INCLUDING,
WITHOUT LIMITATION, LOST PROFITS OR LOSS OR DAMAGE TO DATA ARISING OUT OF THE USE OR INABILITY TO USE THIS MANUAL, EVEN IF CISCO
OR ITS SUPPLIERS HAVE BEEN ADVISED OF THE POSSIBILITY OF SUCH DAMAGES.
CCDE, CCENT, CCSI, Cisco Eos, Cisco HealthPresence, Cisco Ironport, the Cisco logo, Cisco Lumin, Cisco Nexus, Cisco Nurse Connect, Cisco Stackpower,
Cisco StadiumVision, Cisco TelePresence, Cisco Unified Computing System, Cisco WebEx, DCE, Flip Channels, Flip for Good, Flip Mino, Flip Video, Flip Video (Design),
Flipshare (Design), Flip Ultra, and Welcome to the Human Network are trademarks; Changing the Way We Work, Live, Play, and Learn, Cisco Store, and Flip Gift Card are
service marks; and Access Registrar, Aironet, AsyncOS, Bringing the Meeting To You, Catalyst, CCDA, CCDP, CCIE, CCIP, CCNA, CCNP, CCSP, CCVP, Cisco, the
Cisco Certified Internetwork Expert logo, Cisco IOS, Cisco Press, Cisco Systems, Cisco Systems Capital, the Cisco Systems logo, Cisco Unity, Collaboration Without
Limitation, EtherFast, EtherSwitch, Event Center, Fast Step, Follow Me Browsing, FormShare, GigaDrive, HomeLink, Internet Quotient, IOS, iPhone, iQuick Study,
IronPort, the IronPort logo, LightStream, Linksys, MediaTone, MeetingPlace, MeetingPlace Chime Sound, MGX, Networkers, Networking Academy, Network Registrar,
PCNow, PIX, PowerPanels, ProConnect, ScriptShare, SenderBase, SMARTnet, Spectrum Expert, StackWise, The Fastest Way to Increase Your Internet Quotient, TransPath,
WebEx, and the WebEx logo are registered trademarks of Cisco Systems, Inc. and/or its affiliates in the United States and certain other countries.
All other trademarks mentioned in this document or website are the property of their respective owners. The use of the word partner does not imply a partnership relationship
between Cisco and any other company. (0907R)
Any Internet Protocol (IP) addresses used in this document are not intended to be actual addresses. Any examples, command display output, and figures included in the
document are shown for illustrative purposes only. Any use of actual IP addresses in illustrative content is unintentional and coincidental.
Cisco Unified Attendant Console Compact Edition Guide
© 2012 Cisco Systems, Inc. All rights reserved.
CONTENTS
About This Guide
CHAPTER
1
v
Introduction to Cisco Unified Attendant Console Compact Edition
Directory Synchronization
CHAPTER
2
1-1
1-1
Installing Cisco Unified Attendant Console Compact Edition
PC Hardware and Software Requirements
2-1
2-1
Configuring Cisco Business Edition 3000 2-2
Creating a User Account 2-2
Associating a Phone with the User Account 2-2
Adding the User Account to the Attendant Group 2-3
Installing Cisco Unified Attendant Console Compact Edition
CHAPTER
3
Getting Started
2-3
3-1
Starting and Exiting Cisco Unified Attendant Console Compact Edition
Exiting Cisco Unified Attendant Console Compact Edition 3-1
Cisco Unified Attendant Console Compact Edition User Interface
Contact Cards
3-1
3-2
3-3
Using the Contact Directory Toolbar 3-4
Searching for Contacts 3-4
Filtering Contacts 3-4
Changing the Contact Card Display Order
3-5
Contact Groups 3-5
Creating Contact Groups 3-6
Renaming Contact Groups 3-6
Adding Contacts to Groups 3-6
Removing Contacts from Groups 3-6
My Phone
3-7
Configuring Cisco Unified Attendant Console Compact Edition
Configuring Paging 3-8
Changing Console Device (My Phone) 3-9
3-7
Cisco Unified Attendant Console Compact Edition Guide
OL-25987-01
iii
Contents
CHAPTER
4
Call Handling
4-1
Making Calls 4-1
Using the Dial Pad to Make a Call
Ending Calls
4-2
Answering Calls 4-2
Incoming Call Information
Holding and Retrieving Calls
4-2
4-2
Transferring Calls 4-2
Clearing Call Forwarding
Paging Contacts
APPENDIX
A
4-6
Error Messages
APPENDIX
B
4-5
Error Messages and Event Alerts
Event Alerts
4-4
4-4
E-mailing Contacts
Click To Dial
4-1
A-1
A-1
A-2
Keyboard Shortcuts, Buttons, Tools and Phone Status Symbols
B-1
Keyboard Shortcuts B-1
Interface Navigation Shortcuts B-1
My Phone Shortcuts B-2
Contact Directory Toolbar Shortcuts B-2
Contact Directory Shortcuts B-2
Dial Pad Shortcuts B-3
Special Keyboard Shortcuts B-4
Click To Dial B-4
Buttons and Tools B-4
My Phone Contact Card Buttons B-5
Dial Pad Buttons B-5
Contact Directory Tools B-6
Contact Directory Contact Card Buttons
Phone Status Symbols
APPENDIX
C
B-7
Phones Supported by Cisco Unified Attendant Console Compact Edition
Cisco Unified Attendant Console User Guide
iv
B-6
C-1
About This Guide
This guide describes how to install, configure and use Cisco Unified Attendant Console Compact
Edition. It is for anyone who uses or configures the software.
Document Organization
The sections of this document are as follows:
Chapter 1, “Introduction to Cisco Unified
Attendant Console Compact Edition”
Chapter 2, “Installing Cisco Unified
Attendant Console Compact Edition”
The Cisco Unified Attendant Console Compact Edition
hardware and software requirements and installation
instructions.
Chapter 3, “Getting Started”
A description of the application interface, buttons, and
shortcut keys.
Chapter 4, “Call Handling”
Instructions on how to use the application to handle calls.
Chapter A, “Error Messages and Event
Alerts”
Application status messages.
Document Conventions
The following textual and typographic conventions are used in this document:
Convention
Usage
bold font
Commands, keywords and user-entered text appear in bold type.
italic font
Document titles, new or emphasized terms, and arguments for which you supply values
are in italic font.
[]
Elements in square brackets are optional.
{x | y | z}
Required alternative keywords are enclosed in braces and separated by vertical bars.
[x | y | z]
Optional alternative keywords are enclosed in square brackets and separated by vertical
bars.
string
A non-quoted set of characters. Do not use quotation marks around the string or the
string will include the quotation marks.
Cisco Unified Attendant Console Compact Edition Guide
OL-25987-01
v
About This Guide
courier
font Terminal sessions and information the system displays appear in courier font.
< >
Non-printing characters such as passwords are in angle brackets.
[]
Default responses to system prompts are in square brackets.
!, #
An exclamation point (!) or a pound sign (#) at the beginning of a line of code indicates
a comment line.
Note
Means reader take note.
Tip
Means the following information will help you solve a problem.
Caution
Timesaver
Warning
Means reader be careful. In this situation, you might perform an action that could result in equipment
damage or loss of data.
Means the described action saves time. You can save time by performing the action described in the
paragraph.
Means reader be warned. In this situation, you might perform an action that could result in
bodily injury.
Obtaining Documentation and Submitting Service Requests
For information on obtaining additional documentation and submitting service requests, see the monthly
What’s New in Cisco Product Documentation, which also lists all new and revised Cisco technical
documentation, at http://www.cisco.com/en/US/docs/general/whatsnew/whatsnew.html
Subscribe to the What’s New in Cisco Product Documentation as a Really Simple Syndication (RSS) feed
and set content to be delivered directly to your desktop using a reader application. The RSS feeds are a free
service and Cisco currently supports RSS Version 2.0.
Cisco Unified Attendant Console Compact Edition Guide
vi
OL-20135-01
CH A P T E R
1
Introduction to Cisco Unified Attendant Console
Compact Edition
Cisco Unified Attendant Console Compact Edition is a Microsoft Windows-based operator attendant
console application for use exclusively with Cisco Business Edition 3000.
Note
Cisco Business Edition 3000 is a unified IP communications platform for growing mid-sized businesses.
It supports up to 300 users and 400 devices, with one central site and up to nine remote locations and
one teleworker site. For more information about Cisco Business Edition 3000 visit
http://www.cisco.com/go/cmbe3000.
Cisco Unified Attendant Console Compact Edition enables you to do the following:
•
Make and answer calls
•
Use a directory of up to 300 co-workers
•
Create custom directories
•
Transfer calls to a directory contacts
•
Set Do Not Disturb or Call Forward on yours and directory contacts' phones
•
Page (one way speech through the speaker) directory contacts through your Cisco phone
•
Page groups of directory contacts
•
Click to Dial—use your mouse to select phone numbers from Microsoft Office applications and then
dial them
Directory Synchronization
When you start Cisco Unified Attendant Console Compact Edition it takes an up to date copy of the
Cisco Business Edition 3000 directory and uses it to create its own Contact Directory. This is called
directory synchronization.
Note
Cisco Unified Attendant Console Compact Edition will not start if it cannot:
•
Synchronize with the Cisco Business Edition 3000
•
Connect to the Cisco Business Edition 3000 telephony control interface
Cisco Unified Attendant Console Compact Edition Guide
OL-25987-01
1-1
Chapter 1
Introduction to Cisco Unified Attendant Console Compact Edition
Directory Synchronization
Consequently, as soon as any Cisco Business Edition 3000 contacts are changed, you must restart Cisco
Unified Attendant Console Compact Edition to enable it to synchronize its contact directory. We
recommend that you restart Cisco Unified Attendant Console Compact Edition at least once a day to
ensure that its Contact Directory is always up to date.
Accessibility for Users with Disabilities
Cisco Unified Attendant Console Compact Edition incorporates the following features to make it easier
for blind and visually impaired people to use it:
•
Most functions can be accessed using either the mouse or keyboard
•
A tooltip is displayed for each graphical interface control when you point to it
•
Context-sensitive help is available
The Cisco Unified Attendant Console Compact Edition user interface and controls are described in
Chapter 3, “Getting Started.”
For more information on the Cisco Accessibility Program visit
http://www.cisco.com/web/about/responsibility/accessibility/contact.html
Cisco Unified Attendant Console Compact Edition Guide
1-2
OL-25987-01
CH A P T E R
2
Installing Cisco Unified Attendant Console
Compact Edition
To install Cisco Unified Attendant Console Compact Edition you must do the following:
1.
Ensure that the PC running it satisfies the minimum hardware and software requirements. These are
described below.
2.
Within Cisco Business Edition 3000, create a User with an associated phone, and then assign the
User to the Attendant Group. For instructions, see Configuring Cisco Business Edition 3000,
page 2-2.
3.
Install the Cisco Unified Attendant Console Compact Edition software. For instructions, see
Installing Cisco Unified Attendant Console Compact Edition, page 2-3.
PC Hardware and Software Requirements
The PC running Cisco Unified Attendant Console Compact Edition has the following minimum
hardware requirements:
•
2.2 GHz Pentium 4 processor
•
1 GB RAM
•
1.5 GB of available hard disk space
•
Network card, connected to the network using TCP/IP
•
SVGA (1024x768) display card
•
17-inch or larger monitor highly recommended
•
SoundBlaster-compatible sound card and speakers highly recommended
•
Keyboard with 10-key number pad recommended
The PC hosting Cisco Unified Attendant Console Compact Edition must be running one of the following
operating systems:
•
Microsoft Windows XP Professional Service Pack 3 (32-bit)
•
Microsoft Windows Vista Professional (32-bit)
•
Microsoft Windows 7 (32-bit or 64-bit)
Cisco Unified Attendant Console Compact Edition Guide
OL-25987-01
2-1
Chapter 2
Installing Cisco Unified Attendant Console Compact Edition
Configuring Cisco Business Edition 3000
Configuring Cisco Business Edition 3000
Cisco Unified Attendant Console Compact Edition must be able to communicate with Cisco Business
Edition 3000 (which it does using Cisco Unified Communications Manager TSP). Consequently, before
you install Cisco Unified Attendant Console Compact Edition you must first create and configure a user
account for it on Cisco Business Edition 3000 by performing the following steps:
1.
Create a User account.
2.
Associate a Phone with the User account.
3.
Add the User to the Attendant Group.
Creating a User Account
To create a user account, do the following:
Step 1
Log in to the Cisco Business Edition 3000 Administrative Interface.
The Health Summary page is displayed.
Step 2
In the right-hand column, select the Users/Phones tab.
Step 3
Under User/Phones, select Users.
Step 4
On the Users screen, click Add User.
Step 5
On the Add User screen, enter the following information:
•
Last Name*
•
Usage profile*
•
User ID*
•
Password
•
Confirm Password
•
Line Number
Fields marked with * are mandatory.
Step 6
Click OK to create the User.
Associating a Phone with the User Account
To add a phone and associate it with the user account, do the following:
Step 1
Log in to the Cisco Business Edition 3000 Administrative Interface.
The Health Summary page is displayed.
Step 2
In the right-hand column, select the Users/Phones tab.
Step 3
Under Users/Phones, select Phones.
Step 4
On the Phones screen, click Add Phone.
Cisco Unified Attendant Console Compact Edition Guide
2-2
OL-25987-01
Chapter 2
Installing Cisco Unified Attendant Console Compact Edition
Installing Cisco Unified Attendant Console Compact Edition
Step 5
Step 6
On the Add Phone screen, enter the following information:
•
Phone Type
•
MAC Address
•
An Extension number, which must match the User Line Number defined in Step 5 of Creating a User
Account, page 2-2.
Click OK to add the phone.
Adding the User Account to the Attendant Group
The Attendant Group contains those users with Attendant Console permissions. You must include your
User in this Group.
To add a User to Attendant Group, do the following:
Step 1
Log in to the Cisco Business Edition 3000 Administrative Interface.
The Health Summary page is displayed.
Step 2
In the right-hand column, select the Users/Phones tab.
Step 3
Under Users/Phones, select Attendant Group.
Step 4
Select the User account in the Available table, and click Add.
The User account moves to the Selected table.
Step 5
Click Save.
You can now install Cisco Unified Attendant Console Compact Edition.
Installing Cisco Unified Attendant Console Compact Edition
Note
To be able to install the software you require administrator rights.
You can download the Cisco Unified Attendant Console Compact Edition installer from:
http://www.cisco.com/cisco/software/release.html?mdfid=283783671&flowid=26421&softwareid=282
074295&release=8.6%282%29&relind=AVAILABLE&rellifecycle=&reltype=latest. Download the file
to your desktop or a folder.
To install the application, do the following:
Step 1
Navigate to the downloaded Cisco Unified Attendant Console Compact Edition installer, and then
double-click the installer.
Cisco Unified Attendant Console Compact Edition Guide
OL-25987-01
2-3
Chapter 2
Installing Cisco Unified Attendant Console Compact Edition
Installing Cisco Unified Attendant Console Compact Edition
Note
The installer checks the operating system location and region settings, and if they are supported the
console is installed using the appropriate language. The supported languages are listed in the Release
Notes.
Step 2
If prompted by User Account Control to allow the installation to continue, click Yes.
Step 3
In the Welcome screen, click Next.
Step 4
In the Registration Information screen, type your Name and Company Name, and then click the Next.
Step 5
In the Cisco Business Edition (CBE) connection details screen, enter the following information about
the Cisco Business Edition 3000 you are connecting to:
•
IP address
•
CUCM User ID
•
Password
Step 6
Click Next.
Step 7
In both security alert screens, click Yes.
Step 8
In the Choose Destination Location screen, either accept the default destination folder or Browse to
where you want to install the files, and then click Next.
Step 9
In the Start Copying Files screen, click Next to proceed with the installation.
Step 10
In the Wizard Complete screen, select Yes, I want to restart my computer now, and then click Finish.
Step 11
When your PC restarts, if you are prompted by User Account Control to allow the installation to
continue, click Yes.
Cisco Unified Attendant Console Compact Edition is installed and a shortcut to it is placed on the
desktop.
Cisco Unified Attendant Console Compact Edition Guide
2-4
OL-25987-01
CH A P T E R
3
Getting Started
This chapter describes:
•
How to start and exit Cisco Unified Attendant Console Compact Edition.
•
The Cisco Unified Attendant Console Compact Edition user interface. For more information, see
Cisco Unified Attendant Console Compact Edition User Interface, page 3-2.
•
Contact Cards. For more information, see Contact Cards, page 3-3.
•
The Contact Directory toolbar. For more information, see Using the Contact Directory Toolbar,
page 3-4.
•
Contact Groups. For more information, see Contact Groups, page 3-5.
•
The My Phone console device. For more information, see My Phone, page 3-7.
•
Configuring Cisco Unified Attendant Console Compact Edition. For more information, see
Configuring Cisco Unified Attendant Console Compact Edition, page 3-7.
Starting and Exiting Cisco Unified Attendant Console Compact
Edition
To start Cisco Unified Attendant Console Compact Edition either double-click the desktop icon, or
choose Start > All Programs and then select if from the menu.
The first time you use the application the Device Selection dialog box prompts you to choose a console
device: the Cisco telephone to use as the operator phone or My Phone. Find the phone in the list and
select it by clicking the tick icon. You can change the My Phone console device whenever you want. For
more details, see Changing Console Device (My Phone), page 3-9.
Exiting Cisco Unified Attendant Console Compact Edition
To exit Cisco Unified Attendant Console Compact Edition, click the Close button at the right-hand end
of the window title bar.
Cisco Unified Attendant Console Compact Edition Guide
OL-25987-01
3-1
Chapter 3
Getting Started
Cisco Unified Attendant Console Compact Edition User Interface
Cisco Unified Attendant Console Compact Edition User Interface
Cisco Unified Attendant Console Compact Edition user interface is show below:
#
Name
Contains
1
Banner
Help and configuration controls. For a description of the configuration
controls, see Configuring Cisco Unified Attendant Console Compact
Edition, page 3-7.
2
My Phone pane
The line(s) on the console device, shown as Contact Cards. For more
information, see Contact Cards, page 3-3.
Controls at the top enable you to select a different phone and set DND
on the selected phone. For more information on the My Phone pane, see
My Phone, page 3-7.
3
Contact Directory pane
The Contact Directory and the Contact Directory toolbar,
The Contact Directory contains the Contact Cards of everyone in the
Contact Directory, except for the My Phone Contact Card(s). There is
one Contact Card per phone line. Contacts are contained within one or
more Groups, which are expanded (show all contacts) by default. For
more information see, Contact Groups, page 3-5.
Above the Contact Directory display is the Contact Directory toolbar,
which you use to search, filter and reorder the Contact Cards. For more
information, see Using the Contact Directory Toolbar, page 3-4.
Telephony errors are displayed between the directory and toolbar.
4
Status bar
System status and processing information, including system errors.
Cisco Unified Attendant Console Compact Edition Guide
3-2
OL-25987-01
Chapter 3
Getting Started
Contact Cards
You use the interface to perform all the standard operator tasks, such as making calls, putting calls on
hold, and setting extensions to Do Not Disturb. For more information, see Chapter 4, “Call Handling”.
You control the interface using both your mouse and keyboard. Many things that you can do with the
mouse you can also do using your keyboard, provided that all or part of the application interface
(window) is selected.
Contact Cards
Each phone line is shown as a Contact Card, which contains information about the status of the line and
contains buttons which you can use to control calls on that line. Figure 3-1 shows an example My Phone
Contact Card; Figure 3-2 shows an example Directory Contact Card.
Figure 3-1
Example My Phone Contact Card
Figure 3-2
Example Directory Contact Card
Each Contact Card contains:
•
A Phone Status Symbol. For more information, see Appendix B, “Keyboard Shortcuts, Buttons,
Tools and Phone Status Symbols”.
•
The user name associated with the extension (if available).
•
The extension number (if the extension is forwarded, the forwarding number is also shown).
•
Control buttons relevant to the device's capability and the availability of that function. For more
information, see Appendix B, “Keyboard Shortcuts, Buttons, Tools and Phone Status Symbols”.
To select a contact, either click it, or use the keyboard. To select multiple contacts, hold Shift or Ctrl
and click each contact.
You can group Contact Cards to make them easier to search. For more information, see Contact Groups,
page 3-5.
You can right-click Directory Contact Cards to display a menu that you can use to E-mail, Dial or Page
that contact, or to edit group membership.
Cisco Unified Attendant Console Compact Edition Guide
OL-25987-01
3-3
Chapter 3
Getting Started
Using the Contact Directory Toolbar
Using the Contact Directory Toolbar
The Contact Directory Toolbar contains tools for searching for contacts, filtering contacts, and for
reordering the Contact Cards.
1
2
3
#
Name
Function
1
Contact search box
Search for contacts by phone number, first name or last name. For more
information, see Searching for Contacts, page 3-4.
2
Contacts filters
Filter contacts according to whether they have an e-mail address, phone
number or have page-compatible phones. For more information, see
Filtering Contacts, page 3-4.
3
Contact sort controls Display the contacts in ascending or descending order according to first
name, last name or phone number. For more information, see Changing the
Contact Card Display Order, page 3-5.
Searching for Contacts
If you have a small Contacts Directory, you may find visually scanning the Contact Cards—suitably
filtered (see Filtering Contacts, page 3-4) or sorted (see Changing the Contact Card Display Order,
page 3-5)—the simplest method of finding a contact. When you find you contact, simply click their
Contact Card to select them. To select multiple contacts, hold down either Shift or Ctrl and click the
contacts you require.
Alternatively, you can also navigate through and select contacts using your keyboard, as described in
Appendix B, “Keyboard Shortcuts, Buttons, Tools and Phone Status Symbols”). The simplest way to
search for a contact is to type their number or name (first or last name). There is no need to select
the Directory Search box. As you enter characters any contacts that do not match them are removed
from the display. For example. if you start entering “30”, all Contact Cards with numbers that do not
start with “30” are removed from the display.
Filtering Contacts
You can reduce the number of Directory Contact Cards displayed by applying one or more of the
following filters:
•
E-mail—click Filter contacts with an email address
e-mail address. The button changes to
•
to display only those contacts with an
when the filter is applied.
Phone number—click Filter contacts with a phone number
with a phone number. The button changes to
to display only those contacts
when the filter is applied.
Cisco Unified Attendant Console Compact Edition Guide
3-4
OL-25987-01
Chapter 3
Getting Started
Contact Groups
•
Voice Page—click Filter contacts that are voice page compatible
contacts that have voice page compatible phones. The button changes to
to display only those
when the filter is
applied.
To apply a filter either click it or select it and the apply it using the keyboard. For more information, see
Appendix B, “Keyboard Shortcuts, Buttons, Tools and Phone Status Symbols”.
Changing the Contact Card Display Order
You can sort the Contact Cards so that they are displayed in ascending or descending order according to
one of the following:
•
First Name
•
Last Name
•
Number
The current order is shown by the highlighted button:
= ascending order (A to Z, 1 to 9),
=
descending order (Z to A, 9 to 1).
To sort the Contact Cards, select First Name, Last Name or Number as required, and then either click
to sort the contacts in ascending order, or click
to sort the contacts in descending order.
Contact Groups
Related Directory Contacts can be placed in groups to simplify directory searching and so that you can
perform certain operations—such as setting Do Not Disturb—easily on all the members of a group.
When you use Cisco Unified Attendant Console Compact Edition for the first time all the contacts are
contained with a single group called All Contacts.
As you use Cisco Unified Attendant Console Compact Edition the last ten numbers you called are
automatically placed in the Recent Calls group.
Apart from these automatically created contact groups, you can also create you own groups. For
example, you could place all the members of a team or department into a group.
Within the Contact Directory display you can expand (show all the members) or collapse (hide all the
members of) any group, as suits your working style and requirements.
•
Collapse a group display by clicking
in its heading bar, or press Left Arrow.
•
Expand a group display by clicking
in its heading bar, or press Right Arrow.
Cisco Unified Attendant Console Compact Edition Guide
OL-25987-01
3-5
Chapter 3
Getting Started
Contact Groups
Creating Contact Groups
To create a group of contacts:
Step 1
Either:
•
Right-click anywhere within the Contacts Directory except on a Contact Card and select Create
Group. You add contacts to the group later.
•
Select one or more Contact Cards, right-click and select Create Group from Selection.
The group is created with a temporary name.
Step 2
Type a group name and then press Enter.
Renaming Contact Groups
Note
Note: You cannot rename the All Contacts or Recent Contacts groups.
To rename a group:
Step 1
Right click anywhere within the group - except on a Contact Card - and select Rename Group.
Step 2
Type a new group name and then press Enter.
Adding Contacts to Groups
To add contacts to a group:
Step 1
Select one or more contacts.
Step 2
Right-click and select Edit Group Membership.
The Group Selection dialog box lists the user groups. Checked boxes show which groups the selected
contact(s) belong to.
Step 3
In the Group Selection dialog box, check the Group(s) to which the contact(s) should belong, then click
the tick icon.
Removing Contacts from Groups
To remove contacts from a group:
Step 1
Select one or more contacts.
Step 2
Right-click Edit Group Membership.
Cisco Unified Attendant Console Compact Edition Guide
3-6
OL-25987-01
Chapter 3
Getting Started
My Phone
Step 3
In the Group Selection dialog box, uncheck the Group(s) from which to remove the contact(s), then click
the tick icon.
My Phone
The My Phone pane displays and controls the lines on your Cisco telephone.
There are two function buttons in this area:
•
DND - Do Not Disturb. This toggles the DND mode on your Cisco IP Phone.
Depending on phone type and configuration this normally means that if you receive an incoming call
the phone will not ring. However, a visual alert is displayed to signify an incoming call.
The Do Not Disturb feature affects ALL lines on the phone where DND is set - but will not stop any
lines that are shared ringing on another phone - unless DND is set there too. An example may be if
a manager and secretary have a shared line. The manager sets their phone to DND while they are in
a meeting, their secretary would still be able to receive calls on the shared line, unless they too
choose to set Do Not Disturb.
•
Device Selection. This is where you select the device that you log in with. If a number has been
previously used to log in, it appears in the list with the number highlighted in Red. See “Starting and
Exiting Cisco Unified Attendant Console Compact Edition” section on page 3-1 for further
information.
Below the function buttons you will see your extension(s) and any shared lines that are registered to you.
These appear as a graphical card which displays:
•
A symbol that shows the status of that extension.
•
The extension number of that line (remember you may have more than one extension number on
your Cisco IP Phone)
•
If Call Forward is set, the Call Forward destination.
•
Up to two call control buttons, depending on the phone status.
For more information, see Appendix B, “Keyboard Shortcuts, Buttons, Tools and Phone Status
Symbols”.
Configuring Cisco Unified Attendant Console Compact Edition
You can configure the following aspects of Cisco Unified Attendant Console Compact Edition:
•
Voice paging—whether voice messages are sent to a single extension (unicast), a group of
extensions (multicast), or both. You must select at least one of these options if you want to be able
to voice page extensions. For instructions on how to configure paging, see Configuring Paging,
page 3-8.
•
My Phone—which phone to use as the operator device. You must select an operator device to be able
to use Cisco Unified Attendant Console Compact Edition. For instructions on how to select the
phone to use as My Phone, see Changing Console Device (My Phone), page 3-9.
Cisco Unified Attendant Console Compact Edition Guide
OL-25987-01
3-7
Chapter 3
Getting Started
Configuring Cisco Unified Attendant Console Compact Edition
Configuring Paging
Before you can configure paging, your Cisco administrator must configure either Unicast or Multicast
on your phone network.
Note
Owing to network limitations, multicast paging is not possible between sites. If you have sufficient
licenses, each site can have its own attendant console operator (up to a maximum of 10 operators).
Before you can configure your network, you must do the following to ensure that your network hardware
can support unicast/multicast functionality:
•
Check all network switches or routers on your phone network for unicast/multicast capabilities, and
enable what you require according the instructions in the device documentation.
•
If you use multiple VLANs on your network, make sure that there are no discrepancies between the
IP addresses of the BE3000, your paging IP Phone, and the recipient IP Phone(s).
To configure voice paging on a capable network:
Step 1
In the banner, click Configuration
.
Step 2
In the Configuration dialog box, click Paging.
Step 3
To enable
•
Unicast paging, select Enable Unicast Paging.
•
Multicast paging, select Enable Multicast Paging and enter the multicast IP address.
Note
The full range of multicast IP addresses is from 224.0.0.0 to 239.255.255.255, but addresses in
the range 224.0.0.0 to 224.0.0.255 are reserved for use by routing protocols and other low-level
protocols.
Cisco Unified Attendant Console Compact Edition does not support multicast IP addresses
ending in .1. For example, you can use any IP address in the range 225.0.0.x, except for
225.0.0.1.
Contact your network administrator for the address ranges that are actually used in your
network.
Step 4
Click the tick icon.
Cisco Unified Attendant Console Compact Edition Guide
3-8
OL-25987-01
Chapter 3
Getting Started
Configuring Cisco Unified Attendant Console Compact Edition
Changing Console Device (My Phone)
My Phone is the device you are using as the operator console. You can change this to be any phone in
your directory.
To change the console device:
Step 1
Either:
a.
In the banner, click Configuration
.
b.
In the Configuration dialog box, select User Configuration, and then click Change Device.
or
a.
In the My Phone pane, click Configuration
.
The Device Selection dialog box is displayed, containing the current selection.
Step 2
If you know any of the following for the phone you want to use:
•
Number
•
User Name
•
Device Name (either the MAC address or a name created by your System Administrator)
enter it in the Please choose your phone search field.
Note
If several devices have the same number, you can identify the one to use by lifting the handset so that it
shows as off hook. Any other devices with the same number show as idle.
Alternatively, you can clear the search field and use the scroll bar to search for the device.
Step 3
When you have found the device you want to use, click the tick icon.
The selected device is displayed in the My Phone pane.
If you are using the banner Configuration option, click the tick icon to close the dialog box.
Cisco Unified Attendant Console Compact Edition Guide
OL-25987-01
3-9
Chapter 3
Getting Started
Configuring Cisco Unified Attendant Console Compact Edition
Cisco Unified Attendant Console Compact Edition Guide
3-10
OL-25987-01
CH A P T E R
4
Call Handling
You can use Cisco Unified Attendant Console Compact Edition to do the following:
•
Make Calls to either a specified number or Contact Card.
•
End Calls that are in progress. For more information, see Ending Calls, page 4 - 2.
•
Answer Calls ringing on the console. For more information, see Answering Calls, page 4 - 2.
•
Put Calls on Hold and Retrieve them. For more information, see Holding and Retrieving Calls,
page 4 - 2.
•
Transfer Calls to Extensions – either blind (destination not consulted) or after consulting the
destination. For more information, see Transferring Calls, page 4 - 2.
•
Page Contacts – talk to another device in Paging Mode (if both devices support this). For more
information, see Paging Contacts, page 4 - 4.
•
E-mail Contacts – send an email to any contact that has their e-mail details synchronized from
Cisco Business Edition 3000. For more information, see E-mailing Contacts, page 4 - 5.
•
Click to Dial – call a phone number selected from a Microsoft Office application using a single
click. For more information, see Click To Dial, page 4 - 6.
Making Calls
To call another phone, do one of the following:
•
Select My Phone and either press Ctrl-N or click
and use the Dial Pad to enter the number.
•
Select a contact from the Contact Directory and either click Make Call
or press Enter.
Using the Dial Pad to Make a Call
The Dial Pad works exactly like a traditional telephone dial pad.
•
To enter a digit, * or #, either click the corresponding key or enter it using your keyboard. The
number also appears in the Contact Directory search filter.
•
To clear the last entered character, either click
•
To clear all entered characters, click
or press Backspace.
.
Cisco Unified Attendant Console Compact Edition Guide
OL-25987-01
4-1
Chapter 4
Call Handling
Ending Calls
•
To call the number, click Dial
.
Ending Calls
To end a call, click
in the relevant Contact Card.
Answering Calls
To answer an incoming call to the operator console, press Enter or click
Card.
in the My Phone Contact
Incoming Call Information
The following information is provided on an incoming call:
•
Call (phone) state - such as Incoming call (ringing). For more information, see Appendix B,
“Keyboard Shortcuts, Buttons, Tools and Phone Status Symbols”.
•
Calling Line Identification (CLI). The caller’s number (digits only)
•
Direct Dial In / Direct Inward Dial (DDI/DID). The number that the caller dialed.
•
Call duration. The length of the call.
•
Contact name (via lookup). The name of the contact in your Contact Directory, if it matches the CLI.
Holding and Retrieving Calls
To place a call on hold, in My Phone click
or press Spacebar.
While on hold, the caller hears the Cisco Business Edition 3000 hold music.
To retrieve the call, so that you can speak to the caller, in My Phone click
or press Spacebar.
Transferring Calls
You can transfer the current call to any available destination, internal or external.
Transfers can be either:
•
Consult transfer, announce the call to the destination before transferring
•
Blind transfer, connect the call to the destination device while it is ringing
To transfer a call:
Cisco Unified Attendant Console Compact Edition Guide
4-2
OL-20134-01
Chapter 4
Call Handling
Transferring Calls
Step 1
Place the call on hold: either click
Step 2
Select the destination party, either by entering their number into the Dial Pad or by selecting their
Contact Card.
Step 3
If you are using the Dial Pad, click
Step 4
If required, announce the caller to the destination.
Step 5
or press the Spacebar.
. If you have selected a Contact Card, click
.
•
To toggle between the caller and destination party, press Ctrl-Spacebar.
•
To drop one of the parties during the transfer, first make them the active call (press Enter), and then
press Esc.
To complete the transfer, click
or press Enter.
Setting Call Forwarding
Call forwarding temporarily redirects incoming calls to one extension to a second extension. You can set
call forwarding for My Phone or any contact in the Contact Directory. The forwarding extension must
be on-hook and idle when you set up Call Forwarding. Calls can still be made from the forwarding
extension, and the phone status symbol changes as usual during these calls.
To set Call Forwarding:
Step 1
Select the Contact Card (extension or line) for which you want to set Call Forwarding.
•
For Contact Cards in the Contact Directory, click
•
For My Phone Contact Cards, click
or press Ctrl-F.
or press Ctrl-F.
You are prompted to select a contact to receive the forwarded calls, or enter its number in the Contacts
search box.
Note
Step 2
To cancel Call Forwarding at this stage, do one of the following:
•
Right-click
•
Click the cross on the prompt
•
Press Esc
•
Click the Call Forward button on the Contact Card
Select a destination. Either:
•
Enter an extension or external number in the Contact Directory Search box. If Forwarding to an
external number, include the breakout number (such as '9') to get an outside line.
•
Locate and click the destination Contact Card.
The prompt shows that the call has been forwarded successfully.
Cisco Unified Attendant Console Compact Edition Guide
OL-25987-01
4-3
Chapter 4
Call Handling
Paging Contacts
When an extension or line is set to Call Forward the phone status changes to
within My Phone, or
within the directory Contact Card, and an arrow points from the originating extension number to
the forwarded extension number.
Note
Note: The Call Forward status is displayed only when the device or line is Idle.
Clearing Call Forwarding
To clear call forwarding on an extension, either:
•
Select the extension, and then press Esc.
•
Click either
within My Phone, or
within the Contact Card.
Paging Contacts
Within the Cisco Unified Attendant Console Compact Edition you can page a contact if the facility is
available on both your console device and the contact’s device.
Note
Note the following:
•
Owing to network limitations, multicast paging is not possible between sites.
•
Certain Cisco Unified IP phone models running in Wi-Fi mode behave differently to those connected
over a fixed cable (ethernet) connection. The models include 7921, 7925 and 89xx phones. When
you use Cisco Unified Attendant Console Compact Edition to page one of these phones, the phone
will not beep.
Paging a Single Contact
To page a contact, do the following:
Step 1
Select the contact that you want to page. If they have the page
button they can be paged.
Step 2
Click
, this sets both your device, and the recipient’s into Paging Mode. The button changes to its
active state.
Step 3
To talk to the target device directly, press and hold the Talk button on your Cisco telephone. You can
page using your device speakerphone or - if you continue to hold the Talk button - you can pick up your
telephone handset and page from the receiver. Release the Talk button when you have finished talking.
Step 4
To cease paging and release the Contact Card device, click
press the Exit button on it.
once more. To release your device,
Cisco Unified Attendant Console Compact Edition Guide
4-4
OL-20134-01
Chapter 4
Call Handling
E-mailing Contacts
Note
Owing to limitations of Cisco Business Edition 3000 the page button remains in the active state even if
you press the Exit button on your Cisco telephone. You must click the page button in Cisco Unified
Attendant Console Compact Edition to change it back to the ready state.
Paging a Group of Contacts
To page a group of contacts, do the following:
Step 1
Select the contacts that you want to page. If they have the page
button they can be paged.
To select multiple contacts, hold Ctrl and click the name of each contact. To select an entire group of
contacts, click the group heading bar.
Step 2
Right-click one of the selected contacts and select Page. This sets your device and all the recipients'
devices into Paging Mode. The page button changes to its active state on all selected contacts.
Step 3
To talk to the target devices directly, press and hold the Talk button on your Cisco telephone. You can
page using your device speakerphone or - if you continue to hold the Talk button - you can pick up your
telephone handset and page from the receiver. Release the Talk button when you have finished talking.
Step 4
To cease paging and release the Contact Card device, click
press the Exit button on it.
Note
once more. To release your device,
Owing to limitations of Cisco Business Edition 3000 the page button remains in the active state even if
you press the Exit button on your Cisco telephone. You must click the page button in Cisco Unified
Attendant Console Compact Edition to change it back to the ready state.
E-mailing Contacts
Note
For this feature to function, e-mail addresses must be present in the contact details synchronized from
Cisco Business Edition 3000. If you are unsure, check with your system administrator.
You can e-mail contacts from within Cisco Unified Attendant Console Compact Edition. If you send an
email during a call, the Subject is automatically populated with the original caller number, the
operator number and the time of the call.
To send an email to a contact:
Step 1
Step 2
Within the Contact Directory select the Contact Card and either:
•
Press Ctrl-M
•
Click
When your e-mail system starts, complete the body of the email and send it in the usual way.
Cisco Unified Attendant Console Compact Edition Guide
OL-25987-01
4-5
Chapter 4
Call Handling
Click To Dial
Click To Dial
Cisco Unified Attendant Console Compact Edition provides Click to Dial functionality—the ability to
select a number displayed within a Microsoft Office application and dial the number with a single click.
Note
The number is not validated before dialing. So, if the number is wrong, the call will fail and Cisco
Unified Attendant Console Compact Edition will report it as a failed connection.
To use Click to Dial within a Microsoft Office application, do the following while Cisco Unified
Attendant Console Compact Edition is running:
Step 1
Hover the pointer over the phone number and then Alt-Right-click.
A floating window containing the number is displayed. For example:
Step 2
If you wish, you can manually edit the number using the mouse and keyboard.
Step 3
To call the number, click
. Alternatively, click
to cancel the process.
Cisco Unified Attendant Console Compact Edition Guide
4-6
OL-20134-01
A P P E N D I X
A
Error Messages and Event Alerts
If Cisco Unified Attendant Console Compact Edition encounters unexpected events or errors it alerts you
to the situation.
•
If there is an error, the
symbol and an error message are displayed in the status bar. The Cisco
Unified Attendant Console Compact Edition error messages are described below.
•
If an unexpected event occurs, Cisco Unified Attendant Console Compact Edition produces audio
and visual alerts. For more information, see Event Alerts, page A - 2.
Error Messages
Cisco Unified Attendant Console Compact Edition can display the following error messages:
Error Message
Cause
Your phone is out of service, please The phone number you have entered on the login screen belongs
consult your System Administrator. to a valid phone, but it is out of service. Check that it is connected
to an active data port and is powered.
Extension entered on login screen
was not the main number on the
phone, please enter the main
number only.
The extension number you enter into the Cisco Unified Attendant
Console Compact Edition login screen must belong to a primary
line on an active Cisco IP phone.
Could not sync with directory,
please try again later or consult
your System Administrator.
Cisco Unified Attendant Console Compact Edition cannot
synchronize with the contact directory on the Cisco Business
Edition 3000. Check your network connection and the restart the
application.
If you still have problems, consult your system administrator or
the person in charge of your Cisco Business Edition 3000.
Application driver failed to start
properly, please restart the
application. If problem persists,
please reinstall or consult your
System Administrator.
Cisco Unified Attendant Console Compact Edition cannot
connect to the Cisco Business Edition 3000 telephony control
interface. Check your network connection and then restart the
application.
If you still have problems, consult your system administrator or
the person in charge of your Cisco Business Edition 3000.
Cisco Unified Attendant Console Compact Edition Guide
OL-25987-01
A-1
Appendix A
Error Messages and Event Alerts
Event Alerts
Error Message
Cause
Cannot find any phones, please
Cisco Unified Attendant Console Compact Edition cannot
check Cisco TSP installation or
connect to the telephony control interface on the Cisco Business
consult your System Administrator Edition 3000 because Cisco Telephony Service Provider (TSP)
was not installed correctly when you installed Cisco Unified
Attendant Console Compact Edition.
Uninstall Cisco Unified Attendant Console Compact Edition and
then reinstall it, ensuring that the TSP is installed.
Non-compatible platform detected,
Cisco Unified Attendant Console
Compact Edition only works with a
Cisco Business Edition 3000.
Please contact your System
Administrator.
Cisco Unified Attendant Console Compact Edition works only
with Cisco Business Edition 3000 version 8.6.2 or above. The
application will not run with Cisco Business Edition 5000, 6000
or Enterprise Edition.
Event Alerts
Cisco Unified Attendant Console Compact Edition alerts you when the following events occur (listed in
order of precedence):
•
System errors - these are accompanied by a system error message in the application status bar
•
Console (My Phone) out of service
•
Primary incoming call
•
Secondary incoming call
•
Call Ended (not by console)
•
Console (My Phone) in service
It produces the following types of alerts:
•
Audio alerts – a different sound is played for each event
•
Visual alerts – the following occur:
– If Cisco Unified Attendant Console Compact Edition is not the active window, it becomes the
active window and is placed in front of any other open window, ready for you to interact with it.
– If Cisco Unified Attendant Console Compact Edition is not the active window, in the Windows
taskbar the application button flashes and is overlaid with a symbol representing the event. This
continues until the event is cleared, or after a timeout period, depending on the event.
– In the taskbar notification area a small pop-up window called a notification is displayed. Click
the Close button in the notification to dismiss it. If you do nothing, the notification fades away
after a few seconds.
Cisco Unified Attendant Console Compact Edition Guide
A-2
OL-25987-01
A P P E N D I X
B
Keyboard Shortcuts, Buttons, Tools and Phone
Status Symbols
This appendix describes the keyboard shortcuts, buttons, tools and phone status symbols in the Cisco
Unified Attendant Console Compact Edition interface.
Keyboard Shortcuts
Use these keyboard shortcuts to control the application.
Interface Navigation Shortcuts
Navigate the interface using these shortcuts:
Key
Function
Alt-M
Select the My Phone pane.
Any letter
or number
or Alt-S
or Ctrl-S
Select the Search box in the Contact Directory
toolbar.
Alt-C
Select the Contact Directory pane.
Any letter or number you type with the
interface selected appears in the Search box.
You can also enter the Contact Directory by
pressing Down Arrow while in the Contact
Directory toolbar.
Tab
Move from My Phone to the right along the
Contact Directory toolbar, to the Contact
Directory, and then back to My Phone.
Shift-Tab
Move from My Phone to the Contact Directory,
to the left along the Contact Directory toolbar,
and then back to My Phone.
Cisco Unified Attendant Console Compact Edition Guide
OL-25987-01
B-1
Appendix B
Keyboard Shortcuts, Buttons, Tools and Phone Status Symbols
Keyboard Shortcuts
My Phone Shortcuts
Use the following shortcuts in the My Phone pane:
Key
Function
Ctrl-D
Set Do Not Disturb on all lines on the console
device.
Ctrl-F
Set Call Forward on the console device.
Ctrl-N
Open the phone dial pad.
Spacebar
Hold or un-hold the current call.
Enter
Answer the incoming call.
Esc
Drops one party during a transfer.
Contact Directory Toolbar Shortcuts
If you use your keyboard to move into the Contact Directory toolbar, in addition to using Tab and
Shift-Tab to move the selection, you can use the following keys:
Key
Function
+
Set the selected search filter type.
-
Un-set the selected search filter type.
Spacebar
Toggle the selected filter on and off or select
a sort type.
Down Arrow Select the Contact Directory.
Contact Directory Shortcuts
Use these shortcuts in the Contact Directory:
Key
Function
Up Arrow
With the top row group selected, select the
Contact Directory Search box.
With a group selected, select the group
above.
With a top row contact selected, select the
group.
With any other contact selected, select the
contact above.
Down Arrow
With a group selected, select the group
below.
With a contact selected, select the contact
below.
Cisco Unified Attendant Console Compact Edition Guide
B-2
OL-25987-01
Appendix B
Keyboard Shortcuts, Buttons, Tools and Phone Status Symbols
Keyboard Shortcuts
Key
Function
Left Arrow
With an expanded group selected, collapse
the group (hide the contacts).
With a contact selected, select the contact
to the left.
Right Arrow
With a collapsed group selected, expand
the group (show the contacts).
With an expanded group selected, select the
first contact in the group.
With a contact selected, select the contact
to the right.
Home
Scroll the Contact Directory pane to show
the top.
End
Scroll the Contact Directory pane to show
the bottom.
Page Up or
Page Down
Scroll the Contact Directory pane up or
down.
Shift-click or
Ctrl-click
Hold down either Shift or Ctrl and then
click multiple contacts to select them.
With a Contact Card selected, the following shortcuts are available:
Key
Function
Ctrl-M Email this contact.
Enter
Call this contact.
Ctrl-P
Page this contact.
Ctrl-D Set Do Not Disturb on all lines for this contact.
Ctrl-F
Set Call Forward on this contact.
Rightclick
Access a menu enabling you to email, call or page
the contact and to group contacts.
Dial Pad Shortcuts
Use these shortcuts in the My Phone Dial Pad:
Key
Function
0 - 9, * and #
Add the character to the number to dial
(at the cursor position).
Backspace
Clear the character to the left of the
cursor.
Ctrl-Backspace
Clear all characters to the left of the
cursor.
Cisco Unified Attendant Console Compact Edition Guide
OL-25987-01
B-3
Appendix B
Keyboard Shortcuts, Buttons, Tools and Phone Status Symbols
Buttons and Tools
Key
Function
Enter
Call the number.
Down Arrow
Move to the Contact Directory.
Special Keyboard Shortcuts
These shortcuts are not confined to particular parts of the interface:
Key
Function
Enter or Return (while
call incoming)
Answer the call.
Enter or Return (during Release the call.
a call)
Esc or Right-click
(during Call Forward)
Cancel Call Forward.
Esc (during transfer)
Drop one party.
Ctrl-Spacebar (during
transfer)
Toggle between parties.
Any number or letter
Select the Search box in the
Contact Directory toolbar.
Spacebar (during a
call)
Hold or retrieve a call (toggle).
Click To Dial
Click To Dial enables you to capture telephone numbers from Microsoft Office applications and dial
them with a single click.
Key or Button
Function
Alt-Right-click Open the Click To Dial interface.
You can edit the number before dialing.
Dial the captured number.
Cancel Click To Dial.
Buttons and Tools
Use these buttons and tools to control Cisco Unified Attendant Console Compact Edition.
Cisco Unified Attendant Console Compact Edition Guide
B-4
OL-25987-01
Appendix B
Keyboard Shortcuts, Buttons, Tools and Phone Status Symbols
Buttons and Tools
My Phone Contact Card Buttons
My Phone Contact Cards can display these buttons:
Button
Function
Select the My Phone console device.
Set Do Not Disturb on all lines on the console
device.
Display the Dial Pad.
Answer the incoming call.
Set Call Forward on the console device.
Changes to
when set.
Put an active call on hold.
End Call disabled (retrieve the held call to end)
Retrieve a held call.
Transfer Call.
End Call.
Dial Pad Buttons
The Dial Pad can includes these buttons:
Button
to
Function
Add the character to the number to dial
(at the cursor position).
and
Clear the character to the left of the
cursor.
Clear all characters to the left of the
cursor.
Call the number.
Cisco Unified Attendant Console Compact Edition Guide
OL-25987-01
B-5
Appendix B
Keyboard Shortcuts, Buttons, Tools and Phone Status Symbols
Buttons and Tools
Contact Directory Tools
Use these tools to control the Contact Directory:
Tool
Function
Search the Contact
Directory by name or
number. Only
matching contacts
are displayed.
Filter the Contact
Directory. Display
contacts with:
•
Email address
•
Phone Number
•
Paging
Sort the Contact
Directory by:
•
First Name
•
Last Name
•
Number
Contact Directory Contact Card Buttons
Contact Directory Contact Cards contain these buttons:
Button
Function
Email this contact.
Call this contact.
Page this contact.
Set Do Not Disturb on all lines for this contact.
When set, the button changes to
.
Set Call Forward on this contact.
When set, the button changes to
.
Cisco Unified Attendant Console Compact Edition Guide
B-6
OL-25987-01
Appendix B
Keyboard Shortcuts, Buttons, Tools and Phone Status Symbols
Phone Status Symbols
Phone Status Symbols
Contact Cards in the My Phone and Contact Directory panes use the following symbols to reflect the
device Busy Lamp Field (BLF) status:
Symbol
Name
Idle (on hook). The extension is available and has
no functions set on it.
Off hook. The extension is unavailable.
Incoming call (ringing).
In a call.
On hold. If Call Forwarding is also set, that is
displayed instead.
Do Not Disturb (DND) set.
Outgoing call (ringing out).
Call failed to connect.
Call Forwarding set. The forwarding destination
number is displayed in the Contact Card. This
symbol only appears when the extension is idle.
Out of service, or status not available.
Cisco Unified Attendant Console Compact Edition Guide
OL-25987-01
B-7
Appendix B
Keyboard Shortcuts, Buttons, Tools and Phone Status Symbols
Phone Status Symbols
Cisco Unified Attendant Console Compact Edition Guide
B-8
OL-25987-01
A P P E N D I X
C
Phones Supported by Cisco Unified Attendant
Console Compact Edition
Cisco Unified Attendant Console Compact Edition supports the following phones:
XSI
(allows
Phone Type Speaker paging)
3905
CTI
(allows advanced
Notes
call control1)
Y
6901
Y
6911
Y
Y
6921
Y
Y
Y
6941
Y
Y
Y
6945
Y
Y
Y
6961
Y
Y
Y
7925
Y
Y
Y
7937
Y
Y
Y
7942
Y
Y
Y
Support added for 8.6.4
7945
Y
Y
Y
Support added for 8.6.4
7962
Y
Y
Y
Support added for 8.6.4
7965
Y
Y
Y
Support added for 8.6.4
8941
Y
Y
Y
8945
Y
Y
Y
8961
Y
Y
Y
Cisco CSF
Y
CIPC
Y
Y
Y
Softphone
VG224
Analog Voice Gateway
SPA 8800
IP Telephony Gateway
1.
Such as forwarding, DND, and being able to see the phone state.
Cisco Unified Attendant Console Compact Edition Guide
OL-25987-01
C-1
Appendix C
Phones Supported by Cisco Unified Attendant Console Compact Edition
Cisco Unified Attendant Console Compact Edition Guide
C-2
OL-25987-01
INDEX
contact groups
A
3-5
adding contacts
alerts
A-2
creating
3-6
3-6
removing contacts
renaming
C
3-6
3-6
contacts
call handling
e-mailing
4-1 to 4-6
call information (incoming calls)
4-5
filtering
4-2
3-4
searching
calls
answering
ending
4-2
4-2
forwarding
D
4-3
holding and retrieving
making
3-4
4-2
directory synchronization
4-1
Do Not Disturb (DND)
transferring
1-1
3-7
4-2
Cisco Business Edition 3000
1-1
adding User Account to Attendant Group
associating phone with User Account
configuration
2-3
2-2
2-2
E
e-mailing contacts
error messages
creating User Account
2-2
event alerts
4-5
A-1
A-2
Cisco Unified Attendant Console Compact Edition
configuring
3-7
hardware and software requirements
installing
2-1 to 2-4
phones supported
starting and exiting
user interface
Click To Dial
4-6
Contact Cards
3-3
reordering
3-5
2-1
K
keyboard shortcuts
B-1
C-1
3-1
3-2, B-1
M
My Phone
3-7
choosing a device
pane
3-9
3-2
Contact Directory
pane
toolbar
3-2
3-4
Cisco Unified Attendant Console User Guide
IN-3
Index
P
paging
configuring
devices
3-8
4-4
phones supported
C-1
phone status symbols
B-1
Cisco Unified Attendant Console Compact Edition Guide
IN-4
OL-25987-01