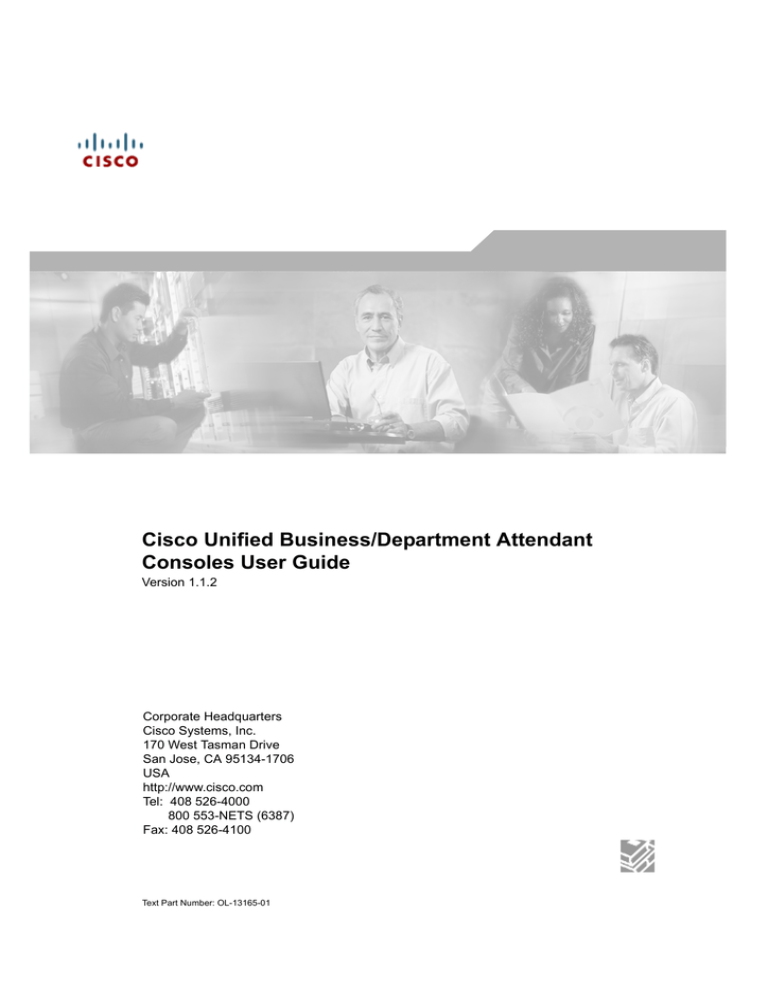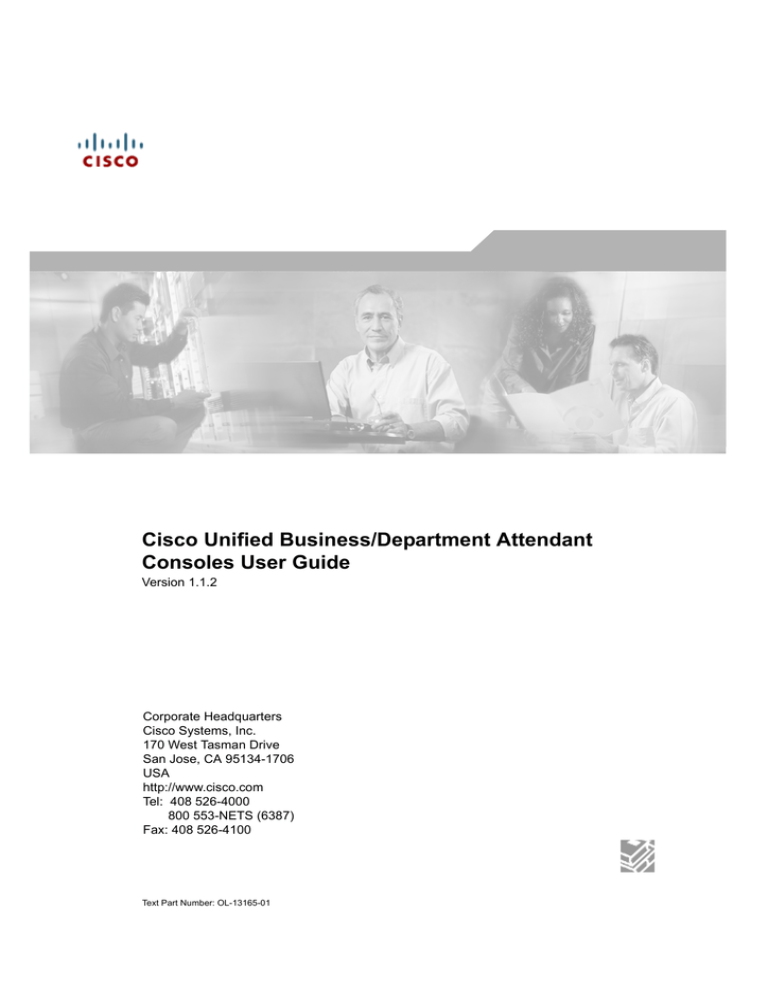
Cisco Unified Business/Department Attendant
Consoles User Guide
Version 1.1.2
Corporate Headquarters
Cisco Systems, Inc.
170 West Tasman Drive
San Jose, CA 95134-1706
USA
http://www.cisco.com
Tel: 408 526-4000
800 553-NETS (6387)
Fax: 408 526-4100
Text Part Number: OL-13165-01
1
THE SPECIFICATIONS AND INFORMATION REGARDING THE PRODUCTS IN THIS MANUAL ARE SUBJECT TO CHANGE WITHOUT NOTICE. ALL
STATEMENTS, INFORMATION, AND RECOMMENDATIONS IN THIS MANUAL ARE BELIEVED TO BE ACCURATE BUT ARE PRESENTED WITHOUT
WARRANTY OF ANY KIND, EXPRESS OR IMPLIED. USERS MUST TAKE FULL RESPONSIBILITY FOR THEIR APPLICATION OF ANY PRODUCTS.
THE SOFTWARE LICENSE AND LIMITED WARRANTY FOR THE ACCOMPANYING PRODUCT ARE SET FORTH IN THE INFORMATION PACKET
THAT SHIPPED WITH THE PRODUCT AND ARE INCORPORATED HEREIN BY THIS REFERENCE. IF YOU ARE UNABLE TO LOCATE THE SOFTWARE LICENSE OR LIMITED WARRANTY, CONTACT YOUR CISCO REPRESENTATIVE FOR A COPY.
The Cisco implementation of TCP header compression is an adaptation of a program developed by the University of California, Berkeley (UCB) as part of UCB’s public domain version of the UNIX operating system. All rights reserved. Copyright © 1981, Regents of the University of California.
NOTWITHSTANDING ANY OTHER WARRANTY HEREIN, ALL DOCUMENT FILES AND SOFTWARE OF THESE SUPPLIERS ARE PROVIDED “AS IS”
WITH ALL FAULTS. CISCO AND THE ABOVE-NAMED SUPPLIERS DISCLAIM ALL WARRANTIES, EXPRESSED OR IMPLIED, INCLUDING, WITHOUT LIMITATION, THOSE OF MERCHANTABILITY, FITNESS FOR A PARTICULAR PURPOSE AND NONINFRINGEMENT OR ARISING FROM A
COURSE OF DEALING, USAGE, OR TRADE PRACTICE.
IN NO EVENT SHALL CISCO OR ITS SUPPLIERS BE LIABLE FOR ANY INDIRECT, SPECIAL, CONSEQUENTIAL, OR INCIDENTAL DAMAGES,
INCLUDING, WITHOUT LIMITATION, LOST PROFITS OR LOSS OR DAMAGE TO DATA ARISING OUT OF THE USE OR INABILITY TO USE THIS
MANUAL, EVEN IF CISCO OR ITS SUPPLIERS HAVE BEEN ADVISED OF THE POSSIBILITY OF SUCH DAMAGES.
CCVP, the Cisco Logo, and the Cisco Square Bridge logo are trademarks of Cisco Systems, Inc.; Changing the Way We Work, Live, Play, and Learn is a service mark
of Cisco Systems, Inc.; and Access Registrar, Aironet, BPX, Catalyst, CCDA, CCDP, CCIE, CCIP, CCNA, CCNP, CCSP, Cisco, the Cisco Certified Internetwork
Expert logo, Cisco IOS, Cisco Press, Cisco Systems, Cisco Systems Capital, the Cisco Systems logo, Cisco Unity, Enterprise/Solver, EtherChannel, EtherFast, EtherSwitch, Fast Step, Follow Me Browsing, FormShare, GigaDrive, GigaStack, HomeLink, Internet Quotient, IOS, iPhone, IP/TV, iQ Expertise, the iQ logo, iQ Net
Readiness Scorecard, iQuick Study, LightStream, Linksys, MeetingPlace, MGX, Networking Academy, Network Registrar, Packet, PIX, ProConnect, RateMUX,
ScriptShare, SlideCast, SMARTnet, StackWise, The Fastest Way to Increase Your Internet Quotient, and TransPath are registered trademarks of Cisco Systems, Inc.
and/or its affiliates in the United States and certain other countries.
All other trademarks mentioned in this document or Website are the property of their respective owners. The use of the word partner does not imply a partnership relationship between Cisco and any other company. (0612R)
Any Internet Protocol (IP) addresses used in this document are not intended to be actual addresses. Any examples, command display output, and figures included in the
document are shown for illustrative purposes only. Any use of actual IP addresses in illustrative content is unintentional and coincidental.
Cisco Unified Business/Department Attendant Consoles User Guide
Copyright © 2007 Cisco Systems, Inc. All rights reserved.
2
Contents
Preface 5
Purpose 5
Who Should Read this Guide 5
How this Guide is Organized 5
Conventions 6
Obtaining Documentation 7
Cisco.com 8
Product Documentation DVD 8
Ordering Documentation 8
Documentation Feedback 8
Cisco Product Security Overview 9
Reporting Security Problems in Cisco Products 9
Obtaining Technical Assistance 10
Reporting Security Problems in Cisco Products 10
Submitting a Service Request 11
Definitions of Service Request Severity 11
Obtaining Additional Publications and Information 12
Installation of Cisco Unified Attendant Console 15
Installing Cisco Unified Attendant Console 15
Getting Started 21
Accessibility for Users with Disabilities 21
Using the Keyboard 22
Key Descriptions 22
Additional Functions 23
Logging In 24
Go Unavailable 26
Interface 26
Menu Bar 26
Tool Bar 27
Queues (F9) (for Cisco Unified Business Attendant Console only) 28
All Queues (F8) 29
Active Calls (F7) 29
Directories 31
Call Progress (F5) 32
Call Parking Devices Field 33
Speed Dial Field (F6) 34
Working in the Fields 36
Cisco Unified Business/Depatment Attendant Consoles User Guide, Version 1.1.2
3
Contents
Dialing a Number 37
Finding Contacts in the Directories 37
38
General 39
Tones 43
Display 44
Secondary Sort 45
Filter Search 46
Primary Server (Information only) 47
Using the Attendant Console 51
Answering Calls 51
Answer Next 52
Cherry Picking 53
54
Transfer Calls 54
Initiating An Blind Transfer 54
Initiating a Consult Transfer 55
Making Calls 57
Make an Internal Call 57
Making External Calls 57
Placing Calls on Hold 57
Retrieving Held Calls 58
Call Parking 58
Retrieving Parked Calls 59
Conference Calls 59
60
Re-establish Calls 60
Toggle Calls 60
Reverted Call Control 61
Call Controls for Reverted Calls 61
FAC and CMC Settings 62
Forced Authorization Code (FAC) 62
Client Matter Code (CMC) 62
Clearing Calls 62
Using Emergency Mode (for Cisco Unified Business Attendant
Console only) 63
Sending Email 64
Call Status 64
Contact Properties 65
Adding Absent Message and Contact Information 67
Glossary 69
Index 71
Cisco Unified Business/Depatment Attendant Consoles User Guide, Version 1.1.2
4
Preface
The following manual relates to the operation of the Cisco Unified Business Attendant Console
(CUBAC) and Cisco Unified Department Attendant Console (CUDAC) software product
ranges. To make the document easier to read the name of the product ranges have been abridged
to Cisco Unified Attendant throughtout this document.
Cisco Unified Attendant Console is an efficient application specially designed for handling calls
and messages. This application enables you to answer calls from predefined set of queues and
transfer them to desired extensions.
The application enables you to perform comprehensive tasks like Call Conference, Call Transfer,
Call Parking and Call Retrievals. The user-friendly design of the application gives speed and
flexibility and facilitates you to manipulate calls with simple mouse clicks or keystrokes.
Purpose
The purpose of this user guide is to,
1. Provide information on configuring and initializing the Attendant Console.
2. Instruct you to perform actions related to answering, holding, receiving, conferencing, and
transferring calls. It also discusses procedures for toggling, making and retrieving calls.
Who Should Read this Guide
The document is intended for,
1. Those involved in the training of Cisco Unified Attendant Console
2. Users of Cisco Unified Attendant Console
How this Guide is Organized
The user guide is split into four main sections. These sections explain the functionality in a way
that the users can easily get familiar with the Attendant Console, perform different actions and
customize it. The following table provides the organization of this guide,
Cisco Unified Business/Department Attendant Consoles User Guide, Version 1.1.2
5
Preface
Table 1: shows the sections of the user guide
Part
Description
Getting Started
This section explains the interface of the Attendant Console.
The basic functions of starting up and logging into the
application are explained here.
Initializing Attendant
Console
This section guides you to customize the application.
Different configurations and preferences are also explained
in this section.
Using Attendant
Console
This section covers topics on answering and clearing calls,
taking notes, holding, transferring and making calls.
Conventions
This document uses the following conventions.
Table 2: shows the writing conventions followed in the user guide
Convention
Description
boldface font
Commands and keywords are in boldface.
italic font
Arguments for which you supply values are in italics.
[ ]
Elements in square brackets are optional.
{x|y|z}
Alternative keywords are grouped in braces and separated
by vertical bars.
[x|y|z]
Optional alternative keywords are grouped in braces and
separated by vertical bars.
String
A nonquoted set of characters. Do not use quotation marks
around the string or the string will include the quotation
marks.
screen font
Terminal sessions and information the system displays are
in screen font.
Boldface screen
font
Information you must enter is in boldface screen font.
italic screen font
Arguments for which you must supply values are in italic
screen font.
→
^
This pointer highlights an important line of text in an
example.
The symbol ^ represents the key labeled Control-for
example, the key combination ^D in a screen display means
you hold down the Control key while you press the D key.
Cisco Unified Business/Department Attendant Consoles User Guide, Version 1.1.2
6
Preface
Table 2: shows the writing conventions followed in the user guide
Convention
Description
< >
Nonprinting characters, such as passwords, are in angle
brackets.
Notes use the following conventions:
Note
Means reader take note. Notes contain helpful suggestions or references to
material not covered in the publication.
Timesavers use the following conventions:
Timesaver Means the described action saves time. You can save time by performing the
action described in the paragraph.
Tips use the following conventions:
Tip
Means the information contains useful tips.
Cautions use the following conventions:
Caution
Means reader be careful. In this situation, you might do something that
could result in equipment damage or loss of data.
Warnings use the following conventions:
Warning This warning signal means danger. You are in a situation that
could cause bodily injury. Before you work on any equipment,
you must be aware of the hazards involved with electrical
circuitry and familiar with standard practices for preventing
accidents.
Cisco Unified Business/Department Attendant Consoles User Guide, Version 1.1.2
7
Preface
Obtaining Documentation
Cisco documentation and additional literature are available on Cisco.com. Cisco also provides
several ways to obtain technical assistance and other technical resources. These sections explain
how to obtain technical information from Cisco Systems.
Cisco.com
You can access the most current Cisco documentation at this URL:
http://www.cisco.com/techsupport
You can access the Cisco website at this URL:
http://www.cisco.com
You can access international Cisco websites at this URL:
http://www.cisco.com/public/countries_languages.shtml
Product Documentation DVD
The Product Documentation DVD is a comprehensive library of technical product documentation
on a portable medium. The DVD enables you to access multiple versions of installation,
configuration, and command guides for Cisco hardware and software products. With the DVD,
you have access to the same HTML documentation that is found on the Cisco website without
being connected to the Internet. Certain products also have .PDF versions of the documentation
available.
The Product Documentation DVD is available as a single unit or as a subscription. Registered
Cisco.com users (Cisco direct customers) can order a Product Documentation DVD (product
number DOC-DOCDVD= or DOC-DOCDVD=SUB) from Cisco Marketplace at this URL:
http://www.cisco.com/go/marketplace/
Ordering Documentation
Registered Cisco.com users may order Cisco documentation at the Product Documentation Store
in the Cisco Marketplace at this URL:
http://www.cisco.com/go/marketplace/
Nonregistered Cisco.com users can order technical documentation from 8:00 a.m. to 5:00 p.m.
(0800 to 1700) PDT by calling 1 866 463-3487 in the United States and Canada, or elsewhere by
calling 011 408 519-5055. You can also order documentation by e-mail at tech-doc-storemkpl@external.cisco.com or by fax at 1 408 519-5001 in the United States and Canada, or
elsewhere at 011 408 519-5001.
Documentation Feedback
You can rate and provide feedback about Cisco technical documents by completing the online
feedback form that appears with the technical documents on Cisco.com.
You can submit comments about Cisco documentation by using the response card (if present)
behind the front cover of your document or by writing to the following address:
Cisco Systems
Cisco Unified Business/Department Attendant Consoles User Guide, Version 1.1.2
8
Preface
Attn: Customer Document Ordering
170 West Tasman Drive
San Jose, CA 95134-9883
We appreciate your comments.
Cisco Product Security Overview
This product contains cryptographic features and is subject to United States and local country
laws governing import, export, transfer and use. Delivery of Cisco cryptographic products does
not imply third-party authority to import, export, distribute or use encryption. Importers,
exporters, distributors and users are responsible for compliance with U.S. and local country laws.
By using this product you agree to comply with applicable laws and regulations. If you are unable
to comply with U.S. and local laws, return this product immediately.
A summary of U.S. laws governing Cisco cryptographic products may be found at: http://
www.cisco.com/wwl/export/crypto/tool/stqrg.html. If you require further assistance please
contact us by sending email to export@cisco.com.
Cisco provides a free online Security Vulnerability Policy portal at this URL:
http://www.cisco.com/en/US/products/products_security_vulnerability_policy.html
From this site, you will find information about how to:
1. Report security vulnerabilities in Cisco products.
2. Obtain assistance with security incidents that involve Cisco products.
3. Register to receive security information from Cisco.
A current list of security advisories, security notices, and security responses for Cisco products is
available at this URL:
http://www.cisco.com/go/psirt
To see security advisories, security notices, and security responses as they are updated in real
time, you can subscribe to the Product Security Incident Response Team Really Simple
Syndication (PSIRT RSS) feed. Information about how to subscribe to the PSIRT RSS feed is
found at this URL:
http://www.cisco.com/en/US/products/products_psirt_rss_feed.html
Reporting Security Problems in Cisco Products
Cisco is committed to delivering secure products. We test our products internally before we
release hem, and we strive to correct all vulnerabilities quickly. If you think that you have
identified a vulnerability in a Cisco product, contact PSIRT:
For Emergencies only-security-alert@cisco.com
An emergency is either a condition in which a system is under active attack or a condition for
which a severe and urgent security vulnerability should be reported. All other conditions are
considered nonemergencies.
For Nonemergencies-psirt@cisco.com
In an emergency, you can also reach PSIRT by telephone:
1 877 228-7302
1 408 525-6532
Cisco Unified Business/Department Attendant Consoles User Guide, Version 1.1.2
9
Preface
Tip
We encourage you to use Pretty Good Privacy (PGP) or a compatible product
(for example, GnuPG) to encrypt any sensitive information that you send to
Cisco. PSIRT can work with information that ha been encrypted with PGP versions 2.x through 9.x.
Never use a revoked or an expired encryption key. The correct public key to use
in your correspondence with PSIRT is the one linked in the Contact Summary
section of the Security Vulnerability Policy page at this URL:
http://www.cisco.com/en/US/products/products_security_vulnerability_policy.html
The link on this page has the current PGP key ID in use. If you do not have or use
PGP, contact PSIRT at the aforementioned e-mail addresses or phone numbers
before sending any sensitive material to find other means of encrypting the data.
Obtaining Technical Assistance
Cisco Technical Support provides 24-hour-a-day award-winning technical assistance. The Cisco
Technical Support & Documentation website on Cisco.com features extensive online support
resources. In addition, if you have a valid Cisco service contract, Cisco Technical Assistance
Centre (TAC) engineers provide telephone support. If you do not have a valid Cisco service
contract, contact your reseller.
Reporting Security Problems in Cisco Products
The Cisco Technical Support & Documentation website provides online documents and tools for
troubleshooting and resolving technical issues with Cisco products and technologies. The website
is available 24 hours a day, at this URL:
http://www.cisco.com/techsupport
Access to all tools on the Cisco Technical Support & Documentation website requires a
Cisco.com user ID and password. If you have a valid service contract but do not have a user ID or
password, you can register at this URL:
http://tools.cisco.com/RPF/register/register.do
Cisco Unified Business/Department Attendant Consoles User Guide, Version 1.1.2
10
Preface
Note
Use the Cisco Product Identification (CPI) tool to locate your product serial
number before submitting a web or phone request for service. You can access the
CPI tool from the Cisco Technical Support & Documentation website by clicking
the Tools & Resources link under Documentation & Tools Choose Cisco
Product Identification Tool from the Alphabetical Index drop-down list, or
click the Cisco Product Identification Tool link under Alerts & RMAs. The
CPI tool offers three search options: by product ID or model name; by tree view;
or for certain products, by copying and pasting show command output. Search
results show an illustration of your product with the serial number label location
highlighted. Locate the serial number label on your product and record the
information before placing a service call.
Submitting a Service Request
Using the online TAC Service Request Tool is the fastest way to open S3 and S4 service requests.
(S3 and S4 service requests are those in which your network is minimally impaired or for which
you require product information.) After you describe your situation, the TAC Service Request
Tool provides recommended solutions. If your issue is not resolved using the recommended
resources, your service request is assigned to a Cisco engineer. The TAC Service Request Tool is
located at this URL:
http://www.cisco.com/techsupport/servicerequest
For S1 or S2 service requests, or if you do not have Internet access, contact the Cisco TAC by
telephone. (S1 or S2 service requests are those in which your production network is down or
severely degraded.) Cisco engineers are assigned immediately to S1 and S2 service requests to
help keep your business operations running smoothly.
To open a service request by telephone, use one of the following numbers:
Asia-Pacific: +61 2 8446 7411 (Australia: 1 800 805 227)
EMEA: +32 2 704 55 55
USA: 1 800 553-2447
For a complete list of Cisco TAC contacts, go to this URL:
http://www.cisco.com/techsupport/contacts
Definitions of Service Request Severity
To ensure that all service requests are reported in a standard format, Cisco has established
severity definitions.
Severity 1 (S1)-An existing network is down, or there is a critical impact to your business
operations. You and Cisco will commit all necessary resources around the clock to resolve the
situation.
Severity 2 (S2)-Operation of an existing network is severely degraded, or significant aspects of
your business operations are negatively affected by inadequate performance of Cisco products.
You and Cisco will commit full-time resources during normal business hours to resolve the
situation.
Cisco Unified Business/Department Attendant Consoles User Guide, Version 1.1.2
11
Preface
Severity 3 (S3)-Operational performance of the network is impaired, while most business
operations remain functional. You and Cisco will commit resources during normal business hours
to restore service to satisfactory levels.
Severity 4 (S4)-You require information or assistance with Cisco product capabilities,
installation, or configuration. There is little or no effect on your business operations.
Obtaining Additional Publications and
Information
Information about Cisco products, technologies, and network solutions is available from various
online and printed sources.
• The Cisco Product Quick Reference Guide is a handy, compact reference tool that includes
brief product overviews, key features, sample part numbers, and abbreviated technical
specifications for many Cisco products that are sold through channel partners. It is updated
twice a year and includes the latest Cisco offerings. To order and find out more about the
Cisco Product Quick Reference Guide, go to this URL:
http://www.cisco.com/go/guide
• Cisco Marketplace provides a variety of Cisco books, reference guides, documentation, and
logo merchandise. Visit Cisco Marketplace, the company store, at this URL:
http://www.cisco.com/go/marketplace/
• Cisco Press publishes a wide range of general networking, training and certification titles.
Both new and experienced users will benefit from these publications. For current Cisco
Press titles and other information, go to Cisco Press at this URL:
http://www.ciscopress.com
• Packet magazine is the Cisco Systems technical user magazine for maximizing Internet and
networking investments. Each quarter, Packet delivers coverage of the latest industry trends,
technology breakthroughs, and Cisco products and solutions, as well as network deployment
and troubleshooting tips, configuration examples, customer case studies, certification and
training information, and links to scores of in-depth online resources. You can access Packet
magazine at this URL:
http://www.cisco.com/packet
• iQ Magazine is the quarterly publication from Cisco Systems designed to help growing
companies learn how they can use technology to increase revenue, streamline their business,
and expand services. The publication identifies the challenges facing these companies and
the technologies to help solve them, using real-world case studies and business strategies to
help readers make sound technology investment decisions. You can access iQ Magazine at
this URL:
http://www.cisco.com/go/iqmagazine
or view the digital edition at this URL:
http://ciscoiq.texterity.com/ciscoiq/sample/
• Internet Protocol Journal is a quarterly journal published by Cisco Systems for engineering
professionals involved in designing, developing, and operating public and private internets
and intranets. You can access the Internet Protocol Journal at this URL:
Cisco Unified Business/Department Attendant Consoles User Guide, Version 1.1.2
12
Preface
http://www.cisco.com/ipj
• Networking products offered by Cisco Systems, as well as customer support services, can be
obtained at this URL:
http://www.cisco.com/en/US/products/index.html
• Networking Professionals Connection is an interactive website for networking professionals
to share questions, suggestions, and information about networking products and
technologies with Cisco experts and other networking professionals. Join a discussion at this
URL:
http://www.cisco.com/discuss/networking
• World-class networking training is available from Cisco. You can view current offerings at
this URL:
http://www.cisco.com/en/US/learning/index.html
Cisco Unified Business/Department Attendant Consoles User Guide, Version 1.1.2
13
14
CHAPTER
1
Installation of Cisco Unified
Attendant Console
This section describes in detail the installation procedures for Cisco Unified Attendant Console.
You must configure Cisco Unified Communications Manager in order to install Attendant
Console. Please note that the following requirements have been met,
1. Cisco Unified Communications Manager is configured.
2. You have the name or IP address of the machine where Cisco Unified Attendant Server
resides.
3. Configurations for Cisco Unified Attendant Console have been made through Cisco
Unified Attendant Admin.
Installing Cisco Unified Attendant Console
1. Insert the Cisco Unified Attendant Console CD into the CDROM, or browse the directory
to which the downloaded installation files are saved.
2. Select the installing location from My Computer or Windows Explorer to view the
directories on the CD. The directories are named according to the applications they contain.
The installation instructions provide below describe the procedure to install Cisco Unified
Department Attendant Console. Please note that installation for Cisco Unified Business Attendant
Console follows the same procedure.
1. The first window appears displaying a message that Cisco Unified Attendant Console
Installation Wizard is preparing to install. The progress bar on the screen shows the status
of the setup and also shows the names of the files being extracted. Once the installation
wizard is ready to install the application, a new screen will be displayed that will guide you
through the setup process for Cisco Unified Attendant Console.
Cisco Unified Business/Department Attendant Consoles User Guide, Version 1.1.2
15
Chapter 1
Installation of Cisco Unified Attendant Console
Figure 1: displays the first install screen
2. The new window that is displayed after the Preparing to Install window, shows a welcome
note. This screen specifies that Cisco Unified Attendant Console and its components will be
installed on your computer. To continue, click Next. If you wish to exit from the setup at
this point, click Cancel.
Figure 2: displays the welcome screen to installation
3. The next window contains the registration information. In the Name text box, type the name
of the registered owner of Cisco Unified Attendant Console, and type the owner’s company
name into the Company text box. Click the Next button to proceed.
Cisco Unified Business/Department Attendant Consoles User Guide, Version 1.1.2
16
Chapter 1
Installation of Cisco Unified Attendant Console
Figure 3: displays the screen for Registration Information
4. In the next window, select the folder where you wish to install the application. It is
recommended to use the default destination folder specified on the screen. The default
destination folder is created on the following path:
C:\Program Files\Cisco\
If you wish to install the application to a different location, use the Browse button to select
a different location. Click Next to proceed.
Figure 4: displays the screen used to select a location where the application must be installed
5. In the next window, enter the IP Address of the machine running Cisco Unified Attendant
Server. This is required in order to enable communication between Cisco Unified Attendant
Console and Cisco Unified Attendant Server.
Note: If the IP address for Cisco Unified Attendant Server is entered incorrectly, Attendant
Console will not be able to connect to the server and will therefore not function.
Cisco Unified Business/Department Attendant Consoles User Guide, Version 1.1.2
17
Chapter 1
Installation of Cisco Unified Attendant Console
Figure 5: displays the screen for Server Information
6. In the next window, you must select the language in which you want to install the
application. Click Next to continue.
Figure 6: displays the screen used to select the language for the application
7. In the next window, select the check box to add an icon for Cisco Unified Attendant
Console on the desktop. Click Next to proceed.
Cisco Unified Business/Department Attendant Consoles User Guide, Version 1.1.2
18
Chapter 1
Installation of Cisco Unified Attendant Console
Figure 7: displays the screen that asks to add an icon to desktop
8. In the next window, the installation wizard displays the summary of the information you
have entered so far. You can review these settings on this screen and click Back if you wish
to edit some information. If you are satisfied with the settings, click Next to allow the setup
to start copying the files.
Figure 8: displays the screen that shows the summary for the setup
9. In the next window, a progress bar is displayed that shows the status of the installation
configurations and the files being copied. If you wish to exit the setup at this point, click
Cancel.
Cisco Unified Business/Department Attendant Consoles User Guide, Version 1.1.2
19
Chapter 1
Installation of Cisco Unified Attendant Console
Figure 9: displays the progress bar for the software configuration
10. The final window displays the confirmation that Cisco Unified Attendant Console has
been installed successfully. Click the Finish button.
Figure 10: displays the screen notifying that the installation is complete
Cisco Unified Business/Department Attendant Consoles User Guide, Version 1.1.2
20
CHAPTER
2
Getting Started
Cisco Unified Attendant Console must have the relevant telephony software and hardware
installed and configured. For details see, Cisco Unified Attendant Admin User Guide. Contact
your system administrator to configure your system.
Accessibility for Users with Disabilities
Cisco Unified Attendant Console provides accessibility features that make it easier for blind and
visually impaired users to use the application.
Attendant Console provides the ability to customize the appearance of the application making it
simpler for users with low vision to adjust the look of the console. This allows users to work in
the manner that they find most comfortable. To access the console settings choose
Options>Preferences from the menu bar.
The software can be used with a mouse as well as keyboard navigations. The keyboard
navigations have been listed in the following section. For the user’s convenience graphical
buttons are also available. Each icon displays a tool tip when the mouse is hovered on it, clearly
defining the function of the graphic button. A list of icons along with their descriptions has also
been provided in the following sections.
Cisco Unified Attendant Console also comes with context-sensitive help. For every page, users
can access help specific to a window or a field by simply clicking F1.
For more information on Cisco Accessibility Program please contact through the following link,
http://www.cisco.com/web/about/responsibility/accessibility/contact.html
Cisco Unified Business/Department Attendant Consoles User Guide, Version 1.1.2
21
Chapter 2
Getting Started
Using the Keyboard
Most of the operations can be performed through mouse clicks; however, you can also use the
keyboard to perform call control operations. The functional keys that can be used to operate
Attendant Console are mentioned below.
Key Descriptions
Table 1: shows the functions that can be performed using the keys mentioned
Key Name
Description
F1
Help
F3
Internal Directory Field
F4
External Directory Field
F5
Call Progress Field
F6
Speed Dials Field
F7
Active Calls Field
F8
Queued Calls Field
F9 (for Cisco
Unified Business
Attendant
Console)
Queues Field
F10
Go Unavailable
F12
Contact Details
Backspace
Number Correction. Cancels the misdialed numbers
Delete
Re-establish. Retry a call.
Page Down
Hold/Retrieve. One key depression places the call on Hold.
Pressing the key again retrieves the held call. Any call that
returns to the Call Progress Field; for example, no reply or a
parked call is retrieved in the same way
Enter
Connect/Clear. Either connects the call or clears the call down
depending on the operating transaction in process
Plus
Answer Next/Toggle. Answers the next highest priority call
or when offering a call will toggle between calling and
called parties
Minus
Cancel Consult. Having offered a call, if the called party
refuses, the key will drop the called party and the calling
party is in circuit
Cisco Unified Business/Department Attendant Consoles User Guide, Version 1.1.2
22
Chapter 2
Getting Started
Table 1: shows the functions that can be performed using the keys mentioned
Home
Call Park. Press to park a call on a park extension number
End
Conference. Used to start the conference procedure and the
add parties
Context Key
Used to bring up the associated menu in the highlighted
Field Header, use
select
to required item and Enter key to
Space Bar
Used to delete the number whilst in the process of dialing
out
Tab Key
Used to jump across Directory search Fields
Additional Functions
You can perform additional functions using the CONTROL (Ctrl) key. These are explained in the
following table.
Table 2: shows combination keys used to perform certain operations
Key Combination
Description
Ctrl^F12
Used to display the extensions associated with a Prime
extension in the directory
Ctrl^M
Used for sending an email to an extension user not
responding to a call
Ctrl^E (for Cisco
Unified Business
Attendant Console)
Used to force the queues into emergency mode
Ctrl^R
Used to reclaim a call
Cisco Unified Business/Department Attendant Consoles User Guide, Version 1.1.2
23
Chapter 2
Getting Started
Logging In
You must log in to the application with your Login Name, Password and Extension number. Each
user has a unique identity to log in to Attendant Console. Logging on to Attendant Console also
logs you on to Cisco Unified Attendant Server. After logging on successfully you can process
both internal and external calls.
To login,
1. Choose File > Login, this will open the Login window,
Figure 1: displays the window used to log into the application
2. Type Login Name and Password.
3. Enter Extension.
4. Choose a device type, that is, Headset or Handset.
5. Click Login.
The following table explains the fields mentioned in the Login window.
Table 3: explains the fields displayed in the Login window
Field
Example
Description
Login Name
OPERATOR1
You must provide a login name here in
order to log into the application.
Password
***
The password is required for secure login.
Extension
1000
Enter the extension number you are using
to handle calls.
Type
Handset
You can select the type of device you
wish to use. You have a choice between
headset or handset.
Operator Details
Device Details
Cisco Unified Business/Department Attendant Consoles User Guide, Version 1.1.2
24
Chapter 2
Getting Started
The Extension number that is entered during login is the Primary Number for a device. It is
possible that the same extension number might be configured as a primary number for another
device on a different partition. In order to differentiate between the two devices configured on the
same extension number, the MAC address can be used to identify each device. A MAC address is
a unique identifier for each device.
During login, if multiple instances exist in Cisco Unified Communciations Manager for the
directory number you entered, a Duplicate Device window will be displayed. You can select a
MAC address and view the relevant details for the directory number and select the correct device
as shown in the window below,
Figure 2: displays the Duplicate Device window with information for the selected device
When you select a MAC address, the following information for the selected MAC Address is
displayed as configured in Cisco Unified Communications Manager.
Table 4: describes the fields in the Duplicate Device window
Field
Example
Description
MAC Address
SEP00141C48DDD9
This field specifies the MAC Address.
This is the unique identifier for a device.
If the directory number for a device has
multiple instances in Cisco Unified
Communications Manager, the MAC
Address is used to identify the relevant
device.
Directory Number
5351
The number used by the operator to log
in.
Description
Auto5351
This field provides the description for the
device.
Route Partition
FACAccess
The route partition the extension
is configured on.
Calling Search
Space
FACAccess
The calling search space the extension is
configured on.
Cisco Unified Business/Department Attendant Consoles User Guide, Version 1.1.2
25
Chapter 2
Getting Started
Once the extension is selected, the application will initialize using the selected number.
Please note that Shared Lines are NOT supported as Operator phones for technical reasons. The
duplicate device option is NOT supported by Cisco Unified Communications Manager 4.3.
Go Unavailable
You can take a break by going unavailable for a specific time. The calls will still appear on the
console but you will not be able to answer them. The short cut key for going Unavailable is F10.
Pressing F10 will display the following window.
Figure 3: displays the Go Unavailable window
To become available, click Go Available.
Interface
The main interface of Attendant Console consists of the following areas,
1. Menu Bar
2. Tool Bar
3. Queues (F9) (for Cisco Unified Business Attendant Console only)
4. All Queues (F8)
5. Active Calls Area (F7)
6. Directories
7. Call Progress Area (F5)
8. Call Parking Devices Field
9. Speed Dials Area (F6)
Menu Bar
Table 5: lists the menu items along with the descriptions
Control Name
Description
File
Login
This option is used to login.
Log out
This option logs you out from Attendant
Console.
Exit
This option is used to close the application.
Cisco Unified Business/Department Attendant Consoles User Guide, Version 1.1.2
26
Chapter 2
Getting Started
Table 5: lists the menu items along with the descriptions
View
Tool Bar
This option activates/deactivates Call
Control tool bar.
Queues (for Cisco Unified Business
Attendant Console)
This option allows you to either View All
Queues or View Individual Queues.
Speed Dial
This option activates/deactivates Speed Dial
field.
Options
Preference
This option opens the preferences window to
customize Attendant Console.
Emergency (for Cisco Unified Business
Attendant Console only)
The option allows you to send all the queues
in Emergency Mode. All calls will be
forwarded to a preconfigured destination.
Help
Contents
It opens on-screen help.
About Attendant Console
It displays the version and copyright
information.
Tool Bar
The Call Control toolbar is located between the Queued Calls and Active Calls areas. It shows
icons for all the call control operations available at any given time.
Figure 4: displays the Call Control toolbar
The Call Control toolbar has the following options.
Table 6: displays Call Control toolbar options
Control Name
Icon
Description
Answer Call
Click to answer a ringing call (not a queued call).
Clear Call
Click to clear an active call.
Transfer Call
Click to transfer the answered call to another
extension.
Retrieve Call
Click to retrieve a held call.
Cisco Unified Business/Department Attendant Consoles User Guide, Version 1.1.2
27
Chapter 2
Getting Started
Table 6: displays Call Control toolbar options
Toggle Call
Use this option to switch between Active and Held
calls.
Re-establish
Click to redo an action previously performed on a
call.
Hold
Click to place a specific call directly on hold.
Contact Properties
Click to view contact details of the caller.
Start Conference
Click to consult and start conference with another
user.
Conference
Click to bring the parties together inconference.
Park Call
Click to place the call on a call parking device.
Right clicking on a call in the Active Calls area and choosing an option from the context menu
can also perform the above-mentioned operations. You can also access these options using your
keyboard (Please refer to Chapter 1 Getting Started, Using the Keyboard section).
Queues (F9) (for Cisco Unified Business Attendant
Console only)
The Queues field of the application displays the queues that are available to the logged in
operator. Each icon represents a different queue. When an incoming call is delivered to the queue,
a numeric indicator appears indicating the number of calls waiting to be answered. A ringing tone
is heard by the caller until the call is answered.
The following icons are displayed in this area.
Table 7: describes icons appearing in the Queues area
Icons
Types of Queues
This is for the Console Queues that are active and ready to
receive calls.
This icon represents the queues that are currently in night
service.
This is for the Queues that are in Emergency mode.
The following functions can be performed on the calls in this area using the keyboard,
Table 8: describes the combination key for emergency mode
Key
Function
Ctrl^E
Used to force the queues into emergency mode
Cisco Unified Business/Department Attendant Consoles User Guide, Version 1.1.2
28
Chapter 2
Getting Started
Right click on a call in the Queues area and choosing an option from the context menu can also
access the above-mentioned options.
All Queues (F8)
This field displays calls that are waiting in queues. The calls are displayed with the following
information,
• Name of the caller
• Number of the caller
• Elapsed time the call has been waiting in queue
• Name of the queue
Figure 5: displays the All Queue field
The following functions can be performed on the calls in this area using the keyboard,
Table 9: explains the function of keys for All Queues area
Key
Function
+
Answers the next incoming call.
Enter
Press to answer the incoming call.
The above-mentioned options can be accessed through the right click context menu.
Active Calls (F7)
The Active Calls area displays calls that are being processed. You can view call information such
as,
• Name of the queue
• Current status of the call, that is, Held, Calling, Talking or Busy
Cisco Unified Business/Department Attendant Consoles User Guide, Version 1.1.2
29
Chapter 2
Getting Started
Figure 6: displays the Active Calls area
The following keys are used in this area,
Table 10: explains keys used to handle calls in through Active Calls area
Key
Function
Enter
Press to answer the incoming call.
Enter
Press to clear the connected call.
Enter
Press to complete the Consult Transfer of the call.
PgDn
Press to hold.
PgDn
Press to retrieve the held call.
-
Press to cancel Consult Transfer.
End
Press to start and join all parties in Conference.
Delete
Press to re-establish a call.
F12
Press to add, edit or view Contact Properties.
Home
Press to park the answered call on a device.
Ctrl^M
Used for sending an email to an extension user not responding to
a call
Right clicking on a call in the Active Calls area and choosing an option from the context menu
can also access the above-mentioned options.
Cisco Unified Business/Department Attendant Consoles User Guide, Version 1.1.2
30
Chapter 2
Getting Started
Directories
There are two directories in Attendant Console,
• Internal Directory (F3)
• External Directory (F4)
Internal Directory (F3)
The Internal Directory provides a list of available internal extensions. For each contact, Internal
Directory displays,
• First Name
• Last Name
• Department
• Job Title
• Extension Number
• Email
These are the default settings and can be changed.
Figure 7: displays the Internal Directory field
Call control operations can be performed on the contacts in the Internal Directory in the
following ways,
• Using the mouse, select a contact in the directory and click any call control button on the call
control toolbar. These buttons have been explained in the previous sections.
• Right-click a contact and choose an option from the context menu.
• Use the keyboard shortcuts to perform call control operations as explained in the previous
sections.
The following icons may appear next to a contact in the Internal Directory field.
Table 11: explains icons displayed next to contacts in the Internal Directory field
Icon
Description
Indicates the status of the extension.
Indicates that the contact has some notes attached.
External Directory (F4)
The External Directory provides a list of available external numbers for internal contacts.
Cisco Unified Business/Department Attendant Consoles User Guide, Version 1.1.2
31
Chapter 2
Getting Started
Figure 8: displays the External Directory field
Call control operations can be performed on the contacts in the External Directory in the
following ways,
• Using the mouse, select a contact in the directory and click any call control button on the call
control toolbar. These buttons have been explained in the previous sections.
• Right-click a contact and choose an option from the context menu.
• Use the keyboard shortcuts to perform call control operations as explained in the previous
sections.
Each External contact number displays an icon representing the type of telephone number such as
Mobile, Business, Home, with the contact’s First Name, Last Name and Company Name.
The following icons may appear next to a contact in the External Directory field.
Table 12: explains icons displayed next to contacts in the External Directory field
Icon
Description
Indicates the type of contact number being used, for example, Mobile,
Pager.
Business,
Home,
Fax or
Indicates that the contact has some notes attached.
Call Progress (F5)
The Call Progress field displays two types of calls,
1. Calls that are placed on hold.
2. Timed-out (returned) calls that were transferred or parked on a device.
You can retrieve or re-establish a call from the Call Progress area in the following ways,
• Using the mouse, select a call in the Call Progress area and click any call control button on the
call control toolbar. These buttons have been explained in the previous sections.
• Right click a call and choose an option from the context menu.
• Use the keyboard shortcuts to perform call control operations as explained in the previous
sections.
The following information is displayed for each call,
Table 13: explains fields displayed for a call in the Call Progress area
Control Name
Description
Cisco Unified Business/Department Attendant Consoles User Guide, Version 1.1.2
32
Chapter 2
Getting Started
Table 13: explains fields displayed for a call in the Call Progress area
Call Progress
Displays the caller’s number.
Time
It is the elapsed waiting time of the caller.
Extension
Extension for which the call was transferred.
Status
This indicates whether you have placed the call on hold, or,
if the call has returned on time-out.
Label
The label indicator is displayed to show that there are notes
attached to the call.
Call Parking Devices Field
The Call Parking Devices field displays a list of call parking devices. By default you can view all
devices.
Figure 9: displays the Call Park area
You can change the display of devices by clicking on the buttons as explained in the given table,
Table 14: explains functionalities of the buttons available in Call Park area
Buttons
Function
Shows all Call Parking devices.
Displays Call Parking devices available to you.
Shows devices where you have parked calls.
Show Call Parking devices where other operators
have parked their calls.
Displays the number where you parked the last
call.
Cisco Unified Business/Department Attendant Consoles User Guide, Version 1.1.2
33
Chapter 2
Getting Started
Table 14: explains functionalities of the buttons available in Call Park area
When a call is reverted from a busy extension and
you park that call, Parked For field will display the
name of the contact the call bounced back from.
A Call Park Device with
Out of Service icon indicates that the selected call park device is
currently out of service. In this case that device cannot be used for parking calls.
You can park or retrieve the Call Park area in the following ways,
• Using the mouse, select a device in the Call Park area and click any call control button on the
call control toolbar. These buttons have been explained in the previous sections.
• Right-click a device and choose an option from the context menu.
• Use the keyboard shortcuts to perform call control operations as explained in the previous
sections.
Speed Dial Field (F6)
To enable you to quickly dial calls, a field is provided for frequently called numbers.
Figure 10: displays the Speed Dial area
You can perform call control operations in the following ways,
• Using the mouse, select a contact click any call control button on the call control toolbar. These
buttons have been explained in the previous sections.
• Right-click a device and choose an option from the context menu.
• Use the keyboard shortcuts to perform call control operations as explained in the previous
sections.
Adding an entry to the Speed Dial Field
To add a number to the Speed Dial field,
1. Point the cursor in the Speed Dials field and right click to select Add Speed Dial.
Figure 11: displays the menu option to add a speed dial number
2. Enter Number, Name and Company name of the contact.
Cisco Unified Business/Department Attendant Consoles User Guide, Version 1.1.2
34
Chapter 2
Getting Started
Figure 12: displays the window where speed dial information is added
The following table explains the fields mentioned in the image above,
Table 15: explains the fields displayed on the Speed Dial window
Field
Example
Private Speed
Dial
Description
Private speed dial numbers can only be
edited and viewed by you. Some other
user logging into the application will not
be able to view the numbers for which
this checkbox is selected.
Number
5550111
Contact number to be saved as speed dial.
Name
John Smith
Name of the contact.
Company
CompanyA
Name of the company where your contact
works.
3. Click OK.
Timesaver You can simply drag and drop a contact from the Internal/External
Directory fields to the Speed Dial area.
Deleting an entry from the Speed Dial Field
1. Select the speed dial you want to delete.
2. Right click and choose Delete Speed Dial.
Cisco Unified Business/Department Attendant Consoles User Guide, Version 1.1.2
35
Chapter 2
Getting Started
Figure 13: displays the menu option for deleting a speed dial number
3. Click Yes on the confirmation message.
Figure 14: displays the message that appears to confirm a speed dial deletion
Updating an entry in the Speed Dial field
To update an entry in the speed dial field,
1. Select the speed dial you want to update.
2. Right click and choose Edit Speed Dial.
Figure 15: displays the menu option to edit a speed dial number
3. Change the Name, Number and Company as required.
4. Click OK.
Working in the Fields
Here are some procedures you can use while working in Attendant Console,
Cisco Unified Business/Department Attendant Consoles User Guide, Version 1.1.2
36
Chapter 2
Getting Started
Dialing a Number
Instead of selecting a contact from the directories and then making a call, you can dial a number
yourself to make a call as well. All you have to do is enter the digits using your keyboard. As you
type, the digits will appear in the Calling box under the Active Calls area.
Figure 16: displays the calling box where the dialled number appears
The following keys can be used,
Table 16: lists the keys used to edit the dialed number
Key
Function
Backspace
Clears digits when typing a contact number
Space Bar
Clears the number while dialing out.
Enter
Dials the entered number.
Finding Contacts in the Directories
One of Attendant Console’s most powerful features is the search engine. It enables you to search
for a specific person via configured criteria within the Internal and External directories. This
feature is a necessity if the console is extremely busy. The procedure for locating people and
numbers are listed below:
1. If necessary, press the relevant F-Key to select the Internal (F3) or External Directory (F4).
This will place the cursor in the first box ready for the search.
2. You can select any search criteria. You can base your search on any of the following,
a. Last Name
b. First Name
c. Department (for Cisco Unified Business Attendant Console only)
d. Number
5. Press the Tab key on the keyboard to jump between the search fields or point and click the
mouse on the relevant search box.
6. Enter a keyword.
7. Press Enter.
The selected directory will filter out any contacts that do not match the keyword that is entered.
Once the required person has been located, either double click or press the Connect key twice to
call the contact.
Cisco Unified Business/Department Attendant Consoles User Guide, Version 1.1.2
37
Chapter 2
Getting Started
Figure 17: displays the results for the search applied using the filters
Note Search will filter contacts that do not match the criteria if the Filter Search
button
is pressed. If this button is not pressed the application will only
select the contact that match the given keyword. For instance, if the Filter
Search button
is pressed and you type "A" then the first contact that has
its first letter "A" will be selected.
Cisco Unified Business/Department Attendant Consoles User Guide, Version 1.1.2
38
CHAPTER
3
Customizing the Attendant Console
Cisco Unified Attendant Console provides the ability to customize both the appearance and
functionality of the application.
To access the console settings, choose Options > Preferences in the main menu. This will open
the Operator Settings window. The tabs in this window are explained in the following sections,
General
The following settings are available in this section,
Popup Application When
Attendant Console provides you the options to pop up the application when,
• Queued calls are waiting to be answered
• My local device rings (if this is the device you are logged in with)
• Minimize when not in use
If either or both of the first two options are checked, the application will pop up on your desktop
if it is minimized. The third option will minimize the application when there are no calls active or
queuing.
Auto Dial
This option allows you to automatically dial an internal or external number after a defined time.
You can set the duration of time for Auto Dial. The desired number is entered in the area below
Active Calls.
Local Area Code
This field allows you to specify the local country code for the country in which you are located.
This number is then used to decide how a call should be dialed if it is stored in an international
format i.e +44 (0) 1279 645700. If the Area Code was set to 44 then this call would be dialed as a
domestic call i.e 01279 645700.
Use External Access Number
This option allows you to specify a digit, which is added with the number when an external call is
placed. This is you standard digit that is used to access an external line, normally a 0 or a 9.
Cisco Unified Business/Department Attendant Consoles User Guide, Version 1.1.2
39
Chapter 3
Customizing the Attendant Console
Use International External Access Number
This checkbox enables you to automatically append an international access code number if a
number held in an International format is dialed i.e a number with a + prefix. Once this checkbox
is checked, you must specify the international external access number.
The Voicemail prefix code allows you to transfer a caller into an extension greeting. This will
often be a * and dialing *5000 would go directly into the Voicemail box of extension 5000.
Figure 1: displays the General tab in the preferences section
Cisco Unified Business/Department Attendant Consoles User Guide, Version 1.1.2
40
Chapter 3
Customizing the Attendant Console
Call Transfers
The following option is available in this tab,
When Dragging and Dropping or Double Clicking
This section allows you to choose the type of transfer you would like to perform when dragging
and dropping or double clicking a call. You can click a radio button to choose one of the
following options:
1. Perform consultation transfer
2. Perform blind transfer
Figure 2: displays the Call Transfer tab in the preferences section
Cisco Unified Business/Department Attendant Consoles User Guide, Version 1.1.2
41
Chapter 3
Customizing the Attendant Console
Call Park
This tab provides a checkbox. If you check the checkbox, after a call has been parked, all park
devices will be displayed in the Call Park Area.
Figure 3: displays the Call Park tab in the preferences section
Cisco Unified Business/Department Attendant Consoles User Guide, Version 1.1.2
42
Chapter 3
Customizing the Attendant Console
Tones
The following options are available in this tab,
When I have made myself unavailable
This option has a checkbox Do not play any tones. Check this option, if you require that the
application does not play any tone while you are temporarily absent from the Console Attendant.
When a queued call is waiting to be answered
This option has a checkbox Play a Ring Tone. Check this option, if you require playing a tone
while a call is waiting in a Queue.
When a call has timed out
This option has a checkbox Play a Ring Tone. You can check this box to signify the reverted call
from the Call Progress Field, Call Parking Field or other.
Figure 4: displays the Tones tab in the preferences section
Cisco Unified Business/Department Attendant Consoles User Guide, Version 1.1.2
43
Chapter 3
Customizing the Attendant Console
Display
The Display tab allows you to set the display settings of the font, tag and reverted reasons. It has
the following three segments,
When a section becomes selected
This setting allows you to change the font colors of the labels in Attendant Console for the
selected area. This makes it easy to see which area you have selected when operating the console.
Display Call Information
The Show Routing Tag setting allows you to display the intended destination of each call as well
as the standard details with each call such as Caller ID and internal/external notification. Show
Time-out Conditions will include details of why a call has returned to the operator.
When dragging and dropping
The Display a drag image option allows you to see a complete image on screen of the call you are
dragging across the screen.
Figure 5: displays the Display tab in the preferences section
Cisco Unified Business/Department Attendant Consoles User Guide, Version 1.1.2
44
Chapter 3
Customizing the Attendant Console
Secondary Sort
This tab is enabled only when Attendant Console is logged out.
You can customize the way Attendant Console sorts and searches the data by specifying a
Secondary Sort Column.
You can restore defaults if required. The Restore Default button enables when a value is changed
from the Secondary Sort Column.
To change the values in Secondary Sort Column,
1. Click on a value in the Secondary Sort Column.
2. A drop down menu will appear with different values related to the values in the Sort
Column.
3. Choose a value to replace the previous one.
4. To change more than one value, repeat steps 1-3.
5. Click OK.
Figure 6: displays the Secondary Sort tab in the preferences section
Cisco Unified Business/Department Attendant Consoles User Guide, Version 1.1.2
45
Chapter 3
Customizing the Attendant Console
Filter Search
As you search in any of the search fields with either the Internal or External directories, you can
specify how you want the search to perform on screen. This tab allows you to set those
preferences by selecting the following options,
Press Enter to perform search
Once you have entered some information in any one of the search fields, selecting this option
would perform search when you presses Enter key.
Search after every key press
This option, when selected, refreshes the search results with every key you press to enter a search
value in the field.
Search after a delay
If this option is selected and you enter information in the search field, the search result will be
displayed with a delay specified in the Search Delay section.
Figure 7: displays the Filter Search tab in the preferences section
Cisco Unified Business/Department Attendant Consoles User Guide, Version 1.1.2
46
Chapter 3
Customizing the Attendant Console
Primary Server (Information only)
This tab is for information only. It tells you the Server to which you are connected, and the status
of that connection.
Figure 8: displays the Primary Server tab in the preferences section
Cisco Unified Business/Department Attendant Consoles User Guide, Version 1.1.2
47
Chapter 3
Customizing the Attendant Console
Internal Directory
The Internal Directory is a set of the Internal extensions. Through this tab, you can set the way
these extensions appear in Cisco Unified Attendant Console. It has the following three segments,
Default Display Order
You can set the Default Display Order in Internal Directory. The drop down list consisting of
default values is used for selection. The contact list in the directory will be sorted according to the
selected option.
Show the following information
This section has two list boxes with Available and Displayed values. You can select values from
the Available and insert them in the Displayed list box. The selected information will be
displayed for a contact.
Search Based On
In this segment, you can choose the search fields required to display, which will be used to search
a record in the Internal Directory.
Figure 9: displays the Internal Directory tab in the preferences section
Cisco Unified Business/Department Attendant Consoles User Guide, Version 1.1.2
48
Chapter 3
Customizing the Attendant Console
External Directory
The External Directory is the list of External numbers for internal contacts. Through this tab, you
can set the way these extensions appear in Attendant Console. It has the following segments,
Default Display Order
You can set the Default Display Order in External Directory. The drop down list consisting of
default values that can be selected. The contact list in the directory will be sorted according to the
selected option.
Show the following information
This section has two list boxes with Available and Displayed values. You can select values from
the Available and insert them in the Displayed list box. The selected information will be
displayed for a contact.
Search Based On
In this segment, you can choose the search fields required to display, which will be used to search
a record in the Internal Directory. You can choose maximum 4 Search Fields.
Figure 10: displays the External Directory tab in the preferences section
Cisco Unified Business/Department Attendant Consoles User Guide, Version 1.1.2
49
Chapter 3
Customizing the Attendant Console
Field Headers
You can change the text of Field Headers that appear in the application by simply entering new
Display Text to replace the Default Text.
To change the Display Text for Field Headers,
1. Click on a value in the Display Text column.
2. Type a new Display Text to replace the Default Text.
3. Click OK.
To restore default text, click the Restore Defaults button.
Figure 11: displays the Field Headers tab in the preferences section
Cisco Unified Business/Department Attendant Consoles User Guide, Version 1.1.2
50
CHAPTER
4
Using the Attendant Console
As the heading demonstrates, this section is about the operational flow of the application. It
covers the topics relating to the call management. In this section, you are given instructions on
how to work around within Attendant Console. You must be familiar with the following icons in
order to properly handle the calls. These icons represent different states of devices in the Internal
Directory.
Table 1: lists icons used to control calls
Icon
Description
On-hook.
Off-hook.
Unavailable.
Ringing in
Ringing out
Ringing out on busy extension
Connected
Call on hold
Call forwarding (only available in Cisco
Unified Business Attendant Console)
Notes
Contact not in BLF.
Answering Calls
Attendant Console attends two types of calls,
Cisco Unified Business/Depatment Attendant Consoles User Guide, Version 1.1.2
51
Chapter 4
Using the Attendant Console
1. Internal Calls – that are received from a local extension
2. External Calls – that are received from an external number
Calls that are being attended appear in the Active Call Area (F7).
Figure 1: Calls displayed in the Active Calls area
The calls coming into the system are prioritized and queued in the All Queues Area (F8). Calls
can be answered using the following two methods,
1. Answer Next - Answering the next call in queue.
2. Cherry Picking - Selecting a particular call from the queue to answer.
Answer Next
Incoming calls are prioritized by the system before being displayed on screen. Calls are then
displayed in the Queued Calls Area (F8) in descending order of priority.
Answer Next is the easiest way to answer incoming calls especially for novices. This option
answers calls in the order of priority set by the system. The top priority calls are answered first.
To answer the next call using the keyboard,
Press the ‘+’ key on the keyboard and the call will be delivered to your handset.
To answer the next call using the mouse,
1. Right-click in the Queue Area.
2. From the context menu, choose Answer Next.
The following image illustrates how you can use the context menu to answer the next call. The
call with the next highest priority will be answered irrespective of which call is selected in the All
Queues Area.
Cisco Unified Business/Depatment Attendant Consoles User Guide, Version 1.1.2
52
Chapter 4
Using the Attendant Console
Figure 2: displays calls being answered through the Answer Next option
Cherry Picking
The incoming calls being displayed can be cherry picked from a specific queue as required.
In order to answer a call you must select a queue (there will be more than one queue only in case
of Cisco Unified Business Attendant Console) and then select the call you wish to answer.
To select a queue using the keyboard (for Cisco Unified Business Attendant Console only),
1. Press F9 to select the Queues field. This field will only be available for Cisco Unified
Business Attendant Console.
2. Use the up and down arrow keys to select the required queue.
3. The All Queues field will display the calls that are waiting in the selected queue.
If you are using a mouse, simply click on a queue in the Queues field. After selecting the queue,
you are ready to take waiting calls.
To answer calls in the selected queues, using the keyboard,
1. Select the All Queues field by pressing the F8 key.
2. Using the up and down arrow keys, select the call to answer.
3. Press Enter key to connect the call.
To answer calls in the selected queue using a mouse,
1. Select the All Queues field.
2. Click on the relevant call.
3. Click the
Answer Call button in the call control tool bar.
A personal call direct to your extension will show in the Active Calls field, and ring your handset.
You can answer by picking up the handset, or by clicking the
Answer Call button.
Cisco Unified Business/Depatment Attendant Consoles User Guide, Version 1.1.2
53
Chapter 4
Using the Attendant Console
Timesaver You can simply drag and drop a call from the All Queues field to the Active
Calls area to answer.
Transfer Calls
After answering the call, you can transfer it to a requested device, contact or external number. A
transfer can be made either as a blind or consult (announced) transfer. Calls can be transferred to
any available destination either internally or externally.
Transferring a call is straightforward using the mouse or the keyboard and can be completed by
either entering the desired extension number (if known), or searching the internal or external
directories for the correct contact.
Initiating An Blind Transfer
A blind transfer is a call that is transferred without consulting the recipient.
Blind Transferring to a Known Number
To blind transfer a call to a known number using the keyboard,
1. Answer a call or select the call in the Active Calls field.
2. Type in the destination number (internal or external). The cursor will automatically be
placed in the Dial Box (see below):
Figure 3: displays the Dial Box where the dialed number is displayed
3. Double Press the ENTER key quickly to transfer the call.
To blind transfer a call to a known number using a mouse,
1. Answer a call or select the call in the Active Calls field.
2. Using the keyboard type in the destination number (internal or external). The cursor will
automatically be placed in the Dial Box.
3. Press
Transfer. This will initiate the transfer.
4. Press
Transfer again to transfer the call.
Blind Transferring to a Directory Contact
If the extension number of the desired recipient is not know you can easily search the Directory to
find the correct contact. Both the Internal (F3) and External (F4) directories allow searches to be
made via 3 search fields.
Cisco Unified Business/Depatment Attendant Consoles User Guide, Version 1.1.2
54
Chapter 4
Using the Attendant Console
To blind transfer a call to a Directory Contact using the keyboard,
1. Answer a call or select the call in the Active Calls field.
2. If searching for a contact using the first displayed search field, simply start typing. The
cursor will automatically move to the first search field. If you need to use a search field that
isn’t the first on the screen, use the TAB key to find the right field to type into.
3. As you type the directory will shrink as contacts are matched. Keep typing until the
required contact is found, or use the up or down arrow to highlight the contact.
4. Double-click the Enter key to transfer the call.
To blind transfer a call to a Directory Contact using the mouse,
1. Answer a call or select the call in the Active Calls field.
2. Click into the required Search field in either the Internal or External Directory.
3. Start typing and as you type the directory will shrink as contacts are matched. Keep typing
until the required contact is visible and use the mouse to select the desired contact
4. Double-click the contact to initiate the transfer.
5. Press
Transfer to transfer the call.
Or
1. Point the mouse at the relevant call within the Active Calls field.
2. Press the left mouse button.
3. Whilst holding the mouse button down, drag the call to the relevant destination within the
Internal or External Directory field and then release mouse button.
Or
1. Select call details that are displayed in the Active Calls field.
2. Point the mouse at the relevant destination within the Internal or External Directory or
Speed Dial fields and click the right mouse button to reveal a Popup menu.
3. From the popup menu choose Call.
4. Ensure that the call initiated is selected within the Active Calls field.
5. Click the Complete Transfer button.
Initiating a Consult Transfer
In this case, the destination of the transfer is consulted before the actual transfer takes place.
Consult Transferring to a Known Number
To consult transfer a call to a known number using the keyboard,
1. Answer a call or select the call in the Active Calls field.
2. Type in the destination number (internal or external). The cursor will automatically be
placed in the Dial Box (see below):
Figure 4: displays the Dial Box where the dialed number is displayed
3. Press the ENTER key to make the enquiry call.
4. After consulting with the destination press the ENTER key to complete the transfer.
To consult transfer a call to a known number using a mouse,
Cisco Unified Business/Depatment Attendant Consoles User Guide, Version 1.1.2
55
Chapter 4
Using the Attendant Console
1. Answer a call or select the call in the Active Calls field.
2. Using the keyboard type in the destination number (internal or external). The cursor will
automatically be placed in the Dial Box.
3. Press
Transfer. This will initiate the transfer.
4. Press
Transfer again to transfer the call after consulting.
Consult Transferring to a Directory Contact
If the extension number of the desired recipient is not know you can easily search the Directory to
find the correct contact. Both the Internal (F3) and External (F4) directories allow searches to be
made via 3 search fields.
To consult transfer a call to a Directory Contact using the keyboard,
1. Answer a call or select the call in the Active Calls field.
2. If searching for a contact using the first displayed search field, simply start typing. The
cursor will automatically move to the first search field. If you need to use a search field that
isn’t the first on the screen, use the TAB key to find the right field to type into.
3. As you type the directory will shrink as contacts are matched. Keep typing until the
required contact is found, or use the up or down arrow to highlight the contact.
4. Press the ENTER key to initiate the enquiry call.
5. Press the ENTER key again to complete thet transfer.
To consult transfer a call to a Directory Contact using the mouse,
1. Answer a call or select the call in the Active Calls field.
2. Click into the required Search field in either the Internal or External Directory.
3. Start typing and as you type the directory will shrink as contacts are matched. Keep typing
until the required contact is visible and use the mouse to select the desired contact
4. Double-click the contact to initiate the transfer.
5. Press
Transfer to transfer the call after consulting.
Or
1. Point the mouse at the relevant call within the Active Calls field.
2. Press the left mouse button.
3. Whilst holding the mouse button down, drag the call to the relevant destination within the
Internal or External Directory field and then release mouse button. This sets up the enquiry
call.
4. Press
Transfer to transfer the call after consulting.
Or
1. Select call details that are displayed in the Active Calls field.
2. Point the mouse at the relevant destination within the Internal or External Directory or
Speed Dial fields and click the right mouse button to reveal a Popup menu.
3. From the popup menu choose Call.
4. Ensure that the call initiated is selected within the Active Calls field.
5. Click the Complete Transfer button.
If a transferred call is not answered within a certain time duration, the call is reverted back to the
Active Calls Area. These calls can then be handled through Reverted Call Controls explained in
the latter part of the guide.
Cisco Unified Business/Depatment Attendant Consoles User Guide, Version 1.1.2
56
Chapter 4
Using the Attendant Console
Making Calls
Cisco Unified Attendant Console allows you to dial and make calls. Calls can either be made
directly to a contact or can be made using different call controls such as Call Parking,
Transferring and Conference. These call controls have been explained in detail in the latter part of
the document. There are two types of call that can be made,
1. Internal Call - Calls that are made to the numbers existing within the system. For example,
in a call centre, calls made to the numbers within the call centre are called internal numbers.
2. External Call - Calls that are made to the numbers external to the system. For example, an
operator in a call centre can make a call to a customer for marketing purposes.
Make an Internal Call
To call a local extension,
1. Enter the required number. No matter which area of the console you have selected, as you
type, the digits will appear in the Calling box under the Active Calls area.
2. Press Connect/Clear with the mouse or Enter key using the keyboard.
A call will be initiated for the selected contact and the details will be displayed in the Active Calls
area.
Making External Calls
To make an external call using a keyboard,
1. Dial the number of the access code and then the external number.
2. Press Enter key to start dialing.
It is not necessary to place the cursor in the Calling Box, when you start typing the numerical
values, it will automatically type in it.
To make an external call using a mouse,
1. Select the External Directory using the mouse.
2. Double click on the number to dial.
Also to make an external call, you can set preferences. The Use External Access Number
checkbox should be selected and a digit should be there to be added with the number for an
external call.
To make an external call with the access number,
1. Check the Use External Access Number box and enter a digit to indicate an External call
in the General tab of the Preferences.
2. Enter the required telephone number.
It will automatically dial an External call.
Placing Calls on Hold
While answering a call, Attendant Console can place the active call on hold to answer other
incoming calls. The call is held on a Service Queue for the time period set as Hold Recall Time in
Cisco Unified Attendant Admin. After the Hold Recall Time elapses, the status of the call will
Cisco Unified Business/Depatment Attendant Consoles User Guide, Version 1.1.2
57
Chapter 4
Using the Attendant Console
change from Held to Hold Timeout. These calls can then be handled through Reverted Call
Controls explained in the latter part of the guide.
Figure 5: displays a call on hold in the Call Progress area
The call will be shown in the Call Progress area and can be moved to the Active Calls area at any
time.
To hold a call through the keyboard,
1. Press F7 key to select Active Calls area.
2. Select a call using up and down arrow keys.
3. Press the (Page down) key to hold the selected call.
To hold a call using a mouse,
1. Select a call in Active Call field.
2. Click the
Hold button.
Retrieving Held Calls
Calls placed on hold can be retrieved from the Call Progress area to Active Calls area. Calls
reverted from Hold, Park and Transfer can also be seen in Call Progress area.
To retrieve a held call using keyboard,
1. Press F7 key to select Active Calls area.
2. Select a call using up and down arrow keys.
3. Press the (Page down) key to retrieve the held call.
To retrieve the held call using mouse,
1. Click on a held call in the Active Calls area.
2. Click the
Retrieve button.
Call Parking
Attendant Console provides you with the ability to park calls on to a call parking device. A
parked call can be picked up from any phone on the CallManager by simply dialing the extension
number at which the call is parked. You can either park a call on a specific Park Device, or let the
system select the device for you. You can see the available Call Parking devices in the Call Park
area.
To park a call using a keyboard,
1. Press F7 key to select Active Calls area.
Cisco Unified Business/Depatment Attendant Consoles User Guide, Version 1.1.2
58
Chapter 4
Using the Attendant Console
2. Select a call using up and down arrow keys.
3. Press the Home key to park the call on one of the available call parking devices.
To park call using a mouse,
1. Select a call in the Active Calls field.
2. Click the
Park Call button.
To Park a call on a specific device using the mouse,
1. Select the call in the Active Calls field
2. Drag the call to the desired Park device and drop the call by releasing the mouse button.
If a parked call is not answered within a certain time duration, the call is reverted back to the
Active Calls Area. Such calls can then be handled through Reverted Call Controls explained in
the latter part of the guide.
Retrieving Parked Calls
To retrieve a parked call using a mouse,
1. Select the relevant call parking device.
2. Click the
Retrieve button.
To retrieve a parked call using the keyboard,
1. Dial the Park device number.
2. Alternatively, if a parked call remains unanswered for a certain period of time (known as
Call Park Recall), it will revert back to the Call Progress area, from where the Attendant
Console can retrieve the call using methods stated in Retrieving Held Calls section.
Conference Calls
A Conference call allows you to add a third person to a call session.
With a connected call, to start conference with a 3rd party using a mouse,
1. Select the extension that is to be added into the conference or type the number.
2. Press the
Start Conference button and the conference is initiated.
3. Wait for the 3rd party to answer and press the
Conference button.
With a connected call, to start conference with a 3rd party using the keyboard,
1. Select the extension that is to be added into the conference or type the number.
2. Press the End key on the keyboard
3. Wait for the 3rd party to answer and press the End key to join all 3 parties.
Once the conference is in progress an additional field is highlighted in the Active Calls area. The
field is labeled as Conference Controller and is used to drop you out from the call once all the
parties are in conversation.
Cisco Unified Business/Depatment Attendant Consoles User Guide, Version 1.1.2
59
Chapter 4
Using the Attendant Console
Figure 6: displays a call on hold in the Call Progress area
If any of the parties does not respond to the conference call, the call is reverted back. Such calls
can then be handled through Reverted Call Controls explained in the latter part of the guide.
Note If the third person does not want to start the conference, Attendant Console
clears the initiated call. This will take you back to the original call.
Re-establish Calls
This feature is a time saver. The re-establishing of calls means to repeat the previous process in a
single click. You can re-establish the calls to undo the previous action as in the following areas,
1. Hold Call
2. Transfer Call
3. Conference Call
4. Park Call
If due to some reason the process does not succeed, you can click the Re-establish button to
repeat it. If you are using a keyboard, press Delete to re-establish.
Toggle Calls
With two active calls in progress, one held and one connected, you can toggle between them.
Cisco Unified Business/Depatment Attendant Consoles User Guide, Version 1.1.2
60
Chapter 4
Using the Attendant Console
When a contact is called for consultation, the incoming call is put on hold. Once the destination
accepts answers, you can right click on the incoming call in the Active Calls area and choose
Toggle. The incoming call that was held during consultation will become active.
On the other hand, the call made to the external contact will be put on hold. You can also toggle
using the keyboard using the ‘+’ key.
Reverted Call Control
When you transfer a call to a contact, there are times when the call is reverted back as an active
call. This may be because the contact could not answer the call in time. You may not want to
search the contact all over again in order to re-transfer the call. Therefore, Cisco Unified
Attendant Console offers a set of call controls specifically configured to handle reverted calls.
Once the call hits the Active Calls area after being recalled from the Call Progress area, you can
view the Reverted Call Controls by simply right-clicking on the call.
These call controls are similar to the ones explained previously. The only difference is that in case
of reverted calls, all the call controls are in context to the contact the call was initially transferred
to.
If you right-click on the retrieved call and choose Start Conference, the contact on the extension
from where the call was reverted will be added to the conference automatically. You would not
need to search through the directory or specify the extension for that particular contact.
Call Controls for Reverted Calls
The following table gives a brief description of the functionalities that can be performed on a
retrieved call.
Table 2: lists the call controls used on reverted calls
Control Name
Icon
Description
Clear Call
Click to clear an answered call.
Consult
Click to consult and transfer the answered call to the
extension from where the call was initially reverted.
Blind Transfer
Click to transfer the answered call to the extension
from where the call was initially reverted.
Re-establish
Click to redo an action previously performed on the
reverted call.
Hold
Click to place the reverted call directly on hold for the
same extension/contact the call was reverted from,
without taking notes for the contact.
Contact Properties
Click to add or update details of the contact from which
the call was reverted.
Cisco Unified Business/Depatment Attendant Consoles User Guide, Version 1.1.2
61
Chapter 4
Using the Attendant Console
Table 2: lists the call controls used on reverted calls
Start Conference
Click to consult and start conference with the contact
the call was reverted from.
Park Call
Click to place the call on a Call Parking Device.
Right clicking on a call in the Active Calls area and choosing an option from the context menu
can also perform the above-mentioned operations. You can also access these options using your
keyboard (Please refer to Chapter 1 Getting Started, Using the Keyboard section).
FAC and CMC Settings
You may need to provide a Forced Authorization Code (FAC) and/or Client Matter Code (CMC)
to perform an External Blind Transfer. The Administrator configures these codes through Cisco
Unified Attendant Admin. If this is required during a consultation transfer you will see a dialog
box on screen, simply enter the correct code and your call will be made.
Forced Authorization Code (FAC)
Forced Authorization Codes are used to provide security in Cisco Unified CallManager for
dialing Route Patterns. Traditionally, this is used to block calls to external or international
numbers. For example, often in call centers, only some agents are allowed to make external
consult transfers to certain numbers. In order to enforce security, these callers are provided with a
Forced Authorization Code. The concept of FAC is that if you make such an external call transfer
that is protected by a FAC, you must enter the FAC before the call can continue. If an incorrect
FAC is entered, or if no FAC is entered, the call fails.
Client Matter Code (CMC)
Client Matter Codes are used to provide extra call logging facilities within Cisco Unified
CallManager. This is used to log calls for different clients.
The concept of the CMC is that you must enter CMC Code before an external call or transfer can
proceed. The call detail records are updated with the CMC code along with the call information.
This can then be used later on to charge calls to different cost centers.
Clearing Calls
In order to disconnect an active call when the enquiry is complete, you need to clear the call from
the Active Calls area.
To clear a call using the keyboard,
1. Press F7 to select the Active Calls field.
2. Press Enter.
To clear a call using a mouse,
1. Click on a relevant call within the Active Calls field.
2. Right click to open the context menu.
Cisco Unified Business/Depatment Attendant Consoles User Guide, Version 1.1.2
62
Chapter 4
Using the Attendant Console
3. Choose the Clear Call option.
Using Emergency Mode (for Cisco Unified
Business Attendant Console only)
Attendant Console allows you to set emergency mode for all the queues. When the queues are in
emergency mode, all calls are automatically redirected to another destination, Night Service or
Voicemail for example. These destinations are configured by the System Administrator.
To put a queue in Emergency Mode using the keyboard,
1. From the main menu, choose Options > Emergency.
2. Move the Available Queues to the Emergency Queues list using the
following message box will appear,
button. The
Figure 7: displays the message box that appears before placing the queues in Emergency Mode
3. Click Yes to move all the queues to emergency mode.
4. Press OK to complete the process.
You can also use the keyboard shortcut to switch to emergency mode. Select the Queue Area and
press Ctrl^E. The following window is displayed. Click OK to continue.
Cisco Unified Business/Depatment Attendant Consoles User Guide, Version 1.1.2
63
Chapter 4
Using the Attendant Console
Figure 8: displays the queues that are placed in Emergency Mode
To take queues out of Emergency Mode,
1. Right click on any selected queue.
2. Select Emergency from the context menu.
3. Click OK to complete the process.
Sending Email
When you forward a call to an extension and it is returned on time out, you have the option to
send an email to the person not available provide important information about the call. The
shortcut key for sending email is Ctrl^M.
Call Status
You can view the call status for any device in the Internal Directory. The Status window allows
the operator to view the status of a contact prior to transferring a call or connecting a contact to a
conference call.
To view device status,
1. In the Internal Directory, right click on a device.
2. Choose Status > Calls.
In the Call Status window, you can view the following information,
Table 3: describes the fields displayed on the Call Status window
Field
Example
Description
Name
John Smith
Name of the contact
Cisco Unified Business/Depatment Attendant Consoles User Guide, Version 1.1.2
64
Chapter 4
Using the Attendant Console
Table 3: describes the fields displayed on the Call Status window
CLI
2000
This is the number call was made from
DDI
1001
This is the number call was made to
Status
Talking
The current status of the call.
You can also answer any ringing call by clicking the
Answer button.
Figure 9: displays the Call Status window for the selected contact
Contact Properties
Each directory contact will have relevant pieces of information attached to it. Some information
will be displayed in the Internal and External directories. To see more information for a specific
contact a contact Details form can be displayed by pressing the F12 key on the keyboard.
When a contact is opened information already attached to the contact is displayed, and certain
fields will be greyed out. This information cannot be changed. All other fields are available for
editing as required. You can change the details and click on the OK button to save the changes.
Please note the fields that you can edit are the ones that are not mapped through LDAP
synchronization.
Email Contact
If the email address of the contact person is added in the Contact Details, then Attendant Console
can mail the contact from this window. It will open the mail client configured on your machine.
You can click the
to write an email.
Cisco Unified Business/Depatment Attendant Consoles User Guide, Version 1.1.2
65
Chapter 4
Using the Attendant Console
Figure 10: displays the Call Status window for the selected contact
Use Number
In the Contact Numbers tab of the Contact Details window, you can select an external phone
number of the contact person, and click the Use Number button to automatically dial a number.
Figure 11: displays the Call Status window for the selected contact
To edit contact properties using the mouse,
1. Select a contact from the Internal/External Directory.
2. Right click on the contact to view the context menu.
3. Choose Properties.
4. Give the details in the Contact Details window.
5. Click OK.
To edit contact properties using the keyboard,
1. Press F3 or F4 to select a directory.
2. Use up and down arrow keys to select a contact.
3. Press F12 to open the Contact Properties window.
4. Enter the details for the contact.
5. Click OK.
Cisco Unified Business/Depatment Attendant Consoles User Guide, Version 1.1.2
66
Chapter 4
Using the Attendant Console
Adding Absent Message and Contact
Information
It is also possible to add Absent Messages and General Contact Information through the Notes
tab.
Contact Information
Attendant Console can add extra information with any of the contact in the directories. This
information will be displayed with the contact as tool tip.
Absent Message
Attendant Console can add an absent message with any of the devices in Internal Directory field.
This information is displayed with the contact as tool tip.
Cisco Unified Business/Depatment Attendant Consoles User Guide, Version 1.1.2
67
Glossary
Absent Message
A little note about the extension when it is not to be disturbed or
absent.
Busy Lamp Field
Set of Internal Extensions assigned to the Operator. Operator
can monitor their status through Cisco Unified Attendant Console.
Call Origin
Whether the call is an internal or external call. (INT or EXT).
Call Parking Devices
Virtual devices where calls can be held temporarily and picked
from any other call centre extension.
CLI Number
It is defined as Caller Line Identification The caller's number.
Call Status
It tells what is currently happening to the call. It can be Ringing,
Held, Connected or Busy.
Call Type
It tells whether the call is an inbound, outbound or a transferred
call. (IN/OUT/TFR).
Directory Group
Set of Internal extensions grouped together to be assigned to any
Operator afterwards in Configuration.
Extension
Physical phone in call centre.
External Directory
External Directory is the list of External numbers for internal
contacts.
Field Headers
Titles of different sections in Attendant Console.
Internal Directory
Internal Directory is the Internal Extensions of Call Centre.
These are the devices added in Main Directory section in Configuration.
Call Queuing
The ability for a physical phone to have several calls stacked on
the line waiting to be answered.
Cisco Unified Business/Depatment Attendant Consoles User Guide, Version 1.1.2
69
Glossary
Toggle
Changing a call state from help to active or vice versa.
Reverted Call
A call that hits the Call Progress area if it is left unanswered by
a contact.
Cisco Unified Business/Depatment Attendant Consoles User Guide, Version 1.1.2
70
Index
A
G
Accessibility
for
Users
Disabilities 21
Attendant Console
Call Park 42
Call Transfers 41
Display 44
External Directory 49
Field Headers 50
Filter Search 46
General 39
Internal Directory 48
Primary Server 47
Secondary Sort 45
Tones 43
with
C
Cisco Unified Attendant Console 21
Contact Properties
Absent Message 67
Contact Information 67
Customizing the Attendant Console
39
D
Deleting a speed dial number
Dialing a Number 37
Display 44
35
General 39
Auto Dial 39
External Access 39
Local Area Code 39
Use International External Access
Number 40
Getting Started 21
Go Unavailable 26
Interface 26
Logging In 24
I
Installing Cisco Unified Attendant
Console 15, 22
Interface
Active Calls 29
All Queues 29
Call Park 33
Call Progress 32
Directories 31
External Directory 31
Internal Directory 31
Menu Bar 26
Queues 28
Speed Dial 34
Tool Bar 27
Internal Directory 31
M
E
edit contact properties 66
External Directory 31
Make an Internal Call 57
Making External Calls 57
F
R
FAC and CMC Settings
Finding Contacts 37
57
Re-establish Calls 64
Removing Contacts from BLF
Reverted Call Control 61
38
Cisco Unified Business/Depatment Attendant Consoles User Guide, Version 1.1.2
71
Index
T
To add Speed Dials 34
Transfer Call
Consult Internal 55
Transfer call
Blind External 54, 55
Blind Internal 54
Transfer Calls 64
U
Updating speed dial number 36
Using Attendant Console
Answer calls 51
Call Parking 58
Clearing call 62
Conference call 59
Hold call 57
Making call 57
Re-establish call 60, 65
Retrieve held call 58
Retrieving Parked call 59
Sending email 64
Toggle calls 60
Transfer call 54
Using Emergency Mode 63
Using the Attendant Console 51
W
Working in the Fields 36
Cisco Unified Business/Depatment Attendant Consoles User Guide, Version 1.1.2
72