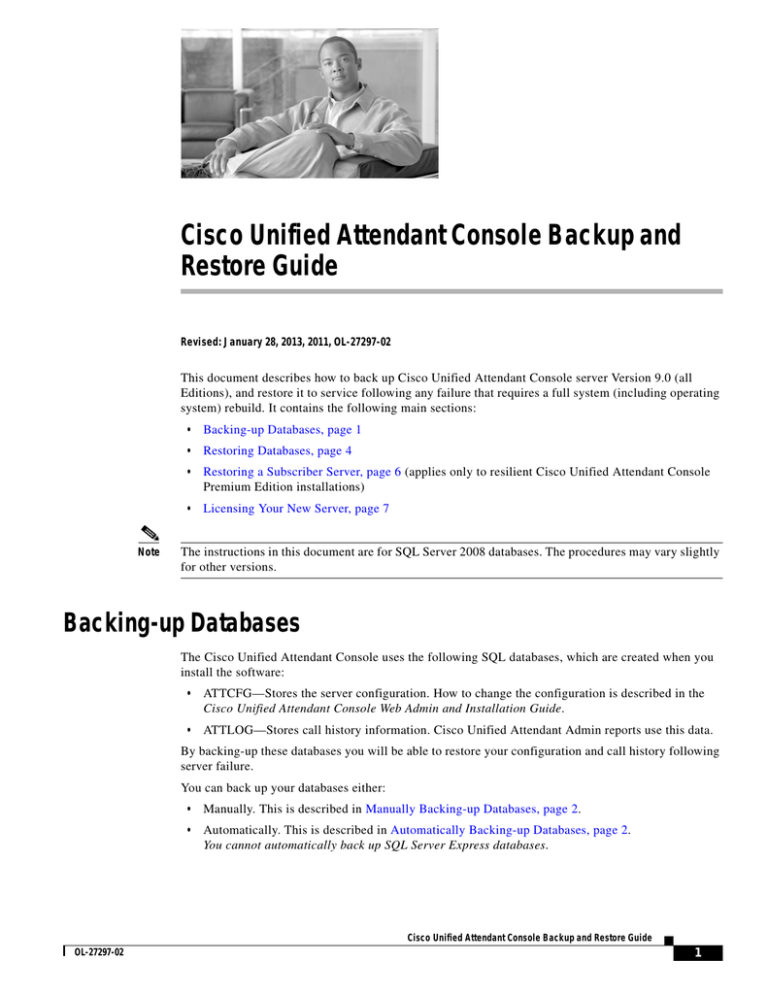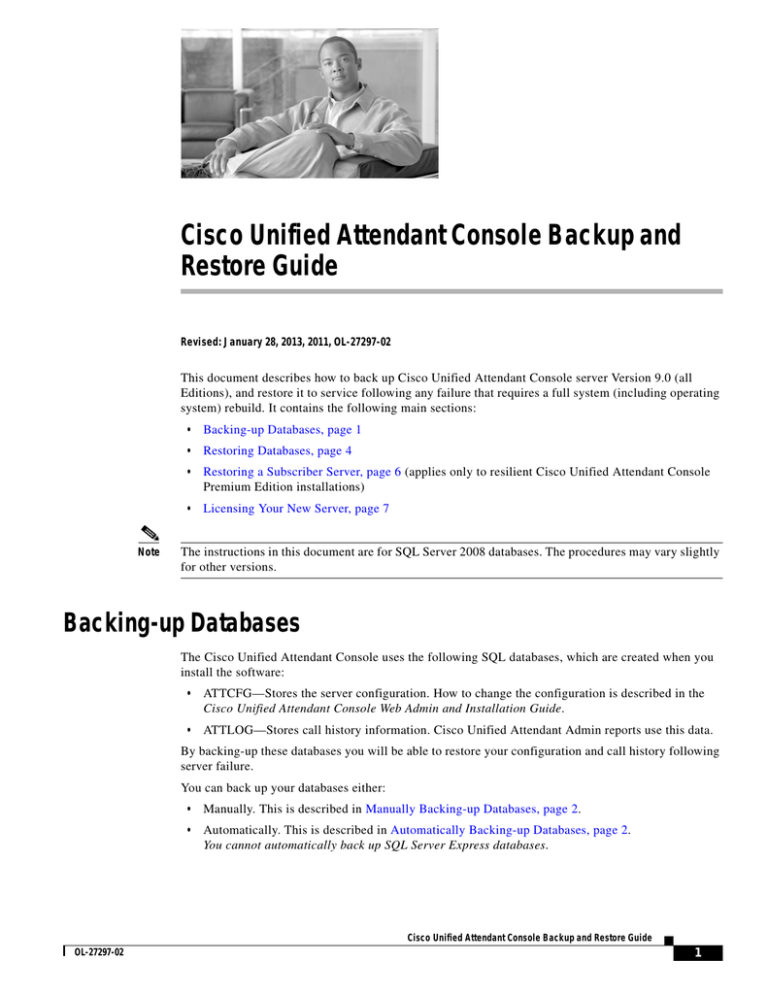
Cisco Unified Attendant Console Backup and
Restore Guide
Revised: January 28, 2013, 2011, OL-27297-02
This document describes how to back up Cisco Unified Attendant Console server Version 9.0 (all
Editions), and restore it to service following any failure that requires a full system (including operating
system) rebuild. It contains the following main sections:
Note
•
Backing-up Databases, page 1
•
Restoring Databases, page 4
•
Restoring a Subscriber Server, page 6 (applies only to resilient Cisco Unified Attendant Console
Premium Edition installations)
•
Licensing Your New Server, page 7
The instructions in this document are for SQL Server 2008 databases. The procedures may vary slightly
for other versions.
Backing-up Databases
The Cisco Unified Attendant Console uses the following SQL databases, which are created when you
install the software:
•
ATTCFG—Stores the server configuration. How to change the configuration is described in the
Cisco Unified Attendant Console Web Admin and Installation Guide.
•
ATTLOG—Stores call history information. Cisco Unified Attendant Admin reports use this data.
By backing-up these databases you will be able to restore your configuration and call history following
server failure.
You can back up your databases either:
•
Manually. This is described in Manually Backing-up Databases, page 2.
•
Automatically. This is described in Automatically Backing-up Databases, page 2.
You cannot automatically back up SQL Server Express databases.
Cisco Unified Attendant Console Backup and Restore Guide
OL-27297-02
1
Backing-up Databases
Manually Backing-up Databases
To manually back up the databases, do the following:
Step 1
Start Microsoft SQL Server Management Studio and connect to the server.
Step 2
In the Object Explorer, expand Databases.
Step 3
Right-click a ATTCFG and choose Tasks > Back Up.
Step 4
In the Back Up Database dialog box, ensure that the following are set or selected:
– The correct Source Database
– The Source Backup type is Full
– A backup Destination
Step 5
Click OK.
The database is backed-up. This may take some time, depending on the size of the database.
When the backup is complete, the following messages is displayed:
The backup of database 'ATTCFG' completed successfully.
Step 6
In the message, click OK.
Step 7
Repeat steps 3 to 6 for ATTLOG.
Automatically Backing-up Databases
Note
This procedure applies to SQL Server Standard and Enterprise edition only. SQL Server Express does
possess the functionality to perform automatic backups.
SQL enables you to create a maintenance plan that automatically backs-up specified databases.
The following procedure creates a maintenance plan for an automatic back up that runs according to a
specific schedule; it overwrites the backup file created the previous day, and shrinks the database
transaction logs. You should modify the settings to meet your specific requirements.
To create a maintenance plan do the following:
Step 1
Start Microsoft SQL Server Management Studio and connect to the server.
Step 2
In the Object Explorer, expand Management.
Step 3
Right-click Maintenance Plans and select New Maintenance Plan.
Step 4
Type a name for the Maintenance Plan and then click OK.
The new plan is created and listed in the design view in the right-hand half of the interface. The
Maintenance Plan Tasks toolbox is displayed in the lower left-hand corner of the interface.
Step 5
Optionally, type a plan Description.
Step 6
Double-click Subplan_1.
Cisco Unified Attendant Console Backup and Restore Guide
OL-27297-02
2
Backing-up Databases
Step 7
In the Subplan Properties dialog box, enter a meaningful Name and Description, and click the Schedule
calendar icon.
Step 8
In the Job Schedule Properties dialog box, select or specify the following:
– A Schedule type
– The job Frequency
– The Daily frequency (times) when the job must run.
Note
We strongly recommend that you schedule this task to run out of working hours.
Step 9
Click OK.
Step 10
In the Subplan Properties dialog box, click OK.
Step 11
Drag an Execute T-SQL Statement Task from the Maintenance Plan Tasks toolbox and drop it into the
lower right-hand corner of the interface. You will use this task to shrink the transaction logs of both
databases.
Step 12
Click the task and rename it as required.
Step 13
Right-click the task and choose Edit, then enter the following into the T-SQL statement field:
Use ATTCFG
EXEC sp_dboption 'ATTCFG','trunc. log on chkpt.', 'true'
CHECKPOINT
DBCC SHRINKFILE (ATTCFG_log, 1,TRUNCATEONLY)
Use ATTLOG
EXEC sp_dboption 'ATTLOG','trunc. log on chkpt.', 'true'
CHECKPOINT
DBCC SHRINKFILE (ATTLOG_log, 1,TRUNCATEONLY)
Step 14
Click OK.
Step 15
Do the following for the configuration database (ATTCFG) and then repeat for the logging database
(ATTLOG):
a.
Drag a Back Up Database Task from the Maintenance Plan Tasks toolbox and drop it below the
Execute T-SQL Statement Task.
b.
Click the task and rename it as required.
c.
Right-click the task and choose Edit.
d.
We recommend applying the following settings:
– Set Backup Type to Full.
– In Database(s), click the down-arrow and select ATTCFG or ATTLOG, as appropriate.
– In Back up databases across one or more files, enter a file path and name.
Note
If you save the back up files to your server’s local drive you must copy them to another location
to ensure they are still available if the server fails.
– Set If backup files exist to Overwrite.
e.
Click OK.
Cisco Unified Attendant Console Backup and Restore Guide
OL-27297-02
3
Restoring Databases
Step 16
Click the shrink transaction log task and drag the component outputs to join it to the backup tasks as
shown in the following example:
Step 17
In the Microsoft SQL Server Management Studio main menu, choose File > Save Selected Items.
Restoring Databases
This section describes how to restore the server and databases for the following Editions and installations
of Cisco Unified Attendant Console:
•
Department Edition
•
Business Edition
•
Enterprise Edition
•
Non-resilient Premium Edition installations
•
The Publisher server on resilient Premium Edition installations. If you have to rebuild and restore
your Publisher server, you will then need to reconnect it to your existing Subscriber server, as
described in Reconnecting a Subscriber Server to a Restored Publisher Server, page 6. For
instructions on how to restore a failed Subscriber server, see Restoring a Subscriber Server, page 6.
Preparing the Server
Before you can restore the databases, you must prepare the server hardware and software, and install
Cisco Unified Attendant Console, as described in the Cisco Unified Attendant Console Web Admin and
Installation Guide.
New, blank configuration and call history databases are created when you install the Cisco Unified
Attendant Console software.
Note
Note the following:
•
You must install the same version of software you were using before the failure. If you install a
different version your database will have an incorrect schema and you will experience unpredictable
problems.
Cisco Unified Attendant Console Backup and Restore Guide
OL-27297-02
4
Restoring Databases
•
If you are installing a Cisco Unified Attendant Console Premium Edition Publisher server, ensure
that you select Publisher when prompted.
After installing the Cisco Unified Attendant Console software on your new server, you must license it,
as described in Licensing Your New Server, page 7.
Restoring the Databases
When you have installed Cisco Unified Attendant Console you can restore your backed-up databases.
To restore the databases, do the following:
Step 1
In Control Panel, open Administrative Tools, and then double-click Services.
Step 2
Stop the following services:
•
BLF Plug-in
•
Cisco Unified Attendant LDAP Plug-in
•
Cisco Unified Attendant Server
Step 3
Restart the SQL Server (MSSQLSERVER) service. This will also restart the SQL Server Agent service,
if it is running.
Step 4
Start Microsoft SQL Server Management Studio and connect to the server.
Step 5
In the Object Explorer, expand Databases.
Step 6
Do the following for the configuration database (ATTCFG) and then repeat for the logging database
(ATTLOG):
a.
Right-click the appropriate database and choose Tasks > Restore > Database.
b.
In the Restore Database dialog box, select the General page.
c.
Under Source for restore, select From device.
d.
Browse to the file at the Backup location.
e.
Select the Backup sets to restore.
f.
In the Restore Database dialog box, select the Options page.
g.
Select Overwrite the existing database (WITH REPLACE).
h.
Click OK.
The database is restored. When the restore has completed successfully a message is displayed.
i.
Step 7
In the message, click OK.
Restart the services you stopped in Step 2.
Cisco Unified Attendant Console Backup and Restore Guide
OL-27297-02
5
Restoring a Subscriber Server
Reconnecting a Subscriber Server to a Restored Publisher Server
Note
This section applies only to resilient Cisco Unified Attendant Console Premium Edition installations
where you have restored a failed Publisher Server. For how to rebuild and restore a failed Subscriber
server, see Restoring a Subscriber Server, page 6.
To reconnect your existing Subscriber server to your restored Publisher server, do the following:
Note
1.
Un-install the software on the Subscriber server.
2.
Re-install the software on the Subscriber server.
Note the following:
•
You must install the same version of software you were using before the failure. If you install a
different version your database will have an incorrect schema and will be unable to accept replicated
data from the Publisher.
•
As your Subscriber did not fail and you have not had to rebuild its operating system, you do not
require a new license file.
3.
Configure replication between the Publisher and Subscriber.
For more information on how to perform any of these steps, see the Cisco Unified Attendant Console
Web Admin and Installation Guide.
Restoring a Subscriber Server
Note
This section applies only to resilient Cisco Unified Attendant Console Premium Edition installations
where the Subscriber server has failed.
If your Subscriber server fails and you have had to build a new one, do the following:
1.
Prepare the Subscriber server hardware and software as described in the Cisco Unified Attendant
Console Web Admin and Installation Guide.
2.
Install the Cisco Unified Attendant Console software on the Subscriber server. During installation,
do the following:
a. After entering the Publisher server credentials you are prompted that another Subscriber server
has been detected and that the new Subscriber server will replace the existing one. Click Yes.
b. When prompted for the Subscriber server credentials, enter details of the connection to the old
Subscriber server. If the old server cannot be found, you are prompted to continue. Click Yes.
Note
3.
You must install the same version of software you were using before the failure. If you install a
different version your database will have an incorrect schema and will be unable to accept
replicated data from the Publisher.
License the software, as described in Licensing Your New Server, page 7.
Cisco Unified Attendant Console Backup and Restore Guide
OL-27297-02
6
Licensing Your New Server
4.
Configure replication between the Publisher and Subscriber.
As the Cisco Unified Attendant Console configuration information is stored in the Publisher
database, you do not need to restore the Subscriber database—the information is automatically
added to the Subscriber database once you have configured replication.
For more information on how to perform any of these steps, see the Cisco Unified Attendant Console
Web Admin and Installation Guide.
Licensing Your New Server
Each new server requires a new license file.
Immediately after installation your new server will run for a 5-day evaluation period without a license.
You can extend this period to 60 days.
To obtain a new full (purchased) license file, contact the Cisco Technical Assistance Center (TAC) with
either:
•
The SO number for the software you purchased
•
The license activation code (LAC) for your previous installation
and request a re-host. Cisco TAC will reset the LAC, which will allow you to generate a new permanent
license.
For more information about how to obtain and apply evaluation and full software licenses, see the Cisco
Unified Attendant Console Web Admin and Installation Guide.
CCDE, CCENT, CCSI, Cisco Eos, Cisco HealthPresence, Cisco Ironport, the Cisco logo, Cisco Lumin, Cisco Nexus, Cisco Nurse Connect,
Cisco Stackpower, Cisco StadiumVision, Cisco TelePresence, Cisco Unified Computing System, Cisco WebEx, DCE, Flip Channels, Flip for Good,
Flip Mino, Flip Video, Flip Video (Design), Flipshare (Design), Flip Ultra, and Welcome to the Human Network are trademarks; Changing the Way
We Work, Live, Play, and Learn, Cisco Store, and Flip Gift Card are service marks; and Access Registrar, Aironet, AsyncOS, Bringing the Meeting
To You, Catalyst, CCDA, CCDP, CCIE, CCIP, CCNA, CCNP, CCSP, CCVP, Cisco, the Cisco Certified Internetwork Expert logo, Cisco IOS,
Cisco Press, Cisco Systems, Cisco Systems Capital, the Cisco Systems logo, Cisco Unity, Collaboration Without Limitation, EtherFast, EtherSwitch,
Event Center, Fast Step, Follow Me Browsing, FormShare, GigaDrive, HomeLink, Internet Quotient, IOS, iPhone, iQuick Study, IronPort, the
IronPort logo, LightStream, Linksys, MediaTone, MeetingPlace, MeetingPlace Chime Sound, MGX, Networkers, Networking Academy,
Network Registrar, PCNow, PIX, PowerPanels, ProConnect, ScriptShare, SenderBase, SMARTnet, Spectrum Expert, StackWise, The Fastest Way
to Increase Your Internet Quotient, TransPath, WebEx, and the WebEx logo are registered trademarks of Cisco Systems, Inc. and/or its affiliates in
the United States and certain other countries.
All other trademarks mentioned in this document or website are the property of their respective owners. The use of the word partner does not imply
a partnership relationship between Cisco and any other company. (0907R)
Any Internet Protocol (IP) addresses used in this document are not intended to be actual addresses. Any examples, command display output, and
figures included in the document are shown for illustrative purposes only. Any use of actual IP addresses in illustrative content is unintentional and
coincidental.
© 2013 Cisco Systems, Inc. All rights reserved.
Printed in the USA on recycled paper containing 10% postconsumer waste.
Cisco Unified Attendant Console Backup and Restore Guide
OL-27297-02
7