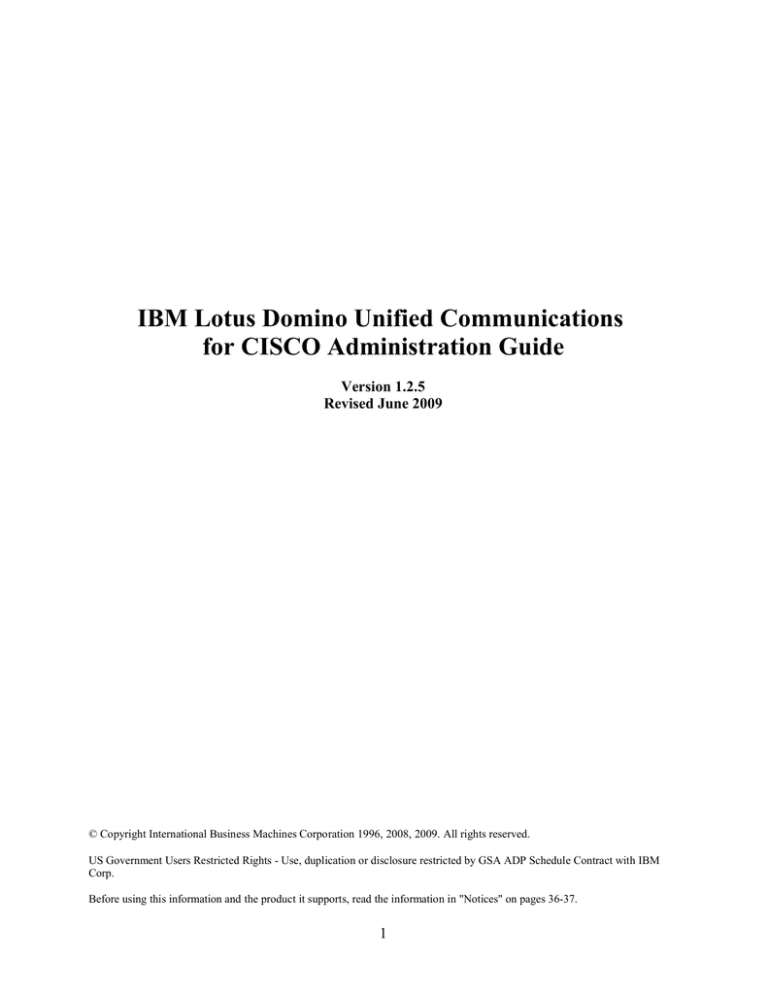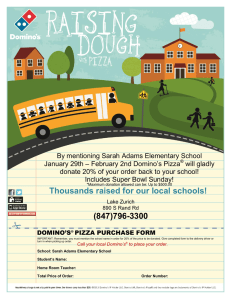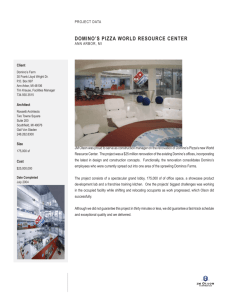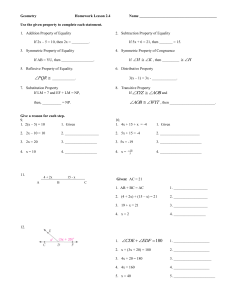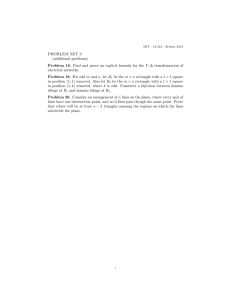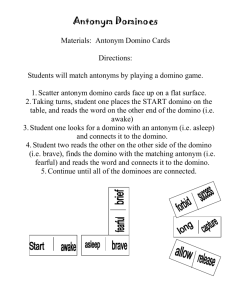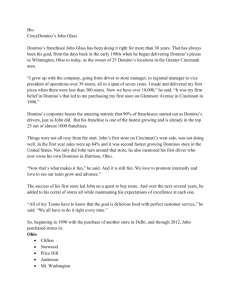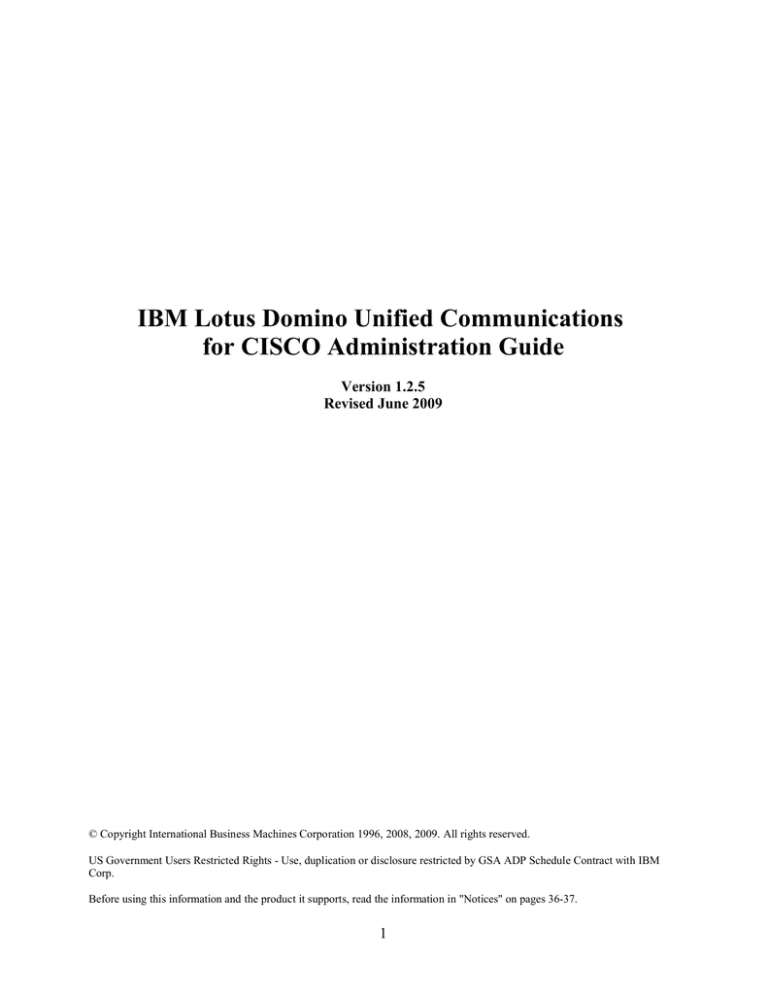
IBM Lotus Domino Unified Communications
for CISCO Administration Guide
Version 1.2.5
Revised June 2009
© Copyright International Business Machines Corporation 1996, 2008, 2009. All rights reserved.
US Government Users Restricted Rights - Use, duplication or disclosure restricted by GSA ADP Schedule Contract with IBM
Corp.
Before using this information and the product it supports, read the information in "Notices" on pages 36-37.
1
Table of Contents
1.0 Planning.............................................................................................................................................................. 3
1.1 Components of Domino Unified Communications for Cisco.......................................................................3
1.2 Configuring Cisco Unity.............................................................................................................................. 3
1.3 What's new in Domino Unified Communications 1.2.5?............................................................................. 4
1.4 Platforms and system requirements.............................................................................................................. 5
1.5 Product and support references.................................................................................................................... 7
1.6 Firewall Settings for Domino Unified Communications Server................................................................... 7
2.0 Installing and Configuring.................................................................................................................................. 8
2.1 Installing the Domino Unified Communications server component............................................................. 8
2.2 Enabling Domino Unified Communications mail templates for Single Copy Template............................ 14
2.3 Installing the Domino Unified Communications administration component............................................. 15
2.4 Creating an access control group for voice servers.................................................................................... 19
2.5 Editing the Domino Directory and Administration Requests database ACLs............................................ 19
2.6 Grant the UnityServers group the permission to Create Databases and Templates................................... 19
2.7 Setting the Mail Preference......................................................................................................................... 19
2.8 Enabling Subscribers.................................................................................................................................. 20
2.9 Installing the Domino Unified Communications client component........................................................... 21
2.10 Support for Domino Unified Communications users on a multi-user Notes client.................................. 22
2.11 Installing the Domino Unified Communications Domino Web Access component................................. 23
2.12 Example of accessing a voice message..................................................................................................... 24
2.13 Updating the mail file design with Domino Unified Communications mail template file........................ 25
2.14 Using the Template Selection Tool........................................................................................................... 26
2.15 Accessibility............................................................................................................................................... 29
2.16 Logging...................................................................................................................................................... 29
3.0 Uninstalling Domino Unified Communications................................................................................................ 30
3.1 Uninstalling Domino Unified Communications from a Notes Client......................................................... 30
3.2 Uninstalling Domino Unified Communications from a Domino Web Access client................................. 30
3.3 Removing the Sipro Labs G.729A codec component................................................................................ 30
3.4 Uninstalling the Domino Unified Communications Administration.......................................................... 31
3.5 Uninstalling the Domino Unified Communications Server from Windows............................................... 32
3.6 Uninstalling the Domino Unified Communications Server from Linux or AIX........................................ 32
3.7 Disabling Subscribers................................................................................................................................. 32
4.0 Reference.......................................................................................................................................................... 33
4.1 Domino Unified Communications NOTES.INI settings............................................................................ 33
4.2 Domino Unified Communications Tell commands.................................................................................... 34
4.3 Domino Unified Communications server tasks.......................................................................................... 35
NOTICES................................................................................................................................................................. 36
2
1.0 Planning
IBM® Lotus® Domino® Unified Communications is a set of software that integrates with Domino and IBM Lotus Notes® and the
voice messaging technology of IBM's Unified Communications business partners to provide users with access to their voice mail
and e-mail, through either their Lotus Notes or Domino Web Access/iNotes client or their telephone.
This chapter describes the concepts you need to understand before you install and configure Domino Unified Communications.
1.1 Components of Domino Unified Communications for Cisco
IBM Lotus Domino Unified Communications for Cisco is a set of server components, a set of administration components, and a
set of client components that you install using separate installation programs.
Server components
The server components include:
1. Add-in code that extends the Router, Server, and HTTP server tasks, as well as message and folder operations
2. New server tasks -- UCEvent and CSUMHlr -- which provide notification services
3. The UCAdminp server task, which automates administrative tasks related to Domino Unified Communications
4. Enhancements to the IBM Lotus Notes mail template, for example MAIL8.NTF
Administration components
The administration components include:
1. Changes to the Domino Directory, which are provided in CSUCADMIN.NTF
Client components
The client components include:
1. Features for managing voice messages
2. A player/recorder
3. Components to allow voice messages to be played to the phone
1.2 Configuring Cisco Unity
IBM Lotus Domino Unified Communications works with the Cisco Unity Unified Messaging solution to provide a complete
voice messaging infrastructure. Understanding the design of this infrastructure helps you plan the installation at your site.
This document describes how to configure and install Domino Unified Communications. For information on configuring Cisco
Unity, see the Cisco Unity documentation, at the following sites:
•
http://www.cisco.com/en/US/products/sw/voicesw/ps2237/tsd_products_support_series_home.html
•
http://www.cisco.com/en/US/products/sw/voicesw/ps2237/prod_installation_guides_list.html
1.2.1 Installing in multiple Domino domains
Using a single Domino Unified Communications for Cisco Unity setup in a multiple Domino domain environment is not
supported. Each Cisco Unity supports only a single Domino domain, but it is possible for Unity to service multiple Domino
domains. Each Domino domain must have its own Unity server. Please check with Cisco Unity documentation for more
information on this feature.
3
1.3 What's new in Domino Unified Communications 1.2.5?
IBM Lotus Domino Unified Communications contains the following new features and enhancements:
•
Addition of AIX® 6.1 server support
•
Removal of support for AIX 5.1 and AIX 5.2
•
Support for Domino and Notes versions 8.5 and 8.0.2
•
Removal of support for Domino 6.5
•
Inclusion of the latest Cisco telephone record and playback (TRaP) component, AvTrapConnectionHolderSvr.exe. This
component allows Notes and Domino Web Access/iNotes users to use the phone as the recording and playback device, as
an alternative to using a computer microphone and speakers.
AvTrapConnectionHolderSvr.exe is installed automatically during Domino Unified Communications client install, and
when Domino Web Access/iNotes installs the Lotus UC Player/Recorder. AvTrapConnectionHolderSvr.exe is supported on
all Windows® platforms supported by the Domino Unified Communications client, and it is supported for both Notes single
and multi-user installs.
•
Addition of Domino Unified Communications server support for Linux ® (SUSE Linux Enterprise Server and Red Hat)
•
Addition of Domino Unified Communications server support for 64-bit Windows 2003
4
1.4 Platforms and system requirements
The platforms and operating systems listed below are applicable to IBM Lotus Domino Unified Communications 1.2.5.
Notes and Domino release support
Domino Unified Communications 1.2.5 server component is available for IBM Lotus Domino releases 8.5, 8.0.1 and greater, and
7.x.
Domino Unified Communications 1.2.5 client and administration components are available for IBM Lotus Notes releases 8.5,
8.0.1 and greater, 7.x and 6.5.4 and later.
Note: For 64-bit operating systems, Domino Unified Communications only supports the 32-bit version of Domino running on
64-bit operating system. The 64-bit version of Domino is not supported.
5
Domino Unified Communications 1.2.5 server component platform support
Note: The platform support listed below is general information and may not be applicable to the Notes and Domino release that
you are currently using. See the Notes and Domino release notes for applicable platform support information for your Notes and
Domino releases at http://www.ibm.com/developerworks/lotus/documentation/releasenotes.
Domino Unified Communications 1.2.5 server supports the following platforms:
Windows 2000
Windows 2003
Windows 2003 64-bit
AIX 5.3, TL7 or later
AIX 6.1
SUSE Linux Enterprise Server 8 32-bit
Requires Service Pack 3: Kernel version 2.4.21-107 (or higher)
pstack-1.1.7.IBM-1 - downloaded from ftp.suse.com. The location is /pub/projects/pstack/sles8-i386
SUSE Linux Enterprise Server 9 (32-bit)
Requires Service Pack 1 (or higher)
(gdb 6.3 may be needed on x86 if issues with stacks in nsd)
SUSE Linux Enterprise Server 9 (64-bit)
Requires Service Pack 3 (or higher)
Requires gdb patch #11023
(http://support.novell.com/techcenter/psdb/0d6d6938265b52989db3a271f0872fc8.html)
SUSE Linux Enterprise Server 10 x86 (32-bit)
SUSE Linux Enterprise Server 10 x86_64 (64-bit)
Red Hat Enterprise Linux 4 Advanced Server(32-bit)
Requires Update 1 (or higher)
If using Red Hat Enterprise Linux 4 Update 1, you may need to run "up2date gdb" to address an issue with gdb-6.3.0.0-0.31
Red Hat Enterprise Linux 4 Enterprise Server (32-bit)
Requires Update 1 (or higher)
If using Red Hat Enterprise Linux 4 Update 1, you may need to run "up2date gdb" to address an issue with gdb-6.3.0.0-0.31
Red Hat Enterprise Linux 4 Advanced Server(64-bit)
Requires Update 3 (or higher)
Red Hat Enterprise Linux 4 Update 2 is also supported, provided the user downloads and installs the gdb from Update 3
The installation program requires libXp-1.0.0-8.i386.rpm (or later), which is not installed by default
libXmu.so.6 i386 version
Red Hat Enterprise Linux 4 Enterprise Server (64-bit)
Requires Update 3 (or higher)
Red Hat Enterprise Linux 4 Update 2 is also supported, provided the user downloads and installs the gdb from Update 3
The installation program requires libXp-1.0.0-8.i386.rpm (or later), which is not installed by default
libXmu.so.6 i386 version
Red Hat Enterprise Linux 5 Server (32-bit)
XGL and SELinux must be disabled
Red Hat Enterprise Linux 5 Server (64-bit)
XGL and SELinux must be disabled
Requires compat-libstdc++-33.3.2.3-61.i386.rpm, which is not installed by default. Domino will fail to launch without this
file
The installation program requires libXp-1.0.0-8.i386.rpm (or later), which is not installed by default
libXmu.so.6 i386 version
6
Domino Unified Communications 1.2.5 client support
Domino Unified Communications 1.2.5 client supports the following platforms:
Windows XP Professional and Windows XP for Tablet
Windows Vista: Enterprise, Ultimate and Business Editions and Windows Vista for Tablet PC
Windows 2000 Professional
Domino Unified Communications 1.2.5 administration support
Domino Unified Communications 1.2.5 administration supports the following platforms:
Windows XP Professional
Windows Vista: Enterprise, Ultimate and Business Editions
Windows 2000 Professional
Unity support
The following releases of Cisco Unity are supported:
Unity 5 with ES 51 (or a later ES)
Unity 7 with ES 1 (or a later ES)
1.5 Product and support references
To obtain the latest information about IBM Lotus Domino Unified Communications, visit the following sites:
•
http://www.ibm.com/lotus/duc
•
http://www.ibm.com/developerworks/lotus/documentation/ducs
•
http://www.ibm.com/developerworks/lotus
1.6 Firewall Settings for Domino Unified Communications Server
The following Domino Unified Communications server ports should be enabled to pass through the firewall on the Domino
Server machine:
•
TCP port 2284 - Domino Unified Communications notification handler
7
2.0 Installing and Configuring
This chapter describes how to install and configure servers and workstations for IBM Lotus Domino Unified Communications
and how to enable subscribers.
2.0.1 Overview of Installing and Configuring Domino Unified Communications
To create interoperability between Cisco Unity Server and Domino infrastructures, you must complete the following procedures
in each Domino domain:
1. Install the Domino Unified Communications server component.
.
2. Install the Domino Unified Communications administration component.
3. Create an access control group called “UnityServers” for the voice servers.
4. Register each voice server as an IBM Lotus Notes user, and add the voice servers to the group.
5. Edit the ACL of the Domino Directory and the Administration Requests database.
6. Grant the UnityServers group the permission to Create Databases and Templates.
7. Enable subscribers.
8. Install the Domino Unified Communications client component.
Note: If you are upgrading from prior releases of Cisco Unity, Domino, and Domino Unified Communications for Cisco, please
install the servers and client in the following order:
1. Install Cisco Unity 5 (or greater) on your voice server(s).
2. Uninstall the previous version of Domino Unified Communications Server from your Domino servers.
3. Upgrade the Domino installation on your Domino servers.
4. Install Domino Unified Communications 1.2.5 Server for Cisco on all of your Domino servers which contain Domino
Unified Communications-enabled users' mail files. During the install, you will be prompted to select the mail templates you
wish to Domino Unified Communications-enable. Select any mail templates that you had previously Domino Unified
Communications-enabled and re-enable them. If you are prompted to overwrite the existing file, select yes to overwrite the
file.
5. If your users' mail file designs are not set to be automatically refreshed, then manually refresh the mail file design of the
Domino Unified Communications-enabled users' mail files to pick up the latest version of the Domino Unified
Communications-enabled mail templates. Optionally, you may also want to replace the design of your Domino Unified
Communications-enabled users mail files with the Domino Unified Communications-enabled version of your new Domino
mail template.
6. Install Domino Unified Communications 1.2.5 on your Domino Unified Communications-enabled Notes clients.
2.1 Installing the Domino Unified Communications server component
You must install the Domino Unified Communications server component on:
1.
Each mail server that hosts voice mail subscribers
2.
Each mail server in a cluster that hosts voice mail subscribers
3.
Each server partition on a Domino partitioned server, where each partition has a unique IP address.
8
2.1.1 Installing the Domino Unified Communications server component on Windows
Before you begin:
1.
If you have previously installed an earlier version of Domino Unified Communications Server on this Domino server,
uninstall the previous Domino Unified Communications installation.
2.
Make sure that the server is running a supported version of Domino. For information on the versions that Domino
Unified Communications supports, see the topic entitled "Platforms and system requirements" and any supplied release
notes.
3.
Exit all Windows applications and stop the Domino server.
To install the Domino Unified Communications server component on Domino server :
1. Open the csServer folder on the CD and double-click Setup.exe.
2. When the Select Setup Language dialog is displayed, select that same language that was used to install the Domino
Server. If Domino Unified Communications is installed in a different language than the Domino server the Domino
Unified Communications-enabled iNotes™ or Domino Web Access template files will not be created correctly.
3. The Welcome dialog is displayed. Click Next to continue.
4. The license agreement dialog is displayed. Read the license agreement carefully. If you accept the terms of the license
agreement, select the “I accept the terms of the license agreement” radio button and click Next to continue the install. If
you do not accept the terms of the license agreement, select the “I do not accept the terms of the license agreement”
radio button and click Cancel to exit the install.
5. The readme file is displayed. The readme file contains important information on installing and running the Domino
Unified Communications server component. Please read the information carefully. Click Next to continue with the
install.
6. --For non-partitioned servers, the Choose Domino Program Directory dialog is displayed. Your Domino program
directory is prefilled in this dialog as the destination directory. In most circumstances, there should be no need to
change this directory. Click Next to continue.
--For partitioned servers, the Choose Domino Data Directory dialog is displayed. This dialog is prefilled with the first
Domino data directory that setup located. Enter the Domino data directory for the Domino partition you are installing
to. Click Next to continue.
7. For partitioned servers only, the IP Address dialog is displayed. Enter the IP Address of the Domino server partition
you are installing to.
8. The Domino Unified Communications Templates dialog is displayed.
The Domino Unified Communications server install will always create Domino Unified Communications-enabled
versions of any standard Domino Web Access or iNotes template files that it finds in the Domino data directory. For
Domino 8 or later, it will also create Domino Unified Communications-enabled versions of the standard mail templates
as well. The Domino Unified Communications-enabled template files which are automatically created during the
Domino Unified Communications server install are:
Domino Unified Communications mail template1
UCiNotes6blue.ntf
ucdwa7.ntf
ucmail8.ntf
ucmail85.ntf
1
based on Notes template
iNotes6.ntf
dwa7.ntf
mail8.ntf ( includes DWA/iNotes )
mail85.ntf ( includes iNotes )
Note: The above files are only created if the corresponding base file is present in your Domino data directory.
Note: The install will not change the templates upon which the Domino Unified Communications mail templates are
based. It will only make a copy of those existing templates and add the Domino Unified Communications extensions to
the new copy.
9
These automatically created files will appear in the list on the template dialog. You will not be able to remove these
entries from the list.
If setup detects the standard mail template dialogs for Domino 6.5 (mail6.ntf ) or for Domino 7 (mail7.ntf), it will
automatically add these template files to the additional templates list in the template dialog. If you do not wish to have
these templates enabled for Domino Unified Communications during the install, you can select the template in the list
and click the Remove button to remove it from the list.
If you wish to enable other templates in addition to the templates which are automatically created, click the Add
button. This will bring up the Enable Mail Templates dialog, which can be used to select additional templates to be
Domino Unified Communications enabled during the install. Refer to the section on Using the template selection
tool for more information on how to create additional Domino Unified Communications-enabled mail templates.
Once the list of templates is complete, click the Next button to proceed with the installation. If you had existing
Domino Unified Communications-enabled templates from a previous Domino Unified Communications installation,
you may be asked whether or not you want to overwrite the existing files. It is recommended that you allow setup to
overwrite the existing files to create the Domino Unified Communications-enabled templates from the latest Domino
Unified Communications version.
9. The Start Copying Files dialog is displayed. Click Next when you are ready to begin the installation.
10. When the file installation is complete, setup will create the Domino Unified Communications-enabled versions of your
mail file templates. This may take several minutes, please be patient.
11. After setup has finished creating the templates, the Install Complete dialog is displayed. Click Finish to exit the install.
12. If you are installing to a Domino partitioned server, re-run the install for each Domino server partition on this host,
each time entering the correct data directory and IP Address for the individual partition in steps 7 and 8.
13. When you restart the Domino server, you will see a message written to the Domino Console saying "IBM Lotus
Domino Unified Communications" followed by the version number.
2.1.1.1 Enabling additional templates after installation
If you have new mail templates that you need to create Domino Unified Communications-enabled versions of after you have
installed the Domino Unified Communications server, you may run the template tool to Domino Unified Communications-enable
additional mail templates. Refer to the section on Using the template selection tool for more information on how to create
additional Domino Unified Communications-enabled mail templates.
Note: Only mail file templates may be enabled for Domino Unified Communications. Domino Unified Communications does
not support enabling customized Domino Web Access or iNotes templates.
10
2.1.2 Installing the Domino Unified Communications server component on AIX
The Domino Unified Communications Server installation should be run from the AIX root user. To install the Domino Unified
Communications Server on your AIX Domino server:
1. Log in or switch user to root.
2. Stop the Domino Server.
3. Mount your cdrom (for example, mount -v cdrfs -r /dev/cd0 /cdrom).
4. Go to your cdrom directory (for example, cd /cdrom).
5. Go to the AIX/CSServerAIX subdirectory.
6. Run the setupaix.bin file
7. The "Welcome" dialog is displayed. Click the "Next" button to continue.
8. The "Software License Agreement" is displayed. Read the terms of the license agreement carefully. If you accept the
terms of the license agreement, select the "I Accept the terms in the license agreement" radio button and click "Next" to
continue.
9. The "User name" dialog is displayed. Enter the AIX user name and group under which the Domino server runs. (Note:
This is the user name and group used when the Domino server was installed and configured. The Domino default is
'notes' for each). This user and group will be used as the owner and group of the installed Domino Unified
Communications files. Click 'Next.
10. The "path to notes.ini" dialog is displayed. Enter the directory containing your notes.ini file. For example /local/
notesdata is the Domino install default.
11. The "settings" dialog is displayed. Review the information on this panel. Click "Back" to change any information.
Click "Next" to begin the installation.
12. The "Summary" dialog is displayed. Click "Next" to continue.
13. The template selection dialog is displayed. The installation will always create Domino Unified Communicationsenabled mail template files based on mail85.ntf, mail8.ntf, dwa7.ntf, and iNotes6.ntf if these files exist in your Domino
data directory. The names of these new files will be ucmail85.ntf, ucmail8.ntf, ucdwa7.ntf, and UCiNotes6blue.ntf. If
you wish to enable additional mail template files, you may use the template selection dialog to enable additional
templates by clicking the "Add" button and selecting the additional templates. For example, if you have mail template
files from previous Domino versions in your data directory, such as mail7.ntf or mail6.ntf, you may wish to create
Domino Unified Communications-enabled versions of these mail template files at this time. Refer to the section "Using
the template selection tool" in this document for further information on enabling additional mail templates. When you
have finished selecting the mail templates to be enabled, click "Next" to continue.
14. The Domino Unified Communications-enabled mail templates are created at this time. This may take several minutes to
complete.
15. When the template creation has completed, the readme file is displayed. When you have finished reading this
information, click "Finish" to exit the installation program.
16. If you are installing Domino Unified Communications on a partitioned Domino server, re-run the installer for each
Domino server partition.
17. If you are installing Domino Unified Communications on a partitioned Domino server, add the NOTES.INI setting
DUCipaddress=<IP address of Domino server> to each server partition's NOTES.INI file. Failure to do so will cause
problems with message notifications.
11
2.1.2.1 Troubleshooting Domino Unified Communication service on AIX
Revised June 2009
The following are solutions to common problems when installing the Domino Unified Communications server on AIX:
Server install does not progress past showing continuous dots after running ./setupaix.bin
1. Make sure you are running the install as the root user.
2. Ensure that you have enough disk space. You need sufficient disk space in your current directory as well as your temp
directory. A command like 'df' can show if you are low on disk space. You can specify a different temp directory (for
example, ./setupaix.bin -is:tempdir /var/tmp).
You get an "Unable to initialize the server APIs" error
1. Make sure your Notes user/group and path to your NOTES.INI file are correct during server install.
2. Make sure you have specified a valid user/group during server install.
3. Make sure the user you specified has Read/Write access to the system's temporary directory.
4. Make sure your Domino Unified Communications server files have the proper permissions (see the Permission and File
Tree in the file INSTALL.AIX.doc, included with the program).
Install appears to hang indefinitely during template creation
1. Make sure your Domino server does not require a password during server start.
Permission and File Tree
/AIX
/AIX/CSServerAIX
drwxr-xr-x
2 root
drwxr-xr-x
4 root
-rw-r--r-1 root
-rw-r--r-1 root
-rwxr-xr-x
1 root
-rwxr-xr-x
1 root
system
system
system
system
. *
..
media.inf
setup.jar
setupaix.bin
ucinsttmpl
*
*
*note the required execute permissions for this file or directory
12
2.1.3 Installing the Domino Unified Communications server component on Linux
The Domino Unified Communications Server installation should be run from the Linux root user. To install the Domino Unified
Communications Server on your Linux Domino server:
1. Stop the Domino Server.
2. Change to the appropriate directory on the CD for your platform (Linux), language and Domino version.
3. For Domino 7, run setupLinuxDom7.bin.
For Domino 8 or later, run setupLinuxDom8.bin.
4. The "Welcome" dialog is displayed. Click the "Next" button to continue.
5. The "Software License Agreement" is displayed. Read the terms of the license agreement carefully. If you accept the
terms of the license agreement, select the "I Accept the terms in the license agreement" radio button and click "Next" to
continue.
6. The "User name" dialog is displayed. Enter the Linux user name and group under which the Domino server runs.
(Note: This is the user name and group used when the Domino server was installed and configured. The Domino
default is 'notes' for each). This user and group will be used as the owner and group of the installed Domino Unified
Communications files. Click 'Next.
7. The "path to notes.ini" dialog is displayed. Enter the directory containing your notes.ini file. For example /local/
notesdata is the Domino install default.
8. The "settings" dialog is displayed. Review the information on this panel. Click "Back" to change any information.
Click "Next" to begin the installation.
9. The "Summary" dialog is displayed. Click "Next" to continue.
10. The template selection dialog is displayed. The installation will always create Domino Unified Communicationsenabled mail template files based on mail85.ntf, mail8.ntf, dwa7.ntf, and iNotes6.ntf if these files exist in your Domino
data directory. The names of these new files will be ucmail8.ntf, ucdwa7.ntf, and UCiNotes6blue.ntf. If you wish to
enable additional mail template files, you may use the template selection dialog to enable additional templates by
clicking the "Add" button and selecting the additional templates. For example, if you have mail template files from
previous Domino versions in your data directory, such as mail7.ntf or mail6.ntf, you may wish to create Domino Unified
Communications-enabled versions of these mail template files at this time. Refer to the section "Using the template
selection tool" in this document for further information on enabling additional mail templates. When you have finished
selecting the mail templates to be enabled, click "Next" to continue.
11. The Domino Unified Communications-enabled mail templates are created at this time. This may take several minutes to
complete.
12. When the template creation has completed, the readme file is displayed. When you have finished reading this
information, click "Finish" to exit the installation program.
13. If you are installing Domino Unified Communications on a partitioned Domino server, re-run the installer for each
Domino server partition.
14. If you are installing Domino Unified Communications on a partitioned Domino server, add the NOTES.INI setting
DUCipaddress=<IP address of Domino server> to each server partition's NOTES.INI file. Failure to do so will cause
problems with message notifications.
Note: If you copy the installation files from the CD to your server, make sure that the Linux user under which the Domino
Server runs (usually notes) has execute permissions on the installation files.
13
2.2 Enabling Domino Unified Communications mail templates for Single Copy Template
Single Copy Template (SCT) is an IBM Lotus Domino feature that reduces the size of users' mail files by causing the database
that will inherit from the template to include pointers or reference notes to the template's design elements rather than include
copies of the design elements themselves. You can make an SCT copy of the IBM Lotus Domino Unified Communications mai
templates (for example, UCMAIL8.NTF) created during the Domino Unified Communications server install:
In Domino Designer, select the database property "Single Copy Template" for the copied template that users' mail files
will inherit from, for example,UCMAIL8.NTF.
Note: You might have to wait for the design and compact task to run on the server before seeing space savings, just as
you do for any other SCT.
For more information on the Single Copy Template feature, see the IBM Lotus Domino Designer Help at http://www.ibm.com/
developerworks/lotus/documentation/dominodesigner.
14
2.3 Installing the Domino Unified Communications administration component
The Domino Unified Communications administration component updates the design of the Domino Directory (names.nsf) with
the Domino Unified Communications design elements. The Domino Unified Communications administration component should
only be installed once per Domino domain, it is not necessary to install the Domino Unified Communications administration
component on each Domino administrator. The Domino Unified Communications administration component should not be
installed on the Voice Server.
Before you begin, do the following:
1.
If you have a previous version of Domino Unified Communications administration component installed it is
recommended that you uninstall that version prior to installing Domino Unified Communications 1.2.5.
2.
Make sure that the workstation is running a supported version of the IBM Lotus Domino Administrator or IBM Lotus
Notes client. For information on the versions that Domino Unified Communications supports, see the topic entitled
"Platforms and system requirements".
3.
From Domino Administrator or Notes Client, switch to a Notes ID that has Designer or higher access to the
administration server for the Domino Directory. Note that after you start the install program, you cannot switch to
another ID.
4.
Make sure that you have access to the administration server for the Domino Directory and that it is running.
5.
Exit all Windows programs, including the Notes client and the Domino Administrator.
Use this procedure to install the IBM Lotus Domino Unified Communications administration component for Cisco:
1.
From the CD, open the csAdmin folder and double-click Setup.exe.
2. The Choose Setup Language dialog is displayed. You should select the same language that was selected when the
Domino server was installed. If you select a different language from the Domino server, the Domino Directory will be
updated with the incorrect language.
3. The Welcome dialog is displayed. Click Next to continue.
4. The license agreement dialog is displayed. Read the license agreement carefully. If you accept the terms of the license
agreement, select the “I accept the terms of the license agreement” radio button and click Next to continue the install. If
you do not accept the terms of the license agreement, select the “I do not accept the terms of the license agreement”
radio button and click Cancel to exit the install.
5. The readme file is displayed. The readme file contains important information on installing and running the Domino
Unified Communications administration component. Please read the information carefully. Click Next to continue with
the install.
6. The Choose Destination dialog is displayed. The destination directory must be your Lotus Notes program directory.
This directory is pre-filled in the edit box on the dialog and in most cases should not need to be changed. Click Next to
continue.
7. When prompted, enter the admin password in the dialog box that pops up, and click “OK”.
8. The Select Domino Server dialog is displayed. Select the administration server for the Domino Directory from the list of
displayed servers and click Next to continue.
9. The Start Copying Files dialog is displayed. Select Next when you are ready to continue with the installation.
10. The Replace Schema Subform question appears. To properly setup the Domino Directory with the Domino Unified
Communications design elements, certain Domino Unified Communications design elements need to be copied to your
$PersonExtensibleSchema and $GroupExtensibleSchema subforms. If these forms already have other customizations on
them, you may want to manually update these forms rather than having setup update the forms. Click Yes to have setup
update the forms for you. Click No if you plan to manually update the forms. For information on manually updating the
forms, refer to the section “Manually updating the Domino Directory”.
11. The Installation Complete dialog appears. Click Finish to exit the installation.
15
If you wish to use this same Domino Administration host to update the Domino Directory on additional Domino domains, do the
following:
Note: You can only update additional Domino Directories in the same language as the first Domino Directory updated. If the
Domino Directories you wish to update are in a different language, you should run the Domino Unified Communications
Administration installation from a separate host and select the language of the Domino Directory during that install.
1.
From Domino Administrator or Notes Client, switch to a Notes ID that has Designer or higher access to the
administration server for the Domino Directory. Note that after you start the install program, you cannot switch to
another ID.
2.
Make sure that you have access to the administration server for the Domino Directory and that it is running.
3.
Exit all Windows programs, including the Notes client and the Domino Administrator.
4.
Re-run the installation program. You can either re-run setup.exe from the installation CD, or you can select “Change”
from Add/Remove programs.
5.
The Welcome dialog is displayed. Select the “Modify” radio button to update additional Domino domains and click
Next to continue.
6.
The Select Features dialog is displayed. Select the “Update the design of the Domino Directory on the server” radio
button and click “Next” to continue.
7.
The Select Domino Server dialog is displayed. Select the administration server for the Domino Directory from the list
of displayed servers and click Next to continue.
8.
The Start Copying Files dialog is displayed. Select Next when you are ready to continue with the installation.
9.
The Replace Schema Subform question appears. Click Yes to have setup update the forms for you. Click No if you
plan to manually update the forms. For information on manually updating the forms, refer to the section “Manually
updating the Domino Directory”.
10. The Installation Complete dialog appears. Click Finish to exit the installation.
16
2.3.1 Manually updating the Domino Directory
If, while installing the administration component, the setup program cannot update the Domino Directory, you can do so
manually after you install the component. The following are the design components to copy from csucadmin.ntf, which can be
found in your Notes program directory, to your Domino Directory (names.nsf).
Forms
o
Unity Location
Views
o
Unity Locations
o
($UnityLocLookup)
o
($UnityNameLookup)
Subforms
o
$CSUnityDLSubform
o
$CSUnityUserSubform
After you copy the design elements form csucadmin.ntf to your Domino Directory, you must update the Domino
$PersonExtensibleSchema and $GroupExtensibleSchema subforms as follows:
1. Using Domino Designer, open the Domino directory (names.nsf).
2. Insert the $CSUnityDLSubform subform into the $GroupExtensibleSchema subform as follows:
1. Right-click the $GroupExtensibleSchema subform
2. Choose Insert Source – Subforms
3. Select the $CSUnityDLSubform subform
4. Close the $GroupExtensibleSchema subform
5. Mark it to prohibit design refresh or replace
3. Insert the $CSUnityUsersSubform subform into the $PersonalExtensibleSchema subform as follows:
1. Right-click the $PersonalExtensibleSchema subform
2. Choose Insert Source - Subforms
3. Selectthe $CSUnityUsersSubform subform
4. Close the $PersonalExtensibleSchema subform
5. Mark it to prohibit design refresh or replace
17
2.3.2 Troubleshooting
Administration fields missing from Person document
If a design refresh is performed on the Domino Directory after the Domino Unified Communications administration components
have been installed, an empty, duplicate $PersonExtensibleSchema subform may appear in the directory, with the result that you
will not be able see the Domino Unified Communications administration fields on the Other tab of the Person document. This
does not affect the data contained in these fields. To resolve this problem:
1.
Using Domino Designer, open the Domino directory (names.nsf).
2.
Locate the duplicate $PersonExtensibleSchema and $GroupExtensibleSchema subforms that have been signed by
Domino Unified Communications and contain the Domino Unified Communications design elements.
3.
Delete the duplicate $PersonExtensibleSchema and $GroupExtensibleSchema subforms that have been signed by
Domino Unified Communications and contain the Domino Unified Communications design elements.
4.
Insert the $CSUnityDLSubform subform into the remaining $GroupExtensibleSchema subform, which has been signed
by Lotus Notes Template Development, as follows:
1. Right-click the $GroupExtensibleSchema subform
2. Choose Insert Source – Subform
3. Select the $CSUnityDLSubform subform
4. Close the $GroupExtensibleSchema subform
5. Mark it to prohibit design refresh or replace
5.
Insert the $CSUnityUsersSubform subform into the remaining $PersonalExtensibleSchema subform, which has been
signed by Lotus Notes Template Development, as follows:
1. Right-click the $PersonalExtensibleSchema subform
2. Choose Insert Source – Subforms
3. Select the $CSUnityUsersSubform subform
4. Close the $PersonalExtensibleSchema subform
5. Mark it to prohibit design refresh or replace
18
2.44 Creating an access control group for voice servers
2.
Voice servers need access to subscriber mail files, the IBM Lotus Domino Directory, and the Administration Requests database.
To simplify administration, create a group named "UnityServers" and add all of the voice servers from the domain to the group.
2.55 Editing the Domino Directory and Administration Requests database ACLs
2.
You must set up the ACLs of the IBM Lotus Domino Directory and the Administration Requests database so that voice servers
and administrators have the correct level of access.
Voice servers require access to the Domino Directory so that they can store data that can be accessed by other Unity servers and
update Person documents. Voice servers require access to the Administration Requests database so that they can create requests,
as needed.
To edit the ACL of the Domino Directory
Add the Voice Server access control group to the ACL and specify the following:
•
Editor or higher access and the delete documents privilege
•
The user type PersonGroup
To edit the ACL of the Administration Requests database
Give Editor or higher access to the Voice Server access control group and to all administrators who will enable Domino Unified
Communications subscribers.
2.6 Grant the UnityServers group the permission to Create Databases and Templates
On the Security tab of the Server document of the Domino address book server, grant the UnityServers group the permission to
Create Databases and Templates. You will specify the Domino server to use as the address book server during Cisco Unity
installation in the Cisco UnityMessage Store Configuration wizard. The wizard must be able to create mail files for the default
accounts, such as the Unity Messaging System account, on the specified Domino server.
2.7 Setting the Mail Preference
Added June 2009
To ensure proper functionality, you must correctly set the "Format Preference for Incoming Mail" field on the Mail tab of the
Person document for each user who will be imported into Cisco Unity. Select either "Keep in sender's format" or "No
Preference".
If this field is set incorrectly, voice messages may not be saved correctly in Domino, and Cisco Unity subscribers will be unable
to listen to messages or forward them.
19
2.8 Enabling Subscribers
Enable users for Domino Unified Communications using the Subscriber function of the Unity Administration.
Information on Domino Unified Communications-enabling users for Cisco Unity can be found in the "Managing Subscriber
Accounts" chapter of the "System Administration Guide for Cisco Unity with IBM Lotus Domino" manuals available from Cisco.
The following is an overview of the enablement process:
(Note: Successful completion of this process assumes the software has been properly installed and configured, and that the voice
servers have the correct access rights to the IBM Lotus Notes and IBM Lotus Domino system.)
1.
The Adminp task passes the request to the UCAdminp task.
2.
The UCAdminp task does the following to enable the subscriber's mail file:
Adds hidden views
Sets the ACL on the subscriber's mail file to allow the voice server to have access
Creates one or more Profile documents that are in the subscriber's mail file and store information about the subscriber
Replaces the design of the Domino Web Access/iNotes mail file
3.
The subscriber calls and logs into the voice server for the first time and does the following:
Sets or changes the voice mail password
Records personal greetings
When the administrator enables a subscriber for Domino Unified Communications, an AdminP request is generated in the
Administration Requests database (ADMIN4.NSF) on the subscriber's mail server. If you open the "All Requests by Name" view
or "All Requests by Action" view, the label that identifies the request is entitled "Unrecognized Request: 5001."
When a user is enabled for Domino Unified Communications, Domino Web Access users and Notes 8 or later users whose mail
file design is based on the standard notes mail templates will automatically have their mail file design replaced with the Domino
Unified Communications-enabled version of the standard mail template. If you have users whose mail file design is based on the
Notes 6.5 or Notes 7 standard mail file template, or users whose mail file design is based on a custom mail template, then you
must manually replace the user's mail file design with the Domino Unified Communications-enabled version of their mail file
template. Refer to the section "Updating the mail file design with the Domino Unified Communications mail template file" for
more information.
New users can be registered using a Domino Unified Communications-enabled mail template (for example ucmail7.ntf ), but their
mail files will not be visible when you attempt to open them using File - Database - Open or CTRL-O. It is therefore
recommended that you register users using a standard mail template (e.g., mail7.ntf) and then Replace Design with ucmail7.ntf
after registration.
20
2.9 Installing the Domino Unified Communications client component
Revised June 2009
The IBM Lotus Domino Unified Communications client component should be installed on the IBM Lotus Notes client system of
every user whom you will enable for Domino Unified Communications. The client component is supported for use only by users
who have been imported as Cisco Unity subscribers.
1. Before you begin the install, do the following:
a. If you have a previous version of the Domino Unified Communications client installed, uninstall the previous version
prior to installing Domino Unified Communications 1.2.5.
b. Exit all Windows programs, including the Notes client and Domino Administrator.
2. Open the csClient folder on the CD and double-click Setup.exe.
3. When the Choose Setup Language dialog appears, select the language for your install.
4. The first dialog displayed is the Welcome dialog. Select Next to continue.
5. The Software License Agreement dialog is displayed. Please read the license agreement carefully. If you accept the terms
of the license agreement, select the "I accept the terms in the license agreement" radio button and click Next to continue. If
you do not accept the terms of the license agreement, select the "I do not accept the terms in the license agreement" radio
button and click Cancel to exit the installation.
6. The Client readme file is displayed next. This file contains important information for installing and using the Domino
Unified Communications Client. Read this information carefully. Click Next to continue the installation.
7. The Destination Folder dialog is displayed. Domino Unified Communications must be installed to the same folder as your
Lotus Notes program directory. The dialog is pre-filled with the location of the Notes program directory, and in most cases
you should not need to change the information that was pre-filled in the dialog. Click Next to continue the installation.
8. The Installation Summary dialog is displayed. Click Install when you are ready to begin the installation.
9. When the installation has completed, the Installation Complete dialog will be displayed. The Domino Unified
Communications client is now installed on your Lotus Notes client. Click Finish to exit the installation program.
You may be prompted to reboot your machine after the installation completes. If prompted, please reboot your machine
before restarting your Notes client.
10.If your mail file design is based on the standard Domino Web Access/iNotes template, or on the Domino 8 ( or later )
standard mail file template, then your mail file design will automatically be replaced with the Domino Unified
Communications-enabled version of your mail file template when the administrator enables you for Domino Unified
Communications. Otherwise, you or your administrator will need to manually replace the design of your mail file with the
Domino Unified Communications-enabled version of your mail file design. See the "Updating the mail file design with the
Domino Unified Communications mail template file" topic for details.
Notes:
1. Do not install the Domino Unified Communications client component on the voice server.
2. Installing the Domino Unified Communications client component installs the Sipro Labs G.729A audio compression
driver
21
2.9.1 Silent Install
To execute the silent install with the default installation values, run the setup.exe with the following parameters:
The syntax is:
setup.exe /s /v"/qn NOTESDIR=<notesDir> SUPPRESSREBOOT=YES"
Where:
NOTESDIR=<notesDir> is optional and specifies the path to where Notes is installed IF they want to override the path
where we find Notes installed (not recommended)
SUPPRESSREBOOT=YES is also optional. Specifying this will keep the install from automatically rebooting the machine
when the installation is complete.
To install with defaults, specify:
setup.exe /s /v"/qn"
Another optional (and useful) option is to specify a log file:
setup.exe /s /v"/qn /l*v c:\logfile.txt"
2.10 Support for Domino Unified Communications users on a multi-user Notes client
To support IBM Lotus Domino Unified Communications-enabled users on a multi-user (IBM) Lotus Notes client, install the
Domino Unified Communication client once on a client system for which the multi-user option was selected during the Notes
installation. It is best to run the installation as the main user that will be using Notes.
The Domino Unified Communications client for Cisco install will preform the necessary updates to the notes.ini file for the
Windows user that ran the install. Additionally, any new Windows users that are configured to use notes after installing the
Domino Unified Communications client will automatically be enabled to use the Domino Unified Communications client.
For Windows users that were already using Notes on the same system, the following changes must be made to their notes.ini files
before they can use the Domino Unified Communications client:
1. Stop the Notes client.
2. Add the line: "UCLogLevel=1" to the notes.ini file
3. Add the line: "UCVersion=1.2.5" to the notes.ini file
4. If there already is a line in the notes.ini file that starts with "ExtMgr_addins=", append ",ucclient" to the end of that line.
5. If there is no line in you notes.ini file that starts with "ExtMgr_Addins=", then add the line: "ExtMgr_Addins=ucclient" to
the notes.ini file
When the Domino Unified Communications client is uninstalled, the changes listed above will be removed from the notes.ini file
of the Windows user running the uninstall only. The changes will need to be manually removed from the notes.ini files of any
other Domino Unified Communications client users on the system.
22
2.11 Installing the Domino Unified Communications Domino Web Access component
Notes:
1. Domino Unified Communications Domino Web Access component supports integration with Domino Web Access/iNotes
Full mode. It is not recommended for Domino Web Access/iNotes Lite mode.
2. Domino Unified Communications Domino Web Access does not support the use of any browsers other than Internet Explorer
6 or Internet Explorer 7.
The install for Domino Unified Communications Domino Web Access occurs automatically the first time that the user creates or
listens to a voice message on the client system.
Before you begin:
1. If you have previously installed the Domino Unified Communications Domino Web Access component for an earlier
version of Domino Unified Communications, you should first uninstall the previous version of Domino Unified
Communications Domino Web Access (reference “Unstalling Domino Unified Communications from a Domino Web
Access client” section).
2. If you are accessing your Domino Unified Communications-enabled mail file from Internet Explorer on Windows Vista,
you must add your Domino mail server to the list of "Trusted Sites" in Internet Explorer.
To Install The Domino Unified Communications Domino Web Access component:
1. Access your Domino Unified Communications-enabled mail file from Internet Explorer.
2. Open an existing Voice Message, or create a new Voice Message.
3. A pop-up box will appear asking you if you want to install Domino Unified Communications. Click Install.
4. A pop-up dialog will appear telling you that the system is about to install the CTI component. Click ok.
5. The Welcome dialog appears. Click Next to continue.
6. The Destination dialog appears. You may change the installation destination directory ,or accept the default. Click Next
to continue.
7. The Ready to Install dialog appears. Click Install to begin the installation.
8. The Install Complete dialog appears. Click Finish to exit the installation.
9. You must restart your computer before you can use the Domino Unified Communications Domino Web Access
component.
23
2.12 Example of accessing a voice message
A subscriber accesses a voice message by using IBM Lotus Domino Web Access/iNotes or the IBM Lotus Notes client or by
using the telephone. In this example, the subscriber has set up a notification to use the message waiting indicator on the phone.
The figure depicts one Domino server set up as both a mail and directory server; however, you could use two servers -- one mail
server and one directory server.
1.
One of the following occurs:
a. (1a) The subscriber uses Domino Web Access/iNotes or the Notes client to open the Inbox in the mail file. Then the
subscriber opens the voice message and plays the content. The subscriber can play and record messages either to the
computer’s speakers or to the telephone.
b. (1b) The subscriber uses the telephone to access the mail file. The voice server reads the Inbox summary from the
$UCINBOX view and plays the summary for the subscriber. The subscriber requests that the voice server play the
message.
Then Domino Unified Communications updates the message in the Inbox to be marked "seen." Next, Domino Unified
Communications checks the subscriber's Profile documents for information about notifications. In this case, the subscriber
has set up a notification to use the message waiting indicator on the phone.
2.
Domino Unified Communications sends the notification to the UCEvent task.
3.
The UCEvent task sends notification to the CSUMHlr task.
4.
The CSUMHlr task sends notification to the Mailbox Monitor.
5.
The Mailbox Monitor signals the PBX to turn off the message waiting indicator on the subscriber's telephone.
24
2.13 Updating the mail file design with Domino Unified Communications mail template file
The Domino Unified Communications server installation automatically creates Domino Unified Communications-enabled
versions of the standard Domino Web Access/iNotes template files. During the Domino Unified Communications server
installation you may also optionally create Domino Unified Communications-enabled versions of other mail files as well. Refer
to the section "Using the template tool" for more information.
Domino Web Access/iNotes users and Notes mail users whose mail file design is based on the standard Domino 8 or later mail
file design will automatically have their mail file design replaced with the Domino Unified Communications-enabled version of
their mail file when the user is enabled for Domino Unified Communications. For all other users you must update the design of
the active mail file with that of the Domino Unified Communications mail template before subscribers can use Domino Unified
Communications.
There are several ways in which you can update the design of the user's mail file.
To update the design from Notes or Domino Administrator:
1. While active in Notes mail, click File - Application - Replace Design.
2. Change the "Template Server" to your mail server which has the Domino Unified Communications server component
installed.
3. Navigate to the installed Domino Unified Communications mail template, for example ucmail7.ntf, select it, and respond
as prompted.
Note: To replace your mail file design using File - Application - Replace Design, you require at least Manager access to your
mail file. This updates your current mail file with the corresponding Notes mail template, for example mail7.ntf elements plus the
necessary additional elements in the Domino Unified Communications mail template, for example ucmail7.ntf.
To update the design from the Domino server:
load convert <files to convert> <current template name> <new template file>
for example:
load convert mail\*.nsf mail7.ntf ucmail7.ntf
Optionally, you may also update the mail file design manually using Domino Designer:
From Domino Designer, copy the design elements from the Domino Unified Communications mail template (for example,
ucnotes8.ntf) to the Notes mail file or mail template.
The Domino Unified Communications mail template files are available on your Domino Unified Communications-enabled
Domino server. The design elements used by Domino Unified Communications can be found in the following template files:
•
•
•
•
•
•
The Domino 8.5 template is ucnotes85.ntf (both mail and iNotes design elements are included in ucnotes85.ntf)
The Domino 8 template is ucnotes8.ntf (both mail and Domino Web Access design elements are included in ucnotes8.ntf)
The Domino 7x mail template is ucnotes7.ntf
The Domino 7x Domino Web Access template is uccombined7.ntf
The Domino 6.5.x mail template is ucnotes6.ntf
The Domino 6.5.x iNotes template is uccombined6Blue.ntf
25
2.14 Using the Template Selection Tool
During installation, the Domino Unified Communications Server install automatically creates Domino Unified Communicationsenabled mail template files based on mail85.ntf, mail8.ntf, dwa7.ntf, and iNotes6.ntf if these files exist in your Domino data
directory. The names of these new files will be ucmail85.ntf, ucmail8.ntf, ucdwa7.ntf, and UCiNotes6blue.ntf. If you wish to
enable additional mail template files, you may use the template selection tool to enable additional mail templates for use by
Domino Unified Communications-enabled users.
Notes:
1. When enabling templates for Domino Unified Communications, a new template file is created which inherits from your
Domino mail template. Your Domino mail template is not modified in any way.
2. When using Domino Web Access/iNotes mail templates, Domino Unified Communications can only use the standard
Domino Domino Web Access/iNotes template files, mail85.ntf, mail8.ntf, dwa7.ntf, and iNotes6.ntf, as a base for the
Domino Unified Communications-enabled template. Domino Unified Communications does not support Domino
Unified Communications-enabling custom Domino Web Access/iNotes templates.
3. The file names ucmail85.ntf, ucmail8.ntf, ucdwa7.ntf, and UciNotes6blue.ntf are special file names used by Domino
Unified Communications. Please do not create your own Domino Unified Communications-enabled templates with
these names. Doing so may cause the Domino Web Access/iNotes mail file to not function properly.
2.14.1 Using the template selection tool on Windows
The template selection tool can only be accessed from the Domino Unified Communications Server installation program. You
can access this tool either during the initial installation, or you can re-run the installation program at a later time to access the
template selection tool.
To launch the template selection tool after Domino Unified Communications has been installed, click Start->Control Panel->Add/
Remove programs, then click Change for the Domino Unified Communications server. The Maintenance dialog will be
displayed. Select the Enable templates radio button and click Next to launch the template tool. If you are on a Partitioned
Server, you will be asked to select the Domino partition containing the templates you wish to enable.
The first panel in the template selection tool displays a list of currently selected mail templates and two action buttons – Remove
and Add. During the initial install, setup will add the the Domino Web Access/iNotes templates and Notes 6 and Notes 7
standard mail template files ( mail6.ntf and mail7.ntf) to this list if they are found in your Domino data directory. This list will
be initially blank if the template tool was launched again after the initial installation.
To remove a mail template from the list, select the mail template in the list and click the "Remove" button. The mail template
will be removed from the list and no Domino Unified Communications-enabled mail template file will be created for that mail
template. Note that you cannot remove the Domino Web Access/iNotes templates from the list.
To Add a template to the list, click the "Add" button. The following template information dialog is displayed:
26
The listbox contains a list of all the template files located in the Domino data directory, listed by template filename and title.
Select a template file by clicking on the title in the list, then clicking on the “Enable selected template for Domino Unified
Communications” checkbox. When a template file is selected from the list, the data in the text fields on the panel will be updated
for the selected template.
The "File Name" is the suggested file name for the new Domino Unified Communications-enabled mail template file to be
created. Note, Domino Unified Communications has certain reserved file names that it uses for the Domino Web Access/iNotes
template files. These reserved file names are ucmail85.ntf, ucmail8.ntf, ucdwa7.ntf, and UCiNotes6blue.ntf. Do not name your
template files with one of these names. Doing so could cause the Domino Web Access/iNotes mail files to not function properly.
The "Name" is the suggested template name for the new Domino Unified Communications-enabled mail template file to be
created. The "Title" is the suggested template title for the new Domino Unified Communications-enabled mail template file to be
created. These three fields are editable. You may change the values in any of these fields to a value of your choice, or leave them
unchanged to use the suggested values.
Use the Style dropdown list to indicate which version of Domino the selected Domino mail template is based on. For example, if
you selected "mail6.ntf" as the Domino mail template to be Domino Unified Communications-enabled, select "Domino 6" from
the dropdown list to indicate that this mail template is based on the "look and feel" of Domino 6. Domino Unified
Communications has different templates for the different Domino versions, and will use the Domino Unified Communications
template that matches the Domino version specified here when creating the new mail template file.
After you have filled in the information in the Domino Unified Communications text fields and selected the Domino "look and
feel" radio button, you may select additional templates to be enabled by selecting another Domino template from the list, clicking
the “Enable selected template for Domino Unified Communications” checkbox, and, optionally, changing the Domino Unified
Communications template settings.
Tip – If you change your mind about enabling a particular template, simply select the template from the list and uncheck the
checkbox.
After you have selected all the templates you wish to enable for Domino Unified Communications, click "Next" or “Back” to add
the selected templates to the list. You will be returned to the dialog containing the list of selected templates. The list of templates
on this dialog will be updated with your selections.
Continue Adding or Removing templates from the list until you are satisfied with your list selections.
After you have completed selecting templates to be Domino Unified Communications-enabled, click the "Next" button from the
template list dialog and the templates will be created. If any of the Domino Unified Communications template file names you
specified already exist, you will be prompted to overwrite the existing file at this time. Selecting "No" will cause the new
template that has the matching name to not be created.
27
2.14.2 Using the template selection tool on AIX and Linux
The template selection tool can only be accessed from the Domino Unified Communications Server installation program. You
can access this tool either during the initial installation, or you can re-run the installation program at a later time to access the
template selection tool.
If you launch the installation program after installing the Domino Unified Communications Server initially, the installation
program will ask you if you want to re-install Domino Unified Communications or just enable additional mail templates. To skip
the installation and run only the template selection tool, select the "skip reinstall and go to the Domino Unified Communications
template create tool" checkbox when prompted. This checkbox will appear after the dialog prompting you for the notes userid
and group.
The first panel in the template selection tool displays a list of currently selected mail templates and three action buttons - Remove,
Edit, or Add.
To remove a mail template from the list, select the mail template in the list and click the "Remove" button. The mail template
will be removed from the list and no Domino Unified Communications-enabled mail template file will be created for that mail
template.
To Add a template to the list, click the "Add" button. The following template information dialog is displayed:
The listbox contains a list of all the template files located in the Domino data directory, listed by template title. Select a template
file by clicking on the title in the list. When a template file is selected, the data in the text fields on the panel will be updated for
the selected template.
The "Template File Name" is the file name of the selected Domino template file. The "Template Title" is the title of the selected
Domino template file. The "Template Name" is the name of the selected Domino template file. These three fields are
informational only and are not editable.
The "Domino Unified Communications Template File Name" is the suggested file name for the new Domino Unified
Communications-enabled mail template file to be created. The "Domino Unified Communications Template Title" is the
suggested title for the new Domino Unified Communications-enabled mail template file to be created. The "Domino Unified
Communications Template Name" is the suggested name for the new Domino Unified Communications-enabled mail template
file to be created. These three fields are editable. You may change the values in any of these fields to a value of your choice.
28
Use the three radio buttons, "Domino 6 feel", "Domino 7 feel", and "Domino 8 feel" to indicate which version of Domino the
selected Domino mail template is based on. For example, if you selected "mail6.ntf" as the Domino mail template to be Domino
Unified Communications-enabled, select the "Domino 6 feel" radio button to indicate that this mail template is based on the "look
and feel" of Domino 6. Domino Unified Communications has different templates for the different Domino versions, and will use
the Domino Unified Communications template that matches the Domino version specified here when creating the new mail
template file.
After you have filled in the information in the Domino Unified Communications text fields and selected the Domino "look and
feel" radio button, click "Add" to add this template to the list. You will be returned to the dialog containing the list of selected
templates.
If you wish to add additional mail templates to the list, click the "Add" button again to return to the template information dialog
to select another template.
If you wish to edit the settings (Domino Unified Communications template file name, title, name, and/or Domino feel) for a
template in the list, select the template from the list and click the "Edit" button. This will bring up the template information
dialog with the current information for this template. You can change the information and click the "Accept" button.
After you have completed selecting templates to be Domino Unified Communications-enabled, click the "Next" button and the
templates will be created. If any of the DUC template file names you specified already exist, you will be prompted to overwrite
the existing file at this time. Selecting "No" will cause the new template that has the matching name to not be created.
2.15 Accessibility
To access data in the "CC:" address field of a voice message with a screen reader such as JAWS, or to access the voice message
annotation area using the keyboard, you must set the Notes preference listed below. Enabling this setting allows navigation to the
"CC:" field (and other fields such as the annotation area) when you press the TAB key to open the voice message. The screen
reader is then able to present the data in the "CC:" field.
Choose File -> Preferences -> User Preferences, and click Basics.
Under 'Additional Options', select "Use Tab to navigate Read-Only Documents."
Restart the Notes client.
Note: The TAB key moves the cursor to the next unread document until the last unread document is selected. Then it moves the
cursor to the next navigable object in the next frame. When a document is open in read mode, the TAB key lets you navigate to
any embedded object, such as a URL, database link, or attachment.
2.16 Logging
IBM Lotus Domino Unified Communications logging is configured by setting the UCLogLevel in the NOTES.INI file on the
Domino Unified Communications client or Domino Unified Communications server. The following values are supported:
1. 0 - No logging (This is the same as having no UCLogLevel entry).
2. 1 - Minimal logging - only Fatal and Error events are logged.
3. 2 - Normal logging - Fatal, Error and Warning events are logged.
4. 3 - Informational logging - Fatal, Error, Warning and Informational events are logged.
5. 4 - Verbose logging - Fatal, Error, Warning, Informational and Verbose events are logged.
The default setting is:
[UCLogLevel=1]
If logging is enabled messages are logged to the Notes log file (log.nsf).
29
3.0 Uninstalling Domino Unified Communications
You can uninstall IBM Lotus Domino Unified Communications using the information below.
3.1 Uninstalling Domino Unified Communications from a Notes Client
Before you begin, exit all Windows programs, including the Notes client and the Domino Administrator.
To uninstall Domino Unified Communications from a Notes client:
•
•
Click Start --> Control Panel -> Add or Remove Programs (for Windows XP or Windows 2000); or,
Click Start --> Control Panel -> Programs and Features (for Windows Vista)
Then remove "Domino Unified Communications Client for Cisco".
Note: Uninstalling the "Domino Unified Communications Client for Cisco" does not remove the Sipro Labs G.729A codec
component. Refer to the section "Removing the Sipro Labs G.729A codec component" for information on removing this codec.
3.2 Uninstalling Domino Unified Communications from a Domino Web Access client
Uninstalling Domino Unified Communications from an IBM Lotus Domino Web Access client is a two step process.
1. To uninstall Domino Unified Communications from an IBM Lotus Domino Web Access client:
•
•
Click Start --> Control Panel -> Add or Remove Programs (for Windows XP or Windows 2000); or,
Click Start --> Control Panel -> Programs and Features (for Windows Vista)
Then remove "IBM Lotus Domino Unified Communications Domino Web Access for Cisco"
Note - If you uninstall the Domino Unified Communications Domino Web Access client and get the message "Uninstall:
nucctiif1.exe in use," reboot, or wait 5 minutes and then retry uninstalling.
2. Manually clear the UC Player from your Web browser using the Internet Options menu selection
Note - If you attempt to clear the UC Player from Internet Explorer and get the message "The activex control cannot be
deleted because it is still in use", reboot, or wait 5 minutes and then retry uninstalling.
Internet Explorer 6 browser
1. Log out of Domino Web Access mail file.
2. Click Tools - Internet Options.
3. On General tab, click Settings.
4. Click View Objects.
5. Right-click Lotus UC Player.
6. Select “remove” from the menu.
Internet Explorer 7 browser
1. Log out of Domino Web Access mail file.
2. Click Tools - Manage Add-ons - Enable or Disable Addons
3. With Add-ons that have been used by Internet Explorer selected, look for Lotus UC Player. If Lotus UC Player is
not visible in the list, click Downloaded Active X controls
4. Select Lotus UC Player and click Delete.
Note: Uninstalling the "Domino Unified Communications Domino Web Access for Cisco" does not remove the Sipro Labs G.
729A codec component. Refer to the section "Removing the Sipro Labs G.729A codec component" for information on removing
this codec.
3.3 Removing the Sipro Labs G.729A codec component
Remove the Sipro Labs G.729A codec component by selecting the "Sounds and Multimedia" (Windows 2000 or Windows XP)
icon in the Windows Control Panel. Click the Hardware/Devices tab and then select Audio Codecs. On the Properties tab, select
Sipro Labs G.729A codec and click Remove.
30
3.4 Uninstalling the Domino Unified Communications Administration
Before you begin:
1. From Domino Administrator or Notes Client, switch to a Notes ID that has Designer or higher access to the
administration server for the Domino Directory. Note that after you start the uninstall program, you cannot switch to
another ID.
2. Make sure that you have access to the administration server for the Domino Directory and that it is running.
3. Exit all Windows programs, including the Notes client and the Domino Administrator.
To remove the Domino Unified Communications Administration entirely
1. Click Start --> Control Panel -> Add or Remove Programs. Then remove "Domino Unified Communications
Administration for Cisco"
Note: If you have used the same Domino Administrator machine to install to multiple Domino domains, your Administrator ID
must have access to the Domino Directories in all the Domino domains to entirely remove the Domino Unified Communications
Administration installation. If you need to switch Administrator ID's to access the various Domino Directories, then instead of
selecting "remove" you should use the following process to remove Domino Unified Communications from the Domino
Directories one at a time. You can select "remove" to remove Domino Unified Communications from the final Domino Directory
and remove the Domino Unified Communications Administration component from the Domino Administration machine.
To remove the Domino Unified Communications design elements from a single Domino domain
If you have used the same Domino Administrator machine to install to multiple Domino domains, use the following process to
remove the Domino Unified Communications design elements from a single Domino Domain without removing them from all the
other Domino domains.
1. Click Start --> Control Panel -> Add or Remove Programs. Then click "change" for "Domino Unified Communications
Administration for Cisco"
2. The Welcome dialog is displayed. Select the “Modify” radio button to remove Domino domains and click Next to
continue.
3. The Select Features dialog is displayed. Select the “Remove the Domino Unified Communications design elements
from the design of the Domino Directory” radio button and click “Next” to continue.
4. The Select Domino Server dialog is displayed. Select the administration server for the Domino Directory from the list of
displayed servers and click Next to continue.
5. The Installation Complete dialog is displayed. Click Finish to exit.
Note: If the uninstaller is unable to access the Domino Server during the uninstall, it will ask you whether you want to continue
with the uninstall. If you elect to continue with the uninstall, you must manually remove the Domino Unified Communications
design elements from the design of your Domino Directory. To manually remove the Domino Unified Communications design
elements from your Domino Directory:
1. Using Domino Designer, open the Domino directory (names.nsf)
2. Remove the following Domino Unified Communications design elements:
Forms
• Unity Location
• Views
• Unity Locations
• ($UnityLocLookup)
• ($UnityNameLookup)
• Subforms
• $CSUnityDLSubform
• $CSUnityUserSubform
31
3. If the Domino Directory contains $PersonExtensibleSchema and $GroupExtensibleSchema subforms which have been
modified by Lotus Notes Template development, delete the $CSUnityDLSubform subform from the
$GroupExtensibleSchema subform and delete the $CSUnityUsersSubform subform from the
$PersonalExtensibleSchema subform.
If the Domino Directory contains $PersonExtensibleSchema and $GroupExtensibleSchema subforms which have been
modified by Domino Unified Communications, and you have not added any customized subforms to these forms, delete
these subforms.
3.5 Uninstalling the Domino Unified Communications Server from Windows
Before you begin, stop the Domino Server.
Click Start --> Control Panel -> Add or Remove Programs. Then remove "Domino Unified Communications Server for Cisco"
Note: When the Domino Unified Communications Server is uninstalled, the Domino Unified Communications-enabled versions
of the mail template files are not removed.
3.6 Uninstalling the Domino Unified Communications Server from Linux or AIX
Before you begin, stop the Domino Server.
Note: Domino Unified Communications must be uninstalled from the root user.
1. Change directory to the _uninstDUCServer directory located in your Domino data directory, for example /local/notesdata/
_uninstDUCServer.
2. Run the ./uninstaller.bin executable.
3. During uninstallation, you may see pop-up dialogs stating that certain Domino Unified Communications template files have
been modified since installation and asking if you wish to remove these files. You may respond “Yes” or “Yes to All” to
remove these files.
3.7 Disabling Subscribers
Disable users using the Subscriber function of the Unity Administration.
Using the Unity Administration to disable a subscriber does not prevent the subscriber from creating and sending voice messages
or receiving voice messages as text files with WAV attachments. To disable a subscriber completely, remove the Domino Unified
Communications client software from the subscriber's machine and replace the design of the user's mail file with the standard
Domino Web Access/iNotes or mail file template, for example mail8.ntf.
32
4.0 Reference
This section describes IBM Lotus Domino Unified Communications-specific NOTES.INI settings, server commands, and server
tasks.
Note For a complete list of possible NOTES.INI settings, see http://www-128.ibm.com/developerworks/lotus/documentation/
notes-ini/.
4.1 Domino Unified Communications NOTES.INI settings
The following NOTES.INI settings can be used with IBM Lotus Domino Unified Communications.
DUCipaddress
Syntax: DUCipaddress=IP address of Domino server
Description: Specifies the IP address of the IBM Lotus Domino server partition on which you are installing the DUC server
component.
Applies to: Partitioned Servers
This setting is added automatically by the DUC server installation.
ExtMgr_Addins
Note: For DUC to function properly, the DUC server extension ucextn needs to be listed first in the ExtMgr_Addins list if there
are multiple ExtMgr_Addins tasks installed; for example:
"ExtMgr_Addins=ucextn, xyzextn" is correct-- "ExtMgr_Addins=xyzextn, ucextn" is not correct.
Syntax: ExtMgr_Addins=ucextn
Description: Required setting that adds the file UCEXTN (for the server) or UCCLIENT (for the client) to the ExtMgr_Addin
setting in the NOTES.INI file.
Applies to: Servers and clients
This setting is added automatically by the DUC server or client installation.
ServerTasks
Syntax: ServerTasks=UCEvent, UCAdminp, CSUMHlr
Description: Required tasks that are automatically added to the ServerTasks setting in the NOTES.INI file.
Applies to: Servers
This setting is added automatically by the DUC server installation.
Trace_UC_All
Syntax: Trace_UC_All=1
Description: Generates information that may be required by Lotus software support to diagnose system problems. The names of
the files are in the syntax TASKNAMEx.OUT, where TASKNAME is the name of a DUC-specific server task and x is a number.
Applies to: Servers and clients
Trace_UC_Dir
Syntax: Trace_UC_Dir=path
Where path is a directory path.
If you don't specify a path or the specified path doesn't exist, trace files are stored in the TMP or TEMP directories. The log file
(LOG.NSF) records which directory stores trace information.
Description: Generates information that may be required by Lotus software support to diagnose system problems.
Applies to: Servers
33
UCLogLevel
Syntax: UCLogLevel=value
Where value is one of the following:
0 -- None
1-- Minimal
2 -- Normal
3 -- Informational
4 -- Verbose
Description: Specifies the level of detail recorded in the log file (LOG.NSF).
Applies to: Servers and clients
Default: UCLogLevel=1
This setting is added automatically by the DUC server or client installation.
UCNotifyExtn
Syntax: UCNotifyExtn=uccsextn
Description: Required setting that adds the file UCCSEXTN to the UCNotifyExtn setting in the NOTES.INI file, with the result
that a .DLL file is loaded that helps process DUC notification requests.
Applies to: Servers
This setting is added automatically by the DUC server installation.
UCVersion
Syntax: UCVersion=version
Description: Required setting that specifies the version of the DUC client software installed on the Notes client.
This setting is added automatically by the client installation.
Applies to: clients
4.2 Domino Unified Communications Tell commands
This table describes additional Tell commands you can use with IBM Lotus Domino Unified Communications. For information
on the Tell command, see Domino Administration Help at the following address:
http://www.ibm.com/developerworks/lotus/documentation/domino
Command
Result
Tell CSumhlr stats
Logs current operating statistics
Tell UCEvent handlers
Logs currently registered handlers
Tell UCEvent stats
Logs current operating statistics
Tell UCEvent version
Logs the version of the Domino Unified Communications
Server for Cisco
34
4.3 Domino Unified Communications server tasks
The following table describes IBM Lotus Domino Unified Communications-specific server tasks.
Task
Command to run task
Description
Default in NOTES.INI file
Domino Unified
Communications
Administration Process
UCAdminp
Processes Domino Unified
Communications-specific
administration requests
ServerTasks
Domino Unified
Communications Event
Monitor
UCEvent
Monitors Domino Unified
Communications-specific
events on a server
ServerTasks
Domino Unified
Communications Event
Handler for Cisco
CSUMHlr
Handles Cisco-specific events ServerTasks
on a server
35
NOTICES
This information was developed for products and services offered in the U.S.A.
IBM may not offer the products, services, or features discussed in this document in other countries. Consult your local IBM
representative for information on the products and services currently available in your area. Any reference to an IBM product,
program, or service is not intended to state or imply that only that IBM product, program, or service may be used. Any
functionally equivalent product, program, or service that does not infringe any IBM intellectual property right may be used
instead. However, it is the user's responsibility to evaluate and verify the operation of any non-IBM product, program, or service.
IBM may have patents or pending patent applications covering subject matter described in this document. The furnishing of this
document does not grant you any license to these patents. You can send license inquiries, in writing, to:
IBM Director of Licensing
IBM Corporation
North Castle Drive
Armonk, NY 10504-1785
U.S.A.
The following paragraph does not apply to the United Kingdom or any other country where such provisions are inconsistent with
local law: INTERNATIONAL BUSINESS MACHINES CORPORATION PROVIDES THIS PUBLICATION "AS IS"
WITHOUT WARRANTY OF ANY KIND, EITHER EXPRESS OR IMPLIED, INCLUDING, BUT NOT LIMITED TO, THE
IMPLIED WARRANTIES OF NON-INFRINGEMENT, MERCHANTABILITY OR FITNESS FOR A PARTICULAR
PURPOSE. Some states do not allow disclaimer of express or implied warranties in certain transactions, therefore, this statement
may not apply to you.
This information could include technical inaccuracies or typographical errors. Changes are periodically made to the information
herein; these changes will be incorporated in new editions of the publication. IBM may make improvements and/or changes in the
product(s) and/or the program(s) described in this publication at any time without notice.
For license inquiries regarding double-byte character set (DBCS) information, contact the IBM Intellectual Property Department
in your country or send inquiries, in writing, to:
IBM World Trade Asia Corporation
Licensing
2-31 Roppongi 3-chome, Minato-ku
Tokyo 106-0032, Japan
Any references in this information to non-IBM Web sites are provided for convenience only and do not in any manner serve as an
endorsement of those Web sites. The materials at those Web sites are not part of the materials for this IBM product and use of
those Web sites is at your own risk.
IBM may use or distribute any of the information you supply in any way it believes appropriate without incurring any obligation
to you.
Licensees of this program who wish to have information about it for the purpose of enabling: (i) the exchange of information
between independently created programs and other programs (including this one) and (ii) the mutual use of the information which
has been exchanged, should contact:
IBM Corporation
Lotus Software
IBM Software Group
One Rogers Street
Cambridge, MA 02142
Such information may be available, subject to appropriate terms and conditions, including in some cases, payment of a fee.
36
The licensed program described in this document and all licensed material available for it are provided by IBM under terms of the
IBM Customer Agreement, IBM International Program License Agreement or any equivalent agreement between us.
Information concerning non-IBM products was obtained from the suppliers of those products, their published announcements or
other publicly available sources. IBM has not tested those products and cannot confirm the accuracy of performance,
compatibility or any other claims related to non-IBM products. Questions on the capabilities of non-IBM products should be
addressed to the suppliers of those products.
If you are viewing this information softcopy, the photographs and color illustrations may not appear.
Trademarks
IBM, the IBM logo, and ibm.com are trademarks or registered trademarks of International Business Machines Corporation in the
United States, other countries, or both. If these and other IBM trademarked terms are marked on their first occurrence in this
information with a trademark symbol (® or ™), these symbols indicate U.S. registered or common law trademarks owned by IBM
at the time this information was published. Such trademarks may also be registered or common law trademarks in other countries.
A current list of IBM trademarks is available on the Web at “Copyright and trademark information” at
www.ibm.com/legal/copytrade.shtml.
Linux is a registered trademark of Linus Torvalds in the United States, other countries, or both.
Microsoft and Windows are trademarks of Microsoft Corporation in the United States, other countries, or both.
Other company, product, or service names may be trademarks or service marks of others.
37