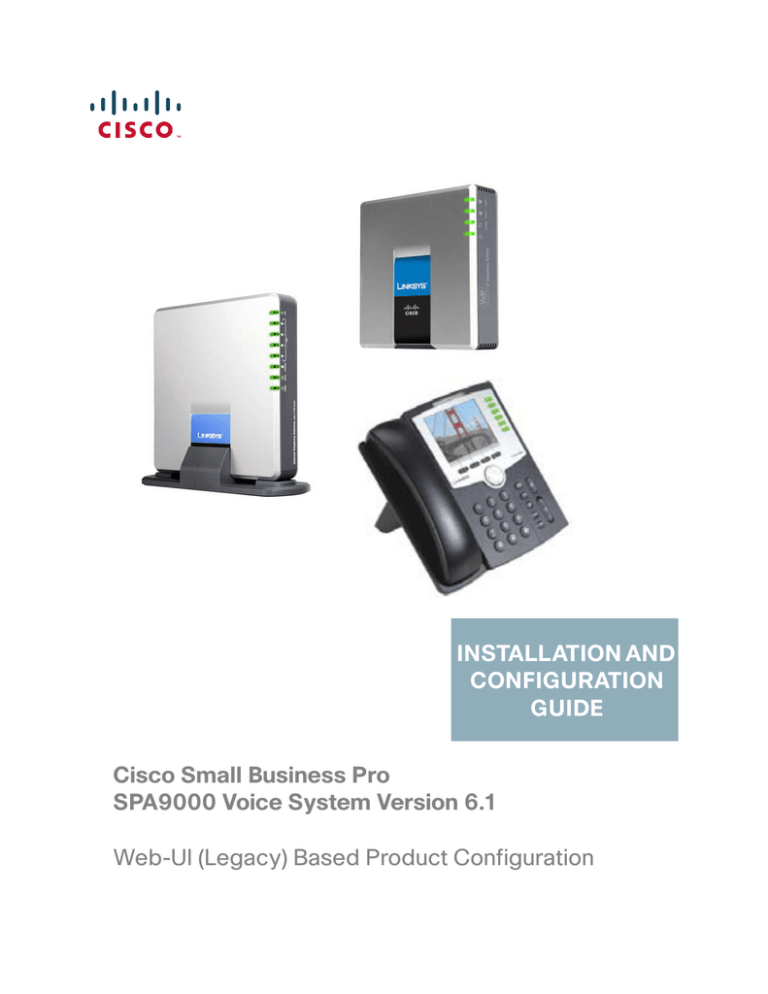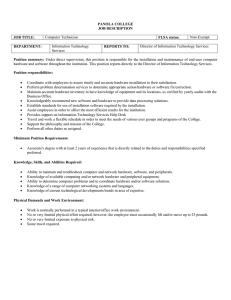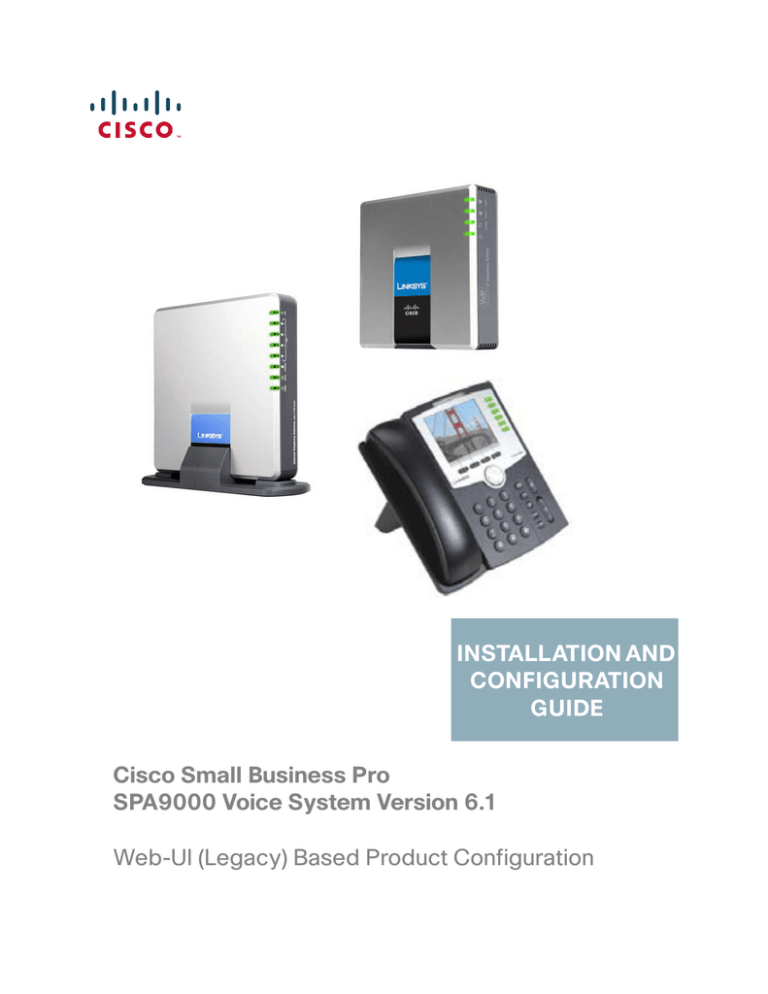
INSTALLATION AND
CONFIGURATION
GUIDE
Cisco Small Business Pro
SPA9000 Voice System Version 6.1
Web-UI (Legacy) Based Product Configuration
CCDE, CCSI, CCENT, Cisco Eos, Cisco HealthPresence, the Cisco logo, Cisco Lumin, Cisco Nexus, Cisco Nurse Connect, Cisco Stackpower, Cisco StadiumVision,
Cisco TelePresence, Cisco WebEx, DCE, and Welcome to the Human Network are trademarks; Changing the Way We Work, Live, Play, and Learn and Cisco Store are service marks;
and Access Registrar, Aironet, AsyncOS, Bringing the Meeting To You, Catalyst, CCDA, CCDP, CCIE, CCIP, CCNA, CCNP, CCSP, CCVP, Cisco, the Cisco Certified Internetwork
Expert logo, Cisco IOS, Cisco Press, Cisco Systems, Cisco Systems Capital, the Cisco Systems logo, Cisco Unity, Collaboration Without Limitation, EtherFast, EtherSwitch, Event
Center, Fast Step, Follow Me Browsing, FormShare, GigaDrive, HomeLink, Internet Quotient, IOS, iPhone, iQuick Study, IronPort, the IronPort logo, LightStream, Linksys,
MediaTone, MeetingPlace, MeetingPlace Chime Sound, MGX, Networkers, Networking Academy, Network Registrar, PCNow, PIX, PowerPanels, ProConnect, ScriptShare,
SenderBase, SMARTnet, Spectrum Expert, StackWise, The Fastest Way to Increase Your Internet Quotient, TransPath, WebEx, and the WebEx logo are registered trademarks of
Cisco Systems, Inc. and/or its affiliates in the United States and certain other countries.
All other trademarks mentioned in this document or website are the property of their respective owners. The use of the word partner does not imply a partnership relationship between
Cisco and any other company. (0903R)
© 2009 Cisco Systems, Inc. All rights reserved.
OL-17900-02
Contents
About This Document
vi
Purpose
vi
Audience
vii
Firmware
vii
Organization
viii
Document Conventions
Chapter 1: Getting Started
ix
13
Introduction to the SPA9000 Voice System
13
SPA9000 IP PBX
14
SPA400 SIP-PSTN Gateway and Voicemail Server
15
IP Phones and Accessories
15
Deployment Scenarios
15
PSTN Access and Local Voice Mail
16
ITSP Service Only
17
ITSP Service, PSTN Access and Local Voice Mail
18
ITSP Service, PSTN and ISDN Access and Local Voice Mail
19
Introducing Components of the SPA9000 Voice System
20
Getting to Know Your SPA9000
20
Getting to Know Your SPA400
22
Getting to Know Your IP Phones and Accessories
24
Getting to Know Your WRV200 Router
26
Getting to Know the SLM224P Switch
28
Chapter 2: Installation and Configuration Process Overview
31
A. Preparation
31
B. Connecting the Equipment
31
SPA9000 Voice System Installation and Configuration Guide for Web UI
i
Contents
C. Configuring Voice Services
31
D. Configuring Advanced Features
32
E. Localizing the System
32
Chapter 3: Preparation
33
Site Survey
33
System Design Considerations
34
Bandwidth Requirements and Call Capacity
34
Wide Area Network (WAN) Quality of Service
35
Network Setup Review
36
Infrastructure, Cabling and PSTN/ISDN Lines
36
NAT Mapping
37
Quality of Service
38
Local Area Network Design
38
Services and Equipment
39
Basic Services and Equipment
39
Cisco Equipment and Services
39
Downloading Firmware
Chapter 4: Connecting the Equipment
Connecting and Configuring the Switch
40
41
41
Connecting the Switch to the Router
42
Configuring the Switch
43
Installing the SPA9000
46
Connecting the SPA9000
47
Upgrading the Firmware for the SPA9000
48
Setting Up the WAN Connection for the SPA9000
51
SPA9000 Voice System Installation and Configuration Guide for Web UI
ii
Contents
Installing the IP Phones
53
Connecting an IP Phone to the Switch
54
Performing a Factory Reset
55
Connecting Optional Devices
55
Upgrading the Firmware for the IP Phones
56
Installing the SPA400
58
Connecting the SPA400 to the Switch
59
Configuring the SPA400 Network Connection
61
Upgrading the Firmware for the SPA400
63
Chapter 5: Configuring Phone Service and Voice Mail
Configuring the SPA9000
65
66
Configuring General Settings for SPA9000
66
Configuring Internet Phone Service (ITSP) on the SPA9000
68
Configuring SPA9000 Connectivity with the SPA400 for PSTN and
Voice Mail Service
70
Configuring SPA9000 Connectivity for PSTN Access Only
Configuring the SPA400
74
76
Configuring the SPA400 Network Connection
76
Configuring the SPA400 to Communicate with the SPA9000
78
Configuring the Voice Mail Server and Voice Mail Users
82
Setting Up Each Station
85
Enabling Remote Voice Mail Access (Optional)
88
Configuring Third-Party ISDN Gateways (Optional)
90
Outbound Call Routing
90
Configuring Steering Digits
91
Typical Outbound Call Routing Examples
93
Configuring Inbound Call Routing
Routing Calls to the Auto Attendant (Default)
SPA9000 Voice System Installation and Configuration Guide for Web UI
95
95
iii
Contents
Routing Calls to a Receptionist, Extension, or Hunt Group
96
Using Direct Inward Dialing to Phone Extensions
98
Chapter 6: Configuring Special Features
101
Using the Internal Music Source for Music On Hold
101
Configuring the SPA932 Sidecar to Work with the SPA9000
103
Managing Inbound Calls with Hunt Groups
109
Syntax for Hunt Rules
110
Examples for Hunt Rules
111
Creating a Hunt Rule
113
Managing Inbound Calls with Shared Line Appearances
About Shared Line Appearances
Chapter 7: Localization
115
115
119
Localizing the SPA9000 Auto Attendant Prompts
119
Local Time Configuration
122
Configuring the SPA9000 and SPA9xx Call Progress Tones
122
Localizing the SPA400 Voice Mail Prompts
128
Localizing the SPA400 Call Disconnect Tones
129
Localizing the SPA400 Caller ID Method
131
Appendix A: Installation Workbook
133
Appendix B: Troubleshooting
148
Appendix C: Where to Go From Here
157
Product Resources
SPA9000 Voice System Installation and Configuration Guide for Web UI
157
iv
Contents
Related Documentation
158
SPA9000 Voice System Installation and Configuration Guide for Web UI
v
Preface
About This Document
The SPA9000 Voice System Installation and Configuration Guide for Web UI is
intended to help VARs and Service Providers to manage and configure the
SPA9000 Voice System. This preface provides helpful information about this guide
and other resources that are available to you. Before you begin to use this guide,
refer to the following topics:
•
“Purpose,” on page vi
•
“Audience,” on page vii
•
“Firmware,” on page vii
•
“Organization,” on page viii
•
“Document Conventions,” on page ix
•
“Finding Information in PDF Files,” on page x
Purpose
This document provides information that an administrator needs to configure the
SPA9000 Voice System, which typically consists of a SPA9000 IP PBX, one or
more SPA900 Series IP phones, and the optional SPA400 PSTN gateway and
voice mail server. This guide focuses primarily on the tasks that an administrator
performs to configure a SPA9000 with the SPA9000 administration web server.
NOTE This guide does not cover initial installation and configuration, SPA900 Series
phone configuration, the Setup Wizard, or provisioning. See “Related
Documentation,” on page158.
SPA9000 Voice System Installation and Configuration Guide for Web UI
vi
Preface
Audience
This document is written for the following audience:
•
Service providers who offer services using the SPA9000 Voice System
•
VARs and resellers who need configuration references for the SPA9000 Voice
System
•
System administrators or anyone who installs and manages the SPA9000
Voice System
NOTE This guide does not provide the configuration information required by specific
service providers. Please consult with the service provider for specific service
parameters.
Firmware
This guide describes the features that are available in the following firmware
releases.
Product
Firmware Version
SPA9000
6.1.5
SPA400
1.1.2.2
SPA901
5.1.5
SPA921/SPA941
5.1.8
SPA922/942
6.1.3
SPA962
6.1.3
WIP310
5.0.8
SPA9000 Voice System Installation and Configuration Guide for Web UI
vii
Preface
Organization
The information in this guide is organized into the following chapters and
appendices:
Chapter
Description
Chapter 1, “Getting Started”
This chapter introduces you to the SPA9000
Voice System by describing the components
and presenting several deployment scenarios.
Chapter 2, “Installation and
Configuration Process
Overview”
This chapter provides an overview of the
installation and configuration process.
Chapter 3, “Preparation”
This chapter is essential reading before you
begin installing the equipment or configuring the
system. To ensure that the installation process
goes smoothly, verify that you have the required
services, equipment, and information.
Chapter 4, “Connecting the
Equipment”
This chapter explains how to connect your
equipment and upgrade the firmware. At the end
of each section, you verify that the installation is
progressing correctly.
Chapter 5, “Configuring
Phone Service and Voice
Mail”
This chapter guides you through the basic tasks
that are required to get your voice system
running. After you complete these procedures,
users will be able to place and receive calls from
the ITSP and from the PSTN. Callers will be able
to leave voice mail, and users will be able to
retrieve it.
Chapter 6, “Configuring
Special Features”
This chapter helps you to get started setting up
various features that may be useful to your
customer.
Chapter 7, “Localization”
This chapter explains how to localize your
SPA9000 Voice System with the language files,
tones, and ring patterns for your region.
SPA9000 Voice System Installation and Configuration Guide for Web UI
viii
Preface
Chapter
Description
Appendix A, “Installation
Workbook”
This workbook is intended to help you to record
information about the customer’s network
environment as well as the order and service
information, before installing the SPA9000 Voice
System. By using this workbook, you can
minimize the installation time and ensure that all
setup requirements are met.
Appendix B,
“Troubleshooting”
This appendix provides solutions to problems
that may occur during the installation and
operation of the SPA9000 Voice System.
Appendix C, “Where to Go
From Here”
This appendix provides links to other resources
tha may be helpful to you.
Document Conventions
The following table describes the typographic conventions that are used in this
document.
Typographic
Element
Meaning
Boldface
May indicate either of the following:
Italic
•
A user interface element that you need to click, select, or
otherwise act on
•
A literal value to be entered in a field.
May indicate either of the following:
•
•
Monospaced
Font
A variable that should be replaced with a literal value.
The name of a page, section, or field in the user interface
Indicates code samples or system output.
SPA9000 Voice System Installation and Configuration Guide for Web UI
ix
Preface
Finding Information in PDF Files
The SPA9000 Voice System documents are published as PDF files. The PDF Find/
Search tool within Adobe® Reader® lets you find information quickly and easily
online. You can perform the following tasks:
•
Search an individual PDF file.
•
Search multiple PDF files at once (for example, all PDFs in a specific folder or
disk drive).
•
Perform advanced searches.
Finding Text in a PDF
Follow this procedure to find text in a PDF file.
STEP 1
Enter your search terms in the Find text box on the toolbar.
NOTE By default, the Find tool is available at the right end of the Acrobat toolbar. If
the Find tool does not appear, choose Edit > Find.
STEP 2
Optionally, click the arrow next to the Find text box to refine your search by
choosing special options such as Whole Words Only.
STEP 3
Press Enter.
STEP 4
Acrobat displays the first instance of the search term.
STEP 5
Press Enter again to continue to more instances of the term.
SPA9000 Voice System Installation and Configuration Guide for Web UI
x
Preface
Finding Text in Multiple PDF Files
The Search window lets you search for terms in multiple PDF files that are stored
on your PC or local network. The PDF files do not need to be open.
STEP 1
Start Acrobat Professional or Adobe Reader.
STEP 2
Choose Edit > Search, or click the arrow next to the Find box and then choose
Open Full Acrobat Search.
STEP 3
In the Search window, complete the following steps:
a. Enter the text that you want to find.
b. Choose All PDF Documents in.
From the drop-down box, choose Browse for Location. Then choose the
location on your computer or local network, and click OK.
c. If you want to specify additional search criteria, click Use Advanced Search
Options, and choose the options you want.
d. Click Search.
SPA9000 Voice System Installation and Configuration Guide for Web UI
xi
Preface
STEP 4
When the Results appear, click + to open a folder, and then click any link to open
the file where the search terms appear.
For more information about the Find and Search functions, see the Adobe Acrobat
online help.
SPA9000 Voice System Installation and Configuration Guide for Web UI
xii
1
Getting Started
This chapter introduces you to the SPA9000 Voice System by describing the
components and presenting several deployment scenarios.
NOTE This chapter is essential reading before you begin installing the equipment or
configuring the system.
•
“Introduction to the SPA9000 Voice System,” on page13
•
“Deployment Scenarios,” on page15
•
“Introducing Components of the SPA9000 Voice System,” on page 20
Introduction to the SPA9000 Voice System
The SPA9000 Voice System is an affordable and feature-rich IP telephone system
that is designed especially for the Small and Home Office. The SPA9000 Voice
System uses standard TCP/IP protocols and can provide global connectivity
through any Internet Telephony Service Provider (ITSP) that supports the Session
Initiation Protocol (SIP).
At minimum, the SPA9000 Voice System includes a SPA9000 IP PBX and one or
more SPA900 series IP phones. These devices are connected through a switch to
a local area network. With an Internet connection, the SPA9000 Voice System can
subscribe to ITSP services to take advantage of low calling rates. With the
SPA400, the SPA9000 Voice System can connect to the Public Switched
Telephone Network (PSTN) to support analog phone lines. See Figure 1 “SPA9000
Voice System with the SPA9000 and SPA400” on page14 to learn more about a
typical deployment.
SPA9000 Voice System Installation and Configuration Guide for Web UI
13
Getting Started
Introduction to the SPA9000 Voice System
Figure 1
1
SPA9000 Voice System with the SPA9000 and SPA400
SPA9000 IP PBX
The SPA9000 is an IP PBX that supports up to 16 phones. It also has a built-in
Analog Telephone Adapter (ATA) with two FXS ports for analog telephones, fax
devices, or an external music source for the music on-hold service. Devices
connected to the FXS ports are not included in the device count.
The SPA9000 has four line interfaces, which can be configured in any combination
for ITSP service, ISDN access, SPA400 PSTN access, or SPA400 voice mail
service. A different ITSP account can be configured on each line interface. If a
service provider supplies a group of sequential direct inward dial (DID) phone
numbers (such as 408-555-0100 through 555-0145) the SPA9000 can support all
of the assigned numbers on a single line interface.
SPA9000 Voice System Installation and Configuration Guide for Web UI
14
1
Getting Started
Deployment Scenarios
The SPA9000 includes an Auto Attendant service that plays pre-recorded voice
messages to offer the caller a menu of choices and to direct the call. When the
Auto-Attendant is enabled, it parses and operates on user key presses according
to the rules that are specified in the Auto Attendant script.
SPA400 SIP-PSTN Gateway and Voicemail Server
The SPA400 provides a SIP-PSTN gateway for voice connectivity between the
PSTN and the local client stations that are connected to the SPA9000. It also
includes an integrated voice mail application that supports up to 32 voice mail
accounts with customized greetings, providing the ability to receive and playback
voice mail messages.
Each SPA400 occupies one of the four line interfaces on the SPA9000. The
SPA400 has four ports for that can be connected to PSTN or ISDN lines.
IP Phones and Accessories
The SPA9000 Voice System supports any of the Cisco SPA900 Series SIP IP
Phones, as well as the Cisco WIP310 Wireless IP Phone.
NOTE This guide explains how to configure the SPA9000 and the SPA400 to support the
calling features on the phones. For more information about the phones, see the
SPA9x2 Phone Administration Guide, the SPA9x2 Phone User Guide, and the
Cisco Wireless-G IP Phone User Guide.
Deployment Scenarios
The SPA9000 Voice System can meet the calling needs of many small businesses.
Various deployment scenarios are possible. This section includes the following
examples:
•
“PSTN Access and Local Voice Mail,” on page16
•
“ITSP Service Only,” on page17
•
“ITSP Service, PSTN Access and Local Voice Mail,” on page18
•
“ITSP Service, PSTN and ISDN Access and Local Voice Mail,” on page19
SPA9000 Voice System Installation and Configuration Guide for Web UI
15
1
Getting Started
Deployment Scenarios
PSTN Access and Local Voice Mail
In this scenario, the customer requires a robust phone system but is not using VoIP
services. The SPA9000 Voice System is deployed with a SPA9000 IP PBX, one
SPA400 for PSTN access with four FXO ports, and another SPA400 for local voice
mail service. Up to 16 IP phones can be installed. Optionally, analog phones or fax
machines (not illustrated) can be connected to the two phone ports on the
SPA9000.
SPA9000 Voice System Installation and Configuration Guide for Web UI
16
1
Getting Started
Deployment Scenarios
ITSP Service Only
In this scenario, a customer has no legacy telephone numbers and either needs no
voice mail at all or has voice mail hosted by the ITSP. The SPA9000 Voice System
is deployed with the SPA9000 IP PB and VoIP service. Up to 16 IP phones can be
installed. Optionally, analog phones or fax machines (not illustrated) can be
connected to the two phone ports on the SPA9000.
SPA9000 Voice System Installation and Configuration Guide for Web UI
17
1
Getting Started
Deployment Scenarios
ITSP Service, PSTN Access and Local Voice Mail
In this scenario, the customer wants to use ITSP service for reduced long distance
fees but needs to support legacy local telephone numbers (for example, to receive
calls to a legacy telephone number or to place outbound calls in the local area).
This customer also prefers local voice mail service. The SPA9000 Voice System is
deployed with the SPA9000 IP PBX, VoIP service, one SPA400 unit for voice mail
service, and another SPA400 unit for PSTN access with four FXO ports. Up to 16 IP
phones can be installed. Optionally, analog phones or fax machines (not illustrated)
can be connected to the two phone ports on the SPA9000.
SPA9000 Voice System Installation and Configuration Guide for Web UI
18
1
Getting Started
Deployment Scenarios
ITSP Service, PSTN and ISDN Access and Local Voice Mail
In this scenario, the customer takes full advantage of the SPA9000 Voice System
solution. This customer has the SPA9000 IP PBX, VoIP service, one SPA400 unit for
voice mail service, and another SPA400 for PSTN access with four FXO ports. In
addition, this installation includes an ISDN Gateway for ISDN BRI access with four
BRI ports. Up to 16 IP phones can be installed. Optionally, analog phones or fax
machines (not illustrated) can be connected to the two phone ports on the
SPA9000.
SPA9000 Voice System Installation and Configuration Guide for Web UI
19
1
Getting Started
Introducing Components of the SPA9000 Voice System
Introducing Components of the SPA9000 Voice System
This section describes the features of the components of the SPA9000 Voice
System, including the SPA9000, the SPA400, and the various models of SPA9xx
phones.
•
“Getting to Know Your SPA9000,” on page 20
•
“Getting to Know Your SPA400,” on page 22
•
“Getting to Know Your IP Phones and Accessories,” on page 24
•
“Getting to Know Your WRV200 Router,” on page 26
•
“Getting to Know the SLM224P Switch,” on page 28
Getting to Know Your SPA9000
The SPA9000 is an IP PBX system with high-end features comparable to
traditional large business voice services. This section describes the LEDs on the
front panel and the ports on the back panel of the device.
SPA9000 Front Panel
LED
Description/Notes
POWER
•
Green: The device is receiving power and is connected
to the Internet.
•
Flashing Green: The device is receiving power but is not
connected to the Internet.
•
Unlit: The device is not receiving power.
SPA9000 Voice System Installation and Configuration Guide for Web UI
20
1
Getting Started
Introducing Components of the SPA9000 Voice System
LED
Description/Notes
INTERNET
•
•
Green: The device is connected to the Internet.
•
•
Unlit: The device is not connected to the Internet.
•
Unlit: The phone is on hook but is not registered with an
active Internet phone service account.
•
Flashing Green: The phone is off hook.
PHONE 1, PHONE 2
Flashing Green: The device is experiencing network
activity.
Green: The phone is on hook and is registered with an
active Internet phone service account.
SPA9000 Back Panel
Port
Description/Notes
PHONE 1, PHONE 2
Use these ports to connect analog phones or fax
machines to your IP phone account.
ETHERNET
The use of this port is deprecated. You can use it for
direct connection of an administration computer, but
the recommended best practice is connect your
administration computer to a LAN switch that is
connected to the SPA9000’s INTERNET port.
INTERNET
Use this port to connect the SPA9000 to the Local Area
Network (LAN). The cable may be connected to a
switch, router or Integrated Access Device.
POWER
Use this port to connect to the external Power adapter
(PA100).
SPA9000 Voice System Installation and Configuration Guide for Web UI
21
1
Getting Started
Introducing Components of the SPA9000 Voice System
Getting to Know Your SPA400
The SPA400 provides the SPA9000 access to the PSTN by connecting the FXO
ports to analog lines. The SPA400 also has a built-in voice mail server.
This section describes the LEDs on the front panel and the ports on the back panel
of the device.
SPA400 Front Panel
LED
Description/Notes
POWER
•
Steady green: The SPA400 is receiving power and is
connected to the Internet.
•
Flashing: The SPA400 is not connected to the Internet,
booting, or upgrading firmware.
•
•
•
Steady green: The SPA9000 is registered to the SPA400.
•
Flashing: Network activity is occurring over the
ETHERNET port.
•
•
•
•
•
Steady green: The line is active.
STATUS
ETHERNET
LINE 1, 2, 3, 4
USB
Flashing: The SPA9000 is not registered to the SPA400.
Steady green: The SPA400 has an active connection
through the Ethernet port.
Flashing: The line is ringing.
Off: The line is idle.
Steady green: The USB voice mail module is registered.
Off: No module is detected.
SPA9000 Voice System Installation and Configuration Guide for Web UI
22
1
Getting Started
Introducing Components of the SPA9000 Voice System
SPA400 Back Panel
Port
Description/Notes
USB
Use this port for the USB voice mail module, which
contains the voice mail prompts and provides the
storage location for saving voice mailbox messages.
ETHERNET
Use this port to connect to the Local Area Network
(LAN) for communications with SPA9000.
LINE 1, 2, 3, 4
These FXO ports are used to connect to an analog
phone lines.
RESET
This button is used to reset the device.
POWER
Use this port to connect to the external Power adapter
(PA100).
SPA9000 Voice System Installation and Configuration Guide for Web UI
23
1
Getting Started
Introducing Components of the SPA9000 Voice System
Getting to Know Your IP Phones and Accessories
Cisco provides a variety of phone models to suit the needs of small businesses.
The following table provides a comparison of Cisco IP phones and accessories
that can be used with the SPA9000 Voice System.
Product
RJ-45
Voice
Lines
Additional
Features/Notes
SPA922*
2
1
One-line IP phone
with Power over
Ethernet (PoE)
support
SPA942*
2
4
Four-line IP phone
with Power over
Ethernet (PoE)
support
SPA962*
2
6
Six-line IP Phone
with high-resolution
color display and
Power over Ethernet
(PoE) support
WIP310
N/A
1
Wireless-G IP phone
SPA9000 Voice System Installation and Configuration Guide for Web UI
24
1
Getting Started
Introducing Components of the SPA9000 Voice System
Product
RJ-45
Voice
Lines
Additional
Features/Notes
SPA932
—
—
Attendant console
(sidecar) for SPA962
with 32 buttons and
LEDs for monitoring
and call transfer
POES5
1
N/A
Provides an 802.3af
PoE port for
connection back to a
PoE switch for
SPA9000 and
SPA400
WBP54G
1
N/A
Converts your IP
phone into a wireless
device, so it can
connect to your
wireless network
without an Ethernet
cable
NOTE * SPA922/942/962 do not include an external power adapter. If you are using a non-
PoE switch, a PA100 power adapter is required.
SPA9000 Voice System Installation and Configuration Guide for Web UI
25
1
Getting Started
Introducing Components of the SPA9000 Voice System
Getting to Know Your WRV200 Router
WRV200 is a VPN router with a Wireless-G access point for small offices and
home offices. It is strongly recommended for use with the SPA9000 Voice System.
NOTE A Wireless-G router is required if you are using wireless components such as the
WIP310 telephone.
WRV200 Front Panel
LED/Port
Description
POWER
•
•
•
•
Green: The router is receiving power.
•
Green: The router is connected to a Broadband Access
device at the indicated speed (10, 100, 1000).
•
Flashing Green: The router is transmitting or receiving
data over the INTERNET port.
DMZ
INTERNET
Flashing Green: The router is running a diagnostic test.
Green: The router has an available DMZ port.
Flashing Green: The router is sending or receiving data
over the DMZ port.
SPA9000 Voice System Installation and Configuration Guide for Web UI
26
1
Getting Started
Introducing Components of the SPA9000 Voice System
LED/Port
Description
Wireless
•
•
1-4 (Ethernet)
Green: The router has a successful wireless connection.
Flashing Green: The Router is actively sending or
receiving data over the wireless network.
These four LEDs correspond to the router’s four
Ethernet ports.
•
Green: The Router is connected to a device through the
corresponding port (1, 2, 3, or 4).
•
Flashing Green: The Router is actively sending or
receiving data over the corresponding port.
WRV200 Back Panel
SPA9000 Voice System Installation and Configuration Guide for Web UI
27
1
Getting Started
Introducing Components of the SPA9000 Voice System
LED/Port
Description
POWER
This port is used to connect the router to AC power,
using the provided power cable.
RESET
•
•
The Reset button has two functions:
•
If you are experiencing extreme problems with the
router and have tried all other troubleshooting measures,
press and hold in the Reset button for 10 seconds. This
action restores the factory defaults and clears all of the
Router’s settings, such as port forwarding or a new
password.
If the Router is having problems connecting to the
Internet, press the Reset button for just a second with a
paper clip or a pencil tip. This is similar to pressing the
Reset button on your PC to reboot it.
INTERNET
Use this port to connect the router to a Broadband
Access device.
1-4 (Ethernet)
Use these ports to connect the router to network
devices, such as PCs, print servers, or additional
switches.
Getting to Know the SLM224P Switch
The SLM224P switch has 24 10/100 Copper ports with two shared Gigabit
copper or optical SFP ports (combo ports) for connecting the switch to the core
network.
NOTE In this guide, the SLM224P switch is used in all examples and illustrations. However,
various Cisco switches can be used with the SPA9000 Voice System. Cisco
recommends use of SLMxxxP, SRWxxxP and SRWxxxMP switch product families
with the SPA9000 Voice System.
SPA9000 Voice System Installation and Configuration Guide for Web UI
28
1
Getting Started
Introducing Components of the SPA9000 Voice System
SLM224P Front Panel
LED/Port
Description
SYSTEM
•
•
Green: Power is being supplied to the switch.
•
Green: The switch has a functional 10/100 Mbps
network link through the corresponding port with an
attached device.
•
Flashing: The switch is actively sending or receiving data
over the corresponding port.
POE (1-6, 13-18)
•
Flashing Amber: Power is being supplied to an attached
powered device (PD) on the corresponding port (1
through 6, 13 through 18).
100M (7-12, 19-24)
•
Amber: The switch has a functional 100 Mbps
connection on the corresponding port (7 through 12, 19
through 24) with an attached device.
LINK/ACT (G1-G2)
•
Green: Lights up to indicate a functional 10/100/1000
Mbps network link through the corresponding port (G1
through G2) with an attached device.
•
Flashing Green: The switch is actively sending or
receiving data over the corresponding port.
GIGABIT (G1-G2)
•
Amber: The switch has a functional 1000 Mbps
connection on the corresponding port with an attached
device.
RESET
•
To reboot the switch, press and hold the Reset button for
approximately five seconds.
•
To reset the Switch settings to the factory defaults,
press and hold the Reset Button for approximately ten
seconds.
LINK/ACT (1-24)
Solid Amber: The switch is performing the Power-On
Self Test (POST).
SPA9000 Voice System Installation and Configuration Guide for Web UI
29
1
Getting Started
Introducing Components of the SPA9000 Voice System
LED/Port
Description
ETHERNET (1-24)
The Switch is equipped with 24 auto-sensing, Ethernet
network ports, which use RJ-45 connectors. The Fast
Ethernet ports support network speeds of 10 Mbps,
100 Mbps, or 1000 Mbps. They can operate in halfand full-duplex modes. Auto-sensing technology
enables each port to automatically detect the speed of
the device connected to it (10 Mbps, 100 Mbps, or
1000 Mbps), and adjust its speed and duplex
accordingly.
G1-G2
The switch is equipped with 2 auto-sensing 10 Mbps,
100 Mbps, or 1000 Mbps Gigabit Ethernet network
ports, which use RJ-45 connectors. They can operate
in half- and full-duplex modes.
mini-GBIC (1-2)
The mini-GBIC (gigabit interface converter) port is a
connection point for a mini-GBIC expansion module, so
the switch can be uplinked via fiber to another switch.
SLM224P Back Panel
The back panel has one port, the Power port, which is used to connect the power
cord.
SPA9000 Voice System Installation and Configuration Guide for Web UI
30
2
Installation and Configuration Process
Overview
This chapter provides an overview of the installation and configuration process.
A. Preparation
In Chapter 3, “Preparation,” you learn about the equipment and service
requirements, bandwidth requirements, call capacity, and related topics , to ensure
that the system is well designed to meet the needs of the customer. This chapter
also describes basic procedures such as downloading firmware, which should be
completed before you begin installing the equipment.
B. Connecting the Equipment
In this phase, you physically connect the SPA9000 Voice System equipment to the
LAN. Chapter 4, “Connecting the Equipment” explains how to connect the
SPA9000, which provides the PBX service for the phones, and the SPA400, which
provides voice mail service and PSTN access. You also learn how to install the IP
phones and any accessories such as PoE adapters and wall-mount brackets. You
also upgrade the firmware with the new files that you downloaded during the
Preparation phase.
C. Configuring Voice Services
After you connect the equipment, you need to configure voice features such as
ITSP service, PSTN access, and voice mail service.Chapter 5, “Configuring
Phone Service and Voice Mail” guides you through these steps. You also set up
call routing for outbound and inbound calls.
SPA9000 Voice System Installation and Configuration Guide for Web UI
31
Installation and Configuration Process Overview
D. Configuring Advanced Features
2
D. Configuring Advanced Features
Now you are ready to begin configuring advanced features, depending on the
business needs. In Chapter 6, “Configuring Special Features,” you learn how to
configure Music On Hold, to set up the SPA962 phone with the SPA932 attendant
console, and to route calls with hunt groups and shared line appearances.
E. Localizing the System
For customers outside North America, you need to localize the system. Chapter 7,
“Localization,” guides you through the steps.
SPA9000 Voice System Installation and Configuration Guide for Web UI
32
3
Preparation
This chapter is essential reading before you begin installing the equipment or
configuring the system. To ensure that the installation process goes smoothly,
verify that you have the required services, equipment, and information.
Refer to the following topics:
•
“Site Survey,” on page 33
•
“System Design Considerations,” on page 34
•
“Network Setup Review,” on page 36
•
“Quality of Service,” on page 38
•
“Local Area Network Design,” on page 38
•
“Services and Equipment,” on page 39
Site Survey
The site surveys consists of gathering relevant information about the customer, the
existing infrastructure, the network, the telephone equipment, and the available
services. This survey helps you to prepare for the installation of the SPA9000
Voice System (for example, ordering the Cisco SPA devices from the distribution
channel) and to anticipate the design considerations. The site survey can be
conducted on the customer premises or remotely over the phone and email.
Various site survey templates can be used. Appendix A, “Installation Workbook,”
contains a site survey template example that you can use to record the customer
information.
SPA9000 Voice System Installation and Configuration Guide for Web UI
33
3
Preparation
System Design Considerations
System Design Considerations
When installing and configuring the SPA9000 Voice System, it is necessary to
analyze and meet some design considerations to ensure the best quality and user
experience. The design considerations cover available bandwidth and quality of
service.
Bandwidth Requirements and Call Capacity
The available connection bandwidth determines the maximum number of
simultaneous calls that the system can support with the appropriate audio quality.
Before installing and configuring the Cisco SPA devices, use this information to
determine the maximum number of simultaneous VoIP connections that the
system can support. For asymmetric connections, such as ADSL, the maximum
number of calls is determined by the upstream bandwidth. In general it is a good
practice to use no more than 75% of the total available bandwidth for calls. This
provides space for data traffic and helps ensure good voice quality.
NOTE Some ITSP SIP trunk services limit the maximum number of simultaneous calls.
Please check with your Service Provider to understand the maximum number of
simultaneous calls each SIP trunk supports.
The following table provides the approximate bandwidth budget for different
codecs.
Codec
Approximate bandwidth
budget for each side of
conversation
2 calls
4 calls
6 calls
8 calls
G.711
110 kbps
220
kbps
440
kbps
660
kbps
880
kbps
G.72640
87 kbps
174
kbps
348
kbps
522
kbps
696
kbps
G.72632
79 kbps
158
kbps
316
kbps
474
kbps
632
kbps
G.72624
71 kbps
142
kbps
284
kbps
426
kbps
568
kbps
SPA9000 Voice System Installation and Configuration Guide for Web UI
34
3
Preparation
System Design Considerations
Codec
Approximate bandwidth
budget for each side of
conversation
2 calls
4 calls
6 calls
8 calls
G.72616
63 kbps
126
kbps
252
kbps
378
kbps
504
kbps
G.729
55 kbps
110
kbps
220
kbps
330
kbps
440
kbps
For more information about bandwidth calculation, refer to the following web sites:
www.erlang.com/calculator/lipb/
www.bandcalc.com/
Wide Area Network (WAN) Quality of Service
You can choose from several types of broadband access technologies to provide
symmetric or asymmetric connectivity to a small business. These technologies
vary on the available bandwidth and on the quality of service. It is generally
recommended that you use broadband access with a Service Level Agreement
that provides quality of service. If there is not a Service Level Agreement with
regard to the broadband connection quality of service, the downstream audio
quality may be affected negatively under heavy load conditions (bandwidth
utilization beyond 80%).
To eliminate or minimize this effect, Cisco recommends one of the following
actions:
•
For broadband connections with a bandwidth lower than 2 Mbps, perform the
call capacity calculations by assuming a bandwidth value of 50% of the
existing broadband bandwidth. For example, in the case of a 2 Mbps uplink
broadband connection, assume 1 Mbps. Limit the uplink bandwidth in the
Integrated Access Device to this value. This setting helps to maintain the
utilization levels below 60%, thus reducing jitter and packet loss.
•
Use an additional broadband connection for voice services only. A separate
connection is required when the broadband connection services do not offer
quality of service and when it is not possible to apply the above mentioned
utilization mechanism.
SPA9000 Voice System Installation and Configuration Guide for Web UI
35
3
Preparation
Network Setup Review
Network Setup Review
The Local Area Network (LAN) is the communication platform used by the
SPA9000 Voice System for allowing communications among the telephone users
and between the telephone users and the external VoIP, PSTN or/and ISDN
network services. This LAN is composed of the data wiring (UTP cabling),
networking equipment (switches and routers/access device) and the
telecommunication (PSTN or ISDN) lines.
The Local Area Network (LAN) may be already installed or it can be installed and
configured at the time of installing the SPA9000 Voice System. Below are the
general recommendations to ensure proper operation of the SPA9000 Voice
System.
Infrastructure, Cabling and PSTN/ISDN Lines
•
AC outlets: Ensure there is an AC outlet available for every LAN and Cisco SPA
component that requires AC power. If you are using a Power over Ethernet
switch, SPA9x2 phones do not require an AC outlet as they are powered by the
switch.
•
Ethernet cabling: Ensure there is a Ethernet cabling system and that there is an
outlet for each Cisco SPA device. It is recommended that Ethernet cables are
UTP CAT 5e or better.
•
PSTN and ISDN lines: Ensure that the lines are operative and that any features,
such as caller identification, operate properly before starting the installation.
Ensure that the cables are available in the location where you are installing the
Cisco SPA devices.
•
UPS: If you are using an Uninterrupted Power Supply (UPS) mechanism, ensure
that the SPA9000 Voice System design is covered by securing the router and
switch AC connections and the Cisco SPA devices and by using the Power
over Ethernet adapter (POES5) for the non-POE products (SPA9000, SPA400,
SPA9x1 phones). Also ensure that devices such as the WAN modem, CSU/
DSU, or DDS modem are connected to the UPS.
SPA9000 Voice System Installation and Configuration Guide for Web UI
36
3
Preparation
Network Setup Review
NAT Mapping
Network Address Translation (NAT) is a function that allows multiple devices to
share the same public, routable, IP address to establish connections over the
Internet. NAT is present in many broadband access devices to translate public and
private IP addresses. To enable VoIP to co-exist with NAT, some form of NAT
traversal is required.
Some ITSPs provide NAT traversal, but some do not. If your ITSP does not provide
NAT traversal, you have several options.
•
NAT mapping with SIP-ALG router: Use a router such as the WRV200, which
has a SIP ALG (Application Layer Gateway). With a SIP ALG in the router, you
have more choices in selecting an ITSP.
•
ITSP that supports NAT mapping through a Session Border Controller: With
NAT mapping provided by the ITSP, you have more choices in selecting a
router.
•
NAT mapping with the SPA9000 EXT IP setting: Configuring NAT mapping in
the SPA9000 is recommended only if the ITSP network does not provide a
Session Border Controller functionality. If this is the case, and if the external
(public) IP address is static, then Cisco recommends mapping a static
(permanent) IP address on the SPA9000. Instructions are available in the
SPA9000 Voice System Administration Guide.
•
Configuring NAT Mapping with Simple Traversal of UDP through NAT (STUN):
Configuring NAT mapping in the SPA9000 is recommended only if the ITSP
network does not provide a Session Border Controller functionality. If this is the
case, and if the external (Public) IP address is assigned dynamically by the
network (and the router uses asymmetric NAT mechanism), it is possible to use
STUN as a mechanism to discover the NAT mapping in SPA9000. This method
is considered a practice of last resort and should be used only if the other
methods are unavailable. For more information, see the SPA9000 Voice System
Administration Guide.
SPA9000 Voice System Installation and Configuration Guide for Web UI
37
3
Preparation
Quality of Service
Quality of Service
Cisco recommends using the SPA9000 Voice System with QoS-capable
networking equipment that can prioritize the VoIP application traffic. QoS features
are available on many Cisco data networking switches (such as the SLM224P) and
routers (such as WRV200). A QoS-enabled router prioritizes the packets going
upstream to the Internet Service Provider. QoS can be enforced using either DSCP
(Diffserv Codepoint) ToS (Type of Service) or 802.1 Q/p VLAN ID and priority
setting. DSCP ToS is recommended for its simplified setup.
Instructions for the SLM224P are provided in this guide.
Local Area Network Design
Use the following guidelines to manage the LAN setup for the SPA9000 Voice
System.
•
Ensure that all Cisco SPA devices are located in the same local area network
subnet.
•
Although all Cisco SPA devices support static IP addressing, we recommend
using a DHCP server to add IP telephones to the system. Ensure that the DHCP
server can assign enough IP addresses to serve the Cisco IP phones and the
existing networked components such as PCs, servers, and so on.
•
If you are using DHCP, use a long lease time. Cisco IP phones may reboot on the
event of an IP address change because of lease time expiration.
•
Use stable DNS server addresses for URL name resolution. Your Internet
Service Provider can provide the primary and secondary DNS server IP
addresses.
SPA9000 Voice System Installation and Configuration Guide for Web UI
38
3
Preparation
Services and Equipment
Services and Equipment
To install and configure SPA9000 Voice System, you need the following services
and equipment.
Basic Services and Equipment
The following basic services and equipment are required:
•
An Integrated access device or modem for broadband access to the Internet;
business grade account recommended
•
Internet Telephony Service Provider (ITSP) for Voice Over IP telephone service,
supporting a “bring your own device” model
You must have at least the following information about your account:
•
SIP Proxy (IP address or name)
•
Account Information and Password
•
Computer with Microsoft Windows XP or Windows Vista (for system
configuration)
•
Analog phone for administrative use with the SPA9000 Interactive Voice
Response (IVR) system
•
Uninterruptible Power Source (UPS), recommended for devices such as the
Integrated Access Device, network switch, router, and PoE switch to ensure
continuous operation during a power failure
Cisco Equipment and Services
The following Cisco equipment is recommended:
•
SPA9000 IP PBX
One SPA9000 unit is required for IP PBX features. Only one SPA9000 is
supported.
•
SPA400 PSTN Gateway and Voice Mail Server
It is recommended that you install one SPA400 unit exclusively for voice mail
service and one or more additional SPA400 units for PSTN access. Each unit
has four FXO ports and occupies one line interface on the SPA9000. With ITSP
SPA9000 Voice System Installation and Configuration Guide for Web UI
39
3
Preparation
Downloading Firmware
service taking one line interface on the SPA9000, up to three SPA400 units can
be installed. With no ITSP service, up to four SPA400 units can be installed.
•
SPA9xx series IP phones
The SPA9x1 series phones require access to power outlets. The SPA9x2
series phones can receive power from a Power over Ethernet (PoE) switch and
are not supplied with power supplies. If you are not using the recommended
PoE switch, you need to purchase a suitable power supply or power injector
for the SPA9x2 phones.
•
Switch (example: SLM224P)
•
Router (example: WRV200)
•
Optional POES5 Power over Ethernet adapters, for providing POE-derived
power to non-POE devices such as SPA9000, SPA400 and SPA9x1, in case
UPS is available.
•
Optional WBP54G Wireless-G adapter, for providing Wireless client
functionality to IP Phones, if required to connect a phone to the LAN using
Wireless technology.
Downloading Firmware
Cisco recommends that you check for recent updates before you install your
equipment. Later instructions in this guide will help you to install the firmware that
you download in this preparation phase. To find the latest firmware for a device, go
to tools.cisco.com/support/downloads and enter the model number in the
Software Search box. Repeat for each device in your configuration.
SPA9000 Voice System Installation and Configuration Guide for Web UI
40
4
Connecting the Equipment
This chapter explains how to connect your equipment and upgrade the firmware.
At the end of each section, you verify that the installation is progressing correctly.
•
“Connecting and Configuring the Switch,” on page 41
•
“Installing the SPA9000,” on page 46
•
“Installing the IP Phones,” on page 53
•
“Installing the SPA400,” on page 58
Connecting and Configuring the Switch
Before installing any equipment, you need to connect the SLM224P Ethernet
switch to a network broadband router or Integrated Access Device (IAD). If the site
is not already equipped with another broadband router/IAD, Cisco recommends
the use of the WRV200 broadband router to connect to the access device.
•
“Connecting the Switch to the Router,” on page 42
•
“Configuring the Switch,” on page 43
NOTE In this guide, the SLM224P switch is used in all examples. However, various Cisco
switches can be used with SPA9000 Voice System. Cisco recommends use of the
SLMxxxP, SRWxxxP and SRWxxxMP switch product families with SPA9000 Voice
System. For more information, visit the following URL:
www.cisco.com/cisco/web/solutions/small_business/products/
routers_switches/index.html
SPA9000 Voice System Installation and Configuration Guide for Web UI
41
Connecting the Equipment
Connecting and Configuring the Switch
4
Connecting the Switch to the Router
In this procedure, you connect the switch to the router and a power source.
STEP 1
Connect a network cable to one of the LAN ports on your router. Then connect the
other end of the cable to a LAN port on the switch.
STEP 2
Connect an administrative computer to an Ethernet port on the switch. The PC
needs to have an IP address on the same network as the switch, which has a
default IP address of 192.168.1.254.
STEP 3
Connect the power cord to the back of the switch, and then connect the power
adapter to an electrical outlet.
The Power LED is solid amber during the Power-On Self Test (POST). Then the
LED is solid green. You are ready to configure the switch.
SPA9000 Voice System Installation and Configuration Guide for Web UI
42
4
Connecting the Equipment
Connecting and Configuring the Switch
Configuring the Switch
You need to enable port fast to facilitate the broadcast communications between
the SPA9000 and the phones. You also need to configure the Quality of Service
settings to help to prevent network delays affecting voice communications.
•
Enable spanning tree and port fast.
NOTE If the switch does not provide a way to enable port fast, then you must
disable spanning tree. The preferred method is to enable spanning
tree and port fast.
•
Enable QoS with DSCP.
Enabling Spanning Tree and Port Fast on the SLM224P Switch
To avoid timing issues related to Spanning Tree Protocol (STP) and to allow
multicasting to work correctly for SPA9000 Voice System, enable port fast on the
switch ports that will be connected to the SPA9000 and the SPA9xx IP phones.
When Port Fast is enabled, Fast Link mode is active. In Fast Link mode, the Port
State is automatically placed in the forwarding state when the port link is up. Fast
Link optimizes the STP protocol convergence. STP convergence can take 30-60
seconds in large networks.
STEP 1
Choose the ports that you will use to connect the SPA9000 and the IP phones.
STEP 2
Connect the administration computer to the switch.
STEP 3
Start Internet Explorer, and enter the IP address of the switch. The default IP
address of the switch is 192.168.1.254. The default User ID is admin, with no
password. After you log on, the Home page appears.
STEP 4
Click Spanning Tree tab > STP Port Settings.
STEP 5
From the Port drop-down list, choose the port number for the SPA9000.
STEP 6
Make sure that the Enable STP check box is checked, to enable STP on the port.
SPA9000 Voice System Installation and Configuration Guide for Web UI
43
4
Connecting the Equipment
Connecting and Configuring the Switch
STEP 7
From the Port Fast drop-down list, choose Enable.
SLM224P Spanning Tree tab > STP Port Settings page
STEP 8
Click Update.
STEP 9
Repeat the previous steps to enable STP and Port Fast on each port where an IP
phone or a SPA400 will be connected.
STEP 10 Click Save Settings.
Setting QoS on the SLM224P Switch
To avoid possible network related delays, configure QoS on the switch.
STEP 1
Click QoS tab > CoS Settings.
STEP 2
From the QoS Mode list, select Basic.
SLM224P QoS tab > CoS Settings page
STEP 3
Click Save Settings.
SPA9000 Voice System Installation and Configuration Guide for Web UI
44
4
Connecting the Equipment
Connecting and Configuring the Switch
STEP 4
Click QoS tab > Basic Mode.
STEP 5
From the Trust Mode list, select DSCP.
SLM224P QoS tab > Basic Mode page
STEP 6
Click Save Settings.
SPA9000 Voice System Installation and Configuration Guide for Web UI
45
4
Connecting the Equipment
Installing the SPA9000
Installing the SPA9000
This section explains how to connect the SPA9000 to your switch, to administer it
with an analog phone and a computer, to upgrade the firmware, and to set up the
WAN connection.
NOTE This illustration depicts only the devices that are connected at this stage in the
installation.
This section includes the following topics:
•
“Connecting the SPA9000,” on page 47
•
“Upgrading the Firmware for the SPA9000,” on page 48
•
“Setting Up the WAN Connection for the SPA9000,” on page 51
SPA9000 Voice System Installation and Configuration Guide for Web UI
46
4
Connecting the Equipment
Installing the SPA9000
Connecting the SPA9000
Follow this procedure to connect your SPA9000 to your switch.
STEP 1
Connect an analog phone to the Phone 1 port of the SPA9000.
NOTE An analog phone is required for use with administrative Interactive Voice
Response module. It also can be used as an extension number.
STEP 2
Optionally, connect a second analog telephone or fax machine directly to the
Phone 2 port or run cable from Port 2 to a phone that is located elsewhere in the
office.
STEP 3
Connect a network cable to the INTERNET port (blue) of the SPA9000. Connect
the other end of the cable to an available port on your switch.
NOTE IMPORTANT: Do not connect any cable to the ETHERNET port of the
SPA9000. The SPA9000 is connected to the LAN switch only through the
INTERNET port (blue).
STEP 4
Connect the included power cord to the POWER port of the System, and then
connect the power adapter to an electrical outlet.
The Power LED turns red and then green, and then the SPA9000 begins the boot
process.
STEP 5
•
If you would like to provide SPA9000 with Power over Ethernet support, you
can connect/use POES5 Power over Ethernet adapter.
•
If the SPA9000 has been used previously, reset it to the factory defaults before
you proceed to the other steps in the configuration process. See “To factory
reset the SPA9000 (if needed),” on page 48.
After the reboot process is completed, start Internet Explorer, and enter the default
IP address of the SPA9000: 192.168.0.109
If the system is properly installed, the Info page appears. Your SPA9000 is
properly powered and has successfully initialized.
SPA9000 Voice System Installation and Configuration Guide for Web UI
47
4
Connecting the Equipment
Installing the SPA9000
To factory reset the SPA9000 (if needed)
NOTE If your SPA9000 has been used before, we recommend performing a factory reset.
Otherwise, proceed with enabling WAN Access.
a. Lift the receiver on the analog phone that is connected to the Phone 1 port.
NOTE There is no dial tone from the IVR.
b. Press the star key (*) four times: ****
c. When the IVR responds, press the code for factory reset: 73738#
d. When prompted, press the code to confirm: 1#
e. Wait about 30 seconds while the system reboots.
Upgrading the Firmware for the SPA9000
In this procedure, you install any firmware updates that you downloaded in the
Preparation phase.
STEP 1
Use the IVR to check the IP address of the SPA9000:
a. Pick up the receiver of the analog phone that you connected to the SPA9000.
b. Press **** and then press 110#.
c. Make a note of the IP address that is announced.
STEP 2
Use the administration computer to install the latest firmware:
a. Extract the Zip file, and then run the executable file to upgrade the firmware.
b. When the Firmware Upgrade Warning window appears, click Continue.
SPA9000 Voice System Installation and Configuration Guide for Web UI
48
Connecting the Equipment
Installing the SPA9000
4
c. In the next window that appears, enter the IP address of the SPA9000, and then
click OK.
d. In the Confirm Upgrade window, verify that the correct device information and
product number appear. Then click Upgrade.
SPA9000 Voice System Installation and Configuration Guide for Web UI
49
4
Connecting the Equipment
Installing the SPA9000
A progress message appears while the upgrade is in progress. The success
window appears when the upgrade is completed. The device reboots.
STEP 3
Click OK to close the confirmation message.
STEP 4
To verify the upgrade, start Internet Explorer, and enter the IP address of the
SPA9000. Check the Router >S tatus page. The Software Version field should
show the firmware version that you installed.
SPA9000 Router tab > Status page
SPA9000 Voice System Installation and Configuration Guide for Web UI
50
4
Connecting the Equipment
Installing the SPA9000
NOTE You may need to refresh your browser to display the updated page
reflecting the new version number.
Setting Up the WAN Connection for the SPA9000
The SPA9000 becomes a DHCP client of any server on the network. The
recommended setting is to use a static IP address. This configuration provides
ease of installation and prevents connectivity issues that would occur if the IP
address of the SPA9000 changed.
STEP 1
Start Internet Explorer, and enter the IP address of the SPA9000. The Router >
Status page appears. By default, the page is in Basic User mode.
STEP 2
Log on to the administrator view by clicking Admin Login, near the top right corner
of the page. Then click Advanced.
NOTE By default, no password is required. You can assign an administrative
password later, but it is convenient not to use a password during the initial
configuration.
STEP 3
Click Router tab > Wan Setup.
STEP 4
From the Connection Type drop-down list, choose Static IP.
STEP 5
In the Static IP Settings area, enter the Static IP of the SPA9000, as well as the
NetMask and Gateway for your network.
SPA9000 Router tab > Wan Setup page: Static IP Settings section
SPA9000 Voice System Installation and Configuration Guide for Web UI
51
4
Connecting the Equipment
Installing the SPA9000
STEP 6
In the Optional Settings area, enter the Primary DNS for your network.
SPA9000 Router tab > Wan Setup page: Optional Settings section
NOTE It is recommended to set an IP address that is outside the address range
assigned by the DHCP server. For example, if the DHCP server assigns IP
addresses in the range from 192.168.1.50 to 192.168.1.254, you should select
a static IP address between 192.168.1.2 and 192.168.1.49.
STEP 7
Click Submit All Changes. The SPA9000 reboots.
STEP 8
To verify your progress, click Router tab > Status. In the System Status section,
confirm the WAN Connection Type, Current IP, Current Netmask , Current Gateway,
and Primary DNS.
SPA9000 Router tab > Status page: System Status section
SPA9000 Voice System Installation and Configuration Guide for Web UI
52
4
Connecting the Equipment
Installing the IP Phones
Installing the IP Phones
Now you can connect the IP phones to the switch.
NOTE The illustration depicts only the devices that are connected at this stage in the
installation.
This section includes the following topics:
•
“Connecting an IP Phone to the Switch,” on page 54
•
“Performing a Factory Reset,” on page 55
•
“Connecting Optional Devices,” on page 55
•
“Upgrading the Firmware for the IP Phones,” on page 56
SPA9000 Voice System Installation and Configuration Guide for Web UI
53
4
Connecting the Equipment
Installing the IP Phones
Connecting an IP Phone to the Switch
Follow this procedure to connect an IP phone to the switch.
STEP 1
Assemble the IP phone. For more information, refer to the phone user guide.
NOTE If you are connecting the SPA9x1 series phone that requires its own power,
connect the phone’s power cord to the power port, and then connect the
power adapter to an electrical outlet.
STEP 2
Connect the provided Ethernet network cable to the phone, and then connect the
other end of the cable to a Ethernet port on the multi-port switch.
After being connected to the switch, the IP phone reboots two to three times. Each
reboot may take up to one minute. The system automatically assigns an extension
number to the phone. When the IP phone displays the extension number, it is ready
to be used for internal (station-to-station) calls.
NOTE Depending on the installation site requirements, you may need an additional
accessory to achieve network connectivity. See “Connecting Optional
Devices,” on page 55 for additional information.
STEP 3
Repeat this procedure for each additional IP phone.
STEP 4
To verify your progress, perform the following tasks:
•
Confirm that each phone is displaying an extension number and is registered.
To check the registration, press the Setup button on the phone keypad. Press 1
- Status. Scroll down to Ext1, and then press the select soft key. Verify that the
status is Registered and that the Proxy is the IP address of the SPA9000.
•
Confirm that you can place an internal call from an IP phone by dialing a phone
extension.
NOTE You will learn how to configure your system for external calling later in this
guide.
SPA9000 Voice System Installation and Configuration Guide for Web UI
54
4
Connecting the Equipment
Installing the IP Phones
Performing a Factory Reset
If an IP phone has been used before, it may not register to the SPA9000 because it
has the IP address and registration information from a previous SPA9000. To allow
the auto-provisioning feature of the SPA9000 to configure your phone for you,
reset it to the factory default settings, as described below.
STEP 1
Press the Setup button on the phone keypad.
STEP 2
Press 14 - Factory Reset.
STEP 3
Press the select soft key to confirm.
STEP 4
After the phone reboots, the system automatically assigns an extension number to
the phone.
Connecting Optional Devices
Depending on the site requirements, you may need the following additional
devices:
•
POES5 Power Adapter: The POES5 provides an 802.3af PoE port for
connection back to a PoE switch. If you have a SPA9x1 series phone and a PoE
switch, you can connect the POES5 to the phone to allow it to receive PoE.
•
MB100 Wall-Mount Kit: The MB100 wall-mount bracket increases the versatility
of the SPA9000 Voice System by allowing phones to be mounted on walls in
hallways, sales floors, kitchens, and other locations where desktop placement
is not practical.
•
WBP54G: The Wireless-G Bridge for Phone Adapters allows you to connect an
IP phone to your wireless network so that you can install the phone in any
location within range of your wireless router. The IP phone must be connected
to a power adapter since it is not cabled to the switch. The bridge shares
electrical power with the IP phone.
SPA9000 Voice System Installation and Configuration Guide for Web UI
55
Connecting the Equipment
Installing the IP Phones
4
Upgrading the Firmware for the IP Phones
In this procedure, you install the most recent firmware files for the phones.
NOTE You need to repeat this procedure to upgrade each phone individually.
STEP 1
To find the IP address of the phone, complete the following tasks:
a. Press the Setup button on the phone keypad.
b. Scroll down to 9 - Network, and then press the Select soft key.
c. Make a note of the Current IP address that is displayed on the phone.
STEP 2
Use the administration computer to install the latest firmware for this model of IP
phone:
a. Extract the Zip file, and then run the executable file to upgrade the firmware.
b. When the Firmware Upgrade Warning window appears, click Continue.
c. In the next window that appears, enter the IP address of the phone, and then
click OK.
SPA9000 Voice System Installation and Configuration Guide for Web UI
56
Connecting the Equipment
Installing the IP Phones
4
d. When the Confirm Upgrade window appears, verify that the correct device
information and product number appear. Then click Upgrade.
A progress message appears while the upgrade is in progress. The success
window appears when the upgrade is completed. The device reboots.
SPA9000 Voice System Installation and Configuration Guide for Web UI
57
4
Connecting the Equipment
Installing the SPA400
STEP 3
Click OK to close the confirmation message.
STEP 4
To verify the upgrade, complete the following tasks:
a. Press the Setup button on the phone keypad.
b. Scroll down to 10 - Product Info, and then press the Select soft key.
c. Scroll down to 3 - Software Version.
d. Verify that the new firmware version number appears.
Installing the SPA400
The SPA400 is an integrated part of the SPA9000 Voice System. The SPA400
provides connectivity to the PSTN network and has an integrated voice mail
application available on the same platform. Depending on your voice service
configuration (i.e. combination of VoIP, PSTN and ISDN line/services), you can
connect up to four SPA400 devices to your SPA9000 Voice System.
This section includes the following topics:
•
“Connecting the SPA400 to the Switch,” on page 59
•
“Configuring the SPA400 Network Connection,” on page 61
•
“Upgrading the Firmware for the SPA400,” on page 63
SPA9000 Voice System Installation and Configuration Guide for Web UI
58
4
Connecting the Equipment
Installing the SPA400
Connecting the SPA400 to the Switch
You can connect up to four SPA400 devices to the system.
NOTE
•
This illustration depicts only the devices that are connected at this stage in the
installation.
•
If you install multiple SPA400 units, keep track of the MAC addresses to ensure
that you know which device you are configuring. In the administration web
server, you can see the MAC address by clicking the Status tab.
SPA9000 Voice System Installation and Configuration Guide for Web UI
59
4
Connecting the Equipment
Installing the SPA400
STEP 1
Connect the provided Ethernet network cable to the ETHERNET port on the
SPA400, and then connect the other end of the cable to an Ethernet port on the
SLM224P switch.
STEP 2
If you are using the SPA400 for PSTN access, connect an RJ11 telephone cable to
one of the line ports on the SPA400, and then connect the other end of the cable to
the RJ11 wall outlet for the telephone service.
STEP 3
If you are using the SPA400 as a voice mail server, insert the provided USB 1.1
voice mail module into the USB port.
NOTE IMPORTANT: For optimum voice mail performance, a SPA400 should be
dedicated to the voice mail application when either of the following
conditions is met:
1. More than 2 FXO connections are required
OR
2. More than 2 users commonly access voice mail at the same time.
STEP 4
Connect the provided power adapter to the POWER port on the SPA400, and then
connect it to an electrical outlet.
NOTE If you would like to provide SPA400 with Power over Ethernet support,
connect a POES5 Power over Ethernet adapter.
STEP 5
To verify your progress, confirm that the Power LED on the SPA400 flashes and
then shines steady green. The Status LED remains flashing until the SPA400 is
registered to the SPA9000.
NOTE You will learn how to configure the SPA400 in Chapter 5, “Configuring Phone
Service and Voice Mail.”
SPA9000 Voice System Installation and Configuration Guide for Web UI
60
4
Connecting the Equipment
Installing the SPA400
Configuring the SPA400 Network Connection
You need to configure a fixed IP address for your SPA400.
STEP 1
STEP 2
Start Internet Explorer, and enter the IP address of the SPA400.
•
By default, the SPA400 is configured to obtain an IP Address via DHCP. You can
check the obtained IP address on the router DHCP server’s client list.
•
If your SPA400 has been used before or it is not reachable, factory reset the
unit by pressing the Reset button for 10 seconds.
When the password prompt appears, enter the default user name, Admin, with no
password. Then click OK.
NOTE The user name must be entered exactly as shown: Admin. For information
about managing system access, refer to the Cisco SPA9000 Voice System
Administration Guide.
STEP 3
Click Setup tab > Basic Setup.
SPA9000 Voice System Installation and Configuration Guide for Web UI
61
4
Connecting the Equipment
Installing the SPA400
STEP 4
Enter the following settings:
Network Setup section:
•
Fixed IP address: Click the radio button, and then enter a valid IP address.
NOTE To avoid addressing conflicts, enter an IP address that is outside the
range of addresses that are automatically assigned by your DHCP
server.
•
IP Subnet Mask: Enter the subnet mask for the subnetwork that the SPA400 is
on.
•
Gateway IP Address: Enter the IP address of the router for this subnetwork.
Domain Name Server (DNS) Address section:
•
Primary DNS: Enter the IP address of the primary DNS server.
•
Secondary DNS: Enter the IP address of the secondary DNS server.
NTP section:
STEP 5
•
NTP: Enter a fully qualified name of a Network Time Protocol server, such as
time.nist.gov.
•
Time Zone: Select the time zone for your region.
Click Save Settings. The SPA400 will reboot. To reconnect to the web
administration server, enter the new IP address for the SPA400 in the browser
Address bar.
SPA9000 Voice System Installation and Configuration Guide for Web UI
62
4
Connecting the Equipment
Installing the SPA400
Upgrading the Firmware for the SPA400
In this procedure, you install any firmware updates that you downloaded in the
Preparation phase.
NOTE You need to repeat this procedure to upgrade each SPA400 individually.
STEP 1
Start Internet Explorer, and enter the IP address of the SPA400.
NOTE By default, the SPA400 is configured to obtain an IP Address via DHCP. You
can check the obtained IP address on the router DHCP server’s client list.
STEP 2
When the password prompt appears, enter the default user name, Admin, with no
password. Then click OK.
NOTE The user name must be entered exactly as shown: Admin. For information
about managing system access, refer to the Cisco SPA9000 Voice System
Administration Guide.
STEP 3
Click Administration tab > Firmware Upgrade.
STEP 4
Click Browse.
SPA400 Administration tab > Firmware Upgrade page
STEP 5
Find the binary (.bin file) that you extracted to your Desktop, and click Open.
SPA9000 Voice System Installation and Configuration Guide for Web UI
63
4
Connecting the Equipment
Installing the SPA400
STEP 6
Click Upgrade.
STEP 7
When the confirmation message appears, click OK.
STEP 8
When the Setup page reappears, verify that the Firmware Version number
matches the version that you installed. You have successfully upgraded the
firmware.
NOTE You may need to refresh your browser to display the updated banner
reflecting the new version number.
Congratulations, your SPA9000 Voice System is installed and ready for
configuration. Proceed to Chapter 5, “Configuring Phone Service and Voice Mail.”
to start the configuration of the SPA9000 Voice System services.
SPA9000 Voice System Installation and Configuration Guide for Web UI
64
5
Configuring Phone Service and Voice Mail
This chapter guides you through the basic tasks that are required to get your voice
system running. After you complete these procedures, users will be able to place
and receive calls from the ITSP and from the PSTN. Callers will be able to leave
voice mail, and users will be able to retrieve it.
NOTE You have several options in setting up your system. For example, you may have
Internet phone service, analog telephone service, or both. You may have local voice
mail that is integrated into the SPA9000 Voice System, you may have external voice
mail, or you may have none. The procedures indicate which steps can be skipped
for various scenarios.
It is recommended that you complete the procedures in the order in which they
are presented. Refer to the following topics:
•
“Configuring the SPA9000,” on page 66
•
“Configuring the SPA400,” on page 76
•
“Setting Up Each Station,” on page 85
•
“Enabling Remote Voice Mail Access (Optional),” on page 88
•
“Configuring Third-Party ISDN Gateways (Optional),” on page 90
•
“Outbound Call Routing,” on page 90
•
“Configuring Inbound Call Routing,” on page 95
SPA9000 Voice System Installation and Configuration Guide for Web UI
65
Configuring Phone Service and Voice Mail
Configuring the SPA9000
5
Configuring the SPA9000
On the SPA9000, you configure a “line” for ITSP phone service and another “line”
for SPA400 services such as PSTN access and voice mail.
•
“Configuring General Settings for SPA9000,” on page 66
•
“Configuring Internet Phone Service (ITSP) on the SPA9000,” on page 68
•
“Configuring SPA9000 Connectivity with the SPA400 for PSTN and Voice Mail
Service,” on page 70
•
“Configuring SPA9000 Connectivity for PSTN Access Only,” on page 74
Configuring General Settings for SPA9000
There are several settings that are recommended to ensure good performance on
your voice network. Complete this procedure before performing any other
configuration tasks.
STEP 1
Start Internet Explorer, and then enter the IP address of the SPA9000. Click Admin
Login and then click Advanced.
STEP 2
Click Voice tab > SIP.
STEP 3
Enter the following settings:
•
Under PBX Parameters, set Force Media Proxy to Yes. This setting ensures that
the voice path goes through the SPA9000, which acts as a media relay.
SPA9000 Voice tab> SIP page: PBX Parameters section
SPA9000 Voice System Installation and Configuration Guide for Web UI
66
Configuring Phone Service and Voice Mail
Configuring the SPA9000
•
5
In the PBX Phone Parameters section, set CTI Enable to Yes. This setting
supports special features such as Busy Lamp Field.
SPA9000 Voice tab > SIP page: PBX Phone Parameters section
•
In the Auto Attendant Parameters section, set AA Decode Inband DTMF to Yes.
This setting is required only if the ITSP uses inband signalling. This setting
allows the AA to decode the inband signalling and to recognize the caller’s key
presses.
SPA9000 Voice tab > SIP page: Auto Attendant Parameters section
STEP 4
Click the Submit All Changes button. The SPA9000 device reboots.
SPA9000 Voice System Installation and Configuration Guide for Web UI
67
Configuring Phone Service and Voice Mail
Configuring the SPA9000
5
Configuring Internet Phone Service (ITSP) on the SPA9000
If you are using Internet phone service, you need to configure the SPA9000 with
the account information. In this procedure, you use the SPA9000 web
configuration utility to enter the logon information and the address of the proxy
server. After you complete these steps, you will verify that the phone service is
registered and that you can place and receive calls.
NOTE This procedure is required if you are using Internet phone service. If you are using
PSTN access only (via the SPA400), go to the next procedure, ““Configuring
SPA9000 Connectivity with the SPA400 for PSTN and Voice Mail Service,” on
page 70.
STEP 1
Start Internet Explorer, and then enter the IP address of the SPA9000. Click Admin
Login and then click Advanced.
STEP 2
Click Voice tab > Line 1.
NOTE Any line can be used for ITSP service. However, for simplicity and
consistency throughout this Install Guide, Line 1 is used for this purpose.
STEP 3
Enter the account information for your ITSP account:
•
User ID: The account number or logon name for your ITSP account (often the
same as the phone number)
•
Password: The password for your ITSP account
•
Proxy: The proxy server for your ITSP account
SPA9000 Voice System Installation and Configuration Guide for Web UI
68
5
Configuring Phone Service and Voice Mail
Configuring the SPA9000
Use the following illustration as a guide.
SPA9000 Voice tab > Line 1 page
•
SIP Port: You can keep the default value of 5060 for Line 1. Each line must have
a unique SIP port.
•
Contact List: Leave the default value, aa, for the Auto Attendant. Later, you can
make changes. Using this basic setting at this point simplifies your testing and
verification of the configuration.
STEP 4
Click Submit All Changes. The SPA9000 reboots.
STEP 5
To verify your progress, perform the following tasks:
•
After the devices reboot, click Voice tab > Info. Scroll down to the Line 1 Status
section. Verify that the line is registered. You may need to refresh the browser
screen to see the new status.
SPA9000 Voice tab > Info page: Line 1 Status section
•
Use an external phone, such as a cell phone, to place an inbound call to the
telephone number that was assigned by your ITSP. Assuming that you have left
the default settings in place, the Auto Attendant answers the call. You can then
dial an extension number to verify that the call rings to the station.
SPA9000 Voice System Installation and Configuration Guide for Web UI
69
Configuring Phone Service and Voice Mail
Configuring the SPA9000
5
NOTE If the line is not registered, you may need to refresh the browser several
times because it can take a few seconds for the registration to succeed. If
your test call does not go through to the Auto Attendant, you should review
the procedure to verify that you entered the correct information. Also verify
that your DNS is configured properly.
Configuring SPA9000 Connectivity with the SPA400 for
PSTN and Voice Mail Service
The SPA400 acts as a gateway to the PSTN and provides an integrated voice mail
application. You can set up your SPA9000 Voice System network to use either or
both of these services:
•
PSTN Access (optional if you have internet telephone service): Each SPA400
can connect up to four standard analog telephones lines to a SPA9000 Voice
System VoIP network to provide access to the Public Switched Telephone
Network (PSTN). The SPA400 sets up and tears down calls between the PSTN
and IP Phones offering seamless telephone service with Cisco VoIP
equipment. To enable this service, you assign a User ID and port on the
SPA400, and you configure the corresponding “Line” settings on the SPA9000.
The SPA9000 Voice System network then recognizes the SPA400 as a service
that allows calls to be routed to and from the PSTN.
•
Voice Mail Service (optional if you have other voice mail service): The SPA400
includes a USB adapter with an integrated voice mail application for users and
extensions that are configured on the SPA9000. The integrated voice mail
application server supports 32 configurable voice mail accounts. Although a
SPA9000 can be configured with up to four SPA400 devices, only one SPA400
can be configured with the voice mail server.
IMPORTANT: For optimal voice mail performance, a SPA400 should be
dedicated to the voice mail application when either of the following conditions
is met:
1. More than 2 FXO connections are required
OR
2. More than 2 users commonly access voice mail at the same time.
SPA9000 Voice System Installation and Configuration Guide for Web UI
70
Configuring Phone Service and Voice Mail
Configuring the SPA9000
5
In the following procedure, you configure the SPA9000 to register to the SPA400. If
you are using the SPA400 as a voice mail server, you also enter the settings to
subscribe to that service.
NOTE The first part of this procedure is required whether you are using the SPA400 for
either PSTN access or voice mail. The second part of the procedure is required
only if you are using the SPA400 as a voice mail server.
STEP 1
Start Internet Explorer, and then enter the IP address of the SPA9000. Click Admin
Login and then click Advanced.
STEP 2
Click Voice tab > Line 2.
NOTE Any line can be used; however, for consistency throughout this Install Guide,
Line 1 is used for ITSP service and Line 2 is used for the SPA400 interface.
STEP 3
Enter the following information about the SPA400:
•
User ID: 9000
This ID corresponds to the User ID that you will enter on the SPA400
configuration page. The entries must match exactly.
•
Proxy: Enter the IP address of the SPA400.
•
Registration Expires: 60
This setting ensures that the SPA9000 and SPA400 are resynchronized every
60 seconds. This setting ensures that any changes in settings are synchronized
on both devices.
SPA9000 Voice System Installation and Configuration Guide for Web UI
71
5
Configuring Phone Service and Voice Mail
Configuring the SPA9000
SPA9000 Voice tab > Line 2 page
STEP 4
Also in the Proxy and Registration section, enter the following settings to ensure
that calls can be transferred and forwarded to the voice mail server:
•
Set VMSP Bridge to all (required if this line is being used for SPA400 voice mail
service).
•
Set XFER Bridge Mode to all.
•
Set CFWD Bridge Mode to all.
SPA9000 Voice tab > SIP page: Proxy and Registration section
•
SIP Port: You can keep the default value of 5061 for Line 2. Each line must have
a unique SIP port.
•
Contact List: Leave the default value, aa, for the Auto Attendant. Later, you can
make changes. Using this basic setting at this point simplifies your testing and
verification of the configuration.
SPA9000 Voice System Installation and Configuration Guide for Web UI
72
Configuring Phone Service and Voice Mail
Configuring the SPA9000
STEP 5
5
If you are not configuring SPA400 voice mail, go to Step 6. To set up SPA400 voice
mail service, enter the following settings:
•
Mailbox Deposit URL: 900@<IP address of SPA400>:5090
The SPA9000 uses this address to deposit voice mail on the voice mail server.
•
Mailbox Manage URL: 800@<IP address of SPA400>:5090
The SPA9000 uses this address to access voice mail on the voice mail server.
•
Mailbox Subscribe URL: 8888@<IP address of SPA400>:5090
The SPA9000 uses this address to subscribe to voice mail service on the voice
mail server.
•
Mailbox Subscribe Expires: 30
This setting ensures that the SPA9000 and the SPA400 voice mail server are
resynchronized every 30 seconds, and prevents problems when you make
changes in the settings.
Use the following illustration as a guide.
SPA9000 Voice tab > SIP page: Proxy and Registration section
STEP 6
****Click Submit All Changes. The SPA9000 device reboots. The SPA9000 is now
configured to register the SPA400.
NOTE You will perform the verification steps after you configure the SPA400.
SPA9000 Voice System Installation and Configuration Guide for Web UI
73
Configuring Phone Service and Voice Mail
Configuring the SPA9000
5
Configuring SPA9000 Connectivity for PSTN Access Only
You can configure the SPA9000 so that the users can place and receive calls
through PSTN lines that are connected to a SPA400, or to multiple SPA400
devices. Set up a line interface for each SPA400 that you connect.
NOTE This step is required if you want to configure another SPA400 for PSTN access only.
STEP 1
Start Internet Explorer, and then enter the IP address of the SPA9000. Click Admin
Login and then click Advanced.
STEP 2
Click Voice tab > Line 3.
NOTE Any line can be used; however, for consistency throughout this Install Guide,
Line 1 is used for ITSP service, Line 2 is used for the SPA400 that has voice
mail service, and Line 3 is used for a second SPA400 that has PSTN access.
STEP 3
Enter the following information about the SPA400:
•
User ID: 9000
This ID corresponds to the User ID that you entered on the SPA400
configuration page. They must match exactly.
•
Proxy: Enter the IP address of the SPA400.
SPA9000 Voice System Installation and Configuration Guide for Web UI
74
5
Configuring Phone Service and Voice Mail
Configuring the SPA9000
•
Register Expires: 60
This setting ensures that the SPA9000 and SPA400 are resynchronized every
60 seconds. This setting ensures that any future changes in settings are
synchronized on both devices.
Use the following illustration as a guide.
SPA9000 Voice tab > SIP page
STEP 4
Click Submit All Changes.
SPA9000 Voice System Installation and Configuration Guide for Web UI
75
Configuring Phone Service and Voice Mail
Configuring the SPA400
5
Configuring the SPA400
If you have a SPA400 in your network, you need to configure the SPA400 to
communicate with the SPA9000. In addition, if you are using the SPA400 as a voice
mail server, you need to configure the voice mail settings.
•
“Configuring the SPA400 Network Connection,” on page 76
•
“Configuring the SPA400 to Communicate with the SPA9000,” on page 78
•
“Configuring the Voice Mail Server and Voice Mail Users,” on page 82
Configuring the SPA400 Network Connection
The SPA400 becomes a DHCP client of any server on the network. The
recommended setting is to use a static IP address. This configuration provides
ease of installation and prevents connectivity issues that would occur if the IP
address of the SPA400 changed.
STEP 1
Start Internet Explorer, and enter the IP address of the SPA400.
NOTE By default, the SPA400 is configured to obtain an IP Address via DHCP. You
can check the obtained IP address on the router DHCP server’s client list.
STEP 2
When the password prompt appears, enter the default user name, Admin, with no
password. Then click OK.
SPA9000 Voice System Installation and Configuration Guide for Web UI
76
Configuring Phone Service and Voice Mail
Configuring the SPA400
5
NOTE The user name must be entered exactly as shown: Admin. For information
about managing system access, refer to the Cisco SPA9000 Voice System
Administration Guide.
STEP 3
Click Setup tab > Basic Setup.
STEP 4
Enter the following settings:
Network Setup section:
•
Fixed IP address: Click the radio button, and then enter a valid IP address.
NOTE To avoid addressing conflicts, enter an IP address that is outside the
range of addresses that are automatically assigned by your DHCP
server.
•
IP Subnet Mask: Enter the subnet mask for the subnetwork that the SPA400 is
on.
•
Gateway IP Address: Enter the IP address of the router for this subnetwork.
Domain Name Server (DNS) Address section:
•
Primary DNS: Enter the IP address of the primary DNS server.
•
Secondary DNS: Enter the IP address of the secondary DNS server.
NTP section:
•
NTP: Enter a fully qualified name of a Network Time Protocol server, such as
time.nist.gov.
•
Time Zone: Select the time zone for your region.
SPA9000 Voice System Installation and Configuration Guide for Web UI
77
5
Configuring Phone Service and Voice Mail
Configuring the SPA400
SPA400 Setup tab > Basic Setup page
STEP 5
Click Save Settings. The SPA400 will reboot. To reconnect to the web
administration server, enter the new IP address for the SPA400 in the browser
Address bar.
Configuring the SPA400 to Communicate with the SPA9000
In the following procedure, you use the SPA400 web configuration utility to enter
the information that enables the SPA400 to communicate with the SPA9000. You
also enter QoS settings to ensure good voice quality on your system. In addition,
you enter the codec settings.
NOTE This procedure is required whether you are using the SPA400 for PSTN access, for
voice mail service, or both.
SPA9000 Voice System Installation and Configuration Guide for Web UI
78
Configuring Phone Service and Voice Mail
Configuring the SPA400
STEP 1
Click Setup tab > SPA9000 Interface.
STEP 2
Enter the following settings:
5
•
User ID: 9000
This is the user ID that the SPA9000 will use to register with the SPA400. Any ID
can be used, but must match exactly the User ID that you entered on the
corresponding SPA9000 Voice > Line page.
•
SPA9000 Address: Select the Discover Automatically radio button (required for
SPA9000 operation). This setting enables the SPA400 to learn the IP address
and the UDP port of the SPA9000 the from the SIP Registration packets sent by
SPA9000.
•
Call Signalling Packets: 68
•
RTP Packets: b8
•
Leave the Signalling Port at the default value of 5060. This port is the source
port that is used to originate signaling between the SPA400 and the SPA9000.
•
Leave the RTP Port at the default value of 10000. This port is the base UDP
port for the block of UDP ports that the SPA400 uses to send and receive RTP
and RTCP packets.
•
Leave the Session Timer fields at the default values: Enabled with 0 seconds in
both Refresh Time fields.
STEP 3
Click Save Settings at the bottom of the page.
STEP 4
Click Setup tab > Voice.
STEP 5
Enter the following settings on the Voice page:
•
Preferred Codec: Select G.711u.
•
Packetization: Choose 30ms from the Packetization drop-down list for G.711U.
•
VAD: Choose OFF from the VAD drop-down list for G.711U.
SPA9000 Voice System Installation and Configuration Guide for Web UI
79
5
Configuring Phone Service and Voice Mail
Configuring the SPA400
Use the following illustration as a guide.
SPA400 Setup tab > Voice page
STEP 6
Click Save Settings at the bottom of the page.
STEP 7
To restart the SPA400, complete the following steps:
a. Click Administration tab > Reboot.
b. Click Restart System.
c. When the confirmation message appears, click OK. The SPA400 reboots.
d. When the Reboot OK. Go to Setup Page? message appears, click OK and wait
for 60 seconds (the time required for the SPA9000 to re-register with SPA400).
STEP 8
To verify your progress, perform the following tasks:
a. Click the Status tab, and confirm that the SIP registration status is Registered.
SPA400 Status tab
SPA9000 Voice System Installation and Configuration Guide for Web UI
80
Configuring Phone Service and Voice Mail
Configuring the SPA400
5
b. If you connected PSTN lines to the ports on the SPA400, confirm that you can
place an external call to the phone number that is associated with the PSTN
line. The Auto Attendant answers the call. You can then dial one of the
extension numbers to verify that the call rings to the station. Also verify that a
voltage value appears under Battery Level.
c. Start Internet Explorer, and then enter the IP address of the SPA9000. Log on as
Admin, and then click Voice> Info. Verify that the Line 2 Status is Registered.
You may need to refresh the browser screen to see the new status.
STEP 9
Proceed as needed:
•
If you are using the SPA400 for voice mail service, continue to “Configuring the
Voice Mail Server and Voice Mail Users,” on page 82.
•
If you are not using the SPA400 for voice mail service, you have finished
configuring your SPA400.
SPA9000 Voice System Installation and Configuration Guide for Web UI
81
Configuring Phone Service and Voice Mail
Configuring the SPA400
5
Configuring the Voice Mail Server and Voice Mail Users
In the following procedure, you enter the settings that allow the SPA400 to act as a
voice mail server. These settings correspond to those that you entered on the Line
2 page in the SPA9000 configuration. Later you will enter corresponding settings
in the phone configuration.
NOTE This procedure is not required if you are using an external voice mail service.
STEP 1
If your web browser is not already connected to the SPA400 web configuration
utility, start Internet Explorer, and enter the IP address of the SPA400, and log on.
STEP 2
To configure the voice mail server, complete the following tasks (required):
a. Click Setup tab > Voice mail Server.
b. Enter the following information:
•
Server Port: 5090
The voice mail server uses this UDP port to listen for signalling between the
SPA400 and the SPA9000. This port must be different from the port number
that you entered on the SPA9000 Interface page.
•
SPA9000 subscriber ID: 8888
The SPA9000 uses the subscriber ID to subscribe to the SPA400 Voice mail
Server for obtaining notification.
•
Mailbox deposit number: 900
The SPA9000 uses the deposit number to deposit voice mail on the voice
mail server.
•
Mailbox manage number: 800
The SPA9000 uses the deposit number to access voice mail on the voice
mail server.
SPA9000 Voice System Installation and Configuration Guide for Web UI
82
5
Configuring Phone Service and Voice Mail
Configuring the SPA400
Use the following illustration as a guide.
SPA400 Setup tab > Voicemail Server page
c. Click Save Settings.
STEP 3
Configure the voice mail users (required):
a. Click Setup > Voicemail Users.
b. Enable the voice mail accounts and enter the user’s extensions and passwords:
•
Enable: Check the check box to enable the voice mail account.
•
User ID: Enter the user’s extension number.
•
Password: Enter a password for this user. Users can change their own
passwords after logging on with the assigned password.
SPA400 Setup tab > Voicemail Users page
NOTE Later you will set up the voice mail for each station.
STEP 4
Click Save Settings at the bottom of the page.
SPA9000 Voice System Installation and Configuration Guide for Web UI
83
Configuring Phone Service and Voice Mail
Configuring the SPA400
STEP 5
5
Restart the SPA400 by completing the following steps:
a. Click Administration tab > Reboot.
b. Click Restart System.
c. When the confirmation message appears, click OK. The SPA400 reboots.
d. When the Reboot OK. Go to Setup Page? message appears, click OK.
STEP 6
To verify your progress, click the Status tab, and verify the following settings:
a. USB status: Mount
b. Voice mail status: OK
c. SPA9000 Registration status: Registered
NOTE If the SPA registration status is not Registered, disconnect power to the
SPA9000 and then reconnect power after a short wait. After the SPA9000
and the phones reboot, click Refresh on the SPA400 Status page.
STEP 7
Continue to the next procedure, “Setting Up Each Station,” on page 85.
SPA9000 Voice System Installation and Configuration Guide for Web UI
84
5
Configuring Phone Service and Voice Mail
Setting Up Each Station
Setting Up Each Station
To set up each station, you need to assign a name, configure general settings, and
enable voice mail access (if applicable).
STEP 1
Start Internet Explorer, and then enter the IP address of the SPA9000. Click Admin
Login and then click Advanced.
STEP 2
Click PBX Status, near the top right corner of the page.
The screen lists each phone by Station Name and Extension number.
SPA9000 PBX Status page
STEP 3
Find the phone that you want to configure, and then click the hyperlink in the IP
Address column.
The Telephone Configuration page appears in a separate browser window.
STEP 4
To enter a station name for the phone (recommended), complete the following
tasks:
a. Click the Phone tab.
SPA9000 Voice System Installation and Configuration Guide for Web UI
85
Configuring Phone Service and Voice Mail
Setting Up Each Station
5
b. Under General, enter a Station Name.
Telephone Configuration > Phone page: General section
NOTE This setting assists you in managing the phones.
STEP 5
To configure voice mail service with the SPA400 voice mail server, complete the
following tasks:
a. Click the Ext 1 tab.
b. Under Call Feature Settings, enter the Mailbox ID in the following format:
<lineN><mailbox>
Example: 2105
•
lineN: The SPA9000 line (1, 2, 3, or 4) that is configured with the voice mail
settings
In the example, 2 is the first digit in the Mailbox ID because you previously
configured Line_2 with the settings for the SPA400 voice mail server. By
comparison, if you had configured Line 3 for the SPA400 voice mail server,
you would enter_3 as the first number in the Mailbox ID.
•
mailbox: The voice mailbox number for this station, as configured on the
SPA400 Voice Mail Users page (see “Configuring the Voice Mail Server and
Voice Mail Users,” on page 82.) In the example, 105 is the final set of digits
in the Mailbox ID because this station retrieves voice mail from mailbox 105.
Enter the appropriate mailbox number for the station that you are
configuring.
Telephone Configuration > Ext 1 page: Call Feature Settings section
SPA9000 Voice System Installation and Configuration Guide for Web UI
86
5
Configuring Phone Service and Voice Mail
Setting Up Each Station
c. Verify that the Voice Mail Server field displays the SPA400_IPaddress:6060,
such as 192.168.40.109:6060.
d. Click Submit All Changes. The phone reboots.
STEP 6
Close the browser window for this station.
STEP 7
Return to the browser window that shows the list of stations, and then repeat this
procedure for each station.
NOTE When you finish configuring stations, you can click the browser’s Back
button to return to the main web configuration page, or you can close the
browser.
STEP 8
To verify your progress, perform the following tasks:
•
Station Name: Verify that the station name appears on the phone display and in
the list of stations on the PBX Status page.
•
Mailbox Status: Click Voice tab > Line 2. In the Proxy and Registration section,
check the Mailbox Status field. You should see a listing for each extension that
you configured with voice mail.
SPA9000 Voice tab > Line 2 page: Proxy and Registration section
•
Voice Mail: Press the Message button.
responses:
You hear one of the following
•
“Password” prompt: This prompt indicates that the station is configured
properly. You can enter the password and manage the mailbox.
•
“Mailbox number” prompt: This prompt indicates that no mailbox is
assigned to this station. Review the settings on the SPA400 Setup tab >
Voicemail User page (see “Configuring the Voice Mail Server and Voice
SPA9000 Voice System Installation and Configuration Guide for Web UI
87
Configuring Phone Service and Voice Mail
Enabling Remote Voice Mail Access (Optional)
5
Mail Users,” on page 82) and the Phone configuration page (see “Setting Up
Each Station,” on page 85).
•
Busy Tone: A busy tone indicates a problem with the configuration. Verify
that the USB drive is properly inserted into the SPA400. Verify that the
correct data was entered on the SPA9000 > Line 2 configuration page (see
“Configuring SPA9000 Connectivity with the SPA400 for PSTN and Voice
Mail Service,” on page 70). Verify that the mailbox was set up on the
SPA400 (see “Configuring the Voice Mail Server and Voice Mail Users,” on
page 82) and that the correct line and mailbox were entered on the Phone
configuration page (see “Setting Up Each Station,” on page 85).
Enabling Remote Voice Mail Access (Optional)
Follow this procedure to allow users to access their voice mail remotely.
NOTE If your users will call into your voice mail system through an ITSP line, your ITSP
must support out-of-band DTMF.
STEP 1
Start Internet Explorer, and then enter the IP address of the SPA9000. Click Admin
Login and then click Advanced.
STEP 2
Click Voice > SIP.
STEP 3
Scroll down to the Auto Attendant Parameters section.
STEP 4
Edit the AA Dial Plan 1 string to include a code for the voice mail server, as
described below.
•
SYNTAX: (10x | xxx. | <dialcode:vmmN>)
•
EXAMPLE: (10x | xxx. | <8:vmm2>)
•
dialcode: The digit that users dial, when prompted by the Auto Attendant, to
access voice mail remotely.
SPA9000 Voice System Installation and Configuration Guide for Web UI
88
Configuring Phone Service and Voice Mail
Enabling Remote Voice Mail Access (Optional)
5
NOTE The Contact List for this line must be configured for the Auto Attendant
to answer.
•
MailboxManageNumber: The Mailbox Manage Number that was entered on the
SPA400 Voice mail Settings page.
•
vmmN: Replace N with the number of the SPA9000 line interface (Line 1 ... Line
4) that is configured for the SPA400 voice mail server.
SPA9000 Voice tab > SIP page: Auto Attendant Parameters section
STEP 5
Copy and paste the same string into the AA Dial Plan 2 field, for the purpose of
allowing remote access of voice mail at all times of day. For more information
about AA Dial Plans, refer to the SPA9000 Administrator Guide.
STEP 6
Click Submit All Changes. The SPA9000 and the phones reboot.
STEP 7
To verify your progress, perform the following tasks:
a. Dial into the site from an external number.
b. When the Auto Attendant prompts you for an extension, press 8.
c. When the Voice Mail Server prompts for a mailbox number, enter the mailbox
number.
d. When prompted for a password, enter the password.
SPA9000 Voice System Installation and Configuration Guide for Web UI
89
Configuring Phone Service and Voice Mail
Configuring Third-Party ISDN Gateways (Optional)
5
Configuring Third-Party ISDN Gateways (Optional)
Optionally, you can connect an ISDN gateway to your SPA9000 Voice System to
provide access to ISDN phone services, typically via one or multiple Basic Rate
Interface (BRI) access.
Each ISDN gateway occupies one SIP Line, similar to the SPA400.
The SPA9000 supports the following third party ISDN gateways:
•
Mediatrix® 4401 BRI Digital Gateway – 1 BRI
•
Mediatrix® 4402 BRI Digital Gateway – 2 BRI
•
Mediatrix® 4404 BRI Digital Gateway – 4 BRI
To configure SPA9000 and Mediatrix® 4400 Series ISDN gateways, download
and follow the instructions in the SPA9000-Mediatrix® 4400 ISDN Gateways
Configuration Guide. Partners can find this guide by going to Cisco Partner
Central, Voice & Conferencing page, Technical Resources section. Use the
following URL:
www.cisco.com/web/partners/sell/smb/products/
voice_and_conferencing.html#~vc_technical_resources
Outbound Call Routing
By default, all external calls are placed by pressing 9. You may want to set up
different steering digits so that users can choose the line for an outbound call. For
example, you may want users to press 8 for the ITSP service that is configured on
Line 1, and to press 9 for the PSTN service that is configured on Line 2.
This section includes procedures and examples.
•
“Configuring Steering Digits,” on page 91
•
“Typical Outbound Call Routing Examples,” on page 93
•
“Routing Calls to the Auto Attendant (Default),” on page 95
•
“Routing Calls to a Receptionist, Extension, or Hunt Group,” on page 96
•
“Using Direct Inward Dialing to Phone Extensions,” on page 98
SPA9000 Voice System Installation and Configuration Guide for Web UI
90
Configuring Phone Service and Voice Mail
Outbound Call Routing
5
Configuring Steering Digits
Follow this procedure to configure the steering digits.
STEP 1
Start Internet Explorer, and then enter the IP address of the SPA9000. Click Admin
Login and then click Advanced.
STEP 2
Click Voice tab > SIP.
STEP 3
To configure the call routing rules for outbound calls, complete the following tasks:
a. Scroll down to the PBX Parameters section.
b. Edit the Call Routing Rule to include a code for the voice mail server, as
described below.
NOTE The default string is: (<:L1,2,3,4>9xx.)
SYNTAX: (<:L1,backupline>digitsxx. | <:L2> digitsxx. | <:L3>
digitsxx. | <:L4> digitsxx.)
•
L1, L2, L3, L4: The lines that are configured on the SPA9000 Voice tab >
Line pages (Line 1 ... Line 4).
•
Backupline: The line interface number of the PSTN/ISDN line that is used for
backup of the ITSP VoIP Service (i.e. 2, 3, 4). It is assumed and
recommended that ITSP connection is configured always on Line 1,
whereas Line 2, Line 3, and Line 4 can be used for connecting to the PSTN
(via SPA400) or ISDN (via a third party gateway).
•
Digits: The steering digits that are used to select the corresponding line; for
example 9.
EXAMPLE 1: In this example, a user would press 9 for Line 1 and 8 for Line 2:
<:L1>9xx. | <:L2>8xx.)
EXAMPLE 2: In this example, a user would press 9 for Line 1 (ITSP), 8 for Line 2
(PSTN) and will use Line 2 as backup of Line 1.
(<:L1,2>9xx. | <:L2>8xx.)
c. Under PBX Phone Parameters, enter the appropriate code in the Dial Plan field:
•
For United States:
(sdigits,[3469]11S0 | sdigits,<:1408>[2-9]xxxxxx |
SPA9000 Voice System Installation and Configuration Guide for Web UI
91
Configuring Phone Service and Voice Mail
Outbound Call Routing
5
sdigits,<:1>[2-9]xxxxxxxxxS0 | sdigits,1[2-9]xxxxxxxxxS0
| sdigits,011xx. | sdigits,xx. | [1-8]xx)
•
For European countries:
(sdigits,xxS3 | sdigits,xxxS3 | sdigits,[1-9]xxxxxxxxS0
| sdigits,xx. | [1-8]xx)
•
For any other country:
(sdigits,xxxS3 | sdigits,[1-9]xxxxxxxxS0 | sdigits,xx. |
[1-8]xx)
NOTES:
STEP 4
•
sdigits: Steering digits for outbound calling.
•
If there is more than one line connected, then include the steering digits in
the following format: [sdigit1sdigit2]. For example, if the system is
connected to an ITSP via Line 1 (with 9 as steering digit) and to the PSTN via
the SPA400 on Line 2 (with 8 as steering digit), you would enter the
following dial plan:
([89],[3469]11S0 | [89],<:1408>[2-9]xxxxxx |
[89],<:1>[2-9]xxxxxxxxxS0 | [89],1[2-9]xxxxxxxxxS0 |
[89],011xx. | [89],xx. | [1-8]xx)
•
If there is only one line connected, then include a single steering digit. For
example, if system is connected to an ITSP via Line 1 only and a user needs
to press 9 to dial out, you would enter the following dial plan:
(9,[3469]11S0 | 9,<:1408>[2-9]xxxxxx | 9,<:1>[29]xxxxxxxxxS0 | 9,1[2-9]xxxxxxxxxS0 | 9,011xx. | 9,xx.
| [1-8]xx)
Configure the corresponding dial plan rule for each line, as described in the
following steps:
a. Click Voice tab > Line 1.
b. Scroll down to the Dial Plan section.
c. Change the Dial Plan string, as needed, to include the same steering digit that
you configured for L1 in the Call Routing Rule.
NOTE In case you are using a Line (2, 3, 4) for backup of Line 1, you need to
include in the backup Line dial plan, the entry of the Line 1 dial plan.
SPA9000 Voice System Installation and Configuration Guide for Web UI
92
Configuring Phone Service and Voice Mail
Outbound Call Routing
5
SYNTAX: (<digit:>xx.)
EXAMPLE 1: A user presses 9 to access Line 1.
Call Routing Rule: (<:L1>9xx.)
Line 1 Dial Plan: (<9:>xx.)
EXAMPLE 2: A user presses 9 to access Line 1 and presses 8 to access Line 2.
Call Routing Rule: (<:L1>9xx. | <:L2>8xx.)
Line 1 Dial Plan: (<9:>xx.)
Line 2 Dial Plan: (<8:>xx.)
EXAMPLE 3: A user presses 9 to access Line 1 and presses 8 to access Line 2.
Line 2 is used as backup of Line 1.
Call Routing Rule: (<:L1,2>9xx. | <:L2>8xx.)
Line 1 Dial Plan: (<9:>xx.)
Line 2 Dial Plan: (<8:>xx. | <9:>xx.)
STEP 5
Repeat the previous step to configure each active line.
STEP 6
Click Submit All Changes.
STEP 7
To verify call routing rule, place an outbound call to an external cell phone or other
phone with caller ID, and confirm that the specified line was used for the call.
STEP 8
To verify that a backup line is working, disable the primary line first, and then place
a call to confirm that the call is transmitted through the backup line.
Typical Outbound Call Routing Examples
The following examples show how you can accomplish various call routing goals
by editing the call routing rule and the dial plans.
•
ITSP Only: Line 1 is configured for ITSP service. The user (in USA) would like to
press 9 to dial outbound (default configuration).
•
Call Routing Rule: (<:L1>9xx.)
•
Phone dial plan (US): (9,[3469]11S0 | 9,<:1408>[2-9]xxxxxx |
9,<:1>[2-9]xxxxxxxxxS0 | 9,1[2-9]xxxxxxxxxS0 | 9,011xx.
| 9,xx. | [1-8]xx)
•
Line 1 Dial plan: (<9:>xx.)
SPA9000 Voice System Installation and Configuration Guide for Web UI
93
Configuring Phone Service and Voice Mail
Outbound Call Routing
•
5
ITSP and PSTN Service: Line 1 is configured for ITSP service and Line 2 for a
SPA400 connected to PSTN service. The user (in USA) would like to press 9 for
Line 1 and to press 8 for Line 2 to make outbound calls.
•
Call Routing Rule: (<:L1>9xx. | <:L2>8xx.)
•
Phone dial plan (US): ([89],[3469]11S0 | [89],<:1408>[29]xxxxxx | [89],<:1>[2-9]xxxxxxxxxS0 | [89],1[29]xxxxxxxxxS0 | [89],011xx. | [89],xx. | [1-8]xx)
•
Line 1 Dial plan: (<9:>xx.)
Line 2 Dial plan: (<8:>xx.)
•
•
ITSP and PSTN with Backup Line: Line 1 is configured for ITSP service and Line
2 for a SPA400 connected to PSTN service. The user (in USA) would like to
press 9 for Line 1 and to press 8 for Line 2 to make outbound calls. In addition,
in case of broadband failure, the user would like to route all calls to the PSTN
services (Line 2 used also as backup line of Line 1).
•
Call Routing Rule: (<:L1,2>9xx. | <:L2>8xx.)
•
Phone dial plan (US): (89],[3469]11S0 | [89],<:1408>[29]xxxxxx | [89],<:1>[2-9]xxxxxxxxxS0 | [89],1[29]xxxxxxxxxS0 | [89],011xx. | [89],xx. | [1-8]xx)
•
Line 1 Dial plan: (<9:>xx.)
•
Line 2 Dial plan: (<8:>xx. | <9:>xx.)
ITSP, PSTN, and ISDN, with International Dialing: Line 1 is configured for ITSP
service, Line 2 for a SPA400 connected to PSTN service, and Line 3 for a thirdparty ISDN gateway. The user (in Spain) would like to press 0 for Line 1, which
is going to be used for international calls, and to press 9 PSTN and ISDN lines,
which are going to be used for national, local, and mobile calls. Then the user
would like to route all outbound national and local calls through the ISDN line,
with exception of mobile numbers (in this example mobile numbers start with
6). Those calls should be routed to the PSTN line.
•
Call Routing Rule: (<:L1>0xx. | <:L2>96xx. | <:L3>9xx.)
•
Phone dial plan (Spain): [09],[01][1689][012]S0 | [09],[19]xxxxxxxxS0 | [09],xx. | [1-8]xx)
•
Line 1 Dial plan: (<0:>xx.)
•
Line 2 Dial plan: (<9:>xx.)
•
Line 3 Dial plan: (<9:>xx.)
SPA9000 Voice System Installation and Configuration Guide for Web UI
94
Configuring Phone Service and Voice Mail
Configuring Inbound Call Routing
5
Configuring Inbound Call Routing
Inbound call routing defines how external incoming calls are handled and routed
by the SPA9000 Voice System. You can configure the following options to handle
the incoming calls:
•
Step “Routing Calls to the Auto Attendant (Default),” on page 95
•
“Routing Calls to a Receptionist, Extension, or Hunt Group,” on page 96
Routing Calls to the Auto Attendant (Default)
By default, all incoming calls are routed to the Auto Attendant, where users are
prompted to enter the extension number of the destination phone.
STEP 1
Start Internet Explorer, and then enter the IP address of the SPA9000. Click Admin
Login and then click Advanced.
STEP 2
Click Voice tab > Line 1.
STEP 3
In the Contact List field, enter: aa
STEP 4
Repeat steps 3-4 for all active lines.
STEP 5
Adjust the Day Time Answer Delay:
a. Click Voice tab > SIP, and scroll down to the Auto Attendant Parameters
section.
b. In the Daytime Answer Delay field, enter the number of seconds that the Auto
Attendant will wait before answering a call. The default value is 12 seconds.
SPA9000 Voice System Installation and Configuration Guide for Web UI
95
Configuring Phone Service and Voice Mail
Configuring Inbound Call Routing
5
STEP 6
Click Submit All Changes. SPA9000 and phones will reboot.
STEP 7
To verify the operation, use an external phone to make an incoming call. The Auto
Attendant will answer after the time specified.
NOTE There are additional customization options for the Auto Attendant. For more
information, see the SPA9000 Voice System Administration Guide.
Routing Calls to a Receptionist, Extension, or Hunt Group
The SPA9000 Voice System is able to route incoming call to any extension,
including the receptionist phone, defined in the system.
STEP 1
Start Internet Explorer, and then enter the IP address of the SPA9000. Click Admin
Login and then click Advanced.
STEP 2
Click Voice tab > Line 1.
STEP 3
In the Contact List field, enter the extension number of the phone or hunt group
where you want the calls to be routed. To ring multiple phone simultaneously, type
a comma between each number.
SPA9000 Voice System Installation and Configuration Guide for Web UI
96
Configuring Phone Service and Voice Mail
Configuring Inbound Call Routing
5
NOTE For information about how to configure hunt groups or shared extensions,
see “Managing Inbound Calls with Hunt Groups,” on page109.
STEP 4
Optionally, add call forward information to the Contact List to specify how
unanswered calls are handled.
NOTE It is useful to add call forward information to ensure that calls are answered
when the designated phone is unstaffed, as may be the case during lunch
time or after hours. In this case, if the call is not answered within a specified
time, the call is routed to another phone or to the Auto Attendant.
a. Add the call forward information to the Contact List field, as shown below:
SYNTAX: <target_extension_number>, cfwd=<forwarded_number>
EXAMPLE: 100, cfwd=102
b. Modify the Cfwd No Ans Delay parameter, which defines the number of
seconds that elapse before a call is considered to be unanswered.
EXAMPLE: Incoming calls are routed to the receptionist (extension number
100). If the receptionist does not answer the call in 15 seconds, the incoming
call is forwarded to the Auto Attendant.
•
Contact list: 100,cfwd=aa
•
Cfwd No Ans Delay: 15
STEP 5
Repeat this procedure for all active lines.
STEP 6
Click Submit All Changes. The SPA9000 and the phones reboot.
SPA9000 Voice System Installation and Configuration Guide for Web UI
97
Configuring Phone Service and Voice Mail
Configuring Inbound Call Routing
STEP 7
5
To verify your progress:
a. Verify that incoming calls are routed directly to the desired extension number.
b. If you configured a call forward option, verify that the call is forwarded
correctly after the specified Call Forward No Answer time.
Using Direct Inward Dialing to Phone Extensions
Direct Inward Dialing allows the external users to dial directly any phone extension
in the SPA9000 Voice System, without passing through the Auto Attendant or the
receptionist.
Before proceeding with the configuration you need to have the full
correspondence between the external (DID) number and the extension number.
NOTE
•
Direct Inward Dialing requires network support for SIP trunking DID.
•
It is important that the DID number format match exactly the format of the
number signaled in the SIP trunk.
•
Please check with your Service Provider to confirm the availability of this
feature and the correct DID number format, before proceeding with this
configuration.
SYNTAX: <DIDn1>:+<Extn1> | <DIDn2>:+<Extn2> |
<DIDn3>:+<Extn3> | <DIDn4>:+<Extn4> | <DIDn5>:+<Extn5> |
<DIDn6>:+<Extn6> | <DIDn7>:+<Extn7> | <DIDn8>:+<Extn8> |
<DIDn9>:+<Extn9> | <DIDn10>:+<Extn10> | <DIDn11>:+<Extn11> |
<DIDn12>:+<Extn12> | <DIDn13>:+<Extn13> | <DIDn14>:+<Extn14>
| <DIDn15>:+<Extn15> | <DIDn16>:+<Extn16> | <default_route>
•
Enter a plus (+) or a minus (-) before the extension number to achieve the
desired results for caller ID and call routing:
•
+<Extn1> The extension will be alerted when there is an incoming call to the
DID number, and the DID number will be used as the local user-ID in outbound
SIP requests, along with the display-name of the extension.
SPA9000 Voice System Installation and Configuration Guide for Web UI
98
5
Configuring Phone Service and Voice Mail
Configuring Inbound Call Routing
•
-<Extn1> The extension will not be alerted when there is an incoming call to
the DID number. However, the DID number will be used as the local user-ID in
outbound SIP requests, along with the display-name of the extension.
•
DIDn#: DID number, matching the format of the number signaled in the SIP trunk
•
Extn#: Target extension number or aa for Auto Attendant
•
Default route: The default route (extension, hunt group or Auto Attendant) to be
used in case the incoming target number does not match any of the DID
numbers in the contact list with the format described in the sections above.
•
Call forward: Optionally, add call forward information to the Contact List to
specify how unanswered calls are handled.
NOTE It is useful to add call forward information to ensure that calls are answered
when the designated phone is unstaffed, as may be the case during lunch
time or after hours. If the call is not answered within a specified time, it is
routed to another phone or to the Auto Attendant.
SYNTAX: <DIDn1>:+<Extn1>,cfwd=<target> |
<DIDn2>:+<Extn2>,cfwd=<target> |
<DIDn3>:+<Extn3>,cfwd=<target>
EXAMPLE: 4085555550:aa | 4085555551:+101,cfwd=aa |
4085555552:+102 | 4085555553:+103 | 4085555554:+104 |
4085555650:+500
STEP 1
Plan the DID-to-extension mapping. Refer to the following example.
DID Number
Extension Number
User
408-555-5550
aa
Auto Attendant
408-555-5551
101
User 1
408-555-5552
102
User 2
408-555-5553
103
User 3
408-555-5554
104
User 4
408-555-5650
500
Support (hunt) group
SPA9000 Voice System Installation and Configuration Guide for Web UI
99
Configuring Phone Service and Voice Mail
Configuring Inbound Call Routing
5
STEP 2
Start Internet Explorer, and enter the IP address of the SPA9000.
STEP 3
Click Admin Login, and then click Advanced.
STEP 4
Click Voice tab > Line 1.
STEP 5
Configure the Contact List parameter as described earlier in this section.
STEP 6
If you entered call forwarding in your rule, modify the Cfwd No Ans Delay
parameter, as needed, to specify the number of seconds that elapse before a call
is considered to be unanswered.
STEP 7
Repeat this procedure for all active lines.
STEP 8
Click Submit All Changes. The SPA9000 and the phones reboot.
STEP 9
To verify your progress, make an inbound call to the DID number and verify that the
call is directed to the specified target extension.
You have completed the basic installation and configuration. If you are interested in
configuring additional advanced features, continue to Chapter 6, “Configuring
Special Features.”
SPA9000 Voice System Installation and Configuration Guide for Web UI
100
6
Configuring Special Features
This chapter helps you to get started setting up various features that may be
useful to your customer.
NOTE For complete information about configuring SPA9000 Voice System features, refer
to the Cisco SPA9000 Administration Guide.
•
“Using the Internal Music Source for Music On Hold,” on page101
•
“Configuring the SPA932 Sidecar to Work with the SPA9000,” on page103
•
“Managing Inbound Calls with Hunt Groups,” on page109
•
“Managing Inbound Calls with Shared Line Appearances,” on page115
Using the Internal Music Source for Music On Hold
The SPA9000 has an internal music source that plays an internally stored music file
repeatedly. The SPA9000 ships with a default music file (Romance de Amor).
Follow this procedure to enable the internal music source.
NOTE For other Music On Hold options, see the Cisco SPA9000 Voice System
Administration Guide.
SPA9000 Voice System Installation and Configuration Guide for Web UI
101
6
Configuring Special Features
Using the Internal Music Source for Music On Hold
STEP 1
Start Internet Explorer, and then enter the IP address of the SPA9000. Click Admin
Login and then click Advanced.
STEP 2
Click the PBX Status link, near the top right corner of the page.
The screen lists each phone by Station Name and Extension number.
SPA9000 PBX Status page
STEP 3
Find the phone that you want to configure, and then click the hyperlink in the IP
Address column. The Telephone Configuration page appears in a separate
browser window.
STEP 4
Click the Ext 1 tab.
STEP 5
Under Call Feature Settings, find the MOH Server field, and enter: imusic
Telephone Configuration > Ext 1 page: Call Feature Settings section
STEP 6
Click Submit All Changes.
STEP 7
To verify, place a test call to the extension. When the call is answered and put on
hold, the caller should hear the default music file (Romance de Amor).
STEP 8
Repeat as needed for each extension on the phone, and for each phone that needs
music on hold.
SPA9000 Voice System Installation and Configuration Guide for Web UI
102
Configuring Special Features
Configuring the SPA932 Sidecar to Work with the SPA9000
6
Configuring the SPA932 Sidecar to Work with the SPA9000
The SPA932 is an attendant console, also known as a sidecar, that operates with
the SPA962 IP phone to allow a user to manage calls and monitor the status of
other stations. Up to two sidecars can be attached. Each provides up to 32
programmable buttons for speed dial, busy lamp field (BLF), and call pickup
features.
NOTE
•
All phones that are associated with SPA932 keys must have station names on
their phone configuration pages. For more information, see “Setting Up Each
Station” on page_57. In addition, CTI (computer telephone interface) must be
enabled. For more information, see “Configuring General Settings” on page_45.
•
SPA901, SPA921, SPA941 cannot be monitored for Busy Lamp Function (BLF)
by the SPA962/SPA932, as these phones do not support CTI.
•
Each station can be monitored only by one SPA962/932 at a time.
SPA9000 Voice System Installation and Configuration Guide for Web UI
103
Configuring Special Features
Configuring the SPA932 Sidecar to Work with the SPA9000
STEP 1
6
To connect the SPA962 and the SPA932 together, complete the following tasks:
a. Turn both the SPA962 and the SPA932 over so that the ports on the back of the
device are facing up.
b. Align the hole in the SPA962 alignment recess with the hole on the attachment
arm.
c. Using the attachment arm screw, secure the attachment arm to the SPA962.
d. Using the other attachment arm screw, secure the attachment arm to the
SPA932.
e. Locate the AUX IN port on the back of the SPA932. Connect one end of the
auxiliary cable to this port.
SPA9000 Voice System Installation and Configuration Guide for Web UI
104
Configuring Special Features
Configuring the SPA932 Sidecar to Work with the SPA9000
f.
6
Route the auxiliary cable through the cable relief channel.
g. Locate the AUX port on the back of the SPA962. Connect the other end of the
auxiliary cable to this port.
h. Attach the supplied desktop stand to each unit.
i.
To connect another SPA932 unit to the first SPA932, use the supplied
attachment arms and screws. Connect the auxiliary cable from the AUX OUT
port of the first unit, to the AUX IN port of the second unit.
STEP 2
Connect a cable from the WAN port of the SPA962 to a port on your switch. The
display flickers briefly and then the color display appears with the assigned
extension number.
STEP 3
Use the administration computer to install the latest firmware for the SPA962.
SPA9000 Voice System Installation and Configuration Guide for Web UI
105
Configuring Special Features
Configuring the SPA932 Sidecar to Work with the SPA9000
STEP 4
6
Start Internet Explorer, and then enter the IP address of the SPA9000. Click Admin
Login and then click Advanced.
NOTE Alternatively, if you know the IP address of the SPA962, you can enter the IP
address in Internet Explorer, and then skip ahead to Step 7.
STEP 5
Click PBX Status, near the top right corner of the web page.
The screen lists each phone by station name and extension number.
STEP 6
Find the User ID for the SPA962, and then click the hyperlink in the IP Address
column.
The Telephone Configuration page appears in a separate browser window.
STEP 7
Click the SPA932 tab.
STEP 8
In the Server Type list, select SPA9000.
STEP 9
Under Unit 1, configure each key by using the following syntax:
fnc=type;nme=Name;sub=stationname@$PROXY;ext=extension#
@$PROXYvid=#
OR: fnc=type;nme=Namesub=stationname@SPA9000ipaddress:6060;
ext=extension#@SPA9000ipaddress:6060;vid=#
SPA9000 Voice System Installation and Configuration Guide for Web UI
106
Configuring Special Features
Configuring the SPA932 Sidecar to Work with the SPA9000
6
Example 1: Busy Lamp Field and Speed Dial:
fnc=blf+sd;sub=Accounting@$PROXYext=102@$PROXY
Example 2: Busy Lamp Field and Call Pickup:
fnc=blf+cp;sub=Accounting@$PROXY;ext=102@$PROXY
•
fnc (required): The function of this key. The following functions can be used
independently or in combination.
•
blf: Busy Lamp Field
Indicates the state of the monitored line.
•
Green: Idle
•
Red: Busy
•
Red Fast Blink: Ringing
•
Amber: Failed Subscribe (received 4xx response)
•
Amber Slow Blink: Undefined (may be no response to subscribe, or BLF not
specified)
NOTE Busy Lamp Field works only with SPA9x2 series phones, when CTI is
enabled. SPA9x1 series phones do not support CTI.
•
sd: Speed Dial
Allows the user to dial the selected extension quickly, either to place an internal
call or to perform a blind transfer of an active call.
•
cp: Call Pickup (in combination with BLF)
Allows the user to pick up an unanswered call on the selected extension; can
be used only in combination with blf (cp+blf)
NOTE For a multi-function key, enter a plus sign (+) between the functions.
•
nme (optional): Display name for SPA932 key. It may be overwritten with
successful SUBSCRIBE.
SPA9000 Voice System Installation and Configuration Guide for Web UI
107
Configuring Special Features
Configuring the SPA932 Sidecar to Work with the SPA9000
•
6
sub (required): The station name of the device and the IP address of the
SPA9000
NOTE The station name must exactly match the name that is entered in the
phone configuration web page. The assigned names are displayed on
the PBX Status page (click the PBX Status link on the main
administration web page). For more information about entering a
station name, see “Setting Up Each Station” on page_57.
•
ext (required): The extension number on the specified phone, as in the
following example: xt=101@$PROXY. Alternatively, you can enter the usr
parameter with the assigned user ID, as in the following example:
usr=Smith@$PROXY.
•
vid (optional): Extension ID of the phone lines on the SPA962 (corresponds to
Ext 1 to 6; valid values, 1-6)
STEP 10 Click Submit All Changes.
STEP 11 To verify your progress, perform the following tasks:
•
Verify that the keys on the SPA932 are shining green. A flashing red light
indicates a problem with the syntax.
•
To test a speed dial key, press the key and verify that the destination phone
rings.
•
To test a BLF key, place a call from the destination phone and verify that the BLF
key flashes red on the SPA932.
SPA9000 Voice System Installation and Configuration Guide for Web UI
108
Configuring Special Features
Managing Inbound Calls with Hunt Groups
6
Managing Inbound Calls with Hunt Groups
A Hunt Group is a group of client stations that are treated as one extension for the
purpose of managing inbound calls. The client stations in the hunt group can be
alerted simultaneously or sequentially. The first client station to pick up the call
establishes a private connection to the caller.
NOTE Compare a Shared Line Appearance to a Hunt Group. A Hunt Group may ring
several stations simultaneously, but only one station can answer and manage the
call. A Shared Line Appearance also rings multiple lines simultaneously but allows
multiple stations to share and manage the call. For more information, see “Managing
Inbound Calls with Shared Line Appearances,” on page115.
There are two types of hunt rules:
•
Global Hunt Rule: The hunt rule applies to all line interfaces. Enter this type
of hunt rule on the Voice tab > SIP page > PBX Parameter section, Hunt
Groups field.
•
Line-Specific (Contact List) Hunt Rule: The hunt rule applies to a
particular line interface. Enter this type of hunt rule on the Voice tab > Line N
page > Subscriber Information section > Contact List field. For example, if
you enter this rule on the Line 1 page, it applies only to the calls that are
received on Line 1.
The syntax for the two types of rules varies, as described later in this section. If
you define a hunt group both in the Contact List and on the SIP page > PBX
Parameters section, the call forward parameter from the Contact List is ignored;
instead, the call forward parameter defined on the SIP page > PBX Parameter
section is used.
SPA9000 Voice System Installation and Configuration Guide for Web UI
109
6
Configuring Special Features
Managing Inbound Calls with Hunt Groups
Syntax for Hunt Rules
•
Global Hunt Rule
(SIP page > PBX Parameters section > Hunt Groups field)
SYNTAX: extension:[name=”name”,]station[,station[,station
[…]]],hunt=hrule[,cfwd=target]
•
Line-Specific Hunt Rule
(Line N page > Subscriber Information section > Contact List field)
SYNTAX: station[,station[,station[…]]],hunt=hrule;
[,cfwd=target]
Parameters
•
extension: An extension number for the hunt group
•
name: A name for the hunt group, which will appear in the Corporate
Directory
•
station: The extension numbers; the wildcard symbols ? and * can be
used to represent one or more characters
•
hunt=hrule: The hunt order, ring interval, and maximum duration, in the
following format: hunt=algo;interval;max
-
-
algo: The hunt order.
–
re: Restart. Hunting starts at the beginning of the list. If the first station
does not answer within the specified interval (see below), the hunt
proceeds through the stations in sequential order.
–
ne: Next. The system determines the station that was chosen in the
previous hunt, and hunting starts with the next station in the list. If that
station does not answer within the specified interval (see below), the
hunt proceeds through the stations in sequential order.
–
ra: Random order. The system randomly chooses a station from the list. If
the selected station does not answer within the specified interval (see
below), the hunt proceeds randomly through the unchosen stations until
each station is tried.
–
al: All. The system rings all the stations at the same time.
interval: The number of seconds to wait for one station to answer,
before choosing another station. If interval is *, the hunt is stopped at the
first station that starts ringing, and rings the station until it answers, or the
caller hangs up, or the station's ringer times out.
SPA9000 Voice System Installation and Configuration Guide for Web UI
110
6
Configuring Special Features
Managing Inbound Calls with Hunt Groups
-
•
max: The maximum duration of the hunt, either in seconds or cycles.
When this limit is reached, the call is rejected or is forwarded to the
specified call forward number (see below).
–
If max is greater than interval, it represents the total time in seconds to
hunt.
–
If max is less than interval, it represents the maximum number of times
to cycle through the hunt group. If max is 0, hunting continues indefinitely
until the caller either hangs up or the call is answered. Exceptions: This value
is ignored if algo = al, or interval = * (but it must be present and
should be set to 1).
cfwd=target: If the call is unanswered and the maximum hunting duration
has been met, the call is forwarded to the specified number. When
forwarding the call, the device sends a 302 response to the ITSP.
NOTE
- The call forward settings for the individual stations are ignored
during hunting. Instead, the call forward settings in the Contact List are
used.
- You cannot forward from one hunt group to another hunt group.
Examples for Hunt Rules
•
Contacting a group of stations simultaneously
Global Rule: 500:name=”Sales”,101,102,103,hunt=al
Line-Specific Rule: 101,102,103,hunt=al
For the global rule, this hunt group is assigned an extension number (500) and
is given a name, Sales. For both examples, the rule includes three stations
(101,102,103). An incoming call rings all three stations simultaneously
(hunt=al).
SPA9000 Voice System Installation and Configuration Guide for Web UI
111
Configuring Special Features
Managing Inbound Calls with Hunt Groups
•
6
Using wildcard characters to specify a range of station numbers
Global Rule: 500:name=”TechSupport”,1*,hunt=al
Line-Specific Rule: 1*,hunt=al
In this example, the * symbol is a wildcard character that represents any
number of digits. An incoming call simultaneously rings all stations that begin
with the number 1.
•
Creating multiple hunt groups with the pipe character
Global Rule: 500:name=”TechSupport”,101,102,103,hunt=al|
600:name=”AccountSupport”,2*,hunt=al
Line-Specific Rule: 101,102,103,hunt=al | 2*,hunt=al
Two hunt groups are created. One hunt rule applies to stations 101, 102, and
103. The other hunt rule applies to all stations that begin with the number 2.
•
Ringing stations sequentially with call forwarding to the Auto Attendant
Global Rule: 300:name=”TechSupport”,101,102,100,hunt=re;
20;2,cfwd=aa
Line-Specific Rule: 101,102,100,hunt=re;20;2,cfwd=aa
An incoming call is routed sequentially from the beginning of the list (hunt=re).
Every new call is routed to the first station, 101. If the call is unanswered, it
cycles to station 102 and then to station 100. Each phone rings for 20 seconds
(20). After 2 cycles, an unanswered call is forwarded to the Auto Attendant
(cfwd=aa).
•
Ringing stations randomly with call forwarding to voice mail
Global Rule: 400:name=”Sales”,101,102,103,hunt=ra;30;1,
cfwd=vm2100
Line-Specific Rule: 101,102,103,hunt=ra;30;1,cfwd=vm2100
An incoming call is routed in random order (hunt=ra). A new call is routed to a
randomly chosen station. If the call is unanswered, it cycles through the
stations in random order. Each phone rings for 30 seconds (30). After 1 cycle is
completed, an unanswered call is forwarded to the voice mail for station 100,
where Line 2 is configured for the voice mail service (1,cfwd=vm2100).
SPA9000 Voice System Installation and Configuration Guide for Web UI
112
Configuring Special Features
Managing Inbound Calls with Hunt Groups
•
6
Resuming from a previous hunt with call forwarding to a receptionist
Global Rule: 500:name=”Scheduling”,102,103,101,hunt=ne;
45;240,cfwd=100
Line-Specific Rule: 102,103,101,hunt=ne; 45;240,cfwd=100
An incoming call is routed in “next station” order (hunt=ne). When a new call is
received, the system resumes the previous hunt. For example, suppose that
station 103 answered the most recent call to the group. A new call is routed to
the next station in the list, which is station 101. If the call is unanswered, then it
cycles to station 102, and so on. Each phone rings for 45 seconds (45;). After a
total of 240 seconds has elapsed, the call is forwarded to station 100
(240,cfwd=100).
Creating a Hunt Rule
Use the following procedure to create a global hunt rule or a line-specific hunt rule.
STEP 1
Start Internet Explorer, and then enter the IP address of the SPA9000. Click Admin
Login and then click Advanced.
STEP 2
Proceed as needed, depending on the type of hunt rule:
•
Global Rule: Click Voice tab > SIP. Scroll down to the PBX Parameters
section. Find the Hunt Groups field.
•
Line-Specific Rule: Click Voice tab > Line N, where N is the line interface
number. Scroll down to the Subscriber Information section. Find the
Contact List field.
STEP 3
Type your hunt group rule. See “Syntax for Hunt Rules,” on page110 and
“Examples for Hunt Rules,” on page111.
STEP 4
Click Submit All Changes. The phones reboot.
STEP 5
To verify the settings:
•
Global Rule: Place a call to the new hunt group by entering the extension
number or by using the Corporate Directory to select the group name and
dial the group.
SPA9000 Voice System Installation and Configuration Guide for Web UI
113
Configuring Special Features
Managing Inbound Calls with Hunt Groups
•
6
Line-Specific Rule: From an external phone, such as a cellular phone, place
a call to the phone number that is associated with the line interface. Verify
that the call is routed according to the specified settings.
SPA9000 Voice System Installation and Configuration Guide for Web UI
114
Configuring Special Features
Managing Inbound Calls with Shared Line Appearances
6
Managing Inbound Calls with Shared Line Appearances
A shared line appearance (SLA) allows multiple stations to share an extension
number and to manage a call as a group.
About Shared Line Appearances
An incoming call to an SLA causes all stations to ring simultaneously. The phones
display the line status, such as idle, ringing, or busy.
Be aware of the following factors:
•
If a shared line is being used by one of the stations in the group, no one can use
the corresponding line key until the line is released. A message appears on the
phone display to indicate that a shared call is active.
•
All stations with a line key for the SLA can monitor the status based on the
appearance of the line key button:
•
Green: The SLA is available.
•
Flashing Red Quickly: A call is ringing the SLA and has not been answered.
•
Flashing Red Intermittently: A call is active at another station.
•
Flashing Red Slowly: A call is on hold.
•
Solid Red: A call is active on this station.
•
All stations with a display can monitor the status of any SLA that is configured.
The icon next to the line key will change to show ringing, off-hook, or busy "<->" until the phone is back on-hook.
•
Comparing the SLA to a Hunt Group, both may ring several stations
simultaneously. However, only one station in a Hunt Group can answer and
manage the call. For more information, see “Managing Inbound Calls with Hunt
Groups,” on page109.
SPA9000 Voice System Installation and Configuration Guide for Web UI
115
Configuring Special Features
Managing Inbound Calls with Shared Line Appearances
6
STEP 1
Start Internet Explorer, and then enter the IP address of the SPA9000. Click Admin
Login and then click Advanced.
STEP 2
Choose the client station that you want to configure:
a. Click the PBX Status link near the top right corner or lower left corner of the
page to view the list of client stations.
b. Click the hyperlink in the IP Address column for the first phone that you want to
configure. The telephone configuration page appears in a separate browser
window.
STEP 3
Configure the shared extension on the selected station:
a. Click the tab for the extension that you want to configure (Ext 1 ... Ext n,
depending on the phone model).
NOTE As a general practice, Cisco recommends that you always reserve
Extension 1 on the client station as the primary and private extension
of the designated user.
b. Scroll down to the Share Line Appearance section, and then enter the
following settings:
-
Share Ext: Choose shared.
-
Shared User ID: Enter a user ID number for this SLA. After the line key is
configured, this ID will appear on the phone display and in the Corporate
Directory.
SPA9xx Telephone Configuration > Ext: Shared Line Appearance
c. Scroll down to the Subscriber Information section, and then enter a User ID
and Display Name for this shared extension.
SPA9000 Voice System Installation and Configuration Guide for Web UI
116
Configuring Special Features
Managing Inbound Calls with Shared Line Appearances
6
SPA9xx Telephone Configuration > Ext: Subscriber Information
d. Scroll down the Proxy and Registration section, and enter the same Proxy
value as on the primary extension for this station.
SPA9xx Telephone Configuration > Ext: Proxy and Registration
STEP 4
Configure a line key button for the shared extension:
a. Click the Phone tab.
b. Scroll down to the Line Key area for the line key button that you want to
configure (Line 1 ... Line n, depending on the phone model).
c. Enter the following settings to correspond with the entries that you made on
the Extension tab:
-
Extension: From the drop-down list, choose the number corresponding
to the Ext N tab that you configured for this SLA. For example, if you
configured the SLA on the Ext 2 page, then choose 2 from the Extension
drop-down list.
-
Shared Call Appearance: From the drop-down list, choose shared.
-
Short Name: Type the extension number that you entered as the Shared
User ID for the extension. This extension number will appear on the
phone display and in the Corporate Directory.
SPA9xx Telephone Configuration: Ext: Line Key
SPA9000 Voice System Installation and Configuration Guide for Web UI
117
Configuring Special Features
Managing Inbound Calls with Shared Line Appearances
6
STEP 5
If needed, configure additional line keys for the same SLA.
STEP 6
Click Submit All Changes.
STEP 7
Repeat this procedure for each phone that you want to configure with the SLA.
SPA9000 Voice System Installation and Configuration Guide for Web UI
118
7
Localization
This chapter explains how to localize your SPA9000 Voice System with the
language files, tones, and ring patterns for your region.
•
“Localizing the SPA9000 Auto Attendant Prompts,” on page119
•
“Local Time Configuration,” on page122
•
“Configuring the SPA9000 and SPA9xx Call Progress Tones,” on page122
•
“Localizing the SPA400 Voice Mail Prompts,” on page128
•
“Localizing the SPA400 Call Disconnect Tones,” on page129
•
“Localizing the SPA400 Caller ID Method,” on page131
NOTE For instructions about localizing the phone display, see the SPA9x2 Phone
Administration Guide.
Localizing the SPA9000 Auto Attendant Prompts
The default Auto Attendant prompts are in English. You can localize your system by
downloading and installing the appropriate language files for your region. Store
these prompts on a TFTP/HTTP/HTTPS server, and the SPA9000 will download
the files at the device boot up time.
NOTE You need TFTP server software to localize the SPA9000.
SPA9000 Voice System Installation and Configuration Guide for Web UI
119
Localization
Localizing the SPA9000 Auto Attendant Prompts
7
The set of files includes the following types of prompts:
•
Prompt 1: Greets the caller and prompts for an extension number
•
Prompt 2: Notifies the caller that the call is being forwarded
•
Prompt 3: Notifies the caller of an invalid extension
•
Prompt 4: Good-bye
•
Prompt 5: Greets the caller with specific prompts for General Information,
Sales, and Support.
•
Prompt 6: Notifies the caller that the office is currently closed and prompts for
an extension number.
NOTE The Auto Attendant prompt files must be encoded in G.711u and must have a total
file size (message and header) of 94.5 seconds or less.
STEP 1
Download the SPA9000 Auto Attendant prompts from Cisco Partner Central, Voice
& Conferencing page, Technical Resources section, using the following URL:
www.cisco.com/web/partners/sell/smb/products/
voice_and_conferencing.html#~vc_technical_resources
STEP 2
Store the downloaded files on a TFTP/HTTP/HTTPS server.
STEP 3
To configure the SPA9000 to download the files from the server, complete the
following tasks:
a. Start Internet Explorer, and then enter the IP address of the SPA9000. Click
Admin Login and then click Advanced.
b. Click Voice tab > the SIP tab.
c. Scroll down to the Auto Attendant Parameters area of the page.
d. In the AA Prompts URL field, enter the script for the server, path, and prompt
file names.
SYNTAX:
serv=scheme://server_addr[:port]/root_path;[p1={prompt1
file path name};][p2={prompt2 file path
name};][p3={prompt3 file path name};][p4={prompt4 file
path name};][p5={prompt5 file path name};][p6={prompt6
SPA9000 Voice System Installation and Configuration Guide for Web UI
120
Localization
Localizing the SPA9000 Auto Attendant Prompts
7
file path name};][p7={prompt7 file path
name};][p8={prompt8 file path name};][p9={prompt9 file
path name};][p10={prompt10 file path name};]
•
scheme: Enter one of the following values: tftp, http, or https.
•
port: The default ports are 69 for tftp, 80 for http, and 443 for https.
•
root_path can be empty.
•
[ ] denotes an optional item.
•
If the prompt file name is none, the corresponding prompt currently saved
in the flash is erased.
EXAMPLE:
serv=tftp://192.168.2.150/root/test/;p1=fr_1.wav;
p2=fr_2.wav;p3=fr_3.wav;p4=none;
STEP 4
Click Submit All Changes.
The prompts are downloaded when the SPA9000 boots up. If a prompt has
already been downloaded from the given URL, the download is not performed.
STEP 5
To verify that the prompts are localized, make a call to the Auto Attendant. From an
internal phone, you can press the Setup button, then press 1 - Directory, then 2 Corporate Directory, and then scroll down to find and select the number for the
Auto Attendant.
SPA9000 Voice System Installation and Configuration Guide for Web UI
121
7
Localization
Local Time Configuration
Local Time Configuration
You will need to localize the date, time, and daylight saving time rule. See “Setting
the Date and Time,” on page 30 and “Configuring Daylight Saving Time,” on
page 31. Use the following table to find the correct Daylight Saving Time Rules for
EMEA and Australia.
Table 1 SPA9000 Daylight Saving Time Rules
Country
Daylight Saving Time Rule
Time Zone
Australia (ACST)
start=4/1/7/3;end=10/1/7/2;save=-1
GMT+10:30
Australia (AEST)
start=4/1/7/3;end=10/1/7/2;save=-1
GMT+11
Australia (AWST)
start=3/-1/7/3;end=10/-1/7/2;save=¬1
GMT+09:00
France
start=3/-1/7/2;end=10/-1/7/2;save=1
GMT+1
Germany
start=3/-1/7/2;end=10/-1/7/2;save=1
GMT+1
Spain
start=3/-1/7/2;end=10/-1/7/2;save=1
GMT+1
UK/Ireland
start=3/-1/7/2;end=10/-1/7/2;save=1
GMT
Configuring the SPA9000 and SPA9xx Call Progress Tones
Call progress tones, such as dial tone and reorder, indicate the call progress to the
users. You can configure your SPA9000 and your SPA9xx phones to use the
appropriate call progress tones for your region.
STEP 1
Localize the tones for the SPA9000:
a. Start Internet Explorer, and then enter the IP address of the SPA9000. Click
Admin Login and then click Advanced.
b. Click Voice tab > Regional.
c. In the Call Progress Tones section, enter the values from Table 3-1 into the
corresponding fields.
d. Click Submit All Changes.
SPA9000 Voice System Installation and Configuration Guide for Web UI
122
7
Localization
Configuring the SPA9000 and SPA9xx Call Progress Tones
STEP 2
Localize the tones for the phones:
a. Click the PBX Status link.
b. Find the phone that you want to configure, and then click the hyperlink in the IP
Address column.
c. Click Regional.
d. In the Call Progress Tones section, enter the values from Table 2, ‘SPA9000 Call
Progress Tones by Country,” on page123.
e. Click Submit All Changes.
f.
Repeat this step as needed for each phone.
Table 2
SPA9000 Call Progress Tones by Country
Australia
Dial Tone
400@-19,425@-19;10(*/0/1+2)
Outside Dial Tone
420@-16;10(*/0/1)
Prompt Tone
520@-19,620@-19;10(*/0/1+ 2)
Reorder Tone
425@-19;*(2.5/.5)
Off Hook Warning Tone
480@-10,620@0;10(.125/.125/1+2)
Ring Back Tone
400@-19,425@-19;*(.4/.2/1+2,.4/2/1+2)
Busy Tone
425@-16;10(.375/.375/1)
Call Waiting Tone
400@-20;30(0.1/2/1)
Confirm Tone
600@-16;1(.25/.25/1)
Denmark
Dial Tone
425@-10;*(*/0/1)
Outside Dial Tone
425@-16;10(*/0/1)
Prompt Tone
425@-19,620@-19;*(*/0/1+2)
Reorder Tone
425@-10;*(0.25/0.25/1)
Off Hook Warning Tone
425@-10;*(.2/.2/1,.2/.6/1)
SPA9000 Voice System Installation and Configuration Guide for Web UI
123
7
Localization
Configuring the SPA9000 and SPA9xx Call Progress Tones
Ring Back Tone
425@-10;*(1/4/1)
Busy Tone
425@-10;10(0.25/0.25/1)
Call Waiting Tone
425@-20;30(0.2/0.2/1,0.2/3.6/1,0.2/0.2/1,0.2/0/1)
Confirm Tone
425@-16;1(.25/.25/1)
France
Dial Tone
440@-10;*(*/0/1)
Outside Dial Tone
440@-16;10(*/0/1)
Prompt Tone
440@-19,620@-19;*(*/0/1+2)
Reorder Tone
440@-10;*(.5/.5/1)
Off Hook Warning Tone
425@-10;*(.2/.2/1,.2/.6/1)
Ring Back Tone
440@-10;*(1.5/3.5/1)
Busy Tone
440@-10;10(.5/.5/1)
Call Waiting Tone
440@-20;30(.175/.175/1,.175/3.5/1)
Confirm Tone
440@-16;1(.25/.25/1)
Germany
Dial Tone
425@-10;10(*/0/1)
Outside Dial Tone
425@-13,400@-13;10(*/0/1+2)
Prompt Tone
440@-19,620@-19;30(*/0/1+2)
Reorder Tone
440@-10;*(.5/.5/1)
Off Hook Warning Tone
425@-10;*(.2/.2/1,.2/.6/1)
Ring Back Tone
440@-10;10(1.5/3.5/1)
Busy Tone
425@-10;10(0.48/0.48/1)
Call Waiting Tone
425@-20;30(0.2/0.2/1,0.2/5/1)
Confirm Tone
440@-16;1(.25/.25/1)
Ireland
Dial Tone
400@-10;*(*/0/1)
Outside Dial Tone
425@-16;10(*/0/1)
SPA9000 Voice System Installation and Configuration Guide for Web UI
124
7
Localization
Configuring the SPA9000 and SPA9xx Call Progress Tones
Prompt Tone
425@-19,620@-19;*(*/0/1+2)
Reorder Tone
425@-10;*(0.25/0.25/1)
Off Hook Warning Tone
425@-10;*(.2/.2/1,.2/.6/1)
Ring Back Tone
425@-10;(0.4/0.2/1,0.4/2/1)
Busy Tone
425@-10;10(0.5/0.5/1)
Call Waiting Tone
425@-20;30(0.18/0.2/1,0.2/4.5/1)
Confirm Tone
425@-16;1(.25/.25/1)
Italy
Dial Tone
425@-10;*(0.2/0.2/1,0.6/1/1)
Outside Dial Tone
425@-16;10(0.2/0.2/1,0.6/1/1)
Prompt Tone
425@-19,620@-19;*(*/0/1+2)
Reorder Tone
425@-10;*(0.2/0.2/1)
Off Hook Warning Tone
425@-10;*(.2/.2/1,.2/.6/1)
Ring Back Tone
425@-10;*(1/4/1)
Busy Tone
425@-10;10(0.5/0.5/1)
Call Waiting Tone
425@-20;30(0.4/0.1/1,0.25/0.1/1,0.15/14/1)
Confirm Tone
425@-16;1(.25/.25/1)
Netherlands
Dial Tone
425@-10;*(*/0/1)
Outside Dial Tone
425@-16;10(*/0/1)
Prompt Tone
425@-19,620@-19;*(*/0/1+2)
Reorder Tone
425@-10;*(0.25/0.25/1)
Off Hook Warning Tone
425@-10;*(.2/.2/1,.2/.6/1)
Ring Back Tone
425@-10;*(1/4/1)
Busy Tone
425@-10;10(.5/.5/1)
Call Waiting Tone
425@-20;30(0.5/9.5/1)
Confirm Tone
425@-16;1(.25/.25/1)
SPA9000 Voice System Installation and Configuration Guide for Web UI
125
7
Localization
Configuring the SPA9000 and SPA9xx Call Progress Tones
Norway
Dial Tone
425@-10;*(*/0/1)
Outside Dial Tone
425@-16;10(*/0/1)
Prompt Tone
425@-19,620@-19;*(*/0/1+2)
Reorder Tone
425@-10;*(0.2/0.2/1)
Off Hook Warning Tone
1400@-10;*(0.4/15/1)
Ring Back Tone
425@-10;(1/4/1)
Busy Tone
425@-10;10(.5/.5/1)
Call Waiting Tone
425@-20;30(0.2/0.6/1,0.2/10/1)
Confirm Tone
1400@-16;1(20/0/1)
Portugal
Dial Tone
425@-10;*(*/0/1)
Outside Dial Tone
425@-16;10(*/0/1)
Prompt Tone
425@-19,620@-19;*(*/0/1+2)
Reorder Tone
425@-10;*(.2/.2/1,.2/.2/1,.2/.6/1)
Off Hook Warning Tone
425@-10;*(.2/.2/1,.2/.6/1)
Ring Back Tone
425@-10;*(1/5/1)
Busy Tone
425@-10;10(.5/.5/1)
Call Waiting Tone
425@-20;30(0.2/0.2/1,0.2/5/1)
Confirm Tone
425@-16;1(.25/.25/1)
Spain
Dial Tone
425@-10;*(*/0/1)
Outside Dial Tone
425@-16;10(*/0/1)
Prompt Tone
425@-19,620@-19;*(*/0/1+2)
Reorder Tone
425@-10;*(.2/.2/1,.2/.2/1,.2/.6/1)
Off Hook Warning Tone
425@-10;*(.2/.2/1,.2/.6/1)
Ring Back Tone
425@-10;*(1.5/3/1)
SPA9000 Voice System Installation and Configuration Guide for Web UI
126
7
Localization
Configuring the SPA9000 and SPA9xx Call Progress Tones
Busy Tone
425@-10;10(.2/.2/1)
Call Waiting Tone
425@-20;30(.175/.175/1,.175/3.5/1)
Confirm Tone
425@-16;1(.25/.25/1)
Sweden
Dial Tone
425@-10;*(*/0/1)
Outside Dial Tone
425@-16;10(*/0/1)
Prompt Tone
425@-19,620@-19;*(*/0/1+2)
Reorder Tone
425@-10;*(0.25/0.75/1)
Off Hook Warning Tone
425@-10;*(.2/.2/1,.2/.6/1)
Ring Back Tone
425@-10;*(1/5/1)
Busy Tone
425@-10;10(0.25/0.25/1)
Call Waiting Tone
425@-20;30(0.5/9.5/1)
Confirm Tone
425@-16;1(.25/.25/1)
UK
Dial Tone
350@-10;440@-10;*(*/0/1+2)
Outside Dial Tone
425@-16;10(*/0/1)
Prompt Tone
400@-19,620@-19;*(*/0/1+2)
Reorder Tone
400@-10;*(0.4/0.35/1,0.225/0.525/1)
Off Hook Warning Tone
425@-10;*(.2/.2/1,.2/.6/1)
Ring Back Tone
400@-10;(0.4/0.2/1,0.4/2/1)
Busy Tone
400@-10;10(0.375/0.375/1)
Call Waiting Tone
400@-20;30(0.1/2/1)
Confirm Tone
400@-16;1(20/0/1)
SPA9000 Voice System Installation and Configuration Guide for Web UI
127
7
Localization
Localizing the SPA400 Voice Mail Prompts
Localizing the SPA400 Voice Mail Prompts
By default, the voice mail system is configured for the English language. You can
localize the system by downloading and installing the appropriate language files
for your region.
STEP 1
Download the necessary language files from Cisco Partner Central, Voice &
Conferencing page, Technical Resources section, using the following URL:
www.cisco.com/web/partners/sell/smb/products/
voice_and_conferencing.html#~vc_technical_resources
STEP 2
To extract the files, complete the following tasks:
a. Use WinZip to open the sounds.zip file.
b. Click Extract on WinZip toolbar.
c. Select the Desktop or other temporary destination, select the Use folder
names check box, and then click Extract.
A progress bar appears as the files are extracted. The Sounds folder appears
in the selected location.
STEP 3
To move the files to the SPA400 USB drive, complete the following tasks:
a. Power off the SPA400 by removing the power cord, and then remove the USB
drive.
b. Insert the SPA400 USB drive into a USB port on the PC where you extracted
the files.
c. When the USB Disk window appears, click Open folder to view files using
Windows Explorer, and then click OK. The USB drive contains the spa400vm
folder.
NOTE If the USB Disk window does not appear, use Windows Explorer to
navigate to the USB disk drive (usually Drive E).
d. Open spa400vm\var\lib. The window displays the lib contents, including the
sounds folder.
SPA9000 Voice System Installation and Configuration Guide for Web UI
128
7
Localization
Localizing the SPA400 Call Disconnect Tones
e. If desired, make a backup copy of the existing sounds folder.
NOTE You are not overwriting any user message files in this procedure.
However, it is a good practice to make a backup copy of your files
before doing any upgrades.
f.
Move the new sounds folder into spa400vm\var\lib on the USB drive. When the
Confirm Folder Replace window appears, click Yes to All.
g. Remove the USB drive from the PC and insert it into the SPA400.
h. Power on the SPA400.
STEP 4
Place a test call to the voice mail system to confirm that the new language
prompts are used.
Localizing the SPA400 Call Disconnect Tones
One important aspect of VoIP-PSTN integration is the Call Disconnect operation.
This operation allows the gateway to detect that the call has been terminated on
the other end, so the local line hangs up automatically. Detecting the tone cadence
of the Call Disconnect signal is a trigger for closing the loop.
Each country has its own Call Disconnect Signal tone which needs to be
configured on the SPA400 Tone page. See Table 3, ‘SPA400 Call Processing
Tones,” on page129.
Table 3 SPA400 Call Processing Tones
Country
First Tone
2nd
(optional)
3rd
(optional)
4th
(optional)
On
(ms)
Off
(ms)
On
(ms)
Off
(ms)
On
(ms)
On
(ms)
Australia
360
385
360
385
5
Denmark
430
465
430
270
1
France
490
510
SPA9000 Voice System Installation and Configuration Guide for Web UI
Off
(ms)
Repeat
Count
Off
(ms)
1
129
7
Localization
Localizing the SPA400 Call Disconnect Tones
Country
First Tone
2nd
(optional)
3rd
(optional)
4th
(optional)
On
(ms)
Off
(ms)
On
(ms)
On
(ms)
On
(ms)
Germany
230
270
1
Ireland
490
510
1
Italy
190
210
1
Netherlands
180
330
Norway
190
210
1
Portugal
190
210
1
Spain
190
210
Sweden
250
750
UK
400
350
180
190
Off
(ms)
Off
(ms)
Off
(ms)
330
210
Repeat
Count
2
200
600
2
1
225
525
STEP 1
Start Internet Explorer, enter the IP address of the SPA400, and log on.
STEP 2
Click the Tone tab.
2
SPA400 Tone page
STEP 3
Enter the appropriate settings for your country, as listed in Table 3, ‘SPA400 Call
Processing Tones.
SPA9000 Voice System Installation and Configuration Guide for Web UI
130
7
Localization
Localizing the SPA400 Caller ID Method
STEP 4
Click Save Settings.
STEP 5
On the menu, click Setup > Voice.
STEP 6
Scroll down to the Tear Down FXO Port field, and enter 0. Refer to the following
illustration.
SPA400 Setup tab > Voice page: Line Settings section
STEP 7
Click Save Settings.
STEP 8
To restart the SPA400, complete the following steps:
a. Click Administration > Reboot.
b. Click the Restart System button.
c. When the confirmation message appears, click OK. The SPA400 reboots.
d. When the Reboot OK . Go to Setup page? message appears, click OK.
Localizing the SPA400 Caller ID Method
You need to identify the caller ID method to use in your country.
STEP 1
Click Setup tab > Voice.
STEP 2
Scroll down to the Line Settings section.
STEP 3
From the Caller Id and CP Tone Method drop-down list, choose your region.
SPA400 Setup tab > Voice page
SPA9000 Voice System Installation and Configuration Guide for Web UI
131
Localization
Localizing the SPA400 Caller ID Method
7
NOTE In the United Kingdom, choose UK BT or UK CCA. In the rest of Europe,
choose European (FSK).
STEP 4
Click Save Settings.
STEP 5
To restart the SPA400, complete the following tasks:
a. Click Administration > Reboot.
b. Click the Restart button.
c. When the confirmation message appears, click OK. The SPA400 reboots.
d. When the Reboot OK message appears, click OK.
STEP 6
To verify your progress, make a call from outside to any of the PSTN lines
connected to the SPA400 (make sure that CID is enable in your PSTN line). In the
ringing SPA phone display you should now be able to see the number from the
calling number.
SPA9000 Voice System Installation and Configuration Guide for Web UI
132
A
Installation Workbook
This workbook is intended to help you to record information about the customer’s
network environment as well as the order and service information, before installing
the SPA9000 Voice System. By using this workbook, you can minimize the
installation time and ensure that all setup requirements are met.
This workbook is designed to help SPA9000 Voice System installation technicians
and can be used as a training guide and checklist for VARs and Service Providers.
Customer Information
Company Name
Contact Name – Commercial
Contact Phone Number –
Commercial
Contact Email Address
- Commercial
Alternate Contact Phone Number
Contact Name – IT Responsible
Contact Phone Number
– IT Responsible
Contact email address
– IT Responsible
Installation Location
SPA9000 Voice System Installation and Configuration Guide for Web UI
133
A
Installation Workbook
City and Postal Code
Site Survey Date and
Method (circle one)
Date:
ON SITE
/
BY PHONE
Installation Schedule Date
Site Survey
Survey date
Survey by
Service Provider Information
If you have multiple service providers, copy this page as needed. You can configure the four SPA9000
interfaces with different service providers.
Service Provider Name
Service Provider Contact
Information
Service Order Number
Service Activation Date
Service Order Type
SPA9000 Voice System Installation and Configuration Guide for Web UI
134
A
Installation Workbook
Provisioning Information
SIP Proxy
User Name
Password
Provisioning Method (Circle one.)
SPA9000 VOICE SYSTEM WIZARD
VERSION
WEB UI
REMOTE PROVISIONING
Service provider additional
parameters (e.g. DID numbers)
Audio preferred codec (Circle
one.)
G.711A
G.711u
SPA9000 Voice System Installation and Configuration Guide for Web UI
G.729a
G.726
G.723.1
135
A
Installation Workbook
Telephony System Survey
Number of IP Phones to install
Is it there an existing KTS or PBX
to replace (Circle one.)
YES
/
NO
If yes, please list the existing
features provided by the system
Is the customer setup requiring
any of the following features?
(Circle all that apply.)
Receptionist telephone
Automatic attendant
Direct Inward Dialing
Voice mail
Other (please specify):
SPA9000 Voice System Installation and Configuration Guide for Web UI
136
A
Installation Workbook
Infrastructure Survey
New Cable wiring required
(Circle one.)
YES
/
NO
YES
/
NO
YES
/
NO
YES
/
NO
YES
/
NO
YES
/
NO
YES
/
NO
If yes, how many and where?
AC Outlet available for each
Cisco SPA device location (Circle
one.)
If no, where are the missing
locations?
PSTN Line (Circle one.)
If yes, how many?
ISDN BRI Line (Circle one.)
If yes, how many?
Battery backup (Circle one.)
If yes, what devices are
covered?
Fax Machine (Circle one.)
If yes, is there a telephone cable
available from SPA9000 to the
fax machine?
SPA9000 Voice System Installation and Configuration Guide for Web UI
137
A
Installation Workbook
Broadband Type
Broadband connection type
(Circle one.)
T1
/
ADSL
/
xDSL
/
FTTH
/
Other
If other please specify:
IP addressing type (Circle one.)
DYNAMIC
/
STATIC
If static, IP address
If static, network mask
Primary DNS
Secondary DNS
Bandwidth
Uplink (kbps):
Downlink (kbps):
Bandwidth
Codec Bandwidth per
conversation
G.711 – 110 kbps, G.723 – 12.6 kbps, G.726 – 87 to 63 kpbs, G.729 –
55 kbps
Minimum bandwidth requirement
(including Internet access and
VoIP) calculation
SPA9000 Voice System Installation and Configuration Guide for Web UI
138
A
Installation Workbook
LAN
Gateway LAN IP Address
Network Mask
DNS
DHCP Server
YES
/
NO
NAT
YES
/
NO
QoS Router (Circle one.)
YES
/
If yes, Type of QoS enforcement
(Circle one.)
QoS Switch
If yes, Type of QoS enforcement
(Circle one.)
VLAN tagging (Circle one.)
IP TOS
YES
NO
/
/
IP TOS
VLAN ID
/
802.1p
/
802.1p
NO
/
VLAN ID
YES
/
NO
YES
/
NO
YES
/
NO
WEP
/
WPA
If yes, Voice VLAN ID
If yes, Data VLAN ID
Power over Ethernet
If yes, how many ports available
Total number of ports on switch
WiFi Network (Circle one.)
If yes, SSID
If yes, encryption type (Circle
one.)
/
SPA9000 Voice System Installation and Configuration Guide for Web UI
WPA2
139
A
Installation Workbook
New LAN Device(s) needed
YES
/
NO
YES
/
NO
YES
/
NO
If yes, define the type
Sufficient Ethernet ports for each
IP phone location
If no, what type of new device
added
Firewall
If yes, Hardware or Software
based
Is a specific port need to be
opened
Hardware
/
YES
/
NO
YES
/
NO
SPA9000
YES
/
NO
SPA400 – 1
YES
/
NO
SPA400 – 2
YES
/
NO
SPA400 – 3
YES
/
NO
SPA400 – 4
YES
/
NO
IP Phone 1
YES
/
NO
IP Phone 2
YES
/
NO
IP Phone 3
YES
/
NO
IP Phone 4
YES
/
NO
If yes, does the customer have
the administrative access
Software
Port Number:
AC Outlet availability for each
installing component
SPA9000 Voice System Installation and Configuration Guide for Web UI
140
A
Installation Workbook
IP Phone 5
YES
/
NO
IP Phone 6
YES
/
NO
IP Phone 7
YES
/
NO
IP Phone 8
YES
/
NO
IP Phone 9
YES
/
NO
IP Phone 10
YES
/
NO
IP Phone 11
YES
/
NO
IP Phone 12
YES
/
NO
IP Phone 13
YES
/
NO
IP Phone 14
YES
/
NO
IP Phone 15
YES
/
NO
IP Phone 16
YES
/
NO
Component
YES
/
NO
Component
YES
/
NO
Component
YES
/
NO
Component
YES
/
NO
Component
YES
/
NO
Component
YES
/
NO
Component
YES
/
NO
SPA9000 Voice System Installation and Configuration Guide for Web UI
141
A
Installation Workbook
Are office junction boxes
accurately labeled between the
telco closet and the installation
locations?
YES
/
NO
Is there room in the existing
equipment rack for additional
equipment
YES
/
NO
Cisco SPA devices
SPA9000
Firmware version
SPA901
Number of phones
Firmware version
SPA921
Number of phones
Firmware version
SPA941
Number of phones
Firmware version
SPA922
Number of phones
Firmware version
SPA9000 Voice System Installation and Configuration Guide for Web UI
142
A
Installation Workbook
SPA942
Number of phones
Firmware version
SPA962
Number of phones
Firmware version
SPA932
Number of consoles
SPA400
Number of gateways
Firmware version
POES5 Number of units
WBP54G Number of units
MB100 Number of units
SPA9000 Voice System Configuration
SPA9000
MAC ID
Key Upgrade (opt)
VM
NOTES:
SPA9000 Voice System Installation and Configuration Guide for Web UI
143
A
Installation Workbook
SPA400 #1
MAC ID
PSTN Phone Numbers
VM
PSTN Phone Numbers
VM
PSTN Phone Numbers
VM
PSTN Phone Numbers
VM
NOTES:
SPA400 #2
MAC ID
NOTES:
SPA400 #3
MAC ID
NOTES:
SPA400 #4
MAC ID
NOTES:
SPA9000 Voice System Installation and Configuration Guide for Web UI
144
A
Installation Workbook
Phone :
(enter station number)
Copy and print this page as needed for each phone.
Link
Phone Model
MAC ID
DID Numbers
WiFi
/
POE
L1
EXT
Share / Private
Hunt Group
Voice Mail
L2
EXT
Share / Private
Hunt Group
Voice Mail
L3
EXT
Share / Private
Hunt Group
Voice Mail
L4
EXT
Share / Private
Hunt Group
Voice Mail
L5
EXT
Share / Private
Hunt Group
Voice Mail
L6
EXT
Share / Private
Hunt Group
Voice Mail
SPA9000 Voice System Installation and Configuration Guide for Web UI
145
Installation Workbook
A
Additional Equipment
Equipment Type
Model
MAC Address
Notes
Equipment Type
Model
MAC Address
Notes
Equipment Type
Model
MAC Address
Notes
Equipment Type
Model
MAC Address
Notes
SPA9000 Voice System Installation and Configuration Guide for Web UI
146
Installation Workbook
A
Additional Installation and Configuration Notes
SPA9000 Voice System Installation and Configuration Guide for Web UI
147
B
Troubleshooting
This appendix provides solutions to problems that may occur during the
installation and operation of the SPA9000 Voice System.
If you can’t find an answer here, visit the Cisco Small Business Community at the
following URL:
https://www.myciscocommunity.com/community/smallbizsupport/
voiceandconferencing/voice
Q. The SPA9000 did not automatically assign an extension number to the
Cisco SPA IP Phone, and the phone Ext LED is yellow instead of green.
A. The yellow LED indicates that the phone and the SPA9000 are not in
communication with each other, possibly due to an IP address change or physical
network problems.
As a test, reboot the SPA9000, and observe the phone displays to determine if the
phones are rebooting as expected. If a phone does not reboot, there is a network
connectivity issue between the phone and the SPA9000.
Troubleshoot as follows:
•
Network environment: Determine if there have been any changes in the
network environment that would affect the LAN or VLAN on which the
SPA9000 Voice System equipment resides. The SPA9000 Voice System is a
LAN-based solution which requires all of the equipment to reside on the same
VLAN. Changing the network environment may cause the phones to lose
connectivity with the SPA9000.
•
Multicast address settings: To determine if there is a problem with the
multicast address on the phone configuration, complete the following tasks:
1. To determine the correct multicast address of the SPA9000, connect an
analog phone to the SPA9000. Lift the receiver and press **** to access the
IVR. Then press 80# to hear the SPA9000 multicast address and port.
SPA9000 Voice System Installation and Configuration Guide for Web UI
148
B
Troubleshooting
NOTE Alternatively, connect to the SPA9000 administration web server. Go
to Voice > SIP page, PBX Parameters section, and find the address in
the Multicast Address field.
2. Check the multicast address settings on the phone:
-
SPA901: Lift the receiver, and press **** to access the IVR. After the
greeting plays, press 180# to hear the multicast address.
If the announced address or port does not match that of the SPA9000,
then press 181#, and enter the correct address and port, as described
below.
– Press the * (star) key after each set of digits in the IP address and
before the port number; for example, 224*168*168*169*8089.
– Press the # (pound) key to indicate that you have finished your input.
– Press 1 to save the setting. The settings take effect after you hang up
the telephone. The phone may reboot at this time.
-
Other SPA phones: Press the Setup button, scroll down to 9 - Network
and press select. Scroll down to view the Multicast Address.
If the address or port does not match that of the SPA9000, press edit,
and enter the correct address and port. Then press ok. Restart the
phone.
•
Proxy address settings: To determine if there is a problem with proxy address
settings, complete the following tasks.
1. To determine the correct proxy listen port of the SPA9000, start Internet
Explorer, and then enter the IP address of the SPA9000. Click Admin Login
and then click Advanced. View the Voice > SIP page, PBX Parameters
section, Proxy List Port field.
2. On the phone, press the Setup button, and scroll down to 9 - Network.
Select 15 - Multicast Address.
3. If the address is incorrect, press edit, enter the correct address, and then
press ok.
SPA9000 Voice System Installation and Configuration Guide for Web UI
149
B
Troubleshooting
Q. When the phones boot up, the LEDs flash yellow for several seconds and
then turn green.
A. This behavior indicates that the switch is performing spanning tree functions,
which may interfere with VoIP performance. For proper performance, both
spanning tree and Port Fast should be enabled on the switch. For instructions
about configuring these settings on the SLM224P, see “Enabling Spanning Tree
and Port Fast on the SLM224P Switch,” on page 43. After you enable Port Fast, the
phone LEDs should no longer flash yellow after a reboot.
Q. I am using the SPA400 for voice mail but am having trouble retrieving messages from a phone. When I press the Message button on the phone, I am
prompted to enter a mailbox number, or I get a busy tone.
A. If the station is properly configured, you should be prompted for a password
when you press the Message button. The other responses are caused by the
following issues:
•
Mailbox not assigned to the phone: If you are prompted to enter a mailbox
number, a mailbox is not assigned to the phone. Review the settings on the
SPA400 Voice mail User page to determine which mailboxes are configured.
Next, check the Telephone Configuration > Ext 1 page, Call Feature Settings
section. Make sure that the Mailbox ID field displays the correct line interface
number for the SPA400 as well as a valid mailbox number; for example, 2102
(line interface 2, mailbox number 102). For more information, see “Configuring
the Voice Mail Server and Voice Mail Users,” on page 82) and “Setting Up Each
Station,” on page 85, in this guide.
•
USB drive issues or line interface issues: A busy tone indicates a problem with
the configuration. Verify that the USB drive is properly inserted into the
SPA400. Verify that the correct data was entered on the Line 2 configuration
page (see ““Configuring SPA9000 Connectivity with the SPA400 for PSTN and
Voice Mail Service,” on page 70).
Q. When a call comes into a Shared Line Appearance, only one phone rings.
A. Make sure that the SLA is configured properly on each phone. You must
configure the information the Ext N page and on the Phone page for each phone.
Review the step-by-step instructions in “Managing Inbound Calls with Shared Line
Appearances,” on page115.
SPA9000 Voice System Installation and Configuration Guide for Web UI
150
B
Troubleshooting
Q. I am trying to upgrade a phone with a computer that is connected to the PC
port. The upgrade is not successful.
A. You cannot perform a firmware upgrade from a computer that is connected to
the phone that you are upgrading. The phone reboots several times during the
upgrade process, and as a result the firmware cannot be retrieved from the
computer. Unplug the computer from the phone and instead connect it to an
available port on the switch.
Q. I manually entered the proxy address into my phone configuration but it
doesn’t register with the SPA9000.
A. Verify that you entered the correct SPA9000 IP address and the correct proxy
listen port (default 6060). For example, enter 192.168.0.1:6060 in the Proxy location
of the SPA941.
Q. Why can’t I register the FXS ports to an outside proxy?
A. The FXS ports are registered directly with the SPA9000; no options exists for it
to connect to another proxy.
Q. Why do only four SPA900 series clients register?
If you need to add more than four phones, install the SPA9000 firmware version
5.2.5, which supports up to 16 IP phones.
Q. The IP phone can make internal calls to other IP phones and analog phones
but it cannot make external calls.
•
If this is a new installation with no successful outbound calls: Check to see
whether the SPA9000 line interface is registered. Follow these steps:
a. Start Internet Explorer, and then enter the IP address of the SPA9000. Click
Admin Login and then click Advanced.
b. Click Voice tab > Info.
c. Scroll down to the Line N Status section, where N is the number of the line
interface.
d. Verify that the Registration State is Registered.
e. If the line interface is not registered, then click the Line N tab and enter the
correct User ID, Proxy, and Password supplied by your Internet Telephony
Service Provider (ITSP).
f.
Click Submit All Changes.
SPA9000 Voice System Installation and Configuration Guide for Web UI
151
B
Troubleshooting
•
If outbound calls previously were placed successfully: First determine whether
or not the dialed digits are accepted by the dial plan. If the problem is not with
the dial plan, consider the following possible causes:
•
FXO lines: The PSTN central office connection might be disconnected or
disabled on the PSTN side. Connect an analog phone or a test set directly
to the FXO line to see if it can get dial tone.
•
ITSP service: The network connection could be down. See if you can
browse to an external web site such as www.cisco.com. The ITSP network
(Softswitch or Gateway) could be out of service.
Q. My SPA9000 is behind a NAT device or firewall and I’m unable to make a
call or I’m only receiving a one-way connection. What should I do?
A. This problem is caused by problems with NAT mapping. There are various
methods for resolving the problem. For a brief overview, see “NAT Mapping,” on
page 37. For instructions, see the Cisco SPA9000 Voice System Administration
Guide.
Q. When an outside line calls the SPA9000, it rings one time and then goes to
the Auto Attendant.
A. By default, if no one answers the call after 12 seconds, then the call goes to the
Auto Attendant. To change this setting, follow these steps:
1. Start Internet Explorer, and then enter the IP address of the SPA9000. Click
Admin Login and then click Advanced.
2. Click Voice tab > SIP.
3. Scroll down to the Auto Attendant Parameters section.
NOTE To allow more time for your staff to answer the phone, enter a higher
number of seconds in the appropriate Answer Delay setting
(DayTime, NightTime, or Weekends/Holidays).
Alternatively, change the Contact List to route the inbound calls to
another number or group of numbers. See “Routing Calls to a
Receptionist, Extension, or Hunt Group,” on page 96.
4. Click Submit All Changes.
SPA9000 Voice System Installation and Configuration Guide for Web UI
152
B
Troubleshooting
Q. How can I change greetings for the Auto Attendant?
A. You can record greetings by using the SPA9000 IVR. You also can specify a
TFTP server from which recordings can be downloaded by the SPA9000. For
more information, see the Cisco SPA9000 Voice System Administration Guide.
Q. When I try to connect to voice mail from an external phone, the call does
not connect.
A. Make sure that you have properly configured your remote access settings (see
“Enabling Remote Voice Mail Access (Optional),” on page 88). Also check the
Bridge Mode settings. On the Voice > Line N page, Proxy and Registration section,
make sure that the VMSP Bridge, XFER Bridge Mode, and CFWD Bridge Mode
fields are set to all.
Q. I try to dial a number but I hear a reorder (fast busy) tone.
A. This behavior indicates that the dialed digits are not accepted by the dial plan.
The Cisco SPA9000 Voice System Administration Guide includes instructions for
modifying the default dial plan to accommodate various dialing scenarios. To
better understand the problem, try dialing the number again, but press the digits
somewhat more slowly than you would normally dial. With a slower input, you can
determine at what point the tone occurs, and you can adjust the dial plan
accordingly.
•
If the reorder tone occurs immediately after the first digit, then the dial plan
does not allow that digit in the first position.
•
If the reorder tone occurs after you dial an extension number, your dial plan may
not allow a number in that sequence, or may require a longer or shorter
sequence.
•
If the reorder tone occurs after you dial a 7-digit or 9-digit telephone number,
check the display to see if you dialed the required steering digit before
entering the number.
•
If you dialed a long-distance number and you hear a recording such as “The
number you dialed is incorrect, please try again,” then the dialed sequence is
not being accepted by the service provider. You need to check with the service
provider to find out what digits are required for long-distance dialing. For
example, is a 1 required at the beginning of the string or should the number 1
be omitted?
For detailed instructions, see the Cisco SPA9000 Voice System Administration
Guide.
SPA9000 Voice System Installation and Configuration Guide for Web UI
153
B
Troubleshooting
Q. I placed a test call from an external number, and I heard a busy tone, or my
call was connected to the wrong extension number.
There are three possible causes to consider:
•
Line Registration: Verify that the line is registered. On the SPA9000 Voice > Info
page, scroll down to the Line N Status section, where N is the number of the
line interface. Verify that the Status is Registered. If it is not, review your entries
on the Voice > Line N page to ensure that the correct information is entered.
After making a change, you may need to refresh your browser a few times
before the new status appears, to allow time to receive a response from the
service provider.
•
Contact List: If the line is registered, then the described behavior suggests that
the Contact List is not working as you expected. The busy tone occurs if the
Contact List includes a number that is not configured on the system. The
unexpected call routing typically is caused by an incorrect entry in the Contact
List (for example, you entered 101 but intended the call to go to 111). You need
to correct the Contact List to route the incoming calls as desired. For detailed
instructions, see the Cisco SPA9000 Voice System Administration Guide.
•
Connectivity: If the line is registered and the Contact List is correct, there may
be a connectivity issue between the target phone and the SPA9000.
Sometimes a phone will have green LEDs even after it has lost connectivity. As
a test, reboot the SPA9000 and watch the phone display for the phone in
question. If the phone does not reboot, then there is a connectivity issue, and
you need to troubleshoot the network environment. If the phone does reboot,
then double-check the dial plan.
Q. I want to use a different computer to access the administration web server.
I entered http://SPA9000_ipaddress, but this address did not work.
A. Investigate the following possible causes:
•
You may have entered an incorrect address for the SPA9000. To determine the
correct address, complete the following tasks:
a. Connect an analog phone to an available Phone port on the SPA9000.
b. Press the star (*) key four times: ****
c. Press 110#. The IP address of the SPA9000 Internet (external) interface is
announced.
d. If you had the wrong address before, enter the correct IP address in Internet
Explorer, and proceed. If you had the correct address, then refer to the other
possible causes in this section.
SPA9000 Voice System Installation and Configuration Guide for Web UI
154
B
Troubleshooting
•
WAN access may be disabled. To enable access to the administration web
server, complete the following tasks:
a. Connect an analog one to an available Phone port on the SPA9000.
b. Press the star (*) key four times: ****
c. Press 7932#.
d. Press 1# to enable WAN access to the administration web server.
e. Press 1 to save the setting.
•
The SPA900 may be unavailable.
a. Try pinging the IP address of the SPA9000.
b. If you don’t get a reply, check the connections.
c. Remove the power cord from the SPA9000, wait a short time, and then
reconnect the power supply to reboot the device.
Q. I configured a SPA932 button to perform call pickup for an extension, but it
is not working.
A. Call pickup can be used only in combination with Busy Lamp Field. Your syntax
must include cp+blf. Review the instructions in “Configuring the SPA932 Sidecar
to Work with the SPA9000,” on page103.
Q. I’m trying to access the SPA9000 administration web server, but I do not
see the login screen. Instead, I see a screen saying, “404 Forbidden.”
Complete the following steps:
1. In Internet Explorer, press CTRL + F5 to perform a hard refresh, which forces the
browser to load new web pages, not cached ones.
2. From the Tools menu, choose Internet Options. Click the Security tab. Click the
Default level button. Make sure the security level is Medium or lower. Then click
the OK button.
Q. How do I view the status of my VoIP devices when I can’t access the
administration web server on the network?
Complete the following steps:
1. Connect a computer to the LAN switch that is connected to the SPA9000
INTERNET port (blue).
2. Start a web browser and enter the following URL:
http://<IP_address_of_SPA9000>/admin/router/status
SPA9000 Voice System Installation and Configuration Guide for Web UI
155
B
Troubleshooting
NOTE You can use IVR option #110 to verify the IP address on the SPA9000.
3. Click PBX Status to view the status of the devices.
Q. How do I save my current configuration?
Follow the appropriate procedure, below, for the device that you want to back up:
•
SPA9000:
a. Start Internet Explorer, and then enter the IP address of the SPA9000. Click
Admin Login and then click Advanced.
b. From the menu, choose File > Save As.
c. Save the configuration as Web Page Complete. You can use the saved file to
review the saved settings in all pages of the administrative GUI.
•
SPA900 Series Phones:
a. Start Internet Explorer, and then enter the IP address of the phone.
b. From the menu, choose File > Save As.
c. Save the configuration as Web Page Complete. You can use the saved file to
review the saved settings in all pages of the telephone configuration.
•
SPA400:
a. Start Internet Explorer, and then enter the IP address of the SPA400. Log on.
b. Navigate to the page that has the settings that you want to save.
c. From the menu, choose File > Save As.
d. Save the configuration as Web Page Complete.
e. Only the currently displayed page is saved. You can use this file to review the
settings, as needed.
f.
Repeat this procedure, as needed, for each page.
Q. How do I debug my SPA? Is there a syslog?
A. SPA sends out debug information via syslog to a syslog server. The ports can
be configured (by default the port is 514). Make sure you do not have firewall
running on your computer that could block port 514. For more information, see the
SPA9000 Voice System Administration Guide.
SPA9000 Voice System Installation and Configuration Guide for Web UI
156
C
Where to Go From Here
This appendix describes additional resources that are available to help you and
your customer obtain the full benefits of the SPA9000 Voice System.
•
“Product Resources,” on page157
•
“Related Documentation,” on page158
Product Resources
Website addresses in this document are listed without http:// in front of the
address because most current web browsers do not require it. If you use an older
web browser, you may have to add http:// in front of the web address.
Resource
Location
Technical
Documentation
www.cisco.com/en/US/products/ps10030/
tsd_products_support_series_home.html
Firmware
Downloads
Go to tools.cisco.com/support/downloads, and enter the
model number in the Software Search box.
Cisco Community
Central > Small
Business Support
Community
www.myciscocommunity.com/community/
smallbizsupport/voiceandconferencing/voice
Phone Support
www.cisco.com/en/US/support/
tsd_cisco_small_business_support_center_contacts.html
Warranty and EndUser License
Agreement
www.cisco.com/go/warranty
SPA9000 Voice System Installation and Configuration Guide for Web UI
157
C
Where to Go From Here
Related Documentation
Resource
Location
Open Source
License Notices
www.cisco.com/go/osln
Regulatory
Compliance and
Safety Information
www.cisco.com/en/US/products/ps10030/
tsd_products_support_series_home.html
Cisco Partner
Central (Login
Required)
www.cisco.com/web/partners/sell/smb
Cisco Small
Business Home
www.cisco.com/smb
Related Documentation
The following table describes the various documents that Cisco provides to help
you to install, configure, and manage the SPA9000 Voice System and its
components.
These documents and more are available at the following URL:
www.cisco.com/en/US/products/ps10030/
tsd_products_support_series_home.html
Document Title
Description
Intended Audience
SPA9000 Voice System
Installation and
Configuration Guide
Using the Setup Wizard
Installation, configuration
and maintenance of the
SPA9000 Voice System
by using the Setup
Wizard.
End Users, VARs, and
Service Providers
SPA9000 Voice System
Installation and
Configuration Guide Web-UI (Legacy) Based
Product Configuration
Manual installation of the
SPA9000 Voice System,
by using the Web User
Interface, instead of the
Cisco SPA900 Voice
System Setup Wizard.
End Users, VARs, and
Service Providers
SPA9000 Voice System Installation and Configuration Guide for Web UI
158
C
Where to Go From Here
Related Documentation
Document Title
Description
Intended Audience
SPA9000 Voice System
Administration Guide
•
Administration and
configuration of system
features using the
SPA9000 and SPA400
VARs and Service
Providers
•
Deployment options for
ITSP, PSTN, and ISDN
services
•
SPA9000, SPA400,
SPA900 series phones
•
Configuration and
management of
SPA9x2 series IP
phones
•
Deployment options
with or without the
SPA9000 IP PBX
•
SPA9x2 series IP
phones
•
•
•
Phone setup
•
Administration and use
of Cisco Small
Business ATAs
•
PAP2T, SPA2102,
SPA3102, SPA8000,
WRP400, and
WRTP54G
SPA9x2 Phone
Administration Guide
SPA9x2 Phone User
Guide
Analog Telephone
Adapter Administration
Guide
Phone features
VARs and Service
Providers
VARs and phone endusers
SPA9x2 series IP
phones
VARs, system
administrators, and
Service Providers
User Guide for switch
User Guide for router
SPA9000 Voice System Installation and Configuration Guide for Web UI
159