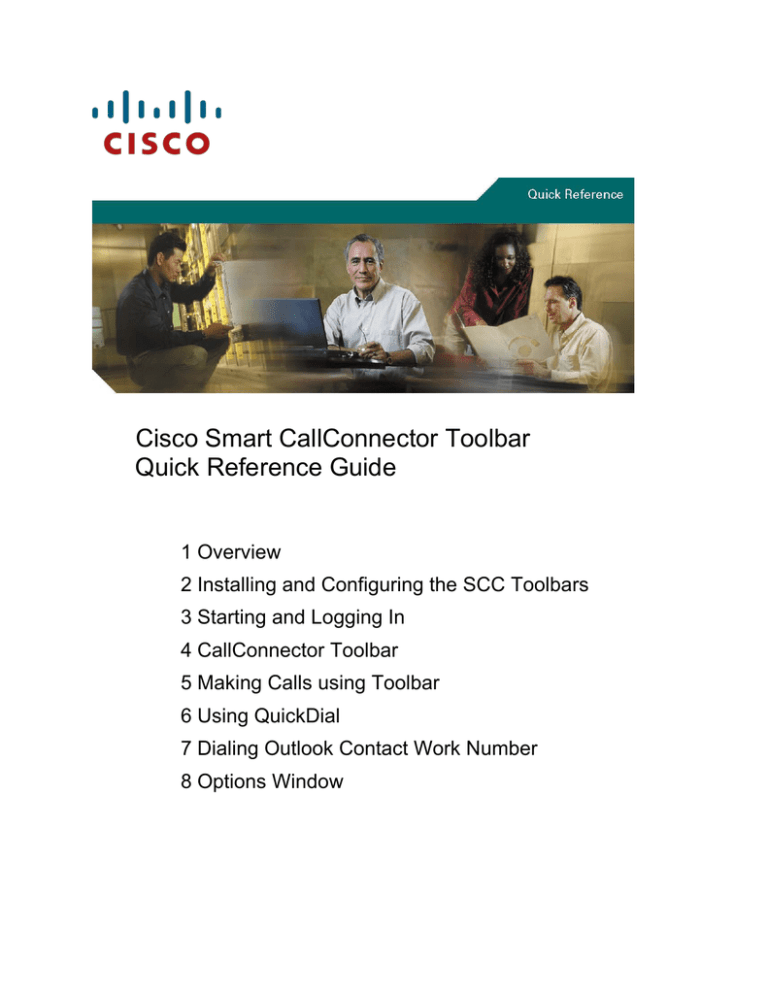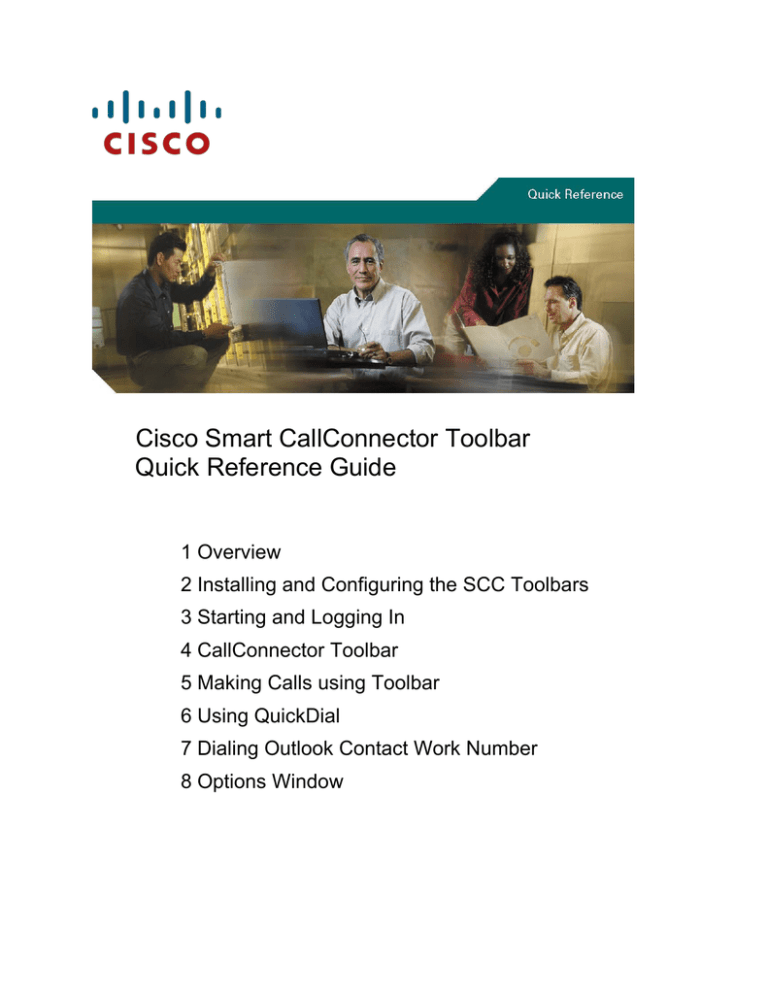
Cisco Smart CallConnector Toolbar
Quick Reference Guide
1 Overview
2 Installing and Configuring the SCC Toolbars
3 Starting and Logging In
4 CallConnector Toolbar
5 Making Calls using Toolbar
6 Using QuickDial
7 Dialing Outlook Contact Work Number
8 Options Window
Quick Reference Guide
1 Overview
Cisco® Smart CallConnector Toolbar (SCC Toolbar) is a solution for the Cisco Smart Business Communications
System (SBCS) that integrates your phone functions directly into Microsoft Outlook and Internet Explorer. With Smart
CallConnector Toolbar, users can:
Make a call from the PC by entering a number and clicking on the Dial button
View the caller name and number in a pop-up window
Click on an Outlook contact and then the Dial button in the toolbar to make a call
Place a call on hold, switch to another call, or drop the call, using the toolbar buttons
Bring up the QuickDial window by pressing the Pause-Break key and enter a number to dial
Highlight a number in any application and click on the CallConnector icon to make a call to that number
2 Installing and Configuring the SCC Toolbars
Pre-Requisites for Installation:
•
•
•
•
You must have Windows login account with administrative rights to install the SCC Toolbar. (It can be run
under normal user – see note 2 below).
Your IP Phone must be configured with a username and password.
For the installation, you will require this configured username and password as well as the UC500 IP
address. (If you do not know the password you can try the default setting - 12345)
SCC Toolbar requires UC540 and UC560 with software loads greater than 8.01.
Installation Steps
Make sure that you are logged on to the PC with administrative rights and have turned off the User Access Control
option from the Windows Control Panel – User Accounts. Then download and run the SCC Toolbar installation
software from http://www.cisco.com/go/smartcallconnector, download software area. Use the installation file Cisco
Smart CallConnector Toolbar x64 (version 2.1.0.4) for Windows x64bit OS.
Note – You will need to close Outlook
and Internet Explorer before running
the installation.
1. Enter your user contact information.
2. If your normal PC login does not give
you power or local administrative rights
then check the option “Run Popup with
Limited User Rights (non-admin)”
3. If you want to start the SCC Toolbar
on PC startup then check the option
“Startup with Windows”.
4. Click on Next and proceed to copy
the files on your PC.
Figure 1 Installation Customer Information Window
2 Cisco Smart CallConnector Toolbar
Quick Reference Guide
When the files have been copied, the Telephone Configuration Wizard will run to collect information to connect to
your IP Phone. Click next till you reach the Account Information page shown below.
Figure 2 IP Phone User Name and Password Configuration Window
1. Enter the IP Address of the UC500 in the CME IP Address Field.
2. Enter your IP Phone Username and Password. Re-enter to verify.
3. Click on Next and in the Connection to Cisco Unified CME page, click on Start to verify that the Toolbar is able
to connect to the UC500.
Once the installation has completed, restart the PC. Start the Internet Explorer application, right click in the toolbar
and enable the Smart CallConnector Toolbar.
3 Starting and Logging In
Starting Smart CallConnector Toolbar
Step 1
Double clicking on this icon on your desktop or open the application from Start All programs
Cisco Systems Cisco Smart CallConnector Toolbar Cisco CallConnector Popup. The
Options window will display, click on Close Options button.
Step 2
The Red phone icon will also be displayed in the system tray.
Step 3
When you open Outlook and Internet Explorer the SCC Toolbar will be displayed.
Exiting CallConnector Toolbar
Step 1
Right click on the red phone icon in the system tray and select Exit.
Step 2
If you have the Options window open, you can select Exit Popup to close the application. Note the
toolbars will continue to be displayed, but they will be grayed out.
Getting Help
Step 1
Click on Cisco icon the SCC Toolbar to get access to a number of Help options.
Cisco Smart CallConnector Toolbar 3
Quick Reference Guide
4 CallConnector Toolbar
The Cisco Smart CallConnector Toolbars in Outlook and Internet Explorer provide immediate access to the basic
Cisco IP phone telephony functions. The toolbar displays a list of the lines on the phone and the status of the calls on
those lines. Using the toolbar buttons, you can:
•
•
•
•
•
Display the status of all the lines on the Cisco IP phone
Select a call from that list
Answer an incoming call
Hang up a connected call
Hold and resume calls
The toolbar is comprised on the following menus, fields and buttons.
Figure 3 SCC Toolbar in Internet Explorer
Table 1 CallConnector Toolbar Fields and Buttons
Toolbar Button
Features available from this Button
Cisco Menu
The Cisco menu provides access to Help, link to the Cisco Smart CallConnector site, to
enable trace logging and report problems.
Number Field
You can enter the phone number for a new call in this field.
Call Control Buttons
There are two context sensitive call control buttons. In the idle state, the Dial button is
available, when a call is ringing, the Answer button becomes enabled. When you are on
a connected call, you can Hang-up the call or place it on Hold. Held calls can be reconnected using the Resume button
Lines Display
The IP Phone can have multiple lines configured. This pulldown list allows you to select
one of these lines to answer or make calls.
5 Making Calls using Toolbar
To Answer a Call
Option 1
Select the line on which you have an incoming call, and click on the Answer button in the toolbar to
connect to the call.
Option 2
Click Answer in the Call Popup window. This pop-up window
is displayed for each incoming call.
1.
2.
If you were connected to a party, that call will be put on
hold
If you are making an outgoing call that has not completed, then this call will be dropped.
To Make a Call
Option 1
Click on the Number field in the Toolbar and enter a phone number, then click on the Dial button to make
a call to that number.
Option 2
Click on a contact in the Outlook contacts. The work phone number will be displayed in the Number field.
Edit this number to format it making the call. Then click on the Dial button to make the call.
4 Cisco Smart CallConnector Toolbar
Quick Reference Guide
To Hang-up a Call
Step 1
Click on the Hang-up button. The current call will be dropped.
To Hold and Reconnect to Held Calls
Step 1
Select the call that you wish to put on hold and click on the Hold button,.
Step 2
To retrieve the held call, click on Resume button.
6 Using QuickDial
Figure 4 Quick Dial Window
The shortcut Pause-Break key can be used from within any application to bring up the QuickDial window.
To Make a Call
Option 1
Press the Pause-Break key. The QuickDial window will display.
Option 2
Enter the number to dial and press OK. The number will be dialed.
7 Dialing Outlook Contact Work Number
You can make an outgoing call to the work number of any of your contacts in the Outlook Contacts folder.
Figure 5 SCC Toolbar in MS Outlook
To Make a Call
Step 1. Switch to the Outlook Contacts folder and click on a contact. The work number for that contact will be
automatically entered in the toolbar number field.
Step 2. If required, edit this number so that it is in the format as though you were dialing from the phone.
Step 3. Click on the Dial button. The number will be dialed.
Cisco Smart CallConnector Toolbar 5
Quick Reference Guide
8 Options Window
The SCC Toolbar Options window can be opened by right-clicking on the red phone icon in the system tray.
Figure 6 Options Window
This is a tabbed window comprised of three sections – Server, Options and Contact. From the Server
window you can select the Network Adaptors to be used to connect to the UC500 for PC that have
multiple network adaptors. You can also open the Telephone Setup Wizard from this window. The
Options window allows you to select the display options for the Call Popup window. The Contact window
can be used to enter your own contact information.
The Close Options button closes the Options window, Apply button is used to save the changes and the
Exit Popup button is used to close and exit the SCC Toolbar application.
6 Cisco Smart CallConnector Toolbar
Quick Reference Guide
Cisco Systems has more than 200 offices in the following countries. Addresses, phone numbers, and fax numbers are listed on the
Cisco Website at www.cisco.com/go/offices
Argentina • Australia • Austria • Belgium • Brazil • Bulgaria • Canada • Chile • China PRC • Colombia • Costa Rica • Croatia • Cyprus • Czech Republic • Denmark • Dubai, UAE Finland • France • Germany •
Greece • Hong Kong SAR • Hungary • India • Indonesia • Ireland • Israel • Italy • Japan • Korea • Luxembourg • Malaysia • Mexico The Netherlands • New Zealand • Norway • Peru • Philippines • Poland •
Portugal • Puerto Rico • Romania • Russia • Saudi Arabia • Scotland • Singapore Slovakia • Slovenia • South Africa • Spain • Sweden • Switzerland • Taiwan • Thailand • Turkey • Ukraine • United Kingdom •
United States • Venezuela • Vietnam • Zimbabwe
CCVP, the Cisco logo, and Welcome to the Human Network are trademarks of Cisco Systems, Inc.; Changing the Way We Work, Live, Play, and Learn is a service mark of Cisco Systems, Inc.; and Access Registrar, Aironet,
Catalyst, CCDA, CCDP, CCIE, CCIP, CCNA, CCNP, CCSP, Cisco, the Cisco Certified Internetwork Expet logo, Cisco IOS, Cisco Press, Cisco Systems, Cisco Systems Capital, the Cisco Systems logo, Cisco Unity,
Enterprise/Solver, EtherChannel, EtherFast, EtherSwitch, Fast Step, Follow Me Browsing, FormShare, GigaDrive, HomeLink, Internet Quotient, IOS, iPhone, IP/TV, iQ Expertise, the iQ logo, iQ Net Readiness Scorecard, iQuick
Study, LightStream, Linksys, MeetingPlace, MGX, Networkers, Networking Academy, Network Registrar, PIX, ProConnect, ScriptShare, SMARTnet, StackWise, The Fastest Way to Increase Your Internet Quotient, and TransPath
are registered trademarks of Cisco Systems, Inc. and/or its affiliates in the United States and certain other countries.
All other trademarks mentioned in this document or Website are the property of their respective owners. The use of the word partner does not imply a partnership relationship between Cisco and any other company. (0711R)
Corporate
Headquarters Cisco
Systems, Inc. 170
West Tasman Drive
European
Headquarters Cisco
Systems International
BV Haarlerbergpark
Americas
Headquarters Cisco
Systems, Inc. 170
West Tasman Drive
Asia Pacific
Headquarters Cisco
Systems, Inc. 168
Robinson Road
Any Internet Protocol (IP)
addresses used in this document
are not intended to be actual
addresses. Any examples,
command display output, and
figures included in the
document are shown for
illustrative purposes only. Any
use of actual IP addresses in
illustrative content is
unintentional and coincidental.
San Jose, CA 95134- Haarlerbergweg 13-19
San Jose, CA 95134- #28-01 Capital Tower
1706 USA
1101 CH Amsterdam
1706 USA
Singapore 068912
© 2010 Cisco Systems, Inc. All rights reserved. Printed in the USA on recycled paper containing 10% postconsumer
waste.
78-17967-01 DOC-7817967=
Cisco Smart CallConnector Toolbar 7