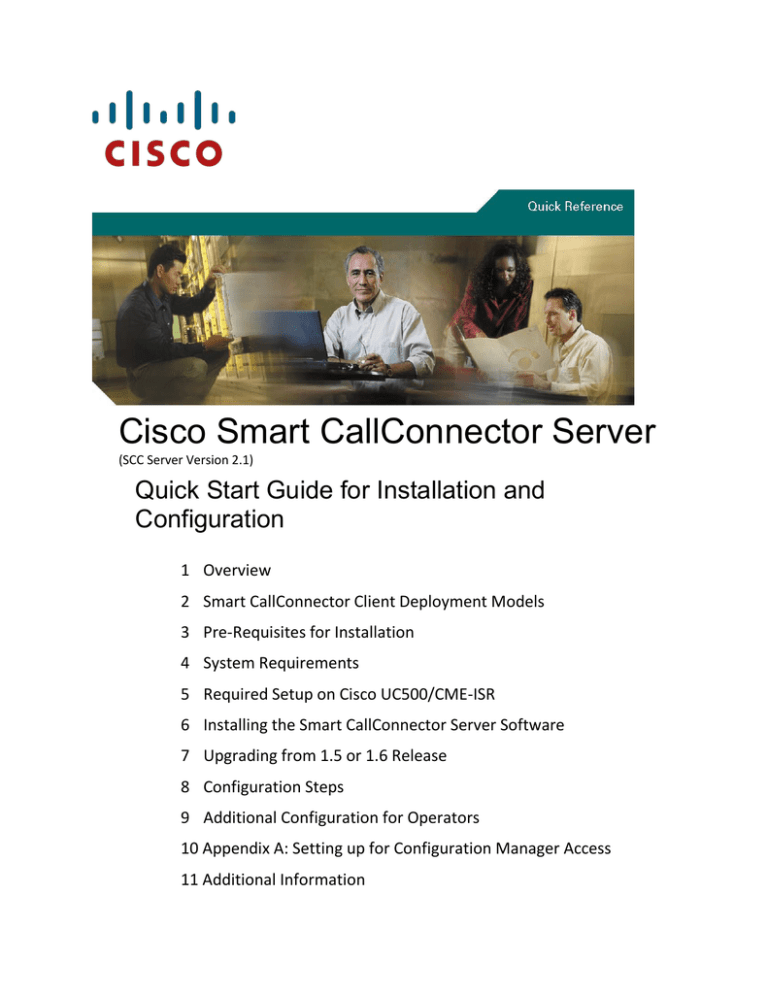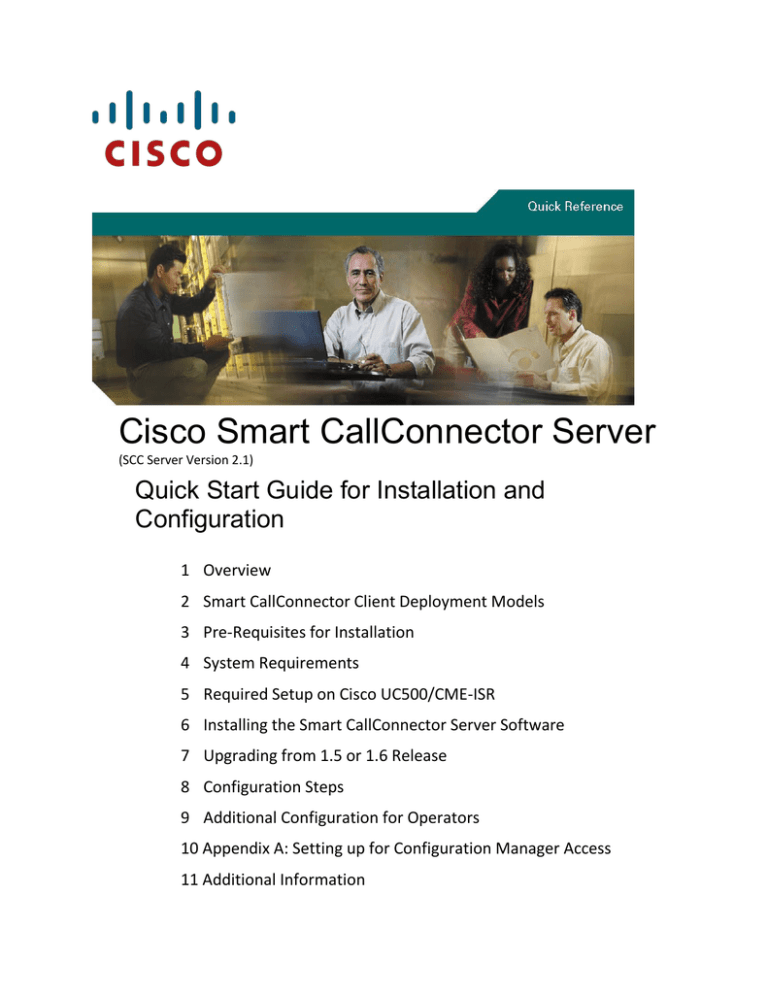
Cisco Smart CallConnector Server
(SCC Server Version 2.1)
Quick Start Guide for Installation and
Configuration
1 Overview
2 Smart CallConnector Client Deployment Models
3 Pre-Requisites for Installation
4 System Requirements
5 Required Setup on Cisco UC500/CME-ISR
6 Installing the Smart CallConnector Server Software
7 Upgrading from 1.5 or 1.6 Release
8 Configuration Steps
9 Additional Configuration for Operators
10 Appendix A: Setting up for Configuration Manager Access
11 Additional Information
Cisco Smart CallConnector Server - Quick Start Guide
1 Overview
The Cisco Smart CallConnector provides the Smart communication solutions with collaboration tools for the call
handling, user presence monitoring and information access requirements for the organization’s employees and the operator
positions of the Cisco Smart Communication Manager Express (CME-ISR) and the Cisco Small Business Smart
Communication System (UC500).
This document provides a quick summary of the steps for installing and configuring the Smart CallConnector (SCC)
Server solution with a focus on setting up the Smart CallConnector Advanced client positions and includes the following:
The information and system requirements for setting up the Smart CallConnector Server.
Parameters that have to be configured on the Cisco UC500/CME-ISR
Installation of the Smart CallConnector Server Software
Configuring the Smart CallConnector Server for Advanced Client users.
Additional configuration steps for the Smart CallConnector Operator
For more detailed instructions on the installation and configuration of the Cisco Smart CallConnector Server
or the Cisco Smart CallConnector Operator, please refer to the Cisco Smart CallConnector Administrator’s
Guide.
Note
2 Smart CallConnector Client Deployment
The Cisco Smart CallConnector solution can be deployed in the following configurations:
Smart CallConnector software running on an individual personal computer (no server required):
1.
Cisco Smart CallConnector Toolbar
2.
Cisco Smart CallConnector Operator – Standalone
Smart CallConnector Software running in client/server mode and connecting to the CallConnector Server:
1.
Cisco Smart CallConnector Advanced Client
2.
Cisco Smart CallConnector Operator Client (Notes: the Operator client works with the SCC Operator standalone
as backup position or with the SCC Server for multiple operator positions)
Smart CallConnector
(SCC) Model
Installation file from CCO
SCC Server
Required
Cisco SCC Toolbar
CiscoSmartCallConnectorToolbar-2.1.0.4.exe or latest version
No
Cisco Smart CallConnector
Operator – Standalone
CiscoSmartCallConnectorOperatorStandalone-2.1.0.10.exe
or latest version. Cisco SCC Operator for single position only.
No
Cisco Smart CallConnector
Advanced Client
CiscoSmartCallConnectorAdvanced-2.1.012.exe
or latest version.
Yes – requires SCC
Server
Cisco Smart CallConnector
Operator – Client
CiscoSmartCallConnectorOperatorClient-2.1.0.8.exe
or latest version. SCC Operator for multiple positions and as a
backup position for the Standalone.
Yes – requires SCC
Server or OperatorStandalone
Cisco Smart CallConnector
Server
CiscoSmartCallConnectorServer-2.1.010.exe or latest version
For SCC Clients and
Operators
Table 1 Smart CallConnector Installation Files for the Different Deployment Models
Note: Use the client install file (For Outlook x64) for PCs with Outlook 2010 x64-bit, otherwise use the
client installation files for both as noted for Windows x32 and x64.
2 Cisco Smart CallConnector
Cisco Smart CallConnector Installation and Configuration -- Quick Start Guide
3 Pre-Requisites for Installation
The table below describes the information required during the installation process.
Item
Description
Access to Download Site or
Installation Software
Download or otherwise obtain the appropriate Smart CallConnector installation
program. For client/server deployments, you will need both the client and server
install programs. Note If you have Outlook x64, then download the client
installation file for Outlook x64.
Internet Access to Smart
CallConnector License
Server
The Smart CallConnector software needs to be registered using the PAK-ID (or
Serial Number). This requires Internet access to the Smart CallConnector
License server.
PAK ID
The Product Authorization Key (PAK-ID) or Serial Number is a number sent
with your purchase to allow you to register the software. (You can get started
with an evaluation version if you do not have a license).
IP Address of Cisco
Telephone Server
(UC500/CME-ISR)
IP Address of the Cisco Telephone Server/Router (UC500/CME-ISR) to allow
the Smart CallConnector software to connect to the Cisco phone system.
Note: Default IP address in UC500 is 192.168.10.1
Area Code
The telephone area code of the location in which the UC500/CME-ISR is located
Note: For UC500, this information can be obtained from CCA: Configure ->
Telephony -> Dial plan -> Outgoing dial plan
Dial Out Pre-Fix
The digit prefix required to dial an external number.
Note: For UC500, this information can be obtained from CCA: Configure ->
Telephony -> Dial plan -> Outgoing dial plan
Length of the Extensions
The length of the internal extension numbers, separated by semi-colons.
Note: For UC500, this information can be obtained from CCA: Configure ->
Telephony -> System -> System Settings
Table 2 Information Required for Installing the Smart CallConnector Software
Additional information required for installing the Smart CallConnector Clients (Advanced Client or Operator)
Item
Description
Smart CallConnector
Server IP Address
IP Address of the server computer running the Smart CallConnector server
software.
Login Name
Your Smart CallConnector User (or Operator) login name as configured in the
Smart CallConnector Server.
Login Password
Password used to log into the Smart CallConnector server.
Email Profile Name
Profile to be used by the Smart CallConnector Advanced Client or Operator to
login to the email server.
Email Password
Password used to log into your email service (if default profile is not used).
Table 3 Additional Information Required for Installing Smart CallConnector Clients
Cisco Smart CallConnector 3
Cisco Smart CallConnector Server - Quick Start Guide
4 System Requirements
Minimum System Requirements
Your system must meet the minimum system requirements described below. We recommend that your system exceeds the
minimum when possible to ensure better performance.
UC 500 System Software requirements
Although not required, it is encouraged to have software pack 8.1.0 or above installed on the UC 500 for proper operation
with the Smart CallConnector Server. Software can be downloaded and installed from the Web. Go to the link below,
select the required UC500 software files. If it is a new UC500 installation, use CCA for upgrading the system to 8.1.0 or
above and factory reset the unit. For already installed (and configured) systems, section 5 explains the required setup on
UC 500.
http://www.cisco.com/go/uc500 or on cisco.com download area.
A valid CCO User ID and Support Contract are required to access the software download center. If you don't have access,
please contact your Cisco reseller or visit the Cisco Small Business Support Community at
www.cisco.com/go/smallbizsupport.
Cisco CME-ISR Software requirements
Please see datasheet for the latest information. The following are the required and supported CME versions:
•
CME Version 8.0 (Cisco IOS Release 15.0 XA)
•
CME Version 8.1 (Cisco IOS Release 15.1 (2)T1)
•
CME Version 8.5(Cisco IOS Release 15.1 3T1)
Smart CallConnector Server Hardware
Smart CallConnector Server requires the following minimum PC hardware configuration:
1-5GB free hard drive space*
•
Reserve additional 150 MB for upgrades
•
3.2-GHz or faster Multi-Core processor*
•
2 to 8 GB RAM minimum*
*Please refer to the datasheet for specifics of the Server PC based on the number of Smart CallConnector users.
Smart Call Connector Server System Software
•
Smart CallConnector Server also requires the following PC software:
Microsoft Windows XP Professional (SP2 or later), Windows Vista, Windows 7, Small Business Server, Server
2003 or 2008 (recommended for large deployments) or 2008 Web Server. Both 32-bit and 64-bit Windows
operating systems are supported. (However see .NET framework requirement below)
•
The Smart CallConnector Server requires the Microsoft .NET framework version 2.x. The installation program
includes only the 32-bit framework. If the Window OS does not have .NET installed, then you will need to
obtain and install from the Microsoft site.
•
Installed and correctly configured Local Area Network with access to the Internet, the Cisco Smart
Communications system (UC500 or CME/ISR) and the user’s personal computers.
Notes
1.
2.
You must allocate a static IP Address to the Server PC.
For the Smart CallConnector Server minimum system requirements please refer to the Server datasheet.
Download Site
The Smart CallConnector Server software can be downloaded and installed from the Web. Go to the link below, select the
4 Cisco Smart CallConnector
Cisco Smart CallConnector Installation and Configuration -- Quick Start Guide
required Smart CallConnector software, and download the installation files.
http://www.cisco.com/go/Smartcallconnector and click on the software download link.
A valid CCO User ID and Support Contract are required to access the software download center. If you don't have access,
please contact your Cisco reseller or visit the Cisco Small Business Support Community at
http://www.cisco.com/go/smallbizsupport.
5 Required Setup on Cisco UC500/CME-ISR
The Cisco UC500/CME-ISR system needs to be configured with the user phones, for sending the radius accounting
messages and other parameters. These configuration requirements are summarized below. For more details, please refer to
the Administrator’s Guide.
For UC 500 installations it is recommended and assumed through this document, that user is installing the
Cisco UC500 using CCA. In addition it is assumed that user upgrades the UC500 system to 8.0.4 software
pack before starting the Smart CallConnector Server installation. Appendix A provides information for
setting the necessary access and accounting information via the CLI, required for SCC Server .
Note
UC500/CME-ISR Configuration for Telnet Access
The Smart CallConnector Configuration Manager tool uses telnet to download and make changes to the Cisco Router
configuration. The Configuration Manager needs some basic access parameters to be configured on UC500/CME-ISR for
the following purposes.
•
Configure Telnet Access: The Configuration Manager uses a local user account with privilege level 15 to make
changes to the UC500/CME-ISR configuration.
•
HTTP access: You also need to enable Cisco web browser user interface on the local Cisco Smart CME router to
allow the Configuration Manager to download the router phone configuration information.
Please see Appendix A at the end of this document for specific setup details.
UC500/CME-ISR Configuration for Smart CallConnector Server
The Smart CallConnector Server requires the following minimum configuration on the UC500/CME-ISR.
1.
Telnet and HTTP configurations as specified in the section above.
2.
Setup the Radius Accounting Parameters: This can be setup from the SCC Server Configuration Manager
program.
3.
Configure the Smart CallConnector Users IP Phone(s): Each user phone needs to have the username and
password configured. (Note these must be less than fifteen characters in length)
4.
All the directory numbers should have the name field assigned if you plan to import the Smart CallConnector
Users from the UC500/CME-ISR. (Note: Please remove any apostrophe from name or label fields).
For UC 500, the administrator would configure the system using Cisco Configuration Assistant (CCA) and then download
the configuration from the UC500 to the SCC Server using the Configuration Manager.
With CCA, users and directory numbers can be setup through the following steps:
Note
•
Navigate to Configure->Telephony->Users and Extensions
•
Add the phone details including the user id, password and the user details.
•
Click on Apply to deliver the configuration to UC500 and saved configuration.
For UC500, CCA validates the entered data to ensure that the parameters are in the right format.
Cisco Smart CallConnector 5
Cisco Smart CallConnector Server - Quick Start Guide
UC500/CME-ISR Configuration for Smart CallConnector Users
The Smart CallConnector users require the IP phone to be configured with user name and password.
•
Configure the User’s IP Phone(s): Each user phone needs to have the username and password configured.
•
The User’s phone should have the lines (directory numbers assigned to the buttons) and the dialing rules
configured on UC500/CME-ISR.
UC500/CME-ISR Configuration for Smart CallConnector Server Operator
The Smart CallConnector Operator installation requires certain additional configuration on the UC500/CME-ISR. These
include:
•
Configure the Operator’s IP Phone(s): Each operator phone needs to have the username and password
configured. In addition, the Smart CallConnector Operator phone should be configured with directory numbers
and features suitable for the operator call handling functions.
•
Call Routing to the Operator Phones: There can be several categories of calls received by the operators each
requiring a distinct call treatment. Examples of such call categories might include the Main Number calls,
Customer Support calls, Sales calls or Internal calls. The routing of these calls to the operator phones needs to be
configured in the Cisco UC500/CME-ISR. Generally these calls will be directed to different numbers on the
operator's phone.
For UC500, call routing can be setup from CCA by navigating to Configure->Telephony->Dial Plan-> Incoming
dial plan.
Note
•
Multiple Operator Deployments: If the organization has multiple operators, the calls need to be distributed to
the operators. The recommended method is to use a hunt group for each operator call queue.
•
Busy and Night Service Routing: When the operators are not available during the work day the incoming calls
need to be routed either to an alternate number or to voice mail. For off-hour call routing, the Cisco router night
service routing can be enabled.
For UC500, night service routing can be setup from CCA by navigating to Configure->Telephony->Night
Service.
Note
•
Note
Park and Page Numbers: Park slots or directory numbers need to be configured on the router to allow the
operators to park the calls and make overhead announcements.
For UC500, park and paging numbers can be setup from CCA.
Navigate to Configure->Telephony->Voice features, Call park, to setup parking slots.
Navigate to Configure->Telephony->Voice features->Phone groups, paging groups, to setup paging numbers.
These fields are auto populated with default numbers; however they can be edited or customized.
6 Cisco Smart CallConnector
Cisco Smart CallConnector Installation and Configuration -- Quick Start Guide
6 Installing the Smart CallConnector Server
Software
During the installation process, the Cisco Smart CallConnector install program will check your system’s components and
determines what files need to be copied.
Step 1: Download the Installation Program
•
Log in to the Cisco Software Download site (www.cisco.com/go/Smartcallconnector and click on software
downloads) for the Smart CallConnector software and download the latest Smart CallConnector installation
program as identified in Table 1. You can also obtain this from your Cisco Reseller. Note – make sure that you
are using the Smart CallConnector software for UC520 and CME-ISR (and not Smart CallConnector).
•
Login to Windows under Administrative account: The installation program writes to the Windows registry and
requires access rights available under the administrative account.
•
Close all Windows Applications: Close all open applications, especially Outlook and Office Applications. Cisco
Security Agent, if installed, must be disabled during the install. If you have un-installed a previous version of the
Smart CallConnector software then it is recommended that the PC be rebooted before the new installation.
•
Verify that you have Internet Access: The license registration process at the end on the installation requires
Internet access. Open the Internet Explorer and verify that Internet is accessible.
•
Verify that you configure a static IP address on the server machine and the server machine has access to the
Cisco UC500/CME-ISR. The Smart CallConnector Server requires access to the UC500/CME-ISR systems in
order to communicate with the IP phones and download phone configuration information. Ping the UC500/CMEISR router to make sure data can be sent and received.
Step 2: Run the Smart CallConnector Installation
•
Launch the Smart CallConnector install program by double-clicking on it. Once the install program is loaded, it
will first ask you for your preferred language. (Currently only English is supported). Note – the installation
program must be copied to the local drive, it cannot be run from a network drive.
•
Review and accept the End User License information to proceed.
•
Enter the customer contact information and click on Next button. Note only enter Technical Support Email, if
you want to override the default Cisco email alias.
•
Enter the Local (Server) PC and the UC500/CME-ISR IP Addresses:
o
Local PC IP Address: In case you have multiple network cards on your local computer, you need to
specify the IP address you want to use to connect to the CallConnector Server.
o
UC500/CME-ISR IP Address: Enter the IP address of the Cisco UC500 or CME ISR that is providing
the telephony service. Note – if the UC500/CME-ISR is accessible on a different network, then a
different network adapter can be selected for this from the Configuration Manager -> Server Options
page.
Cisco Smart CallConnector 7
Cisco Smart CallConnector Server - Quick Start Guide
Figure 1 Server Local PC and Cisco UC500/CME-ISR IP Address
•
Note
Enter the Location and Dialing Parameter information:
o
Country: Verify that the country location of the UC500/CME-ISR is correctly displayed; otherwise
select the country from the pull-down list.
o
Area Code: Enter the area code in which the router is located. In some countries the area code is not
required. In this case this field should be blank.
o
Number Format: The selection of the country and area code will display the default number pattern.
o
Dial Out Prefix: Enter the digit required to dial an outside PSTN number.
o
Extension Length: Internal numbers in the router may be three, and/or four digits long. Enter the length
of the internal extension numbers. If the internal numbers are of different lengths; then enter each of
these lengths, separated by semi-colon.
With UC500, in order to ensure proper dialing operations, make sure the dialing parameters entered in the Smart
CallConnector Server configuration page are identical to the ones configured via CCA. Otherwise, dialing
compatibility issues may occur.
The location and dialing parameters are set from CCA by navigating through Configure->Telephony->Dialplan>Outgoing dial plan, Outgoing call handling.
8 Cisco Smart CallConnector
Cisco Smart CallConnector Installation and Configuration -- Quick Start Guide
Figure 2 Location and Dialing Parameters
•
•
Enter the location where you want to copy the SCC Server program files. Click on Next to copy the software.
Select the licensing options:
RECOMMENDED METHOD – Automatic On-Line Licensing:
o
Use PAK-ID or Serial Number for automatic licensing (online method): When you purchase the Smart
CallConnector licenses, you will be provided with the Product Authorization Key (PAK-ID). You can
use the PAK-ID to activate during the installation or later using the Smart CallConnector Configuration
Manager. If you are installing the Smart CallConnector on a Virtual Machine operating system, then the
license activation has to be performed from the Configuration Manager application.
o
Evaluate Smart CallConnector Server for a limited time period (45 days): Use this option if you have
not purchased the Smart CallConnector Server or do not have the Product Authorization Key (PAK-ID)
or a Serial Number. This option will allow the Smart CallConnector Server to run for a period of 45
days. At the end of this time, you will need to register with a valid PAK-ID. Internet access required
with this option.
ALTERNATE METHODS – Off-Line Registration using License File:
o
•
Use License File to activate offline: If you do not have access to the Internet on the server PC, you can
request the License File from the Cisco Registration Site (http://cisco.com/go/license). Use the PAK-ID
purchased to register your copy, then a license file will be emailed to you, copy it to the server and you
can then use it to activate either during the installation (applicable to installation on physical server PC
only) or using the Configuration Manager. To use this method, select the PAK-ID option and then click
on the Advanced Activation option. This will allow you to enter the license file information. Note –
only use one of these methods. This same method must be used to activate the Advanced Clients.
Activate the Server License:
o
PAK-ID or Serial number: This Product Authorization Key is shipped to you (or sent via E-delivery
method via web page) with your purchase of the Smart CallConnector software. In some cases, you
may have a Serial Number. This can be of the format UCSB-0100-xxxxxxxxxx. A valid serial number
for the Smart CallConnector Server can also be entered as a part of the registration.
o
Name: The name of the person who purchased the licenses.
o
Company: The registering organization of the software.
o
Email: The email address of the registering person. It is used to locate your license record for support
Cisco Smart CallConnector 9
Cisco Smart CallConnector Server - Quick Start Guide
purposes.
When the Server is installed on a Virtual Machine environment (VMWare or Virtual PC), the licensing
options are not presented during installation. After copying the files and launching the Configuration
Manager, you will be re-directed to the License Management page with options to enter the UC500/CMEISR IP-Address and the telnet account information. The Server License is locked to this UC500/CME-ISR.
Note
Step 3: Restart the PC when Installation has completed, the Configuration Manager will be started.
Login in using default administrative account “cisco” and password “cisco”
7 Upgrading from 1.5 or 1.6 Release
It is recommended that you un-install the older versions (1.5 or 1.6) of the Server software and perform a
fresh install of the 2.1 SCC Server. However upgrade can also be performed to move from 1.6 release to the
latest files.
To Upgrade from 1.6 SCC Server
Step 1.
Make a record of your PAK-ID (or Serial Number)
Step 2.
Back up the database files from the Configuration Manager->Guides, License and Maintenance section
under Maintenance ->Database Maintenance by selecting the database files and selecting the Backup
button.
Step 3.
Close all Windows Applications: Close all open applications, especially Outlook and Office
Applications. Cisco Security Agent, if installed, must be disabled during the install. If you have uninstalled a previous version of the Smart CallConnector software then it is recommended that the PC be
rebooted before the new installation.
Step 4.
Verify that you have Internet Access: The license registration process at the end on the installation
requires Internet access. Open the Internet Explorer and verify that Internet is accessible.
Step 5.
Run the install file. It will ask you if you want to upgrade the software. Select Yes and proceed.
10 Cisco Smart CallConnector
Cisco Smart CallConnector Installation and Configuration -- Quick Start Guide
8 Configuration Steps
Note
For UC500, make sure you upgrade the system to software pack 8.1.0 or later before proceeding with the
configuration. Section 4 of this document provides additional information about system requirements
The Cisco Smart CallConnector Configuration Manager program is launched after restart. The Configure Smart
CallConnector Server Navigation Wizard is also run to guide you through the configuration steps. Click on Next in the
Wizard and follow instructions.
Figure 3 Configuration Manager home page showing the Navigation Guides
The configuration steps for the Smart CallConnector Server are described below:
Step 1.
Download router phone configurations
Step 2.
Select the phones for the Smart CallConnector Users
Step 3.
Verify dial plan settings and number translation rules
Step 4.
Setup router to send Radius accounting messages
Step 5.
Activate any additional Advanced Client Licenses (Optional – required for more than eight Advanced
Cisco Smart CallConnector 11
Cisco Smart CallConnector Server - Quick Start Guide
Clients)
Step 6.
Specify the groups/departments for your organization
Step 7.
Configure User account and enter their contact details or import the users.
Step 8.
Select the user’s phones. If imported from router, phones are automatically assigned.
Step 9.
Enter or Import contact details for the directories
Step 10. Restart all Smart CallConnector Services
Additional steps for configuring Operator positions:
Step 1.
Configure the Operator call queues
Step 2.
Select the Park numbers for Operator use
Step 3.
Enter the Operator Speed Dial Numbers
Step 4.
Select the Operator Page Numbers
Step 1: Download router phone configurations
#
Description of Fields
Verify IP Address of UC500/CME
1
2
Enter descriptive name of
UC500/CME
Enter Telnet username
3
Enter Telnet password
4
5
Enter Exec Level password, if
required
Enter Unity Express IP Address
6
Click to start downloading
Steps for Phone Configuration Download
Figure 4 Cisco UC500/CME-ISR Telnet Access Parameters and Configuration Download
The Smart CallConnector solution uses configuration data for ephone, hunt-group, ephone-DN etc on the UC500/CMEISR. From this window, you can download this information.
Step 1: Verify the UC500/CMR-ISR IP address. If this is incorrect, you will need to delete the router and add a
new router.
Step 2: Enter a descriptive name for the router.
Step 3: Enter the telnet account user name and password.
Step 4: If necessary enter the executive level password (requires privilege level 15 access).
Step 5: Enter the Cisco Unity Express IP Address.
Step 6: Click on the Download Router Configuration button.
This will download and save the UC500/CME phone configuration for Smart CallConnector use. Click on Next to
continue.
12 Cisco Smart CallConnector
Cisco Smart CallConnector Installation and Configuration -- Quick Start Guide
Step 2: Select the phones for the Smart CallConnector Users
Figure 5 Selecting the phones for the CallConnector User’s
The phones configured on the router are displayed in the list. Select the phones that will be used by the Smart
CallConnector Users and Operators.
Step 1 Click on the checkbox (in the first column) beside the phone to select that phone. (Click again to deselect)
Step 2 Select all the phones that will be connected to Smart CallConnector Server. Phones should be selected
for all CallConnector Users and Operators.
Step 3 Click on the Save Selected Phones button to save your selection. (You can review and remove the
selected phones from the Selected Phones tab)
To continue, click the Next button in the Navigation Wizard.
Cisco Smart CallConnector 13
Cisco Smart CallConnector Server - Quick Start Guide
Step 3: Verify dial plan settings and number translation rules
#
Description of Fields
1
Select country and location of
the UC500/CME
Enter the extension lengths
separated by semi-colon
Enter the dial out Pre-fix digit
2
3
4
5
6
Verify commonly dialed
numbers by typing them in
Input field and pressing enter
If new dialing rules are
required, enter them and verify
Click on Save Router to save all
dialing rule changes
Steps to setup dial plan
Figure 6 Setting up the Dial Plan Parameters
These parameters determine how a number is dialed or looked up in the directory by the Smart CallConnector.
Step 1 Verify the Country and the Location settings and change if necessary. (If the location is not defined,
add or update from the Location Management folder). If the contact numbers in the directories include
the long distance code (e.g. 1 in US or 0 in Australia), then check the option “Pre-pend Long Distance
Access code for lookup”.
Step 2 Enter the number of digits in the Extension Length. If they are of different lengths, then add all the
extension lengths separated by semi-colon (without spaces).
Step 3 Specify the digit that has to be dialed for outside numbers in the Dial Out Prefix field. Click on Save
Router button.
Step 4 Verify all commonly dialed numbers by entering them in the Input column of the Click to add an input
number of the Verify Number Dialing table. You can load the numbers from a text file, one number
from each line.
Step 5 If the numbers are processed incorrectly, then add Optional Number Translation Rules to pre-process
the number before lookup or dialing. Re-verify the numbers, after entering the new translation rules.
Step 6 Click on Save Router button to save all changes.
To continue, click the Next button in the Navigation Wizard.
14 Cisco Smart CallConnector
Cisco Smart CallConnector Installation and Configuration -- Quick Start Guide
Step 4: Setup UC500/CME-ISR to send Radius accounting messages
Figure 7 Setting up Radius Parameters by entering the Authentication Key (password)
The UC500 router needs to be setup to send the Radius accounting messages.
Step 1 For each router in the Radius Status table, a check mark indicates that Radius parameters are setup
correctly.
Step 2 Select the router that shows error and enter the Authentication Key and port (default port is 1646) and
click on the Update Radius button. Verify that the port is available, otherwise specify a different port.
Step 3 To verify that the Smart CallConnector is able to receive Radius messages, click on Start Monitor
button and make some calls. Received messages will be displayed in the window. Click on Stop
Monitor button to stop. If prompted, click Yes to stop the Presence Server.
Step 4 You can check if the router is sending the Radius messages. Click on Start Capture, make some calls
and then click on Stop Capture. The router debug messages are displayed. Note – this requires the
debug buffer to be setup.
To continue, click Next
Cisco Smart CallConnector 15
Cisco Smart CallConnector Server - Quick Start Guide
Step 5: Add Additional Advanced Client Licenses (optional)
The Smart CallConnector Server includes eight (8) licenses for Advanced Clients. For additional seats, you will need
purchase additional licenses and activate them following the steps below. The Advanced Client Licenses come in
increments of eight (8).
Figure 8 License Management Window for adding Additional Advanced Client Licenses.
For more than eight Advanced Clients, purchase and register the Advanced Client license Packs in the server..
Step 1 Click on Guides, License and Maintenance section tab, and select the License Management folder.
Click on License Activation Item in the folder. The window below will display.
Step 2 In the section for the Additional Client Licenses, enter the PAK-ID and client on the Activate New
License button. The Result field will indicate success or fail, once activation process is completed.
Step 3 Click on the User Access License item in the License Management folder. The window will display the
available licenses for Advanced Clients, including those that have been allocated and the ones that are
unallocated.
Step 4 If a license has been allocated, you can make it available by selecting that license and clicking on the
Free License button.
Step 5 You can also reserve a license for a user by clicking on the Reserve License button and selecting the
users.
To continue, click Next
16 Cisco Smart CallConnector
Cisco Smart CallConnector Installation and Configuration -- Quick Start Guide
Figure 9 Available User Access Licenses for the Advanced Client users – these can be
reserved or freed
Step 6: Specify the groups/departments for your organization
Figure 10 Setting up the Groups for the CallConnector User’s
The departments/groups in your organization need to be created. It is recommended that you first setup the Groups and
then add the users. You can add new groups, modify, or remove existing groups that are not required.
Step 1 To create a new group, click on the Add New Group button in the toolbar. Enter the group name,
publishing options, and click Save.
Cisco Smart CallConnector 17
Cisco Smart CallConnector Server - Quick Start Guide
Step 2 To modify an existing group, select the group, change the group name and click on the Save button.
Step 3 To delete a group, select the group and click on the Delete button.
Step 4 If you do not want members from another group to view the presence information of the selected group,
then click on that group's checkbox in the Groups Not Allowed to View table.
NOTE: Do not remove the Default group.
To continue, click Next
Step 7: Configure User accounts and enter their contact details
The Smart CallConnector User account needs to be created.
Step 1: Enter the User name and login account/password.
Step 2: Select the group/department and set the user type as User. If you are configuring an Operator account
then the User type must be Operator.
Step 3: Fill in the additional user contact information.
Step 4: You can also import user information from the UC500/CME-ISR router. From a CSV file, from
Outlook or from the Active Directory. Click on the Import Users button in the guide to run the wizard.
Note: One Administrator must be configured (user-type=Administrator) to allow you to log into the Configuration
Manager. Install creates the cisco. cisco account – the user first and last names should be updated to the
administrator’s name.
To continue, click Next
Figure 11 Creating CallConnector User Accounts with username and password
18 Cisco Smart CallConnector
Cisco Smart CallConnector Installation and Configuration -- Quick Start Guide
Step 8: Select the User's phone
The Smart CallConnector Users need to have a phone configured.
Step 1: Click on the Phone tab to view the list of the selected phones.
Step 2: Find the user's phone and click on the checkbox to select it.
Step 3: Click on the Profile tab, to verify that the primary phone number has been updated.
Step 4: Click on the Save button to save the user information.
Click on the Next button in the Wizard to continue.
Figure 12 Enter User Account Information and Select the User's phone
Step 8: Enter or Import contact details for the directories
Organizational and external directory contacts can be added or imported.
Step 1 To add organizational contacts, click on the blank row with text "Click to add new contact". Enter the
information in each field. Click on More to add/edit the additional fields. Click on Save to write the
information to the database.
Step 2 To modify, select an existing contact and click on More button, make the changes and click Save.
Step 3 To delete contacts, click on the checkboxes on the left column and click Delete button.
Step 4 To import the contact information, click on the Import->Contacts button in the toolbar or on the
button below.
Step 5: Repeat these steps to add external directory contacts.
To continue, click Next.
Cisco Smart CallConnector 19
Cisco Smart CallConnector Server - Quick Start Guide
Step 9: Restart all Smart CallConnector Services
You need to restart the Smart CallConnector Services for these changes to become available.
Step 1 Click on the Restart Services button below or the Restart All Services button in the toolbar.
To continue, click Next.
9 Additional Configuration for Operators
Step 1: Configure the Operator call queues
A call queue assigns the numbers from the Operator's phone to the queue and sets priority and alternate routing numbers.
To configure a queue: a) setup queue parameters, b) select the Operators and c) the phone numbers.
Step 1: Click on Add New Queue button in the toolbar. Enter the following in the configuration parameters:
1) Descriptive name for the queue
2) Select queue type, Local or Hunt.
3) Select priority and timeout.
4) Enter the Busy and Night number for local queue only.
5) Enter the Greeting Text
NOTE: If you have multiple Operators, the recommended queue type is "Hunt Group". This allows you
to select a hunt group that has been configured in the router. The hunt group is required to have at least
one Operator extension number for each operator.
Step 2: Select the Operators that will belong to this queue. The available directory numbers will be displayed
in the table on the right.
Step 3: If the queue type is Local, then select the Operator extension numbers that will belong to this queue. If
the queue is hunt-group type, then the available numbers will be automatically selected.
Step 4: Click on Save button to save the queue configuration.
To continue, click Next.
20 Cisco Smart CallConnector
Cisco Smart CallConnector Installation and Configuration -- Quick Start Guide
Figure 13 Enter the queue parameters and select the queue type and directory numbers
Step 2: Select the Park numbers for Operator use
You can select the park numbers for use by the Operator.
Step 1: The table lists all the park numbers configured in the router. Click on checkbox beside each park
number that you want the Operator to use.
Step 2: Click on the Save button to save the park number configuration.
Step 3: Set the Predefined Queue priority (1 being the highest priority) and timeout values.
To continue, click Next.
Step 3: Enter the Operator Speed Dial Numbers
You can setup the Speed Dial numbers for use by the Operator.
Step 1: To add a number, click on Add New Speed Dial button in the toolbar. Enter the information in each
field. Click on Save button to save the Speed Dial number.
Step 2: To update a number, select an existing number, edit the information in each field and click on the
Save button at the bottom.
Step 3: To delete a number, select the number and click on the Delete button at the bottom.
To continue, click Next.
Cisco Smart CallConnector 21
Cisco Smart CallConnector Server - Quick Start Guide
Step 4: Select the Operator Page Numbers
You can select the Page numbers for use by the Operator.
Step 1: To add a Page number, click on Add New Page button in the toolbar. Enter the information in each
field. Click on Save button to save the Page number.
Step 2: To update a Page number, select an existing Page. Enter the information in each field. Click on Save
button to save the Page number.
Step 3: To delete a number, select the number and click on the Delete button at the bottom.
To continue, click Next.
Step 5: Restart all Smart CallConnector Services
You need to restart the Smart CallConnector Services for these changes to become available.
Step 1: Click on the Restart Services button below or the Restart All Services button in the toolbar.
To continue, click Next.
10 Appendix A: Setting up for Configuration
Manager Access
For UC 500 installations it is recommended and assumed through this document, that user is installing the
Cisco UC500 using CCA. This appendix includes information required to setup UC500 (and CME-ISRs)
installations with Cisco IOS® Command Line Interface (CLI). Please note that some parameters are not
required to be configured if the UC500 has been configured using CCA.
Note
To setup the parameters required for Smart CallConnector Configuration Manager to access the Cisco Router, perform the
following steps:
SUMMARY STEPS:
1.
2.
3.
4.
5.
6.
7.
8.
9.
10.
11.
configure terminal
ip http server
ip http authentication local
ip http timeout-policy idle 180 life 180 requests 86400
aaa new-model
username username privilege 15 password 0 password
line vty 0 4
transport input all
transport preferred none
privilege level 15
end
22 Cisco Smart CallConnector
Cisco Smart CallConnector Installation and Configuration -- Quick Start Guide
DETAILED STEPS:
Command
Purpose
Step 1
configure terminal
Example:
Router# configure terminal
Enters global configuration mode.
Step 2
(Not required on UC 500 when configured
through CCA)
Enables the Cisco web browser user interface on the local
Cisco router.
ip http server
Example:
Router(config)# ip http server
Step 3
(Not required on UC 500 when configured
through CCA)
ip http authentication local
Example:
Router(config)# ip http authentication
local
Step 4
(Not required on UC 500 when configured
through CCA)
Sets http server authentication method to local user
authentication.
Sets http server time-out policy parameters.
ip http timeout-policy idle 180 life 180
requests 86400
Example:
Router(config)# ip http timeout-policy
idle 180 life 180 requests 86400
Step 5
(Not required on UC 500 when configured
through CCA)
Enables the AAA access control system.
aaa new-model
Example:
Router(config)# aaa new-model
Step 6
(Not required on UC 500 when configured
through CCA)
username username privilege 15 password
0 password
Example:
Router(config)# username cisco privilege
15 password 0 cisco
Step 7
(Not required on UC 500 when configured
through CCA)
Creates a local user account with enough privilege to be used
to access Cisco router http service.
Required for Telnet session.
line vty 0 4
Example:
Router(config)# line vty 0 4
Step 8
(Not required on UC 500 when configured
through CCA)
transport input all
Example:
Router(config-line)# transport input all
Step 9
transport preferred none
Example:
Router(config-line)# transport preferred
none
Step 10
(Not required on UC 500 when configured
through CCA)
**privilege level 15
** This setting is required if the command prompt
after logging in to the telnet session shows Router#.
However, it’s not necessary with User EXEC mode
which shows Router>
Step 11
end
Example:
Router(config)# end
Returns to privileged EXEC mode.
Cisco Smart CallConnector 23
Cisco Smart CallConnector Server - Quick Start Guide
11 Additional Information
For more information about Cisco Smart CallConnector Server, see the Cisco Smart CallConnector Server Administrator’s
Guide available at http://www.cisco.com/go/smartcallconnector
24 Cisco Smart CallConnector
Cisco Smart CallConnector Installation and Configuration -- Quick Start Guide
Cisco Systems has more than 200 offices in the following countries. Addresses, phone numbers, and fax numbers are listed on the Cisco Website at
www.cisco.com/go/offices
Argentina • Australia • Austria • Belgium • Brazil • Bulgaria • Canada • Chile • China PRC • Colombia • Costa Rica • Croatia • Cyprus • Czech Republic • Denmark • Dubai, UAE Finland • France • Germany •
Greece • Hong Kong SAR • Hungary • India • Indonesia • Ireland • Israel • Italy • Japan • Korea • Luxembourg • Malaysia • Mexico The Netherlands • New Zealand • Norway • Peru • Philippines • Poland •
Portugal • Puerto Rico • Romania • Russia • Saudi Arabia • Scotland • Singapore Slovakia • Slovenia • South Africa • Spain • Sweden • Switzerland • Taiwan • Thailand • Turkey • Ukraine • United Kingdom •
United States • Venezuela • Vietnam • Zimbabwe
CCVP, the Cisco logo, and Welcome to the Human Network are trademarks of Cisco Systems, Inc.; Changing the Way We Work, Live, Play, and Learn is a service mark of Cisco Systems, Inc.; and Access Registrar, Aironet,
Catalyst, CCDA, CCDP, CCIE, CCIP, CCNA, CCNP, CCSP, Cisco, the Cisco Certified Internetwork Expet logo, Cisco IOS, Cisco Press, Cisco Systems, Cisco Systems Capital, the Cisco Systems logo, Cisco Unity,
Enterprise/Solver, EtherChannel, EtherFast, EtherSwitch, Fast Step, Follow Me Browsing, FormShare, GigaDrive, HomeLink, Internet Quotient, IOS, iPhone, IP/TV, iQ Expertise, the iQ logo, iQ Net Readiness Scorecard, iQuick
Study, LightStream, Linksys, MeetingPlace, MGX, Networkers, Networking Academy, Network Registrar, PIX, ProConnect, ScriptShare, SMARTnet, StackWise, The Fastest Way to Increase Your Internet Quotient, and TransPath
are registered trademarks of Cisco Systems, Inc. and/or its affiliates in the United States and certain other countries.
All other trademarks mentioned in this document or Website are the property of their respective owners. The use of the word partner does not imply a partnership relationship between Cisco and any other company. (0711R). Any
Internet Protocol (IP) addresses used in this document are not intended to be actual addresses. Any examples, command display output, and figures included in the document are shown for illustrative purposes only. Any use of actual
IP addresses in illustrative content is unintentional and coincidental.
Corporate
Headquarters
European
Headquarters Cisco
Systems International
BV Haarlerbergpark
Americas
Headquarters Cisco
Systems, Inc. 170
West Tasman Drive
Asia Pacific
Headquarters Cisco
Systems, Inc. 168
Robinson Road
San Jose, CA 951341706 USA
www.cisco.com
Haarlerbergweg 13-19
1101 CH Amsterdam
The Netherlands
San Jose, CA 951341706 USA
www.cisco.com
#28-01 Capital Tower
Singapore 068912
www.cisco.com
Tel: 408 526-4000
800 553-NETS
(6387) Fax: 408 5264100
www-europe.cisco.com
Tel: 31 0 20 357 1000
Fax: 31 0 20 357 1100
Tel: 408 526-7660
Fax: 408 527-0883
Tel: +65 6317 7777
Fax: +65 6317 7799
Cisco Systems, Inc.
170 West Tasman
Drive
© 2011 Cisco Systems, Inc. All rights reserved. Printed in the USA on recycled paper containing 10% postconsumer
waste.
78-17967-01 DOC-7817967=
Cisco Smart CallConnector 25