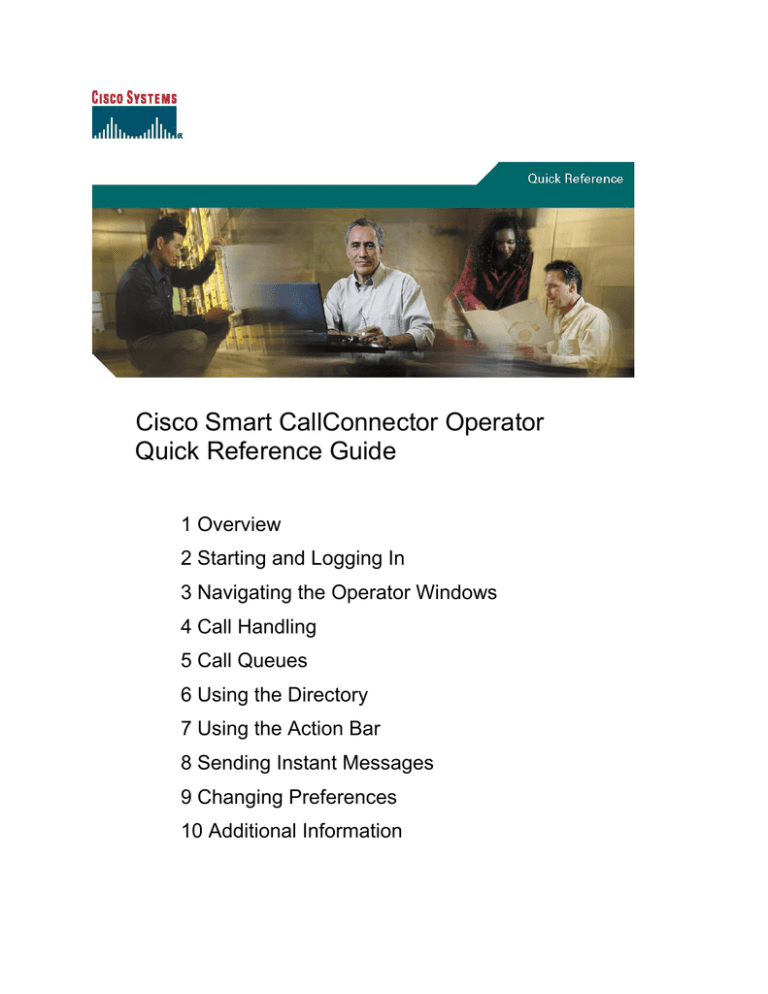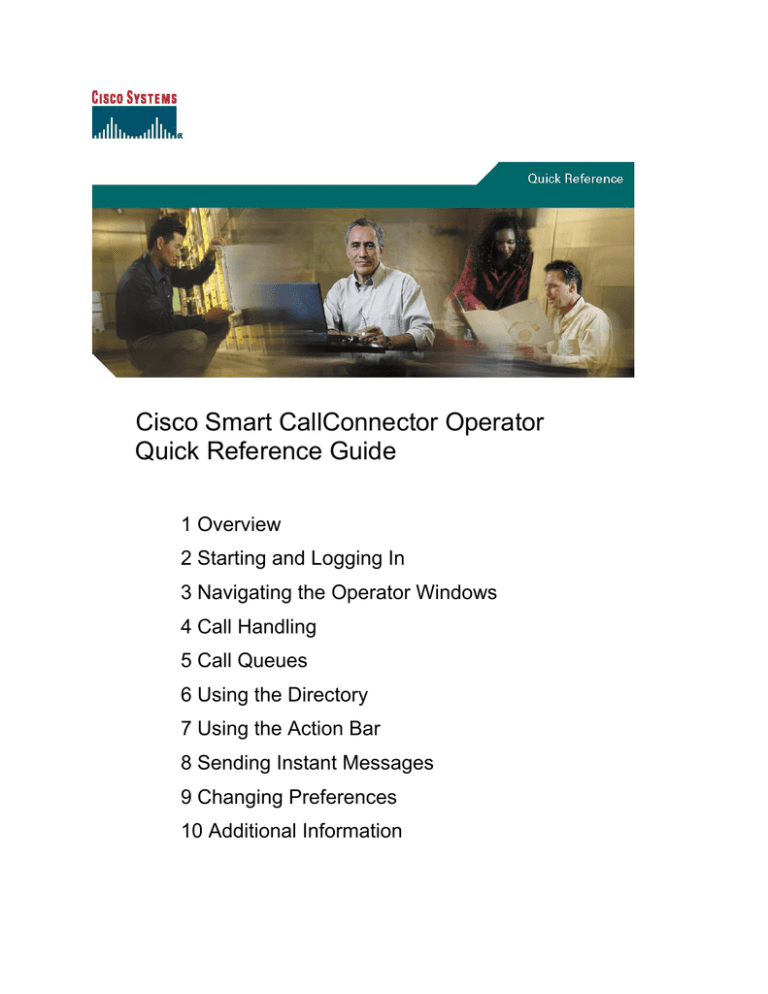
Cisco Smart CallConnector Operator
Quick Reference Guide
1 Overview
2 Starting and Logging In
3 Navigating the Operator Windows
4 Call Handling
5 Call Queues
6 Using the Directory
7 Using the Action Bar
8 Sending Instant Messages
9 Changing Preferences
10 Additional Information
Quick Reference Guide
1 Overview
The Cisco Smart CallConnector Operator is a Windows application specialized for the call handling, user presence
monitoring and information access requirements for the operator positions of small to mid-size organizations running
the Cisco IP-telephony services from the Cisco Smart Business Communication System (SBCS). Operators can:
Handle incoming calls quickly and transfer them to the appropriate and available employees with ease.
View incoming calls to be answered at a glance, plus the status of parked, transferred, and held calls.
Quickly search for users in the directory and maintain the organization’s directories.
View and update the availability, location and telephone status of all the employees.
Easily send email or text (SMS) messages to employees that are not available to take calls
2 Starting and Logging In
Starting CallConnector Operator
Step 1
Double clicking on this icon on your desktop or open the application from Start All programs
Cisco Systems Cisco Smart CallConnector Operator Cisco Smart CallConnector Operator.
The Login screen will display.
Step 2
Enter your server IP, username, and password. Click on Login button or
press Enter to sign in.
Step 3
When ready to receive calls, select “Take Call” from the pull-down list in the
Call Queue toolbar. This will reset the call forwards or log you into the hunt
groups to allow the phone to receive incoming calls.
Exiting CallConnector Operator
Step 1
Change your status to Set Unavailable from the Call Queues toolbar. The CallConnector Operator will
log you out of the call queues and forward calls to Night Routing Number.
Step 2
Select File-Exit or press ALT+F4. The application will close all windows and exits.
Logging out Cisco CallConnector Operator
Step 1
Change your status to Set Unavailable from the Call Queues toolbar. The CallConnector Operator will
log you out of the call queues and forward calls to Night Routing Number.
Step 2
Select Log out from the File menu. The CallConnector Operator will present the Login prompt.
Getting Help
Step 1
Click on Help menu and select Contents. You can also press F1 to open the help window.
3 Navigating the Operator Windows
The Cisco Smart CallConnector Operator application is comprised of the following main functional areas:
Call Control Window
Lists in lines/calls on the operator’s phone and provides access to features.
Directory Window
Displays contact information and provides search and auto-dial features.
Actions Bar
Provides one click access to messaging and selected contact’s t numbers.
Queues/Phone Status
Displays incoming operator calls in a queue and the status of extensions.
Each of these windows can be accessed using their shortcut keys or clicking on the tab for the overlapped windows.
Shortcut keys and the display font can be customized for each PC. The windows can also be re-sized and repositioned to suite individual needs.
2 Cisco Smart CallConnector Operator
Quick Reference Guide
Figure 1 CallConnector Operator Windows
Window Region
Features available from this window
Call Window and
Toolbar
This window displays the status of all lines and calls on the operator’s phone. Operator’s
can make, answer and access telephony features by selecting a call and clicking of the
feature buttons in the toolbar or from the right-click menu.
Directory Window
and Toolbar
Provides a searchable list of contacts from which operators can make calls, send
messages, and update presence status. Telephone status (idle, ringing and connected)
and presence information (available, busy, away and unavailable) are displayed for each
Corporate directory contact. The CallConnector supports four directories – Corporate,
External, Personal and Outlook.
Operators can enter any text associated with contact to locate it – including name,
number, department etc. Operators can also drag-n-drop to make or transfer calls
Queues Window
This window displays the call queues for incoming calls, held calls, parked calls, and the
transferred calls. The operators can see the waiting calls, answer highest priority or a
specific call. Calls are displayed in the queues until they are answered. Calls transferred
by the operator or placed on Park can be retrieved
Action Bar
(not shown)
For the selected contact in the directory, the action bar allows the Operator to dial,
transfer, pickup and conference alternate numbers, send messages, update availability
and call forwards, view group members and update notes.
Telephone Status
Window (not shown)
Displays the current telephone status of the Cisco Router extension numbers. It can
display the ringing and connected call states.
Table 1 Description and Accessing the CallConnector Operator Windows
Cisco Smart CallConnector Operator 3
Quick Reference Guide
4 Call Handling
Figure 2 Call Window and Toolbar
To Answer a Call
Option 1
Click on the Answer Next button, or press the Num-Plus key, the longest waiting, highest priority ringing
call or (if there are no ringing calls) held call will be connected.
Option 2
Click on the call in the window and then Answer in the toolbar or from the right-click menu. You can also
double-click on the alerting line. The selected incoming call on that line will be connected.
Option 3
Double-click or right-click and-select Connect on a ringing call from the Queue window to answer it.
Option 4
Click Answer in the Call Notification window. This pop-up window
is displayed for each incoming call.
Option 5
Set Automatic Answer from the Settings menu. With this option,
the highest priority incoming calls will be automatically connected.
Note
1.
2.
3.
If you were connected to a party, that call will be put on hold
If you are making an outgoing call that has not completed, then this call will be dropped.
The greeting message for the queue will be displayed in the description field.
To Transfer a Call
Option 1
Select the connected call, enter the number in the Number field and click Transfer from toolbar button or
right-click menu or press Num-Delete (Transfer) shortcut key. When the call rings or connects, click
Complete Transfer or press Num Delete again.
Option 2
While on a call, double-click a contact in the directory or right-click and select a number from the
menu. You can also drag the contact to the connected call.
Option 3
While on a call, select a contact in the directory and click on a number in the Actions bar.
Option 4
Highlight the call and select a number form the Speed menu in toolbar or press the shortcut key.
Note
If you have Auto Transfer option enabled, you need not to click on Complete Transfer to complete the
transfer. Please see user guide for more options.
To Reconnect a Transferred or Parked Call
Option 1
Click Recall Parked Call button in toolbar to reconnect to the longest waiting call in the parked or
transferred call queue.
Option 2
Double-click on a specific call in the Parked or Transferred queue to pick up or right-click on the call
and select Connect. The call will be picked up and connected to the operator’s phone.
4 Cisco Smart CallConnector Operator
Quick Reference Guide
To Make a Call
Option 1
Enter a number from numeric keypad and click on the Dial button or press the Num Delete shortcut key.
Option 2
Double click on a contact in Directory. You can right click the contact to dial an alternate number.
Option 3
Click on a contact in the Directory and drag to an idle line in Call window.
Option 4
Select a directory contact, and from the Actions Tab, click on a number to start dialing. Go to
ViewAction Bar from the menu if tab not displayed.
Option 5
Select an idle line and click on Speed. From the menu, select a category and number to dial.
To Hang-up a Call
Step 1
Click on the Hang-up button or press the Num Enter key. The current call will be dropped.
To Hold and Reconnect to Held Calls
Step 1
Select the call that you wish to put on hold and click on the Hold button or press Num Minus, or select
Hold from right-click menu.
Step 2
To retrieve the held call, double-click on the held call or select the held call and click on Resume or
press Num Minus to retrieve the held call
To Pick Up a Call
Option 1
Enter the number to pickup in the Number field and click Pickup or press Ctrl + Num *
Option 2
Right-click on a contact with a ringing phone and select Pickup to connect to the selected contact.
Option 3
Select a contact in the directory. In the Group tab of the Action bar, click on Pickup Available for the first
ringing call in the group or select a ringing number and click on the Pickup button.
Option 4
To pick up the highest priority longest waiting ringing call from a group, enter or select the group number
in the number. Then click Group Pickup button on the call toolbar.
To Park and Reconnect to a Parked call
Step 1
While on a call, click Park button or press Ctrl + Num-Backslash to park the current call. You can also
select a specific park number from the Park menu.
Step 2
The call will be transferred to a parked slot and will be displayed in the Park Queue.
Step 3
Double click on the parked call in the Park Queue window to reconnect to the parked call. Press Recall
Parked Call to retrieve highest priority (timed-out) Parked or Transferred call.
To Conference a Call
Option 1
While on connected call and enter a number and click Conference button or select Setup Conference
from right-click menu. When the called party answers the phone, click Complete Conference.
Option 2
While on a call, right-click the directory contact and select Conference. You can also drag the contact to
the connected call. Then click Complete Conference, when call is answered.
Option 3
When connected to a call, select a directory contact and right-click on a number in the Actions Tab and
select Conference. A conference call will be started to that number, click on Conference Complete.
Option 4
While on a conference call, enter the number and click Add. The conference will be placed on hold and
an outgoing call is placed. Once the call is answered, click on the Complete Conference button.
Option 5
Select one of the calls that you want to bridge. Click on the Join button and then select the second call.
The two calls will be bridged together.
Cisco Smart CallConnector Operator 5
Quick Reference Guide
5 Call Queues
This window displays the operator’s incoming calls, held calls, parked calls, and the transferred calls.
Call Queue Types
Incoming Call Queues
Parked Calls
Held Calls
Transferred Calls
These customer-defined queues
display the incoming calls waiting to
be answered.
The park queue displays the calls
parked by operator. If the call is not
answered, then it can be pulled
back.
Displays the calls on hold at the
operator phone.
This queue displays the calls
transferred by the operator that
have not been answered.
`
Figure 3 Call Queues Window
To Connect to a Specific Incoming Call
Option 1
Double-click on the call in the queue, or drag the call to the call window.
Option 2
Right-click on the incoming call in the queue and select Connect.
To Pickup Parked or Transferred Call
Option 1
Double-click on the call in the queue, or drag the call to the call window.
Option 2
Right-click on the Parked or Transferred call in the queue and select Connect.
To Make Available
Option 1
In the Queues toolbar, select Take Call to start receiving calls.
Option 2
Select Sync Operator Status with Presence Server and change the presence status to Available to
log into all hunt groups and clear call forwards to start receiving incoming calls.
To Make Busy
Option 1
In the Queues toolbar, select Make Busy or Set Unavailable to log out of hunt group or set call forwards
to redirect the incoming calls,
Option 2
Select Sync Operator Status With Presence Server and change the presence status to Busy or
Unavailable to log out of all hunt groups and set the call forwards to redirect the incoming calls.
6 Cisco Smart CallConnector Operator
Quick Reference Guide
6 Using the Directory
The Directory window displays information on people, their contact numbers, and notes. There are four directories –
Corporate, External, Personal and Outlook.
Figure 4 Directory Window and Toolbar
Search
Edit
Select Directory
View
To Locate a Contact
Step 1
Type in the first few characters of the name or number of the contact you are searching. Enter space
and additional text to narrow the search. The Directory window will display the entries that match this text.
Step 2
To clear the query, click on the Clear Query button of the directory toolbar or delete the search text. The
CallConnector Operator will display the full directory listing.
To Dial From Directory
Option 1
Locate the entry that you want to call and double-click on that entry or press Enter or F9.
Option 2
Drag an entry to an idle line in Call window.
Option 3
Right click on an entry and select one of the multiple listed numbers to dial.
To Transfer From Directory
Option 1
Select the connected call and double-click on the directory contact or press F9. You can also press
Enter twice. Upon ringing or answer, click on Transfer Complete to release the call.
Option 2
Drag the call and drop it on a contact in the directory.
Option 3
Right click on the contact and select one of the multiple listed numbers to transfer.
Cisco Smart CallConnector Operator 7
Quick Reference Guide
To Set Up Conference
Option 1
Drag the contact to an existing call in the Call window, on answer, click on Conference Complete.
Option 2
Right click on the contact and select Conference and then the contact’s number from the sub-menu.
To Change Status
Option 1
To change Availability status, right-click on the contact and select Current
Status from the menu. Then select the new status from the sub-menu. You can
also change the status from the Action Bar.
Option 2
To change Location, right-click on the contact and select Current Location
from the menu. Then select the new location from the sub-menu. You can also
change the location from the Action Bar.
Option 3
To change away message, click on the Availability tab in the Action Bar and
enter the new message.
To Send Messages
Step 1
Right-click on the directory contact and click on the desired messaging option or
press the shortcut key to send the message.
Step 2
You can also send messages from the Action Bar. Select the contact, enter the
message in the text box and click on send.
Notes
1.
Message delivery methods: Email, SMS, (Instant Message, IP phone text message – future)
2.
In order to send a message, the contact must be a CallConnector user and the delivery address must
be configured in the directory.
3.
To send email and SMS messages, the email profile must be setup correctly.
Selected Another Directory
Step 1
Click on the button for the directory in the toolbar. The Current
Directory will display the name of displayed directory.
Step 2
Click on View in the menu and select the directory to display.
Add, Edit or Delete Contact Information
Step 1
To add a new contact, click on Add Contact button in the toolbar or press CTRL+N. A blank New
Contact window is displayed. You can also right-click on the Directory Menu and select New. Enter the
information for each of the desired fields and click on Save. Then click Refresh.
Step 2
To edit a contact, select the entry that you wish to update and click on the Edit button or press CRTL+E.
The Edit Contact window is open. You can also right-click on the Directory Menu and select Edit. Make
changes to the entry and click on Save.
Step 3
To delete a contact, elect and entry that you wish to delete and click on Delete button. You can also
right-click on the Directory Menu and select Delete.
8 Cisco Smart CallConnector Operator
Quick Reference Guide
7 Using the Action Bar
The Action Bar information is displayed in tabbed sections. All action functions are mouse and keyboard accessible.
Figure 5 Action Bar with Tabbed section for Actions, Availability, Group and Notes
Tab
Description
Actions
Provides interface for sending messages (instant messages, emails and text messages)
and handling calls (dialing or transferring to contact’s alternate numbers).
Availability
Allows the operator to change an employee’s status (availability, location and away
message) and call forward settings. (Corporate directory only)
Group
Provides the ability to make calls or send instant messages to the available group
members or the contact’s manager, backup and assistant. (Corporate directory only)
Notes
Lets the Operator view and change the current notes. (Corporate directory only)
Table 2 Action Bar Sections
To Send Messages
Step 1
Select the directory contact.
Step 2
On the Actions tab of the Action Bar, enter the message text or insert a stored message and click on the
desired message button or press the shortcut key to send the message.
Step 3
You can also send instant messages to the contact’s associates or group members by clicking the IM
button next to the associates or group members on the Group tab.
Step 4
Click on IM Available on the Group tab to send instant messages to the first available group member.
To Make a Call
Option 1
Click on the phone number in the Action bar. The number will be dialed.
Option 2
On the Group tab, click Call button next to the contact’s associate.
Option 3
Click Call Available on the Group tab to call the first available group member or select a group member
and click Call to call the selected group member.
Option 4
Drag a group member from the Group tab to a line on the Call window to call the selected person.
To Transfer a Call
Option 1
Click on the arrow key next to the contact’s alternate number on the Actions tab and select Transfer.
Option 2
On the Group tab, click Call next to the contact’s associate to transfer the connected call to that person.
Option 3
Click Call Available on the Group tab to transfer a call to the first available group member or select a
group member and click Call to transfer a call to the selected group member.
Option 4
Drag a group member from the Group tab to the connected call on the Call Control window to transfer
the call to the selected person.
Cisco Smart CallConnector Operator 9
Quick Reference Guide
To Change Status and Call Forward Settings
Step 1
Select a directory contact and click on the Availability tab.
Step 1
For Status, Location, and Preferred Number, selects the appropriate entry on the list of items. For other
fields, enter the information you want to update in the appropriate field.
Step 2
Click Update to save the changes. Click Refresh to see the updated information.
8 Sending Instant Messages
Figure 6 VoiceView Right-Click and Action Menus
To Send an IM Message
Step 1.
Select the contact in the directory. Enter the text message in the Action bar and click on Instant
Message button. The CallConnector Conversation window will open displaying the text.
Step 2.
Click on the contact in the Directory window and select the Send Instant Message option. This
option is available for contacts with IM address The CallConnector Conversations window will open
Step 3.
Click in the message entry field at the bottom of the conversation window. Type in your message
and press enter to send to message.
To Send an Emoticon
Step 1. Enter the message text, and then click on the Emoticon button for a list of the available
icons.
Step 2. You can type the text representation of the emoticon. Standard icon representations are
converted into images by the recipient IM client.
To Transfer a File
Step 1. Click on the Send File button in the IM window. The File browser window will display to allow you to
select the file to send.
Step 2. Select the file that you want to send and click OK.
Step 3. The File Transfer request is sent to the correspondent party. They will have to accept the file
transfer.
10 Cisco Smart CallConnector Operator
Quick Reference Guide
To Accept a File Transfer
Step 1. You will receive a system message with the name of the file that your IM partner is sending to you.
Step 2. If you wish to receive the file, then click on accept, otherwise reject the request.
Step 3. If you accept the file, then specify the location and name for the file.
Step 4. The CallConnector will transfer the file to your specified location.
Figure 7 Sending IM Messages to multiple parties
To Switch from One IM Session to Another
Step 1.
You can start multiple IM sessions. Each session is displayed in a tab in the IM Conversations
window. The currently active conversation is highlighted.
Step 2.
To switch to another IM session, click on that name in the session selection window. You will now
view the IM messages from that party.
Cisco Smart CallConnector Operator 11
Quick Reference Guide
9 Changing Preferences
The Preferences Window allows the operator to customize the application and setup their preferences.
Figure 8 Preferences Window
10 Additional Information
For more information about Cisco Smart CallConnector Operator, see the Cisco Smart CallConnector Operator User
Guide.
12 Cisco Smart CallConnector Operator
Quick Reference Guide
Cisco Systems has more than 200 offices in the following countries. Addresses, phone numbers, and fax numbers are listed on the
Cisco Website at www.cisco.com/go/offices
Argentina • Australia • Austria • Belgium • Brazil • Bulgaria • Canada • Chile • China PRC • Colombia • Costa Rica • Croatia • Cyprus • Czech Republic • Denmark • Dubai, UAE Finland • France • Germany •
Greece • Hong Kong SAR • Hungary • India • Indonesia • Ireland • Israel • Italy • Japan • Korea • Luxembourg • Malaysia • Mexico The Netherlands • New Zealand • Norway • Peru • Philippines • Poland •
Portugal • Puerto Rico • Romania • Russia • Saudi Arabia • Scotland • Singapore Slovakia • Slovenia • South Africa • Spain • Sweden • Switzerland • Taiwan • Thailand • Turkey • Ukraine • United Kingdom •
United States • Venezuela • Vietnam • Zimbabwe
CCVP, the Cisco logo, and Welcome to the Human Network are trademarks of Cisco Systems, Inc.; Changing the Way We Work, Live, Play, and Learn is a service mark of Cisco Systems, Inc.; and Access Registrar, Aironet,
Catalyst, CCDA, CCDP, CCIE, CCIP, CCNA, CCNP, CCSP, Cisco, the Cisco Certified Internetwork Expet logo, Cisco IOS, Cisco Press, Cisco Systems, Cisco Systems Capital, the Cisco Systems logo, Cisco Unity,
Enterprise/Solver, EtherChannel, EtherFast, EtherSwitch, Fast Step, Follow Me Browsing, FormShare, GigaDrive, HomeLink, Internet Quotient, IOS, iPhone, IP/TV, iQ Expertise, the iQ logo, iQ Net Readiness Scorecard, iQuick
Study, LightStream, Linksys, MeetingPlace, MGX, Networkers, Networking Academy, Network Registrar, PIX, ProConnect, ScriptShare, UNIFIEDnet, StackWise, The Fastest Way to Increase Your Internet Quotient, and TransPath
are registered trademarks of Cisco Systems, Inc. and/or its affiliates in the United States and certain other countries.
All other trademarks mentioned in this document or Website are the property of their respective owners. The use of the word partner does not imply a partnership relationship between Cisco and any other company. (0711R)
Any Internet Protocol (IP) addresses used in this document are not intended to be actual addresses. Any examples, command display output, and figures included in the document are shown for illustrative purposes only. Any use of
actual IP addresses in illustrative content is unintentional and coincidental.
Corporate
Headquarters Cisco
Systems, Inc. 170
West Tasman Drive
European
Headquarters Cisco
Systems International
BV Haarlerbergpark
Americas
Headquarters Cisco
Systems, Inc. 170
West Tasman Drive
Asia Pacific
Headquarters Cisco
Systems, Inc. 168
Robinson Road
San Jose, CA 951341706 USA
www.cisco.com
Haarlerbergweg 13-19
1101 CH Amsterdam
The Netherlands
San Jose, CA 951341706 USA
www.cisco.com
#28-01 Capital Tower
Singapore 068912
www.cisco.com
© 2011 Cisco Systems, Inc. All rights reserved. Printed in the USA on recycled paper containing 10% postconsumer waste.
78-17967-01 DOC-7817967=
Cisco Smart CallConnector Operator 13