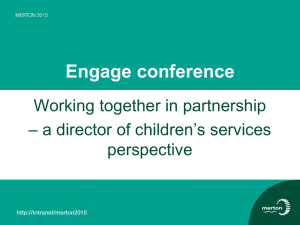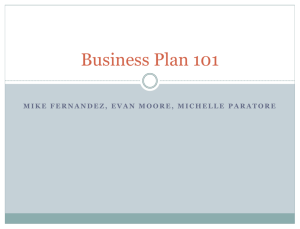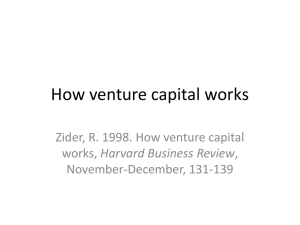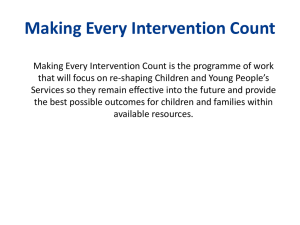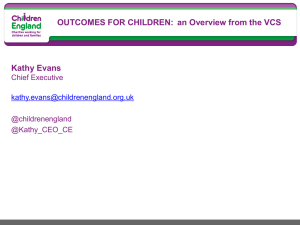Cisco TelePresence
VCS Virtual Machine
Deployment Guide
VCS X7.2
D14951.06
October 2013
Contents
Introduction
3
Installing a VM
4
Requirements
Recommended platform
Co-residency support
Installation process
Configuring the VM host
Deploying OVA to host
Configuring the VM guest
4
4
4
4
4
5
9
Snapshot and restore using VM snapshot
13
Creating a VMware snapshot
Restoring a VMware snapshot
Incremental VMware backups
13
13
13
Hardware references
14
Serial interface
Ethernet interfaces (NICs)
Allocating a virtual NIC to a physical NIC interface
14
14
14
Additional information
16
Upgrading a VM VCS
Clustering for resilience and capacity
Migrating from a physical appliance to a VM
Supported features
vMotion
SAN with Fibre interconnect
Unsupported features
VMware fault tolerant mode
Licensing
16
16
16
16
16
16
17
17
17
Appendix 1 — Troubleshooting
18
Checking VMware compatibility
VMware checklist
Isolating a possible root cause
Possible issues
Analyzing the cause of VMware issues
Restoring default configuration (factory reset)
Prerequisite files
Performing a reset to default configuration
18
18
19
19
20
20
20
20
Appendix 2 — VM Cisco TelePresence Video Communication Server activation
process
22
Appendix 3 — Deploying multiple datastores
23
Appendix 4 — Ensuring that 6GB of memory is allocated for the VM VCS
28
Document revision history
29
Cisco TelePresence VCS Virtual Machine Deployment Guide (X7.2)
Page 2 of 30
Introduction
Introduction
Cisco TelePresence Video Communication Server (VCS) is playing an increasingly important role in the
deployment of video networks. Although the 1 U appliance provides a solid platform on which to run VCS,
many companies now want to run VCS on the ‘Company Standard’ Virtual Machine (VM) hardware platform
for ease of management and deployment within an existing data center.
This deployment guide specifies:
n
the VM platform requirements for VCS
n
how to load the VCS .ova installation file
n
how to install a VM
n
how to troubleshoot the system, when there are issues
With a suitably specified VM platform, the VCS running on VMware will perform identically to the VCS
running on its appliance hardware.
Why does the VM .ova file specify “use .ova for initial VM install only”?
The VM VCS is licensed using information that is generated at the time of the .ova file installation. If the .ova
was installed a second time, new licensing information would be created, and to use the new VM, new
release and licence keys would need to be purchased. To upgrade a VM VCS, follow the procedure under
Upgrading a VM VCS [p.16], using the .tar.gz version of the VCS software.
After installation we recommend that you take a snapshot of the VM VCS (see Snapshot and restore using
VM snapshot [p.13]) so that it can be restored if the running VM gets damaged in any way. The VM snapshot
retains the licensing information that was generated when the .ova file was installed, including any release
and license keys that were applied.
How do I get release keys and license keys for my VM VCS?
Licenses can be obtained after the VM VCS is installed, using the serial number of the VM VCS. The serial
number is available from the Option key page and from the footer of the VCS web interface.
For full details on obtaining your release and license keys, see Appendix 2 — VM Cisco TelePresence Video
Communication Server activation process [p.22].
Cisco TelePresence VCS Virtual Machine Deployment Guide (X7.2)
Page 3 of 30
Installing a VM
Installing a VM
The sections below list the recommended platform and specifications-based system requirements, and
describe the VM installation process. The requirements outlined below refer to the minimum requirements for
VCS version X7.2. The minimum requirements for future VCS software releases may differ and you should
refer to the release notes or administrator guide to ensure that pre-requisites are met.
Requirements
Recommended platform
See http://docwiki.cisco.com/wiki/Virtualization_for_Cisco_TelePresence_Video_Communications_Server
for the current list of supported UCS Tested Reference Configurations and specs-based supported
platforms.
Ensure that:
n
VT is enabled in the BIOS before installing VMware ESXi
n
the VM host “Virtual Machine Startup/Shutdown” is configured to “Allow Virtual machines to start and stop
automatically with the system”, and that the VM VCS has been moved to the Automatic startup section
n
your UCS system is configured with RAID 5
Co-residency support
The VCS can co-reside with applications (any other VMs occupying same host) subject to the following
conditions:
n
no oversubscription of CPU: 1:1 allocation of vCPU to physical cores must be used (2 cores required per
VM VCS)
n
no oversubscription of RAM: 1:1 allocation of vRAM to physical memory
n
sharing disk storage subsystem is supported subject to correct performance (latency, bandwidth)
characteristics
Installation process
This process guides you through installing VM; it assumes that you are using vSphere.
Configuring the VM host
Ensure that the VM host is configured with a valid NTP server – the same NTP server that will be specified in
VCS.
1. Select the host.
2. Go to the Configuration tab.
3. Select Time configuration.
4. Select Properties.
If the date and time were red on the previous page, set the date and time manually to the current time.
5. Click Options.
6. Select NTP Settings.
Cisco TelePresence VCS Virtual Machine Deployment Guide (X7.2)
Page 4 of 30
Installing a VM
7. Click Add.
8. Enter the IP address of the NTP server.
9. Click OK.
10. Select the Restart NTP service to apply changes check box.
11. Click OK.
12. Click OK.
Deploying OVA to host
These instructions represent a typical installation. The Deploy OVF Template wizard dynamically changes to
reflect host configuration.
1. If the .ova file is already preloaded onto the ESXi Host datastore (for example, in Cisco Business Edition
6000 deployments):
a. Using a web browser, go to https://<VMwareHost>/folder supplying any required credentials (typically
the same username and password as used to log into the vSphere client).
b. Navigate through the index of datacenters to find the .ova file you want to deploy from the datastore (for
example, s42700x7_2_0_BE6K.ova).
c. Right click on the .ova file and select Copy Link Location.
(If the .ova file is not preloaded on the datastore, you can select and upload it in the following steps.)
2. Log in to vSphere to access the ESXi Host.
3. Select File > Deploy OVF Template.
4. Select Source and then specify where the .ova file is located:
l If the .ova file is already preloaded onto the ESXi Host datastore, paste the URL you copied from step 1
above.
l If the .ova file is not preloaded on the datastore, Browse to the location of the .ova file.
Cisco TelePresence VCS Virtual Machine Deployment Guide (X7.2)
Page 5 of 30
Installing a VM
5. Click Next.
If the .ova file is already preloaded onto the datastore,you may have to re-enter username and password
credentials so that vSphere client can access the web server.
6. On the OVF Template Details page click Next.
7. On the End User License Agreement page read the EULA.
8. If you accept the EULA, click Accept then Next.
Cisco TelePresence VCS Virtual Machine Deployment Guide (X7.2)
Page 6 of 30
Installing a VM
9. On the Name and Location page enter a Name for this VCS VM guest, for example "Virtual_VCS".
10. On the Storage page, select the datastore onto which the VCS VM Guest will be deployed and then click
Next.
Cisco TelePresence VCS Virtual Machine Deployment Guide (X7.2)
Page 7 of 30
Installing a VM
11. On the Disk Format page, ensure that the default disk format of Thick Provision Lazy Zeroed is
selected and then click Next.
Note that Thin Provision is not supported as VM performance may degrade during resizing of a partition.
12. If listed, configure Network Mapping and select the network mapping that applies to your infrastructure
and then click Next (default is VM Network).
Cisco TelePresence VCS Virtual Machine Deployment Guide (X7.2)
Page 8 of 30
Installing a VM
13. On the Ready to Complete page confirm Deployment Settings.
14. Select the Power on after deployment check box.
15. Click Finish.
The VCS OVA is now deployed as a Guest on the VM Host.
Configuring the VM guest
1. Either:
l Select the VM guest and then select the 'Console' tab, or
l Right-click on the VM guest and select 'Open Console'.
2. The VM guest will take some time to boot, create its second hard disk partition and then reboot to a login
prompt.
Cisco TelePresence VCS Virtual Machine Deployment Guide (X7.2)
Page 9 of 30
Installing a VM
3. At the login prompt enter 'admin' for the username and 'TANDBERG' for the password.
4. At the Install Wizard prompt type y and then press Enter.
Cisco TelePresence VCS Virtual Machine Deployment Guide (X7.2)
Page 10 of 30
Installing a VM
5. Follow the Install Wizard to enter IP information. (Defaults can be entered by pressing Enter at the
prompt.)
6. At the end, the configuration is applied and the VCS logs you out.
7. Log back into the VCS as admin and then type xcommand boot to reboot the VM guest.
8. You should now be able to access the VCS via a web browser.
9. Click Administrator Login and log in as admin.
Cisco TelePresence VCS Virtual Machine Deployment Guide (X7.2)
Page 11 of 30
Installing a VM
10. Get release and option keys:
a. Go to the Option keys page (Maintenance > Option keys).
b. Copy the Hardware serial number.
c. Use this serial number to order release and option keys for this VM VCS.
For full details on obtaining your release and option keys, see Appendix 2 — VM Cisco TelePresence
Video Communication Server activation process [p.22].
When the release and option keys are available:
1. Click Administrator Login and log in as admin.
2. Enter the release and option keys:
a. Go to the Option keys page (Maintenance > Option keys).
b. Enter the release key provided in the Release key field.
c. Click Set release key.
d. For each option key provided:
i. Enter the option key value in the Add option key field.
ii. Click Add option.
3. Reboot the VCS to activate the licenses:
a. Go to the Restart options page (Maintenance > Restart options).
b. Click Reboot.
4. After the reboot, log in to the web interface and configure the VCS, including changing any default
passwords, configuring DNS, NTP, zones, search rules and so on as required.
Follow the Cisco VCS Basic Configuration (Single VCS Control) Deployment Guide or a similar
deployment guide to guide you through configuring this VM VCS ready for operation.
5. After the VCS has been configured it is good practice to backup the VCS configuration using the VCS
backup facility, and also to take a VM snapshot (see Snapshot and restore using VM snapshot [p.13]).
The snapshot is important as it can be used to restore a VM should it become damaged – the snapshot
retains the existing license keys. If the VM is re-installed instead of being restored, new license keys
would be required.
Cisco TelePresence VCS Virtual Machine Deployment Guide (X7.2)
Page 12 of 30
Snapshot and restore using VM snapshot
Snapshot and restore using VM snapshot
The VMware snapshot feature is especially useful in test labs where it is required to return to a known
starting point. This is not a replacement for the VCS backup – the VCS backup should always be performed
prior to the VMware snapshot being taken.
A VMware snapshot can be used to restore a VM should it become damaged (because the VMware snapshot
retains the existing license keys).
n
Ensure that the host has spare disk space on which to create and store the snapshot – each snapshot can
take up to 132GB + 6GB.
n
Only perform the snapshot when the VM VCS has little activity going on – performing the snapshot will
degrade the performance of the VM.
Note that if the VM is re-installed instead of being restored, the serial number will change and new license
keys would be required. If you need to move VCS to a new host you must perform a host migration via
vMotion.
Creating a VMware snapshot
We strongly recommended to perform a VMware snapshot when there are no calls in progress to ensure
reliability.
1. Select the relevant VCS VM Guest.
2. Right-click the VCS VM Guest and select Snapshot > Take Snapshot.
3. Enter name and description.
4. Ensure Snapshot the virtual machine’s memory is selected.
5. Click OK.
6. Wait for the “Create virtual machine snapshot” task to complete.
Restoring a VMware snapshot
1. Select the relevant VCS VM Guest.
2. Right-click the VCS VM Guest and select Snapshot > Snapshot Manager.
3. Select the required snapshot image.
4. Click Goto.
5. Click Yes.
6. Click Close.
Incremental VMware backups
If incremental backups are to be enabled, ensure that you follow the VMware Guides on 1st & 3rd Party
Guest Backup Solutions.
Cisco TelePresence VCS Virtual Machine Deployment Guide (X7.2)
Page 13 of 30
Hardware references
Hardware references
Serial interface
A VM VCS has no physical serial interface; the serial interface is accessible through the console tab of the
VM guest.
Note: use CTRL+ALT to exit from the Console window (this is identified in the bottom right corner of the
vSphere Client window).
Ethernet interfaces (NICs)
In VM VCS the LAN interfaces are Virtual NICs. Appropriate drivers are set up as VM VCS is installed;
configuration of IP addresses is carried out through the standard VCS interface.
VM VCS allocates 3 virtual NICs:
n
the first is used for the standard LAN 1 interface
n
the second is used if Dual Network interfaces is enabled (LAN 2)
n
the third is reserved for future use
Allocating a virtual NIC to a physical NIC interface
Virtual NICs can be assigned to physical interfaces as follows:
1. Ensure that the physical NIC on the VM host is connected and operational.
2. Set up or check that there are Virtual Switches (vNetwork Distributed Switches) for each physical NIC.
(Select the host on which the VM VCS will run, select the Configuration tab and select Networking.)
3. Ensure that there is at least one Virtual Machine Port Group (with associated VLAN IDs) set up for each
physical NIC.
To add a new Virtual Machine Port Group:
a. Click Properties on the appropriate Virtual Switch or vNetwork Distributed Switch.
b. Follow the network wizard.
4. Note the name of a Virtual Machine Port Group connecting to the required NIC.
Cisco TelePresence VCS Virtual Machine Deployment Guide (X7.2)
Page 14 of 30
Hardware references
5. Select the VM guest; right click it and select Edit settings…
6. Select the required network adaptor (Network adaptor 1 = LAN 1, Network adaptor 2 = LAN 2).
7. Select the appropriate Network label (Virtual Machine Port Group) to associate the VCS LAN interface
with the required physical NIC.
8. After a few seconds the VCS will be able to communicate over the physical interface.
Cisco TelePresence VCS Virtual Machine Deployment Guide (X7.2)
Page 15 of 30
Additional information
Additional information
Upgrading a VM VCS
You upgrade a VM VCS in the same manner as you would upgrade a non-VM VCS (using the .tar.gz file, not
a .ova file):
1. If the VCS is part of a cluster or is using provisioning or FindMe, follow the relevant VCS Cluster
deployment guide.
2. If the VCS is not part of a cluster and is not using provisioning or FindMe:
a. Log in to the VCS VM web interface as an admin user.
b. Backup the VCS from the Backup page (Maintenance > Backup and restore).
c. Upgrade the VCS from the Upgrade page (Maintenance > Upgrade).
Clustering for resilience and capacity
When clustering VM VCSs it is strongly recommended to use at least two physical hardware hosts –
clustered VCSs are designed to support resilience and capacity.
To support hardware resilience, VCS peers must run on at least two different hardware platforms.
Each and every VCS peer in a cluster must be within a 15ms hop (30ms round trip delay) of each and every
other VCS in or to be added to the cluster.
For more information on clustering VCSs, see Cisco VCS Cluster Creation and Maintenance Deployment
Guide.
Migrating from a physical appliance to a VM
If you are migrating from a physical appliance to a VM VCS, the backup/restore process (Maintenance
> Backup and restore) can be used to transfer configuration between the two installations. Note that you
will receive a warning message, but you will be allowed to continue.
Supported features
vMotion
vMotion has been tested and VCS will move (migrate) successfully. If you need to move VCS to a new host
you must perform a host migration via vMotion.
There may be glitches (packet loss/jitter) in media for calls that are interworked by VCS as the VM is moved.
We recommend that a vMotion move is carried out when there is low call activity on the VM VCS.
SAN with Fibre interconnect
Use of a SAN with Fibre interconnect, rather than a NAS, is recommended in order to maximize the transfer
speed.
Cisco TelePresence VCS Virtual Machine Deployment Guide (X7.2)
Page 16 of 30
Additional information
Unsupported features
VMware fault tolerant mode
VMware fault tolerant mode is not supported (because the VCS uses dual cores).
Licensing
VM VCSs require licensing in the same way that the appliance VCS units require licensing.
If you copy the VM, the VCS serial number will change and the existing license keys will be invalidated. If
you need to move VCS to a new host you must perform a host migration via vMotion.
Cisco TelePresence VCS Virtual Machine Deployment Guide (X7.2)
Page 17 of 30
Appendix 1 — Troubleshooting
Appendix 1 — Troubleshooting
This section contains information to help in troubleshooting system issues.
Checking VMware compatibility
If you are using third party hardware for hosting the VM VCS application, check the hardware compatibility.
This can be done using the VMware compatibility guide tool available from
http://www.vmware.com/resources/compatibility/search.php.
VMware checklist
1. Check the accessibility to the VM host server (by ping, physical console access, ssh remote access,
KVM-over-IP console, and so on).
2. Check the network connectivity of the VMkernel (by executing the vmkping command using Tech
Support Mode to verify network connectivity from the VMkernel NIC level).
3. If you are having problems connecting to the vSphere Client management console, execute the command
/sbin/services.sh from an SSH session to restart the ESXi management agent.
4. Check the utilization of the VM host server (CPU utilization, memory utilization, disk access speed,
storage access speed, network access status, power utilization, and so on).
If any specific application causes high utilization, stop or restart this application to isolate the overall VM
host performance level. Alternatively execute the command esxtop from Tech Support Mode to list all
system processes running on the ESXi host application.
5. Check the ESXi server file log (hostd.logs) under the folder /var/log/vmware.
This log contains common error logs such as iSCI naming error, authentication error, host convertibility
error, and so on.
6. Verify that there is adequate disk space available on the volume that is storing the database files to
ensure correct operation of the database.
If there is not adequate space available on the physical volume that stores the database files, free up disk
space.
Validate the authentication to the vCenter Server database. The vCenter Server service may not be able
to authenticate with the database if:
a. There are permission issues with the database when importing from one instance to another.
b. The password on the account you are using to authenticate to the database has changed but the
password in the registry has not changed as well.
c. The vCenter Server database user is not granted correct permissions.
Cisco TelePresence VCS Virtual Machine Deployment Guide (X7.2)
Page 18 of 30
Appendix 1 — Troubleshooting
Isolating a possible root cause
Potential
What to look for
issue area
Storage
Look for the VM store application image stored either on the local drive, SAN or NFS.
VMs often freeze or hang up if the application failed to access the storage.
Possible error messages are:
n
vCenter Server does not start
n
vCenter Server is slow to respond
n
vCenter Server fails after an indefinite amount of time
Network
Any network failure or locking causes a connection failure between the VM and the virtual network.
Also, if using NFS or iSCSI, storage may cause application failures because the application cannot
access the file system.
DNS
DNS server failures or communication failures between DNS and the VM server may cause the
VMware application or the VM VCS application to fail.
vCenter
Server
If vCenter is not operating properly, even though the VM VCS application is still up and running, you
may lose connection to the VM VCS application from the network.
Host
Check any critical alarms on the VM application for events on the host or application level (check the
application event information from vSphere Client).
Possible issues
VM image fails to boot
If the VM image fails to boot, check the VT (Virtualization Technology) setting in BIOS. This needs to be
enabled for hosting VMs. If it is not set, set it and re-install ESXi then load the .ova file.
VCS application fails to start
Look at the /tmp/hwfail file – its content will indicate any violations in the installation.
For example, VCS reserves 3 virtual NICs – these are required in the VCS, do not try deleting one or more of
them otherwise hwfail will be created and the VM VCS will not run.
Configured NTP does not work
For NTP to work on VCS, the same NTP must also be configured on the VM host.
Guest console in vSphere 5 fails to run on some Microsoft platforms
When attempting to open a console screen from vSphere for the VM:
n
Error message: “The VMRC console has disconnected...attempting to reconnect.”
n
Screen remains black
The following operating systems are at risk:
n
Windows 7 64 bit – reported on VMware forum (http://communities.vmware.com/thread/333026)
n
Windows Server 2008 R2 (64-bit) – found by use
Cisco TelePresence VCS Virtual Machine Deployment Guide (X7.2)
Page 19 of 30
Appendix 1 — Troubleshooting
Raid controller synchronization
If the VMware system is synchronizing its RAID disks, disk performance is seriously degraded. It is strongly
recommended that VCS is not installed or run on VM platforms where RAID disks are in a degraded or
synchronizing state.
Analyzing the cause of VMware issues
If VMware is causing problems on a VCS host, you are initially recommended to collect logs from the host for
analysis:
1. Using the vSphere client (or the vCenter Server managing this ESXi host) connect to the ESXi host on
which the VCS is running.
2. Go to File > Export > Export System logs, choose the appropriate ESXi host and go with the default
settings.
After you have downloaded the logs analyze them, or have them analyzed to determine the issue.
More information on exporting logs can be found at
http://kb.vmware.com/selfservice/microsites/search.do?language=en_
US&cmd=displayKC&externalId=653.
Restoring default configuration (factory reset)
Very rarely, it may become necessary to run the “factory-reset” script on a VCS. This reinstalls the VCS
software image and resets the configuration to the functional minimum.
Prerequisite files
The factory-reset procedure described below rebuilds the VCS based on the most recent successfullyinstalled software image. The files that are used for this reinstallation are stored in the
/mnt/harddisk/factory-reset/ folder on the system. These files are:
n
A text file containing just the 16-character Release Key, named rk
n
A file containing the software image in tar.gz format, named tandberg-image.tar.gz
In some cases (most commonly a fresh VM installation that has not been upgraded), these files will not be
present on the system. In such a case, to use this procedure, these files must first be put in place using SCP
as root.
Performing a reset to default configuration
The following procedure must be performed from the serial console or via a direct connection to the appliance
with a keyboard and monitor. This is because the network settings will be rewritten, so any SSH session
used to initiate the reset would be dropped and the output of the procedure would not be seen. The process
takes approximately 20 minutes.
1. Log in to VCS as root.
2. Type factory-reset
3. Answer the questions as required:
Cisco TelePresence VCS Virtual Machine Deployment Guide (X7.2)
Page 20 of 30
Appendix 1 — Troubleshooting
The recommended responses will reset the system completely to a factory default state.
Prompt
Recommended response
Keep option keys [YES/NO]?
YES
Keep IP configuration [YES/NO]?
YES
Keep ssh keys [YES/NO]?
YES
Keep ssl certificates and keys [YES/NO]?
YES
Keep root and admin passwords [YES/NO]?
YES
Save log files [YES/NO]?
YES
Replace hard disk [YES/NO]?
NO
4. Finally, confirm that you want to proceed.
Cisco TelePresence VCS Virtual Machine Deployment Guide (X7.2)
Page 21 of 30
Appendix 2 — VM Cisco TelePresence Video Communication Server activation process
Appendix 2 — VM Cisco TelePresence Video
Communication Server activation process
Follow this procedure to activate your Cisco TelePresence Video Communication Server software.
1. Ensure you have downloaded and installed the virtual VCS software before attempting to register your
Product Authorization Keys (PAKs) that you will have received via email. The VCS software can be
downloaded from http://software.cisco.com/download/navigator.html.
2. After the VM VCS is installed, retrieve the 8 character serial number from the Option keys page
(Maintenance > Option keys) or from the bottom right hand corner of the VCS web interface.
3. Register your software and feature PAKs at the customer licensing portal to retrieve your Release key and
any relevant Option keys:
a. Go to www.cisco.com/go/license and sign in.
b. If necessary, click Continue to Product License Registration.
c. Follow the onscreen instructions to register your software PAK (with a part number prefix of LIC-SWVMVCS), utilizing the product serial number obtained from the previous step.
d. Continue to register any applicable feature PAK.
You will shortly receive 2 emails containing your Release and Option keys.
4. Enter your Release key and any Option keys on the Option keys page (Maintenance > Option keys) on
the VCS web interface.
Cisco TelePresence VCS Virtual Machine Deployment Guide (X7.2)
Page 22 of 30
Appendix 3 — Deploying multiple datastores
Appendix 3 — Deploying multiple datastores
This process should be carried out during the initial build of the VM host, if the VM host has two or more RAID
arrays of disk storage. This configuration enables vSphere / vCenter to know about all the datastores.
1. From vSphere or vCenter Inventory list select the relevant Host.
2. Select the Configuration tab.
3. Select Storage.
4. Select Add Storage … (on the right hand side window).
Cisco TelePresence VCS Virtual Machine Deployment Guide (X7.2)
Page 23 of 30
Appendix 3 — Deploying multiple datastores
5. Select Disk/Lun and click Next.
6. Under Disk/LUN select the required Disc/LUN from the list presented and click Next.
Cisco TelePresence VCS Virtual Machine Deployment Guide (X7.2)
Page 24 of 30
Appendix 3 — Deploying multiple datastores
7. On the File System Version page select VMFS-5 and then click Next.
8. On the Current Disk Layout page verify the details and then click Next.
Cisco TelePresence VCS Virtual Machine Deployment Guide (X7.2)
Page 25 of 30
Appendix 3 — Deploying multiple datastores
9. On the Properties page enter a name for the new datastore and then click Next.
10. On the Formatting page select Maximum available space and then click Next.
Cisco TelePresence VCS Virtual Machine Deployment Guide (X7.2)
Page 26 of 30
Appendix 3 — Deploying multiple datastores
11. On the Ready to Complete page verify the details and then click Finish.
12. Wait for the Create VMFS Datastore task to complete.
13. On completion, the new datastore will be listed under the Storage section.
Cisco TelePresence VCS Virtual Machine Deployment Guide (X7.2)
Page 27 of 30
Appendix 4 — Ensuring that 6GB of memory is allocated for the VM VCS
Appendix 4 — Ensuring that 6GB of memory is
allocated for the VM VCS
If the wrong amount of memory has been allocated to the VM VCS, this can be corrected as follows:
1. Power off the guest:
a. Select VCS VM Guest.
b. Select the Console tab.
c. Right-click VCS VM Guest and select Power > Shut Down Guest.
d. Select to confirm shutdown.
e. Wait for Initiate guest OS shutdown to complete.
f. Wait for Console screen to go blank and the icon by VCS VM Guest to lose its green Power On
indication.
2. When the guest is off, right-click the guest and select Edit Settings.
3. Select the Hardware tab.
4. Select Memory.
5. On the right side, ensure that Memory Size is set at 6GB – if not set it to 6GB and click OK.
6. Power on the guest.
a. Select VCS VM Guest.
b. Select the Console tab.
c. Right-click on the VCS VM Guest and select Power > Power On.
d. Wait for console to show the login: prompt.
7. Check that other configuration requirements (for example, number of CPUs, disk space allocation,
version of ESXi) are correct.
Cisco TelePresence VCS Virtual Machine Deployment Guide (X7.2)
Page 28 of 30
Document revision history
Document revision history
The following table summarizes the changes that have been applied to this document.
Revision
Date
Description
6
October 2013
Republished for new product activation process.
5
May 2013
Added a link to Cisco docwiki for hardware requirements information.
Clarified use of vMotion if a move is required.
Added instructions for deploying an .ova file that is already preloaded onto the
ESXi Host datastore.
Referred to the new Compliance Hold release process.
Restructured the "Additional information" section to contain details on
upgrading, clustering and migrating from a physical appliance.
4
February 2013
Information on .ova file usage and VM New Product Hold release process
added.
3
November 2012
Restoring default configuration (factory reset) procedure updated.
2
July 2012
Troubleshooting section updated.
1
March 2012
Initial release.
Cisco TelePresence VCS Virtual Machine Deployment Guide (X7.2)
Page 29 of 30
THE SPECIFICATIONS AND INFORMATION REGARDING THE PRODUCTS IN THIS MANUAL ARE
SUBJECT TO CHANGE WITHOUT NOTICE. ALL STATEMENTS, INFORMATION, AND
RECOMMENDATIONS IN THIS MANUAL ARE BELIEVED TO BE ACCURATE BUT ARE PRESENTED
WITHOUT WARRANTY OF ANY KIND, EXPRESS OR IMPLIED. USERS MUST TAKE FULL
RESPONSIBILITY FOR THEIR APPLICATION OF ANY PRODUCTS.
THE SOFTWARE LICENSE AND LIMITED WARRANTY FOR THE ACCOMPANYING PRODUCT ARE
SET FORTH IN THE INFORMATION PACKET THAT SHIPPED WITH THE PRODUCT AND ARE
INCORPORATED HEREIN BY THIS REFERENCE. IF YOU ARE UNABLE TO LOCATE THE
SOFTWARE LICENSE OR LIMITED WARRANTY, CONTACT YOUR CISCO REPRESENTATIVE FOR
A COPY.
The Cisco implementation of TCP header compression is an adaptation of a program developed by the
University of California, Berkeley (UCB) as part of UCB's public domain version of the UNIX operating
system. All rights reserved. Copyright © 1981, Regents of the University of California.
NOTWITHSTANDING ANY OTHER WARRANTY HEREIN, ALL DOCUMENT FILES AND SOFTWARE
OF THESE SUPPLIERS ARE PROVIDED "AS IS" WITH ALL FAULTS. CISCO AND THE ABOVENAMED SUPPLIERS DISCLAIM ALL WARRANTIES, EXPRESSED OR IMPLIED, INCLUDING,
WITHOUT LIMITATION, THOSE OF MERCHANTABILITY, FITNESS FOR A PARTICULAR PURPOSE
AND NONINFRINGEMENT OR ARISING FROM A COURSE OF DEALING, USAGE, OR TRADE
PRACTICE.
IN NO EVENT SHALL CISCO OR ITS SUPPLIERS BE LIABLE FOR ANY INDIRECT, SPECIAL,
CONSEQUENTIAL, OR INCIDENTAL DAMAGES, INCLUDING, WITHOUT LIMITATION, LOST
PROFITS OR LOSS OR DAMAGE TO DATA ARISING OUT OF THE USE OR INABILITY TO USE THIS
MANUAL, EVEN IF CISCO OR ITS SUPPLIERS HAVE BEEN ADVISED OF THE POSSIBILITY OF
SUCH DAMAGES.
Cisco and the Cisco Logo are trademarks of Cisco Systems, Inc. and/or its affiliates in the U.S. and other
countries. A listing of Cisco's trademarks can be found at www.cisco.com/go/trademarks. Third party
trademarks mentioned are the property of their respective owners. The use of the word partner does not imply
a partnership relationship between Cisco and any other company. (1005R)
Any Internet Protocol (IP) addresses and phone numbers used in this document are not intended to be actual
addresses and phone numbers. Any examples, command display output, network topology diagrams, and
other figures included in the document are shown for illustrative purposes only. Any use of actual IP
addresses or phone numbers in illustrative content is unintentional and coincidental.
© 2013 Cisco Systems, Inc. All rights reserved.
Cisco TelePresence VCS Virtual Machine Deployment Guide (X7.2)
Page 30 of 30