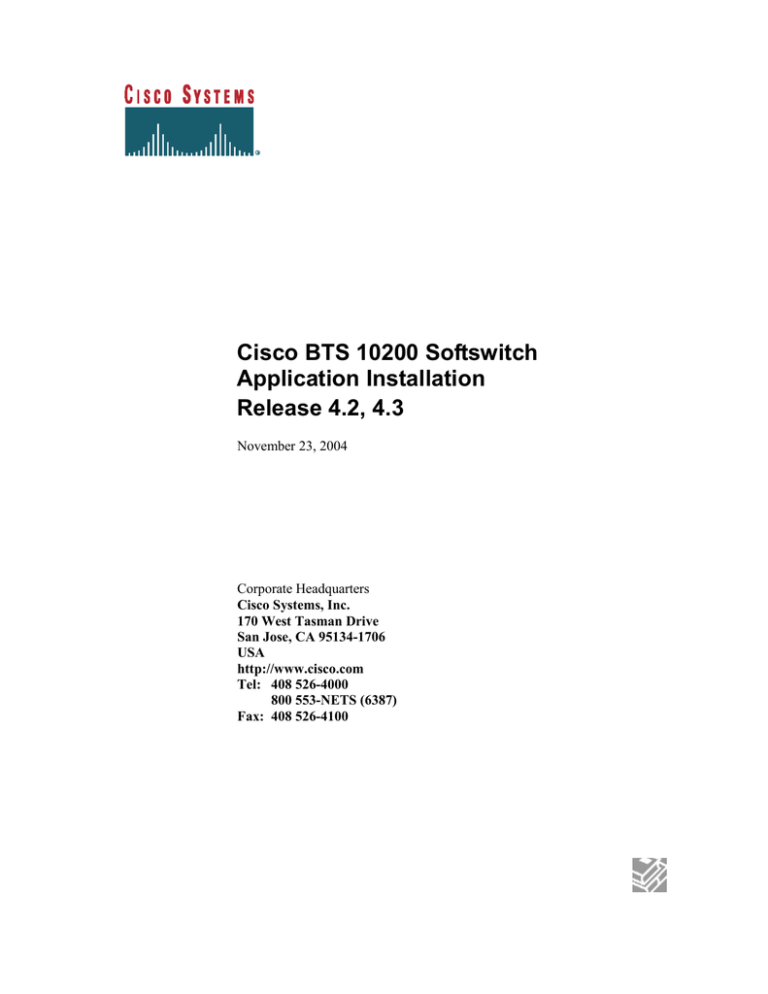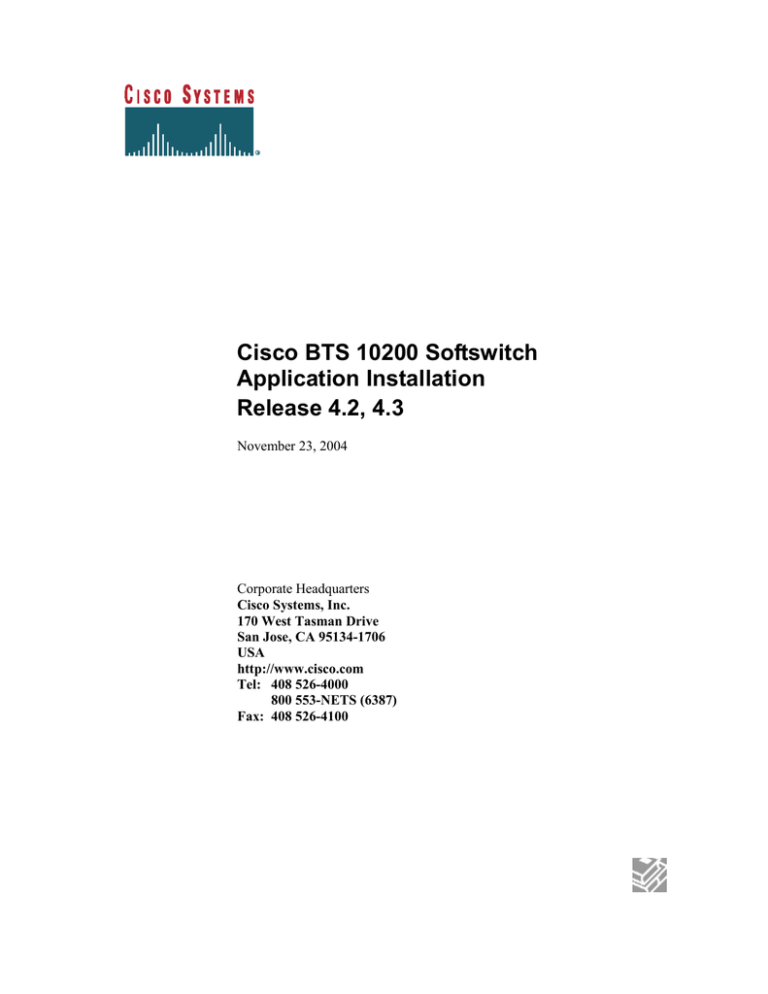
Cisco BTS 10200 Softswitch
Application Installation
Release 4.2, 4.3
November 23, 2004
Corporate Headquarters
Cisco Systems, Inc.
170 West Tasman Drive
San Jose, CA 95134-1706
USA
http://www.cisco.com
Tel: 408 526-4000
800 553-NETS (6387)
Fax: 408 526-4100
Cisco BTS 10200 Softswitch Application Installation
Release 4.2, 4.3
(Document publication date 11/16/2004)
THE SPECIFICATIONS AND INFORMATION REGARDING THE PRODUCTS IN THIS MANUAL ARE SUBJECT TO CHANGE
WITHOUT NOTICE. ALL STATEMENTS, INFORMATION, AND RECOMMENDATIONS IN THIS MANUAL ARE BELIEVED TO
BE ACCURATE BUT ARE PRESENTED WITHOUT WARRANTY OF ANY KIND, EXPRESS OR IMPLIED. USERS MUST TAKE
FULL RESPONSIBILITY FOR THEIR APPLICATION OF ANY PRODUCTS.
THE SOFTWARE LICENSE AND LIMITED WARRANTY FOR THE ACCOMPANYING PRODUCT ARE SET FORTH IN THE
INFORMATION PACKET THAT SHIPPED WITH THE PRODUCT AND ARE INCORPORATED HEREIN BY THIS REFERENCE. IF
YOU ARE UNABLE TO LOCATE THE SOFTWARE LICENSE OR LIMITED WARRANTY, CONTACT YOUR CISCO
REPRESENTATIVE FOR A COPY.
The Cisco implementation of TCP header compression is an adaptation of a program developed by the University of California, Berkeley
(UCB) as part of UCB’s public domain version of the UNIX operating system. All rights reserved. Copyright © 1981, Regents of the
University of California.
NOTWITHSTANDING ANY OTHER WARRANTY HEREIN, ALL DOCUMENT FILES AND SOFTWARE OF THESE SUPPLIERS
ARE PROVIDED “AS IS” WITH ALL FAULTS. CISCO AND THE ABOVE-NAMED SUPPLIERS DISCLAIM ALL WARRANTIES,
EXPRESSED OR IMPLIED, INCLUDING, WITHOUT LIMITATION, THOSE OF MERCHANTABILITY, FITNESS FOR A
PARTICULAR PURPOSE AND NONINFRINGEMENT OR ARISING FROM A COURSE OF DEALING, USAGE, OR TRADE
PRACTICE.
IN NO EVENT SHALL CISCO OR ITS SUPPLIERS BE LIABLE FOR ANY INDIRECT, SPECIAL, CONSEQUENTIAL, OR
INCIDENTAL DAMAGES, INCLUDING, WITHOUT LIMITATION, LOST PROFITS OR LOSS OR DAMAGE TO DATA ARISING
OUT OF THE USE OR INABILITY TO USE THIS MANUAL, EVEN IF CISCO OR ITS SUPPLIERS HAVE BEEN ADVISED OF THE
POSSIBILITY OF SUCH DAMAGES.
CCIP, CCSP, the Cisco Arrow logo, the Cisco Powered Network mark, the Cisco Systems Verified logo, Cisco Unity, Follow Me Browsing,
FormShare, iQ Breakthrough, iQ FastTrack, the iQ Logo, iQ Net Readiness Scorecard, Networking Academy, ScriptShare, SMARTnet,
TransPath, and Voice LAN are trademarks of Cisco Systems, Inc.; Changing the Way We Work, Live, Play, and Learn, The Fastest Way to
Increase Your Internet Quotient, and iQuick Study are service marks of Cisco Systems, Inc.; and Aironet, ASIST, BPX, Catalyst, CCDA,
CCDP, CCIE, CCNA, CCNP, Cisco, the Cisco Certified Internetwork Expert logo, Cisco IOS, the Cisco IOS logo, Cisco Press, Cisco
Systems, Cisco Systems Capital, the Cisco Systems logo, Empowering the Internet Generation, Enterprise/Solver, EtherChannel,
EtherSwitch, Fast Step, GigaStack, Internet Quotient, IOS, IP/TV, iQ Expertise, LightStream, MGX, MICA, the Networkers logo, Network
Registrar, Packet, PIX, Post-Routing, Pre-Routing, RateMUX, Registrar, SlideCast, StrataView Plus, Stratm, SwitchProbe, TeleRouter, and
VCO are registered trademarks of Cisco Systems, Inc. and/or its affiliates in the U.S. and certain other countries.
All other trademarks mentioned in this document or Web site are the property of their respective owners. The use of the word partner does
not imply a partnership relationship between Cisco and any other company. (0301R)
Cisco BTS 10200 Softswitch Software Upgrade
Copyright © 2004, Cisco Systems, Inc.
All rights reserved.
Cisco Confidential and Proprietary.
Copyright © 2004 Cisco Systems, Inc. All rights reserved.
2
Cisco BTS 10200 Softswitch Application Installation
Release 4.2, 4.3
(Document publication date 11/16/2004)
Table of Contents
Cisco BTS 10200 Softswitch Application Installation ....................................................... 1
Table of Contents ................................................................................................................ 3
Preface................................................................................................................................. 5
Obtaining Documentation ................................................................................................... 5
World Wide Web ........................................................................................................ 5
Documentation CD-ROM ........................................................................................... 5
Ordering Documentation ............................................................................................ 5
Documentation Feedback............................................................................................ 6
Obtaining Technical Assistance .......................................................................................... 6
Cisco.com.................................................................................................................... 6
Technical Assistance Center ....................................................................................... 7
Cisco TAC Web Site................................................................................................... 7
Cisco TAC Escalation Center ..................................................................................... 8
Application Installation for Duplex Systems .................................................................. 9
Purpose............................................................................................................................ 9
Prerequisites .................................................................................................................. 10
Before You Start ........................................................................................................... 11
Overview of the Installation Procedure ........................................................................ 12
Open UNIX Shells and Create Log Files ...................................................................... 14
Adding Static Routes (for 4/2 network configuration only) ......................................... 15
Verify Host Tables ........................................................................................................ 16
Verify Available Disk Space For Installation ............................................................... 16
Load the opticall.tar File on the EMS and CA/FS Platforms ....................................... 17
Load the Cisco BTS 10200 Softswitch Application CD-ROM ................................ 17
Load the opticall.tar File on the Primary EMS ......................................................... 18
Transfer and Load the opticall.tar File on the Secondary EMS ................................ 20
Transfer and Load the opticall.tar File on the Primary CA/FS ................................. 21
Transfer and Load opticall.tar File on the Secondary CA/FS ................................... 22
Remove Cisco BTS 10200 Softswitch Application CD-ROM ................................. 24
Load the oracle.tar File on the EMS Platforms............................................................. 25
Load the Oracle Application CD-ROM .................................................................... 25
Load the oracle.tar File on the Primary EMS ........................................................... 25
Transfer and Load oracle.tar on the Secondary EMS ............................................... 27
Remove Oracle Application CD-ROM ..................................................................... 28
Enter IP Addresses and Host Names in the opticall.cfg File ........................................ 29
Enter Addresses in the Primary EMS Configuration File ......................................... 29
Run Verification Script on Primary EMS ................................................................. 30
Copy Updated opticall.cfg File to Other EMS and CA/FS Platforms ...................... 31
Run Verification Script to Validate Platform and DNS Data ....................................... 32
Run the Verification Script on the Secondary EMS ................................................. 32
Install the Primary EMS................................................................................................ 33
Cisco Confidential and Proprietary.
Copyright © 2004 Cisco Systems, Inc. All rights reserved.
3
Cisco BTS 10200 Softswitch Application Installation
Release 4.2, 4.3
(Document publication date 11/16/2004)
Install Secondary EMS ................................................................................................. 35
Install the Primary CA/FS ............................................................................................. 37
Install the Secondary CA/FS ......................................................................................... 38
Provisioning DB License .............................................................................................. 40
NTP Provisioning (for rel4.2.0 only) ............................................................................ 42
CORBA Installation ...................................................................................................... 42
Installing the Mini-Browser Adaptor (MBA) Application on another machine........... 45
Start All Cisco BTS 10200 Softswitch Application Platforms ..................................... 45
Remove the Build Directory to Free Disk Space .......................................................... 46
Appendix A:General Software Installation Procedure ................................................. 47
Installation Scenarios .................................................................................................... 48
Supported Command Line Options .......................................................................... 48
Install.sh ................................................................................................................ 48
Install.sh -aponly ................................................................................................... 48
Install.sh -clearshm ............................................................................................... 49
Install.sh -cleardb .................................................................................................. 49
Install.sh -createdb ................................................................................................ 49
Install.sh -dbonly................................................................................................... 49
Install.sh -force ..................................................................................................... 50
Install.sh -help ....................................................................................................... 50
Package Information ..................................................................................................... 50
Installation Steps and Utilities ...................................................................................... 54
Install.sh .................................................................................................................... 54
Installing a Fresh Software Load With Jumpstart................................................. 54
Upgrading a Software Load to a New Load Without Schema or Internal Data
Structure Changes ................................................................................................. 54
Upgrading a Software Load to a Newer Load With Schema or Internal Data
Structure Changes ................................................................................................. 54
Platform..................................................................................................................... 55
OptiCall ..................................................................................................................... 58
Appendix B:Configure the Ethernet Switch for 4.2 Load ............................................ 58
Cisco Confidential and Proprietary.
Copyright © 2004 Cisco Systems, Inc. All rights reserved.
4
Cisco BTS 10200 Softswitch Application Installation
Release 4.2, 4.3
(Document publication date 11/16/2004)
Preface
Obtaining Documentation
These sections explain how to obtain documentation from Cisco Systems.
World Wide Web
You can access the most current Cisco documentation on the World Wide Web at this
URL: http://www.cisco.com/
Translated documentation is available at this URL:
http://www.cisco.com/public/countries_languages.shtml
Documentation CD-ROM
Cisco documentation and additional literature are available in a Cisco Documentation
CD-ROM package, which is shipped with your product. The Documentation CD-ROM is
updated monthly and may be more current than printed documentation. The CD-ROM
package is available as a single unit or through an annual subscription.
Ordering Documentation
You can order Cisco documentation in these ways:
Registered Cisco.com users (Cisco direct customers) can order Cisco product
documentation from the Networking Products MarketPlace: http://www.cisco.com/cgibin/order/order_root.pl
Registered Cisco.com users can order the Documentation CD-ROM through the online
Subscription Store: http://www.cisco.com/go/subscription
Cisco Confidential and Proprietary.
Copyright © 2004 Cisco Systems, Inc. All rights reserved.
5
Cisco BTS 10200 Softswitch Application Installation
Release 4.2, 4.3
(Document publication date 11/16/2004)
Nonregistered Cisco.com users can order documentation through a local account
representative by calling Cisco Systems Corporate Headquarters (California, U.S.A.) at
408 526-7208 or, elsewhere in North America, by calling 800 553-NETS (6387).
Documentation Feedback
You can submit comments electronically on Cisco.com. In the Cisco Documentation
home page, click the Fax or Email option in the “Leave Feedback” section at the bottom
of the page.
You can e-mail your comments to mailto:bug-doc@cisco.com.
You can submit your comments by mail by using the response card behind the front
cover of your document or by writing to the following address:
Cisco Systems, INC.
Attn: Document Resource Connection
170 West Tasman Drive
San Jose, CA 95134-9883
Obtaining Technical Assistance
Cisco provides Cisco.com as a starting point for all technical assistance. Customers and
partners can obtain online documentation, troubleshooting tips, and sample
configurations from online tools by using the Cisco Technical Assistance Center (TAC)
Web Site. Cisco.com registered users have complete access to the technical support
resources on the Cisco TAC Web Site: http://www.cisco.com/tac
Cisco.com
Cisco.com is the foundation of a suite of interactive, networked services that provides
immediate, open access to Cisco information, networking solutions, services, programs,
and resources at any time, from anywhere in the world.
Cisco.com is a highly integrated Internet application and a powerful, easy-to-use tool that
provides a broad range of features and services to help you with these tasks:
Cisco Confidential and Proprietary.
Copyright © 2004 Cisco Systems, Inc. All rights reserved.
6
Cisco BTS 10200 Softswitch Application Installation
Release 4.2, 4.3
(Document publication date 11/16/2004)
Streamline business processes and improve productivity
Resolve technical issues with online support
Download and test software packages
Order Cisco learning materials and merchandise
Register for online skill assessment, training, and certification programs
If you want to obtain customized information and service, you can self-register on
Cisco.com. To access Cisco.com, go to this URL: http://www.cisco.com/
Technical Assistance Center
The Cisco Technical Assistance Center (TAC) is available to all customers who need
technical assistance with a Cisco product, technology, or solution. Two levels of support
are available: the Cisco TAC Web Site and the Cisco TAC Escalation Center.
Cisco TAC inquiries are categorized according to the urgency of the issue:
Priority level 4 (P4)—You need information or assistance concerning Cisco
product capabilities, product installation, or basic product configuration.
Priority level 3 (P3)—Your network performance is degraded. Network
functionality is noticeably impaired, but most business operations continue.
Priority level 2 (P2)—Your production network is severely degraded, affecting
significant aspects of business operations. No workaround is available.
Priority level 1 (P1)—Your production network is down, and a critical impact to
business operations will occur if service is not restored quickly. No workaround is
available.
The Cisco TAC resource that you choose is based on the priority of the problem and the
conditions of service contracts, when applicable.
Cisco TAC Web Site
You can use the Cisco TAC Web Site to resolve P3 and P4 issues yourself, saving both
cost and time. The site provides around-the-clock access to online tools, knowledge
bases, and software. To access the Cisco TAC Web Site, go to this URL:
http://www.cisco.com/tac
All customers, partners, and resellers who have a valid Cisco service contract have
complete access to the technical support resources on the Cisco TAC Web Site. The
Cisco Confidential and Proprietary.
Copyright © 2004 Cisco Systems, Inc. All rights reserved.
7
Cisco BTS 10200 Softswitch Application Installation
Release 4.2, 4.3
(Document publication date 11/16/2004)
Cisco TAC Web Site requires a Cisco.com Log in ID and password. If you have a valid
service contract but do not have a Log in ID or password, go to this URL to register:
http://www.cisco.com/register/
If you are a Cisco.com registered user, and you cannot resolve your technical issues by
using the Cisco TAC Web Site, you can open a case online by using the TAC Case Open
tool at this URL: http://www.cisco.com/tac/caseopen
If you have Internet access, we recommend that you open P3 and P4 cases through the
Cisco TAC Web Site: http://www.cisco.com/tac
Cisco TAC Escalation Center
The Cisco TAC Escalation Center addresses priority level 1 or priority level 2 issues.
These classifications are assigned when severe network degradation significantly impacts
business operations. When you contact the TAC Escalation Center with a P1 or P2
problem, a Cisco TAC engineer automatically opens a case.
To obtain a directory of toll-free Cisco TAC telephone numbers for your country, go to
this URL: http://www.cisco.com/warp/public/687/Directory/DirTAC.shtml
Before calling, please check with your network operations center to determine the
level of Cisco support services to which your company is entitled: for example,
SMARTnet, SMARTnet Onsite, or Network Supported Accounts (NSA). When you
call the center, please have available your service agreement number and your
product serial number.
Cisco Confidential and Proprietary.
Copyright © 2004 Cisco Systems, Inc. All rights reserved.
8
Cisco BTS 10200 Softswitch Application Installation
Release 4.2, 4.3
(Document publication date 11/16/2004)
Application Installation for Duplex Systems
Purpose
This procedure is used to install the Cisco Broadband Telephony Services (BTS) 10200
Softswitch application software releases 4.2.X, 4.3 and Oracle software, on Cisco BTS
10200 Softswitch hardware that is currently not carrying live traffic. The specific units
on which this application will be installed are:
Side A (primary) Element Management System (EMS)
Side B (secondary) EMS
Side A (primary) call agent/feature server (CA/FS)
Side B (secondary) CA/FS
Caution This is not an upgrade procedure. Performing the steps in this procedure will
bring the platform down and stop call processing. Do not start this procedure unless you
have authorization from your supervisor. Do not run it on an active system that is
carrying live traffic. If you have questions, contact Cisco TAC.
This installation will clean out all existing applications and data. There is no back out
once this procedure is executed. Before starting this procedure, perform a data backup
using the applicable procedure in the Cisco BTS 10200 Softswitch Operations Manual.
Note Close all CLI and oracle sessions before attempting to install the Cisco BTS
10200 Softswitch software.
If you are reinstalling an existing Cisco BTS 10200 Softswitch software version,
Cisco BTS 10200 Softswitch data previously backed up can be restored using the
procedure in the Cisco BTS 10200 Softswitch Operations Manual.
If you are installing a new software version, data previously backed up will become
obsolete and cannot be restored on the new software. Data must be reprovisioned. Data
backups performed after the software installation can be restored in the usual manner.
Note Cisco recommends that you back up data that has been restored or reprovisioned
following software installation.
Cisco Confidential and Proprietary.
Copyright © 2004 Cisco Systems, Inc. All rights reserved.
9
Cisco BTS 10200 Softswitch Application Installation
Release 4.2, 4.3
(Document publication date 11/16/2004)
Prerequisites
The following prerequisites must be satisfied before Cisco can prepare and ship the Cisco
BTS 10200 Softswitch software to your site.
Obtain a copy of the network site survey that Cisco provides, fill in the network
configuration data you want your system to have, and return the survey to Cisco. The
Cisco BTS 10200 Softswitch uses this information to communicate with your network.
Cisco uses this information to create the customized configuration file for your system.
Cisco will provide you with a network installation data sheet (NIDS). The system
administrator must ensure that the applicable DNS domain names and IP addresses from
the NIDS have been entered into the primary and secondary DNS servers. DNS lookup of
host names is required for this procedure. This ensures that the system can resolve all
qualified domain names.
If you would like to enter any parameters different than the values on the NIDS, or use a
different DNS server, contact Cisco TAC for an evaluation of the potential impact of the
changes. Obtain Cisco TAC concurrence of any changes to these data sheets.
Caution Do not continue with this procedure until the system administrator has
confirmed the DNS server has the correct IP addresses and host or domain names.
Otherwise, the Cisco BTS 10200 Softswitch platforms will not be able to communicate
properly.
After your Cisco BTS 10200 Softswitch software arrives, the following prerequisites
must be satisfied before starting this application installation procedure.
Note This installation procedure should be performed by a user experienced in basic
Unix commands. Some of the prerequisites require the involvement of the system
administrator.
Verify that there is sufficient disk space on each host machine for this installation. Each
EMS requires 6 GB, and each CA requires 6 GB.
You must have copies of the completed network site survey and NIDS provided by Cisco
for your specific system. If you would like to enter any parameters different than the
values on these data sheets, contact Cisco TAC for an evaluation of the potential impact
of the changes. Obtain Cisco TAC concurrence on any changes.
Cisco Confidential and Proprietary.
Copyright © 2004 Cisco Systems, Inc. All rights reserved.
10
Cisco BTS 10200 Softswitch Application Installation
Release 4.2, 4.3
(Document publication date 11/16/2004)
Verify that you have the correct Cisco BTS 10200 Softswitch application CD-ROM and
Oracle application CD-ROM, as specified on the data sheets.
Before you start the installation, make sure your network administrator set up and
configure the Ethernet switch that connected to the BTS 10200 Softswitch properly
(disable the auto-negotiation and enforce 100Mbps duplex link speed). For detail, refer to
Appendix B “Configure the Ethernet switch for 4.2 load”.
Also verify the memory in each CA box has at least 4GB if user choose “medium”,
“router” or “localLnp” for MEM_CFG_SELECTION in opticall.cfg, and 2GB if user
choose “small” or “demo”. If the system does not meet this requirement, a warning
message will be issued during installation. User will then be prompted to continue or not.
If user chooses to continue installation, user may encounter problem due to insufficient
memory.
Note: “router”’ is used if BTS is set up as route server, and “localLnp” is used for
applications in Hong Kong Only.
Before the installation, you should perform jumpstart on all BTS machines. Please refer
to another document “Cisco BTS 10200 Softswitch Release 4.1 Jumpstart Server Set Up
or Procedures” or “Cisco BTS 10200 Softswitch Release 4.1 CD Jumpstart Procedure for
Duplex Systems”.
Before You Start
Perform the following steps before starting the installation procedure:
Step 1 Check with your system administrator to ensure that the requirements in the
"Prerequisites" section have been satisfied.
Step 2 Ensure that the Cisco BTS 10200 Softswitch hardware components have been set
up and turned on in accordance with manufacturer recommendations.
Cisco Confidential and Proprietary.
Copyright © 2004 Cisco Systems, Inc. All rights reserved.
11
Cisco BTS 10200 Softswitch Application Installation
Release 4.2, 4.3
(Document publication date 11/16/2004)
Overview of the Installation Procedure
This procedure is used to install the Cisco BTS 10200 Softswitch application software,
Release 4.2.X or 4.3, and Oracle software, on Cisco BTS 10200 Softswitch hardware that
is currently not carrying live traffic. The phases of the procedure are as follows:
Transfer the application files to each of the specified platforms
Enter the IP addresses and host names in the opticall.cfg file
Run the verification script to validate IP addresses and host names
Install the application files on each of the specified platforms
Start all Cisco BTS 10200 Softswitch application platforms (automatically)
Remove the Build subdirectory to free disk space (recommended)
Cisco recommends that you completely read through this procedure before starting any
steps.
The basic flow of this procedure is illustrated in Figure 1.
Cisco Confidential and Proprietary.
Copyright © 2004 Cisco Systems, Inc. All rights reserved.
12
Cisco BTS 10200 Softswitch Application Installation
Release 4.2, 4.3
(Document publication date 11/16/2004)
Figure 1 Cisco BTS 10200 Softswitch Application Installation Procedure
Cisco Confidential and Proprietary.
Copyright © 2004 Cisco Systems, Inc. All rights reserved.
13
Cisco BTS 10200 Softswitch Application Installation
Release 4.2, 4.3
(Document publication date 11/16/2004)
Note In all the steps in this procedure, enter the commands as shown; some commands
are case sensitive. Press Enter at the end of each command.
Open UNIX Shells and Create Log Files
Perform the following steps to open UNIX shells on the primary and secondary EMS
platforms and on the primary and secondary CA/FS platforms. These four shells will be
used throughout the application installation procedure.
You will need the network site survey and NIDS (referred to in this procedure as data
sheets) that were provided to you by the system administrator.
Step 1 Ensure that you have console access to all four units: primary EMS, secondary
EMS, primary CA/FS, and secondary CA/FS.
Step 2 From the console, login as root.
console login: root
Step 3 Enter the root password for the applicable unit (these can be obtained from your
system administrator) at the password prompt in each of the four shells. The system will
respond with a command prompt.
Step 4 Create a troubleshooting logfile at the command prompt in each of the four shells.
script /opt/mylog
Note if ssh is available on BTS system, you can login to those units through
ssh. However, telnet will not work.
Cisco Confidential and Proprietary.
Copyright © 2004 Cisco Systems, Inc. All rights reserved.
14
Cisco BTS 10200 Softswitch Application Installation
Release 4.2, 4.3
(Document publication date 11/16/2004)
Adding Static Routes (for 4/2 network configuration
only)
If user jumpstarts with a 4.4 image (which will setup the system with a 4/2 network
configuration), and install rel4.2 or 4.3 on it, user has to add the static routes manually to
all BTS system.
Note For system in a 2/2 network configuration, (i.e. jumpstart with a 4.1 image), user
do NOT need to execute the steps below.
Step 1 From the shell/window of primary EMS, change directory to /etc/rc3.d
cd /etc/rc3.d
Step 2 Edit S96StaticRoutes with your favorite editor
Step 3 Add the subnet of NTP server, DNS server and any other machine which user
want to have access to BTS system, like the following:
route add -net <destination network> <network gateway>
Step 4 After editing, close the file, and run S96StaticRoutes.
S96StaticRoutes
Step 5 Repeat Step 1 to Step 4 on secondary EMS, primary CA and secondary CA.
Step 6 Verify the connectivity by pinging DNS server, NTP server or any machine
which is in the subnet that user just added.
Cisco Confidential and Proprietary.
Copyright © 2004 Cisco Systems, Inc. All rights reserved.
15
Cisco BTS 10200 Softswitch Application Installation
Release 4.2, 4.3
(Document publication date 11/16/2004)
Verify Host Tables
Use the following steps to verify the host tables:
Step 1 At the command prompt in each of the four shells, display the host table stored in
the unit.
more /etc/hosts
Step 2 In each of the four shells, examine the display. Verify that the IP addresses and
host names of both EMS units and both CA/FS units are displayed and that they match
the entries on the NIDS network 1.
If any entries are missing or do not match the NIDS network 1, stop and call your system
administrator.
Note Press the spacebar to view additional segments of the display; enter q to
quit the display. Ignore other entries in the display (other than those specified for
EMS and CA/FS in this step).
Step 3 System administrator—When there is a mismatch in Step 2, there are two
possible solutions:
a. Edit the host tables to match the NIDS network 1.
b. If values other than those in the NIDS network 1 are required, contact Cisco
TAC before proceeding; Cisco TAC will assist you in evaluating the impact of
these changes. Do not continue unless you have received concurrence from Cisco
TAC.
Note If this step was performed, repeat the previous steps as needed to restart
this procedure.
Verify Available Disk Space For Installation
Use the following steps to verify your disk space availability before the software
installation:
Cisco Confidential and Proprietary.
Copyright © 2004 Cisco Systems, Inc. All rights reserved.
16
Cisco BTS 10200 Softswitch Application Installation
Release 4.2, 4.3
(Document publication date 11/16/2004)
Step 1 At the command prompt in each of the four shells, display the available disk
space of the host.
df -k
Note The available capacity of each disk partition will be shown in kilobytes.
Step 2 For each EMS, verify that there is sufficient disk space in /opt (6 GB on each
EMS) for this installation. If there is less than 6 GB available in /opt on any one of the
EMS hosts, stop. Ask your system administrator to correct the problem.
Step 3 For each CA, verify that there is sufficient disk space in /opt (6 GB on each CA)
for this installation. If there is less than 6 GB available in /opt on any one of the CA
hosts, stop. Ask your system administrator to correct the problem.
Step 4 This step is necessary only if you had less than 6 GB free on an EMS or less than
6 GB free on a CA in Step 2 or Step 3.—After your system administrator has freed up
sufficient disk space, and notified you to proceed, repeat Step 1 through Step 3.
Note If you logged off, repeat the steps in the "Open Unix Shells and Create Log
Files" section, then repeat the steps in the "Verify Available Disk Space For
Installation" section.
Load the opticall.tar File on the EMS and CA/FS
Platforms
This section describes how to transfer the software load from the CD-ROM to the host
machine in preparation for software installation.
Load the Cisco BTS 10200 Softswitch Application CD-ROM
Perform these steps to install the OptiCall application CD-ROM:
Cisco Confidential and Proprietary.
Copyright © 2004 Cisco Systems, Inc. All rights reserved.
17
Cisco BTS 10200 Softswitch Application Installation
Release 4.2, 4.3
(Document publication date 11/16/2004)
Step 1 Verify with the system administrator that you have the correct Cisco BTS 10200
Softswitch application CD-ROM as specified on the data sheets. Do not proceed until
you have verified this.
Step 2 Insert the application CD-ROM into the CD-ROM drive of the primary EMS
unit.
Caution Do not remove the CD-ROM until directed to do so in this procedure. It must
remain in the CD-ROM drive of the primary EMS, and not be moved from machine to
machine. There is a step later in this procedure that indicates when it is time to remove
the CD-ROM.
Load the opticall.tar File on the Primary EMS
This section describes how to load the opticall.tar file on the primary EMS.
Note Some steps indicate the time taken by the system to complete an operation. Actual
times may vary depending on factors such as network speed and file size.
In the primary EMS XTerm or terminal window, perform the following steps to load
opticall.tar on the primary EMS:
Step 1 At the command prompt of the primary EMS, navigate to the CD-ROM.
cd /cdrom/cdrom0
Step 2 This troubleshooting step is only necessary if you received an error response
while attempting to navigate to the CD-ROM. If you did not receive an error response, go
to Step 3.
a. If you receive the system response, cdrom not found, manually open and close
the CD-ROM tray on the primary EMS unit. Wait 30 seconds and try the
command again.
cd /cdrom/cdrom0.
Cisco Confidential and Proprietary.
Copyright © 2004 Cisco Systems, Inc. All rights reserved.
18
Cisco BTS 10200 Softswitch Application Installation
Release 4.2, 4.3
(Document publication date 11/16/2004)
b. If you still receive an error response, it is possible that the CD-ROM driver is
not yet mounted on the primary EMS. Enter the following command to create a
directory:
mkdir -p /cdrom
Note If the system responds that this directory already exists, you should
ignore the response and continue with the next substep.
c. Navigate to the CD ROM.
cd /cdrom
d. Make a new directory.
mkdir -p cdrom0
e. Enter the following command to mount the CD-ROM drive:
mount -F hsfs -o ro /dev/dsk/c0t6d0s0 /cdrom/cdrom0
f. At the command prompt of the primary EMS, navigate to the CD-ROM:
cd /cdrom/cdrom0
Step 3 Check that the proper file (opticall.tar) is present on the CD-ROM:
ls
The file opticall.tar should be present.
Step 4 Copy the file on the CD-ROM to the /opt directory:
cp opticall.tar /opt
There will be a delay of 2 to 5 minutes while the file is copied and the command prompt
reappears. Wait for the prompt.
Note If the system displays any error messages during (or at the end of) this
process, stop immediately and notify your system administrator.
Step 5 When the command prompt reappears, enter the command to expand the tar file:
Cisco Confidential and Proprietary.
Copyright © 2004 Cisco Systems, Inc. All rights reserved.
19
Cisco BTS 10200 Softswitch Application Installation
Release 4.2, 4.3
(Document publication date 11/16/2004)
cd /opt; tar xvf opticall.tar
There will be a delay of 2 to 5 minutes while the file is being expanded, and the
command prompt reappears. Wait for the prompt.
Transfer and Load the opticall.tar File on the Secondary EMS
This section describes how to transfer and load the opticall.tar file on the secondary EMS.
Caution Do not remove the CD-ROM until directed to do so in this procedure. It must
remain in the CD-ROM drive of the primary EMS and not be moved from machine to
machine. There is a step later in this procedure that indicates when it is time to remove
the CD-ROM.
Perform the following steps to transfer and load opticall.tar on the secondary EMS. Refer
to the data sheets for addresses and names of the applicable units.
Step 1 Click the shell (window) for the secondary EMS.
Step 2 At the command prompt of the secondary EMS, start an SFTP session directed to
the primary EMS.
cd /opt; sftp <hostname or IP address of primary EMS>
Step 3 At the password prompt, enter the root password for the primary EMS. The
password can be obtained from your system administrator. The system will respond with
an SFTP prompt.
Step 4 When the SFTP prompt appears, navigate to the CD-ROM.
cd /cdrom/cdrom0
Step 5 Check that the proper file (opticall.tar) is present on the CD-ROM.
ls
The file opticall.tar should be present.
Step 6 At the SFTP prompt, transfer the application file to the /opt directory.
Cisco Confidential and Proprietary.
Copyright © 2004 Cisco Systems, Inc. All rights reserved.
20
Cisco BTS 10200 Softswitch Application Installation
Release 4.2, 4.3
(Document publication date 11/16/2004)
get opticall.tar
There will be a delay of 2 to 5 minutes while the file is being transferred, and the
command prompt reappears. Wait for the prompt.
Note If the system displays any error messages during (or at the end of) this process,
stop immediately and notify your system administrator.
Step 7 After the transfer is complete and the SFTP prompt reappears, exit the SFTP
session.
exit
Step 8 When the command prompt of the secondary EMS reappears, enter the following
command to expand the tar file:
cd /opt; tar xvf opticall.tar
There will be a delay of 2 to 3 minutes while the file is being expanded, and the
command prompt reappears. Wait for the prompt.
Transfer and Load the opticall.tar File on the Primary CA/FS
This section describes how to transfer and load the opticall.tar file on the primary CA/FS.
Caution Do not remove the CD-ROM until directed to do so in this procedure. It must
remain in the CD-ROM drive of the primary EMS and not be moved from machine to
machine. There is a step later in this procedure that indicates when it is time to remove
the CD-ROM.
Perform the following steps to transfer and load opticall.tar on the primary CA/FS. Refer
to the data sheets for addresses and names of the applicable units.
Step 1 Click the shell (window) for the primary CA/FS.
Step 2 At the command prompt of the primary CA/FS, start an SFTP session directed to
the primary EMS.
Cisco Confidential and Proprietary.
Copyright © 2004 Cisco Systems, Inc. All rights reserved.
21
Cisco BTS 10200 Softswitch Application Installation
Release 4.2, 4.3
(Document publication date 11/16/2004)
cd /opt; sftp <hostname or IP address of primary EMS>
Step 3 At the password prompt, enter the root password for the primary EMS. The
system will respond with an SFTP prompt.
Step 4 When the SFTP prompt appears, navigate to the CD-ROM.
cd /cdrom/cdrom0
Step 5 Check that the proper file (opticall.tar) is present on the CD-ROM.
ls
The opticall.tar file should be present.
Step 6 At the SFTP prompt, transfer the application file to the /opt directory.
get opticall.tar
There will be a delay of 1 minute while the file is being transferred, and the command
prompt reappears. Wait for the prompt.
Note If the system displays any error messages during (or at the end of) this
process, stop immediately and notify your system administrator.
Step 7 After the transfer is complete and the SFTP prompt reappears, exit the SFTP
session.
exit
Step 8 When the command prompt of the primary CA reappears, enter the following
command to expand the tar file:
cd /opt; tar xvf opticall.tar
There will be a delay of 2 to 5 minutes while the file is being expanded, and the
command prompt reappears. Wait for the prompt.
Transfer and Load opticall.tar File on the Secondary CA/FS
Cisco Confidential and Proprietary.
Copyright © 2004 Cisco Systems, Inc. All rights reserved.
22
Cisco BTS 10200 Softswitch Application Installation
Release 4.2, 4.3
(Document publication date 11/16/2004)
This section describes how to transfer and load the opticall.tar file on the secondary
CA/FS.
Caution Do not remove the CD-ROM until directed to do so in this procedure. It must
remain in the CD-ROM drive of the primary EMS and not be moved from machine to
machine. There is a step later in this procedure that indicates when it is time to remove
the CD-ROM.
Perform the following steps to transfer and load opticall.tar on the secondary CA/FS.
Refer to the data sheets for addresses and names of the applicable units.
Step 1 Click the shell (window) for the secondary CA/FS.
Step 2 At the command prompt of the secondary CA/FS, start an SFTP session directed
to the primary EMS.
cd /opt; sftp <hostname or IP address of primary EMS>
Step 3 At the password prompt, enter the root password for the primary EMS. The
system will respond with an SFTP prompt.
Step 4 When the SFTP prompt appears, navigate to the CD-ROM.
cd /cdrom/cdrom0
Step 5 Check that the proper file (opticall.tar) is present on the CD-ROM.
ls
Step 6 The opticall.tar file should be present.
Step 7 At the SFTP prompt, transfer the application file to the /opt directory.
get opticall.tar
Step 8 There will be a delay of 1 minute while the file is being transferred, and the
command prompt reappears. Wait for the prompt.
Note If the system displays any error messages during (or at the end of) this
process, stop immediately and notify your system administrator.
Cisco Confidential and Proprietary.
Copyright © 2004 Cisco Systems, Inc. All rights reserved.
23
Cisco BTS 10200 Softswitch Application Installation
Release 4.2, 4.3
(Document publication date 11/16/2004)
Step 9 After the transfer is complete and the SFTP prompt reappears, exit the SFTP
session.
exit
Step 10 When the command prompt of the secondary CA reappears, enter the following
command to expand the tar file:
cd /opt; tar xvf opticall.tar
Step 11 There will be a delay of 2 to 5 minutes while the file is being expanded, and the
command prompt reappears. Wait for the prompt.
Caution Do not remove the CD-ROM until directed to do so in this procedure. It must
remain in the CD-ROM drive of the primary EMS and not be moved from machine to
machine. There is a step later in this procedure that indicates when it is time to remove
the CD-ROM.
Remove Cisco BTS 10200 Softswitch Application CD-ROM
Perform these steps to remove the Cisco BTS 10200 Softswitch application CD-ROM
from the CD-ROM drive of the primary EMS.
Step 1 Click the shell (window) for the primary EMS.
Step 2 At the command prompt of the primary EMS, enter one of the following
commands:
a. If the CD was not manually mounted, eject it.
cd /; eject
b. If the CD was manually mounted, manually unmount it.
umount /cdrom/cdrom0
Step 3 Manually eject the CD-ROM.
Step 4 After the Cisco BTS 10200 Softswitch application CD-ROM comes out of the
CD-ROM drive, place it in the CD case.
Cisco Confidential and Proprietary.
Copyright © 2004 Cisco Systems, Inc. All rights reserved.
24
Cisco BTS 10200 Softswitch Application Installation
Release 4.2, 4.3
(Document publication date 11/16/2004)
Load the oracle.tar File on the EMS Platforms
This section describes how to transfer the oracle database software from the CD-ROM to
the EMSmachines in preparation for installation.
Load the Oracle Application CD-ROM
Perform these steps to install the Oracle application CD-ROM:
Step 1 Verify with the system administrator that you have the correct Oracle application
CD-ROM as specified on the data sheets. Do not proceed until you have verified this.
Step 2 Insert the Oracle CD-ROM into the CD-ROM drive of the primary EMS unit.
Caution Do not remove the CD-ROM until directed to do so in this procedure. It must
remain in the CD-ROM drive of the primary EMS and not be moved from machine to
machine. There is a step later in this procedure that indicates when it is time to remove
the CD-ROM.
Load the oracle.tar File on the Primary EMS
In the primary EMS XTerm or terminal window, perform the following steps to load the
oracle.tar file on the primary EMS:
Step 1 At the command prompt of the primary EMS, navigate to the CD-ROM.
cd /cdrom/cdrom0
If necessary, repeat the command cd /cdrom/cdrom0.
Step 2 This troubleshooting step is only necessary if you received an error response
while attempting to navigate to the CD-ROM. If you did not receive an error response, go
to Step 3.
a. If you receive a system response, cdrom not found, manually open and close
the CD-ROM tray on
Cisco Confidential and Proprietary.
Copyright © 2004 Cisco Systems, Inc. All rights reserved.
25
Cisco BTS 10200 Softswitch Application Installation
Release 4.2, 4.3
(Document publication date 11/16/2004)
the primary EMS unit. Wait 30 seconds and try the command again (cd /cdrom/cdrom0).
b. If you still receive an error response, it is possible that the CD-ROM driver is
not yet mounted on the primary EMS. Enter the following command to create a
directory:
mkdir -p /cdrom
Note If the system responds that this directory already exists, you should ignore
the response and continue with the next substep.
c. Navigate to the CD-ROM
cd /cdrom
d. Create a new directory.
mkdir -p cdrom0
e. Enter the following command to mount the CD-ROM drive:
mount -F hsfs -o ro /dev/dsk/c0t6d0s0 /cdrom/cdrom0
f. At the command prompt of the primary EMS, navigate to the CD-ROM.
cd /cdrom/cdrom0
Step 3 Check that the proper file (oracle.tar) is present on the CD-ROM.
ls
The oracle.tar file should be present.
Step 4 Copy the file on the CD-ROM.
cp K9-oracle.tar /opt
Step 5 There will be a delay of approximately one hour while the file is copied and the
command prompt reappears. Wait for the prompt.
Note If the system displays any error messages during (or at the end of) this
process, stop immediately and notify your system administrator.
Cisco Confidential and Proprietary.
Copyright © 2004 Cisco Systems, Inc. All rights reserved.
26
Cisco BTS 10200 Softswitch Application Installation
Release 4.2, 4.3
(Document publication date 11/16/2004)
Step 6 When the command prompt reappears, enter the following command to expand
the tar file:
cd /opt; tar xvf K9-oracle.tar
Step 7 There will be a delay of 2 to 5 minutes while the file is being expanded, and the
command prompt reappears. Wait for the prompt.
Transfer and Load oracle.tar on the Secondary EMS
In this section, you will transfer and load the oracle.tar file on the secondary EMS.
Caution Do not remove the CD-ROM until directed to do so in this procedure. It must
remain in the CD-ROM drive of the primary EMS and not be moved from machine to
machine. There is a step later in this procedure that indicates when it is time to remove
the CD-ROM.
Perform the following steps to transfer and load oracle.tar on the secondary EMS. Refer
to the data sheets for addresses and names of the applicable units.
Step 1 Click the shell (window) for the secondary EMS.
Step 2 At the command prompt of the secondary EMS, start an SFTP session directed to
the primary EMS.
cd /opt; sftp <hostname or IP address of primary EMS>
Step 3 At the password prompt, enter the root password for the primary EMS (can be
obtained from your system administrator). The system will respond with an SFTP
prompt.
Step 4 When the SFTP prompt appears, navigate to the CD-ROM.
cd /cdrom/cdrom0
Step 5 Check that the proper file (oracle.tar) is present on the CD-ROM.
ls
Step 6 The oracle.tar file should be present.
Cisco Confidential and Proprietary.
Copyright © 2004 Cisco Systems, Inc. All rights reserved.
27
Cisco BTS 10200 Softswitch Application Installation
Release 4.2, 4.3
(Document publication date 11/16/2004)
Step 7 At the SFTP prompt, transfer the application file to the preselected directory.
get K9-oracle.tar
There will be a delay of approximately one hour while the file is being transferred, and
the command prompt reappears. Wait for the prompt.
Note If the system displays any error messages during (or at the end of) this
process, stop immediately and notify your system administrator.
Step 8 After the transfer is complete and the SFTP prompt reappears, exit the SFTP
session.
bye
Step 9 When the command prompt reappears, enter the following command to expand
the tar file:
cd /opt; tar xvf K9-oracle.tar
There will be a delay of 2 to 5 minutes while the file is being expanded, and the
command prompt reappears. Wait for the prompt.
Remove Oracle Application CD-ROM
Perform these steps to remove the Oracle application CD-ROM from the CD-ROM drive
of the primary EMS.
Step 1 Click the shell (window) for the primary EMS.
Step 2 At the command prompt of the primary EMS, enter one of the following
commands:
a. If the CD was not manually mounted, eject it.
cd /; eject
b. If the CD was manually mounted, manually unmount it.
umount /cdrom/cdrom0
Step 3 Manually eject the CD-ROM.
Cisco Confidential and Proprietary.
Copyright © 2004 Cisco Systems, Inc. All rights reserved.
28
Cisco BTS 10200 Softswitch Application Installation
Release 4.2, 4.3
(Document publication date 11/16/2004)
Step 4 After the CD-ROM is ejected from the CD-ROM drive, place it in the CD case.
Enter IP Addresses and Host Names in the opticall.cfg
File
This section describes how to copy the opticall.cfg file from the install directory. It then
describes how to edit the file with the data supplied in the opticall.cfg data sheet. Finally,
the section describes how to copy the updated /etc/opticall.cfg file to the other three
platforms (secondary EMS and primary and secondary CA/FS).
Enter Addresses in the Primary EMS Configuration File
Perform the following steps to enter data into the configuration file on the primary EMS.
You will need the data sheets provided to your system administrator by Cisco.
Step 1 In the primary EMS shell, navigate to the install directory.
cd /opt/Build
Step 2 Verify that the opticall.cfg file is present.
ls opticall.cfg
Note If the system responds with file not found, stop immediately. Call Cisco
TAC for assistance.
Step 3 Copy the opticall.cfg file to the etc directory.
cp opticall.cfg /etc
Step 4 Open the file for editing.
vi /etc/opticall.cfg
The system will display the contents of the file. The file has the format like this:
PARAMETER=NAME.
Note No space around “=”
Note If the system responds with file not found, stop immediately. Call Cisco
TAC for assistance.
Cisco Confidential and Proprietary.
Copyright © 2004 Cisco Systems, Inc. All rights reserved.
29
Cisco BTS 10200 Softswitch Application Installation
Release 4.2, 4.3
(Document publication date 11/16/2004)
Step 5 Verify that the parameters in the opticall.cfg file match the contents of the
opticall.cfg data sheet, located in the NIDS. Then edit the values in the opticall.cfg to
match the one from the NIDS data sheet. Review the opticall.cfg data sheet for correct
entries for each item.
Step 6 Save and exit the opticall.cfg file.
Run Verification Script on Primary EMS
Use the following steps to run the script to verify that the DNS server is configured
correctly and that all the IP addresses entered in the DNS are reachable:
Step 1 In the primary EMS shell, navigate to the install directory.
cd /opt/Build
Step 2 Run the following command:
./checkCFG
Step 3 The system will display a message Validating.... If no errors are found, the
system will display the No errors found message.
Example of checkCFG validation run:
--------------------------------------------------------------CHECKING SYSTEM CONFIGURATION BEGIN
--------------------------------------------------------------INFO: OS patch level Generic_108528-19 is up to date.
Validating opticall.cfg input file...
Checking installation list...
Checking installation list Complete...
Determine nodetype for host secems53...
Nodetype EM is determined for host secems53...
No errors found...
The BTS 10200 System is configured as a DUPLEX system...
Cisco Confidential and Proprietary.
Copyright © 2004 Cisco Systems, Inc. All rights reserved.
30
Cisco BTS 10200 Softswitch Application Installation
Release 4.2, 4.3
(Document publication date 11/16/2004)
Checking BTS internal DNS entries in /etc/hosts file
Validating opticall.cfg input file is completed...
--------------------------------------------------------------CHECKING SYSTEM CONFIGURATION END
---------------------------------------------------------------
Step 4 If the system does display an error, repeat Step 4 through Step 6 of the "Enter
Addresses in the Primary EMS Configuration File". Make sure that all data has been
entered exactly as shown on the supplied data sheets. Remember that values are case
sensitive. Correct any values in opticall.cfg that differ from those on the data sheet.
Step 5 If the system still displays an error, stop and call your system administrator to
resolve this problem. If necessary, call Cisco TAC for advice.
Copy Updated opticall.cfg File to Other EMS and CA/FS Platforms
Use the following steps to copy the updated opticall.cfg file from the primary EMS to the
/etc directory on the other 3 platforms.
Step 1 Click the shell (window) for the secondary EMS.
Step 2 At the command prompt of the secondary EMS, start an SFTP session directed to
the primary EMS.
cd /etc; sftp <hostname or IP address of primary EMS>
Step 3 At the password prompt, enter the root password for the primary EMS. The
password can be obtained from your system administrator. The system will respond with
an SFTP prompt.
Step 4 When the SFTP prompt appears, navigate to the /etc directory.
cd /etc
Step 5 Check that the proper file (opticall.cfg) is present on the CD-ROM.
ls opticall.cfg
The opticall.cfg file should be present.
Cisco Confidential and Proprietary.
Copyright © 2004 Cisco Systems, Inc. All rights reserved.
31
Cisco BTS 10200 Softswitch Application Installation
Release 4.2, 4.3
(Document publication date 11/16/2004)
Step 6 At the SFTP prompt, transfer the configuration file to the preselected directory.
get opticall.cfg
Note If the system displays any error messages during (or at the end of) this
process, stop immediately and notify your system administrator.
Step 7 After the transfer is complete and the SFTP prompt reappears, exit the SFTP
session.
exit
Step 8 Repeat Step 1 through Step 9 for the primary CA/FS (use primary CA/FS shell).
Step 9 Repeat Step 1 through Step 9 for the secondary CA/FS (use secondary CA/FS
shell).
Run Verification Script to Validate Platform and DNS
Data
This section describes how to run the script to verify that the DNS server is configured
correctly and that all of the IP addresses entered in the DNS are reachable.
Run the Verification Script on the Secondary EMS
Use the following steps to run the verification script on the secondary EMS:
Step 1 In the secondary EMS shell, navigate to the install directory.
cd /opt/Build
Step 2 Run the following command:
./checkCFG
Step 3 The system will display a message Validating.... If no errors are found, the
system will display the No errors found message.
Step 4 If the system does display an error, repeat Step 4 through Step 6 of the "Enter
Addresses in the Primary EMS Configuration File". Make sure that all data has been
Cisco Confidential and Proprietary.
Copyright © 2004 Cisco Systems, Inc. All rights reserved.
32
Cisco BTS 10200 Softswitch Application Installation
Release 4.2, 4.3
(Document publication date 11/16/2004)
entered exactly as shown on the supplied data sheets. Remember that values are case
sensitive. Correct any values in opticall.cfg that differ from those on the data list.
Step 5 If the system still displays an error, stop and call your system administrator to
resolve this problem. If necessary, call Cisco TAC for advice.
Step 6 Repeat Step 1 through Step 5 for the primary CA/FS.
Step 7 Repeat Step 1 through Step 5 for the secondary CA/FS.
Install the Primary EMS
Warning The primary side EMS and secondary side EMS need to be installed
simultaneously.
Warning Do not use the file extension .orig if you choose to backup your Solaris system
files, such as /etc/named.conf. Doing so will create undesired results. Instead, use unique
identifiers for these backup files, such as <filename>.save or <filename>.mmddyy.
Use the following steps to install the primary EMS:
Note If this is a new installation start at Step 3. If you already have a previous version
of the BTS 10200 Softswitch software start at Step 1.
Step 1 At the prompt of the primary EMS, enter the command to stop the platform.
platform stop all
Step 2 If the system prompts that the platform is running, or the platform is running in
active mode and prompts to continue [y/n], respond with y.
Note It will take 1 to 2 minutes for the platform to stop. Wait for the prompt to
reappear.
Cisco Confidential and Proprietary.
Copyright © 2004 Cisco Systems, Inc. All rights reserved.
33
Cisco BTS 10200 Softswitch Application Installation
Release 4.2, 4.3
(Document publication date 11/16/2004)
Step 3 At the prompt of the primary EMS, enter the following command to navigate to
the install directory:
cd /opt/Build
Step 4 Enter the following command:
./install.sh
Note Refer to "General Software Installation Procedure" for any additional
information needed.
Step 5 A banner will appear as follows:
------------------------------------------------------------------BTS 10200 INSTALLATION IS IN PROGRESS.
------------------------------------------------------------------Installation date: 07/05/03-13:59:04
Installation options: install.sh
Installing from /opt/Build
INFO: Oracle DB requires parallel installation on EMS side A and B.
If mate <zzzzz> installation is not running, you must run 'install.sh'
on <zzzzz> after kicking off installation on this machine.
Continue?
[y,n,?,q]y
You are installing xxxxx on yyyyy...
Continue?
[y,n,?,q]y
Note Read the banner to verify that you are about to install the correct version of Cisco
BTS 10200 Softswitch. Verify that xxxxx = <Opticall version specified on the CD-ROM
label> and yyyyy = <host name of primary EMS as shown on the data sheets> and zzzzz
= < host name of secondary EMS as shown on the data sheets>
a. If there is any mismatch between the display and the data sheets, enter n and
press Enter. Stop immediately and locate the correct CD-ROM to install. Do not
continue with this procedure until you have called Cisco TAC and confirmed that
you have the correct CD-ROM.
Cisco Confidential and Proprietary.
Copyright © 2004 Cisco Systems, Inc. All rights reserved.
34
Cisco BTS 10200 Softswitch Application Installation
Release 4.2, 4.3
(Document publication date 11/16/2004)
b. If there is a perfect match between the display and the data sheets, enter y.
Allow about 1 hr for this automatic installation to complete.
Step 6 If any OS patch/Solaris packages is needed during installation, it will be added
into the system automatically. After that, the system will automatically reboot. After
reboot, user needs to re-login to the system and repeat from step 3 again.
Step 7 While the primary EMS is installing, proceed to the "Install Secondary EMS"
section.
Step 8
If prompt for reboot after installation, type “y”.
Install Secondary EMS
Use the following steps to install the secondary EMS:
Note If this is a new installation start at Step 3. If you already have a previous version
of the BTS 10200 Softswitch software installed start at Step 1.
Step 1 At the prompt of the secondary EMS, enter the command to stop the platform.
platform stop all
Step 2 If the system prompts that the platform is running, or the platform is running in
active mode and prompts to continue [y/n], respond with y.
Note It will take 1 to 2 minutes for the platform to stop. Wait for the prompt to
reappear.
Step 3 At the prompt of the secondary EMS, enter the following command to navigate
to the install directory:
cd /opt/Build
Step 4 Enter the following command:
./install.sh
Note Refer to "General Software Installation Procedure" for any additional
Cisco Confidential and Proprietary.
Copyright © 2004 Cisco Systems, Inc. All rights reserved.
35
Cisco BTS 10200 Softswitch Application Installation
Release 4.2, 4.3
(Document publication date 11/16/2004)
information needed.
Step 5 A banner will appear as follows:
------------------------------------------------------------------BTS 10200 INSTALLATION IS IN PROGRESS.
------------------------------------------------------------------Installation date: 07/05/03-14:04:47
Installation options: install.sh
Installing from /opt/Build
INFO: Oracle DB requires parallel installation on EMS side A and B.
If mate <zzzzz> installation is not running, you must run 'install.sh'
on <zzzzz> after kicking off installation on this machine.
Continue?
[y,n,?,q]y
You are installing xxxxx on yyyyy...
Continue?
[y,n,?,q]y
Note Read the banner to verify that you are about to install the correct version of Cisco
BTS 10200 Softswitch. Verify that xxxxx = <Opticall version specified on the CD-ROM
label> and yyyyy = <host name of primary EMS as shown on the data sheets> and zzzzz
= < host name of secondary EMS as shown on the data sheets>
a. If there is any mismatch between the display and the data sheets, enter n and
press Enter. Stop immediately and locate the correct CD-ROM to install. Do not
continue with this procedure until you have called Cisco TAC and confirmed that
you have the correct CD-ROM.
b. If there is a perfect match between the display and the data sheets, enter y..
Allow 1 hr. for this automatic installation to complete.
Step 6 If any OS patch/Solaris packages is needed during installation, it will be added
into the system automatically. After that, the system will automatically reboot. After
reboot, user needs to re-login to the system and repeat from step 3 again.
Step 7 While the secondary EMS is installing, proceed to the "Install the Primary
CA/FS" section.
Step 8
If prompt for reboot after installation, type “y”.
Cisco Confidential and Proprietary.
Copyright © 2004 Cisco Systems, Inc. All rights reserved.
36
Cisco BTS 10200 Softswitch Application Installation
Release 4.2, 4.3
(Document publication date 11/16/2004)
Install the Primary CA/FS
Warning The primary side CA/FS and secondary side CA/FS also need to be installed
simultaneously.
Use the following steps to install the primary CA and FS:
Note If this is a new installation start at Step 3. If you already have a previous version
of the BTS 10200 Softswitch software installed start at Step 1.
Step 1 At the prompt of the primary CA/FS, enter the command to stop the platform.
platform stop all
Step 2 If the system prompts that the platform is running, or the platform is running in
active mode and prompts to continue [y/n], respond with y.
Note It will take 1 to 2 minutes for the platform to stop. Wait for the prompt to
reappear.
Step 3 At the prompt of the primary CA/FS, enter the following command to navigate to
the install directory:
cd /opt/Build
Step 4 Enter the following command:
./install.sh
Note Refer to "General Software Installation Procedure" for any additional
information needed.
Step 5 A banner will appear as follows:
------------------------------------------------------------------BTS 10200 INSTALLATION IS IN PROGRESS.
-------------------------------------------------------------------
Cisco Confidential and Proprietary.
Copyright © 2004 Cisco Systems, Inc. All rights reserved.
37
Cisco BTS 10200 Softswitch Application Installation
Release 4.2, 4.3
(Document publication date 11/16/2004)
Installation date: 07/05/03-14:10:53
Installation options: install.sh
Installing from /opt/Build
You are installing xxxxx on yyyyy...
Continue?
[y,n,?,q]y
Note Read the banner to verify that you are installing the correct version of Cisco BTS
10200 Softswitch. Verify that xxxxx = <Cisco BTS 10200 Softswitch version specified
on the CD-ROM label> and yyyyy = <host name of primary CA/FS as shown on the
data sheets>
a. If there is any mismatch between the display and the data sheets, enter n and
press Enter. Stop immediately and locate the correct CD-ROM to install. Do not
continue with this procedure until you have called Cisco TAC and confirmed that
you have the correct CD-ROM.
b. If there is a perfect match between the display and the data sheets, enter y..
Allow 15 to 20 minutes for this automatic installation to complete.
Step 6 If any OS patch/Solaris packages is needed during installation, it will be added
into the system automatically. After that, the system will automatically reboot. After
reboot, user needs to re-login to the system and repeat from step 3 again.
Step 7 While the primary CA/FS is installing, proceed to the "Install the Secondary
CA/FS" section.
Step 8
If prompt for reboot after installation, type “y”.
Install the Secondary CA/FS
Use the following steps to install the secondary CA and FS:
Note If this is a new installation start at Step 3. If you already have a previous version
of the BTS 10200 Softswitch software installed start at Step 1.
Step 1 At the prompt of the secondary CA/FS, enter the command to stop the platform.
Cisco Confidential and Proprietary.
Copyright © 2004 Cisco Systems, Inc. All rights reserved.
38
Cisco BTS 10200 Softswitch Application Installation
Release 4.2, 4.3
(Document publication date 11/16/2004)
platform stop all
Step 2 If the system prompts that the platform is running, or the platform is running in
active mode and prompts to continue [y/n], respond with y.
Note It will take 1 to 2 minutes for the platform to stop. Wait for the prompt to
reappear.
Step 3 At the prompt of the secondary CA/FS, enter the following command to navigate
to the install directory:
cd /opt/Build
Step 4 Enter the following command:
./install.sh
Note Refer to "General Software Installation Procedure" for any additional
information needed.
Step 5 A banner will appear as follows:
------------------------------------------------------------------BTS 10200 INSTALLATION IS IN PROGRESS.
------------------------------------------------------------------Installation date: 07/05/03-14:10:53
Installation options: install.sh
Installing from /opt/Build
You are installing xxxxx on yyyyy...
Continue?
[y,n,?,q]y
Note Read the banner to verify that you are installing the correct version of Cisco BTS
10200 Softswitch. Verify that xxxxx = <Cisco BTS 10200 Softswitch version specified
on the CD-ROM label> and yyyyy = <host name of primary CA/FS as shown on the
data sheets>
Cisco Confidential and Proprietary.
Copyright © 2004 Cisco Systems, Inc. All rights reserved.
39
Cisco BTS 10200 Softswitch Application Installation
Release 4.2, 4.3
(Document publication date 11/16/2004)
a. If there is any mismatch between the display and the data sheets, enter n and
press Enter. Stop immediately and locate the correct CD-ROM to install. Do not
continue with this procedure until you have called Cisco TAC and confirmed that
you have the correct CD-ROM.
b. If there is a perfect match between the display and the data sheets, enter y.
(This accepts the default value of y to continue with the install.)
Allow 15 to 20 minutes for this automatic installation to complete. Wait for the prompt to
reappear, indicating that the installation has completed.
Step 6 If any OS patch/Solaris packages is needed during installation, it will be added
into the system automatically. After that, the system will automatically reboot. After
reboot, user needs to re-login to the system and repeat from step 3 again.
Step 7
If prompt for reboot after installation, type “y”.
Provisioning DB License
Warning Without provisioning DB License first, users cannot provision any data into
the system.
After rebooting primary side and secondary side EMS and CA/FS, all platforms will be
started automatically. It is time to provision DB License. There are two ways to do this:
provision interactively and batch provision. The following steps describe how to
provision the DB License in these two ways.
Provision Interactively
Step 1 Login as ciscouser with appropriate password to the active EMS
ssh ciscouser@0
Step 2 Cut and paste all commands from the file /opt/oracle/admin/upd/config/dbsize.cli to
the CLI prompt.
Cisco Confidential and Proprietary.
Copyright © 2004 Cisco Systems, Inc. All rights reserved.
40
Cisco BTS 10200 Softswitch Application Installation
Release 4.2, 4.3
(Document publication date 11/16/2004)
CLI> add db-size table-name=SUBSCRIBER; max-record-count=10000
Reply : Success: CLI add successful
CLI> add db-license table-name=SUBSCRIBER; licensed-record-count=5000
Reply : Success: CLI add successful
……………(there are a lot more commands like this)
Step 3 Verify all tables have max-record-count and licensed-record-count
same as the contents in dbsize.cli.
CLI> show db-usage
Step 4 Exit from CLI session
CLI> exit
Batch Provision
Step 1 Login as root to the active EMS
ssh –l root <name of the active EMS>
Step 2 Go to the directory /opt/oracle/admin/upd/config/
cd /opt/oracle/admin/upd/config
Step 3 Change the owner and group name for the file dbsize.cli
chown ciscouser:staff dbsize.cli
Step 4 Copy the file to the batch provisioning area
cp -p dbsize.cli
/opt/ems/ftp/deposit
Step 5 Wait for a few minutes or the file dbsize.cli disappear in this directory
/opt/ems/ftp/deposit. Then verify all tables have max-record-count and licensed-recordcount same as the contents in dbsize.cli.
ssh optiuser@0
CLI> show db-usage
Step 6 Exit from CLI session
CLI> exit
Cisco Confidential and Proprietary.
Copyright © 2004 Cisco Systems, Inc. All rights reserved.
41
Cisco BTS 10200 Softswitch Application Installation
Release 4.2, 4.3
(Document publication date 11/16/2004)
NTP Provisioning (for rel4.2.0 only)
The Network Time Protocol (NTP) is used to synchronize the clocks in equipment
connected to the Internet. After platform start, Cisco recommends users provision the
time servers at the very beginning, so the time in the Cisco BTS 10200 Softswitch system
can be synced. Only two time servers are allowed at a time.
In rel 4.2.1 or 4.3 NTP servers will be specified in the opticall.cfg file. Users do NOT
need to execute the steps below.
Note For rel4.2.1 and above, NTP server(s) are specified in opticall.cfg and can only be
assigned with a valid IP address.
Perform the following steps to provision the time server(s):
Step 1 Login as optiuser
ssh optiuser@0
Step 2 Provision the NTP server
CLI> change ems ntp_server=<server_1,server_2>
where server_1, server_2 are the NTP timehosts for the Cisco BTS 10200 Softswitch
system (see NIDS). Server_2 is optional.
Step 3 Verify the NTP server set in Step 2
CLI> show ems;
Step 4 Exit from CLI session
CLI> exit
CORBA Installation
Cisco Confidential and Proprietary.
Copyright © 2004 Cisco Systems, Inc. All rights reserved.
42
Cisco BTS 10200 Softswitch Application Installation
Release 4.2, 4.3
(Document publication date 11/16/2004)
This procedure describes how to install the Common Object Request Broker Architecture
(CORBA)application on the primary (Side A) Element Management System (EMS) of
the Cisco BTS 10200 Softswitch. After completing the installation on the primary side
you will repeat the steps on the secondary (Side B) EMS. When the installation
procedures are complete, refer to the appropriate related documents to provision your
Softswitch system. The CORBA installation is intended for use by central office (CO)
technicians and maintenance personnel who are responsible for maintaining CORBA
applications. A familiarity with telco products and networking systems is recommended.
Caution This CORBA installation removes any existing CORBA application on both
EMS machines. Once you execute this procedure, it cannot be canceled. There is no back
out. Do not start this procedure until you have proper authorization. If you have
questions, contact Cisco TAC.
Note The commands are case sensitive. Enter the following commands exactly as shown,
and press Enter at the end of each command line.
Open Unix Shell on the Primary (Side A) EMS
Perform these steps to open a Unix shell on the primary (Side A) EMS:
Step 1 Ensure that your local PC or workstation has connectivity via TCP/IP to
communicate with the primary EMS unit.
Step 2 Open a Unix shell or XTerm window.
Step 3 At the prompt, type ssh and the IP address or domain name of the primary EMS.
For example:
ssh root@<name or IP address>
The system will respond with a login prompt.
Step 4 At the login prompt, type the following user name:
root
Step 5 At the Password prompt, enter the root password for the primary EMS (this can be
obtained from your system administrator). The system will respond with a command
prompt.
Note If the system displays any error messages during (or at the end of) this
process, stop immediately and notify your system administrator.
Installing the CORBA Application for OpenORB Users
The CORBA application files are available for installation once the Cisco BTS 10200
Softswitch is installed. Perform these steps to install the CORBA application on the
primary EMS:
Step 1 At the primary EMS prompt, enter the following command to navigate to the
EMS install directory:
Cisco Confidential and Proprietary.
Copyright © 2004 Cisco Systems, Inc. All rights reserved.
43
Cisco BTS 10200 Softswitch Application Installation
Release 4.2, 4.3
(Document publication date 11/16/2004)
cd /opt/Build/
Note If the EMS install area has been removed, follow the EMS install procedure to
create the area.
Step 2 Enter the cis-install.ch command:
./cis-install.sh
Step 3 When prompted
Enter the host name or IP address [ XXXXX ]:
Enter the hostname of the primary side EMS.
Step 4 Allow up to one minute for this automatic installation to complete. The system
will give several prompts before and during the installation process. Some prompts are
repeated. Respond with a y to each prompt.
Verifying the CORBA Application Is Running On the
Primary EMS for OpenORB Users
Perform these steps to verify that the CORBA application is running on the primary
EMS:
Step 1 At the primary EMS prompt, enter the following command to verify that the
Name Service process is running: pgrep ins3
The system will respond by displaying the Name Service process ID, which is a number
between 2 and 32,000 assigned by the system during CORBA installation. By displaying
this ID, the system confirms that the ins3 process was found and is running.
Step 2 At the prompt, enter the following command to verify that the CORBA interface
servant (cis3) process is running: pgrep cis3
The system will respond by displaying the cis3 process ID, which is a number between 2
and 32,000 assigned by the system during CORBA installation. By displaying this ID, the
system confirms that the cis3 process was found and is running.
Installing the CORBA Application on Side B (Secondary)
EMS
To install the CORBA application on the Side B (secondary) EMS, repeat all of the steps
in the “Verifying the CORBA Application Is Running On the Primary EMS for
OpenORB Users” section above except replace primary EMS hostname with secondary
EMS hostname.
Cisco Confidential and Proprietary.
Copyright © 2004 Cisco Systems, Inc. All rights reserved.
44
Cisco BTS 10200 Softswitch Application Installation
Release 4.2, 4.3
(Document publication date 11/16/2004)
Installing the Mini-Browser Adaptor (MBA) Application on
another machine
This section is only for those who need to install MBA package. For more information
about this package, please refer to the document “Cisco BTS10200 Softswitch SIP
Protocol Provisioning Guide”
Note Never install this package in any BTS EMS or CA/FS nodes. This software
is intended to be installed on a separate host.
Here are the steps to install MBA package on another machine
Step 1 Repeat Step 1 to Step 5 in section “Load the opticall.tar File on the Primary
EMS”, except loading the opticall.tar into the machine you intended to install MBA
package.
Step 2 cd /opt/Build
Step 3 Run mba_install.sh
Step 4 When prompted
Enter the DNS name of the local system:
Type the domain name of your current machine, and hit Enter.
Step 5 When prompted
Enter the DNS name of the POTS Feature Server system:
Type the domain name of the POTS Feature Server (usually same as the CA)
Note MBA automatically starts when the installation script is finished.
Step 6 Verify MBA execution by monitoring the MBA.log file located in /opt/ems/log.
Start All Cisco BTS 10200 Softswitch Application
Platforms
Cisco Confidential and Proprietary.
Copyright © 2004 Cisco Systems, Inc. All rights reserved.
45
Cisco BTS 10200 Softswitch Application Installation
Release 4.2, 4.3
(Document publication date 11/16/2004)
Use the following steps to start all the Cisco BTS 10200 Softswitch application
platforms:
Step 1 In each of the four Unix shells (primary EMS, secondary EMS, primary CA/FS,
and secondary CA/FS), make sure that the installation has completed successfully and
rebooted. After reboot, your connection to the box will be disconnected. Reconnect to
each box using:
ssh -l root xxx.xxx.xxx.xxx
Step 2 After installation and reboot, the platforms will automatically start. Check the
status of the platform using:
nodestat
If the platforms do not come up successfully, contact your system administrator to
evaluate the problem.
Step 3 If no reboot is involved, user can manually start up the platform. At the command
prompt, enter the command to start all application platforms in all four boxes.
platform start
Enter “y” when prompted. This will start all three platforms in CA/FS or 2 platforms in
EMS. It will take up to 15 minutes for each platform to start. If you see any error
messages, contact your system administrator to evaluate the problem.
Remove the Build Directory to Free Disk Space
Cisco recommends that you free the disk space occupied by the build directory that was
generated during the installation process because it is no longer needed. Use the
following steps to free disk space:
Step 1 In each of the four Unix shells, remove the Build directory.
rm -rf /opt/Build
Step 2 In each of the four shells, verify that the Build directory is deleted.
Cisco Confidential and Proprietary.
Copyright © 2004 Cisco Systems, Inc. All rights reserved.
46
Cisco BTS 10200 Softswitch Application Installation
Release 4.2, 4.3
(Document publication date 11/16/2004)
cd /opt; ls
The Build directory should not be in the list.
Step 3 rm –f opticall.tar K9-oracle.tar
Step 4 When finished, exit all hosts.
exit
Appendix A:General Software Installation Procedure
This appendix is to be used as a reference when performing the Cisco BTS 10200
Softswitch Application Installation procedure:
Cisco Confidential and Proprietary.
Copyright © 2004 Cisco Systems, Inc. All rights reserved.
47
Cisco BTS 10200 Softswitch Application Installation
Release 4.2, 4.3
(Document publication date 11/16/2004)
Installation Scenarios
This section describes software installation scenarios that the installation process can
support. Each installation scenario is determined by options supplied in the command line
at the time the installation process is invoked. Scenarios are also determined by parameter
values supplied in the configuration file opticall.cfg.
Installation validates system network interface and DNS setup at the beginning of the
installation process. It there are no errors found, then the Cisco BTS 10200 Softswitch
Application Software is installed on the Call Agent, Feature Server AIN, and POTS. The
Cisco BTS 10200 Softswitch Application Software and Oracle DB are also installed on
your EMS machines.
At the end of the installation, you should get a message indicating whether the
installation has completed successfully or failed. If the installation is successful, then you
can invoke the platform control program to start the application. Otherwise, an error
message will result when you try to invoke the platform program.
Supported Command Line Options
This section describes all available command line options in releases 4.2 and 4.3 for a
customized installation. The entire installation process is controlled by install.sh. The
available options are as follows:
Install.sh
Install.sh -aponly
Install.sh -clearshm
Install.sh -createdb
Install.sh -dbonly
Install.sh -force
Install.sh –help
Install.sh –update_cfg
Install.sh
This is a default installation option by not giving any command line option. It validates
system network interface and DNS setup at the beginning of installation process. If there
are no errors found, then it installs all Cisco BTS 10200 Softswitch software packages on
the CA/FS, and EMS machines, which includes all Oracle DB packages. Cisco BTS
10200 Softswitch packages are described in the "Package Information"section.
Install.sh -aponly
Cisco Confidential and Proprietary.
Copyright © 2004 Cisco Systems, Inc. All rights reserved.
48
Cisco BTS 10200 Softswitch Application Installation
Release 4.2, 4.3
(Document publication date 11/16/2004)
Installation program validates system network interface and DNS setup at the beginning
of the installation process. If there are no errors found, then it installs the Cisco BTS
10200 Softswitch:
CA/FS Application Software but keep Shared-Memory DB intact, which means
no provisioning is needed.
EMS/BDMS Application Software and Mysql DB but keep Oracle DB intact,
which means no provisioning is needed.
Install.sh -clearshm
Installation program validates system network interface and DNS setup at the beginning
of the installation process. If there are no errors found, then clean Shared-Memory DB as
follows:
CA/FS - Clears Shared-Memory DB
EMS - Not applicable
If this option is used on the CA/FS, then you are required to use"Install.sh cleardb" or
"Install.sh createdb" to cleanup Oracle DB.
Install.sh -cleardb
Installation program validates system network interface and DNS setup at the beginning
of installation process. It there are no errors found, then all provisioned data is removed
from Oracle DB as follows:
CA/FS - Not applicable
EMS - Remove all provisioned data with schema untouched
If this option is used on the EMS, then you are required to use "Install.sh clearshm" to
cleanup CA/FS Shared-MemoryDB.
Install.sh -createdb
Installation program validates system network interface and DNS setup at the beginning
of installation process. It there are no errors found, then re-creates Oracle DB as follows:
CA/FS - Not applicable
EMS - Re-creates Oracle DB schema and data
If this option is used on the EMS, then you are required to use "Install.sh clearshm" to
cleanup CA/FS Shared-Memory DB.
Install.sh -dbonly
Cisco Confidential and Proprietary.
Copyright © 2004 Cisco Systems, Inc. All rights reserved.
49
Cisco BTS 10200 Softswitch Application Installation
Release 4.2, 4.3
(Document publication date 11/16/2004)
Installation program validates system network interface and DNS setup at the beginning
of the installation process. If there are no errors found, then re-create Oracle DB as
follows:
CA/FS - Not applicable
EMS - Installs Oracle DB and creates new DB schema
If this option is used on the EMS, then are required to use "Install.sh clearshm" to
cleanup CA/FS Shared-Memory DB.
Install.sh -force
Installation bypasses validation process on all required parameters, system network
interface, and DNS setup. It installs the Cisco BTS 10200 Softswitch Application
Software on Call Agent, Feature Server AIN and POTS; and installs the Cisco BTS
10200 Softswitch Application Software and Oracle DB on EMS machines.
This scenario is needed to support cases where systems must be installed before the
network and DNS can be setup.
Note The validation process can still run after installing the Cisco BTS 10200
Softswitch software but before running application software to verify any discrepancies.
Install.sh -help
This option will print help information when needed to guide you if you are not sure
about choosing installation options.
Install.sh –update_cfg
This option will update the /etc/opticall.cfg to the format of the version which is going to
be installed.
Package Information
The Cisco BTS 10200 Softswitch application software is divided into packages. Each
package pulls files together according to their logical relation and dependency. The
installation utilizes the SUN packaging utility to install packages in order to guarantee
correctness of software delivery.
Release 4.2 CA/FS
Cisco Confidential and Proprietary.
Copyright © 2004 Cisco Systems, Inc. All rights reserved.
50
Cisco BTS 10200 Softswitch Application Installation
Release 4.2, 4.3
(Document publication date 11/16/2004)
1
BTSacct - User accounting
2
BTSain - AIN Feature Server application platform
3
BTSbase - EMS base directory structure
4
BTSca - Call Agent application platform
5
BTScalib - Call Agent specific shared libraries
6
BTSfalib - AIN Feature Server specific shared libraries
7
BTSfplib - POTS/CTX Feature Server specific shared libraries
8
BTSfslib- Common Feature Server shared libraries
9
BTSfrg - Fault generator
10
BTShard - Hardens security
11
BTShmn - Hardware monitor
12
BTSinst - Installation related programs
13
BTSjava - SUN JDK package
14
BTSlib - Common shared libraries
15
BTSoamp - Primary EMS applications (java classes)
16
BTSoms - OMS hub related files and directories
17
BTSossh - Secure shell package
18
BTSpots - POTS/CTX Feature Server application platform
19
BTSsmg - OMS system manager
Cisco Confidential and Proprietary.
Copyright © 2004 Cisco Systems, Inc. All rights reserved.
51
Cisco BTS 10200 Softswitch Application Installation
Release 4.2, 4.3
20
BTSsnmp - SNMP agent and its information base
21
BTStools - CA/FS related utilities/tools
22
BTStzone – BTS timezone (in rel4.2.1 and above)
23
BTSutil - Common java classes and libraries
24
BTSxntp – Time synchronization package
25
SMCapache - Apache HTTP server package
(Document publication date 11/16/2004)
Release 4.2 EMS
1
BTSacct - User accounting
2
BTSbase - EMS base directory structure
3
BTSbdms - Bulk Data Management application platform
4
BTSbmlib - Bulk Data Manager specific libraries
5
BTSemlib - Element Manager specific libraries
6
BTSems - EMS application platform
7
BTSemsql - Second mysql DB instance for logging activities
8
BTSfmg - Fault manager
9
BTSfrg - Fault generator
10
BTShard - Hardens security
11
BTShmn - Hardware monitor
12
BTSinst - Installation related programs
Cisco Confidential and Proprietary.
Copyright © 2004 Cisco Systems, Inc. All rights reserved.
52
Cisco BTS 10200 Softswitch Application Installation
Release 4.2, 4.3
(Document publication date 11/16/2004)
13
BTSjava - SUN JDK package
14
BTSlib - Common shared libraries
15
BTSmgp - Telnet management package for EMS
16
BTSmysql - Mysql database
17
BTSoamp - Primary EMS applications (java classes)
18
BTSoms - OMS hub related files and directories
19
BTSora - Oracle database engine
20
BTSorada - Oracle database schema and data
21
BTSoradm - Oracle common administrative scripts and sql files
22
BTSoropt – Oracle administrative scripts for opticall
23
BTSossh - Secure shell package
24
BTSsec - Security and user account
25
BTSsmg - OMS system manager
26
BTSsnmp - SNMP agent and its information base
27
BTSsql - SQL provisioning scripts package for EMS
28
BTSsup - OMAP status update process
29
BTStzone – BTS timezone (in rel4.2.1 and above)
30
BTSutil - Common java classes and libraries
31
BTStools - CA/FS related utilities/tools
Cisco Confidential and Proprietary.
Copyright © 2004 Cisco Systems, Inc. All rights reserved.
53
Cisco BTS 10200 Softswitch Application Installation
Release 4.2, 4.3
32
BTSxntp – time synchronization package
33
SFWncur - SUN ncurses library package for EMS
34
SMCapache - Apache HTTP server package for EMS
(Document publication date 11/16/2004)
Installation Steps and Utilities
This section describes programs and utilities for software installation and application
management.
Install.sh
This script will install the EMS Application software, provisioning database, and
BILLING database on the EMS machines with Solaris 2.8. It also installs partial EMS
Application, such as OMS hub, Fault Generator, Hardware Monitor, Call Agent and
Feature Server Application software on CA/FS machines with Solaris 2.8.
Installing a Fresh Software Load With Jumpstart
Make sure DNS server and local cache daemon are configured and in service
Make sure opticall.cfg is configured according to network site survey sheets
Run checkCFG to validate parameters values in opticall.cfg prior to installation
(this is done by installation as well)
Install application software
o cd /net/yensid/rel30/<release>/Build
o ./install.sh
Upgrading a Software Load to a New Load Without Schema or Internal Data
Structure Changes
cd /net/yensid/rel30/<release>/Build
./install.sh -aponly
Upgrading a Software Load to a Newer Load With Schema or Internal Data
Structure Changes
You have two choices available depending on what system is upgraded:
For a lab system, a fresh installation is recommended since outage is not a
concern and re-provisioning of data can be done in after hours.
Cisco Confidential and Proprietary.
Copyright © 2004 Cisco Systems, Inc. All rights reserved.
54
Cisco BTS 10200 Softswitch Application Installation
Release 4.2, 4.3
(Document publication date 11/16/2004)
For a production system, a comprehensive upgrade procedure must be followed. It
also might involve OS upgrades. This procedure is only available when the
software release is ready to be shipped.
Platform
Usage:
/etc/init.d/platform -h
/etc/init.d/platform start [-noping | -noirdp | -bypass] [-i PROCESS]
/etc/init.d/platform stop [-f | -i PROCESS]
Description:
start : start all BTS 10200 PROCESS.
stop : stop BTS 10200 application instances
-bypass : start application without error checking (includes -noping, -noirdp).
-noping : start application without mate pinging.
-noirdp : start application using static routing.
-nocopy: start application without saving current shared memory database
-h help : print this usage information.
-f force : terminate all BTS 10200 PROCESS.
-i instance: BTS 10200 application instance.
Location:
/opt/ems/utils/platform
This script is used for starting and terminating EMS, CA and FS Applications.
Applications include:
a. On Element Manager:
o
o
EM01
BDMS01
Cisco Confidential and Proprietary.
Copyright © 2004 Cisco Systems, Inc. All rights reserved.
55
Cisco BTS 10200 Softswitch Application Installation
Release 4.2, 4.3
(Document publication date 11/16/2004)
b. On Call Agent and Feature Server:
o
o
o
CAxxx where xxx is the instance number, default is CA146
FSAINyyy where yyy is the instance number, default is FSAIN201
FSPTCzzz where zzz is the instance number, default is FSPTC235
Examples:
Step 1 To start all CA, FS, EMS Applications, enter: platform start
Step 2 To start all CA, FS, EMS Applications, without error checking, enter: platform
start -bypass
Step 3 To start all CA, FS, EMS Applications, without checking for irdp, enter :
platform start –noirdp
Step 4 To start all CA, FS, EMS Applications, without saving current shared memory
database, enter : platform start –nocopy
Step 5 To stop all CA, FS, EMS Applications, enter: platform stop
Step 6 To start an individual CA, FS, EMS Application, enter:
platform start -i APP -- where APP can be:
a. EM01
b. BDMS01
c. CAXXX
d. FSAINXXX
e. FSPTCXXX
Step 7 To stop an individual CA, FS, EMS Application, enter:
platform start -i APP -- where APP can be:
a. EM01
b. BDMS01
c. CAXXX
Cisco Confidential and Proprietary.
Copyright © 2004 Cisco Systems, Inc. All rights reserved.
56
Cisco BTS 10200 Softswitch Application Installation
Release 4.2, 4.3
(Document publication date 11/16/2004)
d. FSAINXXX
e. FSPTCXXX
where XXX represent the instance number of CA, FSPTC or FSAIN
nodestat
Usage:
nodestat
: shows full details of node information, including application
instance status, database status, interface status, etc.
nodestat -apponly : shows only the status of application instances.
This utility will print useful information in a tabular format with primary/secondary info.
The following table is the explanation of status that nodestat displays:
Status
N/A
Explanation
-- Not Applicable
OOS
-- out of service: means the application is not running
INS
-- in-service: means the application is running normally
ACTIVE
-- an application instance is running in normal ACTIVCE state
STANDBY
-- an application instance is running in normal STANDBY state
FAULTY
-- an application instance is running in abnormal FAULTY state
UNKNOWN
-- unable to get application instance state information
Cisco Confidential and Proprietary.
Copyright © 2004 Cisco Systems, Inc. All rights reserved.
57
Cisco BTS 10200 Softswitch Application Installation
Release 4.2, 4.3
(Document publication date 11/16/2004)
OptiCall
Usage: OptiCall {start | stop | status}
This utility is added for proper ordering of each machine in an OptiCall system when
platforms are brought into service. This is an enhancement on top of the platform script.
This new utility, OptiCall, should be used only after an initial system installation and an
upgrade.
Appendix B:Configure the Ethernet Switch for 4.2
Load
Procedure for disabling auto speed negotiation between the networks cards on the Cisco
BTS 10200 Softswitch and Ethernet switch:
Note: This only needs to be done for the duplex system with the 2924 Catalyst switch for
release 4.1 and above.
You need to first set up the 2924 Catalyst switch to force 100 megabit duplex. To do so,
first log into the 2924 through console access, then perform the following command:
int f0/1
speed 100
duplex full
!
int f0/2
speed 100
duplex full
!
int f0/3
speed 100
duplex full
Cisco Confidential and Proprietary.
Copyright © 2004 Cisco Systems, Inc. All rights reserved.
58
Cisco BTS 10200 Softswitch Application Installation
Release 4.2, 4.3
(Document publication date 11/16/2004)
.
.
.
.
.
.
.
int f0/24
speed 100
duplex full
Cisco Confidential and Proprietary.
Copyright © 2004 Cisco Systems, Inc. All rights reserved.
59
Cisco BTS 10200 Softswitch Application Installation
Release 4.2, 4.3
Corporate Headquarters
Cisco Systems, Inc.
170 West Tasman Drive
San Jose, CA 95134-1706
USA
www.cisco.com
Tel: 408 526-4000
800 553-NETS (6387)
Fax: 408 526-4100
European Headquarters
Cisco Systems International BV
Haarlerbergpark
Haarlerbergweg 13-19
1101 CH Amsterdam
The Netherlands
www-europe.cisco.com
Tel:
31 0 20 357 1000
Fax:
31 0 20 357 1100
(Document publication date 11/16/2004)
Americas Headquarters
Cisco Systems, Inc.
170 West Tasman Drive
San Jose, CA 95134-1706
USA
www.cisco.com
Tel:
408 526-7660
Fax:
408 527-0883
Asia Pacific Headquarters
Cisco Systems, Inc.
Capital Tower138 Robinson
Road
#22-01 to #29-01
Singapore 068912
www.cisco.com
Tel: +65 6317 7777
Fax: +65 6317 7799
Cisco Systems has more than 200 offices in the following countries and regions. Addresses, phone numbers, and
fax numbers are listed on the Cisco Web site at www.cisco.com/go/offices.
Argentina • Australia • Austria • Belgium • Brazil • Bulgaria • Canada • Chile • China PRC • Colombia • Costa Rica Croatia • Czech
Republic • Denmark • Dubai, UAE • Finland • France • Germany • Greece • Hong Kong SAR • Hungary
India • Indonesia • Ireland • Israel • Italy • Japan • Korea • Luxembourg • Malaysia • Mexico • The Netherlands
New Zealand • Norway • Peru • Philippines • Poland • Portugal • Puerto Rico • Romania • Russia • Saudi Arabia
Scotland • Singapore • Slovakia • Slovenia • South Africa • Spain • Sweden • Switzerland • Taiwan • Thailand • Turkey Ukraine •
United Kingdom • United States • Venezuela • Vietnam • Zimbabwe
THE SPECIFICATIONS AND INFORMATION REGARDING THE PRODUCTS IN THIS MANUAL ARE SUBJECT TO
CHANGE WITHOUT NOTICE. ALL STATEMENTS, INFORMATION, AND RECOMMENDATIONS IN THIS MANUAL
ARE BELIEVED TO BE ACCURATE BUT ARE PRESENTED WITHOUT WARRANTY OF ANY KIND, EXPRESS OR
IMPLIED. USERS MUST TAKE FULL RESPONSIBILITY FOR THEIR APPLICATION OF ANY PRODUCTS.
THE SOFTWARE LICENSE AND LIMITED WARRANTY FOR THE ACCOMPANYING PRODUCT ARE SET FORTH IN
THE INFORMATION PACKET THAT SHIPPED WITH THE PRODUCT AND ARE INCORPORATED HEREIN BY THIS
REFERENCE. IF YOU ARE UNABLE TO LOCATE THE SOFTWARE LICENSE OR LIMITED WARRANTY, CONTACT
YOUR CISCO REPRESENTATIVE FOR A COPY.
The Cisco implementation of TCP header compression is an adaptation of a program developed by the University of California,
Berkeley (UCB) as part of UCB’s public domain version of the UNIX operating system. All rights reserved. Copyright © 1981,
Regents of the University of California.
NOTWITHSTANDING ANY OTHER WARRANTY HEREIN, ALL DOCUMENT FILES AND SOFTWARE OF THESE
SUPPLIERS ARE PROVIDED “AS IS” WITH ALL FAULTS. CISCO AND THE ABOVE-NAMED SUPPLIERS DISCLAIM
ALL WARRANTIES, EXPRESSED OR IMPLIED, INCLUDING, WITHOUT LIMITATION, THOSE OF
MERCHANTABILITY, FITNESS FOR A PARTICULAR PURPOSE AND NONINFRINGEMENT OR ARISING FROM A
COURSE OF DEALING, USAGE, OR TRADE PRACTICE.
IN NO EVENT SHALL CISCO OR ITS SUPPLIERS BE LIABLE FOR ANY INDIRECT, SPECIAL, CONSEQUENTIAL, OR
INCIDENTAL DAMAGES, INCLUDING, WITHOUT LIMITATION, LOST PROFITS OR LOSS OR DAMAGE TO DATA
ARISING OUT OF THE USE OR INABILITY TO USE THIS MANUAL, EVEN IF CISCO OR ITS SUPPLIERS HAVE BEEN
ADVISED OF THE POSSIBILITY OF SUCH DAMAGES.
CCIP, CCSP, the Cisco Arrow logo, the Cisco Powered Network mark, Cisco Unity, Follow Me Browsing, FormShare, and
StackWise are trademarks of Cisco Systems, Inc.; Changing the Way We Work, Live, Play, and Learn, and iQuick Study are service
marks of Cisco Systems, Inc.; and Aironet, ASIST, BPX, Catalyst, CCDA, CCDP, CCIE, CCNA, CCNP, Cisco, the Cisco Certified
Internetwork Expert logo, Cisco IOS, the Cisco IOS logo, Cisco Press, Cisco Systems, Cisco Systems Capital, the Cisco Systems logo,
Empowering the Internet Generation, Enterprise/Solver, EtherChannel, EtherSwitch, Fast Step, GigaStack, Internet Quotient, IOS,
IP/TV, iQ Expertise, the iQ logo, iQ Net Readiness Scorecard, LightStream, MGX, MICA, the Networkers logo, Networking
Academy, Network Registrar, Packet, PIX, Post-Routing, Pre-Routing, RateMUX, Registrar, ScriptShare, SlideCast, SMARTnet,
StrataView Plus, Stratm, SwitchProbe, TeleRouter, The Fastest Way to Increase Your Internet Quotient, TransPath, and VCO are
registered trademarks of Cisco Systems, Inc. and/or its affiliates in the United States and certain other countries.
All other trademarks mentioned in this document or Website are the property of their respective owners. The use of the word partner
does not imply a partnership relationship between Cisco and any other company. (0401R)
Cisco Confidential and Proprietary.
Copyright © 2004 Cisco Systems, Inc. All rights reserved.
60
Cisco BTS 10200 Softswitch Application Installation
Release 4.2, 4.3
(Document publication date 11/16/2004)
Meeting minutes for installation document review:
Purpose
Date
Location
Review of Installation Document for 4.2 and 4.4
Time
4/12/04
10:00am
RCDN5-4 Chocolate Bayou
Attendees ('X' indicates attended meeting)
Name
X
Jack Daih
X
Lenny Chen
X
AJ Blanchard
X
Juann Chiang
X
Tuan Pham
Agenda
Review 4.2 and 4.4 installation Doc
X
X
Name
Allen Wei
Don Smola
Decisions Made/Notes:
Rephrase the Jumpstart Doc
mention localLNP and router options for MEM_CFG_SELECTION
1. In 4.4, use bts-admin for NTP provisioning
2. NTP time server can now take 1 or 2 DNS names since 4.2
3. In 4.4, in Corba installation, it will ask “Do you want to use secure xxx
[Y/N]
4. mba-package, optional, see if we need to describe it in 4.2
5. remove /opt/K9-XXX tar files.
Next Meeting: Date/Time (if appropriate/known)
Agenda Items for next meeting (if known when minutes sent)
Action Items Assigned (List actions below and/or Reference Team Action Items List)
Name
Action Item
Status Planned/
Actual
Close
Date
Andy Chan A1: Modify the Installation Doc based
Close
04/13/04
on above suggestions
Cisco Confidential and Proprietary.
Copyright © 2004 Cisco Systems, Inc. All rights reserved.
Closure
Action
Made the
modification
to the
installation
document
61
Cisco BTS 10200 Softswitch Application Installation
Release 4.2, 4.3
Cisco Confidential and Proprietary.
(Document publication date 11/16/2004)
Copyright © 2004 Cisco Systems, Inc. All rights reserved.
62