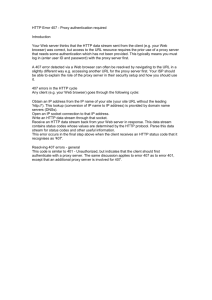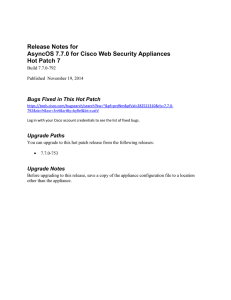Cisco IronPort AsyncOS 7.7.5 for Web User Guide
advertisement

Cisco IronPort AsyncOS 7.7.5 for Web User
Guide
April 10, 2013
Americas Headquarters
Cisco Systems, Inc.
170 West Tasman Drive
San Jose, CA 95134-1706
USA
http://www.cisco.com
Tel: 408 526-4000
800 553-NETS (6387)
Fax: 408 527-0883
THE SPECIFICATIONS AND INFORMATION REGARDING THE PRODUCTS IN THIS MANUAL ARE SUBJECT TO CHANGE WITHOUT NOTICE. ALL
STATEMENTS, INFORMATION, AND RECOMMENDATIONS IN THIS MANUAL ARE BELIEVED TO BE ACCURATE BUT ARE PRESENTED WITHOUT
WARRANTY OF ANY KIND, EXPRESS OR IMPLIED. USERS MUST TAKE FULL RESPONSIBILITY FOR THEIR APPLICATION OF ANY PRODUCTS.
THE SOFTWARE LICENSE AND LIMITED WARRANTY FOR THE ACCOMPANYING PRODUCT ARE SET FORTH IN THE INFORMATION PACKET THAT
SHIPPED WITH THE PRODUCT AND ARE INCORPORATED HEREIN BY THIS REFERENCE. IF YOU ARE UNABLE TO LOCATE THE SOFTWARE LICENSE
OR LIMITED WARRANTY, CONTACT YOUR CISCO REPRESENTATIVE FOR A COPY.
The Cisco implementation of TCP header compression is an adaptation of a program developed by the University of California, Berkeley (UCB) as part of UCB’s public
domain version of the UNIX operating system. All rights reserved. Copyright © 1981, Regents of the University of California.
NOTWITHSTANDING ANY OTHER WARRANTY HEREIN, ALL DOCUMENT FILES AND SOFTWARE OF THESE SUPPLIERS ARE PROVIDED “AS IS” WITH
ALL FAULTS. CISCO AND THE ABOVE-NAMED SUPPLIERS DISCLAIM ALL WARRANTIES, EXPRESSED OR IMPLIED, INCLUDING, WITHOUT
LIMITATION, THOSE OF MERCHANTABILITY, FITNESS FOR A PARTICULAR PURPOSE AND NONINFRINGEMENT OR ARISING FROM A COURSE OF
DEALING, USAGE, OR TRADE PRACTICE.
IN NO EVENT SHALL CISCO OR ITS SUPPLIERS BE LIABLE FOR ANY INDIRECT, SPECIAL, CONSEQUENTIAL, OR INCIDENTAL DAMAGES, INCLUDING,
WITHOUT LIMITATION, LOST PROFITS OR LOSS OR DAMAGE TO DATA ARISING OUT OF THE USE OR INABILITY TO USE THIS MANUAL, EVEN IF CISCO
OR ITS SUPPLIERS HAVE BEEN ADVISED OF THE POSSIBILITY OF SUCH DAMAGES.
Cisco and the Cisco logo are trademarks or registered trademarks of Cisco and/or its affiliates in the U.S. and other countries. To view a list of Cisco trademarks, go to this
URL: www.cisco.com/go/trademarks. Third-party trademarks mentioned are the property of their respective owners. The use of the word partner does not imply a partnership
relationship between Cisco and any other company. (1110R)
Any Internet Protocol (IP) addresses and phone numbers used in this document are not intended to be actual addresses and phone numbers. Any examples, command display
output, network topology diagrams, and other figures included in the document are shown for illustrative purposes only. Any use of actual IP addresses or phone numbers in
illustrative content is unintentional and coincidental.
Cisco IronPort AsyncOS 7.7.5 for Web User Guide
© 2013 Cisco Systems, Inc. All rights reserved.
Contents
CONTENTS
CHAPTER
1
Getting Started with the Web Security Appliance
What’s New in This Release
1-1
How to Use This Guide 1-5
Before You Begin 1-5
Where to Find More Information 1-6
Documentation Set 1-6
Security Training Services & Certification
Knowledge Base 1-7
Cisco Support Community 1-7
Cisco IronPort Customer Support 1-7
Third Party Contributors 1-8
Cisco Welcomes Your Comments 1-8
CHAPTER
2
1-1
Web Security Appliance Overview
1-8
Using the Web Security Appliance
2-1
1-6
Understanding How the Web Security Appliance Works
Web Proxy 2-1
The L4 Traffic Monitor 2-1
2-1
Administering the Web Security Appliance 2-2
System Setup Wizard 2-2
Accessing the Web Security Appliance 2-2
Using the Command Line Interface (CLI) 2-3
Using an Ethernet Connection 2-3
Using a Serial Connection 2-3
Reporting and Logging 2-4
Navigating the Web Security Appliance Web Interface
Logging In 2-5
Browser Requirements 2-6
Supported Languages 2-6
Reporting Tab 2-7
Web Security Manager Tab 2-7
Security Services Tab 2-8
Network Tab 2-8
System Administration Tab 2-9
2-4
Committing and Clearing Changes 2-9
Committing and Clearing Changes in the Web Interface
Committing Changes in the Web Interface 2-10
2-9
Cisco IronPort AsyncOS 7.7.5 for Web User Guide
iii
Contents
Clearing Changes in the Web Interface 2-10
Committing and Clearing Changes in the CLI 2-10
Checking for Web Proxy Restart on Commit 2-10
Participating in The Cisco SensorBase Network
Sharing Data 2-12
CHAPTER
3
Deployment
2-11
3-1
Deployment Overview 3-1
Preparing for Deployment
3-1
Appliance Interfaces 3-2
Management Interface 3-3
Data Interfaces 3-3
L4 Traffic Monitor Interfaces
Example Deployment 3-4
3-3
Deploying the Web Proxy in Explicit Forward Mode 3-4
Configuring Client Applications 3-5
Connecting Appliance Interfaces 3-5
Testing an Explicit Forward Configuration 3-5
Deploying the Web Proxy in Transparent Mode
Connecting Appliance Interfaces 3-6
3-5
Connecting the Appliance to a WCCP Router 3-6
Configuring the Web Security Appliance 3-6
Configuring the WCCP Router 3-6
Example WCCP Configurations 3-8
Example 1 3-8
Example 2 3-9
Example 3 3-9
Working with Multiple Appliances and Routers
3-10
Using the Web Security Appliance in an Existing Proxy Environment
Transparent Upstream Proxy 3-11
Explicit Forward Upstream Proxy 3-11
Deploying the L4 Traffic Monitor 3-11
Connecting the L4 Traffic Monitor 3-12
Configuring an L4 Traffic Monitor Wiring Type
CHAPTER
4
Installation and Configuration
4-1
Before You Begin 4-1
Connecting a Laptop to the Appliance
Cisco IronPort AsyncOS 7.7.5 for Web User Guide
iv
4-1
3-12
3-10
Contents
Connecting the Appliance to the Network
Gathering Setup Information 4-2
DNS Support 4-4
4-2
System Setup Wizard 4-4
Accessing the System Setup Wizard 4-5
Step 1. Accept the EULA and Begin Setup 4-6
Step 2. Configure Network Settings 4-6
Step 3. Security 4-11
Step 4. Review and Install 4-13
CHAPTER
5
Web Proxy Services
5-1
Overview of the Web Proxy
About Web Proxy Services
5-1
5-2
Enabling Processing of HTTP Traffic
Enabling Processing of HTTPS Traffic
Web Proxy Deployment Options
Web Proxy Cache
5-2
5-2
5-3
Configuring the Web Proxy
Custom Headers
5-2
5-3
5-6
Working with FTP Connections 5-7
Using Authentication with Native FTP 5-8
Working with Native FTP in Transparent Mode
Configuring FTP Proxy Settings 5-9
5-9
Bypassing the Web Proxy 5-11
Understanding How the Proxy Bypass List Works
Using WCCP with the Proxy Bypass List 5-13
5-12
Bypassing Application Scanning from Web Proxy Scanning
Proxy Usage Agreement
5-13
5-13
Configuring Client Applications to Use the Web Proxy
Working with PAC Files 5-14
PAC File Format 5-15
Creating a PAC File for Remote Users 5-15
Specifying the PAC File in Browsers 5-16
Entering the PAC File Location 5-16
Detecting the PAC File Location Automatically
5-14
5-16
Adding PAC Files to the Web Security Appliance 5-17
Specifying the PAC File URL 5-18
Uploading PAC Files to the Appliance 5-19
Cisco IronPort AsyncOS 7.7.5 for Web User Guide
v
Contents
Understanding WPAD Compatibility with Netscape and Firefox
Advanced Proxy Configuration 5-20
Authentication Options 5-23
Caching Options 5-27
Custom Header Options 5-30
DNS Options 5-30
EUN Options 5-32
NATIVE FTP Options 5-33
FTPOVERHTTP Options 5-35
HTTPS Options 5-35
Proxyconn Options 5-36
Scanning Options 5-36
SOCKS Options 5-36
Miscellaneous Options 5-37
CHAPTER
6
SOCKS Proxy Services
6-1
Overview of SOCKS Proxy Services
Enabling Processing of SOCKS Traffic
Configuring the SOCKS Proxy
Creating SOCKS Policies
6-1
6-2
6-2
6-2
Logging 6-4
Transaction Result Codes 6-4
Log Fields, Format Specifiers, and Field Values
CHAPTER
7
Policies
7-1
Overview of Policies
7-1
Block Versus Allow Decisions
File Types 7-2
7-2
Policy Types 7-2
Identities 7-3
Decryption Policies 7-3
Routing Policies 7-3
Access Policies 7-3
Cisco IronPort Data Security Policies 7-3
External DLP Policies 7-4
Outbound Malware Scanning Policies 7-4
SaaS Application Authentication Policies 7-4
Working with Policy Groups
Cisco IronPort AsyncOS 7.7.5 for Web User Guide
vi
7-4
6-4
5-20
Contents
Creating Policy Groups 7-5
Using the Policies Tables 7-5
Policy Group Membership 7-7
Authenticating Users versus Authorizing Users 7-7
Working with Failed Authentication and Authorization
Working with All Identities 7-8
Policy Group Membership Rules and Guidelines 7-8
Working with Time Based Policies
Creating Time Ranges 7-9
7-9
Working with User Agent Based Policies 7-10
Configuring User Agents for Policy Group Membership
Exempting User Agents from Authentication 7-12
Tracing Policies
CHAPTER
8
Identities
7-8
7-11
7-12
8-1
Overview of Identities
8-1
Evaluating Identity Group Membership 8-4
Understanding How Authentication Affects Identity Groups 8-5
Understanding How Authentication Affects HTTPS and FTP over HTTP Requests
Understanding How Authentication Scheme Affects Identity Groups
Matching Client Requests to Identity Groups
8-6
8-7
8-8
Allowing Guest Access to Users Who Fail Authentication
8-10
Identifying Users Transparently 8-12
Understanding Transparent User Identification 8-12
Transparent User Identification with Active Directory 8-13
Transparent User Identification with Novell eDirectory 8-15
Rules and Guidelines 8-16
Configuring Transparent User Identification 8-17
Using the CLI to Configure Transparent User Identification 8-17
Creating Identities
8-18
Configuring Identities in Other Policy Groups
Example Identity Policies Tables
Example 1 8-24
Example 2 8-25
CHAPTER
9
8-22
8-23
Block, Allow or Redirect Transaction Requests
9-1
Overview of Block, Allow, or Redirect Transaction Requests
Access Policy Groups 9-2
9-1
Cisco IronPort AsyncOS 7.7.5 for Web User Guide
vii
Contents
Understanding the Monitor Action
9-3
Evaluating Access Policy Group Membership 9-4
Matching Client Requests to Access Policy Groups
Creating Access Policies
9-4
9-5
Controlling HTTP and Native FTP Traffic
Protocols and User Agents 9-9
URL Categories 9-10
Applications 9-10
Object Blocking 9-11
Web Reputation and Anti-Malware
9-8
9-12
Blocking Specific Applications and Protocols 9-12
Blocking on Port 80 9-12
Policy: Protocols and User Agents 9-12
Policy: URL Categories 9-14
Policy: Objects 9-14
Blocking on Ports Other Than 80 9-14
CHAPTER
10
Working with External Proxies
10-1
Working with External Proxies Overview
10-1
Routing Traffic to Upstream Proxies 10-1
Accessing HTTPS Sites using Routing Policies with URL Category Membership Criteria
Adding External Proxy Information
Creating Proxy Groups 10-3
10-3
Evaluating Routing Policy Group Membership 10-4
Matching Client Requests to Routing Policy Groups
Creating Routing Policies
CHAPTER
11
Processing HTTPS Traffic
10-5
11-1
Overview of Processing HTTPS Traffic
Decryption Policies
Certificates
10-4
11-1
11-2
11-3
Authentication and HTTPS Connections
Decryption with the AVC Engine
11-5
11-5
Decryption with AOL Instant Messenger
11-5
Managing Certificate Validation and Decryption for HTTPS 11-6
Valid Certificates 11-6
Invalid Certificate Handling 11-7
Certificates that are Invalid for Multiple Reasons 11-8
Cisco IronPort AsyncOS 7.7.5 for Web User Guide
viii
10-2
Contents
Untrusted Certificate Warnings for Decrypted Connections 11-8
Enabling HTTPS Certificate Validation and Content Decryption 11-8
Uploading a Root Certificate and Key 11-8
Generating a Certificate and Key 11-9
Configuring Decryption Options 11-10
Configuring Invalid Certificate Handling 11-10
Options for Certificate Revocation Status Checking 11-11
Enabling Real-Time Revocation Status Checking 11-12
Enabling the HTTPS Proxy
11-13
Evaluating Decryption Policy Group Membership 11-14
Matching Client Requests to Decryption Policy Groups
Creating Decryption Policies
Controlling HTTPS Traffic
11-15
11-16
11-19
Bypassing Decryption for Particular Websites
11-22
Trusted Root Certificates 11-22
Adding Certificates to the Trusted List 11-22
Removing Certificates from the Trusted List 11-22
Logging
CHAPTER
12
11-23
Outbound Malware Scanning
12-1
Outbound Malware Scanning Overview 12-1
User Experience with Blocked Requests 12-1
Outbound Malware Scanning Policy Groups 12-2
Evaluating Outbound Malware Scanning Policy Group Membership 12-2
Matching Client Requests to Outbound Malware Scanning Policy Groups
Creating Outbound Malware Scanning Policies
12-4
Controlling Upload Requests Using Outbound Malware Scanning Policies
Logging
CHAPTER
13
12-3
12-6
12-8
Data Security and External DLP Policies
13-1
Data Security and External DLP Policies Overview 13-1
Bypassing Upload Requests Below a Minimum Size 13-2
User Experience with Blocked Requests 13-2
Working with Data Security and External DLP Policies
Data Security Policy Groups 13-3
External DLP Policy Groups 13-4
13-3
Evaluating Data Security and External DLP Policy Group Membership 13-4
Matching Client Requests to Data Security and External DLP Policy Groups
13-5
Cisco IronPort AsyncOS 7.7.5 for Web User Guide
ix
Contents
Creating Data Security and External DLP Policies
13-6
Controlling Upload Requests Using Cisco IronPort Data Security Policies
URL Categories 13-11
Web Reputation 13-12
Content Blocking 13-12
13-9
Defining External DLP Systems 13-13
Configuring External DLP Servers 13-14
Controlling Upload Requests Using External DLP Policies
Logging
CHAPTER
14
13-17
Achieving Secure Mobility
14-1
Achieving Secure Mobility Overview
Working with Remote Users
Enabling Secure Mobility
14-1
14-2
14-2
Transparently Identifying Remote Users
Logging
14-3
14-4
Configuring Secure Mobility Using the CLI
CHAPTER
15
Controlling Access to SaaS Applications
SaaS Access Control Overview
14-4
15-1
15-1
Understanding How SaaS Access Control Works 15-1
Authenticating SaaS Users 15-2
Authentication Requirements 15-4
Enabling SaaS Access Control 15-4
Understanding the Single Sign-On URL 15-4
Using SaaS Access Control with Multiple Appliances
Configuring the Appliance as an Identity Provider
Creating SaaS Application Authentication Policies
CHAPTER
16
13-16
Notifying End Users
15-5
15-5
15-8
16-1
Notifying End Users of Organization Policies
16-1
Configuring General Settings for Notification Pages
16-3
Working With On-Box End-User Notification Pages 16-3
Configuring On-Box End-User Notification Pages 16-4
Editing On-Box End-User Notification Pages 16-5
Rules and Guidelines for Editing On-Box End-User Notification Pages 16-8
Using Variables in Customized On-Box End-User Notification Pages 16-8
Cisco IronPort AsyncOS 7.7.5 for Web User Guide
x
Contents
Defining End-User Notification Pages Off-Box 16-9
Rules and Guidelines 16-9
End-User Notification Page Parameters 16-10
Redirecting End-User Notification Pages to a Custom URL
16-11
End-User Acknowledgement Page 16-11
Accessing HTTPS and FTP Sites with the End-User Acknowledgement Page
Configuring the End-User Acknowledgement Page 16-14
Configuring the End-User URL Filtering Warning Page
Configuring FTP Notification Messages
16-14
16-15
16-16
Custom Text in Notification Pages 16-16
Supported HTML Tags in Notification Pages 16-17
Custom Text and Logos: Authentication, and End-User Acknowledgement Pages
Notification Page Types
CHAPTER
17
URL Filters
16-17
16-18
17-1
URL Filters Overview 17-1
Dynamic Content Analysis Engine 17-2
Uncategorized URLs 17-2
Matching URLs to URL Categories 17-3
Reporting Uncategorized and Misclassified URLs
The URL Categories Database 17-3
Configuring the URL Filtering Engine
17-3
17-4
Managing Updates to the Set of URL Categories 17-4
Understanding the Impacts of URL Category Set Updates 17-5
Effects of URL Category Set Changes on Policy Group Membership 17-5
Effects of URL Category Set Updates on Filtering Actions in Policies 17-6
Merged Categories - Examples 17-7
Controlling Updates to the URL Category Set 17-8
Manually Updating the URL Category Set 17-8
Choosing Default Settings for New and Changed Categories 17-9
Ensuring that You Receive Alerts About Category and Policy Changes 17-9
Responding to Alerts about URL Category Set Updates 17-9
Filtering Transactions Using URL Categories 17-9
Configuring URL Filters for Access Policy Groups 17-10
Configuring URL Filters for Decryption Policy Groups 17-12
Configuring URL Filters for Data Security Policy Groups 17-13
Creating and Editing Custom URL Categories
Filtering Adult Content
17-15
17-17
Cisco IronPort AsyncOS 7.7.5 for Web User Guide
xi
Contents
Enforcing Safe Searches and Site Content Ratings:
Logging Adult Content Access 17-18
Redirecting Traffic 17-19
Logging and Reporting 17-20
Redirecting Traffic in the Access Policies
17-18
17-20
Warning Users and Allowing Them to Continue 17-20
User Experience When Warning Users 17-21
Creating Time Based URL Filters
17-21
Viewing URL Filtering Activity 17-22
Understanding Unfiltered and Uncategorized Data
Access Log File 17-23
17-22
Regular Expressions 17-23
Forming Regular Expressions 17-23
Regular Expression Character Table 17-24
URL Category Descriptions
CHAPTER
18
17-25
Understanding Application Visibility and Control
Controlling Applications Overview 18-1
User Experience with Blocked Requests
AVC Engine Updates 18-2
Enabling the AVC Engine
18-1
18-2
18-2
Understanding Application Control Settings 18-3
Working with Browse View 18-3
Working with Search View 18-5
Rules and Guidelines 18-6
Configuring Application Control Settings in an Access Policy Group
18-7
Controlling Bandwidth 18-7
Configuring Overall Bandwidth Limits 18-8
Configuring User Bandwidth Limits 18-8
Configuring the Default Bandwidth Limit for an Application Type 18-9
Overriding the Default Bandwidth Limit for an Application Type 18-9
Configuring Bandwidth Controls for an Application 18-10
Controlling Instant Messaging Traffic
18-10
Viewing AVC Activity 18-11
Access Log File 18-11
CHAPTER
19
Configuring Security Services
19-1
Configuring Security Services Overview
Cisco IronPort AsyncOS 7.7.5 for Web User Guide
xii
19-1
Contents
Web Reputation Filters Overview 19-2
Web Reputation Scores 19-2
Understanding How Web Reputation Filtering Works 19-2
Web Reputation in Access Policies 19-3
Web Reputation in Decryption Policies 19-4
Web Reputation in Cisco IronPort Data Security Policies
19-4
Anti-Malware Scanning Overview 19-4
Cisco IronPort DVS™ (Dynamic Vectoring and Streaming) Engine
Understanding How the DVS Engine Works 19-5
Working with Multiple Malware Verdicts 19-5
Webroot Scanning 19-6
McAfee Scanning 19-7
Matching Virus Signature Patterns 19-7
Heuristic Analysis 19-7
McAfee Categories 19-8
Sophos Scanning 19-8
Understanding Adaptive Scanning
19-4
19-8
Enabling Web Reputation and Anti-Malware Filters
19-9
Configuring Web Reputation and Anti-Malware in Policies 19-10
Web Reputation and Anti-Malware Settings in Access Policies 19-11
Configuring Web Reputation and Anti-Malware Settings with Adaptive Scanning
Enabled 19-11
Configuring Web Reputation and Anti-Malware Settings with Adaptive Scanning
Disabled 19-12
Configuring Web Reputation Scores 19-13
Configuring Web Reputation Score Thresholds for Access Policies 19-13
Configuring Web Reputation Filter Settings for Decryption Policy Groups 19-14
Configuring Web Reputation Filter Settings for Data Security Policy Groups 19-15
Maintaining the Database Tables 19-16
The Web Reputation Database 19-16
Logging 19-17
Logging Adaptive Scanning
Caching
19-17
Malware Category Descriptions
CHAPTER
20
19-17
Authentication
19-18
20-1
Overview of Authentication 20-1
Client Application Support 20-2
Working with Upstream Proxy Servers
20-2
Cisco IronPort AsyncOS 7.7.5 for Web User Guide
xiii
Contents
Authenticating Users 20-3
Working with Failed Authentication 20-3
Working with Windows 7 and Windows Vista
20-4
Understanding How Authentication Works 20-4
Basic versus NTLMSSP Authentication Schemes 20-6
How Web Proxy Deployment Affects Authentication 20-6
Explicit Forward Deployment, Basic Authentication 20-7
Transparent Deployment, Basic Authentication 20-7
Explicit Forward Deployment, NTLM Authentication 20-8
Transparent Deployment, NTLM Authentication 20-9
Working with Authentication Realms 20-10
Creating Authentication Realms 20-10
Deleting Authentication Realms 20-11
Working with Authentication Sequences 20-11
Creating Authentication Sequences 20-11
Deleting Authentication Sequences 20-12
Appliance Behavior with Multiple Authentication Realms
Testing Authentication Settings 20-13
Testing Process 20-13
LDAP Testing 20-14
NTLM Testing 20-14
Testing Authentication Settings in the Web Interface
Testing Authentication Settings in the CLI 20-15
Configuring Global Authentication Settings
20-12
20-14
20-15
Sending Authentication Credentials Securely 20-21
Uploading Certificates and Keys to Use with Credential Encryption and SaaS Access Control
Accessing HTTPS and FTP Sites with Credential Encryption Enabled 20-22
Allowing Users to Re-Authenticate 20-22
Using Re-Authentication with Internet Explorer 20-23
Using Re-Authentication with PAC Files 20-24
Tracking Authenticated Users
Bypassing Authentication
20-24
20-25
LDAP Authentication 20-26
Changing Active Directory Passwords 20-26
LDAP Authentication Settings 20-27
LDAP Group Authorization 20-29
NTLM Authentication 20-31
Authenticating Users Against Multiple Active Directory Domains
Cisco IronPort AsyncOS 7.7.5 for Web User Guide
xiv
20-31
20-21
Contents
NTLM Authentication Settings 20-33
Joining the Active Directory Domain 20-34
Supported Authentication Characters 20-36
Active Directory Server Supported Characters
LDAP Server Supported Characters 20-38
CHAPTER
21
L4 Traffic Monitor
20-37
21-1
About L4 Traffic Monitor
21-1
Understanding How the L4 Traffic Monitor Works
The L4 Traffic Monitor Database 21-2
21-1
Configuring the L4 Traffic Monitor 21-2
Configuring L4 Traffic Monitor Global Settings 21-3
Updating L4 Traffic Monitor Anti-Malware Rules
Configuring L4 Traffic Monitor Policies 21-3
Valid Formats 21-5
Viewing L4 Traffic Monitor Activity 21-5
Monitoring Activity and Viewing Summary Statistics
L4 Traffic Monitor Log File Entries 21-6
CHAPTER
22
Reporting
21-3
21-6
22-1
Reporting Overview 22-1
Working with Usernames in Reports
Report Pages 22-2
22-1
Using the Reporting Tab 22-2
Changing the Time Range 22-2
Searching Data 22-3
Choosing Which Data to Chart 22-4
Working with Columns on Report Pages 22-4
Configuring Columns on Report Pages 22-6
Subdomains vs. Second-Level Domains in Reporting and Tracking
Printing and Exporting Reports from Report Pages 22-6
Exporting Report Data 22-7
Enabling Centralized Reporting
22-6
22-8
Scheduling Reports 22-8
Adding a Scheduled Report 22-9
Editing Scheduled Reports 22-9
Deleting Scheduled Reports 22-9
Generating Reports On Demand
22-9
Cisco IronPort AsyncOS 7.7.5 for Web User Guide
xv
Contents
Archived Reports
22-10
SNMP Monitoring 22-10
MIB Files 22-11
Hardware Objects 22-11
Hardware Traps 22-12
SNMP Traps 22-12
CLI Example 22-12
CHAPTER
23
Web Security Appliance Reports
Overview Page
23-1
23-1
Users Page 23-5
User Details Page
Web Sites Page
23-6
23-8
URL Categories Page 23-10
URL Category Set Updates and Reports 23-12
Using The URL Categories Page in Conjunction with Other Reporting Pages
Application Visibility Page
23-13
Anti-Malware Page 23-15
Malware Category Report Page 23-17
Malware Threat Report Page 23-18
Client Malware Risk Page 23-19
Client Detail Page for Web Proxy - Clients by Malware Risk
Web Reputation Filters Page
L4 Traffic Monitor Page
SOCKS Proxy Page
23-21
23-22
23-24
23-28
Reports by User Location Page
23-30
Web Tracking Page 23-32
Searching for Transactions Processed by the Web Proxy 23-32
Searching for Transactions Processed by the L4 Traffic Monitor 23-35
Searching for Transactions Processed by the SOCKS Proxy 23-35
System Capacity Page 23-36
Interpreting the Data You See on System Capacity Page
System Status Page
CHAPTER
24
Logging
23-38
24-1
Logging Overview 24-1
Log File Types 24-1
Web Proxy Logging 24-6
Cisco IronPort AsyncOS 7.7.5 for Web User Guide
xvi
23-37
23-12
Contents
Working with Log Subscriptions 24-7
Log File Name and Appliance Directory Structure 24-8
Rolling Over Log Subscriptions 24-8
Manually Rolling Over Log Subscriptions Using the GUI
Automatically Rolling Over Log Subscriptions 24-9
Working with Compressed Log Files 24-10
Viewing the Most Recent Log Files 24-10
Configuring Host Keys 24-10
Adding and Editing Log Subscriptions 24-11
Deleting a Log Subscription 24-14
24-9
Access Log File 24-14
Transaction Result Codes 24-17
ACL Decision Tags 24-17
Understanding Scanning Verdict Information 24-21
Web Reputation Filters Example 24-25
Anti-Malware Request Example 24-25
Anti-Malware Response Example 24-25
W3C Compliant Access Logs 24-26
W3C Log File Headers 24-26
Working with Log Fields in W3C Access Logs
24-27
Custom Formatting in Access Logs and W3C Logs 24-28
Configuring Custom Formatting in Access Logs 24-36
Configuring Custom Formatting in W3C Logs 24-36
Including HTTP/HTTPS Headers in Log Files
Malware Scanning Verdict Values
Traffic Monitor Log
Troubleshooting
CHAPTER
25
24-37
24-38
24-39
24-39
Configuring Network Settings
25-1
Changing the System Hostname
25-1
Configuring Network Interfaces 25-2
Configuring the Data Interfaces 25-2
Configuring the Network Interfaces from the Web Interface
25-3
Configuring TCP/IP Traffic Routes 25-4
Modifying the Default Route 25-5
Working With Routing Tables 25-6
Adding a Route 25-6
Virtual Local Area Networks (VLANs)
25-6
Cisco IronPort AsyncOS 7.7.5 for Web User Guide
xvii
Contents
VLANs and Physical Ports 25-7
Managing VLANs 25-7
Creating a New VLAN via the etherconfig Command 25-7
Creating an IP Interface on a VLAN via the interfaceconfig Command
Configuring Transparent Redirection 25-11
Working with WCCP Services 25-12
Working with the Assignment Method 25-12
Working with the Forwarding and Return Method
IP Spoofing when Using WCCP 25-13
Adding and Editing a WCCP Service 25-14
Deleting a WCCP Service 25-15
Configuring SMTP Relay Hosts 25-16
Configuring SMTP from the Web Interface
Configuring SMTP from the CLI 25-17
25-13
25-16
Configuring DNS Server(s) 25-17
Specifying DNS Servers 25-17
Split DNS 25-17
Using the Internet Root Servers 25-18
Multiple Entries and Priority 25-18
DNS Alert 25-18
Clearing the DNS Cache 25-18
Editing DNS Settings 25-19
CHAPTER
26
System Administration
26-1
Managing the S-Series Appliance 26-1
Saving and Loading the Appliance Configuration 26-1
Committing Changes to the Appliance Configuration
Support Commands 26-2
Opening a Support Case 26-3
Remote Access 26-3
Packet Capture 26-4
Starting a Packet Capture 26-5
Editing Packet Capture Settings 26-5
Working with Feature Keys 26-6
Feature Keys Page 26-7
Feature Key Settings Page 26-7
Expired Feature Keys 26-8
Administering User Accounts 26-8
Managing Local Users 26-9
Cisco IronPort AsyncOS 7.7.5 for Web User Guide
xviii
26-2
25-10
Contents
Adding Local Users 26-10
Deleting Users 26-10
Editing Users 26-10
Changing Passwords 26-11
Monitoring Users from the CLI 26-11
Using External Authentication 26-12
Enabling External Authentication Using RADIUS
Defining User Preferences
26-13
26-14
Configuring Administrator Settings 26-14
Configuring Custom Text at Login 26-14
Configuring IP-Based Administrator Access 26-15
Configuring the SSL Ciphers for Administrator Access
Configuring the Return Address for Generated Messages
26-15
26-15
Managing Alerts 26-16
Alerting Overview 26-16
Alerts: Alert Recipients, Alert Classifications, and Severities
Alert Settings 26-17
Cisco IronPort AutoSupport 26-18
Alert Messages 26-18
Alert From Address 26-18
Alert Subject 26-18
Example Alert Message 26-19
Managing Alert Recipients 26-19
Adding New Alert Recipients 26-20
Configuring Existing Alert Recipients 26-20
Deleting Alert Recipients 26-20
Configuring Alert Settings 26-21
Editing Alert Settings 26-21
Alert Listing 26-21
Feature Key Alerts 26-22
Hardware Alerts 26-22
Logging Alerts 26-22
Reporting Alerts 26-23
System Alerts 26-25
Updater Alerts 26-26
26-16
FIPS Compliance 26-26
FIPS Certificate Requirements 26-27
Entering and Exiting FIPS Mode 26-27
Web Interface 26-27
Cisco IronPort AsyncOS 7.7.5 for Web User Guide
xix
Contents
Command Line Interface
26-27
System Date and Time Management 26-27
System Date and Time Management Using the CLI 26-28
System Date and Time Management Using the GUI 26-28
GMT Offsets 26-28
Setting the Time Zone 26-28
Synchronizing the System Clock with an NTP Server 26-29
Deleting an NTP Server from the Configuration 26-29
Manually Setting the System Date and Time in the GUI 26-29
Installing a Server Digital Certificate 26-29
Obtaining Certificates 26-30
Intermediate Certificates 26-31
Uploading Certificates to the Web Security Appliance
26-31
Upgrading AsyncOS for Web 26-33
Available Upgrade Notifications 26-33
Upgrading AsyncOS for Web from the Web Interface 26-34
Upgrading AsyncOS for Web from the CLI 26-35
Differences from Traditional Upgrading Method 26-35
Configuring Upgrade and Service Update Settings 26-35
Updating and Upgrading from the Cisco IronPort Update Servers 26-36
Configuring a Static Address for the Cisco IronPort Update Servers 26-36
Upgrading from a Local Server 26-37
Hardware and Software Requirements for Local Upgrade Servers 26-38
Configuring the Update and Upgrade Settings from the Web Interface 26-38
Configuring the Update and Upgrade Settings from the CLI 26-40
Manually Updating Security Service Components 26-40
Reverting to a Previous Version of AsyncOS for Web 26-40
Reverting AsyncOS for an Appliance Managed by the SMA
Available Versions 26-41
Important Note About Reversion Impact 26-41
Reverting AsyncOS for Web to a Previous Version 26-42
CHAPTER
27
Command Line Interface
27-1
The Command Line Interface Overview
27-1
Using the Command Line Interface 27-1
Accessing the Command Line Interface 27-1
Working with the Command Prompt 27-2
Command Syntax 27-2
Select Lists 27-3
Cisco IronPort AsyncOS 7.7.5 for Web User Guide
xx
26-41
Contents
Yes/No Queries 27-3
Subcommands 27-3
Escaping Subcommands 27-4
Command History 27-4
Completing Commands 27-4
Committing Configuration Changes 27-4
General Purpose CLI Commands 27-4
Committing Configuration Changes 27-5
Clearing Configuration Changes 27-5
Exiting the Command Line Interface Session 27-5
Seeking Help on the Command Line Interface 27-6
Web Security Appliance CLI Commands
CHAPTER
28
Common Tasks
27-6
28-1
Preventing Users from Accessing Streaming Media Websites During Business Hours
Bypassing Authentication for Specific User Agents
Bypassing Authentication for Specific Websites
28-4
28-5
Bypassing Decryption for specific HTTPS Websites
28-7
Bypassing Web Reputation Filtering without Bypassing Anti-Malware Scanning
Creating Access Policies for Active Directory User Groups
Automating Log File Transfers
Redirecting Web Traffic
APPENDIX
A
HTTPS Reference
28-2
28-9
28-11
28-13
28-14
A-1
Overview of HTTPS A-1
Digital Cryptography Terms
HTTPS Basics A-3
SSL Handshake A-4
A-2
Digital Certificates A-5
Validating Certificate Authorities
A-5
Decrypting HTTPS Traffic A-6
Mimicking the Server Digital Certificate A-8
Working with Root Certificates A-8
Converting Certificate and Key Formats A-9
APPENDIX
A
Supplemental End User License Agreement for Cisco Systems Email and Web Security
Software A-1
INDEX
Cisco IronPort AsyncOS 7.7.5 for Web User Guide
xxi
Contents
Cisco IronPort AsyncOS 7.7.5 for Web User Guide
xxii
Chapter 1
Getting Started with the Web Security Appliance
What’s New in This Release
1
Getting Started with the Web Security Appliance
The Cisco AsyncOS for Web User Guide provides instructions for setting up, administering, and
monitoring the Cisco IronPort Web Security appliance. These instructions are designed for an
experienced system administrator with knowledge of networking and web administration.
•
What’s New in This Release, page 1-1
•
How to Use This Guide, page 1-6
•
Web Security Appliance Overview, page 1-9
What’s New in This Release
This section describes the new features and enhancements in AsyncOS for Web 7.7.5. For more
information about the release, see the product release notes, which are available on the Cisco IronPort
Customer Support site at the following URL:
http://www.cisco.com/web/ironport/index.html
Note
You need a Cisco.com User ID to access the site. If you do not have a Cisco.com User ID, you can
register for one here: https://tools.cisco.com/RPF/register/register.do
You might also find it useful to review release notes for earlier releases to see the features and
enhancements that were previously added.
Cisco IronPort AsyncOS 7.7.5 for Web User Guide
1-1
Chapter 1
Getting Started with the Web Security Appliance
What’s New in This Release
Table 1-1 describes the new features and enhancements that have been added in the Cisco IronPort
AsyncOS 7.7.5 for Web release.
Table 1-1
New Features for AsyncOS 7.7.5 for Web
Feature
Description
New Features
Cisco Web
Security Virtual
Appliance
Cisco offers the Cisco Web Security appliance as a virtual machine that you can
host on your own network.
The virtual appliance requires a separate license for the virtual appliance purchased
from Cisco and a Cisco UCS Server (Blade or Rack-Mounted) hardware platform
running VMware ESXi version 4.x or 5.0.
The Cisco Security Virtual Appliance Installation Guide includes more information
on the requirements for the virtual appliance.
The new Web Security virtual appliance models and configurations are:
•
S000V (250 GB disk space, 50 GB cache space, 1 core, 4 GB memory)
•
S100V (250 GB disk space, 50 GB cache space, 2 cores, 6 GB memory)
•
S300V (1024 GB disk space, 200 GB cache space, 4 cores, 8 GB memory)
This feature includes the following changes to AsyncOs for Web:
Multi-Forest
NTLM
•
The Web Security virtual appliance license allows you to clone and run
multiple virtual appliances on your network.
•
The loadlicense CLI command for installing the virtual appliance license.
You can use the same license for multiple virtual appliances.
•
Feature keys are included as part of the virtual appliance license. The feature
keys will expire at the same time as the license. Purchasing new feature keys
will require downloading and installing a new virtual appliance license.
•
Due to feature keys being included in the virtual appliance license, there are no
30-day evaluations for AsyncOS features.
•
You cannot open a Technical Support tunnel before installing the virtual
appliance license.
•
The version, ipcheck, and supportrequest CLI commands have also been
updated to included virtual appliance information.
•
There are new alerts and logs for misconfigured virtual appliances.
Configure the Web Security Appliance to authenticate users from Multiple
untrusted NTLM realms. Sometimes creating trust relationships between distinct
NTLM realms is not practical. You can now support these configurations using the
same WSA without expending the cost and effort associated with enabling NTLM
trust.
Authenticate users from multiple NTLM realms if those realms posses a trust
relationship. Create multiple identity policies using these untrusted NTLM realms
and then configure user and group policies associated with these identities. For
more information, see Authenticating Users Against Multiple Active Directory
Domains, page 20-31.
Cisco IronPort AsyncOS 7.7.5 for Web User Guide
1-2
Chapter 1
Getting Started with the Web Security Appliance
What’s New in This Release
Table 1-1
New Features for AsyncOS 7.7.5 for Web (continued)
Feature
Description
Software-based
FIPS Level 1
Compliance
The Federal Information Processing Standard (FIPS) 140-2 is a publicly announced
standard developed jointly by the United States and Canadian federal governments
specifying requirements for cryptographic modules that are used by all government
agencies to protect sensitive but unclassified information. With AsyncOS 7.7 for
Web, FIPS 140-2 Level 1 compliance can be enabled via a few simple steps in the
Web Security Appliance GUI.
This feature utilizes the Cisco Common Crypto Module (C3M) rather than the
previously used Hardware Security Module (HSM) for all cryptographic operations
and it will be available via AsyncOS 7.7 for Web running on all currently supported
hardware models. For more information, see FIPS Compliance, page 26-27.
SOCKS Proxy
Support for SOCKS-based applications, including Bloomberg Terminals. Define
SOCKS-specific user and group policies as well as specific TCP and UDP
destination ports. SOCKS logs and reports allow you to track and analyze SOCKS
proxy usage. For more information see Overview of SOCKS Proxy Services,
page 6-1.
Customer Header Insert custom request headers. Certain websites such as YouTube for Schools
Insertion
require that web requests to their domains be appended with customized header
strings. In the case of YouTube for Schools, an account-specific string must be sent
with each request to YouTube’s domains so that YouTube can recognize users from
a Schools account and serve content accordingly. This function allows you to utilize
the CLI to specify the customer header string and the domains for which requests
will be appended.
OCSP
Use the Online Certificate Status Protocol (OCSP) to provide revocation status
updates for X.509 certificates. OCSP provides a more timely means of validation
for certificates than the alternative Certificate Revocation Lists (CRL).
Currently, the administrator can configure the invalid certificate handling policies
under the HTTPS Proxy page. Enable/disable OCSP and configure new OCSP
policies using the Web UI. Configure timeout values, and select a configured
upstream proxy group. Configure a list of exempt servers that WSA will connect to
directly without using the upstream proxy. For more information, see Enabling
Real-Time Revocation Status Checking, page 11-12.
Certificate Trust
Store
Management
Greater management control of the certificates and certificate authorities on. View
all of the Cisco-bundled certificates, remove trust of any Cisco-trusted root
certificate authorities, and view the Cisco-published blacklist This will enable you
more flexibility in making your own decisions with regards to acceptable and
unacceptable certificates used by the WSA.
Within the Web UI, import your own trusted certificates and add them to the trusted
root certificate list. View current Cisco-trusted root certificates and select an option
to override each individual certificate, removing trust by the WSA for that
certificate. View Cisco’s intermediate certificate blacklist. Due to real-life
incidents where certain intermediate CA's were compromised, the WSA was given
a hard-coded list of blacklisted intermediate certificates that was previously
transparent to administrators. This now becomes a viewable list. For more
information, see Adding Certificates to the Trusted List, page 11-22 and Removing
Certificates from the Trusted List, page 11-23.
Cisco IronPort AsyncOS 7.7.5 for Web User Guide
1-3
Chapter 1
Getting Started with the Web Security Appliance
What’s New in This Release
Table 1-1
New Features for AsyncOS 7.7.5 for Web (continued)
Feature
Description
Encrypted
Private Keys
Use encrypted, password-protected private keys. Upload encrypted private keys
and provide a password for the WSA to decrypt them. The WSA then stores these
private keys by obfuscating/encrypting them with a password that is unknown to the
user. When configurations are exported to a file, private keys remain obfuscated and
unreadable to the user. The WSA can decrypt them when the configuration is
loaded onto a WSA. For more information, Uploading a Root Certificate and Key,
page 11-9.
Enhancements
SNI extension for Access the Server Name Indication (SNI) extension to parse the destination server
Transparent SSL name. This is useful when making requests to virtual servers hosting multiple
Handshake
HTTPS websites such as youtube.com and google.com.
[Defect Number: 74969]
Enhanced:
Native FTP
Proxy
AsyncOS for Web 7.5 includes several enhancements to native FTP functionality.
•
You can use spaces and the @ character in FTP user names and passwords.
However, you must precede these characters with a backslash character (\).
[Defect IDs: 52183 and 55380]
•
FTP clients can specify any TCP port for the control connection as long as they
use proper formatting (hostname:port). [Defect ID: 55044]
•
Regardless of which mode the FTP client uses to connect to the FTP Proxy, the
FTP Proxy first attempts to use passive mode to connect to the FTP server.
However, if the FTP server does not allow passive mode, the FTP Proxy uses
active mode. [Defect ID: 51308]
•
The FTP notification message defined on the appliance is displayed to native
FTP clients when the FTP Proxy cannot establish a connection with the FTP
server for any reason, such as an error with FTP Proxy authentication or a bad
reputation for the server domain name. Previously, it was only displayed when
there was an error with FTP Proxy authentication.
•
Access logs now include entries for when users first start a native FTP session.
Search the access log file for “FTP_CONNECT” (explicit forward
connections) and “FTP_TUNNEL” (transparent connections).
•
The following FTP commands are now supported:
– XMKD, XRMD, XPWD, XCUP [Defect ID: 67985]
– REST, APPE [Defect ID: 70135]
– STOU
•
The ports defined for the Active Mode Data Port Range now apply to FTP over
HTTP transactions as well as native FTP transactions.
•
The FTP Proxy now supports Trivial Virtual File Store (TVFS) FTP
extensions.
Cisco IronPort AsyncOS 7.7.5 for Web User Guide
1-4
Chapter 1
Getting Started with the Web Security Appliance
What’s New in This Release
Table 1-1
New Features for AsyncOS 7.7.5 for Web (continued)
Feature
Description
Enhanced:
In AsyncOS for Web 7.5, enhancements have been made to the L4 Traffic Monitor
report to improve your ability to determine whether blocking a site or a port is the
more effective solution to a particular malware problem, or whether to take action
specific to a particular client IP address that is at unusually high risk.
L4 Traffic
Monitor
Reporting and
Tracking
•
You can view a list of top client IP addresses accessing malware sites, and filter
these results by port.
•
You can filter top malware sites by port.
•
You can click the data in a table in the report to view details for a suspect site,
port, or client IP address.
•
You can perform multi-dimensional searches for malware risk areas, for
example by hostname and port.
For more information, see L4 Traffic Monitor Page, page 23-24.
Enhanced:
External
Authentication
In AsyncOS for Web 7.5, when using external authentication, you can map all
RADIUS users to the Administrator user role type or you can map RADIUS users
to different Web Security appliance user role types.
To map RADIUS users to different Web Security appliance user role types, you
assign a role type, such as Administrator and Operator, to a RADIUS CLASS
attribute. Mapping different role types lets you specify the authorization level for
each RADIUS user.
For more information, see RADIUS User Authentication, page 26-12.
Enhanced:
End-User
Acknowledgeme
nt Page
AsyncOS for Web 7.5 can track users who have accepted the end-user
acknowledgement page by session cookie or IP address when no username is
available. Previously, it could only track users by IP address when no username was
available.
Also, AsyncOS for Web now remembers when a user accepted the end-user
acknowledgement page even after the Web Proxy restarts.
For more information, see End-User Acknowledgement Page, page 16-11.
Enhanced:
WCCP
AsyncOS for Web 7.5 has enhanced WCCP robustness. For example, deploying a
new configuration does not cause the Web Proxy to renegotiate WCCP
communication.
Enhanced:
AsyncOS for Web 7.5 supports Syslog Push for access logs.
Syslog Support
[Defect ID: 33010]
Enhanced:
In AsyncOS for Web 7.5, you can configure Web Proxy to automatically restart the
internal authentication process that communicates with Active Directory servers
when it becomes unresponsive, but is still running. Do this using the
advancedproxyconfig > authentication CLI command.
Authentication
[Defect ID: 35038]
Enhanced:
On-Box
End-User
Notification
Pages
AsyncOS for Web 7.5 has updated the look and feel of the default on-box end-user
notification pages to make them more clear and easier to read. Customized on-box
end-user notification pages are not affected.
Cisco IronPort AsyncOS 7.7.5 for Web User Guide
1-5
Chapter 1
Getting Started with the Web Security Appliance
How to Use This Guide
Table 1-1
New Features for AsyncOS 7.7.5 for Web (continued)
Feature
Description
Enhanced:
AsyncOS for Web 7.5 uses 64-bit values for many counters in the SNMP MIB file
instead of 32-bit values. This reduces the likelihood that the values will roll over
when the appliance is under heavy load.
SNMP MIB
[Defect ID: 72555]
Enhanced:
PAC File Hosting
AsyncOS for Web 7.5 includes improvements to hosting PAC files on the Web
Security appliance.
•
You can now replace an existing PAC file with a new version of the file with
the same name. When you upload a PAC file that has the same name of an
already uploaded PAC file, the GUI asks if you want to replace the current file
with the new file.
•
You can also delete existing PAC files using the Delete button icon.
•
When you add a new row in the Hostnames for Serving PAC Files Directly
section, the default PAC file is the first file uploaded to the appliance.
[Defect ID: 78598]
Enhanced:
Authentication
with Machine
Credentials
In AsyncOS for Web 7.5, you can configure a timeout value to use when it
processes machine credentials for authentication from Windows machines that uses
NCSI.
Windows 7 and Windows Vista machines have a feature called Network
Connectivity Status Indicator (NCSI). When clients on your network use NCSI and
the Web Security appliance uses NTLMSSP authentication, you should configure
the appliance so it uses a relatively small timeout value for machine credentials. Do
this using the advancedproxyconfig > authentication CLI command:
For more information, see Working with Windows 7 and Windows Vista,
page 20-4.
[Defect ID: 75073]
How to Use This Guide
Use this guide as a resource to learn about the features of your appliance. The topics are organized in a
logical order. You might not need to read every chapter in the book.
You can also use this guide as a reference book. It contains important information, such as network and
firewall configuration settings, that you can refer to throughout the life of the appliance.
The guide is distributed as PDF and HTML files. The electronic versions of the guide are available on
the Cisco IronPort Customer Support site. You can also access the HTML online help version of the book
directly from the appliance GUI by clicking the Help and Support link in the upper-right corner.
Before You Begin
Before you read this guide, review the Quick Start Guide for your appliance and the latest release notes
for your product. In this guide, it is assumed that you have unpacked the appliance, physically installed
it in a rack, and turned it on.
Cisco IronPort AsyncOS 7.7.5 for Web User Guide
1-6
Chapter 1
Getting Started with the Web Security Appliance
Where to Find More Information
Note
If you have already cabled your appliance to your network, ensure that the default IP address for the
IronPort appliance does not conflict with other IP addresses on your network. The IP address that is
pre-configured on the Management port is 192.168.42.42.
Where to Find More Information
Cisco IronPort offers the following resources to learn more about the Security Management appliance
and related products:
•
Documentation Set, page 1-7
•
Training, page 1-8
•
Knowledge Base, page 1-8
•
Cisco Support Community, page 1-9
•
Customer Support, page 1-9
•
Third Party Contributors, page 1-8
Documentation Set
The documentation set for Cisco IronPort appliances includes the following documents and books (not
all types are available for all appliances and releases):
•
Cisco AsyncOS for Web User Guide (this book)
•
IronPort AsyncOS CLI Reference Guide
This and other documentation is available at the following locations:
Documentation For
Cisco IronPort Products:
Is Located At:
Security Management
appliances
http://www.cisco.com/en/US/products/ps10155/t
sd_products_support_series_home.html
Email Security appliances
http://www.cisco.com/en/US/products/ps10154/t
and the CLI reference guide sd_products_support_series_home.html
Web Security appliances
http://www.cisco.com/en/US/products/ps10164/t
sd_products_support_series_home.html
Cisco IronPort Encryption
http://www.cisco.com/en/US/partner/products/ps
10602/tsd_products_support_series_home.html
The guide is distributed as PDF and HTML files. The electronic versions of the guide are available on
the Cisco IronPort Customer Support site. You can also access the HTML online help version of the user
guide directly from the appliance GUI by clicking Help and Support in the upper-right corner.
Cisco IronPort AsyncOS 7.7.5 for Web User Guide
1-7
Chapter 1
Getting Started with the Web Security Appliance
Where to Find More Information
Third Party Contributors
Some software included within Cisco IronPort AsyncOS is distributed under the terms, notices, and
conditions of software license agreements of FreeBSD, Inc., Stichting Mathematisch Centrum,
Corporation for National Research Initiatives, Inc., and other third party contributors, and all such terms
and conditions are incorporated in Cisco IronPort license agreements.
Information about third-party licenses is available in a Licensing document at:
http://www.cisco.com/en/US/products/ps10155/prod_release_notes_list.html and at
https://support.ironport.com/3rdparty/AsyncOS_User_Guide-1-1.html.
Portions of the software within Cisco IronPort AsyncOS is based upon the RRDtool with the express
written consent of Tobi Oetiker.
Portions of this document are reproduced with permission of Dell Computer Corporation. Portions of
this document are reproduced with permission of McAfee, Inc. Portions of this document are reproduced
with permission of Sophos Plc.
Training
For training options, see:
•
http://www.cisco.com/web/learning/le31/email_sec/index.html
•
http://www.cisco.com/web/learning/training-index.html
•
stbu-trg@cisco.com
Knowledge Base
You can access the Cisco IronPort Knowledge Base on the Cisco IronPort Customer Support site at the
following URL:
http://www.cisco.com/web/ironport/knowledgebase.html
Note
You need a Cisco.com User ID to access the site. If you do not have a Cisco.com User ID, you can
register for one here: https://tools.cisco.com/RPF/register/register.do
The Knowledge Base contains a wealth of information on topics related to Cisco IronPort products.
Articles generally fall into one of the following categories:
•
How-To. These articles explain how to do something with a Cisco IronPort product. For example, a
how-to article might explain the procedures for backing up and restoring a database for an appliance.
•
Problem-and-Solution. A problem-and-solution article addresses a particular error or issue that
you might encounter when using a Cisco IronPort product. For example, a problem-and-solution
article might explain what to do if a specific error message is displayed when you upgrade to a new
version of the product.
•
Reference. Reference articles typically provide lists of information, such as the error codes
associated with a particular piece of hardware.
•
Troubleshooting. Troubleshooting articles explain how to analyze and resolve common issues
related to Cisco IronPort products. For example, a troubleshooting article might provide steps to
follow if you are having problems with DNS.
Cisco IronPort AsyncOS 7.7.5 for Web User Guide
1-8
Chapter 1
Getting Started with the Web Security Appliance
Web Security Appliance Overview
Cisco Support Community
Cisco Support Community is an online forum for Cisco customers, partners, and employees. It provides
a place to discuss general email and web security issues, as well as technical information about specific
Cisco products. You can post topics to the forum to ask questions and share information with other Cisco
and Cisco IronPort users.
Access the Cisco Support Community at the following URLs:
•
For email security and associated management:
https://supportforums.cisco.com/community/netpro/security/email
•
For web security and associated management:
https://supportforums.cisco.com/community/netpro/security/web
Customer Support
Use the following methods to obtain support:
U.S.: Call 1 (408) 526-7209 or Toll-free 1 (800) 553-2447
International: http://www.cisco.com/en/US/support/tsd_cisco_worldwide_contacts.html
Support Site: http://www.cisco.com/en/US/products/ps11169/serv_group_home.html
If you purchased support through a reseller or another supplier, please contact that supplier directly with
your product support issues.
Cisco Welcomes Your Comments
The Cisco IronPort Technical Publications team is interested in improving the product documentation.
Your comments and suggestions are always welcome. You can send comments to the following email
address:
contentsecuritydocs@cisco.com
Please include the title of this book and the publication date from the title page in the subject line of your
message.
Web Security Appliance Overview
The Web Security appliance is a robust, secure, efficient device that protects corporate networks against
web-based malware and spyware programs that can compromise corporate security and expose
intellectual property. The Web Security appliance includes protection for standard communication
protocols, such as HTTP, HTTPS, FTP, and SOCKS.
Malware (“malicious software”) is software designed to infiltrate or damage a computer system without
the owner’s consent. It can be any kind of hostile, intrusive, or annoying software or program code.
Web-based malware includes spyware, system monitors, adware, phishing and pharming techniques,
keystroke (key) loggers, browser hijackers, trojan horses, and more.
Cisco IronPort AsyncOS 7.7.5 for Web User Guide
1-9
Chapter 1
Getting Started with the Web Security Appliance
Web Security Appliance Overview
Web-based malware is a rapidly growing threat, responsible for significant corporate downtime,
productivity losses and major strains on IT resources. Additionally, companies run the risk of violating
compliance and data privacy regulations if their networks become compromised by malware. Companies
run the risk of expensive legal costs and exposure of intellectual property.
The best place to stop these threats from entering the network is right at the gateway. The Web Security
appliance provides deep application content inspection, by offering a web proxy service and by
monitoring layer 4 traffic. The Web Proxy and Layer 4 Traffic Monitor allow organizations to ensure
breadth of coverage within their networks. The Web Security appliance provides a powerful web security
platform to protect your organization against malware that is optimized for performance and efficacy.
Cisco IronPort AsyncOS 7.7.5 for Web User Guide
1-10
Chapter 2
Using the Web Security Appliance
Understanding How the Web Security Appliance Works
2
Using the Web Security Appliance
•
Understanding How the Web Security Appliance Works, page 2-1
•
Administering the Web Security Appliance, page 2-2
•
Navigating the Web Security Appliance Web Interface, page 2-4
•
Committing and Clearing Changes, page 2-9
•
Participating in The Cisco SensorBase Network, page 2-11
Understanding How the Web Security Appliance Works
The Web Proxy and the L4 Traffic Monitor are independent services. They are enabled and configured
separately to provide the highest level of protection against a broad range of web-based malware threats.
The Web Proxy and L4 Traffic Monitor use data that is stored in filtering tables to evaluate and match
URL request attributes such as domain names, and IP address path segments with locally maintained
database records. If a match occurs, Access Policy settings determine an action to block or monitor the
traffic. If no match occurs, processing continues.
Web Proxy
The Web Security appliance Web Proxy supports the following security features:
•
Policy groups — Policy groups allow administrators to create groups of users and apply different
levels of category-based access control to each group.
•
URL Filtering Categories — You can configure how the appliance handles each web transaction
based on the URL category of a particular HTTP request.
•
Applications — The Application Visibility and Control engine (AVC engine) enables administrators
to apply deeper controls to particular application types.
•
Web Reputation Filters — Reputation filters analyze web server behavior and characteristics to
identify suspicious activity and protect against URL-based malware threats.
•
Anti-Malware Services — The Cisco IronPort DVS™ engine in combination with the Webroot™
and McAfee scanning engines identify and stop a broad range of web-based malware threats.
For detailed information about Web Proxy services, see Web Proxy Services, page 5-1.
The L4 Traffic Monitor
The L4 Traffic Monitor is a configurable service that listens and monitors network ports for rogue
activity and blocks malware attempts to infect your corporate network. Additionally, the L4 Traffic
Monitor detects infected clients and stops malicious activity from going outside the corporate network.
Cisco IronPort AsyncOS 7.7.5 for Web User Guide
2-1
Chapter 2
Using the Web Security Appliance
Administering the Web Security Appliance
For detailed information about the L4 Traffic Monitor, see L4 Traffic Monitor, page 21-1.
Administering the Web Security Appliance
You can manage the Web Security appliance using a web-based administration tool. When you first
access the appliance, the web interface launches the System Setup Wizard to perform an initial
configuration. After running the System Setup Wizard, you can use the web interface or Command Line
Interface (CLI) to customize settings and maintain your configuration.
For a description of how to access the CLI and a list CLI supported commands, see Command Line
Interface, page 27-1.
System Setup Wizard
The System Setup Wizard is a utility that configures basic settings and enables a set of system defaults.
The System Setup Wizard is located on the System Administration tab. For more information about
running the System Setup Wizard, see System Setup Wizard, page 4-5.
Note
Running the System Setup Wizard completely reconfigures the Web Security appliance and resets the
administrator password. Only use the System Setup Wizard the first time you install the appliance, or if
you want to completely overwrite the existing configuration. Running the System Setup Wizard after the
appliance is already configured can also interrupt client access to the web. If you choose to run the
System Setup Wizard after performing an initial setup, use the System Administration > Configuration
File pages to print a configuration summary and archive the current configuration file.
Accessing the Web Security Appliance
To access the appliance and launch the web-based administration utility, open a web browser. For the list
of supported web browsers, see Browser Requirements, page 2-5.
Connect to the management interface using one of the following methods:
•
IP address and port number
https://192.168.42.42:8443
-orhttp://192.168.42.42:8080
where 192.168.42.42 is the default IP address, and 8080 is the default admin port setting for HTTP,
and 8443 is default admin port for HTTPS.
•
Hostname and port number
https://hostname:8443
-orhttp://hostname:8080
where hostname is the name of the appliance, and 8080 is the default admin port setting for HTTP,
and 8443 is default admin port for HTTPS.
Cisco IronPort AsyncOS 7.7.5 for Web User Guide
2-2
Chapter 2
Using the Web Security Appliance
Administering the Web Security Appliance
Note
The hostname parameter is assigned during system setup. Before you can connect to the management
interface using a hostname, you must add the appliance hostname and IP address to your DNS server
database.
For information about how to use and navigate the web interface, see Navigating the Web Security
Appliance Web Interface, page 2-4.
Using the Command Line Interface (CLI)
To administer the appliance using the CLI, you can use one of the following methods:
•
Ethernet connection. Establish an SSH session using an Ethernet cable. For more information, see
Using an Ethernet Connection, page 2-3.
•
Serial connection. Connect to the appliance COM port using a serial cable. For more information,
see Using a Serial Connection, page 2-3.
The Web Security appliance CLI supports a set of commands to access, install, and administer the
system. See Command Line Interface, page 27-1 for information about the CLI and a list of supported
commands that can be used to access, upgrade, and administer the appliance.
Using an Ethernet Connection
You can connect the appliance to the network using an Ethernet cable from the M1 Management port to
the network, and then using an SSH session from a computer on the network to reach the appliance.
By default, the M1 Management port is assigned the IP address 192.168.42.42. To access the
Management port, the personal computer must be assigned an IP address on the same subnet as the
Management port, such as 192.168.42.43. The subnet mask is 255.255.255.0. This is the easiest way
to connect if it works with your network configuration.
Using a Serial Connection
You can connect directly to the appliance COM port using a null modem cable (9-pin serial) to establish
a command line interface (CLI) session. You might want to do this if network connectivity to the
appliance using an Ethernet cable is not an option.
To do this, you need the following items:
•
9-pin female-to-female serial cable (null modem)
•
Serial console client (such as HyperTerminal or PuTTY)
The communications settings for the serial port are:
Bits per second: 9600
Data bits: 8
Parity: None
Stop bits: 1
Flow control: Hardware
Cisco IronPort AsyncOS 7.7.5 for Web User Guide
2-3
Chapter 2
Using the Web Security Appliance
Navigating the Web Security Appliance Web Interface
Reporting and Logging
The Web Security appliance provides several options for capturing data and monitoring system activity.
For detailed information about scheduling reports, see Reporting Overview, page 22-1. For more
information about working with log files, see Logging, page 24-1.
Navigating the Web Security Appliance Web Interface
The Web Security appliance web interface is a web-based administration tool that allows you to
configure and monitor the appliance. The web interface allows you to configure the appliance similar to
the Command Line Interface (CLI). However, some features available in the web interface are not
available in the CLI and vice versa. For more information about the CLI, see Command Line Interface,
page 27-1.
The Web Security appliance web interface contains multiple tabs where you can configure or monitor
the appliance. You can set up Access Policies, schedule reports, enable features, and modify settings as
necessary. The web interface also includes two menus from which you can perform basic administration
tasks.
To use the web interface, open a web browser and log in. For more details, see Accessing the Web
Security Appliance, page 2-2. For a list of supported web browsers, see Browser Requirements,
page 2-5.
For a list of supported languages, see Supported Languages, page 2-6.
The web interface contains the following menus:
•
Options. From this menu, you can manage your user account. You can logout or change the
password you use to log in to the web interface.
•
Help. From this menu, you can access help from documentation or Cisco IronPort Customer
Support. For Help tasks, you can access the online help or the Cisco IronPort Customer Support site.
For Technical Support tasks, you can send a support request email to Cisco IronPort Customer
Support or to allow Cisco IronPort Customer Support remote access to the Web Security appliance.
For more information about the Technical Support tasks, see Support Commands, page 26-2.
The web interface contains the following tabs:
•
Reporting. Use the pages on this tab to view reports on the appliance by that display dynamic data
on website activity and appliance activity and action. For more information, see Reporting Tab,
page 2-6.
•
Web Security Manager. Use the pages on this tab to create and configure Access Policies that
define which groups can access which types of websites. For more information, see Web Security
Manager Tab, page 2-7.
•
Security Services. Use the pages on this tab to configure how the appliance monitors and secures
the network. For more information, see Security Services Tab, page 2-7.
•
Network. Use the pages on this tab to define the network in which the appliance is located. For more
information, see Network Tab, page 2-8.
•
System Administration. Use the pages on this tab to configure administrative options, such as
users, alerts, system time, and more. You can also enter keys for features you enabled during initial
setup. For more information, see System Administration Tab, page 2-8.
Cisco IronPort AsyncOS 7.7.5 for Web User Guide
2-4
Chapter 2
Using the Web Security Appliance
Navigating the Web Security Appliance Web Interface
Each tab has a list of menu selections from which you can choose. Each menu selection represents a
different page in the web interface that further group information and activities. Some pages are grouped
together into categories. You navigate among sections of the web interface by hovering the cursor over
each tab heading and clicking a menu option from the menu that appears.
You open up other pages in the web interface by clicking on hypertext links and buttons. To find the
various links, hover the cursor over text in the web interface. Links appear with an underline under the
text when the cursor is over them.
When the documentation refers to specific pages in the web interface, it uses the tab name, following by
an arrow and then the page name. For example, Web Security Manager > Access Policies.
Logging In
All users accessing the web interface must log in. Type your username and password, and then click
Login to access the web interface. You must use a supported web browser (see Browser Requirements,
page 2-5). You can log in with the admin account or any other user account created in the appliance. For
more information creating appliance users, see Administering User Accounts, page 26-8.
After you log in, the Reporting > Overview page displays.
Browser Requirements
To access the web interface, your browser must support and be enabled to accept JavaScript and cookies.
It must be able to render HTML pages containing Cascading Style Sheets (CSS). For example, you can
use the following browsers:
Browser
OS
Officially Supported?
Internet Explorer 9.0
Win 7
Yes
Internet Explorer 8.0
Win XP, Win 7
Yes
Internet Explorer 7.0
Win XP
Yes
Safari 4.0 and later
OS X
Yes
Firefox 10x and later
All
Yes
Firefox 4x-9x
All
Conditional**
Firefox 3.6x
All
Phase-out*
Google Chrome
All
Yes
Internet Explorer 6.0
Win XP
Phase-out*
Opera 10.0.x
Win XP
Conditional**
Safari 3.1
OS X
Phase-out*
* Phase-out — Cisco will not address defects.
** Conditional — Cisco will only address major, functional defects.
Your session automatically times out after 30 minutes of inactivity.
Some buttons and links in the web interface cause additional windows to open. Therefore, you may need
to configure the browser’s pop-up blocking settings in order to use the web interface.
Cisco IronPort AsyncOS 7.7.5 for Web User Guide
2-5
Chapter 2
Using the Web Security Appliance
Navigating the Web Security Appliance Web Interface
Note
Only use one browser window or tab at a time to edit the appliance configuration. Also, do not edit the
appliance using the web interface and the CLI at the same time. Editing the appliance from multiple
places concurrently results in unexpected behavior and is not supported.
Supported Languages
With the appropriate license key, AsyncOS can display its GUI and CLI in any of the following
languages:
•
English
•
French
•
Spanish
•
German
•
Italian
•
Korean
•
Japanese
•
Portuguese (Brazil)
•
Chinese (zh-cn and zh-tw)
•
Russian
Reporting Tab
Use the Reporting tab to monitor the appliance by viewing dynamic data on website activity and
appliance activity and action.
The Reporting tab includes the following pages:
•
Overview
•
Users
•
Web Sites
•
URL Categories
•
Application Visibility
•
Anti-Malware
•
Client Malware Risk
•
Web Reputation Filters
•
L4 Traffic Monitor
•
Reports by User Location
•
Web Tracking
•
System Capacity
•
System Status
•
Scheduled Reports
Cisco IronPort AsyncOS 7.7.5 for Web User Guide
2-6
Chapter 2
Using the Web Security Appliance
Navigating the Web Security Appliance Web Interface
•
Archived Reports
Web Security Manager Tab
Use the Web Security Manager tab to create and configure Access Policies that define which groups can
access which types of websites.
The Web Security Manager tab includes the following pages:
•
Identities
•
SaaS Policies
•
Decryption Policies
•
Routing Policies
•
Access Policies
•
Overall Bandwidth Limits
•
Cisco IronPort Data Security
•
Outbound Malware Scanning
•
External Data Loss Prevention
•
Custom URL Categories
•
Defined Time Ranges
•
Bypass Settings
•
L4 Traffic Monitor
Security Services Tab
Use this tab to configure how the appliance monitors and secures the network.
The Security Services tab includes the following pages:
•
Web Proxy
•
FTP Proxy
•
HTTPS Proxy
•
PAC File Hosting
•
Identity Provider for SaaS
•
Acceptable Use Controls
•
Anti-Malware
•
Data Transfer Filters
•
AnyConnect Secure Mobility
•
Web Reputation Filters
•
End-User Notification
•
L4 Traffic Monitor
•
SensorBase
Cisco IronPort AsyncOS 7.7.5 for Web User Guide
2-7
Chapter 2
Using the Web Security Appliance
Navigating the Web Security Appliance Web Interface
Network Tab
Use the Network tab to describe the network in which the appliance is located and to define the
appliance’s network settings.
The Network tab includes the following pages:
•
Interfaces
•
Transparent Redirection
•
Routes
•
Internal SMTP Relay
•
Authentication
•
Upstream Proxy
•
External DLP Servers
•
DNS
System Administration Tab
Use the System Administration tab to configure administrative options, such as users, alerts, system
time, and more. You can also enter keys for features you enabled during initial setup.
The System Administration tab includes the following pages:
•
Policy Trace
•
Users
•
Alerts
•
Log Subscriptions
•
Return Addresses
•
Time Zone
•
Time Settings
•
Configuration Summary
•
Configuration File
•
Feature Key Settings
•
Feature Keys
•
Upgrade and Update Settings
•
System Upgrade
•
System Setup Wizard
•
Next Steps
Cisco IronPort AsyncOS 7.7.5 for Web User Guide
2-8
Chapter 2
Using the Web Security Appliance
Committing and Clearing Changes
Committing and Clearing Changes
When you change the configuration of the Web Security appliance, you must commit the changes before
they go into effect. Or, you can choose to clear the changes you have made if you do not want to commit
them. How you commit and clear changes depends on the interface you use:
•
Web interface
•
Command Line Interface
When you commit some Web Security appliance configuration changes, the Web Proxy must restart for
the changes to take effect. For more information, see Checking for Web Proxy Restart on Commit,
page 2-10.
Committing and Clearing Changes in the Web Interface
Commit changes using the Commit Changes button in the upper right corner of the web interface. You
can make multiple configuration changes before you commit all of them. When you make a change, the
Commit Changes button color is yellow and the button text changes to “Commit Changes” as shown in
Figure 2-1.
Figure 2-1
The Commit Button: Changes Pending
When there are no changes to commit, the button color is gray and the button text is “No Changes
Pending.” Figure 2-2 shows the web interface when there are no changes to commit.
Figure 2-2
The Commit Button: No Changes Pending
You also use the Commit Changes button to clear the changes made since the last commit or clear.
Committing Changes in the Web Interface
Step 1
Click the Commit Changes button.
Step 2
Enter comments in the Comment field if you choose.
Step 3
Click Commit Changes.
Clearing Changes in the Web Interface
Step 1
Click the Commit Changes button.
Step 2
Click Abandon Changes.
Cisco IronPort AsyncOS 7.7.5 for Web User Guide
2-9
Chapter 2
Using the Web Security Appliance
Committing and Clearing Changes
Committing and Clearing Changes in the CLI
Commit changes using the commit command. Most configuration changes you make in the Command
Line Interface (CLI) are not effective until you issue the commit command. You may include comments
up to 255 characters. Changes are not verified as committed until you receive confirmation along with a
timestamp. The commit command applies configuration changes made to appliance since the last commit
or clear command issued.
For more information about using the commit command, see Committing Configuration Changes,
page 27-5.
Clear changes using the clear command. For more information about using the clear command, see
Clearing Configuration Changes, page 27-5.
Checking for Web Proxy Restart on Commit
Some configuration changes you make to the Web Security appliance trigger a Web Proxy restart when
you commit the changes. When the Web Proxy restarts, the Web Security appliance allows web traffic
to continue but there is a brief interruption of Web Proxy services, such as anti-malware scanning.
Typically, the Web Proxy uses less than 30 seconds to restart due to a configuration change. (If the Web
Proxy restarts due to an internal error, the entire restart process may take a few minutes to start all
services on the appliance.)
To minimize the security risk from web traffic that goes unscanned, you can determine if your
configuration changes will trigger a Web Proxy restart before you commit them. You can then schedule
to commit your configuration changes for a time when the Web Proxy processes fewer user transactions,
such as overnight. How you check for this depends on the interface:
•
Web interface. When you click the Commit Changes button, the web interface displays a warning
on the Uncommitted Changes page that the Web Proxy will restart as a result of the commit.
•
CLI. Use the checkproxyrestart command before the commit command. If the configuration
changes require a Web Proxy restart, the CLI displays “The changes will trigger a proxy restart.”
In addition to a brief interruption of Web Proxy services, you may notice the following effects when the
Web Proxy restarts:
•
The authentication cache is cleared and users need to be authenticated again.
•
Tracking statistics are reset. This also affects SNMP because the values depend on tracking
statistics.
•
The Web Proxy DNS cache is cleared.
•
The HTTPS certificate cache is cleared.
•
Connections to authentication servers are renegotiated.
•
Any data in the Web Proxy cache that was not written to disk is lost.
•
Any logging data that is not written to a log file is lost.
Cisco IronPort AsyncOS 7.7.5 for Web User Guide
2-10
Chapter 2
Using the Web Security Appliance
Participating in The Cisco SensorBase Network
Participating in The Cisco SensorBase Network
The Cisco SensorBase Network is a threat management database that tracks millions of domains around
the world and maintains a global watch list for Internet traffic. SensorBase provides Cisco with an
assessment of reliability for known Internet domains. The Web Security appliance uses the SensorBase
data feeds to improve the accuracy of Web Reputation Scores.
Standard SensorBase Network Participation is enabled by default during system setup. You can edit the
participation level and other settings on the Security Services > SensorBase page after system setup.
Step 1
Navigate to the Security Services > SensorBase page.
Step 2
Verify that SensorBase Network Participation is enabled.
When it is disabled, none of the data that the appliance collects is sent back to the SensorBase Network
servers.
Step 3
Step 4
In the Participation Level section, choose one of the following levels:
•
Limited. Basic participation summarizes server name information and sends MD5-hashed path
segments to the SensorBase Network servers.
•
Standard. Enhanced participation sends the entire URL with unobfuscated path segments to the
SensorBase Network servers. This option assists in providing a more robust database, and
continually improves the integrity of Web Reputation Scores.
In the AnyConnect Network Participation field, choose whether or not to include information collected
from clients that connect to the Web Security appliance using Cisco AnyConnect Client.
AnyConnect Clients send their web traffic to the appliance using the Secure Mobility feature. For more
information, see Achieving Secure Mobility, page 14-1.
Step 5
In the Excluded Domains and IP Addresses field, optionally enter any domains or IP addresses to
exclude from traffic sent to the SensorBase servers.
Step 6
Submit and commit your changes.
Sharing Data
Participating in the Cisco SensorBase Network means that Cisco collects data and shares that
information with the SensorBase threat management database. This data includes information about
request attributes and how the appliance handles requests.
Cisco recognizes the importance of maintaining your privacy, and does not collect or use personal or
confidential information such as usernames and passwords. Additionally, the file names and URL
attributes that follow the hostname are obfuscated to ensure confidentiality. When it comes to decrypted
HTTPS transactions, the SensorBase Network only receives the IP address, web reputation score, and
URL category of the server name in the certificate.
If you agree to participate in the SensorBase Network, data sent from your appliance is transferred
securely using HTTPS. Sharing data improves Cisco’s ability to react to web-based threats and protect
your corporate environment from malicious activity.
Cisco IronPort AsyncOS 7.7.5 for Web User Guide
2-11
Chapter 2
Participating in The Cisco SensorBase Network
Cisco IronPort AsyncOS 7.7.5 for Web User Guide
2-12
Using the Web Security Appliance
Chapter 3
Deployment
Deployment Overview
3
Deployment
•
Deployment Overview, page 3-1
•
Appliance Interfaces, page 3-2
•
Deploying the Web Proxy in Explicit Forward Mode, page 3-4
•
Deploying the Web Proxy in Transparent Mode, page 3-5
•
Connecting the Appliance to a WCCP Router, page 3-6
•
Using the Web Security Appliance in an Existing Proxy Environment, page 3-10
•
Deploying the L4 Traffic Monitor, page 3-11
•
, page 3-13
Deployment Overview
The Web Security appliance is typically installed as an additional layer in the network between clients
and the Internet. Depending on how you deploy the appliance, you may or may not need a Layer 4 (L4)
switch or a WCCP router to direct client traffic to the appliance.
When you deploy the Web Security appliance, you can enable one or both of the following features:
•
Secure web proxy. The appliance web proxy service monitors and scans web traffic for malicious
content. When you enable the web proxy, you can configure it to be in transparent or explicit forward
mode.
•
L4 Traffic Monitor. The L4 Traffic Monitor detects and blocks rogue traffic across all ports and IP
addresses. The L4 Traffic Monitor listens to network traffic that comes in over all ports and IP
addresses on the appliance and matches domain names and IP addresses against entries in its own
database tables to determine whether to allow outgoing traffic.
By default, both the L4 Traffic Monitor and Web Proxy are enabled in the System Setup Wizard. If you
need to disable both or one of these features, you can do so after initial setup from the web interface.
The features you enable determine how you deploy and physically connect the appliance to the network.
For more information about how the features you enable affect appliance deployment, see Preparing for
Deployment, page 3-1. For more information about the Ethernet ports used to physically connect the
appliance to the network, see Appliance Interfaces, page 3-2.
Preparing for Deployment
Before installing the Web Security appliance, read through the following questions and use the responses
to each question to help you decide how to deploy the appliance and where to locate it in your network.
Each response includes a reference to a different section that covers the response in more detail.
1.
Will you deploy the Web Security appliance as a transparent proxy or an explicit forward proxy?
Cisco IronPort AsyncOS 7.7.5 for Web User Guide
3-1
Chapter 3
Deployment
Appliance Interfaces
– Explicit Forward Proxy. Client applications, such as web browsers, are aware of the Web
Proxy and must be configured to point to a single Web Security appliance. This deployment
requires a connection to a standard network switch. When you deploy the Web Proxy in explicit
forward mode, you can place it anywhere in the network. For more information, see Deploying
the Web Proxy in Explicit Forward Mode, page 3-4.
– Transparent Proxy. Clients applications are unaware of the Web Proxy and do not have to be
configured to connect to the proxy. This deployment requires an Layer 4 switch or a WCCP v2
router. For more information, see Deploying the Web Proxy in Transparent Mode, page 3-5.
Note
2.
A Layer 4 switch is a switch capable of doing policy based routing.
Does the network have an existing proxy?
If yes, it is recommended you deploy the Web Security appliance downstream from an existing
proxy server, meaning closer to the clients. The System Setup Wizard refers to this as an upstream
proxy configuration.
For more information, see Using the Web Security Appliance in an Existing Proxy Environment,
page 3-10.
3.
Will you enable the L4 Traffic Monitor?
L4 Traffic Monitor deployment is independent of the Web Proxy deployment. You can connect the
L4 Traffic Monitor to a network tap or the mirror/span port of a switch.
For more information, see Deploying the L4 Traffic Monitor, page 3-11.
Appliance Interfaces
The Web Security appliance includes six physical Ethernet ports on the back of the system. Each
Ethernet port corresponds to a different network interface. The Ethernet ports are grouped into the
following types of network interfaces:
•
Management. The Management interfaces include M1 and M2. However, only the M1 interface is
enabled on the appliance. For more information, see Management Interface, page 3-3.
•
Data. The Data interfaces include P1 and P2. Use the Data interfaces for Web Proxy data traffic. For
more information, see Data Interfaces, page 3-3.
•
L4 Traffic Monitor. The L4 Traffic Monitor interfaces include T1 and T2. Use these interfaces for
monitoring and blocking L4 Traffic Monitor traffic. For more information, see L4 Traffic Monitor
Interfaces, page 3-3.
Figure 3-1 shows the Ethernet ports on the back of the Web Security appliance blade.
Cisco IronPort AsyncOS 7.7.5 for Web User Guide
3-2
Chapter 3
Deployment
Appliance Interfaces
Figure 3-1
Web Security Appliance Ethernet Ports
Use the “T” ports for the L4 Traffic Monitor.
Use the M1 port for administering
the appliance.
Use the “P” ports for the Web Proxy.
Management Interface
Use M1 to administer the appliance. Optionally, you can also configure the M1 interface to handle Web
Proxy data traffic. You might want to use the M1 interface for data traffic if your organization does not
use a separate management network.
For more information about using the M1 port to set up and manage the appliance, see Connecting a
Laptop to the Appliance, page 4-1.
For more information about configuring the network interfaces, see Configuring Network Interfaces,
page 25-2.
Data Interfaces
The appliance uses the Data interfaces for Web Proxy data traffic. You can enable and use just the P1
port or both the P1 and P2 ports for data traffic.
Note
•
P1 only enabled. When only P1 is enabled, connect it to the network for both incoming and
outgoing traffic.
•
P1 and P2 enabled. When both P1 and P2 are enabled, you must connect each interface to a
different subnet. Typically, P1 is connected to the internal network and P2 toward the Internet. Note,
however, that the appliance cannot be supported in inline mode.
You can only enable and configure the P1 interface for data traffic in the System Setup Wizard. If you
want to enable the P2 interface, you must do so after system setup in the web interface or using the
ifconfig command. For more information about configuring the P2 interface, see Configuring Network
Interfaces, page 25-2.
How you physically connect the data interfaces to the network depends on how you deploy the appliance.
For more information, see Deploying the Web Proxy in Explicit Forward Mode, page 3-4 and Deploying
the Web Proxy in Transparent Mode, page 3-5.
L4 Traffic Monitor Interfaces
The appliance uses the T1 and T2 interfaces for listening to traffic on all TCP ports. You can connect
just T1 or both T1 and T2 using an Ethernet cable, depending on whether you use simplex or duplex
communication.
Cisco IronPort AsyncOS 7.7.5 for Web User Guide
3-3
Chapter 3
Deployment
Deploying the Web Proxy in Explicit Forward Mode
•
T1 only connected (duplex). When you configure the appliance to use duplex communication,
connect T1 to the network so it receives all incoming and outgoing traffic.
•
T1 and T2 connected (simplex). When you configure the appliance to use simplex communication,
connect T1 to the network so it receives all outgoing traffic (from the clients to the Internet), and
connect T2 to the network so it receives all incoming traffic (from the Internet to the clients).
For more information about how to connect the L4 Traffic Monitor ports to the network, see Deploying
the L4 Traffic Monitor, page 3-11.
Example Deployment
Figure 3-2 on page 3-4 shows a sample deployment scenario with both the Web Proxy and L4 Traffic
Monitor enabled. In this example, the Web Proxy is deployed in transparent mode and only the P1 port
is connected to either a Layer 4 switch or a WCCP router.
Figure 3-2
Web Security Appliance Deployment Scenario
Deploying the Web Proxy in Explicit Forward Mode
When the appliance is configured as an explicit forward proxy, client applications must be configured to
direct its traffic to the appliance. When you want to configure the Web Proxy in explicit forward mode,
you must configure the following components:
Tip
•
Client applications
•
Appliance ports
If your organization needs to use explicit forward mode now, but might need transparent mode in the
future, consider deploying the Web Proxy in transparent mode and then choosing Layer 4 switch as the
connection type. If you do not have an Layer 4 switch, you can connect the appliance to the network
normally and the appliance will work in explicit forward mode. When the Web Proxy is deployed in
transparent mode, it can accept both transparently redirected and explicitly forwarded transactions. To
use transparent mode in the future, you can connect the appliance to an Layer 4 switch and it will work
in transparent mode without needing to change the Web Proxy mode later. However, it is easy to change
the deployment mode at any time on the Security Services > Web Proxy page.
Cisco IronPort AsyncOS 7.7.5 for Web User Guide
3-4
Chapter 3
Deployment
Deploying the Web Proxy in Transparent Mode
Configuring Client Applications
You must configure all client applications, such as web browsers and FTP clients, used on the network
to point to the Web Proxy. You can configure each client in the following ways:
•
Manual. Configure each client application to point the appliance Web Proxy by specifying the
appliance hostname or IP address and the port number, such as 3128, used for listening to data
traffic.
•
Automatic. Configure each client application to use a PAC file to detect the appliance Web Proxy
automatically. Then you can edit the PAC file to specify the appliance Web Proxy information. PAC
files work with web browsers only. For more information, see Working with PAC Files, page 5-14.
Connecting Appliance Interfaces
You can connect the P1 interface or both the P1 and P2 interfaces to a network switch using an Ethernet
cable. You do not need special hardware, such as a particular switch or router. For more information
about how to connect the data interfaces (P1 and P2), see Data Interfaces, page 3-3.
Testing an Explicit Forward Configuration
If you want to test an explicit forward proxy configuration, you can separate and forward traffic from a
subset of your network infrastructure. To individually test this configuration, clients can forward traffic
to the appliance from one web browser and connect to the Internet using another web browser. This
method also ensures an alternate path to the Internet while testing.
Deploying the Web Proxy in Transparent Mode
When the appliance is configured as a transparent proxy, client applications are not aware that their
traffic gets redirected to the appliance, and they do not need to be configured to point to the appliance.
To deploy the appliance in this mode, you need one of the following types of hardware to transparently
redirect web traffic to the appliance:
•
WCCP v2 router. When you specify a WCCP router, you need to configure additional settings on
the appliance. For more information about using the appliance with a WCCP router, see Connecting
the Appliance to a WCCP Router, page 3-6.
•
Layer 4 switch. When you specify an Layer 4 switch, you only need to specify that the appliance
is connected to a Layer 4 switch when you configure the appliance. You do not need to configure
anything else on the appliance.
Typically, you configure the appliance to use an Layer 4 switch or a WCCP v2 router during initial
system setup. However, you can configure it to use either an Layer 4 switch or a WCCP v2 router anytime
after initial setup on the Network > Transparent Redirection page. For more information about the
Network > Transparent Redirection page, see Configuring Transparent Redirection, page 25-11.
Cisco IronPort AsyncOS 7.7.5 for Web User Guide
3-5
Chapter 3
Deployment
Connecting the Appliance to a WCCP Router
Note
When the Web Proxy is configured in transparent mode, you must enable the HTTPS Proxy if the
appliance receives HTTPS traffic. When the HTTPS Proxy is disabled, the Web Proxy passes through
explicit HTTPS connections and it drops transparently redirected HTTPS requests. The access logs
contain the CONNECT requests for explicit HTTPS connections, but no entries exist for dropped
transparently redirected HTTPS requests.
Connecting Appliance Interfaces
When you configure the Web Proxy in transparent mode, you can connect the P1 port or both the P1 and
P2 ports to an Layer 4 switch or WCCP router using an Ethernet cable. For more information about how
to connect the data interfaces (P1 and P2), see Data Interfaces, page 3-3.
Connecting the Appliance to a WCCP Router
When you connect the appliance to a WCCP router, you must perform the following tasks:
1.
You must create at least one WCCP service on the appliance. For more information, see Configuring
the Web Security Appliance, page 3-6.
2.
After you create a WCCP service, you must configure the router to work with the Web Security
appliance. For more information, see Configuring the WCCP Router, page 3-6.
You can also connect an appliance to multiple WCCP routers. For more information, see Working with
Multiple Appliances and Routers, page 3-10.
Configuring the Web Security Appliance
A WCCP service is an appliance configuration that defines a service group to a WCCP v2 router. It
includes information such as the service ID and ports used. Service groups allow a web proxy to establish
connectivity with a WCCP router and to handle redirected traffic from the router.
Create WCCP services on the Network > Transparent Redirection page. The WCCP services you create
determine how you configure the WCCP routers. For more information about creating WCCP services,
see Adding and Editing a WCCP Service, page 25-14.
Note
You can enable the standard service (also known as the “web-cache” service) during system setup, and
you can configure different or additional WCCP service groups after you run the System Setup Wizard.
Configuring the WCCP Router
After you create at least one WCCP service in the Web Security appliance, you can configure the WCCP
router(s) in the network.
Cisco IronPort AsyncOS 7.7.5 for Web User Guide
3-6
Chapter 3
Deployment
Connecting the Appliance to a WCCP Router
Use the following syntax for enabling WCCP on the router:
ip wccp version 2
ip wccp service_group
interface interface_type_number
ip wccp service_group redirect direction
ip wccp service_group password password
Enter one of the following values for the service_group variable:
•
web-cache. Enter “web-cache” when the appliance WCCP service uses the standard service.
•
Service ID number. Enter a number from 0 to 255 when the appliance WCCP service uses a
dynamic service ID. The number should match the service ID number used in the appliance.
Table 3-1 describes each part of the WCCP configuration syntax for enabling WCCP on the router.
Table 3-1
WCCP Router Configuration Syntax for Enabling the Router
WCCP Configuration
Description
ip wccp version 2
Defines the version of WCCP to use on the router. You must specify
version 2 to work with the Web Security appliance.
This command is required.
ip wccp service_group
password password
Specifies a service group to enable on the router. It also enables the
WCCP service on the router.
This command is required.
interface
interface_type_number
Specifies an interface to configure and enters interface configuration
mode. Enter the interface number for the interface_type_number
variable.
This command is required.
ip wccp service_group
redirect direction
Enables WCCP redirection on the specified interface.
Enter one of the following values for the direction variable:
•
in. Use in when you want the router to redirect packets as they enter
the router.
•
out. Use out when you want the router to redirect packets right
before they leave the router.
This command is required.
ip wccp service_group
password password
Sets a password on the router for the specified service group.
This command is only required when the WCCP service defined on the
appliance has password security enabled.
You can also configure a WCCP router to perform other tasks, such as the following:
•
Configure the router from exclude redirecting traffic received on a particular interface.
•
If the network uses multiple Web Security appliances, you can configure the router to determine
which traffic should be directed to which appliance by using an access list. You might want to
redirect only some of the network traffic to the appliance if you are evaluating the Web Security
appliance.
Cisco IronPort AsyncOS 7.7.5 for Web User Guide
3-7
Chapter 3
Deployment
Connecting the Appliance to a WCCP Router
Note
The Web Security appliance does not support using a multicast address in the WCCP service group. To
use multiple routers in a service group, you must specify the IP address of each router in the service
group and configure each router separately. You cannot register a router to a multicast address.
Example WCCP Configurations
This section shows some sample WCCP services defined in the appliance and the corresponding WCCP
configuration you should use to configure the router that connects to the appliance.
Example 1
Suppose you have the WCCP service shown in Figure 3-3.
Figure 3-3
Example WCCP Service — Standard Service, No Password Required
In this example, the WCCP service defines the standard service group (also known as a well known
service group). The redirection basis is on the destination port by default. Also suppose in this example
that you want to configure the ethernet1 interface on the router for this service group.
Use the following WCCP configuration for this example:
ip wccp version 2
ip wccp web-cache
interface ethernet1
ip wccp web-cache redirect in
Cisco IronPort AsyncOS 7.7.5 for Web User Guide
3-8
Chapter 3
Deployment
Connecting the Appliance to a WCCP Router
Example 2
Figure 3-4 shows a dynamic service you might create when IP spoofing is enabled and the WCCP service
shown in Figure 3-3 on page 3-8 is defined.
Figure 3-4
Example WCCP Service — Dynamic Service for IP Spoofing
In this example, the WCCP service defines a dynamic service group with service ID of 90. The
redirection basis is on the source port so it can be used for the return path with IP spoofing enabled.
Suppose in this example that you want to configure the ethernet0 interface on the router for this service
group.
Use the following WCCP configuration for this example:
ip wccp version 2
ip wccp 90
interface ethernet0
ip wccp 90 redirect in
For more information about enabling IP spoofing when using a WCCP router, see IP Spoofing when
Using WCCP, page 25-13.
Example 3
Suppose you have the WCCP service shown in Figure 3-5.
Cisco IronPort AsyncOS 7.7.5 for Web User Guide
3-9
Chapter 3
Deployment
Using the Web Security Appliance in an Existing Proxy Environment
Figure 3-5
Example WCCP Service — Dynamic Service, Password Required
In this example, the WCCP service defines a dynamic service group with service ID of 120. The
redirection basis is on the destination port, and it has enabled a password for this service group of
“admin99” (hidden in the appliance configuration). Also suppose in this example that you want to
configure the ethernet0 interface on the router for this service group.
Use the following WCCP configuration for this example:
ip wccp version 2
ip wccp 120
interface ethernet0
ip wccp 120 redirect in
ip wccp 120 password admin99
Working with Multiple Appliances and Routers
When you connect one or more Web Security appliances to one or more WCCP routers, you have a
cluster. You can include up to 32 appliances and up to 32 routers in a cluster. You must configure all
appliances and routers in a cluster to communicate with each other.
Using the Web Security Appliance in an Existing Proxy
Environment
The Web Security appliance is a proxy-compatible device, and is easily deployed within an existing
proxy environment. However, it is recommended that you place the appliance downstream from existing
proxy servers, meaning closer to the clients.
Cisco IronPort AsyncOS 7.7.5 for Web User Guide
3-10
Chapter 3
Deployment
Deploying the L4 Traffic Monitor
You can configure the appliance to work with an existing, upstream proxy in the System Setup Wizard
or after the initial setup in the web interface. Use the Network > Upstream Proxies page to enable an
upstream proxy or to modify existing settings.
When configuring an upstream proxy, you specify whether the existing proxy is in transparent or explicit
forward mode.
Transparent Upstream Proxy
If a transparent upstream proxy uses client IP addresses to manage user authentication and access
control, you must enable IP spoofing on the Web Security appliance to send client IP addresses to the
upstream proxy. Use the Security Services > Web Proxy page to enable IP spoofing.
When you enable IP spoofing and connect the appliance to a WCCP router, you must create at least two
WCCP services. For more information about configuring WCCP services when you enable IP spoofing,
see IP Spoofing when Using WCCP, page 25-13.
Explicit Forward Upstream Proxy
If the upstream proxy is in explicit forward mode, consider the following rules and guidelines:
•
You must enter the IP address or hostname and port of the upstream proxy.
•
Consider whether the hostname of the upstream proxy resolves to multiple IP addresses. The Web
Security appliance only queries the DNS server for the IP address at startup. If an IP address is added
or removed from that hostname, the proxy must restart to resolve and add the hostname to the new
set of IP addresses.
•
If the upstream proxy manages user authentication or access control using proxy authentication, you
must enable the X-Forwarded-For header to send the client host header to the upstream proxy. Use
the Security Services > Web Proxy page to enable the X-Forwarded-For header setting.
•
If you want to send authentication credentials to an upstream proxy when the Web Security
appliance is deployed in explicit forward mode, you must configure the Web Proxy to forward
authorization request headers to a parent proxy server using the advancedproxyconfig >
authentication CLI command.
Note
By default, the Web Proxy does not forward proxy authorization headers to upstream proxy
servers for security reasons.
•
If the upstream proxy manages client traffic using a PAC file or a login script, you must update these
files to use the IP address or hostname of the Web Security appliance.
Deploying the L4 Traffic Monitor
L4 Traffic Monitor (L4TM) deployment is independent of the Web Proxy deployment. When connecting
and deploying the L4 Traffic Monitor, consider the following:
•
Physical connection. You can choose how to connect the L4 Traffic Monitor to the network. For
more information, see Connecting the L4 Traffic Monitor, page 3-12.
Cisco IronPort AsyncOS 7.7.5 for Web User Guide
3-11
Chapter 3
Deployment
Deploying the L4 Traffic Monitor
•
Network address translation (NAT). When configuring the L4 Traffic Monitor, connect it at a
point in your network where it can see as much network traffic as possible before getting out of your
egress firewall and onto the Internet. It is important that the L4 Traffic Monitor be ‘logically’
connected after the proxy ports and before any device that performs network address translation
(NAT) on client IP addresses.
•
L4 Traffic Monitor action setting. The default setting for the L4 Traffic Monitor is monitor only.
After setup, if you configure the L4 Traffic Monitor to monitor and block suspicious traffic, ensure
that the L4 Traffic Monitor and the Web Proxy are configured on the same network so that all clients
are accessible on routes that are configured for data traffic.
Connecting the L4 Traffic Monitor
You can connect the L4 Traffic Monitor to the network in any of the following ways:
•
Network tap. When you use a network tap, you can choose the following communication types:
– Simplex. This communication type uses one cable for all traffic between clients and the
appliance, and one cable for all traffic between the appliance and external connections. Connect
port T1 to the network tap so it receives all outgoing traffic (from the clients to the Internet),
and connect port T2 to the network tap so it receives all incoming traffic (from the Internet to
the clients).
– Duplex. This mode uses one cable for all incoming and outgoing traffic. You can use half- or
full-duplex Ethernet connections. Connect port T1 to the network tap so it receives all incoming
and outgoing traffic.
Note
Cisco recommends using simplex when possible because it can increase performance and
security.
•
Span/mirror port of an L2 switch. Connecting is similar to a simplex or duplex tap, depending on
whether the connection uses two separate devices or one device.
•
Hub. Choose duplex when you connect the L4 Traffic Monitor to a hub.
Regardless of how the appliance is connected to the network, you must configure the wiring type. For
more information, see Configuring an L4 Traffic Monitor Wiring Type, page 3-12.
For more information about the T1 and T2 ports, see Appliance Interfaces, page 3-2.
Note
Use a network tap instead of the span/mirror port of a switch when possible. Network taps use hardware
to move packets to the L4 Traffic Monitor and span and mirror ports of a switch use software to move
packets. Hardware solutions move packets with better performance than software solutions and are less
likely to drop packets in the process.
Configuring an L4 Traffic Monitor Wiring Type
Typically, the L4 Traffic Monitor wiring type is configured during system setup. However, you can
configure the wiring type after running the System Setup Wizard on the Network > Interfaces page. Click
Edit Settings and select a wiring type for the T1 and T2 ports.
Cisco IronPort AsyncOS 7.7.5 for Web User Guide
3-12
Chapter 3
Deployment
Deploying the L4 Traffic Monitor
Figure 3-6
L4 Traffic Monitor Wiring Types
Cisco IronPort AsyncOS 7.7.5 for Web User Guide
3-13
Chapter 3
Deploying the L4 Traffic Monitor
Cisco IronPort AsyncOS 7.7.5 for Web User Guide
3-14
Deployment
Chapter 4
Installation and Configuration
Before You Begin
4
Installation and Configuration
•
Before You Begin, page 4-1
•
System Setup Wizard, page 4-5
Before You Begin
To use the Web Security appliance, you must run the System Setup Wizard. However, first you must do
some steps to prepare the appliance for the System Setup Wizard.
If you are configuring a virtual Web Security appliance, please see the Cisco Virtual Security Appliance
Installation Guide before continuing with this chapter.
For more information about preparing the appliance for installation, see the Web Security appliance
QuickStart Guide. You can find this guide and other useful information about the Web Security appliance
on the Cisco IronPort Customer Support site:
http://www.cisco.com/web/ironport/index.html
Complete the following tasks before you run the System Setup Wizard:
•
Deployment. Decide how you are going to configure the appliance within your network. For details,
see Deployment, page 3-1.
•
Laptop network connection. Configure your laptop’s network connection to use an IP address on
the same subnet as the Web Security appliance (192.168.42.xx). For details, see Connecting a
Laptop to the Appliance, page 4-1.
•
Appliance physical connections. Plug the Ethernet cables into the appropriate ports on the back
panel of the appliance. For details, see Connecting the Appliance to the Network, page 4-2.
•
Setup information. Once you know how you will install the appliance in your network, gather all
the information, such as IP addresses, necessary for the System Setup Wizard. For details, see
Gathering Setup Information, page 4-3.
•
Existing proxy server. If you plan to use the Web Security appliance in a network that has an
existing proxy server, you must locate it downstream from other proxy servers. Also, after you finish
the initial setup of the appliance, you must configure it to work with the existing proxy server. For
more information about deploying the appliance in a network with an existing proxy, see Using the
Web Security Appliance in an Existing Proxy Environment, page 3-10.
Connecting a Laptop to the Appliance
In order to run the System Setup Wizard the first time, you must connect a computer, such as a laptop,
to the appliance. To connect to the appliance, the laptop subnet must be the same as the appliance subnet.
The Management ports are labeled M1 and M2. The Web Security appliance only uses the M1
Management port. It does not use M2.
Cisco IronPort AsyncOS 7.7.5 for Web User Guide
4-1
Chapter 4
Installation and Configuration
Before You Begin
Configure the laptop IP address so it is on the same subnet as the appliance (192.168.42.xx). Then,
connect the laptop to the M1 port on the back of the appliance.
Connecting the Appliance to the Network
You must plug the Ethernet cables into the appropriate ports on the back panel of the appliance. For more
information about the Ethernet ports on the appliance, see Appliance Interfaces, page 3-2.
How you deploy the appliance determines which Ethernet cables to plug in where:
•
Web proxy in transparent mode. If you want to use one proxy port for all traffic, connect port P1
to an Layer 4 switch or a WCCP router using an Ethernet cable. If you want to use two proxy ports
for traffic, connect port P2 to an Layer 4 switch or a WCCP router using an Ethernet cable, and
connect port P1 to the internal network.
For more information about deploying the Web Proxy in transparent mode, see Deploying the Web
Proxy in Transparent Mode, page 3-5.
Note
•
When you configure the proxy in transparent mode and connect it to a WCCP router, you must
configure the appliance after you run the System Setup Wizard to create at least one WCCP
service. For more information about creating WCCP services, see Adding and Editing a WCCP
Service, page 25-14.
Web proxy in explicit forward mode. If you want to use one proxy port for all traffic, connect port
P1 to a network switch using an Ethernet cable. If you want to use two proxy ports for traffic,
connect port P2 to a network switch using an Ethernet cable, and connect port P1 to the internal
network.
For more information about deploying the Web Proxy in explicit forward mode, see Deploying the
Web Proxy in Explicit Forward Mode, page 3-4.
•
L4 Traffic Monitor. Connect the Traffic Monitor ports to the Ethernet tap according to the tap
communication type:
– Ethernet tap using simplex. Connect port T1 to the Ethernet tap so it receives all outgoing
traffic (from the clients to the Internet), and connect port T2 to the Ethernet tap so it receives
all incoming traffic (from the Internet to the clients).
– Ethernet tap using duplex. Connect port T1 to the Ethernet tap so it receives all incoming and
outgoing traffic.
For more information about deploying the L4 Traffic Monitor, see Deploying the L4 Traffic Monitor,
page 3-11.
Cisco IronPort AsyncOS 7.7.5 for Web User Guide
4-2
Chapter 4
Installation and Configuration
Before You Begin
Gathering Setup Information
Once you know how you will install the appliance in your network, you can gather the necessary
information, such as IP addresses, to enter in the System Setup Wizard. You can use the worksheet in
Table 4-1 to write down the configuration options you decide on. Then, when you run the System Setup
Wizard, you can use the information you enter in the worksheet to configure the initial setup.
Table 4-1
System Setup Worksheet
Network Settings
Default System Hostname:
See DNS Support, page 4-4 for more information.
DNS Servers:
Internet root DNS servers / organization DNS servers
Organization DNS Servers:
1.
(maximum 3)
2.
3.
Network Time Protocol Server:
Time Zone Region:
Time Zone Country:
Time Zone / GMT Offset:
Network Context
Is there another proxy on the network:
Yes / No
Other Proxy IP Address:
Other Proxy Port:
Interface Settings
Management Port
IP Address:
Network Mask:
Hostname:
Data Port
IP Address:
Network Mask:
Hostname:
Note: The Web Proxy can share the Management interface. If configured separately, the Data interface
IP address and the Management interface IP address cannot share the same subnet.
L4 Traffic Monitor
L4 Traffic Monitor Wiring Type:
Simplex network tap / Duplex network tap
Routes
Management Traffic
Default Gateway:
Cisco IronPort AsyncOS 7.7.5 for Web User Guide
4-3
Chapter 4
Installation and Configuration
Before You Begin
Table 4-1
System Setup Worksheet (continued)
Static Route Table Name:
Static Route Table Destination Network:
Static Route Table Gateway:
Data Traffic
Default Gateway:
Static Route Table Name:
Static Route Table Destination Network:
Static Route Table Gateway:
Transparent Connection Settings
Device Type:
Layer 4 switch or No Device / WCCP Router
If WCCP v2 Router, enable standard
service:
Yes / No
Standard Service Router Addresses:
Enable Router Security?
No / Yes, password: ______________________________
Note: When you connect the appliance to a WCCP router, you might need to configure the Web
Security appliance to create WCCP services after you run the System Setup Wizard. For more
information about creating WCCP services, see Adding and Editing a WCCP Service, page 25-14.
Administrative Settings
Administrator Password:
Email System Alerts To:
SMTP Relay Host:
(optional)
AutoSupport:
Enable / Disable
SensorBase Network Participation:
Enable / Disable
Participation Level:
Limited / Standard
Security Services
Global Policy Default Action:
Monitor all traffic / Block all traffic
L4 Traffic Monitor:
Monitor only / Block
Acceptable Use Controls:
Enable / Disable
Reputation Filtering:
Enable / Disable
Malware and Spyware Scanning:
Enable Webroot / Enable McAfee / Enable both
Action for Detected Malware:
Monitor only / Block
Cisco IronPort Data Security Filtering:
Enable / Disable
DNS Support
To connect to the management interface using a hostname (http://hostname:8080), you must add the
appliance hostname and IP address to your DNS server database.
Cisco IronPort AsyncOS 7.7.5 for Web User Guide
4-4
Chapter 4
Installation and Configuration
System Setup Wizard
Loading the License for a Virtual Appliance
If you are setting up a virtual Web Security appliance, you will have to use the loadlicense command
to load your virtual appliance license before running the System Setup Wizard. See the Cisco Virtual
Security Appliance Installation Guide for more information.
System Setup Wizard
The Cisco IronPort AsyncOS for Web operating system provides a browser-based wizard to guide you
through initial system configuration. This System Setup Wizard prompts you for basic initial
configuration, such as network configuration and security settings. The System Setup Wizard is located
on the System Administration tab.
You must run the System Setup Wizard when you first install the Web Security appliance. After you
finish the System Setup Wizard, the appliance is ready to monitor web traffic. However, you may want
to make more custom configurations to the appliance that the System Setup Wizard does not cover. For
more information about configuration options, see most of the other chapters in this guide.
Before you run the System Setup Wizard, see Before You Begin, page 4-1 to verify you have all the
information you need to configure the appliance. Having this information prepared ahead of time can
reduce the amount of time required to complete the initial setup. You should also read the QuickStart
Guide for more information about product setup.
Warning
Running the System Setup Wizard completely reconfigures the Web Security appliance and resets the
administrator password. Only use the System Setup Wizard the first time you install the appliance, or
if you want to completely overwrite the existing configuration. Running the System Setup Wizard after
the appliance is already configured can also interrupt client access to the web. If you choose to run
the System Setup Wizard after performing an initial setup, use the System Administration >
Configuration File pages to print a configuration summary and archive the current configuration file.
Warning
The appliance ships with a default IP address of 192.168.42.42 on the Management interface (port).
Before connecting the appliance to the network, ensure that no other device on the network has the
same IP address.
Warning
If you are setting up a virtual Web Security appliance, you will have to use the loadlicense command
to load your virtual appliance license before running the System Setup Wizard. See the Cisco Virtual
Security Appliance Installation Guide for more information.
If you are connecting multiple factory-configured appliances to your network, add them one at a time,
reconfiguring each appliance’s default IP address as you go.
The System Setup Wizard includes the following tabs where you enter configuration information:
•
Start. For details, see Step 1. Accept the EULA and Begin Setup, page 4-6.
•
Network. For details, see Step 2. Configure Network Settings, page 4-7.
•
Security. For details, see Step 3. Security, page 4-12.
•
Review. For details, see Step 4. Review and Install, page 4-14.
Cisco IronPort AsyncOS 7.7.5 for Web User Guide
4-5
Chapter 4
Installation and Configuration
System Setup Wizard
Accessing the System Setup Wizard
To access the System Setup Wizard, open a browser and enter the IP address of the Web Security
appliance. The first time you run the System Setup Wizard, use the default IP address:
https://192.168.42.42:8443
-orhttp://192.168.42.42:8080
where 192.168.42.42 is the default IP address, and 8080 is the default admin port setting for HTTP,
and 8443 is default admin port for HTTPS.
The appliance login screen appears. Enter the username and password to access the appliance. By
default, the appliance ships with the following username and password:
Note
•
Username: admin
•
Password: ironport
Your session will time out if it is idle for over 30 minutes or if you close your browser without logging
out. If this happens, you must re-enter the username and password.
Step 1. Accept the EULA and Begin Setup
Step 1
Accept the terms of the end user license agreement by clicking the check box at the bottom of the page.
Step 2
Click Begin Setup to continue.
Cisco IronPort AsyncOS 7.7.5 for Web User Guide
4-6
Chapter 4
Installation and Configuration
System Setup Wizard
Step 2. Configure Network Settings
Step 1
Configure the System Setting options, using the reference information in Table 4-2; then click Next.
Table 4-2
System Setting Options in System Setup Wizard
Option
Description
Default System
Hostname
The fully-qualified hostname for the Web Security appliance. This name
should be assigned by your network administrator. This hostname is used to
identify the appliance in system alerts.
DNS Server(s):
Configures the appliance to use the Internet root DNS servers for domain
Use the Internet’s Root name service lookups.
DNS Servers
You might choose this option when the appliance does not have access to
DNS servers on your network.
The appliance requires access to a working DNS server in order to perform
DNS lookups for incoming connections. If you cannot specify a working
DNS server that the appliance can reach while you set up the appliance, you
can configure it to use the Internet root DNS servers or temporarily assign the
IP address of the Management interface so that you can complete the System
Setup Wizard.
For more information about configuring DNS settings, see Configuring DNS
Server(s), page 25-17.
DNS Server(s):
Specifies local DNS servers for domain name service lookups. You must
Use these DNS Servers enter at least one DNS server, and up to three total.
You can choose to use the Internet root DNS servers or specify your own
DNS servers.
For more information about configuring DNS settings, see Configuring DNS
Server(s), page 25-17.
NTP Server
Uses a Network Time Protocol (NTP) server to synchronize the system clock
with other servers on the network or the Internet.
By default, the Cisco IronPort time server (time.ironport.com) is entered.
Time Zone
Sets the time zone on the appliance so that timestamps in message headers
and log files are correct. Use the drop-down menus to locate your time zone
or to define the time zone using the GMT offset.
For more information about the GMT offset, see Setting the Time Zone,
page 26-29.
Step 2
Optionally, configure an external proxy server using the reference information in Table 4-3; then click
Next.
Cisco IronPort AsyncOS 7.7.5 for Web User Guide
4-7
Chapter 4
Installation and Configuration
System Setup Wizard
Note
You can configure the Web Security appliance to interact with multiple proxy servers on the
network after you run the System Setup Wizard. For more information about configuring
external proxy servers, see Working with External Proxies Overview, page 10-1.
Table 4-3
Network Context Options in System Setup Wizard
Option
Description
Proxy group name
Choose a name for the proxy group.
Address
Enter the address of the proxy server in your organization network.
Port
The port number of the proxy server in your organization network.
The System Setup Wizard creates a proxy group with the information you provide in Table 4-3. You can
edit the proxy group later to include additional proxy servers and to configure load balancing options.
You can also create additional proxy groups after system setup.
Note
Step 3
Note
When you use the Web Security appliance in a network that contains another proxy server, it is
recommended that you place the Web Security appliance downstream from the proxy server,
closer to the clients.
Configure the Network Interfaces and Wiring options, using the reference information in Figure 4-1 and
Table 4-4; then click Next.
The Web Security appliance has network interfaces that are associated with the physical ports on the
machine.
Cisco IronPort AsyncOS 7.7.5 for Web User Guide
4-8
Chapter 4
Installation and Configuration
System Setup Wizard
Figure 4-1
Table 4-4
System Setup Wizard — Network Tab, Network Interfaces and Wiring Page
Network Interfaces and Wiring Options in System Setup Wizard
Option
Description
Management
Enter the IP address, network mask, and hostname to use to manage the Web Security
appliance. Enter an IP address that exists on your management network.
By default, the appliance uses the M1 interface for both management and proxy
(data) traffic (the “Use M1 port for management only” check box is disabled).
However, optionally, you can use the M1 interface for only management traffic by
enabling the “Use M1 port for management only” check box. You might want to do
this if your organization uses a separate management network. This can increase
security by ensuring no proxy traffic can reach the appliance on management
interface.
When you use M1 for management traffic only, you must configure at least one data
interface for proxy traffic. Also, you must define different routes for management
and data traffic.
Cisco IronPort AsyncOS 7.7.5 for Web User Guide
4-9
Chapter 4
Installation and Configuration
System Setup Wizard
Table 4-4
Network Interfaces and Wiring Options in System Setup Wizard (continued)
Option
Description
Data
Enter the IP address, network mask, and hostname to use for data traffic.
If you configure the M1 interface for management traffic only, you must configure
the P1 interface for data traffic. However, you can configure the P1 interface even
when the M1 interface is used for both management and data traffic.
You can use the Data interface for Web Proxy monitoring and optional L4 traffic
monitoring. You can also configure this interface to support outbound services, such
as DNS, software upgrades, NTP, and traceroute data traffic.
Note: You can only enable and configure the P1 network interface for data traffic in
the System Setup Wizard. If you want to enable the P2 interface, you must use the
ifconfig command after finishing the System Setup Wizard. For more information
about configuring the P2 interface, see Configuring Network Interfaces, page 25-2.
L4 Traffic
Monitor
Choose the type of wired connections plugged into the “T” interfaces:
•
Duplex TAP. Choose Duplex TAP when the T1 port receives both incoming and
outgoing traffic. You can use half- or full-duplex Ethernet connections.
•
Simplex TAP. Choose Simplex TAP when you connect the T1 port to the
internal network (traffic flows from the clients to the Internet) and you connect
the T2 port to the external network (traffic flows from the Internet to the clients).
Cisco recommends using Simplex when possible because it can increase
performance and security.
Step 4
Note
Configure the Routes for Management and Data Traffic options, using the reference information in
Table 4-5; then click Next.
Options on this page vary with the “Use M1 port for management only” configuration.
Table 4-5
Routes for Management and Data Traffic Options in System Setup Wizard
Option
Description
Default Gateway
Enter the default gateway IP address to use for the traffic through the Management
and/or Data interface.
Static Routes
Table
Optionally, you can add one or more static routes for management or data traffic.
To add a static route, enter a name for the route, its destination network, and
gateway IP address, and then click Add Route. A route gateway must reside on
the same subnet as the Management or Data interface on which it is configured.
To delete a static route you entered, click the Delete button next to the static route
entry in the table.
For more information about static routes, see Configuring TCP/IP Traffic Routes,
page 25-4.
Step 5
Select a transparent connection option, using the reference information in Table 4-6; then click Next.
Cisco IronPort AsyncOS 7.7.5 for Web User Guide
4-10
Chapter 4
Installation and Configuration
System Setup Wizard
Note
By default, when you run the System Setup Wizard, the Web Proxy is deployed in transparent mode.
When the Web Proxy is deployed in transparent mode, you must connect it to a Layer 4 switch or a
version 2 WCCP router.
Table 4-6
Transparent Connection Options in System Setup Wizard
Option
Description
Layer 4 Switch or
No Device
Choose this option when the Web Security appliance is connected to a layer 4
switch or if you will deploy the Web Proxy in explicit forward mode after running
the System Setup Wizard.
WCCP v2 Router
Choose this option when the Web Security appliance is connected to a version 2
WCCP capable router.
If you connect the appliance to a version 2 WCCP router, you must create at least
one WCCP service. You can enable the standard service (also known as the
“web-cache” service) during system setup, and you can configure different or
additional WCCP service groups after you run the System Setup Wizard.
When you enable the standard service, choose whether or not to require a
password for the standard service group. If required, enter the password in the
password fields. The password can contain up to seven characters.
For more information about creating WCCP services, see Adding and Editing a
WCCP Service, page 25-14.
Cisco IronPort AsyncOS 7.7.5 for Web User Guide
4-11
Chapter 4
Installation and Configuration
System Setup Wizard
Step 6
Configure the Administrative Settings options, using the reference information in Table 4-7; then click
Next.
Table 4-7
Administrative Settings in System Setup Wizard
Option
Description
Administrator
Password
Enter a password to access the Web Security appliance. The password must be
six characters or more.
Email System Alerts Enter an email address for the account to which the appliance sends alerts.
To
For more information about alerts, see Managing Alerts, page 26-17.
Send Email via
SMTP Relay Host
You can enter a hostname or address for an SMTP relay host that AsyncOS uses
for sending system generated email messages.
Optionally, you can enter the port number, too. If no port number is defined,
AsyncOS uses port 25.
If no SMTP relay host is defined, AsyncOS uses the mail servers listed in the
MX record.
For more information about configuring the SMTP relay hosts, see Configuring
SMTP Relay Hosts, page 25-16.
AutoSupport
Choose whether or not the appliance sends system alerts and weekly status
report to Cisco IronPort Customer Support.
SensorBase Network Choose whether or not to participate in the Cisco SensorBase Network. If you
Participation
participate, you can configure Limited or Standard (full) participation. Default
is Standard.
The SensorBase Network is a threat management database that tracks millions
of domains around the world and maintains a global watch list for Internet
traffic. When you enable SensorBase Network Participation, the Web Security
appliance sends anonymous statistics about HTTP requests to Cisco to increase
the value of SensorBase Network data.
For more information about the SensorBase Network, see Participating in The
Cisco SensorBase Network, page 2-11.
Step 3. Security
On the Security tab, you can configure which security services to enable, such as whether to block or
monitor certain components. The Security tab contains one page.
Cisco IronPort AsyncOS 7.7.5 for Web User Guide
4-12
Chapter 4
Installation and Configuration
System Setup Wizard
Step 1
Configure the Security Services options, using the reference information in Table 4-8; then click Next.
Table 4-8
Security Options in System Setup Wizard
Option
Description
Global Policy
Default Action
Choose whether to block or monitor all web traffic by default after the System
Setup Wizard completes. When you choose to block all traffic, the Global
Access Policy blocks all proxied protocols, such as HTTP, HTTPS, and FTP.
When you choose monitor, no proxied protocols are blocked. You can change
this behavior later by editing the Protocols and User Agents settings for the
Global Access Policy.
You might want to block all traffic with the Global Access Policy until you can
define appropriately restrictive user-defined Access Policies and then edit the
Global Access Policy as necessary.
L4 Traffic Monitor
Choose whether the Layer-4 Traffic Monitor should monitor or block layer 4
traffic.
The L4 Traffic Monitor detects rogue traffic across all network ports and stops
malware attempts to bypass port 80.
You might choose to monitor traffic when you evaluate the Web Security
appliance, and block traffic when you purchase and use the appliance.
For more information, see Configuring the L4 Traffic Monitor, page 21-2.
Acceptable Use
Controls
Choose whether or not to enable Acceptable Use Controls so you can use URL
filtering. URL filtering allows you to control user access based on the category
of a URL in a request. Enable this option when you want to restrict users from
accessing particular types of websites.
For more information, see URL Filters, page 17-1.
Reputation Filtering Choose whether or not to enable Web Reputation filtering for the Global Policy
Group. When you create custom Access Policy groups, you can choose whether
or not to enable Web Reputation filtering.
Web Reputation Filters is a security feature that analyzes web server behavior
and assigns a reputation score to a URL to determine the likelihood that it
contains URL-based malware.
Enable this option when you want to identify suspicious activity and stop
malware attacks before they occur.
For more information, see Web Reputation Filters Overview, page 19-2.
Cisco IronPort AsyncOS 7.7.5 for Web User Guide
4-13
Chapter 4
Installation and Configuration
System Setup Wizard
Table 4-8
Security Options in System Setup Wizard (continued)
Option
Description
Malware and
Spyware Scanning
Choose whether or not to enable malware and spyware scanning using Webroot,
McAfee, or Sophos. If enabled, also choose whether to monitor or block detected
malware.
You might choose to monitor malware when you evaluate the Web Security
appliance, and block malware when you purchase and use the appliance.
You can further configure malware scanning after you finish the System Setup
Wizard. For details, see Configuring Web Reputation and Anti-Malware in
Policies, page 19-10.
Cisco IronPort Data Choose whether or not to enable Cisco IronPort Data Security Filters. The Cisco
Security Filtering
IronPort Data Security Filters evaluate data leaving the network over HTTP,
HTTPS, and FTP to control what data goes where and how and by whom.
Enable this option when you want to create Cisco IronPort Data Security
Policies to block particular types of upload requests.
For more information, see Data Security and External DLP Policies Overview,
page 13-1.
Step 4. Review and Install
The last tab of the System Setup Wizard displays a configuration summary.
Step 1
Review the configuration information. If you need to change an option, click the Edit button for that
section.
Step 2
Click Install This Configuration.
If you changed the Management interface IP address from the current value, then clicking Install This
Configuration will cause the connection to the current URL to be lost. However, your browser will
redirect itself to the new IP address. If you did not change the IP address from the current value, the
System Administration > System Setup > Next Steps page appears.
Cisco IronPort AsyncOS 7.7.5 for Web User Guide
4-14
Chapter 5
Web Proxy Services
Overview of the Web Proxy
5
Web Proxy Services
•
Overview of the Web Proxy, page 5-1
•
Configuring the Web Proxy, page 5-3
•
Working with FTP Connections, page 5-7
•
Custom Headers, page 5-6
•
Bypassing the Web Proxy, page 5-11
•
Bypassing Application Scanning from Web Proxy Scanning, page 5-13
•
Proxy Usage Agreement, page 5-13
•
Configuring Client Applications to Use the Web Proxy, page 5-14
•
Working with PAC Files, page 5-14
•
Adding PAC Files to the Web Security Appliance, page 5-17
•
Advanced Proxy Configuration, page 5-20
Overview of the Web Proxy
Using the Web Security appliance as a web proxy on your network, you can process and control network
traffic that uses these transport protocols:
•
HTTP
•
FTP
•
HTTPS
•
SOCKS
When enabled, the web proxy processes HTTP and FTP traffic. To process HTTPS traffic, you need to
enable the web proxy and the HTTPS proxy. To process SOCKS traffic, you need to enable the web
proxy and the SOCKS proxy.
Related Topics
•
Enabling Processing of HTTP Traffic, page 5-2
•
Enabling Processing of HTTPS Traffic, page 5-2
•
Configuring FTP Proxy Settings, page 5-9
•
Enabling Processing of SOCKS Traffic, page 6-2
Cisco IronPort AsyncOS 7.7.5 for Web User Guide
5-1
Chapter 5
Web Proxy Services
About Web Proxy Services
About Web Proxy Services
A web proxy is a computer system or software that handles World Wide Web requests of clients by
making requests of other servers on the web. The Web Security appliance can act as a web proxy if you
enable the Web Proxy feature.
The Web Proxy service monitors and controls traffic that originates from clients on the internal network.
Typically, the Web Proxy-enabled Web Security appliance is deployed between clients and the firewall
where it intercepts requests for content from clients to servers.
Enabling Processing of HTTP Traffic
Step 1
Navigate to Security Services > Web Proxy.
Step 2
Click Edit Settings.
Step 3
Select Enable Web Proxy.
Step 4
Submit and Commit changes.
Related Topics
•
Configuring the Web Proxy, page 5-3
•
Enabling Processing of HTTPS Traffic, page 5-2
•
Configuring FTP Proxy Settings, page 5-9
•
Enabling Processing of SOCKS Traffic, page 6-2
Enabling Processing of HTTPS Traffic
Before You Begin
Processing of HTTP and FTP traffic must also be enabled before you can enable processing of HTTPS
traffic.
Step 1
Navigate to Security Services > HTTPS Proxy.
Step 2
Click Edit Settings.
Step 3
Select Enable HTTPS Proxy.
Step 4
Submit and Commit changes.
Related Topics
•
Chapter 11, “Processing HTTPS Traffic”
Cisco IronPort AsyncOS 7.7.5 for Web User Guide
5-2
Chapter 5
Web Proxy Services
Web Proxy Deployment Options
Web Proxy Deployment Options
You can configure the Web Proxy as one of the following types:
•
Transparent Proxy. When the appliance is configured as a transparent proxy, clients are unaware
of the Web Proxy. Client applications, such as web browsers, do not have to be configured to
accommodate the appliance. You might want to configure the appliance as a transparent proxy
because it eliminates the possibility of users reconfiguring their web browsers to bypass the
appliance without knowledge of the administrator. To configure the appliance as a transparent proxy,
you must connect it to an Layer 4 switch or a WCCP router.
For information about how to configure the appliance when you configure the proxy in transparent
mode, see Configuring Transparent Redirection, page 25-11.
•
Explicit Forward Proxy. In an explicit forward proxy configuration, the appliance acts on behalf
of client web browsers to handle requests for servers on the web. Users must configure their web
browsers to point to a single Web Security appliance. You might want to configure the appliance as
an explicit forward proxy if you do not have an Layer 4 switch or a WCCP router.
You can use the Web Security appliance in a network that includes another proxy server. For more
information about how to deploy and configure the appliance when the network contains another proxy,
see Using the Web Security Appliance in an Existing Proxy Environment, page 3-10.
The Web Proxy handles both HTTP and native FTP transactions. For more information about working
with FTP, see Working with FTP Connections, page 5-7.
Web Proxy Cache
By default, AsyncOS uses a web proxy cache to increase performance for users accessing the web in
some cases.
You can edit the web proxy and proxy cache in the following ways:
•
Remove a URL from the cache. Use the evict subcommand of the webcache CLI command to
remove one or more URLs from the cache.
•
Specify a domain or URL to never cache. Use the ignore subcommand of the webcache CLI
command to specify one or more domains or URLs that the web proxy should never store in the
proxy cache. You can include embedded regular expression (regex) characters in the URL you
specify to never cache.
Each access log file entry includes transaction result codes that describe how the appliance resolved
client requests. Transaction result codes indicate whether the transaction was served from the proxy
cache or from the destination server. For more information about transaction result codes, see
Transaction Result Codes, page 24-17.
Configuring the Web Proxy
This page allows you to configure basic and advanced settings to customize proxy services.
The Web Proxy settings apply to all connections that go over HTTP or HTTPS. To configure proxy
settings for native FTP connections, see Working with FTP Connections, page 5-7.
Step 1
Navigate to the Security Services > Web Proxy page.
Cisco IronPort AsyncOS 7.7.5 for Web User Guide
5-3
Chapter 5
Web Proxy Services
Configuring the Web Proxy
Step 2
Click Edit Settings.
Step 3
Verify the Enable Proxy field is selected.
Step 4
Configure the basic and advanced Web Proxy settings.
Table 5-1
Web Proxy Settings
Property
Description
HTTP Ports to Proxy
Enter which ports the Web Proxy monitors for HTTP requests.
Default is 80 and 3128.
In deployments using WCCP, the maximum number of port entries is 30
for HTTP and HTTPS ports combined. You can use port ranges to reduce
the number of entries. You can use both port numbers and port ranges.
Example: 80, 3128, 14001-14015.
Caching
With caching enabled, the Web Proxy caches requests and responses.
Proxy Mode
Choose how to deploy the Web Proxy:
IP Spoofing
•
Transparent mode. Clients applications are unaware of the Web
Proxy and do not have to be configured to connect to the proxy. In
transparent mode, the Web Proxy can accept both transparently
redirected and explicitly forwarded connections.
For more information, see Deploying the Web Proxy in Transparent
Mode, page 3-5.
•
Explicit forward mode. Client applications, such as web browsers,
are aware of the Web Proxy and must be configured to point to a single
Web Security appliance. In explicit forward mode, the Web Proxy can
only accept explicitly forwarded connections.
For more information, see Deploying the Web Proxy in Explicit
Forward Mode, page 3-4.
Choose whether or not the Web Proxy should spoof IP addresses when
sending requests to upstream proxies and servers.
When the Web Proxy is deployed in transparent mode, you can enable IP
spoofing for transparently redirected connections only or all connections
(transparently redirected and explicitly forwarded).
When IP spoofing is enabled, requests originating from a client retain the
client’s source address and appear to originate from the client rather than
from the Web Security appliance.
Note: When IP spoofing is enabled and the appliance is connected to a
WCCP router, configure a WCCP service to redirect the return path.
Cisco IronPort AsyncOS 7.7.5 for Web User Guide
5-4
Chapter 5
Web Proxy Services
Configuring the Web Proxy
Table 5-1
Web Proxy Settings (continued)
Property
Description
Persistent Connection
Timeout
Enter how long the Web Proxy keeps open a connection to a client or
server after a transaction has been completed. Keeping a connection open
allows the Web Proxy to use it again for another request.
For example, after a client finishes a transaction with google.com, the Web
Proxy keeps the connection to the server google.com open for the amount
of time specified in the server side persistent timeout if no other client
makes a request for google.com.
•
Client side. The maximum number of seconds the Web Proxy keeps a
connection open with a client on the network with no activity from the
client.
•
Server side. The maximum number of seconds the Web Proxy keeps
a connection open with a destination server with no activity from any
client on the network to that server.
Default is 300 seconds for both client and server side persistent timeouts.
You might want to increase the server side persistent timeout if clients on
the network frequently connect to the same server, or if the network has a
relatively slow connection to outside servers.
Cisco recommends keeping the default values. However, you might want
to increase or decrease these values to keep connections open longer to
reduce overhead used to open and close connections repeatedly. Consider
that if you increase the persistent timeout values, you also reduce the
ability of the Web Proxy to open new connections if the maximum number
of simultaneous persistent connections has been reached.
In-Use Connection
Timeout
Enter how long the Web Proxy waits for more data from an idle client or
server when the current transaction has not been completed.
For example, if a client opens a connection and sends only half of the
request, the Web Proxy waits for the amount of time specified for the client
side reserve timeout for the rest of the request before closing the open
connection.
•
Client side. The maximum number of seconds the Web Proxy keeps a
connection open with an idle client.
•
Server side. The maximum number of seconds the Web Proxy keeps
a connection open with an idle destination server.
Default is 300 seconds for both client and server side reserve timeouts.
Simultaneous Persistent
Connections (Server
Maximum Number)
Enter the maximum number of connections (sockets) the Web Proxy keeps
open with servers.
Cisco IronPort AsyncOS 7.7.5 for Web User Guide
5-5
Chapter 5
Web Proxy Services
Custom Headers
Table 5-1
Web Proxy Settings (continued)
Property
Description
Generate Headers
Use Received Headers
•
X-Forwarded-For. Choose whether or not to forward HTTP
“X-Forwarded-For” headers. Default is Do Not Send.
Note: If the network contains an explicit forward upstream proxy that
manages user authentication or access control using proxy
authentication, you must enable the X-Forwarded-For header to send
the client host header to the upstream proxy.
•
VIA. Choose whether or not to forward HTTP “VIA” headers in
HTTP requests from clients and HTTP responses from servers.
Default is Send.
Check the Enable Identification of Client IP Addresses using
X-Forwarded-For check box if the appliance has been deployed as an
upstream proxy and you want it to identify clients using the IP address
specified in the X-Forwarded-For header instead of the IP address from the
downstream proxy. You should only enable this option when the appliance
receives client requests from a trustworthy downstream proxy or load
balancer.
When you enable this option, enter the IP address of a downstream proxy
or load balancer. You cannot enter subnets or hostnames. Click Add Row
to add more than one IP address. The Web Proxy will not accept the IP
address in a X-Forwarded-For header from a machine that is not included
in the list.
Note
Step 5
You can display the downstream IP address in the access logs using
the %XV custom format specifier, and in the W3C access logs
using the x-request-source-ip variable.
Submit and commit your changes.
Custom Headers
You can add custom headers to specific outgoing transactions to request special handling of your
outgoing requests by specific domains. For example, if you have a relationship with YouTube for
Schools, you can use a custom header to identify transaction requests to YouTube.com as coming from
your network and requiring special handling.
You can log custom headers in the access log for troubleshooting purposes.
Related Topics
•
Custom Header Options, page 5-30
•
Custom Formatting in Access Logs and W3C Logs, page 24-28
•
Configuring Custom Formatting in Access Logs, page 24-36
Cisco IronPort AsyncOS 7.7.5 for Web User Guide
5-6
Chapter 5
Web Proxy Services
Working with FTP Connections
Working with FTP Connections
The Web Security appliance Web Proxy provides proxy services for the File Transfer Protocol (FTP) as
well as HTTP. FTP is a protocol used to transfer data between computers over a network. The Web Proxy
can handle the following FTP transactions:
•
FTP over HTTP. Most web browsers support FTP transactions, but sometimes the transactions are
encoded inside an HTTP transaction. All policies and configuration options that apply to HTTP
transactions also apply to FTP over HTTP transactions.
•
Native FTP. FTP clients use FTP to transfer data without invoking an HTTP connection. Native FTP
connections are treated and handled differently than HTTP connections.
The component of the Web Proxy that handles native FTP transactions is referred to as the FTP Proxy.
Native FTP connections can be served when the Web Proxy is deployed in either transparent or explicit
forward mode.
Computers that transfer data using FTP create two connections between them. The control connection is
used to send and receive FTP commands, such as RETR and STOR, and to communicate other
information, such as the connection mode and file properties. The data connection is used to transfer the
data itself. Typically, computers use port 21 for the control connection, and use a randomly assigned port
(usually greater than 1023) for the data connection.
The FTP Proxy supports the following connection modes:
•
Passive. In passive mode, the FTP server chooses the port used for the data connection and
communicates this assignment to the FTP client. Passive mode is typically favored in most network
environments where the FTP client is located behind a firewall and inbound connections (such as
from an FTP server) are blocked. The default for the FTP Proxy is passive mode.
•
Active. In active mode, the FTP client chooses the port used for the data connection and
communicates this assignment to the FTP server.
FTP clients may support passive mode, active mode, or both. No matter which mode the FTP client uses
to connect to the FTP Proxy, the FTP Proxy first attempts to use passive mode to connect to the FTP
server. However, if the FTP server does not allow passive mode, the FTP Proxy uses active mode.
Consider the following rules and guidelines when working with native FTP connections:
•
You can define which Identity groups apply to native FTP transactions.
•
You configure FTP Proxy settings that apply to native FTP connections. For more information, see
Configuring FTP Proxy Settings, page 5-9.
•
You can configure which welcome message users see in the FTP client when they connect to an FTP
server. Configure the welcome banner when you configure the FTP Proxy settings.
•
You can define a custom message the FTP Proxy displays in IronPort FTP notification messages
when the FTP Proxy cannot establish a connection with the FTP server for any reason, such as an
error with FTP Proxy authentication or a bad reputation for the server domain name. For more
information, see Configuring FTP Notification Messages, page 16-16.
•
When the FTP Proxy is configured to cache native FTP transactions, it only caches content accessed
by anonymous users.
•
You can configure the FTP Proxy to spoof the IP address of the FTP server. You might want to do
this when FTP clients do not allow passive data connections when the source IP address of the data
connection (FTP server) is different than the source IP address of the control connection (FTP
Proxy).
Cisco IronPort AsyncOS 7.7.5 for Web User Guide
5-7
Chapter 5
Web Proxy Services
Working with FTP Connections
•
If the connection between the FTP Proxy and the FTP server is slow, uploading a large file may take
a long time when Cisco IronPort Data Security Filters are enabled. If the FTP client times out before
the FTP Proxy uploads the entire file, users may notice a failed transaction.
•
FTP clients can specify any TCP port for the control connection as long as they use proper
formatting (hostname:port).
•
Regardless of which mode the FTP client uses to connect to the FTP Proxy, the FTP Proxy first
attempts to use passive mode to connect to the FTP server. However, if the FTP server does not allow
passive mode, the FTP Proxy uses active mode.
•
Access logs include entries for when users first start a native FTP session. Search the access log file
for “FTP_CONNECT” (explicit forward connections) and “FTP_TUNNEL” (transparent
connections).
Using Authentication with Native FTP
The FTP Proxy performs user authentication to control which users can make native FTP requests. This
user authentication determines which policy groups apply to the native FTP transaction.
However, due to the nature of FTP and FTP clients, only the following transactions can authenticate
users for native FTP transactions:
•
Explicit forward connections.
•
Transparently redirected connections under any of the following conditions:
– When users are identified transparently using either Novell eDirectory or Active Directory.
– When the authentication surrogate is IP address and users make an HTTP transaction before the
FTP transaction.
– When users are remote users and they are identified by a Cisco adaptive security appliance using
the Secure Mobility solution.
Due to this limitation, you may want to configure at least one Identity and Access Policy for native FTP
transactions that do not require authentication when the Web Proxy is deployed in transparent mode.
This allows all FTP connections that are transparently redirected to the Web Security appliance to work.
If authentication is required for all policy groups, some transparently redirected native FTP transactions
will fail. For example, transparently redirected native FTP transactions that use cookie authentication
surrogates will fail.
You can configure the authentication format the FTP Proxy uses when communicating with FTP clients.
The FTP Proxy supports the following formats for proxy authentication:
•
Check Point. Uses the following formats:
– User: ftp_user@proxy_user@remote_host
– Password: ftp_password@proxy_password
•
Raptor. Uses the following formats:
– User: ftp_user@remote_host proxy_user
– Password: ftp_password
– Account: proxy_password
•
No Proxy Authentication. Uses the following formats:
– User: ftp_user@remote_host
– Password: ftp_password
Cisco IronPort AsyncOS 7.7.5 for Web User Guide
5-8
Chapter 5
Web Proxy Services
Working with FTP Connections
When using authentication with native FTP, ensure that the FTP client uses the same authentication
settings configured for the FTP Proxy.
You can use spaces and the @ character in FTP user names. However, you must precede these characters
with a backslash character (\).
Note
Be careful when requiring authentication for native FTP transactions. FTP is inherently insecure because
data (including the authentication credentials) is transmitted directly over the wire without encryption.
Working with Native FTP in Transparent Mode
When the Web Security appliance is deployed in transparent mode, FTP clients typically are not
explicitly configured to use the FTP Proxy. Native FTP connections are transparently redirected to the
FTP Proxy and then processed.
When a native FTP request is transparently redirected to the FTP Proxy, it contains no hostname
information for the FTP server, only its IP address. Because of this, the FTP Proxy only matches native
FTP transactions with IP addresses configured in the Access Policies.
The predefined URL categories and Web Reputation Filters block by hostname and IP address, but for
some servers, they may only have hostname information and not the server’s IP address. For example, if
the “News” predefined URL category contains the cnn.com, but not the corresponding IP address for that
server, and if that URL category is configured to block, then native FTP connections to cnn.com will
successfully connect instead of being blocked. Therefore, to make sure the FTP Proxy blocks native FTP
connections to certain sites, you must create custom URL categories and enter the IP addresses in the
list of sites to block or in the regular expression field.
Configuring FTP Proxy Settings
The FTP Proxy settings apply to native FTP connections. To configure proxy settings that apply to FTP
over HTTP connections, configure the Web Proxy. For more information, see Configuring the Web
Proxy, page 5-3.
Step 1
Navigate to the Security Services > FTP Proxy page, and click Edit Settings.
Step 2
Verify that the Enable FTP Proxy field is selected.
Step 3
Configure the basic and advanced FTP Proxy settings.
Property
Description
Proxy Listening Port
Specify the port FTP clients should use to establish a control connection
with the FTP Proxy.
Caching
Choose whether or not to cache contents of data connections from
anonymous users.
Server Side IP Spoofing
Choose whether or not the FTP Proxy should spoof the FTP server IP
address. You might want to do this for FTP clients that do not allow
transactions when the IP address is different for the control and data
connections.
Cisco IronPort AsyncOS 7.7.5 for Web User Guide
5-9
Chapter 5
Web Proxy Services
Working with FTP Connections
Property
Description
Authentication Format
Choose the authentication format the FTP Proxy uses when communicating
with FTP clients. For more information, see Using Authentication with
Native FTP, page 5-8.
Passive Mode Data Port
Range
Specify a range of TCP ports FTP clients should use to establish a data
connection with the FTP Proxy for passive mode connections.
Default is 11000-11009.
Active Mode Data Port
Range
Specify a range of TCP ports FTP servers should use to establish a data
connection with the FTP Proxy for active mode connections. This setting
applies to both native FTP and FTP over HTTP connections.
Default is 12000-12099.
You might want to increase the port range in this field to accommodate more
requests from the same FTP server. Because of the TCP session
TIME-WAIT delay (usually a few minutes), a port does not become
available again for the same FTP server immediately after being used. As a
result, any given FTP server cannot connect to the FTP Proxy in active
mode more than n times in a short period of time, where n is the number of
ports specified in this field.
Welcome Banner
Control Connection
Timeouts
Choose which welcome message should appear in FTP clients:
•
FTP server message. The FTP server message only displays for
transparently redirected connections. When a native FTP connection is
explicitly sent to the FTP Proxy, the FTP client displays a message
predefined by the FTP Proxy.
•
Custom message. Enter a message to display for all native FTP
connections.
Enter how long the FTP Proxy waits for more communication in the control
connection from an idle FTP client or FTP server when the current
transaction has not been completed.
For example, if an FTP client opens a control connection and sends some
requests, the FTP Proxy waits for the amount of time specified for the client
side control connection timeout for the next request before closing the open
connection.
•
Client side. The maximum number of seconds the FTP Proxy keeps a
control connection open with an idle client.
•
Server side. The maximum number of seconds the FTP Proxy keeps a
control connection open with an idle FTP server.
Default is 300 seconds for both client and server side control connection
timeouts.
Cisco IronPort AsyncOS 7.7.5 for Web User Guide
5-10
Chapter 5
Web Proxy Services
Bypassing the Web Proxy
Property
Description
Data Connection
Timeouts
Enter how long the FTP Proxy waits for more communication in the data
connection from an idle FTP client or FTP server when the current
transaction has not been completed.
For example, if an FTP client opens a data connection and sends only half
of the request, the FTP Proxy waits for the amount of time specified for the
client side data connection timeout for the rest of the request before closing
the open connection.
•
Client side. The maximum number of seconds the FTP Proxy keeps a
data connection open with an idle client.
•
Server side. The maximum number of seconds the FTP Proxy keeps a
data connection open with an idle FTP server.
Default is 300 seconds for both client and server side data connection
timeouts.
Step 4
Submit and commit your changes.
Bypassing the Web Proxy
Note
For information about configuring the Application Scanning Bypass section, see Bypassing Application
Scanning from Web Proxy Scanning, page 5-13.
You can configure the Web Security appliance so client requests to or from particular addresses bypass
all processing by the Web Proxy. The proxy bypass list only works for requests that are transparently
redirected to the Web Proxy using an Layer 4 switch or a WCCP v2 router. When the appliance is
deployed in explicit forward mode, or when a client makes an explicit request to the Web Proxy, the
request is processed by the Web Proxy.
You might want to create a proxy bypass list to accomplish any of the following:
•
Prevent the Web Proxy from interfering with non-HTTP-compliant (or proprietary) protocols using
HTTP ports that do not work properly when they connect to a proxy server.
•
Ensure that traffic from a particular machine inside the network, such as a malware test machine,
bypasses the Web Proxy and all its built-in security protection.
Define the proxy bypass list on the Web Security Manager > Bypass Settings page.
Figure 5-1 shows a sample proxy bypass list.
Cisco IronPort AsyncOS 7.7.5 for Web User Guide
5-11
Chapter 5
Web Proxy Services
Bypassing the Web Proxy
Figure 5-1
Proxy Bypass List
To include an address in the proxy bypass list, click Edit Proxy Bypass Settings. You can enter multiple
addresses separated by line breaks or commas. You can enter addresses using any of the following
formats:
Note
•
IP address, such as 10.1.1.0
•
CIDR address, such as 10.1.1.0/24
•
Hostname, such as crm.example.com
•
domain names, such as example.com
For the proxy bypass list to work with domain names, you need to connect the T1 and T2 network
interfaces to the network even if you do not enable the L4 Traffic Monitor. For more information, see
Understanding How the Proxy Bypass List Works, page 5-12.
When transactions bypass the Web Proxy, AsyncOS for Web records them in the proxy bypass logs. For
more information about logging, see Working with Log Subscriptions, page 24-7.
Note
If the proxy bypass list contains an address that is a known malware address according to the L4 Traffic
Monitor and the L4 Traffic Monitor sees a request for that address, then the request will still be blocked
by the L4 Traffic Monitor. If you want to ensure traffic to that address is always allowed, you must also
bypass the address from the L4 Traffic Monitor. For more information, see Understanding How the L4
Traffic Monitor Works, page 21-1.
Understanding How the Proxy Bypass List Works
When the Web Proxy receives an HTTP or HTTPS request, it checks both the source and destination IP
address to see if it is in the proxy bypass list. If it is, the packet is sent to the next hop on the network.
(In some cases, the packet is sent back to the transparent redirection device that redirected the packet, if
the packet arrived on a WCCP service using GRE.)
The proxy bypass list works by matching the IP addresses of the request to an IP address in the proxy
bypass list. When names are entered in the bypass list, the Web Proxy must resolve them to an IP address
using DNS. The Web Proxy DNS resolves hostnames differently than domain names:
•
Hostnames. Hostnames are resolved to IP addresses using DNS queries immediately after they are
entered into the proxy bypass list. (An example hostname is www.example.com.)
•
Domain names. Domain names cannot be resolved to IP addresses using DNS queries, so the Web
Proxy uses DNS snooping using the T1 and T2 network interfaces. (An example domain name is
example.com, and it matches both www.example.com and webmail.example.com.)
Cisco IronPort AsyncOS 7.7.5 for Web User Guide
5-12
Chapter 5
Web Proxy Services
Bypassing Application Scanning from Web Proxy Scanning
Because of these differences, if the proxy bypass list contains only IP addresses and hostnames, then the
Web Proxy can easily match the IP address in the request header to the IP addresses in the proxy bypass
list.
However, for the proxy bypass list to work with domain names, you must connect both the T1 and T2
network interfaces (if using simplex mode) or just connect the T1 network interface (if using duplex
mode) to the network even if you do not enable the L4 Traffic Monitor. However, the proxy bypass list
only bypasses the Web Proxy scanning. It does not bypass the L4 Traffic Monitor.
Note
If the transparent redirection device is a WCCP router, some are intelligent enough to not forward any
other packets to the Web Proxy for the same session. In this case, the packets are not physically sent to
the Web Proxy for the rest of the session and are truly bypassing it for the rest of the session.
Using WCCP with the Proxy Bypass List
When the Web Security appliance is configured to use a WCCP v2 router, you must ensure that all WCCP
services defined in the Web Security appliance use the same forwarding and return method (either L2 or
GRE) to work properly with the proxy bypass list. If the forwarding and return methods do not match,
some WCCP enabled routers will act inconsistently.
For more information, see Working with the Forwarding and Return Method, page 25-13.
Bypassing Application Scanning from Web Proxy Scanning
Step 1
Navigate to the Web Security Manager > Bypass Settings page.
Step 2
Click Edit Application Bypass Settings.
Step 3
Enable Bypass Scanning for the application to bypass.
Step 4
Submit and commit your changes.
Proxy Usage Agreement
You can configure the Web Security appliance to inform users that it is filtering and monitoring their
web activity. The appliance does this by displaying an end-user acknowledgement page when a user first
accesses a browser after a certain period of time. When the end-user acknowledgement page appears,
users must click a link to access the original site requested or any other website. For more information
about end-user acknowledgement pages, see End-User Acknowledgement Page, page 16-11.
Cisco IronPort AsyncOS 7.7.5 for Web User Guide
5-13
Chapter 5
Web Proxy Services
Configuring Client Applications to Use the Web Proxy
Configuring Client Applications to Use the Web Proxy
Web browsers and other user agents sometimes need to know how to connect to the Web Proxy in order
to access the World Wide Web. When you deploy the Web Security appliance in explicit forward mode,
you must configure client applications so they use the Web Proxy. If you deploy the appliance in
transparent mode, you can choose whether or not to configure client applications to explicitly use the
Web Proxy.
You can configure client applications to explicitly use the Web Proxy by using any of the following
configuration methods:
•
Manual. Manual configuration involves typing the Web Security appliance hostname and port
number, such as 3128, in each client application. If the appliance changes, you must edit each
application individually. You might want to manually configure an application when you are testing
proxy access on a single client machine. Cisco does not recommend manually configuring each
client application to use the appliance Web Proxy.
•
Proxy auto-config (PAC) file. For web browsers, you can configure each browser to use a PAC file
to find the Web Proxy. Then you can edit the PAC file to specify the appliance Web Proxy
information. For more information, see Working with PAC Files, page 5-14.
For more information about how to configure client applications to use a proxy, see the client application
documentation.
Working with PAC Files
A proxy auto-config (PAC) file is a text file that defines how web browsers can automatically choose the
appropriate proxy server for fetching a given URL.
When you use a PAC file, you only need to configure each browser once with the PAC file information.
Then, you can edit the PAC file multiple times to add, delete, or change Web Proxy connection
information without editing each browser. This way you can configure the proxy information about your
network in a centralized location and update it easily.
Note
Once a browser has read a PAC file, it stores it in memory for the remainder of the browser session.
You might want to use a PAC file for the following reasons:
•
Centralized management. You can manage the PAC file in a single, central location.
•
Complex network environment. If the network of proxy servers is complicated, you can create a
PAC file to accommodate different server and client needs.
•
Changing network environment. If your network environment is likely to change in the future, you
can easily add, edit, or delete proxy servers in the PAC and have the changes automatically affect all
browsers.
•
Failover. If you have multiple proxy servers, you can provide redundancy in case of failure. You can
either program the PAC file to be redundant, or if a failure occurs, change the PAC file to use a
different proxy server.
Note
Different browsers take different amounts of time to fail over to a secondary proxy. For example,
Internet Explorer takes about 25 seconds, and Firefox takes about 50 seconds.
Cisco IronPort AsyncOS 7.7.5 for Web User Guide
5-14
Chapter 5
Web Proxy Services
Working with PAC Files
•
Load balancing. If you have multiple proxy servers, you can use the PAC file to specify which
requests go to which proxy server. For example, you might want users on one subnet to use a
particular proxy and users on a different subnet to use a different proxy.
PAC File Format
The PAC file must include at least one JavaScript function, FindProxyForURL(url, host). The JavaScript
function determines the appropriate proxy to use for each URL.
For example, if the Web Security appliance hostname is WSA.example.com, you could create a PAC file
that includes the following text:
function FindProxyForURL(url, host) { return “PROXY WSA.example.com:3128; DIRECT”; }
Note
The port you specify in the FindProxyForURL() function should be a proxy port for the Web Security
appliance configured on the Security Services > Web Proxy page.
However, you can make PAC files more complex. For example, you can create a PAC file that instructs
the browser to connect directly to the website under certain conditions, such as matching on a particular
hostname or IP address, and to use the proxy server in all other cases. You can create a PAC file that
instructs applications to go directly to the website for servers on your intranet.
For more information about creating and using PAC files, see the following locations:
Note
•
http://en.wikipedia.org/wiki/Proxy_auto-config
•
http://www.mozilla.org/catalog/end-user/customizing/enduserPAC.html
•
http://wp.netscape.com/eng/mozilla/2.0/relnotes/demo/proxy-live.html
Common convention is to use the .pac file extension for PAC file names.
Creating a PAC File for Remote Users
Some laptop users connect to the Internet both from inside your organization’s network and outside the
network. For these users, you can create a PAC file that informs the browser to connect to the Web Proxy
when they are on the network, and to connect directly to web servers when they are not on the network.
To do this, make sure the PAC file is hosted on a web server that is DNS resolvable inside the network,
but not DNS resolvable outside the network. This works because when you enter a URL for the PAC file
location, the browser will always try to use the PAC file in the configured location. If the browser cannot
resolve the URL, such as when it is outside the network, it tries to access all web sites directly instead.
Then when the laptop connects to the network again, the browser can access the PAC file and will use
the Web Proxy to access web sites.
Cisco IronPort AsyncOS 7.7.5 for Web User Guide
5-15
Chapter 5
Web Proxy Services
Working with PAC Files
Specifying the PAC File in Browsers
To use a PAC file, you must publish the PAC file in a location that can be accessed by each browser that
needs to access it. When you configure a browser to use a PAC file, you can use either of the following
methods:
•
Enter the PAC file location. See Entering the PAC File Location, page 5-16.
•
Detect the PAC file location automatically. See Detecting the PAC File Location Automatically,
page 5-16.
Entering the PAC File Location
You can configure a browser to use a PAC file by specifying the exact location of the file. You might
want to enter the exact PAC file location for laptop users who might need to use different proxy servers
depending on their current location.
You can place the PAC file in the following locations:
•
Local machine. You can place the PAC file on each client machine and configure the browsers to
use it. You might want to use a local PAC file to test a PAC file before deploying it to the entire
organization. Enter the path in the browser configuration. The path you enter depends on the browser
type.
•
Web server. You can place the PAC file on a web server that each client machine can access. For
example, you can place the PAC file on an Apache or Microsoft IIS web server. Enter the URL in
the browser configuration.
•
Web Security appliance. You can place the PAC file on the Web Security appliance. You might
want to put the PAC file on the Web Security appliance to verify every client machine can access it
within the network. Enter the URL in the browser configuration.
For more information about uploading PAC files to the Web Security appliance, see Adding PAC
Files to the Web Security Appliance, page 5-17.
Detecting the PAC File Location Automatically
If a browser supports the Web Proxy Autodiscovery Protocol (WPAD), you can configure it to
automatically detect the PAC file location. WPAD is a protocol that allows the browser determine the
location of the PAC file using DHCP and DNS lookups.
Before fetching its first page, a web browser configured to automatically detect the PAC file location
tries to find the PAC file using DHCP or DNS. Therefore, to use WPAD, you must set up either a DHCP
server or a DNS server to direct web browser requests to the PAC file on a network server. However, not
all browsers support DHCP to find the PAC file using WPAD.
This section includes some general guidelines for using WPAD with DNS “A” records. For more detailed
information, or for information about using WPAD with DHCP, see the following locations:
•
http://en.wikipedia.org/wiki/Web_Proxy_Autodiscovery_Protocol
•
http://www.wpad.com/draft-ietf-wrec-wpad-01.txt
•
http://www.microsoft.com/technet/isa/2004/plan/automaticdiscovery.mspx
When you use WPAD with DNS, each domain on the network can only use one PAC file for all users on
a domain because only domain name can uniquely identify a PAC file using DNS. For example, users on
host1.accounting.example.com and host2.finance.example.com can use different PAC files.
Cisco IronPort AsyncOS 7.7.5 for Web User Guide
5-16
Chapter 5
Web Proxy Services
Adding PAC Files to the Web Security Appliance
Step 1
Rename the PAC file to wpad.dat.
Step 2
Create an internally resolvable DNS name that starts with “wpad,” such as wpad.example.com.
Step 3
Place wpad.dat in the root directory of the website that will host the file, such as wpad.example.com. For
information about placing the file on the Web Security appliance, see Uploading PAC Files to the
Appliance, page 5-19.
Note
Step 4
Due to a bug in Internet Explorer 6, create a copy of wpad.dat and change the file name to
wpad.da to work with Internet Explorer 6 users. For more information, see
http://www.microsoft.com/technet/isa/2004/ts_wpad.mspx.
Configure the web server to set up .dat files with the following MIME type:
application/x-ns-proxy-autoconfig
Note
If you place wpad.dat on the Web Security appliance, the appliance does this for you already.
Adding PAC Files to the Web Security Appliance
You can configure browsers to explicitly use the Web Proxy by using proxy auto-config (PAC) files. You
can place PAC files on the Web Security appliance, and then configure the browsers in one of two ways:
enter the URL of a PAC file on the appliance, or set the browsers to automatically detect the PAC file by
using the Web Proxy Autodiscovery Protocol (WPAD).
You can add multiple PAC files to the appliance. You might want to add multiple PAC files if the
appliance is used by multiple domains on the network. You can use one PAC file for all browsers on a
domain.
When you add a PAC file to the appliance, you can specify one or more ports the appliance uses to listen
for PAC file requests. For information on specifying the PAC file URL when it is hosted on the Web
Security appliance, see Specifying the PAC File URL, page 5-18.
When a browser asks for a PAC file, the appliance sends the file using HTTP. The PAC file is returned
using MIME type application/x-ns-proxy-autoconfig.
Note
When browsers are configured to use a PAC file on the appliance, the URL should include the PAC file
name. If the URL does not specify the PAC file name, by default, the appliance uses default.pac if it
exists and returns an error if it does not. Or, you can configure the default PAC file to use for different
hostnames or domains on the network.
For more information about PAC files, see Working with PAC Files, page 5-14.
Cisco IronPort AsyncOS 7.7.5 for Web User Guide
5-17
Chapter 5
Web Proxy Services
Adding PAC Files to the Web Security Appliance
Specifying the PAC File URL
When you configure a browser to use a PAC file, you can specify the exact location of the file using a
URL. When the PAC file is hosted on the Web Security appliance, you can specify the URL using any
of the formats in Table 5-2.
Table 5-2
PAC File URL Formats
PAC File URL Format
Description
http://hostname.domain:port/filename
The PAC file filename is served if it exists; otherwise an error
is returned.
This assumes port is a configured port on the appliance, and
that hostname is the hostname of the appliance network
interface configured for PAC file hosting.
http://hostname.domain:port/
The PAC file default.pac is served if it exists; otherwise an
error is returned.
This assumes port is a configured port on the appliance, and
that hostname is the hostname of the appliance network
interface configured for PAC file hosting.
http://hostname:port/filename
The PAC file filename is served if it exists; otherwise an error
is returned.
This assumes port is a configured port on the appliance, and
that hostname is the hostname of the appliance network
interface configured for PAC file hosting.
http://hostname:port/
The PAC file “default.pac” is served if it exists; otherwise an
error is returned.
This assumes port is a configured port on the appliance, and
that hostname is the hostname of the appliance network
interface configured for PAC file hosting.
http://IPAddress:port/filename
The PAC file filename is served if it exists; otherwise an error
is returned.
This assumes port is a configured port on the appliance, and
that IPAddress is the IP address of the appliance network
interface configured for PAC file hosting.
http://IPAddress:port/
The PAC file “default.pac” is served if it exists; otherwise an
error is returned.
This assumes port is a configured port on the appliance, and
that IPAddress is the IP address of the appliance network
interface configured for PAC file hosting.
http://ConfiguredHostname/filename
The PAC file filename is served if it is configured on the
appliance and exists; otherwise an error is returned.
This assumes that ConfiguredHostname is a hostname entered
in the Hostname field on the Security Services > Proxy
Auto-Configuration File Hosting page.
Cisco IronPort AsyncOS 7.7.5 for Web User Guide
5-18
Chapter 5
Web Proxy Services
Adding PAC Files to the Web Security Appliance
Table 5-2
PAC File URL Formats
PAC File URL Format
Description
http://ConfiguredHostname/
The configured default PAC file name for
ConfiguredHostname is served if the hostname is configured
on the Security Services > Proxy Auto-Configuration File
Hosting page. This assumes port 80 is a configured port on the
appliance and that hostname is the hostname of the appliance
network interface configured for PAC file hosting. If the
hostname is not configured, an error is returned.
http://IPAddress/filename
The PAC file filename is served if it is configured on the
appliance and exists; otherwise an error is returned.
This assumes that IPAddress is an IP address entered in the
Hostname field on the Security Services > Proxy
Auto-Configuration File Hosting page. If the IP address is not
configured, an error is returned.
http://IPAddress/
The configured default PAC file name for IPAddress is served
if the IP address is a configured hostname on the Security
Services > Proxy Auto-Configuration File Hosting page. If
the IP address is not configured, an error is returned.
Uploading PAC Files to the Appliance
Step 1
Navigate to Security Services > Proxy Auto-Configuration File Hosting page, and click Enable and
Edit Settings.
Step 2
In the PAC Server Ports field, enter one or more port numbers the Web Security appliance should use to
listen for PAC file requests.
Step 3
In the Interface field, select the interface the Web Proxy uses to listen for PAC file requests. You can
choose any interface that is configured for data traffic. This field only appears when multiple interfaces
are configured for data traffic.
Step 4
In the PAC File Expiration section, choose whether to allow the PAC file to expire after a specified
number of minutes in the browser’s cache.
Step 5
Click Browse to upload a PAC file from your local machine to the appliance.
Step 6
Navigate to the PAC file location, select it, and click Open.
Step 7
To add another PAC file, click Add Row, and repeat steps 5 and 6.
Optionally, PAC files can be served through HTTP proxy ports, such as port 80. To allow this, you must
explicitly configure the hostnames that should serve PAC files and choose a default PAC file for each
hostname. The specified default PAC file name is served when browsers do not include the PAC file name
when requesting the PAC file URL (“GET/” requests). Otherwise, the PAC file name specified in the
URL is served. If a PAC file URL uses an IP address, you can enter the IP address as a configured
hostname.
Step 8
To configure a default PAC file name for different hostnames, in the Hostnames field enter the Web
Security appliance hostname or IP address, or any hostname that resolves to the appliance hostname.
Then choose the default PAC file name in the Default PAC File for “Get/” Request through Proxy Port
field.
Cisco IronPort AsyncOS 7.7.5 for Web User Guide
5-19
Chapter 5
Web Proxy Services
Advanced Proxy Configuration
For example, if you enter wsa.example.com in the Hostnames field and pacfile1.pac in the Default PAC
File for “Get/” Request through Proxy Port field, then requests for http://wsa.example.com/ fetch
pacfile1.pac and requests for http://wsa.example.com/default.pac fetch default.pac.
Step 9
Optionally, repeat step 8 to configure a default PAC file name for all hostnames that resolve to the Web
Security appliance.
Step 10
Submit and commit your changes.
Understanding WPAD Compatibility with Netscape and Firefox
Netscape and Firefox browsers only use DNS to automatically detect PAC files using WPAD. Therefore,
if you want Netscape and Firefox browsers to automatically detect a PAC file stored on the Web Security
appliance, you must complete the following steps:
1.
Name the PAC file wpad.dat.
2.
Navigate to the Security Services > Web Proxy page, and delete port 80 from the HTTP Ports to
Proxy field.
3.
Use port 80 as the PAC Server Port when you upload the file to the appliance.
For more information about using WPAD, see Detecting the PAC File Location Automatically,
page 5-16.
Note
These steps also work with Internet Explorer. However, for Internet Explorer version 6, create a copy of
wpad.dat and name it wpad.da.
Advanced Proxy Configuration
AsyncOS includes the advancedproxyconfig CLI command so you can configure more advanced Web
Proxy configurations, such as authentication and DNS parameters.
The advancedproxyconfig command includes the following subcommands:
Cisco IronPort AsyncOS 7.7.5 for Web User Guide
5-20
Chapter 5
Web Proxy Services
Advanced Proxy Configuration
Subcommand
Description
Authentication
Configure authentication parameters, such as the number of outstanding
concurrent Basic or NTLMSSP authentication requests to be authenticated by
the authentication server and whether or not to log the username that appears in
the request URI. You can also use the authentication subcommand to enable
the user acknowledgment page. For more information about the user
acknowledgment page, see Proxy Usage Agreement, page 5-13.
For more information, see Authentication Options, page 5-23.
Caching
Configure advanced Web Proxy caching options, such as:
•
Whether or not to ignore client requests to not retrieve content from the
proxy cache
•
Whether or not to cache content from an untrusted server
You can configure the parameters separately by selecting “Customized Mode,”
or you can choose from the modes shown below for a predefined set of
parameter values. For more information, see Caching Options, page 5-27.
Safe mode
This mode uses less caching. You might want to use safe
mode if clients are encountering web servers sending error
responses with Last-Modified headers (so they get
cached), and these are transient whereby you do not want
to cache the error responses. Or, you might want to use safe
mode if some web servers are not responding properly to
If-Modified-Since queries, and caching objects when no
cache lifetime is specified is causing incorrect cache hits.
Provides most strict adherence to the RFC with respect to
caching, performing less caching than the other modes.
Optimized mode
This mode uses moderate caching. This is the default
mode. Compared to safe mode, in optimized mode the Web
Proxy caches objects when no caching time is specified
when a Last-Modified header is present. The Web Proxy
caches negative responses.
Provides less strict adherence to the RFC with respect to
caching than Safe mode, but more than Aggressive.
Performs more caching than Safe mode and less than
Aggressive mode.
Aggressive mode
This mode uses aggressive caching. Compared to
optimized mode, in aggressive mode the Web Proxy caches
authenticated content, ETag mismatches, and content
without a Last-Modified header. The Web Proxy ignores
the no-cache parameter.
Provides least strict adherence to the RFC with respect to
caching. Performs the most caching of the modes.
Customized mode This mode allows you to configure each parameter
individually.
Cisco IronPort AsyncOS 7.7.5 for Web User Guide
5-21
Chapter 5
Web Proxy Services
Advanced Proxy Configuration
Subcommand
Description
CUSTOMHEADERS Manage custom request headers for specific domains. This allows you to
specify a custom header to be inserted for specific domains. For example,
schools can use custom YouTube headers to restrict students who are using
school internet services from accessing YouTube videos that are not part of the
YouTube for Schools program. See Custom Header Options, page 5-30,
DNS
Configure DNS-related options, such as the time to cache results of DNS errors
and whether or not the Web Proxy should issue an HTTP 302 redirection on
DNS lookup failure. For more information, see DNS Options, page 5-30.
EUN
Configure the end-user notification page settings, such as whether to use the
standard IronPort end-user notification pages or use pages you customize. For
more information on configuring the end-user notification pages, see
Configuring FTP Notification Messages, page 16-16. See EUN Options,
page 5-32.
FTPOVERHTTP
Configure the login name and password to use for anonymous FTP access and
whether or not to allow active mode for FTP transfers. Applies to FTP over
HTTP transactions only. See FTPOVERHTTP Options, page 5-35. Also see
NATIVEFTP, below.
HTTPS
Configure the logging style for URIs used in HTTPS transactions. You can
choose to record the full URI (“fulluri”) or just a portion of the URI with the
query portion removed (“stripquery”). For more information, see HTTPS
Options, page 5-35.
NATIVEFTP
Configure the FTP Proxy settings, such as the port ranges to use for active and
passive mode and the type of authentication to use for explicit forward
connections. Applies to native FTP transactions only. See Configuring FTP
Proxy Settings, page 5-9. Also see NATIVE FTP Options, page 5-33.
PROXYCONN
Identify user agents for which AsyncOS should not include the proxy
connection header. See Proxyconn Options, page 5-36
SCANNING
Configure how the DVS engine handles anti-malware scanning of web
transactions. See Scanning Options, page 5-36.
SOCKS
Configure SOCKS proxy parameters. See SOCKS Options, page 5-36.
MISCELLANEOUS
Configure whether or not the Web Proxy should respond to health checks from
Layer 4 switches and whether or not the Web Proxy should perform dynamic
adjustment of TCP receive window sizes.
See Miscellaneous Options, page 5-37.
Each submenu command is discussed in the detail tables below. For the Default Value column, a string
means a name or list of characters such as “hello world.”
Cisco IronPort AsyncOS 7.7.5 for Web User Guide
5-22
Chapter 5
Web Proxy Services
Advanced Proxy Configuration
Authentication Options
Table 5-3 describes the authentication options for the advancedproxyconfig CLI command.
Table 5-3
advancedproxyconfig CLI Command—Authentication Options
Option
Valid
Values
Default
Value
When would you like to
forward authorization
request headers to a
parent proxy?
Never
Never,
Always,
Only if not
used by
the WSA
Enter the Proxy
Authorization Realm to
be displayed in the end
user authentication
dialog
String
Web Proxy
Must Restart
Yes
Description
This setting determines whether
the Web Proxy includes the
“Proxy-Authorization” header to
upstream servers, including
proxies.
No
“Cisco
IronPort
Web
Security
Appliance”
Proxy Authorization Realm
displayed in the End User
Authentication dialog.
Would you like to log the Yes, No
username that appears in (Boolean)
the request URI?
No
No
If enabled, ‘<username>:xxxxx’
is logged i.e the username is
displayed and the password is
represented as a string, ‘xxxxx’.
If disabled, both username and
password are stripped. Note that
the actual password is never
displayed regardless of the value
of this variable.
Yes, No
Should the Group
Membership attribute be (Boolean)
used for directory
lookups in the Web UI
(when it is not used,
empty groups and groups
with different
membership attributes
will be displayed)?
No
No
Choose whether or not AsyncOS
should use the group membership
attribute when doing a directory
lookup.
Would you like to use
advanced Active
Directory connectivity
checks?
Yes, No
Would you like to allow
case insensitive
username matching in
policies?
Yes, No
If you do not want to display
empty authentication groups and
fetch groups whose group
membership attribute is different,
choose Yes.
No
No
Choose whether or not the Web
Proxy should automatically
restart the internal authentication
process that communicates with
Active Directory servers when it
becomes unresponsive, but is still
running.
Yes
Yes
Choose whether or not the Web
Proxy should ignore case when
matching user names against the
policy groups.
(Boolean)
(Boolean)
Cisco IronPort AsyncOS 7.7.5 for Web User Guide
5-23
Chapter 5
Web Proxy Services
Advanced Proxy Configuration
Table 5-3
advancedproxyconfig CLI Command—Authentication Options (continued)
Option
Valid
Values
Would you like to allow Yes, No
wild card matching with
(Boolean)
the character * for LDAP
group names?
Enter the charset to be
used for basic
authentication
[ISO-8859-1/UTF-8].
Default
Value
Web Proxy
Must Restart
Yes
Yes
Description
Choose whether or not to match
an asterisk as a wildcard in LDAP
group filters.
When this option is disabled,
using an asterisk (*) in the group
filters for LDAP servers works as
a literal string.
ISO-8859- ISO-88591, UTF-8 1
No
Choose the character encoding
that the Web Proxy should use
when reading the Basic
authentication credentials in the
HTTP request. The setting
configured here does not affect
the request content, only the
Basic authentication credentials.
You might want to use
ISO-8859-1 if most web browsers
used on your network are Internet
Explorer, Firefox, and Safari, and
UTF-8 if most web browsers on
your network are Opera and
Chrome.
Note: The Web Proxy always uses
UTF-8 when sending the Basic
authentication credentials to the
authentication server.
Would you like to enable Yes, No
referrals for LDAP?
(Boolean)
No
Yes
Choose whether or not the Web
Proxy should perform LDAP
queries on a referred LDAP
server.
You might want to disable this
option if a referred LDAP server
is unavailable to the Web Security
appliance.
Would you like to enable Yes, No
secure authentication?
(Boolean)
Cisco IronPort AsyncOS 7.7.5 for Web User Guide
5-24
No
Choose whether or not the Web
Proxy redirects clients to securely
(Web Proxy
pass authentication credentials to
restarts when
the Web Proxy using HTTPS.
it needs to
For more information on this
listens on
feature, see Sending
fewer or
Authentication Credentials
additional
Securely, page 20-23.
ports)
Yes/No
Chapter 5
Web Proxy Services
Advanced Proxy Configuration
Table 5-3
advancedproxyconfig CLI Command—Authentication Options (continued)
Option
Enter the redirect port
for secure
authentication.
Valid
Values
Default
Value
1 to 65535 443
Web Proxy
Must Restart
Description
Enter the port to use for
redirecting requests using
(Web Proxy
HTTPS. Cisco recommends using
restarts when
a port greater than 1023.
it needs to
For more information on
listens on
configuring this option, see
fewer or
Configuring Global
additional
Authentication Settings,
ports)
page 20-18.
Yes/No
Note: This option only appears
when you enable secure
authentication.
Enter the hostname to
redirect clients for
authentication.
String
Appliance
hostname
No
Enter the short hostname of the
network interface on which the
Web Proxy listens for incoming
connections.
When you enable secure
authentication, the Web Proxy
uses this hostname in the
redirection URL sent to clients
for authenticating users.
For more information on
configuring this option, see
Configuring Global
Authentication Settings,
page 20-18.
Enter the surrogate
timeout for user
credentials.
Time in
seconds
3600
No
This setting specifies how long
the surrogate (IP address or
cookie) can be used for user
credentials before requiring
authentication credentials again.
For more information on
configuring this option, see
Configuring Global
Authentication Settings,
page 20-18.
Cisco IronPort AsyncOS 7.7.5 for Web User Guide
5-25
Chapter 5
Web Proxy Services
Advanced Proxy Configuration
Table 5-3
advancedproxyconfig CLI Command—Authentication Options (continued)
Option
Enter the surrogate
timeout for machine
credentials.
Valid
Values
Default
Value
Web Proxy
Must Restart
Time in
seconds
10
No
Description
This setting specifies how long
the IP address surrogate used for
machine credentials (instead of
user credentials) can be used
before requiring authentication.
You might want to configure this
value if the network contains
users on Windows 7 or Windows
Vista machines that use the
Network Connectivity Status
Indicator (NCSI) feature.
For more information, see
Working with Windows 7 and
Windows Vista, page 20-4.
disabled
Enter re-auth on request disabled/
denied option [disabled / embedlink
embedlinkinblockpage]? inblockpa
ge
No
This setting allows users to
authenticate again if the user is
blocked from a website due to a
restrictive URL filtering policy.
The user sees a block page that
includes a link that allows them to
enter new authentication
credentials. If the user enters
credentials that allow greater
access, the requested page
appears in the browser.
Note: This setting only applies to
authenticated users who are
blocked due to restrictive URL
filtering policies. It does not
apply to blocked transactions by
subnet with no authentication.
For more information, see
Allowing Users to
Re-Authenticate, page 20-25.
Cisco IronPort AsyncOS 7.7.5 for Web User Guide
5-26
Chapter 5
Web Proxy Services
Advanced Proxy Configuration
Table 5-3
advancedproxyconfig CLI Command—Authentication Options (continued)
Option
Would you like to send
Negotiate header along
with NTLM header for
NTLMSSP
authentication:
Valid
Values
Default
Value
Web Proxy
Must Restart
1, 2
1
No
Description
Choose whether or not the Web
Proxy sends “Negotiate” as an
acceptable authentication
protocol when establishing the
NTLM handshake with the Active
Directory server. Choose one of
the following values:
1. Do not send Negotiate header
2. Send Negotiate header
Configure username and 1, 2, 3
IP address masking in
logs and reports:
3
No
Choose whether or not to mask
user names and/or IP addresses in
lots and reports. Masked user
names appear as
“AUTHENTICATED_USER” in
the logs, but guest user names are
not masked.
Choose one of the following
options:
1. Mask both user names and IP
addresses in logs and reports
2. Mask only usernames and
replace them with IP addresses in
logs and reports
3. Show usernames and IP
addresses in logs and reports
Caching Options
The Caching submenu provides four options to set the advanced caching mode.
Cisco IronPort AsyncOS 7.7.5 for Web User Guide
5-27
Chapter 5
Web Proxy Services
Advanced Proxy Configuration
Table 5-4 describes the caching options for the Customized Mode option in the advancedproxyconfig
CLI command.
Table 5-4
advancedproxyconfig CLI Command—Caching Options
Option
Valid
Values
Default
Value
Web Proxy
Must Restart
Yes, No
Yes
Would you like to allow
objects with a heuristic
(Boolean)
expiration time to be served
as not-modified
If-Modified-Since hits
from cache?
No
Would you like to allow
ETAG mismatch on client
revalidations?
No
Yes, No
No
Description
0 = favor freshness on IMS to
objects with heuristic expiration
time
1 = favor bandwidth conservation
(Boolean)
In some cases, the server might
report different ETags for the same
version of the same file. This can be
seen, for example, with clustered IIS
servers. In these cases, requiring
both a last modified time (LMT)
match and an ETag match on client
revalidations would lead to a lot of
misses, so it should be sufficient just
to match the LMT if it is given.
Note: Setting this to 1 is not
HTTP-compliant.
Yes, No
No
Would you like to allow
caching when requests are (Boolean)
authenticated by the origin
server?
Yes
Allow caching for requests
authenticated by origin server.
No
Yes
Allow caching from servers whose
DNS results do not match the TCP
destination IP.
Time in
Enter the Heuristic
maximum age to cache the seconds
document with
Last-Modified Time but no
actual caching value (in
seconds):
86400
No
Heuristic maximum age to cache the
document with LMT but no actual
caching value.
Time in
Enter the Heuristic
maximum age to cache the seconds
document without
Last-Modified Time and no
actual caching value (in
seconds):
0
No
Heuristic maximum age to cache the
document without LMT and no
actual caching value.
Would you like to allow
caching from servers
whose DNS results do not
match the TCP destination
IP (not trust-worthy and
applicable only in
transparent modes)?
Cisco IronPort AsyncOS 7.7.5 for Web User Guide
5-28
Yes, No
(Boolean)
Chapter 5
Web Proxy Services
Advanced Proxy Configuration
Table 5-4
advancedproxyconfig CLI Command—Caching Options (continued)
Valid
Values
Default
Value
Web Proxy
Must Restart
Enter the Heuristic age to
cache errors
(HTTP_SERVICE_UNAV
AIL,
HTTP_GATEWAY_TIME
OUT etc) (in seconds):
Time in
seconds
300
No
Heuristic age to cache errors
(HTTP_SERVICE_UNAVAIL,
HTTP_GATEWAY_TIMEOUT
etc).
Would you like proxy to
ignore client directive to
not fetch content from the
cache?
Yes, No
No
No
Disable/Enable ignoring of the
client directive to not fetch content
from the cache. Enabling this is not
HTTP compliant.
Enter the time interval
during which reload
requests must be ignored
by the proxy (in seconds):
Time in
seconds
0
No
Disable/Enable reload requests to be
ignored for the specified time
interval.
Option
(Boolean)
Description
This allows reload requests to be
ignored for a certain amount of time,
even though it is not
HTTP-compliant.
You might want to enter a value
greater than zero to improve
bandwidth usage.
Would you like to allow
proxy to convert reload
requests into max-age
requests?
Yes, No
Time in seconds after
which an explicit IMS
Refresh request must be
issued:
Time in
seconds
No
No
Allow reload requests to be
converted into max-age requests
(not HTTP-compliant, but may
improve bandwidth usage). This
gets its max-age value from
“ignoreReloadTime.”
300
No
Time in seconds after which an
explicit IMS Refresh request must
be issued.
(Boolean)
Cisco IronPort AsyncOS 7.7.5 for Web User Guide
5-29
Chapter 5
Web Proxy Services
Advanced Proxy Configuration
Custom Header Options
Table 5-5
advancedproxyconfig CLI Command—Custom Header Options
Option
Valid Values
Default Web Proxy
Value
Must Restart
Delete
1,2,3
—
No
Deletes the custom header you
identify. Identify the header to delete
using the number associated with the
header in the list returned by the
command.
New
For header:
—
No
Creates the header you provide for
use with the domain or domains you
specify.
String
(name:value pair)
in the format
"header_name:
header_text"
Example header:
X-YouTube-Edu-Filter:
ABCD1234567890abcdef
For domain:
(The value in this case is a unique
key provided by YouTube.)
String (domain
name or comma
delimited list of
domain names)
Edit
See New.
Description
Example domain:
youtube.com
—
No
Replace an existing header with one
you specify. Identify the header to
delete using the number associated
with the header in the list returned by
the command.
DNS Options
Table 5-6 describes the DNS options for the advancedproxyconfig CLI command.
Table 5-6
advancedproxyconfig CLI Command—DNS Options
Option
Enter the URL format for
the HTTP 307 redirection
on DNS lookup failure:
Valid
Values
Default
Value
%P//www No
String
with EUN .%H.com/
%u
page
variables
Yes
Would you like the proxy to Yes, No
issue a HTTP 307
(Boolean)
redirection on DNS lookup
failure?
Cisco IronPort AsyncOS 7.7.5 for Web User Guide
5-30
Web Proxy
Must Restart
Yes
Description
URL format for the HTTP 307
redirection on DNS lookup
failure. See Table 16-2,
`Variables for Customized
End-User Notification Pages,' on
page 6 for the list of valid
variables.
Disable/Enable automatic HTTP
307 redirection on DNS lookup
failure.
Chapter 5
Web Proxy Services
Advanced Proxy Configuration
Table 5-6
advancedproxyconfig CLI Command—DNS Options (continued)
Option
Valid
Values
Default
Value
Web Proxy
Must Restart
Description
No
Would you like proxy not to Yes, No
automatically failover to
(Boolean)
DNS results when upstream
proxy (peer) is
unresponsive?
Yes
Disable/Enable automatic
failover to DNS results when
upstream proxy (peer) is
unresponsive.
Find web server by:
Yes
Specify how the appliance
should find the location of the
requested web server.
0, 1, 2, 3
1
•
0 = use DNS answers in
order
•
1 = use client supplied
address then DNS
•
2 = use ONLY client
supplied address
•
3 = use client supplied
address for next hop
connection and Web
Reputation (Warning:
Destination IP based
policies will still use DNS).
Cisco IronPort AsyncOS 7.7.5 for Web User Guide
5-31
Chapter 5
Web Proxy Services
Advanced Proxy Configuration
EUN Options
Table 5-7 describes the EUN options for the advancedproxyconfig CLI command.
Table 5-7
advancedproxyconfig CLI Command—EUN Options
Option
Valid
Values
Default
Value
Web Proxy
Must Restart
Choose:
1, 2, 3
3
Yes
Description
Choose whether to use the
IronPort end-user notification
pages or uploaded customized
end-user notification pages.
Choose one of the following
options:
•
1. Refresh EUN pages
•
2. Use Custom EUN pages
•
3. Use Standard EUN pages
For more information, see Editing
On-Box End-User Notification
Pages, page 16-5.
Would you like to turn
on presentation of the
User
Acknowledgement
page?
Yes, No
No
No
Enable or disable
Acknowledgement page.
ip
No
This setting specifies the way that
the Web Proxy tracks users, either
by IP address or using a web
session cookie, after the user
clicked the link on the end-user
acknowledgement page.
(Boolean)
Enter the method to be ip, session
used for tracking User
Acknowledgements
(“ip” or “session”).
For more information on
configuring this option, see
End-User Acknowledgement
Page, page 16-11
Action to be taken for
HTTPS requests with
Session based EUA
(“bypass” or “drop”).
bypass,
drop
bypass
Yes
Choose whether to bypass (pass
through) or drop HTTPS requests
when the end-user
acknowledgement page is enabled
and tracks users using session
cookies. For more information,
see Accessing HTTPS and FTP
Sites with the End-User
Acknowledgement Page,
page 16-14.
This option only appears if you
select Session Cookie for the User
Acknowledgements tracking
method.
Cisco IronPort AsyncOS 7.7.5 for Web User Guide
5-32
Chapter 5
Web Proxy Services
Advanced Proxy Configuration
Table 5-7
advancedproxyconfig CLI Command—EUN Options (continued)
Valid
Values
Default
Value
Web Proxy
Must Restart
Enter maximum time to 30 2678400
remember User
Acknowledgement (in
seconds):
86400
No
Maximum time to remember User
Acknowledgement. From 30
seconds to one month (2678400).
30 Enter maximum idle
2678400
timeout for User
Acknowledgement
based on IP Address (in
seconds):
14400
No
Maximum idle timeout for User
Acknowledgement based on IP
Address. From 30 seconds to one
month (2678400).
Option
Description
NATIVE FTP Options
Table 5-8 describes the NATIVE FTP options for the advancedproxyconfig CLI command.
Table 5-8
advancedproxyconfig CLI Command—NATIVEFTP Options
Valid
Values
Default
Value
Web Proxy
Must Restart
Would you like to
enable FTP proxy?
Yes, No
Yes
Yes
Choose whether or not to enable
the FTP Proxy.
Enter the ports that
FTP proxy listens on.
1 to 65535
8021
Yes
Specify the port FTP clients
should use to establish a control
connection with the FTP Proxy.
Enter the range of port port1-port2
numbers for the proxy (string)
to listen on for passive
FTP connections.
1024 65535
11000-
Yes
Specify a range of TCP ports FTP
clients should use to establish a
data connection with the FTP
Proxy for passive mode
connections.
Enter the range of port port1-port2
numbers for the proxy (string)
to listen on for active
FTP connections.
1024 65535
12000-
Yes
Specify a range of TCP ports FTP
servers should use to establish a
data connection with the FTP
Proxy for active mode
connections. This setting applies
to both native FTP and FTP over
HTTP connections.
Enter the
Check
authentication format: Point,
Raptor
Check Point Yes
Choose the authentication format
the FTP Proxy uses when
communicating with FTP clients.
For more information, see Using
Authentication with Native FTP,
page 5-8.
Would you like to
enable caching?
Yes
Choose whether or not to cache
contents of data connections from
anonymous users.
Option
(Boolean)
Yes, No
(Boolean)
11009
12099
Yes
Description
Cisco IronPort AsyncOS 7.7.5 for Web User Guide
5-33
Chapter 5
Web Proxy Services
Advanced Proxy Configuration
Table 5-8
advancedproxyconfig CLI Command—NATIVEFTP Options (continued)
Option
Would you like to
enable server IP
spoofing?
Valid
Values
Default
Value
Web Proxy
Must Restart
Yes, No
No
Yes
Choose whether or not the FTP
Proxy should spoof the FTP server
IP address. You might want to do
this for FTP clients that do not
allow transactions when the IP
address is different for the control
and data connections.
Yes
Yes
Choose which welcome message
should appear in FTP clients:
(Boolean)
Would you like to pass Yes, No
FTP server welcome
(Boolean)
message to the clients?
Enter the customized
server welcome
message.
String
N/A
Yes
Description
•
FTP server message. Enter
“Yes.” The FTP server
message only displays for
transparently redirected
connections. When a native
FTP connection is explicitly
sent to the FTP Proxy, the FTP
client displays a message
predefined by the FTP Proxy.
•
Custom message. Enter
“No.” You can enter a custom
message to display for all
native FTP connections in the
next question.
This command appears when you
enter No for the FTP server
welcome message.
Enter the custom message to
display for all native FTP
connections.
Enter the max path
size for the ftp server
directory:
Integer
Cisco IronPort AsyncOS 7.7.5 for Web User Guide
5-34
1024
No
Enter the maximum length FTP
clients can use for directory paths
on the FTP server.
Chapter 5
Web Proxy Services
Advanced Proxy Configuration
FTPOVERHTTP Options
Table 5-9 describes the FTPOVERHTTP options for the advancedproxyconfig CLI command.
Table 5-9
advancedproxyconfig CLI Command—FTPOVERHTTP Options
Valid
Values
Default
Value
Web Proxy
Must Restart
Description
Enter the login name to be String
used for anonymous FTP
access:
anonymous
No
Anonymous FTP login name.
Enter the password to be
used for anonymous FTP
access:
proxy@
No
Anonymous FTP login
password.
Option
String
HTTPS Options
Table 5-10 describes the HTTPS options for the advancedproxyconfig CLI command.
Table 5-10
advancedproxyconfig CLI Command—HTTPS Options
Option
Valid
Values
HTTPS URI Logging fulluri or
Style:
stripquery
Would you like to
decrypt
unauthenticated
transparent HTTPS
requests for
authentication
purpose?
Yes, No
Default
Value
Web Proxy
Must Restart
fulluri
Yes
You can log the entire URI (fulluri), or
a partial form of the URI with the query
portion removed (stripquery).
However, even when you choose to
strip the query from the URI,
personally identifiable information
may still remain.
Yes
No
Choose how the Web Proxy handles
transparently redirected HTTPS
transactions it receives before an HTTP
request that was authenticated using an
identity with an IP-based surrogate.
Select one of the following options:
(Boolean)
1, 2
Action to be taken
when HTTPS servers
ask for client
certificate during
handshake:
2
Yes
Description
•
Yes. Decrypt the HTTPS request
for authentication purposes.
•
No. Deny the HTTPS request.
Choose how the HTTPS Proxy
responds to an HTTPS server when it
asks for a client certificate during the
SSL handshake:
•
1. Pass through the transaction
•
2. Reply with certificate
unavailable
Note
You can read the Proxy Logs to
learn when an HTTPS server
requested a client certificate.
Cisco IronPort AsyncOS 7.7.5 for Web User Guide
5-35
Chapter 5
Web Proxy Services
Advanced Proxy Configuration
Proxyconn Options
Identify user agents for which AsyncOS should not include the proxy connection header.
Table 5-11
advancedproxyconfig CLI Command—Proxyconn Options
Valid
Values
Option
New
Default Web Proxy
Value
Must Restart
Regular
—
Expression
No
Description
A regular expression that matches a
user agent.
Example:
Mozilla/.* Gecko/.* Firefox/
matches all FireFox versions.
Delete
1,2,3[...]
—
No
An integer representing the user
agent you want to delete. This option
returns a numbered list of the user
agents that are configured.
Scanning Options
Before You Begin
•
Be aware that enabling malware scanning results in a significant performance impact for the Web
Proxy.
•
Disable Adaptive Scanning before editing scanning options.
Table 5-12
advancedproxyconfig CLI Command—Scanning Options
Valid
Values
Option
Would you like the proxy Yes, No
to do malware scanning
(Boolean)
all content regardless of
content type?
Default Web Proxy
Value
Must Restart
No
No
Description
Choose whether or not the DVS
engine should scan all response
content regardless of the content
type.
SOCKS Options
Table 5-13
advancedproxyconfig CLI Command—SOCKS Options
Default Web Proxy
Value
Must Restart
Description
Would you like to enable Yes, No
SOCKS proxy?
(Boolean)
N
Yes
—
Proxy Negotiation
Timeout.
60
Yes
Time to wait (in seconds) to send or
receive data from a SOCKS client in
the negotiation phase. Default is 60.
Option
Valid
Values
1-60
Cisco IronPort AsyncOS 7.7.5 for Web User Guide
5-36
Chapter 5
Web Proxy Services
Advanced Proxy Configuration
Table 5-13
advancedproxyconfig CLI Command—SOCKS Options (continued)
Option
Valid
Values
Default Web Proxy
Value
Must Restart
UDP Tunnel Timeout.
1-60
60
SOCKS Control Ports.
UDP Request Ports.
Description
Yes
Time to wait (in seconds) for data
from a UDP client or server before
closing the UDP tunnel. Default is
60.
Ports and 1080
port ranges
between
1-65535
Yes
Ports that accept SOCKS requests.
Default is 1080.
Ports and 16000port ranges 16100
between
1-65535
Yes
UDP ports on which the SOCKS
server should listen. Default is
16000-16100.
Miscellaneous Options
Table 5-14
advancedproxyconfig CLI Command—Miscellaneous Options
Valid
Values
Default Web Proxy
Value
Must Restart
Would you like proxy to
respond to health checks
from Layer 4 switches
(always enabled if WSA
is in L4 transparent
mode)?
Yes, No
No
Yes
Disable/Enable support for
responding to health checks from
Layer 4 switches (always enabled if
WSA is in L4 transparent mode).
Layer 4 switches issue ‘HEAD /
HTTP/1.0’ requests directed at the
proxy to ensure that it is responding.
Would you like proxy to
perform dynamic
adjustment of TCP
receive window size?
Yes, No
Yes
Yes
Disable/Enable dynamic adjustment
of TCP receive window size.
Enable caching of
HTTPS responses?
Yes, No
No
No
Choose whether or not the Web
Security appliance should store
HTTPS responses in the web cache.
Enter minimum idle
timeout for checking
unresponsive upstream
proxy (in seconds).
Time in
seconds
10
No
The minimum amount of time the
Web Proxy waits before checking if
an upstream proxy is still
unavailable.
Enter maximum idle
timeout for checking
unresponsive upstream
proxy (in seconds).
Time in
seconds
86400
No
The maximum amount of time the
Web Proxy waits before checking if
an upstream proxy is still
unavailable.
Option
(Boolean)
(Boolean)
(Boolean)
Description
Cisco IronPort AsyncOS 7.7.5 for Web User Guide
5-37
Chapter 5
Web Proxy Services
Advanced Proxy Configuration
Table 5-14
advancedproxyconfig CLI Command—Miscellaneous Options (continued)
Option
Valid
Values
Default Web Proxy
Value
Must Restart
Mode of the proxy:
1, 2, 3
2
Yes
Description
Choose how to deploy the Web Proxy
using one of the following options:
•
1. Explicit forward mode only
•
2. Transparent mode with L4
Switch or no device for
redirection
•
3. Transparent mode with
WCCP v2 Router for redirection
For more information, see
Deployment Overview, page 3-1.
Spoofing of the client IP
by the proxy:
1, 2, 3
1
No
Choose whether or not the Web
Proxy should spoof IP addresses
when sending requests to upstream
proxies and servers using one of the
following options:
•
1. Disable
•
2. Enable for all requests
•
3. Enable for transparent
requests only
When IP spoofing is enabled,
requests originating from a client
retain the client’s source address and
appear to originate from the client
rather than from the Web Security
appliance.
Note
Do you want to pass
HTTP X-Forwarded-For
headers?
Yes, No
(Boolean)
Yes
No
When IP spoofing is enabled
and the appliance is
connected to a WCCP router,
configure a WCCP service to
redirect the return path.
Choose whether or not the Web
Proxy retains any
“X-Forwarded-For” header included
in the requests it receives.
When set to No, the Web Proxy
removes any “X-Forwarded-For”
header from requests that enter the
Web Proxy from a downstream proxy
server. You might want to do this if
the downstream proxy server
includes client IP address in the
header and you do not want to expose
those IP addresses to servers outside
your network.
Cisco IronPort AsyncOS 7.7.5 for Web User Guide
5-38
Chapter 5
Web Proxy Services
Advanced Proxy Configuration
Table 5-14
advancedproxyconfig CLI Command—Miscellaneous Options (continued)
Option
Valid
Values
Would you like to permit Yes, No
tunneling of non-http
(Boolean)
requests on http ports?
Default Web Proxy
Value
Must Restart
Yes
No
Description
Choose whether or not to allow
non-HTTP traffic on ports the Web
Proxy is configured to monitor, such
as port 80. This option applies when
the Web Proxy is in transparent
mode.
Enabling this option blocks
applications that attempt to tunnel
non-HTTP traffic on ports typically
used for HTTP traffic.
Note
Would you like to block
tunneling of non-SSL
transactions on SSL
Ports?
Yes, No
Would you like proxy to
log values from
X-Forwarded-For
headers in place of
incoming connection IP
addresses?
Yes, No
No
No
(Boolean)
When a transaction is
blocked due to this setting,
the ACL decision tag for the
transaction is logged as
BLOCK_ADMIN_TUNNEL
ING.
Choose whether or not the Web
Proxy should block non-SSL traffic
on SSL ports.
By default (when this feature is
disabled), when a client seeks to
connect to server on a configured
SSL port and the SSL handshake
with the server fails, the Web Proxy
tunnels the transaction.
(Boolean)
No
No
Choose whether or not the access
logs should include the
X-Forwarded-For header value
instead of the IP address of the
incoming connection.
Cisco IronPort AsyncOS 7.7.5 for Web User Guide
5-39
Chapter 5
Web Proxy Services
Advanced Proxy Configuration
Table 5-14
advancedproxyconfig CLI Command—Miscellaneous Options (continued)
Option
Do you want proxy to
throttle content served
from cache?
Valid
Values
Default Web Proxy
Value
Must Restart
Yes, No
Yes
No
Choose whether or not the Web
Proxy should apply per user
bandwidth controls to content served
from the web cache in addition to the
content served from web servers.
Applies to application types that
have bandwidth limits applied.
No
No
Choose whether or not the Web
Proxy should accept a client IP
address in the X-Forwarded-For
header from a trusted downstream
proxy or load balancer.
(Boolean)
Would you like the proxy Yes, No
to use client IP addresses (Boolean)
from X-Forwarded-For
headers?
Description
If you choose “Yes,” enter the IP
addresses of the downstream proxies
or load balancers that the Web Proxy
will trust. The Web Proxy will not
accept the IP address in a
X-Forwarded-For header from a
machine that is not included in the
list. Separate multiple IP addresses
with commas. You cannot enter
subnets or hostnames.
Note
Cisco IronPort AsyncOS 7.7.5 for Web User Guide
5-40
You can display the
downstream IP address in the
access logs using the %XV
custom format specifier, and
in the W3C access logs using
the x-request-source-ip
variable.
Chapter 6
SOCKS Proxy Services
Overview of SOCKS Proxy Services
6
SOCKS Proxy Services
•
Overview of SOCKS Proxy Services, page 6-1
•
Enabling Processing of SOCKS Traffic, page 6-2
•
Configuring the SOCKS Proxy, page 6-2
•
Creating SOCKS Policies, page 6-2
•
Logging, page 6-4
Overview of SOCKS Proxy Services
The Web Security appliance includes a SOCKS proxy to process SOCKS traffic. SOCKS policies, which
are the equivalent of access policies control SOCKS traffic. Like access policies, you can make use of
Identities to specify which transactions are governed by which SOCKS policy. Like access policies, after
SOCKS policies are applied to transactions, Routing policies can then govern routing of the traffic.
Notes
•
The SOCKS protocol only supports direct forward connections.
•
The SOCKS proxy does not support (will not forward to) upstream proxies.
•
The SOCKS proxy does not support scanning services, which are used by Application Visibility and
Control (AVC), Data Loss Prevention (DLP), and malware detection.
•
The SOCKS proxy does not support policy tracing.
•
The SOCKS proxy does not decrypt SSL traffic; it tunnels from client to server.
How to Enable and Configure Processing of SOCKS Traffic
Task
More Information
Step 1
Enable the Web Proxy.
Enabling Processing of HTTP Traffic, page 5-2
Step 2
Enable the SOCKS Proxy.
Enabling Processing of SOCKS Traffic, page 6-2
Step 3
Configure the SOCKS Proxy.
Configuring the SOCKS Proxy, page 6-2
Step 4
(Optional) Add an Identity for use with
SOCKS Policies.
Creating Identities, page 8-18
Step 5
Add one or more SOCKS Policies to
manage SOCKS traffic.
Creating SOCKS Policies, page 6-2
Cisco IronPort AsyncOS 7.7.5 for Web User Guide
6-1
Chapter 6
SOCKS Proxy Services
Enabling Processing of SOCKS Traffic
Enabling Processing of SOCKS Traffic
Step 1
Navigate to Security Services > SOCKS Proxy.
Step 2
Click Edit Settings.
Step 3
Select Enable SOCKS Proxy.
Step 4
Submit and Commit changes.
Go back to
•
How to Enable and Configure Processing of SOCKS Traffic, page 6-1
Configuring the SOCKS Proxy
Step 1
Navigate to the Security Services > SOCKS Proxy page.
Step 2
Click Edit Settings.
Step 3
Verify that Enable SOCKS Proxy is selected.
Step 4
Configure the basic and advanced SOCKS Proxy settings.
Property
Description
SOCKS Proxy
Enabled.
SOCKS Control Ports
Ports that accept SOCKS requests. Default is 1080.
UDP Request Ports
UDP ports on which the SOCKS server should listen. Default is
16000-16100.
Proxy Negotiation Timeout
Time to wait (in seconds) to send or receive data from a SOCKS
client in the negotiation phase. Default is 60.
UDP Tunnel Timeout
Time to wait (in seconds) for data from a UDP client or server before
closing the UDP tunnel. Default is 60.
Go back to
•
How to Enable and Configure Processing of SOCKS Traffic, page 6-1
Creating SOCKS Policies
Step 1
Navigate to Web Security Manager > SOCKS Policies.
Step 2
Click Add Policy.
Step 3
Assign a name in the Policy Name field.
Note
Each policy group name must be unique and only contain alphanumeric characters or the space
character.
Cisco IronPort AsyncOS 7.7.5 for Web User Guide
6-2
Chapter 6
SOCKS Proxy Services
Creating SOCKS Policies
Step 4
(Optional) Add a description.
Step 5
In the Insert Above Policy field, choose where in the SOCKS policies table to insert this SOCKS policy.
When configuring multiple SOCKS policies, determine a logical order for each policy. Carefully order
your policies to ensure that correct matching occurs.
Step 6
In the Identities and Users section, choose one or more Identities to apply to this policy group.
Step 7
(Optional) Expand the Advanced section to define additional membership requirements.
Advanced Option Description
Proxy Ports
The port configured in the browser.
Optionally, define policy group membership by the proxy port used to access the
Web Proxy. Enter one or more port numbers in the Proxy Ports field. Separate
multiple ports with commas.
You might want to define policy group membership on the proxy port if you have
one set of clients configured to explicitly forward requests on one port, and another
set of clients configured to explicitly forward requests on a different port.
Note: If the Identity associated with this policy group defines Identity membership
by this advanced setting, the setting is not configurable at the SOCKS policy group
level.
Subnets
(Optional) Define policy group membership by subnet or other addresses.
You can choose to use the addresses that may be defined with the associated
Identity, or you can enter specific addresses here.
Note: If the Identity associated with this policy group defines its membership by
addresses, then in this policy group you must enter addresses that are a subset of
the Identity’s addresses. Adding addresses in the policy group further narrows
down the list of transactions that match this policy group.
Time Range
(Optional) Define policy group membership by time range:
1.
Select a time range from the Time Range field.
2.
Specify whether this policy group should apply to the times inside or outside
the selected time range.
For more information about creating time based policies, see Working with Time
Based Policies, page 7-9.
For more information about creating time ranges, see Creating Time Ranges,
page 7-9.
Step 8
Submit and commit your changes.
Cisco IronPort AsyncOS 7.7.5 for Web User Guide
6-3
Chapter 6
SOCKS Proxy Services
Logging
Logging
This section supplements Chapter 24, “Logging” with information specific to SOCKS traffic.
Transaction Result Codes
Result Code
Description
UDP_MISS
The object was fetched from the origin server.
Log Fields, Format Specifiers, and Field Values
W3C Log Field
Format Specifier
Field Value
Description
x-elapsed-time
%e
97
Elapsed time in milliseconds.
For TCP traffic, this is the time elapsed between the opening and
closing of the HTTP connection.
For UDP traffic, this is the time elapsed between the sending of the
first datagram and the time at which the last datagram can be
accepted. A large elapsed time value for UDP traffic may indicate
that a large timeout value and a long-lived UDP association allowed
datagrams to be accepted longer than necessary.
Cisco IronPort AsyncOS 7.7.5 for Web User Guide
6-4
Chapter 7
Policies
Overview of Policies
7
Policies
•
Overview of Policies, page 7-1
•
Block Versus Allow Decisions, page 7-2
•
Policy Types, page 7-2
•
Working with Policy Groups, page 7-4
•
Policy Group Membership, page 7-7
•
Working with Time Based Policies, page 7-9
•
Working with User Agent Based Policies, page 7-10
•
Tracing Policies, page 7-12
Overview of Policies
Policies are the means by which you control transactions based on users, groups, and other criteria.
Example policies:
•
Users in the Marketing group can access a competitor’s website, but other users cannot.
•
Guest users on customer-facing machines, such as computers in a company store, cannot access
banking sites, but employees can.
•
No users can access gambling sites. Instead, when they try to view a gambling site, they see a web
page that explains the organization’s policies.
•
All users trying to access a particular site that no longer exists are redirected to a different site.
•
All users except those in IT are blocked from accessing potential malware sites, but users in IT can
access them for testing purposes, and the downloaded content is scanned for harmful objects.
•
All requests for streaming media are blocked during business hours, but allowed outside of business
hours.
•
All requests from a particular user agent, such as a software update program, are allowed without
requiring authentication.
•
Block uploads of all Excel spreadsheet files greater than 2 MB.
•
Block uploads of data to sites with a bad web reputation.
•
Block uploads of data infected with malware.
Related topics
•
Policy Types, page 7-2.
•
Working with Policy Groups, page 7-4.
•
Tracing Policies, page 7-12.
Cisco IronPort AsyncOS 7.7.5 for Web User Guide
7-1
Chapter 7
Policies
Block Versus Allow Decisions
Block Versus Allow Decisions
The Web Security appliance is permissive by default. That is, requests are allowed unless specifically
blocked in a policy group.
File Types
AsyncOS first looks at information in file headers to identify file types. If warranted, it then scans the
file. If a header identifies a file as one type, for example a PDF, and then through scanning AsyncOS
determines that the file is actually of another type, for example, an executable, AsyncOS blocks the
transaction even if the actual file type is allowed by policy. It does this because the misidentification of
file types indicates a possible security threat.
Policy
File Type
(identified by header)
File Type
(determined by scanning)
Result
Block file-type X
X
N/A (file not scanned)
Block
Allow file-type X
X
X
Allow
Allow file-type X and
Allow file-type Y
X
Y
Block
Policy Types
The Web Security appliance uses multiple types of policies to enforce organizational policies and
requirements.
•
Identities. “Who are you?”
•
Decryption Policies. “To decrypt or not to decrypt?”
•
Routing Policies. “From where to fetch content?”
•
Access Policies. “To allow or block the transaction?”
•
Cisco IronPort Data Security Policies. “To block the upload of data?” Cisco IronPort Data
Security Policies actions are defined on the Web Security appliance.
•
External DLP (data loss prevention) Policies. “To block the upload of data?” External DLP
Policies actions are defined on an external DLP appliance.
•
Outbound Malware Scanning Policies. “To block the upload of malicious data?”
•
SaaS Application Authentication Policies. “To allow this user access to the SaaS application?”
You use the policies together to create the behavior you need or expect when clients access the web.
To define policies, you create policy groups. After you create policy groups, you can define the control
settings for each group. For more information about working with policy groups, see Working with
Policy Groups, page 7-4.
All policy types have a global policy group that maintains default settings and rules that apply to web
transactions not covered by another policy. For more information on global policies, see Working with
Policy Groups, page 7-4.
Cisco IronPort AsyncOS 7.7.5 for Web User Guide
7-2
Chapter 7
Policies
Policy Types
Identities
An Identity is a policy that identifies the user making a request. This is the only policy where you can
define whether or not authentication is required. An Identity addresses the question, “who are you?”
However, Identities do not specify a list of users who are authorized to access the web. You specify
authorized users in the other policy types after you specify the Identity to use.
All other policies you create must specify an Identity.
Configure Identities on the Web Security Manager > Identities page. For more information about
Identities, see Identities, page 8-1.
Decryption Policies
Decryption Policies determine whether or not an HTTPS connection should be decrypted, passed
through, or dropped. They address the question, “to decrypt or not to decrypt?”
The appliance uses Decryption Policies to evaluate HTTPS requests. The Decryption Policy group that
applies to an HTTPS request determines whether the appliance drops the connection, passes it through
without decryption, or decrypts the connection and subsequently evaluate the decrypted request and
response against the defined Access Policy groups.
Configure Decryption Policy groups on the Web Security Manager > Decryption Policies page. For more
information about Decryption Policy groups, see Processing HTTPS Traffic, page 11-1.
Routing Policies
Routing Policies determine to where to pass the client request, either to another proxy or to the
destination server. They address the question, “from where to fetch content?”
You can use this policy type to select a group of upstream proxies configured for load balancing or
failover.
Configure Routing Policies on the Web Security Manager > Routing Policies page. For more information
about Routing Policies, see Working with External Proxies, page 10-1.
Access Policies
Access Policies determine whether to allow or block HTTP and decrypted HTTPS transactions. They
address the question, “to allow or block the transaction?”
Access Policies determine how the appliance controls access to services, applications, and objects on the
web for HTTP and decrypted HTTPS requests. The appliance uses Access Policies to evaluate and scan
HTTP requests and HTTPS requests designated for decryption.
Configure Access Policy groups on the Web Security Manager > Access Policies page. For more
information about Access Policy groups, see Block, Allow or Redirect Transaction Requests, page 9-1.
Cisco IronPort Data Security Policies
Cisco IronPort Data Security Policies determine whether or not to block a request to upload data using
logic defined on the Web Security appliance. They address the question, “to block the upload of data?”
Cisco IronPort AsyncOS 7.7.5 for Web User Guide
7-3
Chapter 7
Policies
Working with Policy Groups
The Web Proxy uses Cisco IronPort Data Security Policies to evaluate and scan HTTP requests and
decrypted HTTPS requests that have any data in the request body.
Configure Data Security Policy groups on the Web Security Manager > Cisco IronPort Data Security
page. For more information about Data Security Policy groups, see Data Security and External DLP
Policies, page 13-1.
External DLP Policies
External DLP (data loss prevention) policies determine whether or not to block a request to upload data
using logic stored on an external DLP server. They address the question, “to block the upload of data?”
The Web Proxy uses External DLP Policies to evaluate HTTP requests and decrypted HTTPS requests
that have any data in the request body and send them to an external DLP server for scanning.
Configure External DLP Policy groups on the Web Security Manager > External Data Loss Prevention
page. For more information about External DLP Policy groups, see Data Security and External DLP
Policies, page 13-1.
Outbound Malware Scanning Policies
Outbound Malware Scanning Policies determine whether or not to block a request to upload data that
contains malicious data. They address the question, “To block the upload of malicious data?”
The Web Proxy uses Outbound Malware Scanning Policies to scan for malware HTTP requests and
decrypted HTTPS requests that have any data in the request body.
Configure Outbound Malware Scanning Policy groups on the Web Security Manager > Outbound
Malware Scanning page. For more information about Outbound Malware Scanning Policy groups, see
Outbound Malware Scanning, page 12-1.
SaaS Application Authentication Policies
SaaS Application Authentication Policies determine whether or not a user is allowed access to a
Software as a Service (SaaS) application. They address the question, “to allow this user access to a SaaS
application?”
SaaS Application Authentication Policies determine how the appliance controls user access to
configured SaaS applications, such as WebEx. When you enable Cisco SaaS Access Control, users log
into the configured SaaS applications using their network authentication user credentials. That means
they use the same user name and password for all SaaS applications as well as network access.
Configure SaaS Application Authentication Policy groups on the Web Security Manager > SaaS Policies
page. For more information about SaaS Application Authentication Policy groups, see Controlling
Access to SaaS Applications, page 15-1.
Working with Policy Groups
A policy group is an administrator defined configuration that allows you to apply acceptable use policies
to specific categories of users. After you create policy groups, you can define the control settings for
each group.
Cisco IronPort AsyncOS 7.7.5 for Web User Guide
7-4
Chapter 7
Policies
Working with Policy Groups
You can create as many user defined policy groups as required to enforce the proper access control. The
Web Security appliance displays policy groups together in a policies table.
All policies have a default, global policy group that applies to a transaction if none of the user defined
policy groups apply. A global policy group maintains default settings and rules that apply to web
transactions not covered by another policy. This group appears in the last row of a policies table, and the
Web Proxy applies its rules last if no other matching occurs.
Creating Policy Groups
You can create policy groups based on combinations of several criteria, such as client subnet or the URL
category of the destination site. You must define at least one criterion for policy group membership.
When you define multiple criteria, the client request must meet all criteria to match the policy group.
Options used to configure policy groups allow you to specify exceptions to global policy settings and
control access to services for groups of users.
For more information about creating policy groups for the different policy types, see the following
locations:
•
Creating Identities, page 8-18
•
Creating Access Policies, page 9-5
•
Creating Decryption Policies, page 11-16
•
Creating Routing Policies, page 10-5
•
Creating Data Security and External DLP Policies, page 13-6
Using the Policies Tables
The policies table is an ordered list of policy groups and the settings you configure for each filtering
component. It displays policy groups by row and control settings by column. The control settings you
can define vary by policy type.
Figure 7-1 on page 7-5 shows the Access Policies table.
Figure 7-1
Access Policies Table
Click to edit user defined
policy group membership.
Global policy group
(not editable).
Click to customize policy
control settings.
Figure 7-2 shows the Decryption Policies table.
Cisco IronPort AsyncOS 7.7.5 for Web User Guide
7-5
Chapter 7
Policies
Working with Policy Groups
Figure 7-2
Decryption Policies Table
Click to edit user defined policy
group membership.
Global policy group
(not editable).
Click to customize policy
control settings.
Any policy group that you create is added as a new row in the policies table. New policy groups inherit
global policy settings for each control setting until you override them. To edit policy groups, click the
links in each row.
When you create or configure a policy group, you define the following components:
•
Policy group membership. Define how to group users that belong to the policy group. For user
defined policy groups, you can group by different properties, such as client IP address,
authentication group or user name, or URL category. The properties you can define for a policy
depends on the policy type.
Click the policy group name to edit the group membership requirements, such as client IP address
and authentication requirements. A page is displayed where you can configure membership
requirements.
Note
For global policies, you can only define the membership requirements for the global Identity
group and not for the global Access, Decryption, or Routing groups. Global Access, Decryption,
and Routing groups always match all Identities.
For more information about policy group membership, see Policy Group Membership, page 7-7.
•
Policy group control settings. Define how users in the group can use the Internet. The control
settings you can define depend on the policy type. For example, for Routing Policies, you define
from which proxy group to fetch the content, and for Access Policies, you can use the Web Security
appliance features, such as Web Reputation, anti-malware scanning, and more to determine whether
or not to allow the client request.
Click the link in the policy group row under the control setting you want to configure, such as URL
Categories or Routing Destination. When you click a link in the table, a page is displayed where you
can configure settings for that policy group.
For more information on configuring control settings for each policy type, see the following
sections:
– Controlling HTTP and Native FTP Traffic, page 9-8
– Controlling HTTPS Traffic, page 11-20
– Creating Routing Policies, page 10-5
– Controlling Upload Requests Using Cisco IronPort Data Security Policies, page 13-9
– Controlling Upload Requests Using External DLP Policies, page 13-16
Cisco IronPort AsyncOS 7.7.5 for Web User Guide
7-6
Chapter 7
Policies
Policy Group Membership
Policy Group Membership
All policy groups define which transactions apply to them. When a client sends a request to a server, the
Web Proxy receives the request, evaluates it, and determines to which policy group it belongs. The Web
Proxy applies the configured policy control settings to a client request based on the client request’s
policy group membership.
Transactions belong to a policy group for each type of policy that is enabled. If a policy type has no user
defined policy groups, then each transaction belongs to the global policy group for that policy type.
Policy group membership for a Routing, Decryption, Access, Data Security, and External DLP Policies
is based on an Identity and optional additional criteria. That means that the Web Proxy evaluates Identity
groups before the other policy types. The Web Security appliance allows you to define some membership
criteria at either the Identity level or the non-Identity policy level. For more information, see Policy
Group Membership Rules and Guidelines, page 7-8.
Suppose you define an Identity by subnet 10.1.1.0/24 and then create an Access Policy using that
Identity. The Access Policy membership applies to all IP addresses specified in the Identity by default.
You can then choose to configure the Access Policy membership so that it applies to a subset of the
addresses defined in the Identity, such as addresses 10.1.1.0-15.
For more information defining membership for each policy type, see the following sections:
•
Evaluating Identity Group Membership, page 8-4
•
Evaluating Access Policy Group Membership, page 9-4
•
Evaluating Decryption Policy Group Membership, page 11-14
•
Evaluating Routing Policy Group Membership, page 10-4
•
Evaluating Data Security and External DLP Policy Group Membership, page 13-4
Authenticating Users versus Authorizing Users
The Web Security appliance separates where it authenticates users from where it authorizes users.
Authentication is the mechanism by which the Web Proxy securely identifies a user. It answers the
following questions:
•
Who is the user?
•
Is the user really whom he/she claims to be?
Authorization is the mechanism by which the Web Proxy determines the level of access the user has to
the World Wide Web. It answers the following questions:
•
Is this user allowed to view this website?
•
Is this user allowed to connect to this HTTPS server without the connection being decrypted?
•
Is this user allowed to directly connect to the web server, or must it connect to another proxy server
first?
•
Is this user allowed to upload this data?
The Web Proxy can only authorize a user to access an Internet resource after it authenticates who the
user is. The Web Proxy authenticates users when it evaluates Identity groups, and it authorizes users
when it evaluates all other policy group types. What that means is the Identity group indicates who is
making the request, but does not indicate whether that client is allowed to make the request.
Cisco IronPort AsyncOS 7.7.5 for Web User Guide
7-7
Chapter 7
Policies
Policy Group Membership
By separating authentication from authorization, you can create a single Identity group that identifies a
group of users and then you can create multiple policy groups that allow different levels of access to
subsets of users in the group in the Identity.
For example, you can create one Identity group that covers all users in an authentication sequence. Then
you can create an Access Policy group for each authentication realm in the sequence. You can also use
this Identity to create one Decryption Policy with the same level of access for all users in the Identity.
Working with Failed Authentication and Authorization
You can allow users another opportunity to access the web if they fail authentication or authorization.
How you configure the Web Security appliance depends on what fails:
•
Authentication. When authentication fails, you can grant guest access to the user. Authentication
might fail under the following circumstances:
– A new hire has been provided credentials in an email but they are not yet populated in the
authentication server.
– A visitor comes to the office and needs to be granted restrictive Internet access, but is not in the
corporate user directory.
For more information on configuring guest access, see Allowing Guest Access to Users Who Fail
Authentication, page 8-10.
•
Authorization. A user might authenticate correctly, but not be granted access to the web due to the
applicable Access Policy. In this case, you can allow the user to re-authenticate with more privileged
credentials. To do this, enable the “Enable Re-Authentication Prompt If End User Blocked by URL
Category or User Session Restriction” global authentication setting. For more information, see
Allowing Users to Re-Authenticate, page 20-25.
Working with All Identities
You can create a policy group that specifies “All Identities” as the configured Identity group. “All
Identities” applies to every valid client request because by definition, every request either succeeds and
has a user defined or global Identity assigned to it or is terminated because it fails authentication (and
no guest access was provided for users failing authentication).
When you create a policy group that uses All Identities, you must configure at least one advanced option
to distinguish the policy group from the global policy group.
Typically, you use All Identities in a policy while also configuring an advanced option, such as a
particular user agent or destination (using a custom URL category). This allows you to create a single
rule that makes an exception for a specific case instead of creating multiple rules to make the exception
for the specific case. For example, you can create an Access Policy group whose membership applies to
All Identities and a custom URL category for all intranet pages. Then you can configure the Access
Policy control settings to disable anti-malware filtering and Web Reputation scoring.
Policy Group Membership Rules and Guidelines
Consider the following rules and guidelines when defining policy group membership:
•
The Web Proxy evaluates Identity groups before the other policy types.
•
Subnet membership criteria defined in the Identity group can be further narrowed down in the policy
group using the Identity group.
Cisco IronPort AsyncOS 7.7.5 for Web User Guide
7-8
Chapter 7
Policies
Working with Time Based Policies
•
Advanced membership criteria (proxy ports, URL categories, and user agents) defined in the
Identity group cannot be defined in the policy group using the Identity group.
•
Define Identity groups as broadly as possible. Then you can use the Identity groups in other policy
types and further narrow down membership as necessary.
•
Define fewer, more generic Decryption and Routing Policies as much as possible.
•
If you need to define membership by URL category, only define it in the Identity group when you
need to exempt from authentication requests to that category. For other purposes, define membership
by URL category in the Access, Decryption, Routing, Data Security, or External DLP Policy group.
This can increase performance in most cases.
Working with Time Based Policies
The Web Security appliance provides the means to create time based policies by specifying time ranges,
such as business hours, and using those time ranges to define access to the web. You can define policy
group membership based on time ranges, and you can specify actions for URL filtering based on time
ranges.
You might want to use time ranges to accomplish the following tasks:
•
You can block access to high bandwidth sites, such as streaming media, or distracting sites, such as
games, during business hours.
•
You can route transactions to a particular external proxy after midnight when the other proxies are
being serviced.
•
You can allow larger files to be downloaded on the weekends.
Define time ranges on the Web Security Manager > Defined Time Ranges page. You can create time
ranges to define concepts such as “business hours” or “weekend shift.” Then you can use the time ranges
in the following locations:
•
Policy group membership for a Routing, Access, or Decryption Policy.
•
URL filtering settings for Access Policies.
When you define a time range, you can specify the day(s) of the week and the time of day. A transaction
matches the time range when it occurs on one of the days specified and during the time specified. You
can also define multiple combinations of day and time in a single time range. For example, you can
define a time range that applies to transactions that occur on Monday through Friday from 08:00 to 17:00
or on Saturday from 09:00 to 13:00.
Policies and URL filtering actions can be defined inside or outside the defined time ranges.
Note
Because you can define time based policy group membership only for Routing, Access, and Decryption
Policies, but not Identities, you cannot create time based policies that define when users must
authenticate. Authentication requirements are defined in Identity groups, but time based policies are
defined in other policy group types. (bug #41723)
Creating Time Ranges
Step 1
Go to Web Security Manager > Defined Time Ranges.
Step 2
Click Add Time Range.
Cisco IronPort AsyncOS 7.7.5 for Web User Guide
7-9
Chapter 7
Policies
Working with User Agent Based Policies
Step 3
In the Time Range Name field, enter a unique, descriptive name.
Step 4
In the Time Zone section, choose whether to use the time zone setting on the Web Security appliance or
a different time zone setting you configure.
Step 5
In the Time Values section, define at least one row that specifies the days of the week and time of day to
include in this time range.
a.
In the Day of the Week section, select at least one day.
b.
In the Time of Day section, choose All Day or enter a time range in the day using the From and To
fields.
Each time range includes the start time and excludes the end time. For example, entering 8:00
through 17:00 matches 8:00:00 through 16:59:59, but not 17:00:00.
Midnight must be specified as 00:00 for a start time, and as 24:00 for an end time.
Note
Step 6
Optionally, you can create additional time value rows by clicking Add Row.
Note
Step 7
A transaction must occur on the day and in the time specified to match a row in the Time Values
section. That means the Day of Week and Time of Day values have an “AND” relationship with
each other within a single row.
When a time range includes multiple time value rows, a transaction can occur within any of the
defined time values to match the time range. That means that multiple time value rows in a single
time range have an “OR” relationship with each other.
Submit and commit your changes.
Working with User Agent Based Policies
The Web Security appliance provides the means to create policies to define access to the web by the
client application (user agent), such as a web browser, making the client request. You can define policy
group membership based on user agents, and you can specify control settings based on user agents.
You might want to specify user agents to accomplish the following tasks:
•
You can exempt certain user agents from authentication. You might want to do this for client
applications that cannot handle prompting users for authentication credentials. For more
information about how to do this, see Exempting User Agents from Authentication, page 7-12.
•
You can block access from particular user agents that you define.
You can configure user agents in the following locations:
Note
•
Policy group membership for all policy types, including Identities.
•
Application control settings for Access Policies.
When the appliance is deployed in transparent mode, user agent information is not available for
Decryption Policies.
Cisco IronPort AsyncOS 7.7.5 for Web User Guide
7-10
Chapter 7
Policies
Working with User Agent Based Policies
Configuring User Agents for Policy Group Membership
When you define policy group membership for any policy type, you can expand the Advanced section
to define membership by additional criteria, such as user agent. When you click the User Agents link,
the Membership by User Agent page appears allowing you to define membership by user agent.
Figure 7-3 on page 7-11 shows the Membership by User Agent page for an Identity policy group.
Figure 7-3
Defining Policy Group Membership by User Agent
On this page, you can select as many user agents as desired. The web interface includes some of the more
common user agents that you can select using a check box. You can also type a regular expression to
define any user agent necessary.
For each user agent you select in the Common User Agents section, AsyncOS for Web creates a regular
expression to define the user agent. However, if you select the Any Versions option for each browser
type, AsyncOS for Web creates a single regular expression that represents all versions of that browser
instead an expression for each version. Creating one regular expression instead of multiple increases
performance.
For example, when you select “Version 2.X” and “Version 1.X or earlier” for Firefox, AsyncOS for Web
uses the following regular expressions:
Firefox/2
Firefox/1
However, when you select “Firefox Any Versions,” AsyncOS uses the following regular expression:
Firefox
Also, you can configure the policy group membership to either match the user agents you define, or
matching all other user agents than the ones defined.
Cisco IronPort AsyncOS 7.7.5 for Web User Guide
7-11
Chapter 7
Policies
Tracing Policies
Exempting User Agents from Authentication
Step 1
Note
Create an Identity policy group with membership that is based on the user agent to exempt.
Do not require authentication for the Identity policy group.
For more information about creating Identities, see Creating Identities, page 8-18.
Step 2
Place the Identity policy group above all other Identity policy groups that require authentication.
Step 3
Submit and commit your changes.
Tracing Policies
The Web Security appliance web interface includes a tool that traces a particular client request and
details how the Web Proxy processes the request. The Web Proxy evaluates the request against all
committed Access, Decryption, Cisco IronPort Data Security, Outbound Malware Scanning, and
Routing Policies and calculates other attributes, such as the web reputation score.
The policy trace tool allows administrators to troubleshoot when end users ask questions about Web
Proxy behavior. It simulates client requests as if they were made by the end users and describes Web
Proxy behavior. It can be a powerful troubleshooting or debugging tool, especially if you have combined
many of the advanced features available on the Web Security appliance.
When you use the policy trace tool, the Web Proxy does not record the requests in the access log or
reporting database.
By default, the Web Proxy simulates an HTTP GET request. However, when you specify a file to upload
in the Request Details section, the Web Proxy simulates an HTTP POST request.
Note
The policy trace tool explicitly makes requests even if the Web Security appliance is deployed in
transparent mode.
You can trace policies on the System Administration > Policy Trace page.
Step 1
Navigate to the System Administration > Policy Trace page.
Step 2
In the URL field, enter the URL in the client request to simulate.
Step 3
Optionally, in the Client IP Address field, enter the IP address of the machine to simulate.
Note
Step 4
If no IP address is specified, AsyncOS uses localhost.
Optionally, you can simulate an authentication user by entering the following authentication
requirements in the User area:
•
User Name. Enter the user name of the authentication user.
•
Authentication Realm. Choose an authentication realm.
Cisco IronPort AsyncOS 7.7.5 for Web User Guide
7-12
Chapter 7
Policies
Tracing Policies
Note
Step 5
For authentication to work for the user you enter here, the user must have already successfully
authenticated through the Web Security appliance.
Optionally, by expanding the Advanced section, you can configure additional settings to simulate a more
specific user request that you want to trace.
The Advanced settings are divided into details of the transaction request to simulate and transaction
response details to override.
Step 6
Configure the transaction request information to simulate as desired. Table 7-1 describes the request side
advanced settings you can configure.
Table 7-1
Policy Trace Advanced Settings for Requests
Setting
Description
Proxy Port
Select a specific proxy port to use for the trace request to test policy group
membership based on proxy port.
User Agent
Specify the user agent to simulate in the request.
Time of Request
Specify the day of week and time of day to simulate in the request.
Upload File
Choose a local file to simulate uploading in the request.
When you specify a file to upload here, the Web Proxy simulates an HTTP
POST request instead of a GET request.
Step 7
Object Size
Enter the size of the request object in bytes. You can enter K, M, or G to
represent Kilobytes, Megabytes, or Gigabytes.
MIME Type
Enter the MIME type.
Anti-malware
Scanning Verdicts
Choose whether or not to override the Webroot, McAfee, or Sophos scanning
verdicts.
Optionally, configure transaction response overrides using the reference information in Table 7-2. You
might want to override a transaction response detail to simulate how a different response value, such as
a lower web reputation score, would affect the policies assigned to the transaction.
Table 7-2
Step 8
Policy Trace Advanced Settings for Response Overrides
Setting
Description
URL Category
Choose whether or not to override the URL category of the transaction response.
Application
Choose an application that the Application Visibility and Control engine can
detect.
Object Size
Enter the size of the response object in bytes. You can enter K, M, or G to
represent Kilobytes, Megabytes, or Gigabytes.
MIME Type
Enter the MIME type.
Web Reputation
Score
Enter the web reputation score from -10.0 to 10.0.
Anti-malware
Scanning Verdicts
Choose whether or not to override the Webroot, McAfee, or Sophos scanning
verdicts.
Click Find Policy Match.
Cisco IronPort AsyncOS 7.7.5 for Web User Guide
7-13
Chapter 7
Tracing Policies
The policy trace tool displays the results in the Results area.
Cisco IronPort AsyncOS 7.7.5 for Web User Guide
7-14
Policies
Chapter 8
Identities
Overview of Identities
8
Identities
•
Overview of Identities, page 8-1
•
Evaluating Identity Group Membership, page 8-4
•
Matching Client Requests to Identity Groups, page 8-8
•
Allowing Guest Access to Users Who Fail Authentication, page 8-10
•
Identifying Users Transparently, page 8-12
•
Creating Identities, page 8-18
•
Configuring Identities in Other Policy Groups, page 8-22
•
Example Identity Policies Tables, page 8-23
Overview of Identities
Identities serve these purposes:
•
Group transaction requests for the application of policies.
•
Specify identification or authentication needs for members of the identify group.
AsyncOS assigns an identity to every transaction it processes. A global identity applies to all
transactions that do not qualify for membership in a user-defined identity. The identities you create are
also available for use in configuring access policies (including SOCKS policies) and decryption policies.
Cisco IronPort AsyncOS 7.7.5 for Web User Guide
8-1
Chapter 8
Identities
Overview of Identities
Example of how AsyncOS processes transactions:
These transaction characteristics are available to define an identity group:
•
Subnet — The subnet of the client making the transaction request.
•
Protocol — The protocol that the requested transaction will use.
•
Port — The port on which the client makes the request.
Note
Defining identities by port works best when the appliance is deployed in explicit forward mode
or when clients explicitly forward requests to the appliance. Defining identities by port when
client requests are transparently redirected to the appliance may result in erroneous denial of
some requests.
•
User agent — The user agent (client application) making the request, for example, Internet Explorer
or FireFox.
•
URL category — The URL category associated with the URL requested by the client.
Examples:
•
An identity could be used for requests coming from user agents that do not support authentication.
•
An identity could be used for transaction requests for social networking sites initiated by clients on
a particular subnet.
Cisco IronPort AsyncOS 7.7.5 for Web User Guide
8-2
Chapter 8
Identities
Overview of Identities
Example of Identities flow:
You can use the identities you create as a membership requirement for Access policies (including
SOCKS policies) and Decryption policies. For example, if you know that end users want to use XYZ
application, which accesses help files at XYZ domain and does not require or support authentication,
you might create an identify for XYZ application (the user agent). The identity for XYZ does not require
authentication. In addition, you can create an access policy that defines transactions with XYZ identity
as group members and only allows access to URLs within the XYZ domain.
Cisco IronPort AsyncOS 7.7.5 for Web User Guide
8-3
Chapter 8
Identities
Evaluating Identity Group Membership
You might want to group the following types of users or machines:
•
A group of machine addresses in a test lab. You can create a Routing Policy with this Identity so
requests from these machines are fetched directly from the destination server.
•
All authenticated users based on the All Realms authentication sequence. You can create a
single Access Policy using this Identity, or you can create a different Access Policy for each
authentication realm and configure different control settings for users in each realm.
•
Users accessing the Web Security appliance on a particular proxy port. You can create a Routing
Policy using this Identity that fetches content from a particular external proxy for requests that
explicitly connect to the appliance on a particular proxy port.
•
All subnets trying to access a website in a user defined URL category do not require
authentication. You can create an Access Policy using this Identity to exempt requests to particular
destinations from authentication. You might want to do this for Windows update servers.
Define Identities on the Web Security Manager > Identities page. For more information about creating
Identities, see Creating Identities, page 8-18.
Evaluating Identity Group Membership
When a client sends a request to a server, the Web Proxy receives the request, evaluates it, and determines
to which Identity group it belongs.
To determine the Identity group that a client request matches, the Web Proxy follows a very specific
process for matching the Identity group membership criteria. During this process, it considers the
following factors for group membership:
•
Subnet. The client subnet must match the list of subnets in a policy group.
•
Protocol. The protocol used in the transaction, either HTTP, HTTPS, SOCKS, or native FTP.
•
Port. The proxy port of the request must be in the Identity group’s list of ports, if any are listed. For
explicit forward connections, this is the port configured in the browser. For transparent connections,
this is the same as the destination port.
You might want to define Identity group membership on the proxy port if you have one set of clients
configured to explicitly forward requests on one port, and another set of clients configured to
explicitly forward requests on a different port.
•
User agent. The user agent making the request must be in the Identity group’s list of user agents, if
any are listed. You might want to group by user agent for user agents that cannot handle
authentication and you want to create an Identity that does not require authentication.
•
URL category. The URL category of the request URL must be in the Identity group’s list of URL
categories, if any are listed. You might want to group by URL destination category if you create
different authentication groups based on URL categories and want to apply them to users depending
on the website categorization.
•
Authentication requirements. If the Identity group requires authentication, the client
authentication credentials must match the Identity group’s authentication requirements. For more
information about how authentication works with Identity groups, see Understanding How
Authentication Affects Identity Groups, page 8-5.
The information in this section gives an overview of how the appliance matches client requests to
Identity groups. For more details on exactly how the appliance matches client requests, see Matching
Client Requests to Identity Groups, page 8-8.
Cisco IronPort AsyncOS 7.7.5 for Web User Guide
8-4
Chapter 8
Identities
Evaluating Identity Group Membership
The Web Proxy sequentially reads through each Identity group in the Identity policies table. It compares
the client request status to the membership criteria of the first Identity group. If they match, the Web
Proxy assigns the Identity group to the transaction.
If they do not match, the Web Proxy compares the client request to the next Identity group. It continues
this process until it matches the client request to a user defined Identity group, or if it does not match a
user defined Identity group, it matches the global Identity policy. When the Web Proxy matches the client
request to an Identity group or the global Identity policy, it assigns the Identity group to the transaction.
If at any time during the comparison process the user fails authentication, the Web Proxy terminates the
request. For more information about how authentication works with Identity groups, see Understanding
How Authentication Affects Identity Groups, page 8-5.
After the Web Proxy assigns an Identity to a client request, it evaluates the request against the other
policy group types. For more information, see the following locations:
•
Evaluating Access Policy Group Membership, page 9-4
•
Evaluating Decryption Policy Group Membership, page 11-14
•
Evaluating Routing Policy Group Membership, page 10-4
•
Evaluating Data Security and External DLP Policy Group Membership, page 13-4
Understanding How Authentication Affects Identity Groups
To define authentication requirements for an Identity group, you can choose an authentication realm or
sequence that applies to the Identity group.
Note
You can specify the authorized users when you use the Identity in a non-Identity policy group.
Consider the following rules and guidelines when creating and ordering Identity groups:
•
Identity group order. All Identity groups that do not require authentication must be above Identity
groups that require authentication.
•
Cookie-based authentication. When the appliance is configured to use cookie-based authentication
surrogates, it does not get cookie information from clients for HTTPS and FTP over HTTP requests.
Therefore, it cannot get the user name from the cookie. How HTTPS and FTP over HTTP requests
are matched against the Identity groups varies based on other factors. For more information, see
Understanding How Authentication Affects HTTPS and FTP over HTTP Requests, page 8-6.
•
Identity uniqueness. Verify the Identity group membership requirements are unique for each
Identity group. If two Identity groups require the exact same membership, then client requests never
match the lower Identity group. If any non-Identity policy uses the lower Identity group, client
requests never match that policy.
•
Global Identity policy. The global Identity policy does not require authentication by default when
you create an authentication realm. If you want the global Identity policy to require authentication,
you must assign an authentication realm, authentication sequence, or the All Realms sequence to the
global Identity policy.
For some examples of how the Web Proxy matches client requests to an Identity group for different
Identity policies tables, see Example Identity Policies Tables, page 8-23.
Cisco IronPort AsyncOS 7.7.5 for Web User Guide
8-5
Chapter 8
Identities
Evaluating Identity Group Membership
Understanding How Authentication Affects HTTPS and FTP over HTTP Requests
How the Web Proxy matches HTTPS and FTP over HTTP requests with Identities depends on the type
of request (either explicitly forwarded or transparently redirected to the Web Proxy) and the
authentication surrogate type:
•
No authentication surrogates. The Web Proxy matches HTTPS and FTP over HTTP requests with
Identity groups the same way it matches HTTP requests. For a diagram of how this occurs, see
Figure 8-1 on page 8-9.
•
IP-based authentication surrogates and explicit requests. The Web Proxy matches HTTPS and
FTP over HTTP requests with Identity groups the same way it matches HTTP requests. For a
diagram of how this occurs, see Figure 8-1 on page 8-9.
•
IP-based authentication surrogates and transparent requests. The Web Proxy matches FTP over
HTTP requests with Identity groups the same way it matches HTTP requests. But for HTTPS
requests, the behavior is different, depending on whether or not the HTTPS request comes from a
client that has authentication information available from an earlier HTTP request:
– Information available from a previous HTTP request. The Web Proxy matches HTTPS
requests with Identity groups the same way it matches HTTP requests. HTTPS requests are
treated with the Identity associated with the IP address.
– No information available from a previous HTTP request. When the Web Proxy has no
credential information for the client, then it either fails the HTTPS request or decrypts the
HTTPS request in order to authenticate the user, depending on how you configure the HTTPS
Proxy. Use the HTTPS Transparent Request setting on the Security Services > HTTPS Proxy
page to define this behavior.
For a diagram of how this occurs, see Figure 8-1 on page 8-9.
•
Cookie-based authentication surrogates and transparent requests. When the appliance uses
cookie-based authentication, the Web Proxy does not get cookie information from clients for HTTPS
and FTP over HTTP requests. Therefore, it cannot get the user name from the cookie. In this
situation, HTTPS and FTP over HTTP requests still match the Identity group according to the other
membership criteria, but the Web Proxy does not prompt clients for authentication even if the
Identity group requires authentication. Instead, the Web Proxy sets the user name to NULL and
considers the user as unauthenticated. Then, when the unauthenticated request is evaluated against
the non-Identity policy groups, it matches only non-Identity groups that specify “All Identities” and
apply to “All Users.” Typically, this is the global policy, such as the global Access Policy. For a
diagram of how this occurs, see Figure 8-2 on page 8-10.
•
Cookie-based authentication surrogates and explicit requests. The behavior is different,
depending on whether or not credential encryption is enabled:
– Credential encryption enabled. The behavior is the same as cookie-based authentication with
transparent requests, as described previously. See also Accessing HTTPS and FTP Sites with
Credential Encryption Enabled, page 20-24.
– Credential encryption disabled. The Web Proxy uses no surrogates. HTTPS and FTP over
HTTP requests are authenticated and matched to Identity groups like HTTP requests. For a
diagram of how this occurs, see Figure 8-1 on page 8-9.
Cisco IronPort AsyncOS 7.7.5 for Web User Guide
8-6
Chapter 8
Identities
Understanding How Authentication Scheme Affects Identity Groups
Table 8-1 summarizes the previous information.
Table 8-1
Matching HTTPS and FTP over HTTP Requests to Identities
Surrogate
Types
Explicit Requests
Transparent Requests
No Surrogate
HTTPS and FTP over HTTP requests
are matched like HTTP requests.
N/A
IP-based
HTTPS and FTP over HTTP requests
are matched like HTTP requests.
FTP over HTTP requests are matched like
HTTP requests.
HTTPS requests are matched like HTTP
requests under any of the following
conditions:
•
A previous HTTP request was
authenticated using an identity with an
IP-based surrogate.
•
A previous HTTP request was not
authenticated, but the HTTPS Proxy is
configured to decrypt the first HTTPS
request.
Otherwise, if a previous HTTP request was
not authenticated and the HTTPS Proxy is
configured to deny the request, the HTTPS
request fails.
Cookie-based
The client is not prompted for
authentication.
The client is not prompted for
authentication.
Note: When credential encryption is
disabled, no surrogates are used, and
HTTPS requests are matched like HTTP
requests.
Understanding How Authentication Scheme Affects Identity
Groups
You define the authentication scheme for each Identity group, not at each realm or sequence. That means
you can use the same NTLM realm or a sequence that contains an NTLM realm and use it in Identity
groups that use either the NTLMSSP, Basic, or “Basic or NTLMSSP” authentication schemes.
The Web Proxy communicates which scheme(s) it supports to the client application at the beginning of
a transaction. The Identity group currently in use determines which scheme(s) it supports. When the Web
Proxy informs the client application that it supports both Basic and NTLMSSP, the client application
chooses which scheme to use in the transaction.
Some client applications, such as Internet Explorer, always choose NTLMSSP when given a choice
between NTLMSSP and Basic. This might cause a user to not pass authentication when all of the
following conditions are true:
•
The Identity group uses a sequence that contains both LDAP and NTLM realms.
•
The Identity group uses the “Basic or NTLMSSP” authentication scheme.
Cisco IronPort AsyncOS 7.7.5 for Web User Guide
8-7
Chapter 8
Identities
Matching Client Requests to Identity Groups
•
A user sends a request from an application that chooses NTLMSSP over Basic.
•
The user only exists in the LDAP realm.
When this happens, the Web Proxy uses the NTLMSSP scheme to authenticate users in this Identity
group because the client requests it. However, LDAP servers do not support NTLMSSP, so no user that
exists only in the specified LDAP server(s) can pass authentication in this Identity group.
Therefore, when you need to use an authentication sequence that contains both LDAP and NTLM
realms, consider the client applications that might try to access a URL when you configure the
authentication scheme for an Identity group. For example, you might want to choose Basic as the only
authentication scheme for an Identity group in some cases.
Matching Client Requests to Identity Groups
Figure 8-1 on page 8-9 shows how the Web Proxy evaluates a client request against the Identity groups
when the Identity is configured to use:
•
No authentication surrogates
•
IP addresses as authentication surrogates
•
Cookies as authentication surrogates with transparent requests
•
Cookies as authentication surrogates with explicit requests and credential encryption is enabled
Figure 8-2 on page 8-10 shows how the Web Proxy evaluates a client request against the Identity groups
when the Identity is configured to use cookies as the authentication surrogates, credential encryption is
enabled, and the request is explicitly forwarded.
Cisco IronPort AsyncOS 7.7.5 for Web User Guide
8-8
Chapter 8
Identities
Matching Client Requests to Identity Groups
Figure 8-1
Policy Group Flow Diagram for Identities - No Surrogates and IP-Based Surrogates
Cisco IronPort AsyncOS 7.7.5 for Web User Guide
8-9
Chapter 8
Identities
Allowing Guest Access to Users Who Fail Authentication
Figure 8-2
Policy Group Flow Diagram for Identities - Cookie-Based Surrogates
Allowing Guest Access to Users Who Fail Authentication
You can grant limited access to users who fail authentication due to invalid credentials. By default, when
a client passes invalid authentication credentials, the Web Proxy continually requests valid credentials,
essentially blocking access to all Internet resources. However, when you allow guest access, the first
time the client passes invalid authentication credentials, the user is treated as a guest and the Web Proxy
does not request authentication again.
You might want to grant guest access to users in the following situations:
•
A visitor comes to the office and needs to be granted restrictive Internet access, but is not in the
corporate user directory.
Cisco IronPort AsyncOS 7.7.5 for Web User Guide
8-10
Chapter 8
Identities
Allowing Guest Access to Users Who Fail Authentication
•
An employee from another branch location (or from an acquired company) comes to the corporate
headquarters, and needs Internet access. The user directories of the branch location (or acquired
company) and corporate headquarters are separate, so the employee’s credentials do not work in the
corporate headquarters.
•
A new hire has been provided credentials in an email but they are not yet populated in the
authentication server.
•
A user logs into a Windows workstation using a local account instead of a Windows domain account
and the user needs access to the Internet.
The authentication server administrator in your organization can create a guest user account in the user
directory. However, allowing guest access through the Web Security appliance has the benefit that the
administrator does not have to communicate the guest credentials to every visitor.
To grant guest access to users who fail authentication, you create an Identity that requires authentication,
but also allows guest privileges. Then you create another policy using that Identity and apply that policy
to the guest users. When users who fail authentication have guest access, they can access the resources
defined in the policy group that specifies guest access for that Identity.
A user who fails authentication has all transactions blocked if either of the following conditions are true:
•
Guest privileges are not provided in any Identity.
•
The user does not match any Identity that provides guest privileges.
A user who fails authentication has transactions allowed when all of the following conditions are true:
•
The user matches an Identity with guest privileges.
•
A non-Identity policy group uses that Identity and applies to guest users.
For example, you can create an Access or Decryption Policy that is specific to guest users.
Note
If an Identity allows guest access and there is no user defined policy group that uses that Identity, users
who fail authentication match the global policy for that policy type. For example, if MyIdentity allows
guest access and there is no user defined Access Policy that uses MyIdentity, users who fail
authentication match the global Access Policy. If you do not want guest users to match a global policy,
create a policy group above the global policy that applies to guest users and blocks all access.
When the Web Proxy grants a user guest access, it identifies and logs the user as a guest in the access
logs. You can specify whether the Web Proxy identifies the user by IP address or user name. In the access
logs, reports, and end-user acknowledgement page, entries for guest users have one of the following
formats:
•
(unauthenticated)IP_address
•
(unauthenticated)username_entered
You can enable guest access for an Identity that uses any authentication protocol or scheme.
Step 1
Define an Identity group and enable the Support Guest privileges option.
Step 2
Create an Access, Decryption, Routing, Data Security, or External DLP Policy and select the Identity
created in step 1.
Step 3
In the Access, Decryption, Routing, Data Security, or External DLP Policy group membership, select
“Guests (users failing authentication)” for the Identity in step 1.
Step 4
Submit and commit your changes.
Cisco IronPort AsyncOS 7.7.5 for Web User Guide
8-11
Chapter 8
Identities
Identifying Users Transparently
Note
You can configure the Web Proxy to request authentication again if an authenticated user is blocked from
a website due to restrictive URL filtering. To do this, enable the “Enable Re-Authentication Prompt If
End User Blocked by URL Category or User Session Restriction” global authentication setting. For more
information, see Allowing Users to Re-Authenticate, page 20-25.
Identifying Users Transparently
Traditionally, users identified by an authentication user name are prompted to enter a user name and
password. The credentials the user enters are then validated against an authentication server, and then
the Web Proxy applies the appropriate policies to the transaction based on the authenticated user name.
However, you can configure the Web Security appliance so that it identifies users by an authenticated
user name transparently—that is, without prompting the end user. Identification is a method of obtaining
user credentials that have been obtained from another trusted source. AsyncOS for Web assumes that the
username has already been authenticated by the trusted source providing the username.
You might want to identify users transparently to:
•
Create a single sign-on environment so users are not aware of the presence of a proxy on the
network.
•
Use authentication based policies to apply to transactions coming from client applications that are
incapable of displaying the authentication prompt to end users.
Identifying users transparently only affects how the Web Proxy obtains the user name and assigns an
Identity group. After it obtains the user name and assigns an Identity, it applies all other policies
normally, regardless of how it assigned the Identity.
To identify users transparently, complete the following basic steps:
Note
1.
Define at least one authentication realm that supports transparent user identification. For more
information, see Understanding Transparent User Identification, page 8-12.
2.
Create an Identity group that identifies user transparently, and then specify the authentication realm
created in the previous step.
You can also transparently identify remote users when using Secure Mobility. For more information, see
Transparently Identifying Remote Users, page 14-3.
Understanding Transparent User Identification
You can identify users transparently using one of the following authentication servers:
•
An Active Directory agent . Create an NTLM authentication realm and enable transparent user
identification. In addition, you must deploy a separate Active Directory agent utility. Cisco
recommends Cisco Context Directory Agent. For more information, see Transparent User
Identification with Active Directory, page 8-13.
•
Novell eDirectory. Create an LDAP authentication realm that supports Novell eDirectory. For more
information, see Transparent User Identification with Novell eDirectory, page 8-15.
Cisco IronPort AsyncOS 7.7.5 for Web User Guide
8-12
Chapter 8
Identities
Identifying Users Transparently
AsyncOS for Web works with either Novell eDirectory or an Active Directory agent to maintain a
mapping that matches authenticated user names to their current IP addresses. AsyncOS for Web
communicates with the Novell eDirectory server and an Active Directory agent at regular intervals to
maintain the current IP address to user name mapping.
The following steps are followed when transparent user identification is enabled:
1.
Client makes a request for a website.
2.
Web Security appliance receives the client request and obtains the IP address from the request.
3.
AsyncOS for Web checks the IP address to user name mapping stored on the Web Security appliance
to assign a user name to the client request. If no match is found for transparent user identification
with Active Directory, AsyncOS for Web then contacts an Active Directory agent to find a matched
user name.
4.
Assuming it matches a user name to the IP address, AsyncOS for Web fetches the user groups from
the Novell eDirectory server or Active Directory Server.
5.
AsyncOS for Web applies policies to the transaction as appropriate.
If the IP address does not match a user name, you can configure how to handle the transaction. You can
grant the end user guest access, or you can force an authentication prompt to appear to the end user.
When an end user is shown an authentication prompt due to failed transparent user identification, and
the user then fails authentication due to invalid credentials, you can choose whether to allow the user
guest access. Figure 8-3 shows where you grant user access when configuring an Identity for transparent
user identification.
Figure 8-3
Granting Guest Access—Transparent User Identification
The current IP address to user name mapping is updated, by default, every 600 seconds. You can change
this time interval using the tuiconfig CLI command. For more information, see Using the CLI to
Configure Transparent User Identification, page 8-17.
Note
When you enable re-authentication and a transaction is blocked by URL filtering, an end-user
notification page appears with the option to log in as a different user. Users who click the link are
prompted for authentication. For more information, see Allowing Users to Re-Authenticate, page 20-25.
Transparent User Identification with Active Directory
Active Directory does not record user login event information in a method that is easily queried by other
servers, such as the Web Security appliance. However, Cisco offers the Cisco Context Directory Agent
that queries the Active Directory security event logs to maintain an IP address to user name mapping of
users authenticated with Active Directory. Active Directory agents, including Cisco Context Directory
Agent and others, act as a type of identity repository.
Cisco IronPort AsyncOS 7.7.5 for Web User Guide
8-13
Chapter 8
Identities
Identifying Users Transparently
AsyncOS for Web communicates with an Active Directory agent to maintain a local copy of the IP
address to user name mapping. When AsyncOS for Web needs to associate an IP address with a user
name, it first checks its local copy of the mapping. If no match is found, it queries an Active Directory
agent to find a match.
For more information on installing and configuring an Active Directory agent, see Setting Up the Active
Directory Agent to Provide Information to the Web Security Appliance, page 8-14.
Consider the following rules and guidelines when you identify users transparently using Active
Directory:
•
Transparent user identification with Active Directory works with an NTLM authentication realm
only. You cannot use it with an LDAP authentication realm that corresponds to an Active Directory
instance.
•
Transparent user identification works with the versions of Active Directory supported by an Active
Directory agent.
•
Optionally, you can install a second instance of an Active Directory agent on a different machine to
achieve high availability. When you do this, each Active Directory agent maintains an IP address to
user name mapping independently of the other agent. AsyncOS for Web uses the backup Active
Directory agent after three unsuccessful ping attempts to the primary agent.
•
The Active Directory agent uses on-demand mode when it communicates with the Web Security
appliance.
•
The Active Directory agent pushes user logout information to the Web Security appliance. However,
some user logout information never gets recorded in the Active Directory server security logs. This
might happen if the client machine crashes or if the user shuts down the machine without logging
out. If there is no user logout information in the security logs, an Active Directory agent cannot
inform the appliance that the IP address no longer is assigned to that user. Because of this, you can
define the timeout value for how long AsyncOS caches the IP address to user mapping when there
are no updates from an Active Directory agent. For more information, see Using the CLI to
Configure Transparent User Identification, page 8-17.
•
The Active Directory agent records the sAMAccountName for each user logging in from a particular
IP address to ensure the user name is unique.
•
The client IP addresses that the client machines present to the Active Directory server and the Web
Security appliance must be the same.
•
AsyncOS for Web only searches for direct parent groups that the user belongs to. It does not search
nested groups.
Setting Up the Active Directory Agent to Provide Information to the Web Security Appliance
Because AsyncOS for Web cannot obtain client IP addresses directly from Active Directory, it must
obtain IP address to user name mapping information from an Active Directory agent.
Install an Active Directory agent on a machine on the network that is accessible to the Web Security
appliance and can communicate with all Windows domain controllers in the forest. For best
performance, this machine should be as close as possible to the Web Security appliance on the network.
In smaller network environments, you may want to install an Active Directory agent directly on the
Active Directory server.
Figure 8-4 shows where an Active Directory agent is installed in the network.
Cisco IronPort AsyncOS 7.7.5 for Web User Guide
8-14
Chapter 8
Identities
Identifying Users Transparently
Figure 8-4
Active Directory Agent Workflow
Active Directory
Agent Installation
Active Directory
Server
Web Security Appliance
Client
Note
The Active Directory agent instance used for communicating with the Web Security appliance can also
support other products, such as the adaptive security appliance and other Web Security appliances.
Obtaining, Installing, and Configuring Cisco Context Directory Agent
You can find information about downloading, installing, and configuring the Cisco Context Directory
Agent here: http://www.cisco.com/en/US/docs/security/ibf/cda_10/Install_Config_guide/cda10.html.
Note
The Web Security appliance and Active Directory agents communicate with each other using the
RADIUS protocol. The appliance and the agent must be configured with the same shared secret to
obfuscate user passwords. Other user attributes are not obfuscated.
Transparent User Identification with Novell eDirectory
AsyncOS for Web communicates with the Novell eDirectory Server to maintain an IP address to user
name mapping. When a user logs into a client machine through the Novell Client, Novell Client
authenticates the user against the Novell eDirectory Server. When authentication succeeds, the client
machine IP address is recorded in the Novell eDirectory Server as an attribute (NetworkAddress field)
of the user who logged into the workstation.
Consider the following rules and guidelines when you identify users transparently using Novell
eDirectory:
•
Novell Client must be installed on each client machine, and end users must use it to authenticate
against a Novell eDirectory server.
•
The Novell LDAP tree used by the Novell client login must be the same LDAP tree configured in
the authentication realm.
•
If the Novell clients use multiple Novell LDAP trees, create an authentication realm for each tree,
and then create an authentication sequence that uses each Novell LDAP authentication realm.
•
When you configure the LDAP authentication realm for Novell eDirectory, you must specify a Bind
DN for the query credentials.
Cisco IronPort AsyncOS 7.7.5 for Web User Guide
8-15
Chapter 8
Identities
Identifying Users Transparently
•
Novell eDirectory must be configured to update the NetworkAddress attribute of the user object
when users login. For more information on how to do this, see the following Novell support article:
http://www.novell.com/support/php/search.do?cmd=displayKC&docType=kc&externalId=700
4564&sliceId=1&docTypeID=DT_TID_1_1&dialogID=100407203&stateId=0%200%20100405493?
Note
Novell eDirectory versions 8.6, 8.7, and 8.8 can be configured to update the NetworkAddress
attribute.
•
When querying Novell eDirectory, AsyncOS for Web only searches for direct parent groups that the
user belongs to. It does not search nested groups.
•
You can use the “network address” field of the user in Novell eDirectory to obtain the IP address of
the workstation from where the user previously logged in.
Rules and Guidelines
Consider the following rules and guidelines when using transparent user identification with any
authentication server:
•
When using DHCP to assign IP addresses to client machines, ensure the IP address to user name
mapping is updated on the Web Security appliance more frequently than the DHCP lease. Use the
tuiconfig CLI command to update the mapping update interval. For more information, see Using
the CLI to Configure Transparent User Identification, page 8-17.
•
If an end user logs out of a machine and another user logs in to the same machine before the IP
address to user name mapping is updated on the Web Security appliance, then the Web Proxy logs
the client as the previous user.
•
You can configure how the Web Proxy handles transactions when transparent user identification
fails. It can grant users guest access, or it can force an authentication prompt to appear to end users.
•
When a user is shown an authentication prompt due to failed transparent user identification, and the
user then fails authentication due to invalid credentials, you can choose whether to allow the user
guest access.
•
When the assigned Identity uses an authentication sequence with multiple realms in which the user
exists, AsyncOS for Web fetches the user groups from the realms in the order in which they appear
in the sequence.
•
When you configure an Identity to transparently identify users, the authentication surrogate must be
IP address. You cannot select a different surrogate type.
•
When you view detailed transactions for users, the Web Tracking page shows which users were
identified transparently.
•
When you configure an Identity to identify users transparently, AsyncOS for Web only displays
sequences in which all realms have transparent user identification enabled.
•
You can log which users were identified transparently in the access logs and WC3 logs using the
%m and x-auth-mechanism custom fields. A value of SSO_TUI indicates that the user name was
obtained by matching the client IP address to an authenticated user name using transparent user
identification. (Similarly, a value of SSO_ASA indicates that the user is a remote user and the user
name was obtained from a Cisco ASA using the Secure Mobility Solution.)
Cisco IronPort AsyncOS 7.7.5 for Web User Guide
8-16
Chapter 8
Identities
Identifying Users Transparently
Configuring Transparent User Identification
Step 1
Create an LDAP authentication realm for a Novell eDirectory server. Configure the realm to use Version
3 and to “Support Novell eDirectory.”
Step 2
Define an Identity group that identifies users transparently using Novell eDirectory:
Step 3
a.
In the Identification and Authentication section, select Identify Users Transparently.
b.
Select the LDAP authentication realm that supports Novell eDirectory.
c.
Configure all other Identity options as desired.
Create policies that use the Identity for transparent user identification.
Related topics
•
LDAP Authentication, page 20-28
•
Adding an LDAP Authentication Realm, page 20-10
•
Creating Identities, page 8-18
Using the CLI to Configure Transparent User Identification
AsyncOS for Web includes the following CLI commands to use with transparent user identification:
•
tuiconfig. This command allows you to configure some settings associated with transparent user
identification. You can use this command in batch mode.
– Configure mapping timeout for AD agent. Enter the timeout value for how long AsyncOS
caches the IP address to user mapping for an IP address as retrieved from the Active Directory
agent when there are no updates from the agent.
– Configure mapping timeout for Novell eDirectory. Enter the timeout value for how long
AsyncOS caches the IP address to user mapping for an IP address as retrieved from the Novell
eDirectory server when there are no updates from the server.
– Configure query wait time for AD agent. Enter the time to wait for a reply from the Active
Directory agent in seconds. When the query takes more than the timeout value, transparent user
identification is considered to have failed. This limits the authentication delay experienced by
the end user.
– Configure query wait time for Novell eDirectory. Enter the time to wait for a reply from the
Novell eDirectory server in seconds. When the query takes more than the timeout value,
transparent user identification is considered to have failed. This limits the authentication delay
experienced by the end user.
•
tuistatus. This command includes the following subcommands:
– adagentstatus. This command displays the current status of all Active Directory agents as well
as information about their connections with the Windows domain controllers.
– listlocalmappings. This command lists all entries in the IP address to user name mapping stored
on the Web Security appliance as retrieved from the Active Directory agent. It does not list
entries stored in the Active Directory agent.
Cisco IronPort AsyncOS 7.7.5 for Web User Guide
8-17
Chapter 8
Identities
Creating Identities
Creating Identities
You can create Identities based on combinations of several criteria, such as client subnet or the URL
category of the destination site. You must define at least one criterion for Identity membership. When
you define multiple criteria, the client request must meet all criteria to match the Identity.
For more information about how the Web Proxy matches a client request with an Identity, see Evaluating
Identity Group Membership, page 8-4 and Matching Client Requests to Identity Groups, page 8-8.
You define Identity group membership on the Web Security Manager > Identities page.
Note
Deleting an authentication realm or sequence disables Identities that depend on the deleted realm or
sequence.
Step 1
Navigate to the Web Security Manager > Identities page.
Step 2
Click Add Identity.
Step 3
Enter a name for the Identity group and an optional description.
Note
Step 4
Each Identity group name must be unique and only contain alphanumeric characters or the space
character.
In the Insert Above field, choose where in the policies table to place the Identity group.
When configuring multiple Identity groups, specify a logical order for each group. Carefully order your
Identity groups to ensure that correct matching occurs. Position groups that do not require authentication
above the first policy group that requires authentication. For more information about how authentication
affects Identity groups, see Understanding How Authentication Affects Identity Groups, page 8-5.
Step 5
In the Define Members by User Location section, configure the Identity to apply to local users, remote
users, or both local and remote users.
The setting chosen here affects the available authentication settings for this Identity.
Note
Step 6
This section only appears when the Secure Mobility is enabled. For more information, see
Achieving Secure Mobility Overview, page 14-1.
In the Define Members by Subnet field, enter the addresses to which this Identity should apply.
You can enter IP addresses, CIDR blocks, and subnets. Separate multiple addresses with commas.
Note
If you do not enter an address in this field, the Identity group applies to all IP addresses. For
example, if you configure the Identity to require authentication, but do not define any other
settings, then the Identity acts similarly to the Default Identity Policy with authentication
required.
Step 7
In the Define Members by Protocol section, choose to which protocols this Identity should apply.
Note
HTTP/HTTPS Only applies to all requests that use HTTP or HTTPS as the underlying protocol,
including FTP over HTTP and any other protocol tunneled using HTTP CONNECT.
Cisco IronPort AsyncOS 7.7.5 for Web User Guide
8-18
Chapter 8
Identities
Creating Identities
Step 8
In the Identification and Authentication section, select one of these options:
•
No Identification or Authentication. The user is identified primarily by IP address. Go to Step 15.
•
Identify Users Transparently. The user is identified by the current IP address to user name
mapping. This option is available when at least one authentication realm is defined that supports
transparent user identification. Go to Step 10.
•
Identify Users Transparently through Cisco ASA Integration. The user is identified by the
current IP address to user name mapping received from the Cisco adaptive security appliance (ASA).
This option appears when Secure Mobility is enabled and integrates with a Cisco adaptive security
appliance, and when Remote Users is selected in Step 5. Go to Step 11.
Note
•
Step 9
(For deployments with a Security Management appliance) When configuring Identities on a
Security Management appliance, this option appears when a Web Security appliance with an
authentication realm that supports transparent user identification has been added as a
managed appliance.
Authenticate Users The user is identified by the authentication credentials entered. This option
appears when at least one authentication realm is defined. Go to Step 9.
Configure the Identity to authenticate users:
a.
In the Select a Realm or Sequence field, choose a defined authentication realm or sequence.
b.
If you choose an NTLM authentication realm or sequence that contains an NTLM authentication
realm, then choose an authentication scheme in the Select a Scheme field.
c.
To grant guest access to users who fail authentication due to invalid credentials, select the Support
Guest privileges check box.
For more information, see Allowing Guest Access to Users Who Fail Authentication, page 8-10.
Note
d.
Step 10
You can specify individual authenticated users or groups of users when you use the Identity
in a different type of policy group. For more information, see Configuring Identities in Other
Policy Groups, page 8-22.
Go to Step 12.
To configure the Identity to use transparent user identification:
a.
In the Select a Realm or Sequence field, choose a defined authentication realm that supports
transparent user identification, either an LDAP authentication realm that supports Novell eDirectory
or an NTLM authentication realm that is enabled for transparent user identification. You can also
choose a sequence that contains only realms that support transparent user identification.
b.
Choose how to handle transactions when transparent user identification fails: either grant users guest
access, or force an authentication prompt to appear to end users.
Transparent user identification might fail if the Web Proxy cannot determine the user who is
currently logged in from the specified IP address. That is, if the IP address is not in the IP address
to user mapping.
c.
Choose whether to allow the user guest access when a user is shown an authentication prompt due
to failed transparent user identification and the user then fails authentication due to invalid
credentials.
For more information on transparent user identification, see Identifying Users Transparently,
page 8-12.
Cisco IronPort AsyncOS 7.7.5 for Web User Guide
8-19
Chapter 8
Identities
Creating Identities
d.
Step 11
Go to Step 12.
To configure the Identity to use transparent user identification by integrating with a Cisco adaptive
security appliance (ASA):
a.
In the Select a Realm or Sequence field, choose a defined authentication realm or sequence.
b.
If you choose an NTLM authentication realm or sequence that contains an NTLM authentication
realm, then choose the authentication scheme in the Select a Scheme field.
Note
c.
You can specify individual authenticated users or groups of users when you use the Identity
in a different type of policy group. For more information, see Configuring Identities in Other
Policy Groups, page 8-22.
Go to Step 12.
Step 12
View the settings in the Authentication Surrogate section.
Step 13
Choose how transactions used for authenticating the client are associated with a user (either by IP
address or by using a cookie) after the user has authenticated successfully. Choose one of the options in
Table 8-2:
Table 8-2
Surrogate Types
Surrogate Type
Description
IP Address
The Web Proxy tracks an authenticated user at a particular IP address. To achieve
transparent user identification, you must choose IP-based authentication.
Persistent Cookie
The Web Proxy tracks an authenticated user on a particular application by
generating a persistent cookie for each user per application. Closing the
application does not remove the cookie.
Session Cookie
The Web Proxy tracks an authenticated user on a particular application by
generating a session cookie for each user per domain per application. (However,
when a user provides different credentials for the same domain from the same
application, the cookie is overwritten.) Closing the application removes the
cookie.
No Surrogate
The Web Proxy does not use a surrogate to cache the credentials, and it tracks an
authenticated user for every new TCP connection. When you choose this option,
the web interface disables other settings that no longer apply.
This option is available only in explicit forward mode and when you disable
credential encryption on the Network > Authentication page.
You might want to use IP-based authentication when:
•
There is only one user on a client machine and you want users to be able to achieve single sign-on
behavior.
•
You want to use transparent user identification.
•
You want to create an Identity that works with applications that do not work with cookie-based
surrogates, such as MSN Messenger.
You might want to choose cookie-based authentication when there are multiple users on one machine,
such as a Citrix server or a kiosk shared by many users.
For more information about which authentication surrogates are supported with other configurations and
different types of requests, see Tracking Authenticated Users, page 20-27.
Cisco IronPort AsyncOS 7.7.5 for Web User Guide
8-20
Chapter 8
Identities
Creating Identities
Note
Step 14
You can define a timeout value for the authentication surrogate for all requests. For more
information, see Configuring Global Authentication Settings, page 20-18.
In the Explicit Forward Request field, choose whether or not the surrogate used for transparent requests
should also be used for explicit requests.
Enabling credential encryption automatically enables this field.
This option appears only when the Web Proxy is deployed in transparent mode.
Step 15
Optionally, expand the Advanced section to define additional membership requirements.
Table 8-3
Identity Group Advanced Options
Advanced Option
Description
Proxy Ports
To define policy group membership by the proxy port used to access the Web
Proxy, enter one or more port numbers in the Proxy Ports field. Separate multiple
ports with commas.
For explicit forward connections, this is the port configured in the browser. For
transparent connections, this is the same as the destination port. You might want to
define policy group membership on the proxy port if you have one set of clients
configured to explicitly forward requests on one port, and another set of clients
configured to explicitly forward requests on a different port.
Note: Cisco recommends defining policy group membership by the proxy port only
when the appliance is deployed in explicit forward mode, or when clients explicitly
forward requests to the appliance. If you define policy group membership by the
proxy port when client requests are transparently redirected to the appliance, some
requests might be denied.
URL Categories
Choose the user defined or predefined URL categories.
Membership for both user defined and predefined URL categories is excluded by
default, meaning the Web Proxy ignores all categories unless they are selected in
the Add column.
User Agents
Choose whether or not to define policy group membership by the user agent used
in the client request. You can select some commonly defined browsers, or define
your own using regular expressions. Choose whether this policy group should
apply to the selected user agents or to any user agent that is not in the list of selected
user agents.
For more information on creating user agent based policies, see Working with User
Agent Based Policies, page 7-10.
Step 16
Note
Submit and commit your changes.
When you commit a change to Identities, end-users must re-authenticate.
Cisco IronPort AsyncOS 7.7.5 for Web User Guide
8-21
Chapter 8
Identities
Configuring Identities in Other Policy Groups
Configuring Identities in Other Policy Groups
Every non-Identity policy group specifies at least one Identity group as part of its policy group
membership. You can configure a non-Identity policy group to use multiple Identity groups, and you can
specify which users or groups of users are authorized to access the web using the policy group.
You might want to specify multiple Identity groups in a policy group under the following circumstances:
Note
•
You have an Identity group defined for HTTP transactions and another Identity group defined for
native FTP transactions. You can create a single non-Identity policy group that applies to both HTTP
and native FTP transactions
•
Separate Identity groups are defined for each authentication realm. You want to create one Access
Policy group that defines the same access control settings for users in multiple authentication
realms.
You can also specify All Identities and configure the authenticated users.
Figure 8-5 shows a policy group that uses multiple Identities.
Figure 8-5
Multiple Identities in a Policy Group
This Identity allows guest access and applies to users who fail
authentication.
Authentication is not used for this Identity.
The specified user groups in this Identity are authorized for this policy
group.
This Identity uses an authentication sequence and this policy group
applies to one realm in the sequence.
Note
If an Identity group becomes disabled, then that Identity group is removed (not disabled) from any
non-Identity policy group that used it. If the Identity group becomes enabled again, the non-Identity
policy groups that previously used the Identity do not automatically include the enabled Identity. Identity
groups become disabled due to a deleted authentication realm or sequence.
Cisco IronPort AsyncOS 7.7.5 for Web User Guide
8-22
Chapter 8
Identities
Example Identity Policies Tables
Step 1
Create a new policy group or edit the membership of an existing policy group for Access, Decryption,
Routing, Data Security, or External DLP Policy.
Step 2
Scroll down to the Identities and Users section.
Step 3
Choose one of the following options from the dropdown menu:
•
Select One or More Identities. This option allows you to configure specific Identity groups. Go to
step 4.
•
All Identities. This option specifies all configured Identity groups. Go to step 5.
Step 4
Under the Identity column, choose the Identity group to apply to this policy group.
Step 5
If you choose an Identity that requires authentication, you can specify which users are authorized for this
policy group. These users must authenticate. In the Authorized Users and Groups column, choose one
of the following options:
Step 6
•
All authenticated users. You can configure the Identity in this policy group to apply to all
authenticated users in the Identity group by default. If the Identity group specifies an authentication
sequence, you can configure this policy group to apply to one authentication realm or all realms in
the sequence.
•
Selected Groups and Users. You can configure the Identity in this policy group to apply to specific
users. You can define users by group object or user object. Click the link for either Groups or Users,
and enter the group or user information on the page that opens.
When you add groups of users for an Identity using an NTLM authentication realm, the Edit Groups
page displays the first 500 matching entries, omitting built-in groups.
•
Guests (users failing authentication). If the Identity group allows guest access, you can configure
this policy group to apply to all users who fail to authenticate in this Identity. For more information,
see Allowing Guest Access to Users Who Fail Authentication, page 8-10.
•
All users (authenticated and unauthenticated users). You can configure this policy group to apply
to every user in every Identity group. This option only appears when you choose All Identities.
When you apply the policy group to all users, you must specify at least one advanced option to
distinguish this policy group from the global policy.
(Optional) Add another Identity group to this policy group by clicking Add Identity.
You can add additional Identity groups if you configured specific Identity groups instead of All
Identities.
Step 7
If you add another Identity group, repeat steps 4 through 5.
Step 8
Submit and commit your changes.
Example Identity Policies Tables
This section shows some sample Identity groups defined in an Identity policies table and describes how
the Web Proxy evaluates different client requests using each Identity policies table.
Cisco IronPort AsyncOS 7.7.5 for Web User Guide
8-23
Chapter 8
Identities
Example Identity Policies Tables
Example 1
Table 8-4 shows an Identity policies table with three user defined Identity groups. The first Identity
group applies to a particular subnet and does not require authentication. The second Identity group
applies to all subnets and requests for URLs in the “Proxies & Translators” category, and requires
authentication on RealmA. The third Identity group applies to all subnets, has no advanced options
defined, and requires authentication on RealmA. The global Identity policy applies to all subnets (by
definition) and does not require authentication.
Table 8-4
Policies Table Example 1
Order
Subnet(s)
Authentication
Required?
Realm or
Sequence
Advanced Options
1
10.1.1.1
No
N/A
none
2
All
Yes
RealmA
URL Category is “Proxies &
Translators”
3
All
Yes
RealmA
none
Global Identity
policy
All
No
N/A
N/A (none by default)
(by default)
The Web Proxy matches client requests to Identity groups in this scenario differently, depending on the
client’s subnet and the URL category of the request:
•
Any client on subnet 10.1.1.1 for any URL. When a client on subnet 10.1.1.1 sends a request for
any URL, the Web Proxy evaluates the first Identity group and determines that the client subnet
matches the first Identity group subnet. Then it determines that no authentication is required and no
advanced options are configured, so it assigns the first Identity group to the transaction.
•
Any client on a subnet other than 10.1.1.1 for URLs in the “Proxies & Translators” URL
category. When a client on a subnet other than 10.1.1.1 sends a request for a URL in the “Proxies
& Translators” category, the Web Proxy evaluates the first Identity group and determines that the
client subnet is not listed in the first Identity group’s list of subnets. Therefore, it evaluates the
second Identity group, and then determines that the client subnet is listed in the second Identity
group’s list of subnets. Then it determines that the URL in the request matches the URL category in
the second Identity group’s advanced section. Then it determines that the second Identity group
requires authentication, so it tries to authenticate the user against the authentication server(s)
defined in RealmA. If the user exists in RealmA, the Web Proxy assigns the second Identity group
to the transaction. If the user does not exist in RealmA, AsyncOS terminates the client request
because the client failed authentication.
•
Any client on a subnet other than 10.1.1.1 for any URL not in the “Proxies & Translators” URL
category. When a client on a subnet other than 10.1.1.1 sends a request for a URL, the Web Proxy
evaluates the first Identity group and determines that the client subnet is not listed in the first Identity
group’s list of subnets. Therefore, it evaluates the second Identity group, and then determines that
the client subnet is listed in the second Identity group’s list of subnets. Then it determines that the
URL in the request does not match the URL category in the second Identity group’s advanced
section. Therefore, it evaluates the third Identity group, and then determines that the client subnet
is listed in the third Identity group’s list of subnets. The third Identity group does not have any
advanced options configured, so continues to compare against authentication requirements. Then it
determines that the third Identity group requires authentication, so it tries to authenticate the user
Cisco IronPort AsyncOS 7.7.5 for Web User Guide
8-24
Chapter 8
Identities
Example Identity Policies Tables
against the authentication server(s) defined in RealmA. If the user exists in RealmA, the Web Proxy
assigns the third Identity group to the transaction. If the user does not exist in RealmA, the Web
Proxy terminates the client request because the client failed authentication.
Note that in this scenario, most client requests will never match the global Identity group because of the
user defined Identity group (the third group) that applies to all subnets, has no advanced options, and
requires authentication. Any client on the network that does not match the first or second Identity group
will match the third Identity group. The exception to this is for HTTPS requests when the appliance is
in transparent mode with cookie-based authentication. Any client on a subnet other than 10.1.1.1 will
match the global Identity group even though it requires authentication.
Example 2
Table 8-5 shows a policies table with two user defined Identity groups. The first Identity group applies
to all subnets, requires authentication, and specifies RealmA for authentication. The second Identity
group applies to all subnets, requires authentication, and specifies RealmB for authentication. Neither
Identity group has any advanced option configured. The global Identity group applies to all subnets,
requires authentication, and specifies the All Realms sequence for authentication.
Table 8-5
Policies Table Example 2
Order
Subnet(s)
Authentication
Required?
Realm or
Sequence
Advanced Options
1
All
Yes
RealmA
none
2
All
Yes
RealmB
none
Global Identity All
policy
Yes
All Realms
N/A (none by default)
In this scenario, when a client sends a request for a URL, the Web Proxy evaluates the first Identity group
and determines that the Identity group applies to all subnets and has no advanced options configured. It
determines that the Identity group requires authentication and that the only realm specified in the
Identity group is RealmA. Therefore, in order for a client on any subnet to pass authentication, it must
exist in RealmA.
When a client that exists in RealmA sends a request for a URL, the client passes authentication and the
Web Proxy assigns the first Identity group to the transaction. When a client that does not exist in RealmA
sends a request for a URL, the client fails authentication and the Web Proxy terminates the request.
Note that when a client in RealmB sends a request for a URL, the Web Proxy does not match the client
request with the second Identity group. This is because a previous Identity group already applies to the
same subnets (and the exact same advanced options, which in this example is none) in the second Identity
group and it requires authentication, but from RealmA instead. Clients in RealmB do not “fall through”
to the second Identity group.
If you want users in RealmB to have different Access, Decryption, and Routing Policy settings applied
to them than users in RealmA, perform the following steps:
Step 1
Create an authentication sequence that contains both RealmA and RealmB. You can choose the order of
the realms in the sequence depending on your business needs.
Step 2
Create one Identity group and configure it for whichever subnets on which users in RealmA and RealmB
might exist. In this example, you would configure the Identity group for all subnets.
Step 3
Configure the Identity group to use the sequence you defined in step 1.
Cisco IronPort AsyncOS 7.7.5 for Web User Guide
8-25
Chapter 8
Identities
Example Identity Policies Tables
Step 4
Create two user defined policy groups of the same type, such as Access Policies, and configure them
both to use the Identity group with the authentication sequence you defined in step 3.
Step 5
Configure the first policy group to only apply to users in one realm, such as RealmA. You can do this by
specifying a particular realm in the sequence, or by using authentication groups, or entering specific
usernames.
Step 6
Configure the second policy group to only apply to users in the other realm, such as RealmB. You can
do this by specifying a particular realm in the sequence, or by using authentication groups, or entering
specific usernames.
When you configure the appliance in this way, any client that sends a request for a URL must exist in
either realm in the sequence (RealmA or RealmB) in order to pass authentication at the Identity level.
Once an Identity has been assigned to the client request, the Web Proxy can compare the client request
against the other policy types and determine which policy group, such as an Access Policy group, to
match and then apply those control settings. In this example, the Web Proxy matches users in RealmA
with the policy group configured in step 5, and matches users in RealmB with the policy group
configured in step 6.
Cisco IronPort AsyncOS 7.7.5 for Web User Guide
8-26
Chapter 9
Block, Allow or Redirect Transaction Requests
Overview of Block, Allow, or Redirect Transaction Requests
9
Block, Allow or Redirect Transaction Requests
•
Overview of Block, Allow, or Redirect Transaction Requests, page 9-1
•
Evaluating Access Policy Group Membership, page 9-4
•
Creating Access Policies, page 9-5
•
Controlling HTTP and Native FTP Traffic, page 9-8
•
Blocking Specific Applications and Protocols, page 9-12
Overview of Block, Allow, or Redirect Transaction Requests
The web proxy controls web traffic based on the policies that you create for groups of transaction
requests.
•
Allow. The Web Proxy permits the connection without interruption. Allowed connections may not
have been scanned by the DVS engine.
•
Block. The Web Proxy does not permit the connection and instead displays an end user notification
page explaining the reason for the block.
•
Redirect. The Web Proxy does not allow the connection to the originally requested destination
server and instead connects to a different specified URL. You might want to redirect traffic at the
appliance if your organization published the links to an internal site, but the location of the site
changed since publication, or if you do not have control over the web server.
Generally, different types of policies control traffic based on the transport protocol.
Policy Type
Protocol
Access
HTTP
X
HTTPS
X
FTP
X
Decryption
FTP
SOCKS
X
Notes
Decryption policy takes precedence
over Access policy.
X
SOCKS
FTP Policy takes precedence over
Access policy.
X
You can configure AsyncOS to block, allow, or redirect transaction requests based on these
characteristics of the transaction request:
•
Identity assigned by AsyncOS to the transaction request
•
Protocol the transaction will follow
•
Proxy Port that received the request
•
Subnet from which the request originated
Cisco IronPort AsyncOS 7.7.5 for Web User Guide
9-1
Chapter 9
Block, Allow or Redirect Transaction Requests
Overview of Block, Allow, or Redirect Transaction Requests
•
Time Range within which the request is made
•
URL Category of the Destination web site
•
User Agents (application) making the request
AsyncOS for Web uses multiple web security features in conjunction with its Web Proxy and DVS
engine to control web traffic, protect networks from web-based threats, and enforce organization
acceptable use policies. You can define policies that determine which HTTP connections are allowed and
blocked.
To configure the appliance to handle HTTP requests, perform the following tasks:
Step 1
Enable the Web Proxy. To allow or block HTTP traffic, you must first enable the Web Proxy. Usually,
the Web Proxy is enabled during the initial setup using the System Setup Wizard. For more information,
see Configuring the Web Proxy, page 5-3.
Step 2
Create and configure Access Policy groups. After the Web Proxy is enabled, you create and configure
Access Policy groups to determine how to handle each request from each user. For more information,
see Access Policy Groups, page 9-2.
Access Policy Groups
Access Policies define how the Web Proxy handles HTTP and FTP requests and decrypted HTTPS
connections for network users. You can apply different actions to specified groups of users. You can also
specify which ports the Web Proxy monitors for HTTP transactions.
Note
HTTP PUT and POST requests are handled by Outbound Malware Scanning, Cisco IronPort Data
Security, and External DLP Policies. For more information, see Data Security and External DLP Policies
Overview, page 13-1 and Outbound Malware Scanning, page 12-1.
When the Web Proxy receives an HTTP request on a monitored port or a decrypted HTTPS connection,
it compares the request to the Access Policy groups to determine which Access Policy group to apply.
After it assigns the request to an Access Policy group, it can determine what to do with the request. For
more information about evaluating policy group membership, see Policy Group Membership, page 7-7.
The Web Proxy can perform any of the following actions on an HTTP request or decrypted HTTPS
connection:
•
Allow. The Web Proxy permits the connection without interruption. Allowed connections may not
have been scanned by the DVS engine.
•
Block. The Web Proxy does not permit the connection and instead displays an end user notification
page explaining the reason for the block.
•
Redirect. The Web Proxy does not allow the connection to the originally requested destination
server and instead connects to a different specified URL. You might want to redirect traffic at the
appliance if your organization published the links to an internal site, but the location of the site
changed since publication, or if you do not have control over the web server. For more information
about redirecting traffic, see Redirecting Traffic, page 17-19.
Cisco IronPort AsyncOS 7.7.5 for Web User Guide
9-2
Chapter 9
Block, Allow or Redirect Transaction Requests
Overview of Block, Allow, or Redirect Transaction Requests
Note
The preceding actions are final actions that the Web Proxy takes on a client request. The Monitor action
that you can configure for Access Policies is not a final action. For more information, see Understanding
the Monitor Action, page 9-3.
After the Web Proxy assigns an Access Policy to an HTTP or decrypted HTTPS request, it compares the
request to the policy group’s configured control settings to determine which action to apply. You can
configure multiple security components to determine how to handle HTTP and decrypted HTTPS
requests for a particular policy group. For more information about the security components that you can
configure and how the Web Proxy uses Access Policy groups to control HTTP traffic, see Controlling
HTTP and Native FTP Traffic, page 9-8.
Understanding the Monitor Action
When the Web Proxy compares a transaction to the control settings, it evaluates the settings in order.
Each control setting can be configured to perform one of the following actions for Access Policies:
•
Monitor
•
Allow
•
Block
•
Redirect
All actions except Monitor are final actions that the Web Proxy applies to a transaction. A final action
is an action that causes the Web Proxy to stop comparing the transaction to the rest of the control settings.
The Monitor action is an intermediary action. The Web Proxy continues comparing the transaction to the
other control settings to determine which final action to apply.
For example, if an Access Policy is configured to monitor a suspect user agent, the Web Proxy does not
make a final determination about a request from the user agent. If an Access Policy is configured to block
a particular URL category, then any request to that URL category is blocked before fetching the content
from the server regardless of the server’s reputation score.
Note
When a control setting matches Monitor and the transaction is ultimately allowed, the Web Proxy logs
the monitored setting in the access logs. For example, when a URL matches a monitored URL category,
the Web Proxy logs the URL category in the access logs.
Figure 9-3 on page 9-9 shows the order that the Web Proxy uses when evaluating control settings for
Access Policies. The flow diagram shows that the only actions applied to a transaction are the final
actions: Allow, Block, and Redirect.
Note
Figure 11-5 on page 11-21 shows the order the Web Proxy uses when evaluating control settings for
Decryption Policies and Figure 13-3 on page 13-11 shows the order when evaluating control settings for
Cisco IronPort Data Security Policies.
Cisco IronPort AsyncOS 7.7.5 for Web User Guide
9-3
Chapter 9
Block, Allow or Redirect Transaction Requests
Evaluating Access Policy Group Membership
Evaluating Access Policy Group Membership
After the Web Proxy assigns an Identity to a client request, the Web Proxy evaluates the request against
the other policy types to determine which policy group it belongs for each type. When the HTTPS Proxy
is enabled, it applies HTTP and decrypted HTTPS requests against the Access Policies. When HTTPS
Proxy is not enabled, by default, it evaluates HTTP and all HTTPS requests against the Access Policies.
The Web Proxy applies the configured policy control settings to a client request based on the client
request’s policy group membership.
To determine the policy group that a client request matches, the Web Proxy follows a specific process
for matching the group membership criteria. During this process, it considers the following factors for
group membership:
•
Identity. Each client request either matches an Identity, fails authentication and is granted guest
access, or fails authentication and gets terminated. For more information about evaluating Identity
group membership, see Evaluating Identity Group Membership, page 8-4.
•
Authorized users. If the assigned Identity requires authentication, the user must be in the list of
authorized users in the Access Policy group to match the policy group. The list of authorized users
can be any of the specified groups or users or can be guest users if the Identity allows guest access.
•
Advanced options. You can configure several advanced options for Access Policy group
membership. Some options (such as proxy port and URL category) can also be defined within the
Identity. When an advanced option is configured in the Identity, it is not configurable in the Access
Policy group level.
The information in this section gives an overview of how the Web Proxy matches client requests to
Access Policy groups. For more details about exactly how the Web Proxy matches client requests, see
Matching Client Requests to Access Policy Groups, page 9-4.
The Web Proxy sequentially reads through each policy group in the policies table. It compares the client
request status to the membership criteria of the first policy group. If they match, the Web Proxy applies
the policy settings of that policy group.
If they do not match, the Web Proxy compares the client request to the next policy group. It continues
this process until it matches the client request to a user defined policy group. If it does not match a user
defined policy group, it matches the global policy group. When the Web Proxy matches the client request
to a policy group or the global policy group, it applies the policy settings of that policy group.
Matching Client Requests to Access Policy Groups
Figure 9-1 on page 9-5 shows how the Web Proxy evaluates a client request against the Access Policy
groups.
Cisco IronPort AsyncOS 7.7.5 for Web User Guide
9-4
Chapter 9
Block, Allow or Redirect Transaction Requests
Creating Access Policies
Figure 9-1
Policy Group Flow Diagram for Access Policies
Creating Access Policies
You can create Access Policy groups based on combinations of several criteria, such as one or more
Identities or the URL category of the destination site. You must define at least one criterion for policy
group membership. When you define multiple criteria, the client request must meet all criteria to match
the policy group. However, the client request needs to match only one of the configured Identities.
For more information about how the Web Proxy matches a client request with a policy group, see
Evaluating Access Policy Group Membership, page 9-4 and Matching Client Requests to Access Policy
Groups, page 9-4.
You define policy group membership on the Web Security Manager > Access Policies page.
Cisco IronPort AsyncOS 7.7.5 for Web User Guide
9-5
Chapter 9
Block, Allow or Redirect Transaction Requests
Creating Access Policies
Step 1
Navigate to the Web Security Manager > Access Policies page.
Step 2
Click Add Policy.
Step 3
In the Policy Name field, enter a name for the policy group, and in the Description field, optionally add
a description.
Note
Step 4
Each policy group name must be unique and only contain alphanumeric characters or the space
character.
In the Insert Above Policy field, choose where in the policies table to place the policy group.
When configuring multiple policy groups you must specify a logical order for each group. Carefully
order your policy groups to ensure that correct matching occurs.
Step 5
In the Identities and Users section, choose one or more Identity groups to apply to this policy group.
For more information on how to do this, see Configuring Identities in Other Policy Groups, page 8-22.
Step 6
Optionally, expand the Advanced section to define additional membership requirements.
Table 9-1
Access Policy Group Advanced Options
Advanced Option Description
Protocols
Choose whether or not to define policy group membership by the protocol used in
the client request. Select the protocols to include.
“All others” means any protocol not listed above this option.
Note: When the HTTPS Proxy is enabled, only Decryption Policies apply to
HTTPS transactions. You cannot define policy membership by the HTTPS protocol
for Access, Routing, Outbound Malware Scanning, Data Security, or External DLP
Policies.
Proxy Ports
Choose whether or not to define policy group membership by the proxy port used
to access the Web Proxy. Enter one or more port numbers in the Proxy Ports field.
Separate multiple ports with commas.
For explicit forward connections, this is the port configured in the browser. For
transparent connections, this is the same as the destination port. You might want to
define policy group membership on the proxy port if you have one set of clients
configured to explicitly forward requests on one port, and another set of clients
configured to explicitly forward requests on a different port.
Cisco recommends only defining policy group membership by the proxy port when
the appliance is deployed in explicit forward mode, or when clients explicitly
forward requests to the appliance. If you define policy group membership by the
proxy port when client requests are transparently redirected to the appliance, some
requests might be denied.
Note: If the Identity associated with this policy group defines Identity membership
by this advanced setting, the setting is not configurable at the non-Identity policy
group level.
Cisco IronPort AsyncOS 7.7.5 for Web User Guide
9-6
Chapter 9
Block, Allow or Redirect Transaction Requests
Creating Access Policies
Table 9-1
Access Policy Group Advanced Options (continued)
Advanced Option Description
Subnets
Choose whether or not to define policy group membership by subnet or other
addresses.
You can choose to use the addresses that may be defined with the associated
Identity, or you can enter specific addresses here.
Note: If the Identity associated with this policy group defines its membership by
addresses, then in this policy group you must enter addresses that are a subset of
the Identity’s addresses. Adding addresses in the policy group further narrows
down the list of transactions that match this policy group.
Time Range
Choose whether or not to define policy group membership by a defined time range.
Choose the time range from the Time Range field and then choose whether this
policy group should apply to the times inside or outside the selected time range.
For more information on creating time based policies, see Working with Time
Based Policies, page 7-9.
For more information on creating time ranges, see Creating Time Ranges, page 7-9.
URL Categories
Choose whether or not to define policy group membership by URL categories.
Select the user defined or predefined URL categories.
Note: If the Identity associated with this policy group defines Identity membership
by this advanced setting, the setting is not configurable at the non-Identity policy
group level.
User Agents
Choose whether or not to define policy group membership by the user agent used
in the client request. You can select some commonly defined browsers, or define
your own using regular expressions. Choose whether this policy group should apply
to the selected user agents or to any user agent that is not in the list of selected user
agents.
For more information on creating user agent based policies, see Working with User
Agent Based Policies, page 7-10.
Note: If the Identity associated with this policy group defines Identity membership
by this advanced setting, the setting is not configurable at the non-Identity policy
group level.
User Location
Choose whether or not to define policy group membership by user location, either
remote or local.
This option only appears when the Secure Mobility is enabled. For more
information, see Achieving Secure Mobility Overview, page 14-1.
Step 7
Submit your changes.
Step 8
Configure Access Policy group control settings to define how the Web Proxy handles transactions.
The new Access Policy group automatically inherits global policy group settings until you configure
options for each control setting. For more information, Controlling HTTP and Native FTP Traffic,
page 9-8.
Step 9
Submit and commit your changes.
Cisco IronPort AsyncOS 7.7.5 for Web User Guide
9-7
Chapter 9
Block, Allow or Redirect Transaction Requests
Controlling HTTP and Native FTP Traffic
Controlling HTTP and Native FTP Traffic
After the Web Proxy assigns an HTTP, native FTP, or decrypted HTTPS request to an Access Policy
group, the request inherits the control settings of that policy group. The control settings of the Access
Policy group determine whether the appliance allows, blocks, or redirects the connection.
Configure control settings for Access Policy groups on the Web Security Manager > Access Policies
page.
Figure 9-2 shows where you can configure control settings for the Access Policy groups.
Figure 9-2
Creating Secure Access Policies
You can configure the following settings to determine what action to take on the request:
•
Protocols and User Agents. For more information, see Protocols and User Agents, page 9-9.
•
URL Categories. For more information, see URL Categories, page 9-10.
•
Applications. For more information, see Applications, page 9-10.
•
Objects. For more information, see Object Blocking, page 9-11.
•
Web Reputation and Anti-Malware Filtering. For more information, see Web Reputation and
Anti-Malware, page 9-12.
After an Access Policy group is assigned to a request, the control settings for the policy group are
evaluated to determine whether to allow, block, or redirect the request. For more information about
assigning an Access Policy group to a request, see Policy Group Membership, page 7-7.
Figure 9-3 on page 9-9 shows how the Web Proxy determines which action to take on a request after it
has assigned a particular Access Policy to the request.
Cisco IronPort AsyncOS 7.7.5 for Web User Guide
9-8
Chapter 9
Block, Allow or Redirect Transaction Requests
Controlling HTTP and Native FTP Traffic
Figure 9-3
Applying Access Policy Actions
Figure 9-3 on page 9-9 shows two different decision points that involve the web reputation score of the
destination server. The web reputation score of the server is evaluated only once, but the result is applied
at two different points in the decision flow.
Protocols and User Agents
You can use the Protocols and User Agents settings on the Access Policies > Protocols and User Agents
page to control policy group access to protocols and configure blocking for particular client applications
(also known as user agents), such as instant messaging clients, web browsers, and Internet phone
services. You can also configure the appliance to tunnel HTTP CONNECT requests on specific ports.
With tunneling enabled, the appliance passes HTTP traffic through specified ports without evaluating it.
Cisco IronPort AsyncOS 7.7.5 for Web User Guide
9-9
Chapter 9
Block, Allow or Redirect Transaction Requests
Controlling HTTP and Native FTP Traffic
For more information about blocking user agents, see Blocking Specific Applications and Protocols,
page 9-12.
Figure 9-4
Note
Settings for Controlling Protocols and User Agents
When the HTTPS Proxy is enabled, you can only use Decryption Policies to control access to HTTPS
transactions. You cannot configure Access Policies on this page to block HTTPS connections.
URL Categories
AsyncOS for Web allows you to configure how the appliance handles a transaction based on the URL
category of a particular HTTP or HTTPS request. Using a predefined category list, you can choose to
monitor or block content by category. You can also create custom URL categories and choose to allow,
monitor, block, warn, or redirect traffic for a website in the custom category. You can use custom URL
categories to create block and allow lists based on destination.
For information about enabling a URL filtering engine, see Configuring the URL Filtering Engine,
page 17-4. For information on configuring URL categories in Access Policies, see Configuring URL
Filters for Access Policy Groups, page 17-10.
You can also use the Access Policies > URL Categories page to filter adult content by enforcing safe
searches and site content ratings. For more information, see Filtering Adult Content, page 17-17.
Applications
You can use the Access Policies > Applications Visibility and Control page to configure the Web Proxy
block or allow applications by application type or a particular application. You can also apply controls
to particular application behaviors within a particular application, such as file transfers.
Cisco IronPort Web Usage Controls includes the Application Visibility and Control engine (AVC
engine) which allows you to apply deeper controls to particular application types. The AVC engine is an
acceptable use policy component that inspects web traffic to gain deeper understanding and control of
web traffic used for applications.
Cisco IronPort AsyncOS 7.7.5 for Web User Guide
9-10
Chapter 9
Block, Allow or Redirect Transaction Requests
Controlling HTTP and Native FTP Traffic
For more information on enabling the AVC engine, see Enabling the AVC Engine, page 18-2. For more
information on configuring application settings in Access Policies, see Understanding Application
Control Settings, page 18-3.
Object Blocking
You can use the settings on the Access Policies > Objects page to configure the Web Proxy to block file
downloads based on file characteristics, such as file size and file type.
Note
Object blocking does not inspect inside compressed files.
For more information about blocking a specific object or MIME-type, see Blocking Specific
Applications and Protocols, page 9-12.
Note
When you block Microsoft Office files in the Block Object Type section, it is possible that some
Microsoft Office files will not be blocked. If you need to be sure to block all Microsoft Office files, add
application/x-ole in the Block Custom MIME Types field. However, blocking this custom MIME type
also blocks all Microsoft Compound Object format types, such as Visio files and some third party
applications.
Figure 9-5
Blocking Object Types
Cisco IronPort AsyncOS 7.7.5 for Web User Guide
9-11
Chapter 9
Block, Allow or Redirect Transaction Requests
Blocking Specific Applications and Protocols
Web Reputation and Anti-Malware
The Web Reputation and Anti-Malware Filtering policy inherits global settings respective to each
component. To customize filtering and scanning for a particular policy group, you can use the Web
Reputation and Anti-Malware Settings pull-down menu to customize monitoring or blocking for
malware categories based on malware scanning verdicts and to customize web reputation score
thresholds.
For more information, see Web Reputation and Anti-Malware Settings in Access Policies, page 19-11.
Blocking Specific Applications and Protocols
You can configure how the appliance manages some kinds of applications based on the port being used:
•
Port 80. You can control how the Web Security appliance manages these applications using Access
Policies, but only as they are accessed via HTTP tunneling on port 80.
•
Ports other than 80. You can block these applications on other ports by using the L4 Traffic
Monitor.
Use the Web Security Manager > Access Policies page to manage access and monitoring for these types
of applications on a more granular (per policy) level. Use the L4 Traffic Monitor to manage access and
monitoring on a more global basis.
Blocking on Port 80
To block access to these types of applications where port 80 is used, you can use the Web Security
Manager > Access Policies page. The Access Policies page provides several methods for blocking
access. You can block access by clicking on any of the following columns for a particular policy group:
•
Protocols and User Agents
•
URL Categories
•
Objects
You can block access to predefined URL categories such as “Chat and Instant Messaging” and “Peer File
Transfer”, or create your own custom URL categories. You can block specific applications based on their
“agent patterns” or signatures.
You can apply some or all of these methods on various Access Policies by creating additional Access
Policy groups. For details on how to create additional Access Policy groups, see Creating Access
Policies, page 9-5.
Policy: Protocols and User Agents
You can create a rule that blocks a particular user agent based on its pattern using Regular Expressions.
You block access to applications based on their agent pattern similarly for the different Access Policies:
•
User defined policies — On the Web Security Manager > Access Policies page, click the value in
the Protocols and User Agents column for the desired policy. Choose Define Applications Custom
Settings.
•
Global Policy — On the Web Security Manager > Access Policies page, click the value in the
Protocols and User Agents column for the Global Policy.
Cisco IronPort AsyncOS 7.7.5 for Web User Guide
9-12
Chapter 9
Block, Allow or Redirect Transaction Requests
Blocking Specific Applications and Protocols
Once you view the Access Policies: Protocols and User Agents: Policy_Name page, add user agent
patterns (also called signatures) to the Block Custom User Agents section of the page.
Figure 9-6
Note
Entering Agent Patterns to Block
You can click the Example User Agent Patterns link for a list of some example user agent patterns.
Table 9-2 provides a list of common patterns.
Table 9-2
Common Application Agent Patterns
Application
Search in Setting
HTTP Header
Signature
AOL Messenger
Request headers
User-Agent
Gecko/
BearShare
Response header
Server
Bearshare
BitTorrent
Request headers
User-Agent
BitTorrent
eDonkey
Request headers
User-Agent
e2dk
Gnutella
Request headers
User-Agent
Gnutella
Gnucleus
Kazaa
Request headers
P2P-Agent
Kazaa
Kazaaclient:
Kazaa
Request headers
User-Agent
KazaClient
Kazaaclient:
Kazaa
Request headers
X-Kazaa-Network
KaZaA
Morpheus
Response header
Server
Morpheus
MSN Messenger
Request headers
User-Agent
MSN Messenger
Trillian
Request headers
User-Agent
Trillian/
Windows Messenger
Request headers
User-Agent
MSMSGS
Yahoo Messenger
Request headers
Host
msg.yahoo.com
Yahoo Messenger
Request headers
User-Agent
ymsgr
This is not a comprehensive list, as signatures change occasionally, and new applications are developed.
You can find additional signatures at various websites, including the following websites:
Note
•
http://www.user-agents.org/
•
http://www.useragentstring.com/pages/useragentstring.php
•
http://www.infosyssec.com/infosyssec/security/useragentstrings.shtml
Cisco IronPort does not maintain, verify, or support the user agent listings at any of these websites.
Cisco IronPort AsyncOS 7.7.5 for Web User Guide
9-13
Chapter 9
Block, Allow or Redirect Transaction Requests
Blocking Specific Applications and Protocols
Policy: URL Categories
You can specify categories of URLs to block, including the predefined “Chat and Instant Messaging”
and “Peer File Transfer” categories. You can also add specific custom URL categories should you want
to add a URL that is not already included in the predefined categories. You may then add the custom
category to the list of blocked URLs.
For more information about using URL Categories, see URL Categories, page 9-10.
Policy: Objects
You can block some Peer-to-Peer files directly, via the Access Policies: Objects: Global Policy page.
On the Web Security Manager > Access Policies page, click on the value in the Objects column for the
desired policy.
In the Block Object Type section, check any boxes in the P2P Metafiles group. You can add custom
MIME (Multipurpose Internet Mail Extensions) types by entering them in the Custom MIME Types
field. For example, entering the application/x-zip signature blocks ZIP archive files.
Blocking on Ports Other Than 80
If these applications are using ports other than 80, you may want to block access to a specific server or
block of IP addresses to which the client must connect. To manage these applications on other ports, use
the L4 Traffic Monitor. The L4 Traffic monitor allows you to restrict access on specific ports. However,
the restriction is global, so it will apply to all traffic on that port.
Cisco IronPort AsyncOS 7.7.5 for Web User Guide
9-14
Chapter 10
Working with External Proxies
Working with External Proxies Overview
10
Working with External Proxies
•
Working with External Proxies Overview, page 10-1
•
Routing Traffic to Upstream Proxies, page 10-1
•
Adding External Proxy Information, page 10-3
•
Evaluating Routing Policy Group Membership, page 10-4
•
Creating Routing Policies, page 10-5
Working with External Proxies Overview
The Web Security appliance is a proxy-compatible device, and is easily deployed within an existing
proxy environment. However, it is recommended that you place the appliance downstream from existing
proxy servers, meaning closer to the clients.
You can configure the appliance to work with multiple existing, upstream proxies. Use the Network >
Upstream Proxies page to define upstream proxies or to modify existing settings. You define groups of
proxies, and you can configure the appliance to use load balancing and failover features when connecting
to multiple proxies.
After defining proxy groups, you can create Routing Policies to determine whether the Web Proxy
connects to the server identified by the client or to a member of one the proxy groups.
For more information about using Routing Policies to route transactions, see Routing Traffic to
Upstream Proxies, page 10-1. For more information about defining external proxies, see Adding
External Proxy Information, page 10-3.
Routing Traffic to Upstream Proxies
When the Web Proxy does not deliver a response from the cache, it can direct client requests directly to
the destination server or to an external proxy on the network. You use Routing Policies to create rules
that indicate when and to where to direct transactions. A Routing Policy determines to where to pass the
client request, either to another proxy (as defined by the proxy group) or to the destination server. It
addresses the question, “from where to fetch content?” You might want to create Routing Policies if you
have a highly distributed network.
Figure 10-1 shows Routing Policies on the Web Security Manager > Routing Policies page.
Cisco IronPort AsyncOS 7.7.5 for Web User Guide
10-1
Chapter 10
Working with External Proxies
Routing Traffic to Upstream Proxies
Figure 10-1
Routing Policies
When you define multiple external proxies in a proxy group, the Web Proxy can use load balancing
techniques to distribute requests to different proxies defined in the group. You can choose the following
load balancing techniques:
•
None (failover). The Web Proxy directs transactions to one external proxy in the group. It tries to
connect to the proxies in the order they are listed. If one proxy cannot be reached, the Web Proxy
attempts to connect to the next one in the list.
•
Fewest connections. The Web Proxy keeps track of how many active requests are with the different
proxies in the group and it directs a transaction to the proxy currently servicing the fewest number
of connections.
•
Hash based. The Web Proxy uses a hash function to distribute requests to the proxies in the group.
The hash function uses the proxy ID and URL as inputs so that requests for the same URL are always
directed to the same external proxy.
•
Least recently used. The Web Proxy directs a transaction to the proxy that least recently received
a transaction if all proxies are currently active. This setting is similar to round robin except the Web
Proxy also takes into account transactions a proxy has received by being a member in a different
proxy group. That is, if a proxy is listed in multiple proxy groups, the “least recently used” option
is less likely to overburden that proxy.
•
Round robin. The Web Proxy cycles transactions equally among all proxies in the group in the
listed order.
For information about creating Routing Policies, see Creating Routing Policies, page 10-5.
Note
If your network contains an upstream proxy that does not support FTP connections, then you must create
a Routing Policy that applies to all Identities and to just FTP requests. Configure that Routing Policy to
directly connect to FTP servers or to connect to a proxy group whose proxies all support FTP
connections.
Accessing HTTPS Sites using Routing Policies with URL Category Membership
Criteria
For transparently redirected HTTPS requests, the Web Proxy must contact the destination server to
determine the server name and therefore the URL category in which it belongs. Due to this, when the
Web Proxy evaluates Routing Policy Group membership, it cannot yet know the URL category of an
HTTPS request because it has not yet contacted the destination server. If the Web Proxy does not know
the URL category, it cannot match the transparent HTTPS request to a Routing Policy that uses a URL
category as membership criteria.
Cisco IronPort AsyncOS 7.7.5 for Web User Guide
10-2
Chapter 10
Working with External Proxies
Adding External Proxy Information
As a result, transparently redirected HTTPS transactions only match Routing Policies that do not define
Routing Policy Group membership criteria by URL category. If all user-defined Routing Policies define
their membership by URL category, transparent HTTPS transactions match the Default Routing Policy
Group.
Adding External Proxy Information
To define external proxy information, you create a proxy group. A proxy group is an object that defines
a list of proxies and their connection information and the load balancing technique to use when
distributing requests to proxies in the group. You can create multiple proxy groups and can define
multiple proxies within a group.
AsyncOS for Web allows you to enter the same proxy server information multiple times into the same
proxy group. You might want to include the same proxy server multiple times to allow unequal load
distribution among the proxies in the proxy group.
Note
You can only specify one existing proxy during the System Setup Wizard. AsyncOS creates a proxy
group with one proxy using the information you enter in the System Setup Wizard. You can specify
additional proxies in the web interface after initial setup.
Creating Proxy Groups
Step 1
Navigate to Network > Upstream Proxies, and click Add Group.
Step 2
Enter a name for the proxy group in the Name field.
Step 3
In the Proxy Servers section, define at least one external proxy.
Step 4
a.
In the Proxy Address field, enter the hostname or IP address of the proxy server.
b.
In the Port field, enter the port number used to access the proxy.
c.
In the Reconnection Attempts field, enter the number of times the Web Proxy should try to connect
to the proxy server before ignoring it.
d.
Optionally, you can define another proxy server by clicking Add Row.
In the Load Balancing field, choose the method the Web Proxy should use to distribute transactions to
the proxies when the group contains multiple proxies.
For more information about the load balancing options, see Routing Traffic to Upstream Proxies,
page 10-1.
Step 5
In the Failure Handling field, choose how the Web Proxy should handle transactions when all proxies in
the group fail.
Step 6
Submit and commit your changes.
Cisco IronPort AsyncOS 7.7.5 for Web User Guide
10-3
Chapter 10
Working with External Proxies
Evaluating Routing Policy Group Membership
Evaluating Routing Policy Group Membership
After the Web Proxy assigns an Identity to a client request, it evaluates the request against the other
policy types to determine which policy group it belongs for each type. Any request that does not get
terminated due to failed authentication gets evaluated against the Routing Policies to determine from
where to fetch the data.
Once the Web Proxy assigns a Routing Policy group to a request, it fetches the content from the location
configured for the policy group, either from a configured proxy group or directly from the server.
To determine the policy group that a client request matches, the Web Proxy follows a specific process
for matching the group membership criteria. During this process, it considers the following factors for
group membership:
•
Identity. Each client request either matches an Identity, fails authentication and is granted guest
access, or fails authentication and gets terminated. For more information about evaluating Identity
group membership, see Evaluating Identity Group Membership, page 8-4.
•
Authorized users. If the assigned Identity requires authentication, the user must be in the list of
authorized users in the Routing Policy group to match the policy group.
•
Advanced options. You can configure several advanced options for Routing Policy group
membership. Some options (such as proxy port and URL category) can also be defined within the
Identity. When an advanced option is configured in the Identity, it is not configurable in the Routing
Policy group level.
The information in this section gives an overview of how the appliance matches client requests to
Routing Policy groups. For more details about exactly how the appliance matches client requests, see
Matching Client Requests to Routing Policy Groups, page 10-4.
The Web Proxy sequentially reads through each policy group in the policies table. It compares the client
request status to the membership criteria of the first policy group. If they match, the Web Proxy applies
the policy settings of that policy group.
If they do not match, the Web Proxy compares the client request to the next policy group. It continues
this process until it matches the client request to a user defined policy group. If it does not match a user
defined policy group, it matches the global policy group. When the Web Proxy matches the client request
to a policy group or the global policy group, it applies the policy settings of that policy group.
Matching Client Requests to Routing Policy Groups
Figure 10-2 on page 10-5 shows how the Web Proxy evaluates a client request against the Routing Policy
groups.
Cisco IronPort AsyncOS 7.7.5 for Web User Guide
10-4
Chapter 10
Working with External Proxies
Creating Routing Policies
Figure 10-2
Policy Group Flow Diagram for Routing Policies
Creating Routing Policies
You can create Routing Policy groups based on combinations of several criteria, such as Identity or the
port used to access the Web Proxy. You must define at least one criterion for policy group membership.
When you define multiple criteria, the client request must meet all criteria to match the policy group.
For more information about how the appliance matches a client request with a policy group, see
Evaluating Routing Policy Group Membership, page 10-4 and Matching Client Requests to Routing
Policy Groups, page 10-4.
You define policy group membership on the Web Security Manager > Routing Policies page.
Cisco IronPort AsyncOS 7.7.5 for Web User Guide
10-5
Chapter 10
Working with External Proxies
Creating Routing Policies
Step 1
Navigate to the Web Security Manager > Routing Policies page.
Step 2
Click Add Group.
Step 3
In the Policy Name field, enter a name for the policy group, and in the Description field, optionally add
a description.
Note
Step 4
Each policy group name must be unique and only contain alphanumeric characters or the space
character.
In the Insert Above Policy field, choose where in the policies table to place the policy group.
When configuring multiple policy groups you must specify a logical order for each group. Carefully
order your policy groups to ensure that correct matching occurs.
Step 5
In the Identities and Users section, choose one or more Identity groups to apply to this policy group.
For more information on how to do this, see Configuring Identities in Other Policy Groups, page 8-22.
Step 6
Optionally, expand the Advanced section to define additional membership requirements.
Step 7
To define policy group membership by any of the advanced options, click the link for the advanced
option and configure the option on the page that appears.
Table 10-1 describes the advanced options you can configure for policy groups.
Table 10-1
Policy Group Advanced Options
Advanced Option
Description
Protocols
Choose whether or not to define policy group membership by the protocol used in
the client request. Select the protocols to include.
“All others” means any protocol not listed above this option.
Note: When the HTTPS Proxy is enabled, only Decryption Policies apply to
HTTPS transactions. You cannot define policy membership by the HTTPS protocol
for Access, Routing, Outbound Malware Scanning, Data Security, or External DLP
Policies.
Proxy Ports
Choose whether or not to define policy group membership by the proxy port used
to access the Web Proxy. Enter one or more port numbers in the Proxy Ports field.
Separate multiple ports with commas.
For explicit forward connections, this is the port configured in the browser. For
transparent connections, this is the same as the destination port. You might want to
define policy group membership on the proxy port if you have one set of clients
configured to explicitly forward requests on one port, and another set of clients
configured to explicitly forward requests on a different port.
Cisco recommends only defining policy group membership by the proxy port when
the appliance is deployed in explicit forward mode, or when clients explicitly
forward requests to the appliance. If you define policy group membership by the
proxy port when client requests are transparently redirected to the appliance, some
requests might be denied.
Note: If the Identity associated with this policy group defines Identity membership
by this advanced setting, the setting is not configurable at the non-Identity policy
group level.
Cisco IronPort AsyncOS 7.7.5 for Web User Guide
10-6
Chapter 10
Working with External Proxies
Creating Routing Policies
Table 10-1
Policy Group Advanced Options (continued)
Advanced Option
Description
Subnets
Choose whether or not to define policy group membership by subnet or other
addresses.
You can choose to use the addresses that may be defined with the associated
Identity, or you can enter specific addresses here.
Note: If the Identity associated with this policy group defines its membership by
addresses, then in this policy group you must enter addresses that are a subset of
the Identity’s addresses. Adding addresses in the policy group further narrows
down the list of transactions that match this policy group.
Time Range
Choose whether or not to define policy group membership by a defined time range.
Choose the time range from the Time Range field and then choose whether this
policy group should apply to the times inside or outside the selected time range.
For more information on creating time based policies, see Working with Time
Based Policies, page 7-9.
For more information on creating time ranges, see Creating Time Ranges,
page 7-9.
URL Categories
Choose whether or not to define policy group membership by URL categories.
Select the user defined or predefined URL categories.
Note: If the Identity associated with this policy group defines Identity membership
by this advanced setting, the setting is not configurable at the non-Identity policy
group level.
User Agents
Choose whether or not to define policy group membership by the user agent used
in the client request. You can select some commonly defined browsers, or define
your own using regular expressions. Choose whether this policy group should
apply to the selected user agents or to any user agent that is not in the list of
selected user agents.
For more information on creating user agent based policies, see Working with User
Agent Based Policies, page 7-10.
Note: If the Identity associated with this policy group defines Identity membership
by this advanced setting, the setting is not configurable at the non-Identity policy
group level.
User Location
Choose whether or not to define policy group membership by user location, either
remote or local.
This option only appears when the Secure Mobility is enabled. For more
information, see Achieving Secure Mobility Overview, page 14-1.
Step 8
Submit your changes.
Step 9
Configure Routing Policy group control settings to define how the Web Proxy handles transactions.
The new policy group automatically inherits global policy group settings until you configure options for
each control setting. For more information, see Routing Traffic to Upstream Proxies, page 10-1.
Step 10
Submit and commit your changes.
Cisco IronPort AsyncOS 7.7.5 for Web User Guide
10-7
Chapter 10
Creating Routing Policies
Cisco IronPort AsyncOS 7.7.5 for Web User Guide
10-8
Working with External Proxies
Chapter 11
Processing HTTPS Traffic
Overview of Processing HTTPS Traffic
11
Processing HTTPS Traffic
•
Overview of Processing HTTPS Traffic, page 11-1
•
Decryption Policies, page 11-2
•
Managing Certificate Validation and Decryption for HTTPS, page 11-7
•
Certificates, page 11-3
•
Enabling the HTTPS Proxy, page 11-13
•
Evaluating Decryption Policy Group Membership, page 11-14
•
Creating Decryption Policies, page 11-16
•
Routing HTTPS Traffic, page 11-19
•
Controlling HTTPS Traffic, page 11-20
•
Bypassing Decryption for Particular Websites, page 11-22
•
Trusted Root Certificates, page 11-22
•
Logging, page 11-23
Overview of Processing HTTPS Traffic
HTTPS traffic is encrypted. The Web Proxy can pass through encrypted HTTPS traffic, serving as a
“man in the middle”, but unless the content is decrypted, the web proxy cannot apply the content-based
rules contained within access policies, for example, it cannot block executable files or scan for malware.
The HTTPS proxy can decrypt HTTPS traffic and pass it to access policies for the application of
content-based policies. The web proxy then applies access policies to the decrypted HTTPS content.
When the HTTPS proxy is enabled, HTTPS-specific rules in access policies, for example, “block HTTPS
traffic”, are disabled. The web proxy processes decrypted HTTPS traffic using rules for HTTP.
Decryption policies specify which HTTPS connections to monitor, drop, pass through, or decrypt.
Note
Handle personally identifiable information with care: If you choose to decrypt an end-user’s HTTPS
session, the Web Security appliance access logs and reports may contain personally identifiable
information. Cisco recommends that Web Security appliance administrators take care when handling this
sensitive information.
You can configure how much URI text is stored in the logs using the advancedproxyconfig CLI
command and the HTTPS subcommand. You can log the entire URI, or a partial form of the URI with the
query portion removed. However, even when you choose to strip the query from the URI, personally
identifiable information may still remain. configure how much URI text is stored in the logs using the
Cisco IronPort AsyncOS 7.7.5 for Web User Guide
11-1
Chapter 11
Processing HTTPS Traffic
Decryption Policies
advancedproxyconfig CLI command and the HTTPS subcommand. You can log the entire URI, or a
partial form of the URI with the query portion removed. However, even when you choose to strip the
query from the URI, personally identifiable information may still remain.
Task
Notes
Enable the HTTPS proxy
Selecting Enable HTTPS proxy enables decryption and processing of
HTTPS traffic. When you enable the HTTPS proxy,
Generate or upload certificate
and private key
Your certificate and private key provide the trust necessary to decrypt
content.
Manage trusted and blocked
certificates
Manage lists of trusted and blocked certificates over time.
Configure invalid and revoked
certificate handling
Specify whether to drop, decrypt, or monitor HTTPS connections
that use invalid or revoked certificates.
Create decryption policies
Specify when to monitor, drop, pass through, or decrypt HTTPS
connections.
Decryption Policies
Decryption policies define the handling of HTTPS traffic within the web proxy:
•
When to decrypt HTTPS traffic.
•
How to handle requests that use invalid or revoked security certificates.
The appliance can perform any of the following actions on an HTTPS connection request:
•
Monitor. Monitor is an intermediary action that indicates the Web Proxy should continue evaluating
the transaction against the other control settings to determine which final action to ultimately apply.
•
Drop. The appliance drops the connection and does not pass the connection request to the server.
The appliance does not notify the user that it dropped the connection. You might want to drop
connections to third party proxies that allow users on the network to bypass the organization’s
acceptable use policies.
•
Pass through. The appliance passes through the connection between the client and the server
without inspecting the traffic content. You might want to pass through connections to trusted secure
sites, such as well known banking and financial institutions.
•
Decrypt. The appliance allows the connection, but inspects the traffic content. It decrypts the traffic
and applies Access Policies to the decrypted traffic as if it were a plaintext HTTP connection. By
decrypting the connection and applying Access Policies, you can scan the traffic for malware. You
might want to decrypt connections to third party email providers, such as gmail or hotmail. For more
information about how the appliance decrypts HTTPS traffic, see Certificates, page 11-3.
All actions except Monitor are final actions the Web Proxy applies to a transaction. A final action is an
action that causes the Web Proxy to stop evaluating the transaction against other control settings.
For example, if a Decryption Policy is configured to monitor invalid server certificates, the Web Proxy
makes no final decision on how to handle the HTTPS transaction if the server has an invalid certificate.
If a Decryption Policy is configured to block servers with a low web reputation score, then any request
to a server with a low reputation score is dropped without considering the URL category actions.
Cisco IronPort AsyncOS 7.7.5 for Web User Guide
11-2
Chapter 11
Processing HTTPS Traffic
Certificates
Note
Cisco recommends creating fewer, more general Decryption Policy groups that apply to all users or
fewer, larger groups of users on the network. Then, if you need to apply more granular control to
decrypted HTTPS traffic, use more specific Access Policy groups. For more information about Access
Policy groups, see Block, Allow or Redirect Transaction Requests, page 9-1.
Figure 11-5 on page 11-21 shows the order the Web Proxy uses when evaluating control settings for
Decryption Policies. Figure 9-3 on page 9-9 shows the order the Web Proxy uses when evaluating
control settings for Access Policies.
Certificates
The HTTPS proxy uses the root certificates and private key files that you upload to the appliance to
decrypt traffic. The root certificate and private key files you upload to the appliance must be in PEM
format.
You can enter root certificate information in the following ways:
•
Generate. You can enter some basic organization information and then click a button so the
appliance generates the rest of the certificate and a private key. You might want to generate a
certificate and key when your organization does not have a certificate and key in use, or when it
wants to create a new and unique certificate and key.
•
Upload. You can upload a certificate file and its matching private key file created outside of the
appliance. You might want to upload a certificate and key file if the clients on the network already
have the root certificates on their machines.
The certificate and key files you upload must be in PEM format. DER format is not supported. For
more information about converting a DER formatted certificate or key to PEM format, see
Converting Certificate and Key Formats, page A-9.
Note
Mozilla Firefox browsers: The certificate you upload must contain
“basicConstraints=CA:TRUE” to work with Mozilla Firefox browsers. This constraint allows
Firefox to recognize the root certificate as a trusted root authority.
For more information about how to generate or upload a certificate and key, see Enabling the HTTPS
Proxy, page 11-13.
However, typically, the root certificate information you generate or upload in the appliance is not listed
as a trusted root certificate authority in client applications. By default in most web browsers, when users
send HTTPS requests, they will see a warning message from the client application informing them that
there is a problem with the website’s security certificate. Usually, the error message says that the
website’s security certificate was not issued by a trusted certificate authority or the website was certified
by an unknown authority. Some other client applications do not show this warning message to users nor
allow users to accept the unrecognized certificate.
Note
You can also upload an intermediate certificate that has been signed by a root certificate authority. When
the Web Proxy mimics the server certificate, it sends the uploaded certificate along with the mimicked
certificate to the client application. That way, as long as the intermediate certificate is signed by a root
certificate authority that the client application trusts, the application will trust the mimicked server
Cisco IronPort AsyncOS 7.7.5 for Web User Guide
11-3
Chapter 11
Processing HTTPS Traffic
Certificates
certificate, too. You might want to upload an intermediate certificate if your organization uses its own
root certificate authority, but does not want to upload the root certificate to the Web Security appliance
for security reasons.
Figure 11-1 on page 11-4 shows an example error message when a users sends an HTTPS request
through Netscape Navigator.
Figure 11-1
Unknown Certificate Authority Error Message
Typically, users can view the certificate and use the information in the certificate to choose whether or
not to allow the secure connection with this website. In Figure 11-1, you can view the certificate contents
by clicking Examine Certificate.
Figure 11-2 on page 11-5 shows an example root certificate issued by the appliance.
Cisco IronPort AsyncOS 7.7.5 for Web User Guide
11-4
Chapter 11
Processing HTTPS Traffic
Authentication and HTTPS Connections
Figure 11-2
Certificate Issued by Web Security Appliance
Requested HTTPS server.
Root certificate information either
generated or uploaded in the Web
Security appliance.
Validity period specified in either
the generated or uploaded root
certificate.
You can choose how to handle the root certificates issued by the Web Security appliance:
•
Inform users to accept the root certificate. You can inform the users in your organization what the
new policies are at the company and tell them to accept the root certificate supplied by the
organization as a trusted source.
•
Add the root certificate to client machines. You can add the root certificate to all client machines
on the network as a trusted root certificate authority. This way, the client applications automatically
accept transactions with the root certificate. To verify you distribute the root certificate the appliance
is using, you can download the root certificate from the Security Services > HTTPS Proxy page.
Click Edit Settings, and then click the Download Certificate link for either the generated or
uploaded certificate.
You might want to download the root certificate from the appliance if a different person uploaded
the root certificate to the appliance and you want to verify you distribute the same root certificate to
the client machines.
Note
To reduce the possibility of client machines getting a certificate error, submit the changes
after you generate or upload the root certificate to the Web Security appliance, then
distribute the certificate to client machines, and then commit the changes to the appliance.
Authentication and HTTPS Connections
Authentication at the HTTPS connection layer is available for these types of requests:
•
explicit requests with
– secure client authentication disabled or
– secure client authentication enabled and an IP-based surrogate
Cisco IronPort AsyncOS 7.7.5 for Web User Guide
11-5
Chapter 11
Processing HTTPS Traffic
Decryption with the AVC Engine
•
transparent requests with
– IP-based surrogate, decryption for authentication enabled or
– IP-based surrogate, client previously authenticated using an HTTP request
Decryption with the AVC Engine
The HTTPS Proxy can decrypt HTTPS connections to web applications. This allows the AVC engine to
more accurately detect and block web applications that use HTTPS. These web applications may use web
browsers or other client applications, such as instant messaging applications.
However, to ensure that all applications work properly when HTTPS connections are decrypted, you
must add the root certificate for signing to all client machines on the network as a trusted root certificate
authority. For example, on Windows machines, you must install the root certificate into Internet Explorer
for many instant messaging client applications to work, such as Yahoo Instant Messenger, MSN
Messenger, and Google Talk.
Decryption with AOL Instant Messenger
Most AOL Instant Messenger (AIM) client applications do not allow you to add root certificates to their
list of trusted certificates. Because you cannot add the appliance root certificate for signing to AIM client
applications, AIM users are unable to log into AIM when the HTTPS connection to the AIM server is
decrypted. Decryption to AIM servers might occur if the web reputation filters are configured to decrypt
traffic to servers with the reputation score equal to the AIM server, or if a Decryption Policy is
configured to decrypt all traffic.
To allow users to log into AIM, you must ensure that HTTPS traffic to the AIM servers are never
decrypted and instead are passed through.
Note
Once users are logged into AIM, all instant messenger traffic uses HTTP and is subject to the configured
Access Policies.
To pass through HTTPS traffic to AIM servers:
Step 1
Create a custom URL category in the first position of custom URL categories and enter the following
addresses:
•
aimpro.premiumservices.aol.com
•
bos.oscar.aol.com
•
kdc.uas.aol.com
•
buddyart-d03c-sr1.blue.aol.com
•
205.188.8.207
•
205.188.248.133
•
205.188.13.36
•
64.12.29.131
Cisco IronPort AsyncOS 7.7.5 for Web User Guide
11-6
Chapter 11
Processing HTTPS Traffic
Managing Certificate Validation and Decryption for HTTPS
Step 2
Create a Decryption Policy and use the custom URL category created in Step 1 as part of the policy
group membership. Depending on the other Decryption Policies configured, you might want to place this
Decryption Policy at the top of the list.
Step 3
Configure the Decryption Policy to pass through all traffic to the custom URL category.
Step 4
Choose pass through as the default action for the Decryption Policy.
Step 5
Submit and commit your changes.
Managing Certificate Validation and Decryption for HTTPS
The Web Security appliance validates certificates before inspecting and decrypting content.
Valid Certificates
Qualities of a valid certificate:
•
Not expired. The certificate’s validity period includes the current date.
•
Recognized certificate authority. The issuing certificate authority is included in the list of trusted
certificate authorities stored on the Web Security appliance.
•
Valid signature. The digital signature was properly implemented based on cryptographic standards.
•
Consistent naming. The common name matches the hostname specified in the HTTP header.
•
Not revoked. The issuing certificate authority has not revoked the certificate.
Related Topics
•
Managing Certificate Validation and Decryption for HTTPS, page 11-7
•
Configuring Invalid Certificate Handling, page 11-10
•
Options for Certificate Revocation Status Checking, page 11-11
•
Enabling Real-Time Revocation Status Checking, page 11-12
Invalid Certificate Handling
The appliance can perform one of the following actions for invalid server certificates:
•
Drop. The appliance drops the connection and does not notify the client. This is the most restrictive
option.
•
Decrypt. The appliance allows the connection, but inspects the traffic content. It decrypts the traffic
and applies Access Policies to the decrypted traffic as if it were a plaintext HTTP connection.
•
Monitor. The appliance does not drop the connection, and instead it continues comparing the server
request with the Decryption Policy groups. When an invalid server certificate is monitored, the
errors in the certificate are maintained and passed along to the end-user. This is the least restrictive
option.
Related topics
•
Certificates, page 11-3
Cisco IronPort AsyncOS 7.7.5 for Web User Guide
11-7
Chapter 11
Processing HTTPS Traffic
Managing Certificate Validation and Decryption for HTTPS
Certificates that are Invalid for Multiple Reasons
For server certificates that are invalid due to both an unrecognized root authority and an expired
certificate, the HTTPS proxy performs the action that applies to unrecognized root authorities.
In all other cases, for server certificates that are invalid for multiple reasons simultaneously, the HTTPS
Proxy performs actions in order from the most restrictive action to the least restrictive action.
Untrusted Certificate Warnings for Decrypted Connections
When the Web Security appliance encounters an invalid certificate and is configured to decrypt the
connection, AsyncOS creates an untrusted certificate that requires the end-user to accept or reject the
connection. The common name of the certificate is “Untrusted Certificate Warning.”
Adding this untrusted certificate to the list of trusted certificates will remove the end user’s option to
accept or reject the connection.
When AsyncOS generates one of these certificates, it creates a proxy log entry with the text “Signing
untrusted key” or “Signing untrusted cert”.
Enabling HTTPS Certificate Validation and Content Decryption
Step 1
Navigate to the Security Services > HTTPS Proxy page, and click Enable and Edit Settings.
Step 2
Read the terms of the HTTPS Proxy License Agreement, and click Accept.
Step 3
Verify the Enable HTTPS Proxy field is enabled.
Step 4
Specify the ports for which the appliance should serve as HTTPS Proxy. Separate multiple port numbers
with commas. Port 443 is the default port.
Note
Step 5
Note
The maximum number of ports for which the Web Security appliance can serve as proxy is 30, which
includes both HTTP and HTTPS. See Configuring the Web Proxy, page 5-3, for information about
specifying the ports for which the appliance serves as HTTP proxy.
Either upload or generate a root/signing certificate to use for decryption.
If the appliance has both an uploaded certificate and key pair and a generated certificate and key pair, it
only uses the certificate and key pair currently selected in the Root Certificate for Signing section.
Related topics
•
Uploading a Root Certificate and Key, page 11-9
•
Generating a Certificate and Key, page 11-9
Cisco IronPort AsyncOS 7.7.5 for Web User Guide
11-8
Chapter 11
Processing HTTPS Traffic
Managing Certificate Validation and Decryption for HTTPS
Uploading a Root Certificate and Key
Before you begin
•
Enable the HTTPS Proxy. Enabling HTTPS Certificate Validation and Content Decryption,
page 11-8.
Step 1
Navigate to the Security Services > HTTPS Proxy page.
Step 2
Click Edit Settings.
Step 3
Select Use Uploaded Certificate and Key.
Step 4
Click Browse for the Certificate field to navigate to the certificate file stored on the local machine.
If the file you upload contains multiple certificates or keys, the Web Proxy uses the first certificate or
key in the file.
Note
Step 5
Note
The certificate file must be in PEM format. DER format is not supported.
Click Browse for the Key field to navigate to the private key file.
The key length must be 512, 1024, or 2048 bits. Also, the private key file must be in PEM format. DER
format is not supported.
Step 6
Select Key is Encrypted if the key is encrypted.
Step 7
Click Upload Files to transfer the certificate and key files to the Web Security appliance.
The uploaded certificate information is displayed on the Edit HTTPS Proxy Settings page.
Step 8
(Optional) Click Download Certificate so you can transfer it to the client applications on the network.
Generating a Certificate and Key
Before you begin
•
Enable the HTTPS Proxy. Enabling HTTPS Certificate Validation and Content Decryption,
page 11-8.
Step 1
Navigate to the Security Services > HTTPS Proxy page.
Step 2
Click Edit Settings.
Step 3
Select Use Generated Certificate and Key.
Step 4
Click Generate New Certificate and Key.
Step 5
In the Generate Certificate and Key dialog box, enter the information to display in the root certificate.
You can enter any ASCII character except the forward slash ( / ) in the Common Name field.
Step 6
Click Generate. The Web Security appliance generates the certificate with the data you entered and
generates a key.
Step 7
The generated certificate information is displayed on the Edit HTTPS Proxy Settings page.
Cisco IronPort AsyncOS 7.7.5 for Web User Guide
11-9
Chapter 11
Processing HTTPS Traffic
Managing Certificate Validation and Decryption for HTTPS
Step 8
(Optional) Click Download Certificate so you can transfer it to the client applications on the network.
Step 9
(Optional) Click the Download Certificate Signing Request link. so you can submit the Certificate
Signing Request (CSR) to a certificate authority (CA).
Step 10
(Optional) Upload the signed certificate to the Web Security appliance after receiving it back from the
CA. You can do this at anytime after generating the certificate on the appliance.
Step 11
Submit and commit changes.
Related topics
•
Uploading a Root Certificate and Key, page 11-9.
Configuring Decryption Options
Before you begin
•
Verify that the HTTPS proxy is enabled as described in Enabling HTTPS Certificate Validation and
Content Decryption, page 11-8
Step 1
Navigate to the Security Services > HTTPS Proxy page.
Step 2
Click Edit Settings.
Step 3
Enable the decryption options.
Decryption Option
Description
Decrypt for Authentication
For users who have not been authenticated prior to this
HTTPS transaction, allow decryption for authentication.
Decrypt for End-User Notification
Allow decryption so that AsyncOS can display the
end-user notification.
Note
If the certificate is invalid and invalid certificates are set to
drop, when running a policy trace, the first logged action
for the transaction will be “decrypt”.
Decrypt for End-User Acknowledgement
For users who have not acknowledged the web proxy prior
to this HTTPS transaction, allow decryption so that
AsyncOS can display the end-user acknowledgement.
Decrypt for Application Detection
Enhances the ability of AsyncOS to detect HTTPS
applications.
Configuring Invalid Certificate Handling
Before you begin
•
Step 1
Verify that the HTTPS proxy is enabled as described in Enabling HTTPS Certificate Validation and
Content Decryption, page 11-8
Navigate to the Security Services > HTTPS Proxy page.
Cisco IronPort AsyncOS 7.7.5 for Web User Guide
11-10
Chapter 11
Processing HTTPS Traffic
Managing Certificate Validation and Decryption for HTTPS
Step 2
Click Edit Settings.
Step 3
For each type of certificate error, define the proxy response.
Certificate Error Type
Description
Expired
The current date falls outside of the range of validity for the
certificate.
Mismatched hostname
Note
Unrecognized root authority/issuer
Either the root authority or an intermediate certificate
authority is unrecognized.
Invalid signing certificate
There was a problem with the signing certificate, for example,
a failure to verify or decrypt the signature.
Invalid leaf certificate
There was a problem with the leaf certificate, for example, a
rejection, decoding, or mismatch problem.
All other error types
Most other error types are due to the appliance not being able
to complete the SSL handshake with the HTTPS server. For
more information about additional error scenarios for server
certificates, see
http://www.openssl.org/docs/apps/verify.html.
Proxy Response Type
Description
Drop
Drop the connection.
Decrypt
Decrypt the content and apply access policies as if this was an
HTTP connection.
Monitor
Do not take determinative action based on this certificate
error. Continue validation services.
The hostname in the certificate does not match the
hostname the client was trying to access. This might
happen during a “man in the middle attack,” or when
a server redirects a request to a different URL. For
example, http://mail.google.com gets redirected to
http://www.gmail.com.The Web Proxy can only
perform hostname match when it is deployed in
explicit forward mode. When it is deployed in
transparent mode, it does not know the hostname of
the destination server (it only knows the IP address),
so it cannot compare it to the hostname in the server
certificate.
For more information about handling invalid server certificates, see Certificates, page 11-3.
Step 4
Submit and commit changes.
Options for Certificate Revocation Status Checking
To determine whether the issuing certificate authority has revoked a certificate, the Web Security
appliance can check with the issuing certificate authority in these ways:
Cisco IronPort AsyncOS 7.7.5 for Web User Guide
11-11
Chapter 11
Processing HTTPS Traffic
Managing Certificate Validation and Decryption for HTTPS
Note
•
Certificate Revocation List (Comodo certificates only). The Web Security appliance checks
Comodo’s certificate revocation list. Comodo maintains this list, updating it according to their own
policies. Depending on when it was last updated, the certificate revocation list may be out of date at
the time the Web Security appliance checks it.
•
Online Certificate Status Protocol (OCSP). The Web Security appliance checks the revocation
status with the issuing certificate authority in real time. If the issuing certificate authority supports
OCSP, the certificate will include a URL for real-time status checking. This feature is enabled by
default for fresh installations and disabled by default for updates.
The Web Security appliance only performs the OCSP query for certificates that it determines to be valid
in all other respects and that include the OCSP URL.
Related Topics
•
Enabling Real-Time Revocation Status Checking, page 11-12
•
Configuring Invalid Certificate Handling, page 11-10
Enabling Real-Time Revocation Status Checking
Before you Begin
•
Ensure the HTTPS Proxy is enabled. See Enabling the HTTPS Proxy, page 11-13
Step 1
Navigate to Security Services > HTTPS Proxy.
Step 2
Click Edit Settings.
Step 3
Select Enable Online Certificate Status Protocol (OCSP).
Step 4
Configure the OCSP Result Handling properties,
Cisco recommends configuring the OCSP Result Handling options to the same actions as Invalid
Certificate Handling options. For example, if you set Expired Certificate to Monitor, configure Revoked
Certificate to monitor.
Step 5
(Optional) Expand the Advanced configuration section and configure the settings described in
Table 11-1.
Table 11-1
Field Name
Description
OCSP Valid Response Cache Timeout
Time to wait before rechecking a valid OCSP response in
seconds (s), minutes (m), hours (h), or days (d). Default unit
is seconds. Valid range is from 1 second to 7 days.
OCSP Invalid Response Cache Timeout
Time to wait before rechecking an invalid OCSP response in
seconds (s), minutes (m), hours (h), or days (d). Default unit
is seconds. Valid range is from 1 second to 7 days.
OCSP Network Error Cache Timeout
Time to wait before attempting to contact the OCSP responder
again after failing to get a response in seconds (s), minutes
(m), hours (h), or days (d). Valid range from 1 second to 24
hours.
Cisco IronPort AsyncOS 7.7.5 for Web User Guide
11-12
OCSP Configuration Fields
Chapter 11
Processing HTTPS Traffic
Enabling the HTTPS Proxy
Field Name
Description
Allowed Clock Skew
Maximum allowed difference in time settings between the
Web Security appliance and the OCSP responder in seconds
(s) or minutes (m). Valid range from 1 second to 60 minutes.
Maximum Time to Wait for OCSP Response
Maximum time to wait for a response from the OCSP
responder. Valid range is from 1 second to 10 minutes.
Specify a shorter duration to reduce delays in end user access
to HTTPS requests in the event that the OCSP responder is
unavailable.
Use upstream proxy for OCSP checking
Group Name of the upstream proxies.
Servers exempt from upstream proxy
IP addresses or hostnames of the servers to exempt. May be
left blank.
Enabling the HTTPS Proxy
To monitor and decrypt HTTPS traffic, you must enable the HTTPS Proxy on the Security Services >
HTTPS Proxy page. When you enable the HTTPS Proxy, you must configure what the appliance uses
for a root certificate when it sends self-signed server certificates to the client applications on the
network. You can upload a root certificate and key that your organization already has, or you can
configure the appliance to generate a certificate and key with information you enter.
Once the HTTPS Proxy is enabled, all HTTPS policy decisions are handled by Decryption Policies. You
can no longer define Access and Routing Policy group membership by HTTPS, nor can you configure
Access Policies to block HTTPS transactions. If some Access and Routing Policy group memberships
are defined by HTTPS and if some Access Policies block HTTPS, then when you enable the HTTPS
Proxy those Access and Routing Policy groups become disabled. You can choose to enable the policies
at any time, but all HTTPS related configurations are removed.
Also on this page, you can configure what the appliance does with HTTPS traffic when the server
certificate is invalid.
Note
For information on importing a custom root authority certificate, see Trusted Root Certificates,
page 11-22.
To enable the HTTPS Proxy:
Step 1
Navigate to the Security Services > HTTPS Proxy page, and click Enable and Edit Settings.
The HTTPS Proxy License Agreement appears.
Step 2
Read the terms of the HTTPS Proxy License Agreement, and click Accept.
Step 3
Verify the Enable HTTPS Proxy field is enabled.
Step 4
In the HTTPS Ports to Proxy field, enter the ports the appliance should check for HTTPS traffic. Port
443 is the default port.
Note
In deployments using WCCP, the maximum number of port entries is 30 for HTTP and HTTPS
ports combined. You can use port ranges to reduce the number of entries. You can use both port
numbers and port ranges. Example: 443, 3128, 14001-14015.
Cisco IronPort AsyncOS 7.7.5 for Web User Guide
11-13
Chapter 11
Processing HTTPS Traffic
Evaluating Decryption Policy Group Membership
Step 5
In the HTTPS Transparent Request section, choose how the Web Proxy handles transparently redirected
HTTPS transactions it receives before an HTTP request that was authenticated using an identity with an
IP-based surrogate. Select one of the following options:
•
Decrypt the HTTPS request and redirect for authentication
•
Deny the HTTPS request
This setting only applies to transactions that use IP address as the authentication surrogate and when the
user has not yet been authenticated.
For more information, see Understanding How Authentication Affects HTTPS and FTP over HTTP
Requests, page 8-6.
Note
Step 6
This field only appears when the appliance is deployed in transparent mode.
In the Applications that Use HTTPS section, choose whether to enable decryption for enhanced
application visibility and control.
Enabling this setting allows the Web Proxy to detect applications that use HTTPS with better accuracy.
This setting supersedes the “Pass Through” decision made by the Web Reputation Filters as configured
in the Decryption Policies. However, the URL category decision still applies.
Note
Step 7
Decryption may cause some applications to fail unless the root certificate for signing is installed
on the client. For more information on the appliance root certificate, see .
Submit and commit your changes.
Related topics
•
Certificates, page 11-3
•
Decryption with the AVC Engine, page 11-6
Evaluating Decryption Policy Group Membership
After the Web Proxy assigns an Identity to a client request, it evaluates the request against the other
policy types to determine which policy group it belongs for each type.
The Web Proxy applies the configured policy control settings to a client request based on the client
request’s policy group membership.
To determine the policy group that a client request matches, the Web Proxy considers the following
factors for group membership:
•
Identity. Each client request either matches an Identity, fails authentication and is granted guest
access, or fails authentication and gets terminated. For more information about evaluating Identity
group membership, see Evaluating Identity Group Membership, page 8-4.
•
Authorized users. If the assigned Identity requires authentication, the user must be in the list of
authorized users in the Decryption Policy group to match the policy group.
Cisco IronPort AsyncOS 7.7.5 for Web User Guide
11-14
Chapter 11
Processing HTTPS Traffic
Evaluating Decryption Policy Group Membership
•
Advanced options. You can configure several advanced options for Decryption Policy group
membership. Some of the options (such as proxy port, and URL category) can also be defined within
the Identity. When an advanced option is configured in the Identity, it is not configurable in the
Decryption Policy group level.
The information in this section gives an overview of how the appliance matches client requests to
Decryption Policy groups. For more details about exactly how the appliance matches client requests, see
Matching Client Requests to Decryption Policy Groups, page 11-15.
The Web Proxy sequentially reads through each policy group in the policies table. It compares the client
request status to the membership criteria of the first policy group. If they match, the Web Proxy applies
the policy settings of that policy group.
If they do not match, the Web Proxy compares the client request to the next policy group. It continues
this process until it matches the client request to a user defined policy group. If it does not match a user
defined policy group, it matches the global policy group. When the Web Proxy matches the client request
to a policy group or the global policy group, it applies the policy settings of that policy group.
Matching Client Requests to Decryption Policy Groups
Figure 11-3 on page 11-16 shows how the Web Proxy evaluates a client request against the Decryption
Policy groups.
Cisco IronPort AsyncOS 7.7.5 for Web User Guide
11-15
Chapter 11
Processing HTTPS Traffic
Creating Decryption Policies
Figure 11-3
Policy Group Flow Diagram for Decryption Policies
Creating Decryption Policies
You can create Decryption Policy groups based on combinations of several criteria, such as Identity or
the URL category of the destination site. You must define at least one criterion for policy group
membership. When you define multiple criteria, the client request must meet all criteria to match the
policy group.
For more information about how the appliance matches a client request with a policy group, see
Evaluating Decryption Policy Group Membership, page 11-14 and Matching Client Requests to
Decryption Policy Groups, page 11-15.
You define policy group membership on the Web Security Manager > Decryption Policies page.
Step 1
Navigate to the Web Security Manager > Decryption Policies page.
Step 2
Click Add Policy.
Cisco IronPort AsyncOS 7.7.5 for Web User Guide
11-16
Chapter 11
Processing HTTPS Traffic
Creating Decryption Policies
Step 3
In the Policy Name field, enter a name for the policy group, and in the Description field, optionally add
a description.
Note
Step 4
Each policy group name must be unique and only contain alphanumeric characters or the space
character.
In the Insert Above Policy field, choose where in the policies table to place the policy group.
When configuring multiple policy groups you must specify a logical order for each group. Carefully
order your policy groups to ensure that correct matching occurs.
Step 5
In the Identities and Users section, choose one or more Identity groups to apply to this policy group.
Note
If the Identity requires authentication, then authentication information may not be available
when a user tries to connect to an HTTPS server. For more information on how HTTPS and
authentication work together, see Understanding How Authentication Affects HTTPS and FTP
over HTTP Requests, page 8-6.
For more information on how to do this, see Configuring Identities in Other Policy Groups, page 8-22.
Step 6
Optionally, expand the Advanced section to define additional membership requirements.
Step 7
To define policy group membership by any of the advanced options, click the link for the advanced
option and configure the option on the page that appears.
Cisco IronPort AsyncOS 7.7.5 for Web User Guide
11-17
Chapter 11
Processing HTTPS Traffic
Creating Decryption Policies
Table 11-2 describes the advanced options you can configure for Decryption Policy groups.
Table 11-2
Decryption Policy Group Advanced Options
Advanced Option Description
Proxy Ports
Choose whether or not to define policy group membership by the proxy port used
to access the Web Proxy. Enter one or more port numbers in the Proxy Ports field.
Separate multiple ports with commas.
For explicit forward connections, this is the port configured in the browser. For
transparent connections, this is the same as the destination port. You might want to
define policy group membership on the proxy port if you have one set of clients
configured to explicitly forward requests on one port, and another set of clients
configured to explicitly forward requests on a different port.
Cisco recommends only defining policy group membership by the proxy port when
the appliance is deployed in explicit forward mode, or when clients explicitly
forward requests to the appliance. When you define policy group membership by
the proxy port when clients requests get transparently redirected to the appliance,
some requests might be denied.
Note: If the Identity associated with this policy group defines Identity membership
by this advanced setting, the setting is not configurable at the non-Identity policy
group level.
Subnets
Choose whether or not to define policy group membership by subnet or other
addresses.
You can choose to use the addresses that may be defined with the associated
Identity, or you can enter specific addresses here.
Note: If the Identity associated with this policy group defines its membership by
addresses, then in this policy group you must enter addresses that are a subset of
the Identity’s addresses. Adding addresses in the policy group further narrows
down the list of transactions that match this policy group.
Time Range
Choose whether or not to define policy group membership by a defined time range.
Choose the time range from the Time Range field and then choose whether this
policy group should apply to the times inside or outside the selected time range.
For more information on creating time based policies, see Working with Time
Based Policies, page 7-9.
For more information on creating time ranges, see Creating Time Ranges, page 7-9.
URL Categories
Choose whether or not to define policy group membership by URL categories.
Select the user defined or predefined URL categories.
Note: If the Identity associated with this policy group defines Identity membership
by this advanced setting, the setting is not configurable at the non-Identity policy
group level.
Cisco IronPort AsyncOS 7.7.5 for Web User Guide
11-18
Chapter 11
Processing HTTPS Traffic
Routing HTTPS Traffic
Table 11-2
Decryption Policy Group Advanced Options (continued)
Advanced Option Description
User Agents
Choose whether or not to define policy group membership by the user agent used
in the client request. You can select some commonly defined browsers, or define
your own using regular expressions. Choose whether this policy group should apply
to the selected user agents or to any user agent that is not in the list of selected user
agents.
For more information on creating user agent based policies, see Working with User
Agent Based Policies, page 7-10.
Note: If the Identity associated with this policy group defines Identity membership
by this advanced setting, the setting is not configurable at the non-Identity policy
group level.
User Location
Choose whether or not to define policy group membership by user location, either
remote or local.
This option only appears when the Secure Mobility is enabled. For more
information, see Achieving Secure Mobility Overview, page 14-1.
Step 8
Submit your changes.
Step 9
Configure Decryption Policy group control settings to define how the Web Proxy handles transactions.
The new policy group automatically inherits global policy group settings until you configure options for
each control setting. For more information, see Controlling HTTPS Traffic, page 11-20.
Step 10
Submit and commit your changes.
Routing HTTPS Traffic
The ability of AsyncOS to route HTTPS transactions based on information stored in client headers is
limited and is different for transparent and explicit HTTPS.
Transparent HTTPS
In the case of transparent HTTPS, AsyncOS does not have access to information in the client headers.
Therefore, AsyncOS cannot enforce routing policies that rely on information in client headers. For
example, for transparent HTTPS transactions, AsyncOS does not have access to the username in the
HTTPS client header and therefore it cannot match a routing policy based on username. In this case,
AsyncOS uses the default routing policy.
Explicit HTTPS
In the case of explicit HTTPS, AsyncOS has access to the following information in client headers:
•
URL
•
Destination port number
Cisco IronPort AsyncOS 7.7.5 for Web User Guide
11-19
Chapter 11
Processing HTTPS Traffic
Controlling HTTPS Traffic
Therefore, for explicit HTTPS transactions, it is possible to match a routing policy based on URL or port
number.
Controlling HTTPS Traffic
After the Web Security appliance assigns an HTTPS connection request to a Decryption Policy group,
the connection request inherits the control settings of that policy group. The control settings of the
Decryption Policy group determine whether the appliance decrypts, drops, or passes through the
connection. For more information about the actions the appliance can take on an HTTPS request, see
Overview of Processing HTTPS Traffic, page 11-1.
Configure control settings for Decryption Policy groups on the Web Security Manager > Decryption
Policies page.
Figure 11-4 shows where you can configure control settings for the Decryption Policy groups.
Figure 11-4
Decryption Policies Table
You can configure the following settings to determine what action to take on the HTTPS connection:
•
Note
URL categories. You can configure the action to take on HTTPS requests for each predefined and
custom URL category. Click the link under the URL Categories column for the policy group you
want to configure. For more information about working with URL filters, see URL Filters,
page 17-1. For more information about configuring URL categories, see Configuring URL Filters
for Decryption Policy Groups, page 17-12.
If you want to block (with end-user notification) a particular URL category for HTTPS requests
instead of drop (with no end-user notification), choose to decrypt that URL category in the
Decryption Policy group and then choose to block the same URL category in the Access Policy
group.
•
Web reputation. You can configure the action to take on HTTPS requests based on the web
reputation score of the requested server. Click the link under the Web Reputation column for the
policy group you want to configure. For more information about working with web reputation
scores, see Web Reputation in Decryption Policies, page 19-4.
•
Default action. You can configure the action the appliance should take when none of the other
settings apply. Click the link under the Default Action column for the policy group you want to
configure.
Cisco IronPort AsyncOS 7.7.5 for Web User Guide
11-20
Chapter 11
Processing HTTPS Traffic
Controlling HTTPS Traffic
Note
The configured default action only affects the transaction when no decision is made based on
URL category or Web Reputation score. If Web Reputation filtering is disabled, the default
action applies to all transactions that match a Monitor action in a URL category. If Web
Reputation filtering is enabled, the default action is used only if the Monitor action is selected
for sites with no score.
After a Decryption Policy group is assigned to an HTTPS request, the control settings for the policy
group are evaluated to determine whether to drop, pass through, or decrypt the HTTPS connection
request. For more information about assigning a Decryption Policy group to an HTTPS request, see
Policy Group Membership, page 7-7.
Figure 11-5 on page 11-21 shows how the appliance determines which action to take on an HTTPS
request after it has assigned a particular Decryption Policy to the request.
Figure 11-5
Applying Decryption Policy Actions
Figure 11-5 shows two different decision points that involve the web reputation score of the destination
server. The web reputation score of the server is evaluated only once, but the result is applied at two
different points in the decision flow.
Cisco IronPort AsyncOS 7.7.5 for Web User Guide
11-21
Chapter 11
Processing HTTPS Traffic
Bypassing Decryption for Particular Websites
For example, note that a web reputation score drop action overrides any action defined for predefined
URL categories.
Note
The configured default action only affects the action on the HTTPS request when web reputation
filtering is not enabled, or when it is enabled and the server has no score assigned and the action for
servers with no scores is to Monitor.
Bypassing Decryption for Particular Websites
Some HTTPS servers do not work as expected when traffic to them is decrypted by a proxy server, such
as the Web Proxy. For example, some websites and their associated web applications and applets, such
as high security banking sites, maintain a hard-coded list of trusted certificates instead of relying on the
operating system certificate store.
You can bypass decryption for HTTPS traffic to these servers to ensure all users can access these types
of sites.
Step 1
Create a custom URL category that contains the affected HTTPS servers by configuring the Advanced
properties.
Step 2
Create a Decryption Policy that uses the custom URL category created in Step 1 as part of its
membership, and set the action for the custom URL category to Pass Through.
Trusted Root Certificates
The Web Security appliance ships with and maintains a list of trusted root certificates. Web sites with
trusted certificates do not require decryption.
You can manage the trusted certificate list, adding certificates to it and functionally removing certificates
from it. While the Web Security appliance does not delete certificates from the master list, it allows you
to override trust in a certificate, which functionally removes the certificate from the trusted list.
Adding Certificates to the Trusted List
Before you begin
•
Verify that the HTTPS Proxy is enabled.
Step 1
Select Security Services > HTTPS Proxy.
Step 2
Click Manage Trusted Root Certificates.
Step 3
Click Import.
Step 4
Click Browse and navigate to the certificate file.
Step 5
Submit and Commit your changes.
Look for the certificate you uploaded in the Custom Trusted Root Certificates list.
Cisco IronPort AsyncOS 7.7.5 for Web User Guide
11-22
Chapter 11
Processing HTTPS Traffic
Logging
Related topics
•
Enabling the HTTPS Proxy, page 11-13
Removing Certificates from the Trusted List
Step 1
Select Security Services > HTTPS Proxy.
Step 2
Click Manage Trusted Root Certificates.
Step 3
Select the Override Trust checkbox corresponding to the certificate you wish to remove from the list.
Step 4
Submit and Commit your changes.
Logging
HTTPS transactions in the access logs appear similar to HTTP transactions, but with slightly different
characteristics. What gets logged depends on whether the transaction was explicitly sent or transparently
redirected to the HTTPS Proxy:
•
TUNNEL. This gets written to the access log when the HTTPS request was transparently redirected
to the HTTPS Proxy.
•
CONNECT. This gets written to the access log when the HTTPS request was explicitly sent to the
HTTPS Proxy.
When HTTPS traffic is decrypted, the access logs contain two entries for a transaction:
•
TUNNEL or CONNECT depending on the type of request processed.
•
The HTTP Method and the decrypted URL. For example, “GET https://ftp.example.com”.
The full URL is only visible when the HTTPS Proxy decrypts the traffic.
Cisco IronPort AsyncOS 7.7.5 for Web User Guide
11-23
Chapter 11
Logging
Cisco IronPort AsyncOS 7.7.5 for Web User Guide
11-24
Processing HTTPS Traffic
Chapter 12
Outbound Malware Scanning
Outbound Malware Scanning Overview
12
Outbound Malware Scanning
This chapter contains the following information:
•
Evaluating Outbound Malware Scanning Policy Group Membership, page 12-2
•
Creating Outbound Malware Scanning Policies, page 12-4
•
Controlling Upload Requests Using Outbound Malware Scanning Policies, page 12-6
•
Logging, page 12-8
Outbound Malware Scanning Overview
Malware is pervasive and persistent, and unfortunately, usually finds access to the computers inside your
network. Users increasingly work with customers and partners to collaborate on projects and increase
productivity. This increased collaboration poses challenges for information security professionals to
determine how to prevent malware infections on internal systems from accidentally infecting key
partners, and therefore adversely affecting their reputation.
The Web Security appliance provides the outbound malware scanning feature which allows you to stop
malware that is already active on computers inside the network from escaping the network and affecting
customers and partners.
The Cisco IronPort Dynamic Vectoring and Streaming (DVS) engine scans transaction requests as they
leave the network in real time. By working with the Cisco IronPort DVS engine, the Web Security
appliance enables you to prevent users from unintentionally uploading malicious data.
To prevent malicious data from leaving the network, the Web Security appliance provides the Outbound
Malware Scanning policy groups. You define which uploads are scanned for malware, which
anti-malware scanning engines to use for scanning, and which malware types to block.
For more information on anti-malware scanning, see Anti-Malware Scanning Overview, page 19-4.
User Experience with Blocked Requests
When the Cisco IronPort DVS engine blocks an upload request, the Web Proxy sends a block page to the
end user. However, not all websites display the block page to the end user. For example, some Web 2.0
websites display dynamic content using javascript instead of a static webpage and are not likely to
display the block page. Users are still properly blocked from uploading malicious data, but they may not
always be informed of this by the website.
Cisco IronPort AsyncOS 7.7.5 for Web User Guide
12-1
Chapter 12
Outbound Malware Scanning
Evaluating Outbound Malware Scanning Policy Group Membership
Outbound Malware Scanning Policy Groups
Outbound Malware Scanning Policies define whether or not the Web Proxy blocks HTTP requests and
decrypted HTTPS connections for transactions that upload data to a server (upload requests). An upload
request is an HTTP or decrypted HTTPS request that has content in the request body.
When the Web Proxy receives an upload request, it compares the request to the Outbound Malware
Scanning policy groups to determine which policy group to apply. After it assigns the request to a policy
group, it compares the request to the policy group’s configured control settings to determine whether to
block the request or monitor the request. When an Outbound Malware Scanning Policy determines to
monitor a request, it is evaluated against the Access Policies, and the final action the Web Proxy takes
on the request is determined by the applicable Access Policy.
For more information on configuring Outbound Malware Scanning Policies to block requests based on
outbound malware, see Controlling Upload Requests Using Outbound Malware Scanning Policies,
page 12-6.
Note
Upload requests that try to upload files with a size of zero (0) bytes are not evaluated against Outbound
Malware Scanning Policies.
Evaluating Outbound Malware Scanning Policy Group
Membership
Each client request is assigned to an Identity and is then evaluated against the other policy types to
determine to which policy group it belongs for each type. The Web Proxy evaluates upload requests
against the Outbound Malware Scanning Policies.
The Web Proxy applies the configured policy control settings to a client request based on the client
request’s policy group membership.
To determine the policy group that a client request matches, the Web Proxy follows a specific process
for matching the group membership criteria. During this process, it considers the following factors for
group membership:
•
Identity. Each client request either matches an Identity, fails authentication and is granted guest
access, or fails authentication and is terminated. For more information about evaluating Identity
group membership, see Evaluating Identity Group Membership, page 8-4.
•
Authorized users. If the assigned Identity requires authentication, the user must be in the list of
authorized users in the Outbound Malware Scanning Policy group to match the policy group. The
list of authorized users can be any of the specified groups or users or can be guest users if the Identity
allows guest access.
•
Advanced options. You can configure several advanced options for Outbound Malware Scanning
Policy group membership. Some options, such as proxy port and URL category, can also be defined
within the Identity. When an advanced option is configured in the Identity, it is not configurable in
the Outbound Malware Scanning Policy group level.
The information in this section gives an overview of how the Web Proxy matches upload requests to
Outbound Malware Scanning Policy groups. For more details about exactly how the Web Proxy matches
client requests, see Matching Client Requests to Outbound Malware Scanning Policy Groups, page 12-3.
Cisco IronPort AsyncOS 7.7.5 for Web User Guide
12-2
Chapter 12
Outbound Malware Scanning
Evaluating Outbound Malware Scanning Policy Group Membership
The Web Proxy reads sequentially through each policy group in the policies table. It compares the upload
request status to the membership criteria of the first policy group. If they match, the Web Proxy applies
the policy settings of that policy group.
If they do not match, the Web Proxy compares the upload request to the next policy group. It continues
this process until it matches the upload request to a user defined policy group. If it does not match a user
defined policy group, it matches the global policy group. When the Web Proxy matches the upload
request to a policy group or the global policy group, it applies the policy settings of that policy group.
Matching Client Requests to Outbound Malware Scanning Policy Groups
Figure 12-1 on page 12-3 shows how the Web Proxy evaluates an upload request against the Outbound
Malware Scanning groups.
Figure 12-1
Policy Group Flow Diagram for Outbound Malware Scanning Policies
Cisco IronPort AsyncOS 7.7.5 for Web User Guide
12-3
Chapter 12
Outbound Malware Scanning
Creating Outbound Malware Scanning Policies
Creating Outbound Malware Scanning Policies
You can create Outbound Malware Scanning Policy groups based on combinations of several criteria,
such as one or more Identities or the URL category of the destination site. You must define at least one
criterion for policy group membership. When you define multiple criteria, the upload request must meet
all criteria to match the policy group. However, the upload request needs to match only one of the
configured Identities.
For more information about how the Web Proxy matches an upload request with a policy group, see
Evaluating Outbound Malware Scanning Policy Group Membership, page 12-2 and Matching Client
Requests to Outbound Malware Scanning Policy Groups, page 12-3.
Step 1
Navigate to the Web Security Manager > Outbound Malware Scanning page, and click Add Policy.
Step 2
Enter a name and an optional description for the policy group.
Note
Step 3
Each policy group name must be unique and only contain alphanumeric characters or the space
character.
In the Insert Above Policy field, select where in the policies table to place the policy group.
When configuring multiple policy groups, you must specify a logical order for each group. Carefully
order your policy groups to ensure that correct matching occurs.
Step 4
In the Identities and Users section, select one or more Identity groups to apply to this policy group.
For more information, see Configuring Identities in Other Policy Groups, page 8-22.
Step 5
Optionally, expand the Advanced section to define additional membership requirements.
Step 6
To define policy group membership by any of the advanced options, click the link for the advanced
option and configure the option on the page that appears.
Cisco IronPort AsyncOS 7.7.5 for Web User Guide
12-4
Chapter 12
Outbound Malware Scanning
Creating Outbound Malware Scanning Policies
Table 12-1 describes the advanced options you can configure for Outbound Malware Scanning Policy
groups.
Table 12-1
Outbound Malware Scanning Policy Group Advanced Options
Advanced Option
Description
Protocols
Choose whether or not to define policy group membership by the protocol used in
the client request. Select the protocols to include.
“All others” means any protocol not listed above this option.
Note: When the HTTPS Proxy is enabled, only Decryption Policies apply to
HTTPS transactions. You cannot define policy membership by the HTTPS protocol
for Access, Routing, Outbound Malware Scanning, Data Security, or External DLP
Policies.
Proxy Ports
Choose whether or not to define policy group membership by the proxy port used
to access the Web Proxy. Enter one or more port numbers in the Proxy Ports field.
Separate multiple ports with commas.
For explicit forward connections, this is the port configured in the browser. For
transparent connections, this is the same as the destination port. You might want to
define policy group membership on the proxy port if you have one set of clients
configured to explicitly forward requests on one port, and another set of clients
configured to explicitly forward requests on a different port.
Cisco recommends defining policy group membership by the proxy port only when
the appliance is deployed in explicit forward mode, or when clients explicitly
forward requests to the appliance. If you define policy group membership by the
proxy port when client requests are transparently redirected to the appliance, some
requests might be denied.
Note: If the Identity associated with this policy group defines Identity membership
by this advanced setting, the setting is not configurable at the non-Identity policy
group level.
Subnets
Choose whether or not to define policy group membership by subnet or other
addresses.
You can select to use the addresses that may be defined with the associated Identity,
or you can enter specific addresses here.
Note: If the Identity associated with this policy group defines its membership by
addresses, then in this policy group you must enter addresses that are a subset of
the addresses defined in the Identity. Adding addresses in the policy group further
narrows down the list of transactions that match this policy group.
URL Categories
Choose whether or not to define policy group membership by URL categories.
Select the user defined or predefined URL categories.
Note: If the Identity associated with this policy group defines Identity membership
by this advanced setting, the setting is not configurable at the non-Identity policy
group level.
Cisco IronPort AsyncOS 7.7.5 for Web User Guide
12-5
Chapter 12
Outbound Malware Scanning
Controlling Upload Requests Using Outbound Malware Scanning Policies
Table 12-1
Outbound Malware Scanning Policy Group Advanced Options (continued)
Advanced Option
Description
User Agents
Choose whether or not to define policy group membership by the user agent used
in the client request. You can select some commonly defined browsers, or define
your own using regular expressions. Choose whether this policy group should
apply to the selected user agents or to any user agent that is not in the list of selected
user agents.
For more information on creating user agent based policies, see Working with User
Agent Based Policies, page 7-10.
Note: If the Identity associated with this policy group defines Identity membership
by this advanced setting, the setting is not configurable at the non-Identity policy
group level.
User Location
Choose whether or not to define policy group membership by user location, either
remote or local.
This option only appears when the Secure Mobility is enabled. For more
information, see Achieving Secure Mobility Overview, page 14-1.
Step 7
Submit your changes.
Step 8
Configure Outbound Malware Scanning Policy group control settings to define how the Web Proxy
handles transactions.
The new Outbound Malware Scanning Policy group automatically inherits global policy group settings
until you configure options for each control setting. For more information, see Controlling Upload
Requests Using Outbound Malware Scanning Policies, page 12-6.
Step 9
Submit and commit your changes.
Controlling Upload Requests Using Outbound Malware
Scanning Policies
Each upload request is assigned to an Outbound Malware Scanning Policy group and inherits the control
settings of that policy group. The control settings of the Outbound Malware Scanning Policy group
determine whether or not to scan the upload request for malware and, if scanned, which malware types
to block.
After the Web Proxy receives the upload request headers, it has all the information necessary to decide
if it should scan the request body. The DVS engine scans the request and returns a verdict to the Web
Proxy: either block or monitor (evaluate the request against the Access Policies). The block page appears
to the end user, if applicable.
Figure 12-2 shows where you can configure control settings for the Outbound Malware Scanning Policy
groups.
Cisco IronPort AsyncOS 7.7.5 for Web User Guide
12-6
Chapter 12
Outbound Malware Scanning
Controlling Upload Requests Using Outbound Malware Scanning Policies
Figure 12-2
Creating Outbound Malware Scanning Policies
Step 1
Navigate to the Web Security Manager > Outbound Malware Scanning page.
Step 2
In the Destinations column, click the link for the policy group you want to configure.
Step 3
In the Edit Destination Settings section, select “Define Destinations Scanning Custom Settings” from
the drop-down menu.
Figure 12-3
Step 4
Scanning Destinations Settings for Outbound Malware Scanning Policies
In the Destinations to Scan section, select one of the following options:
•
Do not scan any uploads. The DVS engine scans no upload requests. All upload requests are
evaluated against the Access Policies.
•
Scan all uploads. The DVS engine scans all upload requests. The upload request is blocked or
evaluated against the Access Policies, depending on the DVS engine scanning verdict.
•
Scan uploads to specified custom URL categories. The DVS engine scans upload requests that
belong in specific custom URL categories. The upload request is blocked or evaluated against the
Access Policies, depending on the DVS engine scanning verdict. Click Edit custom categories list
to select the URL categories to scan.
Step 5
Submit your changes.
Step 6
In the Anti-Malware Filtering column, click the link for the policy group.
Step 7
In the Anti-Malware Settings section, select “Define Anti-Malware Custom Settings” from the
drop-down menu.
Cisco IronPort AsyncOS 7.7.5 for Web User Guide
12-7
Chapter 12
Outbound Malware Scanning
Logging
Figure 12-4
Step 8
Anti-Malware Settings for Outbound Malware Scanning Policies
In the Cisco IronPort DVS Anti-Malware Settings section, select which anti-malware scanning engines
to enable for this policy group.
When you enable Sophos or McAfee scanning, you can select to monitor or block some additional
categories in the Malware Categories on this page.
Step 9
In the Malware Categories section, select whether to monitor or block the various malware categories
based on a malware scanning verdict.
The categories listed in this section depend on which scanning engines you enable.
Note
Step 10
URL transactions are categorized as unscannable when the configured maximum time setting is
reached or when the system experiences a transient error condition. For example, transactions
might be categorized as unscannable during scanning engine updates or AsyncOS upgrades. The
malware scanning verdicts SV_TIMEOUT and SV_ERROR are considered unscannable
transactions.
Submit and commit your changes.
Logging
The access logs indicate whether or not the DVS engine scanned an upload request for malware. The
scanning verdict information section of each access log entry includes values for the DVS engine activity
for scanned uploads. You can also add one of the fields in Table 12-2 to the W3C or access logs to more
easily find this DVS engine activity:
Table 12-2
Log Fields in W3C Logs and Format Specifiers in Access Logs
W3C Log Field
Format Specifier in Access Logs
x-req-dvs-scanverdict
%X2
x-req-dvs-threat-name
%X4
x-req-dvs-verdictname
%X3
When the DVS engine marks an upload request as being malware and it is configured to block malware
uploads, the ACL decision tag in the access logs is BLOCK_AMW_REQ.
Cisco IronPort AsyncOS 7.7.5 for Web User Guide
12-8
Chapter 12
Outbound Malware Scanning
Logging
However, when the DVS engine marks an upload request as being malware and it is configured to
monitor malware uploads, the ACL decision tag in the access logs is actually determined by the Access
Policy applied to the transaction.
To determine whether or not the DVS engine scanned an upload request for malware view the results of
the DVS engine activity in the scanning verdict information section of each access log entry, or view the
results of the fields from Table 12-2 added to the W3C or access logs.
For more information, see Understanding Scanning Verdict Information, page 24-21.
Cisco IronPort AsyncOS 7.7.5 for Web User Guide
12-9
Chapter 12
Logging
Cisco IronPort AsyncOS 7.7.5 for Web User Guide
12-10
Outbound Malware Scanning
Chapter 13
Data Security and External DLP Policies
Data Security and External DLP Policies Overview
13
Data Security and External DLP Policies
•
Data Security and External DLP Policies Overview, page 13-1
•
Working with Data Security and External DLP Policies, page 13-3
•
Evaluating Data Security and External DLP Policy Group Membership, page 13-4
•
Creating Data Security and External DLP Policies, page 13-6
•
Controlling Upload Requests Using Cisco IronPort Data Security Policies, page 13-9
•
Defining External DLP Systems, page 13-13
•
Controlling Upload Requests Using External DLP Policies, page 13-16
•
Logging, page 13-17
Data Security and External DLP Policies Overview
In the Information Age, your organization’s data is one of its most prized possessions. Your organization
spends a lot of money making data available to your employees, customers, and partners. Data is always
on the move by traveling over the web and email. This increased access poses challenges for information
security professionals to figure out how to prevent the malicious, accidental, or unintentional loss of
sensitive and proprietary information.
The Web Security appliance secures your data by providing the following capabilities:
•
Cisco IronPort Data Security Filters. The Cisco IronPort Data Security Filters on the Web
Security appliance evaluate data leaving the network over HTTP, HTTPS, and FTP to control what
data goes where and how and by whom.
•
Third party data loss prevention (DLP) integration. The Web Security appliance integrates with
leading third party content-aware DLP systems that identify and protect sensitive data. The Web
Proxy uses the Internet Content Adaptation Protocol (ICAP) which is a lightweight HTTP based
protocol that allows proxy servers to offload content scanning to external systems. By offloading the
content scanning to dedicated external systems, the Web Proxy can take advantage of the deep
content scanning in other products while being free to perform other Web Proxy functions with
minimal performance impact.
By working with the Cisco IronPort Data Security Filters and external DLP systems, the Web Security
appliance allows you to protect information and intellectual property and enforce regulatory and
organization compliance by preventing users from unintentionally uploading sensitive data. You define
what kind of data is allowed to leave the network.
To restrict data that is leaving the network, the Web Security appliance provides the following types of
policy groups:
Cisco IronPort AsyncOS 7.7.5 for Web User Guide
13-1
Chapter 13
Data Security and External DLP Policies
Data Security and External DLP Policies Overview
•
Cisco IronPort Data Security Policies. When you enable the Cisco IronPort Data Security Filters,
you can create Cisco IronPort Data Security Policies to enforce business policies. For example, you
can create a Data Security Policy that prevents users from sending out Excel or zip files. For more
information, see Data Security Policy Groups, page 13-3.
•
External DLP Policies. When you configure the appliance to work with an external DLP system,
you can create External DLP Policies to pass data leaving the network to the external DLP system
which scans the content and determines whether or not to block the request. For more information,
see External DLP Policy Groups, page 13-4.
Depending on your organization’s needs, you might want to use both Data Security and External DLP
Policies. For example, you might use the Cisco IronPort Data Security Policies to block data uploads to
websites with a low reputation score. This way, the data is never sent to the external DLP system for a
deep content scan, which improves overall performance.
Bypassing Upload Requests Below a Minimum Size
Many websites are interactive, meaning users send data as well as receive data. Users might send data
when logging into a website or sending simple form data. A lot of web traffic can consist of relatively
small POST requests that are harmless, but can take up many lines in the log files. This creates a lot of
“noise” in the logs that can make it difficult to find and troubleshoot the true data security violations,
such as users uploading company files using their personal email account.
To help reduce the number of upload requests recorded in the log files, you can define a minimum request
body size, below which upload requests are not scanned by the Cisco IronPort Data Security Filters or
the external DLP server.
To do this, use the following CLI commands:
•
datasecurityconfig.
•
externaldlpconfig.
Applies to the Cisco IronPort Data Security Filters.
Applies to the configured external DLP servers.
The default minimum request body size is 4 KB (4096 bytes) for both CLI commands. Valid values are
1 to 64 KB. The size you specify applies to the entire size of the upload request body.
Note
All chunk encoded uploads and all native FTP transactions are scanned by the Cisco IronPort Data
Security Filters or external DLP servers when enabled. However, they can still be bypassed based on a
custom URL category. For more information, see Figure 13-3 on page 13-11.
User Experience with Blocked Requests
When the Cisco IronPort Data Security Filters or an external DLP server blocks an upload request, it
provides a block page that the Web Proxy sends to the end user. However, not all websites display the
block page to the end user. For example, some Web 2.0 websites display dynamic content using
javascript instead of a static webpage and are not likely to display the block page. Users are still properly
blocked from performing data security violations, but they may not always be informed of this by the
website.
Cisco IronPort AsyncOS 7.7.5 for Web User Guide
13-2
Chapter 13
Data Security and External DLP Policies
Working with Data Security and External DLP Policies
Working with Data Security and External DLP Policies
Cisco IronPort Data Security Policies and External DLP Policies define how the Web Proxy handles
HTTP requests and decrypted HTTPS connections for transactions that upload data to a server (upload
requests). However, Cisco IronPort Data Security Policies use logic defined on the Web Security
appliance and External DLP Policies use logic defined on the DLP system. An upload request is an
HTTP or decrypted HTTPS request that has content in the request body.
When the Web Proxy receives an upload request, it compares the request to the Data Security and
External DLP Policy groups to determine which policy group to apply. If both types of policies are
configured, it compares the request to Cisco IronPort Data Security Policies before external DLP
Policies. After it assigns the request to a policy group, it compares the request to the policy group’s
configured control settings to determine what to do with the request.
How you configure the appliance to handle upload requests depends on the policy group type. For more
information, see Data Security Policy Groups, page 13-3 and External DLP Policy Groups, page 13-4.
Note
Upload requests that try to upload files with a size of zero (0) bytes are not evaluated against Cisco
IronPort Data Security or External DLP Policies.
Data Security Policy Groups
To configure the Web Security appliance to handle upload requests on the appliance itself, perform the
following tasks:
Step 1
Enable the Cisco IronPort Data Security Filters. To scan upload requests on the appliance, you must
first enable the Cisco IronPort Data Security Filters. Usually, the Cisco IronPort Data Security Filters
feature is enabled during the initial setup using the System Setup Wizard. Otherwise, go to the Security
Services > Data Security Filters page to enable it.
Step 2
Create and configure Data Security Policy groups. After the Cisco IronPort Data Security Filters
feature is enabled, you create and configure Data Security Policy groups to determine how to handle
upload requests from each user.
Cisco IronPort Data Security Policies use URL filtering, web reputation, and upload content information
when evaluating the upload request. You configure each of these security components to determine
whether or not to block the upload request. For more information about the security components that you
can configure and how the Web Proxy uses Data Security Policy groups to control upload requests, see
Controlling Upload Requests Using Cisco IronPort Data Security Policies, page 13-9.
When the Web Proxy compares an upload request to the control settings, it evaluates the settings in order.
Each control setting can be configured to perform one of the following actions for Cisco IronPort Data
Security Policies:
•
Block. The Web Proxy does not permit the connection and instead displays an end user notification
page explaining the reason for the block.
•
Allow. The Web Proxy bypasses the rest of the Data Security Policy security service scanning and
then evaluates the request against the Access Policies before taking a final action.
For Cisco IronPort Data Security Policies, Allow bypasses the rest of data security scanning, but
does not bypass External DLP or Access Policy scanning. The final action the Web Proxy takes on
the request is determined by the applicable Access Policy (or an applicable external DLP Policy that
may block the request).
Cisco IronPort AsyncOS 7.7.5 for Web User Guide
13-3
Chapter 13
Data Security and External DLP Policies
Evaluating Data Security and External DLP Policy Group Membership
•
Monitor. The Web Proxy continues comparing the transaction to the other Data Security Policy
group control settings to determine whether to block the transaction or evaluate it against the Access
Policies.
For Cisco IronPort Data Security Policies, only the Block action is a final action that the Web Proxy takes
on a client request. A final action is an action that causes the Web Proxy to stop comparing the
transaction to all other control settings. The Monitor and Allow actions are intermediary actions. In both
cases, the Web Proxy evaluates the transaction against the External DLP Policies (if configured) and
Access Policies. The Web Proxy determines which final action to apply based on the Access Policy
group control settings (or an applicable external DLP Policy that may block the request).
Figure 13-3 on page 13-11 shows the order that the Web Proxy uses when evaluating control settings for
Cisco IronPort Data Security Policies. The flow diagram shows that the only actions applied to a
transaction are the final actions: Block and evaluate against the Access Policies.
For more information on the possible Access Policy actions, see Access Policy Groups, page 9-2. For
more information on the Monitor action for Access Policies, see Understanding the Monitor Action,
page 9-3.
External DLP Policy Groups
To configure the Web Security appliance to handle upload requests on an external DLP system, perform
the following tasks:
Step 1
Define an external DLP system. To pass an upload request to an external DLP system for scanning, you
must define at least one ICAP-compliant DLP system on the Web Security appliance. Do this on the
Network > External DLP Servers page. For more information, see Defining External DLP Systems,
page 13-13.
Step 2
Create and configure External DLP Policy groups. After an external DLP system is defined, you
create and configure External DLP Policy groups to determine which upload requests to send to the DLP
system for scanning.
When an upload request matches an External DLP Policy, the Web Proxy sends the upload request to the
DLP system using the Internet Content Adaptation Protocol (ICAP) for scanning. The DLP system scans
the request body content and returns a block or allow verdict to the Web Proxy. The allow verdict is
similar to the Allow action for Cisco IronPort Data Security Policies in that the upload request will be
compared to the Access Policies. The final action the Web Proxy takes on the request is determined by
the applicable Access Policy.
For more information about configuring External DLP Policy groups, see Controlling Upload Requests
Using External DLP Policies, page 13-16.
Evaluating Data Security and External DLP Policy Group
Membership
Each client request is assigned to an Identity and then is evaluated against the other policy types to
determine which policy group it belongs for each type. The Web Proxy evaluates upload requests against
the Data Security and External DLP Policies.
Cisco IronPort AsyncOS 7.7.5 for Web User Guide
13-4
Chapter 13
Data Security and External DLP Policies
Evaluating Data Security and External DLP Policy Group Membership
The Web Proxy applies the configured policy control settings to a client request based on the client
request’s policy group membership.
To determine the policy group that a client request matches, the Web Proxy follows a specific process
for matching the group membership criteria. During this process, it considers the following factors for
group membership:
•
Identity. Each client request either matches an Identity, fails authentication and is granted guest
access, or fails authentication and gets terminated. For more information about evaluating Identity
group membership, see Evaluating Identity Group Membership, page 8-4.
•
Authorized users. If the assigned Identity requires authentication, the user must be in the list of
authorized users in the Data Security or External DLP Policy group to match the policy group. The
list of authorized users can be any of the specified groups or users or can be guest users if the Identity
allows guest access.
•
Advanced options. You can configure several advanced options for Data Security and External DLP
Policy group membership. Some options (such as proxy port and URL category) can also be defined
within the Identity. When an advanced option is configured in the Identity, it is not configurable in
the Data Security or External DLP Policy group level.
The information in this section gives an overview of how the Web Proxy matches upload requests to both
Data Security and External DLP Policy groups. For more details about exactly how the Web Proxy
matches client requests, see Matching Client Requests to Data Security and External DLP Policy
Groups, page 13-5.
The Web Proxy sequentially reads through each policy group in the policies table. It compares the upload
request status to the membership criteria of the first policy group. If they match, the Web Proxy applies
the policy settings of that policy group.
If they do not match, the Web Proxy compares the upload request to the next policy group. It continues
this process until it matches the upload request to a user defined policy group. If it does not match a user
defined policy group, it matches the global policy group. When the Web Proxy matches the upload
request to a policy group or the global policy group, it applies the policy settings of that policy group.
Matching Client Requests to Data Security and External DLP Policy Groups
Figure 13-1 on page 13-6 shows how the Web Proxy evaluates an upload request against the Data
Security and External DLP Policy groups.
Cisco IronPort AsyncOS 7.7.5 for Web User Guide
13-5
Chapter 13
Data Security and External DLP Policies
Creating Data Security and External DLP Policies
Figure 13-1
Policy Group Flow Diagram for Data Security and External DLP Policies
Creating Data Security and External DLP Policies
You can create Data Security and External DLP Policy groups based on combinations of several criteria,
such as one or more Identities or the URL category of the destination site. You must define at least one
criterion for policy group membership. When you define multiple criteria, the upload request must meet
all criteria to match the policy group. However, the upload request needs to match only one of the
configured Identities.
For more information about how the Web Proxy matches an upload request with a policy group, see
Evaluating Data Security and External DLP Policy Group Membership, page 13-4 and Matching Client
Requests to Data Security and External DLP Policy Groups, page 13-5.
Define Data Security Policy group membership on the Web Security Manager > Cisco IronPort Data
Security page. Define External DLP Policy group membership on the Web Security Manager > External
Data Loss Prevention page.
Cisco IronPort AsyncOS 7.7.5 for Web User Guide
13-6
Chapter 13
Data Security and External DLP Policies
Creating Data Security and External DLP Policies
Step 1
Navigate to the Web Security Manager > Cisco IronPort Data Security page or the Web Security
Manager > External Data Loss Prevention page.
Step 2
Click Add Policy.
Step 3
In the Policy Name field, enter a name for the policy group, and in the Description field, optionally add
a description.
Note
Step 4
Each policy group name must be unique and only contain alphanumeric characters or the space
character.
In the Insert Above Policy field, choose where in the policies table to place the policy group.
When configuring multiple policy groups you must specify a logical order for each group. Carefully
order your policy groups to ensure that correct matching occurs.
Step 5
In the Identities and Users section, choose one or more Identity groups to apply to this policy group.
For more information on how to do this, see Configuring Identities in Other Policy Groups, page 8-22.
Step 6
Optionally, expand the Advanced section to define additional membership requirements.
Step 7
To define policy group membership by any of the advanced options, click the link for the advanced
option and configure the option on the page that appears.
Cisco IronPort AsyncOS 7.7.5 for Web User Guide
13-7
Chapter 13
Data Security and External DLP Policies
Creating Data Security and External DLP Policies
Table 13-1 describes the advanced options you can configure for Data Security and External DLP Policy
groups.
Table 13-1
Data Security and External DLP Policy Group Advanced Options
Advanced Option
Description
Protocols
Choose whether or not to define policy group membership by the protocol used
in the client request. Select the protocols to include.
“All others” means any protocol not listed above this option.
Note: When the HTTPS Proxy is enabled, only Decryption Policies apply to
HTTPS transactions. You cannot define policy membership by the HTTPS
protocol for Access, Routing, Outbound Malware Scanning, Data Security, or
External DLP Policies.
Proxy Ports
Choose whether or not to define policy group membership by the proxy port used
to access the Web Proxy. Enter one or more port numbers in the Proxy Ports field.
Separate multiple ports with commas.
For explicit forward connections, this is the port configured in the browser. For
transparent connections, this is the same as the destination port. You might want
to define policy group membership on the proxy port if you have one set of clients
configured to explicitly forward requests on one port, and another set of clients
configured to explicitly forward requests on a different port.
Cisco recommends only defining policy group membership by the proxy port
when the appliance is deployed in explicit forward mode, or when clients
explicitly forward requests to the appliance. If you define policy group
membership by the proxy port when client requests are transparently redirected
to the appliance, some requests might be denied.
Note: If the Identity associated with this policy group defines Identity
membership by this advanced setting, the setting is not configurable at the
non-Identity policy group level.
Subnets
Choose whether or not to define policy group membership by subnet or other
addresses.
You can choose to use the addresses that may be defined with the associated
Identity, or you can enter specific addresses here.
Note: If the Identity associated with this policy group defines its membership by
addresses, then in this policy group you must enter addresses that are a subset of
the addresses defined in the Identity. Adding addresses in the policy group further
narrows down the list of transactions that match this policy group.
URL Categories
Choose whether or not to define policy group membership by URL categories.
Select the user defined or predefined URL categories.
Note: If the Identity associated with this policy group defines Identity
membership by this advanced setting, the setting is not configurable at the
non-Identity policy group level.
Cisco IronPort AsyncOS 7.7.5 for Web User Guide
13-8
Chapter 13
Data Security and External DLP Policies
Controlling Upload Requests Using Cisco IronPort Data Security Policies
Table 13-1
Data Security and External DLP Policy Group Advanced Options (continued)
Advanced Option
Description
User Agents
Choose whether or not to define policy group membership by the user agent used
in the client request. You can select some commonly defined browsers, or define
your own using regular expressions. Choose whether this policy group should
apply to the selected user agents or to any user agent that is not in the list of
selected user agents.
For more information on creating user agent based policies, see Working with
User Agent Based Policies, page 7-10.
Note: If the Identity associated with this policy group defines Identity
membership by this advanced setting, the setting is not configurable at the
non-Identity policy group level.
User Location
Choose whether or not to define policy group membership by user location, either
remote or local.
This option only appears when the Secure Mobility is enabled. For more
information, see Achieving Secure Mobility Overview, page 14-1.
Step 8
Submit your changes.
Step 9
If you are creating a Data Security Policy group, configure its control settings to define how the Web
Proxy handles upload requests.
The new Data Security Policy group automatically inherits global policy group settings until you
configure options for each control setting. For more information, see Controlling Upload Requests Using
Cisco IronPort Data Security Policies, page 13-9.
Step 10
If you are creating an External DLP Policy group, configure its control settings to define how the Web
Proxy handles upload requests.
The new External DLP Policy group automatically inherits global policy group settings until you
configure custom settings. For more information, see Controlling Upload Requests Using External DLP
Policies, page 13-16.
Step 11
Submit and commit your changes.
Controlling Upload Requests Using Cisco IronPort Data Security
Policies
Each upload request is assigned to a Data Security Policy group and inherits the control settings of that
policy group. The control settings of the Data Security Policy group determine whether the appliance
blocks the connection or evaluates it against the Access Polices.
Configure control settings for Data Security Policy groups on the Web Security Manager > Cisco
IronPort Data Security page.
Figure 13-2 shows where you can configure control settings for the Data Security Policy groups.
Cisco IronPort AsyncOS 7.7.5 for Web User Guide
13-9
Chapter 13
Data Security and External DLP Policies
Controlling Upload Requests Using Cisco IronPort Data Security Policies
Figure 13-2
Creating Secure Cisco IronPort Data Security Policies
You can configure the following settings to determine what action to take on upload requests:
•
URL Categories. For more information, see URL Categories, page 13-11.
•
Web Reputation. For more information, see Web Reputation, page 13-12.
•
Content. For more information, see Content Blocking, page 13-12.
After a Data Security Policy group is assigned to an upload request, the control settings for the policy
group are evaluated to determine whether to block the request or evaluate it against the Access Policies.
For more information about assigning a Data Security Policy group to an upload request, see Policy
Group Membership, page 7-7.
Figure 13-3 on page 13-11 shows how the appliance determines which action to take on an upload
request after it has assigned a particular Data Security Policy to the request.
Cisco IronPort AsyncOS 7.7.5 for Web User Guide
13-10
Chapter 13
Data Security and External DLP Policies
Controlling Upload Requests Using Cisco IronPort Data Security Policies
Figure 13-3
Applying Data Security Policy Actions
URL Categories
AsyncOS for Web allows you to configure how the appliance handles a transaction based on the URL
category of a particular request. Using a predefined category list, you can choose to monitor or block
content by category. You can also create custom URL categories and choose to allow, monitor, or block
traffic for a website in the custom category.
For more information about working with URL categories, see Configuring URL Filters for Data
Security Policy Groups, page 17-13.
Cisco IronPort AsyncOS 7.7.5 for Web User Guide
13-11
Chapter 13
Data Security and External DLP Policies
Controlling Upload Requests Using Cisco IronPort Data Security Policies
Web Reputation
The Web Reputation setting inherits the global setting. To customize web reputation filtering for a
particular policy group, you can use the Web Reputation Settings pull-down menu to customize web
reputation score thresholds.
Only negative and zero values can be configured for web reputation threshold settings for Cisco IronPort
Data Security Policies. By definition, all positive scores are monitored.
For more information about configuring web reputation scores, see Web Reputation in Cisco IronPort
Data Security Policies, page 19-4.
Content Blocking
You can use the settings on the Cisco IronPort Data Security Policies > Content page to configure the
Web Proxy to block data uploads based on the following file characteristics:
•
File size. You can specify the maximum upload size allowed. All uploads with sizes equal to or
greater than the specified maximum are blocked. You can specify different maximum file sizes for
HTTP/HTTPS and native FTP requests.
When the upload request size is greater than both the maximum upload size and the maximum scan
size (configured in the “Object Scanning Limits” field on Security Services > Anti-Malware page),
the upload request is still blocked, but the entry in the data security logs does not record the file name
and content type. The entry in the access logs is unchanged.
•
File type. You can block predefined file types or custom MIME types you enter. When you block a
predefined file type, you can block all files of that type or files greater than a specified size. When
you block a file type by size, the maximum file size you can specify is the same as the value for the
“Object Scanning Limits” field on Security Services > Anti-Malware page. By default, that value is
32 MB.
Cisco IronPort Data Security Filters do not inspect the contents of archived files when blocking by
file type. Archived files can be blocked by its file type or file name, not according to its contents.
Note
•
Note
For some groups of MIME types, blocking one type blocks all MIME types in the group. For
example, blocking application/x-java-applet blocks all java MIME types, such as
application/java and application/javascript.
File name. You can block files with specified names. You can use text as a literal string or a regular
expression for specifying file names to block. For more information on using regular expressions,
see Regular Expressions, page 17-23.
Only enter file names with 8-bit ASCII characters. The Web Proxy only matches file names with
8-bit ASCII characters.
Figure 13-4 on page 13-13 shows the Cisco IronPort Data Security Policies > Content page where you
configure the content control settings.
Cisco IronPort AsyncOS 7.7.5 for Web User Guide
13-12
Chapter 13
Data Security and External DLP Policies
Defining External DLP Systems
Figure 13-4
Cisco IronPort Data Security Policies Content Settings
Defining External DLP Systems
The Web Security appliance can integrate with multiple external DLP servers from the same vendor by
defining multiple DLP servers in the appliance. Define DLP systems and global settings that affect
integration with all DLP systems on the Network > External DLP Servers page.
Cisco IronPort AsyncOS 7.7.5 for Web User Guide
13-13
Chapter 13
Data Security and External DLP Policies
Defining External DLP Systems
Figure 13-5
Network > External DLP Servers Page
You can define the load balancing technique the Web Proxy uses when contacting the DLP systems. This
is useful when you define multiple DLP systems. For example, the Web Proxy can contact each DLP
system using round-robin or a hash function.
Note
Verify the external DLP server does not send the Web Proxy modified content. AsyncOS for Web only
supports the ability to block or allow upload requests. It does not support uploading content modified by
an external DLP server.
Configuring External DLP Servers
Step 1
Navigate to the Network > External DLP Servers page.
Step 2
Click Edit Settings.
Figure 13-6
Configuring External DLP Servers
Cisco IronPort AsyncOS 7.7.5 for Web User Guide
13-14
Chapter 13
Data Security and External DLP Policies
Defining External DLP Systems
Step 3
Enter the information in Table 13-2.
Table 13-2
External DLP Server Settings
Setting
Description
External DLP Servers Enter the following information to access an ICAP compliant DLP system:
Load Balancing
Service Request
Timeout
•
Server address and port. The hostname or IP address and TCP port for
accessing the DLP system.
•
Reconnection attempts. The number of times the Web Proxy tries to
connect to the DLP system before failing.
•
DLP Service URL. The ICAP query URL specific to the particular DLP
server. The Web Proxy includes what you enter here in the ICAP request
it sends to the external DLP server. The URL must start with the ICAP
protocol: icap://
If multiple DLP servers are defined, select which load balancing technique the
Web Proxy uses to distribute upload requests to different DLP servers. You can
choose the following load balancing techniques:
•
None (failover). The Web Proxy directs upload requests to one DLP
server. It tries to connect to the DLP servers in the order they are listed. If
one DLP server cannot be reached, the Web Proxy attempts to connect to
the next one in the list.
•
Fewest connections. The Web Proxy keeps track of how many active
requests are with the different DLP servers and it directs the upload
request to the DLP server currently servicing the fewest number of
connections.
•
Hash based. The Web Proxy uses a hash function to distribute requests to
the DLP servers. The hash function uses the proxy ID and URL as inputs
so that requests for the same URL are always directed to the same DLP
server.
•
Round robin. The Web Proxy cycles upload requests equally among all
DLP servers in the listed order.
Enter how long the Web Proxy waits for a response from the DLP server. When
this time is exceeded, the ICAP request has failed and the upload request is
either blocked or allowed, depending on the Failure Handling setting.
Default is 60 seconds.
Maximum
Simultaneous
Connections
Specifies the maximum number of simultaneous ICAP request connections
from the Web Security appliance to each configured external DLP server. The
Failure Handling setting on this page applies to any request which exceeds this
limit.
Default is 25.
Failure Handling
Choose whether upload requests are blocked or allowed (passed to Access
Policies for evaluation) when the DLP server fails to provide a timely response.
Default is allow (“Permit all data transfers to proceed without scanning”).
Step 4
Optionally, you can add another DLP server by clicking Add Row and entering the DLP Server
information in the new fields provided.
Cisco IronPort AsyncOS 7.7.5 for Web User Guide
13-15
Chapter 13
Data Security and External DLP Policies
Controlling Upload Requests Using External DLP Policies
Step 5
You can test the connection between the Web Security appliance and the defined external DLP server(s)
by clicking Start Test.
Step 6
Submit and commit your changes.
Controlling Upload Requests Using External DLP Policies
Each upload request is assigned to an External DLP Policy group and inherits the control settings of that
policy group. The control settings of the External DLP Policy group determine whether or not to send
the upload request to the external DLP system for scanning.
Once the Web Proxy receives the upload request headers, it has all the information necessary to decide
if the request should go to the external DLP system for scanning. The DLP system scans the request and
returns a verdict to the Web Proxy, either block or monitor (evaluate the request against the Access
Policies). The block page provided by the DLP system appears to the end user, if applicable.
Note
If any Data Security Policy group applies to the upload request, the Web Proxy evaluates the policy
group’s control settings against the upload request at the same time the external DLP system scans the
request. If a Data Security Policy setting blocks the request before the DLP system is done scanning, the
Web Proxy blocks the request and terminates the ICAP session with the DLP system.
Configure control settings for External DLP Policy groups on the Web Security Manager > External Data
Loss Prevention page.
Figure 13-7 shows where you can configure control settings for the External DLP Policy groups.
Figure 13-7
Creating External DLP Policies
Step 1
Navigate to the Web Security Manager > External Data Loss Prevention page.
Step 2
Click the link under the Destinations column for the policy group you want to configure.
Step 3
Under the Edit Destination Settings section, choose “Define Destinations Scanning Custom Settings”
from the drop down menu if it is not selected already.
Cisco IronPort AsyncOS 7.7.5 for Web User Guide
13-16
Chapter 13
Data Security and External DLP Policies
Logging
Figure 13-8
Step 4
Step 5
Scanning Destinations Settings for External DLP Policies
In the Destination to scan section, choose one of the following options:
•
Do not scan any uploads. No upload requests are sent to the configured DLP system(s) for
scanning. All upload requests are evaluated against the Access Policies.
•
Scan all uploads. All upload requests are sent to the configured DLP system(s) for scanning. The
upload request is blocked or evaluated against the Access Policies depending on the DLP system
scanning verdict.
•
Scan uploads to specified custom URL categories only. Upload requests that fall in specific
custom URL categories are sent to the configured DLP system for scanning. The upload request is
blocked or evaluated against the Access Policies depending on the DLP system scanning verdict.
Click Edit custom categories list to select the URL categories to scan.
Submit and commit your changes.
Logging
The access logs indicate whether or not an upload request was scanned by either the Cisco IronPort Data
Security Filters or an external DLP server. The access log entries include a field for the Cisco IronPort
Data Security scan verdict and another field for the External DLP scan verdict based. For more
information, see Understanding Scanning Verdict Information, page 24-21.
In addition to the access logs, the Web Security appliance provides the following log file types to
troubleshoot Cisco IronPort Data Security and External DLP Policies:
•
Data Security Logs. Records client history for upload requests that are evaluated by the Cisco
IronPort Data Security Filters.
•
Data Security Module Logs. Records messages related to the Cisco IronPort Data Security Filters.
•
Default Proxy Logs. In addition recording errors related to the Web Proxy, the default proxy logs
include messages related to connecting to external DLP servers. This allows you to troubleshoot
connectivity or integration problems with external DLP servers.
The following text illustrates a sample Data Security Log entry:
Mon Mar 30 03:02:13 2009 Info: 303 10.1.1.1 - <<bar,text/plain,5120><foo,text/plain,5120>>
BLOCK_WEBCAT_IDS-allowall-DefaultGroup-DefaultGroup-NONE-DefaultRouting ns server.com nc
Cisco IronPort AsyncOS 7.7.5 for Web User Guide
13-17
Chapter 13
Data Security and External DLP Policies
Logging
Table 13-3 describes the Data Security Log fields.
Table 13-3
Data Security Log Fields
Field Value
Description
Mon Mar 30 03:02:13 2009 Info:
Timestamp and trace level
303
Transaction ID
10.1.1.1
Source IP address
-
User name
-
Authorized group names
<<bar,text/plain,5120><foo,text/
plain,5120>>
File name, file type, file size for each file uploaded at once
Note: This field does not include text/plain files that are
less than the configured minimum request body size, the
default of which is 4096 bytes. For more information on
configuring the minimum request body size, see Bypassing
Upload Requests Below a Minimum Size, page 13-2.
Note
BLOCK_WEBCAT_IDS-allowallDefaultGroup-DefaultGroup-NONEDefaultRouting
Cisco IronPort Data Security Policy and action
ns
Web reputation score
server.com
Outgoing URL
nc
URL category
To learn when data transfer, such as a POST request, to a site was blocked by the external DLP server,
search for the IP address or hostname of the DLP server in the access logs.
Cisco IronPort AsyncOS 7.7.5 for Web User Guide
13-18
Chapter 14
Achieving Secure Mobility
Achieving Secure Mobility Overview
14
Achieving Secure Mobility
•
Achieving Secure Mobility Overview, page 14-1
•
Working with Remote Users, page 14-2
•
Enabling Secure Mobility, page 14-2
•
Transparently Identifying Remote Users, page 14-3
•
Logging, page 14-4
•
Configuring Secure Mobility Using the CLI, page 14-4
Achieving Secure Mobility Overview
Today, users and their devices are increasingly more mobile, connecting to the Internet from several
locations, such as the office, home, airports, or cafes. Traditionally, users inside the network are
protected from security threats, and users outside the traditional network boundary have no acceptable
use policy enforcement, minimal protection against malware, and a high risk of data loss.
Employers want to create flexible working environments where employees and partners can work
anywhere on any device, but they also want to protect corporate interests and assets from Internet-based
threats at all times (always-on security).
Traditional network and content security solutions are great for protecting users and assets behind the
network firewall, but are useless when users or devices are not connected to the network, or when data
is not routed through the security solutions.
Cisco offers Cisco AnyConnect Secure Mobility to extend the network perimeter to remote endpoints,
enabling the seamless integration of web filtering services offered by the Web Security appliance. Secure
Mobility is a collection of features across multiple Cisco products that restores security and control in
borderless networks. The Cisco products that work with Secure Mobility are the Cisco IronPort Web
Security appliance, Cisco ASA 5500 series adaptive security appliance, and Cisco AnyConnect secure
mobility client.
Using Secure Mobility, mobile and remote users have a seamless experience and are always protected
from risks as if they were local users connected within the network.
When Secure Mobility is enabled on the Web Security appliance, you can distinguish remote users from
local users. This allows you to perform the following tasks:
•
Create Identities and other policies for remote users.
•
View reports for remote traffic.
•
Enable single sign-on (SSO) for remote users.
For information on enabling single sign-on, see Transparently Identifying Remote Users, page 14-3.
Cisco IronPort AsyncOS 7.7.5 for Web User Guide
14-1
Chapter 14
Achieving Secure Mobility
Working with Remote Users
Working with Remote Users
When Secure Mobility is enabled, you can configure Identities and other policies to apply to users by
their location:
•
Remote users. These users are connected to the network from a remote location using VPN (virtual
private network). Users might be located in a home office, coffee shop, or hotel, for example. The
Web Security appliance automatically identifies remote users when both the Cisco adaptive security
appliance and Cisco AnyConnect client are used for VPN access. Otherwise, the Web Security
appliance administrator must specify remote users by configuring a range of IP addresses.
•
Local users. These users are connected to the network either physically or wirelessly.
You might want to create separate policies for remote and local users. For example, you can create
Access Policies that allow access to Arts and Entertainment sites when users are outside the office
(remote users), but block access when users are in the office (local users).
When you enable Secure Mobility on the Security Services > AnyConnect Secure Mobility Page, you
identify remote users using one of the following methods:
•
Associate by IP address. Specify a range of IP addresses that the appliance should consider as
assigned to remote devices. Typically, the Cisco adaptive security appliance assigns these IP
addresses to devices that connect using VPN functionality. When the Web Security appliance
receives a transaction from one of the configured IP addresses, it considers the user as a remote user.
•
Integrate with a Cisco ASA. Specify one or more Cisco adaptive security appliances the Web
Security appliance communicates with. The Cisco adaptive security appliance maintains an IP
address-to-user mapping and communicates that information with the Web Security appliance.
When the Web Proxy receives a transaction, it obtains the IP address and determines the user by
checking the IP address-to-user mapping. When users are determined by integrating with a Cisco
adaptive security appliance, you can enable single sign-on for remote users.
For information on enabling single sign-on, see Transparently Identifying Remote Users, page 14-3.
Enabling Secure Mobility
To protect remote users using always-on security, first you must enable the Secure Mobility feature on
the Web Security appliance. When Secure Mobility is enabled, you can distinguish between remote users
from local users when creating Identities.
Note
You can also configure Secure Mobility using the CLI. For more information, see Configuring Secure
Mobility Using the CLI, page 14-4.
Step 1
Navigate to the Security Services > AnyConnect Secure Mobility page, and click Enable.
Step 2
Read the terms of the AnyConnect Secure Mobility License Agreement, and click Accept.
Step 3
Verify the Enable AnyConnect Secure Mobility field is enabled.
Configure how to identify remote users, by IP address or by integrating with one or more Cisco adaptive
security appliances. For more information, see Working with Remote Users, page 14-2.
Step 4
To identify remote users by IP address, select the IP Range option, enter a range of IP addresses in the
IP Range field, and then go to step 10. Otherwise, go to step 5.
Cisco IronPort AsyncOS 7.7.5 for Web User Guide
14-2
Chapter 14
Achieving Secure Mobility
Transparently Identifying Remote Users
Step 5
To identify remote users by integrating with one or more Cisco adaptive security appliances, select the
Cisco ASA Integration option.
Step 6
Configure at least one Cisco adaptive security appliance by entering the Cisco adaptive security
appliance host name or IP address in the ASA Host Name or IP Address field, and the port number used
to access the ASA in the Port field. The default port number for the Cisco ASA is 11999.
Step 7
If multiple Cisco adaptive security appliances are configured in a cluster, click Add Row and configure
each ASA in the cluster. If two Cisco adaptive security appliances are configured for high availability,
enter only one host name or IP address for the active Cisco adaptive security appliance.
Step 8
In the ASA Access Password field, enter the access password for the Cisco adaptive security appliances
specified in steps 6 and 7. The access password must be at least eight characters, and no more than 20
characters. The allowed characters are:
0-9 a-z A-Z . , : ; _ / -
Note
The password you enter here must match the access password configured for the specified Cisco
adaptive security appliances.
Step 9
Optionally, click Start Test to verify the Web Security appliance can connect to the configured Cisco
adaptive security appliances.
Step 10
Submit and commit your changes.
Transparently Identifying Remote Users
When the Web Security appliance integrates with a Cisco adaptive security appliance, you can configure
it to identify users by an authenticated user name transparently—that is, without prompting the end user.
You might want to do this to achieve single sign-on for remote users.
Note
Step 1
You can also identify users transparently using Novell eDirectory and Active Directory. For more
information, see Identifying Users Transparently, page 8-12.
Enable Secure Mobility on the Security Services > AnyConnect Secure Mobility page.
For more information, see Enabling Secure Mobility, page 14-2.
Step 2
Create an Identity group that applies to remote users:
a.
In the “Define Members by User Location” section, select Remote Users Only.
b.
In the “Define Members by Authentication” section, select “Identify Users Transparently through
Cisco ASA Integration.”
c.
Configure all other Identity options as desired.
For more information on creating Identities, see Creating Identities, page 8-18.
Step 3
Create policies that use the Identity for remote users.
Cisco IronPort AsyncOS 7.7.5 for Web User Guide
14-3
Chapter 14
Achieving Secure Mobility
Logging
Logging
The access logs indicate whether each transaction was made by a local or remote user. You can also add
the same custom format specifier (%l) to the existing access logs, or you can add the equivalent W3C
field (auth-user-type) to the W3C access logs.
In addition to the access logs, the Web Security appliance provides the following logs for
troubleshooting potential Secure Mobility issues.
•
User Discovery Service (UDS) log. The UDS log records data about how the Web Proxy discovers
the user name without doing actual authentication. It includes information about interacting with the
Cisco adaptive security appliance for Secure Mobility as well as integrating with the Novell
eDirectory server for transparent user identification.
•
AnyConnect Secure Mobility Daemon log. The AnyConnect Secure Mobility Daemon log records
the interaction between the Web Security appliance and the AnyConnect client, including the status
check.
Configuring Secure Mobility Using the CLI
Table 14-1 describes the CLI commands you can use to configure and monitor Secure Mobility.
Table 14-1
Secure Mobility CLI Commands
Command
Description
musconfig
Use this command to enable Secure Mobility and configure how to identify remote
users, either by IP address or by integrating with one or more Cisco adaptive security
appliances.
Note: Changes made using this command cause the Web Proxy to restart.
For more information on enabling and configuring Secure Mobility, see Enabling
Secure Mobility, page 14-2.
musstatus
Use this command to display information related to Secure Mobility when the Web
Security appliance is integrated with an adaptive security appliance.
This command displays the following information:
•
The status of the Web Security appliance connection with each adaptive security
appliance.
•
The duration of the Web Security appliance connection with each adaptive
security appliance in minutes.
•
The number of remote clients from each adaptive security appliance.
•
The number of remote clients being serviced, which is defined as the number of
remote clients that have passed traffic through the Web Security appliance.
•
The total number of remote clients.
Cisco IronPort AsyncOS 7.7.5 for Web User Guide
14-4
Chapter 15
Controlling Access to SaaS Applications
SaaS Access Control Overview
15
Controlling Access to SaaS Applications
•
SaaS Access Control Overview, page 15-1
•
Understanding How SaaS Access Control Works, page 15-1
•
Configuring the Appliance as an Identity Provider, page 15-5
•
Creating SaaS Application Authentication Policies, page 15-8
SaaS Access Control Overview
Organizations are increasingly choosing to use software as a service (SaaS) applications instead of
owning and managing software applications within the organization. SaaS applications typically reside
“in the cloud” instead of on-premise inside your network. There are many potential benefits to using
SaaS applications, such as cost savings, but there are also challenges, especially for IT administrators
who have to manage access control to the SaaS applications.
Cisco offers the SaaS Access Control feature which provides IT administrators with seamless, secure
controls necessary for managing access to SaaS applications and enforcing security policies. SaaS
Access Control allows IT administrators to easily control authentication and authorization for users who
need to access SaaS applications.
When you enable Cisco SaaS Access Control, users log into the configured SaaS applications using their
network authentication user credentials. That means they use the same user name and password for all
SaaS applications as well as network access. You can choose whether users are transparently signed in
(single sign-on functionality) or prompted to enter their authentication user name and password.
Using Cisco SaaS Access Control with the proper access controls of your SaaS application allows you to:
•
Control which users can access SaaS applications and from where.
•
Increase usability for end users by requiring them to remember only one password.
•
Quickly disable access to all SaaS applications when users are no longer employed by the
organization. This is sometimes referred to as “zero day revocation.”
•
Reduce the risk of phishing attacks that ask users to enter their SaaS user credentials.
Understanding How SaaS Access Control Works
The SaaS Access Control solution uses the Security Assertion Markup Language (SAML) to authorize
access to SaaS applications. It works with SaaS applications that are strictly compliant with SAML
version 2.0.
Cisco IronPort AsyncOS 7.7.5 for Web User Guide
15-1
Chapter 15
Controlling Access to SaaS Applications
Understanding How SaaS Access Control Works
SAML is an XML-based standard for exchanging authentication and authorization data between
different secure networks, sometimes referred to as security domains. The main problem that SAML
solves is single sign-on between different security domains. Typically, SAML is used when there are
users in one domain accessing a network (a different domain) using a web browser. This is sometimes
referred to as web browser single sign-on.
To achieve web browser single sign-on, a SAML dialogue must be engaged by an entity in each domain,
which SAML defines using the following terms:
•
Identity provider. An identity provider is an entity that produces SAML assertions. The identity
provider is expected to authenticate its end users before producing a SAML assertion. The Web
Security appliance is an identity provider.
•
Service provider. A service provider is an entity that consumes SAML assertions. The SaaS
applications you configure on the Web Security appliance are service providers. The service
provider relies on the identity provider to identify the end user and communicate that identification
to the service provider in the SAML assertion. The service provider makes an access control
decision based on the assertion.
SAML assertions are containers of information passed between identity providers and service providers
inside SAML requests and responses. Assertions contain statements (such as authentication and
authorization statements) that service providers use to make access control decisions. Assertions start
with the <saml:Assertion> tag.
SAML dialogues are called flows, and flows can be initiated by either provider:
•
Service provider initiated flow. The service provider is contacted by an end user requesting access
so it starts a SAML dialogue by contacting the identity provider to provide identification for the user.
For service provider initiated flows, the end user accesses the service provider using a URL that
contains the service provider’s domain, such as http://www.serviceprovider.com/<URI>.
•
Identity provider initiated flow. The identity provider starts a SAML dialogue by contacting the
service provider requesting access on behalf of an end user. For identity provider initiated flows, the
end user accesses the service provider using a URL that contains a local domain, such as
http://saas.example.com/<URI>.
SaaS applications define whether they support service provider or identity provider initiated flows. For
example, Salesforce supports identity provider initiated flows, Google Apps supports service provider
initiated flows, and Cisco WebEx supports both.
The type of flow supported by a SaaS application determines how end users access the application. For
more information, see Understanding the Single Sign-On URL, page 15-4.
Note
This section does not provide a comprehensive discussion of SAML, nor how identity and security
providers communicate with each other. For more detailed information, read about SAML at
http://docs.oasis-open.org/security/saml/v2.0/.
Authenticating SaaS Users
When users access a SaaS application, you can choose how to sign them into the SaaS application:
•
Always prompt users for their local authentication credentials.
•
Prompt users for their local authentication credentials if the Web Proxy obtained their user names
using transparent user identification.
•
Automatically sign in users to the SaaS application using their local authentication credentials.
Cisco IronPort AsyncOS 7.7.5 for Web User Guide
15-2
Chapter 15
Controlling Access to SaaS Applications
Understanding How SaaS Access Control Works
Figure 15-1 shows where you configure how to sign in SaaS users in the SaaS Application
Authentication Policy.
Figure 15-1
Automatically Signing In SaaS Users
When you configure the SaaS Application Authentication Policy to automatically sign in users, the Web
Proxy tries to log the user into the SaaS application using the authentication credentials already
associated with the user without prompting the user to enter the credentials again. These credentials may
have been manually entered by the user or obtained using transparent user identification.
However, users might be prompted to enter their authentication credentials in the web browser in some
cases. When users are prompted for their credentials, a form filled with fields is displayed in the web
browser where they can enter their credentials. This happens under the following circumstances:
This happens when no authentication information is associated with the user due to one of the following
reasons:
•
Authentication is not required for the user to browse the web.
•
The user connects to the single sign-on URL before accessing any other website previously.
•
The user was authenticated with an Identity that uses IP-based authentication surrogates, the “Client
IP Idle Timeout” or the “Surrogate Timeout” value on the Web Security appliance has expired, and
the user connects to the single sign-on URL before accessing any other website since the timeout
expiration.
•
The user was authenticated with an Identity that uses cookie-based authentication surrogates, the
“Surrogate Timeout” value has expired, and the user connects to the single sign-on URL before
accessing any other website since the timeout expiration.
For more information about the single sign-on URL, see Understanding the Single Sign-On URL,
page 15-4.
Note
Users may also be forced to enter authentication credentials if they have already authenticated with the
Web Security appliance, but the user does not have the authorization to connect to the SaaS application.
This might happen if the user is not authenticated against the policy’s authentication realm or is not one
of the listed users in the policy’s authentication realm.
When users are prompted to authenticate, the authentication credentials are sent to the Web Proxy using
a secure HTTPS connection. The appliance uses its own certificate and private key to create an HTTPS
connection with the client by default. Most browsers will warn users that the certificate is not valid. To
prevent users from seeing the invalid certificate message, you can upload a certificate and key pair your
organization uses. For information about uploading a certificate and key, see Uploading Certificates and
Keys to Use with Credential Encryption and SaaS Access Control, page 20-24.
Note
To achieve single sign-on behavior using explicit forward requests for all authenticated users when the
appliance is deployed in transparent mode, you must select the “Apply same surrogate settings to explicit
forward requests” setting when you configure the Identity group.
Cisco IronPort AsyncOS 7.7.5 for Web User Guide
15-3
Chapter 15
Controlling Access to SaaS Applications
Understanding How SaaS Access Control Works
Authentication Requirements
Some service providers require a particular authentication mechanism to allow users to access the SaaS
application. If a service provider requires an authentication context that is not supported by an identity
provider, users cannot access the service provider using single sign-on from the identity provider.
Therefore, SaaS Access Control only works with SaaS applications that require an authentication
mechanism supported by the Web Security appliance. Currently, the Web Proxy uses the
“PasswordProtectedTransport” authentication mechanism. You configure this value when you create a
SaaS Application Authentication Policy using the Authentication Context setting. However,
administrators typically choose “Automatic” as the Authentication Context setting.
For more information on creating SaaS Application Authentication Policies, see Creating SaaS
Application Authentication Policies, page 15-8.
Enabling SaaS Access Control
To enable SaaS Access Control, you must configure settings on both the Web Security appliance and the
SaaS application. It is very important that the settings you configure on the appliance and SaaS
application match each other appropriately.
When enabling SaaS Access Control, it is easiest to keep open a connection to the Web Security
appliance and the SaaS application simultaneously. You will need to go back and forth between both
components and copy and paste information between both.
Note
For more information on configuring SaaS Access Control for particular SaaS applications, contact your
technical sales representative or search the cisco.com website for additional information, such as white
papers, knowledge base articles, or video tutorials.
To use SaaS Access Control, follow these steps:
1.
Configure the Web Security appliance as an identity provider. For more information, see
Configuring the Appliance as an Identity Provider, page 15-5.
2.
Configure the SaaS application for single sign-on. When configuring the SaaS application, you
must also upload the certificate used on the Security Services > Identity Provider for SaaS page. For
more information, see the SaaS application documentation.
3.
Create one or more SaaS Application Authentication Policies for each SaaS application. For
more information, see Creating SaaS Application Authentication Policies, page 15-8.
Understanding the Single Sign-On URL
After you configure the Web Security appliance as an identity provider and create a SaaS Application
Authentication Policy for the SaaS application, the appliance creates a single sign-on URL (SSO URL).
How administrators use this URL depends on the flow type:
•
Identity provider initiated flows. Administrators should make the single sign-on URL available to
end users to access this SaaS application. For example, administrators can create an internal web
page that includes this URL as a link. After users login, the appliance redirects users to the SaaS
application.
Cisco IronPort AsyncOS 7.7.5 for Web User Guide
15-4
Chapter 15
Controlling Access to SaaS Applications
Configuring the Appliance as an Identity Provider
•
Service Provider initiated flows. Administrators should configure this URL in the SaaS
application. The SaaS application uses the single sign-on URL to redirect the browser session
depending on the “SaaS SSO Authentication Prompt” setting in the policy group:
– Always prompt SaaS users for proxy authentication. A Web Security appliance page appears
where users can enter their local authentication credentials. After entering valid credentials,
users are logged into the SaaS application.
– Transparently sign in SaaS users. Users are logged into the SaaS application automatically.
The Web Security appliance uses the application name configured in the SaaS Application
Authentication Policy to generate the single sign-on URL. You can view the single sign-on URL on the
Web Security Manager > SaaS Policies page after you submit the changes.
The single sign-on URL format is:
http://IdentityProviderDomainName/SSOURL/ApplicationName
Therefore, when the appliance Identity Provider Domain Name is idp.example.com and the application
name in the SaaS Application Authentication Policy is GoogleApps, the single sign-on URL is:
http://idp.example.com/SSOURL/GoogleApps
Using SaaS Access Control with Multiple Appliances
When you use multiple Web Security appliances with SaaS Access Control, you must perform the
following steps:
•
Configure the same Identity Provider Domain Name for each Web Security appliance.
•
Configure the same Identity Provider Entity ID for each Web Security appliance.
•
Upload the same certificate and private key to each appliance on the Security Services > Identity
Provider for SaaS page. Then upload this certificate to each SaaS application you configure.
Configuring the Appliance as an Identity Provider
When you configure the Web Security appliance as an identity provider, the settings you define apply to
all SaaS applications it communicates with. The Web Security appliance uses a certificate and key to
sign each SAML assertion it creates. You can either upload or generate the certificate and key.
After you choose which certificate and key to use for signing SAML assertions, you must upload the
certificate to each SaaS application. You can do this using the Download Certificate link in the Signing
Certificate area. Uploading the certificate ensures the SaaS application (service provider) has the Web
Security appliance public key in order to form a trusted relationship between the service provider and
the Web Security appliance (identity provider).
Consider the following rules and guidelines when you configure the Web Security appliance as an
identity provider:
•
The identity provider domain name must be resolvable within the network. For example, within the
organization “example.com,” a transparent request to “http://idp.example.com/” should be network
routable and can reach to the Web Security appliance within the network perimeter.
•
If you intend to use multiple Web Security appliances with SaaS Access Control, you must enter the
same Identity Provider Domain Name for each appliance and the same Identity Provider Entity ID
for each appliance. For more information, see Using SaaS Access Control with Multiple Appliances,
page 15-5.
Cisco IronPort AsyncOS 7.7.5 for Web User Guide
15-5
Chapter 15
Controlling Access to SaaS Applications
Configuring the Appliance as an Identity Provider
•
After you generate on or upload a certificate and key to the appliance, you must upload the same
certificate to each SaaS application with which the Web Security appliance will communicate. You
can do this by downloading the certificate from the appliance first.
•
Make note of the settings you configure when you configure the Web Security appliance as an
identity provider. Some of these settings must be used when configuring the SaaS application for
single sign-on. It is easiest to keep open a connection to the Web Security appliance and the SaaS
application simultaneously. You will need to go back and forth between both components and copy
and paste information between both
•
The appliance constructs a single sign-on (SSO) login URL for each SaaS application based on the
value you enter the Identity Provider Domain Name field and the SaaS application name configured
in the SaaS policy. For more information, see Understanding the Single Sign-On URL, page 15-4.
Step 1
Navigate to the Security Services > Identity Provider for SaaS page.
Step 2
Click Edit Settings.
Step 3
In the Identity Provider Domain Name field, enter a virtual domain name to use to access the Web
Security appliance as an identity provider instance.
The identity provider domain name should be resolvable within the network. For example, within the
organization “example.com,” a transparent request to “http://idp.example.com/” should be network
routable and can reach to the Web Security appliance within the network perimeter.
Note
If you intend to use multiple Web Security appliances with SaaS Access Control, you must enter the
same Identity Provider Domain Name for each Web Security appliance. If you have only one appliance,
you can use the appliance hostname as the Identity Provider Domain Name. For more information, see
Using SaaS Access Control with Multiple Appliances, page 15-5.
Step 4
In the Identity Provider Entity ID field, enter the text you want to use that uniquely identifies this Web
Security appliance as an identity provider to all SaaS applications it will communicate with.
A URI format based string is recommended, but you can enter any unique string. The URI string does
not have to be network accessible. Record the value you enter here because you will need to use the same
value when you configure the SaaS application for single sign-on.
Note
If you intend to use multiple Web Security appliances with SaaS Access Control, you must enter the
same Identity Provider Entity ID for each Web Security appliance. For more information, see Using SaaS
Access Control with Multiple Appliances, page 15-5.
Step 5
Configure a signing certificate the appliance should use when it communicates using a secure connection
(in the SAML flow) with service providers. You can use either of the following methods to configure the
certificate:
•
Uploaded certificate and key. Go to step 6.
•
Generated certificate and key. Go to step 7.
Note
Step 6
If the appliance has both an uploaded certificate and key pair and a generated certificate and key
pair, it only uses the certificate and key pair currently selected in the Signing Certificate section.
To upload a root certificate and key:
a.
Click Use Uploaded Certificate and Key.
Cisco IronPort AsyncOS 7.7.5 for Web User Guide
15-6
Chapter 15
Controlling Access to SaaS Applications
Configuring the Appliance as an Identity Provider
b.
Click Browse for the Certificate field to navigate to the certificate file stored on the local machine.
If the file you upload contains multiple certificates or keys, the Web Proxy uses the first certificate
or key in the file.
Note
c.
Click Browse for the Key field to navigate to the private key file. The private key must be
unencrypted.
Note
d.
The certificate file must be in PEM format. DER format is not supported.
The key length must be 512, 1024, or 2048 bits. Also, the private key file must be in PEM
format. DER format is not supported.
Click Upload Files to transfer the certificate and key files to the Web Security appliance.
The uploaded certificate information is displayed on the Edit Identity Provider Settings for SaaS
Single Sign on page.
Note
e.
Step 7
After you upload the certificate and key, you can download the generated certificate to
transfer it to the SaaS applications with which the Web Security appliance will
communicate. Do this using the Download Certificate link in the generated key area.
Go to step 8.
To generate a certificate and key:
a.
Click the Use Generated Certificate and Key option.
b.
Click Generate New Certificate and Key.
c.
In the Generate Certificate and Key dialog box, enter the information to display in the signing
certificate.
Note
d.
You can enter any ASCII character except the forward slash ( / ) in the Common Name field.
Click Generate. The Web Security appliance generates the certificate with the data you entered and
generates a key.
The generated certificate information is displayed on the Edit Identity Provider Settings for SaaS
Single Sign on page.
Note
e.
After you generate the certificate and key, you can download the generated certificate to
transfer it to the SaaS applications with which the Web Security appliance will
communicate. Do this using the Download Certificate link in the generated key area.
Optionally, you can download the Certificate Signing Request (CSR) using the Download
Certificate Signing Request link so you can submit it to a certificate authority (CA). After you
receive a signed certificate from the CA, click Browse and navigate to the signed certificate
location. Click Upload File. You can do this anytime after generating the certificate on the
appliance.
Cisco IronPort AsyncOS 7.7.5 for Web User Guide
15-7
Chapter 15
Controlling Access to SaaS Applications
Creating SaaS Application Authentication Policies
Step 8
Submit and commit your changes.
Creating SaaS Application Authentication Policies
After you configure the Web Security appliance as an identity provider and you configure a SaaS
application for single sign-on, you can create a SaaS Application Authentication Policy so the Web
Security appliance can communicate with the SaaS application and enable web browser single sign-on.
Consider the following rules and guidelines when you configure the SaaS application information in a
SaaS Application Authentication Policy:
•
The Assertion Consumer Service Location URL must be must be resolvable within the network.
•
The appliance constructs a single sign-on (SSO) login URL for each SaaS application based on the
value you enter the Identity Provider Domain Name field for the appliance and the SaaS application
name configured in the SaaS policy. For more information, see Understanding the Single Sign-On
URL, page 15-4.
Step 1
Navigate to the Web Security Manager > SaaS Policies page.
Step 2
Click Add Applications to create a new policy for a particular SaaS application.
Cisco IronPort AsyncOS 7.7.5 for Web User Guide
15-8
Chapter 15
Controlling Access to SaaS Applications
Creating SaaS Application Authentication Policies
Figure 15-2
Step 3
Creating a SaaS Application Authentication Policy
Configure the settings defined in Table 15-1.
Table 15-1
SaaS Application Authentication Policy Settings
Property
Description
Application Name
Enter a name to identify the SaaS application for this policy group. Each
application name must be unique and only contain alphanumeric characters or
the space character.
The Web Security appliance uses the application name to generate a single
sign-on URL. For more information, see Understanding the Single Sign-On
URL, page 15-4.
Description
Optionally, enter a description for this SaaS application.
Cisco IronPort AsyncOS 7.7.5 for Web User Guide
15-9
Chapter 15
Controlling Access to SaaS Applications
Creating SaaS Application Authentication Policies
Table 15-1
Property
SaaS Application Authentication Policy Settings (continued)
Description
Metadata for Service Configure the metadata that describes the service provider referenced in this
Provider
policy group. You can either describe the service provider properties manually
or upload a metadata file provided by the SaaS application.
The Web Security appliance uses the metadata to determine how to
communicate with the SaaS application (service provider) using SAML.
Contact the SaaS application to learn the correct settings to configure the
metadata.
When you manually configure the metadata information, configure the
following values:
•
Service Provider Entity ID. Enter the text (typically in URI format) the
SaaS application uses to identify itself as a service provider.
•
Name ID Format. Enter the format the appliance should use to identify
users in the SAML assertion it sends to service providers. The value you
enter here must match the corresponding setting configured on the SaaS
application.
•
Assertion Consumer Service Location. Enter the URL to where the Web
Security appliance should send the SAML assertion it creates. Read the
SaaS application documentation to determine that correct URL to use.
Sometimes, this is referred to as the login URL.
Note: The metadata file is an XML document following the SAML standard that
describes a service provider instance. Not all SaaS applications use metadata
files, but for those that do, contact the SaaS application provider for the file.
Authentication
Choose the authentication realm or authentication sequence the Web Proxy
should use to authenticate users accessing this SaaS application. Users must be
a member of the authentication realm or authentication sequence to successfully
access the SaaS application.
In the SaaS SSO Authentication Prompt section, choose how to sign users into
the SaaS application. You might want to prompt users for their credentials for
applications that store sensitive data, such as sales or HR data, and transparently
sign in users for applications that do not store sensitive data.
For more information, see Authenticating SaaS Users, page 15-2.
Cisco IronPort AsyncOS 7.7.5 for Web User Guide
15-10
Chapter 15
Controlling Access to SaaS Applications
Creating SaaS Application Authentication Policies
Table 15-1
SaaS Application Authentication Policy Settings (continued)
Property
Description
User Name
Identifier Mapping
Specify how the Web Proxy should represent user names to the service provider
in the SAML assertion.
You can pass the user names as they are used inside your network (no mapping),
or you can change the internal user names into a different format using one of
the following methods:
Attribute Mapping
Options
•
Fixed Rule mapping. The user names sent to the service provider are based
on the internal user name with a fixed string added before or after the
internal user name. Enter the fixed string and %s for the internal user name.
•
LDAP query. The user names sent to the service provider are based on one
or more LDAP query attributes. Enter an expression containing LDAP
attribute fields and optional custom text. You must enclose attribute names
in angled brackets. You can include any number of attributes. For example,
for the LDAP attributes “user” and “domain,” you could enter
<user>@<domain>.com.
Optionally, you can provide to the SaaS application additional information
about the internal users from the LDAP authentication server if required by the
SaaS application. Map each LDAP server attribute to a SAML attribute.
For example, you could map the LDAP attribute “mail” to the SAML attribute
“email.”
Authentication
Context
Specify the authentication mechanism the Web Proxy uses to authenticate its
internal users. Currently, the Web Proxy uses “PasswordProtectedTransport,”
however, administrators typically choose “Automatic.”
Note: The authentication context informs the service provider which
authentication mechanism the identity provider used to authenticate the internal
users. Some service providers require a particular authentication mechanism to
allow users to access the SaaS application. If a service provider requires an
authentication context that is not supported by an identity provider, users cannot
access the service provider using single sign-on from the identity provider.
Step 4
Submit and commit your changes.
Cisco IronPort AsyncOS 7.7.5 for Web User Guide
15-11
Chapter 15
Creating SaaS Application Authentication Policies
Cisco IronPort AsyncOS 7.7.5 for Web User Guide
15-12
Controlling Access to SaaS Applications
Chapter 16
Notifying End Users
Notifying End Users of Organization Policies
16
Notifying End Users
•
Notifying End Users of Organization Policies, page 16-1
•
Configuring General Settings for Notification Pages, page 16-3
•
Working With On-Box End-User Notification Pages, page 16-3
•
Defining End-User Notification Pages Off-Box, page 16-9
•
End-User Acknowledgement Page, page 16-11
•
Configuring the End-User URL Filtering Warning Page, page 16-15
•
Configuring FTP Notification Messages, page 16-16
•
Custom Text in Notification Pages, page 16-16
•
Notification Page Types, page 16-18
Notifying End Users of Organization Policies
The Web Security appliance helps your organization implement and enforce policies for accessing the
web. When a policy blocks a user from a website, you can configure the appliance to notify the user why
it blocked the URL request. Web users see a webpage that explains that they were blocked from
accessing a website and why they were blocked. These pages are called end-user notification pages. The
Web Proxy can display different end-user notification pages depending on the reason it blocked the URL
request. You can use the provided end-user notification pages stored on the appliance or define your own
off-box.
Configure end-user notification pages on the Security Services > End-User Notification page.
Figure 16-1 shows where you configure end-user notification settings.
Cisco IronPort AsyncOS 7.7.5 for Web User Guide
16-1
Chapter 16
Notifying End Users
Notifying End Users of Organization Policies
Figure 16-1
Security Services > End-User Notification Page
You can configure the following types of notification pages and settings:
•
On-box end-user notification pages. The Web Proxy displays different, predefined notification
pages depending on the reason for blocking the URL request. You can customize these pages. For
more information, see Working With On-Box End-User Notification Pages, page 16-3.
•
Off-box end-user notification pages. You can configure the Web Proxy to redirect all HTTP
end-user notification pages to a specific URL. The Web Proxy includes parameters in the redirected
URL that explain the reasons for the block so the server in the redirected URL can customize the
page it displays. For more information, see Defining End-User Notification Pages Off-Box,
page 16-9.
•
End-user acknowledgement page. You can configure the Web Proxy to inform users that it is
filtering and monitoring their web activity. An end-user acknowledgement page is displayed when
a user first accesses a browser after a certain period of time. When the end-user acknowledgement
page appears, users must click a link to access the original site requested or any other website.
Language and logo settings apply to the end-user acknowledgement page as well as the notification
pages. For more information, see End-User Acknowledgement Page, page 16-11.
•
End-user URL filtering warning page. You can configure the Web Proxy to warn users that a site
does not meet the organization’s acceptable use policies and allow them to continue if they choose.
An end-user URL filtering warning page is displayed when a user first accesses a website in a
particular URL category after a certain period of time. You can also configure the warning page
when a user accesses adult content when the site content ratings feature is enabled. When the
warning page appears, users can click a link to access the original site requested. Language and logo
settings apply to the end-user URL filtering warning page as well as the notification pages. For more
information, see Warning Users and Allowing Them to Continue, page 17-20.
•
FTP notification messages. The FTP Proxy displays a different, predefined notification messages
depending on the reason for blocking a native FTP transaction. You can customize these pages with
a custom message. For more information, see Configuring FTP Notification Messages, page 16-16.
•
General notification settings. You can configure the language used in on-box end-user notification
pages for both HTTP and FTP. You can also configure a logo to use for on-box end-user notification
pages for HTTP requests. For more information, see Configuring General Settings for Notification
Pages, page 16-3.
Cisco IronPort AsyncOS 7.7.5 for Web User Guide
16-2
Chapter 16
Notifying End Users
Configuring General Settings for Notification Pages
Configuring General Settings for Notification Pages
You can configure the following general settings:
•
Language. You can configure a different language for HTTP and FTP end-user notification pages.
The HTTP language setting applies to all HTTP notification pages (acknowledgement, on-box
end-user, customized end-user, and end-user URL filtering warning), and the FTP language applies
to all FTP notification messages.
•
Logo. You can configure a logo for HTTP end-user notification pages only. The logo setting applies
to all HTTP notification pages.
Step 1
Navigate to the Security Services > End-User Notification page.
Step 2
Click Edit Settings.
Step 3
In the General Settings section under the HTTP/HTTPS section, select the language the Web Proxy
should use when displaying HTTP notification pages. You can choose any of the following languages:
Step 4
•
English
•
French
•
German
•
Italian
•
Spanish
•
Japanese
•
Korean
•
Portuguese
•
Russian
•
Thai
•
Traditional Chinese
•
Simplified Chinese
Choose whether or not to use a logo on each notification page. You can specify the Cisco logo or any
graphic file referenced at the URL you enter in the Use Custom Logo field.
Note
Step 5
See Custom Text and Logos: Authentication, and End-User Acknowledgement Pages,
page 16-17 for more information about working with custom logos.
Submit and commit your changes.
Working With On-Box End-User Notification Pages
When you choose on-box end-user notification pages, the Web Proxy displays a different page
depending on the reason why it blocked the original page. However, you can still customize each page
to make them specific to your organization.
You can customize the following features:
Cisco IronPort AsyncOS 7.7.5 for Web User Guide
16-3
Chapter 16
Notifying End Users
Working With On-Box End-User Notification Pages
•
Custom message
•
Contact information
•
Allow end-users to report misclassified pages to Cisco
You can also manually edit each on-box end-user notification page stored on the Web Security appliance.
For more information about how to do this, see Editing On-Box End-User Notification Pages, page 16-5.
Configuring On-Box End-User Notification Pages
Step 1
Navigate to the Security Services > End-User Notification page, and click Edit Settings.
Step 2
From the Notification Type field, choose Use On Box End User Notification.
Step 3
Configure the on-box end-user notification page settings.
Table 16-1 describes the settings you can configure for on-box end-user notification pages.
Table 16-1
On-Box End-User Notification Page Settings
Setting
Description
Custom Message
Choose whether or not to include additional text you specify on each
notification page.
When you enter a custom message, AsyncOS places the message before the
last sentence on the notification page which includes the contact
information.
You can include some HTML tags in lower case to format the text. For a list
of supported HTML tags, see Supported HTML Tags in Notification Pages,
page 16-17.
See Custom Text and Logos: Authentication, and End-User
Acknowledgement Pages, page 16-17 for more information about working
with custom messages.
Cisco IronPort AsyncOS 7.7.5 for Web User Guide
16-4
Chapter 16
Notifying End Users
Working With On-Box End-User Notification Pages
Table 16-1
On-Box End-User Notification Page Settings (continued)
Setting
Description
Contact Information
Choose whether or not to customize the contact information listed on each
notification page.
AsyncOS displays the contact information sentence as the last sentence on
a page, before providing notification codes that users can provide to the
network administrator.
End-User
Misclassification
Reporting
Choose whether or not users can report misclassified URLs to Cisco.
When you enable this option, an additional button appears on the on-box
end-user notification pages for sites blocked due to suspected malware or
URL filters. This button allows the user to report when they believe the page
has been misclassified. It does not appear for pages blocked due to other
policy settings.
When a user presses this button, data about the blocked request gets sent to
the Web Security appliance. AsyncOS logs the information in the Feedback
Log, summarizes the data, and forwards it to Cisco.
This feature helps improve efficiency for administrators, and the Cisco
IronPort Customer Support process. Additionally, misclassification reports
improve the efficacy of URL filtering.
For more information on reporting uncategorized and misclassified URLs to
Cisco, see Reporting Uncategorized and Misclassified URLs, page 17-3.
Step 4
Note
Step 5
Click the “Preview Notification Page Customization” link to view the current end-user notification page
in a separate browser window.
If the end-user notification pages have been edited (as described in Editing On-Box End-User
Notification Pages, page 16-5), this preview functionality is not available.
Submit and commit your changes.
Editing On-Box End-User Notification Pages
Each on-box end-user notification page is stored on the Web Security appliance as an HTML file. You
can edit the content of these HTML pages to include additional text or to edit the overall look and feel
of each page.
You can use variables in the HTML files to display specific information to the user. You can also turn
each variable into a conditional variable to create if-then statements. For more information, see Using
Variables in Customized On-Box End-User Notification Pages, page 16-8.
Cisco IronPort AsyncOS 7.7.5 for Web User Guide
16-5
Chapter 16
Notifying End Users
Working With On-Box End-User Notification Pages
Table 16-2 describes the variables you can include in customized end-user notification pages.
Table 16-2
Variables for Customized End-User Notification Pages
Variable
Description
Always Evaluates to
TRUE if Used as
Conditional Variable
%a
Authentication realm for FTP
No
%A
ARP address
Yes
%b
User-agent name
No
%B
Blocking reason, such as BLOCK-SRC or BLOCK-TYPE
No
%c
Error page contact person
Yes
%C
Entire Set-Cookie: header line, or empty string
No
%d
Client IP address
Yes
%D
User name
No
%e
Error page email address
Yes
%E
The error page logo URL
No
%f
User feedback section
No
%F
The URL for user feedback
No
%g
The web category name, if available
Yes
%G
Maximum file size allowed in MB
No
%h
The hostname of the proxy
Yes
%H
The server name of the URL
Yes
%i
Transaction ID as a hexadecimal number
Yes
%I
Management IP Address
Yes
%j
URL category warning page custom text
No
%k
Redirection link for the end-user acknowledgement page and
end-user URL filtering warning page
No
%K
Response file type
No
%l
WWW-Authenticate: header line
No
%L
Proxy-Authenticate: header line
No
%M
The Method of the request, such as “GET” or “POST”
Yes
%n
Malware category name, if available
No
%N
Malware threat name, if available
No
%o
Web reputation threat type, if available
No
%O
Web reputation threat reason, if available
No
%p
String for the Proxy-Connection HTTP header
Yes
%P
Protocol
Yes
%q
Identity policy group name
Yes
%Q
Policy group name for non-Identity polices
Yes
%r
Redirect URL
No
Cisco IronPort AsyncOS 7.7.5 for Web User Guide
16-6
Chapter 16
Notifying End Users
Working With On-Box End-User Notification Pages
Table 16-2
Variables for Customized End-User Notification Pages (continued)
Always Evaluates to
TRUE if Used as
Conditional Variable
Variable
Description
%R
Re-authentication is offered. This variable outputs an empty string No
when false and a space when true, so it is not useful to use it alone.
Instead, use it as condition variable. For more information, see
Using Variables in Customized On-Box End-User Notification
Pages, page 16-8.
For more information on re-authentication, see Allowing Users to
Re-Authenticate, page 20-25.
%S
The signature of the proxy
No, always evaluates
to FALSE
%t
Timestamp in Unix seconds plus milliseconds
Yes
%T
The date
Yes
%u
The URI part of the URL (the URL excluding the server name)
Yes
%U
The full URL of the request
Yes
%v
HTTP protocol version
Yes
%W
Management WebUI port
Yes
%X
Yes
Extended blocking code. This is a 16-byte base64 value that
encodes the most of the web reputation and anti-malware
information logged in the access log, such as the ACL decision tag
and WBRS score.
%Y
Administrator custom text string, if set, else empty
No
%y
End-user acknowledgement page custom text
Yes
%z
Web reputation score
Yes
%Z
DLP metadata
Yes
%%
Prints the percent symbol (%) in the notification page
N/A
To edit the on-box end-user notification pages:
Step 1
Use an FTP client to connect to the Web Security appliance.
Step 2
Navigate to the configuration\eun directory.
In this directory are subdirectories for each supported language for end-user notification pages.
Step 3
Download the language directory files for the on-box end-user notification pages you want to edit.
Step 4
On your local machine, use a text or HTML editor to edit each HTML file for the on-box end-user
notification pages.
For a list of rules and guidelines, see Rules and Guidelines for Editing On-Box End-User Notification
Pages, page 16-8.
Step 5
Use the FTP client to upload the customized HTML files to the same directory from which you
downloaded them in step 3.
Step 6
Open an SSH client and connect to the Web Security appliance.
Cisco IronPort AsyncOS 7.7.5 for Web User Guide
16-7
Chapter 16
Notifying End Users
Working With On-Box End-User Notification Pages
Step 7
Run the advancedproxyconfig > EUN CLI command.
Step 8
Type 2 to use the custom end-user notification pages.
If the custom end-user notification pages option is currently enabled when you update the HTML
files, you must type 1 to refresh the custom end-user notification pages. If you do not do this,
the new files do not take effect until the Web Proxy restarts.
Note
Step 9
Commit your change, and close the SSH client.
Rules and Guidelines for Editing On-Box End-User Notification Pages
Use the following rules and guidelines when editing on-box end-user notification pages:
•
Each customized on-box end-user notification page file must be a valid HTML file. For a list of
HTML tags you can include, see Supported HTML Tags in Notification Pages, page 16-17.
•
The customized on-box end-user notification page file names must exactly match the file names
shipped with the Web Security appliance.
•
Do not include any links to URLs in the HTML files. Any link included in the notification pages are
subject to the access control rules defined in the Access Policies and users might end up in a
recursive loop.
•
If the configuration\eun directory does not contain a particular file with the required name, then the
appliance displays the standard on-box end-user notification page.
•
For new customized on-box end-user notification pages to go into effect, you must first upload the
customized files to the appliance and then enable the customized files using the
advancedproxyconfig > EUN CLI command.
Using Variables in Customized On-Box End-User Notification Pages
When editing on-box end-user notification pages, you can include conditional variables to create if-then
statements to take different actions depending on the current state. For example, you can create a
customized on-box end-user notification page that includes a redirect URL (%r) if re-authentication is
offered (%R). In this example, you would create a conditional variable out of %R.
Table 16-3 describes the different conditional variable formats.
Table 16-3
Creating Conditional Variables in End-User Notification Pages
Conditional Variable Format
Description
%?V
This conditional variable evaluates to TRUE if the output of variable
%V is not empty.
%!V
Represents the following condition:
else
Use this with the %?V conditional variable.
%#V
Represents the following condition:
endif
Use this with the %?V conditional variable.
Cisco IronPort AsyncOS 7.7.5 for Web User Guide
16-8
Chapter 16
Notifying End Users
Defining End-User Notification Pages Off-Box
For example, the following text is some HTML code that uses %R as a conditional variable to check if
re-authentication is offered, and uses %r as a regular variable to provide the re-authentication URL.
%?R
<div align="left">
<form name="ReauthInput" action="%r" method="GET">
<input name="Reauth" type="button" OnClick="document.location='%r'"
id="Reauth" value="Login as different user...">
</form>
</div>
%#R
Any variable included in Table 16-2 on page 16-6 can be used as a conditional variable. However, the
best variables to use in conditional statements are the ones that relate to the client request instead of the
server response, and the variables that may or may not evaluate to TRUE instead of the variables that
always evaluate to TRUE. For example, the %t variable (timestamp in Unix seconds plus milliseconds)
always evaluates to TRUE, so there is little value in making an if-then statement based on it.
Defining End-User Notification Pages Off-Box
You can define notification pages outside the Web Security appliance by redirecting all notification
pages to a custom URL you specify. You might want to do this to display a different block page for
different reasons, or to use a third party logging tool to log the block events.
When you redirect notification pages to a URL, by default, AsyncOS redirects all blocked websites to
the URL regardless of the reason why it blocked the original page. However, AsyncOS also passes
parameters as a query string appended to the redirect URL so you can ensure that the user sees a unique
page explaining the reason for the block. For more information on the included parameters, see End-User
Notification Page Parameters, page 16-10.
When you want the user to view a different page for each reason for a blocked website, construct a CGI
script on the web server that can parse the query string in the redirect URL. Then the server can perform
a second redirect to an appropriate page.
Rules and Guidelines
Consider the following rules and guidelines when entering the custom URL for notification pages:
•
You can use any HTTP or HTTPS URL.
•
The URL may specify a specific port number.
•
The URL may not have any arguments after the question mark.
•
The URL must contain a well-formed hostname.
For example, if you have the following URL entered in the Redirect to Custom URL field:
http://www.example.com/eun.policy.html
And you have the following access log entry:
1182468145.492 1 172.17.0.8 TCP_DENIED/403 3146 GET http://www.espn.com/index.html
HTTP/1.1 - NONE/- - BLOCK_WEBCAT-DefaultGroup-DefaultGroup-NONE-NONE-DefaultRouting
<IW_sprt,-,-,-,-,-,-,-,-,-,-,-,-,-,-,IW_sprt,-> -
Cisco IronPort AsyncOS 7.7.5 for Web User Guide
16-9
Chapter 16
Notifying End Users
Defining End-User Notification Pages Off-Box
Then AsyncOS creates the following redirected URL:
http://www.example.com/eun.policy.html?Time=21/Jun/
2007:23:22:25%20%2B0000&ID=0000000004&Client_IP=172.17.0.8&User=&Site=www.espn.com&URI=index.html&Status_Code=403&Decision_Tag=
BLOCK_WEBCAT-DefaultGroup-DefaultGroup-NONE-NONE-DefaultRouting
&URL_Cat=Sports%20and%20Recreation&WBRS=-&DVS_Verdict=-&
DVS_ThreatName=-&Reauth_URL=-
End-User Notification Page Parameters
AsyncOS passes the parameters to the web server as standard URL Parameters in the HTTP GET request.
It uses the following format:
<notification_page_url>?param1=value1&param2=value2
Table 16-4 describes the parameters AsyncOS includes in the query string.
Table 16-4
End-User Notification Parameters for Redirected URLs
Parameter Name
Description
Time
Date and time of the transaction.
ID
Transaction ID.
Client_IP
IP address of the client.
User
Username of the client making the request, if available.
Site
Hostname of the destination in the HTTP request.
URI
URL path specified in the HTTP request.
Status_Code
HTTP status code for the request.
Decision_Tag
ACL decision tag as defined in the Access log entry that indicates how the DVS
engine handled the transaction.
For more information about ACL decision tags, see ACL Decision Tags,
page 24-17.
URL_Cat
URL category that the URL filtering engine assigned to the transaction request.
For a list of the different URL categories, see URL Category Descriptions,
page 17-25.
Note: AsyncOS for Web sends the entire URL category name for both
predefined and user defined URL categories. It performs URL encoding on the
category name, so spaces are written as “%20”.
WBRS
WBRS score that the Web Reputation Filters assigned to the URL in the request.
DVS_Verdict
Malware category that the DVS engine assigns to the transaction.
For more information about malware categories, Malware Scanning Verdict
Values, page 24-38.
Cisco IronPort AsyncOS 7.7.5 for Web User Guide
16-10
Chapter 16
Notifying End Users
End-User Acknowledgement Page
Table 16-4
End-User Notification Parameters for Redirected URLs (continued)
Parameter Name
Description
DVS_ThreatName
The name of the malware found by the DVS engine.
Reauth_URL
A URL that users can click to authenticate again if the user is blocked from a
website due to a restrictive URL filtering policy. Use this parameter when the
“Enable Re-Authentication Prompt If End User Blocked by URL Category or
User Session Restriction” global authentication setting is enabled and the user is
blocked from a website due to a blocked URL category.
To use this parameter, make sure the CGI script performs the following steps:
1. Get the value of Reauth_Url parameter.
2. URL-decode the value.
3. Base64 decode the value and get the actual re-authentication URL.
4. Include the decoded URL on the end-user notification page in some way,
either as a link or button, along with instructions for users informing them they
can click the link and enter new authentication credentials that allow greater
access.
For more information, see Allowing Users to Re-Authenticate, page 20-25.
Note
AsyncOS always includes all parameters in each redirected URL. If no value exists for a particular
parameter, AsyncOS passes a hyphen (-).
Redirecting End-User Notification Pages to a Custom URL
Step 1
Navigate to the Security Services > End-User Notification page, and click Edit Settings.
Step 2
From the Notification Type field, choose Redirect to Custom URL.
Step 3
In the Notification Page URL field, enter the URL to which you want to redirect blocked websites.
Note
Step 4
You can choose whether or not to preview the URL you enter by clicking the Preview Custom
URL link.
Submit and commit your changes.
End-User Acknowledgement Page
You can configure the Web Security appliance to inform users that it is filtering and monitoring their
web activity. The appliance does this by displaying an end-user acknowledgement page when a user first
accesses a browser after a certain period of time. When the end-user acknowledgement page appears,
users must click a link to access the original site requested or any other website.
Cisco IronPort AsyncOS 7.7.5 for Web User Guide
16-11
Chapter 16
Notifying End Users
End-User Acknowledgement Page
You might want to use an end-user acknowledgement page to force users to explicitly agree to the terms
and conditions for browsing the World Wide Web from the organization’s network. This might be useful
when the Web Proxy is in transparent mode because web users will not otherwise know that their web
transactions are being filtered and monitored for security purposes.
When you configure the appliance to display an end-user acknowledgement page, it does so for every
user accessing the web using HTTP or HTTPS. It displays the end-user acknowledgement page when a
user tries to access a website for the first time, or after a configured time interval.
The Web Proxy tracks users by username if authentication has made a username available. If no user
name is available, you can choose how to track users, either by IP address or web browser session cookie.
Note
Native FTP transactions are exempt from the end-user acknowledgement page.
Table 16-5 describes the settings you can configure when you enable the end-user acknowledgement
page.
Table 16-5
End-User Acknowledgement Page Settings
Setting
Description
Time Between
Acknowledgements
The Time Between Acknowledgements determines how often the Web Proxy
displays the end-user acknowledgement page for each user. Once a user
clicks the link on the end-user acknowledgement page, the Web Proxy
considers that user to have acknowledged the proxy for the time you enter
for the Time Between Acknowledgements. This setting applies to users
tracked by username and users tracked by IP address or session cookie. You
can specify any value from 30 to 2678400 seconds (one month). Default is
one day (86400 seconds).
When the Time Between Acknowledgements changes and is committed, the
Web Proxy uses the new value even for users who have already
acknowledged the Web Proxy.
Inactivity Timeout
The Inactivity Timeout determines how long a user tracked and
acknowledged by IP address or session cookie (unauthenticated users only)
can be idle before the user is no longer considered acknowledged. You can
specify any value from 30 to 2678400 seconds (one month). Default is four
hours (14400 seconds).
Cisco IronPort AsyncOS 7.7.5 for Web User Guide
16-12
Chapter 16
Notifying End Users
End-User Acknowledgement Page
Table 16-5
End-User Acknowledgement Page Settings
Setting
Description
Surrogate Type
The Surrogate Type determines which method the Web Proxy uses to track
the user:
•
IP Address. If you select IP Address, the Web Proxy allows the user at
that IP address to use any web browser or non-browser HTTP process to
access the web once the user clicks the link on the end-user
acknowledgement page. Tracking the user by IP address allows the user
to access the web until the Web Proxy displays a new end-user
acknowledgement page due to inactivity or the configured time interval
for new acknowledgements. Unlike tracking by a session cookie,
tracking by IP address allows the user to open up multiple web browser
applications and not have to agree to the end-user acknowledgement
unless the configured time interval has expired.
Note: When IP address is configured and the user is authenticated, the
Web Proxy tracks users by username instead of IP address.
•
Session Cookie. If you select Session Cookie, the Web Proxy sends the
user’s web browser a cookie when the user clicks the link on the
end-user acknowledgement page and uses the cookie to track their
session. Users can continue to access the web using their web browser
until the Time Between Acknowledgements value expires, they have
been inactive longer than the allotted time, or they close their web
browser. You might want to use session cookies to prevent non-browser
HTTP client applications from accessing the web without the end user’s
knowledge, such as malware clients.
If the user using a non-browser HTTP client application, they must be
able to click the link on the end-user acknowledgement page to access
the web. If the user opens a second web browser application, the user
must go through the end-user acknowledgement process again in order
for the Web Proxy to send a session cookie to the second web browser.
Note: Using a session cookie to track users when the client accesses
HTTPS sites or FTP servers using FTP over HTTP does not work. For
more information on working around these issues, see Accessing
HTTPS and FTP Sites with the End-User Acknowledgement Page,
page 16-14.
Custom message
The custom message is text you enter that appears on every end-user
acknowledgement page. You can include some simple HTML tags to format
the text. For example, you can change the color and size of the text, or make
it italicized. See Custom Text in Notification Pages, page 16-16 for more
information.
Note
You can only include a custom message when you configure the
end-user acknowledgement page in the web interface, versus the
CLI.
Consider the following rules and guidelines when enabling the end-user acknowledgement page:
•
When a user is tracked by IP address, the appliance uses the shortest value for maximum time
interval and maximum IP address idle timeout to determine when to display the end-user
acknowledgement page again.
Cisco IronPort AsyncOS 7.7.5 for Web User Guide
16-13
Chapter 16
Notifying End Users
End-User Acknowledgement Page
•
When a user is tracked using a session cookie, the Web Proxy displays the end-user
acknowledgement page again if the user closes and then reopens their web browser or opens a
second web browser application.
•
Using a session cookie to track users when the client accesses HTTPS sites or FTP servers using
FTP over HTTP does not work. For more information on working around these issues, see Accessing
HTTPS and FTP Sites with the End-User Acknowledgement Page, page 16-14.
•
When the appliance is deployed in explicit forward mode and a user goes to an HTTPS site, the
end-user acknowledgement page includes only the domain name in the link that redirects the user to
the originally requested URL. If the originally requested URL contains text after the domain name,
that text is truncated.
•
When the end-user acknowledgement page is displayed to a user, the access log entry for that
transaction shows OTHER as the ACL decision tag. This is because the originally requested URL
was blocked, and instead the user was shown the end-user acknowledgement page.
Accessing HTTPS and FTP Sites with the End-User Acknowledgement Page
The end-user acknowledgement page works because it displays an HTML page to the end user that forces
them to click an acceptable use policy agreement. After users click the link, the Web Proxy redirects
clients to the originally requested website. In keeps track of when users accepted the end-user
acknowledgement page using a surrogate (either by IP address or web browser session cookie) if no
username is available for the user.
However, using a session cookie to track users when the client accesses HTTPS sites or FTP servers
using FTP over HTTP does not work.
•
HTTPS. The Web Proxy tracks whether the user has acknowledged the end-user acknowledgement
page with a cookie, but it cannot obtain the cookie unless it decrypts the transaction. You can choose
to either bypass (pass through) or drop HTTPS requests when the end-user acknowledgement page
is enabled and tracks users using session cookies. Do this using the advancedproxyconfig > EUN
CLI command, and choose bypass for the “Action to be taken for HTTPS requests with Session
based EUA (“bypass” or “drop”).” command.
•
FTP over HTTP. Web browsers never send cookies for FTP over HTTP transactions, so the Web
Proxy cannot obtain the cookie. To work around this, you can exempt FTP over HTTP transactions
from requiring the end-user acknowledgement page. Do this by creating a custom URL category
using “ftp://” as the regular expression (without the quotes) and defining and Identity policy that
exempts users from the end-user acknowledgement page for this custom URL category.
Configuring the End-User Acknowledgement Page
You can enable and configure the end-user acknowledgement page in the web interface or the command
line interface. However, when you configure the end-user acknowledgement page in the web interface,
you can include a custom message that appears on each page. You can include some simple HTML tags
in the custom message, such as font color and size.
In the CLI, use advancedproxyconfig > eun.
Step 1
Navigate to the Security Services > End-User Notification page.
Step 2
Click Edit Settings.
Cisco IronPort AsyncOS 7.7.5 for Web User Guide
16-14
Chapter 16
Notifying End Users
Configuring the End-User URL Filtering Warning Page
Step 3
In the End-User Acknowledgement Page section, enable the “Require end-user to click through
acknowledgement page” field. See Custom Text and Logos: Authentication, and End-User
Acknowledgement Pages, page 16-17 for information about how this feature works with custom
messages.
Step 4
In the Time Between Acknowledgements field, enter the time interval the appliance uses between
displaying the end-user acknowledgement page.
You can specify any value from 30 to 2678400 seconds (one month). Default is 1 day (86400 seconds).
You can enter the value in seconds, minutes, or days. Use ‘s’ for seconds, ‘m’ for minutes, and ‘d’ for
days.
Step 5
In the Inactivity Timeout field, enter the maximum IP address idle timeout.
You can specify any value from 30 to 2678400 seconds (one month). Default is four hours (14400
seconds). You can enter the value in seconds, minutes, or days. Use ‘s’ for seconds, ‘m’ for minutes, and
‘d’ for days.
Step 6
Select IP Address or Session Cookie for the Surrogate Type.
Step 7
In the Custom Message field, enter any text you want to appear on every end-user acknowledgement
page.
You can include some HTML tags in lower case to format the text. For a list of supported HTML tags,
see Supported HTML Tags in Notification Pages, page 16-17.
For example:
Please acknowledge the following statements <i>before</i> accessing the Internet.
Step 8
Click the “Preview Acknowledgment Page Customization” link to view the current end-user
acknowledgement page in a separate browser window.
Step 9
Submit and commit your changes.
Configuring the End-User URL Filtering Warning Page
You can configure the end-user URL filtering warning page on the Security Services > End-User
Notification page. You can include some simple HTML tags in the custom message, such as font color
and size.
Step 1
Navigate to the Security Services > End-User Notification page, and click Edit Settings.
Step 2
Scroll down to the End-User URL Filtering Warning Page section.
Figure 16-2
Editing End-User URL Filtering Warning Page Settings
Cisco IronPort AsyncOS 7.7.5 for Web User Guide
16-15
Chapter 16
Notifying End Users
Configuring FTP Notification Messages
Step 3
In the Time Between Warning field, enter the time interval the Web Proxy uses between displaying the
end-user URL filtering warning page for each URL category per user.
Once a user clicks the continue link on the end-user URL filtering warning page, the Web Proxy
considers that user to have acknowledged the warning for the time you enter here. This setting applies
to users tracked by username and users tracked by IP address.
You can specify any value from 30 to 2678400 seconds (one month). Default is 1 hour (3600 seconds).
You can enter the value in seconds, minutes, or days. Use ‘s’ for seconds, ‘m’ for minutes, and ‘d’ for
days.
Step 4
In the Custom Message field, enter any text you want to appear on every end-user URL filtering warning
page.
You might want to include text for the organization’s acceptable use policies, or include a link to a page
that details the acceptable use policies.
You can include some HTML tags in lower case to format the text. For a list of supported HTML tags,
see Supported HTML Tags in Notification Pages, page 16-17.
For example:
Please acknowledge the following statements <i>before</i> accessing the Internet.
Step 5
Click the “Preview URL Category Warning Page Customization” link to view the current end-user URL
filtering warning page in a separate browser window.
Step 6
Submit and commit your changes.
Configuring FTP Notification Messages
The FTP Proxy displays a predefined notification message to native FTP clients when the FTP Proxy
cannot establish a connection with the FTP server for any reason, such as an error with FTP Proxy
authentication or a bad reputation for the server domain name.
Step 1
Navigate to the Security Services > End-User Notification page, and click Edit Settings.
Step 2
Scroll down to the Native FTP section.
Step 3
In the Language field, select the language to use when displaying native FTP notification messages.
Step 4
In the Custom Message field, enter the text you want to display in every native FTP notification message.
Step 5
Submit and commit your changes.
Custom Text in Notification Pages
The following sections apply to custom text entered for on-box end-user notification and end-user
acknowledgement pages.
Cisco IronPort AsyncOS 7.7.5 for Web User Guide
16-16
Chapter 16
Notifying End Users
Custom Text in Notification Pages
Supported HTML Tags in Notification Pages
You can format the text in on-box end-user notification and end-user acknowledgement pages using
some HTML tags. Tags must be in lower case and follow standard HTML syntax (closing tags, etc.).
You can use the following HTML tags.
•
<a></a>
•
<span></span>
•
<b></b>
•
<big></big>
•
<br>
•
<code></code>
•
<em></em>
•
<i></i>
•
<small></small>
•
<strong></strong>
For example, you can make some text italic:
Please acknowledge the following statements <i>before</i> accessing the Internet.
With the <span> tag, you can use any CSS style to format text. For example, you can make some text red:
<span style=”color: red”>Warning:</span> You must acknowledge the following statements
<i>before</i> accessing the Internet.
Custom Text and Logos: Authentication, and End-User Acknowledgement
Pages
All combinations of URL paths and domain names in embedded links within custom text and the custom
logo in on-box end-user notification, end-user acknowledgement, and end-user URL filtering warning
pages are exempted from the following:
•
User authentication
•
End-user acknowledgment
•
All scanning, such as malware scanning and web reputation scoring
For example, if the following URLs are embedded in custom text:
http://www.example.com/index.html
http://www.mycompany.com/logo.jpg
Then all of the following URLs will also be treated as exempt from all scanning:
http://www.example.com/index.html
http://www.mycompany.com/logo.jpg
http://www.example.com/logo.jpg
http://www.mycompany.com/index.html
Cisco IronPort AsyncOS 7.7.5 for Web User Guide
16-17
Chapter 16
Notifying End Users
Notification Page Types
Also, where an embedded URL is of the form: <protocol>://<domain-name>/<directory path>/ then
all sub-files and sub-directories under that directory path on the host will also be exempted from all
scanning.
For example, if the following URL is embedded: http://www.example.com/gallery2/ URLs such as
will also be treated as exempt.
http://www.example.com/gallery2/main.php
This allows administrators to create a more sophisticated page with embedded content so long as the
embedded content is relative to the initial URL. However, administrators should also take care when
deciding which paths to include as links and custom logos.
Notification Page Types
Users accessing the Internet sometimes cannot access the server they want. By default, the Web Proxy
displays a notification page informing users they were blocked and the reason for the block. This section
lists and describes all possible notification pages a user might see while accessing the Internet.
Possible reasons that cause notification pages to appear include the following:
•
End-user notification pages are enabled and the user accessed the Internet in a way that violated an
Access Policy.
•
End-user notification pages are configured to allow end-users to report misclassified pages to Cisco
and the user reported a misclassified page.
•
The end-user acknowledgement page is enabled and the user accessed the Internet for the first time
since the timeout period expired.
•
The Web Security appliance could not access the server requested due to an external error, such as
DNS failure or an unavailable server.
Most notification pages display a different set of codes that may help administrators or Cisco IronPort
Customer Support troubleshoot any potential problem. Some codes are for Cisco internal use only. The
different codes that might appear in the notification pages are the same as the variables you can include
in customized notification pages, as shown in Table 16-2 on page 16-6.
Table 16-6 describes the different notification pages users might encounter.
Table 16-6
File Name and
Notification Title
ERR_ACCEPTED
Feedback Accepted,
Thank You
Notification Page Types
Notification Description
Notification Text
Notification page that is displayed after the
users uses the “Report Misclassification”
option.
The misclassification report has been sent.
Thank you for your feedback.
ERR_ADAPTIVE_SECUR Block page that is displayed when the user is Based on your organization’s security policies,
ITY
blocked due to the Adaptive Scanning feature. this web site <URL> has been blocked because
its content has been determined to be a security
Policy: General
risk.
Cisco IronPort AsyncOS 7.7.5 for Web User Guide
16-18
Chapter 16
Notifying End Users
Notification Page Types
Table 16-6
File Name and
Notification Title
ERR_ADULT_CONTENT
Policy Acknowledgement
Notification Page Types (continued)
Notification Description
Notification Text
The warning page that is displayed when the
end-user accesses a page that is classified as
adult content. Users can click an
acknowledgement link to continue to the
originally requested site.
You are trying to visit a web page whose
content are rated as explicit or adult. By
clicking the link below, you acknowledge that
you have read and agree with the organization's
policies that govern the usage of the Internet
for this type of content. Data about your
browsing behavior may be monitored and
recorded. You will be periodically asked to
acknowledge this statement for continued
access to this kind of web page.
Click here to accept this statement and access
the Internet.
ERR_AVC
Policy: Application
Controls
ERR_BAD_REQUEST
Bad Request
Block page that is displayed when the user is
blocked due to the Application Visibility and
Control engine.
Based on your organization’s access policies,
access to application %1 of type %2 has been
blocked.
Error page that results from an invalid
transaction request.
The system cannot process this request. A
non-standard browser may have generated an
invalid HTTP request.
If you are using a standard browser, please
retry the request.
ERR_BLOCK_DEST
Policy: Destination
ERR_BROWSER
Security: Browser
Block page that is displayed when the user tries Based on your organization’s Access Policies,
to access a blocked website address.
access to this web site <URL> has been
blocked.
Block page that is displayed when the
transaction request comes from an application
that has been identified to be compromised by
malware or spyware.
Based on your organization’s Access Policies,
requests from your computer have been
blocked because it has been determined to be a
security threat to the organization’s network.
Your browser may have been compromised by
a malware/spyware agent identified as
“<malware name>”.
Please contact <contact name> <email
address> and provide the codes shown below.
If you are using a non-standard browser and
believe it has been misclassified, use the button
below to report this misclassification.
Based on your organization’s Access Policies,
ERR_BROWSER_CUSTO Block page that is displayed when the
transaction request comes from a blocked user requests from your browser have been blocked.
M
agent.
This browser “<browser type>” is not
Policy: Browser
permitted due to potential security risks.
ERR_CERT_INVALID
Invalid Certificate
Block page that is displayed when the
requested HTTPS site uses an invalid
certificate.
A secure session cannot be established because
the site <hostname> provided an invalid
certificate.
Cisco IronPort AsyncOS 7.7.5 for Web User Guide
16-19
Chapter 16
Notifying End Users
Notification Page Types
Table 16-6
File Name and
Notification Title
ERR_CONTINUE_UNAC
KNOWLEDGED
Policy Acknowledgement
Notification Page Types (continued)
Notification Description
Notification Text
Warning page that is displayed when the user
requests a site that is in a custom URL category
that is assigned the Warn action. Users can
click an acknowledgement link to continue to
the originally requested site.
You are trying to visit a web page that falls
under the URL Category <URL category>. By
clicking the link below, you acknowledge that
you have read and agree with the
organization’s policies that govern the usage of
the Internet for this type of content. Data about
your browsing behavior may be monitored and
recorded. You will be periodically asked to
acknowledge this statement for continued
access to this kind of web page.
Click here to accept this statement and access
the Internet.
ERR_DNS_FAIL
DNS Failure
Error page that is displayed when the requested The hostname resolution (DNS lookup) for this
URL contains an invalid domain name.
hostname <hostname> has failed. The Internet
address may be misspelled or obsolete, the host
<hostname> may be temporarily unavailable,
or the DNS server may be unresponsive.
Please check the spelling of the Internet
address entered. If it is correct, try this request
later.
ERR_EXPECTATION_FA
ILED
Expectation Failed
Error page that is displayed when the
transaction request triggers the HTTP 417
“Expectation Failed” response.
The system cannot process the request for this
site <URL>. A non-standard browser may have
generated an invalid HTTP request.
If using a standard browser, please retry the
request.
ERR_FILE_SIZE
Policy: File Size
ERR_FILE_TYPE
Policy: File Type
ERR_FILTER_FAILURE
Filter Failure
ERR_FOUND
Block page that is displayed when the
requested file is larger than the allowed
maximum file size.
Based on your organization’s Access Policies,
access to this web site or download <URL> has
been blocked because the download size
exceeds the allowed limit.
Block page that is displayed when the
requested file is a blocked file type.
Based on your organization’s Access Policies,
access to this web site or download <URL> has
been blocked because the file type “<file
type>” is not allowed.
Error page that is displayed when the URL
filtering engine is temporarily unable to deliver
a URL filtering response and the “Default
Action for Unreachable Service” option is set
to Block.
The request for page <URL> has been denied
because an internal server is currently
unreachable or overloaded.
Internal redirection page for some errors.
The page <URL> is being redirected to
<redirected URL>.
Error page that is displayed when the FTP over
HTTP transaction request triggers the HTTP
416 “Requested Range Not Satisfiable”
response.
The request for the file <URL> did not
succeed. The FTP server <hostname>
unexpectedly terminated the connection.
Found
ERR_FTP_ABORTED
FTP Aborted
Cisco IronPort AsyncOS 7.7.5 for Web User Guide
16-20
Please retry the request later.
Please retry the request later.
Chapter 16
Notifying End Users
Notification Page Types
Table 16-6
File Name and
Notification Title
Notification Page Types (continued)
Notification Description
Notification Text
ERR_FTP_AUTH_REQUI Error page that is displayed when the FTP over
HTTP transaction request triggers the FTP 530
RED
“Not Logged In” response.
FTP Authorization
Required
Authentication is required by the FTP server
<hostname>. A valid user ID and password
must be entered when prompted.
In some cases, the FTP server may limit the
number of anonymous connections. If you
usually connect to this server as an anonymous
user, please try again later.
ERR_FTP_CONNECTION Error page that is displayed when the FTP over The system cannot communicate with the FTP
_FAILED
HTTP transaction request triggers the FTP 425 server <hostname>. The FTP server may be
“Can’t open data connection” response.
temporarily or permanently down, or may be
FTP Connection Failed
unreachable because of network problems.
Please check the spelling of the address
entered. If it is correct, try this request later.
ERR_FTP_FORBIDDEN
FTP Forbidden
ERR_FTP_NOT_FOUND
FTP Not Found
ERR_FTP_SERVER_ERR
FTP Server Error
ERR_FTP_SERVICE_UN
AVAIL
FTP Service Unavailable
Error page that is displayed when the FTP over Access was denied by the FTP server
HTTP transaction request is for an object the <hostname>. Your user ID does not have
user is not allowed to access.
permission to access this document.
Error page that is displayed when the FTP over The file <URL> could not be found. The
HTTP transaction request is for an object that address is either incorrect or obsolete.
does not exist on the server.
Error page that is displayed for FTP over
HTTP transactions that try to access a server
that does support FTP. The server usually
returns the HTTP 501 “Not Implemented”
response.
The system cannot communicate with the FTP
server <hostname>. The FTP server may be
temporarily or permanently down, or may not
provide this service.
Error page that is displayed for FTP over
HTTP transactions that try to access an FTP
server that is unavailable.
The system cannot communicate with the FTP
server <hostname>. The FTP server may be
busy, may be permanently down, or may not
provide this service.
Please confirm that this is a valid address. If it
is correct, try this request later.
Please confirm that this is a valid address. If it
is correct, try this request later.
ERR_GATEWAY_TIMEO
UT
Gateway Timeout
Error page that is displayed when the requested The system cannot communicate with the
server has not responded in a timely manner. external server <hostname>. The Internet
server may be busy, may be permanently down,
or may be unreachable because of network
problems.
Please check the spelling of the Internet
address entered. If it is correct, try this request
later.
ERR_IDS_ACCESS_FOR
BIDDEN
IDS Access Forbidden
Block page that is displayed when the user tries Based on your organization’s data transfer
policies, your upload request has been blocked.
to upload a file that is blocked due to a
File details:
configured Cisco IronPort Data Security
Policy.
<file details>
Cisco IronPort AsyncOS 7.7.5 for Web User Guide
16-21
Chapter 16
Notifying End Users
Notification Page Types
Table 16-6
Notification Page Types (continued)
File Name and
Notification Title
Notification Description
Notification Text
ERR_INTERNAL_ERRO
R
Error page that is displayed when there is an
internal error.
Internal system error when processing the
request for the page <URL>.
Please retry this request.
Internal Error
If this condition persists, please contact
<contact name> <email address> and provide
the code shown below.
ERR_MALWARE_SPECI
FIC
Block page that is displayed when malware is
detected when downloading a file.
Security: Malware
Detected
Based on your organization’s Access Policies,
this web site <URL> has been blocked because
it has been determined to be a security threat to
your computer or the organization’s network.
Malware <malware name> in the category
<malware category> has been found on this
site.
ERR_MALWARE_SPECI
FIC_OUTGOING
Block page that is displayed when malware is
detected when uploading a file.
Security: Malware
Detected
Based on your organization’s policy, the
upload of the file to URL (<URL>) has been
blocked because the file was detected to
contain malware that will be harmful to the
receiving end's network security.
Malware Name: <malware name>
Malware Category: <malware category>
ERR_NATIVE_FTP_DENI Block message displayed in native FTP clients 530 Login denied
ED
when the native FTP transaction is blocked.
ERR_NO_MORE_FORW
ARDS
No More Forwards
ERR_POLICY
Policy: General
ERR_PROTOCOL
Policy: Protocol
ERR_PROXY_AUTH_RE
QUIRED
Proxy Authorization
Required
Error page that is displayed when the appliance
has detected a forward loop between the Web
Proxy and another proxy server on the
network. The Web Proxy breaks the loop and
displays this message to the client.
The request for the page <URL> failed.
Block page that is displayed when the request
is blocked by any policy setting.
Based on your organization’s Access Policies,
access to this web site <URL> has been
blocked.
Block page that is displayed when the request
is blocked based on the protocol used.
Based on your organization’s Access Policies,
this request has been blocked because the data
transfer protocol “<protocol type>” is not
allowed.
Notification page that is displayed when users Authentication is required to access the
Internet using this system. A valid user ID and
must enter their authentication credentials to
continue. This is used for explicit transaction password must be entered when prompted.
requests.
Cisco IronPort AsyncOS 7.7.5 for Web User Guide
16-22
The server address <hostname> may be
invalid, or you may need to specify a port
number to access this server.
Chapter 16
Notifying End Users
Notification Page Types
Table 16-6
File Name and
Notification Title
ERR_PROXY_PREVENT
_MULTIPLE_LOGIN
Already Logged In From
Another Machine
Notification Page Types (continued)
Notification Description
Notification Text
Block page that is displayed when someone
tries to access the web using the same
username that is already authenticated with the
Web Proxy on a different machine. This is used
when the User Session Restrictions global
authentication option is enabled.
Based on your organization’s policies, the
request to access the Internet was denied
because this user ID has an active session from
another IP address.
ERR_PROXY_REDIRECT Redirection page.
If you want to login as a different user, click on
the button below and enter a different a user
name and password.
This request is being redirected. If this page
does not automatically redirect, click here to
proceed.
Redirect
ERR_PROXY_UNACKNO End-user acknowledgement page.
WLEDGED
For more information, see End-User
Policy Acknowledgement Acknowledgement Page, page 16-11.
Please acknowledge the following statements
before accessing the Internet.
Your web transactions will be automatically
monitored and processed to detect dangerous
content and to enforce organization’s policies.
By clicking the link below, you acknowledge
this monitoring and accept that data about the
sites you visit may be recorded. You will be
periodically asked to acknowledge the
presence of the monitoring system. You are
responsible for following organization’s
polices on Internet access.
Click here to accept this statement and access
the Internet.
ERR_PROXY_UNLICEN
SED
Proxy Not Licensed
Block page that is displayed when there is no
valid license key for the Web Security
appliance Web Proxy.
Internet access is not available without proper
licensing of the security device.
Please contact <contact name> <email
address> and provide the code shown below.
Note
To access the management interface of
the security device, enter the
configured IP address with port.
ERR_RANGE_NOT_SATI Error page that is displayed when the requested The system cannot process this request. A
range of bytes cannot be satisfied by the web non-standard browser may have generated an
SFIABLE
server.
invalid HTTP request.
Range Not Satisfiable
If you are using a standard browser, please
retry the request.
ERR_REDIRECT_PERM
ANENT
Internal redirection page.
The page <URL> is being redirected to
<redirected URL>.
Redirect Permanent
ERR_REDIRECT_REPEA Internal redirection page.
T_REQUEST
Please repeat your request.
Redirect
Cisco IronPort AsyncOS 7.7.5 for Web User Guide
16-23
Chapter 16
Notifying End Users
Notification Page Types
Table 16-6
File Name and
Notification Title
Notification Page Types (continued)
Notification Description
ERR_SAAS_AUTHENTIC Notification page that is displayed when users
must enter their authentication credentials to
ATION
continue. This is used for accessing SaaS
SaaS Policy: Access
applications.
Denied
ERR_SAAS_AUTHORIZ
ATION
SaaS Policy: Access
Denied
Notification Text
Based on your organization’s policy, the
request to access <URL> was redirected to a
page where you must enter the login
credentials. You will be allowed to access the
application if authentication succeeds and you
have the proper privileges.
Block page that is displayed when users try to Based on your organization’s policy, the access
access a SaaS application that they have no
to the SaaS application <URL> is blocked
privilege to access.
because you are not an authorized user. If you
want to login as a different user, enter a
different username and password for a user that
is authorized to access this application.
ERR_SAML_PROCESSIN Error page that is displayed when an internal The request to access <user name> did not go
process fails trying to process the single
through because errors were found during the
G
sign-on URL for accessing a SaaS application. process of the single sign on request.
SaaS Policy: Access
Denied
ERR_SERVER_NAME_E
XPANSION
Server Name Expansion
ERR_URI_TOO_LONG
URI Too Long
Internal redirection page that automatically
expands the URL and redirects users to the
updated URL.
The server name <hostname> appears to be an
abbreviation, and is being redirected to
<redirected URL>.
Block page that is displayed when the URL
length is too long.
The requested URL was too long and could not
be processed. This may represent an attack on
your network.
Please contact <contact name> <email
address> and provide the code shown below.
ERR_WBRS
Security: Malware Risk
Block page that is displayed when the Web
Reputation Filters block the site due to a low
web reputation score.
Based on your organization’s access policies,
this web site <URL> has been blocked because
it has been determined by Web Reputation
Filters to be a security threat to your computer
or the organization’s network. This web site
has been associated with malware/spyware.
Threat Type: %o
Threat Reason: %O
ERR_WEBCAT
Policy: URL Filtering
Block page that is displayed when users try to Based on your organization’s Access Policies,
access a website in a blocked URL category.
access to this web site <URL> has been
blocked because the web category “<category
type>” is not allowed.
ERR_WWW_AUTH_REQ Notification page that is displayed when the
requested server requires users to enter their
UIRED
credentials to continue.
WWW Authorization
Required
Cisco IronPort AsyncOS 7.7.5 for Web User Guide
16-24
Authentication is required to access the
requested web site <hostname>. A valid user
ID and password must be entered when
prompted.
Chapter 17
URL Filters
URL Filters Overview
17
URL Filters
•
URL Filters Overview, page 17-1
•
Configuring the URL Filtering Engine, page 17-4
•
Managing Updates to the Set of URL Categories, page 17-4
•
Filtering Transactions Using URL Categories, page 17-9
•
Creating and Editing Custom URL Categories, page 17-15
•
Filtering Adult Content, page 17-17
•
Redirecting Traffic, page 17-19
•
Warning Users and Allowing Them to Continue, page 17-20
•
Creating Time Based URL Filters, page 17-21
•
Viewing URL Filtering Activity, page 17-22
•
Regular Expressions, page 17-23
•
URL Category Descriptions, page 17-25
URL Filters Overview
AsyncOS for Web allows administrators to control user access based on the web server category of a
particular HTTP or HTTPS request. For example, you can block all HTTP requests for gambling web
sites, or you can decrypt all HTTPS requests for web-based email websites.
Using policy groups, you can create secure policies that control access to web sites containing
objectionable or questionable content. The sites that are actually blocked, dropped, allowed, or
decrypted depend on the categories you select when setting up category blocking for each policy group.
To control user access based on a URL category, you must enable Cisco IronPort Web Usage Controls.
This is a multi-layered URL filtering engine that uses domain prefixes and keyword analysis to
categorize URLs, and real-time response content analysis using the Dynamic Content Analysis engine
if no category is determined by prefixes and keywords. It includes over 80 predefined URL categories.
This engine also allows end users and administrators to report to Cisco any miscategorized URLs as well
as uncategorized URLs for future inclusion in the categorization database. For more information, see
Dynamic Content Analysis Engine, page 17-2.
You can use URL categories when performing the following tasks:
•
Define policy group membership. You can define policy group membership by the URL category
of the request URL.
Cisco IronPort AsyncOS 7.7.5 for Web User Guide
17-1
Chapter 17
URL Filters
URL Filters Overview
•
Control access to HTTP, HTTPS, and FTP requests. You can choose to allow or block HTTP and
FTP requests by URL category using Access Policies, and you can choose to pass through, drop, or
decrypt HTTPS requests by URL category using Decryption Policies. You can also choose whether
or not to block upload requests by URL category using Cisco IronPort Data Security Policies. For
more information, see Filtering Transactions Using URL Categories, page 17-9.
In addition to the predefined URL categories included with the URL filtering engine, you can create user
defined custom URL categories that specify specific hostnames and IP addresses. For more information,
see Creating and Editing Custom URL Categories, page 17-15.
Dynamic Content Analysis Engine
The Dynamic Content Analysis engine is a scanning engine called at response time to categorize a
transaction that failed categorization using only the URL in the client request. You might want to enable
Dynamic Content Analysis when your organization’s traffic visits more of the newer, and therefore not
yet categorized, sites on the Internet.
Enable the Dynamic Content Analysis engine when you enable Cisco IronPort Web Usage Controls on
the Security Services > Acceptable Use Controls page.
After the Dynamic Content Analysis engine categorizes a URL, it stores the category verdict and URL
in a temporary cache. This allows future transactions to benefit from the earlier response scan and be
categorized at request time instead of at response time, and it improves overall performance.
The Dynamic Content Analysis engine categorizes URLs when controlling access to websites in Access
Policies only. It does not categorize URLs when determining policy group membership or when
controlling access to websites using Decryption or Cisco IronPort Data Security Policies. This is because
the engine works by analyzing the response content from the destination server, so it cannot be used on
decisions that must be made at request time before any response is downloaded from the server.
Enabling the Dynamic Content Analysis engine can impact transaction performance. However, most
transactions are categorized using the Cisco IronPort Web Usage Controls URL categories database, so
the Dynamic Content Analysis engine is usually only called for a small percentage of transactions.
Note
It is possible for an Access Policy, or an Identity used in an Access Policy, to define policy membership
by a predefined URL category and for the Access Policy to perform an action on the same URL category.
In this case, it is also possible for the URL in the request to be uncategorized when determining Identity
and Access Policy group membership, but to be categorized by the Dynamic Content Analysis engine
after receiving the server response. In this scenario, Cisco IronPort Web Usage Controls ignores the
category verdict from the Dynamic Content Analysis engine and the URL retains the “uncategorized”
verdict for the remainder of the transaction. However, future transactions still benefit from the new
category verdict.
Uncategorized URLs
An uncategorized URL is a URL that does not match any pre-defined URL category or included custom
URL category.
Note
When determining policy group membership, a custom URL category is considered included only when
it is selected for policy group membership.
Cisco IronPort AsyncOS 7.7.5 for Web User Guide
17-2
Chapter 17
URL Filters
URL Filters Overview
All transactions resulting in unmatched categories are reported on the Reporting > URL Categories page
as “Uncategorized URLs.” A large number of uncategorized URLs are generated from requests to web
sites within the internal network. Because this type of internal transaction can falsely inflate reporting
data and misrepresent the efficacy of the URL filtering engine, Cisco recommends using custom URL
categories to group internal URLs and allow all requests to internal web sites. This decreases the number
of web transactions reported as “Uncategorized URLs” and instead reports internal transactions as part
of “URL Filtering Bypassed” statistics.
For more information, see Understanding Unfiltered and Uncategorized Data, page 17-22.
For more information about creating custom URL categories, see Creating and Editing Custom URL
Categories, page 17-15.
Matching URLs to URL Categories
When the URL filtering engine matches a URL category to the URL in a client request, it first evaluates
the URL against the custom URL categories included in the policy group. If the URL in the request does
not match an included custom category, the URL filtering engine compares it to the predefined URL
categories. If the URL does not match any included custom or predefined URL categories, the request is
uncategorized.
Note
When determining policy group membership, a custom URL category is considered included only when
it is selected for policy group membership.
Tip
To see what category a particular web site is assigned to, go to the URL in Reporting Uncategorized and
Misclassified URLs, page 17-3.
For more information about uncategorized URLs, see Uncategorized URLs, page 17-2.
Reporting Uncategorized and Misclassified URLs
When you use Cisco IronPort Web Usage Controls, you can report uncategorized and misclassified
URLs to Cisco. Cisco provides a URL submission tool on its website that allows you to submit multiple
URLs simultaneously:
https://securityhub.cisco.com/web/submit_urls
To check the status of submitted URLs, click the Status on Submitted URLs tab on this page.
You can also use the URL submission tool to look up the assigned URL category for any URL.
The URL Categories Database
The category that a URL falls into is determined by a filtering categories database. The Web Security
appliance collects information and maintains a separate database for each URL filtering engine. The
filtering categories databases periodically receive updates from the Cisco IronPort update server
(https://update-manifests.ironport.com). Server updates are automated, and the update interval is
set by the server as opposed to the appliance. Updates to the database occur regularly, and require no
administrator intervention.
Cisco IronPort AsyncOS 7.7.5 for Web User Guide
17-3
Chapter 17
URL Filters
Configuring the URL Filtering Engine
Cisco IronPort Web Usage Controls shares some database components with the Web Reputation Filters
(WBRS) database. Because of this shared information, Cisco recommends fully participating in the
SensorBase Network because it allows Cisco IronPort Web Usage Controls to validate and categorize all
URLs dynamically classified by the Dynamic Content Analysis engine, including all URLs that could
not otherwise be classified, improving overall efficacy.
For information about update intervals and the Cisco IronPort update server, see Manually Updating
Security Service Components, page 26-41.
The URL categories database includes many different factors and sources of data internal to Cisco and
from the Internet. One of the factors occasionally considered, heavily modified from the original, is
information from the Open Directory Project.
Tip
To see what category a particular web site is assigned to, go to the URL in Reporting Uncategorized and
Misclassified URLs, page 17-3.
Configuring the URL Filtering Engine
To apply predefined category settings to policy groups and configure custom settings to manage web
transactions, see the sections below. By default, the Cisco IronPort Web Usage Controls URL filtering
engine is enabled in the System Setup Wizard.
Step 1
Navigate to the Security Services > Acceptable Use Controls page.
Step 2
Click Edit Global Settings.
Step 3
Verify the Enable Acceptable Use Controls property is enabled.
Note
Step 4
For information about the Application Visibility and Control setting, see Chapter 18,
“Understanding Application Visibility and Control.”
Choose whether or not to enable the Dynamic Content Analysis Engine.
For more information on the Dynamic Content Analysis Engine, see Dynamic Content Analysis Engine,
page 17-2.
Step 5
Choose the default action the Web Proxy should use when the URL filtering engine is unavailable, either
Monitor or Block. Default is Monitor.
Step 6
Submit and commit your changes.
Managing Updates to the Set of URL Categories
The set of predefined URL categories for Cisco IronPort Web Usage Control may occasionally be
updated, in order to accommodate new web trends and evolving usage patterns.
Cisco IronPort AsyncOS 7.7.5 for Web User Guide
17-4
Chapter 17
URL Filters
Managing Updates to the Set of URL Categories
Updates to the URL category set are distinct from the changes that simply add new URLs and re-map
misclassified URLs, as described in The URL Categories Database, page 17-3. Category set updates may
change configurations in your existing policies and therefore require action from you.
URL category set updates may occur between product releases; an AsyncOS upgrade is not required.
Information about each update will be available from
http://www.cisco.com/en/US/products/ps10164/prod_release_notes_list.html.
You should take the following actions:
When to Act
For Information, Review This Section
Before updates occur
•
Understanding the Impacts of URL Category Set Updates, page 17-5
(Do these tasks as part
of your initial setup)
•
Controlling Updates to the URL Category Set, page 17-8
•
Choosing Default Settings for New and Changed Categories, page 17-9
•
Ensuring that You Receive Alerts About Category and Policy Changes,
page 17-9
•
Responding to Alerts about URL Category Set Updates, page 17-9
•
URL Category Set Updates and Reports, page 23-12
This section describes how URL category set changes impact reporting
and web tracking data.
•
Policy changes resulting from URL category set updates are logged in the
GUI logs. See the Logging chapter for more information.
After updates occur
Understanding the Impacts of URL Category Set Updates
URL category set updates can have the following impacts on existing Access Policies, Decryption
Policies, and Cisco IronPort Data Security policies, and on Identities:
•
Effects of URL Category Set Changes on Policy Group Membership, page 17-5
•
Effects of URL Category Set Updates on Filtering Actions in Policies, page 17-6
Effects of URL Category Set Changes on Policy Group Membership
This section applies to all policy types with membership that can be defined by URL category, and to
Identities.
When policy group membership is defined by URL category, changes to the category set may have the
following effects:
•
If the sole criterion for membership is a deleted category, the policy or identity is disabled.
•
If membership in any policy is defined by a URL category that changes, and if this causes ACL list
changes, the web proxy will restart. For the effects of proxy restarts, see Checking for Web Proxy
Restart on Commit, page 2-10.
Cisco IronPort AsyncOS 7.7.5 for Web User Guide
17-5
Chapter 17
URL Filters
Managing Updates to the Set of URL Categories
Effects of URL Category Set Updates on Filtering Actions in Policies
URL category set updates can change policy behavior in the following ways:
Table 17-1
Effects of URL Category Set Updates
Change
Effect on Policies and Identities
A new category can be For each policy, the default action for newly-added categories is the action specified for
added
Uncategorized URLs for that policy.
A category can be
deleted
The action associated with the deleted category is deleted.
If the policy depended exclusively on the deleted category, the policy is disabled.
If a policy depends on an identity that depended exclusively on a deleted category, the policy will
be disabled.
A category can be
renamed
No change to the behavior of the existing policy.
A category can split
A single category can become multiple new categories.
For example, a single “Arts and Entertainment” category might become two categories, “Arts” and
“Entertainment”.
Both new categories have the action associated with the original category.
Cisco IronPort AsyncOS 7.7.5 for Web User Guide
17-6
Chapter 17
URL Filters
Managing Updates to the Set of URL Categories
Table 17-1
Effects of URL Category Set Updates
Change
Effect on Policies and Identities
Two or more existing
categories can merge
If all original categories in a policy had the same action assigned, the merged category has the same
action as the original categories. If all original categories were set to “Use Global Setting” then the
merged category is also set to “Use Global Setting.”
If the policy had different actions assigned to the original categories, the action assigned to the
merged category depends on the Uncategorized URLs setting in that policy:
•
If Uncategorized URLs is set to Block (or “Use Global Setting” when the global setting is
Block), then the most restrictive action among the original categories is applied to the merged
category.
•
If Uncategorized URLs is set to any action other than Block (or “Use Global Setting” when the
global setting is anything other than Block), then the least restrictive action among the original
categories is applied to the merged category.
In this case, sites that were previously blocked may now be accessible to users.
If policy membership is defined by URL category, and some of the categories involved in the merge,
or the Uncategorized URLs action, are not included in the policy membership definition, then the
values in the Global Policy are used for the missing items.
The order of restrictiveness is as follows (not all actions are available for all policy types):
•
Block
•
Drop
•
Decrypt
•
Warn
•
Time-based
•
Monitor
•
Pass Through
For more information, see Merged Categories - Examples, page 17-7.
Note: Time-based policies that are based on merged categories adopt the action associated with any
one of the original categories. (In time-based policies, there may be no obviously most- or
least-restrictive action.)
Merged Categories - Examples
Some examples of merged categories, based on settings on the URL Filtering page for the policy:
Table 17-2
Example Outcomes When Categories Merge
Original Category 1 Original Category 2
Uncategorized URLs
Merged Category
Monitor
Monitor
(Not Applicable)
Monitor
Block
Block
(Not Applicable)
Block
Use Global
Settings
Use Global Settings
(Not Applicable)
Use Global
Settings
Cisco IronPort AsyncOS 7.7.5 for Web User Guide
17-7
Chapter 17
URL Filters
Managing Updates to the Set of URL Categories
Table 17-2
Example Outcomes When Categories Merge
Original Category 1 Original Category 2
Uncategorized URLs
Merged Category
Warn
Monitor
Warn
Block
Thus, use the least restrictive among the original
categories.
Monitor
•
Block or
•
Block or
•
Use Global Settings,
when Global is set to Block
•
Use Global Setting, when Global is set to
Block
Block
Thus, use the most restrictive among the original
categories.
Block
•
Monitor or
•
Monitor or
•
Use Global Settings,
when Global is set to Monitor
•
Use Global Setting, when Global is set to
Monitor
Monitor
Thus, use the least restrictive among the original
categories.
For policies in
which membership
is defined by URL
category:
An action for this category is not
specified in this policy, but the
value in the Global Policy for this
category is Block
An action for Uncategorized URLs is not
specified in this policy, but the value in the
Global Policy for Uncategorized URLs is
Monitor
Monitor
Monitor
Controlling Updates to the URL Category Set
By default, URL category set updates occur automatically. However, because these updates may change
existing policy configurations, you may prefer to disable all automatic updates, including URL category
set updates.
If you disable updates, you will need to manually update all services listed in the Update Servers (list)
section of the System Administration > Upgrade and Update Settings page. See Manually Updating the
URL Category Set, page 17-8 and Manually Updating Security Service Components, page 26-41 .
To disable all automatic updates, see Configuring the Update and Upgrade Settings from the Web
Interface, page 26-39 or Configuring the Update and Upgrade Settings from the CLI, page 26-41. If you
use the CLI, disable updates by setting the update interval to zero (0).
Manually Updating the URL Category Set
Note
Do not interrupt an update in progress.
If you have disabled automatic updates, you can manually update the set of URL categories at your
convenience.
Step 1
Navigate to the Security Services > Acceptable Use Controls page.
Step 2
Determine whether an update is available:
Cisco IronPort AsyncOS 7.7.5 for Web User Guide
17-8
Chapter 17
URL Filters
Filtering Transactions Using URL Categories
Look at the “Cisco IronPort Web Usage Controls - Web Categorization Categories List” item in the
Acceptable Use Controls Engine Updates table.
Step 3
To update, click Update Now.
Choosing Default Settings for New and Changed Categories
URL category set updates may change the behavior of your existing policies. You should specify default
settings for certain changes when you configure your policies, so that they are ready when URL category
set updates occur.
When new categories are added, or existing categories merge into a new category, the default action for
these categories for each policy are affected by the Uncategorized URLs setting in that policy. To choose
settings that will meet your needs, review the information for new and merged categories in the “Effects
of URL Category Set Updates on Filtering Actions in Policies” section on page 17-6.
To verify existing settings and/or make changes, click the URL Filtering link for each Access Policy,
Decryption Policy, and Cisco IronPort Data Security policy, and check the selected setting for
Uncategorized URLs.
Ensuring that You Receive Alerts About Category and Policy Changes
Category set updates trigger two types of alerts: Alerts about category changes and alerts about policies
that have changed or been disabled as a result of category set changes.
To verify that you will receive alerts about URL category set updates, go to System Administration >
Alerts and make sure you will receive Warning-level alerts in the System category. More information
about alerts is in Managing Alerts, page 26-17.
Responding to Alerts about URL Category Set Updates
When you receive an alert about category set changes, you should do the following:
•
Check policies and identities to be sure that they still meet your policy goals after category merges,
additions, and deletions, and
•
Consider modifying policies and identities to benefit from new categories and the added granularity
of split categories.
Use the information in Understanding the Impacts of URL Category Set Updates, page 17-5 to guide
your review of your policies and identities.
Filtering Transactions Using URL Categories
The URL filtering engine configured allows you to filter transactions in Access, Decryption, and Data
Security Policies. To configure URL filtering in a policy group, click the link in the policies table under
the URL Categories column for the policy group you want to edit. For more information about the
policies table, see Using the Policies Tables, page 7-5.
Cisco IronPort AsyncOS 7.7.5 for Web User Guide
17-9
Chapter 17
URL Filters
Filtering Transactions Using URL Categories
When you configure URL categories for policy groups, you can configure actions for custom URL
categories, if any are defined, and predefined URL categories. For more information about custom URL
categories, see Creating and Editing Custom URL Categories, page 17-15.
The URL filtering actions you can configure depends on the type of policy group.
•
Access Policies. See Configuring URL Filters for Access Policy Groups, page 17-10.
•
Decryption Policies. See Configuring URL Filters for Decryption Policy Groups, page 17-12.
•
Cisco IronPort Data Security Policies. See Configuring URL Filters for Data Security Policy
Groups, page 17-13.
Configuring URL Filters for Access Policy Groups
You can configure URL filtering for user defined Access Policy groups and the Global Policy Group.
Step 1
Navigate to the Web Security Manager > Access Policies page.
Step 2
Click the link in the policies table under the URL Filtering column for the policy group you want to edit.
Step 3
Optionally, in the Custom URL Category Filtering section, you can add custom URL categories on which
to take action in this policy:
a.
Click Select Custom Categories.
b.
Choose which custom URL categories to include in this policy and click Apply.
Choose which custom URL categories the URL filtering engine should compare the client request
against. The URL filtering engine compares client requests against included custom URL categories, and
ignores excluded custom URL categories. The URL filtering engine compares the URL in a client
request to included custom URL categories before predefined URL categories.
The custom URL categories included in the policy appear in the Custom URL Category Filtering section.
Cisco IronPort AsyncOS 7.7.5 for Web User Guide
17-10
Chapter 17
URL Filters
Filtering Transactions Using URL Categories
Step 4
In the Custom URL Category Filtering section, choose an action for each included custom URL category.
Table 17-3 describes each action.
Table 17-3
URL Category Filtering for Access Policies
Action
Description
Use Global
Setting
Uses the action for this category in the Global Policy Group. This is the default action
for user defined policy groups.
Applies to user defined policy groups only.
Note: When a custom URL category is excluded in the global Access Policy, then the
default action for included custom URL categories in user defined Access Policies is
Monitor instead of Use Global Settings. You cannot choose Use Global Settings when
a custom URL category is excluded in the global Access Policy.
Redirect
Redirects traffic originally destined for a URL in this category to a location you
specify. When you choose this action, the Redirect To field appears. Enter a URL to
which to redirect all traffic.
For more information about redirecting traffic, see Redirecting Traffic, page 17-19.
Allow
Always allows client requests for web sites in this category.
Allowed requests bypass all further filtering and malware scanning.
Only use this setting for trusted web sites. You might want to use this setting for
internal sites.
Monitor
The Web Proxy neither allows nor blocks the request. Instead, it continues to evaluate
the client request against other policy group control settings, such as web reputation
filtering.
Warn
The Web Proxy initially blocks the request and displays a warning page, but allows
the user to continue by clicking a hypertext link in the warning page.
For more information, see Warning Users and Allowing Them to Continue,
page 17-20.
Block
The Web Proxy denies transactions that match this setting.
Time-Based
The Web Proxy blocks or monitors the request during the time ranges you specify.
For more information about creating time based URL filtering actions, see Creating
Time Based URL Filters, page 17-21.
Step 5
In the Predefined URL Category Filtering section, choose one of the following actions for each category:
•
Use Global Settings
•
Monitor
•
Warn
•
Block
•
Time-Based
See Table 17-3 for details on these actions.
Step 6
In the Uncategorized URLs section, choose the action to take for client requests to web sites that do not
fall into a predefined or custom URL category. This setting also determines the default action for new
and merged categories resulting from URL category set updates. For details, see Effects of URL
Category Set Updates on Filtering Actions in Policies, page 17-6.
Cisco IronPort AsyncOS 7.7.5 for Web User Guide
17-11
Chapter 17
URL Filters
Filtering Transactions Using URL Categories
Step 7
Submit and commit your changes.
Configuring URL Filters for Decryption Policy Groups
You can configure URL filtering for user defined Decryption Policy groups and the global Decryption
Policy group.
Step 1
Navigate to the Web Security Manager > Decryption Policies page.
Step 2
Click the link in the policies table under the URL Categories column for the policy group you want to
edit.
Step 3
Optionally, in the Custom URL Category Filtering section, you can add custom URL categories on which
to take action in this policy:
a.
Click Select Custom Categories.
b.
Choose which custom URL categories to include in this policy and click Apply.
Choose which custom URL categories the URL filtering engine should compare the client request
against. The URL filtering engine compares client requests against included custom URL
categories, and ignores excluded custom URL categories. The URL filtering engine compares the
URL in a client request to included custom URL categories before predefined URL categories.
The custom URL categories included in the policy appear in the Custom URL Category Filtering
section.
Step 4
Choose an action for each custom and predefined URL category. Table 17-4 describes each action.
Table 17-4
URL Category Filtering for Decryption Policies
Action
Description
Use Global
Setting
Uses the action for this category in the global Decryption Policy group. This is the
default action for user defined policy groups.
Applies to user defined policy groups only.
When a custom URL category is excluded in the global Decryption Policy, then the
default action for included custom URL categories in user defined Decryption
Policies is Monitor instead of Use Global Settings. You cannot choose Use Global
Settings when a custom URL category is excluded in the global Decryption Policy.
Pass Through
Passes through the connection between the client and the server without inspecting
the traffic content. You might want to pass through connections to trusted secure
sites, such as well known banking and financial institutions.
Monitor
The Web Proxy neither allows nor blocks the request. Instead, it continues to
evaluate the client request against other policy group control settings, such as web
reputation filtering.
Cisco IronPort AsyncOS 7.7.5 for Web User Guide
17-12
Chapter 17
URL Filters
Filtering Transactions Using URL Categories
Table 17-4
URL Category Filtering for Decryption Policies (continued)
Action
Description
Decrypt
Allows the connection, but inspects the traffic content. The appliance decrypts the
traffic and applies Access Policies to the decrypted traffic as if it were a plaintext
HTTP connection. By decrypting the connection and applying Access Policies, you
can scan the traffic for malware. You might want to decrypt connections to third
party email providers, such as gmail or hotmail.
For more information about how the appliance decrypts HTTPS traffic, see
Certificates, page 11-3.
Drop
Note
Step 5
Drops the connection and does not pass the connection request to the server. The
appliance does not notify the user that it dropped the connection. You might want to
drop connections to third party proxies that allow users on the network bypass the
organization’s acceptable use policies.
If you want to block a particular URL category for HTTPS requests, choose to decrypt that URL
category in the Decryption Policy group and then choose to block the same URL category in the
Access Policy group.
In the Uncategorized URLs section, choose the action to take for client requests to web sites that do not
fall into a predefined or custom URL category.
This setting also determines the default action for new and merged categories resulting from URL
category set updates. For details, see Effects of URL Category Set Updates on Filtering Actions in
Policies, page 17-6.
You can choose any action listed in Table 17-4.
Step 6
Submit and commit your changes.
Configuring URL Filters for Data Security Policy Groups
You can configure URL filtering for user defined Data Security Policy groups and the Global Policy
Group.
Step 1
Navigate to the Web Security Manager > Cisco IronPort Data Security page.
Step 2
Click the link in the policies table under the URL Categories column for the policy group you want to
edit.
Step 3
Optionally, in the Custom URL Category Filtering section, you can add custom URL categories on which
to take action in this policy:
a.
Click Select Custom Categories.
b.
Choose which custom URL categories to include in this policy and click Apply.
Choose which custom URL categories the URL filtering engine should compare the client request
against. The URL filtering engine compares client requests against included custom URL
categories, and ignores excluded custom URL categories. The URL filtering engine compares the
URL in a client request to included custom URL categories before predefined URL categories.
Cisco IronPort AsyncOS 7.7.5 for Web User Guide
17-13
Chapter 17
URL Filters
Filtering Transactions Using URL Categories
The custom URL categories included in the policy appear in the Custom URL Category Filtering
section.
Step 4
In the Custom URL Category Filtering section, choose an action for each custom URL category.
Table 17-5 describes each action.
Table 17-5
URL Category Filtering for Cisco IronPort Data Security Policies
Action
Description
Use Global
Setting
Uses the action for this category in the Global Policy Group. This is the default
action for user defined policy groups.
Applies to user defined policy groups only.
When a custom URL category is excluded in the global Cisco IronPort Data Security
Policy, then the default action for included custom URL categories in user defined
Cisco IronPort Data Security Policies is Monitor instead of Use Global Settings. You
cannot choose Use Global Settings when a custom URL category is excluded in the
global Cisco IronPort Data Security Policy.
Allow
Always allows upload requests for web sites in this category. Applies to custom URL
categories only.
Allowed requests bypass all further data security scanning and the request is
evaluated against Access Policies.
Only use this setting for trusted web sites. You might want to use this setting for
internal sites.
Step 5
Monitor
The Web Proxy neither allows nor blocks the request. Instead, it continues to
evaluate the upload request against other policy group control settings, such as web
reputation filtering.
Block
The Web Proxy denies transactions that match this setting.
In the Predefined URL Category Filtering section, choose one of the following actions for each category:
•
Use Global Settings
•
Monitor
•
Block
See Table 17-5 for details on these actions.
Step 6
In the Uncategorized URLs section, choose the action to take for upload requests to web sites that do not
fall into a predefined or custom URL category. This setting also determines the default action for new
and merged categories resulting from URL category set updates. For details, see Effects of URL
Category Set Updates on Filtering Actions in Policies, page 17-6.
Step 7
Submit and commit your changes.
Cisco IronPort AsyncOS 7.7.5 for Web User Guide
17-14
Chapter 17
URL Filters
Creating and Editing Custom URL Categories
Creating and Editing Custom URL Categories
The Web Security appliance ships with many predefined URL categories by default, such as Web-based
Email and more. However, you can also create user defined custom URL categories that specify specific
hostnames and IP addresses. You might want to create custom URL categories for internal sites or a
group of external sites you know you can trust.
Create, edit, and delete custom URL categories on the Web Security Manager > Custom URL Categories
page.
Figure 17-1
Custom URL Categories Page
Edit custom URL category.
Delete custom URL category.
Add a custom URL category.
Note
The Web Security appliance uses the first four characters of custom URL category names preceded by
“c_” in the access logs. Consider the custom URL category name if you use Sawmill for IronPort to parse
the access logs. If the first four characters of the custom URL category include a space, Sawmill for
IronPort cannot properly parse the access log entry. Instead, only use supported characters in the first
four characters if you will use Sawmill for IronPort to parse the access logs. If you want to include the
full name of a custom URL category in the access logs, add the %XF format specifier to the access logs.
For more information on how to do this, see Custom Formatting in Access Logs and W3C Logs,
page 24-28.
It is possible to create multiple custom URL categories and include the same URL in each category. The
order of the custom URL categories matters. Categories listed higher in the list take priority over
categories listed lower. When you include these custom URL categories in the same Access, Decryption,
or Cisco IronPort Data Security Policy group and define different actions to each category, the action of
the higher included custom URL category takes effect.
Step 1
Navigate to the Web Security Manager > Custom URL Categories page.
Step 2
To create a custom URL category, click Add Custom Category. To edit an existing custom URL
category, click the name of the URL category.
Cisco IronPort AsyncOS 7.7.5 for Web User Guide
17-15
Chapter 17
URL Filters
Creating and Editing Custom URL Categories
Figure 17-2
Step 3
Creating a Custom URL Category
Enter the settings in Table 17-6 for the custom URL category.
Table 17-6
Custom URL Category Settings
Setting
Description
Category Name
Enter a name for the URL category. This name appears when you configure
URL filtering for policy groups.
List Order
Choose the order in the list of custom URL categories to place this category.
Enter “1” for the topmost URL category.
The URL filtering engine evaluates a client request against the custom URL
categories in the order specified.
Sites
Enter one or more addresses that belong in the custom category.
You can enter multiple addresses separated by line breaks or commas. You can
enter addresses using any of the following formats:
•
IP address, such as 10.1.1.0
•
CIDR address, such as 10.1.1.0/24
•
Domain name, such as example.com
•
Hostname, such as crm.example.com
•
Partial hostname, such as .example.com
Note: Entering a partial hostname, such as .example.com, also matches
www.example.com.
Advanced: Regular
Expressions
You can use regular expressions to specify multiple web servers that match the
pattern you enter.
Note: The URL filtering engine compares URLs with addresses entered in the
Sites field first. If the URL of a transaction matches an entry in the Sites field,
it is not compared to any expression entered here.
For more information about using regular expressions in the Web Security
appliance, see Regular Expressions, page 17-23.
Step 4
Optionally, click Sort URLs to sort all addresses in the Sites field.
Note
Once you sort the addresses, you cannot retrieve their original order.
Cisco IronPort AsyncOS 7.7.5 for Web User Guide
17-16
Chapter 17
URL Filters
Filtering Adult Content
Step 5
Submit and commit your changes.
Filtering Adult Content
You can configure the Web Security appliance to filter adult content from some web searches and
websites. You might want to do this to allow access to these sites, such as google.com and youtube.com,
while still restricting potentially unsafe content from reaching users. For example, a school district could
allow access to educational videos on youtube.com, but block inappropriate content for students.
AsyncOS for Web offers the following features to filter adult content:
•
Enforce safe searches. Many search engines support a filtering technology feature that classifies
inappropriate content on the web as adult. When this filtering feature is enabled, content classified
as adult is filtered from the search results before presented to the user. This feature is commonly
called safe search. However, for most search engines, this feature is enabled and disabled by end
users. You can configure the Web Security appliance so that outgoing search requests appear to
search engines as safe search requests. This gives the control to an administrator on the network
instead of the end user. You might want to do this to prevent users from bypassing acceptable use
policies using search engines.
•
Enforce site content ratings. Many content sharing sites that serve user-generated photos and
videos classify some of their content as adult.They allow users to restrict their own access to the
adult content on these sites by either enforcing their own safe search feature or blocking access to
adult content, or both. This classification feature is commonly called content ratings.
You enforce safe searches and site content ratings for different users by enabling the feature at the Access
Policy level. Not all search engines or content sharing websites are supported, but AsyncOS for Web can
support additional search engines and websites during URL filtering engine updates. The Access
Policies > URL Filtering > policyname page always lists the currently supported search engines and
websites for each feature. The list of supported search engines and content sharing websites may
increase with AVC engine updates.
Consider the following rules and guidelines when enforcing safe search and site content ratings:
•
To use the safe search and site content ratings features, AsyncOS for Web must use the URL filtering
engine included with Cisco IronPort Web Usage Controls.
•
The safe search feature enforces strict safe searches.
•
To enforce safe search and site content ratings, the AVC engine takes advantage of the safe mode
feature implemented at a particular website by rewriting URLs and/or web cookies to force the
safety mode to be on. Therefore, the user experience is determined by the site’s functionality.
However, in cases where a website does not offer any safe mode functionality, such as craigslist.org,
the AVC engine identifies known unsafe sections of the website and blocks or warns about the sites
as appropriate.
•
When the URL of one of the supported search engines or supported content ratings websites is
included in a custom URL category with the Allow action applied, then users can access that URL
as if the safe search or content ratings features were disabled. That is, no search results are blocked
and all content is visible.
•
You can choose whether or not to block users from search engines that are not currently supported
by the Web Security appliance safe search feature.
•
Due to the limitations inherent in youtube.com, the Web Proxy is not able to block embedded
YouTube videos from a third party website.
Cisco IronPort AsyncOS 7.7.5 for Web User Guide
17-17
Chapter 17
URL Filters
Filtering Adult Content
•
When configuring the site content ratings feature, you can choose whether to block users from adult
content or to provide them with end-user URL filtering warning page that allows them to view the
adult content after clicking a link to accept the warning message. For more information, see Warning
Users and Allowing Them to Continue, page 17-20.
•
Any Access Policy that has either the safe search or site content ratings feature enabled is considered
a safe browsing Access Policy.
Enforcing Safe Searches and Site Content Ratings:
Step 1
Navigate to the Web Security Manager > Access Policies page.
Step 2
Click the link under the URL Categories column for an Access Policy group or the Global Policy Group.
Step 3
When editing a user-defined Access Policy, choose Define Content Filtering Custom Settings in the
Content Filtering section.
Step 4
Click the Enable Safe Search check box to enable the safe search feature.
Step 5
Choose whether to block users from search engines that are not currently supported by the Web Security
appliance safe search feature.
Step 6
Click the Enable Site Content Rating check box to enable the site content ratings feature.
Step 7
Choose whether to block all adult content from the supported content ratings websites or to display the
end-user URL filtering warning page.
Step 8
Submit and commit your changes.
Logging Adult Content Access
By default, the access logs include a safe browsing scanning verdict inside the angled brackets of each
entry. The safe browsing scanning verdict indicates whether or not either the safe search or site content
ratings feature was applied to the transaction. You can also add the safe browsing scanning verdict
variable to the access logs or W3C access logs:
•
Access logs: %XS
•
W3C access logs: x-request-rewrite
Cisco IronPort AsyncOS 7.7.5 for Web User Guide
17-18
Chapter 17
URL Filters
Redirecting Traffic
Table 17-7 describes the safe browsing scanning verdict values.
Table 17-7
Safe Browsing Scanning Verdict Values
Value
Description
ensrch
The original client request was unsafe and the safe search feature was applied.
encrt
The original client request was unsafe and the site content ratings feature was applied.
unsupp
The original client request was to an unsupported search engine.
err
The original client request was unsafe, but neither the safe search nor the site content
ratings feature could be applied due to an error.
-
Neither the safe search nor the site content ratings feature was applied to the client request
because the features were bypassed (for example, the transaction was allowed in a custom
URL category) or the request was made from an unsupported application.
For more information on logging, see Access Log File, page 24-14.
Requests blocked due to either the safe search or site content rating features, use one of the following
ACL decision tags in the access logs:
•
BLOCK_SEARCH_UNSAFE
•
BLOCK_CONTENT_UNSAFE
•
BLOCK_UNSUPPORTED_SEARCH_APP
•
BLOCK_CONTINUE_CONTENT_UNSAFE
For more information on the ACL decision tags, see ACL Decision Tags, page 24-17.
Redirecting Traffic
In addition to using the Web Security appliance to monitor and block traffic to certain websites, you can
also use it to redirect users to a different website. You can configure the appliance to redirect traffic
originally destined for a URL in a custom URL category to a location you specify. This allows you to
redirect traffic at the appliance instead of at the destination server.
You might want to redirect traffic at the appliance if your organization published the links to an internal
site, but the location of the site changed since publication, or if you do not have control over the web
server.
Configure the appliance to redirect custom URL categories to another location when you configure the
URL categories for an Access Policy group. You can redirect traffic for a custom Access Policy group
or the Global Policy Group.
To redirect traffic, you must define at least one custom URL category. For more information about
creating custom URL categories, see Creating and Editing Custom URL Categories, page 17-15.
Note
Beware of infinite loops when you configure the appliance to redirect traffic. For example, if you redirect
traffic destined for http://A.example.com to http://B.example.com and you also inadvertently redirect
traffic destined for http://B.example.com to http://A.example.com, then you create an infinite loop. In
this case, the appliance redirects the traffic back and forth between the two URLs indefinitely.
Cisco IronPort AsyncOS 7.7.5 for Web User Guide
17-19
Chapter 17
URL Filters
Warning Users and Allowing Them to Continue
Logging and Reporting
When you redirect traffic, the access log entry for the originally requested website has an ACL tag that
starts with REDIRECT_CUSTOMCAT. Later in the access log (typically the next line) appears the entry
for the website to which the user was redirected.
The reports displayed on the Reporting tab display redirected transactions as “Allowed.”
Redirecting Traffic in the Access Policies
Step 1
Navigate to the Web Security Manager > Access Policies page.
Step 2
Click the link under the URL Categories column for an Access Policy group or the Global Policy Group.
Step 3
In the Custom URL Category Filtering section, click Select Custom Categories.
Step 4
In the Select Custom Categories for this Policy dialog box, choose “Include in policy” for the custom
URL category you want to redirect.
Step 5
Click Apply.
Step 6
Click the Redirect column for the custom category you want to redirect.
Step 7
Enter the URL to which you want to redirect traffic in the Redirect To field for the custom category.
Step 8
Submit and commit your changes.
Warning Users and Allowing Them to Continue
In addition to using the Web Security appliance to block traffic to certain websites, you can also use it
to warn users that a site does not meet the organization’s acceptable use policies and allow them to
continue if they choose. You might want to warn users and allow them to continue if your organization
wants to discourage its users from accessing certain sites, but does not want to or is not allowed by law
to block access to those sites.
You can warn users and allow them to continue using one of the following methods:
•
Choose the Warn action for a URL category in an Access Policy group.
•
Enable the site content ratings feature and warn users that access adult content instead of blocking
them. For more information on the site content ratings feature, see Filtering Adult Content,
page 17-17.
When users access a URL that is configured to warn and continue, they initially see an IronPort
notification page with a warning about accessing sites of this category or content. The end-user URL
filtering warning page includes the following elements:
Cisco IronPort AsyncOS 7.7.5 for Web User Guide
17-20
Chapter 17
URL Filters
Creating Time Based URL Filters
•
Default warning text provided by Cisco
•
Custom text provided by the Web Security appliance administrator (optional)
•
Notification code listing the invoked Access Policy and the URL category being warned or the safe
browsing scanning verdict.
•
A hypertext link to the originally requested URL
Users are tracked in the access log by user name if authentication has made a user name available, and
tracked by IP address if no user name is available.
When you use the warn and continue feature, you can configure the following settings that affect the
end-user URL filtering warning page:
•
Time Between Warning. The Time Between Warning determines how often the Web Proxy displays
the end-user URL filtering warning page for each URL category per user. Once a user clicks the
continue link on the end-user URL filtering warning page, the Web Proxy considers that user to have
acknowledged the warning for the time you enter for the Time Between Warning. This setting
applies to users tracked by username and users tracked by IP address. You can specify any value
from 30 to 2678400 seconds (one month). Default is 1 hour (3600 seconds).
•
Custom message. The custom message is text you enter that appears on every end-user URL
filtering warning page. You might want to include text for the organization’s acceptable use policies,
or include a link to a page that details the acceptable use policies. You can include some simple
HTML tags to format the text. For example, you can change the color and size of the text, or make
it italicized. See Custom Text in Notification Pages, page 16-16 for more information.
Configure these settings on the Security Services > End-User Notification page. For more information,
see Configuring the End-User URL Filtering Warning Page, page 16-15.
Note
The warn and continue feature only works for HTTP and decrypted HTTPS transactions. It does not
work with native FTP transactions.
User Experience When Warning Users
When the URL filtering engine warns users for a particular request, it provides a warning page that the
Web Proxy sends to the end user. However, not all websites display the warning page to the end user. For
example, some Web 2.0 websites display dynamic content using javascript instead of a static webpage
and are not likely to display the warning page from the Web Proxy. When this happens, users are blocked
from the URL that is assigned the Warn option without being given the chance to continue accessing the
site anyway.
Creating Time Based URL Filters
You can configure how the Web Security appliance to handles requests for URLs in particular categories
differently based on time and day. For example, you can block access to social networking sites, such as
blogs and forums, during business hours.
To define URL filtering actions by time you must first define at least one time range. For information
about time ranges, see Working with Time Based Policies, page 7-9.
Step 1
Navigate to the Web Security Manager > Access Policies page.
Cisco IronPort AsyncOS 7.7.5 for Web User Guide
17-21
Chapter 17
URL Filters
Viewing URL Filtering Activity
Step 2
Click the link in the policies table under the URL Categories column for the policy group you want to
edit.
Step 3
Select Time-Based for the custom or predefined URL category you want to configure based on time
range.
Figure 17-3
Defining Time Based URL Filtering Actions
When you select Time-Based for the URL category, additional fields appear under the category name
where you can choose the actions.
Step 4
In the In Time Range field, choose the defined time range to use for the URL category.
For information about defining time ranges, see Creating Time Ranges, page 7-9.
Step 5
In the Action field, choose the action to enact on transactions in this URL category during the defined
time range.
Step 6
In the Otherwise field, choose the action to enact on transactions in this URL category outside the
defined time range.
Step 7
Submit and commit your changes.
Viewing URL Filtering Activity
The Reporting > URL Categories page provides a collective display of URL statistics that includes
information about top URL categories matched and top URL categories blocked. Additionally, this page
displays category-specific data for bandwidth savings and web transactions. For detailed information
about monitoring and reporting functionality, see Reporting, page 22-1.
Understanding Unfiltered and Uncategorized Data
When viewing URL statistics on the Reporting > URL Categories page, it is important to understand how
to interpret the following data:
•
URL Filtering Bypassed — This data represents policy, port, and admin user agent blocking that
occurs before URL filtering.
•
Uncategorized URL — This data represents all transactions for which the URL filtering engine is
queried, but no category is matched.
Cisco IronPort AsyncOS 7.7.5 for Web User Guide
17-22
Chapter 17
URL Filters
Regular Expressions
Access Log File
The access log file records the URL category for each transaction in the scanning verdict information
section of each entry. For more information about the access log, see Access Log File, page 24-14. For
a list of each URL category, see URL Category Descriptions, page 17-25.
Regular Expressions
Regular expressions are pattern matching descriptions that contain normal printable characters and
special characters that are used to match patterns in text strings. For example, a text string such as
“welcome” matches “welcome” or “welcomemyfriend.” When a match occurs, the function returns true.
If no match occurs, the function returns false. Actions are executed only when a pattern-matching
expression is true.
The Web Security appliance uses POSIX extended regular expression syntax, fully described by IEEE
POSIX 1003.2. However, the appliance does not support using a backward slash to escape a forward
slash. If you need to use a forward slash in a regular expression, type the forward slash without a
backward slash.
Note
Technically, AsyncOS for Web uses the Flex regular expression analyzer. For more detailed information
about how it reads regular expressions, see http://flex.sourceforge.net/manual/Patterns.html.
You can use regular expressions in the following locations:
Note
•
Custom URL categories for Access Policies. When you create a custom URL category to use with
Access Policy groups, you can use regular expressions to specify multiple web servers that match
the pattern you enter. For more information about creating custom URL categories, see Creating and
Editing Custom URL Categories, page 17-15.
•
Custom user agents to block. When you edit the applications to block for an Access Policy group,
you can use regular expressions to enter specific user agents to block, such as Skype or Microsoft
Internet Explorer. For more information about using regular expressions to block user agents, see
Policy: Protocols and User Agents, page 9-12.
Regular expressions that perform extensive character matching consume resources and can affect system
performance. For this reason, regular expressions should be cautiously applied.
Forming Regular Expressions
Regular expressions are rules that typically use the word “matches” in the expression. They can be
applied to match specific URL destinations or web servers. For example, the following regular
expression matches any pattern containing blocksite.com:
\.blocksite\.com
Consider the following regular expression example:
server[0-9]\.example\.com
In this example, server[0-9] matches server0, server1, server2, ..., server9 in the domain
example.com.
Cisco IronPort AsyncOS 7.7.5 for Web User Guide
17-23
Chapter 17
URL Filters
Regular Expressions
In the following example, the regular expression matches files ending in .exe, .zip, and .bin in the
downloads directory.
/downloads/.*\.(exe|zip|bin)
Avoid using regular expressions strings that are redundant because they can cause higher CPU usage on
the Web Security appliance. A redundant regular expression is one that starts or ends with “.*”.
Note
You must enclose regular expressions that contain blank spaces or non-alphanumeric characters in
ASCII quotation marks.
Regular Expression Character Table
Table 17-8 describes characters that are commonly used to form regular expressions:
Table 17-8
Regular Expression Character Descriptions
Character
Description
.
Matches a single character.
*
Matches zero or more occurrences of the preceding regular expression.
For example:
[0-9]* matches any number of digits
“.*” matches any arbitrary string of characters
^
Matches the beginning of a line as the first character of a regular expression.
$
Matches the end of a line as the last character of a regular expression.
+
Matches one or more occurrences of the preceding regular expression.
?
Matches zero or one occurrence of the preceding regular expression.
|
Matches the preceding regular expression or the following regular expression. For
example:
x|y matches either x or y
abc|xyz matches either of the strings abc or xyz
[]
Matches the characters or digits that are enclosed within the brackets.
For example:
[a-z] matches any character between a and z
[r-u] matches any of the characters r, s, t, or u
[0-3] matches any of the single digits 0, 1, 2, 3
{}
Specifies the number of times to match the previous pattern.
For example:
D{1,3} matches one to three occurrences of the letter D
()
Group characters in a regular expression.
For example:
(abc)* matches abc or abcabcabc
Cisco IronPort AsyncOS 7.7.5 for Web User Guide
17-24
Chapter 17
URL Filters
URL Category Descriptions
Table 17-8
Note
Regular Expression Character Descriptions (continued)
Character
Description
“...”
Literally interprets any characters enclosed within the quotation marks.
\
Escape character.
To match the literal version of any of the special characters, the character must be preceded by a
backslash “\”. For example, to exactly match a period “.” the regular expression must use “\.” as in
“\.example\.com”. However, the appliance does not support using a backward slash to escape a forward
slash. If you need to use a forward slash in a regular expression, type the forward slash without a
backward slash.
URL Category Descriptions
This section lists the URL categories for Cisco IronPort Web Usage Controls. The tables also include
the abbreviated URL category names that may appear in the Web Reputation filtering and anti-malware
scanning section of an access log file entry.
Tip
To see what category a particular web site is assigned to, go to the URL in Reporting Uncategorized and
Misclassified URLs, page 17-3.
Note
In the access logs, the URL category abbreviations for Cisco IronPort Web Usage Controls include the
prefix “IW_” before each abbreviation so that the “art” category becomes “IW_art.”
Table 17-9 lists and describes the URL categories for Cisco IronPort Web Usage Controls at the time of
this release. For information about URL category set updates, including the location of any revisions to
this list, see Managing Updates to the Set of URL Categories, page 17-4.
Table 17-9
URL Category Descriptions for Cisco IronPort Web Usage Controls
URL Category
Abbreviation
Code
Adult
adlt
1006
Directed at adults, but not necessarily pornographic. www.adultentertainmentexpo
May include adult clubs (strip clubs, swingers clubs, .com
escort services, strippers); general information
www.adultnetline.com
about sex, non-pornographic in nature; genital
piercing; adult products or greeting cards;
information about sex not in the context of health or
disease.
Advertisements
adv
1027
Banner and pop-up advertisements that often
accompany a web page; other advertising websites
that provide advertisement content. Advertising
services and sales are classified as “Business and
Industry.”
Description
Example URLs
www.adforce.com
www.doubleclick.com
Cisco IronPort AsyncOS 7.7.5 for Web User Guide
17-25
Chapter 17
URL Filters
URL Category Descriptions
Table 17-9
URL Category Descriptions for Cisco IronPort Web Usage Controls (continued)
URL Category
Abbreviation
Code
Alcohol
alc
1077
Description
Example URLs
Alcohol as a pleasurable activity; beer and wine
making, cocktail recipes; liquor sellers, wineries,
vineyards, breweries, alcohol distributors. Alcohol
addiction is classified as “Health and Nutrition.”
Bars and restaurants are classified as “Dining and
Drinking.”
www.samueladams.com
www.whisky.com
Arts
art
1002
www.moma.org
Galleries and exhibitions; artists and art;
photography; literature and books; performing arts
www.nga.gov
and theater; musicals; ballet; museums; design;
architecture. Cinema and television are classified as
“Entertainment.”
Astrology
astr
1074
Astrology; horoscope; fortune telling; numerology; www.astro.com
psychic advice; tarot.
www.astrology.com
Auctions
auct
1088
Online and offline auctions, auction houses, and
classified advertisements.
www.craigslist.com
www.ebay.com
Business and
Industry
busi
1019
www.freightcenter.com
Marketing, commerce, corporations, business
practices, workforce, human resources,
www.staples.com
transportation, payroll, security and venture capital;
office supplies; industrial equipment (process
equipment), machines and mechanical systems;
heating equipment, cooling equipment; materials
handling equipment; packaging equipment;
manufacturing: solids handling, metal fabrication,
construction and building; passenger transportation;
commerce; industrial design; construction, building
materials; shipping and freight (freight services,
trucking, freight forwarders, truckload carriers,
freight and transportation brokers, expedited
services, load and freight matching, track and trace,
rail shipping, ocean shipping, road feeder services,
moving and storage).
Chat and Instant
Messaging
chat
1040
Web-based instant messaging and chat rooms.
Cheating and
Plagiarism
plag
Child Abuse
Content
cprn
Computer Security csec
www.meebo.com
1051
Promoting cheating and selling written work, such
as term papers, for plagiarism.
www.bestessays.com
1064
Worldwide illegal child sexual abuse content.
—
1065
Offering security products and services for
corporate and home users.
www.computersecurity.com
Cisco IronPort AsyncOS 7.7.5 for Web User Guide
17-26
www.icq.com
www.superiorpapers.com
www.symantec.com
Chapter 17
URL Filters
URL Category Descriptions
Table 17-9
URL Category
URL Category Descriptions for Cisco IronPort Web Usage Controls (continued)
Abbreviation
Code
Description
Example URLs
Computers and
Internet
comp
1003
Information about computers and software, such as www.xml.com
hardware, software, software support; information
www.w3.org
for software engineers, programming and
networking; website design; the web and Internet in
general; computer science; computer graphics and
clipart. “Freeware and Shareware” is a separate
category.
Dating
date
1055
Dating, online personals, matrimonial agencies.
www.eharmony.com
www.match.com
Digital Postcards
card
1082
Enabling sending of digital postcards and e-cards.
www.all-yours.net
www.delivr.net
Dining and
Drinking
food
1061
Eating and drinking establishments; restaurants,
bars, taverns, and pubs; restaurant guides and
reviews.
www.hideawaybrewpub.com
Dynamic and
Residential
dyn
1091
http://109.60.192.55
IP addresses of broadband links that usually
indicates users attempting to access their home
http://dynalink.co.jp
network, for example for a remote session to a home
http://ipadsl.net
computer.
Education
edu
1001
www.education.com
Education-related, such as schools, colleges,
universities, teaching materials, and teachers’
www.greatschools.org
resources; technical and vocational training; online
training; education issues and policies; financial aid;
school funding; standards and testing.
Entertainment
ent
1093
www.eonline.com
Details or discussion of films; music and bands;
television; celebrities and fan websites;
www.ew.com
entertainment news; celebrity gossip; entertainment
venues. Compare with the “Arts” category.
Extreme
extr
1075
www.car-accidents.com
Material of a sexually violent or criminal nature;
violence and violent behavior; tasteless, often gory
www.crime-scene-photos.co
photographs, such as autopsy photos; photos of
m
crime scenes, crime and accident victims; excessive
obscene material; shock websites.
Fashion
fash
1076
Clothing and fashion; hair salons; cosmetics;
accessories; jewelry; perfume; pictures and text
relating to body modification; tattoos and piercing;
modeling agencies. Dermatological products are
classified as “Health and Nutrition.”
www.restaurantrow.com
www.fashion.net
www.findabeautysalon.com
File Transfer
Services
fts
1071
File transfer services with the primary purpose of
www.rapidshare.com
providing download services and hosted file sharing
www.yousendit.com
Filter Avoidance
filt
1025
Promoting and aiding undetectable and anonymous www.bypassschoolfilter.com
web usage, including cgi, php and glype anonymous www.filterbypass.com
proxy services.
Cisco IronPort AsyncOS 7.7.5 for Web User Guide
17-27
Chapter 17
URL Filters
URL Category Descriptions
Table 17-9
URL Category Descriptions for Cisco IronPort Web Usage Controls (continued)
URL Category
Abbreviation
Code
Finance
fnnc
1015
finance.yahoo.com
Primarily financial in nature, such as accounting
practices and accountants, taxation, taxes, banking,
www.bankofamerica.com
insurance, investing, the national economy, personal
finance involving insurance of all types, credit cards,
retirement and estate planning, loans, mortgages.
Stock and shares are classified as “Online Trading.”
Freeware and
Shareware
free
1068
Providing downloads of free and shareware
software.
Gambling
gamb
1049
Casinos and online gambling; bookmakers and odds; www.888.com
gambling advice; competitive racing in a gambling www.gambling.com
context; sports booking; sports gambling; services
for spread betting on stocks and shares. Websites
dealing with gambling addiction are classified as
“Health and Nutrition.” Government-run lotteries
are classified as “Lotteries”.
Games
game
1007
Various card games, board games, word games, and www.games.com
video games; combat games; sports games;
www.shockwave.com
downloadable games; game reviews; cheat sheets;
computer games and Internet games, such as
role-playing games.
Government and
Law
gov
1011
Government websites; foreign relations; news and
information relating to government and elections;
information relating to the field of law, such as
attorneys, law firms, law publications, legal
reference material, courts, dockets, and legal
associations; legislation and court decisions; civil
rights issues; immigration; patents and copyrights;
information relating to law enforcement and
correctional systems; crime reporting, law
enforcement, and crime statistics; military, such as
the armed forces, military bases, military
organizations; anti-terrorism.
Hacking
hack
1050
Discussing ways to bypass the security of websites, www.hackthissite.org
software, and computers.
www.gohacking.com
Hate Speech
hate
1016
www.kkk.com
Websites promoting hatred, intolerance, or
discrimination on the basis of social group, color,
www.nazi.org
religion, sexual orientation, disability, class,
ethnicity, nationality, age, gender, gender identity;
sites promoting racism; sexism; racist theology; hate
music; neo-Nazi organizations; supremacism;
Holocaust denial.
Description
Cisco IronPort AsyncOS 7.7.5 for Web User Guide
17-28
Example URLs
www.freewarehome.com
www.shareware.com
www.usa.gov
www.law.com
Chapter 17
URL Filters
URL Category Descriptions
Table 17-9
URL Category
URL Category Descriptions for Cisco IronPort Web Usage Controls (continued)
Abbreviation
Code
Description
Example URLs
Health and
Nutrition
hlth
1009
Health care; diseases and disabilities; medical care; www.health.com
hospitals; doctors; medicinal drugs; mental health;
www.webmd.com
psychiatry; pharmacology; exercise and fitness;
physical disabilities; vitamins and supplements; sex
in the context of health (disease and health care);
tobacco use, alcohol use, drug use, and gambling in
the context of health (disease and health care); food
in general; food and beverage; cooking and recipes;
food and nutrition, health, and dieting; cooking,
including recipe and culinary websites; alternative
medicine.
Humor
lol
1079
Jokes, sketches, comics and other humorous content. www.humor.com
Adult humor likely to offend is classified as “Adult.”
www.jokes.com
Illegal Activities
ilac
1022
Promoting crime, such as stealing, fraud, illegally
accessing telephone networks; computer viruses;
terrorism, bombs, and anarchy; websites depicting
murder and suicide as well as explaining ways to
commit them.
www.ekran.no
www.thedisease.net
Illegal Downloads
ildl
1084
Providing the ability to download software or other www.keygenguru.com
materials, serial numbers, key generators, and tools www.zcrack.com
for bypassing software protection in violation of
copyright agreements. Torrents are classified as
“Peer File Transfer.”
Illegal Drugs
drug
1047
Information about recreational drugs, drug
paraphernalia, drug purchase and manufacture.
Infrastructure and
Content Delivery
Networks
infr
Internet Telephony voip
www.cocaine.org
www.hightimes.com
1018
www.akamai.net
Content delivery infrastructure and dynamically
generated content; websites that cannot be classified www.webstat.net
more specifically because they are secured or
otherwise difficult to classify.
1067
Telephonic services using the Internet.
www.evaphone.com
www.skype.com
Job Search
job
Lingerie and
Swimsuits
ling
Lotteries
lotr
1004
1031
1034
Career advice; resume writing and interviewing
skills; job placement services; job databanks;
permanent and temporary employment agencies;
employer websites.
www.careerbuilder.com
Intimate apparel and swimwear, especially when
modeled.
www.swimsuits.com
www.monster.com
www.victoriassecret.com
Sweepstakes, contests and state-sponsored lotteries. www.calottery.com
www.flalottery.com
Mobile Phones
cell
1070
Short Message Services (SMS); ringtones and
mobile phone downloads. Cellular carrier websites
are included in the “Business and Industry”
category.
www.cbfsms.com
www.zedge.net
Cisco IronPort AsyncOS 7.7.5 for Web User Guide
17-29
Chapter 17
URL Filters
URL Category Descriptions
Table 17-9
URL Category Descriptions for Cisco IronPort Web Usage Controls (continued)
URL Category
Abbreviation
Code
Nature
natr
1013
www.enature.com
Natural resources; ecology and conservation;
forests; wilderness; plants; flowers; forest
www.nature.org
conservation; forest, wilderness, and forestry
practices; forest management (reforestation, forest
protection, conservation, harvesting, forest health,
thinning, and prescribed burning); agricultural
practices (agriculture, gardening, horticulture,
landscaping, planting, weed control, irrigation,
pruning, and harvesting); pollution issues (air
quality, hazardous waste, pollution prevention,
recycling, waste management, water quality, and the
environmental cleanup industry); animals, pets,
livestock, and zoology; biology; botany.
News
news
1058
News; headlines; newspapers; television stations;
magazines; weather; ski conditions.
www.cnn.com
Non-governmental organizations such as clubs,
lobbies, communities, non-profit organizations and
labor unions.
www.panda.org
Description
Example URLs
news.bbc.co.uk
Non-Governmental ngo
Organizations
1087
Non-Sexual Nudity nsn
1060
Nudism and nudity; naturism; nudist camps; artistic www.artenuda.com
nudes.
www.naturistsociety.com
Online
Communities
1024
Affinity groups; special interest groups; web
newsgroups; message boards. Excludes websites
classified as “Professional Networking” or “Social
Networking.”
comm
www.unions.org
www.igda.org
www.ieee.org
Online Storage and osb
Backup
1066
Offsite and peer-to-peer storage for backup, sharing, www.adrive.com
and hosting.
www.dropbox.com
Online Trading
trad
1028
Online brokerages; websites that enable the user to www.tdameritrade.com
trade stocks online; information relating to the stock www.scottrade.com
market, stocks, bonds, mutual funds, brokers, stock
analysis and commentary, stock screens, stock
charts, IPOs, stock splits. Services for spread betting
on stocks and shares are classified as “Gambling.”
Other financial services are classified as “Finance."
Organizational
Email
pem
1085
Websites used to access business email (often via
Outlook Web Access).
Parked Domains
park
1092
www.domainzaar.com
Websites that monetize traffic from the domain
using paid listings from an ad network, or are owned www.parked.com
by “squatters” hoping to sell the domain name for a
profit. These also include fake search websites
which return paid ad links.
Peer File Transfer
p2p
1056
Peer-to-peer file request websites. This does not
track the file transfers themselves.
Cisco IronPort AsyncOS 7.7.5 for Web User Guide
17-30
—
www.bittorrent.com
www.limewire.com
Chapter 17
URL Filters
URL Category Descriptions
Table 17-9
URL Category Descriptions for Cisco IronPort Web Usage Controls (continued)
URL Category
Abbreviation
Code
Personal Sites
pers
1081
Photo Searches and img
Images
1090
Politics
1083
pol
Description
Example URLs
Websites about and from private individuals;
personal homepage servers; websites with personal
contents; personal blogs with no particular theme.
www.karymullis.com
Facilitating the storing and searching for, images,
photographs, and clip-art.
www.flickr.com
Websites of politicians; political parties; news and
information on politics, elections, democracy, and
voting.
www.politics.com
www.stallman.org
www.photobucket.com
www.thisnation.com
Pornography
porn
1054
Sexually explicit text or depictions. Includes explicit www.redtube.com
anime and cartoons; general explicit depictions;
www.youporn.com
other fetish material; explicit chat rooms; sex
simulators; strip poker; adult movies; lewd art;
web-based explicit email.
Professional
Networking
pnet
1089
Social networking for the purpose of career or
professional development. See also “Social
Networking.”
www.linkedin.com
Real Estate
rest
Information that would support the search for real
estate; office and commercial space; real estate
listings, such as rentals, apartments, and homes;
house building.
www.realtor.com
1045
www.europeanpwn.net
www.zillow.com
Reference
ref
1017
City and state guides; maps, time; reference sources; www.wikipedia.org
dictionaries; libraries.
www.yellowpages.com
Religion
rel
1086
Religious content, information about religions;
religious communities.
www.religionfacts.com
Web portals for online business services; online
meetings.
www.netsuite.com
Directed at, and specifically approved for, young
children.
kids.discovery.com
Science and technology, such as aerospace,
electronics, engineering, mathematics, and other
similar subjects; space exploration; meteorology;
geography; environment; energy (fossil, nuclear,
renewable); communications (telephones,
telecommunications).
www.physorg.com
Search engines and other initial points of access to
information on the Internet.
www.bing.com
Factual websites dealing with sex; sexual health;
contraception; pregnancy.
www.avert.org
Bartering; online purchasing; coupons and free
offers; general office supplies; online catalogs;
online malls.
www.amazon.com
SaaS and B2B
Safe for Kids
Science and
Technology
saas
kids
sci
1080
1057
1012
Search Engines and srch
Portals
1020
Sex Education
1052
Shopping
sxed
shop
1005
www.religioustolerance.org
www.salesforce.com
www.nickjr.com
www.science.gov
www.google.com
www.scarleteen.com
www.shopping.com
Cisco IronPort AsyncOS 7.7.5 for Web User Guide
17-31
Chapter 17
URL Filters
URL Category Descriptions
Table 17-9
URL Category Descriptions for Cisco IronPort Web Usage Controls (continued)
URL Category
Abbreviation
Code
Social Networking
snet
1069
Description
Example URLs
Social networking. See also “Professional
Networking.”
www.facebook.com
www.twitter.com
Social Science
socs
1014
Sciences and history related to society; archaeology; www.archaeology.org
anthropology; cultural studies; history; linguistics; www.anthropology.net
geography; philosophy; psychology; women's
studies.
Society and
Culture
scty
1010
Family and relationships; ethnicity; social
organizations; genealogy; seniors; child-care.
www.childcare.gov
Software Updates
swup
Websites that host updates for software packages.
www.softwarepatch.com
1053
www.familysearch.org
www.versiontracker.com
Sports and
Recreation
sprt
Streaming Audio
aud
Streaming Video
vid
1008
1073
1072
All sports, professional and amateur; recreational
activities; fishing; fantasy sports; public parks;
amusement parks; water parks; theme parks; zoos
and aquariums; spas.
www.espn.com
Real-time streaming audio content including
Internet radio and audio feeds.
www.live-radio.net
Real-time streaming video including Internet
television, web casts, and video sharing.
www.hulu.com
www.recreation.gov
www.shoutcast.com
www.youtube.com
Tobacco
tob
1078
Pro-tobacco websites; tobacco manufacturers; pipes www.bat.com
and smoking products (not marketed for illegal drug www.tobacco.org
use). Tobacco addiction is classified as “Health and
Nutrition.”
Transportation
trns
1044
Personal transportation; information about cars and www.cars.com
motorcycles; shopping for new and used cars and
www.motorcycles.com
motorcycles; car clubs; boats, airplanes, recreational
vehicles (RVs), and other similar items. Note, car
and motorcycle racing is classified as “Sports and
Recreation.”
Travel
trvl
1046
Business and personal travel; travel information;
travel resources; travel agents; vacation packages;
cruises; lodging and accommodation; travel
transportation; flight booking; airfares; car rental;
vacation homes.
Unclassified
—
—
www.lonelyplanet.com
Websites which are not in the Cisco database are
—
recorded as unclassified for reporting purposes. This
may include mistyped URLs.
Cisco IronPort AsyncOS 7.7.5 for Web User Guide
17-32
www.expedia.com
Chapter 17
URL Filters
URL Category Descriptions
Table 17-9
URL Category Descriptions for Cisco IronPort Web Usage Controls (continued)
URL Category
Abbreviation
Code
Weapons
weap
Web Hosting
whst
1036
1037
Description
Example URLs
Information relating to the purchase or use of
conventional weapons such as gun sellers, gun
auctions, gun classified ads, gun accessories, gun
shows, and gun training; general information about
guns; other weapons and graphic hunting sites may
be included. Government military websites are
classified as “Government and Law.”
www.coldsteel.com
Website hosting; bandwidth services.
www.bluehost.com
www.gunbroker.com
www.godaddy.com
Web Page
Translation
tran
Web-Based Email
mail
1063
Translation of web pages between languages.
babelfish.yahoo.com
translate.google.com
1038
Public web-based email services. Websites enabling mail.yahoo.com
individuals to access their company or
www.hotmail.com
organization’s email service are classified as
“Organizational Email.”
Cisco IronPort AsyncOS 7.7.5 for Web User Guide
17-33
Chapter 17
URL Category Descriptions
Cisco IronPort AsyncOS 7.7.5 for Web User Guide
17-34
URL Filters
Chapter 18
Understanding Application Visibility and Control
Controlling Applications Overview
18
Understanding Application Visibility and Control
•
Controlling Applications Overview, page 18-1
•
Understanding Application Control Settings, page 18-3
•
Controlling Bandwidth, page 18-7
•
Controlling Instant Messaging Traffic, page 18-10
•
Viewing AVC Activity, page 18-11
Controlling Applications Overview
The Web has become the ubiquitous platform for application delivery in the enterprise, whether that is
browser based application platforms like Salesforce.com and Google Apps, or rich media applications
like Cisco WebEx using web protocols as a widely available transport in and out of enterprise networks.
Cisco IronPort Web Usage Controls includes the Application Visibility and Control engine (AVC
engine) which enables administrators to apply deeper controls to particular application types. The AVC
engine is an acceptable use policy component that inspects web traffic to gain deeper understanding and
control of web traffic used for applications. Application control gives you more granular control over
web traffic than just URL filtering, for example.
The AVC engine allows you to create policies to control application activity on the network without
having to fully understand the underlying technology of each application.
Application control gives you visibility and control over the following types of applications:
•
Evasive applications, such as anonymizers and encrypted tunnels.
•
Collaboration applications, such as Cisco Webex and instant messaging.
•
Resource intensive applications, such as streaming media.
To control applications using the AVC engine, perform the following steps:
1.
Enable the AVC engine. For more information, see Enabling the AVC Engine, page 18-2.
2.
Define application control settings in the Access Policies. For more information, see Understanding
Application Control Settings, page 18-3.
Using the AVC engine, you can block or allow applications by application type or a particular
application. You can also apply deeper controls to particular application types. For example, you can
perform the following tasks:
•
Limit bandwidth consumed by some application types to control congestion. For more
information, see Controlling Bandwidth, page 18-7.
•
Allow instant messaging traffic, but disallow file sharing using instant messenger. For more
information, see Controlling Instant Messaging Traffic, page 18-10.
•
Enforce safe search on search engines and user generated content sites. For more information,
see Filtering Adult Content, page 17-17.
Cisco IronPort AsyncOS 7.7.5 for Web User Guide
18-1
Chapter 18
Understanding Application Visibility and Control
Enabling the AVC Engine
•
Restrict access to adult content on some content sharing sites. For more information, see
Filtering Adult Content, page 17-17.
The AVC engine can dynamically receive updates from the Cisco IronPort update server, including
support for new applications and application types. For more information, see AVC Engine Updates,
page 18-2.
You can also view the AVC engine scanning activity in the Application Visibility report on the Reporting
> Application Visibility page. For more information, see Viewing AVC Activity, page 18-11.
User Experience with Blocked Requests
When the AVC engine blocks a transaction, the Web Proxy sends a block page to the end user. However,
not all websites display the block page to the end user. For example, some Web 2.0 websites display
dynamic content using javascript instead of a static webpage and are not likely to display the block page.
Users are still properly blocked from downloading malicious data, but they may not always be informed
of this by the website.
AVC Engine Updates
AsyncOS periodically queries the update servers for new updates to all security service components,
including the AVC engine. AVC engine updates can include support for new application types and
applications as well as updated support for existing applications if any application behavior changes. By
updating the AVC engine in between AsyncOS versions, the Web Security appliance remains flexible
without requiring a server upgrade.
AVC engine updates are maintained by the Cisco Security Intelligence Operations (SIO) center. Cisco
SIO updates signatures as necessary to adapt to the changing marketplace.
Because the AVC engine can receive support for new applications and application types, AsyncOS for
Web assigns the following default actions for the Global Access Policy:
•
New application types default to Monitor.
•
New application behaviors, such as block file transfer within a particular application, default to
Monitor.
•
New applications for an existing application type default to the application type default.
Enabling the AVC Engine
Enable the AVC engine when you enable Cisco IronPort Web Usage Controls.
Step 1
Navigate to the Security Services > Acceptable Use Controls page.
Step 2
Click Edit Global Settings.
Step 3
Verify the Enable Acceptable Use Controls property is enabled.
Step 4
In the Acceptable Use Controls Service area, select Cisco IronPort Web Usage Controls, and then select
Enable Application Visibility and Control.
Step 5
Submit and commit your changes.
Cisco IronPort AsyncOS 7.7.5 for Web User Guide
18-2
Chapter 18
Understanding Application Visibility and Control
Understanding Application Control Settings
Understanding Application Control Settings
Controlling applications involves configuring the following elements:
•
Application types. A category that contains one or more applications. For example, Instant
Messaging is an application type that contains Google Talk and AOL Instant Messenger.
•
Applications. Particular applications that belong in an application type. For example, YouTube is
an application in the Media application type.
•
Application behaviors. Particular actions or behaviors that users can do within an application that
administrators can control. For example, users can transfer files while using an application, such as
Yahoo Messenger. Not all applications include application behaviors you can configure.
You can configure application control settings in Access Policy groups. From the Web Security Manager
> Access Policies page, click the Applications link for the policy group you want to configure. The
Access Policies: Applications Visibility and Control: policyname page appears, or the “Applications
Visibility and Control page” for short.
The Applications Visibility and Control page shows the current applications you can configure as
determined by the current AVC engine signature. Regardless of the particular applications you can
configure, the Applications Visibility and Control page offers the following views for configuring
applications:
•
Browse view. You can browse for application types. You might want to use Browse view to
configure applications of a particular type at the same time. For more information, see Working with
Browse View, page 18-3.
•
Search view. You can search for applications. You might want to use Search view when the total list
of applications is long and you need to quickly find and configure a particular application. For more
information, see Working with Search View, page 18-5.
You can configure most of the same control settings in both views. However, you can only configure the
bandwidth control limits for application types in Browse view.
When configuration applications, you can choose the following actions:
•
Block. This action is a final action. Users are prevented from viewing a webpage and instead an
end-user notification page displays.
•
Monitor. This action is an intermediary action. The Web Proxy continues comparing the transaction
to the other control settings to determine which final action to apply. For more information, see
Understanding the Monitor Action, page 9-3.
•
Restrict. This action indicates that an application behavior is blocked. For example, when you block
file transfers for a particular instant messaging application, the action for that application is Restrict.
Working with Browse View
Figure 18-1 shows the Applications Visibility and Control page in Browse view for a user defined Access
Policy.
Cisco IronPort AsyncOS 7.7.5 for Web User Guide
18-3
Chapter 18
Understanding Application Visibility and Control
Understanding Application Control Settings
Figure 18-1
Configuring Applications for a User Defined Access Policy—Browse View
Click to expand application Click to define the same
action for all applications
type and configure each
in the type.
application.
Applications
Application Type
Click to
configure this
application.
Click to define the
bandwidth limit for the
entire application type.
Configure the
settings for this
application.
Application Behavior
Figure 18-2 shows the Applications Visibility and Control page in Browse view for the Global Access
Policy.
Cisco IronPort AsyncOS 7.7.5 for Web User Guide
18-4
Chapter 18
Understanding Application Visibility and Control
Understanding Application Control Settings
Figure 18-2
Configuring Applications for the Global Access Policy—Browse View
Define global settings for
each application and
application behavior.
Click to define the default Configure the
action for the application bandwidth limit
type.
for the type.
Configure the default
action for the type.
Working with Search View
Figure 18-3 shows the Applications Visibility and Control page in Search view for a user defined Access
Policy.
Cisco IronPort AsyncOS 7.7.5 for Web User Guide
18-5
Chapter 18
Understanding Application Visibility and Control
Understanding Application Control Settings
Figure 18-3
Configure search
criteria.
Configuring Applications for a User Defined Access Policy—Search View
Click to column
headers to sort
columns.
Click to configure
this application.
Configure the settings
for this application.
Rules and Guidelines
Consider the following rules and guidelines when configuring application control settings:
•
The supported application types, applications, and application behaviors may change between
AsyncOS for Web upgrades during AVC engine updates.
•
When an application type is collapsed in Browse view, the summary for the application type lists the
final actions for the applications and does not indicate whether the actions are inherited from the
global policy or configured in the current Access Policy. To learn more about the action for an
application, expand the application type.
•
In the Global Access Policy, you can set the default action for each application type. You might want
to set the default action for each application type so new applications introduced in an Application
Visibility and Control engine update automatically inherit the default action.
Cisco IronPort AsyncOS 7.7.5 for Web User Guide
18-6
Chapter 18
Understanding Application Visibility and Control
Controlling Bandwidth
•
You can quickly configure the same action for all applications in an application type by clicking the
“edit all” link for the application type in Browse view. However, you can only configure the
application action, not application behavior actions. To configure application behaviors, you must
edit the application individually instead of editing all applications for a type at once.
•
In Search view, when you sort the table by the action column, the sort order is by the final action.
For example, “Use Global (Block)” comes after “Block” in the sort order.
•
Decryption may cause some applications to fail unless the root certificate for signing is installed on
the client.
Related topics
•
Certificates, page 11-3
•
Decryption with the AVC Engine, page 11-6
Configuring Application Control Settings in an Access Policy Group
Step 1
Navigate to the Web Security Manager > Access Policies page.
Step 2
Click the link in the policies table under the Applications column for the policy group you want to edit.
Step 3
When configuring the Global Access Policy, define the default action for each application type in the
Default Actions for Application Types section. For details on how to do this, see Figure 18-2 on
page 18-5.
Step 4
When configuring a user defined Access Policy, choose Define Applications Custom Settings in the Edit
Applications Settings section.
Step 5
In the Application Settings area, choose Browse view or Search view from the drop down menu.
Step 6
Configure the action for each application and application behavior.
For more information on work with each view, see Working with Browse View, page 18-3 and Working
with Search View, page 18-5.
Step 7
Configure the bandwidth controls for each applicable application. For more information, see Controlling
Bandwidth, page 18-7.
Step 8
Submit and commit your changes.
Controlling Bandwidth
The AVC engine allows administrators to control the amount of bandwidth used for particular
application types. Not all application types support bandwidth controls.
You can define the following bandwidth limits:
•
Overall bandwidth limit. Define an overall limit for all users on the network for the supported
application types. The overall bandwidth limit affects the traffic between the Web Security appliance
and web servers. It does not limit traffic served from the web cache. You might want to define an
overall bandwidth limit to restrict the amount of network traffic used for high traffic sites, such as
streaming media sites. For more information, see Configuring Overall Bandwidth Limits, page 18-8.
Cisco IronPort AsyncOS 7.7.5 for Web User Guide
18-7
Chapter 18
Understanding Application Visibility and Control
Controlling Bandwidth
•
User bandwidth limit. Define a limit for particular users on the network per application type. User
bandwidth limits traffic from web servers as well as traffic served from the web cache. You might
want to define user bandwidth limits to restrict the amount of traffic consumed by heavy usage users
to enforce acceptable use policies. For more information, see Configuring User Bandwidth Limits,
page 18-8.
When both the overall limit and user limit applies to a transaction, the most restrictive option applies.
You can define bandwidth limits for particular URL categories by defining an Identity group for a URL
category and using it in an Access Policy that restricts the bandwidth.
Note
Defining bandwidth limits only throttles the data going to users. It does not block data based on reaching
a quota. The Web Proxy introduces latency into each application transaction to mimic a slower link to
the server.
Configuring Overall Bandwidth Limits
The overall bandwidth limit affects the traffic between the Web Security appliance and web servers for
all users on the network.
Step 1
Navigate to the Web Security Manager > Overall Bandwidth Limits page.
Step 2
Select the Limit to option.
Step 3
Enter the amount of traffic to limit in either Megabits per second (Mbps) or kilobits per second (kbps).
Step 4
Submit and commit your changes.
Configuring User Bandwidth Limits
You define user bandwidth limits by configuring bandwidth control settings on the Applications
Visibility and Control page of Access Policies. You can define the following types of bandwidth controls
for users in Access Policies:
•
Default bandwidth limit for an application type. In the Global Access Policy, you can define the
default bandwidth limit for all applications of an application type. For more information, see
Configuring the Default Bandwidth Limit for an Application Type, page 18-9.
•
Bandwidth limit for an application type. In a user defined Access Policy, you can override the
default bandwidth limit for the application type defined in the Global Access Policy. You can
configure no bandwidth limit or a different bandwidth limit value. For more information, see
Overriding the Default Bandwidth Limit for an Application Type, page 18-9.
•
Bandwidth limit for an application. In a user defined or Global Access Policy, you can choose to
apply the application type bandwidth limit or no limit (exempt the application type limit). You might
choose no bandwidth limit for an application to exempt the application from the bandwidth limit
established that application type. For more information, see Configuring Bandwidth Controls for an
Application, page 18-10.
Cisco IronPort AsyncOS 7.7.5 for Web User Guide
18-8
Chapter 18
Understanding Application Visibility and Control
Controlling Bandwidth
Configuring the Default Bandwidth Limit for an Application Type
Step 1
Navigate to the Web Security Manager > Access Policies page.
Step 2
Click the link in the policies table under the Applications column for the Global Access Policy.
Step 3
In the Default Actions for Application Types section, click the link next to “Bandwidth Limit” for the
application type you want to edit.
Step 4
Select Set Bandwidth Limit and enter the amount of traffic to limit in either Megabits per second (Mbps)
or kilobits per second (kbps). See Figure 18-2 on page 18-5 for details on how to do this.
Step 5
Click Done.
Step 6
Submit and commit your changes.
Overriding the Default Bandwidth Limit for an Application Type
You can override the default bandwidth limit defined at the Global Access Policy group in the user
defined Access Policies. You can only do this in Browse view.
Step 1
Navigate to the Web Security Manager > Access Policies page.
Step 2
Click the link in the policies table under the Applications column for the user defined policy group you
want to edit.
Step 3
Choose Define Applications Custom Settings in the Edit Applications Settings section.
Note
Ensure you remain in Browse view. Do not switch to Search view.
Figure 18-4
Overriding the Default Bandwidth Limit for an Application Type
Click to override default bandwidth limit.
Cisco IronPort AsyncOS 7.7.5 for Web User Guide
18-9
Chapter 18
Understanding Application Visibility and Control
Controlling Instant Messaging Traffic
Step 4
Click the link next to “Bandwidth Limit” for the application type you want to edit.
Step 5
To choose a different bandwidth limit value, select Set Bandwidth Limit and enter the amount of traffic
to limit in either Megabits per second (Mbps) or kilobits per second (kbps). To specify no bandwidth
limit, select No Bandwidth Limit for Application Type.
Step 6
Click Done.
Step 7
Submit and commit your changes.
Configuring Bandwidth Controls for an Application
Step 1
Navigate to the Web Security Manager > Access Policies page.
Step 2
Click the link in the policies table under the Applications column for the policy group you want to edit.
Step 3
Expand the application type that contains the application you want to define.
Step 4
Click the link for the application you want to configure.
Step 5
Select Monitor, and then choose to use either the bandwidth limit defined for the application type or no
limit.
Note
The bandwidth limit setting is not applicable when the application is blocked or when no bandwidth limit
is defined for the application type.
Step 6
Click Done.
Step 7
Submit and commit your changes.
Controlling Instant Messaging Traffic
You can use the AVC engine to apply control settings to some instant messenger (IM) traffic that runs
on top of HTTP. You can block or monitor the IM traffic, and depending on the IM service, you can block
particular activities (also known as application behaviors) in an IM session. For example, you can allow
an IM session with a particular IM service provider, but block file transfers within that session.
The AVC engine does not control native IM traffic.
You control IM traffic by configuring Instant Messenger application settings on the Applications
Visibility and Control page of Access Policies.
Step 1
Navigate to the Web Security Manager > Access Policies page.
Step 2
Click the link in the policies table under the Applications column for the policy group you want to edit.
Step 3
Expand the Instant Messaging application type.
Step 4
Click the link next to the IM application you want to configure.
Step 5
To block all traffic for this IM application, select Block.
Step 6
To monitor the IM application, but block particular activities within the application, select Monitor, and
then select the application behavior to block.
Cisco IronPort AsyncOS 7.7.5 for Web User Guide
18-10
Chapter 18
Understanding Application Visibility and Control
Viewing AVC Activity
Step 7
Click Done.
Step 8
Submit and commit your changes.
Viewing AVC Activity
The Reporting > Application Visibility page displays information about the top applications and
application types used. It also displays the top applications and application types blocked. You can click
the individual applications and application types to view more detailed information about each. For
detailed information about monitoring and reporting functionality, see Reporting, page 22-1.
Access Log File
The access log file records the information returned by the Application Visibility and Control engine for
each transaction. The scanning verdict information section in the access logs includes the fields listed in
Table 18-1.
Table 18-1
Application Visibility Control Logging Information
Description
Custom Field in Access Logs
Custom Field in W3C Logs
Application name
%XO
x-avc-app
Application type
%Xu
x-avc-type
Application behavior
%Xb
x-avc-behavior
For more information about the access log, see Access Log File, page 24-14.
Cisco IronPort AsyncOS 7.7.5 for Web User Guide
18-11
Chapter 18
Viewing AVC Activity
Cisco IronPort AsyncOS 7.7.5 for Web User Guide
18-12
Understanding Application Visibility and Control
Chapter 19
Configuring Security Services
Configuring Security Services Overview
19
Configuring Security Services
•
Configuring Security Services Overview, page 19-1
•
Web Reputation Filters Overview, page 19-2
•
Anti-Malware Scanning Overview, page 19-4
•
Understanding Adaptive Scanning, page 19-8
•
Enabling Web Reputation and Anti-Malware Filters, page 19-9
•
Configuring Web Reputation and Anti-Malware in Policies, page 19-10
•
Maintaining the Database Tables, page 19-16
•
Logging, page 19-17
•
Caching, page 19-17
•
Malware Category Descriptions, page 19-18
Configuring Security Services Overview
The Web Security appliance uses multiple security components to protect end users from a broad range
of web-based malware threats:
•
Anti-malware scanning. The Cisco IronPort DVS™ engine works with multiple anti-malware
scanning engines integrated on the appliance to block malware threats. For more information, see
Anti-Malware Scanning Overview, page 19-4.
•
Web Reputation Filters. This is a security feature that analyzes web server behavior and assigns a
reputation score to a URL to determine the likelihood that it contains URL-based malware. For more
information, see Web Reputation Filters Overview, page 19-2.
To protect end users from malware, you enable these features on the appliance, and then configure
anti-malware and web reputation settings per policy. For more information, see Enabling Web
Reputation and Anti-Malware Filters, page 19-9 and Configuring Web Reputation and Anti-Malware in
Policies, page 19-10.
You can configure anti-malware and web reputation settings for each policy group, but when you
configure Access Policies, you can also have AsyncOS for Web choose the best combination of
anti-malware scanning and web reputation scoring to use when determining what content to block. For
more information, see Understanding Adaptive Scanning, page 19-8.
Cisco IronPort AsyncOS 7.7.5 for Web User Guide
19-1
Chapter 19
Configuring Security Services
Web Reputation Filters Overview
Web Reputation Filters Overview
Web Reputation Filters is a security feature that analyzes web server behavior and assigns a web-based
reputation score (WBRS) to a URL to determine the likelihood that it contains URL-based malware. It
helps protect against URL-based malware that threatens end-user privacy and sensitive corporate
information. The Web Security appliance uses web reputation scores to identify suspicious activity and
stop malware attacks before they occur.
Web Reputation Filters are designed to combat the increasingly prevalent and dynamic nature of
malware, especially to protect users from legitimate web sites that have been compromised by malware
writers.
You can use Web Reputation Filters with Access, Decryption, and Cisco IronPort Data Security Policies.
Web Reputation Scores
Web Reputation Filters use statistically significant data to assess the reliability of Internet domains and
score the reputation of URLs. Data such as how long a specific domain has been registered, or where a
web site is hosted, or whether a web server is using a dynamic IP address is used to judge the
trustworthiness of a given URL.
The web reputation calculation associates a URL with network parameters to determine the probability
that malware exists. The aggregate probability that malware exists is then mapped to a Web Reputation
Score between -10 and +10, with +10 being the least likely to contain malware.
Example parameters include the following:
Note
•
URL categorization data
•
Presence of downloadable code
•
Presence of long, obfuscated End-User License Agreements (EULAs)
•
Global volume and changes in volume
•
Network owner information
•
History of a URL
•
Age of a URL
•
Presence on any block lists
•
Presence on any allow lists
•
URL typos of popular domains
•
Domain registrar information
•
IP address information
Cisco does not collect personally identifiable information such as user names, passwords, or client IP
addresses.
Understanding How Web Reputation Filtering Works
Web Reputation Scores are associated with an action to take on a URL request. The available actions
depend on the policy group type that is assigned to the URL request:
Cisco IronPort AsyncOS 7.7.5 for Web User Guide
19-2
Chapter 19
Configuring Security Services
Web Reputation Filters Overview
•
Access Policies. You can choose to block, scan, or allow.
•
Decryption Policies. You can choose to drop, decrypt, or pass through.
•
Cisco IronPort Data Security Policies. You can choose to block or monitor.
You can configure each policy group to correlate an action to a particular Web Reputation Score.
Web Reputation in Access Policies
When you configure web reputation settings in Access Policies, you can choose to configure the settings
manually, or let AsyncOS for Web choose the best options using Adaptive Scanning.
When Adaptive Scanning is enabled, you can enable or disable web reputation filtering in each Access
Policy, but you cannot edit the Web Reputation Scores. For more information on Adaptive Scanning, see
Understanding Adaptive Scanning, page 19-8.
Table 19-1 describes the default Web Reputation Scores for Access Policies that you can edit when
Adaptive Scanning is disabled.
Table 19-1
Default Web Reputation Scores for Access Policies
Score
Action
Description
-10 to -6.0
Block
Bad site. The request is blocked,
and no further malware scanning
occurs.
-5.9 to 5.9
6.0 to 10.0
Scan
Allow
Example
•
URL downloads information without
user permission.
•
Sudden spike in URL volume.
•
URL is a typo of a popular domain.
Undetermined site. Request is
passed to the DVS engine for
further malware scanning. The
DVS engine scans the request
and server response content.
•
Recently created URL that has a
dynamic IP address and contains
downloadable content.
•
Network owner IP address that has a
positive Web Reputation Score.
Good site. Request is allowed.
No malware scanning required.
•
URL contains no downloadable
content.
•
Reputable, high-volume domain
with long history.
•
Domain present on several allow
lists.
•
No links to URLs with poor
reputations.
For example, by default, URLs in an HTTP request that are assigned a Web Reputation Score of +7 are
allowed and require no further scanning. However, a weaker score for an HTTP request, such as +3, is
automatically forwarded to the Cisco IronPort DVS engine where it is scanned for malware. Any URL
in an HTTP request that has a very poor reputation is blocked.
Cisco IronPort AsyncOS 7.7.5 for Web User Guide
19-3
Chapter 19
Configuring Security Services
Anti-Malware Scanning Overview
Web Reputation in Decryption Policies
Table 19-2 describes the default Web Reputation Scores for Decryption Policies.
Table 19-2
Default Web Reputation Scores for Decryption Policies
Score
Action
Description
-10 to -9.0
Drop
Bad site. The request is dropped with no notice sent to the end user.
Use this setting with caution.
-8.9 to 5.9
Decrypt
Undetermined site. Request is allowed, but the connection is decrypted
and Access Policies are applied to the decrypted traffic.
For more information about how the appliance decrypts HTTPS traffic,
see Certificates, page 11-3.
6.0 to 10.0
Pass through
Good site. Request is passed through with no inspection or decryption.
Web Reputation in Cisco IronPort Data Security Policies
Table 19-3 describes the default Web Reputation Scores for Cisco IronPort Data Security.
Table 19-3
Default Web Reputation Scores for Cisco IronPort Data Security Policies
Score
Action
Description
-10 to -6.0
Block
Bad site. The transaction is blocked, and no further scanning occurs.
-5.9 to 0.0
Monitor
The transaction will not be blocked based on Web Reputation, and will
proceed to content checks (file type and size).
Note
Sites with no score are monitored.
Anti-Malware Scanning Overview
The Web Security appliance anti-malware feature is a security component that uses the Cisco IronPort
DVS™ engine in combination with multiple anti-malware scanning engines integrated on the appliance
to identify and stop web-based malware threats, including zero-day threats. The DVS engine works with
the Webroot™, McAfee, and Sophos anti-malware scanning engines.
For more information about the DVS engine, see Cisco IronPort DVS™ (Dynamic Vectoring and
Streaming) Engine, page 19-4.
To use the anti-malware component of the appliance, you must first enable anti-malware scanning and
configure global settings, and then apply specific settings to different policies. For more information,
see Enabling Web Reputation and Anti-Malware Filters, page 19-9 and Configuring Web Reputation and
Anti-Malware in Policies, page 19-10.
Cisco IronPort DVS™ (Dynamic Vectoring and Streaming) Engine
The Cisco IronPort Dynamic Vectoring and Streaming (DVS) engine inspects web traffic to provide
protection against the widest variety of web-based malware ranging from commercially invasive adware
applications, to malicious trojans, system monitors, and phishing attacks.
Cisco IronPort AsyncOS 7.7.5 for Web User Guide
19-4
Chapter 19
Configuring Security Services
Anti-Malware Scanning Overview
The Cisco IronPort DVS engine can use one or more scanning engines to determine malware risk.
Depending on the features purchased with the appliance, you can enable any of the following scanning
engines:
•
Webroot. Webroot’s automated spyware detection system rapidly identifies existing and new
spyware threats on the Internet by intelligently scanning millions of sites on a daily basis. Webroot
uses a signature database to help detect threats on the Internet. For more information, see Webroot
Scanning, page 19-6.
•
McAfee. The McAfee scanning engine can detect existing and new malware threats by using a
signature database of malware information and heuristic analysis. For more information, see
McAfee Scanning, page 19-7.
•
Sophos. The Sophos scanning engine detects existing and new malware threats using a signature
database. For more information, see Sophos Scanning, page 19-8.
The scanning engines inspect transactions to determine a malware scanning verdict to pass to the DVS
engine. A malware scanning verdict is a value assigned to a URL request or server response that
determines the probability that it contains malware. The DVS engine determines whether to monitor or
block the request based on the malware scanning verdicts. For more information about malware scanning
verdicts, see Malware Scanning Verdict Values, page 24-38.
Although you can enable all scanning engines globally, you can enable either the Sophos or McAfee
scanning engine (but not both simultaneously) to each Access or Outbound Malware Scanning Policy.
Similarly, you can also enable the Webroot scanning engine with either Sophos or McAfee to each
Access or Outbound Malware Scanning Policy. You might want to enable the Sophos scanning engine
instead of the McAfee scanning engine if the client machines have McAfee anti-malware software
installed.
In some cases, the DVS engine might determine multiple verdicts for a single URL. For more
information about how the DVS handles multiple verdicts, see Working with Multiple Malware Verdicts,
page 19-5.
Understanding How the DVS Engine Works
The DVS engine performs anti-malware scanning on URL transactions that are forwarded from the Web
Reputation Filters. Web Reputation Filters calculate the probability that a particular URL contains
malware, and assign a URL score that is associated with an action to block, scan, or allow the transaction.
When the assigned web reputation score indicates to scan the transaction, the DVS engine receives the
URL request and server response content. The DVS engine, in combination with the Webroot and/or
Sophos or McAfee scanning engines, returns a malware scanning verdict. The DVS engine uses
information from the malware scanning verdicts and Access Policy settings to determine whether to
block or deliver the content to the client.
When you enable both Webroot and Sophos or McAfee, the DVS engine determines how to scan the
content to optimize performance and efficacy.
Working with Multiple Malware Verdicts
In some cases, the DVS engine might determine multiple malware verdicts for a single URL. Multiple
verdicts can come from one or both enabled scanning engines:
•
Different verdicts from different scanning engines. When you enable both Webroot and either
Sophos or McAfee, each scanning engine might return different malware verdicts for the same
object.
Cisco IronPort AsyncOS 7.7.5 for Web User Guide
19-5
Chapter 19
Configuring Security Services
Anti-Malware Scanning Overview
•
Different verdicts from the same scanning engine. A scanning engine might return multiple
verdicts for a single object when the object contains multiple infections. For example, a zip file
might contain multiple files, each infected with a different kind of malware.
When a URL causes multiple verdicts, the appliance takes different action depending on whether one or
both enabled scanning engines return the multiple malware verdicts.
Different Scanning Engines
When a URL causes multiple verdicts from both enabled scanning engines, the appliance performs the
most restrictive action. For example, if one scanning engine returns a block verdict and the other a
monitor verdict, the DVS engine always blocks the request. Only the most restrictive verdict is logged
and reported.
Same Scanning Engine
When a URL causes multiple verdicts from the same scanning engine, the appliance takes action
according to the verdict with the highest priority. Only the highest verdict is logged and reported. The
following text lists the possible malware scanning verdicts from the highest to the lowest priority.
•
Virus
•
Trojan Downloader
•
Trojan Horse
•
Trojan Phisher
•
Hijacker
•
System monitor
•
Commercial System Monitor
•
Dialer
•
Worm
•
Browser Helper Object
•
Phishing URL
•
Adware
•
Encrypted file
•
Unscannable
•
Other Malware
Suppose the McAfee scanning engine detects both adware and a virus in the scanned object, and that the
appliance is configured to block adware and monitor viruses. According to the list above, viruses belong
in a higher priority verdict category than adware. Therefore, the appliance monitors the object and
reports the verdict as virus in the reports and logs. It does not block the object even though it is
configured to block adware.
Webroot Scanning
The Webroot scanning engine inspects objects to determine the malware scanning verdict to send to the
DVS engine. The Webroot scanning engine inspects the following objects:
Cisco IronPort AsyncOS 7.7.5 for Web User Guide
19-6
Chapter 19
Configuring Security Services
Anti-Malware Scanning Overview
•
URL request. Webroot evaluates a URL request to determine if the URL is a malware suspect. If
Webroot suspects the response from this URL might contain malware, the appliance monitors or
blocks the request, depending on how the appliance is configured. If Webroot evaluation clears the
request, the appliance retrieves the URL and scans the server response.
•
Server response. When the appliance retrieves a URL, Webroot scans the server response content
and compares it to the Webroot signature database.
For more information about how the DVS engine uses malware scanning verdicts to handle web traffic,
see Cisco IronPort DVS™ (Dynamic Vectoring and Streaming) Engine, page 19-4.
McAfee Scanning
The McAfee scanning engine inspects objects downloaded from a web server in HTTP responses. After
inspecting the object, it passes a malware scanning verdict to the DVS engine so the DVS engine can
determine whether to monitor or block the request.
The McAfee scanning engine uses the following methods to determine the malware scanning verdict:
•
Matching virus signature patterns
•
Heuristic analysis
For more information about how the DVS engine uses malware scanning verdicts to handle web traffic,
see Cisco IronPort DVS™ (Dynamic Vectoring and Streaming) Engine, page 19-4.
Matching Virus Signature Patterns
McAfee uses virus definitions in its database with the scanning engine to detect particular viruses, types
of viruses, or other potentially unwanted software. It searches for virus signatures in files.
When you enable McAfee, the McAfee scanning engine always uses this method to scan server response
content.
Heuristic Analysis
New threats on the web appear almost daily. Using only virus signatures, the engine cannot detect a new
virus or other malware because its signature is not yet known. However, by using heuristic analysis, the
McAfee scanning engine can detect new classes of currently unknown viruses and malware in advance.
Heuristic analysis is a technique that uses general rules, rather than specific rules, to detect new viruses
and malware. When the McAfee scanning engine uses heuristic analysis, it looks at the code of an object,
applies generic rules, and determines how likely the object is to be virus-like.
Using heuristic analysis increases the likelihood of catching viruses and malware before McAfee
updates its virus signature database. However, it also increases the possibility of reporting false positives
(clean content designated as a virus). It also might impact appliance performance.
When you enable McAfee, you can choose whether or not to also enable heuristic analysis when
scanning objects.
Cisco IronPort AsyncOS 7.7.5 for Web User Guide
19-7
Chapter 19
Configuring Security Services
Understanding Adaptive Scanning
McAfee Categories
Table 19-4 lists the McAfee verdicts and how they correspond to malware scanning verdict categories.
Table 19-4
Appliance Categories for McAfee Verdicts
McAfee Verdict
Malware Scanning Verdict Category
Known Virus
Virus
Trojan
Trojan Horse
Joke File
Adware
Test File
Virus
Wannabe
Virus
Killed
Virus
Commercial Application
Commercial System Monitor
Potentially Unwanted Object
Adware
Potentially Unwanted Software Package
Adware
Encrypted File
Encrypted File
For a list of malware scanning verdicts, see Malware Scanning Verdict Values, page 24-38.
Sophos Scanning
The Sophos scanning engine inspects objects downloaded from a web server in HTTP responses. After
inspecting the object, it passes a malware scanning verdict to the DVS engine so the DVS engine can
determine whether to monitor or block the request. You might want to enable the Sophos scanning engine
instead of the McAfee scanning engine if the client machines have McAfee anti-malware software
installed.
For more information about how the DVS engine uses malware scanning verdicts to handle web traffic,
see Cisco IronPort DVS™ (Dynamic Vectoring and Streaming) Engine, page 19-4.
Understanding Adaptive Scanning
Adaptive Scanning is a logic layer that associates web reputation and the content type and decides based
on the current threat profile which anti-malware scanning engine will process the web request.
Adaptive Scanning improves efficacy by identifying high-risk content and automatically selecting the
best combination of available anti-malware services. Content which is identified as known malware can
be automatically blocked. Adaptive Scanning applies the “Outbreak Heuristics” anti-malware category
to transactions it identifies as malware prior to running any scanning engines. You can choose whether
or not to block these transactions when you configure anti-malware settings on the appliance.
Enabling Adaptive Scanning increases efficacy for filtering out malware, but causes a slight decrease in
appliance performance.
To use Adaptive Scanning, you must enable Web Reputation Filters.
When Adaptive Scanning is enabled, the web reputation and anti-malware settings you can configure in
Access Policies is slightly different:
Cisco IronPort AsyncOS 7.7.5 for Web User Guide
19-8
Chapter 19
Configuring Security Services
Enabling Web Reputation and Anti-Malware Filters
Note
•
You can enable or disable web reputation filtering in each Access Policy, but you cannot edit the
Web Reputation Scores.
•
You can enable anti-malware scanning in each Access Policy, but you cannot choose which
anti-malware scanning engine to enable. Adaptive Scanning chooses the most appropriate engine for
each web request.
If Adaptive Scanning is not enabled and an Access Policy has particular web reputation and anti-malware
settings configured, and then Adaptive Scanning is enabled, any existing web reputation and
anti-malware settings are overridden.
Enabling Web Reputation and Anti-Malware Filters
The Web Reputation Filters, DVS engine, and the Webroot, McAfee, and Sophos scanning engines are
enabled by default during system setup. Anytime after system setup, you can enable web reputation and
anti-malware filters and configure global settings.
After the Web Reputation and Anti-Malware Filters are enabled, you can configure web reputation and
anti-malware settings in policy groups. For more information, see Configuring Web Reputation and
Anti-Malware in Policies, page 19-10.
Step 1
Navigate to the Security Services > Web Reputation and Anti-Malware page.
Step 2
Click Edit Global Settings.
Step 3
Configure the web reputation and anti-malware settings as necessary. Table 19-5 describes the settings
you can configure.
Table 19-5
Web Reputation and Anti-Malware Filter Settings
Setting
Description
Web Reputation
Filtering
Choose whether or not to enable Web Reputation Filtering.
Adaptive Scanning
Choose whether or not to enable Adaptive Scanning. You can only enable
Adaptive Scanning when Web Reputation Filtering is enabled.
For more information, see Understanding Adaptive Scanning, page 19-8.
Object Scanning
Limits
Sophos
Specify a maximum request/response size.
The Maximum Object Size value you specify applies to the entire size of
requests and responses that might be scanned by security components on the
Web Security appliance, such as the Cisco IronPort Data Security Filters or the
Webroot scanning engine. When an upload or download size exceeds this size,
the security component may abort the scan in progress and may not provide a
scanning verdict to the Web Proxy.
Choose whether or not to enable the Sophos scanning engine.
Cisco IronPort AsyncOS 7.7.5 for Web User Guide
19-9
Chapter 19
Configuring Security Services
Configuring Web Reputation and Anti-Malware in Policies
Table 19-5
Web Reputation and Anti-Malware Filter Settings (continued)
Setting
Description
McAfee
Choose whether or not to enable the McAfee scanning engine.
When you enable the McAfee scanning engine, you can choose whether or not
to enable heuristic scanning. For more information about heuristic scanning,
see McAfee Scanning, page 19-7.
Note: Heuristic analysis increases security protection, but can result in false
positives and decreased performance.
Webroot
Choose whether or not to enable the Webroot scanning engine.
When you enable the Webroot scanning engine, you can configure the Threat
Risk Threshold (TRT). The TRT assigns a numerical value to the probability
that malware exists.
Proprietary algorithms evaluate the result of a URL matching sequence and
assign a Threat Risk Rating (TRR). This value is associated with the threat risk
threshold setting. If the TRR value is greater than or equal to the TRT, the URL
is considered malware and is passed on for further processing.
Note: Setting the Threat Risk Threshold to a value lower than 90 dramatically
increases the rate of URL blocking and denies legitimate requests. Cisco
strongly recommends maintaining the TRT default value of 90. The minimum
value for a TRT setting is 51.
Step 4
Submit and commit your changes.
Configuring Web Reputation and Anti-Malware in Policies
When Web Reputation and Anti-Malware Filters are enabled on the appliance, you can configure
different settings in policy groups.
You can enable monitoring or blocking for malware categories based on malware scanning verdicts. You
can configure anti-malware settings in the following policy groups:
•
Access Policies. The settings you can configure vary depending on whether or not Adaptive
Scanning is enabled. For more information, see Web Reputation and Anti-Malware Settings in
Access Policies, page 19-11.
•
Outbound Malware Scanning Policies. For more information on configuring anti-malware settings
in Outbound Malware Scanning Policies, see Controlling Upload Requests Using Outbound
Malware Scanning Policies, page 12-6.
You can configure web reputation settings in the following policy groups:
•
Access Policies. The settings you can configure vary depending on whether or not Adaptive
Scanning is enabled. For more information, see Web Reputation and Anti-Malware Settings in
Access Policies, page 19-11.
•
Decryption Policies. For more information, see Configuring Web Reputation Filter Settings for
Decryption Policy Groups, page 19-14.
Cisco IronPort AsyncOS 7.7.5 for Web User Guide
19-10
Chapter 19
Configuring Security Services
Configuring Web Reputation and Anti-Malware in Policies
•
Cisco IronPort Data Security Policies. For more information, see Configuring Web Reputation
Filter Settings for Decryption Policy Groups, page 19-14.
Web Reputation and Anti-Malware Settings in Access Policies
When Adaptive Scanning is enabled, the web reputation and anti-malware settings you can configure for
Access Policies are slightly different than when Adaptive Scanning is turned off. For more information,
see Understanding Adaptive Scanning, page 19-8.
Note
If your deployment includes a Security Management appliance, and you are configuring this feature in
a Configuration Master, options on this page depend on whether Adaptive Security is enabled for the
relevant configuration master. Check the setting on the Security Management appliance, on the Web >
Utilities > Security Services Display page.
Configuring Web Reputation and Anti-Malware Settings with Adaptive Scanning Enabled
Step 1
Navigate to the Web Security Manager > Access Policies page.
Step 2
Click the Web Reputation and Anti-Malware Filtering link for the Access Policy you want to configure.
Step 3
Under the “Web Reputation and Anti-Malware Settings” section, choose Define Web Reputation and
Anti-Malware Custom Settings if it is not chosen already.
This allows you to configure web reputation and anti-malware settings for this Access Policy that differ
from the global policy.
Step 4
In the Web Reputation Settings section, choose whether or not to enable Web Reputation Filtering.
Adaptive Scanning chooses the most appropriate web reputation score thresholds for each web request.
Step 5
Scroll down to the Cisco IronPort DVS Anti-Malware Settings section.
Step 6
Configure the anti-malware settings for the policy as necessary. Table 19-6 describes the anti-malware
settings you can configure for Access Policies when Adaptive Scanning is enabled.
Table 19-6
Anti-Malware Settings for Access Policies—Adaptive Scanning Enabled
Setting
Description
Enable Suspect User
Agent Scanning
Choose whether or not to scan traffic based on the user agent field specified in
the HTTP request header.
When you select this checkbox, you can choose to monitor or block suspect
user agents in the Additional Scanning section at the bottom of the page.
Enable Anti-Malware Choose whether or not to use the DVS engine to scan traffic for malware.
Scanning
Adaptive Scanning chooses the most appropriate engine for each web request.
Cisco IronPort AsyncOS 7.7.5 for Web User Guide
19-11
Chapter 19
Configuring Security Services
Configuring Web Reputation and Anti-Malware in Policies
Table 19-6
Anti-Malware Settings for Access Policies—Adaptive Scanning Enabled (continued)
Setting
Description
Malware Categories
Choose whether to monitor or block the various malware categories based on
a malware scanning verdict. For more information on each category, see
Malware Category Descriptions, page 19-18.
Other Categories
Choose whether to monitor or block the types of objects and responses listed
in this section.
Note: The category Outbreak Heuristics applies to transactions which are
identified as malware by Adaptive Scanning prior to running any scanning
engines.
Note: URL transactions are categorized as unscannable when the configured
maximum time setting is reached or when the system experiences a transient
error condition. For example, transactions might be categorized as
unscannable during scanning engine updates or AsyncOS upgrades. The
malware scanning verdicts SV_TIMEOUT and SV_ERROR, are considered
unscannable transactions.
Step 7
Submit and commit your changes.
Configuring Web Reputation and Anti-Malware Settings with Adaptive Scanning Disabled
Step 1
Navigate to the Web Security Manager > Access Policies page.
Step 2
Click the Web Reputation and Anti-Malware Filtering link for the Access Policy you want to configure.
Step 3
Under the “Web Reputation and Anti-Malware Settings” section, choose Define Web Reputation and
Anti-Malware Custom Settings if it is not chosen already.
This allows you to configure web reputation and anti-malware settings for this Access Policy that differ
from the global policy.
Step 4
Configure the settings in the Web Reputation Settings section. For more information, see Configuring
Web Reputation Score Thresholds for Access Policies, page 19-13.
Step 5
Scroll down to the Cisco IronPort DVS Anti-Malware Settings section.
Step 6
Configure the anti-malware settings for the policy as necessary. Table 19-7 describes the anti-malware
settings you can configure for Access Policies when Adaptive Scanning is disabled.
Table 19-7
Anti-Malware Settings for Access Policies—Adaptive Scanning Disabled
Setting
Description
Enable Suspect User Choose whether or not to enable the appliance to scan traffic based on the user
Agent Scanning
agent field specified in the HTTP request header.
When you select this checkbox, you can choose to monitor or block suspect user
agents in the Additional Scanning section at the bottom of the page.
Enable Webroot
Choose whether or not to enable the appliance to use the Webroot scanning
engine when scanning traffic. When you enable Webroot scanning, you can
choose to monitor or block some additional categories in the Malware
categories on this page.
Cisco IronPort AsyncOS 7.7.5 for Web User Guide
19-12
Chapter 19
Configuring Security Services
Configuring Web Reputation and Anti-Malware in Policies
Table 19-7
Anti-Malware Settings for Access Policies—Adaptive Scanning Disabled (continued)
Setting
Description
Enable Sophos or
McAfee
Choose whether or not to enable the appliance to use either the Sophos or
McAfee scanning engine when scanning traffic. When you enable Sophos or
McAfee scanning, you can choose to monitor or block some additional
categories in the Malware categories on this page.
Malware Categories
Choose whether to monitor or block the various malware categories based on a
malware scanning verdict.
The categories listed in this section depend on which scanning engines you
enable above. For more information on each category, see Malware Category
Descriptions, page 19-18.
Other Categories
Choose whether to monitor or block the types of objects and responses listed in
this section.
Note
Step 7
URL transactions are categorized as unscannable when the configured
maximum time setting is reached or when the system experiences a
transient error condition. For example, transactions might be
categorized as unscannable during scanning engine updates or AsyncOS
upgrades. The malware scanning verdicts SV_TIMEOUT and
SV_ERROR, are considered unscannable transactions.
Submit and commit your changes.
Configuring Web Reputation Scores
When you install and set up the Web Security appliance, it has default settings for Web Reputation
Scores. However, you can modify threshold settings for web reputation scoring to fit your organization’s
needs.
You configure the web reputation filter settings for each policy group.
Configuring Web Reputation Score Thresholds for Access Policies
You can edit the web reputation score thresholds in Access Policies when Adaptive Scanning is disabled.
Step 1
Navigate to the Web Security Manager > Access Policies page.
Step 2
Click the link under the Web Reputation and Anti-Malware Filtering column for the Access Policy group
you want to edit.
Step 3
Under the Web Reputation and Anti-Malware Settings section, choose “Define Web Reputation and
Anti-Malware Custom Settings” from the drop down menu if it is not selected already.
This allows you to configure web reputation and anti-malware settings for this Access Policy that differ
from the global policy.
Cisco IronPort AsyncOS 7.7.5 for Web User Guide
19-13
Chapter 19
Configuring Security Services
Configuring Web Reputation and Anti-Malware in Policies
Figure 19-1
Web Reputation Filter Settings for Access Policies
Move these markers to change the Web
Reputation threshold values.
Step 4
Verify the Enable Web Reputation Filtering field is enabled.
Step 5
Move the markers to change the range for URL block, scan, and allow actions.
Step 6
Submit and commit your changes.
Configuring Web Reputation Filter Settings for Decryption Policy Groups
Step 1
Navigate to the Web Security Manager > Decryption Policies page.
Step 2
Click the link under the Web Reputation column for the Decryption Policy group you want to edit.
Step 3
Under the Web Reputation Settings section, choose “Define Web Reputation Custom Settings” from the
drop down menu if it is not selected already. This allows you to override the web reputation settings from
the Global Policy Group.
Cisco IronPort AsyncOS 7.7.5 for Web User Guide
19-14
Chapter 19
Configuring Security Services
Configuring Web Reputation and Anti-Malware in Policies
Figure 19-2
Web Reputation Filter Settings for Decryption Policies
Move these markers to change the
Web Reputation threshold values.
Choose action for sites with no
assigned Web Reputation Score.
Step 4
Verify the Enable Web Reputation Filtering field is checked.
Step 5
Move the markers to change the range for URL drop, decrypt, and pass through actions.
Step 6
In the Sites with No Score field, choose the action to take on request for sites that have no assigned Web
Reputation Score.
Step 7
Submit and commit your changes.
Configuring Web Reputation Filter Settings for Data Security Policy Groups
Only negative and zero values can be configured for web reputation threshold settings for Cisco IronPort
Data Security Policies. By definition, all positive scores are monitored.
Step 1
Navigate to the Web Security Manager > Cisco IronPort Data Security page.
Step 2
Click the link under the Web Reputation column for the Data Security Policy group you want to edit.
Step 3
Under the Web Reputation Settings section, choose “Define Web Reputation Custom Settings” from the
drop down menu if it is not selected already.
Cisco IronPort AsyncOS 7.7.5 for Web User Guide
19-15
Chapter 19
Configuring Security Services
Maintaining the Database Tables
Figure 19-3
Web Reputation Filter Settings for Cisco IronPort Data Security Policies
Move the marker to change the Web Reputation threshold value.
This allows you to override the web reputation settings from the Global Policy Group.
Step 4
Move the marker to change the range for URL block and monitor actions.
For more information on these actions, see Data Security Policy Groups, page 13-3.
Step 5
Submit and commit your changes.
Maintaining the Database Tables
The web reputation, Webroot, Sophos, and McAfee databases periodically receive updates from the
Cisco IronPort update server (https://update-manifests.ironport.com). Server updates are
automated, and the update interval is set by the server, not the appliance. Updates to the database tables
occur automatically with no administrator intervention.
For information about update intervals and the Cisco IronPort update server, see Manually Updating
Security Service Components, page 26-41.
The Web Reputation Database
The Web Security appliance collects information and maintains a filtering database that contains
aggregated traffic statistics, request attributes, and information about how different types of requests are
handled. Additionally, the appliance can be configured to send web reputation statistics to a Cisco
SensorBase Network server. SensorBase server information is leveraged with data feeds from the
SensorBase Network and the collective information is used to produce a Web Reputation Score.
Note
For more information, see Participating in The Cisco SensorBase Network, page 2-11.
Cisco IronPort AsyncOS 7.7.5 for Web User Guide
19-16
Chapter 19
Configuring Security Services
Logging
Logging
The access log file records the information returned by the Web Reputation Filters and the DVS engine
for each transaction. The scanning verdict information section in the access logs includes many fields to
help understand the cause for the action applied to a transaction. For example, some fields display the
web reputation score or the malware scanning verdict Sophos passed to the DVS engine.
For more information about the scanning verdict information section in the access log file, see
Understanding Scanning Verdict Information, page 24-21.
For more information about reading access log files, see Access Log File, page 24-14. For more an
example access log entry that explains web reputation processing, see Web Reputation Filters Example,
page 24-25.
Logging Adaptive Scanning
When Adaptive Scanning is enabled, you can use the fields in Table 19-8 to learn more information about
how the adaptive scanning engine affected transactions.
Table 19-8
Adaptive Scanning Logging Information
Custom Field in
Access Logs
Custom Field in W3C Logs
Description
%X6
x-as-malware-threat-name
The anti-malware name returned by Adaptive
Scanning. If the transaction is not blocked, this field
returns a hyphen (“-”).
This variable is included in the scanning verdict
information (in the angled brackets at the end of each
access log entry).
Transactions blocked and monitored by the adaptive scanning engine use the following ACL decision
tags:
•
BLOCK_AMW_RESP
•
MONITOR_AMW_RESP
Caching
Notes about how AsyncOS use the cache while scanning for malware:
•
AsyncOS only caches objects if the entire object downloads. If malware is blocked during scanning,
the whole object is not downloaded and therefore is not cached.
•
AsyncOS scans content whether it is retrieved from the server or from the web cache.
•
The length of time that content is cached varies with many factors -- there is no default.
•
AsyncOS rescans content when signatures are updated.
Cisco IronPort AsyncOS 7.7.5 for Web User Guide
19-17
Chapter 19
Configuring Security Services
Malware Category Descriptions
Malware Category Descriptions
Table 19-9 describes the different categories of malware the Web Security appliance can block.
Table 19-9
Malware Category Descriptions
Malware Type
Description
Adware
Adware encompasses all software executables and plug-ins that direct users
towards products for sale. Some adware applications have separate processes
that run concurrently and monitor each other, ensuring that the modifications are
permanent. Some variants enable themselves to run each time the machine is
started. These programs may also change security settings making it impossible
for users to make changes to their browser search options, desktop, and other
system settings.
Browser Helper
Object
A browser helper object is a browser plug-in that may perform a variety of
functions related to serving advertisements or hijacking user settings.
Commercial System A commercial system monitor is a piece of software with system monitor
Monitor
characteristics that can be obtained with a legitimate license through legal
means.
Dialer
A dialer is a program that utilizes your modem or another type of Internet access
to connect you to a phone line or a site that causes you to accrue long distance
charges to which you did not provide your full, meaningful, and informed
consent.
Generic Spyware
Spyware is a type of malware installed on computers that collects small pieces
of information about users without their knowledge.
Hijacker
A hijacker modifies system settings or any unwanted changes to a user’s system
that may direct them to a website or run a program without a user’s full,
meaningful, and informed consent.
Other Malware
This category is used to catch all other malware and suspicious behavior that
does not exactly fit in one of the other defined categories.
Phishing URL
A phishing URL is displayed in the browser address bar. In some cases, it
involves the use of domain names and resembles those of legitimate domains.
Phishing is a form of online identity theft that employs both social engineering
and technical subterfuge to steal personal identity data and financial account
credentials.
PUA
Potentially Unwanted Application. A PUA is an application that is not
malicious, but which may be considered to be undesirable.
System Monitor
A system monitor encompasses any software that performs one of the following
actions:
Trojan Downloader
•
Overtly or covertly records system processes and/or user action.
•
Makes those records available for retrieval and review at a later time.
A trojan downloader is a Trojan that, after installation, contacts a remote
host/site and installs packages or affiliates from the remote host. These
installations usually occur without the user’s knowledge. Additionally, a Trojan
Downloader’s payload may differ from installation to installation since it
obtains downloading instructions from the remote host/site.
Cisco IronPort AsyncOS 7.7.5 for Web User Guide
19-18
Chapter 19
Configuring Security Services
Malware Category Descriptions
Table 19-9
Malware Category Descriptions (continued)
Malware Type
Description
Trojan Horse
A trojan horse is a destructive program that masquerades as a benign
application. Unlike viruses, Trojan horses do not replicate themselves.
Trojan Phisher
A trojan phisher may sit on an infected computer waiting for a specific web page
to be visited or may scan the infected machine looking for user names and
passwords for bank sites, auction sites, or online payment sites.
Virus
A virus is a program or piece of code that is loaded onto your computer without
your knowledge and runs against your wishes.
Worm
A worm is program or algorithm that replicates itself over a computer network
and usually performs malicious actions.
Cisco IronPort AsyncOS 7.7.5 for Web User Guide
19-19
Chapter 19
Malware Category Descriptions
Cisco IronPort AsyncOS 7.7.5 for Web User Guide
19-20
Configuring Security Services
Chapter 20
Authentication
Overview of Authentication
20
Authentication
•
Overview of Authentication, page 20-1
•
Understanding How Authentication Works, page 20-4
•
Authentication Realms, page 20-10
•
Working with Authentication Sequences, page 20-15
•
Appliance Behavior with Multiple Authentication Realms, page 20-16
•
Authentication Realm Testing, page 20-17
•
Configuring Global Authentication Settings, page 20-18
•
Sending Authentication Credentials Securely, page 20-23
•
Allowing Users to Re-Authenticate, page 20-25
•
Tracking Authenticated Users, page 20-27
•
Bypassing Authentication, page 20-28
•
LDAP Authentication, page 20-28
•
NTLM Authentication, page 20-31
•
Supported Authentication Characters, page 20-32
Overview of Authentication
Authentication is the act of confirming the identity of a user. By using authentication in the Web Security
appliance, you can control access to the Web for each user or a group of users. This allows you to enforce
the organization’s policies and comply with regulations. When you enable authentication, the Web
Security appliance authenticates clients on the network before allowing them to connect to a destination
server.
The Web Security appliance supports the following authentication protocols:
•
Lightweight Directory Access Protocol (LDAP). The appliance supports standard LDAP server
authentication and secure LDAP authentication. You can use a Basic authentication scheme. For
more information about LDAP configuration options, see LDAP Authentication, page 20-28.
•
NT Lan Manager (NTLM). The appliance supports NTLM to enable authentication between the
appliance and a Microsoft Windows domain controller. You can use either NTLMSSP or Basic
authentication schemes. For more information about NTLM configuration options, see NTLM
Authentication, page 20-31.
To enable authentication, you must create at least one authentication realm. An authentication realm is
a set of authentication servers (or a single server) supporting a single authentication protocol with a
particular configuration. For more information about authentication realms, see Authentication Realms,
page 20-10.
Cisco IronPort AsyncOS 7.7.5 for Web User Guide
20-1
Chapter 20
Authentication
Overview of Authentication
When you create more than one realm, you can group the realms into an authentication sequence. An
authentication sequence is a group of authentication realms listed in the order the Web Security
appliance uses for authenticating clients. For more information about authentication sequences, see
Working with Authentication Sequences, page 20-15.
You configure some authentication options at a global level, independent of any realm. For more
information, see Configuring Global Authentication Settings, page 20-18.
By creating authentication realms and sequences, you can configure the Web Security appliance to use
one or more authentication servers for authenticating clients on the network. For more information about
how the appliance works when it uses multiple authentication servers, see Appliance Behavior with
Multiple Authentication Realms, page 20-16.
After creating an authentication realm and possibly a sequence, too, you can create or edit Identities
based on authentication realms or sequences. Note, however, that if you delete an authentication realm
or sequence, any Identity group that depends on the deleted realm or sequence becomes disabled. For
more information about using authentication with Identities, see Understanding How Authentication
Affects Identity Groups, page 8-5.
Client Application Support
When the Web Security appliance is deployed in transparent mode and a transaction requires
authentication, the Web Proxy replies to the client application asking for authentication credentials.
However, not all client applications support authentication, so they have no method for prompting users
to provide their user names and passwords. These applications cannot be used when the Web Security
appliance is deployed in transparent mode.
The following is a partial list of applications that do not work when the appliance is deployed in
transparent mode:
Note
•
Mozilla Thunderbird
•
Adobe Acrobat Updates
•
HttpBridge
•
Subversion, by CollabNet
•
Microsoft Windows Update
•
Microsoft Visual Studio
If users need to access a particular URL using one of these client applications, then create an Identity
based on a custom URL category that does not require authentication and place the Identity above all
other Identities that require authentication. When you do this, the client application will not be asked for
authentication.
Working with Upstream Proxy Servers
You can connect the Web Security appliance to an upstream proxy server. The upstream proxy server
might be another Web Security appliance or a third party proxy. When the Web Security appliance is
connected to an upstream proxy server, whether or not you can enable authentication depends on the
authentication type:
Cisco IronPort AsyncOS 7.7.5 for Web User Guide
20-2
Chapter 20
Authentication
Overview of Authentication
•
NTLMSSP. When NTLMSSP authentication is used to authenticate users, you should only enable
authentication on either the Web Security appliance or the upstream proxy server, but not both.
Cisco recommends configuring the Web Security appliance to use authentication. This allows you
to create policies based on user authentication.
If both the appliance and the upstream proxy use authentication with NTLMSSP, depending on the
configurations, the appliance and upstream proxy might engage in an infinite loop of requesting
authentication credentials. For example, if the upstream proxy requires Basic authentication, but the
appliance requires NTLMSSP authentication, then the appliance can never successfully pass Basic
credentials to the upstream proxy. This is due to limitations in authentication protocols.
•
Basic. When Basic authentication is used to authenticate users, you can enable authentication on
either the appliance or upstream proxy server, or on both the appliance and upstream proxy server.
However, when both the Web Security appliance and upstream proxy server use Basic
authentication, do not enable the Credential Encryption feature on the downstream Web Security
appliance. When Credential Encryption is enabled on the downstream appliance, client requests fail
because the Web Proxy receives a “Authorization” HTTP header from clients, but the upstream
proxy server requires a “Proxy-Authorization” HTTP header.
Authenticating Users
When users access the web through the Web Security appliance, they might get prompted to enter a user
name and password. The Web Proxy requires authentication credentials for some users depending on the
configured Identity and Access Policy groups. Users should enter the user name and password of the
credentials recognized by the organization’s authentication server.
When the Web Proxy uses NTLMSSP authentication with an NTLM authentication realm, users are
typically not prompted to enter a user name and password if single sign-on is configured correctly.
However, if users are prompted for authentication, they must type the name of their Windows domain
before their user name. For example, if user jsmith is on Windows domain MyDomain, then the user
should type the following text in the user name field:
MyDomain\jsmith
However, if the Web Proxy uses Basic authentication for an NTLM authentication realm, then entering
the Windows domain is optional. If the user does not enter the Windows domain, then the Web Proxy
prepends the default Windows domain.
Note
When the Web Proxy uses authentication with an LDAP authentication realm, ensure users do not enter
the Windows domain name.
Working with Failed Authentication
Sometimes users are blocked from the web due to authentication failure. The following list describes
reasons for authentication failure and remedial actions you can take:
•
Client application cannot perform authentication. Some clients cannot perform authentication or
cannot perform the type of authentication that is required. If a client application causes
authentication to fail, you can define an Identity policy based on the user agent and exclude it from
requiring authentication. Or, you can define an Identity policy based on a custom URL category to
exclude all clients from requiring authentication when accessing particular URLs.
Cisco IronPort AsyncOS 7.7.5 for Web User Guide
20-3
Chapter 20
Authentication
Understanding How Authentication Works
Note
•
Authentication server is unavailable. An authentication server might be unavailable if the network
connection is broken or if the server is experiencing a problem. To avoid this problem, configure the
“Action if Authentication Service Unavailable” global authentication setting. For more information,
see Configuring Global Authentication Settings, page 20-18.
•
Invalid credentials. When a client passes invalid authentication credentials, the Web Proxy
continually requests valid credentials, essentially blocking access to the web by default. However,
you can grant limited access to users who fail authentication. For more information, see Allowing
Guest Access to Users Who Fail Authentication, page 8-10.
You can configure the Web Proxy to request authentication again if an authenticated user is blocked from
a website due to restrictive URL filtering or being prevented from logging into multiple machines
simultaneously. To do this, enable the “Enable Re-Authentication Prompt If End User Blocked by URL
Category or User Session Restriction” global authentication setting. For more information, see Allowing
Users to Re-Authenticate, page 20-25.
Working with Windows 7 and Windows Vista
Windows 7 and Windows Vista machines have a feature called Network Connectivity Status Indicator
(NCSI). When clients on your network use NCSI and the Web Security appliance uses NTLMSSP
authentication, you should configure the appliance so it uses a relatively small timeout value for machine
credentials. Do this using the advancedproxyconfig > authentication CLI command:
Enter the surrogate timeout for machine credentials.
When NCSI is running on a Windows machine, it checks for network connectivity by making HTTP
requests. When the machine running NCSI is prompted to authenticate (the request is assigned an
Identity Policy that requires authentication), NCSI authenticates using the machine’s credentials instead
of the user’s credentials.
When the Identity Policy uses IP based surrogates, subsequent requests from the user might be assigned
an incorrect Access Policy as the user would be identified using the machine credentials instead of the
user’s own credentials.
You can use the advancedproxyconfig > authentication CLI command to specify how long the IP
address surrogate is used for machine credentials before requiring authentication again. The Web Proxy
differentiates between user and machine credentials.
Understanding How Authentication Works
To authenticate users who access the web, the Web Security appliance connects to an external
authentication server. The authentication server contains a list of users and their corresponding
passwords and it organizes the users into a hierarchy. For users on the network to successfully
authenticate, they must provide valid authentication credentials (user name and password as stored in
the authentication server).
When users access the web through a Web Security appliance that requires authentication, the Web
Proxy asks the client for authentication credentials. The Web Proxy communicates with both the client
and the authentication server to authenticate the user and process the request.
Figure 20-1 shows how the Web Security appliance communicates with clients and authentication
servers.
Cisco IronPort AsyncOS 7.7.5 for Web User Guide
20-4
Chapter 20
Authentication
Understanding How Authentication Works
Figure 20-1
Web Security Appliance Authentication
Basic or NTLMSSP
Client
LDAP or NTLM
Web Security Appliance
Authentication
Server
The Web Security appliance supports the following authentication protocols:
•
Lightweight Directory Access Protocol (LDAP). The Web Proxy uses the LDAP Bind operation
to query an LDAP-compatible authentication server. The appliance supports standard LDAP server
authentication and secure LDAP authentication.
For more information about LDAP configuration options, see LDAP Authentication, page 20-28.
•
NT LAN Manager (NTLM). The Web Proxy uses NTLM, a Microsoft proprietary protocol, to
authenticate users which exist in Microsoft Active Directory. The NTLM protocol uses a
challenge-response sequence of messages between the client and the Active Directory server. You
can use either NTLMSSP or Basic authentication schemes on client side.
For more information about NTLM configuration options, see NTLM Authentication, page 20-31.
In addition to the preceding protocols, the Web Security appliance supports the following client side
authentication schemes:
•
Basic. Allows a client application to provide authentication credentials in the form of a user name
and password when it makes a request. You can use the Basic authentication scheme with either an
LDAP or Active Directory server.
•
NTLMSSP. Allows the client application to provide authentication credentials in the form of a
challenge and response. It uses a binary message format to authenticate clients that use the NTLM
protocol to access network resources. You can use the NTLMSSP authentication scheme only with
an Active Directory server. When the Web Proxy uses NTLMSSP, most client applications can use
the Windows login credentials for authentication and users do not need to enter their credentials
again. This is called “single sign-on.”
For more information, see Basic versus NTLMSSP Authentication Schemes, page 20-6.
Table 20-1 describes the different authentication scenarios you can configure between the Web Security
appliance and the client and between the Web Security appliance and the authentication server.
Table 20-1
Web Security Appliance Authentication Scenarios
Client to Web Security
Appliance
Web Security Appliance to
Authentication Server
Authentication Server Type
Basic
LDAP
LDAP server
Basic
LDAP
Active Directory server using LDAP
Basic
NTLM
Active Directory server using NTLM
NTLMSSP
NTLM
Active Directory server using NTLM
Cisco IronPort AsyncOS 7.7.5 for Web User Guide
20-5
Chapter 20
Authentication
Understanding How Authentication Works
Web Proxy deployment also affects how authentication works in each of the scenarios described in
Table 20-1. For more information, see How Web Proxy Deployment Affects Authentication, page 20-6.
Basic versus NTLMSSP Authentication Schemes
When you configure an Identity group to use authentication, you choose the authentication scheme,
either Basic or NTLMSSP. The authentication scheme affects the user experience and the security of
users’ passwords.
Table 20-2 describes the differences between Basic and NTLMSSP authentication schemes.
Table 20-2
Basic versus NTLMSSP Authentication Schemes
Authentication
Scheme
User Experience
Basic
NTLMSSP
Security
The client always prompts users for
credentials. After the user enters
credentials, browsers typically offer a
check box to remember the provided
credentials. Each time the user opens the
browser, the client either prompts for
credentials or resends the previously
saved credentials.
Credentials are sent unsecured as clear
text (Base64). A packet capture between
the client and Web Security appliance can
reveal the user name and password.
The client transparently authenticates by
using its Windows login credentials. The
user is not prompted for credentials.
Credentials are sent securely using a
three-way handshake (digest style
authentication). The password is never
sent across the connection.
However, the client prompts the user for
credentials under the following
circumstances:
•
The Windows credentials failed.
•
The client does not trust the Web
Security appliance because of
browser security settings.
Note: You can configure the Web Security
appliance so clients send authentication
credentials securely. For more
information, see Sending Authentication
Credentials Securely, page 20-23.
For more information on the three-way
handshake, see Explicit Forward
Deployment, NTLM Authentication,
page 20-8.
How Web Proxy Deployment Affects Authentication
The Web Proxy communicates with clients and authentication servers differently depending on the type
of Web Proxy deployment and the authentication protocol.
Table 20-3 lists the possible methods of authentication for the various authentication protocols and
deployment type.
Table 20-3
Methods of Authentication
Web Proxy Deployment
Client to Web Security
Appliance
Web Security Appliance to Authentication
Server
Explicit forward
Basic
LDAP or NTLM Basic
Transparent
Basic
LDAP or NTLM Basic
Cisco IronPort AsyncOS 7.7.5 for Web User Guide
20-6
Chapter 20
Authentication
Understanding How Authentication Works
Table 20-3
Methods of Authentication (continued)
Web Proxy Deployment
Client to Web Security
Appliance
Web Security Appliance to Authentication
Server
Explicit forward
NTLM
NTLMSSP
Transparent
NTLM
NTLMSSP
The following subsections describe these methods of authentication in more detail.
Explicit Forward Deployment, Basic Authentication
When a client explicitly sends a web page request to a Web Security appliance deployed in explicit
forward mode, the Web Proxy can reply to the client with a 407 HTTP response “Proxy Authentication
Required.” This status informs the client that it must supply valid authentication credentials to access
web resources.
The authentication process comprises these steps:
1.
Client sends a request to the Web Proxy to connect to a web page.
2.
Web Proxy responds with a 407 HTTP response “Proxy Authentication Required.”
3.
User enters credentials, and client application resends the original request with the credentials
encoded in Base64 (not encrypted) in a “Proxy-Authorization” HTTP header.
4.
Web Proxy verifies the credentials and returns the requested web page.
Table 20-4 lists advantages and disadvantages of using explicit forward Basic authentication.
Table 20-4
Pros and Cons of Explicit Forward Basic Authentication
Advantages
Disadvantages
•
RFC-based
•
•
Supported by all browsers and most other
applications
Password sent as clear text (Base64) for
every request
•
No single sign-on
•
Minimal overhead
•
Works for HTTPS (CONNECT) requests
Transparent Deployment, Basic Authentication
The 407 HTTP response “Proxy Authentication Required” is allowed from proxy servers only. However,
when the Web Proxy is deployed in transparent mode, its existence is hidden from client applications on
the network. Therefore, the Web Proxy cannot return a 407 response.
To address this problem, the authentication process comprises these steps:
1.
Client sends a request to a web page and the Web Proxy transparently intercepts it.
2.
Web Proxy uses a 307 HTTP response to redirect the client to the Web Proxy which masquerades as
a local web server.
Note
3.
This transaction is recorded in the access logs with “TCP_DENIED/307”.
Client sends a request to the redirected URL.
Cisco IronPort AsyncOS 7.7.5 for Web User Guide
20-7
Chapter 20
Authentication
Understanding How Authentication Works
4.
Web Proxy sends a 401 HTTP response “Authorization required.”
5.
User is prompted for credentials and enters them.
6.
Client sends the request again, but this time with the credentials in an “Authorization” HTTP header.
7.
Web Proxy confirms the credentials, tracks the user by IP address or with a cookie, and then redirects
the client to the originally requested server.
Note
8.
Note
You can configure the Web Proxy to use either IP addresses or cookies to track authenticated
users.
If the client requests the original web page again, the Web Proxy transparently intercepts the request,
confirms the user by IP address or cookie, and returns the requested page.
If the client tries to connect to another web page and the Web Proxy tracked the user by IP address, the
Web Proxy confirms the user by IP address and returns the requested page.
Table 20-5 lists advantages and disadvantages of using transparent Basic authentication and IP-based
credential caching.
Table 20-5
Pros and Cons of Transparent Basic Authentication—IP Caching
Advantages
Disadvantages
•
Works with all major browsers
•
With user agents that do not support
authentication, users only need to authenticate
first in a supported browser
•
Relatively low overhead
•
Works for HTTPS requests if the user has
previously authenticated with an HTTP
request
•
Authentication credentials are associated with
the IP address, not the user (does not work in
Citrix and RDP environments, or if the user
changes IP address)
•
No single sign-on
•
Password is sent as clear text (Base64)
Table 20-6 lists advantages and disadvantages of using transparent Basic authentication and
cookie-based credential caching.
Table 20-6
Pros and Cons of Transparent Basic Authentication—Cookie Caching
Advantages
Disadvantages
•
Works with all major browsers
•
•
Authentication is associated with
the user rather than the host or IP
address
Each new web domain requires the entire authentication
process because cookies are domain specific
•
Requires cookies to be enabled
•
Does not work for HTTPS requests
•
No single sign-on
•
Password is sent as clear text (Base64)
Explicit Forward Deployment, NTLM Authentication
The Web Proxy uses a third party challenge and response system to authenticate users on the network.
Cisco IronPort AsyncOS 7.7.5 for Web User Guide
20-8
Chapter 20
Authentication
Understanding How Authentication Works
The authentication process comprises these steps:
1.
Client sends a request to the Web Proxy to connect to a web page.
2.
Web Proxy responds with a 407 HTTP response “Proxy Authentication Required.”
3.
Clients repeats request and includes a “Proxy-Authorization” HTTP header with an NTLM
“negotiate” message.
4.
Web Proxy responds with a 407 HTTP response and an NTLM “challenge” message based on the
negotiate message from the client.
5.
Client repeats the request and includes a response to the challenge message.
Note
Note
The client uses an algorithm based on its password to modify the challenge and sends the
challenge response to the Web Proxy.
6.
Web Proxy passes the authentication information to the Active Directory server. The Active
Directory server then verifies that the client used the correct password based on whether or not it
modified the challenge string appropriately.
7.
If the challenge response passes, the Web Proxy returns the requested web page.
Additional requests on the same TCP connection do not need to be authenticated again with the Active
Directory server.
Table 20-7 lists advantages and disadvantages of using explicit forward NTLM authentication.
Table 20-7
Pros and Cons of Explicit Forward NTLM Authentication
Advantages
Disadvantages
•
Because the password is not transmitted to the
authentication server, it is more secure
•
Connection is authenticated, not the host or IP address
•
Achieves true single sign-on in an Active Directory
environment when the client applications are
configured to trust the Web Security appliance
•
Moderate overhead: each new
connection needs to be
re-authenticated
•
Primarily supported on Windows only
and with major browsers only
Transparent Deployment, NTLM Authentication
Transparent NTLM authentication is similar to transparent Basic authentication except that the Web
Proxy communicates with clients using NTLMSSP instead of Basic. However, with transparent NTLM
authentication, the authentication credentials are not sent in the clear to the authentication server.
For more information, see Transparent Deployment, Basic Authentication, page 20-7.
The advantages and disadvantages of using transparent NTLM authentication are the same as those of
using transparent Basic authentication except that transparent NTLM authentication is better because the
password is not sent to the authentication server and you can achieve single sign-on when the client
applications are configured to trust the Web Security appliance. For more information on the advantages
and disadvantages of transparent Basic authentication, see Table 20-5 on page 20-8 Table 20-6 on
page 20-8.
Cisco IronPort AsyncOS 7.7.5 for Web User Guide
20-9
Chapter 20
Authentication
Authentication Realms
Authentication Realms
An authentication realm is a set of authentication servers (or a single server) supporting a single
authentication protocol with a particular configuration.
You can perform any of the following tasks when configuring authentication:
•
Include up to three authentication servers in a realm.
•
Create zero or more LDAP realms.
•
Create between zero and 10 NTLM realms.
•
Include an authentication server in multiple realms.
•
Include one or more realms in an authentication sequence.
•
Include realms of different protocols in a single authentication sequence, but only one NTLM realm
can use NTLMSSP in the sequence.
•
Assign a realm or a sequence to an Identity group.
You create, edit, and delete authentication realms on the Network > Authentication page under the
Authentication Realms section.
When you create two or more realms, you can order them in an authentication sequence. For more
information, see Working with Authentication Sequences, page 20-15.
Adding an LDAP Authentication Realm
Step 1
Navigate to Network > Authentication.
Step 2
Click Add Realm.
Step 3
Name the authentication realm.
All sequence and realm names must be unique and only contain alphanumeric characters or the space
character. Also, if the Web Security appliance is managed by a Security Management appliance, ensure
that same-named authentication realms on different Web Security appliances have identical properties
defined on each appliance.
Step 4
Select LDAP in the Authentication Protocol and Scheme(s) field.
Cisco IronPort AsyncOS 7.7.5 for Web User Guide
20-10
Chapter 20
Authentication
Authentication Realms
Step 5
Enter the LDAP authentication settings:
Setting
Description
LDAP Version
Choose the version of LDAP, and choose whether or not to use Secure LDAP.
The appliance supports LDAP versions 2 and 3. Secure LDAP requires LDAP
version 3.
Choose whether or not this LDAP server supports Novell eDirectory to use with
transparent user identification.
LDAP Server
Enter the LDAP server IP address or hostname and its port number. You can
specify up to three servers.
The hostname must be a fully-qualified domain name. For example,
An IP address is required only if the DNS servers
configured on the appliance cannot resolve the LDAP server hostname.
ldap.example.com.
The default port number for Standard LDAP is 389. The default number for
Secure LDAP is 636.
If the LDAP server is an Active Directory server, enter the hostname or IP
address and the port of the domain controller here. Whenever possible, enter the
name of the Global Catalog Server and use port 3268. However, you might want
to use a local domain controller when the global catalog server is physically far
away and you know you only need to authenticate users on the local domain
controller.
Note: When you configure multiple authentication servers in the realm, the
appliance attempts to authorize with up to three authentication servers before
failing to authenticate the transaction within that realm.
LDAP Persistent
Connections
(under the Advanced
section)
Choose one of the following values:
•
Use persistent connections (unlimited). Use existing connections. If no
connections are available a new connection is opened.
•
Use persistent connections. Use existing connections to service the
number of requests specified. When the maximum is reached, establish a
new connection to the LDAP server.
•
Do not use persistent connections. Always create a new connection to the
LDAP server.
Cisco IronPort AsyncOS 7.7.5 for Web User Guide
20-11
Chapter 20
Authentication
Authentication Realms
Setting
Description
User Authentication
Enter values for the following fields:
Base Distinguished Name (Base DN)
The LDAP database is a tree-type directory structure and the appliance uses the
Base DN to navigate to the correct location in the LDAP directory tree to begin
a search. A valid Base DN filter string is composed of one or more components
of the form object-value. For example dc=companyname, dc=com.
User Name Attribute
Choose one of the following values:
•
uid, cn, and sAMAccountName. Unique identifiers in the LDAP directory
that specify a username.
•
custom. A custom identifier such as UserAccount.
User Filter Query
The User Filter Query is an LDAP search filter that locates the users Base DN.
This is required if the user directory is in a hierarchy below the Base DN, or if
the login name is not included in the user-specific component of that users Base
DN.
Choose one of the following values:
Query Credentials
•
none. Filters any user.
•
custom. Filters a particular group of users.
Choose whether or not the authentication server accepts anonymous queries.
If the authentication server does accept anonymous queries, choose Server
Accepts Anonymous Queries.
If the authentication server does not accept anonymous queries, choose Use
Bind DN and then enter the following information:
•
Bind DN. The user on the external LDAP server permitted to search the
LDAP directory. Typically, the bind DN should be permitted to search the
entire directory.
•
Password. The password associated with the user you enter in the Bind DN
field.
The following text lists some example users for the Bind DN field:
cn=administrator,cn=Users,dc=domain,dc=com
sAMAccountName=jdoe,cn=Users,dc=domain,dc=com.
If the Active Directory server is used as an LDAP server, you may also enter
the Bind DN username as “DOMAIN\username.”
Group Authorization Choose whether or not to enable LDAP group authorization. When you enable
LDAP group authorization, you can group users by group object or user object.
Step 6
Click Start Test.
Step 7
Submit and commit your changes.
Cisco IronPort AsyncOS 7.7.5 for Web User Guide
20-12
Chapter 20
Authentication
Authentication Realms
Related Topics
•
Identifying Users Transparently, page 8-12
•
LDAP Group Authorization, page 20-29
•
Authentication Realm Testing, page 20-17.
Adding an NTLM Authentication Realm
Before You Begin
•
Compare the current time reading on the Web Security appliance with the current time reading on
the Active Directory server. Verify that the difference is no greater than the time specified in the
“Maximum tolerance for computer clock synchronization” option on the Active Directory server.
When you use Network Time Protocol (NTP) to specify the current time on the Web Security
appliance, the default time server is time.ironport.com .
•
If the network uses NetBIOS, use the setntlmsecuritymode CLI command to verify that the NTLM
security mode is set to “domain”. Otherwise, you will not have the opportunity to provide the
NetBIOS domain name.
•
If you plan to configure transparent user identification using Active Directory agent, verify that
Active Directory agent is installed on at least one computer that can access the Active Directory
server.
Step 1
Navigate to Network > Authentication.
Step 2
Click Add Realm.
Step 3
Name the authentication realm.
All sequence and realm names must be unique and only contain alphanumeric characters or the space
character. Also, if the Web Security appliance is managed by a Security Management appliance, ensure
that same-named authentication realms on different Web Security appliances have identical properties
defined on each appliance.
Step 4
Select NTLM in the Authentication Protocol and Scheme(s) field.
Step 5
Enter up to three fully-qualified domain names or IP addresses for the Active Directory server(s).
Example: ntlm.example.com.
An IP address is required only if the DNS servers configured on the appliance cannot resolve the Active
Directory server hostname.
When multiple authentication servers are configured in the realm, the appliance attempts to authorize
with up to three authentication servers before failing to authorize the transaction within this realm.
Step 6
Join the appliance to the domain:
a.
Configure the Active Directory Account:
Setting
Description
Active Directory Domain The Active Directory server domain name.
Also known as a DNS Domain or realm.
Cisco IronPort AsyncOS 7.7.5 for Web User Guide
20-13
Chapter 20
Authentication
Authentication Realms
Setting
Description
NetBIOS domain name
If the network uses NetBIOS, provide the domain name.
Computer Account
Specify a location within the Active Directory domain where AsyncOS
will create an Active Directory computer account, also known as a
“machine trust account”, to uniquely identify the computer on the domain.
If the Active Directory environment automatically deletes computer
objects at particular intervals, specify a location for the computer account
that is in a container, protected from automatic deletion.
b.
Click Join Domain.
c.
Enter the sAMAccountName user name and password for an existing Active Directory user.
Example: “jazzdoe” Do not use: “DOMAIN\jazzdoe” or “jazzdoe@domain”
This information is used once to establish the computer account and is not saved.
Verify that users enter their sAMAccountName user name when they log in to their computers.
d.
Step 7
Click Create Account.
(Optional) Configure transparent user identification.
Setting
Description
Enable Transparent
Enter both the server name for the machine where the primary Active
User Identification using Directory agent is installed and the shared secret used to access it.
Active Directory agent
(Optional) Enter the server name for the machine where a backup Active
Directory agent is installed and its shared secret.
Step 8
Configure Network Security:
Setting
Description
Client Signing Required
Select this option if the Active Directory server is configured to require
client signing.
With this option selected, AsyncOS uses Transport Layer Security when
communicating with the Active Directory server.
Step 9
Click Start Test.
Step 10
Submit and commit your changes.
Related topics
•
Identifying Users Transparently, page 8-12.
•
Authentication Realm Testing, page 20-17
Cisco IronPort AsyncOS 7.7.5 for Web User Guide
20-14
Chapter 20
Authentication
Working with Authentication Sequences
Deleting Authentication Realms
When you delete a realm, the Web Security appliance automatically deletes that realm from any
sequence that used it. Also, any Identity policy group that depends on the deleted realm becomes
disabled.
Step 1
On the Network > Authentication page, click the trash can icon for the realm name.
Step 2
Confirm that you want to delete the realm by clicking Delete.
Step 3
Commit your changes.
Working with Authentication Sequences
When you create more than one realm, you can group the realms into an authentication sequence. An
authentication sequence is a group of authentication realms listed in the order the Web Security
appliance uses for authenticating clients.
You can perform any of the following tasks when configuring authentication sequences:
•
Create multiple authentication sequences.
•
Include one or more realms in an authentication sequence.
•
Include realms of different protocols in a single authentication sequence.
•
Assign a realm or a sequence to an Identity group.
You create authentication sequences on the Network > Authentication page under the Realm Sequences
section. the Realm Sequences section only appears when you create two or more realms.
After you create the second realm, the appliance automatically displays the Realm Sequences section
and includes a default authentication sequence named All Realms. The All Realms sequence
automatically includes each realm you define. You can change the order of the realms within the All
Realms sequence, but you cannot delete any of its realms. You cannot delete the All Realms sequence.
Note
When multiple NTLM authentication realms are defined, AsyncOS only uses NTLMSSP with one
NTLM authentication realm in any sequence. You can choose which NTLM authentication realm to use
for NTLMSSP for all sequences, including the All Realms sequence. To use NTLMSSP with multiple
NTLM realms, define a separate Identity for each realm.
Creating Authentication Sequences
You can create an authentication sequence when multiple authentication realms are defined.
Step 1
On the Network > Authentication page, click Add Sequence.
Step 2
Enter a name for the sequence in the Name for Realm Sequence field.
Cisco IronPort AsyncOS 7.7.5 for Web User Guide
20-15
Chapter 20
Authentication
Appliance Behavior with Multiple Authentication Realms
Note
All sequence and realm names must be unique and only contain alphanumeric characters or the
space character. Also, if the Web Security appliance is managed by a Security Management
appliance, ensure that authentication realms on different Web Security appliances with the same
name have the exact same properties defined on each appliance.
Step 3
In the first row of the Realm Sequence for Basic Scheme area, choose the first authentication realm you
want to include in the sequence.
Step 4
In the second row of the Realm Sequence for Basic Scheme area, choose the next realm you want to
include in the sequence.
Step 5
(Optional) Click Add Row to include another realm that uses Basic credentials.
Note
Step 6
You can delete a realm from the sequence by clicking the trash can icon for that row.
If an NTLM realm is defined, choose an NTLM realm in the Realm for NTLMSSP Scheme field.
The Web Proxy uses this NTLM realm when the client sends NTLMSSP authentication credentials.
Step 7
Submit and commit your changes.
Deleting Authentication Sequences
If you delete an authentication sequence, any Access Policy group that depends on the deleted sequence
becomes disabled.
Step 1
On the Network > Authentication page, click the trash can icon for the sequence name.
Step 2
Confirm that you want to delete the sequence by clicking Delete.
Step 3
Commit your changes.
Appliance Behavior with Multiple Authentication Realms
You can configure the Web Security appliance to attempt authenticating clients against multiple
authentication servers, and against authentication servers with different authentication protocols. When
you configure the appliance to authenticate against multiple authentication servers, it only requests the
credentials from the clients once. This is true even when you configure the appliance to authenticate
against different protocols.
You might want to configure an Identity group to authenticate against different realms if your
organization acquires another organization that has its own authentication server using the same or a
different authentication protocol. That way, you can create one Identity group for all users and assign to
the Identity group an authentication sequence that contains a realm for each authentication server.
When you assign an authentication sequence with multiple realms to an Identity group and a client sends
a web request, the appliance performs the following actions:
1.
The appliance gets the credentials from the client.
Cisco IronPort AsyncOS 7.7.5 for Web User Guide
20-16
Chapter 20
Authentication
Authentication Realm Testing
Tip
2.
If the client provides NTLMSSP credentials, and if the sequence has an NTLM realm selected in the
“Realm for NTLMSSP Scheme” field, the appliance attempts to authenticate the client against the
authentication server(s) defined in the specified NTLM realm.
3.
If the client provides Basic credentials, the appliance attempts to authenticate the client against the
authentication server(s) defined in the first realm in the “Realm Sequence for Basic Scheme”
section.
4.
If the Basic client credentials do not match a user in the servers defined in the first Basic realm, it
tries to authenticate against the authentication server(s) in the next Basic realm in the sequence.
5.
The appliance continues trying to authenticate the client against servers in the next Basic realms
until it either succeeds or runs out of authentication realms.
6.
When authentication succeeds, the appliance assigns an Access Policy, and passes the server
response to the client.
7.
When the appliance fails to authenticate the client against any authentication realm in the sequence,
the appliance does not allow the client to connect to the destination server. Instead, it displays an
error message to the client.
For optimal performance, configure clients on a subnet to be authenticated in a single realm.
Authentication Realm Testing
When you test authentication settings, the Web Security appliance first verifies that the settings you
entered for the realm are in valid formats. For example, if a field requires a string and it currently
contains a numeric value, the appliance informs you of that error.
If all fields contain valid values, the appliance performs different steps, depending on the authentication
protocol. If the realm contains multiple authentication servers, the appliance goes through the testing
process for each server in turn.
The appliance continues testing all servers in the realm and determines as many failures as possible for
each server. It reports the testing outcome of each server in the realm.
LDAP Testing
The appliance performs the following steps when you test LDAP authentication settings:
1.
It ensures that the LDAP server is listening on the specified LDAP port.
2.
If Secure LDAP is selected, the appliance ensures the LDAP server supports secure LDAP.
3.
It performs an LDAP query using the supplied Base DN, User Name Attribute, and User Filter
Query.
4.
If the realm includes Bind Parameters, the appliance validates them by forming an LDAP query with
the Bind Parameters.
5.
If Group Authorization is provided, the appliance ensures that the specified group attributes are
valid by fetching the groups from the server.
Cisco IronPort AsyncOS 7.7.5 for Web User Guide
20-17
Chapter 20
Authentication
Configuring Global Authentication Settings
NTLM Testing
The appliance performs the following steps when you test NTLM authentication settings:
1.
It ensures that the specified Active Directory server is reachable and responds to queries.
2.
It ensures that a DNS lookup on the Active Directory domain is successful since the Active
Directory domain must be a DNS domain name and not a WINS domain name.
3.
It ensures the system time of the appliance and the system time of the Active Directory server are
within three minutes of each other.
4.
It validates the user credentials by generating a kerberos ticket.
5.
It validates whether the user has the proper privileges to add the Web Security appliance to the
Active Directory domain.
6.
It validates whether you can fetch the groups within the domain.
Configuring Global Authentication Settings
Some authentication settings are independent of any realm you define. For example, you can configure
whether or not clients send authentication credentials to the Web Security appliance securely, even when
using Basic authentication scheme. For more information, see Sending Authentication Credentials
Securely, page 20-23.
Note
The global authentication settings you can configure changes according to the Web Proxy deployment.
You can configure more settings when it is deployed in transparent mode than in explicit forward mode.
Step 1
On the Network > Authentication page, click Edit Global Settings.
Step 2
Edit the settings in the Global Authentication Settings section as defined in Table 20-8.
Table 20-8
Global Authentication Settings
Setting
Description
Action if Authentication
Service Unavailable
Choose one of the following values:
Failed Authentication
Handling
•
Permit traffic to proceed without authentication. Processing
continues as if the user was authenticated.
•
Block all traffic if user authentication fails. Processing is
discontinued and all traffic is blocked.
When you grant users guest access in an Identity policy, this setting
determines how the Web Proxy identifies and logs the user as a guest
in the access logs.
For more information on granting users guest access, see Allowing
Guest Access to Users Who Fail Authentication, page 8-10.
Cisco IronPort AsyncOS 7.7.5 for Web User Guide
20-18
Chapter 20
Authentication
Configuring Global Authentication Settings
Table 20-8
Global Authentication Settings (continued)
Setting
Description
Re-authentication
This setting allows users to authenticate again if the user is blocked
from a website due to a restrictive URL filtering policy or due to being
restricted from logging into another IP address.
(Enable Re-Authentication
Prompt If End User Blocked
by URL Category or User
Session Restriction)
The user sees a block page that includes a link that allows them to enter
new authentication credentials. If the user enters credentials that allow
greater access, the requested page appears in the browser.
Note: This setting only applies to authenticated users who are blocked
due to restrictive URL filtering policies or User Session Restrictions.
It does not apply to blocked transactions by subnet with no
authentication.
For more information, see Allowing Users to Re-Authenticate,
page 20-25.
Basic Authentication Token
TTL
Controls the length of time that user credentials are stored in the cache
before revalidating them with the authentication server. This includes
the username and password and the directory groups associated with
the user.
The default value is the recommended setting. When the Surrogate
Timeout setting is configured and is greater than the Basic
Authentication Token TTL, then the Surrogate Timeout value takes
precedence and the Web Proxy contacts the authentication server after
surrogate timeout expires.
The remaining authentication settings you can configure depends on how the Web Proxy is deployed, in
transparent or explicit forward mode.
Step 3
If the Web Proxy is deployed in transparent mode, edit the settings in Table 20-9.
Table 20-9
Transparent Proxy Mode Authentication Settings
Setting
Description
Credential Encryption
This setting specifies whether or not the client sends the login credentials to
the Web Proxy through an encrypted HTTPS connection.
This setting applies to both Basic and NTLMSSP authentication schemes,
but it is particularly useful for Basic authentication scheme because user
credentials are sent as plain text.
For more information, see Sending Authentication Credentials Securely,
page 20-23.
HTTPS Redirect Port
Specify a TCP port to use for redirecting requests for authenticating users
over an HTTPS connection.
This specifies through which port the client will open a connection to the
Web Proxy using HTTPS. This occurs when credential encryption is enabled
or when using SaaS Access Control and SaaS users are prompted to
authenticate.
Cisco IronPort AsyncOS 7.7.5 for Web User Guide
20-19
Chapter 20
Authentication
Configuring Global Authentication Settings
Table 20-9
Transparent Proxy Mode Authentication Settings (continued)
Setting
Description
Redirect Hostname
Enter the short hostname of the network interface on which the Web Proxy
listens for incoming connections.
When you configure authentication on an appliance deployed in transparent
mode, the Web Proxy uses this hostname in the redirection URL sent to
clients for authenticating users.
You can enter either the following values:
Credential Cache
Options:
Surrogate Timeout
•
Single word hostname. You can enter the single word hostname that is
DNS resolvable by the client and the Web Security appliance. This
allows clients to achieve true single sign-on with Internet Explorer
without additional browser side setup.
Be sure to enter the single word hostname that is DNS resolvable by the
client and the Web Security appliance.
For example, if your clients are in domain mycompany.com and the
interface on which the Web Proxy is listening has a full hostname of
proxy.mycompany.com, then you should enter proxy in this field.
Clients perform a lookup on proxy and they should be able to resolve
proxy.mycompany.com.
•
Fully qualified domain name (FQDN). You can also enter the FQDN
or IP address in this field. However, if you do that and want true single
sign-on for Internet Explorer and Firefox browsers, you must ensure
that the FQDN or IP address is added to the client’s Trusted Sites list in
the client browsers.
The default value is the FQDN of the M1 or P1 interface, depending on
which interface is used for proxy traffic.
This setting specifies how long the Web Proxy waits before asking the client
for authentication credentials again. Until the Web Proxy asks for
credentials again, it uses the value stored in the surrogate (IP address or
cookie).
It is common for user agents, such as browsers, to cache the authentication
credentials so the user will not be prompted to enter credentials each time.
Credential Cache
Options:
Client IP Idle Timeout
When IP address is used as the authentication surrogate, this setting
specifies how long the Web Proxy waits before asking the client for
authentication credentials again when the client has been idle.
When this value is greater than the Surrogate Timeout value, this setting has
no effect and clients are prompted for authentication after the Surrogate
Timeout is reached.
You might want to use this setting to reduce the vulnerability of users who
leave their computers.
Credential Cache
Options:
Cache Size
Specifies the number of entries that are stored in the authentication cache.
Set this value to safely accommodate the number of users that are actually
using this device. The default value is the recommended setting.
Cisco IronPort AsyncOS 7.7.5 for Web User Guide
20-20
Chapter 20
Authentication
Configuring Global Authentication Settings
Table 20-9
Transparent Proxy Mode Authentication Settings (continued)
Setting
Description
User Session
Restrictions
This setting specifies whether or not authenticated users are allowed to
access the Internet from multiple IP addresses simultaneously.
You might want to restrict access to one machine to prevent users from
sharing their authentication credentials with non-authorized users. When a
user is prevented from logging in at a different machine, an end-user
notification page appears. You can choose whether or not users can click a
button to login as a different username using the Re-authentication setting
on this page.
When you enable this setting, enter the restriction timeout value, which
determines how long users must wait before being able to log into a machine
with a different IP address. The restriction timeout value must be greater
than the surrogate timeout value.
You can remove a specific user or all users from the authentication cache
using the authcache CLI command.
Advanced
When using Credential Encryption or SaaS Access Control, you can choose
whether the appliance uses the digital certificate and key shipped with the
appliance (the Cisco IronPort Web Security Appliance Demo Certificate) or
a digital certificate and key you upload here.
To upload a digital certificate and key, click Browse and navigate to the
necessary file on your local machine. Then click Upload Files after you
select the files you want.
For more information, see Uploading Certificates and Keys to Use with
Credential Encryption and SaaS Access Control, page 20-24.
Step 4
If the Web Proxy is deployed in explicit forward mode, edit the settings in Table 20-10.
Table 20-10
Explicit Forward Proxy Mode Authentication Settings
Setting
Description
Credential Encryption
This setting specifies whether or not the client sends the login credentials to
the Web Proxy through an encrypted HTTPS connection. To enable
credential encryption, choose “HTTPS Redirect (Secure)”. When you
enable credential encryption, additional fields appear to configure how to
redirect clients to the Web Proxy for authentication.
This setting applies to both Basic and NTLMSSP authentication schemes,
but it is particularly useful for Basic authentication scheme because user
credentials are sent as plain text.
For more information, see Sending Authentication Credentials Securely,
page 20-23.
HTTPS Redirect Port
Specify a TCP port to use for redirecting requests for authenticating users
over an HTTPS connection.
This specifies through which port the client will open a connection to the
Web Proxy using HTTPS. This occurs when credential encryption is enabled
or when using SaaS Access Control and SaaS users are prompted to
authenticate.
Cisco IronPort AsyncOS 7.7.5 for Web User Guide
20-21
Chapter 20
Authentication
Configuring Global Authentication Settings
Table 20-10
Explicit Forward Proxy Mode Authentication Settings (continued)
Setting
Description
Redirect Hostname
Enter the short hostname of the network interface on which the Web Proxy
listens for incoming connections.
When you enable Authentication Mode above, the Web Proxy uses this
hostname in the redirection URL sent to clients for authenticating users.
You can enter either the following values:
Credential Cache
Options:
Surrogate Timeout
•
Single word hostname. You can enter the single word hostname that is
DNS resolvable by the client and the Web Security appliance. This
allows clients to achieve true single sign-on with Internet Explorer
without additional browser side setup.
Be sure to enter the single word hostname that is DNS resolvable by the
client and the Web Security appliance.
For example, if your clients are in domain mycompany.com and the
interface on which the Web Proxy is listening has a full hostname of
proxy.mycompany.com, then you should enter proxy in this field. Clients
perform a lookup on proxy and they should be able to resolve
proxy.mycompany.com.
•
Fully qualified domain name (FQDN). You can also enter the FQDN
or IP address in this field. However, if you do that and want true single
sign-on for Internet Explorer and Firefox browsers, you must ensure
that the FQDN or IP address is added to the client’s Trusted Sites list in
the client browsers.
The default value is the FQDN of the M1 or P1 interface, depending on
which interface is used for proxy traffic.
This setting specifies how long the Web Proxy waits before asking the client
for authentication credentials again. Until the Web Proxy asks for
credentials again, it uses the value stored in the surrogate (IP address or
cookie).
Note that it is common for user agents, such as browsers, to cache the
authentication credentials so the user will not be prompted to enter
credentials each time.
Credential Cache
Options:
Client IP Idle Timeout
When IP address is used as the authentication surrogate, this setting
specifies how long the Web Proxy waits before asking the client for
authentication credentials again when the client has been idle.
When this value is greater than the Surrogate Timeout value, this setting has
no effect and clients are prompted for authentication after the Surrogate
Timeout is reached.
You might want to use this setting to reduce the vulnerability of users who
leave their computers.
Credential Cache
Options:
Cache Size
Specifies the number of entries that are stored in the authentication cache.
Set this value to safely accommodate the number of users that are actually
using this device. The default value is the recommended setting.
Cisco IronPort AsyncOS 7.7.5 for Web User Guide
20-22
Chapter 20
Authentication
Sending Authentication Credentials Securely
Table 20-10
Explicit Forward Proxy Mode Authentication Settings (continued)
Setting
Description
User Session
Restrictions
This setting specifies whether or not authenticated users are allowed to
access the Internet from multiple IP addresses simultaneously.
You might want to restrict access to one machine to prevent users from
sharing their authentication credentials with non-authorized users. When a
user is prevented from logging at a different machine, an end-user
notification page appears. You can choose whether or not users can click a
button to login as a different username using the Re-authentication setting
on this page.
When you enable this setting, enter the restriction timeout value, which
determines how long users must wait before being able to log into a machine
with a different IP address. The restriction timeout value must be greater
than the surrogate timeout value.
You can remove a specific user or all users from the authentication cache
using the authcache CLI command.
Advanced
When using Credential Encryption or SaaS Access Control, you can choose
whether the appliance uses the digital certificate and key shipped with the
appliance (the Cisco IronPort Web Security Appliance Demo Certificate) or
a digital certificate and key you upload here.
To upload a digital certificate and key, click Browse and navigate to the
necessary file on your local machine. Then click Upload Files after you
select the files you want.
For more information, see Uploading Certificates and Keys to Use with
Credential Encryption and SaaS Access Control, page 20-24.
Step 5
Submit and commit your changes.
Sending Authentication Credentials Securely
When authentication is used to identify clients using the Web, the client applications send the
authentication credentials to the Web Proxy, which in turn passes them to the authentication server. How
the credentials are passed from the clients to the Web Proxy depends on the authentication scheme used:
•
NTLMSSP. The credentials are always passed to the Web Proxy securely. They are encrypted using
a key specified by the Active Directory server and sent over HTTP.
•
Basic. By default, the credentials are passed to the Web Proxy insecurely. They are encoded, but not
encrypted, and sent over HTTP. However, you can configure the Web Security appliance so clients
send authentication credentials securely. This works for both LDAP and NTLM Basic
authentication.
When you configure the appliance to use credential encryption for Basic authentication, the Web Proxy
redirects the client back to the Web Proxy, but this time using an encrypted connection using HTTPS.
The client application makes either a GET or a CONNECT request depending on how the requests are
forwarded to the appliance (explicitly or transparently) and how the client application is configured to
forward HTTPS requests, either using the Web Proxy or not.
Cisco IronPort AsyncOS 7.7.5 for Web User Guide
20-23
Chapter 20
Authentication
Sending Authentication Credentials Securely
Then, using the secure HTTPS connection, the clients send the authentication credentials. The appliance
uses its own certificate and private key to create an HTTPS connection with the client by default. Most
browsers will warn users that the certificate is not valid. To prevent users from seeing the invalid
certificate message, you can upload a certificate and key pair your organization uses. When you upload
a certificate and key, the private key must be unencrypted. For information about uploading a certificate
and key, see Uploading Certificates and Keys to Use with Credential Encryption and SaaS Access
Control, page 20-24.
To configure the appliance to use credential encryption, enable the Credential Encryption setting in the
global authentication settings. For more information, see Configuring Global Authentication Settings,
page 20-18. You can also use the advancedproxyconfig > authentication CLI command. For more
information, see Advanced Proxy Configuration, page 5-20.
Uploading Certificates and Keys to Use with Credential Encryption and SaaS
Access Control
When credential encryption is enabled or when using SaaS Access Control, the appliance uses a digital
certificate to securely establish a connection with the client application. By default, the Web Security
appliance uses the “Cisco IronPort Web Security Appliance Demo Certificate” that comes installed.
However, client applications are not programmed to recognize this certificate, so you can upload a digital
certificate to the appliance that your applications recognize automatically.
Use the Advanced section on the Network > Authentication page to upload the certificate and key.
For more information on obtaining a certificate and private key pair to upload, see Obtaining
Certificates, page 26-31.
Note
Any certificate and key you upload on the Network > Authentication page is only used for establishing
secure connections with clients for credential encryption and authenticating SaaS users using SaaS
Access Control. The certificate and key are not used for establishing secure HTTPS sessions when
connecting to the Web Security appliance web interface. For more information on uploading a certificate
and key pair for HTTPS connections to the web interface, see Installing a Server Digital Certificate,
page 26-30.
For more information on SaaS Access Control, see Authenticating SaaS Users, page 15-2.
Accessing HTTPS and FTP Sites with Credential Encryption Enabled
Credential encryption works because the Web Proxy redirects clients to the Web Proxy itself for
authentication using an HTTPS connection. After successful authentication, the Web Proxy redirects
clients back to the original website. In order to continue to identify the user, the Web Proxy must use a
surrogate (either the IP address or a cookie).
However, using a cookie to track users when the client accesses HTTPS sites or FTP servers using FTP
over HTTP does not work.
•
HTTPS. The Web Proxy must resolve the user identity before assigning a Decryption Policy (and
therefore, decrypt the transaction), but it cannot obtain the cookie to identify the user unless it
decrypts the transaction.
Cisco IronPort AsyncOS 7.7.5 for Web User Guide
20-24
Chapter 20
Authentication
Allowing Users to Re-Authenticate
•
FTP over HTTP. The dilemma with accessing FTP servers using FTP over HTTP is similar to
accessing HTTPS sites. The Web Proxy must resolve the user identity before assigning an Access
Policy, but it cannot set the cookie from the FTP transaction.
Because of this, you should configure the appliance to use IP addresses as the surrogate when credential
encryption is enabled.
Note
Authentication does not work with HTTPS and FTP over HTTP requests when credential encryption is
enabled and configured to use cookies as the surrogate type. Therefore, with this configuration setup,
HTTPS and FTP over HTTP requests only match Access Policies that do not require authentication.
Typically, they often match the global Access Policy since it never requires authentication.
Allowing Users to Re-Authenticate
AsyncOS for Web can block users from accessing different categories of websites depending on who is
trying to access a website. In these cases, users successfully authenticate, but they are not authorized to
access certain websites due to configured URL filtering in the applicable Access Policy. You can allow
these authenticated users another opportunity to access the web if they fail authorization.
Note
Only authenticated users are allowed to re-authenticate, not unauthenticated users.
You might want to do this for shared workstations that have multiple users, but the default account has
limited access. If the default account on the workstation is blocked from a website due to restrictive URL
filtering, the user can enter different authentication credentials that allow broader, more privileged
access.
To do this, enable the “Enable Re-Authentication Prompt If End User Blocked by URL Category or User
Session Restriction” global authentication setting. The user sees a block page that includes a link that
allows them to enter new authentication credentials. The Web Proxy evaluates those credentials against
the authentication realms defined in the applicable Identity group, and if the new credentials allow
greater access, the requested page appears in the browser. For more information, see Configuring Global
Authentication Settings, page 20-18.
Note
The Web Proxy evaluates the new credentials against the authentication realms defined in the applicable
Identity group only. It does not compare them against all other Identity groups.
When a more privileged user authenticates and gets access, the Web Proxy caches the privileged user
identity for different amounts of time depending on the authentication surrogates configured:
•
Session cookie. The privileged user identity is used until the browser is closed or the session times
out.
•
Persistent cookie. The privileged user identity is used until the surrogate times out.
•
IP address. The privileged user identity is used until the surrogate times out.
•
No surrogate. By default, the Web Proxy requests authentication for every new connection, but
when re-authentication is enabled, the Web Proxy requests authentication for every new request, so
there is an increased load on the authentication server when using NTLMSSP. Most browsers will
cache the privileged user credentials and authenticate without prompting the user until the browser
Cisco IronPort AsyncOS 7.7.5 for Web User Guide
20-25
Chapter 20
Authentication
Allowing Users to Re-Authenticate
is closed. When the Web Proxy is deployed in transparent mode, and the “Apply same surrogate
settings to explicit forward requests” option is not enabled, no authentication surrogates are used for
explicit forward requests.
Note
To use the re-authentication feature with user defined end-user notification pages, the CGI script that
parses the redirect URL must parse and use the Reauth_URL parameter. For more information, see
Defining End-User Notification Pages Off-Box, page 16-9.
Using Re-Authentication with Internet Explorer
When you enable re-authentication and clients use Microsoft Internet Explorer, you need to verify
certain settings to ensure re-authentication works properly with Internet Explorer. Due to a known issue
with Internet Explorer, re-authentication does not work properly under the following circumstances:
•
Internet Explorer is configured to use the Web Security appliance as a proxy.
•
The Web Security appliance uses NTLMSSP authentication.
•
The Web Security appliance uses cookies for authentication surrogates, but is not configured for
credential encryption.
•
The Web Proxy is deployed in explicit forward mode, or it is deployed in transparent mode and the
“Apply same surrogate settings to explicit forward requests” option is enabled in the applicable
Identity group.
Problems occur when authentication is required to access the site, and may occur either when initially
requesting the site or when re-authenticating to try to access the site.
To work around these problems, enable credential encryption on the Network > Authentication page.
Using Re-Authentication with PAC Files
When you enable re-authentication and configure client applications to use a PAC file, you may need to
verify certain settings to ensure re-authentication works properly with the PAC file.
Re-authentication does not work properly under the following circumstances:
•
Client browsers are configured to use a PAC file, and the PAC file is designed to bypass the Web
Proxy for internal web servers. Instead of instructing the browser to explicitly send requests to the
Web Proxy, it instructs the browser to directly send the request to the destination server.
•
The Web Security appliance uses IP addresses for authentication surrogates or no surrogates, and
credential encryption is not enabled.
•
The Web Proxy is deployed in explicit forward mode, or it is deployed in transparent mode and the
“Apply same surrogate settings to explicit forward requests” option is enabled for the applicable
Identity group.
Problems occur because re-authentication requires clients to be redirected to the Web Proxy for
authentication, but the PAC file bypasses all requests to internal web servers, including the Web Security
appliance.
To work around these problems, edit the PAC file so that the function FindProxyForURL() returns
“PROXY x.x.x.x:80” when the host IP address is x.x.x.x. The port number you specify in the return
should the same port configured for other destinations.
Cisco IronPort AsyncOS 7.7.5 for Web User Guide
20-26
Chapter 20
Authentication
Tracking Authenticated Users
Note
If the Web Security appliance uses cookies for authentication surrogates, Cisco recommends enabling
credential encryption. For more information, see Using Re-Authentication with Internet Explorer,
page 20-26.
Tracking Authenticated Users
Table 20-11 describes which authentication surrogates are supported with other configurations for
explicitly forwarded requests.
Table 20-11
Supported Authentication Surrogates for Explicit Requests
Surrogate Types
Credential Encryption Disabled
Credential Encryption Enabled
Protocol:
HTTP
HTTP
HTTPS &
Native FTP
FTP over
HTTP
HTTPS &
Native FTP
FTP over
HTTP
No Surrogate
Yes
Yes
Yes
NA
NA
NA
IP-based
Yes
Yes
Yes
Yes
Yes
Yes
Cookie-based
Yes
Yes***
Yes***
Yes
No/Yes**
Yes***
Table 20-12 describes which authentication surrogates are supported with other configurations for
transparent requests.
Table 20-12
Supported Authentication Surrogates for Transparent Requests
Surrogate Types
Credential Encryption Disabled
Credential Encryption Enabled
Protocol:
HTTP
HTTPS
Native FTP
HTTP
HTTPS
Native FTP
No Surrogate
NA
NA
NA
NA
NA
NA
IP-based
Yes
No/Yes*
No/Yes*
Yes
No/Yes*
No/Yes*
Cookie-based
Yes
No/Yes**
No/Yes**
Yes
No/Yes**
No/Yes**
* Works after the client makes a request to an HTTP site and is authenticated. Before this happens, the
behavior depends on the transaction type:
•
Native FTP transactions. Transactions bypass authentication.
•
HTTPS transactions. Transactions are dropped. However, you can configure the HTTPS Proxy to
decrypt the first HTTPS request for authentication purposes.
** When cookie-based authentication is used, the Web Proxy cannot authenticate the user for HTTPS,
native FTP, and FTP over HTTP transactions. Due to this limitation, all HTTPS, native FTP, and FTP
over HTTP requests bypass authentication, so authentication is not requested at all. For more
information on how HTTPS requests are assigned Identity and non-Identity policy groups, see
Understanding How Authentication Affects HTTPS and FTP over HTTP Requests, page 8-6.
*** No surrogate is used in this case even though cookie-based surrogate is configured.
Cisco IronPort AsyncOS 7.7.5 for Web User Guide
20-27
Chapter 20
Authentication
Bypassing Authentication
Bypassing Authentication
Some client applications, such as some instant messaging applications or applets, and servers do not
handle authentication well. For example, some clients do not handle NTLMSSP at all, while others might
not strictly follow the authentication standard. When the Web Proxy processes transactions between
these applications or servers, authentication might fail.
You can work around these limitations by bypassing authentication for the affected clients and servers.
Step 1
Create a custom URL category that contains the affected websites by configuring the Advanced
properties.
Step 2
Create an Identity group that only applies to the affected client applications and the custom URL
category created in Step 1.
Step 3
Place the Identity before all other Identities that require authentication.
Step 4
Configure the Identity so it does not require authentication.
Step 5
Use the Identity in other policy groups as needed.
LDAP Authentication
The Lightweight Directory Access Protocol (LDAP) server database is a repository for employee
directories. These directories include the names of employees along with various types of personal data
such as a phone number, email address, and other information that is exclusive to the individual
employee. The LDAP database is composed of objects containing attributes and values. Each object
name is referred to as a distinguished name (DN). The location on the LDAP server where a search
begins is called the Base Distinguished Name or base DN.
The appliance supports standard LDAP server authentication and Secure LDAP authentication. Support
for LDAP allows established installations to continue using their LDAP server database to authenticate
users.
For Secure LDAP, the appliance supports LDAP connections over SSL. The SSL protocol is an industry
standard for ensuring confidentiality. SSL uses key encryption algorithms along with Certificate
Authority (CA) signed certificates to provide the LDAP servers a way to verify the identity of the
appliance.
Note
AsyncOS for Web only supports 7-bit ASCII characters for passwords when using the Basic
authentication scheme. Basic authentication fails when the password contains characters that are not
7-bit ASCII.
Changing Active Directory Passwords
After Active Directory LDAP users change their account passwords, the Active Directory LDAP server
authenticates them with their current or previous password, depending on the Active Directory server
configuration.
If you want users to only be able to authenticate with their new password, you can reboot the Active
Directory server or, you can wait for the Active Directory server to time out the old passwords.
Cisco IronPort AsyncOS 7.7.5 for Web User Guide
20-28
Chapter 20
Authentication
LDAP Authentication
LDAP Group Authorization
You can use the user group membership information stored in an LDAP directory to apply a policy group
to a group of users. To do this, enable group authorization in an LDAP authentication realm and group
users by one of the following LDAP object types:
•
Group object. Sometimes, group membership information is stored in the group object, which has
an attribute (such as “member”) to list all users that belong to the group. Define authorized users by
group object when the group object contains all users you need to define. For more information on
how to define authorized users by group object, see Table 20-13 on page 20-30.
•
User object. Sometimes, group membership information is stored in the user object, which has an
attribute (such as “memberOf”) that lists all groups to which a user belongs. You might want to
define authorized users by user object when the authentication server does not store the member
information in the group object or if it does not have a group object. For more information on how
to define authorized users by user object, see Table 20-14 on page 20-30.
Note
The user object must not contain any special character.
When you configure group authorization in an LDAP authentication realm, be sure you uniquely identify
a group object in the LDAP server. If the search for a group DN returns multiple entries, the Web Security
appliance only uses the first entry returned. You uniquely identify a group object using the following
fields:
•
Base DN
•
Attribute that contains the group name
•
Query string to determine if object is a group
When you create an LDAP authentication realm with user object based group authorization against an
Active Directory server, the user object does not contain the primary group that the user is a member of,
for example “Domain Users.” It only contains the other defined groups. Therefore, policy groups might
not match these users under the following conditions:
•
An Identity policy group specifies an LDAP realm with user attribute based group authentication.
•
A non-Identity policy group uses the Identity policy group and the primary group is configured as
an authorized group in the Active Directory server.
Cisco IronPort AsyncOS 7.7.5 for Web User Guide
20-29
Chapter 20
Authentication
LDAP Authentication
Table 20-13 describes the group object settings.
Table 20-13
LDAP Group Authorization—Group Object Settings
Group Object Setting
Description
Group Membership
Attribute Within Group
Object
Choose the LDAP attribute which lists all users that belong to this group.
Choose one of the following values:
Attribute that Contains
the Group Name
•
member and uniquemember. Unique identifiers in the LDAP
directory that specify group members.
•
custom. A custom identifier such as UserInGroup.
Choose the LDAP attribute which specifies the group name that can be
used in the policy group configuration.
Choose one of the following values:
Query String to
Determine if Object is a
Group
•
cn. A unique identifier in the LDAP directory that specifies the name
of a group.
•
custom. A custom identifier such as FinanceGroup.
Choose an LDAP search filter that determines if an LDAP object represents
a user group.
Choose one of the following values:
•
objectclass=groupofnames
•
objectclass=groupofuniquenames
•
objectclass=group
•
custom. A custom filter such as objectclass=person.
Note: The query defines the set of authentication groups which can be used
in policy groups.
Table 20-14 describes the user object settings.
Table 20-14
LDAP Group Authorization—User Object Settings
User Object Setting
Description
Group Membership
Attribute Within User
Object
Choose the attribute which list all the groups that this user belongs to.
Group Membership
Attribute is a DN
Choose one of the following values:
•
memberOf. Unique identifiers in the LDAP directory that specify user
members.
•
custom. A custom identifier such as UserInGroup.
Specify whether the group membership attribute is a distinguished name
(DN) which refers to an LDAP object. For Active Directory servers, enable
this option.
When this is enabled, you must configure the subsequent settings.
Cisco IronPort AsyncOS 7.7.5 for Web User Guide
20-30
Chapter 20
Authentication
NTLM Authentication
Table 20-14
LDAP Group Authorization—User Object Settings (continued)
User Object Setting
Description
Attribute that Contains When the group membership attribute is a DN, this specifies the attribute that
the Group Name
can be used as group name in policy group configurations.
Choose one of the following values:
Query String to
Determine if Object is
a Group
•
cn. A unique identifier in the LDAP directory that specifies the name of
a group.
•
custom. A custom identifier such as FinanceGroup.
Choose an LDAP search filter that determines if an LDAP object represents a
user group.
Choose one of the following values:
•
objectclass=groupofnames
•
objectclass=groupofuniquenames
•
objectclass=group
•
custom. A custom filter such as objectclass=person.
Note: The query defines the set of authentication groups which can be used
in Web Security Manager policies.
NTLM Authentication
The NT Lan Manager (NTLM) authenticates users with an encrypted challenge-response sequence that
occurs between the appliance and a Microsoft Windows domain controller. The NTLM
challenge-response handshake occurs when a web browser attempts to connect to the appliance and
before data is delivered.
When you configure an NTLM authentication realm, you do not specify the authentication scheme.
Instead, you choose the scheme when you use the realm in an Identity group. This allows you to choose
different schemes for different Identities. When you create or edit the Identity group, you can choose
one of the following schemes:
Note
•
Use NTLMSSP
•
Use Basic or NTLMSSP
•
Use Basic
AsyncOS for Web only supports 7-bit ASCII characters for passwords when using the Basic
authentication scheme. Basic authentication fails when the password contains characters that are not
7-bit ASCII.
Authenticating Users Against Multiple Active Directory Domains
An NTLM realm is configured to join one Active Directory domain. However, the Web Proxy can also
authenticate users against domains in either the same or a different forest when the following conditions
exist:
Cisco IronPort AsyncOS 7.7.5 for Web User Guide
20-31
Chapter 20
Authentication
Supported Authentication Characters
•
When all Active Directory domains exist in the same forest, there must be a trust relationship among
all domains in the forest.
•
When an Active Directory domain exists in a different forest, the domain that the Web Security
appliance joins must have at least a one way trust with the domain where the users belong.
AsyncOS allows you to create up to 10 NTLM authentication realms. You might want to create multiple
NTLM realms when the Web Proxy must authenticate users in different Active Directory forests that do
not have mutual trust with another forest.
Note
To create multiple NTLM realms, the client IP addresses in one NTLM realm must not overlap with the
client IP addresses in another NTLM realm.
When you define policy group membership by group name, the web interface only displays Active
Directory groups in the domain where AsyncOS created a computer account when joining the domain.
To create a policy group for users in a different domain, manually enter the domain and group name in
the web interface.
Note
Cisco recommends creating as few NTLM realms as necessary. Creating multiple NTLM realms requires
additional memory usage for authentication.
Supported Authentication Characters
This section lists the characters the Web Security appliance supports when it communicates with LDAP
and Active Directory servers. For authentication to work properly, verify that your authentication servers
only use the supported characters listed in this section.
For example, according to Table 20-15, the appliance can validate users with the following Active
Directory user name:
jsmith#123
And according to Table 20-15, the appliance cannot validate users with the following Active Directory
user name:
jsmith+
Active Directory Server Supported Characters
Table 20-15 lists the characters the Web Security appliance supports for the User Name field for Active
Directory servers.
Table 20-15
Supported Active Directory Server Characters — User Name Field
Supported Characters
Characters Not Supported
A...Z a...z
0 1 2 3 4 5 6 7 8 9
` ~ ! # $ % ^ & ( ) _ - { } ' . @
space
/ \ [ ] : ; | = , + * ? < > "
Cisco IronPort AsyncOS 7.7.5 for Web User Guide
20-32
Chapter 20
Authentication
Supported Authentication Characters
Note
The Web Security appliance supports the percent ( % ) character for end users browsing the web.
However, you cannot use a user name with the percent ( %) character to join the Active Directory domain
when you create an NTLM authentication realm.
Table 20-16 lists the characters the Web Security appliance supports for the Password field for Active
Directory servers.
Table 20-16
Supported Active Directory Server Characters — Password Field
Supported Characters
Characters Not Supported
A...Z a...z
0 1 2 3 4 5 6 7 8 9
` ~ ! # $ ^ & ( ) _ - { } ' . / [ ] : | * ? @ + \ , ; " = < >
space
N/A
Table 20-17 lists the characters the Web Security appliance supports for the Location field for Active
Directory servers. You enter the location string in the Location field when you configure an NTLM
authentication realm.
Table 20-17
Supported Active Directory Server Characters — Location Field
Supported Characters
Characters Not Supported
A...Z a...z
0 1 2 3 4 5 6 7 8 9
` ~ ! # $ ^ & ( ) _ - { } ' . / [ ] : | * ? @
space
+ \ , ; " = < >
Note
The appliance does not support these
characters even when they are escaped
with a backslash ( \ ) character.
Table 20-18 lists the characters the Web Security appliance supports for the Group field for Active
Directory servers.
Table 20-18
Note
Supported Active Directory Server Characters — Group Field
Supported Characters
Characters Not Supported
A...Z a...z
0 1 2 3 4 5 6 7 8 9
` ~ ! # $ % ^ & ( ) _ - { } ' . @
space
/ \ [ ] : ; | = , + * ? < > "
You can only use the backslash ( \ ) character as a separator between the domain name and a user or group
name, or as a separator between organizational units (OU) in the location string for an Active Directory
server. You cannot use it as part of a domain name, user name, group name, or location name.
Cisco IronPort AsyncOS 7.7.5 for Web User Guide
20-33
Chapter 20
Authentication
Supported Authentication Characters
LDAP Server Supported Characters
Table 20-19 lists the characters the Web Security appliance supports for the User Name field for LDAP
servers.
Table 20-19
Supported LDAP Server Characters — User Name Field
Supported Characters
Characters Not Supported
A...Z a...z
0 1 2 3 4 5 6 7 8 9
` ~ ! # $ % ^ & ( ) _ - { } ' . @
/ \ [ ] : ; | = , + * ? < > "
Note
The appliance only supports the ‘(’ and ‘)’
characters when they are escaped with a backslash (
\ ) character.
Table 20-20 lists the characters the Web Security appliance supports for the Password field for LDAP
servers.
Table 20-20
Supported LDAP Server Characters — Password Field
Supported Characters
Characters Not Supported
A...Z a...z
0 1 2 3 4 5 6 7 8 9
` ~ ! # $ % ^ & ( ) _ - { } @ ' . / \ [ ] : | = * ? < > " , ; +
space
N/A
Table 20-21 lists the characters the Web Security appliance supports for the Group field for LDAP
servers.
Table 20-21
Supported LDAP Server Characters — Group Field
Supported Characters
Characters Not Supported
A...Z a...z
0 1 2 3 4 5 6 7 8 9
` ~ ! # $ % ^ & ( ) _ - { } @ ' . / \ [ ] : | = * ? < > "
space
, ; +
Note
The appliance only supports the ‘(’ and ‘)’ characters when they
are escaped with a backslash ( \ ) character.
Table 20-22 lists the characters the Web Security appliance supports for the Custom User Filter Query
Field field for LDAP servers.
Table 20-22
Supported LDAP Server Characters — Custom User Filter Query Field
Supported Characters
Characters Not Supported
A...Z a...z
0 1 2 3 4 5 6 7 8 9
` ~ ! # $ % ^ & ( ) _ - { } ' .
space
@ / \ [ ] : | = * ? < > " , ; +
Cisco IronPort AsyncOS 7.7.5 for Web User Guide
20-34
Chapter 20
Authentication
Supported Authentication Characters
Table 20-23 lists the characters the Web Security appliance supports for the Custom Group Filter Query
Field field for LDAP servers.
Table 20-23
Supported LDAP Server Characters — Custom Group Filter Query Field
Supported Characters
Characters Not Supported
A...Z a...z
0 1 2 3 4 5 6 7 8 9
` ~ ! # $ % ^ & ( ) _ - { } @ ' . / \ [ ] : | = * ? < > "
space
, ; +
Cisco IronPort AsyncOS 7.7.5 for Web User Guide
20-35
Chapter 20
Supported Authentication Characters
Cisco IronPort AsyncOS 7.7.5 for Web User Guide
20-36
Authentication
Chapter 20
Authentication
Supported Authentication Characters
Cisco IronPort AsyncOS 7.7.5 for Web User Guide
20-37
Chapter 20
Supported Authentication Characters
Cisco IronPort AsyncOS 7.7.5 for Web User Guide
20-38
Authentication
Chapter 20
Authentication
Supported Authentication Characters
Cisco IronPort AsyncOS 7.7.5 for Web User Guide
20-39
Chapter 20
Supported Authentication Characters
Cisco IronPort AsyncOS 7.7.5 for Web User Guide
20-40
Authentication
Chapter 21
L4 Traffic Monitor
About L4 Traffic Monitor
21
L4 Traffic Monitor
•
About L4 Traffic Monitor, page 21-1
•
Understanding How the L4 Traffic Monitor Works, page 21-1
•
Configuring the L4 Traffic Monitor, page 21-2
•
Viewing L4 Traffic Monitor Activity, page 21-5
About L4 Traffic Monitor
The Web Security appliance has an integrated Layer-4 Traffic Monitor that detects rogue traffic across
all network ports and stops malware attempts to bypass port 80. Additionally, when internal clients are
infected with malware and attempt to phone-home across non-standard ports and protocols, the L4
Traffic Monitor prevents phone-home activity from going outside the corporate network.
Understanding How the L4 Traffic Monitor Works
The L4 Traffic Monitor listens to network traffic that comes in over all ports on the appliance and
matches domain names, and IP addresses against entries in its own database tables to determine whether
to allow incoming and outgoing traffic.
All web destinations fall under one of the following categories:
•
Known allowed address. Any IP address or hostname listed in the Allow List property. These
addresses appear in the log files as “whitelist” addresses.
•
Unlisted address. Any IP address that is not known to be a malware site nor is a known allowed
address. They are not listed on the Allow List or Additional Suspected Malware Addresses
properties, nor are they listed in the L4 Traffic Monitor Database as a known malware site. These
addresses do not appear in the log files.
•
Ambiguous address. These addresses appear in the log files as “greylist” addresses. They include
any of the following addresses:
– Any IP address that is associated with both an unlisted hostname and a known malware
hostname.
– Any IP address that is associated with both an unlisted hostname and a hostname from the
Additional Suspected Malware Addresses property.
•
Known malware address. These addresses appear in the log files as “blacklist” addresses. They
include any of the following addresses:
– Any IP address or hostname that the L4 Traffic Monitor Database determines to be a known
malware site and not listed in the Allow List.
Cisco IronPort AsyncOS 7.7.5 for Web User Guide
21-1
Chapter 21
L4 Traffic Monitor
Configuring the L4 Traffic Monitor
– Any IP address that is listed in the Additional Suspected Malware Addresses property and not
listed in the Allow List and not determined to be ambiguous.
Note
You can define the Allow List and the Additional Suspected Malware Addresses properties on the Web
Security Manager > L4 Traffic Monitor Policies page.
The L4 Traffic Monitor listens to and monitors network ports for rogue activity. It performs one of the
following actions on all traffic on your network:
•
Allow. It always allows traffic to and from known allowed and unlisted addresses.
•
Monitor. It monitors traffic under the following circumstances:
– When the Action for Suspected Malware Addresses option is set to Monitor, it always monitors
all traffic that is not to or from a known allowed address.
– When the Action for Suspected Malware Addresses option is set to Block, it monitors traffic to
and from ambiguous addresses.
•
Block. When the Action for Suspected Malware Addresses option is set to Block, it blocks traffic to
and from known malware addresses.
The L4 Traffic Monitor Database
The L4 Traffic Monitor uses and maintains its own internal database. This database is continuously
updated with matched results for IP addresses and domain names. Additionally, the database table
receives periodic updates from the Cisco IronPort update server at the following location:
https://update-manifests.ironport.com
For information about update intervals and the Cisco IronPort update server, see Manually Updating
Security Service Components, page 26-41.
Configuring the L4 Traffic Monitor
The L4 Traffic Monitor can be enabled as part of an initial system setup using the System Setup Wizard.
By default, the L4 Traffic Monitor is enabled and set to monitor traffic on all ports. This includes DNS
and other services.
Note
To monitor true client IP addresses, the L4 Traffic Monitor should always be configured inside the
firewall and before network address translation (NAT). For more information about deploying the L4
Traffic Monitor, see Deploying the L4 Traffic Monitor, page 3-11.
You can configure the following settings:
•
Global L4 Traffic Monitor settings. You can enable or disable the L4 Traffic Monitor after an
initial configuration and configure which TCP ports to monitor. Use the Security Services > L4
Traffic Monitor page. For more information see Configuring L4 Traffic Monitor Global Settings,
page 21-3.
•
L4 Traffic Monitor policies. When the L4 Traffic Monitor is enabled, you configure specific
policies for managing traffic. Use the Web Security Manager > L4 Traffic Monitor Policies page.
For more information see Configuring L4 Traffic Monitor Policies, page 21-3.
Cisco IronPort AsyncOS 7.7.5 for Web User Guide
21-2
Chapter 21
L4 Traffic Monitor
Configuring the L4 Traffic Monitor
Configuring L4 Traffic Monitor Global Settings
On the Security Services > L4 Traffic Monitor page, you can configure the L4 Traffic Monitor global
settings and update the L4 Traffic Monitor anti-malware rules.
Figure 21-1
Security Services > L4 Traffic Monitor Page
Step 1
Navigate to the Security Services > L4 Traffic Monitor page.
Step 2
Click Edit Global Settings.
Step 3
Choose whether or not to enable the L4 Traffic Monitor.
Step 4
When you enable the L4 Traffic Monitor, choose which ports it should monitor:
•
All ports. Monitors all 65535 TCP ports for rogue activity.
•
All ports except proxy ports. Monitors all TCP ports except the following ports for rogue activity.
– Ports configured in the “HTTP Ports to Proxy” property on the Security Services > Web Proxy
page (usually port 80).
– Ports configured in the “Transparent HTTPS Ports to Proxy” property on the Security Services
> HTTPS Proxy page (usually port 443).
Step 5
Submit and commit the changes.
Updating L4 Traffic Monitor Anti-Malware Rules
Step 1
Navigate to the Security Services > L4 Traffic Monitor page.
Step 2
Click Update Now.
The Web Security appliance contacts the component update server and updates the L4 Traffic Monitor
anti-malware rules. For more information about the component update server, see Manually Updating
Security Service Components, page 26-41.
Configuring L4 Traffic Monitor Policies
When the L4 Traffic Monitor is enabled, you can configure how it should manage traffic over the
configured TCP ports. It can perform the following actions on traffic over the TCP ports:
•
Allow
Cisco IronPort AsyncOS 7.7.5 for Web User Guide
21-3
Chapter 21
L4 Traffic Monitor
Configuring the L4 Traffic Monitor
•
Monitor
•
Block
For more information about how the L4 Traffic Monitor handles traffic, see Understanding How the L4
Traffic Monitor Works, page 21-1.
The actions the L4 Traffic Monitor takes depends on the L4 Traffic Monitor policies you configure.
Step 1
Navigate to the Web Security Manager > L4 Traffic Monitor page.
Step 2
Click Edit Settings.
Step 3
On the Edit L4 Traffic Monitor Policies page, configure the L4 Traffic Monitor policies described in
Table 21-1.
Table 21-1
L4 Traffic Monitor Policies
Property
Description
Allow List
Enter zero or more address to which the L4 Traffic Monitor should always allow
clients to connect.
Separate multiple entries with a space or comma. For a list of valid address
formats you can use, see Valid Formats, page 21-5.
Entering a domain name such as example.com also matches
www.example.com and hostname.example.com.
Note
Connections to all destinations in this list are always allowed and the traffic is not
logged. The appliance does not check the destinations against the L4 Traffic
Monitor anti-malware rules or the additional suspected malware addresses listed
on the same page.
For example, if IP address 10.1.1.1 appears in both the Allow List and the
Additional Suspected Malware Addresses fields, then the L4 Traffic Monitor
always allows requests for 10.1.1.1.
Do not include the Web Security appliance IP address or hostname to the
Allow List otherwise the L4 Traffic Monitor does not block any traffic.
Note
Actions for
Choose whether to monitor or block traffic destined for a known malware
Suspected Malware address. For a definition of known malware address, see Understanding How the
Addresses
L4 Traffic Monitor Works, page 21-1.
•
Monitor. Scans all traffic for domains and IP addresses that match entries in
the L4 Traffic Monitor database. The Monitor option does not block
suspicious traffic. This setting is useful for identifying infected clients
without affecting the user experience.
•
Block. Scans all traffic for domains and IP addresses that match entries in the
appliance administrative lists and the block list database and then blocks any
traffic it finds. This setting is useful for identifying infected clients and
stopping malware attempts through non-standard ports.
When you choose to block suspected malware traffic, you can also choose
whether or not to always block ambiguous addresses. By default, ambiguous
addresses are monitored.
For a definition of ambiguous address, see Understanding How the L4 Traffic
Monitor Works, page 21-1.
Cisco IronPort AsyncOS 7.7.5 for Web User Guide
21-4
Chapter 21
L4 Traffic Monitor
Viewing L4 Traffic Monitor Activity
Table 21-1
Property
L4 Traffic Monitor Policies (continued)
Description
Enter zero or more known addresses that the L4 Traffic Monitor should consider
Additional
Suspected Malware as a possible malware. For a list of valid address formats you can use, see Valid
Formats, page 21-5.
Addresses
(optional)
If you choose to block suspected malware addresses, the L4 Traffic Monitor will
either block or monitor these addresses depending on whether it determines them
to be known malware addresses or ambiguous addresses. For definitions of
ambiguous and known malware addresses, see Understanding How the L4 Traffic
Monitor Works, page 21-1.
If you choose to monitor suspected malware addresses, it will monitor these
addresses.
Note
Note
Step 4
Adding internal IP addresses to the Additional Suspected Malware
Addresses list causes legitimate destination URLs to show up as malware
in L4 Traffic Monitor reports. To avoid this type of erroneous reporting,
do not enter internal IP addresses in the “Additional Suspected Malware
Addresses” field on the Web Security Manager > L4 Traffic Monitor
Policies page.
If the L4 Traffic Monitor is configured to block, the L4 Traffic Monitor and the Web Proxy must
be configured on the same network. Use the Network > Routes page to confirm that all clients
are accessible on routes that are configured for data traffic.
Submit and commit your changes.
Valid Formats
When you add addresses to the Allow List or Additional Suspected Malware Addresses properties,
separate multiple entries with whitespace or commas. You can enter addresses in any of the following
formats:
•
IP address. For example, 10.1.1.0.
•
CIDR address. For example, 10.1.1.0/24.
•
Domain name. For example, example.com. Entering a domain name such as example.com will also
match www.example.com and hostname.example.com.
•
Hostname. For example, crm.example.com.
Viewing L4 Traffic Monitor Activity
The S-Series appliance supports several options for generating feature specific reports and interactive
displays of summary statistics.
Cisco IronPort AsyncOS 7.7.5 for Web User Guide
21-5
Chapter 21
L4 Traffic Monitor
Viewing L4 Traffic Monitor Activity
Monitoring Activity and Viewing Summary Statistics
The Reporting > L4 Traffic Monitor page provides statistical summaries of monitoring activity. You can
interactively update these displays by specifying a time range of hour, day, week or month. Additionally,
you have the option to print these display pages and export the raw data to a file.
You can use the following displays and reporting tools to view the results of L4 Traffic Monitor activity:
Table 21-2
L4 Traffic Monitor Scanning Data
To view...
See...
Client statistics
Reporting > Client Activity
Malware statistics
Reporting > L4 Traffic Monitor
Port statistics
L4 Traffic Monitor log files
Note
System Administration > Log Subscriptions
•
trafmon_errlogs
•
trafmonlogs
If the Web Proxy is configured as a forward proxy and L4 Traffic Monitor is set to monitor all ports, the
IP address of the proxy’s data port is recorded and displayed as a client IP address in the client activity
report on the Reporting > Client Activity page. If the Web Proxy is configured as a transparent proxy,
enable IP spoofing to correctly record and display the client IP addresses.
L4 Traffic Monitor Log File Entries
The L4 Traffic Monitor log file provides a detailed record of monitoring activity. For more information
about the L4 Traffic Monitor log, see Traffic Monitor Log, page 24-39.
Cisco IronPort AsyncOS 7.7.5 for Web User Guide
21-6
Chapter 22
Reporting
Reporting Overview
22
Reporting
•
Reporting Overview, page 22-1
•
Using the Reporting Tab, page 22-2
•
Enabling Centralized Reporting, page 22-8
•
Scheduling Reports, page 22-8
•
Generating Reports On Demand, page 22-9
•
Archived Reports, page 22-10
•
SNMP Monitoring, page 22-10
Reporting Overview
Reporting functionality aggregates information from individual security features and records data that
can be used to monitor your web traffic patterns and security risks. You can run reports in real-time to
view an interactive display of system activity over a specific period of time, or you can schedule reports
and run them at regular intervals.
The Web Security appliance not only generates high-level reports, allowing you to understand what is
happening on the network, but it also allows you to drill down and see traffic details for a particular
domain, user, or category.
Reporting functionality also allows you to export raw data to a file. For more information see, Printing
and Exporting Reports from Report Pages, page 22-6.
Working with Usernames in Reports
When you enable authentication, reports list users by their usernames when they authenticate with the
Web Proxy. By default, usernames are written as they appear in the authentication server, such as jsmith.
However, you can choose to make usernames unrecognizable in all reports.
Note
Administrators always see usernames in reports.
To make usernames unrecognizable in reports:
Step 1
Navigate to the Security Services > Reporting page, and click Edit Settings.
Step 2
Under Local Reporting, select Anonymize usernames in reports.
Step 3
Submit and commit your changes.
Cisco IronPort AsyncOS 7.7.5 for Web User Guide
22-1
Chapter 22
Reporting
Using the Reporting Tab
Report Pages
The Web Security appliance offers the following reports:
•
Overview
•
Users
•
Web Sites
•
URL Categories
•
Application Visibility
•
Anti-Malware
•
Client Malware Risk
•
Web Reputation Filters
•
L4 Traffic Monitor
•
Reports by User Location
•
Web Tracking
•
System Capacity
•
System Status
For detailed descriptions of each of these reports, see Web Security Appliance Reports, page 23-1.
Using the Reporting Tab
The Reporting tab provides several options for viewing system data. This section describes those options
and explains the information displayed on each report page.
The report pages provide a colorful overview of system activity and support multiple options for viewing
system data. For example, you can update and sort data to provide real-time visibility into resource
utilization and web traffic activity. You can also search each page for website and client-specific data.
You can perform the following tasks on most reports on the Reporting tab:
•
Change the time range displayed in a report. For more information, see Changing the Time
Range, page 22-2.
•
Search for specific clients and domains. For more information, see Searching Data, page 22-3.
•
Choose which data to display in charts. See Choosing Which Data to Chart, page 22-4.
•
Choose and sort columns. For more information, see Working with Columns on Report Pages,
page 22-4.
•
Export reports to external files. For more information, see Printing and Exporting Reports from
Report Pages, page 22-6.
Changing the Time Range
You can update the data displayed for each security component using the Time Range field. This option
allows you to generate updates for predefined time ranges, such as the last hour or week, and it allows
you to define custom time ranges from a specific start time to a specific end time.
Cisco IronPort AsyncOS 7.7.5 for Web User Guide
22-2
Chapter 22
Reporting
Using the Reporting Tab
Note
The time range you select is used throughout all of the report pages until you select a different value in
the Time Range menu.
Figure 22-1 shows the Time Range field for the URL Categories report.
Figure 22-1
Selecting Data Time Range
You can choose any of the time ranges described in Table 22-1.
Table 22-1
Configurable Time Ranges
Time Range
Data is returned in...
Hour
Sixty (60) complete minutes plus up to 5 additional minutes.
Day
One hour intervals for the last 24 hours and including the current partial hour.
Week
One day intervals for the last 7 days plus the current partial day.
Month (30 days)
One day intervals for the last 30 days plus the current partial day.
Yesterday
The last 24 hours (00:00 to 23:59) using the Web Security appliance defined time
zone.
Custom Range
The custom time range defined by the user.
When you choose Custom Range, a dialog box appears where you can enter the
start and end times.
Note
All reports display date and time information based on the systems configured time zone, shown as a
Greenwich Mean Time (GMT) offset. However, data exports display the time in GMT to accommodate
multiple systems in multiple time zones around the world.
Searching Data
Some reports include a field that allow you to search for a particular data points. For example, on the
URL Categories report, you can search for a particular URL category, and on the Users report, you can
search for a particular user by user name or IP address. When you search for data, the report refines the
report data for the particular data set you are searching.
You can search for values that exactly match of the string you enter, or for values that start with the string
you enter.
The following report pages include search fields:
•
Users. Search for a user by user name or client IP address.
•
Web Sites. Search for a server by domain or server IP address.
•
URL Categories. Search for a URL category.
•
Application Visibility. Search for an application name that the AVC engine monitors and blocks.
•
Client Malware Risk. Search for a user by user name or client IP address.
Cisco IronPort AsyncOS 7.7.5 for Web User Guide
22-3
Chapter 22
Reporting
Using the Reporting Tab
Note
You need to configure authentication to view client user IDs as well as client IP addresses.
Figure 22-2 shows the search field for the URL Categories report.
Figure 22-2
Searching for URL Categories
Choosing Which Data to Chart
The default charts on each Web Reporting page display commonly-referenced data, but you can choose
to chart different data instead. If a page has multiple charts, you can change each chart.
Generally, the chart options are the same as the columns headings of the table(s) in the report. For
explanations of these headings, see Working with Columns on Report Pages, page 22-4.
Charts reflect all available data in a table column, regardless of the number of items (rows) you choose
to display in the associated table.
To choose the data to chart:
Step 1
Click the Chart Options link below a chart.
Step 2
Choose the data to display.
Step 3
Click Done.
Working with Columns on Report Pages
Each page has interactive column headings that can be configured to sort the data in each column specific
to your needs for viewing data on that page.
Note
Not every column is available for every report page. Click the Columns link for each report page to view
the available columns.
Table 22-2 describes the columns available when working with reports.
Table 22-2
Report Column Descriptions
Column Name
Description
Domain or Realm
The domain or realm of the user displayed in text format.
User ID or Client IP
The username or client IP address of the user displayed in text format.
Bandwidth Used
The amount of bandwidth that is used by a particular user or action.
Bandwidth units are displayed in Bytes or percentage.
Bandwidth Saved by
Blocking
The amount of bandwidth that has been saved due to blocking certain
transactions. Bandwidth units are displayed in Bytes
Cisco IronPort AsyncOS 7.7.5 for Web User Guide
22-4
Chapter 22
Reporting
Using the Reporting Tab
Table 22-2
Report Column Descriptions (continued)
Column Name
Description
Time Spent
The amount of time spent on a web page. For purposes of investigating a
user, the time spent by the user on each URL category. When tracking a
URL, the time spent by each user on that specific URL.
To calculate the time spent, AsyncOS assigns each active user with 60
seconds of time for activity during a minute. At the end of the minute, the
time spent by each user is evenly distributed among the different domains
the user visited. For example, if a user goes to four different domains in an
active minute, the user is considered to have spent 15 seconds at each
domain.
For the purposes of the time spent value, considering the following notes:
•
An active user is defined as a username or IP address that sends HTTP
traffic through the appliance and has gone to a website that AsyncOS
considers to be a “page view.”
•
AsyncOS defines a page view as an HTTP request initiated by the user,
as opposed to a request initiated by the client application. AsyncOS
uses a heuristic algorithm to make a best effort guess to identify user
page views.
Units displayed in Hours:Minutes format.
Allowed URL Category
The number and type of categories that have been allowed. Units displayed
in transaction type.
Monitored URL
Category
The number and type of categories that are being monitored. Units displayed
in transaction type.
Warned URL Category
The number and type of categories that have initiated a warning. Units
displayed in transaction type.
Blocked by URL
Category
The transaction that has been blocked due to URL Category. Units displayed
in transaction type.
Blocked by Application
or Application Type
The application that has been blocked due to application type. Units
displayed in transaction type.
Blocked by Web
Reputation
The transaction that has been blocked due to web reputation. Units
displayed in transaction type.
Blocked by
Anti-Malware
The transactions blocked by Anti-Malware. Units displayed in transaction
type.
Other Blocked
Transactions
All other transactions that have been blocked. Units displayed in transaction
type.
Transactions with
Bandwidth Limit
The number of transactions that have a bandwidth limit.
Transactions without
Bandwidth Limit
The number of transactions that do not have a bandwidth limit.
Transactions Blocked by The number of transactions blocked by a specific application type.
Application
Warned Transactions
All transactions that rendered a warning to the user. Units displayed in
transaction type.
Cisco IronPort AsyncOS 7.7.5 for Web User Guide
22-5
Chapter 22
Reporting
Using the Reporting Tab
Table 22-2
Report Column Descriptions (continued)
Column Name
Description
Transactions Completed The transactions completed by a user. Units displayed in transaction type.
Transactions Blocked
All transactions that have been blocked. Units displayed in transaction type.
Total Transactions
The total number of transactions that have occurred.
Configuring Columns on Report Pages
To configure the columns that appear in a report, perform the following steps:
Step 1
Choose Reporting > Report_Name.
Step 2
Click the Columns link that appears in the lower right corner of a report.
Step 3
Select each column to display by clicking the checkbox next to each column in the pop-up window, and
click Done.
Subdomains vs. Second-Level Domains in Reporting and Tracking
In reporting and tracking searches, second-level domains (regional domains listed at
http://george.surbl.org/two-level-tlds) are treated differently from subdomains, even though the two
domain types may appear to be the same. For example:
•
Reports will not include results for a two-level domain such as co.uk, but will include results for
foo.co.uk. Reports include subdomains under the main corporate domain, such as cisco.com.
•
Tracking search results for the regional domain co.uk will not include domains such as foo.co.uk,
while search results for cisco.com will include subdomains such as subdomain.cisco.com.
Printing and Exporting Reports from Report Pages
You can generate a printer-friendly formatted PDF version of any of the report pages by clicking the
Printable (PDF) link at the top-right corner of the page.
Additionally, you can export raw data as a comma-separated value (CSV) file by clicking the Export
link. You can also save this data as CSV for most scheduled reports.
Because CSV exports include only raw data, exported data from a web-based report page may not
include calculated data such as percentages, even if that data appears in the web-based report.
Note
You can only print to PDF and export data from the Web Tracking page after the Web Tracking page
returns search results. Do this using the Printable Download link. From this link you can choose to
create a PDF that includes data displayed on the current page or up to 1,000 transactions, or you can
export all data to a CSV file. If you display details, data for up to 100 related transactions is included in
the PDF. The first 3000 characters are displayed for each related transaction.
Cisco IronPort AsyncOS 7.7.5 for Web User Guide
22-6
Chapter 22
Reporting
Using the Reporting Tab
Exporting Report Data
Most reports include an Export link that allows you to export raw data to a comma-separated values
(CSV) file. After exporting the data to a CSV file, you can access and manipulate the data in it using
applications such as Microsoft Excel.
The exported CSV data displays all message tracking and reporting data in Greenwich Mean Time
(GMT) regardless of what is set on the Web Security appliance. The purpose of the GMT time conversion
is to allow data to be used independently from the appliance or when referencing data from appliances
in multiple time zones.
The following example is an entry from a raw data export of the Anti-Malware category report, where
Pacific Daylight Time (PDT) is displayed as GMT - 7 hours:
Begin Timestamp, End Timestamp, Begin Date, End Date, Name, Transactions Monitored,
Transactions Blocked, Transactions Detected
1159772400.0, 1159858799.0, 2006-10-02 07:00 GMT, 2006-10-03 06:59 GMT, Adware, 525,
2100, 2625
Table 22-3
Viewing Raw Data Entries
Category Header
Value
Description
Begin Timestamp
1159772400.0
Query start time in number of seconds from epoch.
End Timestamp
1159858799.0
Query end time in number of seconds from epoch.
2006-10-02 07:00
Date the query began.
Begin Date
GMT
End Date
2006-10-03 06:59
Date the query ended.
GMT
Name
Adware
Name of the malware category.
Transactions Monitored
525
Number of transactions monitored.
Transactions Blocked
2100
Number of transactions blocked.
Transactions Detected
2625
Total number of transactions:
Number of transactions detected + Number of
transactions blocked.
Note
Category headers are different for each type of report.
Note
If you export localized CSV data, the headings may not be rendered properly in some browsers. This
occurs because some browsers may not use the proper character set for the localized text. To work around
this problem, you can save the file to your local machine, and open the file in any web browser using
File > Open. When you open the file, select the character set to display the localized text.
Cisco IronPort AsyncOS 7.7.5 for Web User Guide
22-7
Chapter 22
Reporting
Enabling Centralized Reporting
Enabling Centralized Reporting
When the Web Security appliance is managed by a Security Management appliance, you can choose
which appliance displays reports on the web traffic that is processed by the Web Security appliance. By
default, the Web Security appliance maintains the reports (Local Reporting). However, you can
configure the Web Security appliance so that the Security Management appliance maintains the reports
by enabling Centralized Reporting. You might want to enable Centralized Reporting when the Security
Management appliance manages multiple Web Security appliances. This gives you a centralized view of
web traffic across all Web Security appliances.
Note
When you enable Centralized Reporting, only the System Capacity and System Status reports are
available on the Web Security appliance. To view the other reports, connect to the Security Management
appliance. The Web Security appliance no longer stores data for the other reports.
To enable Centralized Reporting:
Step 1
Navigate to the Security Services > Reporting page, and click Edit Settings.
Step 2
Choose Centralized Reporting.
Step 3
Submit and commit your changes.
Scheduling Reports
You can schedule reports to run on a daily, weekly, or monthly basis. Scheduled reports can be
configured to include data for the previous day, previous seven days, or previous month. Alternatively,
you can include data for a custom number of days (from 2 days to 100 days) or a custom number of
months (from 2 months to 12 months).
Regardless of when you run a report, the data is returned from the previous time interval (hour, day,
week, or month). For example, if you schedule a daily report to run at 1AM, the report will contain data
from the previous day, midnight to midnight (00:00 to 23:59).
You can schedule reports for the following types of reports:
•
Overview
•
Users
•
Web Sites
•
URL Categories
•
Application Visibility
•
Anti-Malware
•
Client Malware Risk
•
Web Reputation Filters
•
L4 Traffic Monitor
•
Reports by User Location
•
System Capacity
Cisco IronPort AsyncOS 7.7.5 for Web User Guide
22-8
Chapter 22
Reporting
Generating Reports On Demand
For more information on the data displayed in each report, see Web Security Appliance Reports,
page 23-1.
Adding a Scheduled Report
Use the Reporting > Scheduled Reports page to schedule reporting for different reports.
To create a scheduled report:
Step 1
Navigate to the Reporting > Scheduled Reports page, and click Add Scheduled Report.
Step 2
Select a report type.
Step 3
Enter a title for the report. To avoid creating multiple reports with the same name, consider using a
descriptive title.
Step 4
Select a time range for the data included in the report.
Step 5
Choose the format for the generated report.
The default format is PDF. Most reports also allow you to save raw data as a CSV file.
Step 6
Depending on the type of report you configure, you can specify different report options, such as the
number of rows to include and by which column to sort the data. Configure these options as necessary.
Step 7
In the Schedule section, choose whether to run the report daily, weekly, or monthly and at what time.
Step 8
In the Email field, enter the email address to where to send the generated report.
If you do not specify an email address, the report is archived only.
Step 9
Submit and commit your changes.
Editing Scheduled Reports
To edit reports, select the report title from the list on the Reporting > Scheduled Reports page, modify
settings then submit and commit your changes.
Deleting Scheduled Reports
To delete reports, go to the Reporting > Scheduled Reports page and select the check boxes
corresponding to the reports that you want to delete. To remove all scheduled reports, select the All
check box, Delete and Commit your changes. Note that archived versions of deleted reports are not
deleted.
Generating Reports On Demand
The Generate Report Now option on the Reporting > Archived Reports page allows you to generate
on-demand data displays for each report type.
Step 1
Navigate to the Reporting > Archived Reports page.
Step 2
Click Generate Report Now
Cisco IronPort AsyncOS 7.7.5 for Web User Guide
22-9
Chapter 22
Reporting
Archived Reports
Step 3
Select a report type and edit the title, if necessary. To avoid creating multiple reports with the same name,
consider using a descriptive title.
Step 4
Select a time range for the data included in the report.
Step 5
Choose the format for the generated report.
The default format is PDF. Most reports also allow you to save raw data as a CSV file.
Step 6
Depending on the type of report you configure, you can specify different report options, such as the
number of rows to include and by which column to sort the data. Configure these options as necessary.
Step 7
Select whether to archive the report (if so, the report will appear on the Archived Reports page).
Step 8
Specify whether to email the report, and list the email addresses of the recipients.
Step 9
Click Deliver this Report to generate the report.
Step 10
Commit your changes.
Archived Reports
The Reporting > Archived Reports page lists available archived reports. Report names in the Report Title
column are interactive and link to a view of each report. The Show menu filters the types of reports that
are listed. Additionally, interactive column headings can be used to sort the data in each column.
The appliance stores up to 12 instances of each scheduled report (up to 1000 reports). Archived reports
are stored in the /periodic_reports directory on the appliance. Archived reports are deleted
automatically. As new reports are added, older reports are removed to keep the number at 1000. The limit
of 12 instances applies to each scheduled report with the same name and time range.
SNMP Monitoring
The AsyncOS operating system supports system status monitoring via SNMP (Simple Network
Management Protocol). This includes Cisco’s Enterprise MIB, asyncoswebsecurityappliance-mib.txt.
The asyncoswebsecurityappliance-mib helps administrators better monitor system health. In addition,
this release implements a read-only subset of MIB-II as defined in RFCs 1213 and 1907. (For more
information about SNMP, see RFCs 1065, 1066, and 1067.) Please note:
•
SNMP requests are serviced on the P1 interface.
•
SNMP is off by default.
•
SNMP SET operations (configuration) are not implemented.
•
AsyncOS supports SNMPv1, v2, and v3.
•
The use of SNMPv3 with password authentication and DES Encryption is mandatory to enable this
service. (For more information on SNMPv3, see RFCs 2571-2575.) You are required to set a
SNMPv3 passphrase of at least 8 characters to enable SNMP system status monitoring. The first
time you enter a SNMPv3 passphrase, you must re-enter it to confirm. The snmpconfig command
“remembers” this phrase the next time you run the command.
•
The SNMPv3 username is: v3get.
> snmpwalk -v 3 -l AuthNoPriv -u v3get -a MD5 ironport serv.example.com
Cisco IronPort AsyncOS 7.7.5 for Web User Guide
22-10
Chapter 22
Reporting
SNMP Monitoring
•
If you use only SNMPv1 or SNMPv2, you must set a community string. The community string does
not default to public.
•
For SNMPv1 and SNMPv2, you must specify a network from which SNMP GET requests are
accepted.
•
To use traps, an SNMP manager (not included in AsyncOS) must be running and its IP address
entered as the trap target. (You can use a hostname, but if you do, traps will only work if DNS is
working.)
Use the snmpconfig command to configure SNMP system status for the appliance. After you choose and
configure values for an interface, the appliance responds to SNMPv3 GET requests. These version 3
requests must include a matching password. By default, version 1 and 2 requests are rejected. If enabled,
version 1 and 2 requests must have a matching community string.
MIB Files
Cisco provides “enterprise” MIBs for Email and Web Security appliances as well as a “Structure of
Management Information” (SMI) file:
•
asyncoswebsecurityappliance-mib.txt — an SNMPv2 compatible description of the Enterprise MIB
for Web Security appliances.
•
ASYNCOS-MAIL-MIB.txt — an SNMPv2 compatible description of the Enterprise MIB for Email
Security appliances.
•
IRONPORT-SMI.txt — defines the role of the asyncoswebsecurityappliance-mib.
These files are available on the documentation CD included with your IronPort appliance. You can also
find these files here:
http://www.cisco.com/en/US/customer/products/ps10164/tsd_products_support_series_home.h
tml
Hardware Objects
Hardware sensors conforming to the Intelligent Platform Management Interface Specification (IPMI)
report temperature, fan speed, and power supply status.
Table 22-4 shows what hardware derived objects are available for monitoring on what models. The
number displayed is the number of instances of that object that can be monitored. For example, you can
query the RPMs for 4 fans in the S350 appliance.
Table 22-4
Number of Hardware Objects per Appliance
Model
Ambient Temp
Fans
Power Supply
Disk Status
NIC Link
S160
1
2
1
2
6
S350
1
4
2
6
6
S360
1
4
2
4
6
S650
1
4
2
6
6
S660
1
4
2
6
6
Cisco IronPort AsyncOS 7.7.5 for Web User Guide
22-11
Chapter 22
Reporting
SNMP Monitoring
Hardware Traps
Table 22-5 lists the temperature and hardware conditions that cause a hardware trap to be sent:
Table 22-5
Model
Hardware Traps: Temperature and Hardware Conditions
High Temp
(Ambient)
S160/S350/S360/S650 47C
/S660
Fan Failure
Power Supply
RAID
Link
0 RPMs
Status Change
Status Change
Status Change
Status change traps are sent when the status changes. Fan Failure and high temperature traps are sent
every 5 seconds. The other traps are failure condition alarm traps — they are sent once when the state
changes (healthy to failure). It is a good idea to poll for the hardware status tables and identify possible
hardware failures before they become critical. Temperatures within 10 per cent of the critical value may
be a cause for concern.
Note that failure condition alarm traps represent a critical failure of the individual component, but may
not cause a total system failure. For example, a single fan or power supply can fail on a S650 appliance
and the appliance will continue to operate.
SNMP Traps
SNMP provides the ability to send traps, or notifications, to advise an administration application (an
SNMP management console, typically) when one or more conditions have been met. Traps are network
packets that contain data relating to a component of the system sending the trap. Traps are generated
when a condition has been met on the SNMP agent (in this case, the IronPort appliance). After the
condition has been met, the SNMP agent then forms an SNMP packet and sends it over port 162, the
standard SNMP trap port. In the example below, the trap target of 10.1.1.29 and the Trap Community
string are entered. This is the host running the SNMP management console software that will receive the
SNMP traps from the appliance.
You can configure SNMP traps (enable or disable specific traps) when you enable SNMP for an
interface. To specify multiple trap targets: when prompted for the trap target, you may enter up to 10
comma separated IP addresses.
CLI Example
In the following example, the snmpconfig command is used to enable SNMP on the “PublicNet”
interface on port 161. A passphrase for version 3 is entered and then re-entered for confirmation. The
system is configured to service version 1 and 2 requests, and the community string public is entered for
GET requests from those versions 1 and 2. The trap target of 10.1.1.29 is entered. Finally, system
location and contact information is entered.
example.com> snmpconfig
Current SNMP settings:
SNMP Disabled.
Cisco IronPort AsyncOS 7.7.5 for Web User Guide
22-12
Chapter 22
Reporting
SNMP Monitoring
Choose the operation you want to perform:
- SETUP - Configure SNMP.
[]> setup
Do you want to enable SNMP? [N]> y
Please choose an IP interface for SNMP requests.
1. Management (192.168.1.1/24: wsa01-vmw1-tpub.qa)
[1]>
Enter the SNMPv3 passphrase.
>
Please enter the SNMPv3 passphrase again to confirm.
>
Which port shall the SNMP daemon listen on?
[161]>
Service SNMP V1/V2c requests? [N]> y
Enter the SNMP V1/V2c community string.
[]> public
From which network shall SNMP V1/V2c requests be allowed?
[192.168.1.1]>
Enter the Trap target as a host name, IP address or list of IP addresses separated by
commas (IP address preferred). Enter “None” to disable traps.
[None]> 10.1.1.29
Cisco IronPort AsyncOS 7.7.5 for Web User Guide
22-13
Chapter 22
Reporting
SNMP Monitoring
Enter the Trap Community string.
[]> tcomm
Enterprise Trap Status
1. CPUUtilizationExceeded
Disabled
2. RAIDStatusChange
Enabled
3. connectivityFailure
Disabled
4. fanFailure
Enabled
5. highTemperature
Enabled
6. keyExpiration
Enabled
7. linkDown
Enabled
8. linkUp
Enabled
9. memoryUtilizationExceeded
Disabled
10. powerSupplyStatusChange
Enabled
11. resourceConservationMode
Enabled
12. updateFailure
Enabled
13. upstream_proxy_failure
Enabled
Do you want to change any of these settings? [N]> y
Do you want to disable any of these traps? [Y]> n
Do you want to enable any of these traps? [Y]> y
Enter number or numbers of traps to enable. Separate multiple numbers with commas.
[]> 1,3
What threshold would you like to set for CPU utilization?
[95]>
Cisco IronPort AsyncOS 7.7.5 for Web User Guide
22-14
Chapter 22
Reporting
SNMP Monitoring
What URL would you like to check for connectivity failure?
[http://downloads.ironport.com]>
Enterprise Trap Status
1. CPUUtilizationExceeded
Enabled
2. RAIDStatusChange
Enabled
3. connectivityFailure
Enabled
4. fanFailure
Enabled
5. highTemperature
Enabled
6. keyExpiration
Enabled
7. linkDown
Enabled
8. linkUp
Enabled
9. memoryUtilizationExceeded
Disabled
10. powerSupplyStatusChange
Enabled
11. resourceConservationMode
Enabled
12. updateFailure
Enabled
13. upstream_proxy_failure
Enabled
Do you want to change any of these settings? [N]>
Enter the System Location string.
[Unknown: Not Yet Configured]> Network Operations Center - west; rack #30, position 3
Enter the System Contact string.
[snmp@localhost]> Joe Administrator, x8888
Current SNMP settings:
Listening on interface “Management” 192.168.1.1 port 161.
SNMP v3: Enabled.
Cisco IronPort AsyncOS 7.7.5 for Web User Guide
22-15
Chapter 22
SNMP Monitoring
SNMP v1/v2: Enabled, accepting requests from subnet 192.168.1.1.
SNMP v1/v2 Community String: public
Trap target: 10.1.1.29
Location: Network Operations Center - west; rack #30, position 3
System Contact: Joe Administrator, x8888
Choose the operation you want to perform:
- SETUP - Configure SNMP.
[]>
example.com>
Cisco IronPort AsyncOS 7.7.5 for Web User Guide
22-16
Reporting
Chapter 23
Web Security Appliance Reports
Overview Page
23
Web Security Appliance Reports
•
Overview Page, page 23-1
•
Users Page, page 23-5
•
User Details Page, page 23-6
•
Web Sites Page, page 23-8
•
URL Categories Page, page 23-10
•
Application Visibility Page, page 23-13
•
Anti-Malware Page, page 23-15
•
Client Malware Risk Page, page 23-19
•
Web Reputation Filters Page, page 23-22
•
L4 Traffic Monitor Page, page 23-24
•
SOCKS Proxy Page, page 23-28
•
Reports by User Location Page, page 23-30
•
Web Tracking Page, page 23-32
•
System Capacity Page, page 23-36
•
System Status Page, page 23-38
Overview Page
The Reporting > Overview page provides a synopsis of the activity on the Web Security appliance. It
includes graphs and summary tables for web traffic processed by the Web Security appliance.
Figure 23-1 shows the Overview page.
Cisco IronPort AsyncOS 7.7.5 for Web User Guide
23-1
Chapter 23
Overview Page
Figure 23-1
The Overview Page
(Illustration continues on next page.)
Cisco IronPort AsyncOS 7.7.5 for Web User Guide
23-2
Web Security Appliance Reports
Chapter 23
Web Security Appliance Reports
Overview Page
(Illustration continued from previous page.)
At a high level the Overview page shows you statistics about the URL and User usage, Web Proxy
activity, and various transaction summaries. The transaction summaries gives you further trending
details on, for example suspect transactions, and right across from this graph, how many of those suspect
transactions are blocked and in what manner they are being blocked.
The lower half of the Overview page is about usage. That is, the top URL categories being viewed, the
top application types and categories that are being blocked, and the top users that are generating these
blocks or warnings.
Cisco IronPort AsyncOS 7.7.5 for Web User Guide
23-3
Chapter 23
Web Security Appliance Reports
Overview Page
Table 23-1 describes the information on the Overview page.
Table 23-1
Overview Report Page Components
Section
Description
Time Range (drop-down list)
A menu that allows to choose the time range of the data
contained in the report. For more information, see the
“Changing the Time Range” section on page 22-2.
Total Web Proxy Activity
This section displays the Web Proxy activity. This section
displays the actual number of transactions (vertical scale) as
well as the approximate date that the activity occurred
(horizontal timeline).
Web Proxy Summary
This section allows you to view the percentage of Web Proxy
activity that are suspect, or clean Web Proxy activity,
including the total number of transactions.
L4 Traffic Monitor Summary
This section reports on traffic monitored and blocked by the
L4 Traffic Monitor.
Suspect Transactions
This section allows you to view the web transactions that have
been labeled as suspect by the various security components.
This section displays the actual number of transactions
(vertical scale) as well as the approximate date that the
activity occurred (horizontal timeline).
Suspect Transactions Summary
This section allows you to view the percentage of blocked or
warned transactions that are suspect. Additionally, you can
see the type of transactions that have been detected and
blocked, and the actual number of times that this transaction
was blocked.
Top URL Categories by Total Transactions
This section displays the top 10 URL categories that have
been blocked. (URL category on the vertical scale by the
number of times requests in that category were blocked on the
horizontal scale.)
The set of predefined URL categories is occasionally updated.
For more information about the impact of these updates on
report results, see URL Category Set Updates and Reports,
page 23-12.
Top Application Types by Total Transactions This section displays the top application types that have been
blocked by the AVC engine. (The application type on the
vertical scale by the number of times requests for applications
in that type were blocked on the horizontal scale.)
Top Malware Categories Detected
This section displays all malware categories that have been
detected.
Top Users Blocked or Warned Transactions This section displays the users that are generating the blocked
or warned transactions. Authenticated users are displayed
username and unauthenticated users are displayed by IP
address.
You can choose to make usernames unrecognizable in reports.
For more information on how to do this, see the “Working
with Usernames in Reports” section on page 22-1.
Cisco IronPort AsyncOS 7.7.5 for Web User Guide
23-4
Chapter 23
Web Security Appliance Reports
Users Page
Users Page
The Reporting > Users page provides several links that allows you to view web traffic information for
individual users. You can view how much time users on the network have spent on the Internet or on a
particular website or URL, and how much bandwidth users have used.
Figure 23-2 shows the Users page.
Figure 23-2
The Users Page
Cisco IronPort AsyncOS 7.7.5 for Web User Guide
23-5
Chapter 23
Web Security Appliance Reports
Users Page
Table 23-2 describes the information on the Users page.
Table 23-2
Users Report Page Components
Section
Description
Time Range (drop-down list)
A menu that allows to choose the time range of the data contained
in the report. For more information, see the “Changing the Time
Range” section on page 22-2.
Top Users by Transactions Blocked
This section lists the users (vertical scale) that have the greatest
number of blocked transactions (horizontal scale).
Authenticated users are displayed username and unauthenticated
users are displayed by IP address. You can choose to make
usernames unrecognizable in reports. For more information on
how to do this, see the “Working with Usernames in Reports”
section on page 22-1.
Top Users by Bandwidth Used
Users Table
This sections displays the users (vertical scale) that are using the
most bandwidth on the system (horizontal scale represented in
gigabyte usage).
The Users Table lists individual users and displays multiple
statistics on each user. You can sort the table by clicking the
column headers, and choose which columns of data to display.
For more information, see Working with Columns on Report
Pages, page 22-4.
When the section contains more than 10 users, you can use the
Items Displayed menu to configure the number of users to
display.
You can search for data on a specific user in the Find User ID or
Client IP Address field. For more information, see Searching
Data, page 22-3.
You can click on a user in the table to find more specific
information. This information appears on the User Details page.
For more information, see the “User Details Page” section on
page 23-6.
User Details Page
The User Details page displays information about a specific user selected in the Users Table on the
Reporting > Users page.
The User Details page allows you to investigate individual user’s activity on the network. You might
want to view this information if you need to run user-level investigations and need to find out, for
example, what sites users are visiting, what malware threats they are encountering, what URL categories
they are accessing, and how much time each user spends at these sites.
Cisco IronPort AsyncOS 7.7.5 for Web User Guide
23-6
Chapter 23
Web Security Appliance Reports
Users Page
To display the User Details page for a user, click on the user from the User Table on the Reporting >
Users page. Table 23-3 describes the information on the User Details page.
Table 23-3
User > User Details Report Page Components
Section
Description
Time Range (drop-down list)
A menu that allows to choose the time range of the data contained
in the report. For more information, see the “Changing the Time
Range” section on page 22-2.
URL Categories by Total Transactions
This section lists the specific URL categories that a specific user
is using.
The set of predefined URL categories is occasionally updated.
For more information about the impact of these updates on report
results, see URL Category Set Updates and Reports, page 23-12.
Trend by Total Transaction
This graph displays at what times the user accessed the web.
For example, this graph will indicate if there is a large spike in
web traffic during certain hours of the day, and when those spikes
occur. Using the Time Range drop-down list, you can expand this
graph to see a more or less granular span of time that this user was
on the web.
URL Categories Matched
This section shows all matched URL categories during a
specified time range for both completed and blocked
transactions. You can use column headings to sort data. When the
section contains more than 10 categories, you can use the Items
Displayed menu to configure the number of URL categories to
display.
The set of predefined URL categories is occasionally updated.
For more information about the impact of these updates on report
results, see URL Category Set Updates and Reports, page 23-12.
From this section you can also search for data that applies to a
specific URL category in the Find URL Category field. For
more information, see Searching Data, page 22-3.
Domains Matched
From this section you can find out about a specific Domain or IP
address that this user has accessed. You can also see the time
spent on those categories, and various other information that you
have set from the column view. In the text field at the bottom of
the section enter the Domain or IP address and click Find
Domain or IP. The domain or IP address does not need to be an
exact match.
Applications Matched
From this section you can find a specific application that a
specific user is using as detected by the AVC engine. For
example, if a user is accessing a site that requires use of a lot of
Flash video, you will see the application type in the Application
column.
In the text field at the bottom of the section enter the application
name and click Find Application. The name of the application
does not need to be an exact match.
Cisco IronPort AsyncOS 7.7.5 for Web User Guide
23-7
Chapter 23
Web Security Appliance Reports
Web Sites Page
Table 23-3
User > User Details Report Page Components (continued)
Section
Description
Malware Threats Detected
From this table you can see the top malware threats that a specific
user is triggering. In the text field at the bottom of the Malware
Threats section, enter the malware threat name and click Find
Malware Threat. The name of the malware threat does not need
to be an exact match.
Policies Matched
From this section you can find a specific policy that is being
enforced on this particular user.
From this section you can also search for data that applies to a
specific policy in the Find Policy field. For more information,
see Searching Data, page 22-3.
Note
The client reports sometimes show a user with an asterisk (*) at the end of the username. For example,
the Client report might show an entry for both “jsmith” and “jsmith*”. Usernames listed with an asterisk
(*) indicate the username provided by the user, but not confirmed by the authentication server. This
happens when the authentication server was not available at the time and the appliance is configured to
permit traffic when authentication service is unavailable.
Web Sites Page
The Reporting > Web Sites page is an overall aggregation of the activity that is happening on the Web
Security appliance. From this page you can monitor high-risk web sites accessed during a specific time
range.
Figure 23-3 shows the Web Sites page:
Cisco IronPort AsyncOS 7.7.5 for Web User Guide
23-8
Chapter 23
Web Security Appliance Reports
Web Sites Page
Figure 23-3
Web Sites Page
Table 23-4 describes the information on the Web Sites page:
Table 23-4
Web Sites Report Page Components
Section
Description
Time Range (drop-down list)
A menu that allows to choose the time range of the data contained
in the report. For more information, see the “Changing the Time
Range” section on page 22-2.
Top Domains by Total Transactions
This section lists the top domains that are being visited on the site
in a graph format.
Cisco IronPort AsyncOS 7.7.5 for Web User Guide
23-9
Chapter 23
Web Security Appliance Reports
URL Categories Page
Table 23-4
Web Sites Report Page Components (continued)
Section
Description
Top Domains by Transactions Blocked
This section lists the top domains that triggered a block action to
occur per transaction in a graph format. For example, a user went
to a certain domain and because of a specific policy that I have in
place, this triggered a block action. This domain then gets listed
in this graph as a transaction blocked, and the domain site that
triggered the block action is listed.
Domains Matched
This section lists the domains that are that are being visited on the
site in an interactive table. From this table you can access more
granular information about a specific domain by clicking on the
specific domain. The Proxy Services tab on the Web Tracking
page appears and you can see tracking information and why
certain domains were blocked.
You can use column headings to sort data, and you can choose
which columns to display. For more information, see the
“Working with Columns on Report Pages” section on page 22-4.
When the section contains more than 10 domains, you can use the
Items Displayed menu to configure the number of domains to
display.
When you click on a specific domain you can see the top users of
that domain, the top transactions on that domain, the URL
categories matched and the malware threats that have been
detected. This table can be modified using the Time Range
drop-down list so you can see a specific time range, such as hour,
day or week for that domain use.
URL Categories Page
The Reporting > URL Categories page can be used to view the URL categories that are being visited
by users on the network.
Note
The set of predefined URL categories is occasionally updated. For more information about the impact
of these updates on report results, see URL Category Set Updates and Reports, page 23-12.
Figure 23-4 shows the URL Categories page.
Cisco IronPort AsyncOS 7.7.5 for Web User Guide
23-10
Chapter 23
Web Security Appliance Reports
URL Categories Page
Figure 23-4
URL Categories Page
Table 23-5 describes the information on the URL Categories page.
Table 23-5
URL Categories Report Page Components
Section
Description
Time Range (drop-down list)
Choose the time range for your report. For more information, see
the “Changing the Time Range” section on page 22-2.
Top URL Categories by Total
Transactions
This section lists the top URL categories that are being visited on
the site in a graph format.
Cisco IronPort AsyncOS 7.7.5 for Web User Guide
23-11
Chapter 23
Web Security Appliance Reports
URL Categories Page
Table 23-5
URL Categories Report Page Components (continued)
Section
Description
Top URL Categories by Blocked and
Warned Transactions
This section lists the top URL that triggered a block or warning
action to occur per transaction in a graph format. For example, a
user went to a certain URL and because of a specific policy that
is in place, this triggered a block action or a warning. This URL
then gets listed in this graph as a transaction blocked or warning.
URL Categories Matched
The URL Categories Matched section shows the disposition of
transactions by URL category during the specified time range,
plus bandwidth used and time spent in each category.
If the percentage of uncategorized URLs is higher than 15-20%,
consider the following options:
•
For specific localized URLs, you can create custom URL
categories and apply them to specific users or group policies.
For more information, see the “Creating and Editing Custom
URL Categories” section on page 17-15.
•
You can report uncategorized and misclassified and URLs to
the Cisco for evaluation and database update. See Reporting
Uncategorized and Misclassified URLs, page 17-3.
•
Verify that Web Reputation Filtering and Anti-Malware
Filtering are enabled. Often times, the correlation between
malware and URLs with suspect content is high and it is
likely that they may get caught by subsequent filters. The
system pipeline is set up to catch malicious traffic with other
downstream filters if URL filtering does not have a verdict.
URL Category Set Updates and Reports
The set of predefined URL categories may periodically be updated automatically on your Web Security
appliance, as described in Managing Updates to the Set of URL Categories, page 17-4.
When these updates occur, old category names will continue to appear in reports until the data associated
with the older categories is too old to be included in reports. Report data generated after a URL category
set update will use the new categories, so you may see both old and new categories in the same report.
If there is overlap between the contents of old and new categories, you may need to examine report
results more carefully to obtain valid statistics. For example, if the “Instant Messaging” and “Web-based
Chat” categories have been merged into a single “Chat and Instant Messaging” category during the time
frame that you are looking at, visits before the merge to sites covered by the “Instant Messaging” and
“Web-based Chat” categories are not counted in the total for “Chat and Instant Messaging”. Likewise,
visits to instant messaging or Web-based chat sites after the merge would not be included in the totals
for the “Instant Messaging” or “Web-based Chat” categories.
Using The URL Categories Page in Conjunction with Other Reporting Pages
One of the advantages of the URL Categories page is that it can be used in conjunction with the
Application Visibility Page and the Users Page to investigate a particular user, but also what types of
applications or websites that a particular user is trying to access.
Cisco IronPort AsyncOS 7.7.5 for Web User Guide
23-12
Chapter 23
Web Security Appliance Reports
Application Visibility Page
For example, from the URL Categories Page you can generate a high level report for Human Resources
which details all the URL categories that are visited by the site. From the same page, you can gather
further details in the URL Categories interactive table about the URL category ‘Streaming Media’. By
clicking on the Streaming Media category link, you can view the specific URL Categories report page.
This page not only displays the top users that are visiting streaming media sites (in the Top Users by
Category for Total Transactions section), but also displays the domains that are visited (in the Domains
Matched interactive table) such as YouTube.com or QuickPlay.com.
At this point, you are getting more and more granular information for a particular user. Now, let’s say
this particular user stands out because of their usage, and you want to find out exactly what they are
accessing. From here you can click on the user in the Users table. This action takes you to the User
Details Page, where you can view the user trends for that user, and find out exactly what they have been
doing on the web.
If you wanted to go further, you can now view web tracking details by clicking on Transactions
Completed link in the interactive table. This brings up the Searching for Transactions Processed by the
Web Proxy on the Web Tracking Page where you can see the actual details about what dates the user
accessed the sites, the full URL, the time spent on that URL, etc.
Application Visibility Page
The Reporting > Application Visibility page shows the applications and application types used and
blocked as detected by the Application Visibility and Control engine.
Figure 23-5 shows the Application Visibility page.
Cisco IronPort AsyncOS 7.7.5 for Web User Guide
23-13
Chapter 23
Application Visibility Page
Figure 23-5
Application Visibility Page
Cisco IronPort AsyncOS 7.7.5 for Web User Guide
23-14
Web Security Appliance Reports
Chapter 23
Web Security Appliance Reports
Anti-Malware Page
Table 23-6 describes the information on the Application Visibility page.
Table 23-6
Application Visibility Report Page Components
Section
Description
Time Range (drop-down list)
A menu that allows to choose the time range of the data contained
in the report. For more information, see the “Changing the Time
Range” section on page 22-2.
Top Application Types by Total
Transactions
This section lists the top application types that are being visited
on the site in a graph format. For example, Instant Messenging
tools such as Yahoo Instant Messenger, and Presentation
application types.
Top Applications by Blocked
Transactions
This section lists the top application types that triggered a block
action to occur per transaction in a graph format. For example, a
user has tried to start a certain application, such as Google Talk,
and because of a configured policy, this triggered a block action.
This application then gets listed in this graph as a transaction
blocked or warning.
Application Types Matched
The Application Types Matched table allows you to view
granular details about the application types listed in the Top
Applications Type by Total Transactions graph. From the
Applications column you can click on an application to view
details.
Applications Matched
The Applications Matched section shows all the application
during a specified time range.
You can sort the table by clicking the column headers, and choose
which columns of data to display. For more information, see
Working with Columns on Report Pages, page 22-4.
When the section contains more than 10 applications, you can use
the Items Displayed menu to configure the number of
applications to display.
You can search for data on a specific application in the Find
Application field. For more information, see Searching Data,
page 22-3.
Anti-Malware Page
The Reporting > Anti-Malware page allows you to monitor and identify malware detected by the Cisco
IronPort DVS engine.
Figure 23-6 shows the Anti-Malware page.
Cisco IronPort AsyncOS 7.7.5 for Web User Guide
23-15
Chapter 23
Anti-Malware Page
Figure 23-6
Anti-Malware Page
Cisco IronPort AsyncOS 7.7.5 for Web User Guide
23-16
Web Security Appliance Reports
Chapter 23
Web Security Appliance Reports
Anti-Malware Page
Table 23-7 describes the information on the Anti-Malware page.
Table 23-7
Anti-Malware Report Page Components
Section
Description
Time Range (drop-down list)
A menu that allows to choose the time range of the data contained
in the report. For more information, see the “Changing the Time
Range” section on page 22-2.
Top Malware Categories Detected
This section displays the top malware categories detected by the
DVS engine. This information is displayed in graph format.
Top Malware Threats Detected
This section displays the top malware threats detected by the
DVS engine. This information is displayed in graph format.
Malware Categories
The Malware Categories table shows detailed information about
particular malware categories that are displayed in the Top
Malware Categories Detected section.
Clicking on any of the links in this table allows you to view more
granular details about individual malware categories and where
they are on the network.
Malware Threats
The Malware Threats table shows detailed information about
particular malware threats that are displayed in the Top Malware
Threats section.
Threats labeled “Outbreak” with a number are threats identified
by the Adaptive Scanning feature independently of other
scanning engines.
Note
When sorting the table by Malware Threat in ascending
order, Unnamed Malware appears at the top of the list.
Malware Category Report Page
The Malware Category Report page allows you to view detailed information on an individual Malware
Category and what it is doing on your network.
Step 1
Navigate to the Reporting > Anti-Malware page.
Step 2
In the Malware Categories interactive table, click on a category in the Malware Category column.
Cisco IronPort AsyncOS 7.7.5 for Web User Guide
23-17
Chapter 23
Web Security Appliance Reports
Anti-Malware Page
Figure 23-7
Malware Category Report Page
Malware Threat Report Page
The Malware Threat Report page report shows clients at risk for a particular threat, displays a list of
potentially infected clients, and links to the Client Detail page. The trend graph at the top of the report
shows monitored and blocked transactions for a threat during the specified time range. The table at the
bottom shows the actual number of monitored and blocked transactions for a threat during the specified
time range.
Step 1
Navigate to the Reporting > Anti-Malware page.
Step 2
In the Malware Threat table, click on a category in the Malware Category column.
Cisco IronPort AsyncOS 7.7.5 for Web User Guide
23-18
Chapter 23
Web Security Appliance Reports
Client Malware Risk Page
Figure 23-8
Malware Threats Report Page
Client Malware Risk Page
The Reporting > Client Malware Risk page is a security-related reporting page that can be used to
monitor client malware risk activity.
From the Client Malware Risk page, a system administrator can see which of their users are encountering
the most blocks or warnings. Given the information gathered from this page, the administrator can click
on the user link to view what this user doing on the web that makes them run into so many blocks or
warnings and setting off more detections than the rest of the users on the network.
Additionally, the Client Malware Risk page lists client IP addresses involved in frequent malware
connections, as identified by the L4 Traffic Monitor (L4TM). A computer that connects frequently to
malware sites may be infected with malware that is trying to connect to a central command and control
server and should be disinfected.
Figure 23-9 shows the Client Malware Risk page.
Cisco IronPort AsyncOS 7.7.5 for Web User Guide
23-19
Chapter 23
Client Malware Risk Page
Figure 23-9
Client Malware Risk Page
Cisco IronPort AsyncOS 7.7.5 for Web User Guide
23-20
Web Security Appliance Reports
Chapter 23
Web Security Appliance Reports
Client Malware Risk Page
Table 23-8 describes the information on the Client Malware Risk page.
Table 23-8
Client Malware Risk Report Page Components
Section
Description
Time Range (drop-down list)
A menu that allows you to choose the time range of the data
contained in the report. For more information, see the “Changing
the Time Range” section on page 22-2.
Web Proxy: Top Clients by Malware
Risk
This chart displays the top ten users that have encountered a
malware risk.
L4 Traffic Monitor: Malware
Connections Detected
This chart displays the IP addresses of the computers in your
organization that most frequently connect to malware sites.
This chart is the same as the “Top Client IPs” chart on the L4
Traffic Monitor Page, page 23-24. See that section for more
information and chart options.
Web Proxy: Clients by Malware Risk
The Web Proxy: Clients by Malware Risk table shows detailed
information about particular clients that are displayed in the Web
Proxy: Top Clients by Malware Risk section.
You can click each user in this table to open the Client Detail
Page for Web Proxy - Clients by Malware Risk that provides
detailed information for each user. For more information, see the
“Client Detail Page for Web Proxy - Clients by Malware Risk”
section on page 23-21.
Clicking on any of the links in the table allows you to view more
granular details about individual users and what activity they are
performing that is triggering the malware risk. For example,
clicking on the link in the “User ID / Client IP Address” column
takes you to a User page for that user.
L4 Traffic Monitor: Clients by Malware
Risk
This table displays IP addresses of computers in your
organization that frequently connect to malware sites.
This table is the same as the “Client Source IPs” table on the L4
Traffic Monitor Page, page 23-24. For information about working
with this table, see that section.
Client Detail Page for Web Proxy - Clients by Malware Risk
The Client Details page shows all the web activity and malware risk data for a particular client during
the specified time range, for entries in the Web Proxy - Client Malware Risk table on the Client Malware
Risk page.
Step 1
Navigate to the Reporting > Client Malware Risk page.
Step 2
In the Web Proxy - Client Malware Risk section, click on a user in the “User ID / Client IP Address”
column.
For information about the items on this page, see User Details Page, page 23-6
Cisco IronPort AsyncOS 7.7.5 for Web User Guide
23-21
Chapter 23
Web Security Appliance Reports
Web Reputation Filters Page
Web Reputation Filters Page
The Reporting > Web Reputation Filters page is a security-related reporting page that allows you to
view the results of your set Web Reputation Filters for transactions during a specified time range.
Figure 23-10 shows the Web Reputation Filters page.
Cisco IronPort AsyncOS 7.7.5 for Web User Guide
23-22
Chapter 23
Web Security Appliance Reports
Web Reputation Filters Page
Figure 23-10
Web Reputation Filters Page
Cisco IronPort AsyncOS 7.7.5 for Web User Guide
23-23
Chapter 23
Web Security Appliance Reports
L4 Traffic Monitor Page
Table 23-9 describes the information on the Web Reputation Filters page.
Table 23-9
Web Reputation Filters Report Page Components
Section
Description
Time Range (drop-down list)
A menu that allows to choose the time range of the data contained
in the report. For more information, see the “Changing the Time
Range” section on page 22-2.
Web Reputation Actions (Trend)
This section, in graph format, displays the total number of web
reputation actions (vertical) against the time specified (horizontal
timeline). From this you can see potential trends over time for
web reputation actions.
Web Reputation Actions (Volume)
This section displays the web reputation action volume in
percentages by transactions.
Web Reputation Threat Types by
Blocked Transactions
This section displays the threat types that were blocked due to a
low reputation score.
Web Reputation Threat Types by
Scanned Further Transactions
This section displays the threat types that resulted in a reputation
score that indicated to scan the transaction. It shows both
monitored and blocked transactions.
Web Reputation Actions
(Breakdown by Score)
This interactive table displays the web reputation scores broken
down for each action.
L4 Traffic Monitor Page
The Reporting > L4 Traffic Monitor page is a security-related reporting page that displays information
about malware ports and malware sites that the L4 Traffic Monitor has detected during the specified time
range. It also displays IP addresses of clients that frequently encounter malware sites.
The L4 Traffic Monitor listens to network traffic that comes in over all ports on the appliance and
matches domain names and IP addresses against entries in its own database tables to determine whether
to allow incoming and outgoing traffic.
You can use data in this report to determine whether to block a port or a site, or to investigate why a
particular client IP address is connecting unusually frequently to a malware site (for example, this could
be because the computer associated with that IP address is infected with malware that is trying to connect
to a central command and control server.)
Figure 23-11 shows the L4 Traffic Monitor page.
Cisco IronPort AsyncOS 7.7.5 for Web User Guide
23-24
Chapter 23
Web Security Appliance Reports
L4 Traffic Monitor Page
Figure 23-11
L4 Traffic Monitor Page
(Illustration continues on next page.)
Cisco IronPort AsyncOS 7.7.5 for Web User Guide
23-25
Chapter 23
Web Security Appliance Reports
L4 Traffic Monitor Page
(Illustration continued from previous page.)
Table 23-10 describes the information on the L4 Traffic Monitor page.
Table 23-10
L4 Traffic Monitor Report Page Components
Section
Description
Time Range (drop-down list)
A menu that allows you to choose a time range on which to report.
For more information, see the “Changing the Time Range”
section on page 22-2.
Top Client IPs
This section displays, in graph format, the IP addresses of
computers in your organization that most frequently connect to
malware sites.
Click the Chart Options link below the chart to change the display
from total Malware Connections Detected to Malware
Connections Monitored or Malware Connections Blocked.
This chart is the same as the “L4 Traffic Monitor: Malware
Connections Detected” chart on the Client Malware Risk Page,
page 23-19.
Cisco IronPort AsyncOS 7.7.5 for Web User Guide
23-26
Chapter 23
Web Security Appliance Reports
L4 Traffic Monitor Page
Table 23-10
L4 Traffic Monitor Report Page Components (continued)
Section
Description
Top Malware Sites
This section displays, in graph format, the top malware domains
detected by the L4 Traffic Monitor.
Click the Chart Options link below the chart to change the display
from total Malware Connections Detected to Malware
Connections Monitored or Malware Connections Blocked.
Client Source IPs
This table displays the IP addresses of computers in your
organization that frequently connect to malware sites.
To include only data for a particular port, enter a port number into
the box at the bottom of the table and click Filter by Port. You can
use this feature to help determine which ports are used by
malware that “calls home” to malware sites.
To view details such as the port and destination domain of each
connection, click an entry in the table. For example, if one
particular client IP address has a high number of Malware
Connections Blocked, click the number in that column to view a
list of each blocked connection. The list is displayed as search
results in the L4 Traffic Monitor tab on the Reporting > Web
Tracking page. For more information about this list, see
Searching for Transactions Processed by the L4 Traffic Monitor,
page 23-35.
This table is the same as the “L4 Traffic Monitor - Clients by
Malware Risk” table on the Client Malware Risk Page,
page 23-19.
Malware Ports
This table displays the ports on which the L4 Traffic Monitor has
most frequently detected malware.
To view details, click an entry in the table. For example, click the
number of Total Malware Connections Detected to view details of
each connection on that port. The list is displayed as search
results in the L4 Traffic Monitor tab on the Reporting > Web
Tracking page. For more information about this list, see
Searching for Transactions Processed by the L4 Traffic Monitor,
page 23-35.
Malware Sites Detected
This table displays the domains on which the L4 Traffic Monitor
most frequently detects malware.
To include only data for a particular port, enter a port number into
the box at the bottom of the table and click Filter by Port. You can
use this feature to help determine whether to block a site or a port.
To view details, click an entry in the table. For example, click the
number of Malware Connections Blocked to view the list of each
blocked connection for a particular site. The list is displayed as
search results in the L4 Traffic Monitor tab on the Reporting >
Web Tracking page. For more information about this list, see
Searching for Transactions Processed by the L4 Traffic Monitor,
page 23-35.
Cisco IronPort AsyncOS 7.7.5 for Web User Guide
23-27
Chapter 23
Web Security Appliance Reports
SOCKS Proxy Page
SOCKS Proxy Page
The Reporting > SOCKS Proxy Page allows you to view data and trends for transactions processed
through the SOCKS proxy, including information about top destinations and users.
To change SOCKS policy settings, see Chapter 6, “SOCKS Proxy Services.”
Cisco IronPort AsyncOS 7.7.5 for Web User Guide
23-28
Chapter 23
Web Security Appliance Reports
SOCKS Proxy Page
Cisco IronPort AsyncOS 7.7.5 for Web User Guide
23-29
Chapter 23
Web Security Appliance Reports
Reports by User Location Page
Related Topics
•
Configuring the SOCKS Proxy, page 6-2
Reports by User Location Page
The Reporting > Reports by User Location page allows you to find out what activities your local and
remote users are conducting. For more information on remote and local users, see Working with Remote
Users, page 14-2.
Activities include:
•
URL categories that are being accessed by the local and remote users.
•
Anti-Malware activity that is being triggered by sites the local and remote users are accessing.
•
Web Reputation of the sites being accessed by the local and remote users.
•
Applications that are being accessed by the local and remote users.
•
Users (local and remote).
•
Domains accessed by local and remote users.
Figure 23-12 shows the Reports by User Location page.
Cisco IronPort AsyncOS 7.7.5 for Web User Guide
23-30
Chapter 23
Web Security Appliance Reports
Reports by User Location Page
Figure 23-12
Reports by User Location Page
Cisco IronPort AsyncOS 7.7.5 for Web User Guide
23-31
Chapter 23
Web Security Appliance Reports
Web Tracking Page
Table 23-11 describes the information on the Reports by User Location page.
Table 23-11
Reports by User Location Report Page Components
Section
Description
Time Range (drop-down list)
A menu that allows to choose the time range of the data contained
in the report. For more information, see the “Changing the Time
Range” section on page 22-2.
Total Web Proxy Activity: Remote Users This section displays, in graph format, the activity of your remote
users (vertical) over the specified time (horizontal).
Web Proxy Summary
This section displays a summary of the activities of the local and
remote users on the network.
Total Web Proxy Activity: Local Users
This section displays, in graph format, the activity of your remote
users (vertical) over the specified time (horizontal).
Suspect Transactions Detected: Remote This section displays, in graph format, the suspect transactions
Users
that have been detected due to Access Policies defined for remote
users (vertical) over the specified time (horizontal).
Suspect Transactions Summary
This section displays a summary of suspected transactions of the
remote users on the network.
Suspect Transactions Detected: Local
Users
This section displays, in graph format, the suspect transactions
that have been detected due to Access Policies defined for your
remote users (vertical) over the specified time (horizontal).
Suspect Transactions Summary
This section displays a summary of suspected transactions of the
local users on the network.
From the Reports by User Location page you can generate reports showing the activity of local and
remote users. This allows you to easily compare local and remote activities of your users.
Web Tracking Page
Use the Web Tracking page to search for and get details about individual transactions or patterns of
transactions that may be of concern. Depending on your needs, search in one or both of the following
tabs:
•
Searching for Transactions Processed by the Web Proxy, page 23-32
•
Searching for Transactions Processed by the L4 Traffic Monitor, page 23-35
•
Searching for Transactions Processed by the SOCKS Proxy, page 23-35
Searching for Transactions Processed by the Web Proxy
You can use the Proxy Services tab on the Reporting > Web Tracking page to track and report on web
usage for a particular user or for all users. This tab aggregates web tracking information from individual
security components as well as acceptable use enforcement components and records data that can be
used to monitor your web traffic patterns and security risks.
The Proxy Services tab shows results for individual transactions and the results include the hostname
and domain in the URL (such as mail.google.com) instead of just the domain name (such as google.com).
Cisco IronPort AsyncOS 7.7.5 for Web User Guide
23-32
Chapter 23
Web Security Appliance Reports
Web Tracking Page
You might want to use it to assist the following roles:
•
HR or Legal manager. Run an investigative report for an employee during a specific time period.
•
Network security administrator. Examine whether the company network is being exposed to
malware threats through employees’ smartphones.
You can view search results for the type of transactions logged (blocked, monitored, warned, and
completed) during a particular time period. You can also filter the data results using several criteria, such
as URL category, malware threat, and application.
After you search for a set of transactions, you can choose which columns to display, and you can sort the
data by a column. For more information, see the “Working with Columns on Report Pages” section on
page 22-4.
Note
The Web Proxy only reports on transactions that include an ACL decision tag other than
“OTHER-NONE.
To search for instances of web activity that concern you:
Step 1
Navigate to the Reporting > Web Tracking page.
Step 2
Click the Proxy Services tab.
Step 3
Configure the fields defined in Table 23-12.
Table 23-12
Basic Settings in the Proxy Services Tab on the Web Tracking Page
Setting
Description
Time Range
Choose the time range on which to report. For more information, see the “Changing
the Time Range” section on page 22-2.
User/Client IP
Optionally, enter an authentication username as it appears in reports or a client IP
address that you want to track. You can also enter an IP range in CIDR format, such
as 172.16.0.0/16.
When you leave this field empty, the search returns results for all users.
Website
Optionally, enter a website that you want to track. When you leave this field empty,
the search returns results for all websites.
Transaction Type
Choose the type of transactions that you want to track, either All Transactions,
Completed, Blocked, Monitored, or Warned.
Cisco IronPort AsyncOS 7.7.5 for Web User Guide
23-33
Chapter 23
Web Security Appliance Reports
Web Tracking Page
Step 4
Optionally, expand the Advanced section and configure the fields defined in Table 23-13 to filter the web
tracking results with more advanced criteria.
Table 23-13
Advanced Settings in the Proxy Services tab on the Web Tracking Page
Setting
Description
URL Category
To filter by a URL category, select Filter by URL Category and type the first letter
of a URL category by which to filter. Choose the category from the list that appears.
If the set of URL categories has been updated, some categories may be labeled
“Deprecated”. These categories are no longer being used for new transactions, but
you can use them to search for transactions that occurred before the category set
update. For more information about updates to the URL Category set, see URL
Category Set Updates and Reports, page 23-12.
Application
To filter by an application, select Filter by Application and choose an application
by which to filter.
To filter by an application type, select Filter by Application Type and choose an
application type by which to filter.
Policy
To filter by a policy group, select Filter by Policy and enter a policy group name by
which to filter.
Malware Threat
To filter by a particular malware threat, select Filter by Malware Threat and enter
a malware threat name by which to filter.
To filter by a malware category, select Filter by Malware Category and choose a
malware category by which to filter.
WBRS
In the WBRS section, you can filter by web reputation score and by a particular web
reputation threat.
•
To filter by web reputation score, select Score Range and select the upper and
lower values by which to filter. Or, you can filter for websites that have no score
by selecting No Score.
•
To filter by web reputation threat, select Filter by Reputation Threat and enter
a web reputation threat by which to filter.
AnyConnect
Secure Mobility
To filter by the location of users (either remote or local), select Filter by User
Location and choose a user type by which to filter.
User Request
To filter by transactions that were initiated by the client, select Filter by
User-Requested Transactions.
Note: When you enable this filter, the search results include some “best guess”
transactions.
Step 5
Click Search.
Results are sorted by time stamp, with the most recent result at the top.
The number in parentheses below the “Display Details” link is the number of related transactions
spawned by the user-initiated transaction, such as images loaded, javascripts run, and secondary sites
accessed.
Step 6
Optionally, click Display Details in the Transactions column to view more detailed information about
each transaction.
Cisco IronPort AsyncOS 7.7.5 for Web User Guide
23-34
Chapter 23
Web Security Appliance Reports
Web Tracking Page
Note
If you need to view more than 1000 results, click the Printable Download link to obtain a CSV
file that includes the complete set of raw data, excluding details of related transactions.
Tip
If a URL in the results is truncated, you can find the full URL in the access log.
To view details for up to 500 related transactions, click the Related Transactions link.
Searching for Transactions Processed by the L4 Traffic Monitor
The L4 Traffic Monitor tab on the Reporting > Web Tracking page provides details about connections
to malware sites and ports. You can search for connections to malware sites by the following types of
information:
•
Time range
•
Site, using IP address or domain
•
Port
•
IP address associated with a computer in your organization
•
Connection type
The first 1000 matching search results are displayed.
To view the hostname at the questionable site, click the Display Details link in the Destination IP
Address column heading.
Searching for Transactions Processed by the SOCKS Proxy
You can search for transactions that meet a variety of criteria, including blocked or completed
transactions; users; and destination domain, IP address, or port. You can also filter results by custom
URL category, policy matched, and user location (local or remote).
Step 1
Choose Web > Reporting > Web Tracking.
Step 2
Click the SOCKS Proxy tab.
Step 3
To filter results, click Advanced.
Step 4
Enter search criteria.
Step 5
Click Search.
Related Topics
•
SOCKS Proxy Page, page 23-28
Cisco IronPort AsyncOS 7.7.5 for Web User Guide
23-35
Chapter 23
Web Security Appliance Reports
System Capacity Page
System Capacity Page
The Reporting > System Capacity page displays current and historical information about resource
usage on the Web Security appliance.
You might want to use the System Capacity report to accomplish any of the following tasks:
•
Learn when the Web Security appliance is exceeding the recommended capacity to help determine
when to upgrade or obtain additional appliances.
•
Identify historical trends in system behavior which point to upcoming capacity issues which require
planning.
•
Identify which part of the system is using the most resources to assist with troubleshooting.
Figure 23-13 shows the first four graphs on the System Capacity page.
Figure 23-13
System Capacity Page—Upper Graphs
Cisco IronPort AsyncOS 7.7.5 for Web User Guide
23-36
Chapter 23
Web Security Appliance Reports
System Capacity Page
Figure 23-14 shows the last three graphs on the System Capacity page.
Figure 23-14
System Capacity Page—Lower Graphs
The System Capacity report includes graphs that show the overall CPU usage on the appliance. AsyncOS
for Web is optimized to use idle CPU resources to improve transaction throughput. High CPU usage may
not indicate a system capacity problem. The CPU Usage by Function graph that displays the percentage
of CPU cycles used by different functions, such as the Web Proxy and Logging. The CPU Usage by
Function graph can indicate which appliance components use the most resources. If you need to
optimize your appliance, this graph can help you determine which functions may need to be tuned.
The Response Time/Latency and Transactions Per Second graphs shows the overall response time (in
milliseconds), and transactions per second for the date range specified in the Time Range drop-down
menu.
The lower three graphs on the System Capacity report show the outgoing connections, the bandwidth the
appliance uses connecting out to upstream servers, and the size of the Web Proxy memory buffer.
The Proxy Buffer Memory may indicate spikes in network traffic, but if the graph climbs steadily to the
maximum, the appliance may be reaching its maximum capacity and you should consider adding
capacity.
Interpreting the Data You See on System Capacity Page
When choosing time ranges for viewing data on the System Capacity page, the following is important to
remember:
Cisco IronPort AsyncOS 7.7.5 for Web User Guide
23-37
Chapter 23
Web Security Appliance Reports
System Status Page
•
Hour Report. The Hour report queries the minute table and displays the exact number of items, such
as bytes and connection, that have been recorded by the appliance on an minute by minute basis over
a 60 minute period. This information is gathered from the hour table.
•
Day Report. The Day report queries the hour table and displays the exact number of items, such as
bytes and connection, that have been recorded by the appliance on an hourly basis over a 24 hour
period. This information is gathered from the hour table.
The Week Report and 30 Days Report work similarly to the Hour and Day Reports.
The “Maximum” value indicator on the System Capacity page is the highest value seen for the specified
period. The “Average” value is the average of all values for the specified period. The period of
aggregation depends on the interval selected for that report. For example, you can choose to see the
Average and Maximum values for each day if the chart is for a month period.
System Status Page
Use the Reporting > System Status page to monitor the System Status. This page displays the current
status and configuration of the Web Security appliance. Table 23-14 describes each section.
Table 23-14
System Status Report Page Components
This Section...
Web Security Appliance
Status
Displays
•
System uptime
•
System resource utilization — CPU usage, RAM usage, and
percentage of disk space used for reporting and logging.
RAM usage for a system that is working efficiently may be above 90%,
because RAM that is not otherwise in use by the system is used by the
web object cache. If your system is not experiencing serious
performance issues and this value is not stuck at 100%, the system is
operating normally.
Note
Cisco IronPort AsyncOS 7.7.5 for Web User Guide
23-38
Proxy Buffer Memory is one component that uses this RAM. For
more information about this, see the System Capacity Page,
page 23-36.
Chapter 23
Web Security Appliance Reports
System Status Page
Table 23-14
System Status Report Page Components (continued)
This Section...
Proxy Traffic
Characteristics
Current Configuration
Displays
•
Transactions per second
•
Bandwidth
•
Response time
•
Cache hit rate
•
Connections
Web Proxy settings:
•
Web Proxy Status — enabled or disabled.
•
Deployment Topology.
•
Web Proxy Mode — forward or transparent.
•
IP Spoofing — enabled or disabled.
L4 Traffic Monitor settings:
•
L4 Traffic Monitor Status — enabled or disabled.
•
L4 Traffic Monitor Wiring.
•
L4 Traffic Monitor Action — monitor or block.
Web Security Appliance Version Information
Hardware information
Cisco IronPort AsyncOS 7.7.5 for Web User Guide
23-39
Chapter 23
System Status Page
Cisco IronPort AsyncOS 7.7.5 for Web User Guide
23-40
Web Security Appliance Reports
Chapter 24
Logging
Logging Overview
24
Logging
•
Logging Overview, page 24-1
•
Working with Log Subscriptions, page 24-7
•
Access Log File, page 24-14
•
W3C Compliant Access Logs, page 24-26
•
Custom Formatting in Access Logs and W3C Logs, page 24-28
•
Including HTTP/HTTPS Headers in Log Files, page 24-37
•
Malware Scanning Verdict Values, page 24-38
•
Traffic Monitor Log, page 24-39
•
Troubleshooting, page 24-39
Logging Overview
You can use log files to monitor web traffic. To configure the appliance to create log files, you create log
subscriptions. A log subscription is an appliance configuration that associates a log file type with a name,
logging level, and other parameters, such as size and destination information. You can subscribe to a
variety of log file types. For more information about log subscriptions, see Working with Log
Subscriptions, page 24-7.
In typical appliance monitoring, the appliance administrator usually reads the following log files:
•
Access log. Records all Web Proxy filtering and scanning activity. For more information about the
access log, see Access Log File, page 24-14.
•
Traffic Monitor log. Records all L4 Traffic Monitor activity. For more information about the traffic
monitor log, see Traffic Monitor Log, page 24-39.
The appliance also creates other log file types, such as the system log file. You might want to read other
log files to troubleshoot appliance errors. For a list of each type, see Log File Types, page 24-1.
The appliance provides several options for customizing the type of information recorded in the access
log. For more information, see Custom Formatting in Access Logs and W3C Logs, page 24-28.
Log File Types
The log file type indicates what information is recorded in the generated log, such as web traffic or
system data. By default, the Web Security appliance has log subscriptions for most log file types already
created. However, there are some log file types that specific to troubleshooting the Web Proxy. Those
logs are not created by default. For more information on those log file types, see Web Proxy Logging,
page 24-6.
Cisco IronPort AsyncOS 7.7.5 for Web User Guide
24-1
Chapter 24
Logging
Logging Overview
Table 24-1 lists the Web Security appliance log file types created by default.
Table 24-1
Default Log File Types
Supports
Enabled by
Syslog Push? Default?
Log File Type
Description
Access Control
Engine Logs
Records messages related to the Web Proxy ACL
(access control list) evaluation engine.
No
No
Access Logs
Records Web Proxy client history.
Yes
Yes
Authentication
Framework Logs
Records authentication history and messages.
No
Yes
AVC Engine
Framework Logs
Records messages related to communication
between the Web Proxy and the AVC engine.
No
No
AVC Engine Logs
Records debug messages from the AVC engine.
Yes
Yes
CLI Audit Logs
Records a historical audit of command line
interface activity.
Yes
Yes
Configuration Logs Records messages related to the Web Proxy
configuration management system.
No
No
Connection
Management Logs
Records messages related to the Web Proxy
connection management system.
No
No
Data Security Logs
Records client history for upload requests that are
evaluated by the Cisco IronPort Data Security
Filters.
Yes
Yes
For more information on the data security log, see
Logging, page 13-17.
Data Security
Module Logs
Records messages related to the Cisco IronPort
Data Security Filters.
No
No
DCA Engine
Framework Logs
No
Records messages related to communication
between the Web Proxy and the Cisco IronPort Web
Usage Controls Dynamic Content Analysis engine.
No
Records messages related to the Cisco IronPort
Web Usage Controls Dynamic Content Analysis
engine.
Yes
Yes
Yes
Yes
Disk Manager Logs Records Web Proxy messages related to writing to No
the cache on disk.
No
(Dynamic Content
Analysis)
DCA Engine Logs
(Dynamic Content
Analysis)
Default Proxy Logs Records errors related to the Web Proxy.
This is the most basic of all Web Proxy related logs.
To troubleshoot more specific aspects related to the
Web Proxy, create a log subscription for the
applicable Web Proxy module.
For more information about Web Proxy logging,
see Web Proxy Logging, page 24-6.
Cisco IronPort AsyncOS 7.7.5 for Web User Guide
24-2
Chapter 24
Logging
Logging Overview
Table 24-1
Default Log File Types (continued)
Supports
Enabled by
Syslog Push? Default?
Log File Type
Description
External
Authentication
Logs
Records messages related to using the external
authentication feature, such as communication
success or failure with the external authentication
server.
No
Yes
Even with external authentication is disabled, this
log contains messages about local users
successfully or failing logging in.
For more information on external authentication,
see RADIUS User Authentication, page 26-12.
Feedback Logs
Records the web users reporting misclassified
pages.
Yes
Yes
FTP Proxy Logs
Records error and warning messages related to the No
FTP Proxy.
No
FTP Server Logs
Records all files uploaded to and downloaded from Yes
the Web Security appliance using FTP.
Yes
GUI Logs
Yes
Records history of page refreshes in the web
interface.GUI logs also include information about
SMTP transactions, for example information about
scheduled reports emailed from the appliance.
Yes
Haystack Logs
Haystack logs record web transaction tracking data Yes
processing.
Yes
HTTPS Logs
Records Web Proxy messages specific to the
No
HTTPS Proxy (when the HTTPS Proxy is enabled).
No
License Module
Logs
Records messages related to the Web Proxy’s
license and feature key handling system.
No
No
Logging
Framework Logs
Records messages related to the Web Proxy’s
logging system.
No
No
Logging Logs
Records errors related to log management.
Yes
Yes
McAfee Integration Records messages related to communication
Framework Logs
between the Web Proxy and the McAfee scanning
engine.
No
No
McAfee Logs
Records the status of anti-malware scanning
activity from the McAfee scanning engine.
Yes
Yes
Memory Manager
Logs
Records Web Proxy messages related to managing No
all memory including the in-memory cache for the
Web Proxy process.
No
Miscellaneous
Proxy Modules
Logs
Records Web Proxy messages that are mostly used No
by developers or customer support.
No
AnyConnect Secure Records the interaction between the Web Security Yes
Mobility Daemon
appliance and the AnyConnect client, including the
Logs
status check.
Yes
(Graphical User
Interface)
Cisco IronPort AsyncOS 7.7.5 for Web User Guide
24-3
Chapter 24
Logging
Logging Overview
Table 24-1
Default Log File Types (continued)
Supports
Enabled by
Syslog Push? Default?
Log File Type
Description
NTP Logs
Records changes to the system time made by the
Network Time Protocol.
Yes
Yes
Records proxy auto-config (PAC) file usage by
clients.
Yes
Yes
Proxy Bypass Logs Records transactions that bypass the Web Proxy.
No
Yes
Reporting Logs
Records a history of report generation.
Yes
Yes
Reporting Query
Logs
Records errors related to report generation.
Yes
Yes
Request Debug
Logs
No
Records very detailed debug information on a
specific HTTP transaction from all Web Proxy
module log types. You might want to create this log
subscription to troubleshoot a proxy issue with a
particular transaction without creating all other
proxy log subscriptions.
No
(Network Time
Protocol)
PAC File Hosting
Daemon Logs
Note: You can create this log subscription in the
CLI only.
SaaS Auth Logs
Records messages related to the SaaS Access
Control feature.
Yes
Yes
SHD Logs
Records a history of the health of system services
and a history of unexpected daemon restarts.
Yes
Yes
SNMP Logs
Records debug messages related to the SNMP
network management engine.
Yes
Yes
SNMP Module
Logs
Records Web Proxy messages related to interacting No
with the SNMP monitoring system.
No
Sophos Integration
Framework Logs
Records messages related to communication
between the Web Proxy and the Sophos scanning
engine.
No
No
Sophos Logs
Records the status of anti-malware scanning
activity from the Sophos scanning engine.
Yes
Yes
Status Logs
Records information related to the system, such as Yes
feature key downloads.
Yes
System Logs
Records DNS, error, and commit activity.
Yes
Yes
Traffic Monitor
Error Logs
Records L4TM interface and capture errors.
Yes
Yes
Traffic Monitor
Logs
Records sites added to the L4TM block and allow
lists.
No
Yes
(System Health
Daemon)
Cisco IronPort AsyncOS 7.7.5 for Web User Guide
24-4
Chapter 24
Logging
Logging Overview
Table 24-1
Default Log File Types (continued)
Supports
Enabled by
Syslog Push? Default?
Log File Type
Description
UDS Logs
Records data about how the Web Proxy discovers Yes
the user name without doing actual authentication.
It includes information about interacting with the
Cisco adaptive security appliance for the Secure
Mobility as well as integrating with the Novell
eDirectory server for transparent user
identification.
(User Discovery
Service)
Yes
For more information, see Achieving Secure
Mobility Overview, page 14-1 and Identifying
Users Transparently, page 8-12.
Updater Logs
Records a history of WBRS and other updates.
Yes
Yes
W3C Logs
Records Web Proxy client history in a W3C
compliant format.
Yes
No
Records a history of Cisco SensorBase Network
participation uploads to the SensorBase network.
No
Yes
Records messages related to communication
between the Web Proxy and the Web Reputation
Filters.
No
No
WCCP Module
Logs
Records Web Proxy messages related to
implementing WCCP.
No
No
Webcat Integration
Framework Logs
Records messages related to communication
between the Web Proxy and the URL filtering
engine associated with Cisco IronPort Web Usage
Controls.
No
No
Webroot Integration Records messages related to communication
Framework Logs
between the Web Proxy and the Webroot scanning
engine.
No
No
Webroot Logs
Records the status of anti-malware scanning
activity from the Webroot scanning engine.
Yes
Yes
Welcome Page
Acknowledgement
Logs
Records a history of web clients who click the
Accept button on the end-user acknowledgement
page.
Yes
Yes
For more information, see W3C Compliant Access
Logs, page 24-26.
WBNP Logs
(SensorBase
Network
Participation)
WBRS Framework
Logs
(Web Reputation
Score)
Cisco IronPort AsyncOS 7.7.5 for Web User Guide
24-5
Chapter 24
Logging
Logging Overview
Web Proxy Logging
By default, the Web Security appliance has one log subscription created for Web Proxy logging
messages, the “Default Proxy Logs.” The Web Proxy information stored in this log covers all aspects, or
modules, of the Web Proxy. The appliance also includes log file types for each Web Proxy module so
you can read more specific debug information for each module without cluttering up the Default Proxy
Logs.
If a user or administrator encounters an issue with the Web Proxy behavior, read the Default Proxy Logs
first. If you see a log entry that you suspect might be the symptom of an issue, then you can create a log
subscription for the relevant specific Web Proxy module. Then read that proxy log to help troubleshoot
the problem.
You can create log subscriptions of these proxy module logs in web interface or in the CLI. However,
you can only create the Request Debug Logs in the CLI.
The following list includes all Web Proxy module log types:
•
Access Control Engine Logs
•
AVC Engine Framework Logs
•
Configuration Logs
•
Connection Management Logs
•
Data Security Module Logs
•
DCA Engine Framework Logs
•
Disk Manager Logs
•
FTP Proxy Logs
•
HTTPS Logs
•
License Module Logs
•
Logging Framework Logs
•
McAfee Integration Framework Logs
•
Memory Manager Logs
•
Miscellaneous Proxy Modules Logs
•
Request Debug Logs
•
SNMP Module Logs
•
Sophos Integration Framework Logs
•
WBRS Framework Logs
•
WCCP Module Logs
•
Webcat Integration Framework Logs
•
Webroot Integration Framework Logs
For a description of each log type, see Table 24-1, `Default Log File Types,' on page 2.
Cisco IronPort AsyncOS 7.7.5 for Web User Guide
24-6
Chapter 24
Logging
Working with Log Subscriptions
Working with Log Subscriptions
A log subscription is an appliance configuration that specifies the type of log file to create and other
factors, such as the log file name and method of retrieving the log file. Use the System Administration
> Log Subscriptions page to configure log file subscriptions.
Figure 24-1 shows the Log Subscriptions page where you work with log subscriptions.
Figure 24-1
Log File Subscriptions
By default, the appliance is configured with one log subscription for most log types. You can add, edit,
or delete log subscriptions. You can retrieve log files from the appliance using SCP, FTP, or Syslog. You
can create multiple log subscriptions for each type of log file.
The appliance includes more options when configuring the access log:
•
Include additional information in each log entry. For more information about customizing the
access log, see Custom Formatting in Access Logs and W3C Logs, page 24-28.
•
Choose the format of the information. You can choose among the following format options:
– Apache
– Squid
– Squid Details
Cisco IronPort AsyncOS 7.7.5 for Web User Guide
24-7
Chapter 24
Logging
Working with Log Subscriptions
•
Exclude entries based on HTTP status codes. You can configure the access log to not include
transactions based on particular HTTP status codes to filter out certain transactions. For example,
you might want to filter out authentication failure requests that have codes of 407 or 401.
Log File Name and Appliance Directory Structure
The appliance creates a directory for each log subscription based on the log subscription name. The name
of the log file in the directory is composed of the following information:
•
Log file name specified in the log subscription
•
Timestamp when the log file was started
•
A single-character status code, either .c (signifying current) or .s (signifying saved)
The filename of logs are made using the following formula:
/LogSubscriptionName/LogFilename.@timestamp.statuscode
Note
You should only transfer log files with the saved status.
Rolling Over Log Subscriptions
To prevent log files on the appliance from becoming too large, AsyncOS performs a “rollover” and
archives a log file when it reaches a user-specified maximum file size or time interval and creates a new
file for incoming log data. Based on the retrieval method defined for the log subscription, AsyncOS
stores the older log file on the appliance for retrieval or delivers it to an external computer. See
Table 24-4 on page 24-13 for more information on how to retrieve log files from the appliance.
When AsyncOS rolls over a log file, it performs the following actions:
•
Renames the current log file with the timestamp of the rollover and a letter .s extension signifying
saved.
•
Creates a new log file with the timestamp of the rollover and designates the file as current with the
letter .c extension.
•
Transfers the newly saved log file to a remote host if the log retrieval method is push-based. For a
list of the log retrieval methods, see Table 24-4 on page 24-13.
•
Transfers any existing log files from the same subscription that were not transferred successfully
during an earlier attempt (if using the push-based retrieval method).
•
Deletes the oldest file in the log subscription if the total number of files to keep on the appliance has
been exceeded if using the poll-based retrieval method.
AsyncOS rolls over log subscriptions in the following ways:
•
Manually. The appliance administrator can manually roll over log subscriptions on demand from
either the web interface or the CLI. Use the Rollover Now button on the System Administration >
Log Subscriptions page, or the rollovernow CLI command. The rollovernow command allows you
to roll over all log files at once or select a specific log file from a list.
•
Automatically. AsyncOS rolls over log subscriptions based on the first user-specified limit reached:
maximum file size or maximum time. Log subscriptions based on the FTP poll retrieval method
create files and store them in the FTP directory on the appliance until they are retrieved from a
remote FTP client, or until the system needs to create more space for log files.
Cisco IronPort AsyncOS 7.7.5 for Web User Guide
24-8
Chapter 24
Logging
Working with Log Subscriptions
Manually Rolling Over Log Subscriptions Using the GUI
Step 1
On the System Administration > Log Subscriptions page, mark the checkbox to the right of the log
subscriptions you wish to roll over.
Step 2
Optionally, you can select all log subscriptions for rollover by marking the All checkbox.
Step 3
Click Rollover Now to roll over the selected logs.
Automatically Rolling Over Log Subscriptions
You define a log subscription’s rollover settings when creating or editing the subscription using the
System Administration > Log Subscriptions page in the GUI or the logconfig command in the CLI. The
two settings available for triggering a log file rollover are:
•
Maximum file size. For more information, see Rollover By File Size, page 24-9.
•
Time interval. For more information, see Rollover By Time, page 24-9.
Figure 24-2 shows the rollover settings available for log subscriptions.
Figure 24-2
Log File Rollover Settings for Log Subscriptions
Rollover By File Size
AsyncOS rolls over log files when they reach a maximum file size to prevent them from using too much
disk space. When defining a maximum file size for rollovers, use the suffix m for megabytes and k for
kilobytes. For example, enter 10m if you want AsyncOS to roll over the log file when it reaches 10
megabytes.
Rollover By Time
If you want to schedule rollovers to occur on a regular basis, you can select one of the following time
intervals:
•
None. AsyncOS only performs a rollover when the log file reaches the maximum file size.
•
Custom Time Interval. AsyncOS performs a rollover after a specified amount of time has passed
since the previous rollover. To create a custom time interval for scheduled rollovers, enter the
number of days, hours, and minutes between rollovers using d, h, and m as suffixes.
•
Daily Rollover. AsyncOS performs a rollover every day at a specified time. If you choose a daily
rollover, enter the time of day you want AsyncOS to perform the rollover using the 24-hour format
(HH:MM). Separate multiple times a day using a comma. Use an asterisk (*) for the hour to specify
that AsyncOS should perform the rollover every hour during the day. You can also use an asterisk
to rollover every minute of an hour.
Cisco IronPort AsyncOS 7.7.5 for Web User Guide
24-9
Chapter 24
Logging
Working with Log Subscriptions
•
Weekly Rollover. AsyncOS performs a rollover on one or more days of the week at a specified time.
For example, you can set up AsyncOS to rollover the log file every Wednesday and Friday at
midnight. To configure a weekly rollover, choose the days of the week to perform the rollover and
the time of day in the 24-hour format (HH:MM).
If you are using the CLI, you can use a dash (-) to specify a range of days, an asterisk (*) to specify
every day of the week, or a comma (,) to separate multiple days and times.
Figure 24-3 shows the settings available for the Weekly Rollover option.
Figure 24-3
Weekly Rollover Settings
Working with Compressed Log Files
To save disk space on the Web Security appliance, log subscriptions can compress rolled over log files
before storing them on the disk. Only rolled over logs are compressed. The current active log file is not
compressed.
Each log subscription has its own log compression setting, so you can choose which log subscriptions
to compress. AsyncOS compresses log files using the gzip compression format.
Viewing the Most Recent Log Files
You can view a the most recent version of a log file from the following locations:
Note
•
Web interface. On the System Administration > Log Subscriptions page, click the name of the log
subscription in the Log Files column of the list of log subscriptions. When you click the link to the
log subscription, AsyncOS prompts you to enter your password. Then it lists the available log files
for that subscription. Click one of the log files to view it in your browser or to save it to disk.
•
Command line interface. Use the tail CLI command. AsyncOS displays the configured log
subscriptions and prompts you to select the log subscription to view. Use Ctrl+C to exit from the
tail command at any time.
If a log subscription is compressed, you must download it before you can decompress and open it.
Configuring Host Keys
Use the logconfig -> hostkeyconfig subcommand to manage host keys for use with SSH when
pushing log files to other servers from the Web Security appliance. SSH servers must have a pair of host
keys, one private and one public. The private host key resides on the SSH server and cannot be read by
remote machines. The public host key is distributed to any client machine that needs to interact with the
SSH server.
Cisco IronPort AsyncOS 7.7.5 for Web User Guide
24-10
Chapter 24
Logging
Working with Log Subscriptions
The hostkeyconfig subcommand performs the following functions:
Table 24-2
Managing Host Keys—List of Subcommands
Command
Description
New
Add a new key.
Scan
Automatically download a host key.
Host
Display system host keys. This is the value to place in the remote system’s
‘known_hosts’ file.
Fingerprint
Display system host key fingerprints.
User
Displays the public key of the system account that pushes the logs to the remote
machine. This is the same key that is displayed when setting up an SCP push
subscription. This is the value to place in the remote system’s ‘authorized_keys’ file.
Adding and Editing Log Subscriptions
Step 1
Navigate to the System Administration > Log Subscriptions page.
Step 2
To add a log subscription, click Add Log Subscription. Or, to edit a log subscription, click the name of
the log file in the Log Name field.
Step 3
Select the type of log to associate with this subscription from the Log Type field.
Step 4
Enter a name for the log subscription in the Log Name field.
The appliance uses this name for the directory on the appliance that will contain the log file.
Step 5
Step 6
If you are creating an access log, configure the following options:
Access Log Option
Description
Log Style
Choose the log format to use, either Squid, Apache, or Squid Details.
Custom Fields
Optionally, enter the other type of information to include in each access log
entry. For more information, see Custom Formatting in Access Logs and W3C
Logs, page 24-28.
If you are creating a W3C access log, configure the following options:
Access Log Option
Description
Log Fields
Choose the fields you want to include in the W3C access log.
Select a field in the Available Fields list, or type a field in the Custom Field box,
and click Add. The order the fields appear in the Selected Log Fields list
determines the order of fields in the W3C access log file. You can change the
order of fields using the Move Up and Move Down buttons. You can remove a
field by selecting it in the Selected Log Fields list and clicking Remove.
You can enter multiple user defined fields in the Custom Fields box and add
them simultaneously as long as each entry is separated by a new line (click
Enter) before clicking Add.
For more information, see W3C Compliant Access Logs, page 24-26.
Cisco IronPort AsyncOS 7.7.5 for Web User Guide
24-11
Chapter 24
Logging
Working with Log Subscriptions
Note
When you change the log fields included in a W3C log subscription, the log subscription
automatically rolls over. This allows the latest version of the log file to include the correct new
field headers.
Step 7
Enter a name for the log file in the File Name field.
Step 8
Enter the maximum file size in bytes the log file can be in the Maximum File Size field. After the number,
enter “G” to specify Gigabytes, “M” for Megabytes, or “K” for Kilobytes.
Step 9
Choose whether or not to compress log files after they have been rolled over using the Log Compression
field.
For more information, see Working with Compressed Log Files, page 24-10.
Step 10
(Optional) Specify HTTP status codes (4xx or 5xx only) in the Log Exclusions field to exclude the
associated transactions from an access log or a W3C access log.
For example, you might want to filter out authentication failure requests that have codes of 407 or 401.
Step 11
Choose the amount of detail to include in the log file in the Log Level field.
The Log Level field does not appear for access and W3C access logs subscriptions
More detailed settings create larger log files and have a greater impact on system performance. More
detailed settings include all the messages contained in less detailed settings, plus additional messages.
As the level of detail increases, system performance decreases.
Table 24-3 describes the levels of detail you can choose in the Log Level field.
Table 24-3
Step 12
Logging Levels
Log Level
Description
Critical
This is the least detailed setting. This level only includes errors. Using this setting will
not allow you to monitor performance and other important activities. However, the log
files will not reach their maximum size as quickly. This log level is equivalent to the
syslog level “Alert.”
Warning
This level includes all errors and warnings created by the system. Using this setting
will not allow you to monitor performance and other important activities. This log
level is equivalent to the syslog level “Warning.”
Information
This level includes the detailed system operations. This is the default. This log level
is equivalent to the syslog level “Info.”
Debug
This level includes data useful for debugging system problems. Use the Debug log
level when you are trying to discover the cause of an error. Use this setting
temporarily, and then return to the default level. This log level is equivalent to the
syslog level “Debug.”
Trace
This is the most detailed setting. This level includes a complete record of system
operations and activity. The Trace log level is recommended only for developers.
Using this level causes a serious degradation of system performance and is not
recommended. This log level is equivalent to the syslog level “Debug.”
Choose how to retrieve the log file from the appliance in the Retrieval Method field.
Cisco IronPort AsyncOS 7.7.5 for Web User Guide
24-12
Chapter 24
Logging
Working with Log Subscriptions
Table 24-4 describes the different ways you can retrieve log files:
Table 24-4
Log Transfer Protocols
Retrieval Method
Description
FTP on Appliance
This method requires a remote FTP client accessing the appliance to retrieve
log files using an admin or operator user’s username and password.
(FTP Poll)
When you choose this method, you must enter the maximum number of log files
to store on the appliance. When the maximum number is reached, the system
deletes the oldest file.
This is the default.
FTP on Remote
Server
This method periodically pushes log files to an FTP server on a remote
computer.
(FTP Push)
When you choose this method, you must enter the following information:
•
Maximum time between file transfers
•
FTP server hostname
•
Directory on FTP server to store the log file
•
Username and password of a user that has permission to connect to the FTP
server
Note: AsyncOS for Web only supports passive mode for remote FTP servers. It
cannot push log files to an FTP server in active mode.
SCP on Remote
Server
(SCP Push)
This method periodically pushes log files using the secure copy protocol to an
SCP server on a remote computer. This method requires an SSH SCP server on
a remote computer using the SSH2 protocol. The subscription requires a user
name, SSH key, and destination directory on the remote computer. Log files are
transferred based on a rollover schedule set by you.
When you choose this method, you must enter the following information:
•
Maximum time between file transfers
•
Protocol to use for transmission
•
SCP server hostname
•
Directory on SCP server to store the log file
•
Username of a user that has permission to connect to the SCP server
Choose whether or not to enable host key checking.
Syslog Push
This method sends log messages to a remote syslog server. This method
conforms to RFC 3164. The appliance uses port 514.
When you choose this method, you must enter the following information:
•
Syslog server hostname
•
Protocol to use for transmission, either UDP or TCP
•
Facility to use with the log
You can only choose syslog for text-based logs.
Note
Syslog messages greater than 1024 bytes are truncated. Access logs and
W3C access logs with many custom variables, especially of variable
length, might exceed the 1024 byte limit.
Cisco IronPort AsyncOS 7.7.5 for Web User Guide
24-13
Chapter 24
Logging
Access Log File
Step 13
Submit and commit your changes.
Step 14
If you chose SCP as the retrieval method, the appliance displays an SSH key to you must place on the
SCP server host.
Deleting a Log Subscription
Step 1
Navigate to the System Administration > Log Subscriptions page.
Step 2
Click the icon under the Delete column for the log subscription you want to delete.
Step 3
Submit and commit your changes.
Access Log File
The access log file provides a descriptive record of all Web Proxy filtering and scanning activity. Access
log file entries display a record of how the appliance handled each transaction. You can view the access
log file from the System Administration > Log Subscriptions page.
Note
The W3C access log also records all Web Proxy filtering and scanning activity, but in a format that is
W3C compliant. For more information, see W3C Compliant Access Logs, page 24-26.
The following text is an example access log file entry for a single transaction:
1278096903.150 97 172.xx.xx.xx TCP_MISS/200 8187 GET http://my.site.com/ DIRECT/my.site.com text/plain
DEFAULT_CASE_11-AccessOrDecryptionPolicy-Identity-OutboundMalwareScanningPolicy-DataSecu
rityPolicy-ExternalDLPPolicy-RoutingPolicy
<IW_comp,6.9,-,"-",-,-,-,-,"-",-,-,-,"-",-,-,"-","-",-,-,IW_comp,-,"-","-","Unknown","Un
known","-","-",198.34,0,-,[Local],"-","-"> -
Table 24-5 describes the different fields in the access log file entry.
Table 24-5
Access Log File Entry Fields
Format Specifier
Field Value
Field Description
%t
1278096903.150
Timestamp since UNIX epoch.
%e
97
Elapsed time (latency) in milliseconds.
%a
172.xx.xx.xx
Client IP address.
Note: You can choose to mask the IP address in the access logs
using the advancedproxyconfig > authentication CLI
command.
%w
TCP_MISS
Transaction result code.
For more information, see Transaction Result Codes, page 24-17.
%h
200
Cisco IronPort AsyncOS 7.7.5 for Web User Guide
24-14
HTTP response code.
Chapter 24
Logging
Access Log File
Table 24-5
Access Log File Entry Fields (continued)
Format Specifier
Field Value
Field Description
%s
8187
Response size (headers + body).
%2r
GET http://my.site.com/
First line of the request.
Note: When the first line of the request is for a native FTP
transaction, some special characters in the file name are URL
encoded in the access logs. For example, the “@” symbol is written
as “%40” in the access logs.
The following characters are URL encoded:
& # % + , : ; = @ ^ { } [ ]
%A
-
Authenticated username.
Note: You can choose to mask the username in the access logs
using the advancedproxyconfig > authentication CLI
command.
%H
DIRECT
Code that describes which server was contacted for the retrieving
the request content.
Most common values include:
•
NONE. The Web Proxy had the content, so it did not contact
any other server to retrieve the content.
•
DIRECT. The Web Proxy went to the server named in the
request to get the content.
•
DEFAULT_PARENT. The Web Proxy went to its primary
parent proxy or an external DLP server to get the content.
%d
my.site.com
Data source or server IP address.
%c
text/plain
Response body MIME type.
%D
DEFAULT_CASE_11
ACL decision tag.
Note: The end of the ACL decision tag includes a dynamically
generated number that the Web Proxy uses internally. You can
ignore this number.
For more information, see ACL Decision Tags, page 24-17.
N/A (Part of the
ACL decision tag)
AccessOrDecryptionPolicy
Access Policy or Decryption Policy group name. When the
transaction matches the global Access Policy or global Decryption
Policy, this value is “DefaultGroup.”
Any space in the policy group name is replaced with an underscore
( _ ).
N/A (Part of the
ACL decision tag)
Identity
N/A (Part of the
ACL decision tag)
OutboundMalwareScanningPolic
Outbound Malware Scanning Policy group name.
y
Any space in the policy group name is replaced with an underscore
( _ ).
Identity policy group name.
Any space in the policy group name is replaced with an underscore
( _ ).
Cisco IronPort AsyncOS 7.7.5 for Web User Guide
24-15
Chapter 24
Logging
Access Log File
Table 24-5
Access Log File Entry Fields (continued)
Format Specifier
Field Value
Field Description
N/A (Part of the
ACL decision tag)
DataSecurityPolicy
Cisco IronPort Data Security Policy group name. When the
transaction matches the global Cisco IronPort Data Security
Policy, this value is “DefaultGroup.” This policy group name only
appears when Cisco IronPort Data Security Filters is enabled.
“NONE” appears when no Data Security Policy was applied.
Any space in the policy group name is replaced with an underscore
( _ ).
N/A (Part of the
ACL decision tag)
ExternalDLPPolicy
External DLP Policy group name. When the transaction matches
the global External DLP Policy, this value is “DefaultGroup.”
“NONE” appears when no External DLP Policy was applied.
Any space in the policy group name is replaced with an underscore
( _ ).
N/A (Part of the
ACL decision tag)
RoutingPolicy
Routing Policy group name as
ProxyGroupName/ProxyServerName.
When the transaction matches the global Routing Policy, this value
is “DefaultRouting.” When no upstream proxy server is used, this
value is “DIRECT.”
Any space in the policy group name is replaced with an underscore
( _ ).
%Xr
<IW_comp,6.9,-,"-",-,
-,-,-,"-",-,-,-,"-",-,-,
"-","-",-,-,IW_comp,-,"-",
"-","Unknown","Unknown","-",
"-",198.34,0,-,[Local],
"-","-">
%?BLOCK_SUSPE CT_USER_AGENT,
MONITOR_SUSPE
CT_
USER_AGENT?%<
User-Agent:
%!%-%.
Cisco IronPort AsyncOS 7.7.5 for Web User Guide
24-16
Scanning verdict information. Inside the angled brackets, the
access logs include verdict information from various scanning
engines.
For more information about the values included within the angled
brackets, see Understanding Scanning Verdict Information,
page 24-21.
Suspect user agent.
Chapter 24
Logging
Access Log File
Transaction Result Codes
Transaction result codes in the access log file describe how the appliance resolves client requests. For
example, if a request for an object can be resolved from the cache, the result code is TCP_HIT. However,
if the object is not in the cache and the appliance pulls the object from an origin server, the result code
is TCP_MISS. The following table describes transaction result codes.
Table 24-6
Transaction Result Codes
Result Code
Description
TCP_HIT
The object requested was fetched from the disk cache.
TCP_IMS_HIT
The client sent an IMS (If-Modified-Since) request for an object and the
object was found in the cache. The proxy responds with a 304 response.
TCP_MEM_HIT
The object requested was fetched from the memory cache.
TCP_MISS
The object was not found in the cache, so it was fetched from the origin
server.
TCP_REFRESH_HIT
The object was in the cache, but had expired. The proxy sent an IMS
(If-Modified-Since) request to the origin server, and the server
confirmed that the object has not been modified. Therefore, the
appliance fetched the object from either the disk or memory cache.
TCP_CLIENT_REFRESH_MISS
The client sent a “don’t fetch response from cache” request by issuing
the ‘Pragma: no-cache’ header. Due to this header from the client, the
appliance fetched the object from the origin server.
TCP_DENIED
The client request was denied due to Access Policies.
NONE
There was an error in the transaction. For example, a DNS failure or
gateway timeout.
ACL Decision Tags
An ACL decision tag is a field in an access log entry that indicates how the Web Proxy handled the
transaction. It includes information from the Web Reputation filters, URL categories, and the scanning
engines.
Note
The end of the ACL decision tag includes a dynamically generated number that the Web Proxy uses
internally to increase performance. You can ignore this number.
Table 24-7 describes the ACL decision tag values.
Table 24-7
ACL Decision Tag Values
ACL Decision Tag
Description
ALLOW_ADMIN_ERROR_PAGE
The Web Proxy allowed the transaction to an IronPort
notification page and to any logo used on that page.
ALLOW_CUSTOMCAT
The Web Proxy allowed the transaction based on custom
URL category filtering settings for the Access Policy group.
ALLOW_WBRS
The Web Proxy allowed the transaction based on the Web
Reputation filter settings for the Access Policy group.
Cisco IronPort AsyncOS 7.7.5 for Web User Guide
24-17
Chapter 24
Logging
Access Log File
Table 24-7
ACL Decision Tag Values (continued)
ACL Decision Tag
Description
BLOCK_ADMIN
The Web Proxy blocked the transaction based on some
default settings for the Access Policy group.
BLOCK_ADMIN_CONNECT
The Web Proxy blocked the transaction based on the TCP
port of the destination as defined in the HTTP CONNECT
Ports setting for the Access Policy group.
BLOCK_ADMIN_CUSTOM_USER_AGENT
The Web Proxy blocked the transaction based on the user
agent as defined in the Block Custom User Agents setting
for the Access Policy group.
BLOCK_ADMIN_IDS
The Web Proxy blocked the transaction based on the MIME
type of the request body content as defined in the Data
Security Policy group.
BLOCK_ADMIN_FILE_TYPE
The Web Proxy blocked the transaction based on the file
type as defined in the Access Policy group.
BLOCK_ADMIN_PROTOCOL
The Web Proxy blocked the transaction based on the
protocol as defined in the Block Protocols setting for the
Access Policy group.
BLOCK_ADMIN_SIZE
The Web Proxy blocked the transaction based on the size of
the response as defined in the Object Size settings for the
Access Policy group.
BLOCK_ADMIN_SIZE_IDS
The Web Proxy blocked the transaction based on the size of
the request body content as defined in the Data Security
Policy group.
BLOCK_AMW_REQ
The Web Proxy blocked the request based on the
Anti-Malware settings for the Outbound Malware Scanning
Policy group. The request body produced a positive
malware verdict.
BLOCK_AMW_RESP
The Web Proxy blocked the response based on the
Anti-Malware settings for the Access Policy group.
BLOCK_AMW_REQ_URL
The Web Proxy suspects the URL in the HTTP request
might not be safe, so it blocked the transaction at request
time based on the Anti-Malware settings for the Access
Policy group.
BLOCK_AVC
The Web Proxy blocked the transaction based on the
configured Application settings for the Access Policy
group.
BLOCK_CONTENT_UNSAFE
The Web Proxy blocked the transaction based on the site
content ratings settings for the Access Policy group. The
client request was for adult content and the policy is
configured to block adult content.
BLOCK_CONTINUE_CONTENT_UNSAFE
The Web Proxy blocked the transaction and displayed the
Warn and Continue page based on the site content ratings
settings in the Access Policy group. The client request was
for adult content and the policy is configured to give a
warning to users accessing adult content.
Cisco IronPort AsyncOS 7.7.5 for Web User Guide
24-18
Chapter 24
Logging
Access Log File
Table 24-7
ACL Decision Tag Values (continued)
ACL Decision Tag
Description
BLOCK_CONTINUE_CUSTOMCAT
The Web Proxy blocked the transaction and displayed the
Warn and Continue page based on a custom URL category
in the Access Policy group configured to “Warn.”
BLOCK_CONTINUE_WEBCAT
The Web Proxy blocked the transaction and displayed the
Warn and Continue page based on a predefined URL
category in the Access Policy group configured to “Warn.”
BLOCK_CUSTOMCAT
The Web Proxy blocked the transaction based on custom
URL category filtering settings for the Access Policy group.
BLOCK_ICAP
The Web Proxy blocked the request based on the verdict of
the external DLP system as defined in the External DLP
Policy group.
BLOCK_SEARCH_UNSAFE
The client request included an unsafe search query and the
Access Policy is configured to enforce safe searches, so the
original client request was blocked.
BLOCK_SUSPECT_USER_AGENT
The Web Proxy blocked the transaction based on the
Suspect User Agent setting for the Access Policy group.
BLOCK_UNSUPPORTED_SEARCH_APP
The Web Proxy blocked the transaction based on the safe
search settings for the Access Policy group. The transaction
was for an unsupported search engine, and the policy is
configured to block unsupported search engines.
BLOCK_WBRS
The Web Proxy blocked the transaction based on the Web
Reputation filter settings for the Access Policy group.
BLOCK_WBRS_IDS
The Web Proxy blocked the upload request based on the
Web Reputation filter settings for the Data Security Policy
group.
BLOCK_WEBCAT
The Web Proxy blocked the transaction based on URL
category filtering settings for the Access Policy group.
BLOCK_WEBCAT_IDS
The Web Proxy blocked the upload request based on the
URL category filtering settings for the Data Security Policy
group.
DECRYPT_ADMIN
The Web Proxy decrypted the transaction based on some
default settings for the Decryption Policy group.
DECRYPT_WEBCAT
The Web Proxy decrypted the transaction based on URL
category filtering settings for the Decryption Policy group.
DECRYPT_WBRS
The Web Proxy decrypted the transaction based on the Web
Reputation filter settings for the Decryption Policy group.
DEFAULT_CASE
The Web Proxy allowed the client to access the server
because none of the AsyncOS services, such as Web
Reputation or anti-malware scanning, took any action on
the transaction.
DROP_ADMIN
The Web Proxy dropped the transaction based on some
default settings for the Decryption Policy group.
Cisco IronPort AsyncOS 7.7.5 for Web User Guide
24-19
Chapter 24
Logging
Access Log File
Table 24-7
ACL Decision Tag Values (continued)
ACL Decision Tag
Description
DROP_WEBCAT
The Web Proxy dropped the transaction based on URL
category filtering settings for the Decryption Policy group.
DROP_WBRS
The Web Proxy dropped the transaction based on the Web
Reputation filter settings for the Decryption Policy group.
MONITOR_AMW_RESP
The Web Proxy monitored the server response based on the
Anti-Malware settings for the Access Policy group.
MONITOR_AMW_RESP_URL
The Web Proxy suspects the URL in the HTTP request
might not be safe, but it monitored the transaction based on
the Anti-Malware settings for the Access Policy group.
MONITOR_AVC
The Web Proxy monitored the transaction based on the
Application settings for the Access Policy group.
MONITOR_CONTINUE_CONTENT_UNSAFE
Originally, the Web Proxy blocked the transaction and
displayed the Warn and Continue page based on the site
content ratings settings in the Access Policy group. The
client request was for adult content and the policy is
configured to give a warning to users accessing adult
content. The user accepted the warning and continued to the
originally requested site, and no other scanning engine
subsequently blocked the request.
MONITOR_CONTINUE_CUSTOMCAT
Originally, the Web Proxy blocked the transaction and
displayed the Warn and Continue page based on a custom
URL category in the Access Policy group configured to
“Warn.” The user accepted the warning and continued to the
originally requested site, and no other scanning engine
subsequently blocked the request.
MONITOR_CONTINUE_WEBCAT
Originally, the Web Proxy blocked the transaction and
displayed the Warn and Continue page based on a
predefined URL category in the Access Policy group
configured to “Warn.” The user accepted the warning and
continued to the originally requested site, and no other
scanning engine subsequently blocked the request.
MONITOR_IDS
The Web Proxy scanned the upload request using either a
Data Security Policy or an External DLP Policy, but did not
block the request. It evaluated the request against the
Access Policies.
MONITOR_SUSPECT_USER_AGENT
The Web Proxy monitored the transaction based on the
Suspect User Agent setting for the Access Policy group.
MONITOR_WBRS
The Web Proxy monitored the transaction based on the Web
Reputation filter settings for the Access Policy group.
NO_AUTHORIZATION
The Web Proxy did not allow the user access to the SaaS
application because the user was already authenticated
against an authentication realm, but not against any
authentication realm configured in the SaaS Application
Authentication Policy.
NO_PASSWORD
The user failed authentication.
Cisco IronPort AsyncOS 7.7.5 for Web User Guide
24-20
Chapter 24
Logging
Access Log File
Table 24-7
ACL Decision Tag Values (continued)
ACL Decision Tag
Description
PASSTHRU_ADMIN
The Web Proxy passed through the transaction based on
some default settings for the Decryption Policy group.
PASSTHRU_WEBCAT
The Web Proxy passed through the transaction based on
URL category filtering settings for the Decryption Policy
group.
PASSTHRU_WBRS
The Web Proxy passed through the transaction based on the
Web Reputation filter settings for the Decryption Policy
group.
REDIRECT_CUSTOMCAT
The Web Proxy redirected the transaction to a different
URL based on a custom URL category in the Access Policy
group configured to “Redirect.”
SAAS_AUTH
The Web Proxy allowed the user access to the SaaS
application because the user was authenticated
transparently against the authentication realm configured in
the SaaS Application Authentication Policy.
OTHER
The Web Proxy did not complete the request due to an error,
such as an authorization failure, server disconnect, or an
abort from the client.
Understanding Scanning Verdict Information
The access log file entries aggregate and display the results of the various scanning engines, such as URL
filtering, Web Reputation filtering, and anti-malware scanning. The appliance displays this information
in angled brackets at the end of each access log entry.
The following text is the scanning verdict information from an access log file entry. In this example, the
Webroot scanning engine found the malware:
<IW_infr,ns,24,"Trojan-Phisher-Gamec",0,354385,12559,-,"-",-,-,-,"-",-,-,"-","-",-,-,IW_
infr,-,"Trojan Phisher","-","Unknown","Unknown","-","-",489.73,0,[Local],"-","-">
Note
For an example of a whole access log file entry, see Access Log File, page 24-14.
Cisco IronPort AsyncOS 7.7.5 for Web User Guide
24-21
Chapter 24
Logging
Access Log File
Table 24-8 describes the different fields in the scanning verdict information section of each access log
file entry.
Table 24-8
Access Log File Entry — Scanning Verdict Information
Position and Format
Specifier
Field Value
Description
position 1
IW_infr
The URL category assigned to the transaction, abbreviated. This field shows
“nc” when no category is assigned.
%XC
For a list of URL category abbreviations, see URL Category Descriptions,
page 17-25.
position 2
ns
Web Reputation filters score. This field either shows the score as a number,
“ns” for “no score,” or “dns” when there is a DNS lookup error.
24
The malware scanning verdict Webroot passed to the DVS engine.
%XW
position 3
%Xv
Applies to responses detected by Webroot only.
For more information, see Malware Scanning Verdict Values, page 24-38.
position 4
“Trojan-Phisher-Gamec
”
“%Xn”
position 5
Name of the spyware that is associated with the object.
Applies to responses detected by Webroot only.
0
%Xt
The Webroot specific value associated with the Threat Risk Ratio (TRR)
value that determines the probability that malware exists.
Applies to responses detected by Webroot only.
position 6
354385
%Xs
A value that Webroot uses as a threat identifier. Cisco IronPort Customer
Support may use this value when troubleshooting an issue.
Applies to responses detected by Webroot only.
position 7
12559
%Xi
A value that Webroot uses as a trace identifier. Cisco IronPort Customer
Support may use this value when troubleshooting an issue.
Applies to responses detected by Webroot only.
position 8
-
%Xd
The malware scanning verdict McAfee passed to the DVS engine.
Applies to responses detected by McAfee only.
For more information, see Malware Scanning Verdict Values, page 24-38.
position 9
“-”
“%Xe”
position 10
The name of the file McAfee scanned.
Applies to responses detected by McAfee only.
-
%Xf
A value that McAfee uses as a scan error. Cisco IronPort Customer Support
may use this value when troubleshooting an issue.
Applies to responses detected by McAfee only.
position 11
-
%Xg
A value that McAfee uses as a detection type. Cisco IronPort Customer
Support may use this value when troubleshooting an issue.
Applies to responses detected by McAfee only.
position 12
%Xh
-
A value that McAfee uses as a virus type. Cisco IronPort Customer Support
may use this value when troubleshooting an issue.
Applies to responses detected by McAfee only.
Cisco IronPort AsyncOS 7.7.5 for Web User Guide
24-22
Chapter 24
Logging
Access Log File
Table 24-8
Access Log File Entry — Scanning Verdict Information (continued)
Position and Format
Specifier
Field Value
Description
position 13
“-”
The name of the virus that McAfee scanned.
“%Xj”
position 14
Applies to responses detected by McAfee only.
-
%XY
The malware scanning verdict Sophos passed to the DVS engine.
Applies to responses detected by Sophos only.
For more information, see Malware Scanning Verdict Values, page 24-38.
position 15
-
%Xx
A value that Sophos uses as a scan return code. Cisco IronPort Customer
Support may use this value when troubleshooting an issue.
Applies to responses detected by Sophos only.
position 16
“-”
“%Xy”
The file location where Sophos found the objectionable content. For
non-archive files, this value is the file name itself. For archive file, it is the
object in the archive, such as archive.zip/virus.exe.
Applies to responses detected by Sophos only.
position 17
“-”
“%Xz”
A value that Sophos uses as the threat name. Cisco IronPort Customer
Support may use this value when troubleshooting an issue.
Applies to responses detected by Sophos only.
position 18
-
%Xl
The Cisco IronPort Data Security scan verdict based on the action in the
Content column of the Cisco IronPort Data Security Policy.
The following list describes the possible values for this field:
position 19
-
%Xp
•
0. Allow
•
1. Block
•
- (hyphen). No scanning was initiated by the Cisco IronPort Data
Security Filters. This value appears when the Cisco IronPort Data
Security Filters is disabled or when the URL category action is set to
Allow.
The External DLP scan verdict based on the result given in the ICAP
response.
The following list describes the possible values for this field:
position 20
%XQ
IW_infr
•
0. Allow
•
1. Block
•
- (hyphen). No scanning was initiated by the external DLP server. This
value appears when External DLP scanning is disabled or when the
content was not scanned due to an exempt URL category on the External
DLP Policies > Destinations page.
The URL category verdict determined during request-side scanning,
abbreviated.
This field lists a hyphen ( - ) when URL filtering is disabled.
For a list of URL category abbreviations, see URL Category Descriptions,
page 17-25.
Cisco IronPort AsyncOS 7.7.5 for Web User Guide
24-23
Chapter 24
Logging
Access Log File
Table 24-8
Access Log File Entry — Scanning Verdict Information (continued)
Position and Format
Specifier
Field Value
Description
position 21
-
The URL category verdict determined by the Dynamic Content Analysis
engine during response-side scanning, abbreviated. Applies to the Cisco
IronPort Web Usage Controls URL filtering engine only. Only applies when
the Dynamic Content Analysis engine is enabled and when no category is
assigned at request time (a value of “nc” is listed in the request-side
scanning verdict).
%XA
For a list of URL category abbreviations, see URL Category Descriptions,
page 17-25.
position 22
“Trojan Phisher”
Unified response-side anti-malware scanning verdict that provides the
malware category independent of which scanning engines are enabled.
Applies to transactions blocked or monitored due to server response
scanning.
“-”
The threat type returned by the Web Reputation filters which resulted in the
target website receiving a poor reputation. Typically, this field is populated
for sites at reputation of -4 and below.
“Unknown”
The application name as returned by the AVC engine, if applicable.
“%XZ”
position 23
“%Xk”
position 24
“%XO”
position 25
Only applies when the AVC engine is enabled.
“Unknown”
“%Xu”
position 26
Only applies when the AVC engine is enabled.
“-”
“%Xb”
position 27
The application type as returned by the AVC engine, if applicable.
The application behavior as returned by the AVC engine, if applicable.
Only applies when the AVC engine is enabled.
“-”
“%XS”
Safe browsing scanning verdict. This value indicates whether or not either
the safe search or site content ratings feature was applied to the transaction.
For a list of the possible values, see Logging Adult Content Access,
page 17-18.
position 28
489.73
The average bandwidth consumed serving the request in Kb per second.
0
A value that indicates whether or not the request was throttled due to
bandwidth limit control settings. “1” indicates the request was throttled, “0”
indicates it was not.
[Local]
The type of user making the request, either “[Local]” or “[Remote].” Only
applies when AnyConnect Secure Mobility is enabled. When it is not
enabled, the value is a hyphen (-).
“-”
Unified request-side anti-malware scanning verdict independent of which
scanning engines are enabled. Applies to transactions blocked or monitored
due to client request scanning when an Outbound Malware Scanning Policy
applies.
“-”
The threat name assigned to the client request that was blocked or monitored
due to an applicable Outbound Malware Scanning Policy.
%XB
position 29
%XT
position 30
%l
position 31
“%X3”
position 32
“%X4”
This threat name is independent of which anti-malware scanning engines are
enabled.
Cisco IronPort AsyncOS 7.7.5 for Web User Guide
24-24
Chapter 24
Logging
Access Log File
Web Reputation Filters Example
In the following example, the URL request was allowed because the URL’s Web Reputation score was
high enough to qualify to be allowed without being scanned for malware.
1278100150.818 1303 172.xx.xx.xx TCP_MISS/200 46578 GET http://www.cisco.com/ DIRECT/www.cisco.com - ALLOW_WBRS_11-AccessPolicy-Identity-NONE-NONE-NONE-DefaultGroup
<IW_comp,6.5,-,"-",-,-,-,-,"-",-,-,-,"-",-,-,"-","-",-,-,IW_comp,-,"-","-","Unknown","Un
known","-","-",285.97,0,-,[Local],"-","-"> -
In this example, “6.5” is the Web Reputation score. The hyphen “-” values indicate the request was not
forwarded to the DVS engine for anti-malware scanning. The ACL decision tag “ALLOW_WBRS”
indicates that the request was allowed, and therefore not forwarded for anti-malware scanning, based on
this Web Reputation score.
Anti-Malware Request Example
In the following example, the Webroot scanning engine scanned the URL request and assigned a
malware scanning verdict based on the URL request. Webroot is the only scanning engine that scans a
URL request. For more information about Webroot scanning, see Webroot Scanning, page 19-6.
1278106367.381 170 172.xx.xx.xx TCP_DENIED/403 1828 GET http://www.gator.com/ - NONE/- BLOCK_AMW_REQ_URL_11-AccessPolicy-Identity-OMSPolicy-NONE-NONE-NONE
<IW_busi,3.4,13,"GAIN - Common
Components",95,37607,10,-,"-",-,-,-,"-",-,-,"-","-",-,-,IW_busi,-,"Adware","-","Unknown"
,"Unknown","-","-",86.02,0,-,[Local],"-","-">
In this example, “3.4” is the Web Reputation score, indicating to scan the website for malware.
Therefore, the Web Proxy passed the request to the DVS engine for anti-malware scanning.
The 13 value corresponds to “Adware” which is the malware scanning verdict that Webroot passed to the
DVS engine. The “BLOCK_AMW_REQ_URL” ACL decision tag shows that Webroot’s request-side
checking of the URL produced this verdict. The remainder of the fields show the malware name (“GAIN
- Common Components”), threat risk rating (“95”), threat ID (“37607”), and trace ID (“10”) values,
which Webroot derived from its evaluation. All of the McAfee and Sophos-related values are empty (“-”)
because neither the McAfee or Sophos scanning engine scanned the URL request.
Anti-Malware Response Example
In the following example, the McAfee scanning engine scanned the server response, assigned a malware
scanning verdict based on the server response, and blocked it from the user.
1278097193.276 51 172.xx.xx.xx TCP_DENIED/403 3122 GET http://badsite.com/malware.exe DIRECT/badsite.com application/x-dosexec
BLOCK_AMW_RESP_11-AccessPol-Identity-NONE-NONE-NONE-DefaultGroup
<IW_infr,3.0,24,"Trojan-Phisher-Gamec",0,354385,12559,
-,"-",-,-,-,"-",-,-,"-","-",-,-,IW_infr,-,"Trojan
Phisher","-","Unknown","Unknown","-","-",489.73,0,[Local],"-","-"> -
The following list explains the values in this access log entry that show that this transaction was blocked
based on the result of the Webroot scanning engine:
•
TCP_DENIED. The website was denied due to Access Policies.
Cisco IronPort AsyncOS 7.7.5 for Web User Guide
24-25
Chapter 24
Logging
W3C Compliant Access Logs
•
BLOCK_AMW_RESP_11-AccessPol. This transaction matched the “AccessPol” Access Policy
group, and the due to the settings defined in that policy group, the server response was blocked due
to detected malware.
•
3.0 in the angled brackets. The URL received a Web Reputation Score of 3.0, which fell in the
score range to scan further.
•
24 in the angled brackets. The malware scanning verdict Webroot passed to the DVS engine which
corresponds to Trojan Phisher.
•
“Trojan-Phisher-Gamec”. The name of the malware that Webroot scanned.
W3C Compliant Access Logs
The Web Security appliance provides two different log types for recording Web Proxy transaction
information, the access logs and the W3C access logs. The W3C access logs are W3C compliant, and
record transaction history in the W3C Extended Log File (ELF) Format.
You can create multiple W3C access log subscriptions and define the data to include in each. You might
want to create one W3C access log that includes all information your organization typically needs, and
other, specialized W3C access logs that can be used for troubleshooting purposes or special analysis. For
example, you might want to create a W3C access log for an HR manager that only needs access to certain
information.
Consider the following rules and guidelines when working with W3C access logs:
•
You define what data is recorded in each W3C access log subscription.
•
The W3C logs are self-describing. The file format (list of fields) is defined in a header at the start
of each log file.
•
Fields in the W3C access logs are separated by a white space.
•
If a field contains no data for a particular entry, a hyphen ( - ) is included in the log file instead.
•
Each line in the W3C access log file relates to one transaction, and each line is terminated by a LF
sequence.
•
When defining a W3C access log subscription, you can choose from a list of predefined log fields
or enter a custom log field. For more information, see Working with Log Fields in W3C Access
Logs, page 24-27.
•
If you want to use a third party log analyzer tool to read and parse the W3C access logs, you might
need to include the “timestamp” field. The timestamp W3C field displays time since the UNIX
epoch, and most log analyzers only understand time in this format.
•
If you want to copy the log fields included in a W3C access log in their order, use the logconfig >
CLI command. The CLI displays the log fields in order, from which you can copy and then
paste them into a separate Web Security appliance web interface.
edit
W3C Log File Headers
Each W3C log file contains header text at the beginning of the file. Each line starts with the # character
and provides information about the Web Security appliance that created the log file. The W3C log file
headers also include the file format (list of fields), making the log file self-describing.
Cisco IronPort AsyncOS 7.7.5 for Web User Guide
24-26
Chapter 24
Logging
W3C Compliant Access Logs
Table 24-9 describes the header fields listed at the beginning of each W3C log file.
Table 24-9
W3C Log File Header Fields
Header Field
Description
Version
The version of the W3C ELF format used.
Date
The date and time at which the entry was added.
System
The Web Security appliance that generated the log file in the format “Management_IP
- Management_hostname.”
Software
The Software which generated these logs
Fields
The fields recorded in the log
For example, a W3C log file might contain the following header information:
#Version: 1.0
#Date: 2009-06-15 13:55:20
#System: 10.1.1.1 - wsa.qa
#Software: AsyncOS for Web 6.3.0
#Fields: timestamp x-elapsed-time c-ip x-resultcode-httpstatus sc-bytes cs-method cs-url
cs-username x-hierarchy-origin cs-mime-type x-acltag x-result-code x-suspect-user-agent
Working with Log Fields in W3C Access Logs
When defining a W3C access log subscription, you must choose which log fields to include, such as the
ACL decision tag or the client IP address. You can include one of the following types of log fields:
•
Predefined. The web interface includes a list of fields from which you can choose. For more
information, see Custom Formatting in Access Logs and W3C Logs, page 24-28.
•
User defined. You can type a log field that is not included in the predefined list. For more
information, see Including HTTP/HTTPS Headers in Log Files, page 24-37.
Most W3C log field names include a prefix that identifies from which header a value comes, such as the
client or server. Log fields without a prefix reference values that are independent of the computers
involved in the transaction. Table 24-10 on page 24-27 describes the W3C log fields prefixes.
Table 24-10
W3C Log Field Prefixes
Prefix Header
Description
c
Client
s
Server
cs
Client to server
sc
Server to client
x
Application specific identifier.
For example, the W3C log field “cs-method” refers to the method in the request sent by the client to the
server, and “c-ip” refers to the client’s IP address.
Cisco IronPort AsyncOS 7.7.5 for Web User Guide
24-27
Chapter 24
Logging
Custom Formatting in Access Logs and W3C Logs
Custom Formatting in Access Logs and W3C Logs
You can customize access logs and W3C access logs to include many different fields to capture
comprehensive information about web traffic within the network. Access logs use format specifiers, and
the W3C access logs use W3C log fields.
Table 24-11 describes the W3C log fields you can include in the W3C access logs and the custom format
specifiers (for the access logs) they correspond with.
Table 24-11
Log Fields in W3C Logs and Format Specifiers in Access Logs
W3C Log Field
Format Specifier in
Access Logs
—
%XP
Unrecognized header. Use this field to log
extra headers in client requests. This supports
troubleshooting of specialized systems that
add headers to client requests as a way of
authenticating and redirecting those requests,
for example, YouTube for Schools.
bytes
%B
Total bytes used (request size + response
size, which is %q + %s)
c-ip
%a
Client IP Address
c-port
%F
Client source port
CMF
%M
Cache miss flags, CMF flags
cs(Cookie)
%C
Cookie header. This field is written with
double-quotes in the access logs.
cs(Referer)
%<Referer:
Referer
cs(User-Agent)
%u
User agent. This field is written with
double-quotes in the access logs.
cs(X-Forwarded-For)
%f
X-Forwarded-For header
cs-auth-group
%g
Authorized group names. This field is written
with double-quotes in the access logs.
Cisco IronPort AsyncOS 7.7.5 for Web User Guide
24-28
Description
Chapter 24
Logging
Custom Formatting in Access Logs and W3C Logs
Table 24-11
Log Fields in W3C Logs and Format Specifiers in Access Logs (continued)
W3C Log Field
Format Specifier in
Access Logs
cs-auth-mechanism
%m
Description
The authentication mechanism used on the
transaction. Possible values are:
•
BASIC. The user name was
authenticated using the Basic
authentication scheme.
•
NTLMSSP. The user name was
authenticated using the NTLMSSP
authentication scheme.
•
SSO_TUI. The user name was obtained
by matching the client IP address to an
authenticated user name using
transparent user identification.
•
SSO_ASA. The user is a remote user and
the user name was obtained from a Cisco
ASA using the Secure Mobility.
•
FORM_AUTH. The user entered
authentication credentials in a form in
the web browser when accessing a SaaS
application.
•
GUEST. The user failed authentication
and instead was granted guest access.
cs-bytes
%q
Request size (headers + body)
cs-method
%y
Method
cs-mime-type
%c
Response body MIME type. This field is
written with double-quotes in the access logs.
x-req-first-line
%r
Request first line - request method, URI.
cs-uri
%U
Request URI
cs-url
%Y
The entire URL
cs-username
%A
Authenticated user name. This field is written
with double-quotes in the access logs.
cs-version
%P
Protocol
date
%v
Date in YYYY-MM-DD
DCF
%j
Do not cache response code; DCF flags
s-computerName
%N
Server name or destination hostname. This
field is written with double-quotes in the
access logs.
s-hierarchy
%H
Hierarchy retrieval
s-hostname
%d
Data source or server IP address
s-ip
%k
Data source IP address (server IP address)
s-port
%p
Destination port number
Cisco IronPort AsyncOS 7.7.5 for Web User Guide
24-29
Chapter 24
Logging
Custom Formatting in Access Logs and W3C Logs
Table 24-11
Log Fields in W3C Logs and Format Specifiers in Access Logs (continued)
W3C Log Field
Format Specifier in
Access Logs
Description
sc(Server)
%>Server:
Server header in the response
sc-body-size
%b
Bytes sent to the client from the Web Proxy
for the body content.
sc-bytes
%s
Response size (header + body)
sc-http-status
%h
HTTP response code
sc-result-code
%w
Result code
For example: TCP_MISS, TCP_HIT
sc-result-code-denial
%W
Result code denial
time
%V
Time in HH:MM:SS
timestamp
%t
Timestamp in UNIX epoch
Note: If you want to use a third party log
analyzer tool to read and parse the W3C
access logs, you might need to include the
“timestamp” field. Most log analyzers only
understand time in the format provided by
this field.
user-type
%l
Type of user, either local or remote. For more
information, see Working with Remote
Users, page 14-2.
x-acltag
%D
ACL decision tag
x-as-malware-threat-name
%X6
Indicates whether or not Adaptive Scanning
blocked the transaction without invoke any
anti-malware scanning engine. The possible
values are:
•
1. Transaction was blocked.
•
0. Transaction was not blocked.
This variable is included in the scanning
verdict information (in the angled brackets at
the end of each access log entry).
x-avc-app
%XO
The web application identified by the AVC
engine.
x-avc-behavior
%Xb
The web application behavior identified by
the AVC engine.
x-avc-reqbody-scanverdict
%XH
AVC request body verdict
x-avc-reqbody-scanverdict
%XN
AVC response body verdict
x-avc-reqhead-scanverdict
%XG
AVC request header verdict
x-avc-resphead-scanverdict
%XM
AVC response header verdict
x-avc-type
%Xu
The web application type identified by the
AVC engine.
Cisco IronPort AsyncOS 7.7.5 for Web User Guide
24-30
Chapter 24
Logging
Custom Formatting in Access Logs and W3C Logs
Table 24-11
Log Fields in W3C Logs and Format Specifiers in Access Logs (continued)
W3C Log Field
Format Specifier in
Access Logs
x-avg-bw
%XB
Average bandwidth of the user if bandwidth
limits are defined by the AVC engine.
x-bw-throttled
%XT
Flag that indicates whether or not bandwidth
limits were applied to the transaction.
x-elapsed-time
%e
Elapsed time
x-error-code
%E
Error code number that may help Customer
Support troubleshoot the reason for a failed
transaction.
x-hierarchy-origin
N/A
Code that describes which server was
contacted for the retrieving the request
content. (e.g. DIRECT/www.example.com)
x-icap-server
%i
IP address of the last ICAP server contacted
while processing the request
x-icap-verdict
%Xp
External DLP server scanning verdict
x-ids-verdict
%Xl
Cisco IronPort Data Security Policy scanning
verdict. If this field is included, it will display
the IDS verdict, or “0” if IDS was active but
the document scanned clean, or "-" if no IDS
policy was active for the request.
x-latency
%x
Latency
x-local_time
%L
Request local time in human readable format:
DD/MMM/YYYY : hh:mm:ss +nnnn. This
field is written with double-quotes in the
access logs.
x-mcafee-av-detecttype
%Xg
McAfee specific identifier: (detect type)
x-mcafee-av-scanerror
%Xf
McAfee specific identifier: (scan error)
x-mcafee-av-virustype
%Xh
McAfee specific identifier: (virus type)
x-mcafee-filename
%Xe
McAfee specific identifier: (File name
yielding verdict) This field is written with
double-quotes in the access logs.
x-mcafee-scanverdict
%Xd
McAfee specific identifier: (scan verdict)
x-mcafee-virus-name
%Xj
McAfee specific identifier: (virus name).
This field is written with double-quotes in the
access logs.
x-req-dvs-scanverdict
%X2
Request side DVS Scan verdict
x-req-dvs-threat-name
%X4
Request side DVS threat name
x-req-dvs-verdictname
%X3
Request side DVS verdict name
x-request-source-ip
%XV
The downstream IP address when the
“Enable Identification of Client IP Addresses
using X-Forwarded-For” check box is
enabled for the Web Proxy settings.
Description
Cisco IronPort AsyncOS 7.7.5 for Web User Guide
24-31
Chapter 24
Logging
Custom Formatting in Access Logs and W3C Logs
Table 24-11
Log Fields in W3C Logs and Format Specifiers in Access Logs (continued)
W3C Log Field
Format Specifier in
Access Logs
Description
x-request-rewrite
%XS
Safe browsing scanning verdict.
Indicates whether or not either the safe
search or site content ratings feature was
applied to the transaction. For more
information, see Logging Adult Content
Access, page 17-18.
x-resp-dvs-scanverdict
%X0
Unified response-side anti-malware scanning
verdict that provides the malware category
number independent of which scanning
engines are enabled. Applies to transactions
blocked or monitored due to server response
scanning.
This field is written with double-quotes in the
access logs.
x-resp-dvs-threat-name
%X1
Unified response-side anti-malware scanning
verdict that provides the malware threat
name independent of which scanning engines
are enabled. Applies to transactions blocked
or monitored due to server response
scanning.
This field is written with double-quotes in the
access logs.
x-resp-dvs-verdictname
%XZ
Unified response-side anti-malware scanning
verdict that provides the malware category
independent of which scanning engines are
enabled. Applies to transactions blocked or
monitored due to server response scanning.
This field is written with double-quotes in the
access logs.
x-result-code
%Xr
Scanning verdict information
x-resultcode-httpstatus
N/A
Result code and the HTTP response code,
with a slash (/) in between.
x-sophos-file-name
%Xy
The file location where Sophos found the
objectionable content. For non-archive files,
this value is the file name itself. For archive
file, it is the object in the archive, such as
archive.zip/virus.exe.
x-sophos-scanerror
%Xx
Sophos specific identifier: (scan return code)
x-sophos-scanverdict
%XY
Sophos specific identifier: (scan verdict)
x-sophos-virus-name
%Xz
Sophos specific identifier: (threat name)
Cisco IronPort AsyncOS 7.7.5 for Web User Guide
24-32
Chapter 24
Logging
Custom Formatting in Access Logs and W3C Logs
Table 24-11
Log Fields in W3C Logs and Format Specifiers in Access Logs (continued)
Format Specifier in
Access Logs
Description
x-suspect-user-agent
%?BLOCK_SUSPECT
_USER_AGENT,
MONITOR_SUSPECT
_USER_AGENT?%
<User-Agent:%!%-%.
Suspect user agent, if applicable. If the Web
Proxy determines the user agent is suspect, it
will log the user agent in this field.
Otherwise, it logs a hyphen. This field is
written with double-quotes in the access logs.
x-transaction-id
%I
Transaction ID
x-wbrs-score
%XW
Decoded WBRS score <-10.0-10.0>
x-wbrs-threat-reason
%XK
Web reputation threat reason
x-wbrs-threat-type
%Xk
Web reputation threat type
x-webcat-code-abbr
%XC
URL category abbreviation for the URL
category assigned to the transaction.
x-webcat-code-full
%XF
Full name of the URL category assigned to
the transaction. This field is written with
double-quotes in the access logs.
x-webcat-req-code-abbr
%XQ
The URL category verdict determined during
request-side scanning, abbreviated.
x-webcat-req-code-full
%XR
The URL category verdict determined during
request-side scanning, full name.
x-webcat-resp-code-abbr
%XA
The URL category verdict determined during
response-side scanning, abbreviated.
W3C Log Field
Applies to the Cisco IronPort Web Usage
Controls URL filtering engine only.
x-webcat-resp-code-full
%XL
The URL category verdict determined during
response-side scanning, full name.
Applies to the Cisco IronPort Web Usage
Controls URL filtering engine only.
x-webroot-scanverdict
%Xv
Malware scanning verdict from Webroot
x-webroot-spyid
%Xs
Webroot specific identifier: (Spy ID)
x-webroot-threat-name
%Xn
Webroot specific identifier: (Threat name)
This field is written with double-quotes in the
access logs.
x-webroot-trace-id
%Xi
Webroot specific scan identifier: (Trace ID)
x-webroot-trr
%Xt
Webroot specific identifier: (Threat Risk
Ratio (TRR))
x-p2s-first-byte-time
%:<1
The time it takes from the moment the Web
Proxy starts connecting to the server to the
time it is first able to write to the server. If the
Web Proxy has to connect to several servers
to complete the transaction, it is the sum of
those times.
x-s2p-first-byte-time
%:>1
Wait-time for first response byte from server
Cisco IronPort AsyncOS 7.7.5 for Web User Guide
24-33
Chapter 24
Logging
Custom Formatting in Access Logs and W3C Logs
Table 24-11
Log Fields in W3C Logs and Format Specifiers in Access Logs (continued)
W3C Log Field
Format Specifier in
Access Logs
x-c2p-first-byte-time
%:1<
Wait-time for first request byte from new
client connection
x-p2c-first-byte-time
%:1>
Wait-time for first byte written to client
x-p2p-auth-wait-time
%:<a
Wait-time to receive the response from the
Web Proxy authentication process, after the
Web Proxy sent the request.
x-p2p-auth-svc-time
%:>a
Wait-time to receive the response from the
Web Proxy authentication process, including
the time required for the Web Proxy to send
the request.
x-p2p-avc-svc-time
%:A<
Wait-time to receive the response from the
AVC process, including the time required for
the Web Proxy to send the request.
x-p2p-avc-wait-time
%:A>
Wait-time to receive the response from the
AVC process, after the Web Proxy sent the
request.
x-p2s-body-time
%:<b
Wait-time to write request body to server
after header
x-s2p-body-time
%:>b
Wait-time for complete response body after
header received
x-c2p-body-time
%:b<
Wait-time for complete client body
x-p2c-body-time
%:b>
Wait-time for complete body written to client
x-p2p-fetch-time
%:>c
Time required for the Web Proxy to read a
response from the disk cache.
x-p2p-dca-resp-wait-time
%:C>
Wait-time to receive the response from the
Dynamic Content Analysis engine, after the
Web Proxy sent the request.
x-p2p-dca-resp-svc-time
%:C<
Wait-time to receive the verdict from the
Dynamic Content Analysis engine, including
the time required for the Web Proxy to send
the request.
x-p2p-dns-wait-time
%:<d
Wait-time to receive the response from the
Web Proxy DNS process, after the Web
Proxy sent the request.
x-p2p-dns-svc-time
%:>d
Wait-time to receive the response from the
Web Proxy DNS process, including the time
required for the Web Proxy to send the
request.
x-p2s-header-time
%:<h
Wait-time to write request header to server
after first byte
x-s2p-header-time
%:>h
Wait-time for server header after first
response byte
Cisco IronPort AsyncOS 7.7.5 for Web User Guide
24-34
Description
Chapter 24
Logging
Custom Formatting in Access Logs and W3C Logs
Table 24-11
Log Fields in W3C Logs and Format Specifiers in Access Logs (continued)
W3C Log Field
Format Specifier in
Access Logs
x-c2p-header-time
%:h<
Wait-time for complete client header after
first byte
x-s2p-header-time
%:h>
Wait-time for complete header written to
client
x-p2p-mcafee-resp-svc-time
%:m<
Wait-time to receive the verdict from the
McAfee scanning engine, including the time
required for the Web Proxy to send the
request.
Description
x-p2p-mcafee-resp-wait-time %:m>
Wait-time to receive the response from the
McAfee scanning engine, after the Web
Proxy sent the request.
x-p2p-sophos-resp-svc-time
Wait-time to receive the verdict from the
Sophos scanning engine, including the time
required for the Web Proxy to send the
request.
%: p<
x-p2p-sophos-resp-wait-time %: p>
Wait-time to receive the response from the
Sophos scanning engine, after the Web Proxy
sent the request.
x-p2p-reputation-wait-time
%:<r
Wait-time to receive the response from the
Web Reputation Filters, after the Web Proxy
sent the request.
x-p2p-reputation-svc-time
%:>r
Wait-time to receive the verdict from the Web
Reputation Filters, including the time
required for the Web Proxy to send the
request.
x-p2p-asw-req-wait-time
%:<s
Wait-time to receive the verdict from the Web
Proxy anti-spyware process, after the Web
Proxy sent the request.
x-p2p-asw-req-svc-time
%:>s
Wait-time to receive the verdict from the Web
Proxy anti-spyware process, including the
time required for the Web Proxy to send the
request.
x-p2p-webroot-resp-svc-time %:w<
Wait-time to receive the verdict from the
Webroot scanning engine, including the time
required for the Web Proxy to send the
request.
x-p2p-webroot-resp-wait-tim %:w>
e
Wait-time to receive the response from the
Webroot scanning engine, after the Web
Proxy sent the request.
Cisco IronPort AsyncOS 7.7.5 for Web User Guide
24-35
Chapter 24
Logging
Custom Formatting in Access Logs and W3C Logs
Configuring Custom Formatting in Access Logs
Use the System Administration > Log Subscriptions page to configure custom formatting for access log
file entries. Click the access log file name to edit the access log subscription.
Figure 24-4
Configuring Custom Log Fields in the Access Logs
The syntax for entering format specifiers in the Custom Field is as follows:
<format_specifier1> <format_specifier2>
For example: %a %b %E
You can add tokens before the format specifiers to display descriptive text in the access log file. For
example:
client_IP %a body_bytes %b error_type %E
where client_IP is the description token for log format specifier %a, body_bytes is the descriptive token
for %b, and error_type is the descriptive token for %E.
Note
You can create a custom field for any header in a client request or a server response. For more
information, see Including HTTP/HTTPS Headers in Log Files, page 24-37.
Configuring Custom Formatting in W3C Logs
Use the System Administration > Log Subscriptions page to configure custom formatting for W3C log
file entries. Click the W3C log file name to edit the W3C log subscription.
Cisco IronPort AsyncOS 7.7.5 for Web User Guide
24-36
Chapter 24
Logging
Including HTTP/HTTPS Headers in Log Files
Figure 24-5
Configuring Custom Log Fields in the W3C Logs
Enter the custom fields to add in the Custom Fields text box in the Log Fields section. You can enter
multiple custom fields in the Custom Fields text box and add them simultaneously as long as each entry
is separated by a new line (click Enter) before clicking Add.
Note
You can create a custom field for any header in a client request or a server response. For more
information, see Including HTTP/HTTPS Headers in Log Files, page 24-37.
Including HTTP/HTTPS Headers in Log Files
If the list of predefined access log and W3C log fields does not include all header information you want
to log from HTTP/HTTPS transactions, you can type a user defined log field in the Custom Fields text
box when you configure the access and W3C log subscriptions.
Custom log fields can be any data from any header sent from the client or the server. If a request or
response does not include the header added to the log subscription, the log file includes a hyphen as the
log field value.
Table 24-12 defines the syntax to use for access and W3C logs.
Table 24-12
Configuring HTTP/HTTPS Headers in Log Files
Header Type
Access Log Format
Specifier Syntax
W3C Log Custom Field Syntax
Header from the client application
%<ClientHeaderName:
cs(ClientHeaderName)
Header from the server
%<ServerHeaderName:
sc(ServerHeaderName)
For example, if you want to log the If-Modified-Since header value in client requests, enter the following
text in the Custom Fields box for a W3C log subscription:
cs(If-Modified-Since)
Cisco IronPort AsyncOS 7.7.5 for Web User Guide
24-37
Chapter 24
Logging
Malware Scanning Verdict Values
Malware Scanning Verdict Values
A malware scanning verdict is a value assigned to a URL request or server response that determines the
probability that it contains malware. The scanning engines return the malware scanning verdict to the
DVS engine so the DVS engine can determine whether to monitor or block the scanned object.
They are the result of proprietary calculations that associate a numerical value to the probability that
either the URL request or the response content contains malware. Each malware scanning verdict
corresponds to a malware category listed on the Access Policies > Reputation and Anti-Malware Settings
page when you edit the anti-malware settings for a particular Access Policy.
Webroot, McAfee, and Sophos scanning engines can return malware scanning verdicts to the DVS
engine. For more information about how the DVS engine handles malware scanning verdicts, see Cisco
IronPort DVS™ (Dynamic Vectoring and Streaming) Engine, page 19-4.
Table 24-13 lists the different Malware Scanning Verdict Values and each malware category with which
they correspond.
Table 24-13
Malware Scanning Verdict Values
Malware Scanning Verdict Value
Malware Category
-
Not Set
0
Unknown
1
Not Scanned
2
Timeout
3
Error
4
Unscannable
10
Generic Spyware
12
Browser Helper Object
13
Adware
14
System Monitor
18
Commercial System Monitor
19
Dialer
20
Hijacker
21
Phishing URL
22
Trojan Downloader
23
Trojan Horse
24
Trojan Phisher
25
Worm
26
Encrypted File
27
Virus
33
Other Malware
34
PUA
35
Aborted
36
Outbreak Heuristics
Cisco IronPort AsyncOS 7.7.5 for Web User Guide
24-38
Chapter 24
Logging
Traffic Monitor Log
Traffic Monitor Log
The L4 Traffic Monitor log file provides a detailed record of monitoring activity. You can view L4 Traffic
Monitor log file entries and track updates to firewall block lists and firewall allow lists. Consider the
following example log entries:
Example 1
172.xx.xx.xx discovered for blocksite.net (blocksite.net) added to firewall block list.
In this example, where a match becomes a block list firewall entry. The L4 Traffic Monitor matched an
IP address to a domain name in the block list based on a DNS request which passed through the
appliance. The IP address is then entered into the block list for the firewall.
Example 2
172.xx.xx.xx discovered for www.allowsite.com (www.allowsite.com) added to firewall allow
list.
In this example, a match becomes an allow list firewall entry. The L4 Traffic Monitor matched a domain
name entry and added it to the appliance allow list. The IP address is then entered into the allow list for
the firewall.
Example 3
Firewall noted data from 172.xx.xx.xx to 209.xx.xx.xx (allowsite.net):80.
In this example, the L4 Traffic Monitor logs a record of data that passed between an internal IP address
and an external IP address which is on the block list. Also, the L4 Traffic Monitor is set to monitor, not
block.
Troubleshooting
AsyncOS for Web sends a critical email message to the configured alert recipients when the internal
logging process drops web transaction events due to a full buffer.
By default, when the Web Proxy experiences a very high load, the internal logging process buffers events
to record them later when the Web Proxy load decreases. When the logging buffer fills completely, the
Web Proxy continues to process traffic, but the logging process does not record some events in the access
logs or in the Web Tracking report. This might occur during a spike in web traffic.
However, a full logging buffer might also occur when the appliance is over capacity for a sustained
period of time. AsyncOS for Web continues to send the critical email messages every few minutes until
the logging process is no longer dropping data.
The critical message contains the following text:
Reporting Client: The reporting system is unable to maintain the rate of data being
generated. Any new data generated will be lost.
If AsyncOS for Web sends this critical message continuously or frequently, the appliance might be over
capacity. Contact Cisco IronPort Customer Support to verify whether or not you need additional Web
Security appliance capacity.
Cisco IronPort AsyncOS 7.7.5 for Web User Guide
24-39
Chapter 24
Troubleshooting
Cisco IronPort AsyncOS 7.7.5 for Web User Guide
24-40
Logging
Chapter 25
Configuring Network Settings
Changing the System Hostname
25
Configuring Network Settings
•
Changing the System Hostname, page 25-1
•
Configuring Network Interfaces, page 25-2
•
Configuring TCP/IP Traffic Routes, page 25-4
•
Virtual Local Area Networks (VLANs), page 25-6
•
Configuring Transparent Redirection, page 25-11
•
Configuring SMTP Relay Hosts, page 25-16
•
Configuring DNS Server(s), page 25-17
Changing the System Hostname
The hostname parameter is used to identify the system at the CLI prompt. You must enter a
fully-qualified hostname for the system. The hostname parameter is also used in end-user notification
pages, end-user acknowledgement pages, and to form the machine NetBIOS name when the Web
Security appliance joins an Active Directory domain. It has no direct relationship with the hostname
configured for the interface.
Use the sethostname command to change the name of the Web Security appliance:
example.com> sethostname
example.com> hostname.com
example.com> commit
Cisco IronPort AsyncOS 7.7.5 for Web User Guide
25-1
Chapter 25
Configuring Network Settings
Configuring Network Interfaces
Configuring Network Interfaces
You can configure the appliance network interfaces by modifying IP address, subnet, and hostname
information for the Management, Data, and L4 Traffic Monitor interfaces. Table 25-1 describes the
network interface settings you can configure.
Table 25-1
Web Security Appliance Network Interface Settings
Interface
Port Number
Description
Management
M1
By default, the Management interface is used to administer the
appliance and Web Proxy (data) monitoring. However, you can
configure the M1 port for management use only.
Data
P1 and P2
(proxy)
The Data interfaces are used for Web Proxy monitoring and L4
Traffic Monitor blocking (optional). You can also configure these
interfaces to support outbound services such as DNS, software
upgrades, NTP, and traceroute data traffic.
For more information about configuring the Data interfaces, see
Configuring the Data Interfaces, page 25-2.
L4 Traffic Monitor
Note
T1 and T2
The L4 Traffic Monitor interfaces are used to configure a duplex
or simplex wiring type.
•
Duplex. The T1 interface receives incoming and outgoing
traffic.
•
Simplex. T1 receives outgoing traffic and T2 receives
incoming traffic.
If the Management and Data interfaces are all configured, each must be assigned IP addresses on
different subnets.
You can manage the network interfaces using the following methods:
•
Web interface. Use the Network > Interfaces page. For more information, see Configuring the
Network Interfaces from the Web Interface, page 25-3.
•
Command line interface. Use the ifconfig CLI command to create, edit, and delete network
interfaces.
Configuring the Data Interfaces
You can configure the Web Security appliance to use any of the following combinations of network
interfaces for data traffic:
•
M1 only
•
M1 and P1
•
M1, P1, and P2
•
P1 only
•
P1 and P2
Cisco IronPort AsyncOS 7.7.5 for Web User Guide
25-2
Chapter 25
Configuring Network Settings
Configuring Network Interfaces
You can enable the M1 and P1 ports during or after System Setup. However, you can only enable the P2
port after System Setup in the web interface or using the ifconfig CLI command.
The Web Proxy listens for client web requests on different network interfaces depending on how you
configure the Web Security appliance:
•
M1. The Web Proxy listens for requests on this interface when it is not configured to be restricted
to appliance management services only.
•
P1. The Web Proxy listens for requests on this interface when it is enabled.
•
P2. By default, the Web Proxy does not listen for requests on this interface, even when enabled.
However, you can configure it to listen for requests on P2 using the advancedproxyconfig >
miscellaneous CLI command.
To configure the appliance to use P2 as a second data interface:
Step 1
Configure the appliance to use P1 as the interface for data traffic. You can do this during System Setup
or after initial setup on the Network > Interfaces page.
Step 2
Enable P2 in the web interface (see Configuring the Network Interfaces from the Web Interface,
page 25-3) or using the ifconfig CLI command.
Note
Step 3
Note
If the Management and Data interfaces are all configured, each must be assigned IP addresses
on different subnets.
In the web interface, go to the Network > Routes page. Change the Default Route for data traffic to
specify the next IP address that the P2 interface is connected to.
If you enable P2 to listen for client requests using the advancedproxyconfig > miscellaneous CLI
command, you can choose whether to use P1 or P2 for outgoing traffic. To use P1 for outgoing traffic,
change the Default Route for data traffic to specify the next IP address that the P1 interface is connected
to.
Configuring the Network Interfaces from the Web Interface
Step 1
Navigate to the Network > Interfaces page. Click Edit Settings.
Step 2
Configure interface settings as necessary.
Table 25-2 describes the interface settings you can define for each interface.
Table 25-2
Interface Settings
Interface Setting
Description
IP Address
Enter the IP address to use to manage the Web Security appliance.
Enter an IP address that exists on your management network.
Cisco IronPort AsyncOS 7.7.5 for Web User Guide
25-3
Chapter 25
Configuring Network Settings
Configuring TCP/IP Traffic Routes
Table 25-2
Step 3
Interface Settings (continued)
Interface Setting
Description
Netmask
Enter the network mask to use when managing the Web Security appliance on this
network interface.
Hostname
Enter the hostname to use when managing the Web Security appliance on this
network interface.
Specify whether or not to have separate routing for the Management Services using the “Restrict M1 port
to appliance management services only” field.
If this checkbox is selected, the M1 port is used for appliance management services only and is not used
for the data (Web Proxy) traffic. You will need to configure another port for data traffic as well as
separate routes for management and data traffic. For more information about configuring routes, see
Configuring TCP/IP Traffic Routes, page 25-4.
Step 4
Configure Appliance Management Services.
Choose whether or not to use HTTP or HTTPS to administer AsyncOS through the web interface. You
must specify the port to access AsyncOS with each protocol you configure.
You can also choose to redirect HTTP requests to HTTPS. When you do this, AsyncOS automatically
enables both HTTP and HTTPS.
Step 5
Step 6
Choose the type of wired connections plugged into the “T” network interfaces:
•
Duplex TAP. Choose Duplex TAP when the T1 port receives both incoming and outgoing traffic.
You can use half- or full-duplex Ethernet connections.
•
Simplex TAP. Choose Simplex TAP when you connect the T1 port to the internal network (traffic
flows from the clients to the Internet) and you connect the T2 port to the external network (traffic
flows from the Internet to the clients).
Note
Cisco recommends using simplex when possible because it can increase performance and
security.
Submit and commit your changes.
Configuring TCP/IP Traffic Routes
You can define routes for appliance traffic, add static routes, load IP routing tables, and modify the
default gateway using the Network > Routes page or the routeconfig command.
Routes are used for determining where to send traffic (routing traffic). The Web Security appliance needs
to route the following kinds of traffic:
•
Data traffic. Traffic the Web Proxy processes from end users browsing the web.
•
Management traffic. Traffic created by managing the appliance through the web interface and
traffic the appliance creates for management services, such as AsyncOS upgrades, component
updates, DNS, authentication, and more.
Cisco IronPort AsyncOS 7.7.5 for Web User Guide
25-4
Chapter 25
Configuring Network Settings
Configuring TCP/IP Traffic Routes
By default, both kinds of traffic use the routes defined for all configured network interfaces. However,
you can choose to split the routes (“split routing”) so that the M1 interface is only used for management
traffic. When you enable split routing, data traffic only uses the routes configured for the data interfaces
(P1 and P2, if configured), and management traffic uses the routes configured for all configured network
interfaces.
To enable split routing, use the “Restrict M1 port to appliance management services only” field on the
Network > Interfaces page. For more information, see Configuring the Network Interfaces from the Web
Interface, page 25-3.
The number of sections on the Network > Routes page is determined by whether or not split routing is
enabled:
Note
•
Separate route configuration sections for Management and Data traffic (split routing enabled).
When you use the Management interface for management traffic only (“Restrict M1 port” is
enabled), then this page includes two sections to enter routes, one for management traffic and one
for data traffic. Figure 25-1 on page 25-5 shows the Routes page when the option is enabled.
•
One route configuration section for all traffic (split routing enabled). When you use the
Management interface for both management and data traffic (“Restrict M1 port” is disabled), then
this page includes one section to enter routes for all traffic that leaves the Web Security appliance,
both management and data traffic.
A route gateway must reside on the same subnet as the Management or Data interface on which it is
configured.
Modifying the Default Route
You can modify the default gateway in the web interface or in the CLI using the setgateway CLI
command.
Note
The Web Proxy sends out transactions on the data interface that is on the same network as the default
gateway configured for data traffic.
To modify the default gateway in the web interface:
Step 1
Navigate to the Network > Routes page, and click on Default Route in the corresponding table.
Figure 25-1
Editing the Default Route
Step 2
In the Gateway column, enter the IP address of the computer system on the next hop of the network
connected to the network interface you are editing.
Step 3
Submit and commit your changes.
Cisco IronPort AsyncOS 7.7.5 for Web User Guide
25-5
Chapter 25
Configuring Network Settings
Virtual Local Area Networks (VLANs)
Working With Routing Tables
You can save your current routing table to a file. You can load a previously saved route table. You can
add new routes or delete existing ones.
To save a route table, click Save Route Table and specify where to save the file.
To load a previously saved route table, click Load Route Table, navigate to the file, and then submit and
commit your changes.
Note
When the destination address is on the same subnet as one of the physical network interfaces, AsyncOS
sends data using the network interface with the same subnet. It does not consult the routing tables.
Adding a Route
Step 1
Navigate to the Network > Routes page.
Step 2
Click the Add Route button corresponding to the interface for which you are creating the route.
Step 3
Enter a Name, Destination Network, and Gateway.
Step 4
Submit and commit your changes.
Virtual Local Area Networks (VLANs)
VLANs are virtual local area networks bound to physical data ports. You can configure one or more
VLANs to increase the number of networks the IronPort appliance can connect to beyond the number of
physical interfaces included. For example, a Web Security appliance has two data interfaces available
for VLANs: P1 and Management. VLANs allow more networks to be defined on separate “ports” on
existing interfaces. Figure 25-2 provides an example of configuring several VLANs on the P1 interface.
Cisco IronPort AsyncOS 7.7.5 for Web User Guide
25-6
Chapter 25
Configuring Network Settings
Virtual Local Area Networks (VLANs)
Figure 25-2
Using VLANs to Increase the Number of Networks Available on the Appliance
Cisco IronPort appliance configured for
VLAN1, VLAN2, and VLAN3
VLAN
“Router”
DMZ
NOC
VLAN1
VLAN2
VLAN3
VLANs can be used to segment networks for security purposes, to ease administration, or increase
bandwidth. For example, create multiple VLANs on the P1 interface and then apply different policies to
each. VLANs appear as dynamic “Data Ports” labeled in the format of: “VLAN DDDD” where the
“DDDD” is the ID and is an integer up to 4 digits long (VLAN 2, or VLAN 4094 for example). AsyncOS
supports up to 30 VLANs. Duplicate VLAN IDs are not allowed on an IronPort appliance.
VLANs and Physical Ports
A physical port does not need an IP address configured in order to be in a VLAN. The physical port on
which a VLAN is created can have an IP that will receive non-VLAN traffic, so you can have both VLAN
and non-VLAN traffic on the same interface.
VLANs can only be created on the Management and P1 data ports.
Managing VLANs
You can create, edit and delete VLANs via the etherconfig command. Once created, a VLAN can be
configured via the interfaceconfig command in the CLI. Remember to commit all changes.
Creating a New VLAN via the etherconfig Command
In this example, two VLANs are created (named VLAN 31 and VLAN 34) on the P1 port:
Cisco IronPort AsyncOS 7.7.5 for Web User Guide
25-7
Chapter 25
Configuring Network Settings
Virtual Local Area Networks (VLANs)
Note
Do not create VLANs on the T1 or T2 interfaces.
example.com> etherconfig
Choose the operation you want to perform:
- MEDIA - View and edit ethernet media settings.
- VLAN - View and configure VLANs.
- MTU - View and configure MTU.
[]> vlan
VLAN interfaces:
Choose the operation you want to perform:
- NEW - Create a new VLAN.
[]> new
VLAN ID for the interface (Ex: "34"):
[]> 34
Enter the name or number of the ethernet interface you wish bind to:
1. Management
2. P1
3. T1
4. T2
[1]> 2
VLAN interfaces:
1. VLAN
34 (P1)
Choose the operation you want to perform:
Cisco IronPort AsyncOS 7.7.5 for Web User Guide
25-8
Chapter 25
Configuring Network Settings
Virtual Local Area Networks (VLANs)
- NEW - Create a new VLAN.
- EDIT - Edit a VLAN.
- DELETE - Delete a VLAN.
[]> new
VLAN ID for the interface (Ex: "34"):
[]> 31
Enter the name or number of the ethernet interface you wish bind to:
1. Management
2. P1
3. T1
4. T2
[1]> 2
VLAN interfaces:
1. VLAN
31 (P1)
2. VLAN
34 (P1)
Choose the operation you want to perform:
- NEW - Create a new VLAN.
- EDIT - Edit a VLAN.
- DELETE - Delete a VLAN.
[]>
Creating an IP Interface on a VLAN via the interfaceconfig Command
In this example, a new IP interface is created on the VLAN 34 ethernet interface.
Cisco IronPort AsyncOS 7.7.5 for Web User Guide
25-9
Chapter 25
Virtual Local Area Networks (VLANs)
Note
Making changes to an interface may close your connection to the appliance.
example.com> interfaceconfig
Currently configured interfaces:
1. Management (10.10.1.10/24 on Management: example.com)
2. P1 (10.10.0.10 on P1: example.com)
Choose the operation you want to perform:
- NEW - Create a new interface.
- EDIT - Modify an interface.
- GROUPS - Define interface groups.
- DELETE - Remove an interface.
[]> new
IP Address (Ex: 10.10.10.10):
[]> 10.10.31.10
Ethernet interface:
1. Management
2. P1
3. VLAN 31
4. VLAN
34
[1]> 4
Netmask (Ex: "255.255.255.0" or "0xffffff00"):
[255.255.255.0]>
Hostname:
Cisco IronPort AsyncOS 7.7.5 for Web User Guide
25-10
Configuring Network Settings
Chapter 25
Configuring Network Settings
Configuring Transparent Redirection
[]> v.example.com
Currently configured interfaces:
1. Management (10.10.1.10/24 on Management: example.com)
2. P1 (10.10.0.10 on P1: example.com)
3. VLAN
34 (10.10.31.10 on VLAN
34: v.example.com)
Choose the operation you want to perform:
- NEW - Create a new interface.
- EDIT - Modify an interface.
- DELETE - Remove an interface.
[]>
example.com> commit
Configuring Transparent Redirection
When you configure the Web Security appliance web proxy service in transparent mode, you must
connect the appliance to an Layer 4 switch or a WCCP v2 router, and you must configure the appliance
so it knows to which device it is connected. You configure the device on the Network > Transparent
Redirection page.
Figure 25-3
Network > Transparent Redirection Page
On this page, you can choose the device that transparently redirects traffic to the appliance, either an
Layer 4 switch or a WCCP router. When you choose an Layer 4 switch as the device, there is nothing
else to configure on this page.
However, when you choose a WCCP router as the device, you must create at least one WCCP service.
Cisco IronPort AsyncOS 7.7.5 for Web User Guide
25-11
Chapter 25
Configuring Network Settings
Configuring Transparent Redirection
Working with WCCP Services
A WCCP service is an appliance configuration that defines a service group to a WCCP v2 router. It
includes information such as the service ID and ports used. Service groups allow a web proxy to establish
connectivity with a WCCP router and to handle redirected traffic from the router.
You can create WCCP services that use the following service types:
•
Standard service. The standard service is also known as a well known service because the
characteristics of it are known by both WCCP routers and the appliance. It redirects traffic on port
80. It is identified as the “web-cache” service.
•
Dynamic service. Dynamic services are any other service a web proxy creates, but the web proxy
must describe the components of the service group to the router. AsyncOS supports the creation of
any dynamic service you choose to define. To create a dynamic service, you must provide the service
ID number, port numbers, and specify whether to redirect packets based on the destination or source
port and whether to distribute packets based on the client or server address.
The Web Cache Communication Protocol allows 257 different service IDs. AsyncOS allows you to
create a dynamic WCCP service for each possible service ID. However, in typical usage, most users
create one or two WCCP services, where one is a standard service and the other a dynamic service.
When you create a WCCP service of any type, you must also specify the following information:
•
Assignment method. For more information, see Working with the Assignment Method, page 25-12.
•
Forwarding and Return method. For more information, see Working with the Forwarding and
Return Method, page 25-13.
If you enable IP spoofing on the appliance, you must create two WCCP services. For more information,
see IP Spoofing when Using WCCP, page 25-13.
Working with the Assignment Method
WCCP defines the assignment method as the method by which redirected packets are distributed
between web proxies. In this case, between one or more Web Security appliances. The assignment
method determines how the router performs load balancing of packets among multiple Web Security
appliances.
You configure the assignment method for a WCCP service in the Load-Balancing Method field under
the Advanced section when you create or edit a WCCP service.
You can configure WCCP services to use either of the following assignment methods:
•
Allow Hash Only. This method relies on a hash function to make redirection decisions. You might
want to use Hash when the WCCP router does not support masking.
•
Allow Mask Only. This method relies on masking to make redirection decisions. WCCP routers
make decisions using hardware in the router. This method can be very efficient because the hardware
redirects the packets. You might want to choose mask to reduce CPU cycles on the router which can
increase router performance. You can only use mask with WCCP routers that support mask
assignment.
•
Allow Hash or Mask. You can also configure a WCCP service to allow either mask or hash load
balancing. When a WCCP service allows both mask and hash, AsyncOS communicates with the
router to determine whether or not the router supports mask. If the router supports mask, then
AsyncOS uses masking in the service group, if the router does not support mask, then AsyncOS uses
hashing in the service group.
Cisco IronPort AsyncOS 7.7.5 for Web User Guide
25-12
Chapter 25
Configuring Network Settings
Configuring Transparent Redirection
If you select Allow Mask Only or Allow Hash or Mask, you can customize the mask or specify the
number of bits:
•
Custom mask (max 5 bits). You can specify the mask. The web interface displays the number of
bits associated with the mask you provide.
•
System generated mask. You can let the system generate a mask for you. Optionally, you can
specify the number of bits for the system-generated mask, up to 5 bits.
Working with the Forwarding and Return Method
WCCP defines the forwarding method as the method by which redirected packets are transported from
the router to the web proxy. Conversely, the return method redirects packets from the web proxy to the
router.
You configure the forwarding and return methods for a WCCP service in the Forwarding Method and
Return Method fields under the Advanced section when you create or edit a WCCP service.
You can configure WCCP services to use either of the following methods:
•
Layer 2 (L2). This method redirects traffic at layer 2 by replacing the packet’s destination MAC
address with the MAC address of the target web proxy. This method requires that the target web
proxy be directly connected to the router at layer 2. WCCP routers only allow L2 negotiation when
the appliance is directly connected to the router at layer 2. The L2 method redirects traffic at the
router hardware level, and typically has better performance than Generic Routing Encapsulation
(GRE). You might want to choose L2 when the router is directly connected to the appliance and you
want the performance improvement provided by the L2 method. You can only use the L2 method
with WCCP routers that support L2 forwarding.
•
Generic Routing Encapsulation (GRE). This method redirects traffic at layer 3 by encapsulating
the IP packet with a GRE header and a redirect header. This method redirects traffic at the router
software level, which can impact performance. You might want to choose GRE when the appliance
is not directly connected to the router.
You can also configure a WCCP service to allow either the L2 or GRE methods. When a WCCP service
allows both L2 and GRE, the appliance uses the method that the router says it supports. If both the router
and appliance support L2 and GRE, the appliance uses L2.
Note
If the router is not directly connected to the appliance, you must choose GRE.
IP Spoofing when Using WCCP
You can configure the Web Proxy to do IP spoofing. When enabled, requests originating from a client
retain the client’s source address and appear to originate from the client instead of the Web Proxy.
When you enable IP spoofing, you must create two WCCP services. One WCCP service must redirect
traffic based on the destination port, and another based on the source port for the return path. The service
based on the destination port can be the standard web-cache service. However, you must still create at
least one dynamic service.
The two WCCP services you define for IP spoofing must have the same values for the following settings:
•
Port numbers
•
Router IP addresses
Cisco IronPort AsyncOS 7.7.5 for Web User Guide
25-13
Chapter 25
Configuring Network Settings
Configuring Transparent Redirection
•
Note
Router security and password
Cisco suggests using a service ID number from 90 to 97 for the WCCP service used for the return path
(based on the source port).
For more information about creating WCCP services, see Adding and Editing a WCCP Service,
page 25-14.
Adding and Editing a WCCP Service
You must create at least one WCCP service when you configure the transparent redirection device as a
WCCP router. If IP spoofing is enabled on the appliance, you must create two WCCP services. For more
information about IP spoofing, see IP Spoofing when Using WCCP, page 25-13.
Step 1
Navigate to the Network > Transparent Redirection page.
Step 2
Verify the transparent redirection device is a WCCP v2 router. If it is not, click Edit Device to change it.
Step 3
To add a WCCP service, click Add Service. Or, to edit a WCCP service, click the name of the WCCP
service in the Service Profile Name column.
Step 4
Configure the WCCP options.
Table 25-3 describes the WCCP options.
Table 25-3
WCCP Service Options
WCCP Service Option
Description
Service Profile Name
Enter a name for the WCCP service.
Service
Use this section to describe the service group for the router.
Choose to create either a standard (“well known”) or dynamic service
group.
If you create a dynamic service, enter the following information:
•
Service ID. Enter any number from 0 to 255 in the Dynamic Service
ID field.
•
Port number(s). Enter up to eight port numbers for traffic to redirect
in the Port Numbers field.
•
Redirection basis. Choose to redirect traffic based on the source or
destination port. Default is destination port.
•
Load balancing basis. When the network uses multiple Web Security
appliances, you can choose how to distribute packets among the
appliances. You can distribute packets based on the server or client
address. When you choose client address, packets from a client always
get distributed to the same appliance. Default is server address.
For more information about well known and dynamic service groups, see
Working with WCCP Services, page 25-12.
Router IP Addresses
Enter the IP address for one or more WCCP enabled routers. You can enter
up to 32 routers to the service group. You must enter the IP address of each
router. You cannot enter a multicast address.
Cisco IronPort AsyncOS 7.7.5 for Web User Guide
25-14
Chapter 25
Configuring Network Settings
Configuring Transparent Redirection
Table 25-3
WCCP Service Options (continued)
WCCP Service Option
Description
Router Security
Choose whether or not to require a password for this service group. If
required, enter the password in the password fields. The password can
contain up to seven characters.
When you enable security for a service group, every appliance and WCCP
router that uses the service group must use the same password.
Requiring a password enables you to control which routers and
WCCP-enabled systems, such as the Web Security appliance, become part
of the service group.
WCCP uses the MD5 hash protocol to encrypt the password.
Each appliance or WCCP router in the service group authenticate
the security component in a received WCCP packet immediately
after validating the WCCP message header. Packets failing
authentication are discarded.
Note
Advanced
Step 5
Configure the following fields:
•
Load-Balancing Method. This is also known as the assignment
method. Choose Mask, Hash, or both. Default is both.
For more information about load-balancing, see Working with the
Assignment Method, page 25-12.
•
Forwarding Method. Choose L2, GRE, or both. Default is both.
For more information about the forwarding method, see Working with
the Forwarding and Return Method, page 25-13.
•
Return Method. Choose L2, GRE, or both. Default is both.
For more information about the return method, see Working with the
Forwarding and Return Method, page 25-13.
Submit and commit your changes.
Deleting a WCCP Service
Step 1
Navigate to the Network > Transparent Redirection page.
Step 2
Click the icon in the Delete column for the WCCP service you want to delete.
Step 3
Commit your changes.
Cisco IronPort AsyncOS 7.7.5 for Web User Guide
25-15
Chapter 25
Configuring Network Settings
Configuring SMTP Relay Hosts
Configuring SMTP Relay Hosts
AsyncOS periodically sends system-generated email messages, such as notifications, alerts, and Cisco
IronPort Customer Support requests. By default, AsyncOS uses information listed in the MX record on
your domain to send email. However, if the appliance cannot directly reach the mail servers listed in the
MX record, you must configure at least one SMTP relay host on the appliance.
You might want to configure an SMTP relay host in the following scenarios:
•
You want the system-generated emails to go to a non-local email address, and port 25 is blocked to
outside networks.
•
Your mail servers do not allow direct port 25 traffic from internal hosts.
If no SMTP relay host is defined, AsyncOS delivers directly to the mail server for each email address.
Note
If the Web Security appliance cannot communicate with the mail servers listed in the MX record or any
of the configured SMTP relay hosts, it cannot send email messages and it writes a message in the log
files.
You can configure one or more SMTP relay hosts. You might want to configure multiple SMTP relay
hosts for redundancy in case one system becomes unavailable. When you configure multiple SMTP relay
hosts, AsyncOS uses the topmost available SMTP relay host. If an SMTP relay host is unavailable, it
tries to use the one below it in the list.
You can configure the SMTP relay host from either the web interface or command line interface:
•
Web interface. Use the Network > Internal SMTP Relay page.
•
Command line interface. Use the smtprelay CLI command.
Configuring SMTP from the Web Interface
Step 1
Navigate to the Network > Internal SMTP Relay page.
Step 2
Click Edit Settings.
Step 3
Enter the information listed in Table 25-4.
Table 25-4
Step 4
SMTP Relay Host Settings
Property
Description
Relay Hostname or IP
Address
Enter the hostname or IP address to use for the SMTP relay
Port
Enter the port for connecting to the SMTP relay. If this property is empty, the
appliance uses port 25. This property is optional.
Routing Table to Use
for SMTP
Choose the routing table associated with an appliance network interface,
either Management or Data, to use for connecting to the SMTP relay. Choose
whichever interface is on the same network as the relay system.
Optionally, you can add more SMTP relay host information by clicking Add Row.
Cisco IronPort AsyncOS 7.7.5 for Web User Guide
25-16
Chapter 25
Configuring Network Settings
Configuring DNS Server(s)
Step 5
Submit and commit your changes.
Configuring SMTP from the CLI
Use the smtprelay command to configure SMTP relay hosts.
For example:
example.com> smtprelay
No internal SMTP relay host configured.
Choose the operation you want to perform:
- NEW - Add a new host.
[]> new
Please enter the hostname of your relay host. You may put a colon after the hostname to
indicate a port to use other than 25, such as “smtp.example.com:547”.
Configuring DNS Server(s)
You can configure the DNS settings for your appliance using the Network > DNS page or using the
dnsconfig command. Before you configure DNS, consider the following:
•
Whether to use the Internet’s DNS servers or your own, and which specific server(s) to use.
•
Which routing table to use for DNS traffic.
You must use the routing table associated with the interface that faces the DNS server, either Data
or Management.
•
The number of seconds to wait before timing out a reverse DNS lookup.
•
Clearing the DNS cache.
Specifying DNS Servers
AsyncOS for Web can use the Internet root DNS servers or your own DNS servers. When using the
Internet root servers, you can specify alternate servers to use for specific domains. Since an alternate
DNS server applies to a single domain, it must be authoritative (provide definitive DNS records) for that
domain.
Split DNS
AsyncOS supports split DNS where internal servers are configured for specific domains and external or
root DNS servers are configured for other domains. If you are using your own internal server, you can
also specify exception domains and associated DNS servers.
Cisco IronPort AsyncOS 7.7.5 for Web User Guide
25-17
Chapter 25
Configuring Network Settings
Configuring DNS Server(s)
Using the Internet Root Servers
The AsyncOS DNS resolver is designed to accommodate the large number of simultaneous DNS
connections.
Multiple Entries and Priority
For each DNS server you enter, you can specify a numeric priority. AsyncOS will attempt to use the DNS
server with the priority closest to 0. If that DNS server is not responding AsyncOS will attempt to use
the server at the next priority. If you specify multiple entries for DNS servers with the same priority, the
system randomizes the list of DNS servers at that priority every time it performs a query. The system
then waits a short amount of time for the first query to expire or “time out” and then increments with a
slightly longer amount of time for subsequent servers. The amount of time depends on the exact number
of DNS servers and priorities that have been configured. The timeout length is the same for all IP
addresses at any particular priority. The first priority gets the shortest timeout, each subsequent priority
gets a longer timeout. Further, the timeout period is roughly 60 seconds. If you have one priority, the
timeout for each server at that priority is 60 seconds. If you have two priorities, the timeout for each
server at the first priority is 15 seconds, and each server at the second priority is 45 seconds. For three
priorities, the timeout increments are 5, 10, 45.
For example, four DNS servers with two configured at priority 0, one at priority 1, and one at priority 2:
Table 25-5
Example of DNS Servers, Priorities, and Timeout Intervals
Priority
Server(s)
Timeout (seconds)
0
1.2.3.4, 1.2.3.5
5, 5
1
1.2.3.6
10
2
1.2.3.7
45
AsyncOS randomly chooses between the two servers at priority 0. If one of the priority 0 servers is down,
the other is used. If both priority 0 servers are down, the priority 1 server (1.2.3.6) is used, and finally,
the priority 2 (1.2.3.7) server.
The timeout period is the same for both priority 0 servers, longer for the priority 1 server, and longer still
for the priority 2 server.
DNS Alert
If an alert with the message “Failed to bootstrap the DNS cache” is generated when an appliance is
rebooted, it means that the system was unable to contact its primary DNS servers. This can happen at
boot time if the DNS subsystem comes online before network connectivity is established. If this message
appears at other times, it could indicate network issues or that the DNS configuration is not pointing to
a valid server.
Clearing the DNS Cache
You can use the Clear DNS Cache button on Network > DNS page, or the dnsflush command to clear
all information in the DNS cache when changes have been made to your local DNS system. Using this
command might cause a temporary performance degradation while the cache is repopulated.
Cisco IronPort AsyncOS 7.7.5 for Web User Guide
25-18
Chapter 25
Configuring Network Settings
Configuring DNS Server(s)
Editing DNS Settings
Step 1
Navigate to the Network > DNS page.
Step 2
Click Edit Settings.
Step 3
Select to use the Internet’s root DNS servers or your own internal DNS server or the Internet’s root DNS
servers and specify authoritative DNS servers.
Step 4
If you use your own DNS server(s), or specify authoritative DNS servers, enter the server ID, specify a
priority, and use the Add Row key to repeat as necessary for each server.
Step 5
Choose the routing table associated with an appliance network interface type, either Management or
Data, to use for DNS traffic.
Step 6
Enter the number of seconds to wait before cancelling a reverse DNS lookup.
Step 7
In the Domain Search List, enter zero or more domain suffixes to append to hostnames before AsyncOS
does a DNS match.
The DNS domain search list is used when a request does not resolve with the DNS server. The domains
specified are each attempted in turn to see if a DNS match for the hostname plus domain can be found.
The list is searched in order (from left to right) until a match is found.
Step 8
Submit and commit to save the changes.
Cisco IronPort AsyncOS 7.7.5 for Web User Guide
25-19
Chapter 25
Configuring DNS Server(s)
Cisco IronPort AsyncOS 7.7.5 for Web User Guide
25-20
Configuring Network Settings
Chapter 26
System Administration
Managing the S-Series Appliance
26
System Administration
•
Managing the S-Series Appliance, page 26-1
•
Support Commands, page 26-2
•
Working with Feature Keys, page 26-6
•
Cisco Web Security Virtual Appliance License, page 26-8
•
Administering User Accounts, page 26-8
•
Defining User Preferences, page 26-14
•
Configuring Administrator Settings, page 26-15
•
Configuring the Return Address for Generated Messages, page 26-16
•
Managing Alerts, page 26-17
•
FIPS Compliance, page 26-27
•
System Date and Time Management, page 26-28
•
Installing a Server Digital Certificate, page 26-30
•
Upgrading AsyncOS for Web, page 26-34
•
Configuring Upgrade and Service Update Settings, page 26-36
•
Reverting to a Previous Version of AsyncOS for Web, page 26-41
Managing the S-Series Appliance
The S-Series appliance provides a variety of tools for managing the system. Functionality on System
Administration tab helps you manage the following tasks:
•
Appliance configuration
•
Feature keys
•
Adding, editing, and removing user accounts
•
AsyncOS software upgrades
•
Updates to security components
•
System time
Saving and Loading the Appliance Configuration
All configuration settings within the Web Security appliance can be managed using a single
configuration file. The file is maintained in XML (Extensible Markup Language) format.
Cisco IronPort AsyncOS 7.7.5 for Web User Guide
26-1
Chapter 26
System Administration
Support Commands
To archive the current configuration, you can use the System Administration > Configuration Summary
page to print a summary of appliance settings, and you can use the System Administration >
Configuration File page to create a local copy of the system configuration file. The system configuration
file can be used to import a complete configuration or to load a unique sub-section and update specific
settings.
When you save the configuration file, you can choose a system-generated name or define your own file
name. You can mask the user’s passwords by clicking a checkbox. Masking a password causes the
original, encrypted password to be replaced with “*****” in the exported or saved file. Please note,
however, that configuration files with masked passwords cannot be loaded back into AsyncOS for Web.
Use the Load Configuration section of the System Administration > Configuration File page to load new
configuration information into the Web Security appliance. You can load information using any of the
following methods:
•
Place information in the configuration directory and upload it.
•
Upload the configuration file directly from your local machine.
•
Paste configuration information directly into the web interface.
To load a copy of the configuration file, paste the configuration directly into the web interface page. At
the top of the configuration file you must include the following tag:
<?xml version=”1.0” encoding=”ISO-8859-1”?> <!DOCTYPE config SYSTEM “config.dtd”>
<config> ...
your configuration information in valid XML </config>
After loading the XML sub-section, submit and commit the update.
If a compatible configuration file is based on an older version of the set of URL categories than the
version currently installed on the appliance, policies and identities in the configuration file may be
modified automatically. For information, see Managing Updates to the Set of URL Categories,
page 17-4.
Committing Changes to the Appliance Configuration
Each time you modify settings and change appliance behavior using the S-Series web interface, you must
first submit your changes and then commit them to the active configuration.
For more information about committing changes, see Committing and Clearing Changes, page 2-9.
Support Commands
The features in this section are useful when you upgrade the appliance or contact your support provider.
You can find the following commands under the Technical Support section of the Support and Help
menu:
•
Open a Support Case. For more information, see Opening a Support Case, page 26-3.
•
Remote Access. For more information, see Remote Access, page 26-3.
•
Packet Capture. For more information, see Packet Capture, page 26-4.
Cisco IronPort AsyncOS 7.7.5 for Web User Guide
26-2
Chapter 26
System Administration
Support Commands
Opening a Support Case
You can use the appliance to send an email to Cisco IronPort Customer Support asking for assistance.
When the appliance sends the email, it also sends the configuration of the appliance. You can do this in
the following ways:
•
CLI. Use the supportrequest command.
•
Web interface. Use the Support and Help menu > Open a Support Case page.
When you send a support request, you can enter comments describing the issue for which you need
support. The appliance must be able to send mail to the Internet to send a support request.
Step 1
From the Support and Help menu, choose Open a Support Case.
Step 2
In the Other Recipients field, enter other email addresses separated by commas if you want to send this
support request to other people.
By default, the support request (including the configuration file) is sent to Cisco IronPort Customer
Support (via the checkbox at the top of the form).
Step 3
Enter your contact information, such as name and email.
Step 4
From the Issue Priority field, select the priority of this support request.
Step 5
In the Issue Subject field, enter the text to use in the subject line of the email that will be sent.
Step 6
In the Issue Description field, enter a description of the issue.
Step 7
If you have a customer support ticket already for this issue, enter it.
Step 8
Click Send. A trouble ticket is created with Cisco.
For additional information, see Customer Support, page 1-9.
Remote Access
Use the Support and Help menu > Remote Access page to allow Cisco IronPort Customer Support
remote access to the Web Security appliance. Click Edit Remote Access Settings to allow Cisco
IronPort Customer Support to access the appliance.
Figure 26-1
Remote Access Page
By enabling Remote Access you are activating a special account used by Cisco IronPort Customer
Support for debugging and general access to the system. This is used by Cisco IronPort Customer
Support for tasks such as assisting customers in configuring their systems, understanding configurations,
and investigating problem reports. You can also use the techsupport command in the CLI.
Cisco IronPort AsyncOS 7.7.5 for Web User Guide
26-3
Chapter 26
System Administration
Support Commands
When enabling the “Secure Tunnel,” the appliance creates an SSH tunnel over the specified port to the
server upgrades.ironport.com. By default this connection is over port 443, which will work in most
environments. Once a connection is made to upgrades.ironport.com, Cisco IronPort Customer Support
is able to use the SSH tunnel to obtain access to the appliance. As long as the connection over port 443
is allowed, this will bypass most firewall restrictions. You can also use the techsupport tunnel
command in the CLI.
In both the “Remote Access” and “Tunnel” modes, a password is required. It is important to understand
that this is not the password that will be used to access the system. Once that password and the system
serial number (physical appliance) or VLN (virtual appliance) are provided to your Customer Support
representative, a password used to access the appliance is generated.
Once the techsupport tunnel is enabled, it will remain connected to upgrades.ironport.com for 7 days.
After 7 days, no new connections can be made using the techsupport tunnel. If there are any existing
connections using the tunnel after 7 days, those connections will continue to exist and work. However,
once those connections are closed, they will not be able to open again because the techsupport tunnel
will have closed after 7 days. The timeout set on the SSH tunnel connection does not apply to the Remote
Access account; it will remain active until specifically deactivated.
Packet Capture
Sometimes when you contact Cisco IronPort Customer Support with an issue, you may be asked to
provide insight into the network activity going into and out of the Web Security appliance. The appliance
provides the ability to intercept and display TCP/IP and other packets being transmitted or received over
the network to which the appliance is attached.
You might want to run a packet capture to debug the network setup and to discover what network traffic
is reaching the appliance or leaving the appliance.
The appliance saves the captured packet activity to a file and stores the file locally. You can configure
the maximum packet capture file size, how long to run the packet capture, and on which network
interface to run the capture. You can also use a filter to limit the number of packets seen by the packet
capture which can make the output more usable on networks with a high volume of traffic. You can send
any stored packet capture file using FTP to Cisco IronPort Customer Support for debugging and
troubleshooting purposes.
The Support and Help > Packet Capture page displays the list of complete packet capture files stored on
the hard drive. When a packet capture is running, the web interface shows the status of the capture in
progress by showing the current statistics, such as file size and time elapsed.
Cisco IronPort AsyncOS 7.7.5 for Web User Guide
26-4
Chapter 26
System Administration
Support Commands
You can download the packet capture files using the Download button in the web interface, or by
connecting to the appliance using FTP and retrieving them from the captures directory.
In the CLI, use the packetcapture command.
In the web interface, select the Packet Capture option under the Support and Help menu.
Note
The packet capture feature is similar to the Unix tcpdump command.
Starting a Packet Capture
To start a packet capture in the CLI, run the packetcapture > start command. If you need to stop a
running packet capture, run the packetcapture > stop command.
To start a packet capture in the web interface, select the Packet Capture option under the Support and
Help menu, and then click Start Capture. To stop a running capture, click Stop Capture.
Note
The web interface only displays packet captures started in the web interface, not from the CLI. Similarly,
the CLI only displays the status of a current packet capture run started in the CLI.
Editing Packet Capture Settings
To edit the packet capture settings in the CLI, run the packetcapture > setup command.
To edit packet capture settings in the web interface, select the Packet Capture option under the Support
and Help menu, and then click Edit Settings.
Table 26-1 describes the packet capture settings you can configure.
Table 26-1
Packet Capture Configuration Options
Option
Description
Capture file size limit
The maximum file size for all packet capture files.
Capture duration
Choose how long to run the packet capture:
•
Run Capture Until File Size Limit Reached. The packet capture
runs until the file size limit is reached.
•
Run Capture Until Time Elapsed Reaches. The packet capture
runs until the configured time has passed. You can enter the time in
seconds (s), minutes (m), or hours (h). If you enter the amount of
time without specifying the units, AsyncOS uses seconds by default.
Note: If the file reaches the maximum size limit before the entire
time has elapsed, the existing file is deleted (the data is discarded)
and a new file starts with the current packet capture data.
•
Run Capture Indefinitely. The packet capture runs until you
manually stop it.
Note: If the file reaches the maximum size limit before you manually
stop the packet capture, the existing file is deleted (the data is
discarded) and a new file starts with the current packet capture data.
You can always manually stop any packet capture.
Cisco IronPort AsyncOS 7.7.5 for Web User Guide
26-5
Chapter 26
System Administration
Working with Feature Keys
Table 26-1
Packet Capture Configuration Options (continued)
Option
Description
Network interface to
capture
Select the network interface on which to run the packet capture.
Filters
Choose whether or not to apply a filter to the packet capture to reduce the
amount of data stored in the packet capture.
You can use one of the predefined filters to filter by port, source IP
address, or destination IP address, or you can create a custom filter using
any syntax supported by the Unix tcpdump command.
Note
When you change the packet capture settings without committing the changes and then start a packet
capture, AsyncOS uses the new settings. This allows you to use the new settings in the current session
without enforcing the settings for future packet capture runs. The settings remain in effect until you clear
them.
Figure 26-2 on page 26-6 shows where you can edit the packet capture settings in the web interface.
Figure 26-2
Editing Packet Capture Settings in the Web Interface
Working with Feature Keys
Occasionally, your support team may provide a key to enable specific functionality on your system. Use
the System Administration > Feature Keys page in the web interface (or the featurekey command in the
CLI) to enter the key and enable the associated functionality.
Cisco IronPort AsyncOS 7.7.5 for Web User Guide
26-6
Chapter 26
System Administration
Working with Feature Keys
Keys are specific to the serial number of your appliance and specific to the feature being enabled (you
cannot re-use a key from one system on another system). If you incorrectly enter a key, an error message
is generated.
Feature keys functionality is split into two pages: Feature Keys and Feature Key Settings.
Note
Feature keys for the Web Security Virtual appliance are included in the virtual appliance license file and
cannot be installed separately. See Cisco Web Security Virtual Appliance License, page 26-8 for more
information.
Feature Keys Page
The Feature Keys page:
•
Lists all active feature keys for the appliance.
•
Shows any feature keys that are pending activation.
•
Looks for new keys that have been issued (optional, and also can install keys).
A list of the currently enabled features is displayed. The Pending Activation section is a list of feature
keys that have been issued for the appliance but have not yet been activated. Your appliance may check
periodically for new keys depending on your configuration. You can click Check for New Keys to
refresh the list of pending keys.
Figure 26-3
The Feature Keys Page
You can also use the featurekey CLI command to accomplish the same tasks as on the Feature Keys
page.
Feature Key Settings Page
The Feature Key Settings page is used to control whether your appliance checks for and downloads new
feature keys, and whether or not those keys are automatically activated.
Cisco IronPort AsyncOS 7.7.5 for Web User Guide
26-7
Chapter 26
System Administration
Cisco Web Security Virtual Appliance License
Figure 26-4
The Feature Key Settings Page
To add a new feature key manually, paste or type the key into the Feature Key field and click Submit
Key. An error message is displayed if the feature is not added (if the key is incorrect, etc.), otherwise the
feature key is added to the display.
To activate a new feature key from the Pending Activation list, select the key (mark the “Select”
checkbox) and click Activate Selected Keys.
You can configure your appliance to automatically download and install new keys as they are issued. In
this case, the Pending Activation list will always be empty. You can tell AsyncOS to look for new keys
at any time by clicking the Check for New Keys button, even if you have disabled the automatic
checking via the Feature Key Settings page.
You can also use the featurekeyconfig CLI command to accomplish the same tasks as on the Feature
Key Settings page.
Expired Feature Keys
If the feature key for the feature you are trying to access (via the web interface) has expired, please
contact your Cisco representative or support organization.
Cisco Web Security Virtual Appliance License
The Cisco Web Security Virtual appliance requires an additional license to run the virtual appliance on
a host. You can use this license for multiple, cloned virtual appliances.
To install this license, run the loadlicense CLI command. You can either copy and paste the license into
the CLI or upload it onto the appliance’s configuration directory using FTP before running the
command. It must be installed on the appliance before running the System Setup Wizard.
Feature keys are included as part of the virtual appliance license. The feature keys expire at the same
time as the license, even if the key has not been activated yet. Purchasing new feature keys will require
downloading and installing a new virtual appliance license.
Due to feature keys being included in the virtual appliance license, there are no 30-day evaluations for
AsyncOS for Web features.
Note
You cannot open a Technical Support tunnel before installing the virtual appliance license.
See the Cisco Security Virtual Appliance Installation Guide for more information on setting up and
running the Web Security Virtual appliance.
Administering User Accounts
The following types of users can log into the Web Security appliance to manage the appliance:
Cisco IronPort AsyncOS 7.7.5 for Web User Guide
26-8
Chapter 26
System Administration
Administering User Accounts
•
Local users. You can define users locally on the appliance itself. For more information, see
Managing Local Users, page 26-9.
•
Users defined in an external system. You can configure the appliance to connect to an external
RADIUS server to authenticate users logging into the appliance. For information, see RADIUS User
Authentication, page 26-12.
You can manage local users and connections to external authentication servers using the System
Administration > Users page in the web interface, or the userconfig command in the CLI.
Figure 26-5 shows where you manage local users and external authentication.
Figure 26-5
Note
System Administration > Users Page
Any user you define can log into the appliance using any method, such as logging into the web interface
or using SSH.
Managing Local Users
You can define any number users locally on the Web Security appliance. You can add, edit, and delete
local users. Consider the following rules when defining local users:
Note
•
User names can contain lowercase letters, numbers, and the dash ( - ) character.
•
User names cannot start with a dash.
•
User names cannot be greater than 16 characters.
•
Passwords must contain at least 6 characters.
•
User names cannot be special names that are reserved by the system, such as “operator” or “root.”
•
If you also use external authentication, user names should not duplicate externally-authenticated
user names.
You can define different preferences, such as language support, for local users. For more information,
see Defining User Preferences, page 26-14.
The default system admin account has all administrative privileges. You can change the admin account
password, but you cannot edit or delete this account.
Cisco IronPort AsyncOS 7.7.5 for Web User Guide
26-9
Chapter 26
System Administration
Administering User Accounts
To create a new user account, specify a user name and a full name, and then assign the user to a user role
type. Each user type provides a different level of default permissions. Table 26-2 lists the user types you
can assign.
Table 26-2
User Types
Group
Description
Administrator
Allows full access to all system configuration settings. However, the upgradecheck
and upgradeinstall commands can be issued only from the system defined
“admin” account.
Operator
Restricts users from creating, editing, or removing user accounts. The operators
group also restricts the use of the following commands:
Read-Only
Operator
Guest
•
resetconfig
•
upgradecheck
•
upgradeinstall
•
systemsetup
or running the System Setup Wizard
User accounts with this role:
•
Can view configuration information.
•
Can make and submit changes to see how to configure a feature, but they cannot
commit them.
•
Cannot make any other changes to the appliance, such as clearing the cache or
saving files.
•
Cannot access the file system, FTP, or SCP.
The guests group users can only view system status information.
After assigning the user to a group, you must specify a password for the new account.
Note
If you have lost the admin user password, contact your support provider.
Adding Local Users
Step 1
On the System Administration > Users page, click Add User.
Step 2
Enter a name for the user. Some words are reserved, such as “operator” and “root”.
Step 3
Enter a full name for the user.
Step 4
Select a user type. See Table 26-2, `User Types,' on page 10 for more information about user types.
Step 5
Enter a password and retype it.
Step 6
Submit and commit your changes.
Cisco IronPort AsyncOS 7.7.5 for Web User Guide
26-10
Chapter 26
System Administration
Administering User Accounts
Deleting Users
Step 1
On the System Administration > Users page, click the trash can icon corresponding to the listed user
name.
Step 2
Confirm the deletion by clicking Delete in the warning dialog that appears.
Step 3
Submit and commit your changes.
Editing Users
Step 1
On the System Administration > Users page, click the user name.
Step 2
Make changes to the user on the Edit User page.
Step 3
Submit and commit your changes.
Changing Passwords
Users can change their own passwords using the Change Password option under the Options menu
located on the top right-hand side of the web interface.
Figure 26-6 shows where you can change the current user password.
Figure 26-6
Note
The Change Password Option
To change the password for the admin account, use the System Administration > Users page or use the
password or passwd command in the CLI. Password changes take effect immediately and do not require
a commit.
Monitoring Users from the CLI
The who, whoami, and last commands can be used to monitor user access to the appliance.
•
The who command lists users, the time of login, idle time, and the remote host from which the user
is logged in:
example.com> who
Username
Login Time
Idle Time
Remote Host
What
Cisco IronPort AsyncOS 7.7.5 for Web User Guide
26-11
Chapter 26
System Administration
Administering User Accounts
========
==========
=========
===========
====
admin
03:27PM
0s
10.xx.xx.xx
cli
•
The whoami command displays the user name and group information:
example.com> whoami
Username: admin
Full Name: Administrator
Groups: admin, operators, config, log, guest
•
The last command displays information about users who have recently logged into the appliance.
example.com> last
Username
Remote Host
Login Time
Logout Time
Total Time
========
===========
================
================
==========
admin
10.xx.xx.xx
Sat May 15 23:42
still logged in
15m
admin
10.xx.xx.xx
Sat May 15 22:52
Sat May 15 23:42
50m
admin
10.xx.xx.xx
Sat May 15 11:02
Sat May 15 14:14
3h 12m
admin
10.xx.xx.xx
Fri May 14 16:29
Fri May 14 17:43
1h 13m
shutdown
Fri May 14 16:22
RADIUS User Authentication
You can configure the Web Security appliance to use a RADIUS directory service to authenticate users
logging in to the appliance. You can use external authentication when logging into the appliance using
HTTP, HTTPS, SSH, and FTP. To set up the appliance to use an external directory for authentication,
use the System Administration > Users page in the web interface or the userconfig > external CLI
command.
You can configure the appliance to contact multiple external servers for authentication. You might want
to define multiple external servers to allow for failover in case one server is temporarily unavailable.
When you define multiple external servers, the appliance connects to the servers in the order defined on
the appliance.
When external authentication is enabled and a user logs into the Web Security appliance, the appliance
first determines if the user is the system defined “admin” account. If not, then the appliance checks the
first configured external server to determine if the user is defined there. If the appliance cannot connect
to the first external server, the appliance checks the next external server in the list. If the appliance cannot
connect to any external server, it tries to authenticate the user as a local user defined on the Web Security
appliance. If the user does not exist on any external server or on the appliance, or if the user enters the
wrong password, access to the appliance is denied.
Cisco IronPort AsyncOS 7.7.5 for Web User Guide
26-12
Chapter 26
System Administration
Administering User Accounts
Consider the following rules and guidelines when using external authentication:
•
You can configure up to ten RADIUS servers.
•
The appliance can communicate with RADIUS directories using either the Password Authentication
Protocol (PAP) or Challenge Handshake Authentication Protocol (CHAP).
•
You can map all RADIUS users to the Administrator user role type or you can map RADIUS users
to different Web Security appliance user role types.
•
If you will also add local users, be sure that local user names do not duplicate
externally-authenticated user names.
Enabling External Authentication Using RADIUS
Step 1
On the System Administration > Users page, click Enable.
Step 2
Check the Enable External Authentication option if it is not enabled already.
Step 3
Enter the hostname for the RADIUS server.
Step 4
Enter the port number for the RADIUS server. The default port number is 1812.
Step 5
Enter the Shared Secret password for the RADIUS server.
Step 6
Enter the number of seconds for the appliance to wait for a response from the server before timing out.
Step 7
(Optional) Click Add Row to add another RADIUS server. Repeat steps 3–6 for each RADIUS server.
Note
Step 8
You can add up to ten RADIUS servers.
Enter the number of seconds AsyncOS stores the external authentication credentials before contacting
the RADIUS server again to re-authenticate in the “External Authentication Cache Timeout” field.
Default is zero (0).
Note
If the RADIUS server uses one-time passwords, for example passwords created from a token,
enter zero (0). When the value is set to zero, AsyncOS does not contact the RADIUS server again
to authenticate during the current session.
Cisco IronPort AsyncOS 7.7.5 for Web User Guide
26-13
Chapter 26
System Administration
Defining User Preferences
Step 9
Configure Group Mapping:
Setting
Description
Map externally authenticated
users to multiple local roles.
AsyncOS assigns RADIUS users to appliance roles based on the
RADIUS CLASS attribute. CLASS attribute requirements:
•
3 character minimum
•
253 character maximum
•
no colons, commas, or newline characters
•
one or more mapped CLASS attributes for each RADIUS user
(With this setting, AsyncOS denies access to RADIUS users
without a mapped CLASS attribute.)
For RADIUS users with multiple CLASS attributes, AsyncOS
assigns the most restrictive role. For example, if a RADIUS user
has two CLASS attributes, which are mapped to the Operator and
Read-Only Operator roles, AsyncOS assigns the RADIUS user to
the Read-Only Operator role, which is more restrictive than the
Operator role.
These are the appliance roles ordered from least restrictive to most
restrictive:
Map all externally authenticated
users to the Administrator role.
•
Administrator
•
Operator
•
Read-Only Operator
•
Guest
AsyncOS assigns RADIUS users to the Administrator role.
Step 10
Choose whether to map all externally authenticated users to the Administrator role or to different
appliance user role types.
Step 11
If you map users to different role types, enter the group name as defined in the RADIUS CLASS attribute
in the Group Name or Directory field, and choose an appliance role type from the Role field. You can
add more role mappings by clicking Add Row.
For more information on user role types, see Managing Local Users, page 26-9.
Step 12
Submit and commit your changes.
Defining User Preferences
Local users can define preference settings, such as language, specific to each account. These settings
apply by default when the user first logs into the appliance. The preference settings are stored for each
user and are the same regardless from which client machine the user logs into the appliance.
When users change these settings but do not commit the changes, the settings revert to the default values
when they log in again.
Cisco IronPort AsyncOS 7.7.5 for Web User Guide
26-14
Chapter 26
System