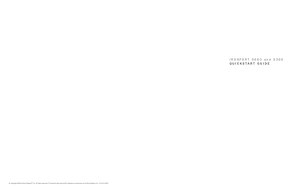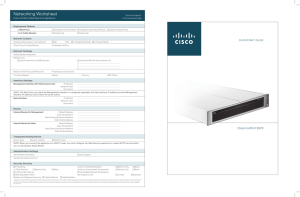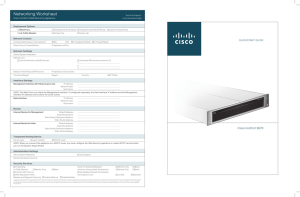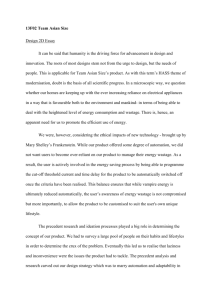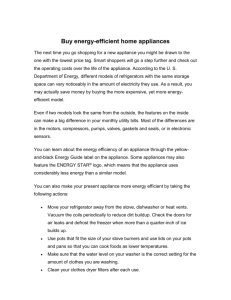I R O N P O R T ... Q U I C K S T A R T ...
advertisement

IRONPORT S160 QUICKSTART GUIDE © Copyright 2009 IronPort Systems®, Inc. All rights reserved. The IronPort logo and IronPort Systems are trademarks of IronPort Systems, Inc. PN 421-0098(B) Networking Worksheet IronPort S160 IronPort S-Series Web Security Appliance Web Security Appliance Deployment Options ❏ Web Proxy ❏ Transparent with L4 Switch ❏ Transparent with WCCP Router ❏ Explicit Forward Proxy ❏ L4 Traffic Monitor ❏ Simplex tap ❏ Duplex tap The IronPort S-Series Web Security Appliance (WSA) integrates integrates seamlessly into any corporate network to defend against a wide variety of web-based malware threats such as malware, spyware, malicious system monitors, Trojans, phishing, and pharming. Additionally, the S-Series appliance provides a next generation platform to control and monitor web traffic that originates from within the network. Network Context Is there another proxy on the network? ❏ No Yes ❏ in Transparent Mode Other Proxy in Forward Mode: IP address and Port: Use this Quick Start Guide to get the IronPort S-Series appliance installed and running on your network, and refer to the Deployment chapter in the Web Security Appliance User Guide for information about how to configure appliance settings. ❏ In Forward Mode Network Settings Before you start, make sure you have the following equipment: Default System Hostname: • Rack cabinet enclosure DNS Servers • RapidRailsTM and adaptor kits ❏ Use the Internet’s root DNS servers ❏ Use these DNS servers (maximum 3): • 10/100/Gigabit BaseT TCP/IP local area network (LAN) 1 1. 2. 3. U N PAC K Network Time Protocol (NTP) server: IP address and host name: Time Zone Region: Region: Country: Verify that the system box contains the following items: GMT Offset: Straight Power Cable Interface Settings Management Interface M1 Ethernet port only IP address: Network mask: Host name: NOTE: The Web Proxy can share the Management interface. If configured separately, the Data interface IP address and the Management interface IP address cannot share the same subnet. Data Interface IP address: Network mask: Host name: Internal Routes for Data PLAN TH E I N S TALLATI O N Default Gateway: Static Route Name: Static Route Destination Network: Static Route Gateway: ❏ Layer-4 switch ❏ WCCP router NOTE: When you connect the appliance to a WCCP router, you must configure the Web Security appliance to create WCCP services after you run the System Setup Wizard. Note: Cisco IronPort recommends that you contact a sales engineer from your Certified VAR or Cisco IronPort to participate in the planning and implementation of the install. Cisco IronPort also recommends that you contact your sales engineer for any installation questions. Administrative Settings Administrative Password: ❏ AutoSupport Security Services P/N 421-0098(B) • Straight power cable • Safety and Compliance Guide • EthernetTM cable • Terms and Conditions of Use Decide how you are going to configure the appliance within your network. The S-Series appliance is typically installed as an additional layer in the network between clients and the Internet. Depending on how you deploy the appliance, you may or may not need a Layer 4 (L4) switch or a WCCP router to direct client traffic to the appliance. Deployment options include: • Transparent Proxy – Web proxy with an L4 switch • Transparent Proxy – Web proxy with a WCCP router • Explicit Forward Proxy – Connected to a network switch • L4 Traffic Monitor – Ethernet tap (simplex or duplex) – Simplex Mode: Port T1 receives all outgoing traffic and port T2 receives all incoming traffic. – Duplex Mode: Port T1 receives all incoming and outgoing traffic. Clients Send Email System Alerts to: ❏ IP Spoofing L4 Traffic Monitor: ❏ Monitor Only ❏ Block ❏ IronPort URL Filtering ❏ Web Reputation Filters Malware and Spyware Scanning: ❏ Enable Webroot ❏ Enable McAfee • Documentation CD 2 Default Gateway: Static Route Name: Static Route Destination Network: Static Route Gateway: Transparent Routing Device Device type: • IronPort S-Series appliance • Null Modem cable Routes Internal Routes for Management Null Modem Cable Ethernet Cable Action for Detected Malware: Action for Unscannable Transactions: ❏ SenderBase Network Participation Participation Level: ❏ Monitor Only ❏ Block ❏ Monitor Only ❏ Block ❏ Limited ❏ Standard Note: The Networking Worksheet that is located toward the back of this guide is a useful prerequisite to running the System Setup Wizard. Ironport strongly recommends using the Networking Worksheet to plan your deployment and record the information that you need to complete the initial configuration. L4 switch WCCP router Ethernet tap Simplex/Duplex Firewall Internet M1 P1 P2 T1 T2 M2 Management PC Note: To monitor true client IP addresses, the L4 Traffic Monitor should always be configured inside the firewall and before NAT (Network Address Translation). 3 I NSTALL I N RACK 7 Install the IronPort S-Series appliance into your rack cabinet. R U N TH E S Y S TE M S E TU P WI Z AR D • To access the S-Series appliance, open a web browser and connect to the Management interface: http://192.168.42.42:8080 where 192.168.42.42 is the default IP address, and 8080 is the default Admin Port setting. Ensure the ambient temperature around the system is within the specified limits, and ensure there is sufficient airflow around the unit. The host name parameter is assigned during system setup. Before you can connect to the Management interface using a host name (http://hostname:8080), you must add the appliance host name and IP address to your DNS server database. • Login using the default user name admin, and the default password ironport. 4 CONNECT Access the IronPort S-Series appliance and run the System Setup Wizard to configure basic settings and enable a set of system defaults. • Run the System Setup Wizard. 8 Configure your laptop’s network connection to use an IP address on the same subnet as the S-Series appliance (192.168.42.xx). Note: The laptop can only connect to the S-Series appliance if the laptop IP address and the appliance IP address are on the same subnet. Connect your laptop to the M1 Management Port using the Ethernet cable included in the system box. The S-Series appliance uses the M1 Management Port only. C O N FI G U R E Use the web interface to set up web access policies, schedule reports, enable features, create WCCP services, and modify settings as necessary to maintain your configuration. Set Web Access Policies: Use the Web Security Manager > Web Access Policies page to control user access to the Internet by configuring which objects and applications to allow or block, which URL categories to monitor or block, and web reputation and anti-malware settings. Schedule Reports: Use the Monitor > Reports page to schedule interactive reports, and setup archive reporting to track trends and activity over time. M1 PORT Enable Features: Use the System Administration > Feature Keys page to enter valid keys for features that you enabled during setup. M1 P1 P2 T1 Create WCCP Services: If you connect the appliance to a WCCP v2 router, use the Network > Transparent Redirection page to create at least one WCCP service. T2 M2 5 For information about managing the IronPort S-Series appliance, refer to the Web Security Appliance User Guide. Cable the IronPort S-Series appliance. Plug the Ethernet cables into the appropriate ports on the back panel of the appliance. • The proxy ports are labeled P1 and P2. – P1 only enabled: When only P1 is enabled, connect it to the network for both incoming and outgoing traffic. – P1 and P2 enabled: When both P1 and P2 are enabled, you must connect P1 to the internal network and P2 to the Internet. MANAGEMENT PC M1 CABLE Send Configuration File: Send a copy of the current configuration file to the system administrator. This file can be used to restore your initial System Setup Wizard defaults if necessary. M1 P1 P2 T1 T2 M1 M1 M2 M1 L4 SWITCH/ WCCP ROUTER • The Traffic Monitor ports are labeled T1 and T2. – Simplex tap: Ports T1 and T2; one cable for all packets destined for the internet (T1), and one cable for all packets coming from the Internet (T2). – Duplex tap: Port T1; one cable for all incoming and outgoing traffic. ETHERNET TAP SIMPLEX/DUPLEX 6 PO WER UP Connect the power cables and power up the system. • Plug the female end of the straight power cable, or the female ends of the dual-headed power cable into the redundant power supplies on the back panel of the appliance. • Plug the male end(s) into an electrical outlet. • Turn on the system power by pressing the On/Off switch on the front panel of the appliance. You must wait five minutes for the system to initialize each time you power up the system. STRAIGHT POWER CABLE POWER MORE>>