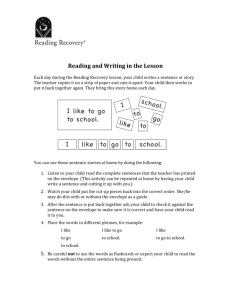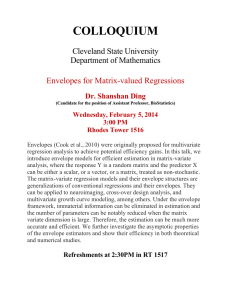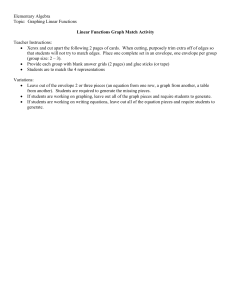Cisco Registered Envelope Service 4.6 Recipient Guide
advertisement

Cisco Registered Envelope Service 4.6 Recipient Guide January 30, 2016 Americas Headquarters Cisco Systems, Inc. 170 West Tasman Drive San Jose, CA 95134-1706 USA http://www.cisco.com Tel: 408 526-4000 800 553-NETS (6387) Fax: 408 527-0883 Text Part Number: THE SPECIFICATIONS AND INFORMATION REGARDING THE PRODUCTS IN THIS MANUAL ARE SUBJECT TO CHANGE WITHOUT NOTICE. ALL STATEMENTS, INFORMATION, AND RECOMMENDATIONS IN THIS MANUAL ARE BELIEVED TO BE ACCURATE BUT ARE PRESENTED WITHOUT WARRANTY OF ANY KIND, EXPRESS OR IMPLIED. USERS MUST TAKE FULL RESPONSIBILITY FOR THEIR APPLICATION OF ANY PRODUCTS. THE SOFTWARE LICENSE AND LIMITED WARRANTY FOR THE ACCOMPANYING PRODUCT ARE SET FORTH IN THE INFORMATION PACKET THAT SHIPPED WITH THE PRODUCT AND ARE INCORPORATED HEREIN BY THIS REFERENCE. IF YOU ARE UNABLE TO LOCATE THE SOFTWARE LICENSE OR LIMITED WARRANTY, CONTACT YOUR CISCO REPRESENTATIVE FOR A COPY. The Cisco implementation of TCP header compression is an adaptation of a program developed by the University of California, Berkeley (UCB) as part of UCB’s public domain version of the UNIX operating system. All rights reserved. Copyright © 1981, Regents of the University of California. NOTWITHSTANDING ANY OTHER WARRANTY HEREIN, ALL DOCUMENT FILES AND SOFTWARE OF THESE SUPPLIERS ARE PROVIDED “AS IS” WITH ALL FAULTS. CISCO AND THE ABOVE-NAMED SUPPLIERS DISCLAIM ALL WARRANTIES, EXPRESSED OR IMPLIED, INCLUDING, WITHOUT LIMITATION, THOSE OF MERCHANTABILITY, FITNESS FOR A PARTICULAR PURPOSE AND NONINFRINGEMENT OR ARISING FROM A COURSE OF DEALING, USAGE, OR TRADE PRACTICE. IN NO EVENT SHALL CISCO OR ITS SUPPLIERS BE LIABLE FOR ANY INDIRECT, SPECIAL, CONSEQUENTIAL, OR INCIDENTAL DAMAGES, INCLUDING, WITHOUT LIMITATION, LOST PROFITS OR LOSS OR DAMAGE TO DATA ARISING OUT OF THE USE OR INABILITY TO USE THIS MANUAL, EVEN IF CISCO OR ITS SUPPLIERS HAVE BEEN ADVISED OF THE POSSIBILITY OF SUCH DAMAGES. CCDE, CCVP, Cisco Eos, Cisco StadiumVision, the Cisco logo, DCE, and Welcome to the Human Network are trademarks; Changing the Way We Work, Live, Play, and Learn is a service mark; and Access Registrar, Aironet, AsyncOS, Bringing the Meeting To You, Catalyst, CCDA, CCDP, CCIE, CCIP, CCNA, CCNP, CCSP, Cisco, the Cisco Certified Internetwork Expert logo, Cisco IOS, Cisco Press, Cisco Systems, Cisco Systems Capital, the Cisco Systems logo, Cisco Unity, Collaboration Without Limitation, Enterprise/Solver, EtherChannel, EtherFast, EtherSwitch, Event Center, Fast Step, Follow Me Browsing, FormShare, GigaDrive, HomeLink, Internet Quotient, IOS, iPhone, IP/TV, iQ Expertise, the iQ logo, iQ Net Readiness Scorecard, iQuick Study, IronPort, the IronPort logo, LightStream, Linksys, MediaTone, MeetingPlace, MGX, Networkers, Networking Academy, Network Registrar, PCNow, PIX, PowerPanels, ProConnect, ScriptShare, SenderBase, SMARTnet, Spectrum Expert, StackWise, The Fastest Way to Increase Your Internet Quotient, TransPath, WebEx, and the WebEx logo are registered trademarks of Cisco Systems, Inc. and/or its affiliates in the United States and certain other countries. All other trademarks mentioned in this document or Website are the property of their respective owners. The use of the word partner does not imply a partnership relationship between Cisco and any other company. (0801R) Any Internet Protocol (IP) addresses used in this document are not intended to be actual addresses. Any examples, command display output, and figures included in the document are shown for illustrative purposes only. Any use of actual IP addresses in illustrative content is unintentional and coincidental. Cisco Registered Envelope Service 4.6 Recipient Guide © 2011—2016 Cisco Systems, Inc. and/or its affiliates. All rights reserved. CONTENTS CHAPTER 1 Opening Your First Registered Envelope 1-1 Overview of Registered Envelopes 1-1 Why Use Registered Envelopes? 1-1 Registered Envelope Notification Message Components of a Registered Envelope 1-3 1-2 Steps to Opening Your First Password-Protected Envelope 1-4 Step One: Save the Encrypted Message File Attachment to Your Hard Drive 1-5 Step Two: Open the Attached File in a Web Browser 1-6 Step Three: Click the Register Button to Enroll with the Service 1-6 Step Four: Activate Your CRES Account 1-10 Step Five: View the Registered Envelope Again and Enter Your Password 1-11 Opening Registered Envelopes After You Activate Your CRES Account CHAPTER 2 Sending Email 2-1 Overview of Sending Email 2-1 Composing and Sending an Email 2-2 Using the Automatically BCC me on this email option Requesting Read Receipts 2-3 2-3 Using the Address Book 2-3 Adding an Address to the Address Book 2-4 Deleting an Address from the Address Book 2-4 Editing an Address 2-5 Adding an Email Address to a Message from the Address Book Setting Your Local Time Zone CHAPTER 3 1-13 2-5 2-6 Troubleshooting Registered Envelope Issues 3-1 Troubleshooting Tips 3-1 Issue: Open Button Is Missing from the Envelope or Does Not Work 3-1 Issue: Email Address Does Not Appear in the To: Field 3-2 Issue: Envelope Is Not Displayed Properly 3-2 Issue: Envelope Processing Slows Down or Stops 3-2 Issue: Password Is Forgotten or Does Not Work 3-3 Issue: Microsoft OWA 2007 Compatibility 3-3 Issue: Compose Message Link is Not Visible in the Left-Hand Navigation Menu 3-3 Cisco Registered Envelope Recipient Guide iii Contents Additional Resources 3-4 Registered Envelope Help 3-4 Frequently Asked Questions 3-4 Customer Support 3-4 Cisco Registered Envelope Recipient Guide iv CHAPTER 1 Opening Your First Registered Envelope Revised: January 30, 2016 This chapter provides step-by-step instructions for first-time recipients of password-protected Registered Envelopes. It explains how to enroll with Cisco Registered Envelope Service (CRES) and open Registered Envelopes. This chapter discusses the following topics: Note • Overview of Registered Envelopes • Steps to Opening Your First Password-Protected Envelope • Opening Registered Envelopes After You Activate Your CRES Account The latest version of this guide and other CRES documentation is available on this product page. Overview of Registered Envelopes A Registered Envelope is a type of encrypted email message. Some Registered Envelopes are password-protected, whereas others are encrypted but do not require a password. If you receive a password-protected Registered Envelope, you need to set up a free user account with Cisco Registered Envelope Service to open your encrypted message. After you enroll with the service, you can use your account password to open all Registered Envelopes that you receive—from any sender. You can also use the service to send and manage your own Registered Envelopes. Why Use Registered Envelopes? Registered Envelopes enable you to easily send and receive encrypted email. Typically, senders encrypt messages to prevent important or confidential information from getting into the wrong hands. Encryption protects against accidental breaches of security, as well as intentional illegal and malicious security breaches. Cisco Registered Envelope Recipient Guide 1-1 Chapter 1 Opening Your First Registered Envelope Overview of Registered Envelopes Often, when individuals or organizations send Registered Envelopes, they want to protect confidential information for the benefit of the recipient. In some cases, senders are required to maintain confidentiality because of government regulations or statutes. For example, a health care provider might use a Registered Envelope to convey confidential information about a patient’s medical history, and a financial institution might send protected information about a personal bank account. Registered Envelope Notification Message When someone sends you a Registered Envelope, you receive the following files: • Notification email message. The notification message indicates that someone has sent you a secure, encrypted message in the form of a Registered Envelope. The notification also includes links to information about Registered Envelopes and CRES. • Encrypted message file attachment. The notification message includes an encrypted message file attachment. The file attachment uses the naming convention of securedoc_dateTtime.html where date and time are represented as a numerical date and time stamp that are added to the file. For example, you might receive a file called securedoc_20100615T193043.html, where the year, month, and day are represented as 20100615 and time is represented as 193043. This file contains both the Registered Envelope and the encrypted content. To view the Registered Envelope, save the file attachment to your hard drive. Then, double-click the file to display the Registered Envelope in a web browser. Typically, a computer must have an Internet connection to properly display the Registered Envelope and decrypt the message. Figure 1-1 shows a typical notification email message. Figure 1-1 Notification Email Message with Encrypted Message File Attachment The notification email message includes the file attachment, which contains both the Registered Envelope and the encrypted content. Note The file attachment includes software to decrypt the encrypted message when you enter the password for your user account. In some cases, the included software cannot decrypt the message, and you must use one of the alternative decryption methods. For more information about alternative methods for opening envelopes, see Chapter 3, “Troubleshooting Registered Envelope Issues.” Cisco Registered Envelope Recipient Guide 1-2 Chapter 1 Opening Your First Registered Envelope Overview of Registered Envelopes Components of a Registered Envelope When you display a Registered Envelope in a web browser, it looks similar to the envelope shown in Figure 1-2. Figure 1-2 Example of a Registered Envelope E D A G B F C The following table describes the important features of a Registered Envelope highlighted in Figure 1-2. Feature Description A Address fields and subject line The address fields identify the sender in the From: field and intended recipient in the To: field. If there are multiple recipients, the To: field displays a drop-down list with the recipients’ email addresses. B Password field If the message is password-protected, enter your user account password here to open the envelope. If you have not enrolled with the service, you will be directed to enroll before you can enter your password. C Open button If you receive a password-protected message and you have already enrolled with the service, the Open button appears. Click the Open button to decrypt the content and view your message. The Open button appears only after you enroll with the service and create a user account. If your email address is not associated with a user account, the envelope may display a Register button in place of the Open button. In that case, click the Register button to enroll with the service. If the Registered Envelope was sent to you with low security, you will see an Acknowledge button instead of an Open button Note Your company may have configured a single-sign-on (SAML) login for you to use with the Cisco Registered Envelope Service. In this case, a pop-up will appear that allows you to log in using your company’s credentials. Cisco Registered Envelope Recipient Guide 1-3 Chapter 1 Opening Your First Registered Envelope Steps to Opening Your First Password-Protected Envelope Feature Description D Help link Click the Help link to access the online help for Registered Envelopes. The online help describes the standard and alternative methods for opening Registered Envelopes. It also provides a link to frequently asked questions (FAQs). E Date-time stamp and The date-time stamp shows when the message was sent. The time appears message security level in Greenwich Mean Time (GMT). The message security level can be low, medium, or high. The default is medium. When a message is sent with low security, you do not need to enter a password to open it. Medium security enables standard password features. When a message is sent with high security, you must always enter a password to open it, even if you previously chose the “Remember me on this computer” option. F Remember Me and Personal Security Phrase check boxes Mark the “Remember me on this computer” checkbox to have your settings remembered on your computer. These settings vary depending on the encryption profile. For example, when receiving a medium security message, you may not have to enter a password to open it, but when receiving a high security message, you will always have to enter your password. Mark the “Enable my Personal Security Phrase” to have your phrase displayed. A personal security phrase is a short phrase that is meaningful to you. When you register with an organization’s secure email system, you create a personal security phrase that will be known only to you and to the organization. The personal security phrase helps you to ensure that the Registered Envelope is from the organization, and not a fraudulent “password phishing” attempt. G Language Select the language that will be used to translate incoming Registered Envelopes. This selection will override the language that is determined by the System Default Locale set in the BCE configuration file. For information about other Registered Envelope features, see the frequently asked questions (FAQs) at: https://res.cisco.com/websafe/help?topic=FAQ Many Registered Envelope components vary from envelope to envelope, depending on several factors, including: • The sender’s account configuration. • The software available on the recipient’s computer. • Modifications that email gateways sometimes make to the encrypted message file attachment. • The status of the recipient as either enrolled or unenrolled with the service. Registered Envelopes are dynamic, and the components of a particular envelope can vary over time. Steps to Opening Your First Password-Protected Envelope This section provides step-by-step instructions for opening a password-protected Registered Envelope for the first time. The steps demonstrate a typical scenario for a first-time recipient. Some of the steps may vary, depending on the particular circumstances. Cisco Registered Envelope Recipient Guide 1-4 Chapter 1 Opening Your First Registered Envelope Steps to Opening Your First Password-Protected Envelope Note These steps apply to first-time recipients opening a password-protected message only. After you enroll with CRES and activate your account, you can use your password to open envelopes from any sender. If you receive a Registered Envelope that is not password-protected, you need not register to open the message. For more information, see the “Opening Registered Envelopes After You Activate Your CRES Account” section on page 1-13. Step One: Save the Encrypted Message File Attachment to Your Hard Drive When you receive a Registered Envelope notification message, you need to open the file attachment to view the Registered Envelope. For best results, double-click the file attachment (securedoc_dateTtime.html where date and time represent the time stamp appended at the time the mail is sent), and save it to your hard drive before opening it, as shown here. Note The dialog box for saving an attachment may look different, depending on your email program, and whether you use a web mail site, such as Yahoo! Mail, Gmail, or Hotmail. For more information about the notification message, see the “Registered Envelope Notification Message” section on page 1-2. Cisco Registered Envelope Recipient Guide 1-5 Chapter 1 Opening Your First Registered Envelope Steps to Opening Your First Password-Protected Envelope Step Two: Open the Attached File in a Web Browser Open the attached file (securedoc_dateTtime.html where date and time represent the time stamp appended at the time the mail is sent) file in a web browser, such as Microsoft Internet Explorer or Mozilla Firefox. The Registered Envelope is displayed. Step Three: Click the Register Button to Enroll with the Service Click the Register button on the Registered Envelope to enroll with Cisco Registered Envelope Service. The New User Registration page is displayed. Note Your company may have configured single-sign-on (SAML) authentication for you to use with CRES. In this case, the new user registration is a shortened registration and only requests that you enter the portal language and the name for the CRES user account. Personal security phrases are not required for SAML authentication. Figure 1-4 on page 1-7 shows the new user registration with SAML authentication. Figure 1-3 on page 1-7 shows the new user registration with CRES authentication. Cisco Registered Envelope Recipient Guide 1-6 Chapter 1 Opening Your First Registered Envelope Steps to Opening Your First Password-Protected Envelope Figure 1-3 New User Registration with CRES Authentication Figure 1-4 New User Registration (Advanced Settings) Cisco Registered Envelope Recipient Guide 1-7 Chapter 1 Opening Your First Registered Envelope Steps to Opening Your First Password-Protected Envelope Enter the information in the following fields: Table 1-1 Fields on the CRES Registration Page Field Value Language Optional. Choose a language for your CRES account from the drop-down menu. By default, the registration page may appear in English, but you can choose from English, French, German, Spanish, Portuguese, or Japanese. First Name Required. Enter the first name of the CRES user account. Last Name Required. Enter the last name of the CRES user account. Password Required. Enter and confirm a password for the account. Password must be alphanumeric and case-sensitive. The following password requirements can be additionally set by your Account Administrator: • Password must contain characters from at least three of the available character types: lowercase letters, uppercase letters, digits, and special characters. • Password must not contain a character repeated more than three times consecutively. • Password must not contain the username or the reversed username. • Password must not be “Cisco”, “ocsic” or any similar words by changing the capitalization of letters, or replacing “i” with “1”, “|”, “!”, “o” with “0”, or “s” with “$”. Note Time Zone Cisco Registered Envelope Recipient Guide 1-8 If you forget your password, you can reset it by providing correct answers to the security questions. If your company has configured a single-sign-on (SAML) login for you to use with the Cisco Registered Envelope Service, you will need to contact your company’s support group to obtain or reset your password. The time zone is set automatically based on your current location. If you set the time zone previously, the autodetection is not enabled. You can also change it by choosing the preferred time zone from the Time Zone drop-down menu. Chapter 1 Opening Your First Registered Envelope Steps to Opening Your First Password-Protected Envelope Field Value Personal Security Phrase Required. Enter a personal security phrase. A personal security phrase helps protect you from password phishing threats. During registration, you can specify a short personal security phrase that is known only to you and the service. The personal security phrase appears when you click the password field on Registered Envelopes that you receive. If you do not see your personal security phrase, click the link for more information. Note If you have not chosen “Remember me on this computer,” then the personal security phrase will not be displayed. Enable my Personal Security Phrase Select this check box to enable your personal security phrase. Security Questions Required. Choose three security questions; enter and confirm the answers to the questions. These questions are used to reset your password if you forget it. Note Account Administrator manages the security questions. If your Account Administrator changed the security questions you need to edit your profile with the answers to the updated questions. Complete the online registration form and click the Register button at the bottom of the page to create a user account. There is no charge to enroll with and use the service. After you complete the form and click Register, the following confirmation page is displayed. Cisco Registered Envelope Recipient Guide 1-9 Chapter 1 Opening Your First Registered Envelope Steps to Opening Your First Password-Protected Envelope Note You may need to set up more than one user account if you receive Registered Envelopes at multiple email addresses. You need a separate user account for each email address. Step Four: Activate Your CRES Account Check your email inbox for an activation message from the service. If the email is not in your inbox, check the spam or junk email folder in case the activation message was filtered. The following example shows a typical activation message. In the activation email message, click the link to activate your user account. Cisco Registered Envelope Recipient Guide 1-10 Chapter 1 Opening Your First Registered Envelope Steps to Opening Your First Password-Protected Envelope The following confirmation page is displayed. Step Five: View the Registered Envelope Again and Enter Your Password Return to the Registered Envelope. The Register button is no longer displayed on the envelope. The Open button appears in its place, as shown belove. Enter the password for your Cisco Registered Envelope Service user account, and click Open. Cisco Registered Envelope Recipient Guide 1-11 Chapter 1 Opening Your First Registered Envelope Steps to Opening Your First Password-Protected Envelope Note Your company might have configured a single-sign-on (SAML) login for you to use with the Cisco Registered Envelope Service. In this case, a pop-up will appear that allows you to log in using your company’s credentials (username and password) to authenticate and open the encrypted email. See Figure 1-5 on page 1-12. Figure 1-5 SAML Login The decrypted message is displayed in the browser window. Cisco Registered Envelope Recipient Guide 1-12 Chapter 1 Opening Your First Registered Envelope Opening Registered Envelopes After You Activate Your CRES Account After you open a Registered Envelope, you can click Reply to send a Secure Reply message or click Forward to send a Secure Forward message. When you send a Secure Reply or Secure Forward message, the recipient receives a Registered Envelope containing the encrypted message. Note Depending on the original sender’s preferences, some features may not be available. For example, it might not be possible to send a Secure Reply or Secure Forward message. Opening Registered Envelopes After You Activate Your CRES Account After you enroll with the Cisco Registered Envelope Service and activate your account, you can use your password to open envelopes from any sender. Tip When you open the attached HTML file on a mobile device, an HTML viewer such as Quick Look is launched, which will render the envelope, the attached HTML file, inoperable. To successfully open the envelope, download the Cisco Business Class Email application from iTunes or Google Play. After downloading the application, go back to the original message and touch and hold the HTML file included with the message body, then touch “Open in Cisco BCE.” Cisco Registered Envelope Recipient Guide 1-13 Chapter 1 Opening Registered Envelopes After You Activate Your CRES Account Cisco Registered Envelope Recipient Guide 1-14 Opening Your First Registered Envelope CHAPTER 2 Sending Email Revised: January 30, 2016 This chapter provides step-by-step instructions for sending email using CRES and discusses the following topics: • Overview of Sending Email, page 2-1 • Composing and Sending an Email, page 2-2 • Using the Address Book, page 2-3 • Setting Your Local Time Zone, page 2-6 Overview of Sending Email You can send encrypted email from your CRES account. When you sign up for a CRES account, you cannot only receive encrypted email, but you can send encrypted email from your account. When you send encrypted email from CRES, the encryption server encrypts the outbound email and routes it to its intended destination. If you frequently send encrypted email to certain recipients, you can store the email addresses in the CRES address book, and choose from those addresses when you compose emails. Note Account administrators can disable access to Secure Compose. If your account administrator has disabled this functionality, you will not see the Compose Message link in the left-hand navigation menu and will not be able to send a secure message from the CRES website. Cisco Registered Envelope Recipient Guide 2-1 Chapter 2 Sending Email Composing and Sending an Email Composing and Sending an Email To compose and send a secure message from the CRES website, click Compose Message in the left-hand navigation menu. When you send a secure message from CRES, the recipient receives a Registered Envelope containing the encrypted content of your message. If the recipient does not already have a CRES user account, the recipient needs to enroll with the service and set up a free user account to open the envelope. Step 1 Begin creating a message from the Compose Message page. Enter an email address, or click the To: field or click the Address Book icon in the left pane to open the address book. For more information about using the address book, see the “Using the Address Book” section on page 2-3. Step 2 Complete the appropriate address fields (To, CC, and BCC) on the Compose Message page. For more information about the BCC option, see the “Using the Automatically BCC me on this email option” section on page 2-3. Step 3 Optionally, complete the Subject field. Step 4 Optionally, click the Attachments button to include file attachments. The maximum file size of all attachments is 10 MB. Step 5 Enter the body of your encrypted message in the Message field. Step 6 Optionally, select the check box to send yourself a copy of the message as a BCC recipient. Step 7 Optionally, select the check box to receive a read receipt the first time each recipient opens the message. For more information about read receipts, see the “Requesting Read Receipts” section on page 2-3. Step 8 Click Send. A notice appears at the top of the Compose Message page indicating that the message has been sent. Cisco Registered Envelope Recipient Guide 2-2 Chapter 2 Sending Email Using the Address Book Note While you are composing a secure message, your web browser session might expire if you stop typing for a period of 20 minutes or longer. If the browser session times out, an error is displayed when you click Send. To send your message, you must log in to the CRES website again. Using the Automatically BCC me on this email option When you send a secure message, you can select the Automatically BCC me on this email check box to receive a copy of this message on your email account. Note You can set the default value for this option by selecting the Bcc me on messages that I send check box on the Edit Profile page in the Preferences section. Requesting Read Receipts When you send a secure message, you can select a check box to request a read receipt. A read receipt is a notification email message that alerts you when a recipient first opens a secure message that you have sent. Note Because the configuration of some recipients’ email systems can prevent read receipts from reaching you, read receipts are not guaranteed. To verify the date and time when a recipient first opened your message, use the Manage Messages feature of the CRES website to view the message details. Using the Address Book When you send a secure message, you may want to store frequently used email addresses in your address book so that you can access them easily. Cisco Registered Envelope Recipient Guide 2-3 Chapter 2 Sending Email Using the Address Book Adding an Address to the Address Book Step 1 Click the Address Book icon in the left pane to open the address book. Step 2 Click Add Contact. Step 3 Enter a first name, last name, and email address for the contact. Step 4 Click Save. Step 5 The new address is added to your address book. Deleting an Address from the Address Book Step 1 Click the Address Book icon in the left pane to open the address book. Step 2 Click the trash icon next to the address that you want to remove. Step 3 Or, select the check box next to the address that you want to remove and click Delete Contact. Cisco Registered Envelope Recipient Guide 2-4 Chapter 2 Sending Email Using the Address Book Editing an Address Step 1 Click the Address Book icon in the left pane to open the address book. Step 2 Click the Edit icon next to the address you want to edit. Step 3 Modify the first name, last name, or email address of the contact, and click Save. Adding an Email Address to a Message from the Address Book Step 1 Click the To: field or click the Address Book icon in the left pane to open the address book. Step 2 Click the email address for the contact you want to send an email. The Compose Message page opens and populates the To: field with your selected address. Step 3 Enter your message (and complete any other desired fields), and click Send. Cisco Registered Envelope Recipient Guide 2-5 Chapter 2 Sending Email Setting Your Local Time Zone Setting Your Local Time Zone The time zone is set automatically based on your current location. If you set the time zone previously, the autodetection is not enabled. You can also change it by choosing the preferred time zone from the Time Zone drop-down menu. You can set the time stamp to your local time zone and to your desired format (12 hours or 24 hours) for all messages that you send. To set your local time zone: Step 1 Click the Edit Profile icon in the left pane. The Edit Profile page opens. Step 2 Choose the appropriate value from the Time Zone drop-down menu. Step 3 Choose 12 hours or 24 hours from the Time Format drop-down menu. Step 4 Click Save. Cisco Registered Envelope Recipient Guide 2-6 CHAPTER 3 Troubleshooting Registered Envelope Issues Revised: January 30, 2016 This chapter discusses the following topics: • Troubleshooting Tips • Additional Resources Troubleshooting Tips This section provides troubleshooting tips for issues that you might encounter when opening Registered Envelopes. Issue: Open Button Is Missing from the Envelope or Does Not Work The Open button might be missing or inoperable for several reasons. For example, if your email address is not associated with a Cisco Registered Envelope Service user account, the envelope might display a Register button instead of an Open button. Also, the Open button might not function properly if your computer is not configured to run Java or JavaScript or if the envelope was modified during transmission. Tip If a Register button is displayed on the envelope, click Register and create a new user account for the email address where you received the envelope. Tip If you have already created a user account for the email address, enter your password and click the Open Online link to use an alternative method to open the envelope. Tip If the Open Online method does not work, forward the envelope to mobile@res.cisco.com. The service will send you an email message with a temporary link that you can click to securely retrieve the message by using a web browser on your computer or personal digital assistant (PDA). For more information Cisco Registered Envelope Recipient Guide 3-1 Chapter 3 Troubleshooting Registered Envelope Issues Troubleshooting Tips about using the Open Online method and the Open by Forwarding method, see the Registered Envelope online help at the following URL: https://res.cisco.com/websafe/help?topic=RegEnvelope Issue: Email Address Does Not Appear in the To: Field If the Registered Envelope was sent to multiple recipients, your email address might not immediately appear in the To: field. Tip Click the arrow in the To: field, and choose your email address in the drop-down menu. Tip If you received the envelope as a BCC recipient, your email address does not appear in the drop-down menu for the To: field. In that case, choose the “Address not listed” option. Then, enter your email address and click Submit to include your email address in the To: field. Issue: Envelope Is Not Displayed Properly Occasionally, the Registered Envelope may not be displayed properly when you open the attached encrypted file. For example, the file might contain garbage text or HTML markup (such as <!-- or -->). Tip If you have a problem viewing the Registered Envelope, forward the envelope to mobile@res.cisco.com. Cisco Registered Envelope Service will send you a message with a link that you can click to view the encrypted message. Issue: Envelope Processing Slows Down or Stops When you view or open a Registered Envelope, the envelope processing might be interrupted because of connection problems or other issues. In that case, a message below the envelope might indicate that the envelope tools are loading or that the message decryption in progress. If a message does not open within several minutes, it is possible that the processing has slowed down or stopped, or that the message contains an unusually large attachment. Tip If the envelope processing slows down or stops, re-enter your password and click Open again. Tip If clicking Open again does not work, forward the envelope to mobile@res.cisco.com. Cisco Registered Envelope Service will send you a message with a link that you can click to view the encrypted message. Cisco Registered Envelope Recipient Guide 3-2 Chapter 3 Troubleshooting Registered Envelope Issues Troubleshooting Tips Issue: Password Is Forgotten or Does Not Work If you cannot remember your password, or if your password does not seem to work, you might need to reset your password. Tip If you forget your password, click the Forgot Password link on a Registered Envelope to reset your password. Cisco Registered Envelope Service will send a New Password message to the email address associated with your account. Note that if your company has configured a single-sign-on (SAML) login, and you forget or lose your password, you will need to contact your company’s support group to obtain or reset your password. Tip Cisco Registered Envelope Service passwords are case-sensitive. If your password does not work, verify that you did not accidentally press the Caps Lock key on your keyboard. If the password still does not work, click the Forgot Password link on a Registered Envelope to reset your password. Cisco Registered Envelope Service will send a New Password message to the email address associated with your account. Issue: Microsoft OWA 2007 Compatibility To ensure compatibility, install the Microsoft Patch for OWA 2007 CRES Secure Mail Recipients. CRES Secure Envelope Recipients attempting to open the CRES Secure Envelope through Microsoft OWA 2007 will need to enable the server side administrative option to disable the HTML/XML filter. Though this HTML filter option will be officially released in the yet-to-be-released Microsoft Exchange 2007 SP1 Rollup 8, Microsoft customers can request an interim patch from Microsoft. How and when to contact Microsoft Customer Service and Support: http://support.microsoft.com/kb/295539 Issue: Compose Message Link is Not Visible in the Left-Hand Navigation Menu Account administrators can disable access to Secure Compose. If your account administrator has disabled this functionality, you will not see the Compose Message link in the left-hand navigation menu and will not be able to send a secure message from the CRES website. Cisco Registered Envelope Recipient Guide 3-3 Chapter 3 Troubleshooting Registered Envelope Issues Additional Resources Additional Resources For more information about Cisco Registered Envelope Service and Registered Envelopes, you can refer to the following additional resources. Registered Envelope Help For an overview of the service and the various methods of opening Registered Envelopes, access the Registered Envelope help page at the following URL: https://res.cisco.com/websafe/help?topic=RegEnvelope Frequently Asked Questions For answers to common questions about opening encrypted email, enrolling with Cisco Registered Envelope Service, and configuring optimal browser settings, view the frequently asked questions (FAQs) at the following URL: https://res.cisco.com/websafe/help?topic=FAQ Customer Support To contact Customer Support for Cisco Registered Envelope Service, send an email message to the following address: support@res.cisco.com Cisco Registered Envelope Recipient Guide 3-4 INDEX A M activation message security level email message of user accounts description 1-10 1-10 additional resources customer support N 3-4 frequently asked questions (FAQs) Registered Envelope help address book 3-4 New User Registration page 3-4 example 1-7 notification message adding contacts 2-3 deleting contacts editing contacts using 1-4 description 2-3 example 2-3 1-2 1-2 file attachment 1-2 2-3 address fields description O 1-3 Open button description C 1-4 troubleshooting issues compose email 2-2 overview Customer Support Registered Envelopes contact information 3-1 1-1 3-4 P D password date-time stamp description field 1-4 1-3 Forgot Password link E 3-3 R email address troubleshooting issues Register button 3-2 on Registered Envelope 1-6 Registered Envelope Cisco Registered Envelope Recipient Guide IN-1 Index components 1-3 display issues online help 3-2 1-4 overview 1-1 processing issues 3-2 steps for opening 1-5 uses for 1-1 S securedoc.html file description 1-2 secure message example 1-11 T troubleshooting envelope issues 3-1 Cisco Registered Envelope Recipient Guide IN-2