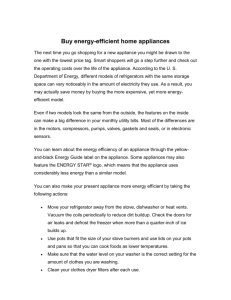Cisco x90 Series Content Security Appliances Installation and Maintenance Guide

Cisco x90 Series Content
Security Appliances Installation and Maintenance Guide
April 7, 2016
Cisco Systems, Inc.
www.cisco.com
Cisco has more than 200 offices worldwide.
Addresses, phone numbers, and fax numbers are listed on the Cisco website at www.cisco.com/go/offices.
Text Part Number:
THE SPECIFICATIONS AND INFORMATION REGARDING THE PRODUCTS IN THIS MANUAL ARE SUBJECT TO CHANGE WITHOUT NOTICE. ALL
STATEMENTS, INFORMATION, AND RECOMMENDATIONS IN THIS MANUAL ARE BELIEVED TO BE ACCURATE BUT ARE PRESENTED WITHOUT
WARRANTY OF ANY KIND, EXPRESS OR IMPLIED. USERS MUST TAKE FULL RESPONSIBILITY FOR THEIR APPLICATION OF ANY PRODUCTS.
THE SOFTWARE LICENSE AND LIMITED WARRANTY FOR THE ACCOMPANYING PRODUCT ARE SET FORTH IN THE INFORMATION PACKET THAT
SHIPPED WITH THE PRODUCT AND ARE INCORPORATED HEREIN BY THIS REFERENCE. IF YOU ARE UNABLE TO LOCATE THE SOFTWARE LICENSE
OR LIMITED WARRANTY, CONTACT YOUR CISCO REPRESENTATIVE FOR A COPY.
The following information is for FCC compliance of Class A devices: This equipment has been tested and found to comply with the limits for a Class A digital device, pursuant to part 15 of the FCC rules. These limits are designed to provide reasonable protection against harmful interference when the equipment is operated in a commercial environment. This equipment generates, uses, and can radiate radio-frequency energy and, if not installed and used in accordance with the instruction manual, may cause harmful interference to radio communications. Operation of this equipment in a residential area is likely to cause harmful interference, in which case users will be required to correct the interference at their own expense.
The following information is for FCC compliance of Class B devices: This equipment has been tested and found to comply with the limits for a Class B digital device, pursuant to part 15 of the FCC rules. These limits are designed to provide reasonable protection against harmful interference in a residential installation. This equipment generates, uses and can radiate radio frequency energy and, if not installed and used in accordance with the instructions, may cause harmful interference to radio communications.
However, there is no guarantee that interference will not occur in a particular installation. If the equipment causes interference to radio or television reception, which can be determined by turning the equipment off and on, users are encouraged to try to correct the interference by using one or more of the following measures:
• Reorient or relocate the receiving antenna.
• Increase the separation between the equipment and receiver.
• Connect the equipment into an outlet on a circuit different from that to which the receiver is connected.
• Consult the dealer or an experienced radio/TV technician for help.
Modifications to this product not authorized by Cisco could void the FCC approval and negate your authority to operate the product.
The Cisco implementation of TCP header compression is an adaptation of a program developed by the University of California, Berkeley (UCB) as part of UCB’s public domain version of the UNIX operating system. All rights reserved. Copyright © 1981, Regents of the University of California.
NOTWITHSTANDING ANY OTHER WARRANTY HEREIN, ALL DOCUMENT FILES AND SOFTWARE OF THESE SUPPLIERS ARE PROVIDED “AS IS” WITH
ALL FAULTS. CISCO AND THE ABOVE-NAMED SUPPLIERS DISCLAIM ALL WARRANTIES, EXPRESSED OR IMPLIED, INCLUDING, WITHOUT
LIMITATION, THOSE OF MERCHANTABILITY, FITNESS FOR A PARTICULAR PURPOSE AND NONINFRINGEMENT OR ARISING FROM A COURSE OF
DEALING, USAGE, OR TRADE PRACTICE.
IN NO EVENT SHALL CISCO OR ITS SUPPLIERS BE LIABLE FOR ANY INDIRECT, SPECIAL, CONSEQUENTIAL, OR INCIDENTAL DAMAGES, INCLUDING,
WITHOUT LIMITATION, LOST PROFITS OR LOSS OR DAMAGE TO DATA ARISING OUT OF THE USE OR INABILITY TO USE THIS MANUAL, EVEN IF CISCO
OR ITS SUPPLIERS HAVE BEEN ADVISED OF THE POSSIBILITY OF SUCH DAMAGES.
CCDE, CCENT, CCSI, Cisco Eos, Cisco Explorer, Cisco HealthPresence, Cisco IronPort, the Cisco logo, Cisco Nurse Connect, Cisco Pulse, Cisco SensorBase,
Cisco StackPower, Cisco StadiumVision, Cisco TelePresence, Cisco TrustSec, Cisco Unified Computing System, Cisco WebEx, DCE, Flip Channels, Flip for Good, Flip
Mino, Flipshare (Design), Flip Ultra, Flip Video, Flip Video (Design), Instant Broadband, and Welcome to the Human Network are trademarks; Changing the Way We Work,
Live, Play, and Learn, Cisco Capital, Cisco Capital (Design), Cisco:Financed (Stylized), Cisco Store, Flip Gift Card, and One Million Acts of Green are service marks; and
Access Registrar, Aironet, AllTouch, AsyncOS, Bringing the Meeting To You, Catalyst, CCDA, CCDP, CCIE, CCIP, CCNA, CCNP, CCSP, CCVP, Cisco, the
Cisco Certified Internetwork Expert logo, Cisco IOS, Cisco Lumin, Cisco Nexus, Cisco Press, Cisco Systems, Cisco Systems Capital, the Cisco Systems logo, Cisco Unity,
Collaboration Without Limitation, Continuum, EtherFast, EtherSwitch, Event Center, Explorer, Follow Me Browsing, GainMaker, iLYNX, IOS, iPhone, IronPort, the
IronPort logo, Laser Link, LightStream, Linksys, MeetingPlace, MeetingPlace Chime Sound, MGX, Networkers, Networking Academy, PCNow, PIX, PowerKEY,
PowerPanels, PowerTV, PowerTV (Design), PowerVu, Prisma, ProConnect, ROSA, SenderBase, SMARTnet, Spectrum Expert, StackWise, WebEx, and the WebEx logo are registered trademarks of Cisco and/or its affiliates in the United States and certain other countries.
Cisco and the Cisco Logo are trademarks of Cisco Systems, Inc. and/or its affiliates in the U.S. and other countries. A listing of Cisco's trademarks can be found at www.cisco.com/go/trademarks . Third party trademarks mentioned are the property of their respective owners. The use of the word partner does not imply a partnership relationship between Cisco and any other company. (1005R)
Any Internet Protocol (IP) addresses and phone numbers used in this document are not intended to be actual addresses and phone numbers. Any examples, command display output, network topology diagrams, and other figures included in the document are shown for illustrative purposes only. Any use of actual IP addresses or phone numbers in illustrative content is unintentional and coincidental.
Cisco x90 Series Content Security Appliances Installation and Maintenance Guide
© 2016 Cisco Systems, Inc. All rights reserved.
C O N T E N T S
About this Book vii
Installing Cisco x90 Series Content Security Appliances
1-1
Unpacking and Inspecting Cisco x90 Series Content Security Appliances
1-2
Preparing for Cisco x90 Series Content Security Appliances Installation
1-3
1-3
1-4
1-4
1-4
Installing Cisco x90 Series Content Security Appliances In a Rack
1-5
Using the Rack Kit to Install Cisco x90 Series Content Security Appliances
1-5
Installing the Cable Management Arm (Optional)
1-8
Reversing the Cable Management Arm (Optional)
1-9
Cisco C190 Email Security Appliance
2-1
2-1
Using Status LEDs and Buttons for Maintenance
2-2
2-2
2-4
2-5
Cisco C390 Email Security Appliance
3-1
3-1
Using Status LEDs and Buttons for Maintenance
3-2
3-2
3-4
3-5
Cisco x90 Series Content Security Appliances Installation and Maintenance Guide iii
Contents
Cisco C690 Email Security Appliance
4-1
4-1
4-2
4-2
4-3
Using Status LEDs and Buttons for Maintenance
4-4
4-4
4-6
4-7
Cisco M190 Content Security Management Appliance
5-1
5-1
Using Status LEDs and Buttons for Maintenance
5-2
5-2
5-4
5-5
Cisco M390 Content Security Management Appliance
6-1
6-1
Rear Panel Ports 6-1
Using Status LEDs and Buttons for Maintenance
6-2
6-2
6-4
6-5
Cisco M690 Content Security Management Appliance
7-1
7-1
7-2
7-2
7-3
Using Status LEDs and Buttons for Maintenance
7-4
7-4
7-6
7-7 iv
Cisco x90 Series Content Security Appliances Installation and Maintenance Guide
Cisco S190 Web Security Appliance
8-1
8-1
Using Status LEDs and Buttons for Maintenance
8-2
8-2
8-4
8-5
Cisco S390 Web Security Appliance
9-1
9-1
Using Status LEDs and Buttons for Maintenance
9-2
9-2
9-4
9-5
Cisco S690 Web Security Appliance
10-1
10-1
10-2
10-2
10-3
Using Status LEDs and Buttons for Maintenance
10-4
10-4
10-6
10-8
Maintaining Cisco Content Security Appliances
11-1
Monitoring and Management Tools
11-1
Preparing for Cisco Content Security Appliance Component Replacement
11-2
11-2
Shutting Down and Powering Off the Appliance
11-2
11-3
Hot-Swap or Hot-Plug Replacement
11-3
Replacing Cisco Content Security Appliance Components
11-3
Replacing Hard Drives or Solid State Drives
11-4
11-4
11-5
11-6
11-7
11-9
Cisco x90 Series Content Security Appliances Installation and Maintenance Guide
Contents v
Contents
Remotely Resetting Appliance Power
11-10
A-1
A-1
A-2
A-3
A-3
A-4
B-1
Supported Power Cords and Plugs
B-1
B-3 vi
Cisco x90 Series Content Security Appliances Installation and Maintenance Guide
About this Book
This preface describes the audience, organization, and conventions of the Cisco x90 Series Content
Security Appliances Installation and Maintenance Guide. It also provides information about how to obtain related documentation.
Audience
This guide is for experienced network administrators who configure and maintain Cisco Content
Security Appliances.
Conventions
This document uses the following conventions for notes, cautions, and safety warnings. Notes and cautions contain important information that you should know.
Note Means reader take note. Notes contain helpful suggestions or references to material that are not covered in the publication.
Caution Means reader be careful. Cautions contain information about something you might do that could result in equipment damage or loss of data.
Safety warnings appear throughout this guide in procedures that, if performed incorrectly, can cause physical injuries. A warning symbol precedes each warning statement.
Cisco x90 Series Content Security Appliances Installation and Maintenance Guide vii
Warning IMPORTANT SAFETY INSTRUCTIONS
This warning symbol means danger. You are in a situation that could cause bodily injury. Before you work on any equipment, be aware of the hazards involved with electrical circuitry and be familiar with standard practices for preventing accidents. Use the statement number provided at the end of each warning to locate its translation in the translated safety warnings that accompanied this device. Statement 1071
SAVE THESE INSTRUCTIONS
Waarschuwing BELANGRIJKE VEILIGHEIDSINSTRUCTIES
Dit waarschuwingssymbool betekent gevaar. U verkeert in een situatie die lichamelijk letsel kan veroorzaken. Voordat u aan enige apparatuur gaat werken, dient u zich bewust te zijn van de bij elektrische schakelingen betrokken risico's en dient u op de hoogte te zijn van de standaard praktijken om ongelukken te voorkomen. Gebruik het nummer van de verklaring onderaan de waarschuwing als u een vertaling van de waarschuwing die bij het apparaat wordt geleverd, wilt raadplegen.
BEWAAR DEZE INSTRUCTIES
Varoitus
Attention
Warnung
TÄRKEITÄ TURVALLISUUSOHJEITA
Tämä varoitusmerkki merkitsee vaaraa. Tilanne voi aiheuttaa ruumiillisia vammoja. Ennen kuin käsittelet laitteistoa, huomioi sähköpiirien käsittelemiseen liittyvät riskit ja tutustu onnettomuuksien yleisiin ehkäisytapoihin. Turvallisuusvaroitusten käännökset löytyvät laitteen mukana toimitettujen käännettyjen turvallisuusvaroitusten joukosta varoitusten lopussa näkyvien lausuntonumeroiden avulla.
SÄILYTÄ NÄMÄ OHJEET
IMPORTANTES INFORMATIONS DE SÉCURITÉ
Ce symbole d'avertissement indique un danger. Vous vous trouvez dans une situation pouvant entraîner des blessures ou des dommages corporels. Avant de travailler sur un équipement, soyez conscient des dangers liés aux circuits électriques et familiarisez-vous avec les procédures couramment utilisées pour éviter les accidents. Pour prendre connaissance des traductions des avertissements figurant dans les consignes de sécurité traduites qui accompagnent cet appareil, référez-vous au numéro de l'instruction situé à la fin de chaque avertissement.
CONSERVEZ CES INFORMATIONS
WICHTIGE SICHERHEITSHINWEISE
Dieses Warnsymbol bedeutet Gefahr. Sie befinden sich in einer Situation, die zu Verletzungen führen kann. Machen Sie sich vor der Arbeit mit Geräten mit den Gefahren elektrischer Schaltungen und den üblichen Verfahren zur Vorbeugung vor Unfällen vertraut. Suchen Sie mit der am Ende jeder
Warnung angegebenen Anweisungsnummer nach der jeweiligen Übersetzung in den übersetzten
Sicherheitshinweisen, die zusammen mit diesem Gerät ausgeliefert wurden.
BEWAHREN SIE DIESE HINWEISE GUT AUF.
viii
Cisco x90 Series Content Security Appliances Installation and Maintenance Guide
Avvertenza
Advarsel
Aviso
¡Advertencia!
Varning!
IMPORTANTI ISTRUZIONI SULLA SICUREZZA
Questo simbolo di avvertenza indica un pericolo. La situazione potrebbe causare infortuni alle persone. Prima di intervenire su qualsiasi apparecchiatura, occorre essere al corrente dei pericoli relativi ai circuiti elettrici e conoscere le procedure standard per la prevenzione di incidenti.
Utilizzare il numero di istruzione presente alla fine di ciascuna avvertenza per individuare le traduzioni delle avvertenze riportate in questo documento.
CONSERVARE QUESTE ISTRUZIONI
VIKTIGE SIKKERHETSINSTRUKSJONER
Dette advarselssymbolet betyr fare. Du er i en situasjon som kan føre til skade på person. Før du begynner å arbeide med noe av utstyret, må du være oppmerksom på farene forbundet med elektriske kretser, og kjenne til standardprosedyrer for å forhindre ulykker. Bruk nummeret i slutten av hver advarsel for å finne oversettelsen i de oversatte sikkerhetsadvarslene som fulgte med denne enheten.
TA VARE PÅ DISSE INSTRUKSJONENE
INSTRUÇÕES IMPORTANTES DE SEGURANÇA
Este símbolo de aviso significa perigo. Você está em uma situação que poderá ser causadora de lesões corporais. Antes de iniciar a utilização de qualquer equipamento, tenha conhecimento dos perigos envolvidos no manuseio de circuitos elétricos e familiarize-se com as práticas habituais de prevenção de acidentes. Utilize o número da instrução fornecido ao final de cada aviso para localizar sua tradução nos avisos de segurança traduzidos que acompanham este dispositivo.
GUARDE ESTAS INSTRUÇÕES
INSTRUCCIONES IMPORTANTES DE SEGURIDAD
Este símbolo de aviso indica peligro. Existe riesgo para su integridad física. Antes de manipular cualquier equipo, considere los riesgos de la corriente eléctrica y familiarícese con los procedimientos estándar de prevención de accidentes. Al final de cada advertencia encontrará el número que le ayudará a encontrar el texto traducido en el apartado de traducciones que acompaña a este dispositivo.
GUARDE ESTAS INSTRUCCIONES
VIKTIGA SÄKERHETSANVISNINGAR
Denna varningssignal signalerar fara. Du befinner dig i en situation som kan leda till personskada.
Innan du utför arbete på någon utrustning måste du vara medveten om farorna med elkretsar och känna till vanliga förfaranden för att förebygga olyckor. Använd det nummer som finns i slutet av varje varning för att hitta dess översättning i de översatta säkerhetsvarningar som medföljer denna anordning.
SPARA DESSA ANVISNINGAR
Cisco x90 Series Content Security Appliances Installation and Maintenance Guide ix
x
Cisco x90 Series Content Security Appliances Installation and Maintenance Guide
Aviso
Advarsel
INSTRUÇÕES IMPORTANTES DE SEGURANÇA
Este símbolo de aviso significa perigo. Você se encontra em uma situação em que há risco de lesões corporais. Antes de trabalhar com qualquer equipamento, esteja ciente dos riscos que envolvem os circuitos elétricos e familiarize-se com as práticas padrão de prevenção de acidentes. Use o número da declaração fornecido ao final de cada aviso para localizar sua tradução nos avisos de segurança traduzidos que acompanham o dispositivo.
GUARDE ESTAS INSTRUÇÕES
VIGTIGE SIKKERHEDSANVISNINGER
Dette advarselssymbol betyder fare. Du befinder dig i en situation med risiko for legemesbeskadigelse. Før du begynder arbejde på udstyr, skal du være opmærksom på de involverede risici, der er ved elektriske kredsløb, og du skal sætte dig ind i standardprocedurer til undgåelse af ulykker. Brug erklæringsnummeret efter hver advarsel for at finde oversættelsen i de oversatte advarsler, der fulgte med denne enhed.
GEM DISSE ANVISNINGER
Cisco x90 Series Content Security Appliances Installation and Maintenance Guide xi
xii
Cisco x90 Series Content Security Appliances Installation and Maintenance Guide
Warning When installing the product, please use the provided or designated connection cables/power cables/AC adaptors. Using any other cables/adaptors could cause a malfunction or a fire. Electrical
Appliance and Material Safety Law prohibits the use of UL-certified cables (that have the “UL” shown on the code) for any other electrical devices than products designated by CISCO. The use of cables that are certified by Electrical Appliance and Material Safety Law (that have “PSE” shown on the code) is not limited to CISCO-designated products. Statement 371
Warning Read the installation instructions before connecting the system to the power source. Statement 1004
Warning Ultimate disposal of this product should be handled according to all national laws and regulations.
Statement 1040
Warning Class 1M laser radiation when open. Do not view directly with optical instruments. Statement 1053
Warning Class I (CDRH) and Class 1M (IEC) laser products. Statement 1055
Warning No user-serviceable parts inside. Do not open. Statement 1073
Cisco x90 Series Content Security Appliances Installation and Maintenance Guide xiii
Obtaining Documentation and Submitting a Service Request
For information on obtaining documentation, using the Cisco Bug Search Tool (BST), submitting a service request, and gathering additional information, see What’s New in Cisco Product Documentation at: http://www.cisco.com/c/en/us/td/docs/general/whatsnew/whatsnew.html
.
Subscribe to What’s New in Cisco Product Documentation, which lists all new and revised
Cisco technical documentation, as an RSS feed and deliver content directly to your desktop using a reader application. The RSS feeds are a free service.
xiv
Cisco x90 Series Content Security Appliances Installation and Maintenance Guide
C H A P T E R
1
Installing Cisco x90 Series Content Security
Appliances
This chapter describes how to install Content Security Appliances, and it includes the following sections:
•
•
Unpacking and Inspecting Cisco x90 Series Content Security Appliances, page 1-2
Preparing for Cisco x90 Series Content Security Appliances Installation, page 1-3
•
Installing Cisco x90 Series Content Security Appliances In a Rack, page 1-5
Caution Before you install, operate, or service an appliance, review the Regulatory Compliance and Safety
Information for 90-Series Cisco Content Security Appliances for important safety information.
Warning IMPORTANT SAFETY INSTRUCTIONS
This warning symbol means danger. You are in a situation that could cause bodily injury. Before you work on any equipment, be aware of the hazards involved with electrical circuitry and be familiar with standard practices for preventing accidents. Use the statement number provided at the end of each warning to locate its translation in the translated safety warnings that accompanied this device.
Statement 1071
Cisco x90 Series Content Security Appliances Installation and Maintenance Guide
1-1
Chapter 1 Installing Cisco x90 Series Content Security Appliances
Unpacking and Inspecting Cisco x90 Series Content Security Appliances
Unpacking and Inspecting Cisco x90 Series Content Security
Appliances
Caution When handling internal appliance components, wear an ESD strap and handle modules by the carrier edges only.
Tip Keep the shipping container in case the appliance requires shipping in the future.
Note The chassis is thoroughly inspected before shipment. If any damage occurred during transportation or any items are missing, contact your customer service representative immediately.
Step 1
Step 2
Step 3
Remove the appliance from its cardboard container and save all packaging material.
Compare the shipment to the equipment list provided by your customer service representative. Verify that you have all items.
Check for damage and report any discrepancies or damage to your customer service representative. Have the following information ready:
•
•
•
•
Invoice number of shipper (see the packing slip)
Model and serial number of the damaged unit
Description of damage
Effect of damage on the installation
1-2
Cisco x90 Series Content Security Appliances Installation and Maintenance Guide
Chapter 1 Installing Cisco x90 Series Content Security Appliances
Preparing for Cisco x90 Series Content Security Appliances Installation
Preparing for Cisco x90 Series Content Security Appliances
Installation
•
•
•
•
This section provides information about preparing for installation, and it includes the following topics:
Installation Guidelines, page 1-3
Equipment Requirements, page 1-4
Slide Rail Adjustment Range, page 1-4
Installation Guidelines
Warning To prevent the system from overheating, do not operate it in an area that exceeds the maximum recommended ambient temperature of: 35° C (95° F).
Statement 1047
Warning The plug-socket combination must be accessible at all times, because it serves as the main disconnecting device.
Statement 1019
Warning This product relies on the building’s installation for short-circuit (overcurrent) protection. Ensure that the protective device is rated not greater than: 250 V, 15 A.
Statement 1005
Warning Installation of the equipment must comply with local and national electrical codes.
Statement 1074
Caution To ensure proper airflow it is necessary to rack Content Security Appliances using rail kits. Physically placing the units on top of one another or “stacking” without the use of the rail kits blocks the air vents on top of the appliances, which could result in overheating, higher fan speeds, and higher power consumption. We recommend that you mount your appliances on rail kits when you are installing them into the rack because these rails provide the minimal spacing required between the appliances. No additional spacing between the appliances is required when you mount the units using rail kits.
Caution Avoid UPS types that use ferroresonant technology. These UPS types can become unstable with systems such as the Cisco Content Security Appliances, which can have substantial current draw fluctuations from fluctuating data traffic patterns.
Cisco x90 Series Content Security Appliances Installation and Maintenance Guide
1-3
Chapter 1 Installing Cisco x90 Series Content Security Appliances
Preparing for Cisco x90 Series Content Security Appliances Installation
When you are installing an appliance, use the following guidelines:
•
•
Plan your site configuration and prepare the site before installing the appliance. See the Quick Start
Guides for the Cisco x90 Series Content Security Appliances for the recommended site planning tasks.
Ensure that there is adequate space around the appliance to allow for servicing the appliance and for adequate airflow. The airflow in the appliance is from front to back.
•
•
•
Ensure that the air-conditioning meets the thermal requirements listed in the
.
Ensure that the cabinet or rack meets the requirements listed in the
“Rack Requirements” section on page 1-4 .
Ensure that the site power meets the power requirements listed in the
Appliance Specifications, page A-1
. If available, you can use an uninterruptible power supply (UPS) to protect against power failures.
Rack Requirements
This section provides the requirements for the standard open racks.
The rack must be of the following type:
• A standard 19-in. (48.3-cm) wide, four-post EIA rack, with mounting posts that conform to English universal hole spacing, per section 1 of ANSI/EIA-310-D-1992.
•
•
The rack post holes can be square 0.38-inch (9.6 mm), round 0.28-inch (7.1 mm), #12-24 UNC, or
#10-32 UNC when you use the supplied slide rails.
For the Cisco C190, M190, S190, C390, M390, and S390 appliances, the minimum vertical rack space per appliance must be one RU, equal to 1.75 in. (44.45 mm).
• For the Cisco C690, M690, and S690 appliances, the minimum vertical rack space per appliance must be two RUs, equal to 3.5 in. (88.9 mm).
Equipment Requirements
The slide rails supplied by Cisco Systems for the appliance do not require tools for installation if you install them in a rack that has square 0.38-inch (9.6 mm), round 0.28-inch (7.1 mm), or #12-24 UNC threaded holes.
Slide Rail Adjustment Range
For one-RU appliances, the slide rails for the appliance have an adjustment range of 24 to 36 inches (610 to 914 mm).
For two-RU appliances, the slide rails for the appliance have an adjustment range of 26 to 36 inches (660 to 914 mm).
1-4
Cisco x90 Series Content Security Appliances Installation and Maintenance Guide
Chapter 1 Installing Cisco x90 Series Content Security Appliances
Installing Cisco x90 Series Content Security Appliances In a Rack
Installing Cisco x90 Series Content Security Appliances In a
Rack
•
•
•
This section contains the following sections:
Using the Rack Kit to Install Cisco x90 Series Content Security Appliances, page 1-5
Installing the Cable Management Arm (Optional), page 1-8
Reversing the Cable Management Arm (Optional), page 1-9
Using the Rack Kit to Install Cisco x90 Series Content Security Appliances
This section describes how to install Cisco x90 Series Content Security Appliances in a rack using the rack kits that are sold by Cisco.
Warning To prevent bodily injury when mounting or servicing this unit in a rack, you must take special precautions to ensure that the system remains stable. The following guidelines are provided to ensure your safety:
This unit should be mounted at the bottom of the rack if it is the only unit in the rack.
When mounting this unit in a partially filled rack, load the rack from the bottom to the top with the heaviest component at the bottom of the rack.
If the rack is provided with stabilizing devices, install the stabilizers before mounting or servicing the unit in the rack.
Statement 1006
Step 1 Attach the inner rails to the sides of the appliance: a.
Align an inner rail with one side of the appliance so that the three keyed slots in the rail align with the three pegs on the side of the appliance (see
and
b.
c.
Set the keyed slots over the pegs, and then slide the rail toward the front to lock it in place on the pegs. The front slot has a metal clip that locks over the front peg.
Install the second inner rail to the opposite side of the appliance.
Figure 1-1 Attaching Inner Rail to Side of One-RU Appliances
1 2
1 Front of appliance 2 Locking clip on inner rail
Cisco x90 Series Content Security Appliances Installation and Maintenance Guide
1-5
Chapter 1 Installing Cisco x90 Series Content Security Appliances
Installing Cisco x90 Series Content Security Appliances In a Rack
Figure 1-2 Attaching Inner Rail to Side of Two-RU Appliances
1
1 Front of appliance
2
2 Locking clip on inner rail
Step 2 Open the front securing plate on both slide-rail assemblies. The front end of the slide-rail assembly has a spring-loaded securing plate that must be open before you can insert the mounting pegs into the
rack-post holes (see Figure 1-3
).
On the outside of the assembly, push the green arrow button toward the rear to open the securing plate.
Figure 1-3 Front Securing Mechanism, Inside of Front End
2
1
1-6
1 Front mounting pegs
2 Rack post
3
3 Securing plate shown pulled back to open position
Step 3 Install the slide rails into the rack: a.
Align one slide-rail assembly front end with the front rack-post holes that you want to use.
The slide rail front-end wraps around the outside of the rack post and the mounting pegs enter the rack-post holes from the outside-front (see
).
Note The rack post must be between the mounting pegs and the open securing plate.
b.
Push the mounting pegs into the rack-post holes from the outside-front.
Cisco x90 Series Content Security Appliances Installation and Maintenance Guide
Chapter 1 Installing Cisco x90 Series Content Security Appliances
Installing Cisco x90 Series Content Security Appliances In a Rack
Step 4 c.
Press the securing plate release button, marked “PUSH.” The spring-loaded securing plate closes to lock the pegs in place.
d.
Adjust the slide-rail length, and then push the rear mounting pegs into the corresponding rear rack-post holes. The slide rail must be level front-to-rear.
The rear mounting pegs enter the rear rack-post holes from the inside of the rack post.
e.
f.
Attach the second slide-rail assembly to the opposite side of the rack. Ensure that the two slide-rail assemblies are at the same height with each other and are level front-to-back.
Pull the inner slide rails on each assembly out toward the rack front until they hit the internal stops and lock in place.
Insert the appliance into the slide rails:
Caution The appliance can weigh up to 67 pounds (59 kilograms) when fully loaded with components. We recommend that you use a minimum of two people or a mechanical lift when lifting the appliance.
Attempting this procedure alone could result in personal injury or equipment damage.
a.
Align the rear of the inner rails that are attached to the appliance sides with the front ends of the empty slide rails on the rack.
Push the inner rails into the slide rails on the rack until they stop at the internal stops.
b.
c.
Slide the release clip toward the rear on both inner rails ( Figure 1-4
and
continue pushing the appliance into the rack until its front slam latches engage with the rack posts.
Figure 1-4 Inner Rail Release Clip for One-RU Appliances
1 2 3
1 Inner rail release clip
2 Inner rail attached to appliance and inserted into outer rail
3 Outer rail attached to rack post
Figure 1-5 Inner Rail Release Clip for Two-RU Appliances
1 2
1 Inner rail release clip
2 Inner rail attached to appliance
3
3 Outer rail attached to rack post
Cisco x90 Series Content Security Appliances Installation and Maintenance Guide
1-7
Chapter 1 Installing Cisco x90 Series Content Security Appliances
Installing Cisco x90 Series Content Security Appliances In a Rack
Step 5 (Optional) Secure the appliance in the rack more permanently by using the two screws that are provided with the slide rails. Perform this step if you plan to move the rack with appliances installed.
With the appliance fully pushed into the slide rails, open a hinged slam latch lever on the front of the appliance and insert the screw through the hole that is under the lever. The screw threads into the static part of the rail on the rack post and prevents the appliance from being pulled out. Repeat for the opposite slam latch.
Installing the Cable Management Arm (Optional)
Note The Cable Management Arm (CMA) is reversible left to right. To reverse the CMA, see
Reversing the Cable Management Arm (Optional), page 1-9
before installation.
Step 1
Step 2
Step 3
Step 4
Step 5
With the appliance pushed fully into the rack, slide the CMA tab of the CMA arm that is farthest from
).
Slide the tab over the end of the rail until it clicks and locks.
Slide the CMA tab that is closest to the appliance over the end of the inner rail that is attached to the appliance (see
Figure 1-6 ). Slide the tab over the end of the rail until it clicks and locks.
Pull out the width-adjustment slider that is at the opposite end of the CMA assembly until it matches the
width of your rack (see Figure 1-6
).
Slide the CMA tab that is at the end of the width-adjustment slider onto the end of the stationary slide rail that is attached to the rack post (see
Figure 1-6 ). Slide the tab over the end of the rail until it clicks
and locks.
Open the hinged flap at the top of each plastic cable guide and route your cables through the cable guides as desired.
1-8
Cisco x90 Series Content Security Appliances Installation and Maintenance Guide
Chapter 1 Installing Cisco x90 Series Content Security Appliances
Figure 1-6
Installing Cisco x90 Series Content Security Appliances In a Rack
Attaching the Cable Management Arm to the Rear of the Slide Rails
3 1
2
4
1 CMA tab on arm farthest from the appliance and end of stationary outer slide rail
2 CMA tab on arm closest to the appliance and end of inner slide rail attached to the appliance
3 CMA tab on width-adjustment slider and end of stationary outer slide rail
4 Rear of the appliance
Reversing the Cable Management Arm (Optional)
Step 1
Step 2
Step 3
Rotate the entire CMA assembly 180 degrees. The plastic cable guides must remain pointing upward.
Flip the tabs at the end of each CMA arm so that they point toward the rear of the appliance.
Pivot the tab that is at the end of the width-adjustment slider. Depress and hold the metal button on the outside of the tab and pivot the tab 180 degrees so that it points toward the rear of the appliance.
Cisco x90 Series Content Security Appliances Installation and Maintenance Guide
1-9
Installing Cisco x90 Series Content Security Appliances In a Rack
Figure 1-7 Reversing the CMA
Chapter 1 Installing Cisco x90 Series Content Security Appliances
2 1
1 CMA tab on end of width-adjustment slider 2 Metal button for rotating
1-10
Cisco x90 Series Content Security Appliances Installation and Maintenance Guide
C H A P T E R
2
Cisco C190 Email Security Appliance
•
•
•
Using Status LEDs and Buttons for Maintenance, page 2-2
Rear Panel Ports
Figure 2-1 shows the rear panel ports of the Cisco C190 Email Security Appliance. The model shown
below has one power supply. It is also available with an optional second power supply.
Figure 2-1 Cisco C190 Email Security Appliance Rear Panel Ports
2
3
Item
1
4
Port
Remote
Power Cycle
Description
The port that is used for Remote Power Cycle
(RPC).
Console
Data 1
Data 2
The console port that directly connects a computer to the appliance.
A Gigabit Ethernet customer data interface.
This port is used as a management interface.
A Gigabit Ethernet customer data interface.
Cisco x90 Series Content Security Appliances Installation and Maintenance Guide
2-1
Chapter 2 Cisco C190 Email Security Appliance
Using Status LEDs and Buttons for Maintenance
Using Status LEDs and Buttons for Maintenance
This section describes the location and meaning of LEDs and buttons and includes the following topics
•
•
Rear Panel LEDs and Buttons, page 2-4
Front Panel LEDs
shows the front panel LEDs.
Table 2-1 defines the LED states.
Figure 2-2 Cisco C190 Email Security Appliance Front Panel LEDS
1 Hard drive fault LED
2 Hard drive activity LED
3 Power button/power status LED
4 Identification button/LED
5 System status LED
6 Fan status LED
7 Temperature status LED
8 Power supply status LED
9 Network link activity LED
2-2
Cisco x90 Series Content Security Appliances Installation and Maintenance Guide
Chapter 2 Cisco C190 Email Security Appliance
Using Status LEDs and Buttons for Maintenance
Table 2-1 Front Panel LEDs, Definitions of States
LED Name
1 Hard drive fault
2
3
4
5
6
7
Hard drive activity
Power button/LED
Unit identification
System status
Fan status
Temperature status
•
•
•
•
•
•
•
•
•
•
•
•
•
•
•
•
•
•
State
• Off—The hard drive is operating properly.
Amber—Drive fault detected.
Amber, blinking—The device is rebuilding.
Amber, blinking with one-second interval—Drive locate function activated.
Off—There is no hard drive in the hard drive tray (no access, no fault).
Green—The hard drive is ready.
Green, blinking—The hard drive is reading or writing data.
Off—There is no AC power to the appliance.
•
Amber—The appliance is in standby power mode. Power is supplied only to the
Baseboard Management Controller (BMC) and some motherboard functions which enable you to use remote power commands.
Green—The appliance is in main power mode. Power is supplied to all appliance components.
Off—The unit identification function is not in use.
Blue—The unit identification function is activated.
Green—The appliance is running in normal operating condition.
•
Green, blinking—The appliance is performing system initialization and memory check.
Amber, steady—The appliance is in a degraded operational state. For example:
–
–
–
–
Power supply redundancy is lost.
CPUs are mismatched.
At least one CPU is faulty.
At least one DIMM is faulty.
•
– At least one drive in a RAID configuration failed.
Amber, blinking—The appliance is in a critical fault state. For example:
–
–
Boot failed.
Fatal CPU and/or bus error is detected.
– The appliance is in an over-temperature condition.
Green—All fan modules are operating properly.
Amber, steady—One or more fan modules breached the critical threshold.
Amber, blinking—One or more fan modules breached the non-recoverable threshold.
Green—The appliance is operating at normal temperature.
Amber, steady—One or more temperature sensors breached the critical threshold.
Amber, blinking—One or more temperature sensors breached the non-recoverable threshold.
Cisco x90 Series Content Security Appliances Installation and Maintenance Guide
2-3
Chapter 2 Cisco C190 Email Security Appliance
Using Status LEDs and Buttons for Maintenance
Table 2-1
LED Name
8 Power supply status
9
Front Panel LEDs, Definitions of States (continued)
Network link activity
State
•
•
•
•
•
•
Green—All power supplies are operating normally.
Amber, steady—One or more power supplies are in a degraded operational state.
Amber, blinking—One or more power supplies are in a critical fault state.
Off—The Ethernet link is idle.
Green—One or more Ethernet LAN-on-motherboard (LOM) ports are link-active, but there is no activity.
Green, blinking—One or more Ethernet LOM ports are link-active, with activity.
Rear Panel LEDs and Buttons
•
•
•
•
The rear panel has the following LEDs and buttons that can be used to maintain the appliance:
• Power supply fault LED - Located on the top left of each power supply.
Power supply AC status LED - Located on the bottom left of each power supply.
Data/Management port link speed LED - Located to the left of each Data or Management port.
Data/Management port link status LED - Located to the right of each Data or Management port.
Unit Identification button/LED - Located to the right of the VGA video port (DB-15).
Table 2-2 defines the LED states.
Table 2-2 Rear Panel LEDs, Definitions of States
LED Name
Power supply fault
State
• Off—The power supply is operating normally.
• Amber, blinking—An event warning threshold has been reached, but the power supply continues to operate.
Power supply status
•
•
•
•
•
Amber, solid—A critical fault threshold has been reached, causing the power supply to shut down (for example, a fan failure or an over-temperature condition).
Off—No AC input (12 V main power off, 12 V standby power off).
Green, blinking—12 V main power off; 12 V standby power on.
Green, solid—12 V main power on; 12 V standby power on.
Amber, blinking—Warning detected but 12 V main power on.
• Amber, solid—Critical error detected; 12 V main power off.
Data/Management port link speed • Off—Link speed is 10 Mbps.
•
•
Amber—Link speed is 100 Mbps.
Green—Link speed is 1 Gbps.
2-4
Cisco x90 Series Content Security Appliances Installation and Maintenance Guide
Chapter 2 Cisco C190 Email Security Appliance
Table 2-2 Rear Panel LEDs, Definitions of States (continued)
LED Name
Data/Management port link status
Rear unit identification •
•
•
•
State
• Off—No link is present.
Green—Link is active.
Green, blinking—Traffic is present on the active link.
Off—The unit identification LED is not in use.
Blue—The unit identification LED is activated.
Summary of Features
.
Summary of Features
lists the features of the C190 Email Security Appliance.
Table 2-3 Cisco C190 Email Security Appliance Features
Feature
Chassis
Processors
Memory
Remote Power
Cycle
Description
One rack-unit (1RU) chassis.
One E5–2609 v3 processor.
One 8GB DDR4-2133 DIMM
1
.
The Remote Power Cycle can be accessed through a
1-GB dedicated port.
Data Ports Two 1-GB BASE-T Ethernet LAN ports. Can also be used as Management ports.
Management I/O Supported connectors:
•
•
One 1-Gb BASE-T Ethernet LAN ports
One RS-232 serial port
One or two 770 W AC power supply.
Power
Cooling
Storage
Disk
Management
(RAID)
Six fan modules for front-to-rear cooling.
Two 600 GB hard disk drives (2.5” 10K SAS 4Kn) are installed into front-panel drive bays that provide hot-swappable access for SAS drives.
The appliance has a dedicated internal riser for a PCIe-style Cisco modular RAID controller card.
1.
DIMM = dual inline memory module
Cisco x90 Series Content Security Appliances Installation and Maintenance Guide
2-5
Summary of Features
Chapter 2 Cisco C190 Email Security Appliance
2-6
Cisco x90 Series Content Security Appliances Installation and Maintenance Guide
C H A P T E R
3
Cisco C390 Email Security Appliance
•
•
•
Using Status LEDs and Buttons for Maintenance, page 3-2
Rear Panel Ports
Figure 3-1 shows the rear panel features of the Cisco C390 Email Security Appliance.
Figure 3-1 Cisco C390 Email Security Appliance Rear Panel Ports
7
8
3
4
5
Item
1
2
6
Port
Data 1
Data 2
Data 3
Data 4
Remote
Power Cycle
Console
Description
A Gigabit Ethernet customer data interface.
A Gigabit Ethernet customer data interface.
A Gigabit Ethernet customer data interface.
A Gigabit Ethernet customer data interface.
The port that is used for Remote Power Cycle
(RPC).
The console port that directly connects a computer to the appliance.
Data 5 A Gigabit Ethernet customer data interface.
Management interface
The Gigabit Ethernet interface that is restricted to management use only.
Cisco x90 Series Content Security Appliances Installation and Maintenance Guide
3-1
Chapter 3 Cisco C390 Email Security Appliance
Using Status LEDs and Buttons for Maintenance
Using Status LEDs and Buttons for Maintenance
This section describes the location and meaning of LEDs and buttons and includes the following topics
•
•
Rear Panel LEDs and Buttons, page 3-4
Front Panel LEDs
shows the front panel LEDs.
Table 3-1 defines the LED states.
Figure 3-2 Cisco C390 Email Security Appliance Front Panel LEDs
1 Hard drive fault LED
2 Hard drive activity LED
3 Power button/power status LED
4 Identification button/LED
5 System status LED
6 Fan status LED
7 Temperature status LED
8 Power supply status LED
9 Network link activity LED
3-2
Cisco x90 Series Content Security Appliances Installation and Maintenance Guide
Chapter 3 Cisco C390 Email Security Appliance
Using Status LEDs and Buttons for Maintenance
Table 3-1 Front Panel LEDs, Definitions of States
LED Name
1 Hard drive fault
2
3
4
5
6
7
Hard drive activity
Power button/LED
Unit identification
System status
Fan status
Temperature status
•
•
•
•
•
•
•
•
•
•
•
•
•
•
•
•
•
•
State
• Off—The hard drive is operating properly.
Amber—Drive fault detected.
Amber, blinking—The device is rebuilding.
Amber, blinking with one-second interval—Drive locate function activated.
Off—There is no hard drive in the hard drive tray (no access, no fault).
Green—The hard drive is ready.
Green, blinking—The hard drive is reading or writing data.
Off—There is no AC power to the appliance.
•
Amber—The appliance is in standby power mode. Power is supplied only to the
Baseboard Management Controller (BMC) and some motherboard functions which enable you to use remote power commands.
Green—The appliance is in main power mode. Power is supplied to all appliance components.
Off—The unit identification function is not in use.
Blue—The unit identification function is activated.
Green—The appliance is running in normal operating condition.
•
Green, blinking—The appliance is performing system initialization and memory check.
Amber, steady—The appliance is in a degraded operational state. For example:
–
–
–
–
Power supply redundancy is lost.
CPUs are mismatched.
At least one CPU is faulty.
At least one DIMM is faulty.
•
– At least one drive in a RAID configuration failed.
Amber, blinking—The appliance is in a critical fault state. For example:
–
–
Boot failed.
Fatal CPU and/or bus error is detected.
– The appliance is in an over-temperature condition.
Green—All fan modules are operating properly.
Amber, steady—One or more fan modules breached the critical threshold.
Amber, blinking—One or more fan modules breached the non-recoverable threshold.
Green—The appliance is operating at normal temperature.
Amber, steady—One or more temperature sensors breached the critical threshold.
Amber, blinking—One or more temperature sensors breached the non-recoverable threshold.
Cisco x90 Series Content Security Appliances Installation and Maintenance Guide
3-3
Chapter 3 Cisco C390 Email Security Appliance
Using Status LEDs and Buttons for Maintenance
Table 3-1 Front Panel LEDs, Definitions of States (continued)
LED Name
8 Power supply status
9 Network link activity •
•
•
•
State
• Green—All power supplies are operating normally.
Amber, steady—One or more power supplies are in a degraded operational state.
•
Amber, blinking—One or more power supplies are in a critical fault state.
Off—The Ethernet link is idle.
Green—One or more Ethernet LOM ports are link-active, but there is no activity.
Green, blinking—One or more Ethernet LOM ports are link-active, with activity.
Rear Panel LEDs and Buttons
•
•
•
•
The rear panel has the following LEDs and buttons that can be used to maintain the appliance:
• Power supply fault LED - Located on the top left of each power supply.
Power supply AC status LED - Located on the bottom left of each power supply.
Data/Management port link speed LED - Located to the left of each Data or Management port.
Data/Management port link status LED - Located to the right of each Data or Management port.
Unit Identification button/LED - Located to the right of the VGA video port (DB-15).
Table 3-2 defines the LED states.
Table 3-2 Rear Panel LEDs, Definitions of States
LED Name
Power supply fault
State
• Off—The power supply is operating normally.
• Amber, blinking—An event warning threshold has been reached, but the power supply continues to operate.
Power supply status
•
•
•
•
•
•
•
Amber, solid—A critical fault threshold has been reached, causing the power supply to shut down (for example, a fan failure or an over-temperature condition).
Off—No AC input (12 V main power off, 12 V standby power off).
Green, blinking—12 V main power off; 12 V standby power on.
Green, solid—12 V main power on; 12 V standby power on.
Amber, blinking—Warning detected but 12 V main power on.
• Amber, solid—Critical error detected; 12 V main power off.
Data/Management port link speed • Off—Link speed is 10 Mbps.
Data/Management port link status
•
•
•
Amber—Link speed is 100 Mbps.
Green—Link speed is 1 Gbps.
Off—No link is present.
Green—Link is active.
Green, blinking—Traffic is present on the active link.
Cisco x90 Series Content Security Appliances Installation and Maintenance Guide
3-4
Chapter 3 Cisco C390 Email Security Appliance
Table 3-2 Rear Panel LEDs, Definitions of States (continued)
LED Name
Rear unit identification
State
•
•
Off—The unit identification LED is not in use.
Blue—The unit identification LED is activated.
Summary of Features
.
Summary of Features
lists the features of the C390 Email Security Appliance.
Table 3-3 Cisco C390 Email Security Appliance Features
Feature
Chassis
Processors
Memory
Remote Power
Cycle
Power
Cooling
Storage
Disk
Management
(RAID)
Description
One rack-unit (1RU) chassis.
One E5–2620 v3 processor.
Two 8GB DDR4-2133 DIMM
The Remote Power Cycle can be accessed through a
1-Gb dedicated port.
1
.
Data Ports Five 1-Gb BASE-T Ethernet LAN ports.
Management I/O Supported connectors:
•
•
One 1-Gb BASE-T Ethernet LAN ports
One RS-232 serial port
Two 770 W AC power supplies.
Six fan modules for front-to-rear cooling.
Two 600 GB hard disk drives (2.5” 10K SAS 4Kn) are installed into front-panel drive bays that provide hot-swappable access for SAS drives.
The appliance has a dedicated internal riser for a PCIe-style Cisco modular RAID controller card.
1.
DIMM = dual inline memory module
Cisco x90 Series Content Security Appliances Installation and Maintenance Guide
3-5
Summary of Features
Chapter 3 Cisco C390 Email Security Appliance
3-6
Cisco x90 Series Content Security Appliances Installation and Maintenance Guide
C H A P T E R
4
Cisco C690 Email Security Appliance
•
•
•
•
Using Status LEDs and Buttons for Maintenance, page 4-4
Available Models
The Cisco C690 Email Security Appliance is available in the following models:
•
•
C690 - Has Ethernet data ports and four small form-factor (SFF) drives, with a 4-drive backplane.
C690X - Has Ethernet data ports and eight SFF drives, with 8-drive direct-connect backplane.
•
•
C690-1G - Has two 1-Gigabit Fiber Optic data ports and eight small form-factor (SFF) drives.
C690-10G - Has two 10-Gigabit Fiber Optic data ports and eight small form-factor (SFF) drives.
Note You cannot change the panel/backplane type after-factory. If you want a different front panel/backplane configuration, you must order a another model.
Cisco x90 Series Content Security Appliances Installation and Maintenance Guide
4-1
Chapter 4 Cisco C690 Email Security Appliance
Rear Panel Ports
Rear Panel Ports
The Cisco C690 Email Security Appliance is available with either Ethernet ports or Fiber Optic ports, as described in separate sections below.
Models with Ethernet Ports
The C690 and C690X models of the Cisco Email Security Appliance have Ethernet ports.
Figure 4-1 shows the rear panel ports of Cisco Email Security Appliances with Ethernet ports.
For information about rear panel LEDs, see
Rear Panel LEDs and Buttons, page 4-6
.
Figure 4-1 Rear Panel Ports of the C690 and C690X Email Security Appliances
7
8
3
4
5
Item
1
2
6
Port
Data 1
Data 2
Data 3
Data 4
Description
A 1-Gigabit Ethernet customer data interface.
A 1-Gigabit Ethernet customer data interface.
A 1-Gigabit Ethernet customer data interface.
A 1-Gigabit Ethernet customer data interface.
Remote Power
Cycle
Console
The port that is used for Remote Power Cycle
(RPC).
The console port that directly connects a computer to the appliance.
Data 5
Management interface
A 1-Gigabit Ethernet customer data interface.
The 1-Gigabit Ethernet interface that is restricted to management use only.
4-2
Cisco x90 Series Content Security Appliances Installation and Maintenance Guide
Chapter 4 Cisco C690 Email Security Appliance
Rear Panel Ports
Models with Fiber Optic Ports
The C690-1G and C690-10G models of the Cisco Email Security Appliance have Fiber Optic ports.
Figure 4-2 shows the rear panel ports of Cisco Email Security Appliances with Fiber Optic ports.
For information about rear panel LEDs, see Rear Panel LEDs and Buttons, page 4-6 .
Figure 4-2 Rear Panel Ports of the C690-1G and C690-10G Email Security Appliances
3
4
5
6
Item
1
2
Port
Data 2
Data 3
Description
Either a 1-Gigabit or 10-Gigabit fiber optic customer data interface.
Either a 1-Gigabit or 10-Gigabit fiber optic customer data interface.
Remote Power
Cycle
Console
The port that is used for Remote Power Cycle
(RPC).
The console port that directly connects a computer to the appliance.
Data 1
Management interface
A 1-Gigabit Ethernet customer data interface.
The 1-Gigabit Ethernet interface that is restricted to management use only.
Cisco x90 Series Content Security Appliances Installation and Maintenance Guide
4-3
Chapter 4 Cisco C690 Email Security Appliance
Using Status LEDs and Buttons for Maintenance
Using Status LEDs and Buttons for Maintenance
This section describes the location and meaning of LEDs and buttons and includes the following topics
•
•
Rear Panel LEDs and Buttons, page 4-6
Front Panel LEDs
shows the front panel LEDs.
Table 4-1 defines the LED states.
Figure 4-3 Cisco C690 Email Security Appliance Front Panel LEDs
1 Hard drive fault LED
2 Hard drive activity LED
3 Power button/power status LED
4 Identification button/LED
5 System status LED
6 Fan status LED
7 Temperature status LED
8 Power supply status LED
9 Network link activity LED
4-4
Cisco x90 Series Content Security Appliances Installation and Maintenance Guide
Chapter 4 Cisco C690 Email Security Appliance
Using Status LEDs and Buttons for Maintenance
Table 4-1 Front Panel LEDs, Definitions of States
LED Name
1 Hard drive fault
2
3
4
5
6
7
Hard drive activity
Power button/LED
Unit Identification
System status
Fan status
Temperature status
•
•
•
•
•
•
•
•
•
•
•
•
•
•
•
State
• Off—The hard drive is operating properly.
Amber—Drive fault detected.
Amber, blinking—The device is rebuilding.
Amber, blinking with one-second interval—Drive locate function activated.
Off—There is no hard drive in the hard drive tray (no access, no fault).
Green—The hard drive is ready.
Green, blinking—The hard drive is reading or writing data.
Off—There is no AC power to the appliance.
•
Amber—The appliance is in standby power mode. Power is supplied only to the
Baseboard Management Controller (BMC) and some motherboard functions which enable you to use remote power commands.
Green—The appliance is in main power mode. Power is supplied to all appliance components.
Off—The unit identification function is not in use.
Blue—The unit identification function is activated.
Green—The appliance is running in a normal operating condition.
•
Green, blinking—The appliance is performing system initialization and memory check.
Amber, steady—The appliance is in a degraded operational state. For example:
– Power supply redundancy is lost.
– CPUs are mismatched.
– At least one CPU is faulty.
– At least one DIMM is faulty.
•
•
•
•
– At least one drive in a RAID configuration failed.
Amber, blinking—The appliance is in a critical fault state. For example:
– Boot failed.
– Fatal CPU and/or bus error is detected.
– The appliance is in an over-temperature condition.
Green—All fan modules are operating properly.
Amber, steady—One or more fan modules breached the critical threshold.
Amber, blinking—One or more fan modules breached the non-recoverable threshold.
Green—The appliance is operating at normal temperature.
Amber, steady—One or more temperature sensors breached the critical threshold.
Amber, blinking—One or more temperature sensors breached the non-recoverable threshold.
Cisco x90 Series Content Security Appliances Installation and Maintenance Guide
4-5
Chapter 4 Cisco C690 Email Security Appliance
Using Status LEDs and Buttons for Maintenance
Table 4-1 Front Panel LEDs, Definitions of States (continued)
LED Name
8 Power supply status
9 Network link activity •
•
•
•
State
• Green—All power supplies are operating normally.
Amber, steady—One or more power supplies are in a degraded operational state.
•
Amber, blinking—One or more power supplies are in a critical fault state.
Off—The Ethernet link is idle.
Green—One or more Ethernet LOM ports are link-active, but there is no activity.
Green, blinking—One or more Ethernet LOM ports are link-active, with activity.
Rear Panel LEDs and Buttons
•
•
•
•
The rear panel has the following LEDs and buttons that can be used to maintain the appliance:
• Power supply fault LED - Located on the top left of each power supply.
Power supply AC status LED - Located on the bottom left of each power supply.
Data/Management port link speed LED - Located to the left of each Data or Management port.
Data/Management port link status LED - Located to the right of each Data or Management port.
Unit Identification button/LED - Located to the right of the VGA video port (DB-15).
Table 4-2 defines the LED states.
Table 4-2 Rear Panel LEDs, Definitions of States
LED Name
Power supply fault
This is a summary; for advanced power supply LED information, see
.
Power supply status
This is a summary; for advanced power supply LED information, see
.
State
• Off—The power supply is operating normally.
• Amber, blinking—An event warning threshold has been reached, but the power supply continues to operate.
• Amber, solid—A critical fault threshold has been reached, causing the power supply to shut down (for example, a fan failure or an over-temperature condition).
AC power supplies:
•
•
•
Off—There is no AC power to the power supply.
Green, blinking—AC power OK; DC output not enabled.
Green, solid—AC power OK; DC outputs OK.
DC power supplies:
•
•
Off—There is no DC power to the power supply.
Green, blinking—DC power OK; DC output not enabled.
• Green, solid—DC power OK; DC outputs OK.
Data/Management port link speed • Off—Link speed is 10 Mbps.
•
•
Amber—Link speed is 100 Mbps.
Green—Link speed is 1 Gbps.
Cisco x90 Series Content Security Appliances Installation and Maintenance Guide
4-6
Chapter 4 Cisco C690 Email Security Appliance
Summary of Features
Table 4-2 Rear Panel LEDs, Definitions of States (continued)
LED Name State
Data/Management port link status • Off—No link is present.
Unit Identification •
•
•
•
Green—Link is active.
Green, blinking—Traffic is present on the active link.
Off—The unit identification function is not in use.
Blue—The unit identification function is activated.
In
, read the status and fault LED states together in each row to determine the event that cause this combination.
Rear Power Supply LED States Table 4-3
Green PSU Status LED State Amber PSU Fault LED State Event
•
•
•
•
•
•
•
•
•
•
•
•
•
•
Solid on
Blinking
Off
Off
Blinking
Blinking
Blinking
Blinking
Solid on
Blinking
Blinking
Solid on
Solid on
Blinking
•
•
•
•
•
•
•
•
•
•
•
•
•
•
Off
Off
Off
On
Solid on
Solid on
Solid on
Solid on
Solid on
Solid on
Solid on
Blinking
Blinking
Off
12V main on (main power mode)
12Vmain off (standby power mode)
No AC power input (all PSUs present)
No AC power input (redundant supply active)
12V over-voltage protection (OVP)
12V under-voltage protection (UVP)
12V over-current protection (OCP)
12V short-circuit protection (SCP)
PSU fan fault/Lock (before OTP)
PSU fan fault/Lock (after OTP)
Over-temperature protection (OTP)
OTP warning
OCP warning
12V main off (CR slave PSU is in sleep mode)
.
Summary of Features
lists a summary of appliance features.
Table 4-4 Cisco C690 Email Security Appliance Features
Chassis
Processors
Memory
Remote Power
Cycle
Two rack-unit (2RU) chassis.
Two E5–2620 v3 processor.
Four 8GB DDR4-2133 DIMM
1
.
A Remote Power Cycle can be performed using a
1-Gb dedicated port.
Cisco x90 Series Content Security Appliances Installation and Maintenance Guide
4-7
Chapter 4 Cisco C690 Email Security Appliance
Summary of Features
Table 4-4 Cisco C690 Email Security Appliance Features (continued)
Data Ports For model C690: Five 1-Gb BASE-T Ethernet LAN ports.
For models C690-1G and C690-10G: Two 1Gb or 10-Gb fiber optic ports and one
1-Gb BASE-T Ethernet LAN port.
Management I/O Supported connectors:
Power
Cooling
Storage
•
•
One 1-Gb BASE-T Ethernet LAN ports
One RS-232 serial port
Two 650 W AC power supplies.
Six fan modules for front-to-rear cooling.
Four or eight 600 GB hard disk drives (2.5” 10K SAS 4Kn) are installed into front-panel drive bays that provide hot-swappable access for SAS drives.
Dedicated internal socket for a PCIe-style RAID controller card.
Disk
Management
(RAID)
1.
DIMM = dual inline memory module
4-8
Cisco x90 Series Content Security Appliances Installation and Maintenance Guide
C H A P T E R
5
Cisco M190 Content Security Management
Appliance
•
•
•
Using Status LEDs and Buttons for Maintenance, page 5-2
Rear Panel Ports
Figure 5-1 shows the rear panel ports of the Cisco M190 Content Security Management Appliance. The model shown below has one power supply. It is also available with an optional second power supply.
Figure 5-1 Cisco M190 Content Security Management Appliance Rear Panel Ports
2
3
Item
1
4
Port Description
Remote
Power Cycle
The port that is used for Remote Power Cycle
(RPC).
Console
Data 1
The console port that directly connects a computer to the appliance.
A Gigabit Ethernet customer data interface.
This port is used as a management interface.
Data 2 A Gigabit Ethernet customer data interface.
Cisco x90 Series Content Security Appliances Installation and Maintenance Guide
5-1
Chapter 5 Cisco M190 Content Security Management Appliance
Using Status LEDs and Buttons for Maintenance
Using Status LEDs and Buttons for Maintenance
This section describes the location and meaning of LEDs and buttons and includes the following topics
•
•
Rear Panel LEDs and Buttons, page 5-4
Front Panel LEDs
shows the front panel LEDs.
Table 5-1 defines the LED states.
Figure 5-2 Cisco M190 Content Security Management Appliance Front Panel LEDS
1 Hard drive fault LED
2 Hard drive activity LED
3 Power button/power status LED
4 Identification button/LED
5 System status LED
6 Fan status LED
7 Temperature status LED
8 Power supply status LED
9 Network link activity LED
5-2
Cisco x90 Series Content Security Appliances Installation and Maintenance Guide
Chapter 5 Cisco M190 Content Security Management Appliance
Using Status LEDs and Buttons for Maintenance
Table 5-1 Front Panel LEDs, Definitions of States
LED Name
1 Hard drive fault
2
3
4
5
6
7
Hard drive activity
Power button/LED
Unit identification
System status
Fan status
Temperature status
•
•
•
•
•
•
•
•
•
•
•
•
•
•
•
•
•
•
State
• Off—The hard drive is operating properly.
Amber—Drive fault detected.
Amber, blinking—The device is rebuilding.
Amber, blinking with one-second interval—Drive locate function activated.
Off—There is no hard drive in the hard drive tray (no access, no fault).
Green—The hard drive is ready.
Green, blinking—The hard drive is reading or writing data.
Off—There is no AC power to the appliance.
•
Amber—The appliance is in standby power mode. Power is supplied only to the
Baseboard Management Controller (BMC) and some motherboard functions which enable you to use remote power commands.
Green—The appliance is in main power mode. Power is supplied to all appliance components.
Off—The unit identification function is not in use.
Blue—The unit identification function is activated.
Green—The appliance is running in normal operating condition.
•
Green, blinking—The appliance is performing system initialization and memory check.
Amber, steady—The appliance is in a degraded operational state. For example:
–
–
–
–
Power supply redundancy is lost.
CPUs are mismatched.
At least one CPU is faulty.
At least one DIMM is faulty.
•
– At least one drive in a RAID configuration failed.
Amber, blinking—The appliance is in a critical fault state. For example:
–
–
Boot failed.
Fatal CPU and/or bus error is detected.
– The appliance is in an over-temperature condition.
Green—All fan modules are operating properly.
Amber, steady—One or more fan modules breached the critical threshold.
Amber, blinking—One or more fan modules breached the non-recoverable threshold.
Green—The appliance is operating at normal temperature.
Amber, steady—One or more temperature sensors breached the critical threshold.
Amber, blinking—One or more temperature sensors breached the non-recoverable threshold.
Cisco x90 Series Content Security Appliances Installation and Maintenance Guide
5-3
Chapter 5 Cisco M190 Content Security Management Appliance
Using Status LEDs and Buttons for Maintenance
Table 5-1 Front Panel LEDs, Definitions of States (continued)
LED Name
8 Power supply status
9 Network link activity •
•
•
•
State
• Green—All power supplies are operating normally.
Amber, steady—One or more power supplies are in a degraded operational state.
•
Amber, blinking—One or more power supplies are in a critical fault state.
Off—The Ethernet link is idle.
Green—One or more Ethernet LOM ports are link-active, but there is no activity.
Green, blinking—One or more Ethernet LOM ports are link-active, with activity.
Rear Panel LEDs and Buttons
•
•
•
•
The rear panel has the following LEDs and buttons that can be used to maintain the appliance:
• Power supply fault LED - Located on the top left of each power supply.
Power supply AC status LED - Located on the bottom left of each power supply.
Data/Management port link speed LED - Located to the left of each Data or Management port.
Data/Management port link status LED - Located to the right of each Data or Management port.
Unit Identification button/LED - Located to the right of the VGA video port (DB-15).
Table 5-2 defines the LED states.
Table 5-2 Rear Panel LEDs, Definitions of States
LED Name
Power supply fault
State
• Off—The power supply is operating normally.
• Amber, blinking—An event warning threshold has been reached, but the power supply continues to operate.
Power supply status
•
•
•
•
•
Amber, solid—A critical fault threshold has been reached, causing the power supply to shut down (for example, a fan failure or an over-temperature condition).
Off—No AC input (12 V main power off, 12 V standby power off).
Green, blinking—12 V main power off; 12 V standby power on.
Green, solid—12 V main power on; 12 V standby power on.
Amber, blinking—Warning detected but 12 V main power on.
• Amber, solid—Critical error detected; 12 V main power off.
Data/Management port link speed • Off—Link speed is 10 Mbps.
•
•
Amber—Link speed is 100 Mbps.
Green—Link speed is 1 Gbps.
5-4
Cisco x90 Series Content Security Appliances Installation and Maintenance Guide
Chapter 5 Cisco M190 Content Security Management Appliance
Table 5-2 Rear Panel LEDs, Definitions of States (continued)
LED Name
Data/Management port link status
Rear unit identification •
•
•
•
State
• Off—No link is present.
Green—Link is active.
Green, blinking—Traffic is present on the active link.
Off—The unit identification LED is not in use.
Blue—The unit identification LED is activated.
Summary of Features
.
Summary of Features
lists the features of the M190 Content Security Management Appliance.
Table 5-3 Cisco M190 Content Security Management Appliance Features
Feature
Chassis
Processors
Memory
Remote Power
Cycle
Description
One rack-unit (1RU) chassis.
One E5–2609 v3 processor.
One 8GB DDR4-2133 DIMM
1
.
The Remote Power Cycle can be accessed through a
1-Gb dedicated port.
Data Ports Two 1-Gb BASE-T Ethernet LAN ports. Can also be used as Management ports.
Management I/O Supported connectors:
•
•
One 1-Gb BASE-T Ethernet LAN ports
One RS-232 serial port
One or two 770 W AC power supply.
Power
Cooling
Storage
Disk
Management
(RAID)
Six fan modules for front-to-rear cooling.
Two 600 GB hard disk drives (2.5” 10K SAS 4Kn) are installed into front-panel drive bays that provide hot-swappable access for SAS drives.
The appliance has a dedicated internal riser for a PCIe-style Cisco modular RAID controller card.
1.
DIMM = dual inline memory module
Cisco x90 Series Content Security Appliances Installation and Maintenance Guide
5-5
Summary of Features
Chapter 5 Cisco M190 Content Security Management Appliance
5-6
Cisco x90 Series Content Security Appliances Installation and Maintenance Guide
C H A P T E R
6
Cisco M390 Content Security Management
Appliance
•
•
•
•
Using Status LEDs and Buttons for Maintenance, page 6-2
Available Models
The M390 SMA is available in the following models:
•
•
M390 - Has six 600 GB Hard Disk drives.
M390X - Has eight 600 GB Hard Disk drives.
Rear Panel Ports
Figure 6-1 shows the rear panel ports of the Cisco M390 Content Security Management Appliance.
Figure 6-1 Cisco M390 Content Security Management Appliance Rear Panel Ports
Item
1
2
Port
Data 1
Data 2
Description
A Gigabit Ethernet customer data interface.
A Gigabit Ethernet customer data interface.
Cisco x90 Series Content Security Appliances Installation and Maintenance Guide
6-1
Chapter 6 Cisco M390 Content Security Management Appliance
Using Status LEDs and Buttons for Maintenance
7
8
4
5
Item
3
6
Port
Data 3
Data 4
Description
A Gigabit Ethernet customer data interface.
A Gigabit Ethernet customer data interface.
Remote
Power Cycle
Console
The port that is used for Remote Power Cycle
(RPC).
The console port that directly connects a computer to the appliance.
Data 5 A Gigabit Ethernet customer data interface.
Management interface
The Gigabit Ethernet interface that is restricted to management use only.
Using Status LEDs and Buttons for Maintenance
This section describes the location and meaning of LEDs and buttons and includes the following topics
•
•
Rear Panel LEDs and Buttons, page 6-4
Front Panel LEDs
shows the front panel LEDs for the M390X model, with eight disk drives.
defines the LED states.
Figure 6-2 Cisco M390 Content Security Management Appliance Front Panel LEDs
3 4 6 8
5 7 9
HDD 01
HDD 04
1 Hard drive fault LED
2 Hard drive activity LED
HDD 02
HDD 05
1 2
HDD 03
HDD 06 HDD 07
6 Fan status LED
7 Temperature status LED
HDD 08
6-2
Cisco x90 Series Content Security Appliances Installation and Maintenance Guide
Chapter 6 Cisco M390 Content Security Management Appliance
Using Status LEDs and Buttons for Maintenance
3 Power button/power status LED
4 Identification button/LED
5 System status LED
8 Power supply status LED
9 Network link activity LED
Table 6-1 Front Panel LEDs, Definitions of States
LED Name
1 Hard drive fault
2
3
4
5
6
Hard drive activity
Power button/LED
Unit identification
System status
Fan status •
•
•
•
•
•
•
•
•
•
•
•
•
•
State
• Off—The hard drive is operating properly.
• Amber—Drive fault detected.
Amber, blinking—The device is rebuilding.
Amber, blinking with one-second interval—Drive locate function activated.
Off—There is no hard drive in the hard drive tray (no access, no fault).
Green—The hard drive is ready.
Green, blinking—The hard drive is reading or writing data.
Off—There is no AC power to the appliance.
•
Amber—The appliance is in standby power mode. Power is supplied only to the
Baseboard Management Controller (BMC) and some motherboard functions which enable you to use remote power commands.
Green—The appliance is in main power mode. Power is supplied to all appliance components.
Off—The unit identification function is not in use.
•
Blue—The unit identification function is activated.
Green—The appliance is running in normal operating condition.
Green, blinking—The appliance is performing system initialization and memory check.
Amber, steady—The appliance is in a degraded operational state. For example:
–
–
– Power supply redundancy is lost.
CPUs are mismatched.
–
At least one CPU is faulty.
At least one DIMM is faulty.
•
– At least one drive in a RAID configuration failed.
Amber, blinking—The appliance is in a critical fault state. For example:
–
–
Boot failed.
Fatal CPU and/or bus error is detected.
– The appliance is in an over-temperature condition.
Green—All fan modules are operating properly.
Amber, steady—One or more fan modules breached the critical threshold.
Amber, blinking—One or more fan modules breached the non-recoverable threshold.
Cisco x90 Series Content Security Appliances Installation and Maintenance Guide
6-3
Chapter 6 Cisco M390 Content Security Management Appliance
Using Status LEDs and Buttons for Maintenance
Table 6-1 Front Panel LEDs, Definitions of States (continued)
LED Name
7 Temperature status
8
9
Power supply status
Network link activity
•
•
•
•
State
•
•
•
Green—The appliance is operating at normal temperature.
Amber, steady—One or more temperature sensors breached the critical threshold.
•
•
Amber, blinking—One or more temperature sensors breached the non-recoverable threshold.
Green—All power supplies are operating normally.
Amber, steady—One or more power supplies are in a degraded operational state.
Amber, blinking—One or more power supplies are in a critical fault state.
Off—The Ethernet link is idle.
Green—One or more Ethernet LOM ports are link-active, but there is no activity.
Green, blinking—One or more Ethernet LOM ports are link-active, with activity.
Rear Panel LEDs and Buttons
•
•
•
•
•
The rear panel has the following LEDs and buttons that can be used to maintain the appliance:
Power supply fault LED - Located on the top left of each power supply.
Power supply AC status LED - Located on the bottom left of each power supply.
Data/Management port link speed LED - Located to the left of each Data or Management port.
Data/Management port link status LED - Located to the right of each Data or Management port.
Unit Identification button/LED - Located to the right of the VGA video port (DB-15).
Table 6-2 defines the LED states.
Table 6-2 Rear Panel LEDs, Definitions of States
LED Name
Power supply fault
State
• Off—The power supply is operating normally.
• Amber, blinking—An event warning threshold has been reached, but the power supply continues to operate.
• Amber, solid—A critical fault threshold has been reached, causing the power supply to shut down (for example, a fan failure or an over-temperature condition).
Off—No AC input (12 V main power off, 12 V standby power off).
Power supply status •
•
•
•
Green, blinking—12 V main power off; 12 V standby power on.
Green, solid—12 V main power on; 12 V standby power on.
Amber, blinking—Warning detected but 12 V main power on.
• Amber, solid—Critical error detected; 12 V main power off.
Data/Management port link speed • Off—Link speed is 10 Mbps.
•
•
Amber—Link speed is 100 Mbps.
Green—Link speed is 1 Gbps.
Cisco x90 Series Content Security Appliances Installation and Maintenance Guide
6-4
Chapter 6 Cisco M390 Content Security Management Appliance
Table 6-2 Rear Panel LEDs, Definitions of States (continued)
LED Name
Data/Management port link status
Rear unit identification •
•
•
•
State
• Off—No link is present.
Green—Link is active.
Green, blinking—Traffic is present on the active link.
Off—The unit identification LED is not in use.
Blue—The unit identification LED is activated.
Summary of Features
.
Summary of Features
lists the features of the M390 Content Security Management Appliance.
Table 6-3 Cisco M390 Content Security Management Appliance Features
Feature
Chassis
Processors
Memory
Remote Power
Cycle
Description
One rack-unit (1RU) chassis.
Two E5–2620 v3 processor.
Two 8GB DDR4-2133 DIMM
1
.
The Remote Power Cycle can be accessed through a
1-Gb dedicated port.
Data Ports Five 1-Gb BASE-T Ethernet LAN ports.
Management I/O Supported connectors:
•
•
One 1-Gb BASE-T Ethernet LAN ports
One RS-232 serial port
Two 770 W AC power supplies.
Power
Cooling
Storage
Disk
Management
(RAID)
Six fan modules for front-to-rear cooling.
Six or eight 600 GB hard disk drives (2.5” 10K SAS 4Kn) are installed into front-panel drive bays that provide hot-swappable access for SAS drives.
The appliance has a dedicated internal riser for a PCIe-style Cisco modular RAID controller card.
1.
DIMM = dual inline memory module
Cisco x90 Series Content Security Appliances Installation and Maintenance Guide
6-5
Summary of Features
Chapter 6 Cisco M390 Content Security Management Appliance
6-6
Cisco x90 Series Content Security Appliances Installation and Maintenance Guide
C H A P T E R
7
Cisco M690 Content Security Management
Appliance
•
•
•
•
Using Status LEDs and Buttons for Maintenance, page 7-4
Available Models
The Cisco M690 Content Security Management Appliance is available in the following models:
•
•
M690 - Has Ethernet data ports and ten small form-factor (SFF) drives, with a ten-drive backplane.
M690X - Has Ethernet data ports and sixteen SFF drives, with a sixteen-drive direct-connect backplane.
•
•
M690-1G - Has two 1-Gigabit Fiber Optic ports and sixteen small form-factor (SFF) drives.
M690-10G - Has two 10-Gigabit Fiber Optic ports and sixteen small form-factor (SFF) drives.
Note You cannot change the panel/backplane type after-factory. If you want a different front panel/backplane configuration, you must order a another model.
Cisco x90 Series Content Security Appliances Installation and Maintenance Guide
7-1
Chapter 7 Cisco M690 Content Security Management Appliance
Rear Panel Ports
Rear Panel Ports
The Cisco M690 Content Security Management Appliance is available with either Ethernet ports or
Fiber Optic ports. The description of these ports are described in separate sections below.
Models with Ethernet Ports
The M690 and M690X models of the Cisco Content Security Management Appliance have Ethernet ports.
shows the rear panel ports of the Cisco M690 Content Security Management Appliance with
Ethernet ports.
For information about rear panel LEDs, see
Rear Panel LEDs and Buttons, page 7-6
.
Figure 7-1 Rear Panel Ports of the M690 and M690X Content Security Management Appliances
6
7
8
3
4
5
Item
1
2
Port
Data 1
Data 2
Data 3
Data 4
Remote Power
Cycle
Console
Data 5
Management interface
Description
A 1-Gigabit Ethernet customer data interface.
A 1-Gigabit Ethernet customer data interface.
A 1-Gigabit Ethernet customer data interface.
A 1-Gigabit Ethernet customer data interface.
The port that is used for Remote Power Cycle
(RPC).
The console port that directly connects a computer to the appliance.
A 1-Gigabit Ethernet customer data interface.
The 1-Gigabit Ethernet interface that is restricted to management use only.
7-2
Cisco x90 Series Content Security Appliances Installation and Maintenance Guide
Chapter 7 Cisco M690 Content Security Management Appliance
Rear Panel Ports
Models with Fiber Optic Ports
The M690-1G and M690-10G models of the Cisco Content Security Management Appliance have Fiber
Optic ports.
Figure 7-2 shows the rear panel ports of Cisco Content Security Management Appliances with Fiber
Optic ports.
For information about rear panel LEDs, see Rear Panel LEDs and Buttons, page 7-6 .
Figure 7-2 Rear Panel Ports of the M690-1G and M690-10G Models of Cisco 90-Series Content
Security Management Appliances
2
3
4
5
6
Item
1
Port
Data 2
Data 3
Remote Power
Cycle
Console
Description
Either a 1-Gigabit or 10-Gigabit fiber optic customer data interface.
Either a 1-Gigabit or 10-Gigabit fiber optic customer data interface.
The port that is used for Remote Power Cycle
(RPC).
Data 1
Management interface
The console port that directly connects a computer to the appliance.
A 1-Gigabit Ethernet customer data interface.
The 1-Gigabit Ethernet interface that is restricted to management use only.
Cisco x90 Series Content Security Appliances Installation and Maintenance Guide
7-3
Chapter 7 Cisco M690 Content Security Management Appliance
Using Status LEDs and Buttons for Maintenance
Using Status LEDs and Buttons for Maintenance
This section describes the location and meaning of LEDs and buttons and includes the following topics
•
•
Rear Panel LEDs and Buttons, page 7-6
Front Panel LEDs
Figure 7-3 shows the front panel LEDs.
Table 7-1 defines the LED states.
Figure 7-3 Cisco M690 Content Security Management Appliance Front Panel LEDs
1 Hard drive fault LED
2 Hard drive activity LED
3 Power button/power status LED
4 Identification button/LED
5 System status LED
6 Fan status LED
7 Temperature status LED
8 Power supply status LED
9 Network link activity LED
7-4
Cisco x90 Series Content Security Appliances Installation and Maintenance Guide
Chapter 7 Cisco M690 Content Security Management Appliance
Using Status LEDs and Buttons for Maintenance
Table 7-1 Front Panel LEDs, Definitions of States
LED Name
1 Hard drive fault
2
3
4
5
6
7
Hard drive activity
Power button/LED
Unit Identification
System status
Fan status
Temperature status
•
•
•
•
•
•
•
•
•
•
•
•
•
•
•
State
• Off—The hard drive is operating properly.
Amber—Drive fault detected.
Amber, blinking—The device is rebuilding.
Amber, blinking with one-second interval—Drive locate function activated.
Off—There is no hard drive in the hard drive tray (no access, no fault).
Green—The hard drive is ready.
Green, blinking—The hard drive is reading or writing data.
Off—There is no AC power to the appliance.
•
Amber—The appliance is in standby power mode. Power is supplied only to the
Baseboard Management Controller (BMC) and some motherboard functions which enable you to use remote power commands.
Green—The appliance is in main power mode. Power is supplied to all appliance components.
Off—The unit identification function is not in use.
Blue—The unit identification function is activated.
Green—The appliance is running in a normal operating condition.
•
Green, blinking—The appliance is performing system initialization and memory check.
Amber, steady—The appliance is in a degraded operational state. For example:
– Power supply redundancy is lost.
– CPUs are mismatched.
– At least one CPU is faulty.
– At least one DIMM is faulty.
•
•
•
•
– At least one drive in a RAID configuration failed.
Amber, blinking—The appliance is in a critical fault state. For example:
– Boot failed.
– Fatal CPU and/or bus error is detected.
– The appliance is in an over-temperature condition.
Green—All fan modules are operating properly.
Amber, steady—One or more fan modules breached the critical threshold.
Amber, blinking—One or more fan modules breached the non-recoverable threshold.
Green—The appliance is operating at normal temperature.
Amber, steady—One or more temperature sensors breached the critical threshold.
Amber, blinking—One or more temperature sensors breached the non-recoverable threshold.
Cisco x90 Series Content Security Appliances Installation and Maintenance Guide
7-5
Chapter 7 Cisco M690 Content Security Management Appliance
Using Status LEDs and Buttons for Maintenance
Table 7-1 Front Panel LEDs, Definitions of States (continued)
LED Name
8 Power supply status
9 Network link activity •
•
•
•
State
• Green—All power supplies are operating normally.
Amber, steady—One or more power supplies are in a degraded operational state.
•
Amber, blinking—One or more power supplies are in a critical fault state.
Off—The Ethernet link is idle.
Green—One or more Ethernet LOM ports are link-active, but there is no activity.
Green, blinking—One or more Ethernet LOM ports are link-active, with activity.
Rear Panel LEDs and Buttons
•
•
•
•
The rear panel has the following LEDs and buttons that can be used to maintain the appliance:
• Power supply fault LED - Located on the top left of each power supply.
Power supply AC status LED - Located on the bottom left of each power supply.
Data/Management port link speed LED - Located to the left of each Data or Management port.
Data/Management port link status LED - Located to the right of each Data or Management port.
Unit Identification button/LED - Located to the right of the VGA video port (DB-15).
Table 7-2 defines the LED states.
Table 7-2 Rear Panel LEDs, Definitions of States
LED Name
Power supply fault
This is a summary; for advanced power supply LED information, see
.
Power supply status
This is a summary; for advanced power supply LED information, see
.
State
• Off—The power supply is operating normally.
• Amber, blinking—An event warning threshold has been reached, but the power supply continues to operate.
• Amber, solid—A critical fault threshold has been reached, causing the power supply to shut down (for example, a fan failure or an over-temperature condition).
AC power supplies:
•
•
•
Off—There is no AC power to the power supply.
Green, blinking—AC power OK; DC output not enabled.
Green, solid—AC power OK; DC outputs OK.
DC power supplies:
•
•
Off—There is no DC power to the power supply.
Green, blinking—DC power OK; DC output not enabled.
• Green, solid—DC power OK; DC outputs OK.
Data/Management port link speed • Off—Link speed is 10 Mbps.
•
•
Amber—Link speed is 100 Mbps.
Green—Link speed is 1 Gbps.
Cisco x90 Series Content Security Appliances Installation and Maintenance Guide
7-6
Chapter 7 Cisco M690 Content Security Management Appliance
Summary of Features
Table 7-2 Rear Panel LEDs, Definitions of States (continued)
LED Name State
Data/Management port link status • Off—No link is present.
Unit Identification •
•
•
•
Green—Link is active.
Green, blinking—Traffic is present on the active link.
Off—The unit identification function is not in use.
Blue—The unit identification function is activated.
this combination.
Rear Power Supply LED States Table 7-3
Green PSU Status LED State Amber PSU Fault LED State Event
•
•
•
•
•
•
•
•
•
•
•
•
•
•
Solid on
Blinking
Off
Off
Blinking
Blinking
Blinking
Blinking
Solid on
Blinking
Blinking
Solid on
Solid on
Blinking
•
•
•
•
•
•
•
•
•
•
•
•
•
•
Off
Off
Off
On
Solid on
Solid on
Solid on
Solid on
Solid on
Solid on
Solid on
Blinking
Blinking
Off
12V main on (main power mode)
12Vmain off (standby power mode)
No AC power input (all PSUs present)
No AC power input (redundant supply active)
12V over-voltage protection (OVP)
12V under-voltage protection (UVP)
12V over-current protection (OCP)
12V short-circuit protection (SCP)
PSU fan fault/Lock (before OTP)
PSU fan fault/Lock (after OTP)
Over-temperature protection (OTP)
OTP warning
OCP warning
12V main off (CR slave PSU is in sleep mode)
.
Summary of Features
lists a summary of appliance features.
Table 7-4 Cisco M690 Content Security Management Appliance Features
Chassis
Processors
Memory
Remote Power
Cycle
Two rack-unit (2RU) chassis.
Two E5–2620 v3 processors.
Four 8GB DDR4-2133 DIMM
1
.
A Remote Power Cycle can be performed using a
1-Gb dedicated port.
Cisco x90 Series Content Security Appliances Installation and Maintenance Guide
7-7
Chapter 7 Cisco M690 Content Security Management Appliance
Summary of Features
Table 7-4 Cisco M690 Content Security Management Appliance Features (continued)
Data Ports For model M690: Five 1-Gb BASE-T Ethernet LAN ports.
For models M690-1G and M690-10G: Two 1Gb or 10-Gb fiber optic ports and one
1-Gb BASE-T Ethernet LAN port.
Management I/O Supported connectors:
Power
Cooling
Storage
•
•
One 1-Gb BASE-T Ethernet LAN ports
One RS-232 serial port
Two 650 W AC power supplies.
Six fan modules for front-to-rear cooling.
Ten or sixteen 600 GB hard disk drives (2.5” 10K SAS 4Kn) are installed into front-panel drive bays that provide hot-swappable access for SAS drives.
Dedicated internal socket for a PCIe-style RAID controller card. Disk
Management
(RAID)
1.
DIMM = dual inline memory module
7-8
Cisco x90 Series Content Security Appliances Installation and Maintenance Guide
C H A P T E R
8
Cisco S190 Web Security Appliance
•
•
•
Using Status LEDs and Buttons for Maintenance, page 8-2
Rear Panel Ports
Figure 8-1 shows the rear panel ports of the Cisco S190 Web Security Appliance. The model shown
below has one power supply. It is also available with an optional second power supply.
Figure 8-1 Cisco S190 Web Security Appliance Rear Panel Ports
3
4
Item
1
2
5
Port
Proxy port 1
Proxy port 2
Description
Connect proxy port P1 to the network for both incoming and outgoing traffic.
When both proxy ports P1 and P2 are enabled, you must connect P1 to the internal network and
P2 to the Internet. P1 and P2 can connect to L4 switch, WCCP router, or network switch.
Traffic Monitor port 1
Traffic monitor port T1 for Duplex Ethernet tap:
One cable for all incoming and outgoing traffic.
Traffic Monitor port 2
Traffic monitor port for Simplex Ethernet tap:
One cable for all packets destined for the internet (T1), and one cable for all packets coming from the Internet (T2).
Remote Power
Cycle
Port that is used for Remote Power Cycle (RPC).
Cisco x90 Series Content Security Appliances Installation and Maintenance Guide
8-1
Chapter 8 Cisco S190 Web Security Appliance
Using Status LEDs and Buttons for Maintenance
7
8
Item
6
Port
Console
Management interface 1
Management interface 2
Description
Console port that directly connects a computer to the appliance.
Gigabit Ethernet interface that is restricted to management use only.
The secondary Management Port. This Gigabit
Ethernet interface cannot be used.
Using Status LEDs and Buttons for Maintenance
This section describes the location and meaning of LEDs and buttons and includes the following topics
•
•
Rear Panel LEDs and Buttons, page 8-4
Front Panel LEDs
shows the front panel LEDs.
Table 8-1 defines the LED states.
Figure 8-2 Cisco S190 Web Security Appliance Front Panel LEDs
1 Hard drive fault LED
2 Hard drive activity LED
3 Power button/power status LED
4 Identification button/LED
5 System status LED
6 Fan status LED
7 Temperature status LED
8 Power supply status LED
9 Network link activity LED
8-2
Cisco x90 Series Content Security Appliances Installation and Maintenance Guide
Chapter 8 Cisco S190 Web Security Appliance
Using Status LEDs and Buttons for Maintenance
Table 8-1 Front Panel LEDs, Definitions of States
LED Name
1 Hard drive fault
2
3
4
5
6
7
Hard drive activity
Power button/LED
Unit identification
System status
Fan status
Temperature status
•
•
•
•
•
•
•
•
•
•
•
•
•
•
•
•
•
•
State
• Off—The hard drive is operating properly.
Amber—Drive fault detected.
Amber, blinking—The device is rebuilding.
Amber, blinking with one-second interval—Drive locate function activated.
Off—There is no hard drive in the hard drive tray (no access, no fault).
Green—The hard drive is ready.
Green, blinking—The hard drive is reading or writing data.
Off—There is no AC power to the appliance.
•
Amber—The appliance is in standby power mode. Power is supplied only to the
Baseboard Management Controller (BMC) and some motherboard functions which enable you to use remote power commands.
Green—The appliance is in main power mode. Power is supplied to all appliance components.
Off—The unit identification function is not in use.
Blue—The unit identification function is activated.
Green—The appliance is running in normal operating condition.
•
Green, blinking—The appliance is performing system initialization and memory check.
Amber, steady—The appliance is in a degraded operational state. For example:
–
–
–
–
Power supply redundancy is lost.
CPUs are mismatched.
At least one CPU is faulty.
At least one DIMM is faulty.
•
– At least one drive in a RAID configuration failed.
Amber, blinking—The appliance is in a critical fault state. For example:
–
–
Boot failed.
Fatal CPU and/or bus error is detected.
– The appliance is in an over-temperature condition.
Green—All fan modules are operating properly.
Amber, steady—One or more fan modules breached the critical threshold.
Amber, blinking—One or more fan modules breached the non-recoverable threshold.
Green—The appliance is operating at normal temperature.
Amber, steady—One or more temperature sensors breached the critical threshold.
Amber, blinking—One or more temperature sensors breached the non-recoverable threshold.
Cisco x90 Series Content Security Appliances Installation and Maintenance Guide
8-3
Chapter 8 Cisco S190 Web Security Appliance
Using Status LEDs and Buttons for Maintenance
Table 8-1 Front Panel LEDs, Definitions of States (continued)
LED Name
8 Power supply status
9 Network link activity •
•
•
•
State
• Green—All power supplies are operating normally.
Amber, steady—One or more power supplies are in a degraded operational state.
•
Amber, blinking—One or more power supplies are in a critical fault state.
Off—The Ethernet link is idle.
Green—One or more Ethernet LOM ports are link-active, but there is no activity.
Green, blinking—One or more Ethernet LOM ports are link-active, with activity.
Rear Panel LEDs and Buttons
•
•
•
•
The rear panel has the following LEDs and buttons that can be used to maintain the appliance:
• Power supply fault LED - Located on the top left of each power supply.
Power supply AC status LED - Located on the bottom left of each power supply.
Data/Management port link speed LED - Located to the left of each Data or Management port.
Data/Management port link status LED - Located to the right of each Data or Management port.
Unit Identification button/LED - Located to the right of the VGA video port (DB-15).
Table 8-2 defines the LED states.
Table 8-2 Rear Panel LEDs, Definitions of States
LED Name
Power supply fault
State
• Off—The power supply is operating normally.
• Amber, blinking—An event warning threshold has been reached, but the power supply continues to operate.
Power supply status
•
•
•
•
•
Amber, solid—A critical fault threshold has been reached, causing the power supply to shut down (for example, a fan failure or an over-temperature condition).
Off—No AC input (12 V main power off, 12 V standby power off).
Green, blinking—12 V main power off; 12 V standby power on.
Green, solid—12 V main power on; 12 V standby power on.
Amber, blinking—Warning detected but 12 V main power on.
• Amber, solid—Critical error detected; 12 V main power off.
Data/Management port link speed • Off—Link speed is 10 Mbps.
•
•
Amber—Link speed is 100 Mbps.
Green—Link speed is 1 Gbps.
8-4
Cisco x90 Series Content Security Appliances Installation and Maintenance Guide
Chapter 8 Cisco S190 Web Security Appliance
Table 8-2 Rear Panel LEDs, Definitions of States (continued)
LED Name
Data/Management port link status
Rear unit identification •
•
•
•
State
• Off—No link is present.
Green—Link is active.
Green, blinking—Traffic is present on the active link.
Off—The unit identification LED is not in use.
Blue—The unit identification LED is activated.
Summary of Features
.
Summary of Features
lists the features of the Cisco S190 Web Security Appliance.
Table 8-3 Cisco S190 Web Security Appliance Features
Feature
Chassis
Description
One rack-unit (1RU) chassis.
Processors
Memory
One E5–2609 v3 processor.
One 8GB DDR4-2133 DIMM
1
.
Multi-bit error protection is supported.
Multi-bit error protection
Remote Power
Cycle
Proxy Ports
Traffic
Monitoring Ports
The Remote Power Cycle can be accessed through a
1-Gb dedicated port.
Two 1-Gb BASE-T Ethernet LAN ports.
Two 1-Gb BASE-T Ethernet LAN ports.
Management I/O Supported connectors:
Power
Cooling
Storage
Disk
Management
(RAID)
•
•
One 1-Gb BASE-T Ethernet LAN ports
One RS-232 serial port
One or two 770 W AC power supplies.
Six fan modules for front-to-rear cooling.
Two 600 GB hard disk drives (2.5” 10K SAS 4Kn) are installed into front-panel drive bays that provide hot-swappable access for SAS drives.
The appliance has a dedicated internal riser for a PCIe-style Cisco modular RAID controller card.
1.
DIMM = dual inline memory module
Cisco x90 Series Content Security Appliances Installation and Maintenance Guide
8-5
Summary of Features
Chapter 8 Cisco S190 Web Security Appliance
8-6
Cisco x90 Series Content Security Appliances Installation and Maintenance Guide
C H A P T E R
9
Cisco S390 Web Security Appliance
•
•
•
Using Status LEDs and Buttons for Maintenance, page 9-2
Rear Panel Ports
Figure 9-1 shows the rear panel ports of the Cisco S390 Web Security Appliance.
Figure 9-1 Rear Panel Ports of Cisco S390 Web Security Appliances
3
4
Item
1
2
5
Port
Proxy port 1
Proxy port 2
Description
Connect proxy port P1 to the network for both incoming and outgoing traffic.
When both proxy ports P1 and P2 are enabled, you must connect P1 to the internal network and
P2 to the Internet. P1 and P2 can connect to L4 switch, WCCP router, or network switch.
Traffic Monitor port 1
Traffic monitor port T1 for Duplex Ethernet tap:
One cable for all incoming and outgoing traffic.
Traffic Monitor port 2
Remote Power
Cycle
Traffic monitor port for Simplex Ethernet tap:
One cable for all packets destined for the internet (T1), and one cable for all packets coming from the Internet (T2).
Port that is used for Remote Power Cycle (RPC).
Cisco x90 Series Content Security Appliances Installation and Maintenance Guide
9-1
Chapter 9 Cisco S390 Web Security Appliance
Using Status LEDs and Buttons for Maintenance
7
8
Item
6
Port
Console
Management interface 1
Management interface 2
Description
Console port that directly connects a computer to the appliance.
Gigabit Ethernet interface that is restricted to management use only.
The secondary Management Port. This Gigabit
Ethernet interface cannot be used.
Using Status LEDs and Buttons for Maintenance
This section describes the location and meaning of LEDs and buttons and includes the following topics
•
•
Rear Panel LEDs and Buttons, page 9-4
Front Panel LEDs
shows the front panel LEDs.
Table 9-1 defines the LED states.
Figure 9-2 Cisco S390 Web Security Appliance Front Panel LEDs
1 Hard drive fault LED
2 Hard drive activity LED
3 Power button/power status LED
4 Identification button/LED
5 System status LED
6 Fan status LED
7 Temperature status LED
8 Power supply status LED
9 Network link activity LED
9-2
Cisco x90 Series Content Security Appliances Installation and Maintenance Guide
Chapter 9 Cisco S390 Web Security Appliance
Using Status LEDs and Buttons for Maintenance
Table 9-1 Front Panel LEDs, Definitions of States
LED Name
1 Hard drive fault
2
3
4
5
6
7
Hard drive activity
Power button/LED
Unit identification
System status
Fan status
Temperature status
•
•
•
•
•
•
•
•
•
•
•
•
•
•
•
•
•
•
State
• Off—The hard drive is operating properly.
Amber—Drive fault detected.
Amber, blinking—The device is rebuilding.
Amber, blinking with one-second interval—Drive locate function activated.
Off—There is no hard drive in the hard drive tray (no access, no fault).
Green—The hard drive is ready.
Green, blinking—The hard drive is reading or writing data.
Off—There is no AC power to the appliance.
•
Amber—The appliance is in standby power mode. Power is supplied only to the
Baseboard Management Controller (BMC) and some motherboard functions which enable you to use remote power commands.
Green—The appliance is in main power mode. Power is supplied to all appliance components.
Off—The unit identification function is not in use.
Blue—The unit identification function is activated.
Green—The appliance is running in normal operating condition.
•
Green, blinking—The appliance is performing system initialization and memory check.
Amber, steady—The appliance is in a degraded operational state. For example:
–
–
–
–
Power supply redundancy is lost.
CPUs are mismatched.
At least one CPU is faulty.
At least one DIMM is faulty.
•
– At least one drive in a RAID configuration failed.
Amber, blinking—The appliance is in a critical fault state. For example:
–
–
Boot failed.
Fatal CPU and/or bus error is detected.
– The appliance is in an over-temperature condition.
Green—All fan modules are operating properly.
Amber, steady—One or more fan modules breached the critical threshold.
Amber, blinking—One or more fan modules breached the non-recoverable threshold.
Green—The appliance is operating at normal temperature.
Amber, steady—One or more temperature sensors breached the critical threshold.
Amber, blinking—One or more temperature sensors breached the non-recoverable threshold.
Cisco x90 Series Content Security Appliances Installation and Maintenance Guide
9-3
Chapter 9 Cisco S390 Web Security Appliance
Using Status LEDs and Buttons for Maintenance
Table 9-1 Front Panel LEDs, Definitions of States (continued)
LED Name
8 Power supply status
9 Network link activity •
•
•
•
State
• Green—All power supplies are operating normally.
Amber, steady—One or more power supplies are in a degraded operational state.
•
Amber, blinking—One or more power supplies are in a critical fault state.
Off—The Ethernet link is idle.
Green—One or more Ethernet LOM ports are link-active, but there is no activity.
Green, blinking—One or more Ethernet LOM ports are link-active, with activity.
Rear Panel LEDs and Buttons
The rear panel has the following LEDs and buttons that can be used to maintain the appliance:
• Power supply fault LED - Located on the top left of each power supply.
•
•
Power supply AC status LED - Located on the bottom left of each power supply.
Data/Management port link speed LED - Located to the left of each Data or Management port.
•
•
Data/Management port link status LED - Located to the right of each Data or Management port.
Unit Identification button/LED - Located to the right of the VGA video port (DB-15).
Table 9-2 defines the LED states.
Table 9-2 Rear Panel LEDs, Definitions of States
LED Name
Power supply fault
Rear unit identification
•
•
•
•
State
• Off—The power supply is operating normally.
• Amber, blinking—An event warning threshold has been reached, but the power supply continues to operate.
Power supply status
•
•
•
•
•
Amber, solid—A critical fault threshold has been reached, causing the power supply to shut down (for example, a fan failure or an over-temperature condition).
Off—No AC input (12 V main power off, 12 V standby power off).
Green, blinking—12 V main power off; 12 V standby power on.
Green, solid—12 V main power on; 12 V standby power on.
Amber, blinking—Warning detected but 12 V main power on.
• Amber, solid—Critical error detected; 12 V main power off.
Data/Management port link speed • Off—Link speed is 10 Mbps.
Data/Management port link status
•
•
•
Amber—Link speed is 100 Mbps.
Green—Link speed is 1 Gbps.
Off—No link is present.
Green—Link is active.
Green, blinking—Traffic is present on the active link.
Off—The unit identification LED is not in use.
Blue—The unit identification LED is activated.
Cisco x90 Series Content Security Appliances Installation and Maintenance Guide
9-4
Chapter 9 Cisco S390 Web Security Appliance
Summary of Features
.
Summary of Features
lists the features of the S390 Web Security Appliance.
Table 9-3 Cisco S390 Web Security Appliance Features
Feature
Chassis
Processors
Memory
Remote Power
Control
Disk
Management
(RAID)
Description
One rack-unit (1RU) chassis.
One E5–2620 v3 processor.
Proxy Ports
Traffic
Monitoring Ports
Two 1-Gb BASE-T Ethernet LAN ports.
Two 1-Gb BASE-T Ethernet LAN ports.
Management I/O Supported connectors:
Power
Cooling
Storage
Four 8GB DDR4-2133 DIMM
The Remote Power Control can be accessed through a
1-Gb dedicated port.
1
.
•
•
One 1-Gb BASE-T Ethernet LAN ports
One RS-232 serial port
Two 770 W AC power supplies.
Six fan modules for front-to-rear cooling.
Four 600 GB hard disk drives (2.5” 10K SAS 4Kn) are installed into front-panel drive bays that provide hot-swappable access for SAS drives.
The appliance has a dedicated internal riser for a PCIe-style Cisco modular RAID controller card.
1.
DIMM = dual inline memory module
Cisco x90 Series Content Security Appliances Installation and Maintenance Guide
9-5
Summary of Features
Chapter 9 Cisco S390 Web Security Appliance
9-6
Cisco x90 Series Content Security Appliances Installation and Maintenance Guide
C H A P T E R
10
Cisco S690 Web Security Appliance
•
•
•
•
Using Status LEDs and Buttons for Maintenance, page 10-4
Summary of Features, page 10-7
Available Models
The Cisco S690 Web Security Appliance is available in the following models:
• S690 - Has Ethernet data ports and eight small form-factor (SFF) drives, with an eight-drive backplane.
•
•
•
S690X - Has Ethernet data ports and sixteen SFF drives, with a sixteen-drive direct-connect backplane.
S690-1G - Has six 1-Gigabit Fiber Optic Ethernet ports and sixteen small form-factor (SFF) drives.
S690-10G - Has six 10-Gigabit Fiber Optic Ethernet ports and sixteen small form-factor (SFF) drives.
Note You cannot change the panel/backplane type after-factory. If you want a different front panel/backplane configuration, you must order a another model.
Cisco x90 Series Content Security Appliances Installation and Maintenance Guide
10-1
Chapter 10 Cisco S690 Web Security Appliance
Rear Panel Ports
Rear Panel Ports
The Cisco S690 Web Security Appliance is available with either Ethernet ports or Fiber Optic ports. The description of these ports are described in separate sections below.
Models with Ethernet Ports
The S690 and S690X models of the Cisco Web Security Appliance have Ethernet ports.
shows the rear panel ports of the Cisco S690 Web Security Appliance with Ethernet ports.
For more information about rear panel LEDs, see
Rear Panel LEDs and Buttons, page 10-6 .
Figure 10-1 Rear Panel Ports of Cisco S690 Web Security Appliances
Item
1
2
3
4
5
6
7
8
Port
Proxy port 1
Proxy port 2
Description
Connect proxy port P1 to the network for both incoming and outgoing traffic.
When both proxy ports P1 and P2 are enabled, you must connect P1 to the internal network and
P2 to the Internet. P1 and P2 can connect to L4 switch, WCCP router, or network switch.
Traffic Monitor port 1
Traffic monitor port T1 for Duplex Ethernet tap:
One cable for all incoming and outgoing traffic.
Traffic Monitor port 2
Traffic monitor port for Simplex Ethernet tap:
One cable for all packets destined for the internet (T1), and one cable for all packets coming from the Internet (T2).
Remote Power
Cycle
Console
Port that is used for Remote Power Cycle (RPC).
Console port that directly connects a computer to the appliance.
Management interface 1
Management interface 2
The 1-Gigabit Ethernet interface that is restricted to management use only.
The secondary Management Port. This
1-Gigabit Ethernet interface cannot be used.
10-2
Cisco x90 Series Content Security Appliances Installation and Maintenance Guide
Chapter 10 Cisco S690 Web Security Appliance
Rear Panel Ports
Models with Fiber Optic Ports
The S690-1G and S690-10G models of the Cisco Web Security Appliance have Fiber Optic ports.
Figure 10-2 shows the rear panel ports of Cisco Security Appliances with Fiber Optic ports.
For information about rear panel LEDs, see Rear Panel LEDs and Buttons, page 10-6 .
Figure 10-2 Rear Panel Ports of the S690-1G and S690-10G Web Security Appliances
7
8
5
6
2
3
Item
1
4
Port
Management interface 1
Description
A fiber optic interface that is restricted to management use only.
Management interface 2
Traffic Monitor port 1
A fiber optic interface that is restricted to management use only.
The primary fiber optic port traffic monitor port T1 for Duplex Ethernet tap: One cable for all incoming and outgoing traffic.
Traffic Monitor port 2
Traffic monitor port for Simplex Ethernet tap:
One cable for all packets destined for the internet (T1), and one cable for all packets coming from the Internet (T2).
Proxy port 1 The primary fiber optic port used to connect proxy port P1 to the network for both incoming and outgoing traffic.
Proxy port 2
Remote Power
Cycle
Console
When both proxy ports P1 and P2 are enabled, you must connect P1 to the internal network and P2 to the Internet. P1 and P2 can connect to L4 switch, WCCP router, or network switch.
The port that is used for Remote Power Cycle
(RPC).
The console port that directly connects a computer to the appliance.
Cisco x90 Series Content Security Appliances Installation and Maintenance Guide
10-3
Chapter 10 Cisco S690 Web Security Appliance
Using Status LEDs and Buttons for Maintenance
Item
9
10
Port
Data
Management interface 3
Description
A 1-Gigabit Ethernet customer data interface.
A third Management Port. This 1-Gigabit
Ethernet interface cannot be used.
Using Status LEDs and Buttons for Maintenance
This section describes the location and meaning of LEDs and buttons and includes the following topics
•
•
Rear Panel LEDs and Buttons, page 10-6
Front Panel LEDs
shows the front panel LEDs.
defines the LED states.
The model with 16 drives is shown.
Figure 10-3 Cisco S690 Web Security Appliance Front Panel LEDs
1 Hard drive fault LED
2 Hard drive activity LED
3 Power button/power status LED
4 Identification button/LED
5 System status LED
6 Fan status LED
7 Temperature status LED
8 Power supply status LED
9 Network link activity LED
10-4
Cisco x90 Series Content Security Appliances Installation and Maintenance Guide
Chapter 10 Cisco S690 Web Security Appliance
Using Status LEDs and Buttons for Maintenance
Table 10-1 Front Panel LEDs, Definitions of States
LED Name
1 Hard drive fault
2
3
4
5
6
7
Hard drive activity
Power button/LED
Unit Identification
System status
Fan status
Temperature status
•
•
•
•
•
•
•
•
•
•
•
•
•
•
•
State
• Off—The hard drive is operating properly.
Amber—Drive fault detected.
Amber, blinking—The device is rebuilding.
Amber, blinking with one-second interval—Drive locate function activated.
Off—There is no hard drive in the hard drive tray (no access, no fault).
Green—The hard drive is ready.
Green, blinking—The hard drive is reading or writing data.
Off—There is no AC power to the appliance.
•
Amber—The appliance is in standby power mode. Power is supplied only to the
Baseboard Management Controller (BMC) and some motherboard functions which enable you to use remote power commands.
Green—The appliance is in main power mode. Power is supplied to all appliance components.
Off—The unit identification function is not in use.
Blue—The unit identification function is activated.
Green—The appliance is running in a normal operating condition.
•
Green, blinking—The appliance is performing system initialization and memory check.
Amber, steady—The appliance is in a degraded operational state. For example:
– Power supply redundancy is lost.
– CPUs are mismatched.
– At least one CPU is faulty.
– At least one DIMM is faulty.
•
•
•
•
– At least one drive in a RAID configuration failed.
Amber, blinking—The appliance is in a critical fault state. For example:
– Boot failed.
– Fatal CPU and/or bus error is detected.
– The appliance is in an over-temperature condition.
Green—All fan modules are operating properly.
Amber, steady—One or more fan modules breached the critical threshold.
Amber, blinking—One or more fan modules breached the non-recoverable threshold.
Green—The appliance is operating at normal temperature.
Amber, steady—One or more temperature sensors breached the critical threshold.
Amber, blinking—One or more temperature sensors breached the non-recoverable threshold.
Cisco x90 Series Content Security Appliances Installation and Maintenance Guide
10-5
Chapter 10 Cisco S690 Web Security Appliance
Using Status LEDs and Buttons for Maintenance
Table 10-1 Front Panel LEDs, Definitions of States (continued)
LED Name
8 Power supply status
9 Network link activity •
•
•
•
State
• Green—All power supplies are operating normally.
Amber, steady—One or more power supplies are in a degraded operational state.
•
Amber, blinking—One or more power supplies are in a critical fault state.
Off—The Ethernet link is idle.
Green—One or more Ethernet LOM ports are link-active, but there is no activity.
Green, blinking—One or more Ethernet LOM ports are link-active, with activity.
Rear Panel LEDs and Buttons
•
•
•
•
The rear panel has the following LEDs and buttons that can be used to maintain the appliance:
• Power supply fault LED - Located on the top left of each power supply.
Power supply AC status LED - Located on the bottom left of each power supply.
Data/Management port link speed LED - Located to the left of each Data or Management port.
Data/Management port link status LED - Located to the right of each Data or Management port.
Unit Identification button/LED - Located to the right of the VGA video port (DB-15).
Table 10-2 defines the LED states.
Table 10-2 Rear Panel LEDs, Definitions of States
LED Name
Power supply fault
This is a summary; for advanced power supply LED information, see
.
Power supply status
This is a summary; for advanced power supply LED information, see
.
State
• Off—The power supply is operating normally.
• Amber, blinking—An event warning threshold has been reached, but the power supply continues to operate.
• Amber, solid—A critical fault threshold has been reached, causing the power supply to shut down (for example, a fan failure or an over-temperature condition).
AC power supplies:
•
•
•
Off—There is no AC power to the power supply.
Green, blinking—AC power OK; DC output not enabled.
Green, solid—AC power OK; DC outputs OK.
DC power supplies:
•
•
Off—There is no DC power to the power supply.
Green, blinking—DC power OK; DC output not enabled.
• Green, solid—DC power OK; DC outputs OK.
Data/Management port link speed • Off—Link speed is 10 Mbps.
•
•
Amber—Link speed is 100 Mbps.
Green—Link speed is 1 Gbps.
Cisco x90 Series Content Security Appliances Installation and Maintenance Guide
10-6
Chapter 10 Cisco S690 Web Security Appliance
Summary of Features
Table 10-2 Rear Panel LEDs, Definitions of States (continued)
LED Name State
Data/Management port link status • Off—No link is present.
Unit Identification •
•
•
•
Green—Link is active.
Green, blinking—Traffic is present on the active link.
Off—The unit identification function is not in use.
Blue—The unit identification function is activated.
this combination.
Rear Power Supply LED States Table 10-3
Green PSU Status LED State Amber PSU Fault LED State Event
•
•
•
•
•
•
•
•
•
•
•
•
•
•
Solid on
Blinking
Off
Off
Blinking
Blinking
Blinking
Blinking
Solid on
Blinking
Blinking
Solid on
Solid on
Blinking
•
•
•
•
•
•
•
•
•
•
•
•
•
•
Off
Off
Off
On
Solid on
Solid on
Solid on
Solid on
Solid on
Solid on
Solid on
Blinking
Blinking
Off
12V main on (main power mode)
12Vmain off (standby power mode)
No AC power input (all PSUs present)
No AC power input (redundant supply active)
12V over-voltage protection (OVP)
12V under-voltage protection (UVP)
12V over-current protection (OCP)
12V short-circuit protection (SCP)
PSU fan fault/Lock (before OTP)
PSU fan fault/Lock (after OTP)
Over-temperature protection (OTP)
OTP warning
OCP warning
12V main off (CR slave PSU is in sleep mode)
.
Summary of Features
lists a summary of appliance features.
Table 10-4 Cisco S690 Web Security Appliance Features
Chassis
Processors
Memory
Remote Power
Cycle
Two rack-unit (2RU) chassis.
Two E5–2680 v3 processor.
Eight 8GB DDR4-2133 DIMM
1
.
A Remote Power Cycle can be performed using a
1-Gb dedicated port.
Cisco x90 Series Content Security Appliances Installation and Maintenance Guide
10-7
Chapter 10 Cisco S690 Web Security Appliance
Summary of Features
Table 10-4 Cisco S690 Web Security Appliance Features (continued)
Data Ports For model C690: Five 1-Gb BASE-T Ethernet LAN ports.
For models C690-1G and C690-10G: Six 1Gb or 10-Gb fiber optic ports and one
1-Gb BASE-T Ethernet LAN port.
Management I/O Supported connectors:
Power
Cooling
Storage
•
•
One 1-Gb BASE-T Ethernet LAN ports
One RS-232 serial port
Two 650 W AC power supplies.
Six fan modules for front-to-rear cooling.
Eight or sixteen 600 GB hard disk drives (2.5” 10K SAS 4Kn) are installed into front-panel drive bays that provide hot-swappable access for SAS drives.
Dedicated internal socket for a PCIe-style RAID controller card. Disk
Management
(RAID)
1.
DIMM = dual inline memory module
10-8
Cisco x90 Series Content Security Appliances Installation and Maintenance Guide
C H A P T E R
11
Maintaining Cisco Content Security Appliances
This chapter describes contains the following sections:
•
•
Monitoring System Health, page 11-1
Preparing for Cisco Content Security Appliance Component Replacement, page 11-2
•
•
•
Replacing Cisco Content Security Appliance Components, page 11-3
Enabling Remote Power Cycling, page 11-9
Remotely Resetting Appliance Power, page 11-10
Monitoring System Health
Information about using SNMP to monitor system health is available in the user documentation for your
AsyncOS release at the following URLs:
•
• l http://www.cisco.com/c/en/us/support/security/email-security-appliance/products-user-guide-list.htm
http://www.cisco.com/c/en/us/support/security/content-security-management-appliance/products-use r-guide-list.html
• http://www.cisco.com/c/en/us/support/security/web-security-appliance/products-user-guide-list.html
Cisco x90 Series Content Security Appliances Installation and Maintenance Guide
11-1
Chapter 11 Maintaining Cisco Content Security Appliances
Preparing for Cisco Content Security Appliance Component Replacement
Preparing for Cisco Content Security Appliance Component
Replacement
This section includes the following topics:
•
•
Shutting Down and Powering Off the Appliance, page 11-2
•
•
Serial Number Location, page 11-3
Hot-Swap Replacement, page 11-3
Required Equipment
The following equipment is used to perform the procedures in this chapter:
•
•
Number 2 Phillips-head screwdriver
Electrostatic discharge (ESD) strap or other grounding equipment such as a grounded mat
Shutting Down and Powering Off the Appliance
The appliance can run in two power modes:
•
•
Main power mode—Power is supplied to all appliance components and the operating system.
Standby power mode—Power is supplied only to the service processor and the cooling fans and it is safe to power off the appliance from this mode.
You can gracefully shut down the appliance by using the shutdown command or the Power button on the appliance front panel, as described in the following steps:
Step 1
Step 2
Check the color of the Power Status LED (see the “Front Panel LEDs” section on page 3-2 ).
• Green—The appliance is in main power mode and must be shut down before it can be safely powered off. Go to
.
Amber—The appliance is already in standby mode and can be safely powered off. Go to Step 3
.
•
Use one the following methods to shut down the appliance. If possible, invoke a graceful shutdown.
Otherwise invoke a hard shutdown:
Caution To avoid data loss or damage to your operating system, you should always invoke a graceful shutdown of the operating system.
•
•
•
Graceful shutdown using the CLI—Enter the shutdown command. The operating system performs a graceful shutdown and the appliance goes to standby mode, which is indicated by an amber Power
Status LED.
Graceful shutdown using the front panel—Press and release the Power button. The operating system performs a graceful shutdown and the appliance goes to standby mode, which is indicated by an amber Power Status LED.
Emergency shutdown—Press and hold the Power button for 4 seconds to force the main power off and immediately enter standby mode.
11-2
Cisco x90 Series Content Security Appliances Installation and Maintenance Guide
Chapter 11 Maintaining Cisco Content Security Appliances
Replacing Cisco Content Security Appliance Components
Step 3 Disconnect the power cords from the power supplies in your appliance to completely power off the appliance.
Serial Number Location
The serial number (SN) for the appliance is printed on a label on the top of the appliance, near the front.
Hot-Swap Replacement
Some components can be removed and replaced without powering off and removing AC power from the appliance.
• Hot-swap replacement—You do not have to precondition or shut down the component using the GUI or CLI before you remove it for the following components:
– SAS drives
– Power supplies (when 1+1 redundant)
Replacing Cisco Content Security Appliance Components
Warning Blank faceplates and cover panels serve three important functions: they prevent exposure to hazardous voltages and currents inside the chassis; they contain electromagnetic interference (EMI) that might disrupt other equipment; and they direct the flow of cooling air through the chassis. Do not operate the system unless all cards, faceplates, front covers, and rear covers are in place.
Statement 1029
Caution When handling appliance components, wear an ESD strap to avoid damage.
Tip You can press the Unit Identification button on the front panel or rear panel to turn on a flashing Unit
Identification LED on the front and rear panels of the appliance. This button allows you to locate the specific appliance that you are servicing when you go to the opposite side of the rack. See the
“Preparing for Cisco Content Security Appliance Component Replacement” section on page 11-2
for locations of these LEDs.
This section describes how to replace appliance components, and it includes the following topics:
•
•
Replacing Hard Drives or Solid State Drives, page 11-4
Replacing Power Supplies, page 11-6
Cisco x90 Series Content Security Appliances Installation and Maintenance Guide
11-3
Chapter 11 Maintaining Cisco Content Security Appliances
Replacing Cisco Content Security Appliance Components
Replacing Hard Drives or Solid State Drives
This section includes the following information:
•
•
Drive Population Guidelines, page 11-4
Drive Replacement Procedure, page 11-5
Drive Population Guidelines
•
•
•
The 90-Series Cisco Content Security Appliances are available in the following models:
•
•
•
Cisco C190, M190, S190, and C390 —Have two small form-factor (SFF) drives.
Cisco S390 and C690 —Have four small form-factor (SFF) drives.
Cisco M390 —Has six small form-factor (SFF) drives.
Cisco M390X, C690X, C690-1G, and C690-10G —Have eight small form-factor (SFF) drives.
Cisco M690 —Has ten small form-factor (SFF) drives.
Cisco M690X, M690-1G, M690-10G, S690X, S690-1G, and S690-10G—Have sixteen small form-factor (SFF) drives.
Note You cannot change the backplane type after-factory. To change a front panel/backplane configuration, a chassis replacement is required.
The drive-bay numbering for all versions is shown in
and
Figure 11-1 Drive Numbering for 1RU Appliances
Figure 11-2 Drive Numbering for 2RU Appliances
Observe these drive population guidelines for optimal performance:
•
•
When populating drives, add drives in the lowest numbered bays first.
Keep an empty drive blanking tray in any unused bays to ensure optimal airflow and cooling.
11-4
Cisco x90 Series Content Security Appliances Installation and Maintenance Guide
Chapter 11 Maintaining Cisco Content Security Appliances
Replacing Cisco Content Security Appliance Components
Drive Replacement Procedure
Tip You do not have to shut down or power off the appliance to replace SAS hard drives because they are hot-swappable.
Step 1
Step 2 a.
b.
c.
Remove the drive that you are replacing or remove a blank drive tray from an empty bay: a.
Press the release button on the face of the drive tray. See Figure 11-3
.
b.
c.
Grasp and open the ejector lever and then pull the drive tray out of the slot.
If you are replacing an existing drive, remove the four drive-tray screws that secure the drive to the tray and then lift the drive out of the tray.
Install a new drive:
Place a new drive in the empty drive tray and replace the four drive-tray screws.
With the ejector lever on the drive tray open, insert the drive tray into the empty drive bay.
Push the tray into the slot until it touches the backplane, and then close the ejector lever to lock the drive in place.
Figure 11-3 Replacing Drives on 1RU Appliances
1 Release button
2 Ejector lever
3 Drive tray securing screws (four)
–
Cisco x90 Series Content Security Appliances Installation and Maintenance Guide
11-5
Chapter 11 Maintaining Cisco Content Security Appliances
Replacing Cisco Content Security Appliance Components
Replacing Power Supplies
The appliance can have one or two power supplies. When two power supplies are installed, they are redundant and hot-swappable, with one active power supply and one standby (1+1).
This appliance also supports cold redundancy. Depending on the power being drawn by the appliance, one power supply might actively provide all power to the system while the remaining power supply is put into a standby state. For example, if you have two supplies connected to AC power, but the power consumption can be satisfied by power supply 1, then power supply 2 is put into a standby state.
• See
Environmental Specifications, page A-2
for more information about the supported power supplies.
•
•
See Rear Panel LEDs and Buttons, page 3-5 for information about the power supply LEDs.
See
Installing a DC Power Supply, page 11-7
for information about wiring a DC power supply.
Note If you have ordered an appliance with power supply redundancy (two power supplies), you do not have to power off the appliance to replace power supplies because they are redundant as 1+1 and hot-swappable.
Note Do not mix power supply types in the appliance. Both power supplies must be the same wattage and
Cisco product ID (PID).
Step 1
Step 2
Remove the power supply that you are replacing or a blank panel from an empty bay: a.
Perform one of the following actions:
– If your appliance has only one power supply, shut down and power off the appliance as described in
Shutting Down and Powering Off the Appliance, page 11-2
.
– If your appliance has two power supplies, you do not have to shut down the appliance.
b.
Remove the power cord from the power supply that you are replacing.
For a DC power supply, release the electrical connector block from the power supply by pushing the orange plastic button on the top of the connector inward toward the power supply (see
Pull the connector block from the power supply.
c.
d.
Pull the power supply out of the bay.
Install a new power supply: a.
b.
c.
Grasp the power supply handle while pinching the green release lever towards the handle (see
).
Grasp the power supply handle and insert the new power supply into the empty bay.
Push the power supply into the bay until the release lever locks.
Connect the power cord to the new power supply.
d.
For a DC power supply, push the electrical connector block into the power supply.
If you shut down the appliance, press the Power button to return the appliance to main power mode.
11-6
Cisco x90 Series Content Security Appliances Installation and Maintenance Guide
Chapter 11 Maintaining Cisco Content Security Appliances
Figure 11-4
Replacing Cisco Content Security Appliance Components
Replacing Power Supplies on 1RU Appliances
1 Power supply handle
Figure 11-5
2 Power supply release lever
Replacing Power Supplies on 2RU Appliances
1 Power supply handle 2 Power supply release lever
Installing a DC Power Supply
The x690 models of Cisco Content Security Appliances are available with optional 930W DC power supplies. The part number for the Version 2 930W DC power supply is CCS-PWR-DCV2-930W.
Warning A readily accessible two-poled disconnect device must be incorporated in the fixed wiring.
Statement 1022
Warning This product requires short-circuit (overcurrent) protection, to be provided as part of the building installation. Install only in accordance with national and local wiring regulations. Statement 1045
Warning When installing or replacing the unit, the ground connection must always be made first and disconnected last. Statement 1046
Warning Installation of the equipment must comply with local and national electrical codes. Statement 1074
Cisco x90 Series Content Security Appliances Installation and Maintenance Guide
11-7
Chapter 11 Maintaining Cisco Content Security Appliances
Replacing Cisco Content Security Appliance Components
Warning Hazardous voltage or energy may be present on DC power terminals. Always replace cover when terminals are not in service. Be sure uninsulated conductors are not accessible when cover is in place. Statement 1075
If you are using the Version 2 930W DC power supply, you connect power using a supplied 3-wire cable with a keyed connector that plugs into a fixed power input socket on the power supply.
Warning Before beginning this wiring procedure, turn off the DC power source from your facility’s circuit breaker to avoid electric shock hazard.
Step 1
Step 2
Turn off the DC power source from your facility’s circuit breaker to avoid electric shock hazard.
Wire the supplied 3-wire connector cable to your facility’s DC power source. Attach the red wire to the negative lead of your facility’s DC power source.
Note The supplied connector cable contains 8 AWG gauge wires. The recommended facility wire gauge is
8 AWG. The minimum facility wire gauge is 10 AWG.
Step 3 Plug the supplied connector cable into the power input socket on the power supply.
that the connector is keyed to the socket so that the polarity is aligned correctly.
Figure 11-6 Version 2 930 W, –48 VDC Power Supply Connector Block
3 4
2
1
930W DC
V2
1 Power supply status LED
2 Power supply fault LED
3 Fixed power input socket
4 Supplied connector cable
Step 4
Step 5
Return power from your facility’s DC power source at the circuit breaker.
Verify that p ower supply status LED is green.
11-8
Cisco x90 Series Content Security Appliances Installation and Maintenance Guide
Chapter 11 Maintaining Cisco Content Security Appliances
Enabling Remote Power Cycling
Enabling Remote Power Cycling
If you want to be able to remotely reset appliance power, you must enable and configure this functionality in advance, using the procedure described in this section.
Before You Begin
• Cable the dedicated Remote Power Cycle (RPC) port directly to a secure network.
•
•
Ensure that the appliance is accessible remotely; for example, open any necessary ports through the firewall.
This feature requires a unique IPv4 address for the dedicated Remote Power Cycle interface. This interface is configurable only via the procedure described in this section; it cannot be configured using the ipconfig
command.
•
•
In order to cycle appliance power, you will need a third-party tool that can manage devices that support the Intelligent Platform Management Interface (IPMI) version 2.0. Ensure that you are prepared to use such a tool.
For more information about accessing the command-line interface, see the CLI reference guide.
Procedure
Step 1
Step 2
Step 3
Step 4
Step 5
Step 6
Step 7
Use SSH or the serial console port to access the command-line interface.
Sign in using an account with Administrator access.
Enter the following commands: remotepower setup
Follow the prompts to specify the following:
•
•
The dedicated IP address for this feature, plus netmask and gateway.
The username and password required to execute the power-cycle command.
These credentials are independent of other credentials used to access your appliance.
Enter commit
to save your changes.
Test your configuration to be sure that you can remotely manage appliance power.
Ensure that the credentials that you entered will be available to you in the indefinite future. For example, store this information in a safe place and ensure that administrators who may need to perform this task have access to the required credentials.
Cisco x90 Series Content Security Appliances Installation and Maintenance Guide
11-9
Chapter 11 Maintaining Cisco Content Security Appliances
Remotely Resetting Appliance Power
Remotely Resetting Appliance Power
If the appliance requires a hard reset, you can reboot the appliance chassis remotely using a third-party
Intelligent Platform Management Interface (IPMI) tool.
Restrictions
• If you want be able to use this feature, you must enable it in advance, before you need to use it.
•
For details, see Enabling Remote Power Cycling, page 11-9 .
Only the following IPMI commands are supported: status, on, off, cycle, reset, diag, soft
Issuing unsupported commands will produce an “insufficient privileges” error.
Before You Begin
• Obtain and set up a utility that can manage devices using IPMI version 2.0.
• Understand how to use the supported IPMI commands. See the documentation for your IPMI tool.
Procedure
Step 1
Step 2
Use IPMI to issue a supported power-cycling command to the IP address assigned to the Remote Power
Cycle port, which you configured earlier, along with the required credentials.
For example, from a UNIX-type machine with IPMI support, you might issue the command: ipmitool -I lan -H 192.0.2.1 -U remoteresetuser -P password chassis power reset where
192.0.2.1
is the IP address assigned to the Remote Power Cycle port and remoteresetuser and password
are the credentials that you entered while enabling this feature.
Wait at least eleven minutes for the appliance to reboot.
11-10
Cisco x90 Series Content Security Appliances Installation and Maintenance Guide
Appliance Specifications
A P P E N D I X
A
This appendix includes the following sections and lists the technical specifications for the x90 Series
Cisco Email Security Appliances (ESAs), Cisco Content Security Management Appliances (SMAs), and
Cisco Web Security Appliances (WSAs):
•
•
•
Physical Specifications, page A-1
Environmental Specifications, page A-2
Power Specifications, page A-3
Physical Specifications
•
•
•
•
•
•
Table A-1 lists the physical specifications for the following Cisco Content Security Appliances:
C190 Email Security Appliances
M190 Content Security Management Appliances
S190 Web Security Appliances
C390 Email Security Appliances
M390 Content Security Management Appliances
S390 Web Security Appliances
Table A-1 Physical Specifications for Cisco Content Security Appliances with a 1 RU chassis
Description
Height
Width
Depth
Maximum weight (fully loaded chassis)
Specification
1.7 in. (4.3 cm)
16.9 in. (42.9 cm)
29.8 in. (75.8 cm)
SFF 2-drive: 32.2 lb. (16.6 Kg)
SFF 4-drive: 34.1 lb. (16.8 Kg)
SFF 6-drive: 36.0 lb. (17.0 Kg)
SFF 8-drive: 37.9 lb. (17.2 Kg)
Cisco x90 Series Content Security Appliances Installation and Maintenance Guide
A-1
Appendix A Appliance Specifications
Environmental Specifications
•
•
•
lists the physical specifications for the following Cisco Content Security Appliances:
C690 Email Security Appliances
M690 Content Security Management Appliances
S690 Web Security Appliances
Table A-2 Physical Specifications for Cisco Content Security Appliances with a 2 RU chassis
Description
Height
Width
Depth
Depth, including slam latches and power supply handles
Maximum weight (fully loaded chassis)
Specification
3.4 in. (8.7 cm)
19.0 in. (48.26 cm)
29.0 in. (73.7 cm)
31.5 in. (80.0 cm)
SFF 4-drive: 49.9 lb. (23.6 Kg)
SFF 8-drive: 52.9 lb. (24.0 Kg)
SFF 10-drive: 55.9 lb. (24.2 Kg)
SFF 16-drive: 58.9 lb. (24.8 Kg)
Environmental Specifications
lists the environmental specifications for x90 series Cisco Content Security Appliances with both 1 RU and 2 RU chassis.
Table A-3 Environmental Specifications
Description
Temperature, operating
Specification
41 to 95°F (5 to 35°C)
Derate the maximum temperature by 1°C per every
305 meters of altitude above sea level.
–40 to 149°F (–40 to 65°C) Temperature, non-operating
(when the appliance is stored or transported)
Humidity (RH), noncondensing
Altitude, operating
Altitude, non-operating
(when the appliance is stored or transported)
10 to 90%
0 to 10,000 feet
0 to 40,000 feet
Sound power level for x90 series Cisco Content
Security Appliances with a 1 RU chassis.
Measure A-weighted per ISO7779 LwAd (Bels)
Operation at 73°F (23°C)
5.4
Sound power level for x90 series Cisco Content
Security Appliances with a 2 RU chassis.
Measure A-weighted per ISO7779 LwAd (Bels)
Operation at 73°F (23°C)
5.8
A-2
Cisco x90 Series Content Security Appliances Installation and Maintenance Guide
Appendix A Appliance Specifications
Table A-3 Environmental Specifications
Description Specification
Sound pressure level for x90 series Cisco
Content Security Appliances with a 1 RU chassis.
Measure A-weighted per ISO7779 LpAm (dBA)
Operation at 73°F (23°C)
37
Sound pressure level for x90 series Cisco
Content Security Appliances with a 2 RU chassis.
Measure A-weighted per ISO7779 LpAm (dBA)
Operation at 73°F (23°C)
43
Power Specifications
Power Specifications
The power specifications for the power supply options are listed in the following sections:
•
•
770 W AC Power Supply, page A-3
650 W AC Power Supply, page A-4
Note Do not mix power supply types in the appliance. Both power supplies must be identical.
770 W AC Power Supply
Table A-4 lists the specifications for each 770 W AC power supply (Cisco part number
CCS-PWR-AC-770W) used in the x90 series Cisco Content Security Appliances with a 1 RU chassis.
Table A-4 770 W AC Power Supply Specifications
Description
AC input voltage range
AC input frequency
AC line input current (steady state)
Specification
90 to 264 VAC
(self-ranging, 100 to 264 VAC nominal)
Range: 47 to 63 Hz
(single phase, 50 to 60Hz nominal)
9.5 A peak at 100 VAC
4.5 A peak at 208 VAC
770 W Maximum output power for each power supply
Power supply output voltage Main power: 12 VDC
Standby power: 12 VDC
Cisco x90 Series Content Security Appliances Installation and Maintenance Guide
A-3
Appendix A Appliance Specifications
Power Specifications
650 W AC Power Supply
lists the specifications for each 650 W AC power supply (Cisco part number
CCS-PWR-ACV2-650W) used in the x90 series Cisco Content Security Appliances with a 2 RU chassis.
Table A-5 650 W AC Power Supply Specifications
Description
AC input voltage range
AC input frequency
AC line input current (steady state)
Specification
90 to 264 VAC
(self-ranging, 180 to 264 VAC nominal)
Range: 47 to 63 Hz
(single phase, 50 to 60Hz nominal)
7.6 A peak at 100 VAC
3.65 A peak at 208 VAC
650 W Maximum output power for each power supply
Power supply output voltage Main power: 12 VDC
Standby power: 12 VDC
A-4
Cisco x90 Series Content Security Appliances Installation and Maintenance Guide
A P P E N D I X
B
Power Cord Specifications
This appendix provides supported power cable specifications.
Supported Power Cords and Plugs
Each power supply has a separate power cord. Standard power cords or jumper power cords are available for connection to the appliance. The jumper power cords, for use in racks, are available as an optional alternative to the standard power cords.
Note Only the approved power cords or jumper power cords provided with the appliance are supported.
Table B-1 lists the power cords for the appliance power supplies.
Table B-1 Supported Power Cords for the Appliance
Feet
8.2
Length
Meters
2.5
Description
SFS-250V-10A-AR
Power Cord, 250 VAC 10 A IRAM 2073 Plug
Argentina
CAB-9K10A-AU
250 VAC 10 A 3112 Plug,
Australia
SFS-250V-10A-CN
Power Cord, 250 VAC 10 A GB 2009 Plug
China
CAB-9K10A-EU
Power Cord, 250 VAC 10 A M 2511 Plug
Europe
SFS-250V-10A-ID
Power Cord, 250 VAC 16A EL-208 Plug
South Africa, United Arab Emirates, India
SFS-250V-10A-IS
Power Cord, 250 VAC 10 A SI32 Plug
Israel
8.2
8.2
8.2
8.2
8.2
2.5
2.5
2.5
2.5
2.5
Power Cord
Reference Illustration
Cisco x90 Series Content Security Appliances Installation and Maintenance Guide
B-1
Appendix B Power Cord Specifications
Supported Power Cords and Plugs
Table B-1
Description
Supported Power Cords for the Appliance (continued)
CAB-9K10A-IT
Power Cord, 250 VAC 10 A CEI 23-16 Plug
Italy
CAB-9K10A-SW
Power Cord, 250 VAC 10 A MP232 Plug
Switzerland
CAB-9K10A-UK
Power Cord, 250 VAC 10 A BS1363 Plug (13 A fuse)
United Kingdom
CAB-AC-250V/13A
Power Cord, 250 VAC 13 A IEC60320 Plug
North America
CAB-N5K6A-NA
Power Cord, 250 VAC 13 A NEMA 6-15 Plug,
North America
CAB-9K12A-NA
Power cord, 125 VAC, 13 A, NEMA 5-15 Plug
North America
CAB-C13-CBN
Cabinet Jumper Power Cord, 250 VAC 10 A,
C13-C14 Connectors
CAB-C13-C14-2M
Cabinet Jumper Power Cord, 250 VAC 10 A,
C13-C14 Connectors
CAB-C13-C14-AC
Cabinet Jumper Power Cord, 250 VAC 10 A,
C13-C14 Connectors
Feet
8.2
8.2
8.2
6.6
8.2
8.2
2.2
6.6
9.8
Length
Meters
2.5
2.5
2.5
2.0
2.5
2.5
0.68
2.0
3.0
Power Cord
Reference Illustration
B-2
Cisco x90 Series Content Security Appliances Installation and Maintenance Guide
Appendix B Power Cord Specifications
Supported Power Cords and Plugs
AC Power Cord Illustrations
This section includes the AC power cord illustrations. See
through
.
Figure B-1 SFS-250V-10A-AR
2500 mm
Plug:
EL 219
(IRAM 207 3 )
Cordset rating: 10 A, 250/500 V MAX
Length: 8 .2 ft
Connector:
EL 701
(IEC60 3 20/C1 3 )
Figure B-2 CAB-9K10A-AU
Plug:
EL 206
A.
S . 3 112-2000)
Cordset rating: 10 A, 250 V/500V
Length: 2500mm
Connector:
EL 701C
(IEC 60 3 20/C15)
Figure B-3 SFS-250V-10A-CN
Plug:
EL 21 8
(CCEE GB2009)
Cordset rating 10A, 250V
(2500 mm)
Connector:
EL 701
(IEC60 3 20/C1 3 )
Cisco x90 Series Content Security Appliances Installation and Maintenance Guide
B-3
Appendix B Power Cord Specifications
Supported Power Cords and Plugs
Figure B-4 CAB-9K10A-EU
Plug:
M2511
Figure B-5 SFS-250V-10A-ID
Cordset rating: 10A/16 A, 250 V
Length: 8 ft 2 in. (2.5 m)
Connector:
V S CC15
Plug:
EL 20 8
Cordset rating 16A, 250V
(2500mm)
Connector:
EL 701
Figure B-6 SFS-250V-10A-IS
EL-212
16A
250V
Plug:
EL 212
( S I3 2)
Cordset rating 10A, 250V/500V MAX
(2500 mm)
Connector:
EL 701B
(IEC60 3 20/C1 3 )
B-4
Cisco x90 Series Content Security Appliances Installation and Maintenance Guide
Appendix B Power Cord Specifications
Figure B-7 CAB-9K10A-IT
Supported Power Cords and Plugs
Plug:
I/ 3 G
(CEI 2 3 -16)
Cordset rating: 10 A, 250 V
Length: 8 ft 2 in. (2.5 m)
Connector
C15M
(EN60 3 20/C15 )
Figure B-8 CAB-9K10A-SW
Plug:
MP2 3 2-R
Cordset rating: 10 A, 250 V
Length: 8 ft. 2 in (2.5 m)
Connector:
IEC 60 3 20 C15
Figure B-9 CAB-9K10A-UK
Plug:
EL 210
Cordset rating: 10 A, 250 V/500 V MAX
Length: 2500mm
Connector:
EL 701C
(EN 60 3 20/C15)
(B S 1 3 6 3 A) 1 3 AMP fuse
Cisco x90 Series Content Security Appliances Installation and Maintenance Guide
B-5
Appendix B Power Cord Specifications
Supported Power Cords and Plugs
Figure B-10 CAB-AC-250V/13A
Plug:
EL 3 12MoldedTwistlock
(NEMA L6-20)
Figure B-11 CAB-N5K6A-NA
Cordset rating 1 3 A, 250V
(6.6 feet) (79±2m)
Connector:
EL 701
(IEC60 3 20/C1 3 )
Plug: NEMA 6-15P
Cordset rating: 10 A, 250 V
Length: 8 .2 ft
Connector:
IEC60 3 20/C1 3
Figure B-12 CAB-9K12A-NA
Cordset rating 1 3 A, 125V
( 8 .2 feet) (2.5m)
Plug:
NEMA 5-15P
Connector:
IEC60 3 20/C15
B-6
Cisco x90 Series Content Security Appliances Installation and Maintenance Guide
Appendix B Power Cord Specifications
Figure B-13 CAB-C13-CBN, Jumper Power Cord (0.68 m)
Supported Power Cords and Plugs
Cordset rating 10A, 250V
(6 8 6mm)
Plug:
SS 10A
Figure B-14 CAB-C13-C14-2M, Jumper Power Cord (2 m)
Connector:
H S 10 S
Cordset rating 10A, 250V
(2.0 m)
Plug:
SS 10A
Figure B-15 CAB-C13-C14-AC, Jumper Power Cord (3 m)
Connector:
H S 10 S
Cordset rating 10A, 250V
( 3 .0 m)
Plug:
SS 10A
Connector:
H S 10 S
Cisco x90 Series Content Security Appliances Installation and Maintenance Guide
B-7
Supported Power Cords and Plugs
Appendix B Power Cord Specifications
B-8
Cisco x90 Series Content Security Appliances Installation and Maintenance Guide