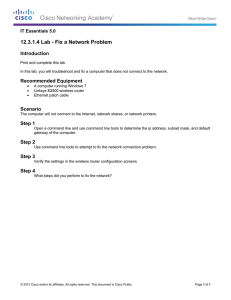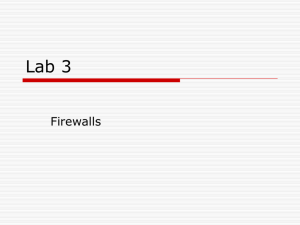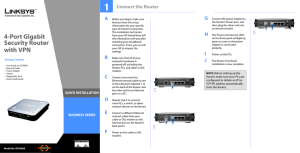2 Configure the PCs
advertisement

2 There are two ways to configure the Router. Choose one of the following: • Run the Setup CD-ROM - It is strongly recommended that you use the Setup CD-ROM to install the Router. Insert the Setup CD-ROM into the CD-ROM drive, and follow the on-screen instructions. • Use this Quick Installation guide - If you wish, you can use the Router’s web-based utility to install the Router. Proceed to Step 1, and follow the Quick Installation’s instructions. 1 A Package Contents • • • • • • • 2.4 GHz 54Mbps Wireless Wireless-G VPN Router with RangeBooster Setup Wizard CD-ROM User Guide on CD-ROM Ethernet Network Cable Power Adapter Quick Installation Registration Card Wireless-G VPN Router with RangeBooster Quick Installation B C D Connect the Router F G Before you begin, make sure that you have the setup information for your specific type of Internet connection. The installation technician from your ISP should have left this information with you after installing your broadband connection. If not, you can call your ISP to request the settings. H I J Make sure that all of your network’s hardware is powered off, including the Router, PCs, and cable or DSL modem. For Windows 98, Me, 2000 and XP using the default interface, refer to the User Guide on the Setup CD-ROM or your Windows documentation. Connect a different Ethernet network cable from your cable or DSL modem to the Internet port on the Router’s back panel. Power on the cable or DSL modem. Connect the power adapter to the Router’s Power port, and then plug the other end into an electrical outlet. The Power and Internet LEDs on the front panel will light up green as soon as the power adapter is connected properly. Power on the PCs. The Router’s hardware installation is now complete. Proceed to Step 2 Connect one end of an Ethernet network cable to one of the LAN ports (labeled 1-4) on the back of the Router, and the other end to an Ethernet port on a PC. Repeat this step to connect more PCs, a switch, or other network devices to the Router. E E A F IMPORTANT: Make sure to use the power adapter that is supplied with the Router. Use of a different power adapter could damage the Router. B C Click the Start button. Select Settings and click the Control Panel icon. Double-click the Network and Dial-up Connections icon. B Select the Local Area Connection icon for the applicable Ethernet adapter (usually it is the first Local Area Connection listed). Double-click the Local Area Connection. Click the Properties button. Make sure the box next to Internet Protocol (TCP/IP) is checked. Highlight Internet Protocol (TCP/IP), and click the Properties button. C Select Obtain an IP address automatically. Once the new window appears, click the OK button. Click the OK button again to complete the PC configuration, then restart your computer. Proceed to Step 3. ModelModel No. No.WRV200 NOTE: Before setting up the Router, make sure your PCs are configured to obtain an IP (or TCP/IP) address automatically from the Router. The following instructions apply only to Windows 2000 or XP using the Classic interface (in which the icons and menus look like previous Windows versions). D C Configure the PCs D 3 Configure the Router These instructions will show you how to configure the Router. You only need to configure the Router once using any computer you have set up. A B C D Open your web browser. Enter http://192.168.1.1 in its Address field. Press the Enter key. features will differ depending on which connection type you select. E A A password request screen will appear. Enter the default user name and password, admin, in lowercase letters in the User Name and Password fields. (For added security, you should later set a new password, using the Administration tab’s Mangagement screen of the web-based utility). Then click the OK button. PPPoE: If you are connecting through PPPoE, select PPPoE from the drop-down menu. Complete the User Name and Password fields. C DHCP G Automatic Configuration DHCP: If you are connecting through DHCP or a dynamic IP address from your ISP, keep this default setting. Static IP: If your ISP assigns you a static IP address, select Static IP from the drop-down menu. Complete the Internet IP Address, Subnet Mask, Default Gateway, and DNS fields. You need to enter at least one DNS address. The web-based utility will appear with the Setup tab selected. If requested by your ISP (usually cable ISPs), complete the Host Name and Domain Name fields, and the MTU and MTU Size fields. Otherwise, leave the defaults For the Configuration Type setting, five connection types are offered through the drop-down menu. Each Setup screen and available Internet Configuration Type F PPTP: PPTP is a service used in Europe only. If you are using a PPTP connection, check with your ISP for the necessary setup information. H Static IP To configure the Router for your wireless network, select the Wireless Tab’s Basic Wireless Settings screen. Select the Wireless Network Mode:Mixed: If you have Wireless-G and 802.11b devices in your network, then keep the default setting, Mixed. G-Only: If you have only Wireless-G devices, select G-Only. PPPoE B-Only: If you have only Wireless-G devices, select BOnly. Disable: If you want to disable wireless networking, select Disable. PPTP I J L2TP. L2TP is used mostly in Europe. Check with your ISP for the necessary setup information. L2TP K When you are finished entering your Internet connection settings, click the Save Settings button to save your changes. Wireless Network Name (SSID). Enter the the network name used for the devices in your wireless network. TX Rate Lilmitation. Select the rate of data transmission according to the speed of your wireless netwrok. S L M N O P Wireless SSID Broadcast. When wireless clients survey the local area for wireless networks to associate with, they will detect the SSID broadcast by the Router. To broadcast the Router's SSID, keep the default setting, Enable. If you do not want to broadcast the Router's SSID, then select Disable. Note: For more advanced settings and security options, refer to the User Guide on the Setup Wizard CD-ROM. M WMM. To enable Wi-Fi Multimedia, select WMM. Wireless Channel. Select the channel to be used by your wireless network devices. Change these settings as described here and click the Save Settings button to apply your changes. Restart your computer. Test the setup by opening your web browser from any computer and entering http://www.linksys.com/registration. Congratulations! The installation of Wireless-G VPN Router is complete. For additional information or troubleshooting help, refer to the User Guide on the Setup CDROM. You can also call or email for further support. 24-hour Technical Support 800-326-7114 (toll-free from US or Canada) E-mail Support support@linksys.com Website http://www.linksys.com or http://support.linksys.com RMA (Return Merchandise Authorization) http://www.linksys.com/support FTP Site ftp://ftp.linksys.com Sales Information 800-546-5797 (800-LINKSYS) Linksys is a registered trademark or trademark of Cisco Systems, Inc. and/or its affiliates in the U.S. and certain other countries. Copyright © 2006 Cisco Systems, Inc. All rights reserved. WRV200-QI-60413NC BW