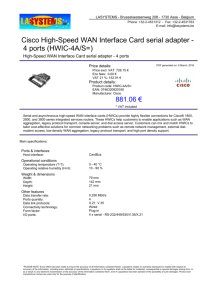Quick Start Guide Cisco SRP500 Series Services Ready Platforms (SRP540 Models) Package Contents
advertisement

Quick Start Guide Cisco SRP500 Series Services Ready Platforms (SRP540 Models) Package Contents • Cisco SRP500 Series (with detachable WiFi antennas) • RJ-45 Ethernet Cable • RJ-11 Telephone Cable • Power Cord and Adapter • Quick Start Guide • Product CD Welcome Thank you for choosing Cisco SRP500 Series Services Ready Platforms. The SRP540 Series are flexible devices that enable small businesses to connect to high quality data, hosted voice, and security services offered by service providers. This guide describes how to physically install the SRP and perform the initial configuration. 1 Before You Begin Minimum Requirements • Computer running Microsoft Internet Explorer 7.0 or later, or Mozilla Firefox 3.6 or later. • Active Internet connection. • (Optional) Secondary Internet connection. • (Optional) Analog phone line. • (Optional) Telephone handset, fax machine, or PBX line for connecting to the voice ports. • Cables – RJ-45 Ethernet cables (Category 5 or higher) for connecting computers, WAN and LAN interfaces, phones, or other devices. – RJ-11 telephone cable for analog line (FXO) and phone (FXS) connections. – ADSL splitter, if required by your Service Provider. • (Optional) Mobile Broadband USB Modem. 2 Cisco SRP500 Services Ready Platforms Quick Start Guide (SRP540 Models) Default Settings These are the default settings used when configuring your SRP for the first time. See Getting Started with Device Configuration, page 12. Parameter Value Device IP 192.168.15.1 Username admin Password admin DHCP Range 192.168.15.100 to 149 NOTE If you obtained your SRP from your Service Provider, you may not have access to the Administrator account. If this is the case, please contact your Service Provider for more information. 2 Getting to Know the Cisco SRP500 Services Ready Platforms Model Numbers Model Description SRP541W Gigabit Ethernet WAN SRP546W 4 Phone (FXS) ports, 1 Line (FXO) port, 2 Gigabit WAN ports, 4 Gigabit LAN ports, 2 USB 2.0 ports, 802.11b/g/n, and WiFi Protected Setup (WPS) ADSL2+ Annex B (ADSL over ISDN) SRP547W 4 Phone (FXS) ports, 1 Line (FXO) port, 1 DSL port, 1 Gigabit WAN port, 4 Gigabit LAN ports, 2 USB 2.0 ports, 802.11b/g/n, and WiFi Protected Setup (WPS) ADSL2+ Annex A/M (ADSL over POTS) 4 Phone (FXS) ports, 1 Line (FXO) port, 1 DSL port, 1 Gigabit WAN port, 4 Gigabit LAN ports, 2 USB 2.0 ports, 802.11b/g/n, and WiFi Protected Setup (WPS) Cisco SRP500 Services Ready Platforms Quick Start Guide (SRP540 Models) 3 Front Panel SRP541W Front Panel 196640 SRP546W and SRP547W Front Panel Front Panel Lights The following table describes the lights on the front panel of the SRP. These lights are used for monitoring system activity. Lights Description POWER/SYS Solid green when the SRP has successfully booted and is ready to use. Flashes green when the SRP is booting. Solid green when a link is established. Flashes green when there is activity on the LAN port. Solid green when an Ethernet link is established. Flashes green when there is activity on the WAN port. LAN ports (1–4) WAN ports Line port Solid green when the port is connected to a PSTN line and the SRP is able to make and receive calls. Flashes green when a call is in progress on the port. Phone (FXS) ports (1–4) Solid green when the port is connected to a phone or fax machine and the SRP is able to make and receive calls. Flashes green when a call is in progress on the port. Flashes green when a DSL service is detected. Lights solid green when synchronized. DSL CD (SRP546W/547W only) 4 Cisco SRP500 Services Ready Platforms Quick Start Guide (SRP540 Models) DSL Data Flashes green when there is DSL activity on the line. (SRP546W/547W only) WLAN Solid green when the radio is powered on and operational. Flashes green when there is wireless activity on the WLAN port. USB ports (1–2) Solid green when the connected USB device is operational. Flashes green if there is a device failure or an unsupported device. WPS button Solid green when WiFi Protected Setup (WPS) is operational. A slow green flash indicates that the setup is in progress. A fast green flash indicates a setup error. NOTE To automatically configure wireless security for devices that support WPS, press and hold this button until the WPS light flashes. Make sure that the device is located near the SRP during setup. Back Panel Network devices are connected to the back panel. The ports on the panel vary depending on the model. SRP541W Back Panel WiFi Antenna WiFi Antenna 4 3 2 PHONE (FXS) Phone (FXS) Ports WAN Ports Reset Button 4 1 LINE (FXO) WAN 2 (10/100/1000) WAN 1 (10/100/1000) 3 2 1 RESET LAN (10/100/1000) LAN Ports Power 12VDC 196636 Line (FXO) Port Power Connector Cisco SRP500 Services Ready Platforms Quick Start Guide (SRP540 Models) 5 SRP546W and SRP547W Back Panel WiFi Antenna WiFi Antenna Line (FXO) WAN Port Port DSL DSL Port 3 2 4 1 PHONE (FXS) Phone (FXS) Ports LINE (FXO) WAN (10/100/1000) 3 2 1 RESET LAN (10/100/1000) LAN Ports Power 12VDC 196641 4 Reset Button Power Connector Back Panel Descriptions Feature DSL port Description Connect to a DSL connection. SRP546W/SRP547W only Phone (FXS) ports (1–4) Line (FXO) port WAN (10/100/1000) port(s) Connect directly to an analog telephone, fax machine, or similar device. If your analog phone requires a separate bell line, you may need to connect a ring adapter between the SRP and your phone so that the phone rings when calls are presented. Connect to an analog telephone line. Connect to an Ethernet broadband Internet connection. The SRP541W has 2 WAN ports. LAN (10/100/1000) ports (1–4) 6 Connect to a wired computer and other network devices. Cisco SRP500 Services Ready Platforms Quick Start Guide (SRP540 Models) Reset button Press and hold for 5 seconds to reset the SRP. Press and hold for 10 seconds to reset the SRP to its factory defaults. To press the button, insert a paper clip or similar object into the opening. CAUTION This will reset the device to its factory default settings. 12 V DC power WiFi antennas Connect to the provided power adapter. Two detachable WiFi antennas with TNC connectors. 196637 Side Panel USB Port USB Port Feature Description USB ports (1–2) Connect to compatible USB Modems. See Installing a Mobile Broadband USB Modem (Optional), page 13. 3 Installing the SRP500 Services Ready Platforms You can install the SRP on a desktop or other flat horizontal surface or mount it on a wall. NOTE The SRP has two detachable WiFi antennas located on the back panel of the unit. If used on a desktop, orient the antennas straight up. If wall mounted, orient the antennas perpendicular to the floor. Cisco SRP500 Services Ready Platforms Quick Start Guide (SRP540 Models) 7 Placement Tips Make sure that you install the SRP in a location that meets these environmental conditions: • Storage Temperature (sea level) -22° F to 140° F (-30° C to +60° C) • Operating Temperature (sea level) 32° F to 104° F (0° C to 40° C) • Relative Humidity (sea level) 5 to 95% RH (non-condensing) CAUTION Do not stack or place anything on top of the SRP, or install it on a hot surface. Desk Placement To mount the SRP on a desktop, place the device horizontally on a flat surface so it sits on its four rubber feet. Wall Mounting When mounting the SRP horizontally, position it so that the back panel faces upward, This reduces strain on the cable connections. When mounting vertically, position the SRP so the USB ports face downward. STEP 1 Secure two number-six pan-head tapping screws, 3/4-inch (19 mm) in length, 150 mm apart into a wall for horizontal orientation or 108 mm for vertical orientation, with the space between the underside of each screw head and the surface of the wall equal to 5/32 inch (4mm). CAUTION For drywall installation, secure the screws by using two hollow-wall anchors (1/8 inch with 5/16-inch drill bit, or M3 with 8-mm drill bit). Without proper anchoring, the strain of the network cable connections could pull the SRP from the wall. STEP 2 Locate the mounting screw slots on the bottom of the SRP, and then hang it on the screws. 8 Cisco SRP500 Services Ready Platforms Quick Start Guide (SRP540 Models) 4 Connecting the Equipment STEP 1 For Ethernet WAN connections, connect one end of the Ethernet cable to your Internet access device (typically a modem), and connect the other end of the cable to the WAN port. For ADSL connections, connect your DSL cable directly to the DSL port on your SRP546W or SRP547W. If required by your Service Provider, make sure that you use an ADSL splitter. SRP541W WAN Ethernet Connections WAN Ports 3 2 PHONE (FXS) 4 1 LINE (FXO) WAN 2 (10/100/1000) WAN 1 (10/100/1000) 3 2 1 RESET LAN (10/100/1000) Power 12VDC 196638 4 Cisco SRP500 Services Ready Platforms Quick Start Guide (SRP540 Models) 9 SRP546W and SRP547W ADSL Connections WAN Port 3 2 4 1 LINE (FXO) PHONE (FXS) DSL 3 2 1 RESET WAN (10/100/1000) LAN (10/100/1000) Power 12VDC 283932 4 SRP546W / SRP547W DSL Port STEP 2 Connect wired computers and other network devices to the LAN ports (1–4). STEP 3 (Optional) Connect an analog telephone, fax machine, or similar device to the Phone (FXS) port. Then connect the Line (FXO) port to the telephone line wall socket. STEP 4 Connect the supplied AC power cord for your area to the power adapter. Only use the power adapter that was provided with the unit. STEP 5 Connect the power adapter to the 12 VDC port on your SRP. 3 2 PHONE (FXS) 10 4 1 LINE (FXO) WAN 2 (10/100/1000) WAN 1 (10/100/1000) 3 2 1 RESET LAN (10/100/1000) Power 12VDC 196639 4 Cisco SRP500 Services Ready Platforms Quick Start Guide (SRP540 Models) STEP 6 Connect the AC power plug into an electrical outlet. STEP 7 Orient the antennas vertically. The POWER/SYS light on the front panel flashes green while the SRP boots. After booting, the light turns solid green. The hardware installation is now complete. 5 Verifying the Hardware Installation To verify the hardware installation, complete these tasks: • Check the cable connections. • Check the lights, as described in Front Panel Lights, page 4. Verify that the Power/SYS light is solid green. If you encounter problems, go to the Cisco Small Business Support Community website at www.cisco.com/go/smallbizsupport. For technical documentation and other links, see Where to Go From Here, page 14. Cisco SRP500 Services Ready Platforms Quick Start Guide (SRP540 Models) 11 6 Getting Started with Device Configuration To log in to the Services Ready Platform Configuration Utility, follow these steps: STEP 1 Configure your computer to use DHCP for its LAN connection. Using an Ethernet cable, connect your computer to an available LAN port (1-4) on the SRP. Your computer will automatically obtain an IP address in the 192.168.15.x range. STEP 2 Open your web browser. In the address bar, enter the default IP address: http://192.168.15.1 STEP 3 When the login page appears, enter the username and password. (case sensitive) The default username is admin. The default password is admin. NOTE If your SRP was provided by a service provider, they will provide you with the appropriate login credentials. STEP 4 After you log in, the Services Ready Platform Configuration Utility opens. STEP 5 From the Main menu, choose Quick Setup > Basic Configuration Setup to configure the WAN, LAN, Wireless, and Remote Provisioning settings for your SRP. For detailed configuration information, click the Help link from the configuration utility, or see the Cisco SRP500 Series Services Ready Platforms Administration Guide at: www.cisco.com/go/ srp500resources. 12 Cisco SRP500 Services Ready Platforms Quick Start Guide (SRP540 Models) 7 Installing a Mobile Broadband USB Modem (Optional) Optionally, you can connect a Mobile Broadband USB Modem to your SRP. Before installing it, make sure that your modem is compatible. See the Mobile Broadband USB Modem Compatibility Matrix at: www.cisco.com/go/srp500resources. NOTE Mobile Broadband USB Modems are for data services only. STEP 1 Make sure your modem is activated with a data service, and verify that it can be used on your computer. STEP 2 Connect the modem to one of the USB ports on your SRP. The modem is fully operational when the USB light turns solid green. To check the modem status and modify the settings for the mobile network, connection recovery, and failover settings, refer to its product documentation. Cisco SRP500 Services Ready Platforms Quick Start Guide (SRP540 Models) 13 8 Where to Go From Here Support Cisco Small Business Support Community www.cisco.com/go/smallbizsupport Online Technical Support and Documentation (Login Required) www.cisco.com/support Cisco Small Business Support and Resources www.cisco.com/go/smallbizhelp Phone Support Contacts www.cisco.com/go/sbsc For information about the SRP, click Small Business Routers from the Community page. Software Software Downloads (Login Required) www.cisco.com/go/srp500 Click the Download Software link. Open Source Documentation www.cisco.com/en/US/products/ps10500/ prod_release_notes_list.html Product Documentation Cisco Services Ready Platform 500 Series for Small Business www.cisco.com/go/srp500resources Cisco Small Business Cisco Partner Central for Small Business (Partner Login Required) www.cisco.com/web/partners/sell/smb Cisco Small Business Home www.cisco.com/smb Marketplace www.cisco.com/go/marketplace 14 Cisco SRP500 Services Ready Platforms Quick Start Guide (SRP540 Models) Cisco SRP500 Services Ready Platforms Quick Start Guide (SRP540 Models) 15 Americas Headquarters Cisco Systems, Inc. 170 West Tasman Drive San Jose, CA 95134-1706 USA www.cisco.com Small Business Support US: 1-866-606-1866 (Toll Free, 24/7) Small Business Support, Global: www.cisco.com/go/sbsc 78-19389-03 Cisco and the Cisco Logo are trademarks of Cisco Systems, Inc. and/or its affiliates in the U.S. and other countries. A listing of Cisco's trademarks can be found at www.cisco.com/go/ trademarks. Third party trademarks mentioned are the property of their respective owners. The use of the word partner does not imply a partnership relationship between Cisco and any other company. (1005R) © 2011 Cisco Systems, Inc. All rights reserved.