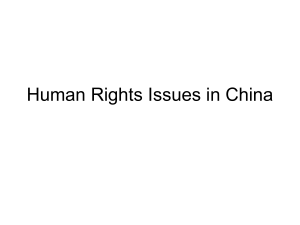Release Notes for Cisco Video Surveillance High
advertisement

Release Notes for Cisco Video Surveillance High Definition IP Cameras, Release 2.0.0 February 2014 These release notes provide important information for the Cisco Video Surveillance High Definition IP camera, Release 2.0.0, which applies to the following Cisco IP camera models: • 3000 Series IP Cameras – CIVS-IPC-3421V – CIVS-IPC-3520 – CIVS-IPC-3530 – CIVS-IPC-3535 • 6000 Series IP Cameras – CIVS-IPC-6000P – CIVS-IPC-6020 – CIVS-IPC-6030 – CIVS-IPC-6050 – CIVS-IPC-6400 • 7000 Series IP Camera – CIVS-IPC-7030 • PTZ IP Cameras – CIVS-IPC-2830 – CIVS-IPC-2835 – CIVS-IPC-6930 For information about firmware compatibility and Cisco VSM releases that new cameras require, see the current Cisco VSM Release Notes at the following URL: http://www.cisco.com/en/US/products/ps10818/prod_release_notes_list.html Americas Headquarters: Cisco Systems, Inc., 170 West Tasman Drive, San Jose, CA 95134-1706 USA Contents Contents This document includes the following sections: • What’s New in this Release, page 2 • Important Notes, page 11 • Upgrading to Release 2.0.0, page 11 • Installing ActiveX Client, page 12 • Backward Compatibility, page 13 • Caveats, page 13 • Troubleshooting, page 15 • MIB Support, page 16 • Related Documentation, page 16 • Obtaining Documentation and Submitting a Service Request, page 17 What’s New in this Release Cisco Video Surveillance IP camera firmware release 2.0.0 supports the following new features: • Camera Support, page 2 • Local Storage, page 2 • Custom Apps, page 6 • PTZ Preset Enhancement, page 9 • Day/Night Mode Optimization, page 9 • Camera Tamper, page 9 • PTZ Auto Tracking, page 10 • Expanded Browser Support, page 10 Camera Support This release supports the following new Cisco IP cameras. Both IP cameras require Cisco VSM 7.5. • CIVS-IPC-3535 • CIVS-IPC-6050 Local Storage This firmware release provides updates and enhancements to the local storage features on the IP camera. Updates and guidelines include: • Continuous recording—This feature enables VSM to “stitch” video archive that has gaps due to network or other issues (assuming that camera was not affected), using camera storage as a temporary archiving medium. It also enables archiving only video that is close to generated events. Either the primary stream or secondary stream can recorded in this mode. Release Notes for Cisco Video Surveillance High Definition IP Cameras, Release 2.0.0 2 OL-31412-01 What’s New in this Release • Grooming—Starts when continuous recording is enabled and operates as follows: 1. Groom files that are marked as deleted. 2. Groom the oldest files on the local SD or MicroSD card when available space on the card is less than 1 GB. • The IP camera supports an SD or MicroSD card with a maximum storage capacity of 32 GB. For efficiency and performance of the local storage feature, Cisco recommends that you use a SD or MicroSD card with a storage capacity of 32 GB. • 1 GB of the storage capacity on an SD or MicroSD card is reserved for system use and is not available to store recordings. • When you put an SD or MicroSD card in the IP camera for the first time, the card is formatted automatically if the card does not have the ext2 file system and if the directory structure that is required for recording is not present on the card. A card with a storage capacity of 32 GB can take up to 15 minutes to format. • If you move an SD or MicroSD card from one IP camera to another, the IP camera to which you moved the card does not format the card automatically. This feature allows you to manually recover any video that is stored on the card by downloading the video from the IP camera user interface. You must format the card before you enable recording for it in the new IP camera. • If you are not using the IP camera with Cisco VSM, set the system time and time zone from the IP camera user interface before you enable recording to an SD or MicroSD card. If you are using the IP camera with Cisco VSM, enable recording through the Cisco VSM user interface, which synchronizes the camera time with the NTP server. Changing the system time after recording starts can cause issues. • An IP camera has limited bandwidth for simultaneous reading from and writing to an SD or MicroSD card, which can affect the amount of data that you can copy from the card when recording to the card is enabled. For optimum performance of the IP camera, set the maximum bit rate for the recorded stream to 6 Mbps or lower. At higher bit rates, video may not be copied from the card before the video is groomed. • Recording MJPEG streams to an SD or MicroSD card is not recommended because the relatively high bit rate of these streams can affect system performance. If you do record MJPEG streams, Cisco recommends that you stop recording before you use the IP camera user interface to copy MJPEG recordings from the card. • The system allows one active download of video from an SD card or MicroSD card at a time. If VSM is copying data from a card (due to a user or system initiated copy operation), you cannot initiate another download from the IP camera user interface until the VSM download completes. Similarly, if you are using the IP camera user interface to download video from a SD or MicroSD card, video cannot be downloaded from VSM until this download completes. To access the Local Storage window from the IP camera user interface, click the Setup link, click Feature Setup to expand the menu, then click Local Storage. Table 1 describes updated Local Storage window. Note To use the features in the Recordings area, ActiveX must be installed on your client PC. If ActiveX is not installed, the Recordings area displays a message with this information. To install ActiveX, see the “Installing ActiveX Client” section on page 12. Release Notes for Cisco Video Surveillance High Definition IP Cameras, Release 2.0.0 OL-31412-01 3 What’s New in this Release Caution To prevent corruption to data on an SD or MicroSD card or the inability of the IP camera to detect the card again, before removing an SD or MicroSD card from an IP camera, stop recording to the card and use the Unmount button (described in Table 1) to prepare the card for ejection. In addition, use care when inserting, removing, and handling the card to avoid damaging the card. Table 1 Local Storage Window Option Description SD/MicroSD Information Area Serial Number Display only. Serial number of the SD or MicroSD card that is installed in the IP camera. Total Size Display only. Total storage capacity in megabytes of the SD or MicroSD card. Free Space Display only. Free storage space in megabytes of the SD or MicroSD card. Model Display only. Model number of the SD or MicroSD card. Manufacturer Display only. Manufacturer of the SD or MicroSD card. Mount/Unmount (toggle button) Mount button—When you insert an SD or MicroSD card, the IP camera typically mounts it automatically. If you see a message that indicates that the card is not mounted, click this button to mount it. Unmount button—Click on this button to prepare an SD or MicroSD card for ejection from the IP camera. Format Formats an SD or MicroSD card. Use this button to format a card if you switch recording modes or switch the the video stream configuration. Settings Area Enable recording to Local Storage on network loss This options causes the IP camera to save video recordings to its local SD or MicroSD card if the IP camera looses network connectivity. When the network connectivity is restored, recording to the card stops. This option and the Enable continuous recording option cannot be enabled at the same time. Enable Encryption Available only if Enable recording to Local Storage on network loss is enabled. Check to encrypt video that is recorded to the local SD or MicroSD card during a loss of network connectivity. Encryption Method When encryption is enabled, choose one of the following encryption methods: Enable continuous recording • AES 256 • AES 128 • RC2 64 This options causes the IP camera to save video all recordings to its local SD or MicroSD card. This option and the Enable recording to Local Storage on network loss option cannot be enabled at the same time. Release Notes for Cisco Video Surveillance High Definition IP Cameras, Release 2.0.0 4 OL-31412-01 What’s New in this Release Table 1 Local Storage Window (continued) Option Description Continuous recording stream Choose which video stream is recorded with continuous recording is enabled. Options are: Save • Stream 1 • Stream 2 Click this button to save changes that you make in the Settings area. Recordings Area (requires a supported version of Microsoft Internet Explorer) Recordings list Download Displays a list of video recording on the local SD or MicroSD card and the following information and options for each recording: • Select check box. Check the check box next to a recording to select that recording for download or deletion. • Size—Size of the recording in MB. • Name—System-assigned name of the recording. • Start Time (UTC)—Start time of the recording in UTC format. • End Time (UTC)—End time of the recording in UTC format. • Download From (UTC)—To download a recording or part of a recording to your local drive or a network drive, enter the time in UTC format that the video that you want from the recording started. • Duration——To download a recording or part of a recording to your local drive or a network drive, enter the duration of the video that you want from the recording is in hh:mm:ss format. The recording begins from the time that you entered in the Download From field and lasts for the time that you enter in the Duration field. • Progress(%)—The percentage of a video file download operation that has completed. • Status—The status of a video file download or delete operation. To download a video recording to your local drive or a network drive, check the Select check box for the recording that you went, then click the Download button. Follow the on-screen prompts to save the recording. When you save a recording, the system creates a directory called Recordings_TimeStamp in the location that you choose and saves recordings in that directory. If the recording that you download contains more than 10 minutes of video, the system divides the recording into separate files that contains 10 minutes of video each. Note Delete Network-loss recordings that are created on an IP camera that is running firmware 2.0.0 cannot be downloaded with the 1.4.1 SD utility. To delete a video recording from the SD or MicroSD card in the IP camera, check the Select check box for the recording that you went, then click the Delete button. You can quickly select all video recordings in the list by right-clicking in the Recordings list and then choosing Select All. Release Notes for Cisco Video Surveillance High Definition IP Cameras, Release 2.0.0 OL-31412-01 5 What’s New in this Release Table 1 Local Storage Window (continued) Option Description Refresh To refresh the list of video recording so that the list shows the latest information about the recordings on the SD or MicroSD card in the IP camera, click the Refresh button. Cancel This button appears when a video recording is downloading. To cancel the download operation, click the Cancel button. Custom Apps The IP camera provides a software developer kit that allows developers to write custom apps and run these apps on supported Cisco IP camera models. You can upload up to 16 custom apps to an IP camera. If you use audio or video apps, be aware that the IP camera can run one audio app and one video app at a time. Installing Licenses for Custom Apps The appropriate license should be installed on a camera before the corresponding app package is installed on the camera. To install a license on a camera, follow these steps: Procedure Step 1 From the IP camera user interface, click the Setup link, click Application Manager to expand the menu, then click App License. Step 2 Click Browse next to the License file field and navigate to the licence file that you downloaded. Step 3 Select the license file and click Install License. Uploading a Custom App to a Camera To use a custom app on an IP camera, the packaged app must be uploaded to the IP camera. To upload a custom app, follow these steps: Procedure Step 1 From the IP camera user interface, click the Setup link, click Application Manager to expend the menu, then click App Setup. If you have not yet enabled app support for the camera, a dialog box appears that says “Application support is not enabled on this camera. You will be redirected to Configuration window where you can enable application support on camera.” Step 2 If the Application support dialog box appears, take these actions: a. Click OK to display the Configuration window. b. In the Configuration window, check the Enable Application check box. Release Notes for Cisco Video Surveillance High Definition IP Cameras, Release 2.0.0 6 OL-31412-01 What’s New in this Release Step 3 c. (Optional) Check the Enable Video check box and choose a resolution from the Resolution drop-down list if you will run applications that use the video features of the camera. d. (Optional) Check the Enable Audio check box if you will run applications that use the audio features of the camera. e. Click Save. f. Choose App Setup from the Application Manager drawer. Click Browse in the Application Installation area and navigate to the app package that you want to upload. The app file must have the extension .cpk. Step 4 Select the app file and click Open. Step 5 Click the Install button in the Application Installation area. A dialog box informs you when the application is installed. Step 6 (Optional) If you want to enable logging of events that the app sends, take these actions: a. From the Setup menu in the web-based interface of the camera, choose Event from the Feature Setup drawer. b. Check the App check box in the Event Triggering area. c. Check the Syslog check box for the App option in the Event Triggering area. d. Click Set All in the Event Scheduling area. e. Click Save at the bottom of the window. f. From the Setup menu in the web-based interface of the camera, choose Setup from the Log drawer g. Check the Enable Syslog check box in the Syslog Settings area. h. Enter the IP address of the server on which to log events. i. Click Save at the bottom of the window. Configuring a Custom App After you upload a custom app to an IP camera, you must configure its operation. To configure the operation of a custom app on an IP camera follow these steps: Procedure Step 1 From the IP camera user interface, click the Setup link, click Application Manager to expend the menu, then click App Setup. Step 2 Click the radio button for the custom app that you want to configure. Step 3 Click the Configure button. Step 4 In the window that appears, make configuration settings as needed and click the Save button. Release Notes for Cisco Video Surveillance High Definition IP Cameras, Release 2.0.0 OL-31412-01 7 What’s New in this Release Running a Custom App To run a custom app on an IP camera, follow these steps: Procedure Step 1 From the IP camera user interface, click the Setup link, click Application Manager to expend the menu, then click App Setup. Step 2 Click the radio button for the custom app that you want to run. Step 3 Click the Run button. Stopping a Custom App To stop a custom app that is running on an IP camera, follow these steps: Procedure Step 1 From the IP camera user interface, click the Setup link, click Application Manager to expend the menu, then click App Setup. Step 2 Click the radio button for the custom app that you want to stop. Step 3 Click the Stop button. Uninstalling a Custom App To uninstall a custom app from an IP camera, perform the following steps. If the app is running, you must first stop it as described in the “Stopping a Custom App” section on page 8. Procedure Step 1 From the IP camera user interface, click the Setup link, click Application Manager to expend the menu, then click App Setup. Step 2 Click the radio button for the custom app that you want to uninstall. Step 3 Click the Uninstall button. Step 4 Click OK in the confirmation window that appears. If you do not want to uninstall the app , click Cancel. Restoring the Application Manager When you restore the application manager to the factory default condition, all custom apps that you uploaded to the IP camera are removed from the camera. Release Notes for Cisco Video Surveillance High Definition IP Cameras, Release 2.0.0 8 OL-31412-01 What’s New in this Release To restore the application manager on an IP camera, follow these steps: Procedure Step 1 From the IP camera user interface, click the Setup link, click Application Manager to expend the menu, then click App Setup. Step 2 Click the Restore button in the Maintenance area. Step 3 Click OK in the confirmation window that appears. If you do not want to restore the application manager, click Cancel. PTZ Preset Enhancement The number of presets that the PTZ IP camera supports has been increased from 16 to 100. Day/Night Mode Optimization To avoid frequent or unnecessary changes between day mode and night mode, the behavior of the IP camera has been optimized when the Switch Modes is set to Auto in the Day Night filter area in the Feature Setup > Camera window. This optimization helps improve performance in situations such as when an IP camera is set up on a street where car headlights cause constant changes between day mode and night mode. With this optimization, when the IP camera detects that a switch from day to night mode might be necessary, the IP camera monitors the light level for 10 seconds. If the light level remains below or above the configured Day to Night Threshold for the entire 10 seconds, the IP camera switches modes. Otherwise, the IP camera remains in the current mode. If the IP camera goes through 3 day/night mode transitions within a 60 second period, the camera stops detecting and implementing day/night changes for a period of 5 minutes from the point of the third transition. During these 5 minutes, the IP camera remains in the current day or night mode. Camera Tamper The new camera tamper feature lets you configure the IP camera to generate alerts when any of the following events occur and persist for a designated period: • The IP camera view is changed • The IP camera view is blocked • The IP camera view is substantially out of focus To access the camera tamper options from the IP camera user interface, click the Setup link, click Feature Setup to expand the menu, then click Camera. The following options are available in the Camera Tamper area. If you change either of these options, click Save in the Camera window to save your changes. • Enable camera tamper detection —Check this check box to enable the camera tamper feature. Release Notes for Cisco Video Surveillance High Definition IP Cameras, Release 2.0.0 OL-31412-01 9 What’s New in this Release • Minimum duration—Enter the minimum length of time that a tamper event persists before a tamper alert is generated. To prevent false alerts, the IP camera waits for this period after detecting a tamper event before it generates an alert. If the tamper event is resolved (the IP camera view is returned to its original setting, the IP camera view blockage is removed, or the IP camera is put back in focus), an alert is not generated. Valid values are 10 to 600 seconds. PTZ Auto Tracking The PTZ auto tracking feature lets you configure a PTZ IP camera to automatically track an object that is larger than a configured threshold. When tracking, the IP camera uses its pan and tilt features to keep the object in its field of view. If there are several objects that are travelling in different direction within the field of view, the IP camera identifies each object that is larger than the configured threshold and tracks the object that is closest to the top left of the field of view. When you enable PTZ auto tracking on an IP camera, motion detection, if enabled for the camera, is disabled automatically. In this case, motion detection reenables automatically when you disable PTZ auto tracking. If you change the video resolution for an IP camera when PTZ auto tracking is enabled, the PTZ auto tracking configuration is deleted. In this case, you must reconfigure PTZ auto tracking if you want to continue using the feature . To access the PTZ auto tracking options from the IP camera user interface, click the Setup link, click Feature Setup to expand the menu, then click PTZ Auto Tracking. The following options are available in the Auto Tracking area. If you change any of these options, click Save in the PTZ Auto Tracking window to save your changes. • Enable PTZ Auto Tracking—Check this check box to enable the PTZ auto tracking feature. • Sensitivity—Drag the slider to designate the relative amount of activity that the IP camera must detect in the field of view before it start tracking an object. Move the slider to the left to designate less activity or to the right to designate more activity. • Threshold—Drag the slider to designate the percentage of pixels that the IP camera must identify as changed in the field of view before it starts tracking. Move the slider to the left to designate fewer pixels or to the right to designate more pixels. Expanded Browser Support This release adds support for the following features through Chrome and Firefox on Windows, and through Chrome, Firefox, and Safari on the Mac. These features are in “Beta” on these browsers for this release to get feedback about the platforms and browsers are most important to users. When you use one of these browsers, you can view video from the IP camera by using either the VLC Media Player or the QuickTime plugin. • Log in • Network Setup > Basic window • Network Setup >IP Addressing window • View Video window • Home window Release Notes for Cisco Video Surveillance High Definition IP Cameras, Release 2.0.0 10 OL-31412-01 Important Notes To access other IP camera features, use a supported version of Microsoft Internet Explorer. Important Notes • To ensure that the new features display, clear the browser cache and reload the web page. • If ActiveX is not installed on your client PC, the View Video window and the Setup > Local Storage window prompts you to install the Cisco Camera UI Control. This message can take some time to display. • If ActiveX is not working properly after installation, close the browser and restart the machine. • The following 802.1x authentication options are not supported: – PEAP authentication with Validate Server Certificate – EAP-FAST authentication with uploaded PAC files • The SRTP feature is not supported on the IP cameras: In previous firmware releases, this option was disabled in the Web UI. In this release, this option has been removed from Web UI. Upgrading to Release 2.0.0 If your IP camera has an earlier firmware release, you can upgrade it to firmware release 2.0.0 by using the Camera Firmware Upgrade feature in the VSM Management Console. For instructions, see the “Using the VSM Management Console” chapter in Cisco Video Surveillance Manager User Guide. Alternatively, you can upgrade your IP camera to firmware release 2.0.0 by performing the following steps. Note Upgrading to 2.0.0 formats and removes any data that is present in the IP camera SD or MicroSD card. Procedure Step 1 Take these actions to obtain the release 2.0.0 firmware: a. Go to the following URL: http://www.cisco.com/cisco/software/navigator.html b. Choose Product > Physical Security > Connected Physical Security > Video Surveillance IP Cameras > Cisco Video Surveillance serial_num Series IP Cameras > Cisco Video Surveillance model_num IP Camera, where serial_num is the IP camera series number and model_num is the IP camera model number. c. From the navigation pane on the left, choose the 2.0.0 release. d. Download the 2.0.0 firmware with the file name that applies to your IP camera: • For 2830 and 2835 PTZ IP cameras: CIVS-IPC-283x-V2.0.0-175.bin • For 3000 series IP cameras: CIVS-IPC-3xxx-V2.0.0-175.bin • For 3535 IP camera: CIVS-IPC-3535-V2.0.0-175.bin • For 6000 series IP cameras: CIVS-IPC-6xxx-V2.0.0-175.bin Release Notes for Cisco Video Surveillance High Definition IP Cameras, Release 2.0.0 OL-31412-01 11 Installing ActiveX Client e. Step 2 • For 6930 PTZ IP camera: CIVS-IPC-6930-V2.0.0-175.bin • For 7000 series IP cameras: CIVS-IPC-7xxx-V2.0.0-175.bin Log in and follow the on-screen prompts to download it to your PC. Take these actions to display the Firmware window in the web interface for your IP camera: a. Start Internet Explorer and enter the following in the address field: protocol://ip_address:port_number where: – protocol is the connection that you use for your IP camera (either HTTPS or HTTP). – ip_address is the IP address of your IP camera. – port_number is the port number that is used for HTTPS or HTTP connections to the IP camera. You do not need to enter a port number if you are connecting through the default HTTPS port 443 or the default HTTP port 80. b. Enter your IP camera user name and password when prompted, then click OK. The IP Camera Main window appears. c. Click the Setup link to access configuration menus for the camera. d. Click Administration, then click Firmware. The Firmware window appears. Step 3 In the Firmware Maintenance area, click Browse, choose the upgrade file, and then click Open. The upgrade file may be stored on another PC. Step 4 Click Upgrade. Do not power down the IP camera during the upgrade procedure. After upgrading to the 2.0.0 firmware, clear the browser cache, close and reopen the browser to ensure the changes from the new firmware are reflected correctly. After you upgrade the firmware, the IP camera automatically restarts. It retains all configuration information. Installing ActiveX Client The following sections provide information about installing the ActiveX client: • Minimum Installation Requirements, page 12 • Installation Procedure, page 13 Minimum Installation Requirements • Windows 7 with Standard User Rights Windows XP with Admin Rights • DirectX End-User Runtime (DirectX 9.0 or higher) – DirectX 9.0 installed with Windows XP Release Notes for Cisco Video Surveillance High Definition IP Cameras, Release 2.0.0 12 OL-31412-01 Backward Compatibility – DirectX 11 installed with Windows 7 • .Net Framework 2.0 SP 1 or higher – Installed with Windows 7 by default – Needs to be installed on Windows XP • Computer Display drivers installed properly • Support for the 32-bit version of Internet Explorer 8, 9, and 10 Installation Procedure If you go to the View Video window or the Local Storage window in the IP camera web-based interface and ActiveX is not installed, the window indicates that ActiveX is required provides instructions that explain how to download and install ActiveX To download and install ActiveX, follow these steps: Procedure Step 1 From the window IP camera web-based interface that instructs you to install the Cisco Camera UI Control , click Install in the yellow banner. Step 2 If a Security Warning dialog box appears, click Install. Backward Compatibility If you downgrade firmware in an IP camera from Release 2.0.0 to a release earlier than 1.4.1 and if the configured number of presets is greater than 16, all preset configurations are cleared, and the IP camera does not reset after the downgrade. In other cases, the IP camera does reset automatically. Caveats The following sections provide information about caveats in this Cisco IPICS release: • Using the Bug Search Tool, page 13 • Known Caveats, page 14 • Resolved Caveats, page 15 Using the Bug Search Tool You can use the Bug Search Tool to find information about caveats (bugs) for this release, including a description of the problems and available workarounds. The Bug Search Tool lists both open and resolved caveats. Release Notes for Cisco Video Surveillance High Definition IP Cameras, Release 2.0.0 OL-31412-01 13 Caveats Note Bug Search Tool is the successor to the Bug Toolkit. To use the Bug Search Tool, follow these steps: Procedure Step 1 Go to https://tools.cisco.com/bugsearch/. Step 2 Log in with your Cisco.com user ID and password. Step 3 To look for information about a specific problem, enter the bug ID number in the Search For field, then press Enter. Step 4 To look for information if you do not know the bug ID number, enter keywords which search for text matches in the following sections of a bug: • headline/title • release note text • product • known affected releases/ known fixed releases For more information about the Bug Search Tool, click Help on the main Bug Search Tool page: https://tools.cisco.com/bugsearch/ Known Caveats Table 2 describes the know caveats in this release. Table 2 Caveats Open in this Release Identifier Description CSCub85297 Video distortion may occur when viewing multiple cameras on the same PC CSCue99434 MJPEG config change may take up to 5 minutes before streaming start CSCui23498 283x/3xxx/6xxx/6930/7xxx: Camera does not send Cold Start SNMP trap CSCui95069 283x/3xxx/6xxx/6930/7xxx: 802.1x does not work after certificate change Release Notes for Cisco Video Surveillance High Definition IP Cameras, Release 2.0.0 14 OL-31412-01 Troubleshooting Resolved Caveats Table 3 describes the know caveats that are resolved in this release. Table 3 Caveats Resolved in this Release Identifier Description CSCud42131 VSMS IP addresses are not cleared when Preferred MS list is disabled CSCug04204 283x/3xxx/6xxx/6930/7xxx: Email notification not received if SMTP requires authentication CSCug60062 6930: Exposure time option may get disabled sometimes CSCuj67246 Device name is set to default after reboot Troubleshooting Symptom View Video page does not show the video stream after the installation is complete. Recommended Action Reset Internet Explorer to its default settings. – Under the Tools menu, select Internet Options. – Click on the Advance Tab. – In the Reset Internet Explorer settings section, click Reset. Symptom Unable to install ActiveX or view streaming video because of firewall settings. Recommended Action To ensure the firewall is not blocking the installation of ActiveX or preventing streaming video, adjust your firewall settings accordingly. Symptom Unable to view streaming video because of the firewall on the ports. Recommended Action Check with your network administrator to ensure the following ports are open for streaming: – Primary Stream—1024 (video), 1026 (audio) – Secondary Stream—1032 (video), 1034 (audio) Symptom Unable to install ActiveX or view streaming video because of an existing version. Recommended Action Unable to install ActiveX or view streaming video because of an existing version. – Go to Control Panel from the Start menu. – Select Programs and Features. – Search for Cisco Camera UI Control v.X.XX.X.XX. – Right click and click on Uninstall to remove ActiveX. Release Notes for Cisco Video Surveillance High Definition IP Cameras, Release 2.0.0 OL-31412-01 15 MIB Support MIB Support SNMP Versions 2c and 3 are supported in Release 2.0.0. Table 4 shows the supported and unsupported MIBs. Table 4 MIB Support in Release 2.0.0 MIBs RFC RFC1213-MIB RFC1213 Support system Yes interface Yes at No ip Yes icmp Yes tcp No udp No snmp Yes ENTITY-MIB Host-Resource-MIB RFC1514 Yes SNMP Trap (Ver 1) cold start, warm start Yes reconfigure No link up/down link up (yes), link down (no) SNMP Trap (Ver 3) authentication failure Yes Wireless LAN MIBs IEEE802dot11-MIB No CISCO-CDP-CAPABILITY.MIB.my No CISCO-CDP-MIB.my No Related Documentation For additional information about the Cisco Video Surveillance IP camera, see the Installation Guide and Configuration Guide for your IP camera. The documentation is available at this URL: www.cisco.com/go/ipcamera Release Notes for Cisco Video Surveillance High Definition IP Cameras, Release 2.0.0 16 OL-31412-01 Obtaining Documentation and Submitting a Service Request Obtaining Documentation and Submitting a Service Request For information on obtaining documentation, submitting a service request, and gathering additional information, see the monthly What’s New in Cisco Product Documentation, which also lists all new and revised Cisco technical documentation: http://www.cisco.com/en/US/docs/general/whatsnew/whatsnew.html Subscribe to the What’s New in Cisco Product Documentation as an RSS feed and set content to be delivered directly to your desktop using a reader application. The RSS feeds are a free service. Cisco currently supports RSS Version 2.0. Cisco and the Cisco logo are trademarks or registered trademarks of Cisco and/or its affiliates in the U.S. and other countries. To view a list of Cisco trademarks, go to this URL: www.cisco.com/go/trademarks. Third-party trademarks mentioned are the property of their respective owners. The use of the word partner does not imply a partnership relationship between Cisco and any other company. (1110R) © 2014 Cisco Systems, Inc. All rights reserved. Release Notes for Cisco Video Surveillance High Definition IP Cameras, Release 2.0.0 OL-31412-01 17 Obtaining Documentation and Submitting a Service Request Release Notes for Cisco Video Surveillance High Definition IP Cameras, Release 2.0.0 18 OL-31412-01