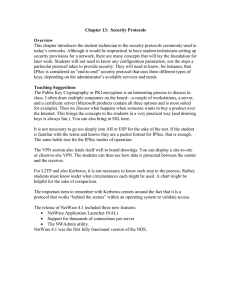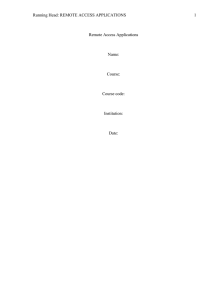Configuring VPN with Cisco ISA500 Series Security Appliances Application Note
advertisement

Application Note Configuring VPN with Cisco ISA500 Series Security Appliances This application note describes configurations of VPN on the Cisco ISA500 series security appliance. This document includes the following sections: • Supported VPN on the Cisco ISA500 Security Appliance, page 2 • Restricting Remote VPN Clients to Access Only Specific Networks and Servers, page 4 • Permitting Users to Remotely Connect to VPN, page 6 • Authenticating VPN Users Through RADIUS and Active Directory, page 6 • Setting Up Split Tunneling with EzVPN and SSLVPN, page 7 • Configuration Examples of EzVPN, SSLVPN and Site-to-Site Between Cisco ISA500 Appliances, page 9 • Configuring the Cisco ISA500 Security Appliance for Site-to-Site When the Networks Overlap, page 36 • Configuring Split DNS, page 43 • Configuring Split DNS in a Site-to-Site Setup, page 45 • Configuring Redundant VPN, page 45 • Checking the Status of VPN Tunnels, page 47 • Using the VPN Passthrough Feature, page 48 • Using the VPN Passthrough Feature, page 48 • Setting Up Firewall Policies for VPN Zones, page 48 • Troubleshooting IPsec Tunnel Setup, page 49 • For More Information, page 52 1 Supported VPN on the Cisco ISA500 Security Appliance The Cisco ISA500 supports these VPNs: • Remote access Easy Virtual Private Network (EzVPN) • Secure Sockets Layer Virtual Private Network (SSLVPN) • Site-to-site The site-to-site VPN does not support Dynamic Multipoint Virtual Private Network (DMVPN) and Generic Routing Encapsulation (GRE) tunnels. Table 1 lists the clients that are supported on different operating systems. Table 1 VPN Clients and Compatible Operating Systems OS Windows 7 Windows Vista Windows XP Linux Mac x86 x64 x86 x64 x86 x64 x86 x64 10.5 10.6 2.x OK OK OK OK OK OK OK OK OK OK 3.x OK OK OK OK OK OK OK OK OK OK 4.x OK –1 OK – OK – OK OK OK OK 5.x OK OK OK OK OK – 2\ \ \ \ AnyConnect VPN client 2 1. “–” implies that the software can be installed on the OS but it will not work. 2. “\” implies that there is no software. Configuring VPN with Cisco ISA500 Series Security Appliances Table 2 lists the versions of VPN tools compatible to the operating systems. Table 2 OS-Compatible VPN Versions OS VPN Client Version AnyConnect Version Mac 4.9.01 (0080) 3.0.4235 iPad 5.0.1 (9A405) 5.0.1 (9A405) 4.8.02.0010 3.0.2052 Win x32 5.0.07.0410 3.1.00495 5.0.00.0340 4.8.02.0010 Win x64 3.0.2052 5.0.07.0410 3.1.00495 5.0.00.0340 Vista x32 5.0.00.0340 3.1.00495 Vista x64 5.0.070440 3.1.00495 Linux x32 4.8.02.0030 3.1.00495 Linux x64 4.8.02.0030 3.1.00495 Configuring VPN with Cisco ISA500 Series Security Appliances 3 Restricting Remote VPN Clients to Access Only Specific Networks and Servers You can restrict remote VPN clients from accessing selective networks and servers at the zone level or at the IP address level. Restricting Access at the Zone Level: In the following , the settings allow VPN clients to access only the LAN and WAN zones and deny access to other zones: Figure 1 IPsec Remote Access - Add/Edit To restrict access at the zone level, follow these steps: STEP 1 In the IPsec Remote Access - Add/Edit window, click the Zone Access Control tab. STEP 4 2 To permit or deny access to a zone, click the Access Setting radio button for the zone. Configuring VPN with Cisco ISA500 Series Security Appliances Restricting Access at the IP Address Level: In the following figure, the rule allows VPN clients to access only the IP address range defined in ipsec_vpn_allowed_servers in the LAN zone and to deny access to all other servers. Figure 2 ACL Rules To restrict access at the IP address level, follow these steps: STEP 1 Click Firewall > ACL Rules STEP 2 Click Add to create a new rule. STEP 3 Check the Enable radio button for the rule. STEP 4 From the Action drop-down list, click Permit to allow VPN clients access to the zone, or click Deny to deny VPN clients access to the zone. STEP 5 Click OK to create the rule. Configuring VPN with Cisco ISA500 Series Security Appliances 5 Permitting Users to Remotely Connect to VPN To permit users to connect to the IPsec VPN, you must add these users to a user group and then enable IPsec Remote Access for the group. In the following figure, the user spa_user belongs to the sslvpn_group, which has IPsec Remote Access disabled for it. As a result, spa_user cannot use the IPsec VPN. Figure 3 Users and Groups ! Authenticating VPN Users Through RADIUS and Active Directory For information on authenticating VPN users through RADIUS and Active Directory, see the Configuring the Cisco ISA500 for Active Directory/LDAP and Radius Authentication Application Note at www.cisco.com/en/US/products/ps11752/ prod_technical_reference_list.html. 6 Configuring VPN with Cisco ISA500 Series Security Appliances Setting Up Split Tunneling with EzVPN and SSLVPN Split tunneling allows only traffic that is specified by the VPN client to reach the internal resources through the VPN tunnel. By default split tunneling is off, implying that all traffic from the VPN client is encrypted and sent to the security appliance irrespective of the destination IP address. As a result, the security appliance may consume too much bandwidth, especially when much of the traffic is destined for the Internet and does not need to pass through the Cisco ISA500. Split tunneling resolves this issue by allowing the VPN client to send only the traffic that is destined for the internal network across the tunnel. All the other traffic is sent to the Internet directly from the client's local LAN. Split Tunneling in EzVPN In the following figure, the IP address 192.168.75.0/24 represents the LAN zone and the IP address 10.10.10.0/24 represents the DMZ zone. The split tunnel settings only allow traffic meant for the LAN and DMZ zones through the IPsec tunnel. Figure 4 Split Tunneling in IPsec Remote Access Configuring VPN with Cisco ISA500 Series Security Appliances 7 To configure IPsec VPN split tunneling, follow these steps: STEP 1 From the Cisco ISA500 Configuration Utility, click VPN > IPsec Remote Access. The IPsec Remote Access window appears. STEP 2 Click On to enable IPsec Remote Access, or click Off to disable it. NOTE Enabling the IPsec Remote Access disables the Teleworker VPN Client feature. STEP 3 Click Add. The IPsec Remote Access - Add/Edit window appears. STEP 4 Click the Mode Configuration Settings tab. STEP 5 To enable split tunnel, click On. STEP 6 In the Protected Network field, enter the IP address. STEP 7 In the Netmask field, enter the subnet mask. STEP 8 Click Add. STEP 9 Click OK. STEP 10 Click Save. Split Tunneling in SSLVPN For information about split tunneling in SSL VPN, see the “Configuring SSL VPN Split Tunneling” section in the Configuring SSL VPN on the Cisco ISA500 Security Appliance Application Note at www.cisco.com/en/US/products/ps11752/ prod_technical_reference_list.html. 8 Configuring VPN with Cisco ISA500 Series Security Appliances Configuration Examples of EzVPN, SSLVPN and Site-to-Site Between Cisco ISA500 Appliances Configuring the Cisco ISA500 for IPsec VPN You can configure the ISA500 for IPsec VPN using the Remote Access VPN Wizard. This feature allows remote users to establish the VPN tunnels to securely access the corporate network resource. To configure the IPsec VPN, follow these steps: STEP 1 From the ISA500 Configuration Utility, click Configuration Wizards > Remote Access VPN Wizard. The Remote Access VPN Wizard window appears. Figure 5 Remote Access VPN Wizard - Getting Started Configuring VPN with Cisco ISA500 Series Security Appliances 9 STEP 2 From the VPN Tunnel Type drop-down list, choose IPsec Remote Access and then click Next. The IPsec Group Policy page appears. Figure 6 Remote Access VPN Wizard - IPsec Group Policy STEP 3 In the Group Name field, enter the group for which you want to create the group policy. STEP 4 Choose the IKE Authentication Method. a. If you choose Pre-shared Key as the authentication method, then enter the authentication key in the corresponding field. b. If you choose Certificate as the authentication method, then you must select the Local certificate and Peer certificate from the drop-down lists for authentication. This example uses Pre-shared Key to authenticate the remote VPN clients. 10 Configuring VPN with Cisco ISA500 Series Security Appliances STEP 5 Click Next. The WAN page appears. Figure 7 Remote Access VPN Wizard - WAN STEP 6 Choose the WAN Interface from the drop-down list and then click Next. The Network page appears. Configuring VPN with Cisco ISA500 Series Security Appliances 11 Figure 8 STEP Remote Access VPN Wizard - VPN 7 Choose the mode for the group policy. In this example, the group policy is configured in the client mode. In client mode, the IPsec VPN server can assign the IP addresses to the outside interfaces of remote VPN clients. To define the pool range for remote VPN clients, enter the starting and ending IP addresses in the Start IP and End IP fields. If you choose NEM mode for the group policy then it is only used for the Cisco device acting as a Cisco VPN hardware client in NEM mode. STEP 8 Check the Client Internet Access check box to automatically create advanced NAT rules to allow remote VPN clients to access the Internet over the VPN tunnels. If you uncheck this check box, you can manually create advanced NAT rules. STEP 12 9 Click Next. The Access Control page appears. Configuring VPN with Cisco ISA500 Series Security Appliances Figure 9 Remote Access VPN Wizard - Access Control STEP 10 Click the Permit or Deny radio button to set the access control for a zone. By default, the remote clients can access all of the internal resources. You can control this access by changing the access control setting for the zone. In this example, the firewall is configured to the default settings. STEP 11 Click Next. The DNS/WINS page appears. Configuring VPN with Cisco ISA500 Series Security Appliances 13 Figure 10 Remote Access VPN Wizard - DNS/WINS STEP 12 Enter the DNS and WINS server addresses in the fields and then click Next. NOTE Using this page to specify the DNS and domain settings is optional. 14 Configuring VPN with Cisco ISA500 Series Security Appliances Figure 11 Remote Access VPN Wizard - Backup Server STEP 13 Enter the Backup Server IP addresses or domain names in the fields and then click Next. NOTE Using this page to specify the backup server settings is optional. Configuring VPN with Cisco ISA500 Series Security Appliances 15 Figure 12 Remote Access VPN Wizard - Split Tunnel STEP 14 Click On to enable the split tunnel feature. If you enable split tunneling, you need to define the split subnets. To add a subnet, enter the IP address and netmask in the IP Address and Netmask fields and click Add. To delete a subnet, select it from the list and click Delete. In this example, the split tunnel feature is disabled. NOTE To use Split DNS, you must enable the split tunnel feature and specify the domains. Split DNS directs DNS packets in clear text through the VPN tunnel to domains served by the corporate DNS. To add a domain, enter the Domain name that should be resolved by your network DNS server, and then click Add. To delete a domain, select it from the list and click Delete. STEP 15 Click Next. The Group Policy Summary page appears. 16 Configuring VPN with Cisco ISA500 Series Security Appliances Figure 13 Remote Access VPN Wizard - Group Policy Summary STEP 16 Use the Group Policy Summary page to view information for the group policy settings. The page displays all of the user groups that have IPsec Remote Access enabled for them. In this example, only the admin has the remote access enabled. You can add more user groups in the following step. STEP 17 Click Next. The IPsec Remote Access - User Group page appears. STEP 18 Click Add. The User Group - Add/Edit window appears. Other options: To edit the configuration settings for a group, click Edit (pencil icon). To delete a group, check the Sequence check box and click Delete (cross icon). Configuring VPN with Cisco ISA500 Series Security Appliances 17 Figure 14 Remote Access VPN Wizard - User Group Add/Edit STEP 19 Click the Group Settings tab. Enter the name of the user group in the Name field. Specify the service policy for the user group. You must enable the IPsec Remote Access to allow members of the group can access the resources over the VPN tunnel. You must enable at least one service to create a user group. STEP 20 Click the Membership tab. 18 Configuring VPN with Cisco ISA500 Series Security Appliances Figure 15 Remote Access VPN Wizard - User Group Add/Edit Membership To add a member to the group, select a user from the User list and click the right arrow. To create a new user, enter the username in the User Name field and the password in the Password field. Confirm the password in the Password Confirm field, and then click Create. STEP 21 Click OK. Configuring VPN with Cisco ISA500 Series Security Appliances 19 Figure 16 Remote Access VPN Wizard - IPsec Remote Access User Group STEP 22 Click Next. The IPsec Remote Access - Summary page appears. 20 Configuring VPN with Cisco ISA500 Series Security Appliances Figure 17 Remote Access VPN Wizard - IPsec Remote Access Summary STEP 23 To modify the configuration settings, click Back. If the configuration is correct, click Finish to apply the settings. Configuring the Cisco ISA500 for SSL VPN For information about configuring the Cisco ISA500 for SSL VPN, see the Configuring SSL VPN on the ISA500 Application Note at www.cisco.com/en/US/products/ps11752/ prod_technical_reference_list.html. Configuring VPN with Cisco ISA500 Series Security Appliances 21 Configuring the Cisco ISA500 for Site-to-Site VPN A site-to-site VPN tunnel connects two routers to secure traffic between two sites that are physically separated. The following example shows how to configure a VPN tunnel through a site-to-site VPN wizard for two sites, the main office and the branch office. Cisco ISA500 Configuration for the Main Office To configure site-to-site VPN policy using Site-to-Site VPN Wizard, follow these steps: STEP 1 From the Cisco ISA500 Configuration Utility, click Configuration Wizards > Site-to-Site VPN Wizard. Figure 18 Site-to-Site VPN Wizard STEP 22 2 Click Next. The VPN Peer Settings page appears. Configuring VPN with Cisco ISA500 Series Security Appliances Figure 19 STEP Site-to-Site VPN Wizard - VPN Peer Settings 3 Use the VPN Peer Settings page to configure an IPsec VPN policy for establishing the VPN connection with a remote router. a. Enter the name of the VPN policy in the Profile Name field. In this example, for the main office the remote peer is the branch office. b. Choose the WAN port from the WAN Interface drop-down list that traffic passes through over the VPN tunnel. c. Choose one of the following remote peers from the Remote Type drop-down list: • Choose Static IP if the remote peer uses a static IP address. Enter the IP address of the remote device in the Remote Address field. In this example, the remote peer in the branch office uses a static IP. • Choose Dynamic IP if the remote peer uses a dynamic IP address. • Choose FQDN (Fully Qualified Domain Name) if you want to use the domain name of the remote network, for example, vpn.company.com. Configuring VPN with Cisco ISA500 Series Security Appliances 23 If you choose FQDN, then enter the domain name of the remote device in the Remote Address field. STEP 4 Choose the Authentication Method. • If you choose Pre-shared Key as the authentication method, then enter the authentication key in the Key field. • If you choose Certificate as the authentication method, then you must select the Local certificate and Peer certificate from the drop-down lists for authentication. This example uses a pre-shared key for authentication. STEP 5 Click Next. The IKE Policies page appears. Figure 20 Site-to-Site VPN Wizard - IKE Policies STEP 6 Choose the default IKE policy or create a new policy. This example uses the default IKE policy. You can edit or delete a custom IKE policy. To edit a policy, click Edit (pencil icon). To delete a policy, select the policy from the list and click Delete (cross icon). NOTE You cannot edit or delete the default IKE Policy DefaultIke. 24 Configuring VPN with Cisco ISA500 Series Security Appliances STEP 7 Click Add to create a new IKE policy. The IKE Policy Add/Edit dialog box appears. STEP 8 Enter the following information in the IKE Policy Add/Edit dialog box: a. Enter the name of the policy in the Name field. b. Choose the encryption algorithm from the Encryption drop-down list. c. Choose the authentication algorithm for the VPN header. Ensure that the authentication algorithm is configured identically on both sides. d. Choose the authentication method that the security appliance uses to establish the identity of each peer. e. Choose the Diffie-Hellman group identifier from the D-H Group drop-down list. The identifier is used by two IPsec peers to derive a shared secret without transmitting it to each other. The D-H Group sets the strength of the algorithm in bits. The higher the D-H group number, the greater the security level. f. Enter the number of seconds for the IKE Security Association (SA) to remain valid in the Lifetime fields. As a general rule, a shorter lifetime provides more secure ISAKMP negotiations. However, with shorter lifetimes, the security appliance sets up future IKE SAs more quickly. STEP 9 Click Next. The Transform Sets page appears. Configuring VPN with Cisco ISA500 Series Security Appliances 25 Figure 21 Site-to-Site VPN Wizard - Transform Set s STEP 10 Choose the default transform set or create a new set. This example uses the default transform set. You can edit or delete a custom transform set. To edit a policy, click Edit (pencil icon). To delete a policy, select the transform set from the list and click Delete (cross icon). NOTE You cannot edit or delete the default transform set DefaultTrans. STEP 11 Click Add to create a new transform set. The Transform Set - Add/Edit dialog box appears. STEP 12 Enter the following information in the Transform Set - Add/Edit dialog box: a. Enter the name of the transform set in the Name field. b. Choose the Integrity option. This is the hash algorithm used to ensure data integrity. c. Choose the encryption algorithm from the Encryption drop-down list. Ensure that the authentication algorithm is configured identically on both sides. STEP 13 Click OK. STEP 14 Click Next. The Local and Remote Networks page appears. 26 Configuring VPN with Cisco ISA500 Series Security Appliances STEP 15 Choose the Local Subnet IP address from the drop-down list. In this example, Default_Network is chosen as the local subnet. STEP 16 Choose the Remote Subnet IP address from the drop-down list. If the IP address is not present in the list, then choose Create a New Address option from the drop-down list.The Address Add dialog box appears. Figure 22 Site-to-Site VPN Wizard - Address - Add STEP 17 Enter the following information in the Address - Add dialog box: a. Enter the name of the subnet in the Name field. b. Select the Type from the Network drop-down list. c. Enter the IP address in the IP address field. NOTE In this example, the other peer is the branch office, which indicates that the remote IP address entered in the field is that of the branch office. d. Enter the subnet mask in the Netmask field. In this example, the netmask is that of the branch office. Configuring VPN with Cisco ISA500 Series Security Appliances 27 STEP 18 Click Save. The new subnet address is created for the network. In this example, the new remote subnet name is branch_office_subnet. Figure 23 Site-to-Site VPN Wizard - Local and Remote Network STEP 19 Click Next. The Summary page appears. 28 Configuring VPN with Cisco ISA500 Series Security Appliances Figure 24 Site-to-Site VPN Wizard - Summary STEP 20 To modify the configuration settings, click Back. If the configuration is correct, click Finish to apply the settings. STEP 21 After you click Finish, this warning message appears, “Do you want to make this connection active when the settings are saved? (Only one connection can be active at a time.)” • If you want to immediately activate the connection after the settings are saved, click Activate Connection. After you save your settings, the security appliance will immediately try to initiate the VPN connection. • If you only want to create the IPsec VPN policy and do not want to immediately activate the connection after the settings are saved, click Do Not Activate. The connection will be triggered by any traffic that matches this Site-to-Site VPN policy and the VPN tunnel will be set up automatically. You can also go to the VPN > Siteto-Site > IPsec Policies page to manually establish the VPN connection by clicking the Connect icon. Configuring VPN with Cisco ISA500 Series Security Appliances 29 Cisco ISA500 Configuration for the Branch Office After configuring the Site-to-Site VPN settings for the main office, you must also configure the VPN settings for the peer site. In this example the branch office acts as the peer site. To configure the settings for the branch office, follow these steps: STEP 1 From the ISA500 Configuration Utility, click Configuration Wizards > Site-to-Site VPN Wizard. Figure 25 Site-to-Site VPN Wizard - Getting Started STEP 30 2 Click Next. The VPN Peer Settings page appears. Configuring VPN with Cisco ISA500 Series Security Appliances Figure 26 STEP Site-to-Site VPN Wizard - VPN Peer Settings 3 Use the VPN Peer Settings page to configure an IPsec VPN policy for establishing the VPN connection with a remote router. a. Enter the name of the VPN policy in the Profile Name field. In this example, the remote peer for the branch office is the main office. b. Choose the WAN port from the WAN Interface drop-down list that traffic passes through the VPN tunnel. c. Choose one of the following remote peers from the Remote Type drop-down list: - Choose Static IP if the remote peer uses a static IP address. In this example, the remote peer in the main office uses a static IP. - Enter the IP address of the remote device in the Remote Address field. In this example, the remote address is the IP address of the main office. STEP 4 Choose the Authentication Method. This example uses pre-shared key for authentication. STEP 5 Click Next. The IKE Policies page appears. Configuring VPN with Cisco ISA500 Series Security Appliances 31 Figure 27 Site-to-Site VPN Wizard - IKE Policies STEP 6 Follow Step 6 on page 24 to Step 16 on page 27 in the “Cisco ISA500 Configuration for the Main Office” section. 32 Configuring VPN with Cisco ISA500 Series Security Appliances Figure 28 STEP Site-to-Site VPN Wizard - Add 7 Enter the following information in the Address - Add dialog box: a. Enter the name of the subnet in the Name field. b. Select the Type from the Network drop-down list. c. Enter the IP address in the IP address field. NOTE In this example, the other peer is the main office; the remote IP address entered in the field is that of the main office. d. Enter the subnet mask in the Netmask field. In this example, the netmask is that of the main office. STEP 8 Click Save. The new subnet address is created for the network. In this example, the new remote subnet name is main_office_subnet. Configuring VPN with Cisco ISA500 Series Security Appliances 33 Figure 29 Site-to-Site VPN Wizard - Local and Remote Networks STEP 34 9 Click Next. The Summary page appears. Configuring VPN with Cisco ISA500 Series Security Appliances Figure 30 Site-to-Site VPN Wizard - Summary This completes the site-to-site configuration settings in the example using the Site-to-Site VPN Wizard for two sites, the main office, and the branch office. Configuring VPN with Cisco ISA500 Series Security Appliances 35 Configuring the Cisco ISA500 Security Appliance for Site-to-Site When the Networks Overlap In this example, Site A and Site B both have same IP addresses assigned to them. For a site-tosite configuration, the ISA500-A and ISA500-B security appliances must be configured to different subnets at both ends. Figure 31 Network Overlap Configuration Example 36 Configuring VPN with Cisco ISA500 Series Security Appliances Cisco ISA500-B Configuration The following example shows the IPsec policy settings at Site B where both local networks and remote networks are set to the IP address 172.16.1.0/24. Figure 32 IPsec Policies - Add/Edit To configure different subnets for local and remote networks at Site B, follow these steps: STEP 1 Click the Advance Settings tab. STEP 2 Click On for Apply NAT Policies. STEP 3 Click Create a new address to add a new address. The Address-Add/Edit window opens. Configuring VPN with Cisco ISA500 Series Security Appliances 37 Figure 33 Address - Add/Edit Figure 34 Address - Add/Edit 38 Configuring VPN with Cisco ISA500 Series Security Appliances STEP 4 Add the IP address for the local and remote networks. In this example, the IP addresses added are 172.16.2.0/24 and 172.16.3.0/24. STEP 5 Click OK. Figure 35 STEP IPsec Policies - Add/Edit 6 Choose the IP address that you want to assign, from the Translates Local Network drop- down list. In this example, 172.16.2.0 is set as the translated address. STEP 7 Choose the IP address that you want to assign, from the Translates Remote Network drop- down list. In this example, 172.16.3.0 is set as the translated address. STEP 8 Click OK. You must now configure the local and remote subnets for the peer site which is Site A in this example. Configuring VPN with Cisco ISA500 Series Security Appliances 39 Cisco ISA500-A Configuration The following example shows the IPsec policy settings at Site A where both local networks and remote networks are set to the IP address 172.16.1.0/24. Figure 36 IPsec Policies - Add/Edit To configure different subnets for local and remote networks at Site B, follow these steps: STEP 1 Click the Advance Settings tab. 40 STEP 2 Click On for Apply NAT Policies. STEP 3 Click Create a new address to add a new address. The Address-Add/Edit window opens. Configuring VPN with Cisco ISA500 Series Security Appliances Figure 37 Address - Add/Edit Figure 38 Address - Add/Edit Configuring VPN with Cisco ISA500 Series Security Appliances 41 STEP 4 Add the IP address for the local and remote networks.In this example, the IP addresses added are 172.16.2.0/24 and 172.16.3.0/24. STEP 5 Click OK. Figure 39 IPsec Policies - Add/Edit STEP 6 Choose the IP address that you want to assign, from the Translates Local Network drop- down list. In this example, 172.16.3.0 is set as the translated address. STEP 7 Choose the IP address that you want to assign, from the Translates Remote Network drop- down list. In this example, 172.16.2.0 is set as the translated address. NOTE Make sure that the local network subnet for Site B is the same as the remote network subnet in Site A. In this example, 172.16.3.0 is chosen as the remote network translated subnet for Site B and translated local network subnet for Site A. STEP 42 8 Click OK. Configuring VPN with Cisco ISA500 Series Security Appliances Based on the modified site-to-site configuration of ISA500 in Site A and Site B, if Site B host 172.16.1.2 wants to access Site A host 172.16.1.2, it uses the destination IP address 172.16.3.2. Similarly, if Site A host 172.16.1.2 wants to access Site B host 172.16.1.2, it uses destination IP address 172.16.2.2. Configuring Split DNS Split DNS directs DNS queries through the VPN tunnel for domains served by the internal DNS servers. These specific domains must be defined in the IPsec remote access policy. All other DNS queries are sent to the ISP DNS servers configured on the WAN interface. The Split DNS feature is available only when a split tunnel is enabled for the policy. The following example explains the function of Split DNS: In this example, Cisco ISA500 utility has the IP address 64.104.123.144 assigned as the DNS server from ISP on WAN1. Figure 40 WAN Settings The DNS server 10.10.10.11 is specified as the Primary DNS in the IPsec remote access group policy. Figure 41 Mode Configuration Settings - Primary DNS Server The domain name mycompany.com is added to the Split DNS settings. Because this domain is not a public domain name the DNS server 64.104.123.144 cannot resolve it. As per the settings, the IPsec VPN client thus sends DNS queries for mycompany.com to 10.10.10.11 (which is the Primary DNS server), and all the other DNS queries to 64.104.123.144 (DNS server from the ISP). Configuring VPN with Cisco ISA500 Series Security Appliances 43 Figure 42 IPsec Remote Access - Add/Edit To configure Split DNS for an IPsec remote access policy, follow these steps: STEP 1 On the ISA500 utility page, click VPN > IPSec Remote Access. STEP 2 To add an IPsec Remote Access policy, click Add. Other options: To edit the configuration settings for a policy, click Edit (pencil icon). To delete a policy, click Delete (cross icon). 44 STEP 3 Enter the information in the Basic Settings tab. STEP 4 Enter the information in the Zone Access Control tab. Configuring VPN with Cisco ISA500 Series Security Appliances STEP 5 In the Mode Configuration Settings tab: a. Enter the IP addresses of the DNS Server, WNS Server, and Backup Server. In this example, 10.10.10.11 is the Primary DNS configured for the policy. b. Click On to enable the split tunneling feature. c. To add the split subnets, enter the IP address and netmask in the Protected Network and Netmask fields. NOTE You must enable the split tunnel feature and add the subnets to configure Split DNS. d. In the Split DNS section, specify the domain that should be resolved by your network DNS server. Enter the domain name in the Domain Name field and click Add. In this example, mycompany.com is the domain name that must be resolved by the Primary DNS Server 10.10.10.11. e. Click OK. f. Click Save. Configuring Split DNS in a Site-to-Site Setup Split DNS feature is not supported in a site-to-site setup. Configuring Redundant VPN Redundant VPN allows Cisco ISA500 to establish another tunnel if the default tunnel is down. In the following example, the Cisco ISA500 initially establishes a tunnel with RouterA WAN1. At some point, if RouterA WAN 1 stops working, then the tunnel also goes down. To create another tunnel, the Cisco ISA500 now tries to establish the tunnel with RouterA WAN2. Configuring VPN with Cisco ISA500 Series Security Appliances 45 Figure 43 Redundant VPN Configuration To configure the redundant VPN policy, follow these steps: STEP 1 Create two IPsec policies with two different peers. In this example in Figure 44, the two policies created are with_RouterA and backup. Note that the peers for the two policies are different. The first policy uses the IP address for RouterA WAN1 while the second policy uses the IP address for RouterA WAN2 as peers. NOTE You can enable only one policy at a time. Figure 44 IPsec Policies 46 Configuring VPN with Cisco ISA500 Series Security Appliances STEP 2 Select the backup policy. To select the backup policy: a. Choose the policy for which you want to select the backup policy and click Edit (pencil icon). In the example in Figure 44, you click Edit for the policy with_RouterA. The IPsec Policies - Add/Edit window appears. Figure 45 IPsec Policies - Add/Edit b. Click On to enable the Redundant Gateway. c. Choose the policy that you want to set as the backup from the Select Backup Policy dropdown list. In this example, backup is chosen from the drop-down list. Checking the Status of VPN Tunnels To check the status of VPN tunnels, follow this step: On the ISA500 utility, click VPN > VPN Status > IPSec VPN Status. Configuring VPN with Cisco ISA500 Series Security Appliances 47 Using the VPN Passthrough Feature The VPN Passthrough feature allows or denies traffic from internal hosts to pass through your security appliance and initiate VPN connections. You can specify the following types of traffic that can pass through your security appliance: • Layer-2 Tunneling Protocol (L2TP) • Point-to-Point Tunneling Protocol (PPTP) • Internal Protocol Security (IPsec) The VPN Passthrough feature is enabled by default. Setting Up Firewall Policies for VPN Zones For default firewall rules, see the “Default Firewall Settings” section in the Configuring a Zone-Based Firewall on the Cisco ISA500 Security Appliance Application Note at www.cisco.com/en/US/products/ps11752/prod_technical_reference_list.html To set up firewall policies for a VPN zone, see Restricting Remote VPN Clients to Access Only Specific Networks and Servers, page 4. 48 Configuring VPN with Cisco ISA500 Series Security Appliances Troubleshooting IPsec Tunnel Setup • If tunnel does not come up, what do you look for in the logs? To troubleshoot IPsec tunnel setup: - Check log facility for Site-to-Site IPsec VPN. - Check log facility for IPsec Remote Access. - Check log facility for User if connection fails due to authentication failure. See the following sample error syslog from IPsec VPN: Term definitions in example: tunnelname: name of policy. netA, netB: subnet of the policy. Num: a number. FName: FQDN. "tunnelname" received and failed on unknown informational message Informational Exchange is for an unknown (expired?) encrypted Informational Exchange message is invalid, key is unknown? Informational Exchange message is invalid, unknown Message Informational Exchange message is invalid, previously used Message Informational Exchange message must be encrypted Quick Mode message is invalid, unknown Initiator Cookie Quick Mode message is invalid, unknown Responder Cookie Quick Mode message is invalid, unknown Message Quick Mode message is for a non-existent (expired?) Quick Mode message is unacceptable, incomplete ISAKMP SA Quick Mode I1 message is unacceptable, perhaps this is a duplicated packet "tunnelname" unable to locate private key for RSA Signature "tunnelname" failed to build notification in send_notification "tunnelname" failed to build notification Cannot respond to IPsec SA request because no connection is known "tunnelname":No acceptable response, possible authentication failure "tunnelname":No response (or no acceptable response) to our first IKE message "tunnelname": No acceptable response, peer's network (local:netA, remote:netB) mismatch with remote site Max number of retransmissions (Num) reached Failed to convert 'FName' at load time Certificate rejected Error in certificate crl No crl from issuer DPD: There is no response from peer Configuring VPN with Cisco ISA500 Series Security Appliances 49 • When a tunnel comes up successfully, what do you see in the logs? See the following sample syslog for Site-to-Site IPsec VPN: 2000-01-03 00:50:27 - Info - Site-to-Site VPN: msg=with_RouterA IPsec SA established tunnel mode; (pluto) 2000-01-03 00:50:27 - Info - Site-to-Site VPN: msg=with_RouterA tunnel up; (vpn-up) 2000-01-03 00:50:27 - Info - Site-to-Site VPN: msg=Dead Peer Detection enabled; (pluto) 2000-01-03 00:50:27 - Info - Site-to-Site VPN: msg=with_RouterA Respond to Quick Mode proposal; (pluto) 2000-01-03 00:50:27 - Debug - Site-to-Site VPN: msg=the peer proposed: 192.168.75.0/24 -> 192.168.1.0/24; (pluto) 2000-01-03 00:50:26 - Info - Site-to-Site VPN: msg=Dead Peer Detection enabled; (pluto) 2000-01-03 00:50:26 - Info - Site-to-Site VPN: msg=with_RouterA responding to Main Mode; (pluto) 2000-01-03 00:50:26 - Info - Site-to-Site VPN: msg=Tunnel with_RouterA initiate attempt; (vpn-down) 2000-01-03 00:50:26 - Debug - Site-to-Site VPN: msg=find_host_connection returns Tunnel0; (pluto) 2000-01-03 00:47:25 - Debug - Site-to-Site VPN: msg=Set all policies with NetBIOS done; (rcConfd) 2000-01-03 00:47:25 - Debug - Site-to-Site VPN: msg=Set all policies with overlap ip done; (rcConfd) See the following sample syslog for IPsec Remote Access VPN: 2000-01-03 00:56:09 - Info - IPsec Remote Access: msg=[IPsec Remote Access][pluto] IPsec SA established tunnel mode; (pluto) 2000-01-03 00:56:09 - Info - IPsec Remote Access: msg=[IPsec Remote Access][pluto] Dead Peer Detection enabled; (pluto) 2000-01-03 00:56:08 - Info - IPsec Remote Access: msg=[IPsec Remote Access][pluto] Respond to Quick Mode proposal; (pluto) 2000-01-03 00:56:08 - Debug - IPsec Remote Access: msg=[IPsec Remote Access][pluto] the peer proposed: 0.0.0.0/0 -> 192.168.11.2/32; (pluto) 2000-01-03 00:56:08 - Info - IPsec Remote Access: msg=[IPsec Remote Access][pluto] Dead Peer Detection enabled; (pluto) 2000-01-03 00:56:08 - Debug - IPsec Remote Access: msg=[IPsec Remote Access][pluto] modecfg_inR0(STF_OK); (pluto) 2000-01-03 00:56:08 - Info - IPsec Remote Access: msg=[IPsec Remote Access][pluto] Assign a virtual IP address (192.168.11.2); (pluto) 2000-01-03 00:56:08 - Debug - IPsec Remote Access: msg=[IPsec Remote Access][pluto] Unsupported MODECFG attribute CISCO_DDNS_HOSTNAME received.; (pluto) 2000-01-03 00:56:08 - Debug - IPsec Remote Access: msg=[IPsec Remote Access][pluto] Unsupported MODECFG attribute CISCO_FW_TYPE received.; (pluto) 2000-01-03 00:56:08 - Debug - IPsec Remote Access: msg=[IPsec Remote Access][pluto] Unsupported MODECFG attribute APPLICATION_VERSION received.; (pluto) 2000-01-03 00:56:08 - Debug - IPsec Remote Access: msg=[IPsec Remote Access][pluto] Unsupported MODECFG attribute 28684?? received.; (pluto) 50 Configuring VPN with Cisco ISA500 Series Security Appliances 2000-01-03 00:56:08 - Debug - IPsec Remote Access: msg=[IPsec Remote Access][pluto] MODECFG attribute 'CISCO_BACKUP_SERVER' received.; (pluto) 2000-01-03 00:56:08 - Debug - IPsec Remote Access: msg=[IPsec Remote Access][pluto] Unsupported MODECFG attribute 28683?? received.; (pluto) 2000-01-03 00:56:08 - Debug - IPsec Remote Access: msg=[IPsec Remote Access][pluto] Unsupported MODECFG attribute CISCO_DO_PFS received.; (pluto) 2000-01-03 00:56:08 - Debug - IPsec Remote Access: msg=[IPsec Remote Access][pluto] MODECFG attribute 'CISCO_SPLIT_DNS' received.; (pluto) 2000-01-03 00:56:08 - Debug - IPsec Remote Access: msg=[IPsec Remote Access][pluto] MODECFG attribute 'CISCO_SPLIT_INC' received.; (pluto) 2000-01-03 00:56:08 - Debug - IPsec Remote Access: msg=[IPsec Remote Access][pluto] MODECFG attribute 'CISCO_DEF_DOMAIN' received.; (pluto) 2000-01-03 00:56:08 - Debug - IPsec Remote Access: msg=[IPsec Remote Access][pluto] MODECFG attribute 'CISCO_SAVE_PW' received.; (pluto) 2000-01-03 00:56:08 - Debug - IPsec Remote Access: msg=[IPsec Remote Access][pluto] Unsupported MODECFG attribute CISCO_BANNER received.; (pluto) 2000-01-03 00:56:08 - Debug - IPsec Remote Access: msg=[IPsec Remote Access][pluto] Unsupported MODECFG attribute INTERNAL_ADDRESS_EXPIRY received.; (pluto) 2000-01-03 00:56:08 - Debug - IPsec Remote Access: msg=[IPsec Remote Access][pluto] MODECFG attribute 'INTERNAL_IP4_NBNS' received.; (pluto) 2000-01-03 00:56:08 - Debug - IPsec Remote Access: msg=[IPsec Remote Access][pluto] MODECFG attribute 'INTERNAL_IP4_DNS' received.; (pluto) 2000-01-03 00:56:08 - Debug - IPsec Remote Access: msg=[IPsec Remote Access][pluto] MODECFG attribute 'INTERNAL_IP4_NETMASK' received.; (pluto) 2000-01-03 00:56:08 - Debug - IPsec Remote Access: msg=[IPsec Remote Access][pluto] MODECFG attribute 'INTERNAL_IP4_ADDRESS' received.; (pluto) 2000-01-03 00:56:08 - Debug - IPsec Remote Access: msg=[IPsec Remote Access][pluto] modecfg_inR0; (pluto) 2000-01-03 00:56:07 - Info - IPsec Remote Access: msg=[IPsec Remote Access][pluto] Dead Peer Detection enabled; (pluto) 2000-01-03 00:56:07 - Info - IPsec Remote Access: msg=[IPsec Remote Access][pluto] User ezvpn_user: Authentication Successful; (pluto) 2000-01-03 00:56:07 - Info - IPsec Remote Access: msg=[IPsec Remote Access][pluto] User ezvpn_user: Attempting to login; (pluto) 2000-01-03 00:55:57 - Info - IPsec Remote Access: msg=[IPsec Remote Access][pluto] Sending Username/Password request; (pluto) 2000-01-03 00:55:57 - Info - IPsec Remote Access: msg=[IPsec Remote Access][pluto] Dead Peer Detection enabled; (pluto) • See the following sample syslog for user authentication: 2000-01-03 00:56:07 - Info - User: user=ezvpn_user;from=ezvpn;result=success (pluto) Configuring VPN with Cisco ISA500 Series Security Appliances 51 For More Information Product Resources Product Documentation www.cisco.com/en/US/products/ps11752/ prod_technical_reference_list.html Cisco Small Business Support Community www.cisco.com/go/smallbizsupport Cisco Small Business Support and Resources www.cisco.com/go/smallbizhelp Phone Support Contacts www.cisco.com/go/sbsc Cisco Small Business Firmware Downloads www.cisco.com/go/software Cisco Partner Central for Small Business (Partner Login Required) www.cisco.com/web/partners/sell/smb Cisco Small Business Home www.cisco.com/smb Cisco and the Cisco logo are trademarks or registered trademarks of Cisco and/or its affiliates in the U.S. and other countries. To view a list of Cisco trademarks, go to this URL: www.cisco.com/go/trademarks. Third-party trademarks mentioned are the property of their respective owners. The use of the word partner does not imply a partnership relationship between Cisco and any other company. (1110R) © 2012 Cisco Systems, Inc. All rights reserved. OL-28506-01 52 Configuring VPN with Cisco ISA500 Series Security Appliances