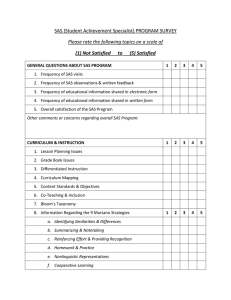Basic SAS commands Laboratory No. 1 Computer Techniques for Biological Research
advertisement

ISU Basic SAS commands Laboratory No. 1 Computer Techniques for Biological Research Animal Science 500 Ken Stalder, Professor Department of Animal Science 109 C Kildee Hall ISU Getting Started With SAS • The Animal Science Labs already have SAS preloaded on them – Room 1 – generally open most of the time – Room 124 – open except when classes are being held in the classroom • SAS is also available for those that have access to a laptop computer – Cost $8 per computer that SAS is installed on – Encourage everyone to get this option can perform SAS analyses where ever they are located – Contact Mark Hawley or Ken Toft 294-5149 ISU Starting the SAS Program • Go to the Windows Start Button (lower left hand corner) ISU Starting the SAS Program • Click on All Programs Button • Find SAS button and click on that • Under the SAS button find the SAS 9.2 32 English – The 9.2 indicates what version of SAS is installed on this machine – 32 means it is operating in the 32 bit environment – in contrast to the 64 bit alternative – English means the language used is English ISU Getting Started With SAS Notice three important areas – 1. Editor 2. Log3. Explorer - ISU Getting Started With SAS • Program editor window – Commands are entered here either directly or by opening a saved file – Use the File menu to open as previously saved file (file.sas) or to save your program • Important to frequently save your program if you plan to use it later or for some reason your computer locks up, the computer shuts down, etc. ISU Getting Started With SAS • Once command have been edited and saved, they must be submitted – Locals menu – Clicking submit button – Clicking F8 • Be sure there is a run statement ending with ; of course at the end to the submitted text • Important to add the quit; statement as well to be sure your program does not result in an infinite loop. ISU Getting Started With SAS • If text within the program editor is highlighted, then only that text is submitted when you hit the submit button otherwise the entire content of the program editor will be submitted. • All contents of the program editor are cleared when the entire program editor contents are submitted • If there are errors and you need to make corrections to your program you must click on recall text within the Editor window from the run menu or by hitting F4 while in the Editor window ISU Getting Started With SAS • The Log Window • When a program or a set of statements or code are submitted, SAS puts messages into the log window. • These messages describe the processing of the submitted commands – Error messages – describe whether data were inputted and / or outputted correctly • Critical errors are in red • Less critical errors are in green – Provide dataset names ISU Getting Started With SAS • Log also tells the user when things go correctly – All of the text is blue – Just because there are not errors does not mean everything is correct! • The log window should be viewed frequently – After every submission of code to be sure each step proceeds correctly • Remember SAS programming is a STEP BY STEP process ISU Getting Started With SAS • The Output Window • SAS places the results of any procedures (PROCs) in the output window – Means, Frequency, ANOVA, Mixed, etc. • Remember when you identify errors in your program but actually obtained results that were printed in the output file, you must clear the contents of the Output window. • Cannot edit the contents of the output window directly – Export using file.lst and edit using Word, Notepad, Writer ISU Importing Data • The input statement in SAS is used to read data from a variety of sources – Spreadsheets – imported directly even obtaining variable names • A variety of spreadsheets can be used to record and input data into SAS – Text file (txt) – data might be collected and stored as a text file – ASC – data can be stored or converted to a dos asc file – Can be included as a part of your SAS program or code • Using the CARDS or DATALINES statement; ISU Types of Input Statements 1. List input (free form) – data fields must be separated by at least one blank. List the name of the variable. Follow the name with a $ if it is a character variable. 2. Column input – follow the variable name (and $ for character) all of the columns have associated variable names. 3. Formatted input – can precede variable name with @ (example formats: $10. = 10 column character variable, 6. = 6 column numeric variable) * You can mix input styles but I do not recommend ISU Example Inputs 1. Importing data and variable names from an Excel spreadsheet. 2. Using the CARDS statement and reading data directly into the program 3. Reading an asc file.