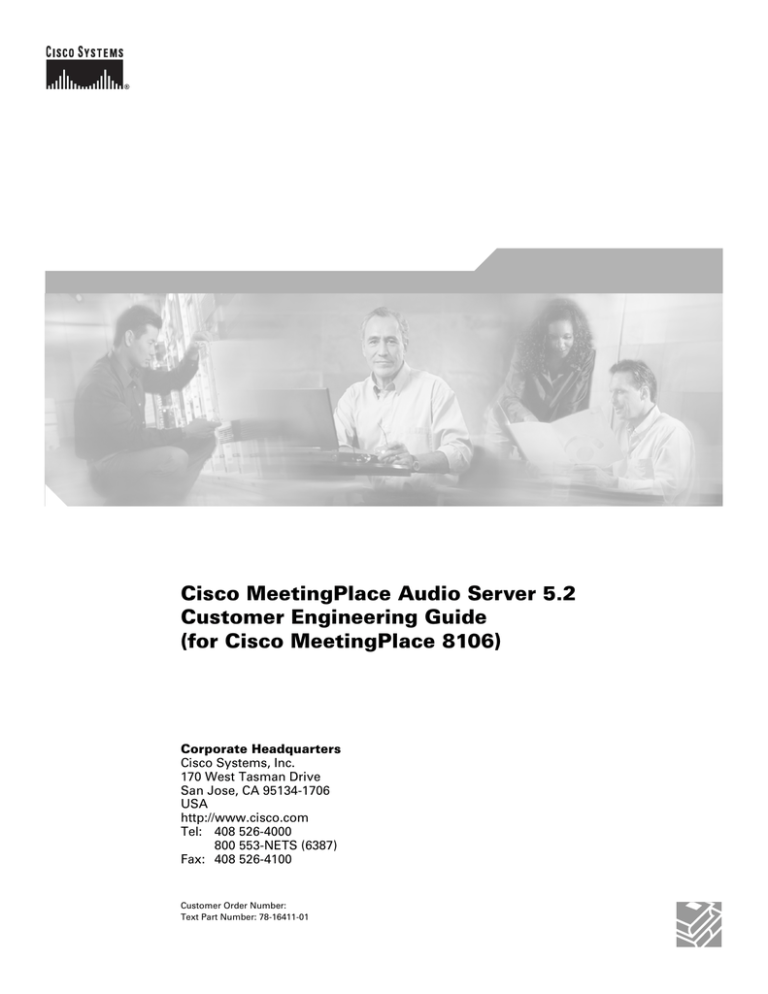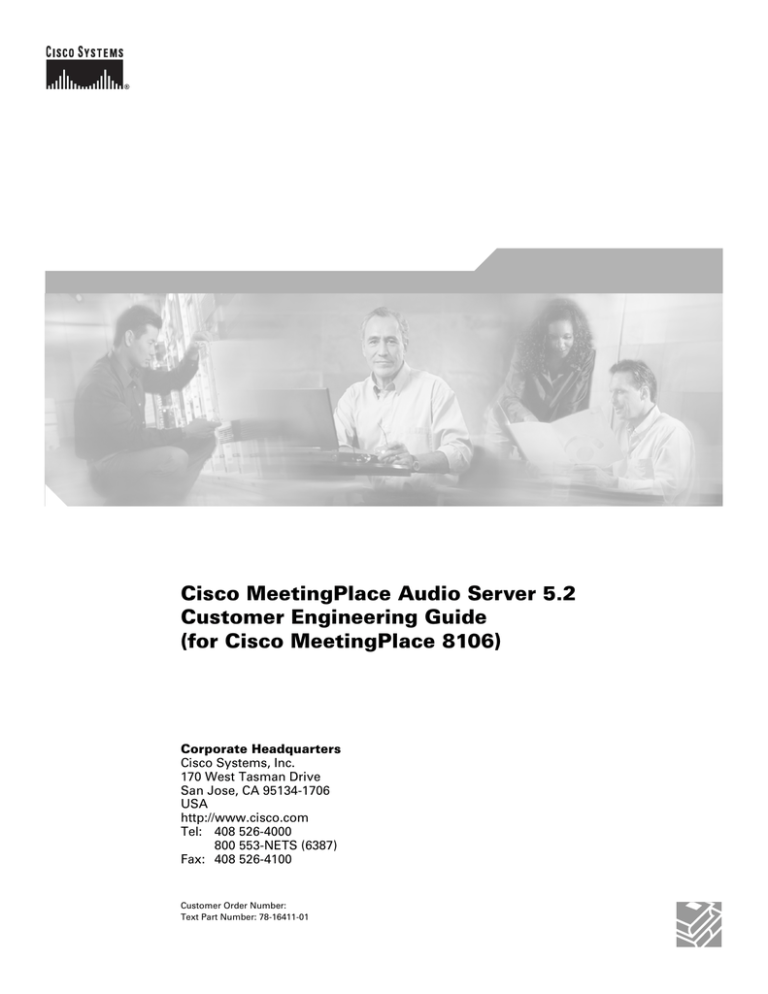
Cisco MeetingPlace Audio Server 5.2
Customer Engineering Guide
(for Cisco MeetingPlace 8106)
Corporate Headquarters
Cisco Systems, Inc.
170 West Tasman Drive
San Jose, CA 95134-1706
USA
http://www.cisco.com
Tel: 408 526-4000
800 553-NETS (6387)
Fax: 408 526-4100
Customer Order Number:
Text Part Number: 78-16411-01
THE SPECIFICATIONS AND INFORMATION REGARDING THE PRODUCTS IN THIS MANUAL ARE SUBJECT TO CHANGE WITHOUT NOTICE. ALL
STATEMENTS, INFORMATION, AND RECOMMENDATIONS IN THIS MANUAL ARE BELIEVED TO BE ACCURATE BUT ARE PRESENTED WITHOUT
WARRANTY OF ANY KIND, EXPRESS OR IMPLIED. USERS MUST TAKE FULL RESPONSIBILITY FOR THEIR APPLICATION OF ANY PRODUCTS.
THE SOFTWARE LICENSE AND LIMITED WARRANTY FOR THE ACCOMPANYING PRODUCT ARE SET FORTH IN THE INFORMATION PACKET THAT
SHIPPED WITH THE PRODUCT AND ARE INCORPORATED HEREIN BY THIS REFERENCE. IF YOU ARE UNABLE TO LOCATE THE SOFTWARE LICENSE
OR LIMITED WARRANTY, CONTACT YOUR CISCO REPRESENTATIVE FOR A COPY.
The following information is for FCC compliance of Class A devices: This equipment has been tested and found to comply with the limits for a Class A digital device, pursuant
to part 15 of the FCC rules. These limits are designed to provide reasonable protection against harmful interference when the equipment is operated in a commercial
environment. This equipment generates, uses, and can radiate radio-frequency energy and, if not installed and used in accordance with the instruction manual, may cause
harmful interference to radio communications. Operation of this equipment in a residential area is likely to cause harmful interference, in which case users will be required
to correct the interference at their own expense.
The following information is for FCC compliance of Class B devices: The equipment described in this manual generates and may radiate radio-frequency energy. If it is not
installed in accordance with Cisco’s installation instructions, it may cause interference with radio and television reception. This equipment has been tested and found to
comply with the limits for a Class B digital device in accordance with the specifications in part 15 of the FCC rules. These specifications are designed to provide reasonable
protection against such interference in a residential installation. However, there is no guarantee that interference will not occur in a particular installation.
Modifying the equipment without Cisco’s written authorization may result in the equipment no longer complying with FCC requirements for Class A or Class B digital
devices. In that event, your right to use the equipment may be limited by FCC regulations, and you may be required to correct any interference to radio or television
communications at your own expense.
You can determine whether your equipment is causing interference by turning it off. If the interference stops, it was probably caused by the Cisco equipment or one of its
peripheral devices. If the equipment causes interference to radio or television reception, try to correct the interference by using one or more of the following measures:
• Turn the television or radio antenna until the interference stops.
• Move the equipment to one side or the other of the television or radio.
• Move the equipment farther away from the television or radio.
• Plug the equipment into an outlet that is on a different circuit from the television or radio. (That is, make certain the equipment and the television or radio are on circuits
controlled by different circuit breakers or fuses.)
Modifications to this product not authorized by Cisco Systems, Inc. could void the FCC approval and negate your authority to operate the product.
The Cisco implementation of TCP header compression is an adaptation of a program developed by the University of California, Berkeley (UCB) as part of UCB’s public
domain version of the UNIX operating system. All rights reserved. Copyright © 1981, Regents of the University of California.
NOTWITHSTANDING ANY OTHER WARRANTY HEREIN, ALL DOCUMENT FILES AND SOFTWARE OF THESE SUPPLIERS ARE PROVIDED “AS IS” WITH
ALL FAULTS. CISCO AND THE ABOVE-NAMED SUPPLIERS DISCLAIM ALL WARRANTIES, EXPRESSED OR IMPLIED, INCLUDING, WITHOUT
LIMITATION, THOSE OF MERCHANTABILITY, FITNESS FOR A PARTICULAR PURPOSE AND NONINFRINGEMENT OR ARISING FROM A COURSE OF
DEALING, USAGE, OR TRADE PRACTICE.
IN NO EVENT SHALL CISCO OR ITS SUPPLIERS BE LIABLE FOR ANY INDIRECT, SPECIAL, CONSEQUENTIAL, OR INCIDENTAL DAMAGES, INCLUDING,
WITHOUT LIMITATION, LOST PROFITS OR LOSS OR DAMAGE TO DATA ARISING OUT OF THE USE OR INABILITY TO USE THIS MANUAL, EVEN IF CISCO
OR ITS SUPPLIERS HAVE BEEN ADVISED OF THE POSSIBILITY OF SUCH DAMAGES.
CCSP, the Cisco Square Bridge logo, Cisco Unity, Follow Me Browsing, FormShare, and StackWise are trademarks of Cisco Systems, Inc.; Changing the Way We Work, Live,
Play, and Learn, and iQuick Study are service marks of Cisco Systems, Inc.; and Aironet, ASIST, BPX, Catalyst, CCDA, CCDP, CCIE, CCIP, CCNA, CCNP, Cisco, the Cisco
Certified Internetwork Expert logo, Cisco IOS, Cisco Press, Cisco Systems, Cisco Systems Capital, the Cisco Systems logo, Empowering the Internet Generation,
Enterprise/Solver, EtherChannel, EtherFast, EtherSwitch, Fast Step, GigaDrive, GigaStack, HomeLink, Internet Quotient, IOS, IP/TV, iQ Expertise, the iQ logo, iQ Net Readiness
Scorecard, LightStream, Linksys, MeetingPlace, MGX, the Networkers logo, Networking Academy, Network Registrar, Packet, PIX, Post-Routing, Pre-Routing, ProConnect,
RateMUX, Registrar, ScriptShare, SlideCast, SMARTnet, StrataView Plus, SwitchProbe, TeleRouter, The Fastest Way to Increase Your Internet Quotient, TransPath, and VCO are
registered trademarks of Cisco Systems, Inc. and/or its affiliates in the United States and certain other countries.
All other trademarks mentioned in this document or Website are the property of their respective owners. The use of the word partner does not imply a partnership relationship
between Cisco and any other company. (0406R)
Cisco MeetingPlace Audio Server 5.2 Customer Engineering Guide (for Cisco MeetingPlace 8106)
Copyright © 2004 Cisco Systems, Inc. All rights reserved.
C O N T E N T S
CHAPTER
1
Introduction
1-1
Naming Convention
1-1
Hardware and software version
1-1
Who should use this guide 1-1
Warning Definition 1-2
How to use this guide
1-5
Visual cues used in this guide
1-5
Additional resources 1-5
For system managers 1-5
For MeetingPlace users 1-6
Obtaining Documentation 1-7
Cisco.com 1-7
Documentation CD-ROM 1-7
Ordering Documentation 1-8
Documentation Feedback
1-8
Obtaining Technical Assistance 1-8
Cisco TAC Website 1-8
Opening a TAC Case 1-9
TAC Case Priority Definitions 1-9
Obtaining Additional Publications and Information
CHAPTER
2
Understanding MeetingPlace Audio Server 5.2
1-9
2-1
What’s new in MeetingPlace Audio Server 5.2 software
Understanding the 8106 server and its components
The 8106 server hardware components 2-3
MeetingPlace software 2-5
Understanding the 8106 server’s LEDs 2-6
Connections to other business systems
CHAPTER
3
Installing the 8106 Server
2-2
2-7
3-1
Important safety instructions
3-1
Tools needed for installation
3-2
Evaluating the site
2-1
3-2
Cisco MeetingPlace Audio Server 5.2 Customer Engineering Guide (for Cisco MeetingPlace 8106)
78-16411-01
iii
Contents
Environmental requirements 3-2
Power requirements 3-2
T1 digital trunk requirements 3-3
T1-supported protocols 3-4
Customer-supplied connectors 3-5
E1 digital trunk requirements 3-6
E1-supported protocols 3-6
Modem requirements 3-7
LAN Requirements 3-8
LAN cable requirements 3-9
Worksheets 3-9
Unpacking the 8106 server 3-9
Removing the shipping material 3-10
Inspecting for damage 3-10
Verifying the contents of the boxes 3-10
Mounting the 8106 server 3-11
Preparing to mount the 8106 server 3-13
Mounting into a frame relay rack 3-14
Mounting into an EIA equipment rack 3-14
Mounting the breakout box 3-15
Connecting the system cables 3-16
Connecting the power cable 3-16
Connecting the LAN cable to the CPU 3-17
Connecting telephony cables for a T1 CAS system 3-17
Connecting telephony cables for E1 and T1 PRI systems 3-18
One Multi Access Blade MA-16 card 3-20
One Multi Access Blade MA-4 card 3-22
Two Multi Access Blade MA-4 cards 3-23
Connecting telephony cables for pure IP systems 3-23
Connecting telephony cables for mixed systems 3-24
E1/IP or T1 PRI/IP system 3-25
T1 CAS/IP system 3-26
Installing and connecting the modem 3-27
Installing the modem in T1 CAS and pure IP systems 3-27
Installing the modem in T1 PRI and E1 systems 3-29
CHAPTER
4
Configuring the 8106 Server
4-1
Connecting your laptop 4-1
Setting up your laptop 4-2
Cisco MeetingPlace Audio Server 5.2 Customer Engineering Guide (for Cisco MeetingPlace 8106)
iv
78-16411-01
Contents
Example of setting up HyperTerminal 4-3
Logging your HyperTerminal session 4-6
Setting up dial-up networking 4-6
Testing the modem connection 4-17
Powering up the server
4-18
Configuring the system 4-19
Configuring the LAN parameters 4-19
Configuring the server’s time zone 4-24
Configuring blades 4-26
Configuring a T1 CAS system 4-27
Configuring a T1 PRI system 4-33
Configuring an E1 system 4-43
Configuring a pure IP system 4-52
Examples of mixed system configurations
Configuring the system’s date and time 4-72
Verifying the configuration 4-74
Using MeetingTime to configure ports 4-75
Configuring reservationless meetings (optional)
4-64
4-85
Testing the installation 4-85
Testing T1 telephony 4-86
Testing inbound calls 4-86
Testing outbound calls 4-87
Troubleshooting telephony configuration 4-88
Testing E1 telephony 4-89
Testing inbound calls 4-89
Testing outbound calls 4-90
Troubleshooting telephony configuration 4-90
Testing scheduling 4-91
Testing voice interface 4-91
Testing MeetingTime 4-91
Testing MeetingPlace Web 4-91
Testing MeetingPlace for Microsoft Outlook and MeetingPlace for Lotus Notes
Testing notifications 4-91
Testing conferencing 4-91
Testing recorded meetings 4-92
Testing non-recorded meetings, ad hoc recording 4-92
Testing web conferencing 4-92
Testing network latency 4-92
4-91
Cisco MeetingPlace Audio Server 5.2 Customer Engineering Guide (for Cisco MeetingPlace 8106)
78-16411-01
v
Contents
CHAPTER
5
Repairing and Maintaining the 8106 Server 5-1
Scheduling the repair 5-2
Preparing for the repair 5-2
Verifying no user activity 5-2
Backing up the database 5-4
Powering down MeetingPlace 5-4
Replacing a disk drive 5-5
Removing an old disk drive 5-6
Installing a new disk drive 5-6
Replacing the floppy drive and CD-ROM drive card 5-7
Removing the old floppy drive and CD-ROM drive card 5-7
Installing the new floppy drive and CD-ROM drive card 5-7
Replacing a power supply unit 5-8
Removing an old power supply unit 5-8
Installing a new power supply unit 5-8
Replacing the fan assembly 5-9
Removing the old fan assembly 5-9
Installing the new fan assembly 5-10
Testing the fan assembly 5-10
Replacing the CPU 5-11
Removing the old CPU card 5-12
Installing the new CPU card 5-12
Removing the old CPU transition module 5-14
Installing the new CPU transition module 5-14
Verifying the server’s date and time 5-14
Checking the multi-server meeting configuration
5-15
Replacing T1 Smart Blades or Smart Blades 5-17
Removing an old T1 Smart Blade or Smart Blade card 5-17
Installing a new T1 Smart Blade or Smart Blade card 5-18
Removing an old T1 Smart Blade or Smart Blade transition module 5-19
Installing a new T1 Smart Blade or Smart Blade transition module 5-19
Testing a T1 Smart Blade or Smart Blade card and transition module 5-20
Replacing a Multi Access Blade 5-21
Removing an old Multi Access Blade card 5-21
Installing a new Multi Access Blade card 5-21
Removing an old Multi Access Blade transition module 5-21
Installing a new Multi Access Blade transition module 5-22
Replacing the modem 5-22
Removing the old modem
5-22
Cisco MeetingPlace Audio Server 5.2 Customer Engineering Guide (for Cisco MeetingPlace 8106)
vi
78-16411-01
Contents
Installing the new modem
5-23
Regular maintenance 5-23
Enabling server disk capacity monitoring (optional)
CHAPTER
6
Troubleshooting
5-23
6-1
System does not answer 6-1
T1 ports that do not answer 6-1
E1 ports that do not answer 6-2
Check the port group’s protocol table 6-3
IP ports that do not answer 6-5
Things to check on the MeetingPlace Audio Server 6-5
Things to check on the MeetingPlace IP Gateway 6-6
Things to check on the Cisco Call Manager 6-6
IP calls connect but no audio is heard 6-6
Things to check on the MeetingPlace Audio Server 6-6
Things to check on the MeetingPlace IP Gateway 6-7
Things to check on the IP phone 6-7
Cannot outdial 6-7
Cannot outdial on T1 or E1 ports 6-8
Cannot outdial on IP ports 6-8
Things to check on the MeetingPlace Audio Server 6-8
Things to check on the MeetingPlace IP Gateway 6-8
Things to check on the Cisco Call Manager 6-9
Things to check on the IP phone 6-9
LAN connectivity
General
CHAPTER
7
6-9
6-10
Installing a Shadow Server
Verifying requirements
7-1
7-2
Obtaining the necessary information
7-2
Physically installing the shadow server
7-3
Checking the licenses on the shadow server
7-3
Configuring the primary server 7-4
Using the “net” command 7-4
Using MeetingTime to attach the shadow server
Restarting the primary server 7-7
Backing up the primary server’s database 7-7
Preparing to configure the shadow server
7-6
7-7
Cisco MeetingPlace Audio Server 5.2 Customer Engineering Guide (for Cisco MeetingPlace 8106)
78-16411-01
vii
Contents
Configuring the shadow server while in standalone mode
Telephony and LAN parameters configuration 7-10
MeetingTime server configuration 7-10
Languages confirmation 7-11
Gateway routing 7-11
Other considerations 7-11
Restarting the shadow server
7-10
7-11
Verifying shadow server configuration while in standalone mode
Changing the shadow server to act as a shadow server
Post-configuration steps
7-12
7-14
Testing the switchover 7-14
Running MeetingTime reports 7-15
Shutting down the primary server 7-15
Switching shadow server to primary server 7-15
Changing the shadow server back to shadow server mode
Bringing the primary server back online 7-16
APPENDIX
A
CLI Reference
A-1
Online help
A-1
Short description of technician commands
Detailed description of technician commands
APPENDIX
B
Required Toolkit
APPENDIX
C
Specifications
Key features
7-12
7-16
A-1
A-3
B-1
C-1
C-1
Technical specifications C-1
Capacity C-1
Size and weight C-1
Mounting C-2
Telephony trunking C-2
Redundancy C-2
Environment C-2
Electrical C-2
Serviceability C-3
APPENDIX
D
Configuring NSF Codes
D-1
Understanding NSF codes
D-1
Cisco MeetingPlace Audio Server 5.2 Customer Engineering Guide (for Cisco MeetingPlace 8106)
viii
78-16411-01
Contents
NSF code type D-2
NSF code value D-2
Carrier identification code (optional) D-2
Modifying parameter (optional) D-3
Configuring NSF codes D-3
Copying an existing protocol table to create a new protocol table D-3
Modifying the new protocol table D-5
Assigning necessary port groups to use the new protocol table D-7
Restarting the system
Testing NSF codes
APPENDIX
E
Installation Checklists
D-8
D-9
E-1
Pre-installation checklist
Installation checklist
E-1
Post-installation checklist
APPENDIX
F
Acronyms
APPENDIX
G
Glossary
E-1
E-3
F-1
G-1
INDEX
Cisco MeetingPlace Audio Server 5.2 Customer Engineering Guide (for Cisco MeetingPlace 8106)
78-16411-01
ix
Contents
Cisco MeetingPlace Audio Server 5.2 Customer Engineering Guide (for Cisco MeetingPlace 8106)
x
78-16411-01
C H A P T E R
1
Introduction
This document provides the following information about Cisco MeetingPlace Audio Server 5.2 software
for the Cisco MeetingPlace 8106 server:
•
hardware and software functional descriptions
•
installation procedures
•
software configuration procedures
•
maintenance and troubleshooting
Naming Convention
Throughout the remainder of this document we refer to these products in the following manner:
•
Cisco MeetingPlace as MeetingPlace
•
Cisco MeetingPlace 8106 server as 8106 server
•
Cisco MeetingPlace 8112 server (formerly known as M3) as 8112 server
Hardware and software version
The information in this document reflects MeetingPlace Audio Server 5.2 software for the 8106 server
unless otherwise indicated.
Who should use this guide
This document supports Application Consultants, Installation Specialists, and Field Engineers
responsible for installing the MeetingPlace Audio Server 5.2 software and the 8106 server, and for
properly trained MeetingPlace System Managers responsible for maintenance. Document users should
have a solid understanding of voice and data communication terminology and concepts.
Warning
Only trained and qualified personnel should be allowed to install, replace, or service this equipment.
Statement 1030
Cisco MeetingPlace Audio Server 5.2 Customer Engineering Guide (for Cisco MeetingPlace 8106)
78-16411-01
1-1
Chapter 1
Introduction
Who should use this guide
Warning Definition
Warning
IMPORTANT SAFETY INSTRUCTIONS
This warning symbol means danger. You are in a situation that could cause bodily injury. Before you
work on any equipment, be aware of the hazards involved with electrical circuitry and be familiar
with standard practices for preventing accidents. Use the statement number provided at the end of
each warning to locate its translation in the translated safety warnings that accompanied this
device. Statement 1071
SAVE THESE INSTRUCTIONS
Waarschuwing
BELANGRIJKE VEILIGHEIDSINSTRUCTIES
Dit waarschuwingssymbool betekent gevaar. U verkeert in een situatie die lichamelijk letsel kan
veroorzaken. Voordat u aan enige apparatuur gaat werken, dient u zich bewust te zijn van de bij
elektrische schakelingen betrokken risico's en dient u op de hoogte te zijn van de standaard
praktijken om ongelukken te voorkomen. Gebruik het nummer van de verklaring onderaan de
waarschuwing als u een vertaling van de waarschuwing die bij het apparaat wordt geleverd, wilt
raadplegen.
BEWAAR DEZE INSTRUCTIES
Varoitus
TÄRKEITÄ TURVALLISUUSOHJEITA
Tämä varoitusmerkki merkitsee vaaraa. Tilanne voi aiheuttaa ruumiillisia vammoja. Ennen kuin
käsittelet laitteistoa, huomioi sähköpiirien käsittelemiseen liittyvät riskit ja tutustu
onnettomuuksien yleisiin ehkäisytapoihin. Turvallisuusvaroitusten käännökset löytyvät laitteen
mukana toimitettujen käännettyjen turvallisuusvaroitusten joukosta varoitusten lopussa näkyvien
lausuntonumeroiden avulla.
SÄILYTÄ NÄMÄ OHJEET
Attention
IMPORTANTES INFORMATIONS DE SÉCURITÉ
Ce symbole d'avertissement indique un danger. Vous vous trouvez dans une situation pouvant
entraîner des blessures ou des dommages corporels. Avant de travailler sur un équipement, soyez
conscient des dangers liés aux circuits électriques et familiarisez-vous avec les procédures
couramment utilisées pour éviter les accidents. Pour prendre connaissance des traductions des
avertissements figurant dans les consignes de sécurité traduites qui accompagnent cet appareil,
référez-vous au numéro de l'instruction situé à la fin de chaque avertissement.
CONSERVEZ CES INFORMATIONS
Cisco MeetingPlace Audio Server 5.2 Customer Engineering Guide (for Cisco MeetingPlace 8106)
1-2
78-16411-01
Chapter 1
Introduction
Who should use this guide
Warnung
WICHTIGE SICHERHEITSHINWEISE
Dieses Warnsymbol bedeutet Gefahr. Sie befinden sich in einer Situation, die zu Verletzungen führen
kann. Machen Sie sich vor der Arbeit mit Geräten mit den Gefahren elektrischer Schaltungen und
den üblichen Verfahren zur Vorbeugung vor Unfällen vertraut. Suchen Sie mit der am Ende jeder
Warnung angegebenen Anweisungsnummer nach der jeweiligen Übersetzung in den übersetzten
Sicherheitshinweisen, die zusammen mit diesem Gerät ausgeliefert wurden.
BEWAHREN SIE DIESE HINWEISE GUT AUF.
Avvertenza
IMPORTANTI ISTRUZIONI SULLA SICUREZZA
Questo simbolo di avvertenza indica un pericolo. La situazione potrebbe causare infortuni alle
persone. Prima di intervenire su qualsiasi apparecchiatura, occorre essere al corrente dei pericoli
relativi ai circuiti elettrici e conoscere le procedure standard per la prevenzione di incidenti.
Utilizzare il numero di istruzione presente alla fine di ciascuna avvertenza per individuare le
traduzioni delle avvertenze riportate in questo documento.
CONSERVARE QUESTE ISTRUZIONI
Advarsel
VIKTIGE SIKKERHETSINSTRUKSJONER
Dette advarselssymbolet betyr fare. Du er i en situasjon som kan føre til skade på person. Før du
begynner å arbeide med noe av utstyret, må du være oppmerksom på farene forbundet med
elektriske kretser, og kjenne til standardprosedyrer for å forhindre ulykker. Bruk nummeret i slutten
av hver advarsel for å finne oversettelsen i de oversatte sikkerhetsadvarslene som fulgte med denne
enheten.
TA VARE PÅ DISSE INSTRUKSJONENE
Aviso
INSTRUÇÕES IMPORTANTES DE SEGURANÇA
Este símbolo de aviso significa perigo. Você está em uma situação que poderá ser causadora de
lesões corporais. Antes de iniciar a utilização de qualquer equipamento, tenha conhecimento dos
perigos envolvidos no manuseio de circuitos elétricos e familiarize-se com as práticas habituais de
prevenção de acidentes. Utilize o número da instrução fornecido ao final de cada aviso para
localizar sua tradução nos avisos de segurança traduzidos que acompanham este dispositivo.
GUARDE ESTAS INSTRUÇÕES
¡Advertencia!
INSTRUCCIONES IMPORTANTES DE SEGURIDAD
Este símbolo de aviso indica peligro. Existe riesgo para su integridad física. Antes de manipular
cualquier equipo, considere los riesgos de la corriente eléctrica y familiarícese con los
procedimientos estándar de prevención de accidentes. Al final de cada advertencia encontrará el
número que le ayudará a encontrar el texto traducido en el apartado de traducciones que acompaña
a este dispositivo.
GUARDE ESTAS INSTRUCCIONES
Cisco MeetingPlace Audio Server 5.2 Customer Engineering Guide (for Cisco MeetingPlace 8106)
78-16411-01
1-3
Chapter 1
Introduction
Who should use this guide
Varning!
VIKTIGA SÄKERHETSANVISNINGAR
Denna varningssignal signalerar fara. Du befinner dig i en situation som kan leda till personskada.
Innan du utför arbete på någon utrustning måste du vara medveten om farorna med elkretsar och
känna till vanliga förfaranden för att förebygga olyckor. Använd det nummer som finns i slutet av
varje varning för att hitta dess översättning i de översatta säkerhetsvarningar som medföljer denna
anordning.
SPARA DESSA ANVISNINGAR
Cisco MeetingPlace Audio Server 5.2 Customer Engineering Guide (for Cisco MeetingPlace 8106)
1-4
78-16411-01
Chapter 1
Introduction
How to use this guide
How to use this guide
To streamline this document for more experienced users, many of the terms used are introduced without
definition. You can find definitions for these terms in Appendix F, “Acronyms” and Appendix G,
“Glossary.”
Visual cues used in this guide
Special information in this guide looks like this:
Warning
Caution
Note
This warning symbol means danger. You are in a situation that could cause bodily injury. Before you
work on any equipment, be aware of the hazards involved with electrical circuitry and be familiar
with standard practices for preventing accidents. Use the statement number provided at the end of
each warning to locate its translation in the translated safety warnings that accompanied this device.
Statement 1071
These messages identify essential steps, actions, or system messages that should not be ignored.
These messages contain information about a particular subject that we want to bring to your attention.
These include helpful hints and time-saving suggestions about using MeetingPlace features.
Additional resources
For information on obtaining other documentation offered by Cisco Systems, contact your MeetingPlace
support or sales representative.
For system managers
Table 1-1 provides information for MeetingPlace system managers.
Table 1-1
Information for MeetingPlace System Managers
Title
Description
MeetingPlace Audio Server
Installation Planning Guide
Instructions and worksheets for installing or upgrading
MeetingPlace and the various system options. Versions are
available for the MeetingPlace 8106 platform, the MeetingPlace
8112 platform, the MeetingPlace PCI platform, and MeetingPlace
Hosted Services.
MeetingPlace Audio Server
System Manager’s Guide
How to set up, customize, and maintain MeetingPlace. Versions are
available for the MeetingPlace 8106 platform, the MeetingPlace
8112 platform, and the MeetingPlace PCI platform.
Cisco MeetingPlace Audio Server 5.2 Customer Engineering Guide (for Cisco MeetingPlace 8106)
78-16411-01
1-5
Chapter 1
Introduction
Additional resources
Table 1-1
Information for MeetingPlace System Managers (continued)
Title
Description
MeetingPlace Web System
Manager’s Guide
Describes how to set up, maintain, and use MeetingPlace Web.
MeetingPlace Directory
Services System Manager’s
Guide
Instructions for installing and maintaining MeetingPlace Directory
Services Gateway.
MeetingPlace for Outlook
System Manager’s Guide
Instructions for installing and maintaining MeetingPlace Outlook
Gateway
MeetingPlace for Notes System
Manager’s Guide
Instructions for installing and maintaining MeetingPlace Notes
Gateway.
MeetingPlace E-mail Gateway
System Manager’s Guide
Instructions for installing and maintaining MeetingPlace E-Mail
Gateway.
MeetingPlace for IP Phone
System Manager’s Guide
Instructions for installing and maintaining the MeetingPlace for IP
application on your Cisco IP phone.
MeetingPlace IM Gateway
System Manager’s Guide
Instructions for installing and maintaining MeetingPlace IM
Gateway.
MeetingPlace Network Backup
Gateway System Manager’s
Guide
Instructions for installing and maintaining MeetingPlace Network
Backup Gateway.
For MeetingPlace users
Table 1-2 provides information for MeetingPlace end users.
Table 1-2
Information for MeetingPlace End Users
Title
Description
MeetingPlace quick reference
card
Quick tips for using MeetingPlace products and features. Quick
reference cards are available for the MeetingPlace voice interface,
MeetingPlace Web, MeetingPlace for Notes, MeetingPlace for
Outlook, and MeetingPlace reservationless meetings.
MeetingPlace wallet card
A plastic wallet-sized card that shows the basic telephone
commands for scheduling and attending meetings.
Voice quick tour
An overview of the voice user interface features for first-time users.
Online documentation
Table 1-3 provides information about MeetingPlace that is available online.
Cisco MeetingPlace Audio Server 5.2 Customer Engineering Guide (for Cisco MeetingPlace 8106)
1-6
78-16411-01
Chapter 1
Introduction
Obtaining Documentation
Table 1-3
Information about MeetingPlace That Is available Online
Resource
Description
MeetingPlace e-tutorials
Four-minute interactive online modules that teach the basic steps
and functionality of MeetingPlace. Modules include Web
Conferencing, Web Scheduling, MeetingPlace for Outlook,
MeetingPlace for Notes and Voice. These online tutorials are
available all day every day and help you get the most out of your
MeetingPlace system.
MeetingTime Quick Tour
An overview of MeetingTime features for first-time users.
Online help
Detailed instructions for using MeetingTime and MeetingPlace
Web.
MeetingPlace Reference Center
A self-service web site designed to assist end users with
MeetingPlace functionality. This customizable rollout tool is
included with MeetingPlace Web.
Obtaining Documentation
Cisco provides several ways to obtain documentation, technical assistance, and other technical
resources. These sections explain how to obtain technical information from Cisco Systems.
Cisco.com
You can access the most current Cisco documentation on the World Wide Web at this URL:
http://www.cisco.com/univercd/home/home.htm
You can access the Cisco website at this URL:
http://www.cisco.com
International Cisco websites can be accessed from this URL:
http://www.cisco.com/public/countries_languages.shtml
Documentation CD-ROM
Cisco documentation and additional literature are available in a Cisco Documentation CD-ROM
package, which may have shipped with your product. The Documentation CD-ROM is updated regularly
and may be more current than printed documentation. The CD-ROM package is available as a single unit
or through an annual or quarterly subscription.
Registered Cisco.com users can order a single Documentation CD-ROM (product number
DOC-CONDOCCD=) through the Cisco Ordering tool:
http://www.cisco.com/en/US/partner/ordering/ordering_place_order_ordering_tool_launch.html
All users can order annual or quarterly subscriptions through the online Subscription Store:
http://www.cisco.com/go/subscription
Click Subscriptions & Promotional Materials in the left navigation bar.
Cisco MeetingPlace Audio Server 5.2 Customer Engineering Guide (for Cisco MeetingPlace 8106)
78-16411-01
1-7
Chapter 1
Introduction
Documentation Feedback
Ordering Documentation
You can find instructions for ordering documentation at this URL:
http://www.cisco.com/univercd/cc/td/doc/es_inpck/pdi.htm
You can order Cisco documentation in these ways:
•
Registered Cisco.com users (Cisco direct customers) can order Cisco product documentation from
the Networking Products MarketPlace:
http://www.cisco.com/en/US/partner/ordering/index.shtml
•
Nonregistered Cisco.com users can order documentation through a local account representative by
calling Cisco Systems Corporate Headquarters (California, USA) at 408 526-7208 or, elsewhere in
North America, by calling 800 553-NETS (6387).
Documentation Feedback
You can submit e-mail comments about technical documentation to bug-doc@cisco.com.
You can submit comments by using the response card (if present) behind the front cover of your
document or by writing to the following address:
Cisco Systems
Attn: Customer Document Ordering
170 West Tasman Drive
San Jose, CA 95134-9883
We appreciate your comments.
Obtaining Technical Assistance
For all customers, partners, resellers, and distributors who hold valid Cisco service contracts, the Cisco
Technical Assistance Center (TAC) provides 24-hour-a-day, award-winning technical support services,
online and over the phone. Cisco.com features the Cisco TAC website as an online starting point for
technical assistance. If you do not hold a valid Cisco service contract, please contact your reseller.
Cisco TAC Website
The Cisco TAC website provides online documents and tools for troubleshooting and resolving technical
issues with Cisco products and technologies. The Cisco TAC website is available 24 hours a day, 365
days a year. The Cisco TAC website is located at this URL:
http://www.cisco.com/tac
Accessing all the tools on the Cisco TAC website requires a Cisco.com user ID and password. If you
have a valid service contract but do not have a login ID or password, register at this URL:
http://tools.cisco.com/RPF/register/register.do
Cisco MeetingPlace Audio Server 5.2 Customer Engineering Guide (for Cisco MeetingPlace 8106)
1-8
78-16411-01
Chapter 1
Introduction
Obtaining Additional Publications and Information
Opening a TAC Case
Using the online TAC Case Open Tool is the fastest way to open P3 and P4 cases. (P3 and P4 cases are
those in which your network is minimally impaired or for which you require product information.) After
you describe your situation, the TAC Case Open Tool automatically recommends resources for an
immediate solution. If your issue is not resolved using the recommended resources, your case will be
assigned to a Cisco TAC engineer. The online TAC Case Open Tool is located at this URL:
http://www.cisco.com/tac/caseopen
For P1 or P2 cases (P1 and P2 cases are those in which your production network is down or severely
degraded) or if you do not have Internet access, contact Cisco TAC by telephone. Cisco TAC engineers
are assigned immediately to P1 and P2 cases to help keep your business operations running smoothly.
To open a case by telephone, use one of the following numbers:
Asia-Pacific: +61 2 8446 7411 (Australia: 1 800 805 227)
EMEA: +32 2 704 55 55
USA: 1 800 553-2447
For a complete listing of Cisco TAC contacts, go to this URL:
http://www.cisco.com/warp/public/687/Directory/DirTAC.shtml
TAC Case Priority Definitions
To ensure that all cases are reported in a standard format, Cisco has established case priority definitions.
Priority 1 (P1)—Your network is “down” or there is a critical impact to your business operations. You
and Cisco will commit all necessary resources around the clock to resolve the situation.
Priority 2 (P2)—Operation of an existing network is severely degraded, or significant aspects of your
business operation are negatively affected by inadequate performance of Cisco products. You and Cisco
will commit full-time resources during normal business hours to resolve the situation.
Priority 3 (P3)—Operational performance of your network is impaired, but most business operations
remain functional. You and Cisco will commit resources during normal business hours to restore service
to satisfactory levels.
Priority 4 (P4)—You require information or assistance with Cisco product capabilities, installation, or
configuration. There is little or no effect on your business operations.
Obtaining Additional Publications and Information
Information about Cisco products, technologies, and network solutions is available from various online
and printed sources.
•
The Cisco Product Catalog describes the networking products offered by Cisco Systems, as well as
ordering and customer support services. Access the Cisco Product Catalog at this URL:
http://www.cisco.com/en/US/products/products_catalog_links_launch.html
•
Cisco Press publishes a wide range of general networking, training and certification titles. Both new
and experienced users will benefit from these publications. For current Cisco Press titles and other
information, go to Cisco Press online at this URL:
http://www.ciscopress.com
Cisco MeetingPlace Audio Server 5.2 Customer Engineering Guide (for Cisco MeetingPlace 8106)
78-16411-01
1-9
Chapter 1
Introduction
Obtaining Additional Publications and Information
•
Packet magazine is the Cisco quarterly publication that provides the latest networking trends,
technology breakthroughs, and Cisco products and solutions to help industry professionals get the
most from their networking investment. Included are networking deployment and troubleshooting
tips, configuration examples, customer case studies, tutorials and training, certification information,
and links to numerous in-depth online resources. You can access Packet magazine at this URL:
http://www.cisco.com/packet
•
iQ Magazine is the Cisco bimonthly publication that delivers the latest information about Internet
business strategies for executives. You can access iQ Magazine at this URL:
http://www.cisco.com/go/iqmagazine
•
Internet Protocol Journal is a quarterly journal published by Cisco Systems for engineering
professionals involved in designing, developing, and operating public and private internets and
intranets. You can access the Internet Protocol Journal at this URL:
http://www.cisco.com/en/US/about/ac123/ac147/about_cisco_the_internet_protocol_journal.html
•
Training—Cisco offers world-class networking training. Current offerings in network training are
listed at this URL:
http://www.cisco.com/en/US/learning/index.html
Cisco MeetingPlace Audio Server 5.2 Customer Engineering Guide (for Cisco MeetingPlace 8106)
1-10
78-16411-01
C H A P T E R
2
Understanding MeetingPlace Audio Server 5.2
This chapter describes:
•
what’s new in the MeetingPlace Audio Server 5.2 software
•
understanding MeetingPlace Audio Server 5.2 for the 8106 server and its components
•
connections to other business systems
What’s new in MeetingPlace Audio Server 5.2 software
MeetingPlace Audio Server 5.2 is a comprehensive software release with new features including VoIP
improvements and an extension of IP scalability to 960 user licenses. This release is available for 8112
and 8106 systems.
MeetingPlace Audio Server 5.2 adds several new features that are outlined in Table 2-1. For a detailed
explanation of each feature, refer to the MeetingPlace Audio Server System Manager’s Guide.
Table 2-1
MeetingPlace Audio Server 5.2 New Feature
Area
Improvement
Voice over Internet Protocol (VoIP)
Reservationless meetings
•
Increased scalability up to 960 IP ports.
•
SIP protocol support.
•
G.729a compression codec support.
•
Hold and transfer feature.
•
Multiple IP gateways.
•
Registration, admission, and status (RAS) support.
•
Extended echo cancellation limit for line echoes. This may
also benefit PSTN customers, especially those who use
international multi-server meetings.
•
Single number access for reservationless deployments
•
Reservationless meeting access configuration by profile
•
Profiles with greater than nine characters can initiate
reservationless meetings
Cisco MeetingPlace Audio Server 5.2 Customer Engineering Guide (for Cisco MeetingPlace 8106)
78-16411-01
2-1
Chapter 2
Understanding MeetingPlace Audio Server 5.2
Understanding the 8106 server and its components
Table 2-1
MeetingPlace Audio Server 5.2 New Feature (continued)
Area
Hardware
Administrative and security
International deployments
Improvement
•
Multi Access Blade MA-4
•
CD-ROM for MeetingPlace; MeetingPlace Audio Server
5.2 no longer supports a tape drive
•
MeetingPlace Network Backup Gateway 5.2 support
•
Secure system access through Secure Shell (SSH) protocol
•
Ability to play participant names during meetings through
MeetingTime
•
Server patch automation
•
Ability to disable SNMP queries
•
German, Portuguese, and Spanish voice prompts
Note
This version of the MeetingPlace Audio Server does not support analog trunks or alarm relay.
Note
MeetingPlace Audio Server versions 5.0 and later do not support EISA or PCI platforms. However, it is
possible to convert a server from PCI to 8112 or 8106 through a network transfer. For more information,
see the installation and upgrade document for the appropriate version.
Note
This version of the MeetingPlace Audio Server allows for telnet to be disabled through MeetingTime. If
telnet is disabled, the only way to access the server is through SSH. The only SSH client MeetingPlace
Audio Server supports is PuTTY. For more information on how to use SSH, refer to the Cisco TAC.
Understanding the 8106 server and its components
This section explains the 8106 server — its hardware components and software options.
MeetingPlace configurations include server hardware, server software, and desktop software
components with additional software options available. See Figure 2-1.
Cisco MeetingPlace Audio Server 5.2 Customer Engineering Guide (for Cisco MeetingPlace 8106)
2-2
78-16411-01
Chapter 2
Understanding MeetingPlace Audio Server 5.2
Understanding the 8106 server and its components
Figure 2-1
8106 Physical Characteristics
The 8106 server has the capacity for a CPU card, six slots for T1 Smart Blades, Smart Blades, or Multi
Access Blades to provide physical connectivity to the telephone network, and four drives: two disk
drives, a floppy drive, and a CD-ROM drive. Table 2-2 lists the maximum port configurations for each
protocol and the hardware used to achieve them.
Table 2-2
8106 Server Hardware Configurations
Protocol
Max. Ports
Hardware configuration
T1
576
6 T1 Smart Blades
E1
480
5 Smart Blades and 1 MA-16
T1 PRI
368
4 Smart Blades and 1 MA-16
IP
480
5 Smart Blades and 1 MA-16
There is no cover or lid to open or remove to gain access to the server. From the front of the 8106 server,
you can access the CPU card, Smart Blade cards, T1 Smart Blade cards, Multi Access Blade cards,
redundant power supply units, fan assembly, disk drives, CD-ROM drive, and floppy drive. From the
back of the 8106 server, you can access the LAN and telephony connections, and the transition modules
for the CPU, Smart Blades, T1 Smart Blades, and Multi Access Blades.
The 8106 server hardware components
The 8106 server hardware components include the following:
•
Mounting kits — Mechanical components necessary to mount the MeetingPlace system in one of
the following configurations:
– 19-inch EIA-310 rack (U.S. and Canada)
– 19-inch frame-relay rack
Cisco MeetingPlace Audio Server 5.2 Customer Engineering Guide (for Cisco MeetingPlace 8106)
78-16411-01
2-3
Chapter 2
Understanding MeetingPlace Audio Server 5.2
Understanding the 8106 server and its components
•
Smart Blades — Components required to provide physical connectivity to your telephone network.
– Smart Blade — Provides both Port Resource Card (PRC) and Master Switch Controller (MSC)
functionality in a single card.
– T1 Smart Blade — Provides both PRC and MSC control functionality along with the necessary
trunk interface functionality for digital T1 telephone lines. This Smart Blade also provides the
ability to connect up to four T1 spans (96 ports) using E&M wink start, loop start, and ground
start call supervision.
•
Multi Access Blade (MA-16) — Includes the necessary trunk interface card functionality for T1
ISDN Primary Rate Interface (PRI), E1 digital telephony, and IP-based telephony. For T1 PRI, the
MA-16 supports AT&T, Bell, and Nortel protocols. For E1, the MA-16 supports Euro ISDN and
QSIG protocols. For IP, the MA-16 supports G.711 and G.729a audio encoding. Each MA-16
requires at least one Smart Blade. The MA-16 supports up to 16 PSTN spans.
•
Multi Access Blade (MA-4) — Includes the necessary trunk interface card functionality for T1
ISDN PRI, E1 digital telephony, and IP-based telephony. For T1 PRI, the MA-4 supports AT&T,
Bell, and Nortel protocols. For E1, the MA-4 supports Euro ISDN and QSIG protocols. For IP, the
MA-4 supports G.711 and G.729a audio encoding. Each MA-4 requires at least one Smart Blade.
The MA-4 supports up to four PSTN spans.
Note
•
If a 8106 system only uses one MA-4 for PSTN (that is, E1 or T1 PRI) in slot 1, slot 2 will
be reserved when the system ships.
Breakout box and cables — The breakout box provides a standard RJ-45 telephony interface for E1
and T1 PRI systems. It interfaces to a maximum of 16 cables. For each MA-16 shipped with the 8106
server, we include 16 telephony cables and two trunk interface cables (50-pin Amphenol connectors)
to connect each MA-16 to the breakout box; for each MA-4 shipped with the 8106 server, we include
four telephony cables and one trunk interface cable (50-pin Amphenol connector) to connect each
MA-4 to the breakout box.
Note
Table 2-3
Each 8106 server comes equipped with six slots for Smart Blades, T1 Smart Blades, or Multi
Access Blades. Each T1 Smart Blade supports 96 PSTN access ports; each MA-16 for E1
supports 480 access ports; each MA-16 for T1 PRI supports 368 access ports; each MA-16
for IP supports up to 480 access ports; each MA-4 for E1 supports 120 access ports; each
MA-4 for T1 PRI supports 92 access ports; and each MA-4 for IP supports 120 access ports.
See Table 2-3.
Blade and Port Information
Blade
Number of Access Ports
Supported
T1 Smart Blade
96
MA-16 for E1
480
MA-16 for T1 PRI
368
MA-16 for IP
480
MA-4 for E1
120
MA-4 for T1 PRI
92
Cisco MeetingPlace Audio Server 5.2 Customer Engineering Guide (for Cisco MeetingPlace 8106)
2-4
78-16411-01
Chapter 2
Understanding MeetingPlace Audio Server 5.2
Understanding the 8106 server and its components
Table 2-3
Blade and Port Information (continued)
Blade
Number of Access Ports
Supported
MA-4 for IP
120
Smart Blade
96
Note
•
E1, T1 PRI, and IP-based telephony require at least one Multi Access Blade and one Smart
Blade. Each Smart Blade supports 96 ports.
System database disks — The system incorporates two 36 GB disk drives for the MeetingPlace
server software and the system database. Space is allocated equally on each drive, resulting in an
extra database and system space as follows:
– System database disk 1 — Supports up to 500 MB of primary system files, 800 MB of temporary
work space, and 5 GB of alternate space for storing the automatic database backup from disk 2.
Disk 1 also includes 22 GB of additional storage for voice storage of user and meeting names
and notes from the meeting.
– System database disk 2 — Supports up to 500 MB of primary system files, 800 MB of temporary
work space, and 5 GB of alternate space for storing the automatic database backup from disk 1.
Disk 2 also includes 22 GB of additional storage for voice storage of user and meeting names
and notes from the meeting.
•
Network interface — The CPU transition module has a pair of 10/100 Ethernet ports. The first port
is used as the primary network interface. The second port is not used.
•
External modem — The 8106 server includes an external modem connected to the system through
a serial cable. The modem cable connects through the back of the server through the COM 2
connector on the CPU transition module.
MeetingPlace software
The MeetingPlace Audio Server 5.2 software uses a client-server architecture that divides computing
tasks between the server and clients.The software that resides on the system database disk consists of
the following:
•
A real-time UNIX/POSIX-compatible operating system designed specifically for real-time intensive
applications
•
The system software including:
– the MeetingPlace application software
– a relational SQL database for storing all conference and profile information
– the MeetingPlace options
Desktop software is installed on customer-supplied desktop computers. This software communicates
with the conference server over the LAN or WAN.
For a list of all MeetingPlace Audio Server 5.2 software options, refer to the MeetingPlace Audio Server
5.2 Installation Planning Guide.
Cisco MeetingPlace Audio Server 5.2 Customer Engineering Guide (for Cisco MeetingPlace 8106)
78-16411-01
2-5
Chapter 2
Understanding MeetingPlace Audio Server 5.2
Understanding the 8106 server and its components
Understanding the 8106 server’s LEDs
The 8106 server has three types of LEDs as described in Table 2-4.
Table 2-4
Description of the 8106 Server’s LEDs
Component
LED Color
Fan assembly
Power supply
units
Disk drives
Meaning
•
none
•
fan assembly is working properly or is not properly
inserted
•
red
•
fan assembly is not working properly
•
green on both
•
power supply units are working properly
•
red on both
•
neither power supply unit is working properly. Shut
off the server as soon as possible and remove all
cards, the floppy drive and CD-ROM drive housing
unit, and the disk drives
•
none on both
•
either the server is powered off or the power supply
units are not properly inserted
•
green on one; red
on other
•
one power supply unit is working properly and the
other is either bad or not properly inserted
•
green on one;
none on other
•
one power supply unit is working properly and the
other is either bad or not properly inserted
•
red on one; none
on other
•
one power supply unit is bad and the other is not
properly inserted
•
green
•
server is accessing the disk drive
•
none
•
server is not accessing the disk drive
Refer to Figure 2-2 to locate the 8106 server’s LEDs.
Figure 2-2
Location of the 8106 Server’s LEDs
Cisco MeetingPlace Audio Server 5.2 Customer Engineering Guide (for Cisco MeetingPlace 8106)
2-6
78-16411-01
Chapter 2
Understanding MeetingPlace Audio Server 5.2
Connections to other business systems
Connections to other business systems
The MeetingPlace Audio Server 5.2 software controls the platform and provides MeetingPlace functions
to desktops on the LAN. It also provides digital telephony access to Public Switched Telephone Network
(PSTN) callers and IP telephony access to Voice Over IP (VoIP) callers.
MeetingPlace Audio Server 5.2 software supports the following integration applications: MeetingTime,
MeetingPlace E-mail Gateway, MeetingPlace Outlook Gateway, MeetingPlace Notes Gateway,
MeetingPlace Exchange Gateway, MeetingPlace Web Conferencing, MeetingPlace Directory Services,
and MeetingPlace IP.
Cisco MeetingPlace Audio Server 5.2 Customer Engineering Guide (for Cisco MeetingPlace 8106)
78-16411-01
2-7
Chapter 2
Understanding MeetingPlace Audio Server 5.2
Connections to other business systems
Cisco MeetingPlace Audio Server 5.2 Customer Engineering Guide (for Cisco MeetingPlace 8106)
2-8
78-16411-01
C H A P T E R
3
Installing the 8106 Server
This chapter describes how to physically install the 8106 server, including the following steps:
1.
Evaluating the site to ensure that all necessary facilities are available before beginning the
installation process and all site requirements have been met. Refer to the “Evaluating the site”
section on page 3-2.
2.
Unpacking the system. Refer to the “Unpacking the 8106 server” section on page 3-9.
3.
Installing the system by physically mounting the server. Refer to the “Mounting the 8106 server”
section on page 3-11.
4.
Connecting the components of the server to the various communications interfaces. Refer to the
“Connecting the system cables” section on page 3-16 and “Installing and connecting the modem”
section on page 3-27.
Note
If this installation is part of a conversion from PCI to 8106, refer to the installation and
upgrade document for the appropriate version. If you do not have access to this, please
contact the Cisco TAC.
Important safety instructions
Save these instructions and requirements
Warning
This unit is intended for installation in restricted access areas. A restricted access area can be
accessed only through the use of a special tool, lock and key, or other means of security.
Statement 1017
Warning
Never install telephone jacks in wet locations unless the jack is specifically designed for
wet locations. Statement 1036
Warning
Never touch uninsulated telephone wires or terminals unless the telephone line has been
disconnected at the network interface. Statement 1037
Cisco MeetingPlace Audio Server 5.2 Customer Engineering Guide (for Cisco MeetingPlace 8106)
78-16411-01
3-1
Chapter 3
Installing the 8106 Server
Tools needed for installation
Warning
Use caution when installing or modifying telephone lines.
Warning
Supplemental earth grounding is required at all times.
Tools needed for installation
Refer to Appendix B, “Required Toolkit” for a list of tools needed for installation.
Evaluating the site
Before installing the 8106 server, make sure the MeetingPlace System Manager has provided the name
of a site contact who can answer relevant questions regarding the site.
Warning
If any of the requirements in this section have not been met prior to installation, do not proceed with
the installation.
Environmental requirements
The recommended operating temperature range for MeetingPlace is 50-95 degrees Fahrenheit (10-35
degrees Celsius), with a non-condensing humidity of 5-80 percent.
It is essential to keep the server equipment properly cooled. To ensure this, the 8106 server has an
internal fan assembly with four fans to cool the server. To ensure all system components are adequately
cooled, the system must meet these requirements:
•
at least 1.5 inches (3.8 cm) of clearance exists in the front and back of the 8106 server
•
at least 0.5 inches (1.25 cm) of clearance exists to the right and left of the 8106 server
•
at least 0.5 inches (1.25 cm) of clearance exists on the top and bottom of the 8106 server
•
all module slots must be filled or covered (use filler panels in empty slots)
•
air flow in an open frame rack or in an enclosed cabinet must be from left to right
Power requirements
Power for the 8106 server must come from a totally dedicated circuit breaker within 8 feet (2.43 meters)
of the equipment. Do not plug any other electrical devices into an outlet connected to the circuit breaker
serving the rack equipment. In addition, the site should have additional power outlets for test and
maintenance equipment.
MeetingPlace power requirements are 100-240V, 6/3A, 50/60 Hz. If the power in your area is susceptible
to fluctuations or interruptions, consider installing surge suppressors or connecting the servers to an
Uninterruptible Power Supply (UPS). MeetingPlace does not maintain telephony connections should the
system lose power.
Cisco MeetingPlace Audio Server 5.2 Customer Engineering Guide (for Cisco MeetingPlace 8106)
3-2
78-16411-01
Chapter 3
Installing the 8106 Server
Environmental requirements
MeetingPlace draws a maximum of 250 watts of power and produces a maximum of 1364 BTU/hour.
Table 3-1
Power Requirements by Country
Country
Clearance
Power
Socket
115 VAC
USA
1.5 inches of clearance
in front and back of
server;
0.5 inches of clearance
on top and bottom and
on right and left
NEMA 5-15R
socket-outlet installed
within 8 feet of the unit
Canada
240 VAC
3.8 cm of clearance in
front and back of server;
1.25 cm of clearance on
top and bottom and on
right and left
Hong Kong
BS-1363 socket-outlet
installed within 2
meters of the unit
European Union
100 VAC (50Hz for East NEMA 5-15R
3.8 cm of clearance in
socket-outlet installed
front and back of server; Japan; 60 Hz for West
within 2 meters of unit
1.25 cm of clearance on Japan)
top and bottom and on
right and left
Japan
T1 digital trunk requirements
T1 Smart Blades support digital connections to a PBX system or to a PSTN. The framing for the digital
lines can be either extended superframe (ESF) or D4. The digital lines can use either B8ZS coding or
jammed bit.
Note
We strongly recommend using ESF framing and B8ZS coding. Using D4 framing or jammed bit coding
may produce unsatisfactory service.
Warning
Supplemental earth grounding is required at all times. This supplemental grounding consists of a
grounding cable attached to supplemental ground lugs on the back of the 8106 server chassis and is
permanently connected to an earth ground point at the other end via an appropriate facilities
grounding terminal.
Shielded cables must be used, and the shield must be electrically terminated at the back of the 8106
server. MeetingPlace also supports fractional T1 services and has complete flexibility to activate any or
all ports on a span.
MeetingPlace can use dialed number information to connect the caller directly to a meeting or to
determine the MeetingPlace services to which the caller has access.
MeetingPlace can also be configured to support devices where the T1 trunk does not provide any
signaling and is always off-hook. This is used in applications where a clear channel connection is
required.
Cisco MeetingPlace Audio Server 5.2 Customer Engineering Guide (for Cisco MeetingPlace 8106)
78-16411-01
3-3
Chapter 3
Installing the 8106 Server
Environmental requirements
Table 3-2
T1 Digital Trunk Requirements by Country
Country
Requirements
Public network to CSU connection —
E&M wink start (line side and trunk side).
US
Ground start or loop start (line side only).
(U.S. only) — FCC and CSA-listed CSU (channel service unit) required.
Canada
Customer-supplied connectors — USOC (male) RJ-48 jacks. Refer to the
“Customer-supplied connectors” section on page 3-5.
Cable provided — 25-foot (7.6 m) shielded twisted pair cable with ferrite.
Hong Kong
PBX to CSU connection — FCC and CSA-listed CSU required for connections
over 600 feet (182.88 m). MeetingPlace comes with a 25-foot (7.6 m) shielded
cable with ferrite bead for each T1 span. The cable terminates in an RJ-48
connector, which the customer needs to interface with. Listed CSU is provided for
over voltage protection for the T1 Smart Blades.
T1 connection into PBX with INS1500-to-T1 converter.
Customer-supplied connectors — RJ-45 connector.
Japan
Cable provided — 15-meter (49.2 ft) shielded cable (male-male). One per T1
span.
Note
We do not supply a T1 cables with servers shipped to Australia.
Australia
Note
(U.S. only) The FCC Part 68 registration number is EMC USA-34550-XD-T. Be sure to use only FCC
and CSA or UL-listed CSUs.
Note
In some cases, the cables provided may not be appropriate for the customer’s PBX or NIU side
connections. If this is the case, the customer should feel free to create their own custom cables. Custom
T1 CAS and IP cables require a Cat5e STP cable, with shielded RJ-45 connectors terminated to the cable
shield at both ends. Add the ferrite which came on the cable.
T1-supported protocols
The following are the supported protocols for T1 digital trunks:
•
T1 CAS systems — E&M wink start, ground start, and loop start
•
T1 PRI systems — AT&T (TR41459), Bell (NI-2), and Nortel (DMS-100)
See Figure 3-1 for a picture of MeetingPlace digital telephony connections with T1 digital trunks.
Cisco MeetingPlace Audio Server 5.2 Customer Engineering Guide (for Cisco MeetingPlace 8106)
3-4
78-16411-01
Chapter 3
Installing the 8106 Server
Environmental requirements
Figure 3-1
MeetingPlace Digital Connection Requirements — T1
Customer-supplied connectors
See Table 3-3 and Table 3-4 for the wiring requirements for the customer-supplied RJ-48 connectors.
Table 3-3
Wiring of RJ-48 Connectors
Pin
Name
Description
1
T1
MeetingPlace received signal - tip
2
R1
MeetingPlace received signal - ring
4
T
MeetingPlace outgoing signal - tip
5
R
MeetingPlace outgoing signal - ring
To identify pins, hold the RJ-48 connector as if you are going to plug it in, with the tab down. Pin 1 is
on the left.
If transmit and receive need to be reversed, the pins need to be reversed also. See Table 3-4.
Cisco MeetingPlace Audio Server 5.2 Customer Engineering Guide (for Cisco MeetingPlace 8106)
78-16411-01
3-5
Chapter 3
Installing the 8106 Server
Environmental requirements
Table 3-4
Wiring of RJ-48 Connectors when Transmit/Receive is Reversed
Pin
Name
Description
1
T
MeetingPlace outgoing signal - tip
2
R
MeetingPlace outgoing signal - ring
4
T1
MeetingPlace received signal - tip
5
R1
MeetingPlace received signal - ring
E1 digital trunk requirements
Verify the E1 digital trunk specifications agree with Table 3-5.
Table 3-5
E1 Digital Trunk Requirements
Country
Requirements
Connection Type — Euro ISDN and QSIG digital telephony (E1)
European Union
Cable supplied — 25-foot (7.6 m) CAT5 cable with RJ-48c connectors at each
end
Socket — connector must be RJ-25 socket or NBNC (female) connector
Cable length (if customer provides their own cable) — maximum cable length
is 100 meters (328 ft)
We do not supply any E1 cables with servers shipped to Australia.
Australia
Note
In some cases, the RJ-48c cables provided may not be appropriate for the customer’s PBX or NIU side
connections. If this is the case, the customer should feel free to create their own custom cables. Custom
E1 and T1 PRI cables require a Cat5e UTP cable and an RJ-48c connector on the breakout box side. Add
the ferrite which came on the cable.
Note
In E1 environments, MeetingPlace can be connected directly to the PSTN, no CSU is needed.
E1-supported protocols
The following are the supported protocols for E1 digital trunks:
Note
•
Euro-ISDN (ETSI 300-102)
•
QSIG (ECMA version) — channels are numbered 1-30
•
QSIG (ETSI version) — channels are numbered 1-15 and 17-31
The MeetingPlace Audio Server 5.2 software supports only E1 PRI protocols. It does not support E1
CAS protocols.
Cisco MeetingPlace Audio Server 5.2 Customer Engineering Guide (for Cisco MeetingPlace 8106)
3-6
78-16411-01
Chapter 3
Installing the 8106 Server
Environmental requirements
See Figure 3-2 for a picture of the MeetingPlace server digital telephony connections with E1 trunks.
Figure 3-2
MeetingPlace Digital Connection Requirements — E1
Modem requirements
The 8106 server includes an external modem connected to the system through a serial cable. The modem
cable connects to the back of the server on the CPU transition module.
Cisco MeetingPlace Audio Server 5.2 Customer Engineering Guide (for Cisco MeetingPlace 8106)
78-16411-01
3-7
Chapter 3
Installing the 8106 Server
Environmental requirements
Table 3-6
Modem Requirements by Country
Country
Requirements
We provide a US modem, serial cable, 6-foot (1.8 m) modem cable.
Customer-supplied standard analog telephone jack (RJ-11). Extension needs to be
callable from the outside.
US
Canada
Hong Kong
We supply a CE modem, serial cable, 2.5-meter (8.2 ft) modem cable.
Customer-supplied standard analog telephone jack (RJ-11). Extension needs to be
callable from the outside.
Japan
We supply a global modem, serial cable.
European Union
Customer-supplied standard analog telephone jack (RJ-11). Extension needs to be
callable from the outside.
LAN Requirements
To connect to other applications, such as MeetingTime and MeetingPlace Web, MeetingPlace requires
certain TCP/UDP ports to remain open on your network. Figure 3-3 displays the ports a server uses for
communication. Unless otherwise specified, all ports listed are TCP.
Figure 3-3
TCP/UDP Port Requirements
Cisco MeetingPlace Audio Server 5.2 Customer Engineering Guide (for Cisco MeetingPlace 8106)
3-8
78-16411-01
Chapter 3
Installing the 8106 Server
Unpacking the 8106 server
Note
The MeetingPlace server should reside on a network segment that is immune to broadcast storms.
Broadcast storms can bring the server down for the duration of the storm.
LAN cable requirements
The 8106 server attaches to an Ethernet LAN. This connection provides all the communication from the
MeetingPlace server to the customer’s network. There are two possible scenarios for using an Ethernet
LAN cable:
•
connecting from the MeetingPlace CPU to the customer’s network
•
connecting from the MeetingPlace Multi Access Blade to the customer’s network (for IP ports only)
For every configuration, you need a customer-supplied LAN cable to connect the MeetingPlace CPU to
the customer’s network.
For IP configurations, we ship the necessary LAN cables to connect the Multi Access Blade used for the
IP configuration to the customer’s network.
Refer to Table 3-7 for cable-specific requirements.
Table 3-7
LAN Cable Requirements
Type of LAN Cable
LAN Requirements
CPU to LAN cable
For twisted-pair Ethernet, 100Base-TX. Provide an RJ-45 jack.
(customer-supplied)
Note
10BaseT works, but is not recommended.
Multi Access Blade to LAN For twisted-pair Ethernet, Cat5e. Provide an RJ-45 connector. We
cable (for IP ports only)
provide a 25-foot (7.6 m) shielded cable with ferrite.
(shipped with unit)
We do not supply any LAN cables with servers shipped to Australia.
Australia
Worksheets
Configuration worksheets are supplied in the MeetingPlace Audio Server 5.2 Installation Planning
Guide to ensure that the MeetingPlace configuration integrates within the customer’s environment. Make
sure the necessary worksheets are completed before proceeding with the installation.
Unpacking the 8106 server
T1 CAS and pure IP systems are shipped in two boxes. One box contains the server and server
accessories. The other box contains the modem and external cables.
T1 PRI and E1 systems are also shipped in two boxes. One box contains the server and server
accessories. The other box contains the breakout box and cables, modem, and external cables.
Cisco MeetingPlace Audio Server 5.2 Customer Engineering Guide (for Cisco MeetingPlace 8106)
78-16411-01
3-9
Chapter 3
Installing the 8106 Server
Unpacking the 8106 server
To unpack the 8106 server, perform the following steps:
Step 1
Remove the shipping material.
Step 2
Inspect for damage.
Step 3
Verify the contents of the boxes.
Removing the shipping material
Warning
The server, its peripheries, and the packing materials can weigh up to 75 lbs (34 kg).
1.
Make sure the packing carton is upright.
2.
Carefully cut the sealing tape with a box cutter and open the box.
3.
Remove the foam packing material.
4.
Lift the server carefully out of the carton and move it close to the location designated for the
installation.
Inspecting for damage
Visually inspect the server for damage. If the server is damaged or scratched, call the Cisco TAC for
instructions.
Verifying the contents of the boxes
Inspect the contents of the boxes to make sure the following are included:
Note
These items are shipped in two separate boxes.
•
MeetingPlace Audio Server 5.2 for 8106 server
•
two sets of screws to mount the server onto the rack
•
power cable
•
external modem and cables (modem power cable, modem cable, and telephone extension cable)
•
IP LAN cables for Multi Access Blades (for systems using IP ports). These IP LAN cables connect
the Multi Access Blade to the customer’s LAN
Note
The number of IP LAN cables you receive depends on the number of ports purchased for
your system. You need one IP LAN cable for every Multi Access Blade in your system.
Cisco MeetingPlace Audio Server 5.2 Customer Engineering Guide (for Cisco MeetingPlace 8106)
3-10
78-16411-01
Chapter 3
Installing the 8106 Server
Mounting the 8106 server
•
T1 CAS telephony cables for T1 Smart Blades (for systems using T1 CAS ports). Use these T1 CAS
telephony cables to connect the T1 Smart Blades to the customer’s system
Note
•
E1 telephony cables (for systems using E1 ports). Use these E1 telephony cables connect to the front
of the breakout box to the customer’s system
Note
•
The number of E1 telephony cables shipped with your system depends on how many Multi
Access Blades are in the system. Sixteen cables are shipped for each Multi Access Blade.
T1 PRI telephony cables (for systems using T1 PRI ports). Use these T1 PRI telephony cables
connect to the front of the breakout box to the customer’s system
Note
•
The number of T1 CAS telephony cables you receive depends on the number of ports
purchased for your system. You need one T1 CAS telephony cable for every 24 PSTN ports
being activated.
The number of T1 PRI telephony cables shipped with your system depends on how many
Multi Access Blades are in the system. Sixteen cables are shipped for each Multi Access
Blade.
applicable software, manuals, and license documents
In addition, the following items are shipped with systems requiring a breakout box (T1 PRI or E1
configuration):
•
breakout box
•
screws for mounting the breakout box
•
trunk card interface cable assemblies (50-pin Amphenol cables)
Note
The number of trunk card interface cable assemblies shipped with your system depends on
how many and the type of Multi Access Blades in the system. Two cables are shipped for
each MA-16 and one cable is shipped for each MA-4.
Mounting the 8106 server
You must mount and install the 8106 server in either of the following two types of racks:
•
19-inch frame relay rack
•
19-inch EIA equipment rack
This section describes how to mount and install the 8106 in a rack.
Warning
To prevent bodily injury when mounting or servicing this unit in a rack, you must take special
precautions to ensure that the system remains stable. The following guidelines are provided to ensure
your safety:
This unit should be mounted at the bottom of the rack if it is the only unit in the rack.
Cisco MeetingPlace Audio Server 5.2 Customer Engineering Guide (for Cisco MeetingPlace 8106)
78-16411-01
3-11
Chapter 3
Installing the 8106 Server
Mounting the 8106 server
When mounting this unit in a partially filled rack, load the rack from the bottom to the top with the heaviest component
at the bottom of the rack.
If the rack is provided with stabilizing devices, install the stabilizers before mounting or servicing the unit in the rack.
Statement 1071
Warning
Do not work on the system or connect or disconnect cables during periods of lightning activity.
Statement 1001
Warning
This unit is intended for installation in restricted access areas. A restricted access area can be
accessed only through the use of a special tool, lock and key, or other means of security.
Statement 1017
Warning
Only trained and qualified personnel should be allowed to install, replace, or service this equipment.
Statement 1030
Warning
To avoid electric shock, do not connect safety extra-low voltage (SELV) circuits to telephone-network
voltage (TNV) circuits. LAN ports contain SELV circuits, and WAN ports contain TNV circuits. Some
LAN and WAN ports both use RJ-45 connectors. Use caution when connecting cables. Statement 1021
Warning
Before working on a chassis or working near power supplies, unplug the power cord on AC units;
disconnect the power at the circuit breaker on DC units.
Warning
The plug-socket combination must be accessible at all times, because it serves as the main
disconnecting device. Statement 1019
Warning
This product requires short-circuit (overcurrent) protection, to be provided as part of the building
installation. Install only in accordance with national and local wiring regulations. Statement 1045
Warning
Hazardous voltage or energy is present on the backplane when the system is operating. Use caution
when servicing. Statement 1034
Warning
Blank faceplates and cover panels serve three important functions: they prevent exposure to
hazardous voltages and currents inside the chassis; they contain electromagnetic interference (EMI)
that might disrupt other equipment; and they direct the flow of cooling air through the chassis. Do not
operate the system unless all cards, faceplates, front covers, and rear covers are in place. Statement
1029
Cisco MeetingPlace Audio Server 5.2 Customer Engineering Guide (for Cisco MeetingPlace 8106)
3-12
78-16411-01
Chapter 3
Installing the 8106 Server
Mounting the 8106 server
Warning
Class 1 laser product. Statement 1008
Warning
Do not stare into the beam or view it directly with optical instruments. Statement 1011
Warning
Never install telephone jacks in wet locations unless the jack is specifically designed for
wet locations. Statement 1036
Warning
Never touch uninsulated telephone wires or terminals unless the telephone line has been
disconnected at the network interface. Statement 1037
Preparing to mount the 8106 server
Before mounting the 8106 server, verify the following:
Note
•
The rack is securely bolted to the floor.
•
At least 1.5 inches (3.8 cm) of clearance exists in the front and back of the server.
•
At least 0.5 inches (1.25 cm) of clearance exists to the right and left of the server.
•
At least 0.5 inches (1.25 cm) of clearance exists on the top and bottom of the server.
•
Air flow in an open frame rack or in an enclosed cabinet is from left to right.
The 8106 server is 18.9 inches (48 cm) wide, 14.5 inches (37 cm) deep, and 7 inches (18 cm) high. See
Figure 3-4.
Figure 3-4
8106 Server’s Physical Characteristics
Cisco MeetingPlace Audio Server 5.2 Customer Engineering Guide (for Cisco MeetingPlace 8106)
78-16411-01
3-13
Chapter 3
Installing the 8106 Server
Mounting the 8106 server
Mounting into a frame relay rack
The 8106 server can be mounted in a 19-inch frame relay rack, which is common in Central Office
locations. In this configuration, the 8106 server is held along the front of the chassis.
The following procedure describes how to install the 8106 server in a 19-inch frame relay rack:
Step 1
The 8106 system comes with two mounting brackets already attached to the front of the server. See
Figure 3-5. The long sides of the brackets are fastened to the server.
Step 2
Slide the 8106 server into the front of the rack.
Step 3
Attach the 8106 server to the rack. The system is shipped with screws to attach the mounting brackets
to the rack.
Figure 3-5
Mounting into a Frame Relay Rack
Mounting into an EIA equipment rack
The 8106 server can also be mounted in a 19-inch EIA equipment rack. In this configuration, the server
is mounted on the back rails. The 8106 server comes with two mounting brackets already attached to the
front of the server. See Figure 3-5.
To mount the server into an EIA equipment rack on the back rails, perform the following steps:
Step 1
Remove the mounting brackets from the front of the system and attach them to the back.
a.
Remove the two screws on each side of the back of the server (four total for the system) and put
them aside.
b.
Remove the screws that secure the mounting brackets to the front of the system (two on each side).
Cisco MeetingPlace Audio Server 5.2 Customer Engineering Guide (for Cisco MeetingPlace 8106)
3-14
78-16411-01
Chapter 3
Installing the 8106 Server
Mounting the 8106 server
c.
Attach the brackets to the back of the server using the screws that were originally used to attach the
brackets to the front (two on each side).
d.
Reattach the screws removed from the back of the server to the holes in the front (where the brackets
were originally attached to the front). The brackets are now rear-mounted.
Step 2
Slide the 8106 server into the rack.
Step 3
Attach the 8106 server to the rack. The system is shipped with screws to attach the mounting brackets
to the rack.
Figure 3-6
Mounting into an EIA Equipment Rack
Mounting the breakout box
If your installation requires a breakout box (T1 PRI or E1 configuration), complete this section. If it does
not, proceed to the “Connecting the system cables” section on page 3-16.
The breakout box provides a standard RJ-45 telephony interface. It interfaces to a maximum of 16 cables
with an MA-16 and a maximum of four cables with each MA-4. The necessary number of RJ-48c cables
to connect each breakout box to the customer’s PBX or Telco NIU is shipped with each Multi Access
Blade.
Note
In some cases, the RJ-48c cables provided may not be appropriate for the customer’s PBX or NIU side
connections. If this is the case, the customer should feel free to create their own custom cables. These
cables require an RJ-48c connector on the breakout box side.
The breakout box also includes the necessary number of 50-pin Amphenol cables. There are two 50-pin
Amphenol cables provided to connect each MA-16 to the breakout box and one 50-pin Amphenol cable
provided to connect each MA-4 to the breakout box.
Cisco MeetingPlace Audio Server 5.2 Customer Engineering Guide (for Cisco MeetingPlace 8106)
78-16411-01
3-15
Chapter 3
Installing the 8106 Server
Connecting the system cables
To mount the breakout box, follow these steps:
Step 1
Locate the breakout box shipped with the system.
Step 2
Locate the screws shipped with the system for mounting the breakout box.
Step 3
Use a screwdriver to mount the breakout box into the position directly above the MeetingPlace server in
the rack as in Figure 3-7.
Figure 3-7
Mounting the Breakout Box
Connecting the system cables
This section describes how to connect the system cables correctly.
Connecting the power cable
Warning
This equipment must be grounded. Never defeat the ground conductor or operate the equipment in the
absence of a suitably installed ground conductor. Contact the appropriate electrical inspection
authority or an electrician if you are uncertain that suitable grounding is available. Statement 1024
Warning
When installing or replacing the unit, the ground connection must always be made first and
disconnected last. Statement 1046
To connect the power cable to the 8106 server, perform the following steps:
Step 1
Locate the power cable that is shipped with your unit.
Step 2
Attach the socket end of this power cable to the AC inlet on the back of the 8106 server. See Figure 3-8.
Step 3
Plug the other end of this power cable into the AC power source.
Cisco MeetingPlace Audio Server 5.2 Customer Engineering Guide (for Cisco MeetingPlace 8106)
3-16
78-16411-01
Chapter 3
Installing the 8106 Server
Connecting the system cables
Figure 3-8
8106 Server’s Power Cable Location
Connecting the LAN cable to the CPU
The LAN cable is customer-supplied and connects the 8106 server to the customer’s network. Refer to
“LAN Requirements” section on page 3-8 to verify you have the correct LAN cable and connector.
Step 1
Locate the customer-supplied LAN cable.
Step 2
Plug one end of the customer-supplied LAN cable into the customer-supplied LAN socket.
Step 3
Plug the other end of the customer-supplied LAN cable into the Ethernet connection 1 on the CPU
transition module located in the back of the server. See Figure 3-9.
Figure 3-9
CPU Transition Module
Connecting telephony cables for a T1 CAS system
All MeetingPlace servers for T1 CAS configurations are shipped with the necessary number of T1 Smart
Blades. Each T1 Smart Blade transition module in the back of the server has connectors for four trunk
lines. Looking at the back of the server, the T1 Smart Blade transition modules begin in slot 1 on the
bottom and move up to the top.
The number of T1 CAS telephony cables shipped with the system depends on the number of ports being
activated. You need one T1 CAS telephony cable for every 24 ports.
Cisco MeetingPlace Audio Server 5.2 Customer Engineering Guide (for Cisco MeetingPlace 8106)
78-16411-01
3-17
Chapter 3
Installing the 8106 Server
Connecting the system cables
Figure 3-10 illustrates the cable connections for a 576 port T1 CAS system. There are four T1 CAS
telephony cables connected to each of the six T1 Smart Blade transition modules for a total of 24 T1
CAS telephony cables. Each cable holds 24 ports for a total of 576 ports (24 x 24 = 576).
Figure 3-10 Back of 8106 Server with T1s Connected
To connect the T1 CAS telephony cables for a T1 CAS system, follow these steps:
Step 1
Locate the T1 CAS telephony cables that were shipped with your unit, each with two RJ-48 connectors.
Step 2
Plug one end of the first T1 CAS telephony cable into the customer-provided socket.
Step 3
Plug the other end of the T1 CAS telephony cable into the T1 Smart Blade transition module in the back
of the server as follows:
•
Plug the first T1 CAS telephony cable into the connector slot nearest the right edge.
•
Plug the second T1 CAS telephony cable into the second connector slot from the right edge.
•
Plug the third T1 CAS telephony cable into the third connector slot from the right edge.
•
Plug the fourth T1 CAS telephony cable into the fourth connector slot from the right edge.
Step 4
Repeat steps 2 and 3 until all the T1 CAS telephony cables are connected.
Step 5
Install tie wraps and label the T1 CAS telephony cables as needed.
Connecting telephony cables for E1 and T1 PRI systems
All MeetingPlace servers for E1 and T1 PRI configurations are shipped with the necessary number of
Multi Access Blades. 8106 servers can have three Multi Access Blade configurations:
•
one Multi Access Blade MA-16 card
•
one Multi Access Blade MA-4 card
•
two Multi Access Blade MA-4 cards
Cisco MeetingPlace Audio Server 5.2 Customer Engineering Guide (for Cisco MeetingPlace 8106)
3-18
78-16411-01
Chapter 3
Installing the 8106 Server
Connecting the system cables
MeetingPlace servers for E1 and T1 PRI configurations are also shipped with a breakout box and cables.
The breakout box provides a standard RJ-45 telephony interface for E1 and T1 PRI systems. Also
shipped are the necessary number of trunk card interface cable assemblies (50-pin Amphenol cables).
These connect the breakout box to the Multi Access Blade transition modules. Figure 3-11 shows the
50-pin Amphenol cable.
The number of E1 or T1 PRI telephony cables shipped with the system depends on the number of ports
being activated. You need one E1 telephony cable for every 30 ports in an E1 system and one T1 PRI
telephony cable for every 23 ports in a T1 PRI system.
Looking at the back of the server, the Multi Access Blade transition modules begin in slot 1 on the
bottom and move up to slot 6 at the top. The Smart Blades begin after the last Multi Access Blade and
do not have any cables connected to them.
Figure 3-11 50-pin Amphenol Cable
Figure 3-12 illustrates the cable connections for a 480-port E1 system from the front of the server. One
breakout box services one MA-16 with 16 spans, one MA-4 with four spans, or two MA-4s with four
spans each.
Cisco MeetingPlace Audio Server 5.2 Customer Engineering Guide (for Cisco MeetingPlace 8106)
78-16411-01
3-19
Chapter 3
Installing the 8106 Server
Connecting the system cables
Figure 3-12 Front of 8106 Server with Cables Connected
One Multi Access Blade MA-16 card
To connect the E1 or T1 PRI telephony cables for one Multi Access Blade MA-16 card, follow these
steps:
Step 1
Locate the following items in your package:
•
E1 or T1 PRI telephony cables
•
Breakout box (should already be mounted above the MeetingPlace server)
•
Trunk card interface cable assemblies (50-pin Amphenol cables)
Step 2
Plug the first E1 or T1 PRI telephony cable into the customer-supplied RJ-48c socket.
Step 3
Plug the other end of the first E1 or T1 PRI telephony cable into the slot labelled 1 on the far left of the
front of the breakout box. Continue from left to right as needed. See Figure 3-13.
Figure 3-13 Breakout Box, Front View
Step 4
Repeat steps 2 and 3 above until all the E1 or T1 PRI telephony cables are connected to the breakout box.
Step 5
Connect the first trunk card cable assembly (50-pin Amphenol cable) to the back of the breakout box by
securing the screws on both ends. Looking at the back of the breakout box, the connector on the right of
the breakout box is for spans 1-8 and the connector on the left of the breakout box is for spans 9-16. The
first cable should go into the connector on the right. See Figure 3-14.
Cisco MeetingPlace Audio Server 5.2 Customer Engineering Guide (for Cisco MeetingPlace 8106)
3-20
78-16411-01
Chapter 3
Installing the 8106 Server
Connecting the system cables
Figure 3-14 Breakout Box, Back View
Step 6
Connect the other end of the first trunk card cable assembly (50-pin Amphenol cable) into the Multi
Access Blade transition module by securing the screws on both ends. The connector on the right of the
Multi Access Blade transition module is for spans 1-8 and the connector on the left of the Multi Access
Blade transition module is for spans 9-16. The first cable should go into the connector on the right. See
Figure 3-15.
Figure 3-15 Multi Access Blade Transition Module
Step 7
Repeat steps 5 and 6 for the second trunk card cable assembly (50-pin Amphenol cable). The second
cable should go into the connectors on the left of the breakout box and on the left of the Multi Access
Blade.
Figure 3-16 illustrates the 8106 server’s connections from the back of the server. This configuration
supports 480 E1 ports with one Multi Access Blade card MA-16.
Figure 3-16 Back of Server (E1 with 1 MA-16)
Figure 3-17 illustrates the 8106 server’s connections from the back of the server. This configuration
supports 368 T1 PRI ports with one Multi Access Blade card MA-16.
Cisco MeetingPlace Audio Server 5.2 Customer Engineering Guide (for Cisco MeetingPlace 8106)
78-16411-01
3-21
Chapter 3
Installing the 8106 Server
Connecting the system cables
Figure 3-17 Back of Server (T1 PRI with 1 MA-16)
One Multi Access Blade MA-4 card
To connect the E1 or T1 PRI telephony cables for one Multi Access Blade MA-4 card, follow these steps:
Step 1
Locate the following items in you package:
•
E1 or T1 PRI telephony cables
•
breakout box (should already be mounted above the MeetingPlace server)
•
trunk card interface cable assembly (50-pin Amphenol cable)
Step 2
Plug the first E1 or T1 PRI telephony cable into the customer-supplied RJ-48c socket.
Step 3
Plug the other end of the first E1 or T1 PRI telephony cable into the slot labelled 1 on the far left of the
front of the breakout box. Continue from left to right.
Step 4
Repeat steps 2 and 3 above until all four E1 or T1 PRI telephony cables are connected to the breakout
box.
Step 5
Connect the trunk card cable assembly (50-pin Amphenol cable) to the back of the breakout box by
securing the screws on both ends. Looking at the back of the breakout box, put the 50-pin Amphenol
cable into the connector on the right.
Step 6
Connect the other end of the trunk card cable assembly (50-pin Amphenol cable) into the Multi Access
Blade transition module by securing the screws on both ends. Put the 50-pin Amphenol cable into the
connector on the left, labeled spans 9-16.
Cisco MeetingPlace Audio Server 5.2 Customer Engineering Guide (for Cisco MeetingPlace 8106)
3-22
78-16411-01
Chapter 3
Installing the 8106 Server
Connecting the system cables
Two Multi Access Blade MA-4 cards
To connect the E1 or T1 PRI telephony cables for two Multi Access Blade MA-4 cards, follow these
steps:
Step 1
Locate the following items that are shipped with your package:
•
E1 or T1 PRI telephony cables
•
breakout box (should already be mounted above the MeetingPlace server)
•
trunk card interface cable assemblies (50-pin Amphenol cables)
Step 2
Plug the first E1 or T1 PRI telephony cable into the customer-supplied RJ-48c socket.
Step 3
Plug the other end of the first E1 or T1 PRI telephony cable into the slot labelled 1 on the far left of the
front of the breakout box.
Step 4
Repeat steps 2 and 3 above until all the E1 or T1 PRI telephony cables are connected to the breakout
box. Place the second, third, and fourth E1 or T1 PRI telephony cables, which correspond to the first
Multi Access Blade MA-4 card, into connector slots 2, 3, and 4. Place the second set of four E1 or T1
PRI telephony cables, which corresponds to the second Multi Access Blade MA-4 card, into connector
slots 9, 10, 11, and 12.
Note
Slots 5-8 and 13-16 remain empty.
Step 5
Connect the trunk card cable assembly (50-pin Amphenol cable) for the first Multi Access Blade to the
back of the breakout box by securing the screws on both ends. Looking at the back of the breakout box,
put the first 50-pin Amphenol cable into the connector on the right.
Step 6
Connect the other end of the trunk card cable assembly (50-pin Amphenol cable) for the first Multi
Access Blade into the Multi Access Blade transition module by securing the screws on both ends. Put
the 50-pin Amphenol cable into the connector on the left, labeled spans 9-16.
Step 7
Repeat steps 5 and 6 above for the trunk card cable assembly (50-pin Amphenol cable) for the second
Multi Access Blade. It should go into the connector on the left side of the breakout box and on the left
side of the Multi Access Blade in the connector labeled spans 9-16.
Connecting telephony cables for pure IP systems
Pure IP systems are configurations that only use IP functionality and do not have use any T1 CAS, T1
PRI or E1 functionality.
All MeetingPlace servers with IP configurations are shipped with the necessary number of Multi Access
Blades. Also shipped are the necessary number of IP LAN cables. The number of IP LAN cables you
receive depends on the number of Multi Access Blades in your system. You need one IP LAN cable for
every Multi Access Blade.
Note
Pure IP systems do not use a breakout box.
Looking at the back of the server, the Multi Access Blade transition modules for IP configurations begin
in slot 6 on the top and move down to the bottom. The Smart Blades begin from the bottom (slot 1) and
do not have any cables connected to them.
Cisco MeetingPlace Audio Server 5.2 Customer Engineering Guide (for Cisco MeetingPlace 8106)
78-16411-01
3-23
Chapter 3
Installing the 8106 Server
Connecting the system cables
To connect the IP LAN cables, follow these steps:
Step 1
Locate the IP LAN cables that are shipped in your package.
Step 2
Plug the first IP LAN cable into the customer-supplied RJ-48c socket.
Step 3
Plug the other end of the first IP LAN cable into the Ethernet 1 connector on the Multi Access Blade.
Step 4
Repeat steps 2 and 3 if you have more than one Multi Access Blade for the IP configuration.
Figure 3-18 illustrates the 8106 server’s connections from the back of the server. This configuration
supports 480 IP ports with one MA-16.
Figure 3-18 Back of Server (IP with 1 MA-16)
Figure 3-19 illustrates the 8106 server’s connections from the back of the server. This configuration
supports 120 IP ports with one MA-4.
Figure 3-19 Back of Server (IP with 1 MA-4
)
Connecting telephony cables for mixed systems
A mixed system is a 8106 server with both an IP configuration and either a T1 CAS, T1 PRI, or E1
configuration.
Cisco MeetingPlace Audio Server 5.2 Customer Engineering Guide (for Cisco MeetingPlace 8106)
3-24
78-16411-01
Chapter 3
Installing the 8106 Server
Connecting the system cables
Warning
Mixing protocols is not supported except in combination with IP ports. For example, a system cannot
have both T1 and E1 ports configured but it can have T1 (either PRI or CAS) and IP ports or E1 and IP
ports. Also, a system cannot have both T1 CAS and T1 PRI ports configured. Refer to Table 3-8
Table 3-8
Allowed Blade Configurations
Not Allowed
Allowed
T1 CAS and E1
T1 PRI and IP
T1 PRI and E1
E1 and IP
T1 PRI and T1 CAS
T1 CAS and IP
All MeetingPlace servers are shipped with the necessary number of cards and cables. The number
shipped depends on the type of mixed configuration.
•
(For all mixed configurations) E1, T1 PRI, and IP configurations all use Multi Access Blades. The
server is shipped with the necessary number of Multi Access Blades. The number of telephony
cables shipped with the system depends on the number of ports being activated. You need one
telephony cable for every 30 ports in an E1 system and one telephony cable for every 23 ports in a
T1 PRI system.
•
(For T1 CAS/IP configurations only) The server is shipped with the necessary number of T1 Smart
Blades. Each T1 Smart Blade transition module in the back of the server has connectors for four
trunk lines. The number of telephony cables shipped with the system depends on the number of ports
being activated. You need one telephony cable for every 24 ports in a T1 CAS system. No breakout
box is needed for this configuration.
•
(For E1/IP and T1 PRI/IP configurations only) The server is shipped with a breakout box and cables.
The necessary number of trunk card interface cable assemblies (50-pin Amphenol cables) is also
shipped. These connect the breakout box to the Multi Access Blade transition modules.
For the non-IP portion of the mixed system:
•
the T1 Smart Blade transition modules begin in slot 1 on the bottom and move up to the top (for T1
CAS/IP configurations)
•
the Multi Access Blade transition modules begin in slot 1 on the bottom and move up (for E1/IP and
T1 PRI/IP configurations)
For the IP portion of the mixed system:
•
the Multi Access Blade transition modules begin in slot 6 at the top and move down
•
the Smart Blades begin after the last PSTN blade (either a T1 Smart blade or Multi Access Blade
for E1 or T1 PRI) and move up and do not have any cables connected to them
E1/IP or T1 PRI/IP system
To connect the telephony cables in a E1/IP or T1 PRI/IP system, follow these steps:
Step 1
Locate the following items:
•
IP LAN cables
•
E1 or T1 PRI telephony cables
Cisco MeetingPlace Audio Server 5.2 Customer Engineering Guide (for Cisco MeetingPlace 8106)
78-16411-01
3-25
Chapter 3
Installing the 8106 Server
Connecting the system cables
•
breakout box
•
trunk card interface cable assemblies (50-pin Amphenol cables)
Step 2
Plug the IP LAN cable into the customer-supplied RJ-48c socket.
Step 3
Plug the other end of the IP LAN cable into the Ethernet 1 connector on the Multi Access Blade.
Step 4
Repeat steps 2 and 3 if you have two Multi Access Blades being used for the IP configuration.
Step 5
Depending on the configuration of your E1 or T1 PRI system, follow the steps in one of the following
sections to connect the E1 or T1 PRI telephony cables:
•
The “One Multi Access Blade MA-16 card” section on page 3-20
•
The “One Multi Access Blade MA-4 card” section on page 3-22
•
The “Two Multi Access Blade MA-4 cards” section on page 3-23
Figure 3-20 illustrates a mixed system. The Multi Access Blade used for the IP configuration is shown
at the top and the Multi Access Blade used for the E1/T1 PRI configuration is shown at the bottom.
Figure 3-20 Back of Server (Mixed System)
T1 CAS/IP system
To connect the telephony cables in a T1 CAS/IP system, follow these steps:
Step 1
Locate the following items that are shipped in your package:
•
IP LAN cables
•
T1 CAS telephony cables
Step 2
Plug one end of the first T1 CAS telephony cable into the customer-provided socket.
Step 3
Plug the other end of the first T1 CAS telephony cable into the T1 Smart Blade transition module in the
back of the server. The first T1 CAS telephony cable should be placed in the left most connector slot.
The second T1 CAS telephony cable should be placed in the next connector slot moving to the right, and
so on. A maximum of four T1 CAS telephony cables can be connected to any one T1 Smart Blade
transition module.
Step 4
Repeat steps 2 and 3 until all the T1 CAS telephony cables are connected.
Step 5
Install tie wraps and label the T1 CAS telephony cables as needed.
Cisco MeetingPlace Audio Server 5.2 Customer Engineering Guide (for Cisco MeetingPlace 8106)
3-26
78-16411-01
Chapter 3
Installing the 8106 Server
Installing and connecting the modem
Step 6
Plug the IP LAN cable into the customer-supplied RJ-48c socket.
Step 7
Plug the other end of the IP LAN cable into the Ethernet 1 connector on the Multi Access Blade
transition module.
Step 8
Repeat steps 6 and 7 if you have two Multi Access Blades.
Installing and connecting the modem
This section describes how to install and connect the modem. Verify the following things are included
in the modem package:
•
modem
•
modem cable
•
modem power cable
•
telephone extension cable
Installing the modem in T1 CAS and pure IP systems
Follow these instructions to install the modem in T1 CAS or pure IP systems. If you are installing a
modem in a T1 PRI system or an E1 system, see the “Installing the modem in T1 PRI and E1 systems”
section on page 3-29.
Step 1
Place the modem on the back, right corner of the server, as you are looking at the front of the server. The
modem cable connections should face the back of the server as in Figure 3-21.
The modem should remain here permanently.
Figure 3-21 Modem Placement and Connections
Cisco MeetingPlace Audio Server 5.2 Customer Engineering Guide (for Cisco MeetingPlace 8106)
78-16411-01
3-27
Chapter 3
Installing the 8106 Server
Installing and connecting the modem
Step 2
Verify the modem’s power switch is in the off position. The modem’s power switch is on the side of the
modem.
Step 3
Looking at the back of the server, connect the modem power cable to the far left position on the back of
the modem. See Figure 3-21.
Step 4
Connect the other end of the modem power cable into the power outlet.
Step 5
Looking at the back of the server, connect the telephone extension cable to the far right position on the
back of the modem, labeled “Line”. There are two RJ-11 connectors on the modem. This cable should
be placed in the far right connector. See Figure 3-21.
Step 6
Looking at the back of the server, connect the DB25 end (the larger connector) of the modem cable to
the back of the modem. See Figure 3-22 to see which end is the DB25 end. See Figure 3-21 for the
placement of the modem cable into the modem.
Figure 3-22 Modem Cable
Step 7
Connect the DB9 end (the smaller connector) of the modem cable to the COM 2 port on the CPU
transition module in the back of the server. See Figure 3-22 to see which end is the DB9 end. See
Figure 3-23 for the placement of the modem cable into the CPU transition module.
Figure 3-23 CPU Transition Module
Step 8
Connect the other end of the telephone extension cable to its source. The source should be a standard
analog phone line, not an extension for a digital phone.
Step 9
Turn the modem power switch to the on position.
Cisco MeetingPlace Audio Server 5.2 Customer Engineering Guide (for Cisco MeetingPlace 8106)
3-28
78-16411-01
Chapter 3
Installing the 8106 Server
Installing and connecting the modem
Installing the modem in T1 PRI and E1 systems
Follow these instructions to install the modem in T1 PRI and E1 systems:
Step 1
Verify the modem’s power switch is in the off position. The modem’s power switch is on the side of the
modem.
Step 2
Looking at the back of the modem, connect the modem power cable to the far left position on the back
of the modem.
Step 3
Connect the other end of the modem power cable into the power outlet.
Step 4
Looking at the back of the modem, connect the telephone extension cable to the far right position on the
back of the modem, labeled “Line”. There are two RJ-11 connectors on the modem. This cable should
be placed in the far right connector.
Step 5
Looking at the back of the modem, connect the DB25 end (the larger connector) of the modem cable to
the back of the modem. See Figure 3-22 to see which end is the DB25 end.
Step 6
Connect the DB9 end (the smaller connector) of the modem cable to the COM 2 port on the CPU
transition module in the back of the server. See Figure 3-22 to see which end is the DB9 end. See
Figure 3-23 for the placement of the modem cable into the CPU transition module.
Step 7
Connect the other end of the telephone extension cable to its source. The source should be a standard
analog phone line, not an extension for a digital phone.
Step 8
Turn the modem’s power switch to the on position.
Step 9
Looking at the back of the server, place the modem into the empty slot on the far left of the breakout
box. See Figure 3-24. The modem should remain here permanently.
Figure 3-24 Breakout Box, Back View
Cisco MeetingPlace Audio Server 5.2 Customer Engineering Guide (for Cisco MeetingPlace 8106)
78-16411-01
3-29
Chapter 3
Installing the 8106 Server
Installing and connecting the modem
Cisco MeetingPlace Audio Server 5.2 Customer Engineering Guide (for Cisco MeetingPlace 8106)
3-30
78-16411-01
C H A P T E R
4
Configuring the 8106 Server
This chapter explains how to configure and test a newly-installed 8106 server. It consists of the following
activities:
Note
•
Connecting and setting up a laptop computer to the service port of a MeetingPlace server. Refer to
the “Connecting your laptop” section on page 4-1 and “Setting up your laptop” section on page 4-2.
•
Powering up the server. Refer to the “Powering up the server” section on page 4-18.
•
Using the Command Line Interface (CLI) to configure the system using a laptop computer and
information from the worksheets in the MeetingPlace Audio Server 5.2 Installation Planning Guide.
Refer to the “Configuring the system” section on page 4-19.
•
Using MeetingTime to configure the system ports. Refer to the “Using MeetingTime to configure
ports” section on page 4-75.
•
Testing the installation and configuration. Refer to the “Testing the installation” section on
page 4-85.
If this installation is part of a conversion from PCI to 8106, refer to the installation and upgrade
document for the appropriate version. If you do not have access to this, please contact the Cisco TAC.
Connecting your laptop
To configure the 8106 server, you first need to connect your laptop to the server.
Step 1
Warning
Locate the female-to-female DB9 null modem cable that is part of the required toolkit listed in
Appendix B, “Required Toolkit”. See Figure 4-1 for cable pinouts if necessary.
Before proceeding, verify the null modem cable you are using has the correct wiring. Specifically,
verify the connection between the DCD and DSR. A connectivity tester (part of the required toolkit in
Appendix B, “Required Toolkit”) can be used to test this.
Cisco MeetingPlace Audio Server 5.2 Customer Engineering Guide (for Cisco MeetingPlace 8106)
78-16411-01
4-1
Chapter 4
Configuring the 8106 Server
Connecting your laptop
Figure 4-1
Null Modem Cable Pinouts
Step 2
Connect one end of the null modem cable to the COM 1 port on the CPU card in the front of the server.
See Figure 4-2.
Step 3
Connect the other end of the null modem cable to the COM port on your laptop.
Figure 4-2
Null Modem Cable Connection to the 8106 Server
Setting up your laptop
The CLI command screen can be accessed by running terminal emulation software, such as ProComm,
Windows Terminal, or HyperTerminal. Configure your laptop COM port with the parameters listed in
Table 4-1.
Table 4-1
Laptop COM Port Parameters
Parameter
Value
Baud Rate
19200
Data Length
8 bits
Cisco MeetingPlace Audio Server 5.2 Customer Engineering Guide (for Cisco MeetingPlace 8106)
4-2
78-16411-01
Chapter 4
Configuring the 8106 Server
Connecting your laptop
Table 4-1
Laptop COM Port Parameters (continued)
Parameter
Value
Parity
None
Stop Bits
1
No phone number or area code is needed for direct connections to a COM port. Depending on the
configuration of the laptop, the direct connection (9-pin connector) may be any of the COM ports, but
most likely, COM 1.
Set up the terminal emulation software to emulate a VT100 terminal. If the laptop is connected to a
server and the operating system is running, the login prompt appears. It is sometimes necessary to press
Enter once or twice.
If the server is not powered on yet, you will not see the login prompt.
Note
As mentioned above, there are several ways to telnet to the server. HyperTerminal is available on all
operating systems. Therefore, below is an example of how to configure HyperTerminal and turn on
terminal logging. If you are not using HyperTerminal, the instructions will vary. HyperTerminal is also
used to connect a laptop to the front console of the server and, in this case, it does not use telnet.
Example of setting up HyperTerminal
This section explains how to set up HyperTerminal to telnet to the MeetingPlace server. Keep in mind,
there are several ways to telnet to the server. Since HyperTerminal is available on all operating systems,
this is used as an example. These instructions are for Windows 2000 operating systems. If you are not
using this version, the HyperTerminal instructions may vary.
Step 1
Go to Start | Programs | Accessories | Communications | HyperTerminal. The Connection Description
dialog box appears.
Step 2
Enter a name for your connection, for example, “MeetingPlace”. See Figure 4-3. Click OK.
Cisco MeetingPlace Audio Server 5.2 Customer Engineering Guide (for Cisco MeetingPlace 8106)
78-16411-01
4-3
Chapter 4
Configuring the 8106 Server
Connecting your laptop
Figure 4-3
Step 3
The Connect To dialog box opens. See Figure 4-4. In the “Connect using” drop down box, select TCP/IP
(Winsock). The Connect To dialog box reappears.
Figure 4-4
Step 4
Connection Description Dialog Box
Connect To Dialog Box
In the “Host address” field, type 198.207.208.241. In the “Port number” field, type
Click OK.
23. See Figure 4-5.
Cisco MeetingPlace Audio Server 5.2 Customer Engineering Guide (for Cisco MeetingPlace 8106)
4-4
78-16411-01
Chapter 4
Configuring the 8106 Server
Connecting your laptop
Figure 4-5
Step 5
The HyperTerminal window appears. See Figure 4-6
Figure 4-6
Step 6
Connection Settings Dialog Box
HyperTerminal Window
If the server is already powered on, press Enter a few times to see the MeetingPlace tech$ prompt.
If the 8106 server is not powered on yet, you do not see the login prompt.
Cisco MeetingPlace Audio Server 5.2 Customer Engineering Guide (for Cisco MeetingPlace 8106)
78-16411-01
4-5
Chapter 4
Configuring the 8106 Server
Connecting your laptop
Logging your HyperTerminal session
It is always a good idea to generate a log of your session so you can refer to it in the future, if necessary.
This example refers to logging a session using HyperTerminal. If you are not using HyperTerminal, the
instructions may vary. To turn terminal logging on in HyperTerminal:
Step 1
Step 2
Step 3
Go to the Transfer menu in the HyperTerminal window.
Select Capture Text.
Choose a location to save the file and note the location so you can retrieve the file later. Click Start. See
Figure 4-7.
Figure 4-7
Capture Text Dialog Box
x
Setting up dial-up networking
This section explains how to set up dial-up networking on a Windows 2000 operating system to connect
to the MeetingPlace server via a modem.
Step 1
On your Windows 2000 system, right click on the
Step 2
Select Properties. See Figure 4-8.
Step 3
My Network Places icon on your desktop.
Double click Make New Connection.
Cisco MeetingPlace Audio Server 5.2 Customer Engineering Guide (for Cisco MeetingPlace 8106)
4-6
78-16411-01
Chapter 4
Configuring the 8106 Server
Connecting your laptop
Figure 4-8
Step 4
Network and Dial-up Connections Dialog Box
The Network Connection Wizard dialog box opens as in Figure 4-9. Click Next.
Cisco MeetingPlace Audio Server 5.2 Customer Engineering Guide (for Cisco MeetingPlace 8106)
78-16411-01
4-7
Chapter 4
Configuring the 8106 Server
Connecting your laptop
Figure 4-9
Step 5
Network Connection Wizard Dialog Box
The Network Connection Type dialog box appears as in Figure 4-10. Select Dial-up to private network
and click Next.
Cisco MeetingPlace Audio Server 5.2 Customer Engineering Guide (for Cisco MeetingPlace 8106)
4-8
78-16411-01
Chapter 4
Configuring the 8106 Server
Connecting your laptop
Figure 4-10 Network Connection Type Dialog Box
Step 6
See Figure 4-11. If you have more than one dial-up device on your computer, you may not see this dialog
box at this time. Instead, you may see a dialog box asking you to choose a dial-up device. Choose the
dial-up device you want to use and press Next. You should then see the dialog box in Figure 4-11.
Cisco MeetingPlace Audio Server 5.2 Customer Engineering Guide (for Cisco MeetingPlace 8106)
78-16411-01
4-9
Chapter 4
Configuring the 8106 Server
Connecting your laptop
Figure 4-11 Phone Number to Dial Dialog Box
Step 7
Step 8
Next.
The Connection Availability dialog box appears as in Figure 4-12. Select For all users. Click Next.
Type the MeetingPlace modem number in the phone number field and click
Cisco MeetingPlace Audio Server 5.2 Customer Engineering Guide (for Cisco MeetingPlace 8106)
4-10
78-16411-01
Chapter 4
Configuring the 8106 Server
Connecting your laptop
Figure 4-12 Connection Availability Dialog Box
Step 9
The Completing the Network Connection Wizard dialog box appears. Enter the company name in the
field labeled “Type the name you want to use for this connection” as shown in Figure 4-13. Click Finish.
Cisco MeetingPlace Audio Server 5.2 Customer Engineering Guide (for Cisco MeetingPlace 8106)
78-16411-01
4-11
Chapter 4
Configuring the 8106 Server
Connecting your laptop
Figure 4-13 Completing the Network Connection Wizard Dialog Box
Step 10
The Connection dialog box appears as in Figure 4-14. Click Properties.
Cisco MeetingPlace Audio Server 5.2 Customer Engineering Guide (for Cisco MeetingPlace 8106)
4-12
78-16411-01
Chapter 4
Configuring the 8106 Server
Connecting your laptop
Figure 4-14 Connection Dialog Box
Step 11
The Connection Properties dialog box appears. See Figure 4-15. Select the
Configure.
General tab and click
Cisco MeetingPlace Audio Server 5.2 Customer Engineering Guide (for Cisco MeetingPlace 8106)
78-16411-01
4-13
Chapter 4
Configuring the 8106 Server
Connecting your laptop
Figure 4-15 Connection Properties Dialog Box
Step 12
The Modem Configuration dialog box appears. Change the maximum speed to 19200 bps as in
Figure 4-16. Click OK.
Cisco MeetingPlace Audio Server 5.2 Customer Engineering Guide (for Cisco MeetingPlace 8106)
4-14
78-16411-01
Chapter 4
Configuring the 8106 Server
Connecting your laptop
Figure 4-16 Modem Configuration Dialog Box
Step 13
Step 14
The Connection Properties dialog box appears. Click the Networking tab. Figure 4-17 appears.
Under Type of dial-up server I am calling, select “SLIP: Unix Connection”. Under Components
checked are used by this connection: , highlight “Internet Protocol (TCP/IP)”. Click Properties.
Cisco MeetingPlace Audio Server 5.2 Customer Engineering Guide (for Cisco MeetingPlace 8106)
78-16411-01
4-15
Chapter 4
Configuring the 8106 Server
Connecting your laptop
Figure 4-17 Networking Tab Dialog Box
Step 15
The Internet Protocol (TCP/IP) Properties dialog box appears as in Figure 4-18. Select Use the
following IP address and type 198.207.208.242 in the “IP address” field. Click OK to exit the Properties
window.
Cisco MeetingPlace Audio Server 5.2 Customer Engineering Guide (for Cisco MeetingPlace 8106)
4-16
78-16411-01
Chapter 4
Configuring the 8106 Server
Connecting your laptop
Figure 4-18 Internet Protocol (TCP/IP) Properties Dialog Box
Step 16
Click OK to exit the Networking window. Your connection is now complete.
Testing the modem connection
Step 1
Right click on the My
Network Places icon on your desktop.
Step 2
Select Properties. The Network and Dial-up Connections window appears.
Step 3
Double click the connection you just created.
Step 4
Click Dial.
This should connect you to the MeetingPlace server. If it does not, double check the steps in the “Setting
up dial-up networking” section on page 4-6. If you still have problems, contact the Cisco TAC.
Cisco MeetingPlace Audio Server 5.2 Customer Engineering Guide (for Cisco MeetingPlace 8106)
78-16411-01
4-17
Chapter 4
Configuring the 8106 Server
Powering up the server
Powering up the server
This section describes how to power up MeetingPlace.
Note
Step 1
The system can take 5-10 minutes to complete initialization. Please take note of the time you power up
the system and wait 10 minutes before becoming concerned if it has not come up.
Move the 8106 server power switch to the on (“|”) position. See Figure 4-19.
Figure 4-19 8106 Server’s Power Switch Location
Step 2
Allow up to 10 minutes for the server to initialize. To confirm the server has come up properly, you must
connect your laptop to the 8106 server.
If your laptop has not been connected and set up, complete the “Connecting your laptop” section on
page 4-1 and “Setting up your laptop” section on page 4-2.
If your laptop is already connected and set up, you can verify the server has come up when the laptop
displays the line “MeetingPlace is UP”.
Note
Step 3
If the line “MeetingPlace is UP” does not appear on the laptop screen, then do the following:
•
Make sure all the cards are securely seated. Refer to Chapter 5, “Repairing and Maintaining the 8106
Server” for instructions on removing and installing any of the system cards.
•
Turn the power switch to the off (“O”) position.
•
Check all connections to make sure they are secure.
•
After verifying that all components are secure, repeat the power up procedure. If MeetingPlace does
not properly initialize on the second try, contact the Cisco TAC.
At the prompt, enter your user name and password. Correct information causes Figure 4-20 to appear.
This allows you to enter commands on the Command Line Interface (CLI). For information about CLI
commands, refer to Appendix A, “CLI Reference”.
Cisco MeetingPlace Audio Server 5.2 Customer Engineering Guide (for Cisco MeetingPlace 8106)
4-18
78-16411-01
Chapter 4
Configuring the 8106 Server
Configuring the system
Figure 4-20 Logging into the CLI
user name: tech
Password:
Last login: Wed Oct 29 11:51:12 from lager
************************************************************
*
MeetingPlace(tm)
*
*
by Latitude Communications
*
*
*
*
Copyright (c) 1993-2004 Latitude Communications, Inc. *
*
All rights reserved.
*
************************************************************
Conference server 5.2.0
S/N: not set
Wed Oct 29 14:55:03 PST 2003
meetingplace:tech$
Configuring the system
This section describes the details for using your laptop to configure the MeetingPlace server. It covers
instructions for configuring:
•
LAN parameters via the “net” command
•
time zone via the “timezone” command
•
T1 Smart Blades, Multi Access Blades, and Smart Blades via the “blade” command
•
date and time via the “date” command
Configuring the LAN parameters
The LAN parameters identify the MeetingPlace server on the customer’s TCP/IP network. The site
contact supplies the LAN parameters via the MeetingPlace Audio Server 5.2 Installation Planning Guide
worksheet 3-3. To configure the LAN parameters, follow this procedure.
Step 1
Step 2
If you do not already have terminal logging turned on, turn it on before proceeding. For information on
logging, see the “Logging your HyperTerminal session” section on page 4-6.
Type getether and press Enter. The Ethernet address of the MeetingPlace server appears as in
Figure 4-21. (For more information about the “getether” command, see “getether” section on
page A-27.)
Figure 4-21 getether Command
meetingplace:tech$ getether
0001af03c05e
Cisco MeetingPlace Audio Server 5.2 Customer Engineering Guide (for Cisco MeetingPlace 8106)
78-16411-01
4-19
Chapter 4
Configuring the 8106 Server
Configuring the system
Step 3
Record the Ethernet address for future use.
Step 4
At the tech$ prompt, type net and press Enter. “” on page <$chapnum20 appears. (For more information
about the “net” command, see Figure 4-22.)
Figure 4-22 net Command Menu
meetingplace:tech$ net
1) View the server & site configuration
2) Modify the server configuration
3) Select another server (current unit = #0)
99) Quit
Select:
Step 5
Type
2 and press Enter to modify the server configuration. Figure 4-23 appears.
Figure 4-23 net Command Modify Menu
Select: 2
1)
2)
3)
4)
5)
6)
7)
99)
Step 6
View the current configuration
Select a different site for this server
Change the host and site names
Change server IP address and Ethernet address
Change site subnet mask or broadcast addr
Change site routing information
Change network time protocol servers
Return to the main menu
Select 3, 4, 5, 6, and 7 in order and follow the prompts to enter values using the MeetingPlace Audio
Server 5.2 Installation Planning Guide worksheet 3-3.
See Table 4-2 for the details of each parameter.
Table 4-2
8106 Server Configuration Parameters
Parameter
Explanation
Active
System status, non-editable.
Description
Designates three names:
Host name — The DNS name tied to the server’s IP address.
Host description — The name of the server as seen in
MeetingTime and MeetingPlace Web. It is helpful to use
MeetingPlace in this field since it can be different from the TCP/IP
name.
Site name — An arbitrary name for the location of the server.
Cisco MeetingPlace Audio Server 5.2 Customer Engineering Guide (for Cisco MeetingPlace 8106)
4-20
78-16411-01
Chapter 4
Configuring the 8106 Server
Configuring the system
Table 4-2
8106 Server Configuration Parameters (continued)
Parameter
Explanation
IP address
Must correspond to the customer’s network requirements. See
MeetingPlace Audio Server 5.2 Installation Planning Guide
worksheet 3-3.
Ethernet address
The Media Access Control (MAC) address of the server. It
corresponds to the MAC hardware address that uniquely identifies
each node of a network. During setup the “getether” command
produced this value.
NTP server
This IP address designates the Network Time Protocol (NTP)
server on the customer’s LAN. It allows MeetingPlace to
synchronize its clock with the network time server.
Site subnet mask
A bit mask used to determine what subnet an IP address belongs
to. This should be specified by the customer’s network
administrator. See MeetingPlace Audio Server 5.2 Installation
Planning Guide worksheet 3-3.
Site broadcast
address
Address used to broadcast packets on the LAN segment. See
MeetingPlace Audio Server 5.2 Installation Planning Guide
worksheet 3-3.
Site default
gateway
Address of the gateway that accepts and routes information to
other networks. See MeetingPlace Audio Server 5.2 Installation
Planning Guide worksheet 3-3.
Route daemon
Yes or No. Specifies if the MeetingPlace route daemon should be
enabled or disabled.
See Figure 4-24 for an example of changing the host and site names.
Figure 4-24 net Command Change Host and Site Names
Select: 3
Enter new host name [molson]: molson
Enter new host description [MeetingPlace]: MeetingPlace
Enter new site name [Home Site]: Home Site
1) View the current configuration
2) Select a different site for this server
3) Change the host and site names
4) Change server IP address and Ethernet address
5) Change site subnet mask or broadcast addr
6) Change site routing information
7) Change network time protocol servers
99) Return to the main menu
See Figure 4-25 for an example of changing the IP address and Ethernet address.
Cisco MeetingPlace Audio Server 5.2 Customer Engineering Guide (for Cisco MeetingPlace 8106)
78-16411-01
4-21
Chapter 4
Configuring the 8106 Server
Configuring the system
Figure 4-25 net Command Change Server IP Address and Ethernet Address
Select: 4
Enter new IP address [172.20.21.13]: 172.20.21.13
Please enter the 12-digit Ethernet address (e.g., 0000c0112233).
[0001af0bc2cd]: 0001af0bc2cd
1)
2)
3)
4)
5)
6)
7)
99)
View the current configuration
Select a different site for this server
Change the host and site names
Change server IP address and Ethernet address
Change site subnet mask or broadcast addr
Change site routing information
Change network time protocol servers
Return to the main menu
See Figure 4-26 for an example of changing the site subnet mask or broadcast address.
Figure 4-26 net Command Change Site Subnet Mask or Broadcast Address
Select: 5
Enter new subnet mask [255.255.0.0]: 255.255.0.0
Enter new broadcast address [172.20.255.255]: 172.20.255.255
1)
2)
3)
4)
5)
6)
7)
99)
View the current configuration
Select a different site for this server
Change the host and site names
Change server IP address and Ethernet address
Change site subnet mask or broadcast addr
Change site routing information
Change network time protocol servers
Return to the main menu
See Figure 4-27 for an example of changing the site routing information.
Cisco MeetingPlace Audio Server 5.2 Customer Engineering Guide (for Cisco MeetingPlace 8106)
4-22
78-16411-01
Chapter 4
Configuring the 8106 Server
Configuring the system
Figure 4-27 net Command Change Site Routing Information
Select: 6
To specify no default gateway, enter “0.0.0.0”.
Enter new default gateway address [172.20.1.1]: 172.20.1.1
Enable the route daemon? [no] no
1)
2)
3)
4)
5)
6)
7)
99)
View the current configuration
Select a different site for this server
Change the host and site names
Change server IP address and Ethernet address
Change site subnet mask or broadcast addr
Change site routing information
Change network time protocol servers
Return to the main menu
See Figure 4-28 for an example of changing the network time protocol servers.
Figure 4-28 net Command Change Network Time Protocol Servers
Select: 7
The IP addresses for up to three Network Time Protocol servers
may be entered.
To clear an entry, use the address “0.0.0.0”.
NTP server #1 [198.207.208.114]: 198.207.208.114
NTP server #2 [198.207.208.84]: 198.207.208.84
NTP server #3 [0.0.0.0]: 0.0.0.0
1)
2)
3)
4)
5)
6)
7)
99)
Step 7
Step 8
Step 9
View the current configuration
Select a different site for this server
Change the host and site names
Change server IP address and Ethernet address
Change site subnet mask or broadcast addr
Change site routing information
Change network time protocol servers
Return to the main menu
99 and press Enter to quit modifying.
Type y and press Enter to commit to the changes you made.
Type 1 and press Enter from the “net” command menu to view and confirm the new configuration. See
Type
Figure 4-29.
Cisco MeetingPlace Audio Server 5.2 Customer Engineering Guide (for Cisco MeetingPlace 8106)
78-16411-01
4-23
Chapter 4
Configuring the 8106 Server
Configuring the system
Figure 4-29 net Command New Configuration Screen
meetingplace:tech$ net
1) View the server & site configuration
2) Modify the server configuration
3) Select another server (current unit = #0)
99) Quit
Select: 1
Current server configuration:
Unit:
#0 (molson)
Active:
YES
Description:
MeetingPlace
Kind:
Conference server
IP Address:
172.20.21.13
Ethernet address:
0001af0bc2cd
NTP servers:
198.207.208.114 198.207.208.84
Site:
#0 (Home Site)
Site subnet mask:
255.255.0.0
Site broadcast addr: 172.20.255.255
Site default gateway: 172.20.1.1
Route daemon:
disabled
1) View the server & site configuration
2) Modify the server configuration
3) Select another server (current unit = #0)
99) Quit
Select:
Step 10
Type
99 and press Enter to quit the “net” command utility.
Configuring the server’s time zone
This section describes how to configure the server’s time zone. If the time zone is not correctly set,
meetings will occur at the wrong time.
Step 1
Step 2
If you do not already have terminal logging turned on, turn it on before proceeding. For information on
logging, see the “Logging your HyperTerminal session” section on page 4-6.
At the tech$ prompt, enter timezone and press Enter. Figure 4-30 appears. (For more information about
the “timezone” command, see the “timezone” section on page A-62.)
Cisco MeetingPlace Audio Server 5.2 Customer Engineering Guide (for Cisco MeetingPlace 8106)
4-24
78-16411-01
Chapter 4
Configuring the 8106 Server
Configuring the system
Figure 4-30 timezone Command Menu
meetingplace:tech$ timezone
Please select the region where this server is installed:
1) Europe
2) Far East
3) North America
99) quit
Select:
Step 3
Type the number that applies to the region where the server is located and press Enter. Figure 4-31
appears.
Figure 4-31 timezone Command Region Menu
Select: 3
Please select the time zone for this server.
The following timezones are available:
1) America/Anchorage
2) America/Chicago
3) America/Denver
4) America/Edmonton
5) America/Fort_Wayne
6) America/Halifax
7) America/Los_Angeles
8) America/Montreal
9) America/New_York
10) America/Phoenix
11) America/Vancouver
12) America/Winnipeg
13) Pacific/Honolulu
99) no action
Select:
Step 4
Type the number that applies to the server location and press Enter. Figure 4-32 is an example of the
screen that appears.
Cisco MeetingPlace Audio Server 5.2 Customer Engineering Guide (for Cisco MeetingPlace 8106)
78-16411-01
4-25
Chapter 4
Configuring the 8106 Server
Configuring the system
Figure 4-32 timezone Command Selection and Confirmation Screen
Select: 7
The local time zone (PST) is 480 minutes west of GMT
Daylight savings time policy: US/Canada
Please confirm (y/n):
Step 5
Type y and press Enter to confirm your selection, or n and press Enter to abort your selection. The line
“DONE” and the tech$ prompt appear.
Configuring blades
This section describes how to configure blades. There are four types of blades:
•
T1 Smart Blade
•
Multi Access Blade (MA-16)
•
Multi Access Blade (MA-4)
•
Smart Blade
Refer to Table 4-3 for an explanation of each.
Table 4-3
Blade Types
Blade Type
Explanation
T1 Smart Blade
Provides both PRC and MSC functionality along with necessary
trunk interface functionality for digital T1 CAS telephone lines.
Multi Access Blade (MA-16 and Provides the necessary trunk interface card functionality for E1
MA-4)
digital telephony, T1 PRI functionality, and IP-based telephony. The
Multi Access Blade supports both Euro ISDN and QSIG telephony
protocols, T1 PRI support for North America (United States and
Canada), and G.711 and G.729a audio encoding for IP.
Smart Blade
Warning
•
MA-16: Supports up to 16 spans (up to 480 IP ports)
•
MA-4: Supports up to 4 spans (up to 120 IP ports)
Provides both PRC and MSC functionality in a single card.
Mixing protocols is not supported except in combination with IP ports. For example, a system cannot
have both T1 and E1 ports configured but it can have T1 (either PRI or CAS) and IP ports or E1 and IP
ports. Also, a system cannot have both T1 CAS and T1 PRI ports configured. Refer to Table 4-4
Cisco MeetingPlace Audio Server 5.2 Customer Engineering Guide (for Cisco MeetingPlace 8106)
4-26
78-16411-01
Chapter 4
Configuring the 8106 Server
Configuring the system
Table 4-4
Allowed Blade Configurations
Not Allowed
Allowed
T1 CAS and E1
T1 PRI and E1
T1 PRI and T1 CAS
T1 PRI and IP
E1 and IP
T1 CAS and IP
There are five sections that describe how to configure your 8106 server and give examples:
•
“Configuring a T1 CAS system” section on page 4-27
•
“Configuring a T1 PRI system” section on page 4-33
•
“Configuring an E1 system” section on page 4-43
•
“Configuring a pure IP system” section on page 4-52
•
“Examples of mixed system configurations” section on page 4-64
Configuring a T1 CAS system
This section explains how to configure T1 Smart Blades for a T1 CAS system.
Note
If this is a T1 CAS/IP mixed configuration, refer to the “Examples of mixed system configurations”
section on page 4-64. If this is a pure IP installation, refer to the “Configuring a pure IP system” section
on page 4-52. If this is part of a T1 PRI installation, refer to the “Configuring a T1 PRI system” section
on page 4-33. If this is part of an E1 installation, refer to the “Configuring an E1 system” section on
page 4-43.
Warning
The necessary cables should already be attached to the transition modules on the back of the server.
If they are not, refer to the “Connecting the system cables” section on page 3-16.
The “blade” command is used to configure all ports. Follow this procedure to configure the necessary
T1 Smart Blades. Refer to the examples following this section for more detailed information. For more
information about the “blade” command, see the “blade” section on page A-8.
Step 1
If you do not already have terminal logging turned on, turn it on before proceeding. For information on
logging, see the “Logging your HyperTerminal session” section on page 4-6.
Step 2
At the tech$ prompt, type blade -t <number of T1 ports> and press Enter for a pure T1 CAS system
without any IP configuration
Step 3
Confirm the “blade” command you entered and type y and press Enter. If you entered the wrong
command, type n and press Enter and then re-enter the correct command.
The system tells you what it is configuring. The tech$ prompt appears when configuration is complete.
See Figure 4-33.
Cisco MeetingPlace Audio Server 5.2 Customer Engineering Guide (for Cisco MeetingPlace 8106)
78-16411-01
4-27
Chapter 4
Configuring the 8106 Server
Configuring the system
Figure 4-33 blade Command — T1 CAS
meetingplace:tech$ blade -t <# T1 ports>
This will reset many DB tables, are you sure?
(y/n): y
Configuring “X” T1 ports
Restart the system for changes to take effect
meetingplace:tech$
Step 4
Verify your configuration by typing blade and pressing Enter.
Step 5
Confirm the screen output is correct for your configuration.
Step 6
Type
x and press Enter to exit the “blade” command utility.
Example of a T1 CAS configuration
This section explains how to use the “blade” command when configuring 576 T1 CAS ports.
Step 1
If you do not already have terminal logging turned on, turn it on before proceeding. For information on
logging, see the “Logging your HyperTerminal session” section on page 4-6.
Step 2
At the tech$ prompt, type
Step 3
blade -t 576 and press Enter.
Confirm the “blade” command you entered and type y and press Enter. If you entered the wrong
command, type n and press Enter, then re-enter the correct command.
The server responds by telling you how many ports it is configuring. When the tech$ prompt appears, it
is complete. See Figure 4-34.
Figure 4-34 blade Example for 576 T1 CAS Ports
meetingplace:tech$ blade -t 576
This will reset many DB tables, are you sure?
(y/n): y
Configuring 576 T1 ports
Restart the system for changes to take effect
meetingplace:tech$
Step 4
Verify your configuration by typing blade and pressing Enter.
Step 5
Confirm the screen output is like Figure 4-35.
Cisco MeetingPlace Audio Server 5.2 Customer Engineering Guide (for Cisco MeetingPlace 8106)
4-28
78-16411-01
Chapter 4
Configuring the 8106 Server
Configuring the system
Figure 4-35 blade Confirmation for 576 T1 CAS Ports
meetingplace:tech$ blade
Slot Card
Type
CardId
1
CG6000C T1
0
2
CG6000C T1
1
3
CG6000C T1
2
4
CG6000C T1
3
5
CG6000C T1
4
6
CG6000C T1
5
*****
B L A D E
1)
2)
x)
Ports
0-23, 24-47, 48-71, 72-95
96-119, 120-143, 144-167, 168-191
192-215, 216-239, 240-263, 264-287
288-311, 312-335, 336-359, 360-383
384-407, 408-431, 432-455, 456-479
480-503, 504-527, 528-551, 552-575
C O N F I G
M E N U
*****
View blade details
Modify blade
Exit program
Enter command:
Step 6
Type
x and press Enter to exit the “blade” command utility.
Configuring spans for a T1 CAS system
T1 spans connect to the T1 Smart Blade transition modules in the back of the server.
Note
The T1 spans are automatically activated and configured with default settings when the “blade”
command is run. Table 4-5 lists the default span configuration.
Check the worksheets in the MeetingPlace Audio Server 5.2 Installation and Planning Guide to see if
your system is configured this way. If these default settings are accurate for this installation, you do not
need to complete this section. If the default settings are not accurate for this installation, complete the
steps that follow.
Table 4-5
Default T1 CAS Span Configuration
Parameter
Default
Explanation
Activate the DTI
span?
y
Specifies if the span is active. • y = active
Possible Values
Framing
ESF
X
• n = inactive
Specifies the framing protocol • D4
used on this span. Determined • ESF
by the service provider.
We recommend using ESF
only.
Cisco MeetingPlace Audio Server 5.2 Customer Engineering Guide (for Cisco MeetingPlace 8106)
78-16411-01
4-29
Chapter 4
Configuring the 8106 Server
Configuring the system
Table 4-5
Default T1 CAS Span Configuration (continued)
Parameter
Default
Explanation
Possible Values
Zero code
suppression
B8ZS
Specifies the zero code
suppression for the span.
Determined by the service
provider.
• none
Timing
External sync
priority
Trunk [x]
external
We recommend using B8ZS
only.
Specifies if MeetingPlace
should get clock timing from
the PBX/Central Office or if
timing is generated by
MeetingPlace.
X
• B8ZS
• jammed bit
• internal
• external (the span is
connected to the
public network or a
trusted system)
At least one span should
always be designated external.
none.
• 1-255 (1 is the
Specifies the priority of the
highest, 255 is the
spans
that
are
set
for
external
The T1 span
lowest)
timing.
The
system
always
connected to the
tries
to
synchronize
from
the
T1 Smart Blade
• never
highest priority span. If the
in slot 1, line A
gets sync priority synchronization span goes
down, the system
1, line B gets 2,
automatically switches
etc.
synchronization to the next
highest span. If a higher
priority span comes up, the
system automatically
synchronizes off of it.
• number
Specifies which port in the
Numbering is
done in order (1, database is assigned to the
specific hardware trunk on the
2, 3, etc.). For
card.
example,
Trunk [1]:port 0
Trunk [2]:port 1
Remote loopback to
network
Trunk [3]:port 2
n
Internal data
loopback
n
Port group
0
Active?
y (if you use a
blade to configure
T1)
Specifies if the span should be • y = yes
put into a loopback mode for • n = no (normal
testing from the remote end.
operation)
Specifies if the span should
• y = yes
loop back locally for running • n = no (normal
diagnostics.
operation)
Specifies the number of the port
group.
Specifies if the port group is
active.
•
0 (T1 CAS)
•
1 (IP)
•
2 (E1)
•
3 (T1 PRI)
•
y = yes
•
n = no
Cisco MeetingPlace Audio Server 5.2 Customer Engineering Guide (for Cisco MeetingPlace 8106)
4-30
78-16411-01
Chapter 4
Configuring the 8106 Server
Configuring the system
Table 4-5
Default T1 CAS Span Configuration (continued)
Parameter
Default
Explanation
Card type
T1
Specifies the type of card.
Signaling protocol
wink start
Specifies the signaling protocol.
Possible Values
•
none
•
T1
•
analog
•
E1
•
IP
•
loop start
•
wink start
•
ground start
•
clear channel
•
E1
•
IP
•
protocol table
Number of DID digits
expected
0
Specifies the number of DID
digits.
•
number from 0 to 6
Default access type
combined access
Specifies the access type
•
Combined access
•
DID meeting
•
Profile
•
MeetingNotes
•
loop through
transfer
•
EBSApp1004
•
EBSApp1005
•
EBSApp1007
•
EBS Xfer test
•
NewApp1011
•
Choose music
•
Spanish samples
•
Goto123123_1015
•
English (US)
•
English (UK)
•
no language
Specifies if human assistance is
allowed.
•
y = yes
•
n = no
Specifies if this can be flash
transferred.
•
y = yes
•
n = no
Specifies if this can be outdialed
on.
•
y = yes
•
n = no
Language
English (US)
Human assistance?
Flash transfer?
Outdial?
n
n
y
Specifies which language to use.
X
Cisco MeetingPlace Audio Server 5.2 Customer Engineering Guide (for Cisco MeetingPlace 8106)
78-16411-01
4-31
Chapter 4
Configuring the 8106 Server
Configuring the system
Step 1
Step 2
If you do not already have terminal logging turned on, turn it on before proceeding. For information on
logging, see the “Logging your HyperTerminal session” section on page 4-6.
At the tech$ prompt, type span and press Enter. Figure 4-36 appears. For more information about the
“span” command, see “span” section on page A-57.
Figure 4-36 span Command Menu
meetingplace:tech$ span
MeetingPlace is up
*****
S P A N
C O N F I G
M E N U
1) View DTI span record(s)
2) Modify DTI span record
x) Exit program
Enter command:
Step 3
Type
*****
2 and press Enter to modify a span record. Figure 4-37 appears.
Figure 4-37 span Record Selection
Enter command: 2
Enter DTI span record number [0..23] : 0
Step 4
Type the number of the span record that needs to be modified and press Enter. In this example, span
record 0 is being configured so type 0 and press Enter. The first five lines of Figure 4-37 appear.
Cisco MeetingPlace Audio Server 5.2 Customer Engineering Guide (for Cisco MeetingPlace 8106)
4-32
78-16411-01
Chapter 4
Configuring the 8106 Server
Configuring the system
Figure 4-38 span Record Configuration
Enter command: 2
Enter DTI span record number [0..23] : 0
------------- UNIT 0 SPAN 0 ---------------- To skip over a field, just press <cr> --Activate the DTI span?
[y] :
Framing
[ESF] : D4
Zero code suppression [
B8ZS] :
Timing
[external] :
External sync priority
[
1] :
Trunk [ 1]
[port
0] :
Trunk [ 2]
[port
1] :
Trunk [ 3]
[port
2] :
Trunk [22]
[port 21] :
Trunk [23]
[port 22] :
Trunk [24]
[port 23] :
Remote loopback to network?
[n] :
Internal data loopback?
[n] :
Enter command:
Step 5
Enter values as indicated by Table 4-5. Press Enter after you enter each value and the next line appears.
If you exceed the number of ports configured by the factory, an error message appears.
Step 6
Press Enter. The “span” menu appears as in Figure 4-36.
Step 7
Type 2 and press Enter to configure another span or type x and press Enter when all spans have been
configured.
Note
This is the end of the “Configuring a T1 CAS system” section. Proceed to “Configuring the system’s
date and time” section on page 4-72 to complete configuration.
Configuring a T1 PRI system
This section explains how to configure Multi Access Blades and Smart Blades for a T1 PRI system.
Note
If this is part of a T1 PRI/IP mixed configuration, refer to the “Examples of mixed system
configurations” section on page 4-64. If this is part of a T1 CAS system, refer to the “Configuring a T1
CAS system” section on page 4-27. If this is part of an E1 system, refer to the “Configuring an E1
system” section on page 4-43. If this is part of a pure IP system, refer to the “Configuring a pure IP
system” section on page 4-52.
Cisco MeetingPlace Audio Server 5.2 Customer Engineering Guide (for Cisco MeetingPlace 8106)
78-16411-01
4-33
Chapter 4
Configuring the 8106 Server
Configuring the system
Warning
The necessary cables should already be attached to the transition modules on the back of the server.
If they are not, refer to the “Connecting the system cables” section on page 3-16.
The “blade” command is used to configure all ports. Follow this procedure to configure the necessary
Multi Access Blades and Smart Blades. Refer to the examples following this section for more detailed
information. For more information about the “blade” command, see “blade” section on page A-8.
In a T1 PRI configuration, the maximum number of ports per span is 23. The maximum number of T1
PRI ports for the 8106 server is 368 because each Multi Access Blade can support up to 16 spans. 16
spans x 23 ports each = 368 total ports.
Step 1
If you do not already have terminal logging turned on, turn it on before proceeding. For information on
logging, see the “Logging your HyperTerminal session” section on page 4-6.
Step 2
At the tech$ prompt, type blade -p <number of T1 PRI ports> and press Enter for a pure T1 PRI system
without any IP configuration
Step 3
Confirm the “blade” command you entered and type y and press Enter. If you entered the wrong
command, type n and press Enter, then re-enter the correct command.
The system tells you what it is configuring. The tech$ prompt appears when the configuration is
complete. See Figure 4-39.
Figure 4-39 blade Command — T1 PRI
meetingplace:tech$ blade -p <# T1 PRI ports>
This will reset many DB tables, are you sure?
(y/n): y
Configuring “X” T1 PRI ports
Restart the system for changes to take effect
meetingplace:tech$
Step 4
Verify your configuration by typing blade and pressing Enter.
Step 5
Confirm the screen output is correct for your configuration.
Step 6
Type
x and press Enter to exit the “blade” command utility.
Example of a T1 PRI configuration
This section explains how to use the “blade” command when configuring 368 T1 PRI ports.
Step 1
If you do not already have terminal logging turned on, turn it on before proceeding. For information on
logging, see the “Logging your HyperTerminal session” section on page 4-6.
Step 2
At the tech$ prompt, type
Step 3
blade -p 368 and press Enter.
Confirm the “blade” command you entered and type y and press Enter. If you entered the wrong
command, type n and press Enter, then re-enter the correct command.
Cisco MeetingPlace Audio Server 5.2 Customer Engineering Guide (for Cisco MeetingPlace 8106)
4-34
78-16411-01
Chapter 4
Configuring the 8106 Server
Configuring the system
The server responds by telling you how many ports it is configuring. When the tech$ prompt appears, it
is complete. See Figure 4-40
Figure 4-40 blade Example for 368 T1 PRI Ports
meetingplace:tech$ blade -p 368
This will reset many DB tables, are you sure?
(y/n): y
Configuring 368 T1 PRI ports
Restart the system for changes to take effect
meetingplace:tech$
Step 4
Verify your configuration by typing blade and pressing Enter.
Step 5
Confirm the screen output is like Figure 4-41.
Figure 4-41 blade Confirmation for 368 T1 PRI Ports
meetingplace:tech$ blade
Slot
Card
Type
CardId
1
TP1610
T1
0
2
3
4
5
6
CG6000C
CG6000C
CG6000C
CG6000C
no card
*****
B L A D E
1)
2)
x)
Step 6
Type
SB
SB
SB
SB
Ports
0-22, 23-45, 46-68, 69-91,
92-114, 115-137, 138-160, 161-183
184-206, 207-229, 230-252, 253-275,
276-298, 299-321, 322-344, 345-367
1
2
3
4
C O N F I G
M E N U
*****
View blade details
Modify blade
Exit program
x and press Enter to exit the “blade” command utility.
Configuring port groups
You can create port groups so that a group of ports can be configured with the same parameters. The
instructions on creating and configuring port groups is below.
Cisco MeetingPlace Audio Server 5.2 Customer Engineering Guide (for Cisco MeetingPlace 8106)
78-16411-01
4-35
Chapter 4
Configuring the 8106 Server
Configuring the system
Warning
Step 1
If this installation requires NSF codes, refer to Appendix D, “Configuring NSF Codes” before
proceeding. If you are unsure if NSF codes are required, refer to Appendix D to confirm.
At the tech$ prompt, type port and press Enter. Figure 4-42 appears. (For more information about the
“port” command, see “port” section on page A-42.)
Figure 4-42 port Command Menu
meetingplace:tech$ port
MeetingPlace is up
*****
P O R T / G R O U P
1)
2)
3)
4)
5)
x)
C O N F I G
M E N U
*****
View port record(s)
Modify port record
Copy port records
View group record(s)
Modify group record
Exit program
Enter command:
Step 2
Type
5 and press Enter to modify the group record. The second line in Figure 4-43 appears.
Figure 4-43 Modifying the Port Group
Enter command: 5
Enter port group record number [0..31] : 0
-----------GROUP 0
---------------- To skip over a field, just press <cr> --Activate the group?
[y] : y
Card type
[
T1] : T1
Signaling
[
] : protocol table
Protocol table
[ 0] : 2
Number of DID digits
[ 0] :
Human assistance?
[n] :
Flash transfer?
[n] :
Outdial?
[y] :
Enter command: x
Cisco MeetingPlace Audio Server 5.2 Customer Engineering Guide (for Cisco MeetingPlace 8106)
4-36
78-16411-01
Chapter 4
Configuring the 8106 Server
Configuring the system
Step 3
Type the appropriate port group record number. In this example, it is port group 0, so type
Enter. The rest of Figure 4-43 appears.
Step 4
Type
Step 5
0 and press
y and press Enter to activate the port group.
Type T1 and press Enter to select the card type. Continue typing and entering the appropriate values for
the system configuration.
protocol table and press Enter to select signaling.
Step 6
Type
Step 7
Select the appropriate protocol table number. In this example, it is protocol table 2, so type
Enter. Refer to Table 4-6 for a list of default protocol tables.
2 and press
•
The protocol table contains the configuration information for the type of signaling used. All T1 PRI
systems are shipped from the factory with protocol table 2 set to use the default setting of AT&T
PRI protocol, protocol table 3 to use Nortel PRI, and table 4 to use Bell PRI. If this is not correct
for your system, it can be changed via the “protparm” command. Refer to “protparm” section on
page A-45 for more information on the “protparm” command.
•
If this is part of an upgrade from a pre-5.1 release, the default protocol tables 3 and 4 will not be
correct. To resolve this, use the “protparm” command to delete tables 3 and 4. This restores them to
the defaults as listed in Table 4-6.
Step 8
Repeat this procedure if more than one port group is needed.
Step 9
Type
x and press Enter to exit the “port” utility.
Table 4-6
Default Protocol Table Settings — T1 PRI
Protocol Table Number
Default Protocol
2
3
4
AT&T PRI
Nortel PRI
Bell PRI
Assigning ports to port groups
You can assign specific ports to port groups so that all ports in that group have the same parameters.
Step 1
At the tech$ prompt, type
Step 2
Type
port and press Enter. See Figure 4-42.
2 and press Enter to modify a port record. The first line in Figure 4-44 appears.
Figure 4-44 Assigning Port Record
Enter port record number [0..91] : 0
------------- UNIT 0 PORT 0 ---------------- To skip over a field, just press <cr> --Uses port group
[
2] :
Step 3
Type the port number and press Enter. In this example, it is port 0, so type 0 and press Enter. The rest
of Figure 4-44 appears.
Cisco MeetingPlace Audio Server 5.2 Customer Engineering Guide (for Cisco MeetingPlace 8106)
78-16411-01
4-37
Chapter 4
Configuring the 8106 Server
Configuring the system
Step 4
Enter the number of the port group and press Enter. In this example, it is port group 0, so enter 0 and
press Enter.
Note
Step 5
Type
If you would like to copy this port record to other ports, refer to the “Copying port records”
section on page 4-38.
x and press Enter to exit the “port” utility.
Copying port records
Copying port records provides an easy way to copy the port record for one port to as many ports as
desired. Follow these steps to do this:
Step 1
If you are not already accessing the “port” command, at the tech$ prompt, type port and press Enter.
See Figure 4-45.
Figure 4-45 Copying Port Records
meetingplace:tech$ port
MeetingPlace is up
*****
P O R T / G R O U P
1)
2)
3)
4)
5)
x)
C O N F I G
M E N U
*****
View port record(s)
Modify port record
Copy port records
View group record(s)
Modify group record
Exit program
Enter command: 3
Enter port record number to copy from [0..91] : 0
Enter port(s) to copy to [0-91] : 1-91
Copied to port record(s) 1-91.
Enter command: x
3 and press Enter to copy port records.
Step 2
Type
Step 3
Enter the port number you want to copy from and press Enter, as shown in line 14 of Figure 4-45. In
this example, it is port 0, so type 0 and press Enter.
Step 4
Enter the port numbers you want to copy to and press Enter, as shown in line 15 of Figure 4-45. In this
example, all ports are being configured with the same parameters as port 0, so type 1-91 and press Enter.
Step 5
The system tells you which ports were copied to, as shown in line 16 of Figure 4-45.
Cisco MeetingPlace Audio Server 5.2 Customer Engineering Guide (for Cisco MeetingPlace 8106)
4-38
78-16411-01
Chapter 4
Configuring the 8106 Server
Configuring the system
Step 6
Type
x and press Enter to exit the “port” utility.
Configuring spans for a T1 PRI system
T1 spans connect to the Multi Access Blade transition modules in the back of the server.
Note
The T1 spans are automatically activated and configured with default settings when the “blade”
command is run. Table 4-7 lists the default span configuration.
Check the worksheets in the MeetingPlace Audio Server 5.2 Installation and Planning Guide to see if
your system is configured this way. If these default settings are accurate for this installation, you do not
need to complete this section. If the default settings are not accurate for this installation, complete the
steps that follow.
Table 4-7
Default T1 PRI Span Configuration
Parameter
Default
Explanation
Activate the DTI
span?
y
Specifies if the span is active. • y = active
Framing
ESF
Specifies the framing protocol
used on this span. Determined
by the service provider.
We recommend using ESF
only.
Specifies the zero code suppression for the span. Determined by the service provider.
Zero code suppression
Timing
B8ZS
external
We recommend using B8ZS
only.
Specifies if MeetingPlace
should get clock timing from
the PBX/Central Office or if
timing is generated by MeetingPlace.
Possible Values
X
• n = inactive
• D4
• ESF
• none
• B8ZS
• jammed bit
• internal
• external (the span is
connected to the
public network or a
trusted system)
At least one span should
always be designated external.
Cisco MeetingPlace Audio Server 5.2 Customer Engineering Guide (for Cisco MeetingPlace 8106)
78-16411-01
4-39
Chapter 4
Configuring the 8106 Server
Configuring the system
Table 4-7
Default T1 PRI Span Configuration (continued)
Parameter
Default
External sync priority
• 1-255 (1 is the highSpecifies the priority of the
est, 255 is the lowspans
that
are
set
for
external
The T1 span conest)
timing.
The
system
always
nected to the T1
tries
to
synchronize
from
the
• never
Smart Blade in
slot 1, line A gets highest priority span. If the
synchronization span goes
sync priority 1,
line B gets 2, etc. down, the system automatically switches synchronization to the next highest span.
If a higher priority span
comes up, the system automatically synchronizes off of
it.
• number
Specifies which port in the
Numbering is
done in order (1, database is assigned to the
specific hardware trunk on the
2, 3, etc.). For
card.
example,
Trunk [x]
Explanation
Possible Values
X
none.
Trunk [1]:port 0
Trunk [2]:port 1
Remote loopback to
network
Trunk [3]:port 2
n
Internal data loopback
n
Port group
3
Active?
Card type
Specifies if the span should be • y = yes
put into a loopback mode for • n = no (normal
testing from the remote end.
operation)
Specifies if the span should
• y = yes
loop back locally for running • n = no (normal
diagnostics.
operation)
Specifies the number of the port
group.
•
0 (T1 CAS)
•
1 (IP)
•
2 (E1)
•
3 (T1 PRI)
y (if you use a
blade to configure
T1)
Specifies if the port group is
active.
•
y = yes
•
n = no
T1
Specifies the type of card.
•
none
•
T1
•
analog
•
E1
•
IP
Cisco MeetingPlace Audio Server 5.2 Customer Engineering Guide (for Cisco MeetingPlace 8106)
4-40
78-16411-01
Chapter 4
Configuring the 8106 Server
Configuring the system
Table 4-7
Default T1 PRI Span Configuration (continued)
Parameter
Default
Explanation
Signaling protocol
wink start
Specifies the signaling protocol.
loop start
•
wink start
•
ground start
•
clear channel
•
E1
•
IP
•
protocol table
0
Specifies the number of the
protocol table to copy from.
•
number from 0 to 99
Number of DID digits
expected
0
Specifies the number of DID
digits.
•
number from 0 to 6
Default access type
combined access
Specifies the access type
•
Combined access
•
DID meeting
•
Profile
•
MeetingNotes
•
loop through
transfer
•
EBSApp1004
•
EBSApp1005
•
EBSApp1007
•
EBS Xfer test
•
NewApp1011
•
Choose music
•
Spanish samples
•
Goto123123_1015
•
English (US)
•
English (UK)
•
no language
Specifies if human assistance is
allowed.
•
y = yes
•
n = no
Specifies if this can be flash
transferred.
•
y = yes
•
n = no
Specifies if this can be outdialed
on.
•
y = yes
•
n = no
English (US)
Human assistance?
Flash transfer?
Outdial?
Step 2
•
Protocol table
Language
Step 1
Possible Values
n
n
y
Specifies which language to use.
X
If you do not already have terminal logging turned on, turn it on before proceeding. For information on
logging, see the “Logging your HyperTerminal session” section on page 4-6.
At the tech$ prompt, type e1span and press Enter. Figure 4-46 appears. (For more information about
the “e1span” command, see the “e1span” section on page A-22.)
Cisco MeetingPlace Audio Server 5.2 Customer Engineering Guide (for Cisco MeetingPlace 8106)
78-16411-01
4-41
Chapter 4
Configuring the 8106 Server
Configuring the system
Figure 4-46 e1span Command Menu
meetingplace:tech$ e1span
MeetingPlace is up
*****
E 1 S P A N
1)
2)
x)
C O N F I G
M E N U
*****
View ACTI span record(s)
Modify ACTI span record
Exit program
Enter command:
Step 3
Type
2 and press Enter to modify a span record. Figure 4-47 appears.
Figure 4-47 span Record Selection
Enter command: 2
Enter ACTI span record number [0..15] : 0
Step 4
Type the number of the span record that needs to be modified and press Enter. In this example, span
record 0 is being configured so type 0 and press Enter. The first five lines of Figure 4-47 appear.
Figure 4-48 span Record Configuration
Enter command: 2
Enter DTI span record number [0..23] : 0
------------- UNIT 0 SPAN 0 ---------------- To skip over a field, just press <cr> --Activate the DTI span?
[y] :
Framing
[ESF] : D4
Zero code suppression [
B8ZS] :
Timing
[external] :
External sync priority
[
1] :
Trunk [ 1]
[port
0] :
Trunk [ 2]
[port
1] :
Trunk [ 3]
[port
2] :
Trunk [22]
[port 21] :
Trunk [23]
[port 22] :
Trunk [24]
[port 23] :
Remote loopback to network?
[n] :
Internal data loopback?
[n] :
Enter command:
Cisco MeetingPlace Audio Server 5.2 Customer Engineering Guide (for Cisco MeetingPlace 8106)
4-42
78-16411-01
Chapter 4
Configuring the 8106 Server
Configuring the system
Step 5
Enter values as indicated by Table 4-7. Press Enter after you enter each value and the next line appears.
If you exceed the number of ports configured by the factory, an error message appears.
Step 6
Press Enter. The “e1span” menu appears as in Figure 4-46.
Step 7
Type 2 and press Enter to configure another span or type x and press Enter when all spans have been
configured.
Note
This is the end of the section the “Configuring a T1 PRI system” section on page 4-33. Proceed
to the “Configuring the system’s date and time” section on page 4-72 to complete configuration.
Configuring an E1 system
This section explains how to configure Multi Access Blades and Smart Blades for an E1 system.
Note
If this is part of an E1/IP mixed configuration, refer to the “Examples of mixed system configurations”
section on page 4-64.If this is part of a T1 PRI system, refer to the “Configuring a T1 PRI system”
section on page 4-33. If this is part of a T1 CAS system, refer to the “Configuring a T1 CAS system”
section on page 4-27. If this is part of a pure IP configuration, refer to the “Configuring a pure IP system”
section on page 4-52.
Warning
The necessary cables should already be attached to the transition modules on the back of the server.
If they are not, refer to “Connecting the system cables” section on page 3-16.
The “blade” command is used to configure all ports. Follow this procedure to configure the necessary
Multi Access Blades and Smart Blades. Refer to the examples following this section for more detailed
information. For more information about the “blade” command, see “blade” section on page A-8.
Step 1
Step 2
If you do not already have terminal logging turned on, turn it on before proceeding. For information on
logging, see the “Logging your HyperTerminal session” section on page 4-6.
At the tech$ prompt, type blade -e <number of E1 ports> and press Enter for a pure E1 system without
any IP configuration. See Figure 4-49.
Figure 4-49 blade Command — E1
meetingplace:tech$ blade -e <# E1 ports>
This will reset many DB tables, are you sure?
(y/n): y
Configuring “X” E1 ports
Restart the system for changes to take effect
meetingplace:tech$
Cisco MeetingPlace Audio Server 5.2 Customer Engineering Guide (for Cisco MeetingPlace 8106)
78-16411-01
4-43
Chapter 4
Configuring the 8106 Server
Configuring the system
Step 3
Confirm the “blade” command you entered and type y and press Enter. If you entered the wrong
command, type n and press Enter and then re-enter the correct command.
The system tells you what it is configuring. The tech$ prompt appears when configuration is complete.
See Figure 4-49.
Step 4
Verify your configuration by typing blade and pressing Enter.
Step 5
Confirm the screen output is correct for your configuration.
Step 6
Type
Note
x and press Enter to exit the “blade” command utility.
You can reserve slots for later use by using the “blade” command with the “-r” option.
Example of an E1 configuration
This section explains how to use the “blade” command when configuring 240 E1 ports.
Step 1
If you do not already have terminal logging turned on, turn it on before proceeding. For information on
logging, see the “Logging your HyperTerminal session” section on page 4-6.
Step 2
At the tech$ prompt, type
Step 3
blade -e 240 and press Enter.
Confirm the “blade” command you entered and type y and press Enter. If you entered the wrong
command, type n and press Enter, then re-enter the correct command.
The server responds by telling you how many ports it is configuring. When the tech$ prompt appears, it
is complete. See Figure 4-50.
Figure 4-50
blade Example for 240 E1 Ports
meetingplace:tech$ blade -e 240
This will reset many DB tables, are you sure?
(y/n): y
Configuring 240 E1 ports
Restart the system for changes to take effect
meetingplace:tech$
Step 4
Verify your configuration by typing blade and pressing Enter.
Step 5
Confirm the screen output is like Figure 4-51.
Cisco MeetingPlace Audio Server 5.2 Customer Engineering Guide (for Cisco MeetingPlace 8106)
4-44
78-16411-01
Chapter 4
Configuring the 8106 Server
Configuring the system
Figure 4-51 blade Confirmation for 240 E1 Ports
meetingplace:tech$ blade
Slot
Card
Type
---------1
TP1610-4
E1
2
TP1610-4
E1
3
no card
SB
4
no card
SB
5
no card
SB
6
no card
*****
B L A D E
1)
2)
x)
Step 6
Type
CardId
-----0
1
0
1
2
C O N F I G
Ports
----0-29, 30-59, 60-89, 90-119,
120-149, 150-179, 180-209, 210-239
M E N U
*****
View blade details
Modify blade
Exit program
x and press Enter to exit the “blade” command utility.
Configuring port groups
You can create port groups so that a group of ports can be configured with the same parameters. The
instructions on creating and configuring port groups is below.
Step 1
At the tech$ prompt, type port and press Enter. Figure 4-52 appears. (For more information about the
“port” command, see the “port” section on page A-42.)
Figure 4-52 port Command Menu
meetingplace:tech$ port
MeetingPlace is up
*****
P O R T / G R O U P
1)
2)
3)
4)
5)
x)
C O N F I G
M E N U
*****
View port record(s)
Modify port record
Copy port records
View group record(s)
Modify group record
Exit program
Enter command:
Cisco MeetingPlace Audio Server 5.2 Customer Engineering Guide (for Cisco MeetingPlace 8106)
78-16411-01
4-45
Chapter 4
Configuring the 8106 Server
Configuring the system
Step 2
Type
5 and press Enter to modify the group record. The first line in Figure 4-53 appears.
Figure 4-53 Modifying the Port Group
Enter command: 5
Enter port group record number [0..31] : 0
-----------GROUP 0
---------------- To skip over a filed, just press <cr> --Activate the group?
: y
Card type
: E1
Signaling
: protocol table
Protocol table
: 0
Number of DID digits
: 0
Human assistance?
: n
Flash transfer?
: n
Outdial?
: y
Enter command: x
Step 3
Type the appropriate port group record number. In this example, it is port group 0, so type
Enter. The rest of Figure 4-53 appears.
Step 4
Type
Step 5
0 and press
y and press Enter to activate the port group.
Type E1 and press Enter to select the card type. Continue typing and entering the appropriate values for
the system configuration.
protocol table and press Enter to select signaling.
Step 6
Type
Step 7
Select the appropriate protocol table number. In this example, it is protocol table 0, so type
Enter. Refer to Table 4-8 for a list of default protocol tables.
0 and press
Note
The protocol table contains the configuration information for the type of signaling used. All E1
systems are shipped from the factory with protocol table 0 set to use the default setting of Euro
ISDN protocol and protocol table 1 to use the QSIG protocol. If this is not correct for your
system, it can be changed via the “protparm” command. Refer to the “protparm” section on
page A-45 for more information on the “protparm” command.
Note
If this is part of an upgrade from a pre-5.1 release, the default protocol tables 3 and 4 will not
be correct. To resolve this, use the “protparm” command to delete tables 3 and 4. This restores
them to the defaults as listed in Table 4-8.
Step 8
Repeat this procedure if more than one port group is needed.
Step 9
Type
x and press Enter to exit the “port” utility.
Cisco MeetingPlace Audio Server 5.2 Customer Engineering Guide (for Cisco MeetingPlace 8106)
4-46
78-16411-01
Chapter 4
Configuring the 8106 Server
Configuring the system
Table 4-8
Note
Default Protocol Table Settings — E1
Protocol Table Number
Default Protocol
0
1
Euro ISDN
QSIG ECMA
There are two QSIG variants: QSIG ECMA and QSIG ETSI. You must be sure to use the same variant
that the customer’s PBX is set up to use. QSIG ECMA is the default for protocol table 1. If QSIG ETSI
is needed, the default protocol must be changed.
Assigning ports to port groups
You can assign specific ports to port groups so that all ports in that group have the same parameters.
Step 1
At the tech$ prompt, type
Step 2
Type
port and press Enter. Figure 4-52 appears.
2 and press Enter to modify a port record. The first line in Figure 4-54 appears.
Figure 4-54 Assigning Port Record
Enter port record number [0..91] : 0
------------- UNIT 0 PORT 0 ---------------- To skip over a field, just press <cr> --Uses port group
[
2] :
Step 3
Type the port number and press Enter. In this example, it is port 0, so type 0 and press Enter. The rest
of Figure 4-54 appears.
Step 4
Enter the number of the port group and press Enter. In this example, it is port group 0, so enter 0 and
press Enter.
Note
Step 5
Type
If you would like to copy this port record to other ports, refer to the “Copying port records”
section on page 4-47.
x and press Enter to exit the “port” utility.
Copying port records
Copying port records provides an easy way to copy the port record for one port to as many ports as
desired. Follow these steps to do this:
Cisco MeetingPlace Audio Server 5.2 Customer Engineering Guide (for Cisco MeetingPlace 8106)
78-16411-01
4-47
Chapter 4
Configuring the 8106 Server
Configuring the system
Step 1
If you are not already accessing the “port” command, at the tech$ prompt, type port and press Enter.
See Figure 4-55.
Figure 4-55 Copying Port Records
meetingplace:tech$ port
MeetingPlace is up
*****
P O R T / G R O U P
1)
2)
3)
4)
5)
x)
C O N F I G
M E N U
*****
View port record(s)
Modify port record
Copy port records
View group record(s)
Modify group record
Exit program
Enter command: 3
Enter port record number to copy from [0..91] : 0
Enter port(s) to copy to [0-91] : 1-91
Copied to port record(s) 1-91.
Enter command: x
3 and press Enter to copy port records.
Step 2
Type
Step 3
Enter the port number you want to copy from and press Enter, as shown in line 14 of Figure 4-55. In
this example, it is port 0, so type 0 and press Enter.
Step 4
Enter the port numbers you want to copy to and press Enter, as shown in line 15 of Figure 4-55. In this
example, all ports are being configured with the same parameters as port 0, so type 1-91 and press Enter.
Step 5
The system tells you which ports were copied to, as shown in line 16 of Figure 4-55.
Step 6
Type
x and press Enter to exit the “port” utility.
Configuring spans for an E1 system
E1 spans connect to the Multi Access Blade transition modules in the back of the server.
Note
The E1 spans are automatically activated and configured with default settings when the “blade”
command is run. Table 4-9 lists the default span configuration.
Check the worksheets in the MeetingPlace Audio Server 5.2 Installation and Planning Guide to see if
your system is configured this way. If these default settings are accurate for this installation, you do not
need to complete this section. If the default settings are not accurate for this installation, complete the
steps that follow.
Cisco MeetingPlace Audio Server 5.2 Customer Engineering Guide (for Cisco MeetingPlace 8106)
4-48
78-16411-01
Chapter 4
Configuring the 8106 Server
Configuring the system
Table 4-9
Default E1 Span Configuration
Parameter
Default
Explanation
Activate the ACTI
span?
y
Specifies if the span is active. • y = active
Framing
CRC4
Zero code suppression
HDB3
Timing
external
External sync priority
Trunk [x]
Possible Values
X
• n = inactive
Specifies the framing protocol • CRC4
used on this span. Determined • non-CRC4
by the service provider.
We recommend using CRC4
only.
• HDB3
Specifies the zero code suppression for the span. Determined by the service provider.
We recommend using HDB3
only.
Specifies if MeetingPlace
should get clock timing from
the PBX/Central Office or if
timing is generated by MeetingPlace.
• internal
• external (the span is
connected to the
public network or a
trusted system)
At least one span should
always be designated external.
none.
• 1-255 (1 is the highSpecifies the priority of the
est, 255 is the lowspans
that
are
set
for
external
The T1 span conest)
timing.
The
system
always
nected to the T1
tries
to
synchronize
from
the
Smart Blade in
• never
slot 1, line A gets highest priority span. If the
synchronization span goes
sync priority 1,
line B gets 2, etc. down, the system automatically switches synchronization to the next highest span.
If a higher priority span
comes up, the system automatically synchronizes off of
it.
• number
Specifies which port in the
Numbering is
done in order (1, database is assigned to the
specific hardware trunk on the
2, 3, etc.). For
card.
example,
Trunk [1]:port 0
Trunk [2]:port 1
Remote loopback to
network
Internal data loopback
Trunk [3]:port 2
n
n
Specifies if the span should be • y = yes
put into a loopback mode for • n = no (normal
testing from the remote end.
operation)
Specifies if the span should
• y = yes
loop back locally for running • n = no (normal
diagnostics.
operation)
Cisco MeetingPlace Audio Server 5.2 Customer Engineering Guide (for Cisco MeetingPlace 8106)
78-16411-01
4-49
Chapter 4
Configuring the 8106 Server
Configuring the system
Table 4-9
Default E1 Span Configuration (continued)
Parameter
Default
Explanation
Port group
2
Specifies the number of the port
group.
Active?
Card type
Signaling protocol
n
E1
E1
Possible Values
•
0 (T1 CAS)
•
1 (IP)
•
2 (E1)
•
3 (T1 PRI)
Specifies if the port group is
active.
•
y = yes
•
n = no
Specifies the type of card.
•
none
•
T1
•
analog
•
E1
•
IP
•
loop start
•
wink start
•
ground start
•
clear channel
•
E1
•
IP
Specifies the signaling protocol.
X
•
protocol table
Protocol table
0
Specifies the number of the
protocol table to copy from.
•
number from 0 to 99
Number of DID digits
expected
0
Specifies the number of DID
digits.
•
number from 0 to 6
Default access type
combined access
Specifies the access type
•
Combined access
•
DID meeting
•
Profile
•
MeetingNotes
•
loop through
transfer
•
EBSApp1004
•
EBSApp1005
•
EBSApp1007
•
EBS Xfer test
•
NewApp1011
•
Choose music
•
Spanish samples
•
Goto123123_1015
•
English (US)
•
English (UK)
•
no language
Language
English (US)
Specifies which language to use.
Cisco MeetingPlace Audio Server 5.2 Customer Engineering Guide (for Cisco MeetingPlace 8106)
4-50
78-16411-01
Chapter 4
Configuring the 8106 Server
Configuring the system
Table 4-9
Default E1 Span Configuration (continued)
Parameter
Default
Explanation
Human assistance?
n
Specifies if human assistance is
allowed.
•
y = yes
•
n = no
Specifies if this can be flash
transferred.
•
y = yes
•
n = no
Specifies if this can be outdialed
on.
•
y = yes
•
n = no
Flash transfer?
n
Outdial?
y
Possible Values
X
Step 1
If you do not already have terminal logging turned on, turn it on before proceeding. For information on
logging, see the “Logging your HyperTerminal session” section on page 4-6.
Step 2
At the tech$ prompt, type
e1span. Figure 4-56 appears.
Figure 4-56 e1span Command Menu
meetingplace:tech$ e1span
MeetingPlace is up
*****
E 1 S P A N
1)
2)
x)
C O N F I G
M E N U
*****
View ACTI span record(s)
Modify ACTI span record
Exit program
Enter command:
Step 3
Type
2 and press Enter to modify a span record. Figure 4-57 appears.
Figure 4-57 span Command Record Selection
Enter command: 2
Enter ACTI span record number [0..15] : 0
Step 4
Type the number of the span record that needs to be modified and press Enter. In this example, span
record 0 is being configured so type 0 and press Enter. The first five lines of Figure 4-57 appear.
Cisco MeetingPlace Audio Server 5.2 Customer Engineering Guide (for Cisco MeetingPlace 8106)
78-16411-01
4-51
Chapter 4
Configuring the 8106 Server
Configuring the system
Figure 4-58 span Command Record Configuration
Enter command: 2
Enter ACTI span record number [0..15] : 0
----------- Unit 0 ACTI Span 0 -------------- To skip over a field, just press <cr> --Activate the ACTI span?
[y] :
Timing
[external] : internal
External sync priority
[
1] :
Framing
[
CRC4] :
Zero Code Suppression
[HDB3] :
Line Build Out (dBm)
[none] :
Trunk [ 1]
[port
0] :
Trunk [ 2]
[port
1] :
Trunk [ 3]
[port
2] :
Trunk [30]
[port 29] :
Enter command:
Step 5
Enter values as indicated by Table 4-9. Press Enter after you enter each value and the next line appears.
If you exceed the number of ports configured by the factory, an error message appears.
Step 6
Press Enter. The “e1span” menu appears as in Figure 4-56.
Step 7
Type 2 and press Enter to configure another span or type x and press Enter when all spans have been
configured.
Configuring a pure IP system
Setting up the system
Before configuring the Multi Access Blades in an IP system, customers must know which Quality of
Service (QoS) configuration they are using: either the IP Precedence mechanism or the Differentiated
Services Code Point (DSCP) mechanism. They then need to provide specific settings for the mechanism.
The following sections describe each mechanism and their various settings.
About QoS configuration
For IP configurations, there are two Quality of Service (QoS) mechanisms that can be used: IP
Precedence or DSCP. First, determine which mechanism the customer’s IP network uses, then determine,
with the customer’s IT department, the appropriate settings for these values.
About ToS byte
Within the voice packets, the Type of Service (ToS) byte is an 8-bit field in the IP header. It is used for
either IP Precedence or DSCP. (Another term for byte is octet.) When this byte is used for IP Precedence,
three bits are used for the IP Precedence value and four bits are used for the ToS value.
Cisco MeetingPlace Audio Server 5.2 Customer Engineering Guide (for Cisco MeetingPlace 8106)
4-52
78-16411-01
Chapter 4
Configuring the 8106 Server
Configuring the system
Table 4-10 shows the bit layout for the ToS:
Table 4-10 Bit Layout for Type of Service
7
6
IP precedence
Note
5
4
3
Type of Service
2
1
0
Note the differences in terminology: the ToS byte includes all 8 bits; but the ToS field is only 4 bits within
this byte. The IP Precedence mechanism partitions the ToS byte into an IP Precedence field and a ToS
field.
When this byte is used for DSCP, six bits are used for DSCP. Table 4-11 shows the bit layout for DSCP:
Table 4-11 Bit Layout for DSCP
7
6
5
4
Differentiated Services Code Point
3
2
1
0
Notice that the DSCP field overlaps the fields used for IP Precedence. Therefore, if DSCP values are
chosen carefully, then backward compatibility can be achieved if the customer network has a mixture of
devices (some using IP Precedence, others using DSCP).
IP Precedence
If you use the traditional IP Precedence QoS mechanism, you must provide two values to be used for
MeetingPlace IP configuration:
•
IP Precedence value — a value from 0-7. The IP Precedence is used to classify and prioritize types
of traffic. Most implementations use an IP Precedence value of 5. Here is a complete list of values:
0 – routine
1 – priority
2 – immediate
3 – flash
4 – flash override
5 – CRITIC/ECP
6 – internetwork control
7 – network control
•
ToS value — a value from 0-15. The ToS value can determine special handling of packets, such as
minimizing delay or maximizing throughput. Unless the customer specifies otherwise, this value is
best set to 0.
The following shows an example of how to use the “blade” command to configure an IP Precedence
value of 5 and a ToS value of 0. Notice that DSCP is disabled.
Cisco MeetingPlace Audio Server 5.2 Customer Engineering Guide (for Cisco MeetingPlace 8106)
78-16411-01
4-53
Chapter 4
Configuring the 8106 Server
Configuring the system
Figure 4-59 blade Command with IP Precedence and ToS
*****
B L A D E
1)
2)
x)
C O N F I G
M E N U
View blade details
Modify blade
Exit program
Enter command: 2
Enter blade slot [1..6]:
6
Type
[IP]:
Card Type
[TP1610]:
Port Group
[ 1]:
Number of Ports
[120]:
1st Port
[ 23]:
IP address [0]
[172.20.18.30]:
Subnet Mask
[255.255.0.0]:
Default Gateway
[172.20.1.1]:
Base UDP Port [0]
[ 5000]:
Jitter Buffer Minimum Size
[ 100]:
Jitter Buffer Optimization
[ 7]:
IP Precedence
[0]:
Type of Service (TOS)
[ 0]:
DSCP / DiffServ
[unused]:
RTCP Interval
[default]:
Note
*****
5
0
unused
This configuration must be done for each Multi Access Blade used for an IP configuration.
DSCP
Differentiated Services Code Point (sometimes called “DiffServ”) is the newer mechanism. It is
described in RFC 2474. The DSCP ranges from 0-63. In practice, most implementations use a DSCP
value of 40, which corresponds exactly to an IP Precedence value of 5.
The following is an example of how to use the “blade” command to configure a DSCP value of 40.
Cisco MeetingPlace Audio Server 5.2 Customer Engineering Guide (for Cisco MeetingPlace 8106)
4-54
78-16411-01
Chapter 4
Configuring the 8106 Server
Configuring the system
Figure 4-60 blade Command with DSCP Value
*****
B L A D E
1)
2)
x)
C O N F I G
M E N U
View blade details
Modify blade
Exit program
Enter command: 2
Enter blade slot [1..6]:
6
Type
[IP]:
Card Type
[TP1610]:
Port Group
[ 1]:
Number of Ports
[120]:
1st Port
[ 23]:
IP address [0]
[172.20.18.30]:
IP address [1]
[172.20.18.31]:
Subnet Mask
[255.255.0.0]:
Default Gateway
[172.20.1.1]:
Base UDP Port [0]
[ 5000]:
Jitter Buffer Minimum Size
[ 100]:
Jitter Buffer Optimization
[ 7]:
IP Precedence
[5]:
Type of Service (TOS)
[ 0]:
DSCP / DiffServ
[unused]:
RTCP Interval
[default]:
Note
*****
unused
unused
40
This configuration must be done for each Multi Access Blade used for an IP configuration.
About jitter buffer settings
The jitter buffer concept is driven by the realities of voice packet networks such as network delay, delay
jitter, packet loss, and clock drift. The jitter buffer (also known as a “delay jitter buffer”) enforces an
additional packet delay of typically 50-150 additional milliseconds, but it provides the following
important benefits:
•
Smooths jitter — By delaying all the packets, it is possible to eliminate most effects of delay jitter.
That is, for any packets that arrive slightly early or slightly late, the jitter buffer allows the packets
to be processed at precise intervals. Any packets that arrive later or earlier than the size of the jitter
buffer are discarded, though. Therefore, the jitter buffer should not be set too small. However, the
jitter buffer should not be set too large because too much delay can be noticed by participants talking
to each other.
Cisco MeetingPlace Audio Server 5.2 Customer Engineering Guide (for Cisco MeetingPlace 8106)
78-16411-01
4-55
Chapter 4
Configuring the 8106 Server
Configuring the system
•
Handles packets out of sequence — In some cases, various delays can cause consecutive packets to
be received out of sequence. A jitter buffer provides an opportunity to put these packets back into
the proper sequence.
•
Handles missing packets — A jitter buffer makes it easier to handle missing (as opposed to just late)
packets. When the software determines that the packet is missing, it provides a reasonable
approximation for the missing packet. This assumes that the sender enables redundancy support
(RFC 2198).
•
Handles overruns and underruns — When clocks are not synchronized, there are occasional packet
overruns or underruns (depending on whether the far end clock is faster or slower). The jitter buffer
allows for a more graceful way of dealing with these.
Jitter buffer configuration
There are two jitter buffer parameters that you can configure:
•
Jitter buffer minimum size — The jitter buffer automatically adapts to changing jitter values, but a
minimum value needs to be defined. The default value is 100 milliseconds. This is a reasonable value
for most installations, but some customer environments may do better with a different value. The
“blade” command allows for values from 1-1000 milliseconds.
A smaller value reduces the noticeable voice delay, but increases the risk of missing packets that
degrade voice quality. A smaller value can be considered for customers’ IP networks that are:
– small geographically
– few hops
– high bandwidth
A larger value can provide better voice quality, but the increased delays may become annoying for
users. A higher value can be considered for customers’ IP networks that are:
– large geographically
– many hops
– potential bandwidth bottlenecks
•
Jitter buffer optimization — The jitter buffer optimization factor controls how quickly the jitter
buffer can react to network jitter. The “blade” commands allows for optimization factor values from
0-12 and the value defaults to 7.
At the highest setting, the jitter buffer quickly tracks to the maximal network latencies and stays
there, thus minimizing packet error rates but also maximizing delays. At the lowest setting, the jitter
buffer increases delay only to compensate for clock drifts and soon decays to its minimal setting
again. Mid-range values (such as a default value of 7) provide a reasonable middle ground that is
appropriate for most customers.
Example of jitter buffer configuration
Figure 4-61 shows how to configure the jitter buffer minimum size to 150 milliseconds and the jitter
buffer optimization factor to 9. This example is modifying the blade in slot 6.
Cisco MeetingPlace Audio Server 5.2 Customer Engineering Guide (for Cisco MeetingPlace 8106)
4-56
78-16411-01
Chapter 4
Configuring the 8106 Server
Configuring the system
Figure 4-61 blade Command Jitter Buffer Configuration
*****
B L A D E
1)
2)
x)
C O N F I G
M E N U
*****
View blade details
Modify blade
Exit program
Enter command: 2
Enter blade slot [1..6]:
6
Type
[IP]:
Card Type
[TP1610]:
Port Group
[ 1]:
Number of Ports
[120]:
1st Port
[ 23]:
IP address [0]
[10.10.10.10]:
Subnet Mask
[255.255.255.0]:
Default Gateway
[10.10.10.1]:
Base UDP Port [0]
[ 5000]:
Jitter Buffer Minimum Size
[ 100]: 150
Jitter Buffer Optimization
[ 7]: 9
IP Precedence
[0]:
Type of Service (TOS)
[ 0]:
DSCP / DiffServ
[unused]:
RTCP Interval
[default]:
Note
This configuration must be done for each Multi Access Blade used for an IP configuration.
Configuring the IP system
This section explains how to configure Multi Access Blades and Smart Blades for a pure IP
configuration. If this is part of a T1 CAS system, refer to the “Configuring a T1 CAS system” section
on page 4-27. If this is part of a T1 PRI system, refer to the “Configuring a T1 PRI system” section on
page 4-33. If this is part of an E1 system, refer to the “Configuring an E1 system” section on page 4-43.
If this is part of a mixed configuration, refer to the “Examples of mixed system configurations” section
on page 4-64.
The “blade” command is used to configure all ports. Follow the procedure below to configure the
necessary Multi Access Blades and Smart Blades. Refer to the examples following this section for more
detailed information. For more information about the “blade” command, see the “blade” section on
page A-8.
Cisco MeetingPlace Audio Server 5.2 Customer Engineering Guide (for Cisco MeetingPlace 8106)
78-16411-01
4-57
Chapter 4
Configuring the 8106 Server
Configuring the system
Step 1
If you do not already have terminal logging turned on, turn it on before proceeding. For information on
logging, see the “Logging your HyperTerminal session” section on page 4-6.
Step 2
At the tech$ prompt, type
pure IP system.
Step 3
blade -i <number of IP ports> and press Enter. This is the command for a
Confirm the “blade” command you entered and type y and press Enter. If you entered the wrong
command, type n and press Enter and then re-enter the correct command.
The system tells you what it is configuring. The tech$ prompt appears when configuration is complete.
See Figure 4-62.
Figure 4-62
blade Command — IP
meetingplace:tech$ blade -i <# IP ports>
This will reset many DB tables, are you sure?
(y/n): y
Configuring “X” IP ports
Restart the system for changes to take effect
meetingplace:tech$
Step 4
Verify your configuration by typing blade and pressing Enter.
Step 5
Confirm the screen output is correct for your configuration.
Step 6
Type
Caution
x and press Enter to exit the “blade” command utility.
Before using the “blade” command to configure an IP system, you must understand the assumptions in
Table 4-12. If your installation does not match these assumptions, you must customize the configuration
by using the “blade” command’s second option that allows you to modify the blade.
Table 4-12 blade Command Assumptions for IP Systems
Step 7
Number of IP Ports
Assumed Multi-Access Blade Type
1-120
1 MA-4
121-240
2 MA-4
241-480
1 MA-16
Type 2 and press Enter to modify the blade. A prompt for the blade slot to modify appears, as shown in
line 8 in Figure 4-63.
Cisco MeetingPlace Audio Server 5.2 Customer Engineering Guide (for Cisco MeetingPlace 8106)
4-58
78-16411-01
Chapter 4
Configuring the 8106 Server
Configuring the system
Figure 4-63 Completing IP Port Configuration
*****
B L A D E
1)
2)
x)
C O N F I G
M E N U
*****
View blade details
Modify blade
Exit program
Enter command: 2
Enter blade slot [1..6]:
6
Type
[IP]:
Card Type
[TP1610-4]:
Port Group
[ 3]:
Number of Ports
[120]:
1st Port
[ 23]:
IP address [0]
[0.0.0.0]:
IP address [1]
[0.0.0.0]:
Subnet Mask
[0.0.0.0]:
Default Gateway
[0.0.0.0]:
Base UDP Port [0]
[ 5000]:
Jitter Buffer Minimum Size [ 100]:
Jitter Buffer Optimization
[ 7]:
IP Precedence
[0]:
Type of Service (TOS)
[ 0]:
DSCP / DiffServ
[unused]:
RTCP Interval
[default]:
10.10.10.10
10.10.10.11
255.255.255.0
10.10.10.1
Step 8
Type the correct slot number for the blade you want to modify and press Enter. In this example, it is slot
6 so type 6 and press Enter.
Step 9
Continue pressing Enter until you are prompted to enter the IP address, as shown in line 15 of
Figure 4-63.
Step 10
Type the correct IP address and press Enter.
Step 11
Continue pressing Enter and verify the default settings are correct for this installation. If your
installation calls for values other than the defaults, make the necessary changes, and continue pressing
Enter until you see the “blade” command menu.
Step 12
Verify that the IP address was changed correctly by typing 1 and pressing Enter to view the blade details.
When prompted, type the slot number for the blade you want to see.
Step 13
If it is correct, type x and press Enter to exit the program. If not, repeat the steps above.
Cisco MeetingPlace Audio Server 5.2 Customer Engineering Guide (for Cisco MeetingPlace 8106)
78-16411-01
4-59
Chapter 4
Configuring the 8106 Server
Configuring the system
Example of a pure IP configuration
This section explains how to use the “blade” command when configuring 480 IP ports.
Step 1
If you do not already have terminal logging turned on, turn it on before proceeding. For information on
logging, see the “Logging your HyperTerminal session” section on page 4-6.
Step 2
At the tech$ prompt, type
Step 3
blade -i 480 and press Enter.
Confirm the “blade” command you entered and type y and press Enter. If you entered the wrong
command, type n and press Enter, then re-enter the correct command.
The server responds by telling you how many ports it is configuring. When the tech$ prompt appears, it
is complete. See Figure 4-64.
Figure 4-64 blade Example for 480 IP Ports
meetingplace:tech$ blade -i 480
This will reset many DB tables, are you sure?
(y/n): y
Configuring 480 IP ports
Restart the system for changes to take effect
meetingplace:tech$
Step 4
Verify your configuration by typing blade and pressing Enter.
Step 5
Confirm the screen output is like Figure 4-64.
Figure 4-65 blade Confirmation for 480 IP Ports
meetingplace:tech$ blade
Slot
Card
Type
CardId
--------------1
CG6000C SB
0
2
CG6000C SB
1
3
CG6000C SB
2
4
CG6000C SB
3
5
CG6000C SB
4
6
CG6000C IP
0
*****
B L A D E
1)
2)
x)
Step 6
C O N F I G
Ports
-----
0-479 (No IP address)
M E N U
*****
View blade details
Modify blade
Exit program
Type 2 and press Enter to modify a blade. A prompt for the blade slot to modify appears, as shown in
line 8 in Figure 4-61.
Cisco MeetingPlace Audio Server 5.2 Customer Engineering Guide (for Cisco MeetingPlace 8106)
4-60
78-16411-01
Chapter 4
Configuring the 8106 Server
Configuring the system
Step 7
Type the correct slot number for the blade you want to modify and press Enter. In this configuration, it
is slot 6 so type 6 and press Enter.
Figure 4-66 Setting IP Address for 480 IP Ports
*****
B L A D E
1)
2)
x)
C O N F I G
M E N U
*****
View blade details
Modify blade
Exit program
Enter command: 2
Enter blade slot [1..6]:
6
Type
[IP]:
Card Type
[TP1610-4]:
Port Group
[ 3]:
Number of Ports
[120]:
1st Port
[ 23]:
IP address [0]
[0.0.0.0]:
Subnet Mask
[0.0.0.0]:
Default Gateway
[0.0.0.0]:
Base UDP Port [0]
[ 5000]:
Jitter Buffer Minimum Size
[ 100]:
Jitter Buffer Optimization
[ 7]:
IP Precedence
[0]:
Type of Service (TOS)
[ 0]:
DSCP / DiffServ
[unused]:
RTCP Interval
[default]:
10.10.10.10
255.255.255.0
10.10.10.1
Step 8
Continue pressing Enter until you are prompted to enter the IP address as in line 15 of Figure 4-66.
Step 9
Enter the correct IP address and continue pressing Enter until you are prompted with the “blade”
configuration menu.
Step 10
Type 2 and press Enter to modify a blade. A prompt for the blade slot to modify appears, as shown in
line 8 in Figure 4-66.
Step 11
Type
Note
5 and press Enter to select the blade in slot 5.
Figure 4-66 shows slot 6 but you have already configured slot 6, so you should select slot 5 now.
Step 12
Continue pressing Enter until you are prompted to enter the IP address as in line 15 of Figure 4-66.
Step 13
Enter the correct IP address and continue pressing Enter until you are prompted with the “blade”
configuration menu.
Cisco MeetingPlace Audio Server 5.2 Customer Engineering Guide (for Cisco MeetingPlace 8106)
78-16411-01
4-61
Chapter 4
Configuring the 8106 Server
Configuring the system
Step 14
Verify that the IP addresses were changed correctly by typing 1 and pressing Enter to view the blade
details. When prompted, type the slot number for the blade you want to see.
Step 15
If it is correct, type x and press Enter to exit the program. If not, repeat the steps above.
Completing IP configuration
Note
This section only needs to be completed if your system is using IP ports. If no IP ports are being
activated, proceed to the “Configuring the system’s date and time” section on page 4-72.
Step 1
Once the server has finished restarting (about five minutes), proceed with the MeetingPlace IP Gateway
installation and configuration. Refer to the MeetingPlace IP Gateway System Manager’s Guide for
instructions.
Step 2
Once the MeetingPlace IP Gateway has been installed and configured, login into the CLI as a technician.
Step 3
At the tech$ prompt, type
Step 4
Type
Step 5
Once the server has finished restarting (about five minutes), launch the IP Gateway service running on
the MeetingPlace IP Gateway machine. Refer to the MeetingPlace IP System Manager’s Guide for
information on how to launch the service.
Step 6
Log into the CLI as a technician.
Step 7
Type
Step 8
restart and press Enter.
y and press Enter to confirm that you want to restart the system.
swstatus and press Enter to verify the software is up. See Figure 4-81 on page 4-74.
Type gwstatus and press Enter to verify the MeetingPlace IP Gateway service is up. See Figure 4-67.
Figure 4-67 gwstatus for IP Gateway
Step 9
meetingplace:tech$ gwstatus
Gateway SIM Status/Tue Oct 28 20:06:24 2003
------------------------------------------Remote Units:
Unit 16 mpgateway
v5.2.0.10
Ok
10/28/03 20:06:10
Gateways:
Unit 16 WebPub:DataSvc
Unit 16 WebPub:MPAgent
Unit 16 MPConvert
Unit 16 IP Gateway
Unit 16 WebPub:Master
Unit 16 DataConf:GW
Unit 16 DataConf:MCS
Unit 16 DataConf:GCC
10/27/03
10/27/03
10/27/03
10/27/03
10/27/03
10/28/03
10/28/03
10/28/03
Type
v4.3.0.100
v4.3.0.100
v4.3.0.100
v5.2.0.7
v4.3.0.100
v4.3.0.100
v4.3.0.100
v4.3.0.100
Ok
Ok
Ok
Ok
Ok
Ok
Ok
Ok
18:54:02
18:53:58
18:54:06
18:53:25
18:53:25
20:05:48
20:05:36
20:05:36
setipcodec and press Enter. The first seven lines of Figure 4-68 appear.
Cisco MeetingPlace Audio Server 5.2 Customer Engineering Guide (for Cisco MeetingPlace 8106)
4-62
78-16411-01
Chapter 4
Configuring the 8106 Server
Configuring the system
Figure 4-68 setipcodec Command
meetingplace:tech$ setipcodec
MeetingPlace is up
*****
I P
C O D E C
C O N F I G
M E N U
1) View IP codec configuration
2) Modify IP codec configuration
x) Exit program
Enter command: 2
Codec Priorities (highest = 1)
-----------------------------G.711 mu-law
[ 10] :
G.711 A-law
[ 11] :
G.722
[unused] :
G.723
[unused] :
G.726-16
[unused] :
G.726-24
[unused] :
G.726-32
[unused] :
G.726-40
[unused] :
G.728
[unused] :
G.729
[unused] :
GSM
[unused] :
GSM-EFR
[unused] :
QCELP
[unused] :
Codec Attributes
---------------G.711 packet size (ms)
[ 20] :
G.723 frames per packet
[ 1] :
G.723 low rate (5.3 kb/s)?
[y] :
G.728 frames per packet
[ 8] :
G.729 frames per packet
[ 2] :
G.729A support?
[y] :
G.729B support?
[y] :
GSM frames per packet
[ 1] :
GSM-EFR frames per packet [ 1] :
QCELP frames per packet
[ 1] :
Miscellaneous
------------Silence suppression?
[n] :
*****
2 and press Enter to modify the IP codec configuration. The next line in Figure 4-68 appears.
Step 10
Type
Step 11
Continue pressing Enter and enter the appropriate codec priority based on the installation requirements.
In this example, G.711 mu-law is given the highest priority. G.729 is unused. These are the default
settings. If other settings are necessary, change them using the “setipcodec” command.
Cisco MeetingPlace Audio Server 5.2 Customer Engineering Guide (for Cisco MeetingPlace 8106)
78-16411-01
4-63
Chapter 4
Configuring the 8106 Server
Configuring the system
If multiple codecs are used, enable and test each one individually and then enable all of them
with the correct priority, and test again.
Note
Step 12
Continue pressing Enter to accept the default for the remaining settings.
Step 13
Try to place an IP call into the server. If the call is successful, the configuration is complete.
If the call is not successful, run the following commands on the server. (These commands produce logs
that give you information about why the call failed.) If you still cannot determine the reason for failure,
contact the Cisco TAC. For more information on these commands, refer to Appendix A.
Note
•
“errorlog -s info -l” (see the “errorlog” section on page A-23)
•
“cptrace” and “cptrace -v” (see the “cptrace” section on page A-13)
•
“gwcptrace <unit>” (see the “gwcptrace” section on page A-28)
•
“tvportstat -s” and “tvportstat -c” (see the “tvportstat” section on page A-63)
This is the end of the “Configuring a pure IP system” section. Proceed to the “Configuring the system’s
date and time” section on page 4-72 to complete configuration.
Examples of mixed system configurations
This section provides examples of common mixed system configurations. It does not include the
additional steps necessary to complete configuration, such as the span, port, and port group
configuration. For that information, refer to the section for the type of ports being configured: the
“Configuring a T1 CAS system” section on page 4-27, the “Configuring a T1 PRI system” section on
page 4-33, the“Configuring an E1 system” section on page 4-43, or the “Configuring a pure IP system”
section on page 4-52.
•
“96 T1 CAS ports, 240 IP ports” section on page 4-64
•
“23 T1 PRI ports, 120 IP ports” section on page 4-67
•
“120 E1 ports and 120 IP ports” section on page 4-70
96 T1 CAS ports, 240 IP ports
This section explains how to use the “blade” command when configuring 96 T1 CAS ports and 240 IP
ports.
Step 1
If you do not already have terminal logging turned on, turn it on before proceeding. For information on
logging, see the “Logging your HyperTerminal session” section on page 4-6.
Step 2
At the tech$ prompt, type
Step 3
blade -t 96 -i 240 and press Enter.
Confirm the “blade” command you entered and type y and press Enter. If you entered the wrong
command, type n and press Enter, then re-enter the correct command.
The server responds by telling you how many ports it is configuring. When the tech$ prompt appears, it
is complete. See Figure 4-69.
Cisco MeetingPlace Audio Server 5.2 Customer Engineering Guide (for Cisco MeetingPlace 8106)
4-64
78-16411-01
Chapter 4
Configuring the 8106 Server
Configuring the system
Figure 4-69 blade Example for 96 T1 CAS and 240 IP Ports
meetingplace:tech$ blade -t 96 -i 240
This will reset many DB tables, are you sure?
(y/n): y
Configuring 96 T1 ports
Configuring 240 IP ports
Restart the system for changes to take effect
meetinplace:tech$
Step 4
Verify your configuration by typing blade and pressing Enter.
Step 5
Confirm the screen output is like Figure 4-70.
Figure 4-70 blade Confirmation for 96 T1 CAS and 240 IP Ports
meetingplace:tech$ blade
Slot Card
Type
CardId
---- -----------1
CG6000C T1
0
2
CG6000C SB
1
3
CG6000C SB
2
4
CG6000C SB
3
5
TP1610-4 IP
1
6
TP1610-4 IP
0
*****
B L A D E
1)
2)
x)
Ports
----0-23, 24-47, 48-71, 72-95
96-215 (No IP address)
216-335 (No IP address)
C O N F I G
M E N U
*****
View blade details
Modify blade
Exit program
Enter command:
Step 6
Type 2 and press Enter to modify a blade. A prompt for the blade slot to modify appears, as shown in
line 8 in Figure 4-71.
Cisco MeetingPlace Audio Server 5.2 Customer Engineering Guide (for Cisco MeetingPlace 8106)
78-16411-01
4-65
Chapter 4
Configuring the 8106 Server
Configuring the system
Figure 4-71 Setting IP Address for 96 T1 CAS and 240 IP Ports
*****
B L A D E
1)
2)
x)
C O N F I G
M E N U
*****
View blade details
Modify blade
Exit program
Enter command: 2
Enter blade slot [1..6]:
6
Type
[IP]:
Card Type
[TP1610-4]:
Port Group
[ 3]:
Number of Ports
[120]:
1st Port
[ 23]:
IP address [0]
[0.0.0.0]:
Subnet Mask
[0.0.0.0]:
Default Gateway
[0.0.0.0]:
Base UDP Port [0]
[ 5000]:
Jitter Buffer Minimum Size
[ 100]:
Jitter Buffer Optimization
[ 7]:
IP Precedence
[0]:
Type of Service (TOS)
[ 0]:
DSCP / DiffServ
[unused]:
RTCP Interval
[default]:
10.10.10.10
255.255.255.0
10.10.10.1
Step 7
Type the correct slot number for the blade you want to modify and press Enter. In this configuration, it
is slot 6 so type 6 and press Enter.
Step 8
Continue pressing Enter until you are prompted to enter the IP address as in line 15 of Figure 4-71.
Step 9
Enter the correct IP address and continue pressing Enter until you are prompted with the “blade”
configuration menu.
Step 10
Step 11
Type 2 and press Enter to modify a blade. A prompt for the blade slot to modify appears, as shown in
line 8 in Figure 4-71.
Type the correct slot number for the blade you want to modify and press Enter. In this configuration, it
is slot 5 so type 5 and press Enter.
Note
Figure 4-71 shows slot 6 but you have already configured slot 6, so you should select slot 5 now.
Step 12
Continue pressing Enter until you are prompted to enter the IP address as in line 15 of Figure 4-71.
Step 13
Enter the correct IP address and continue pressing Enter until you are prompted with the “blade”
configuration menu.
Cisco MeetingPlace Audio Server 5.2 Customer Engineering Guide (for Cisco MeetingPlace 8106)
4-66
78-16411-01
Chapter 4
Configuring the 8106 Server
Configuring the system
Step 14
Verify that the IP address was changed correctly by typing 1 and pressing Enter to view the blade details.
When prompted, type the slot number for the blade you want to see.
Step 15
If it is correct, type x and press Enter to exit the program. If not, repeat the steps above.
23 T1 PRI ports, 120 IP ports
This section explains how to use the “blade” command when configuring 23 T1 PRI ports and 120 IP
ports.
Step 1
If you do not already have terminal logging turned on, turn it on before proceeding. For information on
logging, see the “Logging your HyperTerminal session” section on page 4-6.
Step 2
At the tech$ prompt, type
Step 3
blade -p 23 -i 120 and press Enter.
Confirm the “blade” command you entered and type y and press Enter. If you entered the wrong
command, type n and press Enter, then re-enter the correct command.
The server responds by telling you how many ports it is configuring. When the tech$ prompt appears, it
is complete. See Figure 4-72.
Figure 4-72 blade Example for 23 T1 PRI and 120 IP Ports
meetingplace:tech$ blade -p 23 -i 120
This will reset many DB tables, are you sure?
(y/n): y
Configuring 23 T1 PRI ports
Configuring 120 IP ports
Restart the system for changes to take effect
meetinplace:tech$
Step 4
Verify your configuration by typing blade and pressing Enter.
Step 5
Confirm the screen output is like Figure 4-73.
Cisco MeetingPlace Audio Server 5.2 Customer Engineering Guide (for Cisco MeetingPlace 8106)
78-16411-01
4-67
Chapter 4
Configuring the 8106 Server
Configuring the system
Figure 4-73 blade Confirmation for 23 T1 PRI and 120 IP Ports
meetingplace:tech$
Slot
Card
------1
TP1610-4
2
CG6000C
3
CG6000C
4
no card
5
no card
6
TP1610-4
*****
B L A D E
1)
2)
x)
Step 6
blade
Type
---T1
SB
SB
IP
CardId
-----0
0
1
1
C O N F I G
Ports
----0-22, none, none, none
23-142 (No IP address)
M E N U
*****
View blade details
Modify blade
Exit program
Type 2 and press Enter to modify a blade. A prompt for the blade slot to modify appears, as shown in
line 8 in Figure 4-74 appears.
Cisco MeetingPlace Audio Server 5.2 Customer Engineering Guide (for Cisco MeetingPlace 8106)
4-68
78-16411-01
Chapter 4
Configuring the 8106 Server
Configuring the system
Figure 4-74 Setting IP Address for 23 T1 PRI and 120 IP Ports
*****
B L A D E
1)
2)
x)
C O N F I G
M E N U
*****
View blade details
Modify blade
Exit program
Enter command: 2
Enter blade slot [1..6]:
6
Type
[IP]:
Card Type
[TP1610-4]:
Port Group
[ 3]:
Number of Ports
[120]:
1st Port
[ 23]:
IP address [0]
[0.0.0.0]:
IP address [1]
[0.0.0.0]:
Subnet Mask
[0.0.0.0]:
Default Gateway
[0.0.0.0]:
Base UDP Port [0]
[ 5000]:
Jitter Buffer Minimum Size [ 100]:
Jitter Buffer Optimization
[ 7]:
IP Precedence
[0]:
Type of Service (TOS)
[ 0]:
DSCP / DiffServ
[unused]:
RTCP Interval
[default]:
10.10.10.10
10.10.10.11
255.255.255.0
10.10.10.1
Step 7
Type the correct slot number for the blade you want to modify and press Enter. In this configuration, it
is slot 6 so type 6 and press Enter.
Step 8
Continue pressing Enter until you are prompted to enter the IP address as in line 15 of Figure 4-74.
Step 9
Enter the correct IP address and continue pressing Enter until you are prompted with the “blade”
configuration menu.
Step 10
Verify that the IP address was changed correctly by typing 1 and pressing Enter to view the blade details.
When prompted, type the slot number for the blade you want to see.
Step 11
If it is correct, type x and press Enter to exit the program. If not, repeat the steps above.
Cisco MeetingPlace Audio Server 5.2 Customer Engineering Guide (for Cisco MeetingPlace 8106)
78-16411-01
4-69
Chapter 4
Configuring the 8106 Server
Configuring the system
120 E1 ports and 120 IP ports
This section explains how to use the “blade” command when configuring 120 E1 ports and 120 IP ports.
Step 1
If you do not already have terminal logging turned on, turn it on before proceeding. For information on
logging, see the “Logging your HyperTerminal session” section on page 4-6.
Step 2
At the tech$ prompt, type
Step 3
blade -e 120 -i 120 and press Enter.
Confirm the “blade” command you entered and type y and press Enter. If you entered the wrong
command, type n and press Enter, then re-enter the correct command.
The server responds by telling you how many ports it is configuring. When the tech$ prompt appears, it
is complete. See Figure 4-75.
Figure 4-75 blade Example for 120 E1 Ports and 120 IP Ports
meetingplace:tech$ blade -e 120 -i 120
This will reset many DB tables, are you sure?
(y/n): y
Configuring 120 E1 ports
Configuring 120 IP ports
Restart the system for changes to take effect
meetingplace:tech$
Step 4
Verify your configuration by typing blade and pressing Enter.
Step 5
Confirm the screen output is like Figure 4-76.
Figure 4-76 blade Confirmation for 120 E1 and 120 IP Ports
meetingplace:tech$ blade
Slot
Card
Type
CardId
1
TP1610
E1
0
2
CG6000C SB
0
3
CG6000C SB
1
4
CG6000C SB
2
5
CG6000C SB
3
6
TP1610
IP
1
*****
B L A D E
1)
2)
x)
Step 6
C O N F I G
Ports
0-29, 30-59, 60-89, 90-119,
120-239 (No IP address)
M E N U
*****
View blade details
Modify blade
Exit program
Type 2 and press Enter to modify a blade. A prompt for the blade slot to modify appears, as shown in
line 8 in Figure 4-77 appears.
Cisco MeetingPlace Audio Server 5.2 Customer Engineering Guide (for Cisco MeetingPlace 8106)
4-70
78-16411-01
Chapter 4
Configuring the 8106 Server
Configuring the system
Step 7
Type the correct slot number for the blade you want to modify and press Enter. In this configuration, it
is slot 6 so type 6 and press Enter.
Figure 4-77 Setting IP Address for 120 E1 and 120 IP Ports
*****
B L A D E
1)
2)
x)
C O N F I G
M E N U
*****
View blade details
Modify blade
Exit program
Enter command: 2
Enter blade slot [1..6]:
6
Type
[IP]:
Card Type
[
TP1610]:
Port Group
[ 1]:
Number of Ports
[120]:
1st Port
[ 120]:
IP address [0]
[0.0.0.0]:
Subnet Mask
[0.0.0.0]:
Default Gateway
[0.0.0.0]:
Base UDP Port [0]
[ 5000]:
Jitter Buffer Minimum Size
[ 100]:
Jitter Buffer Optimization
[ 7]:
IP Precedence
[0]:
Type of Service (TOS)
[ 0]:
DSCP / DiffServ
[unused]:
RTCP Interval
[default]:
10.10.10.10
255.255.255.0
10.10.10.1
Step 8
Continue pressing Enter until you are prompted to enter the IP address, as shown in line 15 of
Figure 4-77.
Step 9
Enter the correct IP address and continue pressing Enter until you are prompted with the “blade”
configuration menu.
Step 10
Type 2 and press Enter to modify a blade. A prompt for the blade slot to modify appears, as shown in
line 8 in Figure 4-77.
Step 11
If it is correct, type x and press Enter to exit the program. If not, repeat the steps above.
Cisco MeetingPlace Audio Server 5.2 Customer Engineering Guide (for Cisco MeetingPlace 8106)
78-16411-01
4-71
Chapter 4
Configuring the 8106 Server
Configuring the system
Configuring the system’s date and time
To configure the system’s date and time, the application software must be down. The “date” command
is used to set any portion of the date and time without specifying the higher parameters. For example,
you can set the hour without setting the day of the month, but you must specify the minutes when setting
the hour.
Caution
The server’s time zone must be set before setting the server’s date and time. If this has not been done
yet, complete the “Configuring the server’s time zone” section on page 4-24 before proceeding.
Set the server’s date and time by following this procedure:
Step 1
Shut down the software by typing down and pressing Enter. (For more information about the “down”
command, see the “down” section on page A-19.)
Step 2
Type y and press Enter to verify that you want to shut down the system. The third and fourth lines in
Figure 4-78 appear.
Figure 4-78 down Command
meetingplace:tech$ down
Are you sure (y/n)? y
Checking to see if the system is loaded...OK
System DOWN procedure has been initiated.
The system is DOWN.
meetingplace:tech$
Step 3
Wait about one minute and the fifth and sixth lines of Figure 4-78 appear.
Step 4
If you do not already have terminal logging turned on, turn it on before proceeding. For information on
logging, see the “Logging your HyperTerminal session” section on page 4-6.
Step 5
Type date and press Enter. The display shows the current date, time, and abbreviated time zone as shown
on the second line of Figure 4-79.
Figure 4-79 date Command
meetingplace:tech$ date
Fri Oct 12 12:15:39 PDT 2001
meetingplace:tech$ date 0110121216
Fri Oct 12 12:16:00 PDT 2001
Step 6
Type
date followed by a space and then type a date or time in any of the following formats:
•
yyyymmddhhmm — year, month, day, hour, minute
•
yymmddhhmm — year, month, day, hour, minute
•
mmddhhmm — month, day, hour, minute
•
hhmm — hour, minute
Cisco MeetingPlace Audio Server 5.2 Customer Engineering Guide (for Cisco MeetingPlace 8106)
4-72
78-16411-01
Chapter 4
Configuring the 8106 Server
Configuring the system
Step 7
Press Enter. Refer to the third line in Figure 4-79.
The display shows the new date and time as in the last line of Figure 4-79.
The month, day, hour, and minute values are all two digits, with a zero prefix for values less than 10. For
the year, you can either use all four digits of the year (for example, “1998”) or just the last two digits
(for example, “02” for the year 2002). The hour is in 24-hour format (00-23). You can append seconds
to any format by adding a period and two digits (for example “.34” means 34 seconds).
Step 8
Finalize the configuration by typing restart and pressing Enter. Refer to the first line in Figure 4-80.
(For more information about the “restart” command, see the “restart” section on page A-49.)
Figure 4-80 restart Command
meetingplace:tech$ restart
Are you sure (y/n)? y
Enabling system activation.
Checking to see if the system is loaded...
The System Integrity Manager is not running.
Step 9
Type y and press Enter to verify you want to restart the system. The third, fourth, and fifth lines in
Figure 4-80 appear.
Step 10
Wait five to ten minutes and verify the system has come up by entering swstatus and pressing Enter.
(For more information about the “swstatus” command, see the “swstatus” section on page A-61.)
Once all of the software modules have a status of “UP”, as in Figure 4-81, move on to the next step.
Cisco MeetingPlace Audio Server 5.2 Customer Engineering Guide (for Cisco MeetingPlace 8106)
78-16411-01
4-73
Chapter 4
Configuring the 8106 Server
Configuring the system
Figure 4-81 swstatus Command
meetingplace:tech$ swstatus
Conference server 5.2.0
S/N: not set
System status: Operating
System mode: Up
Temperature: 23
Power supply: OK
MODULE NAME
SIM
LSH
SNMPD
DBQSERVER
DBSERVER
POSERVER
CPSERVER
CONFSCHED
WSSERVER
VOICESERVER
GWSIMMGR
UNIT SITE
STATUS
STATUS
UP
UP
UP
UP
UP
UP
UP
UP
UP
UP
UP
VERSION
"10/21/03
"10/21/03
"10/21/03
"10/21/03
"10/21/03
"10/21/03
"10/21/03
"10/21/03
"10/21/03
"10/21/03
"10/21/03
RUN LEVEL
UNIT KIND
19:00
18:23
19:22
18:30
18:30
18:47
18:45
18:54
19:01
19:15
19:32
MPBUILD-rel520s"
MPBUILD-rel520s"
MPBUILD-rel520s"
MPBUILD-rel520s"
MPBUILD-rel520s"
MPBUILD-rel520s"
MPBUILD-rel520s"
MPBUILD-rel520s"
MPBUILD-rel520s"
MPBUILD-rel520s"
MPBUILD-rel520s"
LAST ATTACH
Verifying the configuration
Use Table 4-13 as a checklist to verify all configuration steps have been completed before proceeding.
Table 4-13 Configuration Checklist
X
Command
Description
net
Set the network parameters for the server.
timezone
Set the server’s time zone.
blade
Configure the server’s T1 Smart Blades, Multi Access Blades, and
Smart Blades.
date
Set the server’s date and time.
restart
Restart the server.
Cisco MeetingPlace Audio Server 5.2 Customer Engineering Guide (for Cisco MeetingPlace 8106)
4-74
78-16411-01
Chapter 4
Configuring the 8106 Server
Using MeetingTime to configure ports
Using MeetingTime to configure ports
After a system restart, the LAN connection becomes active. Locate the MeetingTime media kit that was
included in the system box. Install MeetingTime on the System Manager’s PC. To install MeetingTime,
follow the directions included in the media kit.
This section describes how to use MeetingTime to complete system configuration. The MeetingPlace
Audio Server 5.2 System Manager’s Guide contains complete information about MeetingTime. For these
procedures, you need worksheets 4-5, 4-6, and 4-7 from the MeetingPlace Audio Server 5.2 Installation
Planning Guide. This procedure consists of transferring information from the worksheets to the
MeetingTime screens.
Step 1
Double click the MeetingTime icon. Figure 4-82 appears.
Figure 4-82 MeetingTime Login Dialog Box
Step 2
Enter your case sensitive user ID, your password, and the address or host name of the MeetingPlace
server. If you do not know your password, contact the Cisco TAC.
Step 3
Click the door key icon. The MeetingPlace lobby appears. See Figure 4-83.
Cisco MeetingPlace Audio Server 5.2 Customer Engineering Guide (for Cisco MeetingPlace 8106)
78-16411-01
4-75
Chapter 4
Configuring the 8106 Server
Using MeetingTime to configure ports
Figure 4-83 MeetingTime Lobby Dialog Box
Step 4
Click the register book on the receptionist’s desk, under the receptionist’s hand.
Step 5
Click the Configure tab. Figure 4-84 appears.
Cisco MeetingPlace Audio Server 5.2 Customer Engineering Guide (for Cisco MeetingPlace 8106)
4-76
78-16411-01
Chapter 4
Configuring the 8106 Server
Using MeetingTime to configure ports
Figure 4-84 MeetingTime Configure Tab Dialog Box
Step 6
Under Views on the left side, select Port Groups. The attributes for port group 0 (ID number 0) appear
without values. See Figure 4-85.
Cisco MeetingPlace Audio Server 5.2 Customer Engineering Guide (for Cisco MeetingPlace 8106)
78-16411-01
4-77
Chapter 4
Configuring the 8106 Server
Using MeetingTime to configure ports
Figure 4-85 MeetingTime Port Groups Attributes Dialog Box
Step 7
Click Query. The values for port group 0 appear. See Figure 4-86.
Cisco MeetingPlace Audio Server 5.2 Customer Engineering Guide (for Cisco MeetingPlace 8106)
4-78
78-16411-01
Chapter 4
Configuring the 8106 Server
Using MeetingTime to configure ports
Figure 4-86 MeetingTime Port Groups Attributes and Values Dialog Box
Step 8
Change the attributes by doing the following:
a.
Click the value. Not all values can change. If the value can change, an editable field appears
containing the current value just clicked.
b.
Enter a new value or select one from the drop-down menu.
c.
Click OK. The field disappears and the new value appears. See Figure 4-87.
Cisco MeetingPlace Audio Server 5.2 Customer Engineering Guide (for Cisco MeetingPlace 8106)
78-16411-01
4-79
Chapter 4
Configuring the 8106 Server
Using MeetingTime to configure ports
Figure 4-87 Changing an Attribute’s Value Dialog Box
Step 9
Step 10
Step 11
Make changes to the attributes for port group 0 based on the information in worksheet 4-7 in the
MeetingPlace Audio Server 5.2 Installation Planning Guide.
Under Views, select Telephony
Access. Attributes for telephony access appear on the right.
Click Query. Values appear. See Figure 4-88.
Cisco MeetingPlace Audio Server 5.2 Customer Engineering Guide (for Cisco MeetingPlace 8106)
4-80
78-16411-01
Chapter 4
Configuring the 8106 Server
Using MeetingTime to configure ports
Figure 4-88 MeetingTime Telephony Access Dialog Box
Step 12
Step 13
Step 14
Using the technique described in Step 8, make changes to the telephony access attributes based on the
information in worksheet 4-5 in the MeetingPlace Audio Server 5.2 Installation Planning Guide.
Under Views, select
Ports. Attributes for ports appear on the right.
Click Query. Values appear. See Figure 4-89.
Cisco MeetingPlace Audio Server 5.2 Customer Engineering Guide (for Cisco MeetingPlace 8106)
78-16411-01
4-81
Chapter 4
Configuring the 8106 Server
Using MeetingTime to configure ports
Figure 4-89 MeetingTime Ports Dialog Box
Step 15
Step 16
Step 17
Using the technique described in Step 8, make changes to the ports attributes based on the information
in worksheet 4-6 in the MeetingPlace Audio Server 5.2 Installation Planning Guide.
Under Views, select Server Configuration. Attributes for server configuration appear on the right.
Click Query. Values appear. See Figure 4-90.
Cisco MeetingPlace Audio Server 5.2 Customer Engineering Guide (for Cisco MeetingPlace 8106)
4-82
78-16411-01
Chapter 4
Configuring the 8106 Server
Using MeetingTime to configure ports
Figure 4-90 MeetingTime Server Configuration Dialog Box
Step 18
Using the technique described in Step 8, make changes to the server configuration attributes.
Step 19
Check the alarm table by selecting the
System tab, Alarm Tables, and click Execute. See Figure 4-91.
Cisco MeetingPlace Audio Server 5.2 Customer Engineering Guide (for Cisco MeetingPlace 8106)
78-16411-01
4-83
Chapter 4
Configuring the 8106 Server
Using MeetingTime to configure ports
Figure 4-91 MeetingTime Alarm Tables Dialog Box
Step 20
Step 21
Clear the alarm table by highlighting all the alarms and clicking Clear Alarm(s).
Under the System tab, select System Shutdown. Set attributes to “System restart”, “All Servers”, and
“Immediate” and click Execute to reboot MeetingPlace. See Figure 4-92.
Cisco MeetingPlace Audio Server 5.2 Customer Engineering Guide (for Cisco MeetingPlace 8106)
4-84
78-16411-01
Chapter 4
Configuring the 8106 Server
Testing the installation
Figure 4-92 MeetingTime System Shutdown Dialog Box
Configuring reservationless meetings (optional)
Reservationless meetings are disabled by default. If you would like to enable reservationless meetings,
you need to do so via the “mtgmode” command. For details on the “mtgmode” command, refer to
the“mtgmode” section on page A-35.
Testing the installation
After MeetingPlace has restarted (about 5 minutes), use the following procedure to verify MeetingPlace
installation. This section describes how to test the following:
•
T1 telephony. Refer to the “Testing T1 telephony” section on page 4-86.
•
E1 telephony. Refer to the “Testing E1 telephony” section on page 4-89.
Cisco MeetingPlace Audio Server 5.2 Customer Engineering Guide (for Cisco MeetingPlace 8106)
78-16411-01
4-85
Chapter 4
Configuring the 8106 Server
Testing the installation
•
scheduling. Refer to the “Testing scheduling” section on page 4-91.
•
conferencing. Refer to the “Testing conferencing” section on page 4-91.
•
network latency. Refer to the “Testing network latency” section on page 4-92.
Testing T1 telephony
When testing T1 telephony connectivity, test both inbound and outbound calls.
Testing inbound calls
To verify inbound calls, you must have a means for directly selecting each of the trunks connected to
MeetingPlace. Most PBX’s and Central Office trunks either:
•
use circular hunting, which accesses each port in turn.
•
allow each trunk to be selected with a special dialing sequence.
When the PBX uses circular hunting
Step 1
Step 2
Access the CLI. If you do not already have terminal logging turned on, turn it on before proceeding. For
information on logging, see the “Logging your HyperTerminal session” section on page 4-6.
Type spanstat <span number> -ab and press Enter. For information about the “spanstat” command,
see the “spanstat” section on page A-59. For <span number>, start with span 0 and check each port
before moving onto span 1 and other active spans.
Step 3
Dial the system access number.
Step 4
Look at the “spanstat” command output to monitor which port receives the call. For example, in
Figure 4-93, span 0, port 1 received the call.
Figure 4-93 spanstat -ab Command — T1
meetingplace:tech$ spanstat 0 -ab
Span 0 (Card 0 Trunk 0) is up
1 2 3 4 5 6 7 8 9 10 11 12 13 14 15 16 17 18 19 20 21 22 23 24
TR TR TR TR TR TR TR TR TR TR TR TR TR TR TR TR TR TR TR TR TR TR TR TR
33 00 00 00 00 00 00 00 00 00 00 00 00 00 00 00 00 00 00 00 00 00 00 00
Cisco MeetingPlace Audio Server 5.2 Customer Engineering Guide (for Cisco MeetingPlace 8106)
4-86
78-16411-01
Chapter 4
Configuring the 8106 Server
Testing the installation
Step 5
When you hear the prompt, “Welcome to MeetingPlace”, press 2. The system replies with, “Enter your
profile number”. This verifies a full two way connection between the PBX/Central Office.
Step 6
Repeatedly, dial the system access number until each port is tested.
Note
Type spanstat help and press Enter to determine the character code definitions and sequences
for the various types of connections.
When the PBX does not use circular hunting
Step 1
Ask the PBX administrator for the dialing sequence that controls which port picks up the call.
Step 2
For each port, press 2 and listen for the “Enter your profile number” prompt. This ensures a full two-way
connection between the PBX/Central Office.
Step 3
We recommend that PBX/Telco hunt from highest port to lowest port.
Testing outbound calls
If MeetingPlace is connected to a PBX, you must test outbound calls placed to extensions on the PBX
as well as calls placed to the public network. A call should be made on each port. Outbound calls should
be tested on PSTN connections as well.
Step 1
Step 2
Access the CLI. If you do not already have terminal logging turned on, turn it on before proceeding. For
information on logging, see the “Logging your HyperTerminal session” section on page 4-6.
Type activity and press Enter. Figure 4-94 appears. For more information about the “activity”
command, refer to the “activity” section on page A-4.
Figure 4-94 activity Command Menu
meetingplace:tech$ activity
VUI Configuration: 576 Sessions, 576 Confs
***
VUI INTERNAL STATUS
UTILITY
DebugMenu:
1) Quick Status of all Ports
2) Verbose Status of Port Range
3) Display complete Port Information
Enter the Command
(0 -- 100):
Step 3
***
4) Make Test Call
5) Show All Confs
0) Quit
To make a test call, type 4 and press Enter. A prompt appears as in Figure 4-95 requesting a destination
telephone number.
Cisco MeetingPlace Audio Server 5.2 Customer Engineering Guide (for Cisco MeetingPlace 8106)
78-16411-01
4-87
Chapter 4
Configuring the 8106 Server
Testing the installation
Figure 4-95 activity Command — Make a Test Call
meetingplace:tech$ activity
VUI Configuration: 576 Sessions, 576 Confs
***
VUI INTERNAL STATUS
UTILITY
DebugMenu:
1) Quick Status of all Ports
2) Verbose Status of Port Range
3) Display complete Port Information
Enter the Command
(0 -- 100): 4
You entered 4.
Enter destination for your call:
Step 4
Step 5
***
4) Make Test Call
5) Show All Confs
0) Quit
Enter the extension of a nearby telephone as the destination phone number to be dialed. A prompt asks
if you want specific ports.
Enter t and press Enter for true. A prompt asks if you want to specify a range of ports.
Step 6
Enter t and press Enter for true. A prompt asks for the starting port number.
Step 7
Enter the lowest number and press Enter. A prompt asks for the ending port number.
Step 8
Enter a port number 10 or 20 ports above the starting port number and press Enter. A prompt asks if the
system should do the test calls in groups.
Step 9
Enter f and press Enter. A prompt asks for the delay between calls.
Step 10
Enter the desired delay and press Enter. If all is correct, the telephone rings.
Step 11
Answer the phone and listen to voice quality. Press 1 and hang up. The telnet display reports the testing
of that port is OK. The telephone is called from the next port.
Step 12
Repeat the last step until all the ports in the specified group are tested.
Step 13
Repeat this procedure using the seven digit number (you may need to add a “9” along with the seven
digits if connected to a PBX) to place a call to the public network.
Step 14
Enter 0 and press Enter to exit the “activity” command.
Troubleshooting telephony configuration
To troubleshoot the telephony testing, do the following:
•
Check that the worksheet information was correctly entered into MeetingTime.
•
Check all the physical connections to the system.
•
If you made any changes to the MeetingTime configuration, access the CLI and type
press Enter.
•
After the system comes back up, repeat the testing procedures.
restart and
If these actions do not correct the problem, contact the Cisco TAC.
Cisco MeetingPlace Audio Server 5.2 Customer Engineering Guide (for Cisco MeetingPlace 8106)
4-88
78-16411-01
Chapter 4
Configuring the 8106 Server
Testing the installation
Testing E1 telephony
To test E1 telephony connectivity, test both inbound and outbound calls.
Testing inbound calls
To verify inbound calls, you must have a means for directly selecting each of the trunks connected to
MeetingPlace. Most PBX’s and Central Office trunks either:
•
use circular hunting, which accesses each port in turn.
•
allow each trunk to be selected with a special dialing sequence.
When the PBX uses circular hunting
Step 1
Access the CLI. If you do not already have terminal logging turned on, turn it on before proceeding. For
information on logging, see the “Logging your HyperTerminal session” section on page 4-6.
Step 2
Type spanstat <span number> -all and press Enter. For <span number>, start with span 0 and check
each port before moving onto span 1 and other active spans.
Step 3
Dial the system access number.
Step 4
Look at the “spanstat” command output to monitor which port receives the call. For example, in
Figure 4-96, span 0, port 1 received the call.
Figure 4-96 spanstat -all Command — E
meetingplace:tech$ spanstat 0 -all
E1 Span 0 (ETI 0 Line A) is up
1 2 3 4 5
6 7 8 9 0
1 2 3 4 5
6 7 8 9 0
10
ii........ ..........
1 2 3 4 5
20
.......... ..........
6 7 8 9 0
30
.......... ...........
Step 5
When you hear the prompt, “Welcome to MeetingPlace”, press 2. The system replies with, “Enter your
profile number”. This verifies a full two way connection between the PBX/Central Office.
Step 6
Repeatedly, dial the system access number until each port is tested.
Note
Type spanstat help and press Enter to determine the character code definitions and sequences
for the various types of connections.
Cisco MeetingPlace Audio Server 5.2 Customer Engineering Guide (for Cisco MeetingPlace 8106)
78-16411-01
4-89
Chapter 4
Configuring the 8106 Server
Testing the installation
When the PBX does not use circular hunting
•
Ask the PBX administrator for the dialing sequence that controls which port picks up the call.
•
For each port, press 2 and listen for the “Enter your profile number” prompt. This ensures a full
two-way connection between the PBX/Central Office.
We recommend that PBX/Telco hunt from highest port to lowest port.
Testing outbound calls
If MeetingPlace is connected to a PBX, it is necessary to test outbound calls placed to extensions on the
PBX as well as calls placed to the public network. A call should be made on each port. Outbound calls
should be tested on PSTN connections as well.
Step 1
Access the CLI. If you do not already have terminal logging turned on, turn it on before proceeding. For
information on logging, see the “Logging your HyperTerminal session” section on page 4-6.
Step 2
Type
Step 3
activity and press Enter. Figure 4-94 appears.
To make a test call, enter 4. A prompt appears as in Figure 4-95 requesting a destination telephone
number.
Step 4
Step 5
Enter the extension of a nearby telephone as the destination phone number to be dialed. A prompt asks
if you want specific ports.
Enter t and press Enter for true. A prompt asks if you want to specify a range of ports.
Step 6
Enter t and press Enter for true. A prompt asks for the starting port number.
Step 7
Enter the lowest number and press Enter. A prompt asks for the ending port number.
Step 8
Enter a port number 10 or 20 ports above the starting port number and press Enter. A prompt asks if the
system should do the test calls in groups.
Step 9
Enter f and press Enter. A prompt asks for the delay between calls.
Step 10
Enter the desired delay and press Enter. If all is correct, the telephone rings.
Step 11
Answer the phone and listen to voice quality. Press 1 and hang up. The telnet display reports the testing
of that port is OK. The telephone is called from the next port.
Step 12
Repeat the last step until all the ports in the specified group are tested.
Step 13
Repeat this procedure using a seven digit number (you may need to add a “9” along with the seven digits
if connected to a PBX) to place a call to the public network.
Step 14
Enter 0 and press Enter to exit the “activity” command.
Troubleshooting telephony configuration
To troubleshoot the telephony testing, follow these steps.
Step 1
Check that the worksheet information was correctly entered into MeetingTime.
Step 2
Check all the physical connections to the system.
Cisco MeetingPlace Audio Server 5.2 Customer Engineering Guide (for Cisco MeetingPlace 8106)
4-90
78-16411-01
Chapter 4
Configuring the 8106 Server
Testing the installation
Step 3
If you made any changes to the MeetingTime configuration, access the CLI and type
Enter.
Step 4
After the system comes back up, repeat the testing procedures.
restart and press
If these actions do not correct the problem, contact the Cisco TAC.
Testing scheduling
Beyond basic telephony functionality, verify that users can schedule new meetings. When testing
scheduling capability, use the technician profile that shipped with the system.
Testing voice interface
•
Verify that you can schedule immediate meetings via the phone interface.
•
Verify you can attend that scheduled meeting.
•
Verify that you can schedule a future meeting via the phone interface.
Testing MeetingTime
Verify you can schedule a meeting via MeetingTime.
Testing MeetingPlace Web
If MeetingPlace Web has been installed, verify that meetings can be scheduled via this interface.
Testing MeetingPlace for Microsoft Outlook and MeetingPlace for Lotus Notes
If MeetingPlace for Microsoft Outlook or MeetingPlace for Lotus Notes is installed, verify that meetings
can be scheduled using these interfaces.
Testing notifications
If the MeetingPlace notification option is enabled, verify you can receive notifications when meetings
are scheduled.
Testing conferencing
Verify conferencing functionality by scheduling and attending meetings.
Cisco MeetingPlace Audio Server 5.2 Customer Engineering Guide (for Cisco MeetingPlace 8106)
78-16411-01
4-91
Chapter 4
Configuring the 8106 Server
Testing the installation
Testing recorded meetings
If the system is configured for recordings, follow this procedure. If it is not, proceed to the next section,
the “Testing non-recorded meetings, ad hoc recording” section on page 4-92.
Step 1
Schedule a recorded meeting.
Step 2
Verify that the meeting is indeed recorded and retrievable after the meeting.
Testing non-recorded meetings, ad hoc recording
If the system is configured for recordings, follow this procedure. If it is not, proceed to the next section,
the “Testing web conferencing” section on page 4-92.
Step 1
Schedule a meeting without recording.
Step 2
Attend the meeting and activate the recording by pressing #61.
Step 3
Verify that the meeting is indeed recorded and that it is retrievable after the meeting.
Testing web conferencing
If web conferencing is installed, refer to the Web Conferencing System Manager’s Guide to perform a
functional check.
Testing network latency
To test for network latency, follow this procedure.
Step 1
Access the CLI and type ping -s 1000 <IP address of another machine on the network> and then press
Enter.
Step 2
Once you have received several reply messages, type <Ctrl> C.
If there is no reply, the MeetingPlace server cannot make a network connection to the machine you
specified. Verify the IP address and consult the internal networking contacts.
Step 3
Verify there is 0% packet loss. See Figure 4-97.
Cisco MeetingPlace Audio Server 5.2 Customer Engineering Guide (for Cisco MeetingPlace 8106)
4-92
78-16411-01
Chapter 4
Configuring the 8106 Server
Testing the installation
Figure 4-97 Testing Network Latency
meetingplace:tech$ ping -s 1000 172.20.19.25
--- Type <CTRL-C> to stop --PING 172.20.19.25 (172.20.19.25): 1000 data bytes
1008 bytes from 172.20.19.25: icmp_seq=0 ttl=255 time=2.897
1008 bytes from 172.20.19.25: icmp_seq=1 ttl=255 time=2.584
1008 bytes from 172.20.19.25: icmp_seq=2 ttl=255 time=2.587
1008 bytes from 172.20.19.25: icmp_seq=3 ttl=255 time=2.578
1008 bytes from 172.20.19.25: icmp_seq=4 ttl=255 time=2.615
1008 bytes from 172.20.19.25: icmp_seq=5 ttl=255 time=2.582
1008 bytes from 172.20.19.25: icmp_seq=6 ttl=255 time=2.577
1008 bytes from 172.20.19.25: icmp_seq=7 ttl=255 time=2.586
^C
--- 172.20.19.25 ping statistics --8 packets transmitted, 8 packets received, 0% packet loss
round-trip min/avg/max = 2.571/2.603/2.897 ms
ms
ms
ms
ms
ms
ms
ms
ms
Cisco MeetingPlace Audio Server 5.2 Customer Engineering Guide (for Cisco MeetingPlace 8106)
78-16411-01
4-93
Chapter 4
Configuring the 8106 Server
Testing the installation
Cisco MeetingPlace Audio Server 5.2 Customer Engineering Guide (for Cisco MeetingPlace 8106)
4-94
78-16411-01
C H A P T E R
5
Repairing and Maintaining the 8106 Server
This chapter provides instructions on repairing and maintaining the MeetingPlace Audio Server 5.2 for
the 8106 server. It covers the replacement procedures for the field-replaceable units (FRUs) listed in
Table 5-1 and the regular maintenance required.
Table 5-1
Field-replaceable Units
FRU
Section and Page
Disk drive
“Replacing a disk drive” section on page 5-5
CD-ROM and floppy drive
“Replacing the floppy drive and CD-ROM drive card” section on
page 5-7
Power supply unit
“Replacing a power supply unit” section on page 5-8
System fan
“Replacing the fan assembly” section on page 5-9
CPU card and CPU transition
module
“Replacing the CPU” section on page 5-11
T1 Smart Blade card and transition “Replacing T1 Smart Blades or Smart Blades” section on
module and Smart Blade card and page 5-17
transition module
Multi Access Blade card and
transition module
“Replacing a Multi Access Blade” section on page 5-21
Modem
“Replacing the modem” section on page 5-22
The majority of repair procedures require the following sequence of activities:
Step 1
Schedule the repair. Refer to the “Scheduling the repair” section on page 5-2.
Step 2
Prepare for the repair, including the following steps:
Step 3
a.
Verify no user activity. Refer to the “Verifying no user activity” section on page 5-2.
b.
Back up the database. Refer to the “Backing up the database” section on page 5-4.
c.
Power down MeetingPlace. Refer to the “Powering down MeetingPlace” section on page 5-4.
Perform and test the repair. Refer to the following sections:
•
“Replacing a disk drive” section on page 5-5
•
“Replacing the floppy drive and CD-ROM drive card” section on page 5-7
•
“Replacing a power supply unit” section on page 5-8
Cisco MeetingPlace Audio Server 5.2 Customer Engineering Guide (for Cisco MeetingPlace 8106)
78-16411-01
5-1
Chapter 5
Step 4
Repairing and Maintaining the 8106 Server
•
“Replacing the fan assembly” section on page 5-9
•
“Replacing the CPU” section on page 5-11
•
“Replacing T1 Smart Blades or Smart Blades” section on page 5-17
•
“Replacing a Multi Access Blade” section on page 5-21
•
“Replacing the modem” section on page 5-22
Power up MeetingPlace. Refer to “Powering up the server” section on page 4-18.
Scheduling the repair
Before going to the customer site, arrange with the customer site contact for a no-meeting period for the
amount of time the repair requires.
Warning
Only trained and qualified personnel should be allowed to install, replace, or service this equipment.
Statement 1030
Preparing for the repair
This section explains the steps that need to be performed prior to replacing any of the FRUs mentioned
in this chapter.
Step 1
Inspect the piece of new hardware to verify no damage occurred in transit.
Step 2
Verify your toolkit contains the correct tools for the repair. Refer to Appendix B, “Required Toolkit” for
a list of required tools.
Note
If you are replacing either of the power supply units, you do not need to complete the rest of this section.
Go directly to the “Replacing a power supply unit” section on page 5-8.
Verifying no user activity
This section explains how to verify there is no user activity on the system before shutting it down for the
repair.
Step 1
If not already connected, access the command line interface (CLI) by following the procedures in the
“Connecting your laptop” section on page 4-1 and “Setting up your laptop” section on page 4-2.
Note
Step 2
CLI commands are case sensitive. For CLI command information, refer to Appendix A, “CLI
Reference”.
Log in as technician. The tech$ prompt appears.
Cisco MeetingPlace Audio Server 5.2 Customer Engineering Guide (for Cisco MeetingPlace 8106)
5-2
78-16411-01
Chapter 5
Repairing and Maintaining the 8106 Server
Step 3
Start logging your terminal session. For information on logging, see the “Logging your HyperTerminal
session” section on page 4-6.
Step 4
Verify there is no user activity by typing
Figure 5-1
activity
and pressing Enter. A menu appears as in Figure 5-1.
activity Command Menu
meetingplace:tech$ activity
VUI Configuration: 576 Sessions, 576 Confs
***
VUI INTERNAL STATUS
UTILITY
DebugMenu:
1) Quick Status of all Ports
2) Verbose Status of Port Range
3) Display complete Port Information
Enter the Command
(0 -- 100):
Step 5
***
4) Make Test Call
5) Show All Confs
0) Quit
Type 1 and press Enter to see a quick status of all ports. Figure 5-2 appears. Dashes indicate an inactive
port, “CO” indicates the port is in a conference, and “PR” indicates the port is in a user profile.
Figure 5-2
Verifying No User Activity
Enter the Command
You entered 1.
(0 -- 100): 1
Port Ap : Port Ap : Port Ap : Port Ap : Port
0 -- :
18 -- :
36 -- :
54 -- :
72
1 -- :
19 -- :
37 -- :
55 -- :
73
2 -- :
20 -- :
38 -- :
56 -- :
74
3 -- :
21 -- :
39 -- :
57 -- :
75
4 -- :
22 -- :
40 -- :
58 -- :
76
5 -- :
23 -- :
41 -- :
59 -- :
77
6 -- :
24 -- :
42 -- :
60 -- :
78
7 -- :
25 -- :
43 -- :
61 -- :
79
8 -- :
26 -- :
44 -- :
62 -- :
80
9 -- :
27 -- :
45 -- :
63 -- :
81
10 -- :
28 -- :
46 -- :
64 -- :
82
11 -- :
29 -- :
47 -- :
65 -- :
83
12 -- :
30 -- :
48 -- :
66 -- :
84
13 -- :
31 -- :
49 -- :
67 -- :
85
14 -- :
32 -- :
50 -- :
68 -- :
86
15 -- :
33 -- :
51 -- :
69 -- :
87
16 -- :
34 -- :
52 -- :
70 -- :
88
17 -- :
35 -- :
53 -- :
71 -- :
89
Hit l for legend, q for quit, ENTER for next
Ap : Port
-- :
90
-- :
91
-- :
92
-- :
93
-- :
94
-- :
95
-- :
96
-- :
97
-- :
98
-- :
99
-- : 100
-- : 101
-- : 102
-- : 103
-- : 104
-- : 105
-- : 106
-- : 107
page:
Ap
-------------------
: Port Ap :
: 108 -- :
: 109 -- :
: 110 -- :
: 111 -- :
: 112 -- :
: 113 -- :
: 114 -- :
: 115 -- :
: 116 -- :
: 117 -- :
: 118 -- :
: 119 -- :
: 120 -- :
: 121 -- :
: 122 -- :
: 123 -- :
: 124 -- :
: 125 -- :
Cisco MeetingPlace Audio Server 5.2 Customer Engineering Guide (for Cisco MeetingPlace 8106)
78-16411-01
5-3
Chapter 5
Step 6
Repairing and Maintaining the 8106 Server
Scan the list of ports. Type l and press Enter to see the legend or press Enter to go to the next page.
Continue until you have seen all the ports. If there is anything but dashes, explain to the site contact that
some ports are currently in use and ask if it is alright to move forward with the repair.
Even though the site contact should have scheduled meetings to book all ports for the repair, users may
be dialing in to schedule meetings or to listen to meeting recordings.
Step 7
When all the ports have been shown, the “activity” command menu appears again. Type 0 and Enter to
exit the “activity” command menu. The tech$ prompt appears.
Step 8
Use MeetingTime to verify that the only meetings scheduled for the time required to perform the repair
belong to the site contact.
Backing up the database
The backup mechanism has changed in this version of the MeetingPlace Audio Server. It is now done
through the MeetingPlace Backup Gateway. For information on how to install, configure, and use the
backup mechanism, refer to the MeetingPlace Backup Gateway System Manager’s Guide.
Powering down MeetingPlace
Follow this procedure to power down MeetingPlace before turning the power switch to the off (“O”)
position.
Step 1
If not already connected, access the CLI by following the procedures in the “Connecting your laptop”
section on page 4-1 and “Setting up your laptop” section on page 4-2.
Step 2
Log in as technician. The tech$ prompt appears.
Step 3
Type
Step 4
The second line in Figure 5-3 appears. Type
down the system.
halt
. See line 1 in Figure 5-3. Press Enter.
Figure 5-3
y
and press Enter to confirm that you do want to power
halt Command
meetingplace:tech$ halt
Are you sure (y/n)? y
NMI ioctl: Argument invalid/improper
Checking to see if the system is loaded...OK
System DOWN procedure has been initiated.
System HALT sequence has been initiated.
Please do not kill power until you see the "LynxOS is down" message.
meetingplace:tech$ The MeetingPlace software is DOWN
---> Halting the system
**** LynxOS is down ****
Cisco MeetingPlace Audio Server 5.2 Customer Engineering Guide (for Cisco MeetingPlace 8106)
5-4
78-16411-01
Chapter 5
Repairing and Maintaining the 8106 Server
Replacing a disk drive
Step 5
The rest of Figure 5-3 appears. Wait for the “**** LynxOS is down ****” message to appear as
shown in the last line of Figure 5-3.
Step 6
Turn the power switch on the back of the server to the off (“O”) position. See Figure 5-4.
Figure 5-4
Step 7
8106 Server’s Power Switch Location
Remove the power cable from the back of the server. See Figure 5-5 on page 5-5.
Figure 5-5
8106 Server’s Power Cable
Replacing a disk drive
This section describes how to replace a disk drive on the 8106 server. There are two disk drives. The
replacement procedure is the same for both.
Warning
DO NOT touch the disk drives unless the server is completely shut down and powered off.
Cisco MeetingPlace Audio Server 5.2 Customer Engineering Guide (for Cisco MeetingPlace 8106)
78-16411-01
5-5
Chapter 5
Repairing and Maintaining the 8106 Server
Replacing a disk drive
Removing an old disk drive
Step 1
Verify that all steps in the “Preparing for the repair” section on page 5-2 have been completed.
Step 2
Identify which disk drive you are replacing. See Figure 5-6.
Figure 5-6
8106 Server’s Hardware Components
Step 3
Using a screwdriver, loosen the screw on the left side of the disk drive.
Step 4
On the right side of the disk drive, push the red button while pulling the black handle towards you.
Step 5
Slide the disk drive straight out of the bay.
Installing a new disk drive
Step 1
Ensure the system is powered down. If you are installing a new disk drive immediately after removing
an old one, the system should still be powered down. Otherwise, follow the steps in the “Preparing for
the repair” section on page 5-2.
Step 2
Slide the new disk drive straight into the empty drive bay. You hear a click when it is completely in.
Step 3
Secure the disk drive by pushing in the black handle on the right side.
Step 4
Tighten the screw on the left side of the disk drive.
Step 5
Attach the power cable to the back of the server.
Step 6
Power up the server. Refer to the “Powering up the server” section on page 4-18.
Step 7
Test that the new disk drive is correctly installed. See the “Testing the installation” section on page 4-85
for more information.
Cisco MeetingPlace Audio Server 5.2 Customer Engineering Guide (for Cisco MeetingPlace 8106)
5-6
78-16411-01
Chapter 5
Repairing and Maintaining the 8106 Server
Replacing the floppy drive and CD-ROM drive card
Replacing the floppy drive and CD-ROM drive card
The floppy drive and CD-ROM drive are housed in the same card. You cannot replace them separately,
as they are connected. If you need to replace one, you automatically replace the other. This section
describes how to replace a floppy drive and a CD-ROM drive card.
Figure 5-7
Note
8106 Server’s Floppy Drive and CD-ROM Drive Card
The floppy drive and CD-ROM drive card is on the front of the server. It has no corresponding transition
module.
Removing the old floppy drive and CD-ROM drive card
Step 1
Verify that all steps in the “Preparing for the repair” section on page 5-2 have been completed.
Step 2
Identify where the floppy drive and CD-ROM drive card is located. It is always in the front of the server
in the bottom slot. See Figure 5-6.
Step 3
Using a screwdriver, loosen the two outer screws on the right and left sides of the floppy drive and
CD-ROM drive card. See Figure 5-7.
Step 4
Pull the floppy drive and CD-ROM drive card straight out of the chassis.
Installing the new floppy drive and CD-ROM drive card
Step 1
Insert the floppy drive and CD-ROM drive card into the empty slot.
Step 2
Tighten the screws on the right and left sides of the floppy drive and CD-ROM drive card.
Step 3
Attach the power cable to the back of the server.
Cisco MeetingPlace Audio Server 5.2 Customer Engineering Guide (for Cisco MeetingPlace 8106)
78-16411-01
5-7
Chapter 5
Repairing and Maintaining the 8106 Server
Replacing a power supply unit
Step 4
Power up the server. Refer to the “Powering up the server” section on page 4-18.
Step 5
Test that the floppy drive and CD-ROM drive card is correctly installed. See the “Testing the installation”
section on page 4-85 for more information.
Replacing a power supply unit
This section describes how to replace a power supply unit.
Removing an old power supply unit
Note
The 8106 server has two power supply units. You can remove either of the power supply units, but not
both, without shutting down the server or affecting performance.
To replace both power supply units at once, you must power down the 8106 server. Refer to the
“Powering down MeetingPlace” section on page 5-4.
Step 1
Verify there is no user activity and back up the database. Refer to the “Verifying no user activity” section
on page 5-2 and “Backing up the database” section on page 5-4.
Step 2
Identify which power supply unit you are replacing. See Figure 5-6.
Step 3
Using a screwdriver, loosen the screw on the left side of the power supply unit.
Step 4
On the right side of the power supply unit, push the red button while pulling the black handle towards
you.
Step 5
Slide the power supply unit straight out of the bay.
Warning
Do not touch any of the exposed leads, terminals, or components. Hazardous voltages, capable of
causing death, may be present in this product.
Installing a new power supply unit
Warning
Do not touch any of the exposed leads, terminals, or components. Hazardous voltages, capable of
causing death, may be present in this product.
Step 1
Slide the new power supply unit straight into the empty drive bay. You hear a click when it is completely
in.
Step 2
Secure the power supply unit by pushing in the black handle on the right side.
Cisco MeetingPlace Audio Server 5.2 Customer Engineering Guide (for Cisco MeetingPlace 8106)
5-8
78-16411-01
Chapter 5
Repairing and Maintaining the 8106 Server
Replacing the fan assembly
Step 3
Tighten the screw on the left side of the power supply unit.
Note
Step 4
If you are replacing both power supply units at the same time, follow the above procedure for
each power supply unit. Once they have both been replaced, attach the power cable to the back
of the server and power up the server. Refer to the “Powering up the server” section on
page 4-18.
Test that the power supply unit is correctly installed. See the “Testing the installation” section on
page 4-85 for more information.
Replacing the fan assembly
This section describes how to replace the fan assembly.
Warning
When removing the fan tray, keep your hands and fingers away from the spinning fan blades. Let the
fan blades completely stop before you remove the fan tray. Statement 258
Removing the old fan assembly
Step 1
Verify there is no user activity and back up the database. Refer to the “Verifying no user activity” section
on page 5-2 and “Backing up the database” section on page 5-4.
Step 2
Power down MeetingPlace by following the procedure in the “Powering down MeetingPlace” section on
page 5-4.
Step 3
Wait 10 seconds before starting to remove the fan assembly. This gives the fan blades time to stop
rotating.
Step 4
Manually loosen the three screws on the top, middle, and bottom left side of the fan assembly. No
screwdriver is necessary.
Step 5
Pull out the fan assembly. See Figure 5-8.
Cisco MeetingPlace Audio Server 5.2 Customer Engineering Guide (for Cisco MeetingPlace 8106)
78-16411-01
5-9
Chapter 5
Repairing and Maintaining the 8106 Server
Replacing the fan assembly
Figure 5-8
8106 Server’s Fan Assembly
Installing the new fan assembly
Step 1
Slide the new fan assembly into the fan assembly place on the left side of the front of the server.
Step 2
Manually tighten the three screws on the top, middle, and bottom left side of the fan assembly. No
screwdriver is necessary.
Step 3
Attach the power cable to the back of the server.
Step 4
Power up the server. Refer to the “Powering up the server” section on page 4-18.
Testing the fan assembly
Step 1
If not already connected, access the CLI by following the procedures in the “Connecting your laptop”
section on page 4-1 and “Setting up your laptop” section on page 4-2.
Step 2
Login as a technician. The tech$ prompt appears.
Step 3
Turn on terminal logging. For information on logging, see the “Logging your HyperTerminal session”
section on page 4-6.
Step 4
Type hwconfig and press Enter. Figure 5-9 appears.
Cisco MeetingPlace Audio Server 5.2 Customer Engineering Guide (for Cisco MeetingPlace 8106)
5-10
78-16411-01
Chapter 5
Repairing and Maintaining the 8106 Server
Replacing the CPU
Figure 5-9
hwconfig Command
meetingplace:tech$ hwconfig
Cabinet:
ELMA 4U
Bus architecture:
CompactPCI
Processor card:
SMM5370LATUDE S/N=6055691
Processor:
Pentium III, Model 8, 700 MHz
Memory:
512MB
Temperature:
22C
Voltages:
3.34V, 5.02V, 12.00V
Power Supplies:
OK
Fans:
OK
SCSI Adapter:
NCR 810
DISK 1:
36000MB (SEAGATE ST336607LC
REV=0005)
DISK 2:
36000MB (SEAGATE ST336607LC
REV=0005)
Ethernet:
Intel 8225x PCI 10/100 (0001af0bc2cd)
Modem:
Absent or unrecognized
MultiAccess Blades:
Slot 1:
AC TP1610-4 S/N=274404 REV=0 AC0
Smart Blades:
Slot 2:
NMS CG6000C S/N=103237639 REV=5894-B4 MSC0 PRC0
Step 5
Verify the line for the fan’s status is like line 9 in Figure 5-9.
Note
The floppy drive and CD-ROM drive do not show up in the “hwconfig” command output even
when they are installed and running.
Replacing the CPU
The section describes how to replace the CPU card (located on the front of the server) and the CPU
transition module (located on the back of the server).
Warning
Handling the CPU card can result in static damage. Use an anti-static wrist strap, static-dissipating
work surface, and anti-static bags when handling and storing the card.
•
Any time the CPU card is replaced, you need new license keys for the MeetingPlace server. If you
do not have these, contact the Cisco TAC before proceeding.
•
The CPU card always goes into the slot labelled CPU in the front of the server. It also has a transition
module in the same slot in the back of the server. Whenever the CPU card is replaced, this transition
module must also be replaced.
Cisco MeetingPlace Audio Server 5.2 Customer Engineering Guide (for Cisco MeetingPlace 8106)
78-16411-01
5-11
Chapter 5
Repairing and Maintaining the 8106 Server
Replacing the CPU
Removing the old CPU card
Step 1
Verify all steps in the “Preparing for the repair” section on page 5-2 have been completed.
Step 2
Locate the CPU card in the CPU slot in the front of the server. See Figure 5-6.
Step 3
With a screwdriver, loosen the CPU card’s captive screws at the right and left of the panel. See
Figure 5-10.
Step 4
Press the ejector levers outward. This partially unseats the CPU card from the backplane connectors. See
Figure 5-10.
Step 5
Pull the CPU card out from the chassis by pressing the ejector levers outward and pulling the CPU card
out. See Figure 5-10.
Figure 5-10 Removing the CPU Card and Transition Module
Installing the new CPU card
Step 1
Press the ejector levers outward. See Figure 5-11.
Step 2
Holding the CPU card by the ejector levers, partially insert the CPU card into the slot, about half way.
Step 3
Verify that the CPU card is properly seated in the guides on the left and right sides. If not, remove the
CPU card and try again.
Cisco MeetingPlace Audio Server 5.2 Customer Engineering Guide (for Cisco MeetingPlace 8106)
5-12
78-16411-01
Chapter 5
Repairing and Maintaining the 8106 Server
Replacing the CPU
Step 4
Pushing gently and firmly on the CPU card’s face plate, slide the CPU card into the slot until you
encounter significant resistance. At this point, the ejector levers should be in contact with the chassis
rails so they grab when pushed inward.
Step 5
Use the ejector levers to lock the CPU card in the slot by pushing the ejector levers toward one another
until they are in the locked position. See Figure 5-11.
Step 6
Secure the CPU card by tightening the captive screws on the right and left sides of the panel. See
Figure 5-11.
Figure 5-11 Installing the CPU Card and Transition Module
Step 7
Warning
Verify that any empty slots have covers on them.
Blank faceplates and cover panels serve three important functions: they prevent exposure to
hazardous voltages and currents inside the chassis; they contain electromagnetic interference (EMI)
that might disrupt other equipment; and they direct the flow of cooling air through the chassis. Do not
operate the system unless all cards, faceplates, front covers, and rear covers are in place. Statement
1029
Step 8
Attach the power cable to the back of the server.
Step 9
Power up the server. Refer to the “Powering up the server” section on page 4-18.
Cisco MeetingPlace Audio Server 5.2 Customer Engineering Guide (for Cisco MeetingPlace 8106)
78-16411-01
5-13
Chapter 5
Repairing and Maintaining the 8106 Server
Replacing the CPU
Removing the old CPU transition module
Step 1
Verify all steps in the “Preparing for the repair” section on page 5-2 have been completed.
Step 2
Locate the CPU transition module in the CPU slot in the back of the server.
Step 3
With a screwdriver, loosen the CPU transition module’s captive screws at the right and left of the panel.
See Figure 5-10.
Step 4
Press the ejector levers outward. This partially unseats the CPU transition module from the backplane
connectors. See Figure 5-10.
Step 5
Pull the CPU transition module from the chassis by pressing the ejector levers outward and pulling the
CPU transition module out. See Figure 5-10.
Installing the new CPU transition module
Step 1
Press the ejector levers outward. See Figure 5-11.
Step 2
Holding the CPU transition module by the ejector levers, partially insert the CPU transition module into
the slot, about half way.
Step 3
Verify that the CPU transition module is properly seated in the guides on the left and right sides. If not,
remove the CPU transition module and try again.
Step 4
Pushing gently and firmly on the CPU transition module’s face plate, slide the CPU transition module
into the slot until you encounter significant resistance. At this point, the ejector levers should be in
contact with the chassis rails so they grab when pushed inward.
Step 5
Use the ejector levers to seat the CPU transition module in the slot by closing the ejector levers toward
one another until they are in the locked position. See Figure 5-11.
Step 6
Secure the CPU transition module by tightening the captive screws at the right and left of the panel. See
Figure 5-11.
Step 7
Verify that any empty slots have covers on them.
Warning
Blank faceplates and cover panels serve three important functions: they prevent exposure to
hazardous voltages and currents inside the chassis; they contain electromagnetic interference (EMI)
that might disrupt other equipment; and they direct the flow of cooling air through the chassis. Do not
operate the system unless all cards, faceplates, front covers, and rear covers are in place. Statement
1029
Step 8
Attach the power cable to the back of the server.
Step 9
Power up the server. Refer to the “Powering up the server” section on page 4-18.
Verifying the server’s date and time
After replacing the CPU card or CPU transition module, verify the server’s date and time are correct.
Cisco MeetingPlace Audio Server 5.2 Customer Engineering Guide (for Cisco MeetingPlace 8106)
5-14
78-16411-01
Chapter 5
Repairing and Maintaining the 8106 Server
Replacing the CPU
Step 1
If not already connected, access the CLI by following the procedures in the “Connecting your laptop”
section on page 4-1 and “Setting up your laptop” section on page 4-2.
Step 2
Login as a technician. The tech$ prompt appears.
Step 3
At the tech$ prompt, type
date
and press Enter. If the date and time are correct, go to the next step.
If the date and time are not correct, change them by following the procedure in the “Configuring the
system’s date and time” section on page 4-72.
Step 4
Test the installation by following the procedure in the “Testing the installation” section on page 4-85.
Checking the multi-server meeting configuration
After the CPU card or CPU transition module has been replaced, you must check the system’s
multi-server meeting configuration.
Step 1
Log into MeetingTime as technician.
Step 2
Click the Configure tab and select Other MeetingPlace Servers.
Step 3
Click Query. See Figure 5-12.
Cisco MeetingPlace Audio Server 5.2 Customer Engineering Guide (for Cisco MeetingPlace 8106)
78-16411-01
5-15
Chapter 5
Repairing and Maintaining the 8106 Server
Replacing the CPU
Figure 5-12 MeetingTime Configure Tab Dialog Box
Step 4
If you see other MeetingPlace servers listed, you must update those servers with this server’s new
Ethernet address.
For all the servers you see listed under Other MeetingPlace Servers, you need to do the following:
a.
Log into the server via MeetingTime.
b.
Go to the Configure tab and select Other MeetingPlace Servers.
c.
Click Query and continue clicking the forward arrow until you see the MeetingPlace server for
which you just replaced the CPU card and CPU transition module.
d.
Change the Ethernet address to match the new CPU card and CPU transition module and click Save
.
Changes
e.
Exit MeetingTime.
Cisco MeetingPlace Audio Server 5.2 Customer Engineering Guide (for Cisco MeetingPlace 8106)
5-16
78-16411-01
Chapter 5
Repairing and Maintaining the 8106 Server
Replacing T1 Smart Blades or Smart Blades
Replacing T1 Smart Blades or Smart Blades
This section provides instructions on how to replace a T1 Smart Blade or a Smart Blade card and
transition module. The procedure for a T1 Smart Blade and a Smart Blade is the same.
Warning
•
“T1 Smart Blade” and “Smart Blade” are two different components with different functions, even
though their names are similar.
•
Each T1 Smart Blade and Smart Blade card has a transition module in the same slot in the back of
the server. Whenever a T1 Smart Blade or Smart Blade card is replaced, its corresponding transition
module must also be replaced.
Handling these cards can result in static damage. Use an anti-static wrist strap, static-dissipating
work surface, and anti-static bags when handling and storing these cards.
Removing an old T1 Smart Blade or Smart Blade card
Step 1
Verify all steps in the section the “Preparing for the repair” section on page 5-2 have been completed.
Step 2
Verify which T1 Smart Blade or Smart Blade card needs replacing and loosen that card’s two captive
screws on the left and right of the panel. See Figure 5-13.
Step 3
Press the ejector levers outward. This partially unseats the T1 Smart Blade or Smart Blade card from the
backplane connectors. See Figure 5-13.
Step 4
Pull the T1 Smart Blade or Smart Blade card from the chassis by pressing the ejector levers outward and
pulling the card out. See Figure 5-13.
Cisco MeetingPlace Audio Server 5.2 Customer Engineering Guide (for Cisco MeetingPlace 8106)
78-16411-01
5-17
Chapter 5
Repairing and Maintaining the 8106 Server
Replacing T1 Smart Blades or Smart Blades
Figure 5-13 Removing a T1 Smart Blade Card and Transition Module
Installing a new T1 Smart Blade or Smart Blade card
Step 1
Ensure that the system is powered down. If you are installing a new T1 Smart Blade or Smart Blade card
immediately after removing an old one, the system should still be powered down. Otherwise, follow the
steps in the “Preparing for the repair” section on page 5-2.
Step 2
Press the ejector levers outward. See Figure 5-14.
Step 3
Holding the T1 Smart Blade or Smart Blade card by the levers, partially insert the card into the slot,
about half way.
Step 4
Verify that the T1 Smart Blade or Smart Blade card is properly seated in the guides on the left and right.
If not, remove the card and try again.
Step 5
Pushing gently and firmly on the card’s face plate, slide the card into the slot until you encounter
significant resistance. At this point, the levers should be in contact with the chassis rails so they will grab
when pushed inward.
Step 6
Use the ejector levers to seat the T1 Smart Blade or Smart Blade card in the slot by closing the levers
toward one another until they are in the locked position. See Figure 5-14.
Step 7
Secure the T1 Smart Blade or Smart Blade card by tightening the captive screws on the left and right of
the panel. See Figure 5-14.
Cisco MeetingPlace Audio Server 5.2 Customer Engineering Guide (for Cisco MeetingPlace 8106)
5-18
78-16411-01
Chapter 5
Repairing and Maintaining the 8106 Server
Replacing T1 Smart Blades or Smart Blades
Figure 5-14 Installing a T1 Smart Blade Card and Transition Module
Removing an old T1 Smart Blade or Smart Blade transition module
Step 1
Locate the T1 Smart Blade or Smart Blade card’s corresponding transition module in the back of the
server.
Step 2
Loosen the T1 Smart Blade or Smart Blade transition module’s two captive screws on the left and right
of the panel. See Figure 5-13.
Step 3
Press the ejector levers outward. This partially unseats the T1 Smart Blade or Smart Blade transition
module from the backplane connectors. See Figure 5-13.
Step 4
Pull the T1 Smart Blade or Smart Blade transition module from the chassis by pressing the ejector levers
outward and pulling the transition module out. See Figure 5-13.
Installing a new T1 Smart Blade or Smart Blade transition module
Step 1
Ensure that the system is powered down. If you are installing a new T1 Smart Blade or Smart Blade
transition module immediately after removing an old one, the system should still be powered down.
Otherwise, follow the steps in the “Preparing for the repair” section on page 5-2.
Cisco MeetingPlace Audio Server 5.2 Customer Engineering Guide (for Cisco MeetingPlace 8106)
78-16411-01
5-19
Chapter 5
Repairing and Maintaining the 8106 Server
Replacing T1 Smart Blades or Smart Blades
Step 2
Press the ejector levers outward. See Figure 5-14.
Step 3
Holding the T1 Smart Blade or Smart Blade transition module by the levers, partially insert the transition
module into the slot, about half way.
Step 4
Verify that the T1 Smart Blade or Smart Blade transition module is properly seated in the guides, left
and right. If not, remove the transition module and try again.
Step 5
Pushing gently and firmly on the T1 Smart Blade or Smart Blade transition module’s face plate, slide the
transition module into the slot until you encounter significant resistance. At this point, the levers should
be in contact with the chassis rails so they will grab when pushed inward.
Step 6
Use the ejector levers to seat the T1 Smart Blade or Smart Blade transition module in the slot by closing
the levers toward one another until they are in the horizontal locked position. See Figure 5-14.
Step 7
Secure the T1 Smart Blade or Smart Blade transition module by tightening the captive screws on the left
and right of the panel. See Figure 5-14.
Step 8
Verify that any empty slots have covers on them.
Warning
Blank faceplates and cover panels serve three important functions: they prevent exposure to
hazardous voltages and currents inside the chassis; they contain electromagnetic interference (EMI)
that might disrupt other equipment; and they direct the flow of cooling air through the chassis. Do not
operate the system unless all cards, faceplates, front covers, and rear covers are in place. Statement
1029
Step 9
Attach the power cable to the back of the server.
Step 10
Power up the server. Refer to the “Powering up the server” section on page 4-18.
Testing a T1 Smart Blade or Smart Blade card and transition module
Step 1
Verify the T1 Smart Blade or Smart Blade card’s ejector levers are locked. If the card is not locked,
power down MeetingPlace as described in the “Powering down MeetingPlace” section on page 5-4 and
reseat the card.
Step 2
Verify the T1 Smart Blade or Smart Blade transition module’s ejector levers are locked. If the transition
module is not lockedpower down MeetingPlace as described in the “Powering down MeetingPlace”
section on page 5-4 and reseat the transition module.
Step 3
Test the installation by following the procedure in the “Testing the installation” section on page 4-85.
Cisco MeetingPlace Audio Server 5.2 Customer Engineering Guide (for Cisco MeetingPlace 8106)
5-20
78-16411-01
Chapter 5
Repairing and Maintaining the 8106 Server
Replacing a Multi Access Blade
Replacing a Multi Access Blade
This section provides instructions on how to replace a Multi Access Blade’s card and transition module.
Warning
Note
Handling these cards can result in static damage. Use an anti-static wrist strap, static-dissipating
work surface, and anti-static bags when handling and storing these cards.
Each Multi Access Blade card has a transition module in the same slot in the back of the server.
Whenever a Multi Access Blade card is replaced, its corresponding transition module must also be
replaced.
Removing an old Multi Access Blade card
Step 1
Verify all steps in the section the “Preparing for the repair” section on page 5-2 have been completed.
Step 2
Verify which Multi Access Blade card needs replacing. Locate the two red plastic latches on the left and
right of the card within each black plastic handle.
Step 3
Press on both red latches and release them.
Step 4
Lift both of the black plastic handles to unseat the Multi Access Blade card.
Step 5
Gently pull the Multi Access Blade card out of the chassis.
Installing a new Multi Access Blade card
Step 1
Ensure that the system is powered down. If you are installing a new Multi Access Blade card
immediately after removing an old one, the system should still be powered down. Otherwise, follow the
steps in the “Preparing for the repair” section on page 5-2.
Step 2
Verify which slot number the new Multi Access Blade card is going into.
Step 3
Gently insert the Multi Access Blade card horizontally into the server’s slot. As the card is inserted, the
black plastic handles on the left and right of the card’s front panel must engage with the chassis. When
the card is firmly mounted into the correct position inside the chassis, the red plastic latches within each
handle self-lock.
Step 4
Verify the black handles are in their locked position.
Removing an old Multi Access Blade transition module
Step 1
Verify all steps in the section the “Preparing for the repair” section on page 5-2 have been completed.
Step 2
Verify which Multi Access Blade transition module needs replacing. Locate the two red plastic latches
on the left and right of the transition module within each black plastic handle.
Cisco MeetingPlace Audio Server 5.2 Customer Engineering Guide (for Cisco MeetingPlace 8106)
78-16411-01
5-21
Chapter 5
Repairing and Maintaining the 8106 Server
Replacing the modem
Step 3
Press on both red latches and release them.
Step 4
Lift both black plastic handles to unseat the Multi Access Blade transition module.
Step 5
Gently pull the Multi Access Blade transition module horizontally out of the chassis.
Installing a new Multi Access Blade transition module
Step 1
Ensure that the system is powered down. If you are installing a new Multi Access Blade transition
module immediately after removing an old one, the system should still be powered down. Otherwise,
follow the steps in the “Preparing for the repair” section on page 5-2.
Step 2
Verify which slot number the new Multi Access Blade transition module is going into.
Step 3
Gently insert the Multi Access Blade transition module into the server’s slot. As the transition module
is inserted, the black plastic handles on the left and right of the transition module’s panel must engage
with the chassis. When the transition module is firmly mounted into the correct position inside the
chassis, the red plastic latches within each handle self-lock.
Step 4
Verify the black handles are in their locked position.
Replacing the modem
This section provides instructions on how to replace the modem.
Note
The modem is external and can be placed in the most safe and convenient place according to the rack
arrangement. The location of the modem should be in a place where the cables are protected and cannot
be pulled out of place.
For E1 and T1 PRI systems only, the modem sits inside the breakout box.
Removing the old modem
Step 1
Verify all steps in the section the “Preparing for the repair” section on page 5-2 have been completed.
Step 2
Turn the modem’s power switch to the off position. The modem’s power switch is on the side of the
modem.
Step 3
Disconnect the modem cable from the COM 2 port on the CPU transition module. See Figure 5-15.
Cisco MeetingPlace Audio Server 5.2 Customer Engineering Guide (for Cisco MeetingPlace 8106)
5-22
78-16411-01
Chapter 5
Repairing and Maintaining the 8106 Server
Regular maintenance
Figure 5-15 CPU Transition Module
Step 4
Disconnect the RJ-11 connector from its source.
Step 5
Disconnect the modem’s power cable from the power outlet.
Step 6
Remove the modem and all of its cables from the location.
Installing the new modem
Refer to the “Installing and connecting the modem” section on page 3-27 for directions on how to install
and connect the modem for both T1 CAS and T1 PRI/E1 systems.
Regular maintenance
This section explains the regular maintenance needed to keep the 8106 server up and running.
Enabling server disk capacity monitoring (optional)
MeetingPlace Audio Server 5.2 provides the ability to monitor disk use. It raises an alarm when it
reaches or exceeds a specified use threshold. To enable disk capacity monitoring, follow this procedure.
Step 1
If not already connected, access the CLI by following the procedures in the “Connecting your laptop”
section on page 4-1 and “Setting up your laptop” section on page 4-2.
Step 2
Login as a technician. The tech$ prompt appears.
Step 3
Turn on terminal logging. For information on logging, see the “Logging your HyperTerminal session”
section on page 4-6.
Step 4
Type
configdiskcap
and press Enter. Figure 5-16 appears.
Cisco MeetingPlace Audio Server 5.2 Customer Engineering Guide (for Cisco MeetingPlace 8106)
78-16411-01
5-23
Chapter 5
Repairing and Maintaining the 8106 Server
Regular maintenance
Figure 5-16 Using configdiskcap to Enable Disk Capacity Monitoring
meetingplace:tech$ configdiskcap
+++++++++++++++++++++++++++++++++++
Disk Capacity Monitor Configuration
+++++++++++++++++++++++++++++++++++
Capacity values are utilization percentage thresholds.
A major alarm will be raised if a threshold is exceeded.
Select a file system threshold to modify when prompted.
Values must be between 60 and 99; a capacity
of 0 disables checking for that file system.
1)
2)
3)
4)
5)
6)
CAP%
====
0
0
0
0
0
0
FILESYSTEM
==========
/
/lat/db
/tmp
/lat/fs.1
/lat/fs.2
/lat/fs.3
Select an item to modify, s to save and exit,
or q to quit without saving:
Step 5
Type the number of the file whose use threshold capacity you want to modify and press Enter. In the
example in Figure 5-17, we want to modify the use threshold capacity for the /lat/db file (file 2), so type
2 and press Enter.
Cisco MeetingPlace Audio Server 5.2 Customer Engineering Guide (for Cisco MeetingPlace 8106)
5-24
78-16411-01
Chapter 5
Repairing and Maintaining the 8106 Server
Regular maintenance
Figure 5-17 Changing File System Capacity
Select an item to modify, s to save and exit,
or q to quit without saving: 2
enter new value for /lat/db: 95
1)
2)
3)
4)
5)
6)
CAP%
====
0
95
0
0
0
0
FILESYSTEM
==========
/
/lat/db
/tmp
/lat/fs.1
/lat/fs.2
/lat/fs.3
Select an item to modify, s to save and exit,
or q to quit without saving: s
Step 6
Enter the new use threshold value for this file. In this example, we want to have the use threshold
capacity be 95 percent, so type 95 and press Enter.
Step 7
Enter s and press Enter to save your changes and exit the “configdiskcap” command.
Cisco MeetingPlace Audio Server 5.2 Customer Engineering Guide (for Cisco MeetingPlace 8106)
78-16411-01
5-25
Chapter 5
Repairing and Maintaining the 8106 Server
Regular maintenance
Cisco MeetingPlace Audio Server 5.2 Customer Engineering Guide (for Cisco MeetingPlace 8106)
5-26
78-16411-01
C H A P T E R
6
Troubleshooting
This chapter contains the following troubleshooting topics:
•
system does not answer (see the “System does not answer” section on page 6-1)
•
cannot outdial (see the “Cannot outdial” section on page 6-7)
•
LAN connectivity (see the “LAN connectivity” section on page 6-9)
•
general (see the “General” section on page 6-10)
For details on troubleshooting the various MeetingPlace gateways, refer to the specific gateway’s system
manager’s guide.
System does not answer
Troubleshooting this problem differs for the T1, E1, and IP ports.
T1 ports that do not answer
The troubleshooting technique for T1 CAS and T1 PRI is the same. Follow the procedure below for both
types of configuration.
Step 1
Verify that the span is up using the “spanstat” command. See the “spanstat” section on page A-59 for
more information. If the T1 trunks show no alarms:
a.
Use “spanstat -ab” to verify that calls are being presented to the system. The AB bits change state
when a caller dials into the system.
b.
The PBX/Telco routing may not be set up correctly or trunks may be in a lockout state.
Step 2
Look for errors on the span using the “spanstat -s” command.
Step 3
Verify correct cabling (frequently reversed):
•
pin 1 — MP Receive (tip), pin 2 — MP Receive (ring)
•
pin 4 — MP Send (tip), pin 5 — MP Send (ring)
Step 4
Verify the configuration with the “span” command. See the “spanstat” section on page A-59 for more
information.
Step 5
Check the framing (ESF vs. D4) and coding (B8ZS vs. jammed bit).
Cisco MeetingPlace Audio Server 5.2 for Cisco MeetingPlace 8106 Customer Engineering Guide
78-16411-01
6-1
Chapter 6
Troubleshooting
System does not answer
E1 ports that do not answer
For E1 ports that do not answer, follow this procedure:
Step 1
Verify that the span is up using the “spanstat” command. See the “spanstat” section on page A-59 for
more information. If the E1 trunks show no alarms:
a.
The PBX/Telco routing may not be set up correctly or trunks may be in a lockout state.
b.
Use “spanstat <span number> -all” to verify that calls are being presented to the system. The call
state changes when a caller dials into the system.
A proper incoming call should follow the sequence:
– “ds” (incoming call) => “ii” (call active) => “..” (port idle)
A proper outgoing call should follow the sequence:
– “sd” (outgoing call) => “oo” (call active) => “..” (port idle)
Note
If a “ds” => “..” or “sd” => “..” transition occurs quickly, this indicates that the near-end
or far-end, respectively, is rejecting the call. Verify that the port is active on the
MeetingPcisco systemslace side (near-end) and the ISDN service is activated on the
far-end. Contact the Cisco TAC for information on determining the ISDN cause code for
the call rejection.
Note
If a port stays in any of these states for more than ten seconds, this indicates a possible
protocol problem where one side is not clearing down the telephone call all of the way
(“do”, “di”, “od”, “id”). If this is the case, contact the Cisco TAC to determine if ISDN
messages are being lost.
Step 2
Look for errors on the span using the “spanstat -s” command.
Step 3
Verify correct cabling (frequently reversed):
•
pin 1 — MP Receive (tip), pin 2 — MP Receive (ring)
•
pin 4 — MP Send (tip), pin 5 — MP Send (ring)
Step 4
Verify the configuration with the “e1span” command. See the “e1span” section on page A-22 for more
information.
Step 5
Check the framing and coding using the “protparm” and “e1span” commands. See the “protparm”
section on page A-45 for more information.
Cisco MeetingPlace Audio Server 5.2 for Cisco MeetingPlace 8106 Customer Engineering Guide
6-2
78-16411-01
Chapter 6
Troubleshooting
System does not answer
Check the port group’s protocol table
Verify that the port group for any troubled port references the correct protocol table for the ISDN
protocol being interfaced to.
Step 1
At the tech$ prompt, type
Figure 6-1
port and press Enter. The “port” command menu in Figure 6-1 appears.
port Command Menu
meetingplace:tech$ port
*****
P O R T / G R O U P
1)
2)
3)
4)
5)
x)
C O N F I G
M E N U
*****
View port record(s)
Modify port record
Copy port records
View group record(s)
Modify group record
Exit program
Enter command: 4
Step 2
Type
4 and press Enter to view the port group record. The second line in Figure 6-2 appears.
Figure 6-2
View Port Group
Enter command: 4
Enter port group record number [0..31, <cr> for all] : 0
-----------GROUP
Activate the group?
Card type
Signaling
Protocol table
Number of DID digits
Human assistance?
Flash transfer?
Outdial?
0
:
:
:
:
:
:
:
:
-------------y
E1
Euro ISDN
50
0
n
n
y
Enter command: x
Step 3
Type the appropriate port group number and press Enter. In this example, it is 0, so type 0 and press
Enter. The rest of Figure 6-2 appears.
Step 4
Take note of the protocol table number. In this example, it is protocol table 50.
Step 5
Type
x and press Enter to exit the “port” command utility.
Cisco MeetingPlace Audio Server 5.2 Customer Engineering Guide (for Cisco MeetingPlace 8106)
78-16411-01
6-3
Chapter 6
Troubleshooting
System does not answer
Step 6
Type
protparm and press Enter. Figure 6-3 appears.
Figure 6-3
protparm Command Menu
meetingplace:tech$ protparm
*****
P R O T P A R M
1)
2)
3)
4)
x)
C O N F I G
M E N U
*****
View protocol parameter table(s)
Modify protocol parameter table
Copy protocol table
Delete protocol table(s)
Exit program
Enter command: 1
Step 7
Type
1 and press Enter to view the protocol parameter table. The second line in Figure 6-4 appears.
Figure 6-4
Protocol Table Menu
Enter command: 1
Enter protocol table number [0..99, <cr> for all] : 50
*****
1)
2)
3)
4)
5)
6)
7)
8)
9)
a)
b)
c)
d)
x)
V I E W
View
View
View
View
View
View
View
View
View
View
View
View
View
Exit
M E N U
*****
entire table
general information
incoming called party number processing (DDI)
incoming calling party number processing (CLI)
outgoing calling party information
outgoing called party type of number (TON)
outgoing called party numbering plan (NPI)
outgoing private number definition
outgoing local number definition
outgoing long distance number definition
outgoing international number definition
outgoing Network Specific Facilities (NSF) codes
outgoing NSF Carrier Identification Code (CIC)
to main menu
Enter list command [table 50]: 2
Step 8
Type the appropriate protocol table number found in Figure 6-2 and press Enter. In this example, it is
50, so type 50 and press Enter. The rest of Figure 6-4 appears.
Step 9
Type
2 and press Enter to view general information. A screen similar to Figure 6-5 appears.
Cisco MeetingPlace Audio Server 5.2 for Cisco MeetingPlace 8106 Customer Engineering Guide
6-4
78-16411-01
Chapter 6
Troubleshooting
System does not answer
Figure 6-5
Protocol Table Parameters
Enter list command [table 50]: 2
----------------- PROTOCOL TABLE
Activate the table?
Description
Protocol
CAS signaling table filename
Default clearing cause
B-channel negotiation
Protocol side
50 ----------: y
: Euro-ISDN generic table for Europe
: Euro ISDN
: (none)
: 16 (normal clearing)
: exclusive
: user
Enter list command [table 50]: 0
Step 10
Verify the protocol table has the correct parameters set. If it does not, change it as necessary by going to
the main “protparm” utility menu (by typing x and pressing Enter) and selecting the modify protocol
parameter table option (by typing 2 and pressing Enter).
Note
Step 11
Type
Protocol tables 0-49 are read-only and cannot be modified. If you need to make changes to one
of these tables, you need to copy one of the read-only tables and then modify your copy.
x and press Enter to exit the “protparm” utility.
IP ports that do not answer
For IP ports that do not answer (for example, the caller hears a busy or fast busy sound), follow the
procedure below. For information on troubleshooting problems with the MeetingPlace IP Gateway, refer
to the MeetingPlace IP Gateway System Manager’s Guide.
Things to check on the MeetingPlace Audio Server
Step 1
Make sure the server has IP ports configured and active using the “blade” and “portstat” commands.
Step 2
Log into the CLI and at the tech$ prompt, type
Step 3
Monitor the output of this command while you make a test call. Verify the incoming call is seen by the
server.
Step 4
Type
Step 5
Monitor the output of this command while you make another test call. Verify the incoming call is seen
by the server.
tvportstat -all and press Enter.
cptrace -T 5 and press Enter.
Cisco MeetingPlace Audio Server 5.2 Customer Engineering Guide (for Cisco MeetingPlace 8106)
78-16411-01
6-5
Chapter 6
Troubleshooting
System does not answer
Step 6
Step 7
Type errorlog -s info -l and press Enter. Scroll through the log by typing f and check for warnings and
alarms, especially those that happen in the cpiphandler.cc file. To exit out of this command, type q.
Type gwstatus and press Enter to verify that the Gateway SIM and IP Gateway services have a status
of “Ok”.
Things to check on the MeetingPlace IP Gateway
Step 1
At the tech$ prompt, type gwstatus and press Enter to verify that the Gateway SIM and IP Gateway
services have a status of “Ok”.
Step 2
Verify that the MeetingPlace IP Gateway configuration has the appropriate call control enabled (either
H.323 or SIP).
Step 3
Open the Gateway SIM eventlog and make a test call.
Step 4
While looking at the Gateway SIM eventlog, verify the test call is received by the MeetingPlace IP
Gateway and that the IP server is returning a response code of 0 such as:
Step 5
MP Resp. Msg=3 CPerr=0 SeqNum=0x16
Step 6
Verify that no softphones such as Microsoft NetMeeting are running on the IP Gateway.
Step 7
If MeetingPlace Web is on the same machine, be sure that MeetingPlace Web and the MeetingPlace IP
Gateway are assigned to different IP addresses.
Things to check on the Cisco Call Manager
Step 1
Verify an H.323 gateway has been created for the IP Gateway and that a route pattern has been assigned
to the IP Gateway.
Step 2
Verify the Cisco Call Manager server can “ping” the MeetingPlace IP Gateway and vice versa.
IP calls connect but no audio is heard
Follow this procedure when the IP call connects but no audio is heard.
Things to check on the MeetingPlace Audio Server
Step 1
Verify the subnet mask address is correct using the “blade” command. If it is not, MeetingPlace cannot
send voice packets to the phone. You must use the “restart” command to restart the system for any
changes to take effect.
Step 2
Type
Step 3
While monitoring the output of this command, make a test call to verify the IP call is seen by the server.
Step 4
Type
tvportstat -all and press Enter.
cptrace -T 5 and press Enter.
Cisco MeetingPlace Audio Server 5.2 for Cisco MeetingPlace 8106 Customer Engineering Guide
6-6
78-16411-01
Chapter 6
Troubleshooting
Cannot outdial
Step 5
Step 6
While monitoring the output of this command, make a test call to verify the IP call is seen by the server.
Type tvportstat <port # used in tests above> -s and press Enter. Look at “RTCP packets sent by far
end” to verify that the phone is transmitting voice data to MeetingPlace. If so, at least you know there is
a one-way connection.
Things to check on the MeetingPlace IP Gateway
Step 1
Step 2
Step 3
Open the Gateway SIM eventlog and verify the log entries below have the correct IP addresses for each
Multi Access Blade used for the IP configuration:
•
MP RTP info. IP=10.10.10.1 Port=5010
•
MP RTCP info. IP=10.10.10.2 Port=5011
Still looking at the Gateway SIM eventlog, verify the log entries below have the IP phone’s correct IP
address:
•
Remote RTP info. IP=10.10.10.3 Port=6510
•
Remote RTCP info. IP=10.10.10.4 Port=6511
Use the “ping” command to ping the IP addresses of all Multi Access Blades used for the IP
configuration and the address of the IP phone to verify both are reachable.
Things to check on the IP phone
Step 1
Press the blue “i” button quickly twice.
Step 2
Verify the phone is receiving and sending packets (RxCnt and TxCnt).
Step 3
Verify the expected codec has been negotiated (RxType and TxType).
Cannot outdial
Troubleshooting this problem differs for T1/E1 ports and IP ports.
Note
If the server is using a translation table, this table may be preventing the outdialing. Verify the translation
table contains the necessary numbering plans to allow for outdialing. In a mixed system (that is, one with
both and IP configuration and either an E1, T1 PRI, or T1 CAS configuration), the translation table must
contain numbering plans for both configurations. If you are unfamiliar with altering translation tables,
contact the Cisco TAC.
Cisco MeetingPlace Audio Server 5.2 Customer Engineering Guide (for Cisco MeetingPlace 8106)
78-16411-01
6-7
Chapter 6
Troubleshooting
Cannot outdial
Cannot outdial on T1 or E1 ports
When you are unable to outdial from a T1 or E1 port, follow this procedure:
Step 1
Verify that the port and port group are configured for outdial using the “port” command. See the “port”
section on page A-42 for more information. Type port and press Enter. Type 1 and press Enter to view
the port records. Type the number of the port you want to see and press Enter. In this example, it is all,
so press Enter to see the records for all ports. Look for the outdial parameter and ensure it is set to “y”
for all ports.
Step 2
Verify that the trunks on the PBX are configured to allow outdialing.
Step 3
Schedule a meeting and use the #3 feature to hear if there is an error tone from the PBX.
Cannot outdial on IP ports
When you are unable to outdial from an IP port, follow this procedure:
Things to check on the MeetingPlace Audio Server
Step 1
Verify incoming calls to the server are connecting. If not, follow the procedure in the “IP ports that do
not answer” section on page 6-5.
Step 2
Verify the port group is enabled for outgoing calls using the “port” command.
Step 3
Check the translation table to verify IP calls are being directed to a port group configured for IP. (Use
the “xltest” command to check which port group is used for the dialed number.) This is especially
important for mixed systems (those with both IP and either E1, T1 PRI, or T1 CAS configurations).
Step 4
At the tech$ prompt, type
Step 5
While monitoring the output of this command, make a test outdial to see why the outdial fails.
Step 6
Step 7
Step 8
cptrace -T 5 and press Enter.
Type errorlog -s info -l and press Enter. Scroll through the log by typing f and check for warnings and
alarms, especially those that happen in the cpiphandler.cc and cpplacecall.cc files. To exit out of this
command, type q.
activity and press Enter.
Type 4 and press Enter to make a test call. Test both internal extensions and outside numbers to try to
Type
isolate the problem.
Things to check on the MeetingPlace IP Gateway
Step 1
Open the Gateway SIM eventlog and verify the IP Gateway receives the outdial command from the
server.
Step 2
Still looking at the Gateway SIM eventlog, verify the correct phone number was received by the IP
Gateway.
MeetingPlace IP outdial. Phone=651515 IRC=0 PSTN=46 Unit=0
Cisco MeetingPlace Audio Server 5.2 for Cisco MeetingPlace 8106 Customer Engineering Guide
6-8
78-16411-01
Chapter 6
Troubleshooting
LAN connectivity
Step 3
In the MeetingPlace IP Gateway configuration, verify the outdial is sent using the appropriate protocol.
Step 4
In the MeetingPlace IP Gateway configuration, verify the gateway, gatekeeper, and proxy server
addresses and ports are correct according to the desired protocol.
Step 5
In the MeetingPlace IP Gateway configuration, verify the E.164 address and H.323 ID fields are correct
for H.323 outdials. Verify that display name, user name and session name are correct for SIP outdials.
Things to check on the Cisco Call Manager
Step 1
If the MeetingPlace IP Gateway resides on a gateway with multiple IP addresses, verify that the Cisco
Call Manager has an H.323 Gateway configuration for each IP address.
Step 2
Verify the gateway settings created for the MeetingPlace IP Gateway allow outdials.
Things to check on the IP phone
Verify the IP phone can place a direct call to the requested outdialed number.
LAN connectivity
If users cannot connect to the system using MeetingTime, follow this procedure:
Step 1
Use the “ping” command to determine if the network can access the server. See the “ping” section on
page A-41 for more information.
Step 2
Use the “ping” command to ping a known good IP address on the network.
Step 3
Verify with the Network Administrator that MeetingPlace has been set up in the local host file or is set
up on the Domain Name Server (DNS).
Step 4
Try connecting with an IP address rather than the host name.
If the above steps do not resolve the problem, try these:
Step 1
Check the network cabling.
Step 2
If possible, use a PC to check the LAN connectivity.
Step 3
Verify the network configuration with the “net” command. See the “net” section on page A-36 for more
information.
Step 4
Verify the IP address, subnet mask, and default gateway values.
Cisco MeetingPlace Audio Server 5.2 Customer Engineering Guide (for Cisco MeetingPlace 8106)
78-16411-01
6-9
Chapter 6
Troubleshooting
General
General
If the above list of troubleshooting topics does not apply to the problem, follow these steps:
•
Make sure all cards and transition modules are seated properly.
•
Check all cables and connections.
•
Verify card configuration with the “blade”, “dcard”, and “span” commands. Refer to the “blade”
section on page A-8, “dcard” section on page A-18, and “span” section on page A-57 for more
information.
•
Verify port configuration with the “port” command. Refer to the “port” section on page A-42 for
more information.
•
Check the error log with the “errorlog” command. Refer to the “errorlog” section on page A-23 for
more information.
Cisco MeetingPlace Audio Server 5.2 for Cisco MeetingPlace 8106 Customer Engineering Guide
6-10
78-16411-01
C H A P T E R
7
Installing a Shadow Server
MeetingPlace Audio Server 5.2 allows for shadow server capability in the 8106 environment. The 8106
shadow server is a backup system that can replace the 8106 conference server in case there is a system
or site failure. The switchover of the shadow server ensures that complete MeetingPlace functionality
can be returned with a minimum loss of time and disruption in service.
•
The 8106 shadow server system behavior is different than the PCI shadow server. There is database
replication, but there is no automatic fail-over mechanism.
•
In the following sections, the term “primary server” refers to the server that is used on a day-to-day
basis. The term “shadow server” refers to the backup server that replicates the database from the
primary server.
The following sections discuss how to install and configure the shadow server and how to switch from
the primary server to the shadow server:
•
Verifying requirements. Refer to the “Verifying requirements” section on page 7-2.
•
Obtaining necessary information. Refer to the “Obtaining the necessary information” section on
page 7-2.
•
Physically installing the shadow server. Refer to the “Physically installing the shadow server”
section on page 7-3.
•
Checking the licenses on the shadow server. Refer to the “Checking the licenses on the shadow
server” section on page 7-3.
•
Configuring the primary server. Refer to the “Configuring the primary server” section on page 7-4.
•
Preparing to configure the shadow server. Refer to the “Preparing to configure the shadow server”
section on page 7-7.
•
Configuring the shadow server while in standalone mode. Refer to the “Configuring the shadow
server while in standalone mode” section on page 7-10.
•
Restarting the shadow server. Refer to the “Restarting the shadow server” section on page 7-11.
Cisco MeetingPlace Audio Server 5.2 Customer Engineering Guide (for Cisco MeetingPlace 8106)
78-16411-01
7-1
Chapter 7
Installing a Shadow Server
Verifying requirements
Verifying requirements
Before beginning any work with the shadow server, verify each requirement below. Also, refer to the
MeetingPlace Audio Server 5.2 System Manager’s Guide for a complete list of requirements.
•
MeetingPlace server requirements:
– The primary server must be running MeetingPlace Audio Server version 5.1 or higher.
– The shadow server must be running MeetingPlace Audio Server version 5.1 or higher with a
clean database.
•
License requirements:
– Each shadow server must have a shadow server license.
•
Network requirements:
– All TCP ports need to be open between the primary server and the shadow server.
– UDP and ICMP ports can be blocked, but IP ports need to be open.
•
System up/down requirements:
– The primary server must have a scheduled restart one time to configure the shadow server.
Obtaining the necessary information
Fill in the “Value” columns in Table 7-1 and Table 7-2. You need this information before installing the
shadow server.
Table 7-1
Primary Server Network Information
Information Needed
Value
IP address
host name
Table 7-2
Shadow Server Network Information
Information Needed
Value
IP address
host name
ethernet address
default gateway address
subnet mask address
IP address of NTP servers
Cisco MeetingPlace Audio Server 5.2 Customer Engineering Guide (for Cisco MeetingPlace 8106)
7-2
78-16411-01
Chapter 7
Installing a Shadow Server
Physically installing the shadow server
Physically installing the shadow server
Before physically installing the shadow server, confirm that all requirements have been met by referring
to the MeetingPlace Audio Server 5.2 System Manager’s Guide.
Physically installing the shadow server is the same as physically installing the primary server. Table 7-3
lists the steps involved with installing the shadow server.
Table 7-3
X
Sections to be Completed from Chapters 3 and 4
Section Title and Page
Unpacking the 8106 server, page 3-9
Mounting the 8106 server, page 3-11
Connecting the system cables, page 3-16
Connecting your laptop, page 4-1
Setting up your laptop, page 4-2
Powering up the server, page 4-18
Checking the licenses on the shadow server
The shadow server needs to have, at a minimum, the same license keys as the primary server. The steps
below show you how to verify the license keys.
Step 1
Verify the items in Table 7-3 have been completed and that you are connected to the shadow server.
Step 2
If you do not already have terminal logging turned on, turn it on before proceeding. For information on
logging, see the “Logging your HyperTerminal session” section on page 4-6.
Step 3
Log in as a super user. At the tech$ prompt, type su and press Enter and then enter the password of the
day and press Enter. If you do not know the password, contact the Cisco TAC.
Step 4
At the su$ prompt, type
om -c and press Enter.
This outputs the list of licenses, similar to Figure 7-1. You need to run this same command on the
primary server and compare the output.
If the shadow server does not have the same licenses as the primary server, do not proceed. Contact the
Cisco TAC.
Cisco MeetingPlace Audio Server 5.2 Customer Engineering Guide (for Cisco MeetingPlace 8106)
78-16411-01
7-3
Chapter 7
Installing a Shadow Server
Configuring the primary server
Figure 7-1
Example of om -c Command
meetingplace:csc$ om -c
avail
576
1
576
576
1
1
1
1
4
576
0
0
1
0
1
1
576
576
1
0
1
1
100
110
(erc
(0
(0
(0
(0
(0
(0
(0
(0
(0
(0
(0
(0
(0
(0
(0
(0
(0
(0
(0
(0
(0
(0
(0
(0
)
)
)
)
)
)
)
)
)
)
)
)
)
)
)
)
)
)
)
)
)
)
)
)
)
name
accessports
calendar
confports
dataconf
directory
exchg dataconf
fax
flexmenus
languages
mndata
mpvideo
mpwebcms
msmail
multiunit
netmgt
notes calendar
notification
recording
sametime
shadow
smtp
voting
web
workstations
versn
1.000
1.000
1.000
1.000
1.000
1.000
1.000
1.000
1.000
1.000
1.000
1.000
1.000
1.000
1.000
1.000
1.000
1.000
1.000
1.000
1.000
1.000
1.000
1.000
ocount
576
1
576
576
1
1
1
1
4
576
0
0
1
0
1
1
576
576
1
0
1
1
100
110
xdate
01-jan-00
01-jan-00
01-jan-00
01-jan-00
01-jan-00
01-jan-00
01-jan-00
01-jan-00
01-jan-00
01-jan-00
01-jan-00
01-jan-00
01-jan-00
01-jan-00
01-jan-00
01-jan-00
01-jan-00
01-jan-00
01-jan-00
01-jan-00
01-jan-00
01-jan-00
01-jan-00
01-jan-00
sdate
01-jan-00
01-jan-00
01-jan-00
01-jan-00
01-jan-00
01-jan-00
01-jan-00
01-jan-00
01-jan-00
01-jan-00
01-jan-00
01-jan-00
01-jan-00
01-jan-00
01-jan-00
01-jan-00
01-jan-00
01-jan-00
01-jan-00
01-jan-00
01-jan-00
01-jan-00
01-jan-00
01-jan-00
ecode
E020407148BF2B2B1218
4060307132CF3B6F8BCF
A030D0D1B6E5506A4E31
B0D0F081EE68D032F3D4
7070F0311B9D735C392C
C0706061E6FB23E88C3D
40C000E1CFC36D27B34D
6030F041291617D58FF3
5010F0B18D6D2064DD07
E020C03113B2AE45FA21
E05070C1172A3A385032
D040D0B1E441A2C266E2
00D0F0E156B4DE3A521F
7030D06123620CCDEFF2
10B030317DB69CB553E5
B0B030A1511C4394F52E
20D0C00160E54739B783
B01000319AF57C3E767D
6070504132A7B0D34AD9
0020300157B29FAC4B23
00407041A02A61098DC7
00E0309147D19CA84A17
507000F1173F84D91619
309090E10C840031B759
Configuring the primary server
This section explains how to configure the primary server.
Note
The primary server must be configured before the shadow server is configured.
Using the “net” command
Step 1
If not already connected, access the command line interface (CLI) by following the procedures in the
“Connecting your laptop” section on page 4-1 and “Setting up your laptop” section on page 4-2.
Note
CLI commands are case sensitive. For CLI command information, refer to Appendix A, “CLI
Reference”.
Cisco MeetingPlace Audio Server 5.2 Customer Engineering Guide (for Cisco MeetingPlace 8106)
7-4
78-16411-01
Chapter 7
Installing a Shadow Server
Configuring the primary server
Step 2
Log in as technician. The tech$ prompt appears.
Step 3
If you do not already have terminal logging turned on, turn it on before proceeding. For information on
logging, see the “Logging your HyperTerminal session” section on page 4-6.
Step 4
At the tech$ prompt, type net and press Enter. The first six lines in Figure 7-2 appear. The last line
prompts you to enter a selection.
Figure 7-2
net Command Menu
meetingplace:csc$ net
1) View the server & site configuration
2) Modify the server configuration
3) Select another server (current unit = #0)
99) Quit
Select: 3
Unit: 9
1) View the server & site configuration
2) Modify the server configuration
3) Select another server (current unit = #9)
99) Quit
Select: 2
Step 5
Type 3 and press Enter to select another server. The seventh line in Figure 7-2 appears prompting you
to enter a unit number.
Step 6
Type
Step 7
Step 8
9 to select unit 9 and press Enter. The last five lines in Figure 7-2 appear.
Type 2 and press Enter to modify the server configuration.
If unit 9 is currently inactive (which it should be) you are asked if you want to make it active. Type y and
press Enter to make it active. See Figure 7-3.
Figure 7-3
Modifying Unit 9
You have selected a new configuration for this unit.
Unit class = SHADOW
Site class = REMOTE
Update the initialization file (y/[n])? y
DONE
NOTE: Changes take effect with the next restart of the unit.
Unit class = SHADOW/REMOTE
Step 9
Select options 3, 4, 5, and 6 consecutively and enter the appropriate data collected from Table 7-2 by
following the prompts.
If you do not want to change a specific value, simply press Enter and nothing is changed.
Step 10
If the shadow server is located at a different site, type 2 and press Enter to select a different site for the
shadow server.
Cisco MeetingPlace Audio Server 5.2 Customer Engineering Guide (for Cisco MeetingPlace 8106)
78-16411-01
7-5
Chapter 7
Installing a Shadow Server
Configuring the primary server
Step 11
Once you have confirmed that the shadow server is set to active, type 99 and press Enter to return to the
main “net” command menu. A screen similar to the first 14 lines of Figure 7-4 appears.
Figure 7-4
net Command Confirmation
Select: 99
Current server configuration:
Unit:
#9 (vp9)
Active:
YES
Description:
Shadow Server
Kind:
Shadow server
IP Address:
10.10.10.10
Ethernet address:
0001bc0211b8
Site:
#0 (Home Site)
Site subnet mask:
255.255.255.0
Site broadcast addr: 0.0.0.0
Site default gateway: 10.10.10.1
Route daemon:
disabled
Do you wish to commit these changes (y/n)? y
1) View the server & site configuration
2) Modify the server configuration
3) Select another server (current unit = #9)
99) Quit
Select: 99
Step 12
Confirm the settings shown here match what you have listed in Table 7-2.
Step 13
If the settings do not match, type n and press Enter and repeat the necessary steps of the procedure
entering the correct data.
If the settings do match, type y and press Enter to commit to and save the changes. The last five lines
of Figure 7-4 appear.
Step 14
Type
99 and press Enter to exit the “net” utility.
Using MeetingTime to attach the shadow server
Follow these steps to attach the shadow server.
Step 1
Using MeetingTime, log into the primary server.
Step 2
Go to the Configure tab and select Usage Parameters from the left pane.
Step 3
Step 4
Step 5
Click Query. Values appear in the right pane.
Scroll to the Network Shadow Svr section about half way down.
Change the value for Shadow attached? from “No” to “Yes”.
Cisco MeetingPlace Audio Server 5.2 Customer Engineering Guide (for Cisco MeetingPlace 8106)
7-6
78-16411-01
Chapter 7
Installing a Shadow Server
Preparing to configure the shadow server
Step 6
Click Save Changes in the bottom right corner.
Step 7
Log out and close MeetingTime.
Restarting the primary server
The primary server must be restarted at this point. This restart should have been previously scheduled
with the customer.
Step 1
If not already connected, access the command line interface (CLI) by following the procedures in the
“Connecting your laptop” section on page 4-1 and “Setting up your laptop” section on page 4-2.
Step 2
Log in as technician. The tech$ prompt appears.
Step 3
Type restart enable and press Enter. The system prompts you to verify you really want to restart the
server.
Step 4
Type
y and press Enter to confirm. The primary server restarts.
Backing up the primary server’s database
The primary server’s database should be backed up at this point.
The backup mechanism has changed in this version of MeetingPlace Audio Server. It is now done
through the MeetingPlace Backup Gateway. For information on how to install, configure, and use the
backup gateway, refer to the MeetingPlace Backup Gateway System Manager’s Guide.
Preparing to configure the shadow server
This section explains the steps necessary before the shadow server can be configured.
Step 1
Power on the shadow server by flipping the power switch to the on (“|”) position. The power switch is
located on the back of the server in the bottom left corner. See Figure 7-5.
Cisco MeetingPlace Audio Server 5.2 Customer Engineering Guide (for Cisco MeetingPlace 8106)
78-16411-01
7-7
Chapter 7
Installing a Shadow Server
Preparing to configure the shadow server
Figure 7-5
8106 Server’s Power Switch Location
Step 2
If not already connected, access the command line interface (CLI) by following the procedures in the
Connecting your laptop, page 1 and “Setting up your laptop” section on page 4-2.
Step 3
Log in as technician. The tech$ prompt appears.
Step 4
Start logging your terminal session. For information on logging, see the “Logging your HyperTerminal
session” section on page 4-6.
Step 5
At the tech$ prompt, type
swstatus and press Enter.
Confirm that the shadow server is configured as a conference server as shown in line two of Figure 7-6.
If it is not, contact the Cisco TAC.
Cisco MeetingPlace Audio Server 5.2 Customer Engineering Guide (for Cisco MeetingPlace 8106)
7-8
78-16411-01
Chapter 7
Installing a Shadow Server
Preparing to configure the shadow server
Figure 7-6
swstatus Command Screen
meetingplace:tech$ swstatus
Conference server 5.2.0
S/N: not set
System status: Operating
System mode: Up
Temperature: 23
Power supply: OK
MODULE NAME
SIM
LSH
SNMPD
DBQSERVER
DBSERVER
POSERVER
CPSERVER
CONFSCHED
WSSERVER
VOICESERVER
GWSIMMGR
UNIT SITE
STATUS
STATUS
UP
UP
UP
UP
UP
UP
UP
UP
UP
UP
UP
VERSION
"10/21/03
"10/21/03
"10/21/03
"10/21/03
"10/21/03
"10/21/03
"10/21/03
"10/21/03
"10/21/03
"10/21/03
"10/21/03
RUN LEVEL
UNIT KIND
19:00
18:23
19:22
18:30
18:30
18:47
18:45
18:54
19:01
19:15
19:32
MPBUILD-rel520s"
MPBUILD-rel520s"
MPBUILD-rel520s"
MPBUILD-rel520s"
MPBUILD-rel520s"
MPBUILD-rel520s"
MPBUILD-rel520s"
MPBUILD-rel520s"
MPBUILD-rel520s"
MPBUILD-rel520s"
MPBUILD-rel520s"
LAST ATTACH
down disable and press Enter.
Step 6
At the tech$ prompt, type
Step 7
Once the system is down, insert a disk into the floppy drive. The floppy drive is located on the front of
the server.
Step 8
At the tech$ prompt, type
Step 9
Once the “savelicense” command is finished, remove the disk from the floppy drive by pressing the eject
button and removing the disk.
Step 10
Locate the backup you performed on the primary server in the “Backing up the primary server’s
database” section on page 7-7.
Step 11
savelicense and press Enter.
Restore the backup by typing restore and pressing Enter.
Note
The “restore” command restores the primary server’s database to the shadow server. This may
take a while depending on the size of the database.
Step 12
Once the restore is complete, insert the disk from Step 7 above into the floppy drive.
Step 13
At the tech$ prompt, type
Step 14
Once the update is complete, remove the disk from the floppy drive by pressing the eject button and
removing the disk.
update and press Enter.
Cisco MeetingPlace Audio Server 5.2 Customer Engineering Guide (for Cisco MeetingPlace 8106)
78-16411-01
7-9
Chapter 7
Installing a Shadow Server
Configuring the shadow server while in standalone mode
Configuring the shadow server while in standalone mode
Before configuring the shadow server as a shadow server, the following items must be configured:
•
telephony configuration. Refer to the “Configuring the system” section on page 4-19.
•
LAN parameters. Refer to the “Configuring the LAN parameters” section on page 4-19.
•
MeetingTime telephony access parameters. Refer to the “Telephony and LAN parameters
configuration” section on page 7-10.
•
MeetingTime max recording space. Refer to the “MeetingTime server configuration” section on
page 7-10.
•
MeetingTime server configuration. Refer to the “MeetingTime server configuration” section on
page 7-10.
•
necessary languages. Refer to the “Languages confirmation” section on page 7-11.
•
gateway routing. Refer to the “Gateway routing” section on page 7-11.
Telephony and LAN parameters configuration
Step 1
Run the "net" and "blade" commands to configure the telephony and LAN parameters. Use the
information in Table 7-2.
For more information about these commands, refer to Appendix A, “CLI Reference”.
Note
Step 2
When configuring the shadow server’s LAN parameters, it is configured locally as unit 0.
Once the telephony and LAN configuration is complete, the system must be restarted. At the tech$
prompt, type restart and press Enter.
MeetingTime server configuration
Step 1
Once the system is back up, log into MeetingTime and go to the Configure tab.
Note
Step 2
Step 3
Step 4
Step 5
Step 6
All MeetingTime values are replicated to the shadow server via the restore that was done. All
values that are different between the primary server and the shadow server need to be manually
configured in MeetingTime.
Select Telephony
Access from the left pane and click Query. Values appear in the right pane.
Verify the main telephone number and any other applicable parameters. Change them as needed.
Depending on the configuration, these values may be the same or different from the primary server’s
values.
Click Save Changes in the bottom right corner.
Click Server Configuration in the left pane.
Click Query and values appear in the right pane.
Cisco MeetingPlace Audio Server 5.2 Customer Engineering Guide (for Cisco MeetingPlace 8106)
7-10
78-16411-01
Chapter 7
Installing a Shadow Server
Restarting the shadow server
Step 7
Verify that all values are accurate.
Step 8
Verify the Max Recording Space (min.) field is set appropriately for the current configuration.
Languages confirmation
Verify that all languages installed on the primary server are also installed on the shadow server.
Gateway routing
How you configure the gateway routing depends if you have a set of backup gateway machines.
•
With a set of backup gateway machines. The gateways must be installed and connected before
bringing the shadow server online configured as a shadow server. The backup gateways need to be
set up and connected while the shadow server is in standalone server mode. Refer to the appropriate
MeetingPlace Audio Server 5.2 System Manager’s Guide for gateway installation procedures.
When the system is converted to a shadow server, the gateways are down attempting to connect to
the server. Once the shadow server is brought into service as the primary server, the gateways
reconnect.
•
Without a set of backup gateway machines. The customer must correctly configure his network such
that if the primary server goes down, the TCP requests are re-routed to the shadow server.
Other considerations
•
FlexMenus. If the primary server is configured with FlexMenus, the shadow server must also be
configured with FlexMenus before converting the system to a shadow server.
•
Custom prompts. If the primary server is configured with custom prompts, the shadow server must
also be configured with custom prompts before converting the system to a shadow server.
•
Translation tables. The translation tables for the primary server are not replicated. You need to
configure the translation table on the shadow server to match the primary server as needed. However,
the translation tables may be different, especially if the shadow server is in a different location.
Restarting the shadow server
At this point, you must restart the shadow server.
Step 1
If not already connected, access the command line interface (CLI) by following the procedures in the
“Connecting your laptop” section on page 4-1 and “Setting up your laptop” section on page 4-2.
Step 2
Log in as technician. The tech$ prompt appears.
Step 3
At the tech$ prompt, type restart enable and press Enter.
Step 4
Type y and press Enter to confirm that you want to restart the system.
Cisco MeetingPlace Audio Server 5.2 Customer Engineering Guide (for Cisco MeetingPlace 8106)
78-16411-01
7-11
Chapter 7
Installing a Shadow Server
Verifying shadow server configuration while in standalone mode
Verifying shadow server configuration while in standalone
mode
The following steps must be done while the shadow server is still in standalone server mode.
Step 1
Confirm the shadow server functionality by completing the steps in the “Testing the installation” section
on page 4-85.
Step 2
Verify that you can log into MeetingTime.
Step 3
Verify all gateway functionality and connectivity. Refer to the appropriate gateway system manager’s
guide for more information.
Changing the shadow server to act as a shadow server
This section explains how to change the shadow server’s setup from standalone mode to shadow server
mode.
Step 1
If not already connected, access the command line interface (CLI) by following the procedures in the
“Connecting your laptop” section on page 4-1 and “Setting up your laptop” section on page 4-2.
Step 2
Log in as technician. The tech$ prompt appears.
Step 3
At the tech$ prompt, type
Step 4
Type
Step 5
down and press Enter.
y and press Enter to confirm that you want to bring down the system.
Once the system is down, type setup and press Enter. The first ten lines of Figure 7-7 appear.
Cisco MeetingPlace Audio Server 5.2 Customer Engineering Guide (for Cisco MeetingPlace 8106)
7-12
78-16411-01
Chapter 7
Installing a Shadow Server
Changing the shadow server to act as a shadow server
Figure 7-7
setup Command for the Shadow Server
meetingplace:tech$ setup
This program determines the basic personality of this unit.
Current unit class = SINGLE
Current site class = LOCAL
Select the unit class:
1) MeetingPlace -- Standalone (SINGLE).
5) Shadow Network Server (SHADOW).
99) Quit.
Select: 5
You will now be prompted for host name and IP address of the primary
server.
This information is used to establish the network connection. Please,
when prompted for a host name, enter a proper Internet host name, with
no spaces or funny characters, not the IP address.
Host name of the primary server []:
5 and press Enter to select shadow network server.
Step 6
Type
Step 7
The system prompts you to enter the server’s host name. Be sure to enter the proper Internet host name
with no spaces, not the IP address.
Step 8
Continue following the prompts to enter the other necessary information.
Note
Step 9
Type
At the end of the setup, you see an indication that the site class is “REMOTE” as in Figure 7-8.
This is always the case, even if the shadow server is located at the same site as the primary server.
y and press Enter to update the initialization file as in line four of Figure 7-8.
Figure 7-8
Setting the Shadow Server’s Class
You have selected a new configuration for this unit.
Unit class = SHADOW
Site class = REMOTE
Update the initialization file (y/[n])? y
DONE
NOTE: Changes take effect with the next restart of the unit.
Unit class = SHADOW/REMOTE
Cisco MeetingPlace Audio Server 5.2 Customer Engineering Guide (for Cisco MeetingPlace 8106)
78-16411-01
7-13
Chapter 7
Installing a Shadow Server
Post-configuration steps
Step 10
Note
At the tech$ prompt, type restart enable and press Enter to bring the server back up.
If the “net” command is run at any point after the “setup” command, the setup configuration is
overwritten and must be redone.
Post-configuration steps
Step 1
If not already connected, access the primary server’s CLI by following the procedures in the “Connecting
your laptop” section on page 4-1 and “Setting up your laptop” section on page 4-2.
Step 2
Log in as technician. The tech$ prompt appears.
Step 3
Type
Step 4
Verify that the shadow server, unit 9, is connected.
Step 5
If not already connected, access the shadow server’s CLI by following the procedures in the “Connecting
your laptop” section on page 4-1 and “Setting up your laptop” section on page 4-2.
Step 6
Type
Step 7
Verify that it is connected to the primary server, unit 0.
Step 8
Wait at least 15 minutes.
Step 9
If there are meetings taking place on the primary server, log onto the shadow server via the CLI, then
type cptrace and press Enter.
swstatus and press Enter.
swstatus and press Enter.
If the data is replicating properly, you will see data being logged from the call traces. If there is nothing
in the trace, contact the Cisco TAC.
Step 11
q and press Enter to exit the “cptrace” utility.
At the tech$ prompt, type alarm and press Enter.
Step 12
Make a note of any alarms.
Step 13
Clear the alarms by typing clearalarm all and pressing Enter.
Step 14
At the tech$ prompt, type
Step 10
Note
Type
date and press Enter. Confirm that the date and time are correct.
While the shadow server is operating in shadow server mode, the telephony interfaces are not active. A
connected PBX sees a red T1 alarm on all spans.
Testing the switchover
This section explains how to test the switchover to ensure that the data is replicating correctly.
Note
Allow a few hours to pass before testing the switchover.
Cisco MeetingPlace Audio Server 5.2 Customer Engineering Guide (for Cisco MeetingPlace 8106)
7-14
78-16411-01
Chapter 7
Installing a Shadow Server
Testing the switchover
Running MeetingTime reports
Step 1
Log into MeetingTime on the primary server.
Step 2
Go to the Report tab and select Raw Meeting Details in the left pane.
Step 3
Click Execute.
Step 4
Once the report is finished, save it in a convenient location.
Step 5
Select Raw Profile Information in the left pane.
Step 6
Click Execute.
Step 7
Once the report is finished, save it to a convenient location.
Step 8
Exit MeetingTime.
Shutting down the primary server
Step 1
If not already connected, access the primary server’s CLI by following the procedures in the “Connecting
your laptop” section on page 4-1 and “Setting up your laptop” section on page 4-2.
Step 2
Log in as technician. The tech$ prompt appears.
Step 3
Type
Step 4
down disable and press Enter.
Type y and press Enter to confirm that you want to shut down the system.
Switching shadow server to primary server
Step 1
If not already connected, access the shadow server’s CLI by following the procedures in the “Connecting
your laptop” section on page 4-1 and “Setting up your laptop” section on page 4-2.
Step 2
Log in as technician. The tech$ prompt appears.
Step 3
Type
Step 5
setup and press Enter.
Type 1 and press Enter to select MeetingPlace -- Standalone (SINGLE).
Once the setup has been changed, type restart enable and press Enter.
Step 6
Complete the steps in Table 7-4.
Step 4
Table 7-4
X
Post-switchover Tasks
Task
Compare the Raw Meeting Details Report from the “Running MeetingTime reports”
section on page 7-15 to the newly configured primary server’s (original shadow server)
information to be sure it is replicating.
Compare the Raw Profile Information Report from the “Running MeetingTime reports”
section on page 7-15 to the newly configured primary server’s (original shadow server)
information to be sure it is replicating.
Cisco MeetingPlace Audio Server 5.2 Customer Engineering Guide (for Cisco MeetingPlace 8106)
78-16411-01
7-15
Chapter 7
Installing a Shadow Server
Testing the switchover
Table 7-4
X
Post-switchover Tasks (continued)
Task
At the CLI, type gwstatus and press Enter to confirm the gateways have reconnected.
At the CLI, type spanstat -s and press Enter to confirm the spans are up.
Log into MeetingTime to confirm you can connect.
Changing the shadow server back to shadow server mode
After completing the test switchover, the shadow server must be reconfigured as a shadow server.
Step 1
If not already connected, access the shadow server’s CLI by following the procedures in “Connecting
your laptop” section on page 4-1 and “Setting up your laptop” section on page 4-2.
Step 2
Log in as technician. The tech$ prompt appears.
Step 3
Type
Step 6
down and press Enter.
Type y and press Enter to confirm that you want to bring the system down.
Once the server is down, type setup and press Enter.
Type 5 and press Enter to select shadow server mode.
Step 7
Enter the necessary information as you are prompted.
Step 8
Once the setup is complete, type restart enable and press Enter.
Step 4
Step 5
Note
If the “net” command is run at any point after the “setup” command, the “setup” configuration is
overwritten and must be redone.
Bringing the primary server back online
Step 1
If not already connected, access the primary server’s CLI by following the procedures in “Connecting
your laptop” section on page 4-1 and “Setting up your laptop” section on page 4-2.
Step 2
Log in as technician. The tech$ prompt appears.
Step 3
Type
Step 4
restart enable and press Enter.
Once the system is back up, type swstatus and press Enter.
Step 5
Confirm that the shadow server, unit 9, has reconnected.
Step 6
Log into the shadow server via the CLI.
Step 7
Type
Step 8
Confirm that the shadow server shows itself as being connected to the primary server, unit 0.
Step 9
Wait at least 15 minutes.
Step 10
If there are meetings taking place on the primary server, log onto the shadow server via the CLI.
swstatus and press Enter.
Cisco MeetingPlace Audio Server 5.2 Customer Engineering Guide (for Cisco MeetingPlace 8106)
7-16
78-16411-01
Chapter 7
Installing a Shadow Server
Testing the switchover
Step 11
Type cptrace and press Enter. If the data is replicating properly, you see data being logged from the call
traces. If there is nothing in the trace, contact the Cisco TAC.
Step 12
Type
q and press Enter to exit the “cptrace” utility.
Cisco MeetingPlace Audio Server 5.2 Customer Engineering Guide (for Cisco MeetingPlace 8106)
78-16411-01
7-17
Chapter 7
Installing a Shadow Server
Testing the switchover
Cisco MeetingPlace Audio Server 5.2 Customer Engineering Guide (for Cisco MeetingPlace 8106)
7-18
78-16411-01
A P P E N D I X
A
CLI Reference
This appendix contains information about the command line interface (CLI) technician commands. It is
organized into the following sections:
•
online help
•
short description of technician commands
•
detailed description of technician commands
Online help
When you are logged into MeetingPlace via a telnet session, you can see a list of most technician
commands in Table A-1 by typing help and pressing Enter.
To look up information about a specific command:
Step 1
Type help followed by the command name and press Enter. The command description is presented one
screen at a time.
Step 2
To just see the next line, type 1 and press Enter. To see more lines, type a larger number and press Enter.
Larger numbers cause more lines to appear.
To see the next screen, press the space bar. If the amount of text displayed has a problem, use the resize
command. At the end of the file, (END) appears.
Step 3
To return to the tech$ prompt, press q. You do not need to press Enter.
Short description of technician commands
This section provides a short explanation of the CLI commands available to technicians.
Table A-1
Short Description of Technician Commands
Command
Page
Short Description
activity
page 4
Shows a summary of port activity.
alarm
page 6
Shows the contents of the system alarm table.
alarmtest
page 7
Generates a test alarm condition.
Cisco MeetingPlace Audio Server 5.2 Customer Engineering Guide (for Cisco MeetingPlace 8106)
78-16411-01
A-1
Appendix A
CLI Reference
Short description of technician commands
Table A-1
Short Description of Technician Commands (continued)
Command
Page
Short Description
blade
page 8
Configures all T1, E1, and IP ports.
clear
page 10
Clears the screen.
clearalarm
page 11
Clears the contents of the alarm table.
configdiskcap
page 12
Configures the file system threshold capacity.
cptrace
page 13
Lists the call processing trace log.
date
page 15
Shows or sets the system date and time.
dbsize
page 17
Shows the number of database records.
dcard
page 18
Views or modifies a Smart Blade beyond the capabilities of the
blade command.
down
page 19
Shuts down MeetingPlace leaving the CLI active.
downblade
page 20
Brings down a blade.
e1card
page 21
Views or modifies a Multi Access Blade record.
e1span
page 22
Views or modifies an E1 span record.
errorlog
page 23
Lists the exception log.
exc
page 25
Prints information about an exception code.
exit
page 26
Logs out of the system.
getether
page 27
Shows the server Ethernet address.
gwcptrace
page 28
Displays the gateway SIM event log.
gwstatus
page 29
Displays the status of all connected MeetingPlace gateways and
their services.
halt
page 30
Shuts down and halts MeetingPlace.
help
page 31
Prints help information.
hwconfig
page 32
Displays the current hardware configuration.
license
page 33
Shows copyright and license information.
mtgconflicts
page 34
Reports any meeting ID conflicts when you turn on reservationless
meetings.
mtgmode
page 35
Configures meeting scheduling mode.
net
page 36
Views or modifies the network configuration.
ntpstatus
page 38
Shows the status of the Network Time Protocol.
passwd
page 40
Changes the technician’s password.
ping
page 41
Tests network connectivity.
port
page 42
Views or modifies a port or port group record.
portstat
page 44
Shows the current port active and inactive status, the port group
assignment, and port and card mapping.
protparm
page 45
Views or modifies the protocol parameter table.
recover
page 46
Fixes corrupted database structures and forces database and voice
file system consistency.
Cisco MeetingPlace Audio Server 5.2 Customer Engineering Guide (for Cisco MeetingPlace 8106)
A-2
78-16411-01
Appendix A
CLI Reference
Detailed description of technician commands
Table A-1
Short Description of Technician Commands (continued)
Command
Page
Short Description
release
page 47
Shows the software release number.
resize
page 48
Resets the terminal settings to your screen size.
restart
page 49
Shuts down and reboots MeetingPlace.
restore
page 50
Restores the database from tape.
revert
page 51
Activates the previous configuration.
save
page 52
Saves the current configuration.
savelicense
page 53
Saves the software license keys to a floppy disk.
setipcodec
page 54
Sets IP codec configuration.
setsn
page 54
Sets or displays the system serial number.
setup
page 56
Sets the basic server configuration.
span
page 57
Views or modifies a T1 CAS span record.
spanstat
page 59
Views the status of T1 or E1 spans.
swcheck
page 60
Verifies the software file checksums.
swstatus
page 61
Shows the software status.
timezone
page 62
Sets the system local time zone.
tvportstat
page 63
Views the status of IP ports.
update
page 63
Runs a software update.
updatedbsize
page 66
Updates the database size.
Detailed description of technician commands
The section gives a detailed description of each command listed in Table A-1. The commands may have
the following sub-sections:
•
Summary: a brief summary of the command
•
Description: a more detailed description of the command
•
Syntax: shows the syntax for the command
•
Options: a list of the available options
•
Notes: additional information about the command
•
Restrictions: restrictions for using this command
•
See also: a reference to other information
Cisco MeetingPlace Audio Server 5.2 Customer Engineering Guide (for Cisco MeetingPlace 8106)
78-16411-01
A-3
Appendix A
CLI Reference
activity
activity
Summary
The activity command shows a summary of port activity.
Description
The activity command shows the current status of each port and active conference on the system. It can
also generate calls for testing trunk interfaces.
Options
1) Quick Status of all Ports — Lists all the ports in summary form, with a two character application
code for each port. A “--” code means the port is not in use. Type l and press Enter to see a legend of
the other possible codes.
2) Verbose Status of Port Range — Prompts for a range of port numbers and prints one line for each,
showing the session number (for internal use only), the port number, the application running on that port
(shows “IDLE” if not in use), the name of the user (if known), and the conference number if a caller is
in a meeting. The conference number can be used as input to the cptrace command (with the -C option)
if trace information is desired.
3) Display complete Port Information — Prompts for a port number and displays information about
the status of that port. Intended for engineering use only.
4) Make Test Call — Allows a technician to test a port or range of ports by placing outgoing calls. You
are prompted for a phone number, which should normally be a phone you can answer. You are then asked
if you want to specify a particular port or a range of ports. For questions ending with “(t -- f)”, type
t and press Enter for yes or type f and press Enter for no. The system places a call on the indicated ports.
If successful, the phone rings and you are prompted to enter 1. The system then prints out what it sees.
5) Show All Confs — Displays information about the active conferences in the system.
0) Quit — Exits the activity command.
Note
The acronym VUI stands for Voice User Interface. This refers to the software module that manages the
voice interface at a high level. The activity command prints out some of the internal tables kept by the
VUI module.
Note
When the activity command is executed, it first prints out the system configuration, indicating how many
sessions and conferences are configured. The session count refers to the number of access ports. The
conference count is always 120.
Note
The activity command deals with ports rather than trunks. To understand the correspondence between
trunks and ports, you need to use the blade, dcard, and span commands.
SEE ALSO
blade, page A-8
dcard, page A-18
span, page A-57
Cisco MeetingPlace Audio Server 5.2 Customer Engineering Guide (for Cisco MeetingPlace 8106)
A-4
78-16411-01
Appendix A
CLI Reference
activity
spanstat, page A-59
cptrace, page A-13
Cisco MeetingPlace Audio Server 5.2 Customer Engineering Guide (for Cisco MeetingPlace 8106)
78-16411-01
A-5
Appendix A
CLI Reference
alarm
alarm
Summary
The alarm command lists the contents of the system alarm table.
Description
The alarm command lists the contents of the system alarm table. Each entry has two lines. The first line
has several columns:
•
REFNO — A reference number used when clearing the alarm. See the clearalarm command.
•
SEV — Severity of the alarm: “MIN” is minor and “MAJ” is major.
•
CODE — Exception code. When reporting an alarm, be sure to include this code.
•
COUNT — A count of occurrences of this condition since the alarm table was last cleared.
•
FIRST — Date and time of the first occurrence since the alarm table was last cleared.
•
LAST — Date and time of the most recent occurrence.
•
SW MODULE— Used for software faults.
•
DEV — Used for hardware faults.
•
UNIT — Used for hardware faults.
•
PORT — Used for hardware faults.
The second line is a text description of the alarm.
SEE ALSO
clearalarm, page A-11
errorlog, page A-23
swstatus, page A-61
Cisco MeetingPlace Audio Server 5.2 Customer Engineering Guide (for Cisco MeetingPlace 8106)
A-6
78-16411-01
Appendix A
CLI Reference
alarmtest
alarmtest
Summary
The alarmtest command generates a test alarm condition.
Description
The alarmtest command generates a false minor alarm for the purpose of testing the alarm table and
alarm outdial.
Note
When testing the alarm outdial, the system will not generate an outdial until at least 30 minutes has
passed since the previous alarm outdial. This is true even if the alarm table is cleared between alarms.
SEE ALSO
alarm, page A-6
clearalarm, page A-11
Cisco MeetingPlace Audio Server 5.2 Customer Engineering Guide (for Cisco MeetingPlace 8106)
78-16411-01
A-7
Appendix A
CLI Reference
blade
blade
Summary
The blade command configures the T1 Smart Blades, Smart Blades, and Multi Access Blades.
Description
The blade command configures all T1, E1, and IP ports. It can configure the ports for you automatically,
or it can be run in interactive mode allowing you more flexibility.
Options
If you type blade and press Enter, the following menu appears:
1) View blade details — Prompts the user to enter a blade number and then displays the details of that
blade.
2) Modify blade — Prompts the user for a blade slot number and then displays every parameter one line
at a time. To change a value, enter the new value and press Enter. To keep the value as is, press Enter
without entering a new value.
x) Exit program — Exits the blade command.
Sytnax
You can configure all the blades in one command using the following syntax:
blade [-i <n>] [-t <m>] [-e <x>] [-r <y>]
•
blade -i <n> — Configures <n> IP ports in default settings starting from sysport 0.
•
blade -t <n> — Configures <n> T1 CAS ports in default settings starting from sysport 0.
•
blade -i <n> -t <m> — Configures <n> IP ports and <m> T1 CAS ports in default settings with T1
CAS starting at sysport 0, then IP ports follow.
•
blade -p <n> — Configures <n> T1 PRI ports in default settings starting from sysport 0.
•
blade -i <n> -p <m> — Configures <n> IP ports and <m> T1 PRI ports starting from sysport 0.
•
blade -e <n> — Configures <n> E1 ports in default settings starting from sysport 0.
•
blade -i <n> -e <m> — Configures <n> IP ports and <m> E1 ports in default settings with E1
starting from sysport 0, then IP ports follow.
•
blade -t <n> -r <m> — Configures <n> T1 CAS ports and reserves slot <m> for later use. Multiple
slots may be reserved by stringing together several -r options with each -r specifying a different slot
number.
•
blade -e <n> -r <m> — Configures <n> E1 ports and reserves slot <m> for later use. Multiple slots
may be reserved by stringing together several -r options with each -r specifying a different slot
number.
•
blade -p <n> -r <m> — Configures <n> T1 PRI ports and reserves slot <m> for later use. Multiple
slots may be reserved by stringing together several -r options with each -r specifying a different slot
number.
•
blade -i <n> -r <m> — Configures <n> IP ports and reserves slot <m> for later use. Multiple slots
may be reserved by stringing together several -r options with each -r specifying a different slot
number.
Cisco MeetingPlace Audio Server 5.2 Customer Engineering Guide (for Cisco MeetingPlace 8106)
A-8
78-16411-01
Appendix A
CLI Reference
blade
Examples
To configure a 96 port IP and 96 port T1 system, the command is:
blade –i96 –t96
To configure a 96 port IP and 96 port E1 system, the command is:
blade –i96 –e96
To configure a 96 port T1 system, while reserving slots 1 and 2 for later provisioning, the command is:
blade -t96 -r1 -r2
Cisco MeetingPlace Audio Server 5.2 Customer Engineering Guide (for Cisco MeetingPlace 8106)
78-16411-01
A-9
Appendix A
CLI Reference
clear
clear
Summary
The “clear” command clears the screen.
Description
The “clear” command simply clears the screen of your terminal.
SEE ALSO
resize, page A-48
Cisco MeetingPlace Audio Server 5.2 Customer Engineering Guide (for Cisco MeetingPlace 8106)
A-10
78-16411-01
Appendix A
CLI Reference
clearalarm
clearalarm
Summary
The “clearalarm” command clears the contents of the alarm table.
Description
This command clears the alarm table.
Syntax Description
This command can be used in two ways:
•
clearalarm <reference number> — allows you to clear one alarm at a time. The reference number
is listed by the alarm command.
•
clearalarm all — clears the entire alarm table.
SEE ALSO
alarm, page A-6
Cisco MeetingPlace Audio Server 5.2 Customer Engineering Guide (for Cisco MeetingPlace 8106)
78-16411-01
A-11
Appendix A
CLI Reference
configdiskcap
configdiskcap
Summary
The “configdiskcap” command configures the disk capacity monitoring for MeetingPlace.
Description
This command views or changes the disk capacity monitoring configuration for the MeetingPlace server.
This information is used by the system to monitor disk use and raise an alarm when a specified utilization
threshold has been exceeded.
After you type configdiskcap and press Enter, the system presents a list of file systems and their
thresholds. Choose one and enter a new threshold value. The new value must be between 60 and 99; a
value of 0 disables threshold checking for that file system.
Cisco MeetingPlace Audio Server 5.2 Customer Engineering Guide (for Cisco MeetingPlace 8106)
A-12
78-16411-01
Appendix A
CLI Reference
cptrace
cptrace
Summary
The “cptrace” command lists the call processing trace log.
Description
The “cptrace” command lists selected portions of the call processing trace log. Generally, it is used to
find out what was going on when some anomalous condition occurred. Information in the log includes
every input (incoming calls, DTMF tones, call progress tones, disconnect indications, etc.) and every
high-level action taken for each voice call into the system.
By default, the “cptrace” command lists events associated with the voice user interface (VUI) module,
which is concerned with ordinary call and voice processing events. However, if the -C option flag is
specified, the “cptrace” command lists events associated with the conference scheduler module, which
is concerned with scheduling plus events associated with a conference.
For each event listed, the output shows the date and time, accurate to 10 milliseconds, plus the port or
conference number (if assigned), the class of event, and an event-specific tag showing what happened.
Event classes include:
•
Action — An action taken by the system. The tag is the name of the action.
•
Applicat — The caller has entered a new application area. The tag is the name of the application.
•
Input — Some input (tone or other event) has been detected.
•
Timeout — There has been no activity for some period of time. After a few timeouts, the system
disconnects the call.
•
Outdial — The system is dialing out on a port. The tag indicates the numeric user ID associated with
the call, a return code indicating success or failure, plus the phone numbers dialed before and after
being processed through the digit translation table.
In addition, the following apply if the -C option is specified:
•
Blast OD — An automated outdial, where the system dials out to bring participants into the system.
•
Delete — Shows deletion of the specified conference from the active conference list.
•
Purged — The conference record has been purged from the system.
•
ReSched — A meeting has been rescheduled.
•
Schedule — Scheduling of a new meeting.
At the end of each screen page, the “cptrace” command pauses and displays a colon. Press Enter to see
one more line or press the space bar to see a new page. Type q and press Enter to stop the command.
Options
The “cptrace” command can be used with the following options:
•
cptrace -b <time> — restricts output to events occurring after the specified time and date. The time
parameter is in the same format as accepted by the “date” command.
•
cptrace -c — only lists events associated with the specified conference number. This is applicable
only when used with the -C option.
•
cptrace -C — lists information from the conference scheduler log rather than from the VUI log.
•
cptrace -e <time> — restricts output to events occurring before the specified time and date. The
time parameter is in the same format as accepted by the “date” command.
Cisco MeetingPlace Audio Server 5.2 Customer Engineering Guide (for Cisco MeetingPlace 8106)
78-16411-01
A-13
Appendix A
CLI Reference
cptrace
•
cptrace -f — lists events in forward time order.
•
cptrace -h — displays the syntax for the command.
•
cptrace -p — only lists the events associated with the specified port number.
•
cptrace -r — lists the events in reverse time order. This is the default unless the -f, -t, or -b options
are used.
•
cptrace -t — lists the most recent events in the log and continues listing new events as they are
entered into the log. Use <CTRL><C> to stop the command.
•
cptrace -T <number 0-5> option — lists the low-level call processing specifics.
•
cptrace -v — lists more information than the default. This is primarily for use in engineering.
•
cptrace -V — lists the link date and software release number from when the command was built.
Note
Port numbers are visible using the “activity” command or through the in-session screens on
MeetingTime. Conference numbers are unique identifiers, not the same as the meeting indentifiers
shown in MeetingTime. They are visible during the meeting by using the “activity” command. The call
processing log takes up 5 MB on the system disk. This is enough space for approximately a million
events, or approximately 10,000 calls.
Note
Events are flushed to the log files in batches. On an idle system, it is possible for the last log entries to
remain in memory, and not available for display, indefinitely. To force the last entries to disk, place a
new call into the system.
SEE ALSO
errorlog, page A-23
date, page A-15
activity, page A-4
Cisco MeetingPlace Audio Server 5.2 Customer Engineering Guide (for Cisco MeetingPlace 8106)
A-14
78-16411-01
Appendix A
CLI Reference
date
date
Summary
The “date” command lists or sets the system’s date and time.
Description
The “date” command lists or sets the system’s date and time.
Options
The “date” command can be used in three ways:
•
date — displays the current date, time, and abbreviated time zone.
•
date <new date and time> — with a new date as a parameter, sets the system’s date and time.
•
date -u — uses GMT instead of the local time.
Procedure
To set a new date, type date followed by a space and then type a date or time in any of the following
formats, and then press Enter:
•
yyyymmddhhmm — year (all four digits), month, day, hour, minute
•
yymmddhhmm — year (last two digits), month, day, hour, minute
•
mmddhhmm — month, day, hour, minute
•
ddhhmm — day, hour, minute
•
hhmm — hour, minute
The month, day, hour, and minute values are all two digits, with a zero prefix for values less than 10. For
the year, you can either use all four digits of the year (for example, “1998”) or just the last two digits
(for example, “02” for the year 2002). The hour is in 24-hour format (00-23). You can append seconds
to any format by adding a period and two digits (for example “.34” means 34 seconds).
It is vital that the system’s time zone be set correctly before using the “date” command to set the time.
Prior to setting the time, use the “date” command to list the current time and time zone. If the time zone
is not correct, use the “timezone” command before setting the time. The date and time is set in the factory
before the system is shipped. Normally, the time does not drift more than a few minutes a month, so any
correction should be only a few minutes. If the time is off by more than 10 minutes, please consult the
Cisco TAC prior to adjusting the time.
Warning
Examples
Setting the time incorrectly results in undesired system behavior. All meeting scheduling will be off.
If the time is set ahead of the current time, meetings scheduled to occur in the meantime are lost.
•
date 0102271501.36 — sets the date to February 27, 2001 at 3:01:36 PM
•
date 0202270001 — sets the date to February 27, 2001 at 12:01 AM
•
date 1501 — sets the time to 3:01 PM today
Cisco MeetingPlace Audio Server 5.2 Customer Engineering Guide (for Cisco MeetingPlace 8106)
78-16411-01
A-15
Appendix A
CLI Reference
date
Restrictions
The system must be shut down prior to setting the date or time. To shut the system down, use the “down”
command. When finished, restart the system with the “restart” command.
SEE ALSO
down, page A-19
restart, page A-49
timezone, page A-62
Cisco MeetingPlace Audio Server 5.2 Customer Engineering Guide (for Cisco MeetingPlace 8106)
A-16
78-16411-01
Appendix A
CLI Reference
dbsize
dbsize
Summary
The “dbsize” command shows the number of database records. It is used to verify that the database is
empty. It is also used to estimate the conversion time and verify that the database migrated correctly. It
can also be used to verify a profile import and a meeting import.
Description
The “dbsize” command shows the number of database records in the following categories:
•
user profiles
•
groups
•
conferences
•
conference participants
•
conference time records
•
conference notifications
•
conference category records
•
conference attachments
•
team lists
•
team list members
•
meeting number reservations
•
voice space reservations
An example of the output from the “dbsize” command is shown in the“dcard” section on page A-18.
Figure A-1
dbsize Command Output
meetingplace:tech$ dbsize
User profiles:
Groups:
Conferences:
Conference participants:
Conference time records:
Conference notifications:
Conference category records:
Conference attachments:
Team lists:
Team list members:
Meeting number reservations:
Voice space reservations:
1235
27
13540
80345
130766
19818
17987
680
33
134
13132
126
Cisco MeetingPlace Audio Server 5.2 Customer Engineering Guide (for Cisco MeetingPlace 8106)
78-16411-01
A-17
Appendix A
CLI Reference
dcard
dcard
Summary
The “dcard” command is used to view or modify a Smart Blade beyond the capabilities of the “blade”
command.
Description
The “dcard” command is used to configure a Smart Blade in the database in situations where the “blade”
command does not fit the needs of the configuration.
Options
After typing dcard and pressing Enter, you see the following menu:
•
1) View DTI card record(s) — prompts the user to select a specific card or all cards. The system
then prints whether the card is active, the number of spans, and the record number of each span.
•
2) Modify DTI card record — prompts the user to select a specific card and then prompts the user
for whether the card should be activated, how many spans are attached, and record number for each
span.
•
3) Set encoding type — sets the encoding type.
•
x) Exit program — exits the “dcard” utility command.
Note
The install procedure will not operate if the drive does not have a proper key.
Note
Spans are numbered 0-47. Each DTI card can handle four spans, labeled A, B, C, and D.
Note
The assignment of ports to trunks within a span is performed using the “span” command. The individual
port records are configured through the “port” command or through the MeetingTime Configure tab. In
MeetingTime, note that the port record references the DTI card and span records for that port. It is
important that the card, span, and port records be consistent within the database, cross-referencing
accurately.
Note
Changes made by the “dcard” command take effect only after the next system restart.
SEE ALSO
blade, page A-8
port, page A-42
span, page A-57
restart, page A-49
Cisco MeetingPlace Audio Server 5.2 Customer Engineering Guide (for Cisco MeetingPlace 8106)
A-18
78-16411-01
Appendix A
CLI Reference
down
down
Summary
The “down” command shuts down MeetingPlace for maintenance.
Description
The “down” command performs an orderly shut down of the MeetingPlace application, logging everyone
off the system except technicians using the CLI. This is necessary before performing some maintenance
operations. To return the system to the normal state, use the “restart” command.
Options
The “down” command can be used in three ways:
•
down courtesy — allows users up to 5 minutes to quit before the system shuts down.
•
down disable — prevents the system from coming back online after a restart. This allows a
technician to reboot the system multiple times during a maintenance procedure.
•
down — prompts you to verify that you really want to bring the system down and then brings the
system down. The system comes back online after a system restart.
Note
To bring the system back online, you must use the “restart” or “halt” command with the enable
option (i.e., “restart enable”, “halt enable”).
SEE ALSO
halt, page A-30
restart, page A-49
Cisco MeetingPlace Audio Server 5.2 Customer Engineering Guide (for Cisco MeetingPlace 8106)
78-16411-01
A-19
Appendix A
CLI Reference
downblade
downblade
summary
The “downblade” command brings down the PRC or MSC functionality of a Smart Blade.
downblade -b <blade number> [options]
Syntax Description
Options
The “downblade” command options include:
•
-p — brings down the PRC only, giving a courtesy message first
•
-m — brings down the MSC only, giving a courtesy message first
The default is that both the PRC and MSC are brought down after giving a courtesy message. If only the
PRC or PMSC is affected (for example, a specific DSP failure), you can choose to only disable the PRC
or MSC component.
Note
The “downblade” command brings down the PRC or MSC functionality of a Smart Blade. The effects
of the “downblade” command are not reversible. Once the PRC or MSC has been brought down, the only
way to restore it is to restart the server.
Note
The effect of the “downblade” command does not persist over a restart. To have the blade continue to be
down after the system restarts, you must invoke the “downblade” command again after the system
restarts.
Cisco MeetingPlace Audio Server 5.2 Customer Engineering Guide (for Cisco MeetingPlace 8106)
A-20
78-16411-01
Appendix A
CLI Reference
e1card
e1card
Summary
The “e1card” command allows you to view or modify a Multi Access Blade record for E1 and T1 PRI
systems.
Description
The “e1card” command configures a Multi Access Blade in the database. This command allows a
technician to view or set whether the blade is supposed to be active, the type of signaling used and the
configuration specifics, the number of spans attached to the blade, and which span attaches to each line
on the blade.
Options
This command has the following menu:
Note
•
1) View ACTI card record(s) — prompts the user to select a specific blade or all blades. The system
then prints whether the blade is active, the number of spans attached to the blade, the signaling type,
the configuration specifics for the signaling type, and the record number of each span connected to
a line on the blade.
•
2) Modify ACTI card record — prompts the user to select a specific blade. The user is then
prompted for whether the blade should be activated, how many spans are attached to it, the signaling
type and its corresponding configuration string, and the record number for each span connected to
each line on the blade.
•
x) Exit program — exits the “e1card” utility.
The assignment of ports to trunks within a span is pre-formed using the “e1span” command. The
individual port records are configured through the “blade” command or through the MeetingTime
Configure tab. In MeetingTime, note that the port record references the Multi Access Blade and span
records for that port. It is important that the blade, span, and port records be consistent within the
database, cross-referencing accurately.
Changes made by the “e1card” command take effect only after the next system restart.
SEE ALSO
e1span, page A-22
restart, page A-49
protparm, page A-45
Cisco MeetingPlace Audio Server 5.2 Customer Engineering Guide (for Cisco MeetingPlace 8106)
78-16411-01
A-21
Appendix A
CLI Reference
e1span
e1span
Summary
The “e1span” command allows you to view or modify a span record for E1 and T1 PRI systems.
Description
The “e1span” command is used to view or modify an E1 or T1 PRI span record in the database. This tells
the system whether the span should be active, various characteristics of the span, and the mapping
between trunks and internal port numbers.
The following characteristics are set by the “e1span” command:
•
Timing external or internal. This determines whether the span is permitted to supply trunk timing
for the system. Specify external if the span is connected to the public network or a trusted system.
At least one span should always be designated external.
•
External sync priority. A number (1-255) or never. This controls the priority (1 is highest, 255 is
slowest) of the spans that are set for external timing. The system picks the highest priority
operational span to provide timing. If two spans have the same priority, the lowered numbered span
wins.
Options
After typing e1span and pressing Enter, the following menu appears:
Note
•
1) View ACTI span record(s) — prompts the user to select a specific span or all spans. The system
then prints whether the span is active, the characteristics of the span, and the port number for each
trunk.
•
2) Modify ACTI span record — prompts the user to select a specific span. The user is then
prompted for whether the span should be activated, the characteristics of the span, and the port
number assignment for each trunk.
•
x) Exit — exits the “e1span” utility command.
E1 spans are numbered 0-31. Trunks on a span are numbered 1-30. Ports are numbered for the number
of licensed access ports minus 1. There are up to 16 span records for each Multi Access Blade. The span
record is referenced by both parameters set using the “e1card” command and parameters set using the
“blade” command. It is important to be sure that these references are consistent. If a port is referenced
in a span record, the corresponding port record must reference that span.
If the Multi Access Blade is not active, then the 16 spans will not operate even if they are set to active
in the span record.
Changes to a span record will only take effect after the next system restart.
SEE ALSO
e1card, page A-21
blade, page A-8
protparm, page A-45
spanstat, page A-59
restart, page A-49
Cisco MeetingPlace Audio Server 5.2 Customer Engineering Guide (for Cisco MeetingPlace 8106)
A-22
78-16411-01
Appendix A
CLI Reference
errorlog
errorlog
Summary
The “errorlog” command lists the system exception log.
Description
The “errorlog” command lists the contents of the system exception log. By default, entries are listed in
reverse chronological order, starting from the present. The output lists the date and time of the exception
(accurate to the nearest second), the exception code, and a text description of the exception. Additional
information is provided if the -l option is selected.
At the end of each screen page, the “errorlog” command pauses and displays a colon. Press Enter to see
one more line or the space bar to see a new page. Type q to stop the command.
Options
The “errorlog” command can be used with the following options:
Note
•
errorlog -b <time> — restrict output to exceptions occurring after the specified time and date. The
time parameter is in the same format as accepted by the “date” command.
•
errorlog -e <time> — restricts output to exceptions occurring before the specified time and date.
The time parameter is in the same format as accepted by the “date” command.
•
errorlog -f — lists the log in forward time order.
•
errorlog -h — displays the syntax of the command.
•
errorlog -l — lists the log in a more verbose manner. The output switches to a two-line format for
each entry, with the text string on the second line and more information on the first line. This
information includes the numeric code of the reporting software module, the name of the software
source file where the exception was reported, the line number within that source file, and the four
supplementary arguments passed to the exception logger. Normally, these messages are of interest
only to Cisco TAC personnel.
•
errorlog -r — lists the log in reverse time order. This is the default except when the -f, -t, or -b flags
are used.
•
errorlog -s — specifies the minimum severity level of exceptions to be listed. The severity levels
are info, warning, minor, and major. Use info to see everything in the log. At a minimum, you need
to specify the first two letters of the severity desired (“in” for “info”). By default, only minor and
major exceptions are listed. Normally, “info” and “warning” messages are of interest only to Cisco
TAC personnel.
•
errorlog -t — lists the most recent entries in the log and continues listing new entries as they are
entered into the log. Use <CTRL><C> to stop the command.
•
errorlog -V — lists the link date and software release number from when the command was built.
The system exception log has room for 16,384 entries, after which it wraps around.
Restrictions
Only one person at a time can use the “errorlog” command. All other users get errors.
Cisco MeetingPlace Audio Server 5.2 Customer Engineering Guide (for Cisco MeetingPlace 8106)
78-16411-01
A-23
Appendix A
CLI Reference
errorlog
SEE ALSO
alarm, page A-6
cptrace, page A-13
Cisco MeetingPlace Audio Server 5.2 Customer Engineering Guide (for Cisco MeetingPlace 8106)
A-24
78-16411-01
Appendix A
CLI Reference
exc
exc
Summary
The “exc” command shows the meaning of an exception code.
Description
The “exc” command lists the meaning of an exception code as listed in the “errorlog” command’s output.
Be sure to include the “0x” prefix if you are looking up a hexadecimal number.
Syntax Description
The “exc” command is used in the following way:
Examples
exc <exception code>
exc 0x10001
SEE ALSO
errorlog, page A-23
alarm, page A-6
Cisco MeetingPlace Audio Server 5.2 Customer Engineering Guide (for Cisco MeetingPlace 8106)
78-16411-01
A-25
Appendix A
CLI Reference
exit
exit
Summary
The “exit” command logs the user out of the system.
Cisco MeetingPlace Audio Server 5.2 Customer Engineering Guide (for Cisco MeetingPlace 8106)
A-26
78-16411-01
Appendix A
CLI Reference
getether
getether
Summary
The “getether” command shows the server’s Ethernet address.
Cisco MeetingPlace Audio Server 5.2 Customer Engineering Guide (for Cisco MeetingPlace 8106)
78-16411-01
A-27
Appendix A
CLI Reference
gwcptrace
gwcptrace
Summary
The “gwcptrace” command displays the gateway SIM event log which provides useful information on
how the MeetingPlace gateway is functioning. This log is used for troubleshooting gateway problems
and to verify the MeetingPlace gateway can connect to the necessary machines (Exchange server,
MeetingPlace server, etc.).
Cisco MeetingPlace Audio Server 5.2 Customer Engineering Guide (for Cisco MeetingPlace 8106)
A-28
78-16411-01
Appendix A
CLI Reference
gwstatus
gwstatus
Summary
The “gwstatus” command displays the current status of all the connected MeetingPlace gateways and the
MeetingPlace services running on those gateways.
Cisco MeetingPlace Audio Server 5.2 Customer Engineering Guide (for Cisco MeetingPlace 8106)
78-16411-01
A-29
Appendix A
CLI Reference
halt
halt
Summary
The “halt” command shuts down MeetingPlace and halts the processor.
Description
The “halt” command performs an orderly shut down of the MeetingPlace application, logging everyone
off the system, then halting the processor. This is necessary before powering down the system.
Options
The “halt” command can be used in the following ways:
•
halt courtesy — allows users up to 5 minutes to quit before the system shuts down.
•
halt disable — prevents the system from coming back online after a restart. This allows a technician
to reboot the system multiple times during a maintenance procedure.
Note
•
To bring the system back online, you must use the “restart” or “halt” command with the
enable option (that is, “restart enable” or “halt enable”).
halt enable — cancels the effect of a previous “down disable” or “halt disable” command. This
allows the system to come back online when the power is restored.
Note
It is important to allow the system long enough to actually halt before shutting off power. If in doubt,
use the “down” command first, then type halt and press Enter, then wait 10 seconds before powering
off. If you are connected to the console, you should see a signoff message from the operating system
(“LynxOS is down” with some asterisks) right before the processor halts.
Note
The watchdog timer is not shut off when the system is halted. Thus, a server automatically restarts
approximately 6 minutes after it is halted. You may get a watchdog timeout alarm after the system comes
up if the system reboots in this fashion. If you wish to keep the system down, power the system off within
a few minutes of halting.
SEE ALSO
down, page A-19
restart, page A-49
Cisco MeetingPlace Audio Server 5.2 Customer Engineering Guide (for Cisco MeetingPlace 8106)
A-30
78-16411-01
Appendix A
CLI Reference
help
help
Summary
The “help” command displays a brief summary of most of the technician commands.
Cisco MeetingPlace Audio Server 5.2 Customer Engineering Guide (for Cisco MeetingPlace 8106)
78-16411-01
A-31
Appendix A
CLI Reference
hwconfig
hwconfig
Summary
The “hwconfig” command displays the current hardware configuration. The display includes a list of
disk drives, power supply units, and installed blades.
details
Upon typing hwconfig and pressing Enter, the following appears:
Figure A-2
hwconfig Command
meetingplace:tech$ hwconfig
Cabinet:
ELMA 4U
Bus architecture:
CompactPCI
Processor card:
SMM5370LATUDE S/N=6055691
Processor:
Pentium III, Model 8, 700 MHz
Memory:
512MB
Temperature:
22C
Voltages:
3.34V, 5.02V, 12.00V
Power Supplies:
OK
Fans:
OK
SCSI Adapter:
NCR 810
DISK 1:
36000MB (SEAGATE ST336607LC
REV=0005)
DISK 2:
36000MB (SEAGATE ST336607LC
REV=0005)
Ethernet:
Intel 8225x PCI 10/100 (0001af0bc2cd)
Modem:
Absent or unrecognized
MultiAccess Blades:
Slot 1:
AC TP1610-4 S/N=274404 REV=0 AC0
Smart Blades:
Slot 2:
NMS CG6000C S/N=103237639 REV=5894-B4 MSC0 PRC0
Cisco MeetingPlace Audio Server 5.2 Customer Engineering Guide (for Cisco MeetingPlace 8106)
A-32
78-16411-01
Appendix A
CLI Reference
license
license
Summary
The “license” command displays MeetingPlace copyright and license information.
Cisco MeetingPlace Audio Server 5.2 Customer Engineering Guide (for Cisco MeetingPlace 8106)
78-16411-01
A-33
Appendix A
CLI Reference
mtgconflicts
mtgconflicts
Summary
The “mtgconflicts” command reports any meeting ID conflicts when you turn on reservationless
meetings.
Description
When migrating from standard, scheduled meetings to combined scheduled and reservationless
meetings, the “mtgconflicts” command helps you identify profile ID and meeting ID conflicts. When a
conflict is found, the “mtgconflicts” command lists the conflicting meetings. You can then decide
whether to retain the scheduled meetings or to change the meeting IDs to resolve the conflict.
Syntax Description
mtgconflicts [ ] [-s] [-f] [-l]
•
mtgconflicts — reports any meeting conflicts.
•
mtgconflicts -s — shows the entire list of meeting ID and user profile ID conflicts in short format.
•
mtgconflicts -f — shows
a list of user profiles where a meeting ID matches a profile
ID.
•
Note
mtgconflicts -l — shows the entire list of meeting ID and user profile ID conflicts in a long format.
The system must be down to run the “mtgconflicts” command.
SEE ALSO
mtgmode, page A-35
down, page A-19
restart, page A-49
Cisco MeetingPlace Audio Server 5.2 Customer Engineering Guide (for Cisco MeetingPlace 8106)
A-34
78-16411-01
Appendix A
CLI Reference
mtgmode
mtgmode
Summary
The “mtgmode” command configures meeting scheduling mode.
Description
The “mtgmode” command allows you to check and change the settings for reservationless meetings.
Syntax Description
mtgmode [-s] [-r]
•
mtgmode -s — disables reservationless meetings; scheduled meetings only
•
mtgmode -r — enables both reservationless meetings and scheduled meetings
Note
The “mtgmode” command is only available when logged in as a super user. If you are unable to log in
as a super user, contact the Cisco TAC.
Note
To change secondary settings, use MeetingTime.
SEE ALSO
mtgconflicts, page A-34
restart, page A-49
Cisco MeetingPlace Audio Server 5.2 Customer Engineering Guide (for Cisco MeetingPlace 8106)
78-16411-01
A-35
Appendix A
CLI Reference
net
net
Summary
The “net” command views or modifies the MeetingPlace network configuration.
Description
The “net” command is used to view or change the network configuration for MeetingPlace. This is the
information required to set up and maintain TCP/IP connections between a MeetingPlace server and
various other entries on the network.
Options
After typing net and pressing Enter, the following menu appears:
•
1) View the server & site configuration — shows the configuration of the server and the site.
•
2) Modify the server configuration — brings up the menu below.
•
3) Select another server (current unit = #0) — lets you choose another server.
•
99) Quit — quits the “net” command.
When you select the “modify” option, the “net” command presents a menu allowing you to modify
various attributes of the configuration. These include:
•
1) View the current configuration — displays the current configuration.
•
2) Select a different site for this server — prompts the user to enter a new site number.
•
3) Change the host and site names — sets the host name for the server, a description for the server,
and the name of the site.
Note
The host name must start with a letter and cannot contain spaces. Any character string may
be used for the description and site name.
•
4) Change server IP address and Ethernet address — sets the Internet protocol and Ethernet
addresses for the server.
•
5) Change site subnet mask or broadcast addr — the subnet mask determines which part of the
IP address is a network address and which part is the host address. The broadcast address is the IP
address used for broadcasting packets on the local network. Normally, the default broadcast address
offered by net is the correct one, assuming the IP address and subnet mask have been entered
correctly.
•
6) Change site routing information — allows you to specify the default gateway and whether or
not to run the route daemon. The default gateway is the IP address of a gateway machine on the local
network. This is the address where packets with non-local addresses are sent if no other route is
known. Normally, this is the address of a router. The route daemon allows the system to use router
information protocol packets broadcast by various routers on the network.
•
7) Change network time protocol servers — allows the server to synchronize its internal clock
with up to three Network Time Protocol (RFC 1305) servers. This should be done if NTP servers are
available on the network.
•
99) Return to the main menu — prompts you to save the information and updates the configuration
if you choose yes.
Cisco MeetingPlace Audio Server 5.2 Customer Engineering Guide (for Cisco MeetingPlace 8106)
A-36
78-16411-01
Appendix A
CLI Reference
net
Note
Most of the information set with this command does not take effect until the system is restarted. Most
of this same information can be set using MeetingTime.
SEE ALSO
restart, page A-49
setup, page A-56
Cisco MeetingPlace Audio Server 5.2 Customer Engineering Guide (for Cisco MeetingPlace 8106)
78-16411-01
A-37
Appendix A
CLI Reference
ntpstatus
ntpstatus
Summary
The “ntpstatus” command shows the status of the Network Time Protocol (NTP). It verifies that the
system can access the NTP server.
Description
The “ntpstatus” command shows the connectivity status between the local host and any NTP servers that
have been configured. If the NTP service is not running, you get a “read: Connection refused” response;
otherwise, you see a table with a header and a line for each NTP server configured into the system. See
Figure A-3.
Figure A-3
ntpstatus Command
meetingplace:tech$ ntpstatus
remote
refid
st t when poll reach delay offset
disp
---------------------------------------------------------------------LOCAL(3)
LOCAL(3)
12 1
12
64 377
0.00
0.000 10.01
+latcom
10.10.0.165
3 u 184
256 377
0.69 27.713 27.42
*stout
164.67.62.194 2 u 156
256 377
0.53 27.348
4.14
meetingplace:tech$
Below is an explanation of what the “ntpstatus” command returns.
•
remote — the name of the NTP server.
•
refid — defines where the server gets its clock source; either the clock type or the IP address of the
clock source.
•
st — the NTP strata (1-16). The lower the strata number the closer the server is to an accurate clock.
The local clock is set to 12; a server at strata 13-16 is not used.
•
t — the type of clock.
•
when — defines, in seconds, the last time the NTP server was polled.
•
poll — defines, in seconds, the interval in which the NTP server is polled.
•
reach — defines how often the NTP was reached by MeetingPlace. This is a bit map field and
contains octal numbers. After converting the value to a binary number, each bit represents one
attempt. A binary value of 0 means that the attempt failed and a value of 1 means success. For
example, 377 (octal) = 11111111 (binary), which is a perfect reach, meaning that MeetingPlace
succeed to reach the NTP server eight times out of eight tries. A value of 37 (octal) = 00011111
(binary), which means that out of the last eight attempts, it was only able to reach the NTP server
five times.
•
delay — defines the transmission delay, in milliseconds, for communication with the server.
•
offset — defines the calculated clock skew between the client and the server in milliseconds.
•
disp — defines the measure of goodness. The smaller the number, the better.
Cisco MeetingPlace Audio Server 5.2 Customer Engineering Guide (for Cisco MeetingPlace 8106)
A-38
78-16411-01
Appendix A
CLI Reference
ntpstatus
There is also a character before the name of each remote NTP server. This character indicates the fate of
the peer in the clock selection process. The codes mean:
Note
•
<SPACE> — discarded due to high stratum or failed sanity checks.
•
X — designated false ticker by the intersection algorithm.
•
. — called from the end of the candidate list.
•
- — discarded by the clustering algorithm.
•
+ — included in the final selection set.
•
# — selected for synchronization; but distance exceeds maximum.
•
* — selected for synchronization.
•
O — selected for synchronization, pps signal in use.
Only the network server communicates with the NTP servers. All other units reference time from the
network server.
Cisco MeetingPlace Audio Server 5.2 Customer Engineering Guide (for Cisco MeetingPlace 8106)
78-16411-01
A-39
Appendix A
CLI Reference
passwd
passwd
Summary
The “passwd” command changes the technician’s password.
Description
The “passwd” command is used to change the password for the technician login account. You enter the
old password and then enter the new password twice for verification purposes.
Note
Only the first eight characters of a password are used.
Cisco MeetingPlace Audio Server 5.2 Customer Engineering Guide (for Cisco MeetingPlace 8106)
A-40
78-16411-01
Appendix A
CLI Reference
ping
ping
Summary
The “ping” command tests network connectivity.
Description
The Internet is a large and complex aggregation of network hardware, connected together by gateways.
Tracking a single-point hardware or software failure can often be difficult. The “ping” command utilizes
the ICMP protocol’s mandatory ECHO_REQUEST datagram to elicit an ICMP ECHO_RESPONSE
from a host or gateway. ECHO_REQUEST datagrams (“pings”) have an IP and ICMP header, followed
by a struct timeval, and then an arbitrary number of “pad” bytes used to fill out the packet. Default
datagram length is 64 bytes, but this may be changed using the command-line option.
Options
The “ping” command can be used in the following ways:
•
ping -r <host> — bypasses the normal routing tables and sends directly to a host on an attached
network. If the host is not on a directly attached network, returns an error. This option can be used
to ping a local host through an interface that has no route through it (for example, after the interface
was dropped by routed).
•
ping -v <host> — lists ICMP packets other than ECHO_RESPONSE that are received.
Note
The <host> argument is either a host name or IP address. MeetingPlace has no host name lookup
mechanism, so normally an IP address should be used.
Note
When using the “ping” command for fault isolation, run it first on the local host to verify the local
network interface is up and running. Then hosts and gateways further and further away should be
“ping”ed. The “ping” command sends one datagram per second and prints one line of output for every
ECHO_RESPONSE returned. No output is produced if there is no response. If an optional count is given,
only that number of requests is sent. Round-trip times and packet loss statistics are computed. When all
responses have been received or the program times out (with a count specified), or if the program is
terminated with a SIGINT, a brief summary is displayed.
Note
The “ping” command is intended for use in network testing, measurement, and management. It should
be used primarily for manual fault isolation. Because of the load it could impose on the network, it is
unwise to use the “ping” command during normal operations or from automated scripts.
Cisco MeetingPlace Audio Server 5.2 Customer Engineering Guide (for Cisco MeetingPlace 8106)
78-16411-01
A-41
Appendix A
CLI Reference
port
port
Summary
The “port” command views or modifies a port or port group record.
Description
The “port” command is used to configure port and port group records in the database. It is very similar
to the capability offered through the MeetingTime Configure tab. For a port, this determines which
group this port belongs to, if any. If the port does not belong to a group, the port itself can be configured
whether it should be active, the type of trunk signaling, the number of DID digits, whether there is human
assistance, whether it can be flash transferred, and whether it can be outdialed on. For a port group, this
determines whether all ports belonging to this group are active, the type of trunk signaling, the type of
card, the number of DID digits, whether there is human assistance, wether it can be flash transferred,
and whether it can be outdialed on.
Options
After typing port and pressing Enter, the following menu appears:
Note
Note
•
1) View port record(s) — prompts the user to select a specific port or all ports. If the port belongs
to a group, the system prints which group the port belongs to, and shows the port characteristics as
defined by the group record. If the port does not belong to a group, the port characters for that port
are shown.
•
2) Modify port record — prompts the user to select a specific port. If the user specifies that the port
belongs to a group, no additional modification is necessary. All the port characteristics are taken
from the group. If the user specifies that the port does not belong to a group, the user is prompted
for all the port characteristics. When modifying the port record, always enter “n” for flash transfer.
•
3) Copy port records — prompts the user to select a specific port to copy from and a range of ports
to copy to. You can also copy to a single port. All the port characteristics are copied from the source
port to all the destinations.
•
4) View group record(s) — prompts the user to select a specific port group or all port groups. The
characters for each of the selected groups are shown.
•
5) Modify group record — prompts the user to select a specific port group, then prompts the user
to enter all the group characteristics. When modifying the group record, always enter “n” for flash
transfer.
•
x) Exit — exits the “port” command.
On each voice processor unit, ports are numbered from 0-119 (or one less than the licensed number of
access ports). Before configuring the ports, each individual port needs to have been assigned to a
hardware trunk in the span command. A port of one hardware type cannot be assigned to a group of
different hardware type.
The individual port and port group records can also be reconfigured through the MeetingTime Configure
tab. The port record references the card record for that port. It is important that the card and port records
be consistent within the database, cross-referencing accurately.
Changes made by the “port” command take effect after the next system restart.
Cisco MeetingPlace Audio Server 5.2 Customer Engineering Guide (for Cisco MeetingPlace 8106)
A-42
78-16411-01
Appendix A
CLI Reference
port
SEE ALSO
blade, page A-8
dcard, page A-18
span, page A-57
restart, page A-49
Cisco MeetingPlace Audio Server 5.2 Customer Engineering Guide (for Cisco MeetingPlace 8106)
78-16411-01
A-43
Appendix A
CLI Reference
portstat
portstat
Summary
The “portstat” command displays the current port active or inactive status, the port group assignment,
and port and card mapping.
Syntax Description
portstat [[<start#>] [<end#>]] [-db] [-mvip] [-ce] [-all] [-c]
where [<start#>] is the starting port number and [<end#>] is the ending port number.
•
portstat [[<start#>] [<end#>]] [-db] — displays all the database information for the chosen ports.
•
portstat [[<start#>] [<end#>]] [-mvip] — displays the MVIP timeslot assignments.
•
portstat [[<start#>] [<end#>]] [-ce] — displays the most recent PRC command and event.
•
portstat [[<start#>] [<end#>]] [-all] — displays information about each option above.
•
portstat [[<start#>] [<end#>]] [-c] — continuous status. Only available for the [-mvip] and [-ce]
options.
Cisco MeetingPlace Audio Server 5.2 Customer Engineering Guide (for Cisco MeetingPlace 8106)
A-44
78-16411-01
Appendix A
CLI Reference
protparm
protparm
Summary
The “protparm” command is used to view, modify, copy, and delete the protocol parameter table.
Description
The “protparm” command is used to view, modify, copy, and delete the protocol parameter table. It lets
you develop signaling protocol tables for linecards.
In the general information list, it tells the system whether the table is active, gives a description,
signaling type, protocol, and options for CAS signaling table file name, default clearing cause,
B-channel negotiation, and protocol side.
options
After typing protparm and pressing Enter, the following menu appears:
Note
•
1) View protocol parameter table(s) — prompts the user to select one or all protocol table
numbers. The system then prints a menu allowing the user to select what information they would
like to view.
•
2) Modify protocol parameter table — prompts the user to enter a specific protocol parameter
number. The system then prints a menu allowing the user to select which information they would
like to modify.
•
3) Copy protocol table — prompts the user to enter the protocol table number to copy from. The
user is then prompted to enter the protocol table number to copy to.
•
4) Delete protocol table(s) — allows the user to delete any or all protocol tables by entering the
numbers of the tables.
Changes to the protocol tables only take effect after the next system restart.
SEE ALSO
e1card, page A-21
e1span, page A-22
restart, page A-49
Cisco MeetingPlace Audio Server 5.2 Customer Engineering Guide (for Cisco MeetingPlace 8106)
78-16411-01
A-45
Appendix A
CLI Reference
recover
recover
Summary
The “recover” command fixes corrupted database structures and forces database and voice file system
consistency.
Description
The “recover” command examines all the linkages and structures of the database and voice file system
and forces consistency between all the records. On successful completion, the database should be fully
consistent, although some inconsistent data may have been discarded. This command is useful in cases
where portions of the database have been corrupted due to power failures or other problems.
Warning
The” recover” command should only be run on systems with fully functional and trusted hardware.
This command can cause severe and irreparable damage to a system that is not operating properly at
the hardware level. Do not use this command on a system that does not have all of its disk drives
installed and operating correctly.
Restrictions
The time required for this command to run is proportional to the number of records in the database and
the amount of voice storage. On a system with a large database and a lot of voice storage, this may take
many hours.
Caution
We suggest running a system backup before running recover.
MeetingPlace must be down to run the “recover” command. Use the “down” command to shut down
MeetingPlace.
SEE ALSO
down, page A-19
restart, page A-49
Cisco MeetingPlace Audio Server 5.2 Customer Engineering Guide (for Cisco MeetingPlace 8106)
A-46
78-16411-01
Appendix A
CLI Reference
release
release
Summary
The “release” command shows the MeetingPlace software release number.
Description
The “release” command shows the MeetingPlace software release number.
Options
The “release” command can be used with the following options:
Note
•
release -r — displays the release number. This is the default if no arguments are specified.
•
release -l — displays the build date (the date the release command was linked) and the version
control tag.
Release numbers consist of three integers connected by dots. The first integer is the major release, the
second is the minor release, and the third is the patch level.
SEE ALSO
swstatus, page A-61
Cisco MeetingPlace Audio Server 5.2 Customer Engineering Guide (for Cisco MeetingPlace 8106)
78-16411-01
A-47
Appendix A
CLI Reference
resize
resize
Summary
The “resize” command resets the terminal settings to your screen size.
Cisco MeetingPlace Audio Server 5.2 Customer Engineering Guide (for Cisco MeetingPlace 8106)
A-48
78-16411-01
Appendix A
CLI Reference
restart
restart
Summary
The “restart” command shuts down and restarts MeetingPlace.
Description
The “restart” command performs an orderly shut down of the MeetingPlace application, logging
everyone off the system, and then restarts the system. This is necessary to bring back up a system that
has been shut down using the “down” command.
Options
The “restart” command can be used alone or with the following options:
•
restart courtesy — gives users up to 5 minutes to quit before the system shuts down.
•
restart disable — prevents the system from coming back online after the restart. This allows you
to reboot the system multiple times during a maintenance procedure. To bring the system back
online, you must use the “restart enable” or “halt enable” commands.
•
restart enable — cancels the effect of a previous use of the “down”, “halt”, or “restart” commands
with the disable option. This allows the system to come back online when power is restored.
SEE ALSO
down, page A-19
halt, page A-30
Cisco MeetingPlace Audio Server 5.2 Customer Engineering Guide (for Cisco MeetingPlace 8106)
78-16411-01
A-49
Appendix A
CLI Reference
restore
restore
Summary
The “restore” command restores the MeetingPlace database from the network backup.
Description
The “restore” command copies the contents of a system backup onto the system disk. It also makes sure
that the restored database is self-consistent. This procedure is appropriate only if the database is missing
(as in where the system disk has failed and been replaced) or irreparably corrupted in some manner.
Consult the Cisco TAC before using this command.
Note
Because the backup gateway contains only database information, with no voice files, linkages between
a restored database and the voice file system will have many inconsistencies. Any voice recordings
created or modified since the time of the backup will be lost and cannot be recovered
To assure consistency between the database and voice file systems, the “restore” command executes the
“recover” command automatically. Because the “recover” command can be destructive if all disks are
not fully accessible, the “restore” command should not be executed if any disk is not mounted or not
working properly.
The recovery portion of this operation takes time proportional to the number of database records and the
amount of voice storage on the system. On a system with a large database and a lot of voice storage, it
can take many hours.
Restrictions
The system must be down before running the “restore” command. Use the “down” command to shut
down MeetingPlace before running the “restore” command.
SEE ALSO
down, page A-19
recover, page A-46
restart, page A-49
Cisco MeetingPlace Audio Server 5.2 Customer Engineering Guide (for Cisco MeetingPlace 8106)
A-50
78-16411-01
Appendix A
CLI Reference
revert
revert
Summary
The “revert” command activates the previous configuration.
Description
The “revert” command allows you to activate the previous configuration. It is useful in situations when,
after an upgrade, you do not get the expected result. If you did not run the “save” command yet, you can
run the “revert” command to restore the system back to its original condition before the upgrade. You
have to run the “save” command after running the “revert” command.
Cisco MeetingPlace Audio Server 5.2 Customer Engineering Guide (for Cisco MeetingPlace 8106)
78-16411-01
A-51
Appendix A
CLI Reference
save
save
Summary
The “save” command saves the current configuration.
Description
The “save” command commits the current configuration and starts the periodical backup process. If the
system is down, it saves immediately. If the system is up, only application files and prompts are saved
immediately. The rest are saved at the regular scheduled time (on the hour). For each software upgrade,
after verification, run the “save” command.
Cisco MeetingPlace Audio Server 5.2 Customer Engineering Guide (for Cisco MeetingPlace 8106)
A-52
78-16411-01
Appendix A
CLI Reference
savelicense
savelicense
Summary
The “savelicense” command saves the software license keys to a floppy disk.
Description
The “savelicense” command saves the software license keys to a floppy disk.
Note
If the Ethernet card is being replaced and the new license keys are going to be loaded using a floppy disk,
insert the floppy disk, type update, and press Enter. This updates the server with the new license keys
associated with the new Ethernet card.
SEE ALSO
update, page A-64
Cisco MeetingPlace Audio Server 5.2 Customer Engineering Guide (for Cisco MeetingPlace 8106)
78-16411-01
A-53
Appendix A
CLI Reference
setipcodec
setipcodec
Summary
The “setipcodec” command sets the IP codec configuration.
Description
The “setipcodec” command is used to view and modify the IP codec configuration. When initially
enabling an IP system, it is important to enable and test each codec individually by enabling all the
codecs that are used, giving them the proper priorities, and placing calls to verify the correct codec is
used. If different devices use different codecs, test each of them to verify the proper codec is selected.
Note
This version supports 711 a-law, 711 u-law, and 729. The server can accept both 729 and 729a codec
data, however it only sends 729a codec data.
Cisco MeetingPlace Audio Server 5.2 Customer Engineering Guide (for Cisco MeetingPlace 8106)
A-54
78-16411-01
Appendix A
CLI Reference
setsn
setsn
Summary
The “setsn” command sets or displays the system’s serial number.
Description
The “setsn” command is used to either view or set the system serial number in the database.
Note
•
OPTIONS
•
setsn — displays the system’s serial number and customer name.
•
setsn <serial number> — sets the serial number in the database.
Setting the serial number is normally a factory procedure. However, if the original database is lost or
corrupted, it may be necessary to set the serial number in the field. The serial number in the database
should match the label on the back of the machine. Setting the serial number incorrectly may result in
future service difficulties.
Cisco MeetingPlace Audio Server 5.2 Customer Engineering Guide (for Cisco MeetingPlace 8106)
78-16411-01
A-55
Appendix A
CLI Reference
setup
setup
Summary
The “setup” command configures the server as either a standalone server or a shadow server.
Options
The options for the server configuration include the following:
•
standalone — the MeetingPlace conference server is not connected to a MeetingPlace network
server. This is the default configuration.
•
shadow network server — this is a redundant network server operating in shadow mode.
After selecting the configuration, the system prompts you for a time zone.
Warning
Incorrectly entering the time zone prevents the server from operating correctly. Restarting a system
when it is not configured correctly may result in damage that can only be corrected by reloading the
system software from a backup gateway.
SEE ALSO
net, page A-36
update, page A-64
Cisco MeetingPlace Audio Server 5.2 Customer Engineering Guide (for Cisco MeetingPlace 8106)
A-56
78-16411-01
Appendix A
CLI Reference
span
span
Summary
The “span” command views or modifies a T1 CAS span record.
Description
The “span” command is used to view or modify a T1 CAS span record in the database. This tells the
system whether the span should be active, various characteristics of the span, and the mapping between
trunks and internal port numbers.
The following characteristics are set by the “span” command:
•
Framing — D4 or ESF. The framing protocol used on this span. This is determined by the service
provider. We recommends using ESF only.
•
Zero code suppression — none, B8ZS, or jammed bit. This protocol is determined by the service
provider. We recommends using B8ZS only.
•
Timing — external or internal. This determines whether the span is permitted to supply trunk timing
for the system. Specify external if the span is connected to the public network or a trusted system.
At least one span should always be designated external.
•
External sync priority — a number (1-255) or never that controls the priority (1 is highest, 255 is
lowest) of the spans that are set for external timing. The system picks the highest priority operational
span to provide the timing. If two spans have the same priority, the lower numbered span is used.
•
Remote loopback to network? — y or n. If yes, this puts the span into a loopback mode for testing
from the remote end. For normal operation, set to n.
•
Internal data loopback? — y or n. If yes, this causes the span to loop back locally for running
diagnostics. For normal operation, set to n.
Options
After typing span and pressing Enter, the following menu appears:
Note
•
1) View DTI span record(s) — prompts the user to select a specific span or all spans. The system
displays whether the card is active, the characteristics of the span, and the port number of each trunk.
•
2) Modify DTI span record — prompts the user to select a specific span, then prompts the user for
whether the span should be active, the characteristics of the span, and the port number assignment
for each trunk.
•
x) Exit — exits the “span” command.
For each voice processor unit, the spans are numbered 0-4. Trunks on a span are numbered 1-24. Ports
are numbered 0-119 (or the number of licensed access ports minus 1). There are up to four span records
for each Smart Blade.
The span record is referenced by both a Smart Blade record (see the “blade” command) and each port
record (configured from the port command and MeetingTime). It is important to be sure that these
references are consistent. If a port is referenced in a span record, the corresponding port record must
reference that span.
If a Smart Blade is not active, the four spans will not operate even if they are set to active in the span
record.
Changes to a span record take effect after the next system restart.
Cisco MeetingPlace Audio Server 5.2 Customer Engineering Guide (for Cisco MeetingPlace 8106)
78-16411-01
A-57
Appendix A
CLI Reference
span
SEE ALSO
port, page A-42
blade, page A-8
dcard, page A-18
spanstat, page A-59
restart, page A-49
Cisco MeetingPlace Audio Server 5.2 Customer Engineering Guide (for Cisco MeetingPlace 8106)
A-58
78-16411-01
Appendix A
CLI Reference
spanstat
spanstat
Summary
The “spanstat” command shows the status of T1 or E1 spans.
Description
The “spanstat” command shows the status of the T1 or E1 spans in the system. Entered with no options,
it displays a line for each of the span records, indicating which Smart Blade and line the span is attached
to, and whether the span is up. If a span number is specified, only information about that span is
displayed.
Options
The “spanstat” command can be used with the following options:
•
spanstat -ab — monitors the signaling state, one span at a time, for the span numbers specified (or
for all spans if no span number is specified). For the specified span, shows the signaling state for
both transmit (TE->NT) and receive (NT->TE) on each trunk. This is refreshed continuously until
you stop the command. Press q to quit or go to the next span. (You do not need to press Enter.) Press
<CTRL><C> to immediately stop the command.
•
spanstat -s — show the span’s statistics. This lists various exception counts associated with the
span.
•
spanstat -cl — clears the statistics for the span numbers specified (or for all spans if no span number
is specified). This clears the exception counts for the spans.
•
spanstat -all — shows the span activity for 20 spans at a time. Type n and press Enter for the next
page.
•
spanstat -pa — paginates the span summary output.
SEE ALSO
activity, page A-4
span, page A-57
errorlog, page A-23
cptrace, page A-13
e1span, page A-22
Cisco MeetingPlace Audio Server 5.2 Customer Engineering Guide (for Cisco MeetingPlace 8106)
78-16411-01
A-59
Appendix A
CLI Reference
swcheck
swcheck
Summary
The “swcheck” command verifies the software file checksums.
Description
The “swcheck” command generates a 32-bit CRC checksum on each of the application software files in
the system and then compares the generated checksums against known good values. Any discrepancies
are displayed.
Note
Some software patches may not update the checksum file. This results in discrepancies when the
“swcheck” command is run. In this particular case, discrepancies are expected and should not be a cause
for alarm.
The “swcheck” command is useful for diagnosing certain system integrity problems. Unexplained
discrepancies can result from file corruption or a failure to correctly transfer data from the system disk.
In the latter case, running this command again yields a different result.
SEE ALSO
release, page A-47
Cisco MeetingPlace Audio Server 5.2 Customer Engineering Guide (for Cisco MeetingPlace 8106)
A-60
78-16411-01
Appendix A
CLI Reference
swstatus
swstatus
Summary
The “swstatus” command displays the current status of the system’s software.
Description
The “swstatus” command displays certain information about the system, plus the list of software
modules loaded into memory. General information includes the following:
•
software release number — the version of the system software.
•
serial number — the serial number listed in the database.
•
customer name — the customer name listed in the database.
•
system mode — the current loading status of the MeetingPlace software. One of the following: up,
down, shutting down, loading, coming up, and unloaded.
•
temperature — the temperature (in degrees Celsius) as measure on the MSC card inside the cabinet.
•
power supply — displays either “OK” or displays a count of the times the voltage was out of
tolerance.
•
The software module information includes:
•
module name — the name of the software module.
•
status — status of the module, either up, down, starting, going down, exiting, or gone.
•
version — shows the build date and the software release built into each software module.
SEE ALSO
alarm, page A-6
errorlog, page A-23
Cisco MeetingPlace Audio Server 5.2 Customer Engineering Guide (for Cisco MeetingPlace 8106)
78-16411-01
A-61
Appendix A
CLI Reference
timezone
timezone
Summary
The “timezone” command sets the system’s local time zone.
Description
The “timezone” command sets the time zone used for CLI commands. It also sets local time zone for end
users. On entry, the technician is presented with a list of available time zones. These are listed by
continent and city. The technician should pick the city that uses the same time zone as the local site.
Options
Type
Note
timezone and press Enter to bring up the following options:
•
1) Europe — brings up a screen of time zones for Europe.
•
2) Far East — brings up a screen of time zones for Asia and Australia.
•
3) North America — brings up a screen of time zones for North America.
•
99) quit — quits the “timezone” command and takes you back to the tech$ prompt.
Fort Wayne, Indiana and Phoenix, Arizona are listed as time zone options because their states do not
conform to the normal US daylight savings time rules. Do not choose these options for sites outside their
respective areas.
Restrictions
Only time zones for the United States, UK, Hong Kong, Australia, and Singapore are listed.
SEE ALSO
date, page A-15
Cisco MeetingPlace Audio Server 5.2 Customer Engineering Guide (for Cisco MeetingPlace 8106)
A-62
78-16411-01
Appendix A
CLI Reference
tvportstat
tvportstat
Summary
The “tvportstat” command shows the status of IP ports.
Description
The “tvportstat” command is used to show the status of IP ports in the system. Entered with no options,
the help screen is displayed.
Syntax Description
tvportstat <low sysport #> [high sysport #] [options]
where <low sysport #> is a number from 0-575 and <high sysport #> is a number from 0-575.
Options
The “tvportstat” command can be used with the following options:
•
tvportstat -all — displays the signaling state for all ports or for a specific range of ports when used
with the low port/high port option. This screen continuously refreshes.
•
tvportstat -p<low port> -p<high port> -s — displays the statistics for one or more ports.
•
tvportstat -p<low port> -p<high port> -cl — clears the statistics for one or more ports.
•
tvportstat -p<low port> -p<high port> -c — displays the configuration for one or more ports.
•
tvportstat -h — displays the help screen.
Cisco MeetingPlace Audio Server 5.2 Customer Engineering Guide (for Cisco MeetingPlace 8106)
78-16411-01
A-63
Appendix A
CLI Reference
update
update
Summary
The “update” command runs a software update and supports patch application.
Description
The “update” command is used to start a software update procedure. After prompting the user to enter
the location of the update file, the “update” command automatically extracts all the files and installs the
update or patch.
After typing update and pressing Enter, you see a menu asking where the update file is located. You are
shown the following options:
1) CD — prompts the user to enter a CD into the CD-ROM drive.
2) Diskette — prompts the user to enter a diskette into the floppy disk drive.
3) Remote File — prompts the user to enter whether the remote file is FTP or gateway SIM. Type f and
press Enter for FTP (the default) or type g and press Enter for gateway SIM.
The gateway SIM method requires an operational gateway SIM agent on the remote system where the
patch resides, and an operational SIM on the MeetingPlace server. This means the server must be up
during the distribution step if the gateway SIM method is to be used. Gateway SIM version 4.2 and above
will support this feature. Gateway SIM is much slower than FTP.
If you are going to use FTP or gateway SIM to apply the update, obtain the necessary information before
you start the update.
Table A-2
Information Needed for Applying Patch via FTP Distribution
Description
Obtain information about
FTP server
Path to the patch file and
patch file name on FTP
server
Value
IP Address or name of FTP server
IP Address ______________
Or Name ______________
User ID on FTP server
User ID ________________
Password for the User ID
Password _______________
Path/name
If you place a file in the default FTP
directory for the specify user ID, then all _______________________
you need to specify is the filename, if not _______________________
you need to specify the path plus the file
name. For example:
R5.2/Path/update.tar.gz
Cisco MeetingPlace Audio Server 5.2 Customer Engineering Guide (for Cisco MeetingPlace 8106)
A-64
78-16411-01
Appendix A
CLI Reference
update
Table A-3
Information Needed for Applying Patch via GWSIM Distribution
Description
Value
Obtain information about
Gateway server
Unit number of the Gateway
Unit _________________
Path to the patch file and
patch file name on the
gateway
You need to specify the path plus the file Path/name
name. For example:
_______________________
c:/R5.2/Path/update.tar.gz
_______________________
4) Local File — prompts the user to enter a local file name. The local file path cannot contain embedded
spaces. Forward slashes (“/”) must be used as path separators.
q) (Quit Update) — exits the “update” command.
Options
The “update” command can be used with the following options:
Note
•
update status — shows a quick status of the upgrade. Indicates how long it has been since the last
write to the log file and gives a general system status. If the status shows as “operating”, then an
upgrade is NOT in progress.
•
update stop — can be used via HyperTerminal session, via the front panel, or via a modem to stop
an upgrade. To continue with the upgrade, you must run the “revert” command, then the “restart”
command to return the system back to its pre-upgrade state. Then you have to begin the upgrade
again.
•
update trace — allows you to monitor the output of an upgrade over a modem line. The display
should be updated every five minutes; however, before declaring the upgrade is stuck, allow 30
minutes.
Before running the “update” command, run the backup procedure to back up the database.
Restrictions
The “update” command can run if the system is up or down, but the batch file loaded from the disk may
refuse to execute if the system is not down. Normally, you should bring the system down before running
the “update” command.
SEE ALSO
down, page A-19
Cisco MeetingPlace Audio Server 5.2 Customer Engineering Guide (for Cisco MeetingPlace 8106)
78-16411-01
A-65
Appendix A
CLI Reference
updatedbsize
updatedbsize
Summary
The “updatedbsize” command updates the database size.
Description
The “updatedbsize” command determines the database configuration appropriate to the size of the disk
and then allocates space on the disk according to that configuration.
SEE ALSO
recover, page A-46
restore, page A-50
Cisco MeetingPlace Audio Server 5.2 Customer Engineering Guide (for Cisco MeetingPlace 8106)
A-66
78-16411-01
A P P E N D I X
B
Required Toolkit
Before installing MeetingPlace, verify that you have these tools necessary for a successful installation:
•
laptop computer
•
null modem female to female DB9 serial cable. For details, see “Connecting your laptop” section
on page 4-1.
•
screwdriver blade type #2
•
screwdriver Phillips #1
•
screwdriver Phillips #2
•
anti-static grounding strap
•
connectivity tester (Ohm tester or pen light)
•
crossover cable for RJ-48 connectors. See Figure B-1.
Figure B-1
Crossover Cable Pinouts
Cisco MeetingPlace Audio Server 5.2 Customer Engineering Guide (for Cisco MeetingPlace 8106)
78-16411-01
B-1
Appendix B
Required Toolkit
Cisco MeetingPlace Audio Server 5.2 Customer Engineering Guide (for Cisco MeetingPlace 8106)
B-2
78-16411-01
A P P E N D I X
C
Specifications
This appendix lists the specifications for Cisco MeetingPlace Audio Server 5.2 installed in a
Cisco MeetingPlace 8106 chassis..
Key features
•
Compact PCI voice conferencing system.
•
MeetingPlace leading application software with integrated web conferencing capabilities.
•
Calendar integration with Microsoft Outlook and Lotus Notes.
•
Corporate LDAP directory management.
•
Notifications through e-mail.
Technical specifications
Capacity
•
Up to 576 ports in a T1 CAS system.
•
Up to 368 ports in a T1 PRI system (North America only).
•
Up to 480 IP ports, supports vocoders G.71.1 (A-law and u-law) and G.729a, supports signaling
H.323 and SIP.
•
Mix and match T1 and IP end points.
•
Non-blocking N/2 simultaneous conferences.
•
Up to 480 ports in an E1 system.
•
Mix and match E1 and IP end points.
Size and weight
•
Height: 7 inches (18 cm)
•
Width: 18.9 inches (48 cm)
Cisco MeetingPlace Audio Server 5.2 Customer Engineering Guide (for Cisco MeetingPlace 8106)
78-16411-01
C-1
Appendix C
Specifications
Technical specifications
•
Depth: 14.5 inches (37 cm)
•
Up to 40 lbs (18.2 kg) fully loaded
•
Per EIA standard RS-310-C in 19-inch rack with mounting brackets
Mounting
Telephony trunking
•
T1 CAS framing: ESF or D4/SF framing
•
T1 CAS linecodes: AMI or B8ZS
•
T1 CAS protocols: E&M wink start, ground start, or loop start
•
T1 PRI framing: ESF or D4/SF framing
•
T1 PRI linecodes: AMI or B8ZS
•
T1 PRI protocols: AT&T (TR41459), Bell (NI-2), Nortel (DMS-100)
•
E1 framing: CRC4 or non-CRC4
•
E1 linecodes: HDB3
•
E1 protocols: Euro ISDN or QSIG (QSIG-ECMA and QSIG-ETSI)
•
Two hot-swappable redundant power supply units.
•
Dual 36GB disk drives.
•
Network backup to remote servers.
•
10-35 degrees Celsius (50-95 degrees Fahrenheit) operating
•
5-80% humidity, non-condensing
•
System power: 100-240 VAC, 50-60 Hz
•
250 Watts maximum output
Redundancy
Environment
Electrical
Cisco MeetingPlace Audio Server 5.2 Customer Engineering Guide (for Cisco MeetingPlace 8106)
C-2
78-16411-01
Appendix C
Specifications
Technical specifications
Serviceability
•
Front access service and installation of platform components
•
Rear connection of I/O allows Smart Blade removal without disconnecting field wiring
•
Modem serial port access
Cisco MeetingPlace Audio Server 5.2 Customer Engineering Guide (for Cisco MeetingPlace 8106)
78-16411-01
C-3
Appendix C
Specifications
Technical specifications
Cisco MeetingPlace Audio Server 5.2 Customer Engineering Guide (for Cisco MeetingPlace 8106)
C-4
78-16411-01
A P P E N D I X
D
Configuring NSF Codes
This appendix explains how to configure MeetingPlace with the correct NSF codes when necessary.
Configuring NSF codes on the MeetingPlace server may be necessary when making outdials directly to
the PSTN (without an intervening PBX) on trunks using the ISDN protocol.
Note
For the most part, NSF codes are used only in Canada and the United States.
Note
To determine if this system requires NSF code configuration, ask the telephone service provider if the
system uses NSF codes. This should have been determined prior to installation and recorded in
worksheet F-1 in the MeetingPlace Audio Server 5.2 Installation Planning Guide.
If the system uses NSF codes, you will need to use the steps in this appendix to configure MeetingPlace
correctly. If the system does not use NSF codes, you do not need to complete the steps in this appendix.
MeetingPlace needs to be configured with the proper NSF code information to operate with the PSTN.
Failure to set up the NSF codes properly (or not configure them at all) has two main effects:
•
Failed outdials — Outdials directly to the PSTN are rejected. However, outdials via an intervening
PBX probably still work.
•
Higher phone service costs — Outdials might work directly to the PSTN but a carrier’s standard or
premium rates may be applied, rather than discounted rates. As part of provisioning a service, a
carrier will require that customers use specific NSF code information. This information must be sent
out on every call to get a specific discounted service rate for the call.
Understanding NSF codes
The ISDN protocol allows telephone service providers to add to the ISDN protocol with their own
custom protocol extensions. These extensions allow carriers to provide various localized services that
are not defined in the general ISDN specifications. These extensions are contained in the Network
Specific Facility (NSF) Information Element (IE). They are generally called “NSF” codes for short. The
NSF code is also called the Binary Facility Coding Value (BFCV).
NSF codes consist of the following:
•
NSF code type (service or feature). Refer to the “NSF code type” section on page D-2
•
NSF code value (which service or feature is desired). Refer to the “NSF code value” section on
page D-2
Cisco MeetingPlace Audio Server 5.2 Customer Engineering Guide (for Cisco MeetingPlace 8106)
78-16411-01
D-1
Appendix D
Configuring NSF Codes
Understanding NSF codes
•
Carrier Identification Code (CIC) (optional) — identifies which carrier is providing a service or
feature. Refer to the “Carrier identification code (optional)” section on page D-2
•
Modifying parameter (optional). Refer to the “Modifying parameter (optional)” section on page D-3
This NSF code information should be obtained from the customer prior to installation. See worksheet
F-1 in the MeetingPlace Audio Server 5.2 Installation Planning Guide.
NSF code type
This section explains what an NSF code type is. To get the NSF code type for this installation, refer to
worksheet F-1 in the MeetingPlace Audio Server 5.2 Installation Planning Guide.
NSF codes determine if it is a service or feature. There are four options as listed in Table D-1.
Table D-1
Examples of NSF Code Types
NSF Code Type
Example(s)
service
Software Defined Network (SDN) by AT&T
feature
Billing Number preferred for ANI by AT&T
service plus modifying parameter
Outwats and Tie Line by Bell Canada
feature plus modifying parameter
Vari-A-Bill (Flexible Billing) by AT&T
NSF code value
This section explains the NSF code value. To get the NSF code value for this installation, refer to
worksheet F-1 in the MeetingPlace Audio Server 5.2 Installation Planning Guide.
The NSF code value is also referred to as the Binary Facility Coded Value (BFCV). This value indicates
the specific ID of the service or feature. This value can range from 0-31. Table D-2 gives some common
code types and their value.
Table D-2
Examples of NSF Code Values for Specific Code Types
Specific NSF Code Type
NSF Code Value (BFCV)
Software Defined Network (SDN) by AT&T
1
Billing Number preferred for ANI by AT&T
4
Outwats by Bell Canada
3
Vari-A-Bill by AT&T
9
Carrier identification code (optional)
This section gives information about the Carrier Identification Code (CIC). For specific information on
the CIC for this installation, refer to worksheet F-1 in the MeetingPlace Audio Server 5.2 Installation
Planning Guide.
Cisco MeetingPlace Audio Server 5.2 Customer Engineering Guide (for Cisco MeetingPlace 8106)
D-2
78-16411-01
Appendix D
Configuring NSF Codes
Configuring NSF codes
The CIC is a four-digit decimal code established by the FCC in the United States to identify each
telephone company. For example, the CIC for AT&T is 1288. If a subscriber has a variety of services
available from various carriers, this code can be used to select a carrier. This code is not always included
in an NSF code. Whether or not it is included is dictated by the specific carrier providing the connection
from MeetingPlace to the Central Office.
Note
Some carriers prefer to abbreviate their CIC to three digits (dropping the most significant digit).
Therefore, when requesting CIC information, it is important to determine if the carrier uses three or four
digits.
Modifying parameter (optional)
This section gives information about the modifying parameter. For specific information on the modifying
parameter for this installation, refer to worksheet F-1 in the MeetingPlace Audio Server 5.2 Installation
Planning Guide.
The modifying parameter, if used, is a value from 0-255. For example, Bell Canada uses this parameter
as a “Service IDentifier” (SID). For their Outwats service, the NSF code is not complete unless it has a
BFCV of 3 and a parameter (SID) of 2. Another example is that Vari-A-Bill by AT&T has a BFCV of 9
and a parameter of 6.
Configuring NSF codes
This section gives step-by-step instructions on how to configure the NSF code type. This procedure
consists of entering the information from worksheet F-1 in the MeetingPlace Audio Server 5.2
Installation Planning Guide into a protocol table on the MeetingPlace server. The protocol table is used
when MeetingPlace outdials to the PSTN. The default protocol tables (0-49) do not enable NSF codes
and are read-only. Therefore, it is necessary to create a new protocol table. To create the new protocol
table, make a copy of an existing protocol table and make modifications to the new table.
Copying an existing protocol table to create a new protocol table
This section explains how to use the “protparm” command to copy an existing protocol table to create a
new protocol table. Refer to the “protparm” section on page A-45 for more information.
Step 1
At the tech$ prompt, type protparm and press Enter.The “protparm” configuration menu appears as in
Figure D-1.
Cisco MeetingPlace Audio Server 5.2 Customer Engineering Guide (for Cisco MeetingPlace 8106)
78-16411-01
D-3
Appendix D
Configuring NSF Codes
Configuring NSF codes
Figure D-1
Copying a Protocol Table
meetingplace:tech$ protparm
*****
P R O T P A R M
1)
2)
3)
4)
x)
C O N F I G
M E N U
*****
View protocol parameter table(s)
Modify protocol parameter table
Copy protocol table
Delete protocol table(s)
Exit program
Enter command: 3
Enter protocol table to copy from [0..99] : 3
Enter protocol table(s) to copy to [50-99] : 50
Copied to protocol table(s) 50.
Step 2
Type 3 and press Enter to copy a protocol table, as shown in line eleven in Figure D-1.
Step 3
Enter the protocol table number you want to copy from. In this example, it is protocol table number 3,
so type 3 and press Enter.
Refer to Table D-3 for assistance with choosing which table to copy from.
Note
If this is part of an upgrade from a pre-5.1 release, the default protocol tables 3 and 4 are not
correct. To resolve this, use the “protparm” command to delete tables 3 and 4. This restores them
to the defaults as listed in Table D-3.
Table D-3
Step 4
Protocol Table Defaults
T1 PRI Protocol Type
Protocol Table Number to Copy From
AT&T
2
Nortel
3
Bell
4
Enter the protocol table number you want to copy to. In this example, it is protocol table number 50, so
type 50 and press Enter. See Figure D-1.
The new protocol table number must be a new number (one not already used by an existing table).
Systems are shipped with tables 0-49 already configured, so when creating new tables, you must use 50
or higher.
The system returns by telling you the protocol table was copied as in the last line in Figure D-2.
Step 5
Type x and press Enter to exit the “protparm” utility.
Cisco MeetingPlace Audio Server 5.2 Customer Engineering Guide (for Cisco MeetingPlace 8106)
D-4
78-16411-01
Appendix D
Configuring NSF Codes
Configuring NSF codes
Modifying the new protocol table
This section explains how to modify the newly-created protocol table so the NSF code information is
correct.
Note
The following steps assume that the information copied to this new protocol table in the “Copying an
existing protocol table to create a new protocol table” section on page D-3 is correct, with the exception
of the NSF code information.
Step 1
At the tech$ prompt, type protparm and press Enter.The “protparm” configuration menu appears.
Step 2
Type 2 and press Enter to modify the protocol parameter table. See Figure D-2.
Step 3
Type the table number for the new protocol table you created in the “Copying an existing protocol table
to create a new protocol table” section on page D-3. In this example, it is table 50, so type 50 and press
Enter. See Figure D-2.
Figure D-2
protparm Modify Menu
Enter command: 2
Enter protocol table number [50..99] : 50
*****
1)
2)
3)
4)
5)
6)
7)
8)
9)
a)
b)
c)
d)
x)
M O D I F Y
M E N U
*****
Modify entire table
Modify general information
Modify incoming called party number processing (DDI)
Modify incoming calling party number processing (CLI)
Modify outgoing calling party information
Modify outgoing called party type of number (TON)
Modify outgoing called party numbering plan (NPI)
Modify outgoing private number definition
Modify outgoing local number definition
Modify outgoing long distance number definition
Modify outgoing international number definition
Modify outgoing Network Specific Facilities (NSF) codes
Modify outgoing NSF Carrier Identification Code (CIC)
Exit to main menu
Enter modify command [table 50]: c
Step 4
Type c and press Enter to modify the outgoing Network Specific Facilities (NSF) codes as shown in the
last line of Figure D-2.
Each time you press Enter, you move to the next line. See Figure D-3.
Cisco MeetingPlace Audio Server 5.2 Customer Engineering Guide (for Cisco MeetingPlace 8106)
78-16411-01
D-5
Appendix D
Configuring NSF Codes
Configuring NSF codes
Figure D-3
Modifying Outgoing NSF Codes
Enter modify command [table 50]: c
----------------- PROTOCOL TABLE 50 ----------------------- To skip over a field, just press <cr> ------Outgoing Network Specific Facilities (NSF) Codes
-----------------------------------------------NSF code 1 type
[
not used] :
BFCV 1 value
[not used] :
Extra 1 param
[not used] :
NSF code 2 type
[
not used] :
BFCV 2 value
[not used] :
Extra 2 param
[not used] :
Enter modify command [table 50]:
Step 5
Enter the NSF code type and press Enter. Depending on the installation, it is “service”, feature”, “parm
service”, or “parm feature”. Refer to worksheet F-1 in the MeetingPlace Audio Server 5.2 Installation
Planning Guide.
Step 6
Enter the NSF code value (BFCV) and press Enter. Refer to worksheet F-1 in the MeetingPlace Audio
Server 5.2 Installation Planning Guide.
Step 7
Enter the modified parameter, if there is one, and press Enter.
Note
The menu gives you the option of entering a second NSF code. If there is no second code, then
continue pressing Enter to bypass this.
Step 8
The modify command prompt appears when you are finished, as shown in the last line of Figure D-3.
Step 9
Type d and press Enter to modify the outgoing NSF Carrier Identification Code (CIC). See Figure D-4.
Figure D-4
Modifying the NSF CIC
Enter modify command [table 50]: d
----------------- PROTOCOL TABLE 50 ----------------------- To skip over a field, just press <cr> ------Outgoing NSF Carrier Identification Code (CIC)
-----------------------------------------------CIC network type
[
natl] :
CIC code
[1288] :
Enter modify command [table 50]:
Cisco MeetingPlace Audio Server 5.2 Customer Engineering Guide (for Cisco MeetingPlace 8106)
D-6
78-16411-01
Appendix D
Configuring NSF Codes
Configuring NSF codes
Step 10
Type the CIC network type and press Enter. Depending on the installation, it is “user”, “natl”, “intl”,
“user4”, “natl4”, or “intl4”. Refer to worksheet F-1 in the MeetingPlace Audio Server 5.2 Installation
Planning Guide.
Step 11
Type the CIC code from worksheet F-1 in the MeetingPlace Audio Server 5.2 Installation Planning
Guide and press Enter.
Step 12
Type x and press Enter to go back to the main “protparm” utility menu.
Step 13
Type x and press Enter to exit the “protparm” utility.
Assigning necessary port groups to use the new protocol table
All port groups that have ports using NSF codes need to be assigned to use the new protocol table. For
more information, refer to the “port” section on page A-42.
Step 1
At the tech$ prompt, type port and press Enter. Figure D-5 appears.
Figure D-5
port Command Menu
meetingplace:tech$ port
MeetingPlace is up
*****
P O R T / G R O U P
1)
2)
3)
4)
5)
x)
C O N F I G
M E N U
*****
View port record(s)
Modify port record
Copy port records
View group record(s)
Modify group record
Exit program
Enter command:
Step 2
Type 5 and press Enter to modify the group record. The second line in Figure D-6 appears.
Cisco MeetingPlace Audio Server 5.2 Customer Engineering Guide (for Cisco MeetingPlace 8106)
78-16411-01
D-7
Appendix D
Configuring NSF Codes
Restarting the system
Figure D-6
Modifying the Port Group
Enter command: 5
Enter port group record number [0..31] : 0
-----------GROUP 0
---------------- To skip over a field, just press <cr> --Activate the group?
[y] :
Card type
[
T1] :
Signaling
[
loop start] : protocol table
Protocol table
[ 0] : 50
Number of DID digits
[ 0] :
Human assistance?
[n] :
Flash transfer?
[n] :
Outdial?
[y] :
Enter command: x
Step 3
Select the appropriate port group. In this example, it is port group 0, so type 0 and press Enter. The rest
of Figure D-6 appears.
Step 4
Continue pressing Enter until you reach Signaling.
Step 5
Type protocol table and press Enter to select signaling.
Step 6
Select the appropriate protocol table number. In this example, it is protocol table 50, so type 50 and press
Enter. Continue pressing Enter until you have finished all fields.
Step 7
Repeat this procedure if more than one port group uses NSF codes.
Step 8
Type x and press Enter to exit the “port” command utility.
Note
Customers might have spans going to different carriers. In this case, each carrier may require different
NSF codes. To resolve this, you can assign the ports from one carrier to one port group and the ports
from a different carrier to a different port group. You must configure the port groups to use different
protocol parameter tables, and configure each port group’s associated protocol parameter table with the
NSF codes that the port group’s carrier requires.
Restarting the system
The system needs to be restarted for these changes to be activated. For more information about the
“restart” command, see the “restart” section on page A-49.
Step 1
At the tech$ prompt, type restart and press Enter.
Step 2
Wait for the system to come back up and proceed to the next section.
Cisco MeetingPlace Audio Server 5.2 Customer Engineering Guide (for Cisco MeetingPlace 8106)
D-8
78-16411-01
Appendix D
Configuring NSF Codes
Testing NSF codes
Testing NSF codes
To test if the NSF codes you entered are working correctly, follow this procedure using the “activity”
command. For more information, see the “activity” section on page A-4.
Step 1
At the tech$ prompt, type activity and press Enter. Figure D-7 appears.
Figure D-7
activity Command Menu
meetingplace:tech$ activity
VUI Configuration: 576 Sessions, 576 Confs
***
VUI INTERNAL STATUS
UTILITY
DebugMenu:
1) Quick Status of all Ports
2) Verbose Status of Port Range
3) Display complete Port Information
Enter the Command
(0 -- 100):
Step 2
***
4) Make Test Call
5) Show All Confs
0) Quit
To make a test call, type 4 and press Enter. A prompt appears as in Figure D-8 requesting a destination
telephone number.
Figure D-8
activity Command — Make a Test Call
meetingplace:tech$ activity
VUI Configuration: 576 Sessions, 576 Confs
***
VUI INTERNAL STATUS
UTILITY
DebugMenu:
1) Quick Status of all Ports
2) Verbose Status of Port Range
3) Display complete Port Information
Enter the Command
(0 -- 100): 4
You entered 4.
Enter destination for your call:
***
4) Make Test Call
5) Show All Confs
0) Quit
Step 3
Enter a nearby telephone number to call and press Enter. A prompt asks if you want specific ports.
Step 4
Enter t for true and press Enter. A prompt asks if you want to specify a range of ports.
Step 5
Enter f for false and press Enter. A prompt asks for the port number.
Step 6
Enter a port number that is configured to use NSF codes and press Enter.
If the call goes through, the NSF codes are correct.
Cisco MeetingPlace Audio Server 5.2 Customer Engineering Guide (for Cisco MeetingPlace 8106)
78-16411-01
D-9
Appendix D
Configuring NSF Codes
Testing NSF codes
If the call does not go through, retrace the steps in this appendix and verify everything was done
correctly. If it still does not work, contact the Cisco TAC.
Step 7
Note
Type 0 and press Enter to exit the “activity” command utility.
There is a trace utility called “acsetrace” that can be used to troubleshoot outdial problems.
Cisco MeetingPlace Audio Server 5.2 Customer Engineering Guide (for Cisco MeetingPlace 8106)
D-10
78-16411-01
A P P E N D I X
E
Installation Checklists
This appendix includes the following checklists:
•
Pre-installation checklist, page E-1
•
Installation checklist, page E-1
•
Post-installation checklist, page E-3
Use these checklists when installing MeetingPlace Audio Server 5.2 for 8106.
Pre-installation checklist
Complete this checklist before beginning any installation.
Table E-1
Pre-installation Checklist
X
Procedure
Section and page
Verify you have the tools necessary.
Appendix B, “Required Toolkit”
Verify environmental requirements.
“Environmental requirements” section on
page 3-2
Verify power requirements.
“Power requirements” section on page 3-2
Verify T1 digital trunk requirements.
“T1 digital trunk requirements” section on
page 3-3
Verify E1 digital trunk requirements.
“E1 digital trunk requirements” section on
page 3-6
Verify service modem requirements.
“Modem requirements” section on page 3-7
Verify LAN connection requirements. “LAN Requirements” section on page 3-8
Installation checklist
The items in Table E-2 should be completed during the installation and configuration process. They
should be completed after all items in Table E-1 have been completed, and before any items in Table E-3
are started.
Cisco MeetingPlace Audio Server 5.2 Customer Engineering Guide (for Cisco MeetingPlace 8106)
78-16411-01
E-1
Appendix E
Installation Checklists
Installation checklist
Table E-2
Installation Checklist
X
Procedure
Section and Page
Remove the shipping material.
“Removing the shipping material” section on
page 3-10
Inspect the server for damage.
“Inspecting for damage” section on page 3-10
Verify the contents of the boxes.
“Verifying the contents of the boxes” section on
page 3-10
Mount the server.
“Mounting the 8106 server” section on page 3-11
Mount the breakout box (if necessary). “Mounting the breakout box” section on page 3-15
Connect the power cable.
“Connecting the power cable” section on
page 3-16
Connect the LAN cable to the CPU.
“Connecting the LAN cable to the CPU” section
on page 3-17
Connect T1 digital trunks (for T1 CAS “Connecting telephony cables for a T1 CAS
systems)
system” section on page 3-17
Connect E1/T1 PRI digital trunks.
“Connecting telephony cables for E1 and T1 PRI
systems” section on page 3-18
Connect trunks for IP systems (if
necessary).
“Connecting telephony cables for pure IP
systems” section on page 3-23
Connect the modem.
“Installing and connecting the modem” section on
page 3-27
Connect your laptop.
“Connecting your laptop” section on page 4-1
Set up your laptop.
“Setting up your laptop” section on page 4-2
Power up the server.
“Powering up the server” section on page 4-18
Configure the LAN parameters.
“Configuring the LAN parameters” section on
page 4-19
Configure the server’s time zone.
“Configuring the server’s time zone” section on
page 4-24
Configure blades.
“Configuring blades” section on page 4-26
Configure T1 spans for T1 CAS, if
necessary.
“Configuring spans for a T1 CAS system” section
on page 4-29
Configure T1 spans for T1 PRI, if
necessary.
“Configuring spans for a T1 PRI system” section
on page 4-39
Configure E1 spans, if necessary.
“Configuring spans for an E1 system” section on
page 4-48
Configure the system’s date and time.
“Configuring the system’s date and time” section
on page 4-72
Use MeetingTime to configure ports.
“Using MeetingTime to configure ports” section
on page 4-75
Cisco MeetingPlace Audio Server 5.2 Customer Engineering Guide (for Cisco MeetingPlace 8106)
E-2
78-16411-01
Appendix E
Installation Checklists
Post-installation checklist
Post-installation checklist
Complete this checklist after the system installation and configuration is complete.
Table E-3
Post-installation Checklist
X
Procedure
Section and Page
Test telephony.
“Testing T1 telephony” section on page 4-86 and
“Testing E1 telephony” section on page 4-89
Test scheduling.
“Testing scheduling” section on page 4-91
Test conferencing.
“Testing conferencing” section on page 4-91
Test network latency.
“Testing network latency” section on page 4-92
Cisco MeetingPlace Audio Server 5.2 Customer Engineering Guide (for Cisco MeetingPlace 8106)
78-16411-01
E-3
Appendix E
Installation Checklists
Post-installation checklist
Cisco MeetingPlace Audio Server 5.2 Customer Engineering Guide (for Cisco MeetingPlace 8106)
E-4
78-16411-01
A P P E N D I X
F
Acronyms
ACTI
Audio Codes Trunk Interface
AMI
Alternate Mark Inversion
B8ZS
Binary 8 Zero Substitution
BFCV
Binary Facility Coding Value
BTU
British Thermal Unit
CAS
Channel Associated Signaling, also referred to as CT1 or CE
CCS
Common Channel Signaling
CIC
Carrier Identification Code
CLI
Command Line Interface
COM
communication
CPU
Central Processing Unit
CRC4
Cyclic Redundancy Check 4 (bit)
CRC6
Cyclic Redundancy Check 6 (bit)
CSU
Channel Service Unit
D4
The fourth generation channel bank (the interface between
the T1 and an analog premises device such as an analog
PBX)
DCD
Data Carrier Detect
DNIS
Dialed Number Identification Service
DNS
Domain Name Server
DPNSS
Digital Private Network Signaling System
DSCP
Differentiated Services Code Point
DSR
Data Set Ready
DTI
Digital Trunk Interface
DTMF
Dual-tone Multi-frequency
E1
A digital transmission link with capacity 2.048 Mbps
E&M Wink
Start
A trunking arrangement for two way switch-to-switch or
switch-to-network connections
EIA
Electronic Industries Alliance
Cisco MeetingPlace Audio Server 5.2 Customer Engineering Guide (for Cisco MeetingPlace 8106)
78-16411-01
F-1
Appendix F
Acronyms
EISA
Extended Industry Standard Architecture
EMC
Electromagnetic Compatibility
ESF
Extended Superframe
Euro ISDN
European implementation of ISDN
FCC
Federal Communications Commission
FTP
File Transfer Protocol
FRU
Field-replaceable Unit
GMT
Greenwich Mean Time
HDB3
High Density Bipolar 3 code
ICMP
Internet Control Message Protocol
IP
Internet Protocol
ISDN
Integrated Services Digital Network
LAN
Local Area Network
LDAP
LED
Lightweight Directory Access Protocol
Light Emitting Diode
MA-4
Multi Access Blade 4
MA-16
Multi Access Blade 16
MAC
Media Access Control
MSC
Master Switch Controller
MVIP
Multi-vendor Integration Protocol
NEBS
Network Equipment Building System
NIU
Network Interface Unit
NSF
Network Specific Facility
NTP
Network Time Protocol
PBX
Private Branch Exchange
PCI
Peripheral Component Interconnect
PRC
Port Resource Card
PRI
Primary Rate Interface
PSTN
Public Switch Telephone Network
QoS
Quality of Service
QSIG
An inter-PBX signaling system based upon a “Q” signaling
reference point between two PBXs
RAS
Registration, Admission, and Status
SDN
Software Defined Network
SID
Service Identifier
SSH
Secure Shell
T1
A digital transmission link with a capacity of 1,544 Mbps
TCP
Transmission Control Protocol
Cisco MeetingPlace Audio Server 5.2 Customer Engineering Guide (for Cisco MeetingPlace 8106)
F-2
78-16411-01
Appendix F
Acronyms
telco
telephone company
TM
Transition Module
ToS
Type of Service
TSAP
Transport Service Access Point
UDP
Universal Data Protocol
UPS
Uninterruptible Power Supply
VoIP
Voice-over Internet Protocol
VUI
Voice User Interface
WAN
Wide Area Network
Cisco MeetingPlace Audio Server 5.2 Customer Engineering Guide (for Cisco MeetingPlace 8106)
78-16411-01
F-3
Appendix F
Acronyms
Cisco MeetingPlace Audio Server 5.2 Customer Engineering Guide (for Cisco MeetingPlace 8106)
F-4
78-16411-01
A P P E N D I X
G
Glossary
The following definitions apply to terms used in this document. Refer to Appendix F, “Acronyms”
for a list of acronyms.
Numerics
8112 server
A version of the MeetingPlace Audio Server platform that’s capable of supporting up to 1152
connections.
A
Audio Server
See MeetingPlace Audio Server.
B
breakout box
A hardware component that provides a standard RJ-45 telephony interface for E1/T1 PRI systems.
C
Channel Service
Unit
See CSU.
CODEC
COder-DECoder. A device that encodes or decodes a signal and used typically for converting analog to
digital or compressing digital information into more efficient formats. In IP, codec refers to any
technology for compressing and decompressing data.
CSU
Channel Service Unit. A device used to connect a digital phone line from the phone company into
network access equipment located on a customer’s premises. A CSU may also be built into the network
interface of the network access equipment.
Cisco MeetingPlace Audio Server 5.2 Customer Engineering Guide (for Cisco MeetingPlace 8106)
78-16411-01
G-1
Appendix G
Glossary
D
DNS
Domain Name Server. An Internet service that translates domain names into IP addresses.
domain name
The portion of a symbolic name that corresponds to the network number in the IP address. In the
symbolic name name@mycompany.com, the domain name is mycompany.com.
Domain Name
Server
See DNS.
DTMF
Dual Tone Multi-Frequency. A signaling method that allocates a specific pair of frequencies to each
key on a touch-tone telephone. DTMF makes it possible to use the telephone keys for UI input.
Dual Tone
Multi-Frequency
See DTMF.
dynamic IP
The process of assigning an IP address to a caller from an IP address pool.
E
E1 line
A 2.048-Mbps line that supports 32 64-Kbps channels, each of which can transmit and receive data or
digitized voice.
EISA
Enhanced Industry Standard Architecture. A type of high-speed IBM PC data bus.
Enhanced Industry
Standard
Architecture
See EISA.
Ethernet
A LAN that connects devices like computers, printers, and terminals. Ethernet operates over
twisted-pair or coaxial cable at speeds at 10 or 100 Mbps.
Euro ISDN line
European Integrated Services Digital Network line, which uses 30 B channels for user data, 164 kbps
D channel for ISDN D-channel signaling, and one framing channel. The B channels can be all switched,
all nailed up (private lines), or a combination of switched and nailed up. This line is standard in Europe
and Asia, called CEPT G.703.
F
flex field
A customizable field used by organizations to track additional profile or meeting information.
frame relay
A form of packet switching that uses smaller packets and less error checking than traditional forms of
packet switching (such as X.25). Frame relay is now an international standard for efficiently handling
high-speed, bursty data (information transferred in spurts with long intervals of silence) over wide area
networks.
Cisco MeetingPlace Audio Server 5.2 Customer Engineering Guide (for Cisco MeetingPlace 8106)
G-2
78-16411-01
Appendix G
Glossary
G
gateway
An application that connects the core application components of MeetingPlace to existing applications.
Microsoft Outlook, Lotus Notes, Directory Services, IP, and Instant Messaging are examples of
applications for which a gateway exists.
H
H.323
A standard that specifies the components, protocols, and procedures for multimedia communications
services: real-time audio, video, and data communications over IP-based networks. H.323 is an
umbrella recommendation from the International Telecommunications Union (ITU) that sets standards
for multimedia communications over Local Area Networks (LANs) that do not provide a guaranteed
quality of service.
HTML
HyperText Markup Language. The authoring language used to create hypertext documents for the
World Wide Web. Like the Standard Generalized Markup Language (SGML), on which it is based,
HTML identifies the types of information in a document rather than the exact way it is to be presented.
The presentation is left to the software that converts the contents to a suitable format for viewing.
HTTP
HyperText Transfer Protocol. The application protocol for moving hypertext files across the Internet.
This protocol requires an HTTP client program on one end of a connection and an HTTP server
program on the other.
hunt group
In telephony, a group of channels that share the same phone number. When a call comes in using the
phone number assigned to the hunt group, the switch hunts for an available channel in the group.
Hypertext Markup
Language
See HTML.
Hypertext Transfer
Protocol
See HTTP.
I
IP address
An address that uniquely identifies each host on a network or Internet.
IP subnet
A number appended to the IP address to subdivide a network into smaller networks. IP subnets allow
for more computers on a network with a single IP address. For example, 195.112.56.75/14,
195.112.56.75/15, and 195.112.56.75/16 are all IP addresses with subnets of 14, 15, and 16.
IP Telephony
IP telephony allows users to make phone calls over the Internet, intranets, or private LANs and WANs
that use the TCP/IP protocol.
L
LAN
Local Area Network. A digital network that operates in a limited geographical area, usually a single
company location or campus. Communication within a LAN is not usually subjected to external
regulations.
Cisco MeetingPlace Audio Server 5.2 Customer Engineering Guide (for Cisco MeetingPlace 8106)
78-16411-01
G-3
Appendix G
Glossary
latency
The time between initiating a request for data and the beginning of the actual data transfer. Network
latency is the delay introduced when a packet is momentarily stored, analyzed, and then forwarded.
LDAP
Lightweight Directory Access Protocol. A standard protocol that enables users to locate organizations,
individuals, and other resources, such as files and devices in a network, on the Internet or an intranet.
Lightweight
Directory Access
Protocol
See LDAP.
Local Area Network See LAN.
The process of saving information about application activities.
logging
M
Master Switch
Controller
See MSC.
MeetingPlace
An integrated rich-media conferencing solution that allows users in different locations to communicate
and share information.
MeetingPlace Audio The MeetingPlace audio bridge used to provide the audio portion of a meeting to interactive
Server
participants.
MeetingPlace site
All the servers, regardless of number or type, at one physical location.
MeetingTime
A Windows-based software application that allows select users to access advanced MeetingPlace
functions and system administration tools.
MSC
Master Switch Controller. The MSC acts as the controller for the Multi-vendor Integration Protocol
(MVIP) bus and performs the bridging for timeslots. It is responsible for all conference related
functions such as conference set up, tear down, conference recording, and conference prompt playback.
Multi Access Blade
A Cisco Systems’ proprietary, high-performance conference card that includes the necessary trunk
interface functionality for T1 ISDN-PRI, IP, and Euro ISDN digital telephony.
multi-site system
A MeetingPlace system with servers in multiple physical locations.
O
outdial
A MeetingPlace feature that enables the system to initiate an audio connection with a person currently
not in the meeting.
P
packet
A block of information sometimes called a cell, frame, data unit, server unit, or signaling unit.
Although each of these elements has unique attributes, in essence, all are packets.
Cisco MeetingPlace Audio Server 5.2 Customer Engineering Guide (for Cisco MeetingPlace 8106)
G-4
78-16411-01
Appendix G
Glossary
packet switching
Sending data in packets through a network to a remote location and reassembling the packets in the
correct order at their destination.
PBX
Private Branch Exchange. A private switching system, usually serving an organization, such as a
business or a government agency, and usually located on the customer's premises.
platform
The hardware on which the software runs.
port
The connection between MeetingPlace Audio Server hardware and the telephone and/or IP network.
port group
A configuration parameter used to define signaling information for multiple ports simultaneously.
Port Resource Card
See PRC.
PRC
The part of the Smart Blade responsible for managing all port related functions including dual-tone
multi frequency (DTMF) detection, DTMF suppression, echo cancellation, speech detection, voice
recording and recording for individual ports.
PRI
An integrated services digital network (ISDN) interface standard that is designated in North America
as having a 23B+D channels, in which all circuit-switched B channels operate at 64 Kbs, and in which
the D channel also operates at 64 Kbs.
Primary Rate
Interface
See PRI.
Private Branch
Exchange
See PBX.
PSTN
Public Switched Telephony Network. The international telephone system based on copper wires that
carries analog voice data. This is in contrast to telephone networks based on digital technologies, such
as ISDN.
See PSTN.
Public Switched
Telephony Network
R
reservationless
meeting
A special case of the immediate meeting. Each profile user is assigned a unique ID, which is the same
for all reservationless meetings.
RJ-45 connector
Registered Jack-45. A telephone connector that holds up to eight wires. RJ-45 plugs and sockets are
used in Ethernet and Token Ring devices.
S
shadow server
A standard MeetingPlace Audio Server that is assigned as a backup to the primary MeetingPlace Audio
Server. In the case of a system failure, the shadow server takes over as the primary MeetingPlace Audio
Server.
Cisco MeetingPlace Audio Server 5.2 Customer Engineering Guide (for Cisco MeetingPlace 8106)
78-16411-01
G-5
Appendix G
Glossary
site contact
Customer personnel with sufficient information to support the MeetingPlace installation who is
allowed to contact Cisco TAC support.
Smart Blade
Cisco Systems’ proprietary conferencing card that holds the application software for audio
conferencing functionality.
span
A multiple signal transmission line which typically runs between telephony switching systems.
standalone system
One or more MeetingPlace servers (of any type) that are connected to provide a complete multi-media
solution.
system
One or more MeetingPlace servers (of any type) that are connected.
system manager
A user class. Customer personnel who have sufficient information and training to support MeetingPlace
installation and respond to future calls relating to MeetingPlace maintenance.
T
T1
A digital transmission link with a capacity of 1.544 Mbit/s, used in North America. Typically
channelized into 24 DS0s, each is capable of carrying a single voice conversation or data stream. Uses
two pairs of twisted pair wires.
T1 Smart Blade
Cisco System’s proprietary conferencing card enhanced with T1 PSTN connectivity. A T1 Smart Blade
is required to provide physical connectivity to a T1 telephone network.
TCP/IP
Transmission Control Protocol/Internet Protocol. An open network standard that defines how devices
from different manufacturers communicate with each other over interconnected networks. TCP/IP
protocols are the foundation of the Internet.
time zone
The temporal equivalent of a geographical location in terms of Greenwich Mean Time (GMT). In
MeetingPlace each profile has a time zone setting, which should be set to reflect the office location
where the user regularly does business.
Transmission
Control
Protocol/Internet
Protocol
See TCP/IP.
trunk
In telephony communications, the circuit between two telephony nodes.
twisted pair
Relatively low-speed transmission medium consisting of two insulated wires, shielded or unshielded,
in regular spiral patterns. The wires are twisted around each other to minimize interference from other
twisted pairs in the cable. Twisted pair is common in telephone wiring and is increasingly common in
data networks. Other high-speed forms of cable include coaxial and fiber optic cables.
V
Cisco MeetingPlace Audio Server 5.2 Customer Engineering Guide (for Cisco MeetingPlace 8106)
G-6
78-16411-01
Appendix G
Glossary
Voice over Internet
protocol
See VoIP.
VoIP
Voice over Internet Protocol. A set of facilities for managing the delivery of voice information using
IP. Voice information is sent in digital form in discrete packets over the Internet instead of in analog
form over PSTN. A major advantage of VoIP is that it avoids the tolls charged by ordinary telephone
service.
W
WAN
Wide Area Network. A data network typically extending a LAN outside a building or beyond a campus,
over IXC or LEC lines to link to other LANs at remote sites. Typically created by using bridges or
routers to connect geographically separated LANs.
Wide Area Network See WAN.
Cisco MeetingPlace Audio Server 5.2 Customer Engineering Guide (for Cisco MeetingPlace 8106)
78-16411-01
G-7
Appendix G
Glossary
Cisco MeetingPlace Audio Server 5.2 Customer Engineering Guide (for Cisco MeetingPlace 8106)
G-8
78-16411-01
I N D EX
"passwd" command
Symbols
"acsetrace" command
D-10
"activity" command
5-3, 5-4, A-4, D-9
"alarm" command
7-14, A-6
"alarmtest" command
A-40
"ping" command
6-9, A-41
"port" command
6-3, 6-8, A-42, D-7
"portstat" command
6-5, A-44
"protparm" command
A-7
6-4, A-45, D-3
"recover" command
A-46
A-47
"blade" command
4-27, 4-43, 4-53, 6-5, A-8
"release" command
"clear" command
A-10
"resize" command
A-48
"restart" command
4-73, 7-7, 7-10, 7-11, 7-14, A-49, D-8
"restore" command
7-9, A-50
"clearalarm" command
7-14, A-11
"configdiskcap" command
"cptrace" command
"date" command
5-23, A-12
6-5, 7-14, A-13
"revert" command
A-51
4-72, 5-15, 7-14, A-15
"rlogin" command
A-52
"dbsize" command
A-17
"save" command
"dcard" command
A-18
"down" command
4-72, 7-9, 7-12, 7-15, A-19
A-52
"savelicense" command
"downblade" command
A-20
7-9, A-53
"setipcodec" command
A-54
"setsn" command
A-55
"e1card" command
A-21
"setup" command
7-12, 7-15, A-56
"e1span" command
A-22
"span" command
"errorlog" command
6-10, A-23
A-57
"spanstat" command
A-59
"exc" command
A-25
"swcheck" command
A-60
"exit" command
A-26
"swstatus" command
4-73, 7-8, 7-14, A-61
"getether" command
4-19, 4-21, A-27
"gwcptrace" command
"gwstatus" command
"timeadjust" command
A-62
A-28
"timezone" command
4-24, A-62
6-6, A-29
"tvportstat" command
6-5, A-63
"halt" command
5-4, A-30
"update" command
"help" command
A-31
"updatedbsize" command
"hwconfig" command
"license" command
A-33
"mtgmode" command
A-34
A-35
4-20, 6-9, 7-4, A-36
"ntpstatus" command
"om -c" command
A-66
5-10, A-32
"mtgconflicts" command
"net" command
7-9, A-64
A-38
Numerics
8106 server
1-1
configuring
powering up
4-19
4-18
7-3
Cisco MeetingPlace Audio Server 5.2 Customer Engineering Guide (for Cisco MeetingPlace 8106)
78-16411-01
IN-1
Index
A
C
acsetrace command
ACTI
Carrier Identification Code
D-10
F-1
activity
verifying none
2-3
2-2
Channel Associated Signaling
installation
F-1
F-1
Australia
CIC
D-2, F-1
3-4
clear channel
CLI
B
4-18
CLI commands
3-3, F-1
backing up the database
detailed description
5-4
"activity"
D-1, F-1
Binary 8 Zero Substitution
blade command
4-53, 6-5, A-8
examples
120 E1, 120 IP
A-6
"alarmtest"
4-67
"blade"
A-8
"clear"
A-10
4-64
"date"
4-26
2-4, 3-15
British Thermal Unit
broadcast address
F-1
F-1
4-21
A-12
A-13
A-15
"dbsize"
blades
A-11
"configdiskcap"
"cptrace"
4-60
96 T1 CAS, 240 IP
A-7
"clearalarm"
4-70
23 T1 PRI, 120 IP
F-1
A-3
A-4
"alarm"
F-1
Binary Facility Coding Value
BTU
A-10
F-1
logging in
configuring
7-14, A-11
3-3
clear command
breakout box
E-1
clearalarm command
T1 digital trunk requirements
480 IP
F-1
E-3
pre-installation
B-1
Audio Codes Trunk Interface
BFCV
F-1
E-1
post-installation
F-1
anti-static grounding strap
B8ZS
F-1
checklists
A-7
Alternate Mark Inversion
AMI
F-1
Channel Service Unit
7-14, A-6
alarmtest command
CCS
Central Processing Unit
5-3, 5-4, A-4, D-9
administrative and security improvements
alarm command
F-1
CD-ROM drive
5-2
activity command
CAS
D-2, F-1
A-17
"dcard"
A-18
"down"
A-19
"downblade"
A-20
"e1card"
A-21
"e1span"
A-22
"errorlog"
"exc"
A-25
"exit"
A-26
A-23
Cisco MeetingPlace Audio Server 5.2 Customer Engineering Guide (for Cisco MeetingPlace 8106)
IN-2
78-16411-01
Index
"getether"
Command Line Interface
A-27
"gwcptrace"
A-28
"gwstatus"
Common Channel Signaling
configdiskcap command
A-29
"halt"
A-30
configuring
"help"
A-31
blades
"hwconfig"
"license"
A-32
"mtgmode"
"net"
A-34
A-35
5-23, A-12
date and time
4-72
4-19
ports using MeetingTime
server time zone
4-75
4-24
connecting the cables
A-36
"ntpstatus"
A-38
"passwd"
F-1
4-26
LAN parameters
A-33
"mtgconflicts"
F-1
A-40
E1
3-18
IP
3-23
"ping"
A-41
LAN cable to CPU
"port"
A-42
LAN cable to Multi Access Blade TM
"portstat"
A-44
"protparm"
A-45
3-17
mixed systems
3-24
modem cables
3-27
"recover"
A-46
T1 CAS
"release"
A-47
T1 PRI
3-17
3-18
"resize"
A-48
connecting your laptop
"restart"
A-49
connectivity tester
"restore"
A-50
connectors
"revert"
A-51
"rlogin"
A-52
"save"
cptrace command
CPU
"savelicense"
A-53
"setipcodec"
A-54
6-5, 7-14, A-13
CPU card and transition module
replacing
A-55
CRC4
F-1
"setup"
A-56
CRC6
F-1
CSU
A-57
3-5
2-3, F-1
"setsn"
"span"
4-1
4-1, B-1
customer-supplied
A-52
5-11
F-1
"spanstat"
A-59
custom prompts
"swcheck"
A-60
Cyclic Redundancy Check 4 (bit)
F-1
"swstatus"
A-61
Cyclic Redundancy Check 6 (bit)
F-1
"timeadjust"
A-62
"tvportstat"
A-63
A-64
"updatedbsize"
short description
COM
F-1
7-11
A-62
"timezone"
"update"
3-25
D
D4
3-3, F-1
A-66
Data Carrier Detect
A-1
Data Set Ready
F-1
F-1
date
Cisco MeetingPlace Audio Server 5.2 Customer Engineering Guide (for Cisco MeetingPlace 8106)
78-16411-01
IN-3
Index
configuring
date command
B-1
dbsize command
A-17
dcard command
Dialed Number Identification Service
Digital Trunk Interface
4-52, F-1
documentation
errorlog command
for system managers
F-2
1-6
1-7
2-4, 4-26, F-2
exc command
A-25
exit command
A-26
F-2
3-3, F-2
F
1-5
1-6
FCC
Domain Name Server
F-1
downblade command
A-20
down command
4-20, 4-21
1-5
quick reference cards
wallet cards
6-10, A-23
Extended Superframe
1-6
visual cues in
F-1
Extended Industry Standard Architecture
for end users
printed
F-2
F-2
Euro ISDN
F-1
F-2
registration
3-4
Federal Communications Commission
4-72, 7-9, 7-12, 7-15, A-19
F-1
4-52, 4-54, F-1
Field-replaceable Unit
F-2
File Transfer Protocol
F-2
FlexMenus
4-1, F-1
F-2
7-11
floppy drive and CD-ROM drive
F-1
DTMF
2-2, F-2
e-tutorials
5-5
6-9, F-1
DTI
3-14
Ethernet address
replacing
DSR
F-1
EMC
ESF
F-1
disk drive
DSCP
3-14, F-1
Electronic Industries Alliance
4-6
Digital Private Network Signaling System
DPNSS
A-22
Electromagnetic Compatibility
Differentiated Services Code Point
DNS
e1span command
EISA
F-1
dial-up networking
DNIS
A-21
EIA rack
4-21
6-2
e1card command
EIA
4-1, F-1
setting up
4-89
troubleshooting
A-18
default gateway
3-18
testing telephony
4-72, 5-15, 7-14, A-15
DB9 serial cable
DCD
connecting cables
4-72
replacing
F-1
5-7
frame relay rack
Dual-tone Multi-frequency
F-1
FRU
F-2
FTP
F-2
3-14
E
E&M
G
F-1
E&M wink start
E1
2-4, 3-4
getether command
4-19, 4-21, A-27
F-1
Cisco MeetingPlace Audio Server 5.2 Customer Engineering Guide (for Cisco MeetingPlace 8106)
IN-4
78-16411-01
Index
GMT
IP Precedence
F-2
Greenwich Mean Time
ground start
value
F-2
ISDN
2-4
gwcptrace command
gwstatus command
4-52, 4-53
4-53
F-2
A-28
6-6, A-29
J
jammed bit
H
3-3
jitter buffer settings
halt command
5-4, A-30
hardware
2-3
modem
2-5
L
mounting kits
2-3
LAN
Multi Access Blade
network interface
Smart Blades
2-4
HDB3
LAN cable
2-4
T1 Smart Blade
to CPU
2-5
2-4
3-17
3-18, 3-25
7-11
laptop
COM port parameters
1-7
connecting
A-31
setting up
High Density Bipolar 3 code
hwconfig command
HyperTerminal
F-2
LDAP
5-10, A-32
LEDs
4-2, 4-3
4-2
C-1, F-2
2-6, F-2
2-6
fan assembly
4-6
2-6
power supply units
4-3
4-2
4-1
disk drives
4-3
logging session
setting up
3-9
languages
1-1
help command
example
4-19
to Multi Access Blade TM
F-2
help, online
2-5, F-2
parameters
2-5
system database disks
version
4-55
license command
2-6
A-33
licenses for the shadow server
Light Emitting Diode
I
7-3
F-2
Lightweight Directory Access Protocol
ICMP
Local Area Network
7-2, F-2
installing a shadow server
Integrated Services Digital Network
Internet Control Message Protocol
Internet Protocol
IP
F-2
4-21
MeetingPlace connections
F-2
F-2
2-4
Lotus Notes
C-1
F-2
M
F-2
address
loop start
7-3
F-2
MA-16
2-7
MA-4
F-2
F-2
Cisco MeetingPlace Audio Server 5.2 Customer Engineering Guide (for Cisco MeetingPlace 8106)
78-16411-01
IN-5
Index
MAC
F-2
N
maintenance
5-23
enabling server disk capacity monitoring
Master Switch Controller
definition
NEBS
5-23
F-2
net command
2-4, F-2
4-20, 6-9, 7-4, A-36
network connection wizard
G-4
Media Access Control
Network Equipment Building System
4-21, F-2
MeetingPlace Audio Server 5.2 Installation Planning
Guide 2-5, 3-9, 4-19, D-1, D-2, D-3
Network Interface Unit
MeetingPlace Audio Server 5.2 System Manager’s
Guide 2-1, 7-2, 7-3, 7-11
Network Time Protocol
new features
MeetingPlace IP Gateway System Manager’s Guide
MeetingPlace Network Backup Gateway
MeetingTime
NIU
6-5
F-2
testing
4-77, 5-15
types
editable field
4-79
understanding
login display
4-75
values
NTP
C-1
installing and connecting
replacing
modem cable
F-2
4-21
O
om -c command
online help
3-14
7-3
1-7
3-14
4-26, F-2
mtgconflicts command
P
A-34
mtgmode command
A-35
passwd command
Multi Access Blade
2-2, 2-3, 2-4, 4-26
PBX
configuration examples
configuring
LAN cable
A-40
F-2
2-2, F-2
conversion from PCI to 8106
3-1
Peripheral Component Interconnect
3-9
Multi Access Blade 4
physical characteristics
F-2
F-2
Multi-vendor Integration Protocol
F-2
PCI
4-48
4-43
Multi Access Blade 16
MVIP
4-1
3-11
3-15
frame relay rack
A-38
4-17
mounting the server
EIA rack
D-2
null modem cable
3-28
breakout box
D-1
ntpstatus command
3-27
5-21
testing connection
MSC
D-2
server
modem
D-3
D-9
Configure tab
Microsoft Outlook
D-3
modifying parameter
2-2
4-21, F-2
2-1
configuring
1-7
F-2
F-2
NSF codes
2-2
F-2
F-2
Network Specific Facility
MeetingPlace Backup Gateway System Manager’s
Guide 5-4, 7-7
MeetingPlace Reference Center
4-7
F-2
2-3
ping command
6-9, A-41
port command
6-3, 6-8, A-42, D-7
Port Resource Card
F-2
2-4, F-2
Cisco MeetingPlace Audio Server 5.2 Customer Engineering Guide (for Cisco MeetingPlace 8106)
IN-6
78-16411-01
Index
definition
floppy drive and CD-ROM drive
G-5
portstat command
modem
6-5, A-44
powering down MeetingPlace
powering up the server
power supply unit
4-18
power supply unit
replacing
PRC
PRI
5-8
preparing for
5-2
Smart Blades
5-17
5-2
requirements
F-2
Primary Rate Interface
primary server
ProComm
E1 digital trunk
2-4, F-2
LAN
F-2
power
3-7
3-2
T1 digital trunk
3-25, 4-26
T1-supported
3-2
3-8
modem
4-2
protocols
mixing
3-6
environmental
7-1
Private Branch Exchange
3-4
protparm command
6-4, A-45, D-3
2-4, F-2
MeetingPlace connections
3-3, 3-5
resize command
A-48
restart command
4-73, 7-7, 7-10, 7-11, 7-14, A-49, D-8
restore command
7-9, A-50
revert command
2-7
Public Switch Telephone Network
PuTTY
5-4
5-8
verifying no activity
4-26, F-2
PSTN
5-21
powering down MeetingPlace
5-4
5-7
F-2
A-51
RJ-48 connectors
3-5, B-1
rlogin command
2-2
route daemon
A-52
4-21
Q
QoS
QSIG
S
4-52, F-2
safety instructions
2-4, 3-6, F-2
Quality of Service
save command
4-52, F-2
quick reference cards
A-52
savelicense command
1-6
SDN
F-2
Service Identifier
recover command
A-46
Registration, Admission, and Status
release command
F-2
setsn command
A-55
setup command
7-12, 7-15, A-56
attaching
backing up the database
7-6
backing up the primary server’s database
5-4
CPU card and transition module
5-5
A-54
shadow server
A-47
repairing
disk drive
F-2
setipcodec command
F-2
7-9, A-53
F-2
Secure Shell
R
RAS
3-1
5-11
checking licenses
7-3
configuring the primary server
custom prompts
7-7
7-4
7-11
Cisco MeetingPlace Audio Server 5.2 Customer Engineering Guide (for Cisco MeetingPlace 8106)
78-16411-01
IN-7
Index
gateway routing
installing
7-3
languages
7-11
spans
7-11
default configuration
troubleshooting
license requirements
MeetingPlace requirements
network requirements
post-configuration
restarting
testing
2-4, 4-26
T1 spans
7-2
default configuration
TCP
7-11
7-2
site broadcast address
TCP/UDP ports
site default gateway
site subnet mask
3-8
F-3
telnet
4-21
2-2, 4-3
testing
4-21
conferencing
4-21
4-91
modem connection
2-3, 4-26
network latency
5-17
scheduling
2-7
4-17
4-92
4-89
SQL database
2-5
telephony
UNIX/POSIX
2-5
the installation
version
4-86
4-85
time
1-1
Software Defined Network
F-2
span
configuring
4-72
timeadjust command
definition
configuring
A-57
spanstat command
SQL database
A-59
2-5
2-2, F-2
standalone mode
subnet mask
A-62
time zone
G-6
span command
SSH
4-39
7-2, F-2
telco
F-2
replacing
4-29, 4-39, 4-49
3-3
T1 Smart Blade
7-14
Smart Blades
3-3
framing
7-11
verifying requirements
software
coding
3-17
default configuration
7-14
translation tables
SID
7-2
7-2
system requirements
6-1
T1 digital trunks
7-2
4-29, 4-39
timezone command
TM
F-3
ToS
F-3
value
7-10
4-24
4-24, A-62
4-53
Transition Module
4-21
F-3
swcheck command
A-60
translation tables
swstatus command
4-73, 7-8, 7-14, A-61
Transmission Control Protocol
F-2
Transport Service Access Point
F-3
system manager
documentation for
1-5
troubleshooting
cannot outdial
general
T
7-11
6-7
6-10
LAN connectivity
T1
F-2
6-9
system does not answer
6-1
Cisco MeetingPlace Audio Server 5.2 Customer Engineering Guide (for Cisco MeetingPlace 8106)
IN-8
78-16411-01
Index
TSAP
F-3
tvportstat command
Type of Service
6-5, A-63
4-52, F-3
U
UDP
7-2, F-3
Uninterruptible Power Supply
Universal Data Protocol
UNIX/POSIX
F-3
2-5
unpacking the server
update command
3-9
7-9, A-64
updatedbsize command
UPS
F-3
A-66
3-2, F-3
V
version
hardware
software
1-5
1-5
visual cues in documentation
1-5
Voice-over Internet Protocol
F-3
Voice User Interface
VoIP
F-3
VT100 terminal
VUI
F-3
4-3
F-3
W
wallet cards
WAN
1-6
2-5, F-3
Wide Area Network
Windows 2000
4-3
Windows Terminal
worksheet
F-3
4-2
3-9, 4-19, D-3
Cisco MeetingPlace Audio Server 5.2 Customer Engineering Guide (for Cisco MeetingPlace 8106)
78-16411-01
IN-9