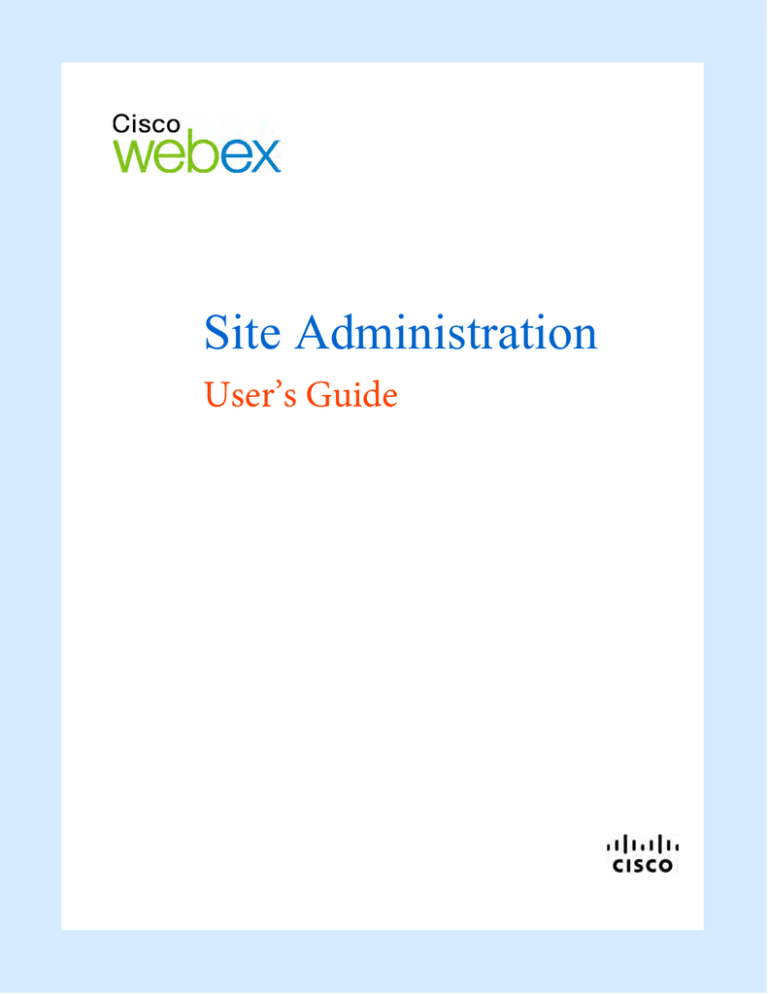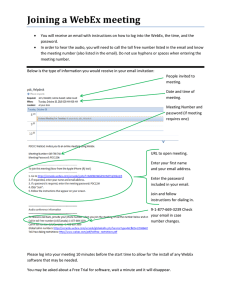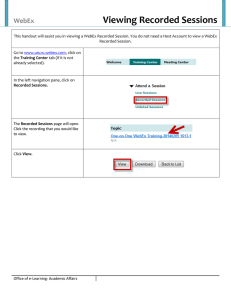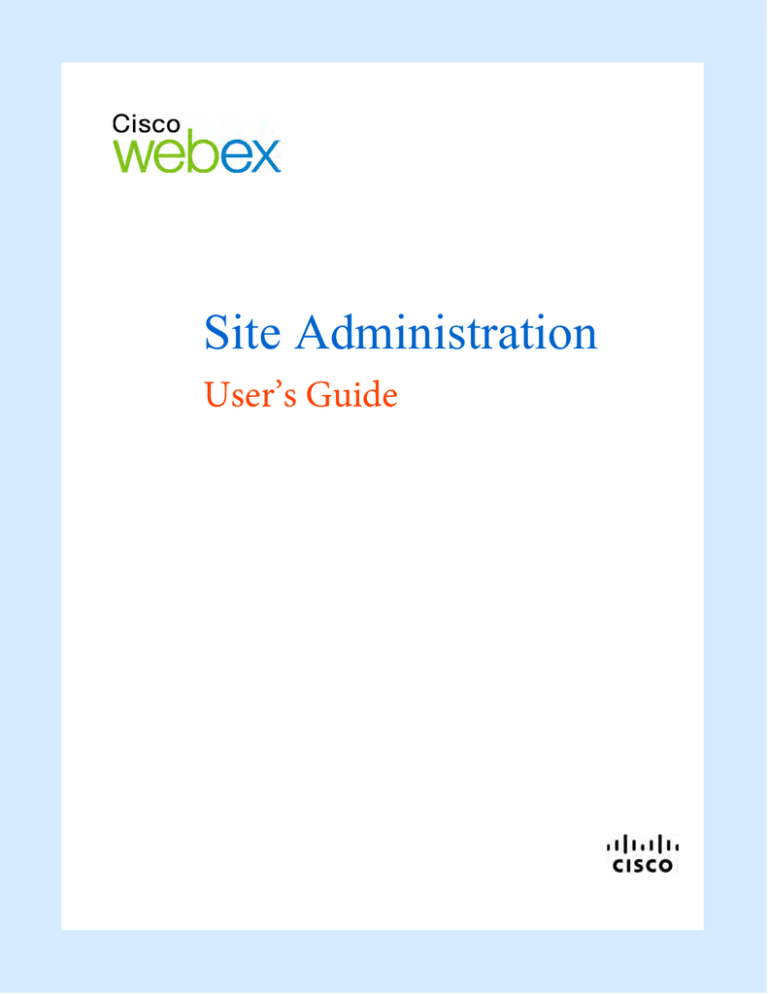
Site Administration
User’s Guide
Copyright
©1997-2010. Cisco and/or its affiliates. All rights reserved. WEBEX, CISCO, Cisco WebEx, the CISCO
logo, and the Cisco WebEx logo are trademarks or registered trademarks of Cisco and/or its affiliated
entities in the United States and other countries. Third-party trademarks are the property of their
respective owners.
U.S. Government End User Purchasers. The Documentation and related Services qualify as "commercial
items," as that term is defined at Federal Acquisition Regulation ("FAR") (48 C.F.R.) 2.101. Consistent
with FAR 12.212 and DoD FAR Supp. 227.7202-1 through 227.7202-4, and notwithstanding any other
FAR or other contractual clause to the contrary in any agreement into which the Agreement may be
incorporated, Customer may provide to Government end user or, if the Agreement is direct, Government
end user will acquire, the Services and Documentation with only those rights set forth in the Agreement.
Use of either the Services or Documentation or both constitutes agreement by the Government that the
Services and Documentation are commercial items and constitutes acceptance of the rights and
restrictions herein.
Document version: 4/28/10
Contents
Chapter 1 Configuring Your Site . . . . . . . . . . . . . . . . . . . . . . . . . . . . . . . . . . . . . . . . . . . . . . .1
Changing what users see . . . . . . . . . . . . . . . . . . . . . . . . . . . . . . . . . . . . . . . . . . . . . . . . . . . . . . . . . .2
Specifying a default service and page for your site . . . . . . . . . . . . . . . . . . . . . . . . . . . . . 2
Changing the default page . . . . . . . . . . . . . . . . . . . . . . . . . . . . . . . . . . . . . . . . . . . . . . . . . . . 2
Specifying a default time zone . . . . . . . . . . . . . . . . . . . . . . . . . . . . . . . . . . . . . . . . . . . . . . . . 4
Specifying the number of items in lists . . . . . . . . . . . . . . . . . . . . . . . . . . . . . . . . . . . . . . . . 4
Setting the default meeting scheduler . . . . . . . . . . . . . . . . . . . . . . . . . . . . . . . . . . . . . . . . 4
Changing the meeting information window. . . . . . . . . . . . . . . . . . . . . . . . . . . . . . . . . . . 5
Specifying Cisco TelePresence Integration Options . . . . . . . . . . . . . . . . . . . . . . . . . . . . . . . . .7
Changing the WebEx navigation links . . . . . . . . . . . . . . . . . . . . . . . . . . . . . . . . . . . . . . . . . . . . . .9
Managing scheduling templates . . . . . . . . . . . . . . . . . . . . . . . . . . . . . . . . . . . . . . . . . . . . . 11
Changing the session end (landing) pages . . . . . . . . . . . . . . . . . . . . . . . . . . . . . . . . . . . 12
Hiding WebEx promotional content. . . . . . . . . . . . . . . . . . . . . . . . . . . . . . . . . . . . . . . . . . 12
Customizing the Event Center enrollment form . . . . . . . . . . . . . . . . . . . . . . . . . . . . . . 13
Changing what users can do . . . . . . . . . . . . . . . . . . . . . . . . . . . . . . . . . . . . . . . . . . . . . . . . . . . . . 16
Setting default teleconference options . . . . . . . . . . . . . . . . . . . . . . . . . . . . . . . . . . . . . . . 16
Allowing users to add session information to calendars . . . . . . . . . . . . . . . . . . . . . . . 17
Allowing users to request additional services . . . . . . . . . . . . . . . . . . . . . . . . . . . . . . . . . 18
Allowing users to change the Cisco Unified MeetingPlace settings . . . . . . . . . . . . 19
Allowing users to download the productivity tools . . . . . . . . . . . . . . . . . . . . . . . . . . . 19
Allowing users to download WebEx Connect or AIM Pro . . . . . . . . . . . . . . . . . . . . . . 20
iii
Allowing users use text messaging . . . . . . . . . . . . . . . . . . . . . . . . . . . . . . . . . . . . . . . . . . 20
Allowing users to use Cisco IP phone integration. . . . . . . . . . . . . . . . . . . . . . . . . . . . . 20
Allowing users to choose an alternate host . . . . . . . . . . . . . . . . . . . . . . . . . . . . . . . . . . 20
Allowing users to schedule meetings for other users . . . . . . . . . . . . . . . . . . . . . . . . . 21
Allowing users to personalize their Personal Meeting Rooms . . . . . . . . . . . . . . . . . 21
Changing site management options . . . . . . . . . . . . . . . . . . . . . . . . . . . . . . . . . . . . . . . . . . . . . .22
Receiving a warning when site storage capacity is exceeded . . . . . . . . . . . . . . . . . 22
Transferring event host responsibilities to another person. . . . . . . . . . . . . . . . . . . . 22
Configuring Site Settings for Productivity Tools . . . . . . . . . . . . . . . . . . . . . . . . . . . . . . . . . . .24
Productivity Tool Settings . . . . . . . . . . . . . . . . . . . . . . . . . . . . . . . . . . . . . . . . . . . . . . . . . . . 24
Chapter 2 Managing Users . . . . . . . . . . . . . . . . . . . . . . . . . . . . . . . . . . . . . . . . . . . . . . . . . . . 31
About user accounts . . . . . . . . . . . . . . . . . . . . . . . . . . . . . . . . . . . . . . . . . . . . . . . . . . . . . . . . . . . . .32
Allowing users to request accounts from the site . . . . . . . . . . . . . . . . . . . . . . . . . . . . . . . . . .33
Processing signup requests . . . . . . . . . . . . . . . . . . . . . . . . . . . . . . . . . . . . . . . . . . . . . . . . . . . . . .34
Adding new user accounts . . . . . . . . . . . . . . . . . . . . . . . . . . . . . . . . . . . . . . . . . . . . . . . . . . . . . . .35
Selecting Queues for WebACD . . . . . . . . . . . . . . . . . . . . . . . . . . . . . . . . . . . . . . . . . . . . . . 37
Edit User List Page . . . . . . . . . . . . . . . . . . . . . . . . . . . . . . . . . . . . . . . . . . . . . . . . . . . . . . . . . . . . . . .37
About editing user accounts. . . . . . . . . . . . . . . . . . . . . . . . . . . . . . . . . . . . . . . . . . . . . . . . . 38
Editing single user accounts . . . . . . . . . . . . . . . . . . . . . . . . . . . . . . . . . . . . . . . . . . . . . . . . . . . . . .39
Adding a single contact . . . . . . . . . . . . . . . . . . . . . . . . . . . . . . . . . . . . . . . . . . . . . . . . . . . . . . . . . .39
Activating and deactivating user accounts . . . . . . . . . . . . . . . . . . . . . . . . . . . . . . . . . . . . . . . .40
Setting user account privileges . . . . . . . . . . . . . . . . . . . . . . . . . . . . . . . . . . . . . . . . . . . . . . . . . . .40
Setting privileges for individual accounts . . . . . . . . . . . . . . . . . . . . . . . . . . . . . . . . . . . . 41
Setting privileges for all user accounts . . . . . . . . . . . . . . . . . . . . . . . . . . . . . . . . . . . . . . . 43
iv
Processing password requests . . . . . . . . . . . . . . . . . . . . . . . . . . . . . . . . . . . . . . . . . . . . . . . . . . . 43
Processing service requests . . . . . . . . . . . . . . . . . . . . . . . . . . . . . . . . . . . . . . . . . . . . . . . . . . . . . . 43
Sending email messages to all users . . . . . . . . . . . . . . . . . . . . . . . . . . . . . . . . . . . . . . . . . . . . . 44
About using tracking codes . . . . . . . . . . . . . . . . . . . . . . . . . . . . . . . . . . . . . . . . . . . . . . . . . . . . . . 44
Specifying tracking codes . . . . . . . . . . . . . . . . . . . . . . . . . . . . . . . . . . . . . . . . . . . . . . . . . . . . . . . 45
Chapter 3 Importing and Exporting Users . . . . . . . . . . . . . . . . . . . . . . . . . . . . . . . . . . . . 47
Batch Import/Export Users Page . . . . . . . . . . . . . . . . . . . . . . . . . . . . . . . . . . . . . . . . . . . . . . . . . 48
Importing accounts for Cisco Unified MeetingPlace users . . . . . . . . . . . . . . . . . . . . . . 49
Adding multiple user accounts . . . . . . . . . . . . . . . . . . . . . . . . . . . . . . . . . . . . . . . . . . . . . . . . . . 49
Editing multiple user accounts . . . . . . . . . . . . . . . . . . . . . . . . . . . . . . . . . . . . . . . . . . . . . . . . . . . 50
Adding contacts to the company address book . . . . . . . . . . . . . . . . . . . . . . . . . . . . . . . . . . 52
Importing contacts from Microsoft Outlook or Exchange. . . . . . . . . . . . . . . . . . . . . . 52
Importing contacts from a CSV file . . . . . . . . . . . . . . . . . . . . . . . . . . . . . . . . . . . . . . . . . . . 53
Editing contact information. . . . . . . . . . . . . . . . . . . . . . . . . . . . . . . . . . . . . . . . . . . . . . . . . . 54
Deleting contact information . . . . . . . . . . . . . . . . . . . . . . . . . . . . . . . . . . . . . . . . . . . . . . . . 54
Using distribution lists . . . . . . . . . . . . . . . . . . . . . . . . . . . . . . . . . . . . . . . . . . . . . . . . . . . . . . . 55
Importing tracking code values . . . . . . . . . . . . . . . . . . . . . . . . . . . . . . . . . . . . . . . . . . . . . . . . . . 55
Chapter 4 Managing Event Center . . . . . . . . . . . . . . . . . . . . . . . . . . . . . . . . . . . . . . . . . . . 59
Updating Event Center Site Settings . . . . . . . . . . . . . . . . . . . . . . . . . . . . . . . . . . . . . . . . . . . . . 60
Managing Event Center scheduling templates . . . . . . . . . . . . . . . . . . . . . . . . . . . . . . . . . . . 61
About managing Event Center scheduling templates . . . . . . . . . . . . . . . . . . . . . . . . . 61
Showing or hiding Event Center scheduling templates . . . . . . . . . . . . . . . . . . . . . . . 61
Setting the default Event Center scheduling template . . . . . . . . . . . . . . . . . . . . . . . . 62
Deleting Event Center scheduling templates . . . . . . . . . . . . . . . . . . . . . . . . . . . . . . . . . 62
v
Reassigning an Event to a different host . . . . . . . . . . . . . . . . . . . . . . . . . . . . . . . . . . . . . . . . . .63
Customizing the Event Center registration form . . . . . . . . . . . . . . . . . . . . . . . . . . . . . . . . . .64
Chapter 5 Configuring Meeting Center . . . . . . . . . . . . . . . . . . . . . . . . . . . . . . . . . . . . . . . 71
Changing the end of meeting page . . . . . . . . . . . . . . . . . . . . . . . . . . . . . . . . . . . . . . . . . . . . . .72
About Using Meeting Center on iPhone . . . . . . . . . . . . . . . . . . . . . . . . . . . . . . . . . . . . . . . . . .74
Enabling iPhone integration with Meeting Center. . . . . . . . . . . . . . . . . . . . . . . . . . . . 74
Managing Meeting Center scheduling templates . . . . . . . . . . . . . . . . . . . . . . . . . . . . . . . . .76
About managing Meeting Center scheduling templates. . . . . . . . . . . . . . . . . . . . . . 76
Showing or hiding Meeting Center scheduling template . . . . . . . . . . . . . . . . . . . . . 76
Setting the default Meeting Center scheduling template . . . . . . . . . . . . . . . . . . . . . 77
Deleting Meeting Center scheduling templates . . . . . . . . . . . . . . . . . . . . . . . . . . . . . . 77
Maximum Video Bandwidth option . . . . . . . . . . . . . . . . . . . . . . . . . . . . . . . . . . . . . . . . . . 78
Chapter 6 Setting Sales Center Options . . . . . . . . . . . . . . . . . . . . . . . . . . . . . . . . . . . . . . . 79
Adding information about subject matter experts . . . . . . . . . . . . . . . . . . . . . . . . . . . . . . . .80
Adding or editing product definitions . . . . . . . . . . . . . . . . . . . . . . . . . . . . . . . . . . . . . . . . . . . .80
Allowing sales team members to set up sales portals . . . . . . . . . . . . . . . . . . . . . . . . . . . . . .81
Allowing sales managers to monitor meetings . . . . . . . . . . . . . . . . . . . . . . . . . . . . . . . . . . . .82
Allowing sales team members to join meetings without logging in . . . . . . . . . . . . . . . .82
Customizing in-bound meeting branding . . . . . . . . . . . . . . . . . . . . . . . . . . . . . . . . . . . . . . . .83
Chapter 7 Setting Remote Support Options . . . . . . . . . . . . . . . . . . . . . . . . . . . . . . . . . . . 85
Setting Remote Support download options . . . . . . . . . . . . . . . . . . . . . . . . . . . . . . . . . . . . . . .86
Allowing customers to choose agents . . . . . . . . . . . . . . . . . . . . . . . . . . . . . . . . . . . . . . . . . . . .86
Managing support session forms . . . . . . . . . . . . . . . . . . . . . . . . . . . . . . . . . . . . . . . . . . . . . . . . .87
Customizing items on the pre and post-session forms . . . . . . . . . . . . . . . . . . . . . . . . 87
vi
Embedding the pre-session form . . . . . . . . . . . . . . . . . . . . . . . . . . . . . . . . . . . . . . . . . . . . 89
Customizing the Remote Support session window . . . . . . . . . . . . . . . . . . . . . . . . . . . . . . . 90
Specifying options for sharing CSR applications . . . . . . . . . . . . . . . . . . . . . . . . . . . . . . . . . . 94
Automatically recording CSR sessions . . . . . . . . . . . . . . . . . . . . . . . . . . . . . . . . . . . . . . . . . . . . 95
Automatically ending inactive sessions . . . . . . . . . . . . . . . . . . . . . . . . . . . . . . . . . . . . . . . . . . 95
Customizing instructions for support representatives . . . . . . . . . . . . . . . . . . . . . . . . . . . . . 96
Chapter 8 Setting Training Center Options . . . . . . . . . . . . . . . . . . . . . . . . . . . . . . . . . . . 99
Setting up Training Center eCommerce . . . . . . . . . . . . . . . . . . . . . . . . . . . . . . . . . . . . . . . . . 100
Entering your online payment provider information . . . . . . . . . . . . . . . . . . . . . . . . . 101
Switching between test and production modes . . . . . . . . . . . . . . . . . . . . . . . . . . . . . 106
Adding and deleting discount coupons . . . . . . . . . . . . . . . . . . . . . . . . . . . . . . . . . . . . . 106
Extending discount coupon dates. . . . . . . . . . . . . . . . . . . . . . . . . . . . . . . . . . . . . . . . . . . 108
Entering your company information . . . . . . . . . . . . . . . . . . . . . . . . . . . . . . . . . . . . . . . . 108
Customizing the Credit Card page . . . . . . . . . . . . . . . . . . . . . . . . . . . . . . . . . . . . . . . . . . 109
Setting the Training Center email options . . . . . . . . . . . . . . . . . . . . . . . . . . . . . . . . . . . . . . . 109
Customizing your email templates . . . . . . . . . . . . . . . . . . . . . . . . . . . . . . . . . . . . . . . . . . 110
Chapter 9 Managing Email Templates . . . . . . . . . . . . . . . . . . . . . . . . . . . . . . . . . . . . . . . 111
Customizing email templates . . . . . . . . . . . . . . . . . . . . . . . . . . . . . . . . . . . . . . . . . . . . . . . . . . . 112
Restoring the default email template . . . . . . . . . . . . . . . . . . . . . . . . . . . . . . . . . . . . . . . . . . . 113
Chapter 10 Managing Site Security . . . . . . . . . . . . . . . . . . . . . . . . . . . . . . . . . . . . . . . . . . 115
Setting security options . . . . . . . . . . . . . . . . . . . . . . . . . . . . . . . . . . . . . . . . . . . . . . . . . . . . . . . . 116
Specifying SSO Configuration . . . . . . . . . . . . . . . . . . . . . . . . . . . . . . . . . . . . . . . . . . . . . . . . . . . 119
Viewing Certificates . . . . . . . . . . . . . . . . . . . . . . . . . . . . . . . . . . . . . . . . . . . . . . . . . . . . . . . . . . . . 119
Specifying strong password criteria . . . . . . . . . . . . . . . . . . . . . . . . . . . . . . . . . . . . . . . . . . . . . 119
vii
Enabling digital certificates (PKI) . . . . . . . . . . . . . . . . . . . . . . . . . . . . . . . . . . . . . . . . . . . . . . . 122
Managing the root certificate. . . . . . . . . . . . . . . . . . . . . . . . . . . . . . . . . . . . . . . . . . . . . . . 122
Assigning a certificate to a session type . . . . . . . . . . . . . . . . . . . . . . . . . . . . . . . . . . . . . 122
Chapter 11 Managing Session Types . . . . . . . . . . . . . . . . . . . . . . . . . . . . . . . . . . . . . . . . . 125
About session types . . . . . . . . . . . . . . . . . . . . . . . . . . . . . . . . . . . . . . . . . . . . . . . . . . . . . . . . . . . 126
Creating custom session types . . . . . . . . . . . . . . . . . . . . . . . . . . . . . . . . . . . . . . . . . . . . . . . . . 126
Creating a Cisco Unified Videoconferencing (CUVC) Session Type . . . . . . . . . . . . . . . 128
Enabling a session type for a host account . . . . . . . . . . . . . . . . . . . . . . . . . . . . . . . . . . . . . . 130
Changing a custom session type . . . . . . . . . . . . . . . . . . . . . . . . . . . . . . . . . . . . . . . . . . . . . . . 131
Activating or deactivating a custom session type . . . . . . . . . . . . . . . . . . . . . . . . . . . . . . . 131
Chapter 12 Setting Remote Access Options . . . . . . . . . . . . . . . . . . . . . . . . . . . . . . . . . . 133
About Remote Access options . . . . . . . . . . . . . . . . . . . . . . . . . . . . . . . . . . . . . . . . . . . . . . . . . . 134
Setting up computers for Remote Access . . . . . . . . . . . . . . . . . . . . . . . . . . . . . . . . . . . . . . . 134
Setting up the Remote Access Agent for your proxy server . . . . . . . . . . . . . . . . . . 135
Setting default installation options . . . . . . . . . . . . . . . . . . . . . . . . . . . . . . . . . . . . . . . . . 135
Sending the Remote Access installer link to users . . . . . . . . . . . . . . . . . . . . . . . . . . . 137
Downloading the Remote Access Agent installer . . . . . . . . . . . . . . . . . . . . . . . . . . . . 139
Using a silent installer to install Remote Access . . . . . . . . . . . . . . . . . . . . . . . . . . . . . 140
Specifying Remote Access security options . . . . . . . . . . . . . . . . . . . . . . . . . . . . . . . . . . . . . 142
Changing access code or phone authentication options for Remote Access groups
142
Changing access code or phone authentication options for Remote Access
computers . . . . . . . . . . . . . . . . . . . . . . . . . . . . . . . . . . . . . . . . . . . . . . . . . . . . . . . . . . . . . . . . . 143
Changing a remote computer description or alias . . . . . . . . . . . . . . . . . . . . . . . . . . . . . . . 143
Managing groups of Remote Access computers . . . . . . . . . . . . . . . . . . . . . . . . . . . . . . . . 145
viii
Creating Remote Access groups . . . . . . . . . . . . . . . . . . . . . . . . . . . . . . . . . . . . . . . . . . . . 145
Assigning Remote Access groups and computers to support representatives . 146
Changing the group name or description . . . . . . . . . . . . . . . . . . . . . . . . . . . . . . . . . . . 146
Rearranging computers or groups . . . . . . . . . . . . . . . . . . . . . . . . . . . . . . . . . . . . . . . . . . 146
Deleting a computer or group . . . . . . . . . . . . . . . . . . . . . . . . . . . . . . . . . . . . . . . . . . . . . . 147
Monitoring Remote Access sessions . . . . . . . . . . . . . . . . . . . . . . . . . . . . . . . . . . . . . . . . . . . . 147
Specifying Remote Access default view and colors . . . . . . . . . . . . . . . . . . . . . . . . . . . . . . 148
Chapter 13 Setting Access Anywhere Options . . . . . . . . . . . . . . . . . . . . . . . . . . . . . . . . 151
Requiring approval to set up Access Anywhere . . . . . . . . . . . . . . . . . . . . . . . . . . . . . . . . . . 152
Processing Access Anywhere requests . . . . . . . . . . . . . . . . . . . . . . . . . . . . . . . . . . . . . . . . . . 152
Viewing a list of remote Access Anywhere computers . . . . . . . . . . . . . . . . . . . . . . . . . . . 153
Ending a user's Access Anywhere session . . . . . . . . . . . . . . . . . . . . . . . . . . . . . . . . . . . . . . . 154
Removing a remote computer from a user's account . . . . . . . . . . . . . . . . . . . . . . . . . . . . 155
Chapter 14 Managing WebACD . . . . . . . . . . . . . . . . . . . . . . . . . . . . . . . . . . . . . . . . . . . . . 157
Managing WebACD queues . . . . . . . . . . . . . . . . . . . . . . . . . . . . . . . . . . . . . . . . . . . . . . . . . . . . 158
Creating a new queue . . . . . . . . . . . . . . . . . . . . . . . . . . . . . . . . . . . . . . . . . . . . . . . . . . . . . . 158
Adding new fields to the entry form. . . . . . . . . . . . . . . . . . . . . . . . . . . . . . . . . . . . . . . . . 165
Rearranging fields on the entry form . . . . . . . . . . . . . . . . . . . . . . . . . . . . . . . . . . . . . . . . 165
Using Routing Rules . . . . . . . . . . . . . . . . . . . . . . . . . . . . . . . . . . . . . . . . . . . . . . . . . . . . . . . . 168
Setting up rules for routing requests . . . . . . . . . . . . . . . . . . . . . . . . . . . . . . . . . . . . . . . . 168
Using Allocation Rules . . . . . . . . . . . . . . . . . . . . . . . . . . . . . . . . . . . . . . . . . . . . . . . . . . . . . . 170
Setting up rules for allocating requests. . . . . . . . . . . . . . . . . . . . . . . . . . . . . . . . . . . . . . 170
About the personal queue . . . . . . . . . . . . . . . . . . . . . . . . . . . . . . . . . . . . . . . . . . . . . . . . . . . . . . 173
Editing the personal queue . . . . . . . . . . . . . . . . . . . . . . . . . . . . . . . . . . . . . . . . . . . . . . . . . 173
ix
Managing leave message forms . . . . . . . . . . . . . . . . . . . . . . . . . . . . . . . . . . . . . . . . . . . . . . . . 175
Adding new fields to the leave message form . . . . . . . . . . . . . . . . . . . . . . . . . . . . . . . 177
Rearranging fields on the leave message form . . . . . . . . . . . . . . . . . . . . . . . . . . . . . . 179
Assigning a leave message form to a queue. . . . . . . . . . . . . . . . . . . . . . . . . . . . . . . . . 181
Chapter 15 Viewing Reports . . . . . . . . . . . . . . . . . . . . . . . . . . . . . . . . . . . . . . . . . . . . . . . . 183
Viewing usage reports . . . . . . . . . . . . . . . . . . . . . . . . . . . . . . . . . . . . . . . . . . . . . . . . . . . . . . . . . 183
Viewing recording storage usage report . . . . . . . . . . . . . . . . . . . . . . . . . . . . . . . . . . . . . . . . 184
Viewing storage utilization by user reports . . . . . . . . . . . . . . . . . . . . . . . . . . . . . . . . . . . . . 185
Viewing Access Anywhere reports . . . . . . . . . . . . . . . . . . . . . . . . . . . . . . . . . . . . . . . . . . . . . . 185
Viewing Sales Center reports . . . . . . . . . . . . . . . . . . . . . . . . . . . . . . . . . . . . . . . . . . . . . . . . . . . 186
Session Query Tool. . . . . . . . . . . . . . . . . . . . . . . . . . . . . . . . . . . . . . . . . . . . . . . . . . . . . . . . . 187
CSR activity report . . . . . . . . . . . . . . . . . . . . . . . . . . . . . . . . . . . . . . . . . . . . . . . . . . . . . . . . . 187
Call Volume report . . . . . . . . . . . . . . . . . . . . . . . . . . . . . . . . . . . . . . . . . . . . . . . . . . . . . . . . . 188
URL Referrals report . . . . . . . . . . . . . . . . . . . . . . . . . . . . . . . . . . . . . . . . . . . . . . . . . . . . . . . . 189
Allocation Queue report. . . . . . . . . . . . . . . . . . . . . . . . . . . . . . . . . . . . . . . . . . . . . . . . . . . . 190
Training Center Reports . . . . . . . . . . . . . . . . . . . . . . . . . . . . . . . . . . . . . . . . . . . . . . . . . . . . . . . . 191
Using Event Center Report Builder . . . . . . . . . . . . . . . . . . . . . . . . . . . . . . . . . . . . . . . . . . . . . . 192
Opening Report Builder . . . . . . . . . . . . . . . . . . . . . . . . . . . . . . . . . . . . . . . . . . . . . . . . . . . . 193
Creating an Event Center report . . . . . . . . . . . . . . . . . . . . . . . . . . . . . . . . . . . . . . . . . . . . 193
Opening a saved Event Center report . . . . . . . . . . . . . . . . . . . . . . . . . . . . . . . . . . . . . . . 195
Saving Event Center reports . . . . . . . . . . . . . . . . . . . . . . . . . . . . . . . . . . . . . . . . . . . . . . . . 196
Downloading Event Center reports . . . . . . . . . . . . . . . . . . . . . . . . . . . . . . . . . . . . . . . . . 196
Editing Report Builder reports . . . . . . . . . . . . . . . . . . . . . . . . . . . . . . . . . . . . . . . . . . . . . . 197
Deleting Event Center reports . . . . . . . . . . . . . . . . . . . . . . . . . . . . . . . . . . . . . . . . . . . . . . 197
x
Chapter 16 CSV File Format Reference . . . . . . . . . . . . . . . . . . . . . . . . . . . . . . . . . . . . . . . 199
CSV File Format for User Accounts . . . . . . . . . . . . . . . . . . . . . . . . . . . . . . . . . . . . . . . . . . . . . . 200
CSV File Format for Contacts . . . . . . . . . . . . . . . . . . . . . . . . . . . . . . . . . . . . . . . . . . . . . . . . . . . . 217
CSV File Format for Tracking Code Values . . . . . . . . . . . . . . . . . . . . . . . . . . . . . . . . . . . . . . . 220
Time Zones . . . . . . . . . . . . . . . . . . . . . . . . . . . . . . . . . . . . . . . . . . . . . . . . . . . . . . . . . . . . . . . . . . . . 221
Chapter 17 Email Template Variables . . . . . . . . . . . . . . . . . . . . . . . . . . . . . . . . . . . . . . . 223
Email template variables for Meeting Center . . . . . . . . . . . . . . . . . . . . . . . . . . . . . . . . . . . . 223
Email template variables for Enterprise . . . . . . . . . . . . . . . . . . . . . . . . . . . . . . . . . . . . . . . . . . 225
xi
xii
1
Configuring Your Site
If you want to...
See...
get an overview of specifying settings for your
WebEx service site
Changing what users see on page 2
specify Cisco TelePresence integration
options for Cisco WebEx Meeting Center
Specifying Cisco TelePresence Integration
Options on page 7
change the navigation links for your WebEx
service site
Changing the WebEx navigation links on
page 9
change user options for your WebEx service
site
Changing what users can do on page 16
manage your site settings
Changing site management options on
page 22
Note To manage security options such as passwords and user access, see Managing
Site Security on page 115.
1
Chapter 1: Configuring Your Site
Changing what users see
You can configure the settings on your site to reflect what you think will be of value
to your users, whether it is a branding, personal, or functional issue.
Specifying a default service and page for your site
For Enterprise sites only
You can specify the service (e.g., Meeting Center, Event Center, etc.) and the page
that first appears when a user accesses your site.
To specify a default service and page for your site:
1 On the left navigation bar, under Manage Site, click Site Settings.
2 Scroll down to the Site Options section,
3 To specify a default service, select a service from the Display this service to all
users by default drop-down list.
4 To specify a default page, select a page from the Default page for drop-down list.
5 Click Update to save your changes.
Note You can also change the order that the services that appear on the navigation
bar. For details, see Changing the top navigation links on page 9.
Changing the default page
For Meeting Center, Event Center, Sales Center, and Training Center only
You can specify the page that appears when users log in. Users can override your
settings and select a different default page in their My WebEx profiles.
To specify a default page:
1 On the left navigation bar, under Manage Site, click Site Settings.
2
Chapter 1: Configuring Your Site
2 At Site Settings for, select the service whose default page you want to change.
3 In the Default Options section, select one of the following:
Event Center default page options
List of Events
Displays a list of scheduled events.
Event Recordings
Displays a list of event recordings.
Search
Displays page where users can search for events.
Schedule an Event
Displays the event scheduler page.
Site Events
Displays all event that have been scheduled on your
site.
Sales Center default page options
Browse Meetings - Daily View
Displays a list of scheduled sales meetings, sorted by
date.
Browse Meetings - Today View
Displays a list of the day’s scheduled sales meetings.
Browse Meetings - Weekly View Displays a list of the current week’s scheduled sales
meetings.
Browse Meetings - Monthly View Displays a list of the current month’s scheduled sales
meetings.
Join an Unlisted Meeting
Displays a page where meeting attendees can join
unlisted meetings.
Meeting Center default page options
Browse Meetings - Daily View
Displays a list of scheduled sales meetings, sorted by
date.
Browse Meetings - Today View
Displays a list of the day’s scheduled sales meetings.
Browse Meetings - Weekly View Displays a list of the current week’s scheduled sales
meetings.
Browse Meetings - Monthly View Displays a list of the current month’s scheduled sales
meetings.
Join an Unlisted Meeting
Displays a page where meeting attendees can join
unlisted meetings.
My Scheduled Meetings
Displays a list that shows only meetings that the user
scheduled.
Start and Instant meeting
Displays a page where users can start One-Click
meetings.
Training Center default page options
Browse Meetings - Today View
Displays a list of the day’s scheduled training sessions.
Browse Meetings - Upcoming
View
Displays a list of all upcoming training sessions.
Browse Meetings - Daily View
Displays a list of scheduled training sessions, sorted by
date.
Browse Meetings - Weekly View Displays a list of the current week’s scheduled training
sessions.
3
Chapter 1: Configuring Your Site
Browse Meetings - Monthly View Displays a list of the current month’s scheduled training
sessions.
Recorded Sessions
Displays a page with a list of uploaded training sessions.
Join an Unlisted Session
Displays a page where meeting attendees can join
unlisted training sessions.
Start an Instant Session
Displays a page where a host can start an instant
training session.
4 Click Update.
Specifying a default time zone
You can set a default time zone for your WebEx service site so that all times,
including the starting and ending times for meetings, are displayed in the time zone
you select. You change the time zone for individual users by editing their accounts
(see Editing single user accounts on page 39), and users can override this setting by
selecting their own time zone when they request accounts or on the My Profile page
in My WebEx.
To specify a default time zone for your WebEx service:
1 On the left navigation bar, under Manage Site, click Site Settings.
2 In the Site Options section, select a time zone from the Time Zone drop-down
list.
3 To display the GMT offset for timezones in emails and web pages, select the
Display the GMT offset for timezones in emails and web pages check box.
4 Click Update.
Specifying the number of items in lists
You can specify the number of items that appear on each page of the various lists.
For example, you can specify the number of items that appear on each page of the
Meeting Calendar or user address books.
To specify the number of items that appear in lists on your Web site:
1 On the left navigation bar, under Manage Site, click Site Settings.
2 Under the Site Options section, specify a number of items in the Number of
listings per page box.
3 Click Update.
Setting the default meeting scheduler
For Meeting Center and Sales Center sites only
WebEx provides two meeting schedulers:
The Quick Scheduler, a one-page scheduler with basic options, or
4
Chapter 1: Configuring Your Site
The Advanced Scheduler that offers more comprehensive options.
The Quick Scheduler
(it provides a link to the
Advanced scheduler)
The Advanced
Scheduler
Note Setting a default meeting scheduler does not prevent hosts from using
Outlook or Lotus Notes from scheduling meetings from those applications.
To specify a default meeting scheduler:
1 On the left navigation bar, under Manage Site, click Site Settings.
2 In the Account Management Settings section, select Quick Scheduler is
default or Advanced Scheduler is default.
3 Click Update.
Changing the meeting information window
For Meeting Center and Sales Center only
You can change the meeting information window that appears during WebEx
meetings. During the meeting, the window display general information about the
meeting such as the topic, the host name, and teleconferencing information.
5
Chapter 1: Configuring Your Site
To create a new template, you can use Microsoft PowerPoint to edit the default
template. You can add additional information and graphics or change the color
scheme. Hosts can select your new page design (also called a template) when
scheduling a meeting.
To create a meeting information template:
1 On the left navigation bar, under Manage Site, click Site Settings.
2 Scroll down to the Site Options section, under Info Tab specific, click Create
Template.
3 Click Open to open the file in PowerPoint.
4 Change the template as needed and save it.
Important Do not modify or remove existing meeting information or agenda in
the default template.
5 Once you finish editing, in Site Administration click Add Template.
6 On the Select File page that appears, browse to the template that you created and
click Open.
6
Chapter 1: Configuring Your Site
7 Click Upload to add the new template to your templates list on the Site Settings
for Common page. All templates listed are added to the host’s Info Tab list box
in the Scheduler.
8 Set the order in which the host sees the templates by moving them up or down
using the Move Up and Move Down buttons. Delete templates using the Delete
button.
9 Click Update to save your changes.
Specifying Cisco TelePresence Integration Options
For Meeting Center only
You can specify settings for Cisco TelePresence integration with Meeting Center.
After you have successfully enabled Cisco TelePresence integration with Meeting
Center, you can schedule meetings in a Cisco TelePresence session.
To specify Cisco TelePresence integration options:
1 On the left navigation bar, under Manage Site, click Site Settings.
2 Scroll down the page until you see the TelePresence Integration Options
section.
3 Select Enable TelePresence Integration (MC only). If you don’t select this
option, the rest of the TelePresence integration options will be grayed out.
4 In the CTSMAN Access Code field, enter the access code that authorizes the
connection between the Cisco TelePresence Manager and the Cisco WebEx data
center.
7
Chapter 1: Configuring Your Site
Note CTSMAN, or Cisco Telepresence System Management is the
Telepresence Scheduler server that is responsible for scheduling Cisco
TelePresence meetings. In addition to entering the CTSMAN access code here,
enter the same access code in the CTSMAN server. Your access code should not
exceed 10 characters.
5 Select List TelePresence Meetings on calendar if you want Cisco TelePresence
meetings to be listed on your Meeting Center calendar.
Note If you don’t select this option, users will still be able to host and join Cisco
TelePresence meetings. However, these Cisco TelePresence meetings won’t be
visible on the calendar.
6 Select Send invitation email to meeting host to enable the system to send the
meeting invitation to the meeting host.
7 Select Display toll-free number to attendees to enable the system to show the
toll-free number that attendees can call to join the meeting.
8 Select Enable Video to enable video during the Cisco TelePresence meeting.
You can select either or both of the following options for enabling video:
TelePresence Video: To enable video for a Cisco TelePresence meeting.
WebEx Multipoint Video: To enable video for a Cisco WebEx site in a Cisco
TelePresence meeting.
9 Under WebEx VOIP and Video connection, select either:
Auto Encrypted UDP/TCP SSL: To allow the Cisco TelePresence
Multipoint Server (CTMS) to connect over UDP with the TelePresence
Gateway. If the UDP connection is not allowed, CTMS will fall back to TCP.
TCP SSL: To connect over TCP over a SSL connection.
8
Chapter 1: Configuring Your Site
Changing the WebEx navigation links
You can change the order in which the buttons appear on the navigation bar that
appears at the top of your WebEx Enterprise Edition site. For example, if your site
provides Meeting Center and Training Center, you can change the order of the
Meeting Center and Training Center buttons in the navigation bar.
Changing the top navigation links on page 9
Customizing the left navigation links on page 9
Changing the top navigation links
For Enterprise Edition sites only
To customize the top navigation bar:
1 On the left navigation bar, under Manage Site, click Site Settings.
2 Scroll down to the Top Navigation Bar Configuration section.
See a list of all buttons that can appear on the navigation bar for your Enterprise
site. The first button in the list appears in the far left position on the navigation
bar. If a service is not available on your site, it appears in parentheses ().
3 If you want to include services that are not enabled for the site in the list, check
the Display services that are not enabled for this site box.
Note Site Administration button option is only visible to hosts with Site
Administration privileges.
4 Select a service and then click the Move Up or Move Down buttons to change
the order the buttons appear on the navigation bar.
5 If you want to display the WebEx Community button, check the Display
Community button on navigation bar box.
6 Click Update to save your changes.
Customizing the left navigation links
You can change or add up to three links to the left navigation bar to link to any Web
page or document. You can also add images to the left navigation bar.
To add links to left navigation bar:
1 On the left navigation bar, under Manage Site, click Site Settings.
2 Do one of the following:
Scroll down to the Left Navigation Bar Customization for My WebEx
section.
9
Chapter 1: Configuring Your Site
Scroll down to the Left Navigation Bar Customization for All Services
section.
3 Follow these steps in the section that corresponds to the type of link (custom,
partner, or support/training) you are adding:
Enter a name for the link at Name of menu item.
Enter the URL you want to display when users click the link.
Note You do not need to type “http://” in the URL.
At Target window, indicate where you want the Web page or document to
display:
New Window
To display the page in a new browser window.
Main
To display the page in the main frame of a web page that uses
frames.
Parent
To display the page in the parent frame of a web page that
uses frames.
Top
To display the page in the top frame of a web page that uses
frames.
If you are creating a custom link in My WebEx and want to display an image
(up to 25 x 25 pixels) that users can click, instead of a link, click Browse and
select an image file from your computer.
If you are creating a custom link in My WebEx for all services and want to
add the links to a new group, enter the group name at Group label for
custom links.
4 Click Update to save your changes.
10
Chapter 1: Configuring Your Site
Managing scheduling templates
Hosts who often schedule WebEx sessions with the same information (such as
tracking code, attendees, etc.) can use scheduling templates to save those settings to
quickly set up future sessions. WebEx provides standard scheduling templates that
are available to all hosts, but hosts can create personal templates as well.
As site administrator, you can:
Show, hide, or delete any standard template
Make any standard template the default template
Changing the default scheduling template
Use this procedure to set the default scheduling template.
To change the default scheduling template:
1 Under Manage Site, click Site Settings.
2 At Site Settings for, select the service whose template you want to change.
3 Scroll down to Standard Scheduling Templates.
4 In the Set as Default column, select the template that you want to make the
default template.
5 Click Update Site Settings.
Showing or hiding scheduling templates
Use this procedure to show or hide any standard template on the list of available
templates in the meeting scheduler; this does not effect the personal templates that
users create.
To show or hide scheduling templates:
1 Under Manage Site, click Site Settings.
2 At Site Settings for, select the service whose template you want to change.
3 Scroll down to Standard Scheduling Templates.
11
Chapter 1: Configuring Your Site
4 Check or uncheck Make Visible next to the appropriate template.
5 Click Update Site Settings.
Deleting scheduling templates
Use this procedure to delete standard scheduling templates.
Note You cannot delete the default template.
To delete scheduling templates:
1 Under Manage Site, click Site Settings.
2 At Site Settings for, select the service whose template you want to change.
3 Scroll down to Standard Scheduling Templates.
4 Select the check box to the left side of the template that you want to delete.
5 Click Delete Template(s).
Changing the session end (landing) pages
For Meeting Center and Sales Center only
You can change the page that displays when a WebEx session ends. WebEx displays
one page for hosts and another page to attendees; you can use this procedure to
change both pages.
To change landing pages:
1 Under Manage Site, click Site Settings.
2 At Site Settings for, select the service whose page you want to change.
3 For each type of page you want to use a customized page, do the following:
a In the Site Options section, click Use customized page.
b At URL, enter the URL of the page that you want to display when sessions
end.
4 For each type of page you want to use the standard WebEx page, select Use
WebEx branded default page.
5 Scroll to the page bottom and click Update Site Settings.
Hiding WebEx promotional content
For Meeting Center, Event Center, Sales Center, Training Center, and Remote
Support only
12
Chapter 1: Configuring Your Site
Certain pages, such as the standard WebEx end-of-session (landing) pages, the join
pages, and invitation email messages, contain messages that introduce WebEx
features. You can use this procedure to remove this promotional content from
those pages.
To hide WebEx promotional content:
1 Under Manage Site, click Site Settings.
2 At Site Settings for, select the service whose page you want to change.
3 In the Site Options section, clear the Show promotional content check box for
each item where you want to hide promotional content.
4 (Event Center and Sales Center only) To change the Event Center promotional
page, scroll down to the Promotion section and enter a new page URL at
Promotion page url.
5 Click Update.
Customizing the Event Center enrollment form
You can customize the enrollment form that WebEx send to event enrollees. Event
hosts can further change the default enrollment form when they schedule an event.
The default enrollment form
To customize the default Enrollment form:
1 On the left navigation bar, under Manage Site, click Site Settings
2 At Site Settings for, select Event Center.
3 Click the Required Fields link.
13
Chapter 1: Configuring Your Site
4 Under Standard Options, select the information you want to require that users
provide on the form.
5 To add new entries to the form, in the My Custom Options section, select the
type of item you want to add.
To add this....
Do this....
Text Boxes
a Click Text Box.
A text box that users can use to enter
an answer (up to 256 characters)
b At Text box label, enter the text you want to
appear next to the box.
c At Type, indicate if you want the text to appear
in a single or multiple lines.
d At Width enter the number of characters.
e Click Save.
Check Boxes
a Click Check Boxes.
Check boxes that users can use to
select one or more answers
b (Optional) At Group label..., enter the text you
want to appear before a group of check boxes.
c To add more than 9 check boxes, at Add select
the total number of check boxes you want to
create.
d Next to Check box... enter a name for the
check box.
e To display the check boxes as selected, select
Selected from the drop-down list.
f Repeat Steps d and e for each check box you
want to add to the form.
g Click Save.
Option Buttons
a Click Option Buttons.
Option buttons that users can use to
select a single answer
b (Optional) At Group label..., enter the text you
want to appear before a group of buttons.
c To add more than 9 option buttons, at Add
select the total number of buttons you want to
create.
d Next to Choice... enter a name for the option
button.
e At Default choice, select the choice that is
selected by default.
f Click Save.
14
Chapter 1: Configuring Your Site
To add this....
Do this....
Drop-down lists
a Click Drop-Down List.
A drop-down list from which users can
use to select a single answer
b At Label..., enter the text you want to appear
before a group of buttons.
c To add more than 9 list items, at Add select the
total number of items you want to create.
d Next to Choice... enter a name for the option
button.
e At Default choice, select the choice that is
selected by default.
f Click Save.
Questions
a Click Saved Questions.
A question that you saved from an
existing enrollment form
b Select the question you want to use.
c Click Add.
6 To change the order of the custom options, click the up and down arrows under
Change Order.
7 Click Save.
15
Chapter 1: Configuring Your Site
Changing what users can do
You can set various options to change the default behavior of your WebEx service
site.
Setting default teleconference options
(Meeting Center, Event Center,
Training Center, and Sales
Center only)
You can specify the default
audio options from those that
are available on your site.
These options will then appear
as the default selection on the
WebEx scheduling pages, the
Microsoft Outlook scheduler,
and the One-Click setup
wizard.
Default Meeting Center scheduler options
Default One-Click scheduling options
You can also specify that users
can automatically join
call-back teleconferences
without having to press “1” on
their phone keypads. This
option is useful if participants
reside in some European
countries where the phone
system cannot send keypad
tones.
If you use the WebEx Audio option, you can have WebEx play a sound when
participants joins and leave teleconference.
To specify default teleconferencing options:
1 On the left navigation bar, under Manage Site, click Site Settings.
2 To have WebEx play a sound as participants join and leave sessions, at
Telephony entry and exit tone select one of the following options:
Beep
WebEx sounds a simple tone.
Announce name
WebEx asks participants to state their name as they join the
meeting and then announces the participant’s name.
3 To allow users to join call-back teleconferences without pressing “1”, scroll
down to Default Options, then select On next to Join teleconference without
pressing “1”.
16
Chapter 1: Configuring Your Site
4 In the Default site audio options section, select any of the following default
options:
Note Your selections only determine the default settings—users can select other
options as they schedule sessions. Please also note that not all of the options
listed below will be available on your site.
Integrated VoIP
Select this to use voice over IP (VoIP) where the session audio
is sent over the Internet instead of using the phone.
None
Select this to exclude audio conferencing from your site.
WebEx
teleconferencing
Select this to use the phone for the session audio. Select any of
the following options:
Toll or Toll free—To allow participants call in, select one of
these options to provide a toll or toll-free call-in number.
Allow access to teleconference via global call-in
numbers—Select this to provide a local phone number for
attendees in other countries to use when calling into WebEx
sessions. The local numbers that are available depend on
how your WebEx site is configured.
Select teleconferencing location—Select the location
where participant calls are connected to the teleconference.
Call-in teleconferencing—Select this to have users call in
to join sessions.
Call-back teleconferencing—Select this to have WebEx
call users as they join sessions.
Other teleconference
service
If you have set up another teleconference service to use with
WebEx sessions, you can select that option.
5 Scroll to the page bottom and click Update to save your changes.
Allowing users to add session information to calendars
For Meeting Center, Sales Center, Training Center, and Event Center only
Use this procedure to enable iCalendar functionality on your site. iCalendar is a
standard calendaring format that makes it possible to send calendar information to
another person so that they can automatically entered the information into their
schedule.
With this feature enabled, users can click an Add to My Calendar button in the
WebEx session information page to automatically add or remove session
information in their calendars. The iCalendar file can also be sent in an email
messages and then opened to add the session information to a calendar.
To allow users to add meeting information to their calendars:
1 On the left navigation bar, under Manage Site, click Site Settings.
17
Chapter 1: Configuring Your Site
2 Scroll to the bottom of the Site Options section.
3 Select the iCalendar check box to show the Add to My Calendar button in the
WebEx session information page.
Allowing users to request additional services
For Enterprise Edition sites only
If you have not enabled all WebEx services on your Enterprise Edition site, you can
allow users to request additional services and privileges from the site. With this
option enabled:
A user can see and click the tab for a service for which they do not yet have host
privileges.
WebEx displays a sign up page.
The request is then placed in a queue so that you can approve or deny the
request.
To specify service request options:
1 On the left navigation bar, under Manage Site, click Site Settings.
2 Scroll down to Service Request Settings, and click Allow users to request
additional services.
3 If you want to have all requests automatically approved, click Automatically
approve all service requests.
4 To have requests placed in a queue for approval, click Site admin will manually
approve service requests... and then choose from the following options:
Approve requests from
these email domains
Use this option to automatically accept requests from a domain.
Enter the URL here in this format:
webex.com
You can use an asterisk to indicate that any characters can be
substituted for a portion of the domain name:
*.webex.net
To specify multiple domains, separate each domain with
commas (but no spaces).
webex.com,*.webex.net,webex.org
Reject requests not
from these email
domains
Use this option to automatically reject requests that do not
originate from a certain domain. Enter the domain from which
you accept requests in this format:
webex.com
You can use an asterisk to indicate that any characters can be
substituted for a portion of the domain name:
*.webex.net
To specify multiple domains, separate each domain with
commas (but no spaces).
webex.com,*.webex.net,webex.org
18
Chapter 1: Configuring Your Site
All site administrators
Select this option to have all requests that are automatically
rejected sent to all site administrators for consideration.
Selected site
administrators
Select this option to have all requests that are automatically
rejected sent to a specific site administrators for consideration.
Then enter the email address of that site administrator in the
box.
5 Scroll to the page bottom and click Update to save your changes.
Allowing users to change the Cisco Unified MeetingPlace
settings
For Meeting Center only
This option will appear if your WebEx site is provisioned with the Cisco Unified
MeetingPlace integration option, and if it is enabled. You can set the default
behavior in the meeting scheduler and Productivity Tools scheduler for whether to
allow attendees located on the public internet to join your meeting. If the setting is
unchecked in the scheduler, only attendees within the same internal network can
join.
To set the default behavior in the scheduler for allowing external attendees:
1 On the left navigation bar, under Manage Site, click Site Settings.
2 Scroll down to Cisco Unified MeetingPlace Integration Settings.
3 To enable allowing external attendees, check Default MP external attendees
(MC only).
4 Click Update.
Allowing users to download the productivity tools
You can display the Productivity Tools page when hosts log in to your WebEx site.
This page informs the hosts about add-on tools, such as the WebEx integrations
with Microsoft Office, Outlook and Lotus Notes, One-Click, and Instant Messenger
Integration. The tools that appear on this page depend on the options that are
enabled for your WebEx site. Contact your WebEx representative for information
on disabled controls.
To display productivity tools page:
1 On the left navigation bar, under Manage Site, click Site Settings.
2 You will see Options, Productivity Tools, and Reports links. Select the
Productivity Tools link.
3 To allow users to update the productivity tools, check the box next to each tool
you want to allow them to update.
19
Chapter 1: Configuring Your Site
4 Click Update.
Allowing users to download WebEx Connect or AIM Pro
You can allow users to download and use WebEx Connect or AIM Pro and enable
integration with WebEx Services.
To enable presence integration:
1 On the left navigation bar, under Manage Site, click Site Settings.
2 Under Site Options, check the Presence Integration box.
3 Click Update.
Allowing users use text messaging
You can allow users to use text messaging (SMS) and enable integration with
WebEx Services.
To enable text messaging:
1 On the left navigation bar, under Manage Site, click Site Settings.
2 Under Site Options, check the Enable text messaging (SMS) box.
3 Click Update.
Allowing users to use Cisco IP phone integration
You can allow users to use Cisco IP phones and enable integration with WebEx
Services.
To enable Cisco IP phone integration:
1 On the left navigation bar, under Manage Site, click Site Settings.
2 Select the Productivity Tools tab and scroll down to Integrations. Check the
Enable Cisco IP Phone Integration box.
3 Enter the URL for the Cisco Unified Application Server.
4 Click Update.
Allowing users to choose an alternate host
For Meeting Center, Event Center, and Sales Center only
You can allow hosts to designate another person to be the “alternate host” for a
WebEx session. A user might do this, for example, if they schedule a meeting but
plan to join late and want the alternate host to start and run the meeting.
20
Chapter 1: Configuring Your Site
Note The alternate host must also have a WebEx host account.
To allow users to choose an alternate host:
1 On the left navigation bar, under Manage Site, click Site Settings.
2 At the bottom of the Account Management Settings section, select When
scheduling a meeting, users can choose an alternate host.
3 Scroll down to the bottom of the page and click Update.
Allowing users to schedule meetings for other users
For Meeting Center, Event Center, and Sales Center only
Use this procedure to allow users to schedule meetings for other users.
Note Users who schedule meetings must also have a WebEx host account.
To allow users to schedule meetings for other users:
1 On the left navigation bar, under Manage Site, click Site Settings.
2 At the bottom of the Account Management Settings section, select Users can
let other users schedule meetings on their behalf.
3 Scroll down to the bottom of the page and click Update.
Allowing users to personalize their Personal Meeting Rooms
You can allow all users to personalize their Personal Meeting Rooms by adding an
image to page header.
Note
Once you allow users to customize their Personal Meeting Room headers, the
following option appears on the My Profile page for each user:
Customize branding of header area
If you later change the location of the header image and a user has already
uploaded an different image, the image will move to the new location that you
specify.
A user can always add a welcome message and a picture on the Personal Meeting
Room page, whether or not you select this option. This option provides the user
with the additional ability to add a banner image at the top of the page.
21
Chapter 1: Configuring Your Site
To allow users to personalize their Personal Meeting Room page:
1 On the left navigation bar, under Manage Site, click Site Settings.
2 In the Site Options section, select Allow host to customize Personal Meeting
Room branding.
3 In the drop-down list, specify where the custom header will appear on the
Personal Meeting Room page (replace, above, or below existing header).
4 Click Update.
Changing site management options
You can modify various site management options such as the storage space
allocated to users and event host settings.
Receiving a warning when site storage capacity is exceeded
Your WebEx service site provides a limited amount of storage space that users can
use to store files and recordings in the My Files area of My WebEx. Once the
capacity for your site is exceeded, users cannot store more files on the site. If this
happens, you can set this option so that you will receive a warning message the next
time you log in to Site Administration.
To receive a warning when your site’s storage capacity is exceeded:
1 On the left navigation bar, under Manage Site, click Site Settings.
2 In the Site Options section, select Notify site administrator if storage usage
exceeds __% of total allocated space.
3 Specify the percentage of total allocated space at which you want to receive a
warning message.
4 Click Update.
Transferring event host responsibilities to another person
You can allow event hosts to transfer host responsibilities to another person. The
event is then removed from the original host's My Meetings page and appears on
the new host's My Meetings page. The new host can edit the event to change any
information about it, including the password.
To transfer event host responsibilities:
1 On the left navigation bar, under Manage Site, click Site Settings
2 In the Site Settings for drop-down list, select Event Center.
3 Click the Host Reassignment link.
22
Chapter 1: Configuring Your Site
4 Click Reassign next to the event that you want to reassign, then select a new host
in the list.
5 Click Reassign. An email notification is sent to both the new and previous hosts.
6 Click OK on the confirmation screen.
23
Chapter 1: Configuring Your Site
Configuring Site Settings for Productivity Tools
The Productivity Tools link is on the Site Settings page of Site Admin. Here you can:
Select which Productivity Tools to install
Create and use a customized install message
Allow the meeting host to use templates for meetings
Use One-Click to give host privileges
Productivity Tool Settings
From the Productivity Tools link in Site Settings, you can configure Installation
Options, Integrations, Productivity Tools Awareness Tips, One-Click, IM
Integrations, and Templates.
Installation Options
You will have three options:
Automatically install PT when hosts log in to the site
Automatically update Productivity Tools when new versions are available
Use customized install message. Whatever message you type into the text box
appears on the Installation Progress Web page
24
Chapter 1: Configuring Your Site
Integrations
You can enable integration of Productivity Tools with the following programs and
systems:
Microsoft Outlook
IBM Lotus Notes
One-Click
Microsoft Office integration
Microsoft Internet Explorer
Microsoft Windows Explorer right-click menu
The following Instant Messengers:
AOL Instant Messenger (AIM)
Google Talk
Lotus Sametime
Skype
Windows Messenger
Yahoo Messenger
Mozilla Firefox
Cisco IP Phone. For more information, see “Enabling Cisco IP Phone
Integration with Productivity Tools” on page 25.
PCNow Integration
Enabling Cisco IP Phone Integration with Productivity Tools
When you enable Cisco IP Phone integration with Productivity Tools, you can start
and join Cisco WebEx meetings directly from a Cisco IP Phone. You need to specify
Cisco Unified Application Server (CUAS) settings in order to enable the
integration.
To enable Cisco IP Phone Integration with Productivity Tools:
1 On the left navigation bar, under Manage Site, click Site Settings.
2 On the bar under Site Settings for, Productivity Tools.
3 Scroll down if required and locate Cisco IP Phone under Integrations.
25
Chapter 1: Configuring Your Site
4 Select Cisco IP Phone to enable the Configure Cisco Unified Application
Server button.
Note The Cisco IP Phone option will appear in Site Administration only if the
Super Admin has enabled it.
5 Click Configure Cisco Unified Application Server to open the Configure
Cisco Unified Application Server screen in a new window.
6 In the Server address field, enter the (IP) address of CUAS.
26
Chapter 1: Configuring Your Site
7 In the Administrator email field, enter the email address of the CUAS
administrator. You cannot enter more than one email address.
8 In the Password field, enter the administrator’s password.
9 Click Register. If the CUAS is successfully registered, the Configure Cisco
Unified Application Server window closes. If the registration fails, an error
message is displayed in the same window.
Note If your site already has been configured for integration with Cisco IP
Phones, the Server address, Administrator email, and Password fields will
display the configuration information. Additionally, the Update button is
displayed instead of the Register button. You can modify each of these fields to
specify new configuration information as shown in the following graphic.
If you change the Administrator’s email address, the system sends an automatic
email to the Administrator’s new email address.
If you change only the password, the system sends an automatic email to the
Administrator’s existing email address.
Productivity Tools Awareness Tips
You can choose to display tips throughout the different Productivity Tools sessions
as well as services. Default messages are presented for various services. You can
create a message, revert to the default message, and even include a link in your
message.
When you are at a specific site, for example, Meeting Center, you will then see the
tip displayed at the top:
27
Chapter 1: Configuring Your Site
28
Chapter 1: Configuring Your Site
One-Click
You can change settings for the following:
allow users to join unlisted meetings
require hosts to approve users that uses One-Click to join meetings without
passwords
verify and set tracking codes
Templates
This setting allows a host to use templates when scheduling Productivity Tools
meetings.
29
Chapter 1: Configuring Your Site
30
2
Managing Users
If you want to...
See...
learn about managing user accounts
About user accounts on page 32
allow users to request accounts
Allowing users to request accounts from the
site on page 33
process signup requests
Processing signup requests on page 34
create user accounts
Adding new user accounts on page 35
edit user accounts
About editing user accounts on page 38
add a contact to the company address book
Adding a single contact on page 39
activate and deactivate user accounts
Activating and deactivating user accounts on
page 40
set privileges for user accounts
Setting user account privileges on page 40
process password requests
Processing password requests on page 43
process service requests
Processing service requests on page 43
send an email message to all users
Sending email messages to all users on
page 44
use tracking codes
About using tracking codes on page 44
31
Chapter 2: Managing Users
About user accounts
There are a few types of user accounts and each allows users to do different things:
User Account Type
Description
Host
Allows users to host WebEx sessions.
Site Administrator
Allows users to host sessions and use Site
Administration.
Site Admin - view only
Allows users to view, but not change, information in Site
Administration.
Attendee only
Allows users to log into your WebEx to attend meetings,
maintain a personal profile, and to view the meetings list.
Note Attendees do not need attendee accounts to
attend WebEx sessions unless the host requires that
they have an account.
If your WebEx contract provides:
The concurrent license option, you can add any number of user accounts, but
your contract limits the number of users who can simultaneously host or attend
sessions. If you have questions about concurrent licenses, please contact your
WebEx account manager.
If your organization has enabled the account signup option, users can request new
accounts by completing an account signup form on your WebEx service site.
Note If you enable the feature, users can request accounts from your WebEx site
You can also add individual or multiple user accounts from Site Administration.
32
Chapter 2: Managing Users
Allowing users to request accounts from the site
Use this procedure to display an account signup form on your site so that users can
request attendee accounts. You can select options to:
Require site administrator approval for all account requests (all requests are
placed in a queue for you to accept or reject).
Automatically accept or reject signup requests from certain Internet domains.
To specify account signup options:
1 On the navigation bar, under Manage Site, click Site Settings.
2 Scroll down to Service Request Settings, and click Allow users to request
additional services.
3 If you want to have all requests automatically approved, click Automatically
approve all host account requests.
4 To have requests placed in a queue for approval, click Site admin will manually
approve host account requests... and then choose from the following options:
Approve requests from
these email domains
Use this option to automatically accept requests from a domain.
Enter the URL here in this format:
webex.com
You can use an asterisk to indicate that any characters can be
substituted for a portion of the domain name:
*.webex.net
To specify multiple domains, separate each domain with
commas (but no spaces).
webex.com,*.webex.net,webex.org
Reject requests not
from these email
domains
Use this option to automatically reject requests that do not
originate from a certain domain. Enter the domain from which
you accept requests in this format:
webex.com
You can use an asterisk to indicate that any characters can be
substituted for a portion of the domain name:
*.webex.net
To specify multiple domains, separate each domain with
commas (but no spaces).
webex.com,*.webex.net,webex.org
All site administrators
Select this option to have all requests that are automatically
rejected sent to all site administrators for consideration.
Selected site
administrators
Select this option to have all requests that are automatically
rejected sent to a specific site administrators for consideration.
Then enter the email address of that site administrator in the
box.
5 At Require for account signup, select each type of information that users must
provide to submit the account signup form.
6 Scroll to the page bottom and click Update to save your changes.
33
Chapter 2: Managing Users
Processing signup requests
If your organization's WebEx service site includes the account signup feature, use
this procedure to accept or reject account requests.
Note When users request new accounts, it may take up to two days before the user
is granted access to your site. If the user needs access immediately after you accept
the signup request, edit the user's account, specify a password, and provide it to the
new user. For more information about editing user accounts, see “About editing
user accounts” on page 38.
To accept or reject signup requests:
1 On Site Administration Home page, click the new account request link.
This link appears only if one or more users have requested a user account on
your site.
2 To accept one or more signup requests, select the check box for each signup
request that you want to accept, then click Accept.
3 To reject one or more signup requests, select the check box for each signup
request that you want to reject, then click Reject.
Site Administration sends an email message to the person who requested an
account, indicating that if the request was accepted or rejected.
34
Chapter 2: Managing Users
Adding new user accounts
Use this procedure to create new individual user accounts in Site Administration.
To create multiple accounts simultaneously, see Adding multiple user accounts on
page 49.
To create a new user account in Site Administration:
1 On the navigation bar, under Manage Users, click Add User.
2 At Account type, select the type of account you want to create. Choose from:
Host
Allows users to host WebEx sessions.
Site administrator
Allows users to host sessions and use Site
Administration.
Site Admin - view only
Allows users to view, but not change, information in Site
Administration.
Attendee only
Allows users to log into your WebEx to attend meetings,
maintain a personal profile, and to view the meetings list.
Note Attendees do not need attendee accounts to
attend WebEx sessions unless the host requires that
they have an account.
3 In the Account Information section, enter the user’s name and email
information.
4 Create a password that conforms to any password criteria settings for the site
and enter it at Password and Confirm password.
5 At Language and Time Zone, select a default language and time zone for the
user.
6 In the Privileges section, select the privileges you want to enable for the user:
Privilege
Description
Service
WebEx services such as Meeting Center, Sales Center,
and so on.
Session Type Allowed
A pre-defined bundle of features and options. For more
information about creating service types, see About
session types on page 126.
Security
Set conditions for password reset and account lockout.
Recording Editor
Select this to allow users to edit WebEx session
recordings.
Sales Center
If you enabled Sales Center for this user, indicate the
user’s role on the sales team and select the user’s
manager. If you are adding an account for a SME (Subject
Matter Expert) also enter a description of the SME, select
the relevant products, and optionally enter the SME’s
WebEx Connect screen name.
35
Chapter 2: Managing Users
Privilege
Description
Training Center
If you enabled Training Center for this user and the
Hands-on Lab options is enabled for your site, click
Hands-on Lab Admin to make this user a lab
administrator.
Event Center
If you enabled Event Center for this user, click Optimize
Bandwidth... to optimize bandwidth for attendees in the
same network.
Telephony privilege
Select the types of teleconference options you want the
user to be able to select when scheduling sessions,
including call-in and call-back teleconferencing, and
Integrated VoIP.
Webcast
Select the type of webcast you want to enable, Basic and
Site Administrator privilege.
My WebEx
Select each type of My WebEx page you want to enable
for this user. Also enter the amount of file and recording
storage, and additional computers you want to allocate to
this user.
Remote Support
If you enabled Remote Support for this user, indicate:
The default view and colors for this user’s console.
If you want the user’s session to recording
automatically. Choose from Network-based
recording (NBR) or Save recording at local
computer and specify a location.
Remote Access
If you enabled Remote Access for this user, indicate:
The computers assigned to the user.
The default view and colors for this user’s console.
If you want the user’s session to recording
automatically. Choose from Network-based
recording (NBR) or Save recording at local
computer and specify a location.
36
System Management
Enable System Management, view and edit profiles.
Service Desk
Enable Service Desk, view and edit roles.
Chapter 2: Managing Users
Privilege
Description
WebACD Preferences
If you enabled WebACD for this user, indicate if the user
is an agent, manager, or both. To service a Call-Me-Back
queue, this user must have telephony privileges. To select
queues to assign to the user, click Select Queues.
An agent and the number of simultaneous sessions the
agent can handle.
An agent and if the agent can accept Remote Support
and Sales Center inbound requests.
An agent and if the agent can automatically assign all
or specified Remote Support or Sales Center queues.
A manager and which agents and queues the manager
can monitor.
A manager and if the manager can automatically
assign all or specified Remote Support or Sales Center
queues.
A manager and if the manager can automatically
assign all Remote Support or Sales Center agents.
7 In the Contact Information section, enter the numbers for office, cell, and
alternate phone, and address information. Select the Call-back check box to
enable call-back to each phone number. Select Call-in authentication to require
call-in authentication for attendees.
8 Click Add.
Selecting Queues for WebACD
1 On the navigation bar, under Manage Users, click Add User or Edit User List.
2 Scroll down to WebACD Preferences and click Select Queues.
3 Check the box next to the name of the Queues you want to add, and click Add.
4 Click Update to update the user.
Edit User List Page
How to access this page:
On the navigation bar, under Manage Users, click Edit User List. To edit multiple
accounts at once, see Adding multiple user accounts on page 49.
37
Chapter 2: Managing Users
What you can do on this page:
View information about a user account
Deactivate or activate a user account
Specify types of meetings or sessions the user can host
Access the Add User page
About editing user accounts
You can change some or all of the following user account information, depending
on the type of account:
First and Last name
User name and password
Email address
Language—that is, the language in which text appears on your WebEx service
site
Meeting privileges—that is, the types of meetings that the user can host
Host privileges—that is, whether the user can host meetings, use Site
Administration, or only attend meetings
My WebEx service—that is, the user account options that the user can access
and use in the user's My WebEx area on your site, including an address book, file
storage, user profile, list of scheduled meetings, reports, recording storage,
Access Anywhere, and Personal Meetings page
Telephony privileges—that is, the types of teleconferencing services a user can
use when hosting a meeting or training session. For example, call-in, call-back,
Integrated VoIP, and so on.
WebEx Recording Editor privilege—that is, whether the user can download the
WebEx Recording Editor to edit recordings made using WebEx Recorder
Telephone numbers and Address information
Whether the user account is active or inactive
Webcast, My WebEx, Remote Support, Remote Access, System Management,
Service Desk, and WebACD preferences
You can either edit user accounts one at a time, or edit multiple user accounts
simultaneously, using import/export users process.
38
Chapter 2: Managing Users
Editing single user accounts
Use this procedure to edit single user accounts. To edit multiple accounts at once,
see Adding multiple user accounts on page 49.
Important For Cisco Unified MeetingPlace users, if directory service integration is
enabled for your site, do not update user accounts. Please follow all instructions
that were provided for your implementation.
To edit single user accounts:
1 On the navigation bar, under Manage Users, click Edit User List.
2 Locate the user account in the list or use one of the following methods to find it:
Enter the user's user name or email address, then click Search.
In the Index, click the letter that corresponds to the first character in the
user's user name.
Filter the list by selecting an option from the View drop-down list.
Sort the list by selecting an option from the Sort list by drop-down list.
3 To activate or de-activate a user account, clear or check the Active check box
next to the account, then click Submit.
4 To change the meeting types that a user can host, select or clear the check boxes
next to the account in the Session Type column, then click Submit.
5 To edit user account details, click the account name, then specify new account
information, then click Update to save your changes.
Adding a single contact
Use this procedure to add a new contact to the company address book for your
WebEx service site. To add multiple contacts at once, see Importing contacts from
Microsoft Outlook or Exchange on page 52.
Note If you have imported a Microsoft Global Address List to the company address
book for your organization's WebEx service site, and you want to maintain their
synchronization, add contacts to the Microsoft Global Address List, and then
re-import it to Site Administration.
To add an individual contact:
1 On the navigation bar, under Manage Site, click Company Addresses.
39
Chapter 2: Managing Users
2 Click Add Contact. To add a distribution list, click Add Distribution List. To
add multiple contacts, click Import.
3 Enter the contact’s information.
4 Click Add.
Activating and deactivating user accounts
You can temporarily deactivate user accounts. While the account is deactivated, the
user cannot host WebEx sessions. You can reactivate the user account at any time.
Note You cannot remove a user account from your WebEx service site using Site
Administration. However, you can change the information about the account,
including the user name and password, and assign it to another user.
To deactivate a user account:
1 On the navigation bar, under Manage Users, click Edit User List.
2 Locate the user account in the list or use one of the following methods to find it:
Enter the user's user name or email address, then click Search.
In the Index, click the letter that corresponds to the first character in the
user's user name.
Filter the list by selecting an option from the View drop-down list.
Sort the list by selecting an option from the Sort list by drop-down list.
3 To activate or de-activate a user account, clear or check the Active check box
next to the account, then click Submit.
4 Click Submit.
Setting user account privileges
You can set the privilege assignments for a user account at any time by specifying
the following:
The types of meetings a user can host on your WebEx service site. Meeting types
determine which features a user can use on your site.
Whether a user can use My WebEx Standard or My WebEx Pro features.
The teleconferencing services a user can use during a meeting or training
session.
40
Chapter 2: Managing Users
You can change the privileges for either all user accounts simultaneously, or only
specific user accounts. See these topics:
“Setting privileges for individual accounts” on page 41
“Setting privileges for all user accounts” on page 43
Setting privileges for individual accounts
Use this procedure to change privileges for an individual user. To change privileges
for all users on your site, see “Setting privileges for all user accounts” on page 43.
To set privileges for individual accounts:
1 On the navigation bar, under Manage Users, click Edit User List.
2 Locate the user account in the list or use one of the following methods to find it:
Enter the user's user name or email address, then click Search.
In the Index, click the letter that corresponds to the first character in the
user's user name.
Filter the list by selecting an option from the View drop-down list.
Sort the list by selecting an option from the Sort list by drop-down list.
3 In the Privileges section, select the privileges you want to enable for the user:
Privilege
Description
Service
WebEx services such as Meeting Center, Sales Center,
and so on.
Session Type Allowed
A pre-defined bundle of features and options. For more
information about creating service types, see About
session types on page 126.
Security
Set conditions for password reset and account lockout.
Recording Editor
Select this to allow users to edit WebEx session
recordings.
Meeting Center
If you enabled Meeting Center for this user and the Cisco
Unified MeetingPlace integration option is enabled for
your site, check Allow external attendees to provide this
user with the option to invite attendees located on the
public internet when scheduling a meeting. The user can
choose not to check this option, which would allow
attendees only within the same internal network to join the
meeting.
Sales Center
If you enabled Sales Center for this user, indicate the
user’s role on the sales team and select the user’s
manager. If you are adding an account for a SME (Subject
Matter Expert) also enter a description of the SME, select
the relevant products, and optionally enter the SME’s
WebEx Connect screen name.
41
Chapter 2: Managing Users
Privilege
Description
Training Center
If you enabled Training Center for this user and the
Hands-on Lab option is enabled for your site, click
Hands-on Lab Admin to make this user a lab
administrator.
Event Center
If you enabled Event Center for this user, click Optimize
Bandwidth... to optimize bandwidth for attendees in the
same network.
Telephony privilege
Select the types of teleconference options you want the
user to be able to select when scheduling sessions,
including call-in and call-back teleconferencing, and
Integrated VoIP.
Webcast
Select the type of webcast you want to enable, Basic and
Site Administrator privilege.
My WebEx
Select each type of My WebEx page you want to enable
for this user. Also enter the amount of file and recording
storage, and additional computers you want to allocate to
this user.
Remote Support
If you enabled Remote Support for this user, indicate:
The default view and colors for this user’s console.
If you want the user’s session to recording
automatically. Choose from Network-based
recording (NBR) or Save recording at local
computer and specify a location.
Remote Access
If you enabled Remote Access for this user, indicate:
The computers assigned to the user.
The default view and colors for this user’s console.
If you want the user’s session to recording
automatically. Choose from Network-based
recording (NBR) or Save recording at local
computer and specify a location.
System Management
Enable System Management, view and edit profiles.
Service Desk
Enable Service Desk, view and edit roles.
WebACD Preferences
If you enabled WebACD for this user, indicate if the user
is:
An agent and the number of simultaneous sessions the
agent can handle.
An agent and if the agent can accept Remote Support
and Sales Center inbound requests.
An agent and if the agent can automatically assign all
or specified Remote Support or Sales Center queues.
A manager and which agents and queues the manager
can monitor.
A manager and if the manager can automatically
assign all or specified Remote Support or Sales Center
queues.
A manager and if the manager can automatically
assign all Remote Support or Sales Center agents.
42
Chapter 2: Managing Users
4 Click Update.
Setting privileges for all user accounts
Use this procedure to change privileges for all users on your site. This batch process
affects all user accounts on your web site. To change privileges for just one user, see
“Setting privileges for individual accounts” on page 41.
To set privileges for all user accounts at once:
1 On the navigation bar, under Manage Users, click Edit Privileges.
2 In the Change meeting privileges for all users section, select the privileges you
want to enable or disable for all users.
3 In the Change My WebEx privileges for all users section, select the privileges
you want to enable or disable for all users.
4 In the Change teleconferencing privileges for all users section, select the audio
conferencing options that you want to enable for all users.
5 Click Submit.
Processing password requests
If users forget their passwords and you enabled the Login Assistance option, they
can request them from the login page. Use this procedure to accept or reject
password requests.
To accept or reject password requests:
1 On the Home page of your Site Administration Web site, click the New
password requests link.
This link appears only if one or more users have requested their passwords.
2 Check the box next to the request, then click Accept or Reject.
Tip To view detailed information about a user requesting a password, click the user
name.
For each password request, Site Administration sends an email message to the
person who requested the password, indicating that the request status.
Processing service requests
For Enterprise Edition sites only
43
Chapter 2: Managing Users
If you enabled the option to allow users to request additional services, use this
procedure to accept or reject service requests.
To accept or reject service requests:
1 On the Home page of your Site Administration Web site, click the New
privileges requests link.
This link appears only if one or more users who have an account on your site
have requested host privileges for an additional service.
2 In the Service Requested section, select the check box for each service requests
that you want to handle.
3 Click Accept or Reject.
Site Administration sends an email message to the person who requested the
service indicating if it was approved or rejected.
Sending email messages to all users
You can send an email message to all users who have accounts on your site. For
example, if you have made a change to your WebEx service configuration, you can
use this feature to quickly inform all users of the change.
To send an email message to all users:
1 On the navigation bar, under Manage Users, click Send Email to All. Your
name and email address appears in the sender information section.
2 At Bcc, enter an email address that you want to send a copy of this message; the
message recipients will not see this email address.
3 Enter a subject and the message.
4 Click Send.
Important In your message to all users, do not include any variables that are in the
email templates for your WebEx service.
About using tracking codes
Tracking codes are alphanumeric codes that identify categories of users on a
WebEx service site, allowing you to analyze usage by various groups within an
organization—for example, Department and Division. You can require users to
provide tracking codes when signing up for an account, as part of their user profiles,
or when scheduling a meeting or training session.
44
Chapter 2: Managing Users
The tracking codes that users provide appear as part of the information about a user
in usage reports, which you can obtain for your WebEx service site. You can then
use the data in these reports for purposes such as cost accounting or other internal
billing processes.
When specifying a tracking code, you can require that users do one or more of the
following:
Provide a code value in their user profiles.
Provide a code value when scheduling a meeting or training session.
Select a code value in a list of values that you specify. You can create a list of code
values by either typing them in a list or importing them from a
comma-separated value (CSV) file that you create.
Alternatively, you can specify code values in a user’s profile when adding or editing
a user account in Site Administration. Thus, users need not type or select codes
values for their profiles or when scheduling a meeting or training session.
Specifying tracking codes
You can specify tracking codes that let you track usage of your WebEx service site.
For example, you can specify the tracking codes Project, Division, and Department,
and then require users to provide code values when scheduling a meeting or
training session. Optionally, you can specify one or more code values that users can
select for each label.
The tracking code labels, or group names, that you specify can appear on any of the
following pages on your WebEx service site:
My Profile page: A page that contains personal information about each user
who has an account. A user can maintain personal information on this page.
Schedule a Meeting Wizard: On Meeting Center and Sales Center sites, the
pages on which users provide information when scheduling a meeting.
Schedule Training Session page: On Training Center sites, the page on which
users provide information when scheduling a training session.
Schedule an Event page: On Event Center sites, the page on which users provide
information when scheduling an event.
To specify tracking codes:
1 On the navigation bar, under Manage Site, click Tracking Codes.
The Tracking Codes page appears.
2 In the Tracking Code Group box, type the label, or group name, for a tracking
code.
3 In the Host Profile drop-down list, specify whether the tracking code is required
for users' user profiles.
45
Chapter 2: Managing Users
4 In the Schedule Meeting drop-down list, specify whether users must specify a
tracking code value when scheduling a meeting.
5 In the Input Mode drop-down list, select an option for how users can provide a
code value.
6 Optional. If you require users to select a tracking code from a list of values that
you specify, instead of typing a value, do one of the following:
To create a list of code values by typing them, click Add/Edit to open the
Tracking Codes List page. Then specify code values. The Tracking Code List
page appears.
To create a list of code values by importing them from a CSV
(comma-separated values) file that contains the code values, click Batch
Add.
7 Optional. Specify additional tracking codes.
8 In the Schedule/start page to list, specify on which services you want the page to
appear.
9 Once you have finished specifying the tracking codes, click Update to save your
changes.
46
3
Importing and Exporting Users
If you want to...
See...
learn about the Batch Import/Export Users
page
Batch Import/Export Users Page on page 48
import multiple users at one time
Adding multiple user accounts on page 49
edit multiple user accounts at one time
Editing multiple user accounts on page 50
view the status of your import or export
Status of Your Import or Export on page 51
add contacts to the company address book
Adding contacts to the company address book
on page 52
import tracking code values
Importing tracking code values on page 55
47
Chapter 3: Importing and Exporting Users
Batch Import/Export Users Page
How to access this page:
To Import or Export multiple users, on the left navigation bar, under Manage
Users, click Import/Export Users. Then select the Import or Export button to
access the Batch Import/Export Users page.
What you can do on this page:
Add several user accounts to your WebEx service site simultaneously, using a
spreadsheet file in CSV (comma-separated values) format.
Options on Batch Import/Export Users pages
Option
Description
Import
Once you have selected a .csv file, click this button to upload the
file to Site Administration. Site Administration uses the
information in the file to create user accounts.
Export
Click this button to begin exporting users from Site
Administration. You will receive an email notification when the
request is finished. See “Status of Your Import or Export” on page
51 for more information on notifications.
Abort
Click this button to end an Import or Export job.
Example (Batch Import
Users Page)
Click this button to view the topic CSV File Format for User
Accounts, which contains detailed instructions for creating a CSV
file that you can use to add several user accounts to your WebEx
service site simultaneously.
Note If you have imported a Microsoft Global Address List to the company address
book for your organization's WebEx service site, and you want to maintain their
synchronization, add contacts to the Microsoft Global Address List, and then
re-import it to Site Administration.
48
Chapter 3: Importing and Exporting Users
Importing accounts for Cisco Unified MeetingPlace
users
Your Cisco Unified MeetingPlace implementation may include a directory service
integration. In this case, MeetingPlace users will be able to log in to your WebEx site
with a single sign-on, beginning on a MeetingPlace site. No importing of user
accounts is necessary for a directory service integration.
Important If directory service integration is enabled for your site, do not create or
update user accounts. Please follow all instructions that were provided for your
implementation.
For sites without the directory service integration enabled, you can import
MeetingPlace user accounts into your Cisco Unified MeetingPlace site. You can
import user accounts once you have exported the MeetingPlace accounts into a text
(.txt) or comma-separated values (.csv) file. To import user accounts, see Adding
multiple user accounts on page 49.
Adding multiple user accounts
You can use a batch process to add multiple user accounts. First use a spreadsheet
program, such as Microsoft Excel, to create a CSV (comma-separated values) file
that contains user account information and then use this procedure to import the
information into WebEx. For Cisco Unified MeetingPlace users, you can also
import a MeetingPlace-exported text (.txt) file.
Note For details about creating a CSV file, see CSV File Format for User Accounts
on page 200.
To add multiple user accounts:
1 On the navigation bar, under Manage Users, click Import/Export Users.
2 Select the Delimiter as Tab or Comma for the format of the file you are
importing.
3 Click Import. The Batch Import Users page appears.
49
Chapter 3: Importing and Exporting Users
4 Click Browse, select the CSV (.csv) file that contains user account information,
then click Open.
5 Click Import.
6 Click OK.
7 You will receive an email notification when the request is finished. Click on the
link in the notification email and carefully review and verify the information.
Note
If you specify any user accounts incorrectly, Site Administration cannot create
those accounts. Site Administration generates a list of accounts that it was
unable to create and cause for each error.
If Site Administration reports errors, download the file to your computer,
correct the errors, delete the last column, labeled Comments, and then upload
the file again.
After you upload the CSV file, you can change the information by editing the
accounts in Site Administration. See About editing user accounts on page 38.
Editing multiple user accounts
You can import a CSV (comma separated values) with new account information to
edit multiple user accounts simultaneously. During this process you will export the
user account information to a CSV file, then use a spreadsheet program such as
Microsoft Excel to edit the information, then import the information back into
WebEx.
Note For details about creating a CSV file, see CSV File Format for User Accounts
on page 200.
50
Chapter 3: Importing and Exporting Users
To edit multiple user accounts simultaneously:
1 On the navigation bar, under Manage Users, click Import/Export Users.
2 Click Export. The batch export request is received. Click OK. You will receive
an email notification when the request is finished.
Status of Your Import or Export
It can take a considerable amount of time to batch import or export. There is an
Export and Import summary page that displays the status of the import or export.
Batch jobs are placed in a queue and are run approximately every 5 minutes. The
page is displayed after the export or import command has been selected and a file
chosen. To refresh the status page, click the Import/Export Users link on the
navigation bar. When an export job finishes, the status page displays a link to
download the exported file. An e-mail is also sent to the person who requested the
batch job when the job finishes. The message has several important pieces of
information:
A message that your export or import request is complete.
A link to see the full results.
A link to download the actual imported or exported CVS file, if it was successful.
A link to view the error log, if any, for the job.
3 From the Import/Export Users page or from the email notification, select the
link to download the exported CSV file and click Save.
4 Select a location to save the file, and then click Save.
5 Use a spreadsheet program, such as Microsoft Excel, to edit the file.
6 From the Site Administration Import/Export Users page, click Import.
7 Enter the name of the CSV file or click Browse to find the file.
8 Click Import.
9 Carefully review the information in the table to verify that you specified it
correctly, then click OK.
Note
If you specify any user accounts incorrectly, Site Administration cannot create
those accounts. Site Administration generates a list of accounts that it was
unable to create and an error log.
If Site Administration reports errors, download the file to your computer,
correct the errors, delete the last column, labeled Comments, and then upload
the file again.
After you upload the CSV file, you can change the information by editing the
51
Chapter 3: Importing and Exporting Users
accounts in Site Administration.
If you create new users via the import process, you can use either “****” to
generate a new random password or a valid password (as long as it meets
password criteria and password options are configured on Site Settings). You
cannot leave the password field blank. If you use “****”, users are required to
change the random password the first time they log in.”
Adding contacts to the company address book
You can use Site Administration to maintain a list of your organization's contacts.
WebEx session hosts can select names from the address book when inviting
attendees to a meeting. To add contacts to the company address book you can:
Add contacts individually in Site Administration (see Adding a single contact on
page 39).
Import contacts using Method 1 from Microsoft Outlook, a Microsoft Exchange
server (see “Importing contacts from Microsoft Outlook or Exchange” on page
52).
Import contacts using Method 2 from a CSV file (see “Importing contacts from
a CSV file” on page 53).
Importing contacts from Microsoft Outlook or Exchange
You can use Method 1 to import contacts from Microsoft Outlook or Microsoft
Exchange Server to the WebEx company address book.
To import contacts from Microsoft Outlook or Exchange:
1 On the navigation bar, under Manage Site, click Company Addresses. The
Company Address Book page appears.
2 Click Import. The Batch Import Contacts page appears.
52
Chapter 3: Importing and Exporting Users
3 At Method 1, select the source of the address list that you want to import. The
Outlook Address Book is imported (not the Outlook Contact List).
4 Click Import.
5 Click OK.
Importing contacts from a CSV file
You can use Method 2 to add multiple contacts to your organization's WebEx
service from a CSV (comma separated values) file that contains contact
information. For details about creating a properly formatted CSV file, see the topic
CSV File Format for Contacts on page 217. To add contacts one at a time, see Adding
a single contact on page 39.
To add multiple contacts simultaneously:
1 Under Manage Site, click Company Addresses.
2 Click Import. The Batch Import Contacts page appears.
3 Select the Delimiter as Tab or Comma for the format of the file you are
importing.
4 Under Method 2, click Browse.
5 Select the CSV (.csv) file that contains user account information and then click
OK.
6 Click Import.
53
Chapter 3: Importing and Exporting Users
7 Click OK.
Note
When importing a user, the user ID and the user’s e-mail address must be
unique. They can change but still must remain unique.
If you specified any contacts incorrectly, Site Administration generates a list of
records for the contacts that it was unable to create, including the cause for each
error. You can download a file containing these records to your computer for
reference or to correct the errors directly in that file.
If you correct the errors directly in the file that Site Administration creates for
you, delete the last column, labeled “Comments”, before you upload the file
again.
Editing contact information
Use this procedure to edit contact information in your company address book.
To edit contact information:
1 On the navigation bar, under Manage Site, click Company Addresses.
2 To locate the contact do one of the following:
In the Index, click the letter that corresponds to the first character of the
contact's first name.
Enter all or part of the contact's first or last name in the Name box, and then
click Search.
Enter all or part of the contact's email address in the Email box, and then
click Search.
3 Click the contact's name.
4 Change the desired information.
5 Click Update to save your changes.
Deleting contact information
Use this procedure to delete a contact's information from your company address
book.
To delete a contact's information from the global address book:
1 On the navigation bar, under Manage Site, click Company Addresses.
2 To locate the contact do one of the following:
In the Index, click the letter that corresponds to the first character of the
contact's first name.
54
Chapter 3: Importing and Exporting Users
Enter all or part of the contact's first or last name in the Name box, and then
click Search.
Enter all or part of the contact's email address in the Email box, and then
click Search.
3 Select the check box next to any contact you want to delete.
4 Click Delete.
Using distribution lists
You cannot import a distribution list directly from Microsoft Outlook or Exchange,
but you can add a distribution list to your company address book that contains a
group of contacts. When hosts schedule sessions, they can send invitations to
everyone in the distribution list, instead of addressing contacts one by one.
To add or edit a distribution list:
1 On the navigation bar, under Manage Site, click Company Addresses.
2 To add a new distribution list, click Add Distribution List. The Add
Distribution List page appears.
3 To edit a distribution list, click the list and then select the contacts you want to
add to the list.
4 Click Add or Update.
Importing tracking code values
If you specified tracking code labels, you can import tracking code values to the
Tracking Codes List page, as an alternative to typing the values on the page. To use
this process, you must first create a CSV (comma separated values) file that
contains the tracking code values.
55
Chapter 3: Importing and Exporting Users
This option is useful if your organization uses many tracking codes and you want
to maintain the list of values outside of Site Administration.
To import tracking code values:
1 Use a spreadsheet program, such as Microsoft Excel, to create a CSV file that
contains tracking code values.
Important For details about creating a properly formatted CSV file for
importing tracking codes values, see CSV File Format for Tracking Code Values
on page 220.
2 Once you create a CSV file, do the following:
On the navigation bar, under Manage Site, click Tracking Codes. The
Tracking codes page appears.
on the Tracking codes page, click Batch Add for the tracking code label that
you specified. The Batch Add Code List page appears.
3 Click Browse, and then select the CSV file (.csv) that contains the tracking code
values that you want to import to the Tracking Code List page.
4 Click Open to return to the Batch Add Code List page.
5 Optional. To automatically display the Tracking Codes List page once uploading
is complete, select the View tracking codes after update check box.
56
Chapter 3: Importing and Exporting Users
6 Click Import.
Site Administration uses the information in the file to create a list of code values
on the Tracking Codes List page.
7 Optional. To require that users select a code value from a list, select the Require
from Code List check box.
8 Click Update.
Note
If you specify any code values incorrectly, Site Administration cannot add those
values to the list. In this case, Site Administration generates a list of records for
the values that it was unable to add, including the cause for each error. You can
download a file containing these records to your computer for reference or to
correct the errors directly in that file.
If you correct the errors directly in the file that Site Administration creates for
you, ensure that you delete the last column, labeled Comments, before you
upload the file to create the remaining code values.
If, after uploading a CSV file, you want to change information that you specified
for one or more code values, you can edit values individually on the Tracking
Codes List page. Or, you can contact your WebEx account manager for
assistance.
57
Chapter 3: Importing and Exporting Users
58
4
Managing Event Center
If you want to...
See...
change Event Center options
manage standard scheduling templates for
Event Center
Managing Event Center scheduling templates
on page 61
reassign an event to a different host
Reassigning an Event to a different host on
page 63
customize the default Enrollment form for
Event Center
Customizing the Event Center registration
form on page 64
59
Chapter 4: Managing Event Center
Updating Event Center Site Settings
To specify Event Center options:
1 Under Manage Site, click Site Settings.
2 In the Site Settings for drop-down list, select Event Center.
3 Specify options under Site Options.
Option
Description
Default host landing
page
Specifies page to display to meeting hosts when meetings
end. Choose from the following options:
Use WebEx branded default page: To display the default
WebEx page. To also display promotional content for free
WebEx trials, click Show promotional content.
Use customized page: Enter the URL of another page to
display to hosts when meetings end.
Note You do not need not enter “http://” in the URL.
Default Attendee
landing page
Specifies page to display to meeting attendees when
meetings end. Choose from the following options:
Use WebEx branded default page: To display the default
WebEx page. To also display promotional content for free
WebEx trials, click Show promotional content.
Use customized page: Enter the URL of another page to
display to attendees when meetings end.
Note You do not need not enter “http://” in the URL.
Join page
To display promotional content for free WebEx trials on the
page that hosts and attendees use to join meetings, click
Show promotional content.
Invitation email
To display promotional content for free WebEx trials on
invitation emails, click Show promotional content.
Recording access
To bypass the mini user info form for recording access, click
Bypass the mini user info form.
iCalendar
Specifies if you want to receive Microsoft Outlook Meeting
Accepted, Tentative, and Declined emails from attendees.
Join event options
Attendees can join using Flash...Specifies if you want to
allow attendees to join using Flash technology to join a
meeting.
Select if you want Flash to be tried First or Last.
In-event options
Automatically record...Specifies if you want to
automatically record all sessions using Network Based
Recording (NBR).
Send notification email...Specifies if you want an email
sent to the host when the event recording is ready.
Enable attention tracking—Specify if you want to enable
the attention tracking functionality for meetings.
Default Options
60
Select the Default Page for users to view. Options are applied
to the site as defaults, but individual users can change them.
Chapter 4: Managing Event Center
4 Click Update Site Settings.
Managing Event Center scheduling templates
If you want to...
See...
get an overview of scheduling templates
About managing Event Center scheduling
templates on page 61
make an Event Center scheduling template
available or unavailable to hosts
Showing or hiding Event Center scheduling
templates on page 61
set the default Event Center scheduling
template
Setting the default Event Center scheduling
template on page 62
delete Event Center scheduling templates
Deleting Event Center scheduling templates
on page 62
About managing Event Center scheduling templates
A scheduling template defines many of the settings for a scheduled event. If hosts
often use the same settings for their events, you can save those settings in a
template. When scheduling events, a host can select the template to avoid having to
set many of the same options for each event.
There are two types of scheduling templates:
Standard scheduling templates: Available for all hosts. Your WebEx service
includes a set of standard templates. You can also make hosts’ personal
templates available as standard templates.
Personal scheduling templates: A template that a host sets up and that is
available only for that host. A host can create a personal template from within
the event scheduler, by using the Save As Template option. When saving a
template, the host also has the option to save the template as a standard
template, by selecting Save As Standard Template. The template then appears
in the list of standard templates in Site Administration.
In the list of standard templates for your Event Center service, you can:
Show or hide any standard template, including those templates that hosts create
and save as a standard template.
Make any standard template the default template for Event Center
Delete a standard template from your WebEx site
Showing or hiding Event Center scheduling templates
You can show or hide any standard Event Center template. If you show a template,
it appears in the list of available templates in the Event Center scheduler.
61
Chapter 4: Managing Event Center
To show or hide an Event Center scheduling template:
1 Under Manage Site, click Site Settings.
2 In the Site Settings for drop-down list, select Event Center.
3 Scroll down to Standard Scheduling Templates.
4 In the Make Visible column, do one of the following:
To show a template, select the check box for the template.
To hide a template, clear the check box for a template.
5 Click Update Site Settings.
Setting the default Event Center scheduling template
The default Event Center scheduling template is automatically selected when a host
opens the Event Center scheduler.
To set the default Event Center scheduling template:
1 Under Manage Site, click Site Settings.
2 In the Site Settings for drop-down list, select Event Center.
3 Scroll down to Standard Scheduling Templates.
4 In the Set as Default column, select the template that you want to make the
default template.
5 Click Update Site Settings.
Deleting Event Center scheduling templates
You can delete an Event Center scheduling template, thus preventing it from
appearing in the Event Center session scheduler.
Note You cannot delete the Event Center Default template.
To delete Event Center scheduling template:
1 Under Manage Site, click Site Settings.
2 In the Site Settings for drop-down list, select Event Center.
3 Scroll down to Standard Scheduling Templates.
4 Select the check box to the left side of the template that you want to delete.
5 Click Delete Template(s).
62
Chapter 4: Managing Event Center
Reassigning an Event to a different host
You can reassign an event to another Event Center host. The event is removed from
the original host's My Meetings page, and then appears on the new host's My
Meetings page. The new host can edit the event to change any information about it,
including the password.
To reassign an event:
1 On the navigation bar, under Manage Site, click Site Settings
2 In the Site Settings for drop-down list, select Event Center, and then click the
Host Reassignment link at the top. The Host Reassignment page appears.
3 In the list of events, click the Reassign link for the event that you want to
reassign. The Reassign Host page appears.
63
Chapter 4: Managing Event Center
4 Search for the new host in the list and select the new host.
5 Click Reassign.
Customizing the Event Center registration form
You can customize the registration form on which registrants provide information
for a particular event. When customizing the form, you can choose which standard
options you want to appear on the form and create any of the following custom
options:
Text boxes
Check boxes
Option buttons
Drop-down lists
Registration questions
Note An event host can change the information that appears on the default
enrollment form when scheduling an event on the Customize Registration
Questions page.
To customize the default Registration form:
1 On the navigation bar, under Manage Site, click Site Settings.
2 In the Site Settings for drop-down list, select Event Center, and then click the
Required Fields link. The Required Fields page appears.
64
Chapter 4: Managing Event Center
3 Under Standard Options, select each option that you want to require on the
registration form.
4 Optional. Under My Custom Options, add custom options to the form by
clicking any of the following:
Text Box—Opens the Add Text Box page, on which you can specify text
boxes that appear on the Enrollment form.
Option
Description
Text box label
Specifies the text that appears to the left of the text box. A
text box label can contain a maximum of 256 characters.
Type
Specifies whether the text box contains a single line or
multiple lines on which a customer can type. If you select
Multi-line, specify the number of characters for Width, and
the number of lines in the Height box.
Width
Specifies the width of the text box, in characters. The
number that you specify determines how the text box
appears on the form, but does not affect the number of
characters that a customer can type in the text box. A text
box can contain a maximum of 256 characters.
Height
Specifies the number of lines that the text box contains. To
specify a number of lines, you must first select Multi-line
under Type. If you do not specify a number of lines, Site
Administration uses the default height, which is one line.
Save
Saves your changes to the form.
Close
Closes the window without saving your changes.
65
Chapter 4: Managing Event Center
Check Boxes—Opens the Add Check Boxes page, on which you can specify
check boxes that appear on the Enrollment form.
Option
Description
Type
Specifies the type of the option that you are want to add or
edit. By default, Check Boxes is selected. To specify
another type, select it from the drop-down list.
Group label for check
boxes
Specifies the text that appears to the left of a group of check
boxes that you add to a form. To specify a group label, type
it in the box. If you are adding only one check box and do
not want a group label, leave this box blank.
Check box...
Specifies the text label that appears to the right of the check
box, and whether the check box is selected or cleared by
default on the form. To add a check box to the form, type its
label in the box, and then choose Cleared or Selected from
the corresponding drop-down list.
Note Only those check boxes for which you specify a label
appear on the form.
Add additional check
boxes
To add check boxes, select an appropriate number from
the drop-down list.
Note You can add a maximum of 99 check boxes. Once
you add 99 check boxes, the Add additional check boxes
option is unavailable.
66
Save
Saves your changes to the Enrollment form.
Close
Closes the window without saving your changes.
Chapter 4: Managing Event Center
Option Buttons—Opens the Add Option Buttons page, on which you can
specify option buttons that appear on the Enrollment form.
Option
Description
Type
Specifies the type of the option that you are want to add or
edit. By default, Option Buttons is selected. To specify
another type, select it from the drop-down list.
Group label for option
buttons
Specifies the text that appears to the left of a group of
option buttons that you add to the form. To specify a group
label, type it in the box.
Default choice
Specifies which option button is selected by default on the
form. To specify a default choice, first ensure that you have
specified the labels for the option buttons, then select the
number for the button in the drop-down list.
Choice...
Specifies the text label that appears to the right of the
option button. To add an option button to the form, type its
label in the box.
Add additional choices
To add option buttons, select an appropriate number from
the drop-down list.
Note You can add a maximum of 99 option buttons. Once
you add 99 option buttons, the Add additional choices
option is unavailable.
Save
Saves your changes to the Enrollment form.
Close
Closes the window without saving your changes.
67
Chapter 4: Managing Event Center
Drop-Down List—Opens the Add Drop-Down List page, on which you can
specify a drop-down list that appears on the Enrollment form.
Option
Description
Type
Specifies the type of the option that you are want to add or
edit. By default, Drop-Down List is selected. To specify
another type, select it from the drop-down list.
Group label for
drop-down list box
Specifies the text that appears to the left of a group of
drop-down list that you add to the form. To specify a label,
type it in the box.
Default choice
Specifies the option that is selected by default in the
drop-down list on the form. To specify a default choice,
select it from the drop-down list.
Choice...
Specifies the text for each option that appears in the
drop-down list. To specify the text, type it in the
corresponding box.
Add additional choices
To add options to the drop-down list, select an appropriate
number from the drop-down list.
Note You can add a maximum of 99 option buttons. Once
you add 99 option buttons, the Add additional choices
option is unavailable.
68
Save
Saves your changes to the Enrollment form.
Close
Closes the window without saving your changes.
Chapter 4: Managing Event Center
Registration Questions—Opens the Add From My Registration Questions
page, where you can select the questions that appear on the registration form.
Option
Description
Questions
Specifies the custom questions that you have created.
Select the check box next to a saved question to add it to
the default Enrollment form.
Type
Specifies the type of question: text box, check box,
drop-down list, or option (radio) button.
(checkbox)
This check box specifies whether a question is selected for
adding to the Enrollment form.
Add
Adds selected questions to the Enrollment form.
Close
Closes the window without adding selected questions to
the Enrollment form.
5 Select the check box for the options you want to make required on the form. Use
the up and down arrows under Change Order to change the order the fields
options.
6 Click Save.
69
Chapter 4: Managing Event Center
70
5
Configuring Meeting Center
If you want to...
See...
specify Meeting Center site options and
default options
Changing the end of meeting page on page 72
enable iPhone integration with Meeting
Center
About Using Meeting Center on iPhone on
page 74
manage scheduling templates for Meeting
Center
Managing Meeting Center scheduling
templates on page 76
meeting video options
Maximum Video Bandwidth option on page 78
71
Chapter 5: Configuring Meeting Center
Changing the end of meeting page
You can specify the following Meeting Center options:
The pages that meeting hosts and attendees see when the meeting ends
The default page that appears when users access the Meeting Center service on
your site
To specify Meeting Center options:
1 Under Manage Site, click Site Settings.
2 In the Site Settings for drop-down list, select Meeting Center.
3 Specify options under Site Options.
Option
Description
Default host landing
page
Specifies page to display to meeting hosts when meetings
end. Choose from the following options:
Use WebEx branded default page: To display the default
WebEx page. To also display promotional content for free
WebEx trials, click Show promotional content.
Use customized page: Enter the URL of another page to
display to hosts when meetings end.
Note You do not need not enter “http://” in the URL.
Default Attendee
landing page
Specifies page to display to meeting attendees when
meetings end. Choose from the following options:
Use WebEx branded default page: To display the default
WebEx page. To also display promotional content for free
WebEx trials, click Show promotional content.
Use customized page: Enter the URL of another page to
display to attendees when meetings end.
Note You do not need not enter “http://” in the URL.
72
Join page
To display promotional content for free WebEx trials on the
page that hosts and attendees use to join meetings, click
Show promotional content.
Invitation email
To display promotional content for free WebEx trials on
invitation emails, click Show promotional content.
In-meeting Info tab
Specifies if you want to show “green” message, which says
“Thank you for working green by meeting online”.
Automatically record...
Specifies if you want to automatically record all sessions using
Network Based Recording (NBR).
Send notification
email...
Specifies if you want to send a notification email to the host
when the meeting recording is ready. This is not
recommended when Automatically record all sessions option
is turned on.
Enable Teleconference
Keep-Alive
Specifies if you want to allow the teleconference to continue
after the host ends the meeting.
Chapter 5: Configuring Meeting Center
Option
Description
iPhone WebEx
application
Specifies whether you want to enable iPhone integration with
Meeting Center. For more information, see About Using
Meeting Center on iPhone on page 74.
Default Setting
Enable or disable default value for Teleconference Keep-Alive
setting.
Default page
Specifies the default page view that appears once a user
accesses Meeting Center on your site. To specify the default
page, select it in the drop-down list.
4 Click Update Site Settings.
73
Chapter 5: Configuring Meeting Center
About Using Meeting Center on iPhone
You can use Meeting Center on Apple iPhone as you would use it on a computer to
view, join, and end meetings. Using Meeting Center on iPhone does not require a
Web browser. Instead, a WebEx Meeting client (or application) is installed on
iPhone to provide most Meeting Center functionalities.
The following table provides a list of supported and unsupported Meeting Center
functionalities on iPhone.
Supported Functionalities
Unsupported Functionalities
Starting scheduled meetings.
Scheduling a meeting directly from
iPhone.
Joining meetings that are in progress.
Viewing videos.
Ending scheduled meetings.
Starting ad hoc meetings.
Ending meetings that are in progress.
Recording meetings directly from iPhone.
Using the chat (instant messaging) feature.
Starting Pay Per Use meetings.
Viewing shared items such as applications or
the desktop of another attendee.
Joining Pay Per Use meetings.
Enabling iPhone integration with Meeting Center
The Site admin needs to enable the integration of the iPhone WebEx application
with Meeting Center for Meeting Center to work on iPhone. When the integration
is accomplished, every meeting invite email that an invitee receives contains the
following information:
Instructions to join the meeting using iPhone
A link to join the meeting using iPhone.
A link to download the iPhone WebEx application if the invitee has not installed
it yet.
Additionally, you need to ensure that the following prerequisites are met before you
try to enable the iPhone integration with Meeting Center.
The Super admin has created the iPhone Client and Mobile Web Access session
types.
These session types are enabled by default for Meeting Center Pro and Standard
meetings.
If these prerequisites are not met, the iPhone section will not be displayed in the
invitee email.
To enable iPhone integration with Meeting Center:
1 Under Manage Site, click Site Settings.
2 In the Site Settings for drop-down list, select Meeting Center.
74
Chapter 5: Configuring Meeting Center
3 Scroll down if required, and select iPhone WebEx application to enable the
iPhone integration with Meeting Center.
75
Chapter 5: Configuring Meeting Center
Managing Meeting Center scheduling templates
If you want to...
See...
get an overview of scheduling templates
About managing Meeting Center scheduling
templates on page 76
make a Meeting Center scheduling template
available or unavailable to hosts
Showing or hiding Meeting Center scheduling
template on page 76
set the default Meeting Center scheduling
template
Setting the default Meeting Center scheduling
template on page 77
delete Meeting Center scheduling templates
Deleting Meeting Center scheduling
templates on page 77
About managing Meeting Center scheduling templates
For Meeting Center sites only
A scheduling template defines many of the settings for a scheduled meeting. If hosts
often use the same settings for their meetings, you can save those settings in a
template. When scheduling meetings, a host can select the template to avoid having
to set many of the same options for each meeting.
There are two types of scheduling templates:
Standard scheduling templates: Available for all hosts. Your WebEx service
includes a set of standard templates. You can also make hosts’ personal
templates available as standard templates.
Personal scheduling templates: A template that a host sets up and that is
available only for that host. A host can create a personal template from within
the meeting scheduler, by using the Save As Template option. When saving a
template, the host also has the option to save the template as a standard
template, by selecting Save As Standard Template. The template then appears
in the list of standard templates in Site Administration.
In the list of standard templates for your Meeting Center service, you can:
Show or hide any standard template, including those templates that hosts create
and save as a standard template.
Make any standard template the default template for Meeting Center
Delete a standard template from your WebEx site
Showing or hiding Meeting Center scheduling template
For Meeting Center sites only
You can show or hide any standard Meeting Center template. If you show a
template, it appears in the list of available templates in the Meeting Center
scheduler.
76
Chapter 5: Configuring Meeting Center
To show or hide an Meeting Center scheduling template:
1 Under Manage Site, click Site Settings.
2 In the Site Settings for drop-down list, select Meeting Center.
3 Scroll down to Standard Scheduling Templates.
4 In the Make Visible column, do one of the following:
To show a template, select the check box for the template.
To hide a template, clear the check box for a template.
5 Click Update Site Settings.
Setting the default Meeting Center scheduling template
For Meeting Center sites only
The default Meeting Center scheduling template is automatically selected when a
host opens the Meeting Center scheduler.
To set the default Meeting Center scheduling template:
1 Under Manage Site, click Site Settings.
2 In the Site Settings for drop-down list, select Meeting Center.
3 Scroll down to Standard Scheduling Templates.
4 In the Set as Default column, select the template that you want to make the
default template.
5 Click Update Site Settings.
Deleting Meeting Center scheduling templates
For Meeting Center sites only
You can delete an Meeting Center scheduling template, thus preventing it from
appearing in the Meeting Center session scheduler.
To delete Meeting Center scheduling template:
1 Under Manage Site, click Site Settings.
2 In the Site Settings for drop-down list, select Meeting Center.
3 Scroll down to Standard Scheduling Templates.
4 Select the check box to the left side of the template that you want to delete.
5 Click Delete Template(s).
Note You cannot delete the Meeting Center Default template.
77
Chapter 5: Configuring Meeting Center
Maximum Video Bandwidth option
For Meeting Center sites only
This option is available on the Site Settings >Site Options page. The option Set
maximum video bandwidth allows the site to set the maximum video frame rate for
video in-meeting. The default is 15 fps.
78
6
Setting Sales Center Options
If you want to...
See...
add or edit information about subject matter
experts
Adding information about subject matter
experts on page 80
add or edit product definitions for Sales
Center, so you can associate them with
specific users
Adding or editing product definitions on
page 80
let members of the sales team to add portals
to your site
Allowing sales team members to set up sales
portals on page 81
let sales managers silently monitor sales
meetings
Allowing sales managers to monitor meetings
on page 82
to view in-bound meeting reports
Viewing Sales Center reports on page 186
to customize in-bound meeting branding
Customizing in-bound meeting branding on
page 83
79
Chapter 6: Setting Sales Center Options
Adding information about subject matter experts
When you add sales team members, you will assign a role to each person such as
Sales Representative, Team Manager, or Subject Matter Expert (SME). When you
add a SME, you can also associate that person with a product and an AIM Pro or
WebEx Connect screen name so that sales team members can search for SME’s with
specific knowledge.
For instructions on adding or editing sales team members see About user accounts
on page 32.
Adding or editing product definitions
Use this procedure to define products; later you can associate these products with
with users who have subject-matter expertise about them.
To add a product definition for Sales Center:
1 On the navigation bar, under Manage Site, click Site Settings.
2 In the Site Settings for drop-down list, select Sales Center.
3 Click the Product Definition link.
4 Do one of the following:
Click Add Product to add a product.
The Product Definition Add Product page appears.
Click the Edit link for the existing product that you want to edit.
80
Chapter 6: Setting Sales Center Options
The Product Definition Edit Product page appears.
5 In the Name box, type the name of the product.
6 In the Description box, type a description of the product.
7 On the Add Product page, click Add. On the Edit Product page, click Submit.
Tip You can now add or edit a user's account to designate the user as a subject
matter expert, and then associate the product with that user. See About user
accounts on page 32 for details.
Allowing sales team members to set up sales
portals
Sales team members can set up portals to share meeting calendars, contact
information and photos, and documents with prospects. Use this procedure to
enable portals on your site.
To allow sales team members to add sales portals:
1 On the navigation bar, under Manage Site, click Site Settings.
2 In the Site Settings for drop-down list, select Sales Center.
3 Check the Enable sales portal box.
4 Click Update Site Settings.
Tip For detailed instructions for setting up and managing portals, see the Sales
Center User’s Guide on the Support page of your WebEx service site.
81
Chapter 6: Setting Sales Center Options
Allowing sales managers to monitor meetings
Managers can monitor meetings that were scheduled by their sales team members
by joining in “silent mode”. The meeting participants will not know that the
manager is present. During the meeting the manager can:
Hear and see everything that occurs, however the manager’s phone is muted so
the manager cannot speak.
Read chat messages and notes, but cannot send them.
To allow monitoring for sales managers:
1 On the navigation bar, under Manage Site, click Site Settings.
2 In the Site Settings for drop-down list, select Sales Center.
3 Select the Enable monitoring for Sales Managers check box.
4 Click Update Site Settings.
Allowing sales team members to join meetings
without logging in
Sales team members can join meetings without logging in. After joining the
meeting, team members have full access to all meeting resources.
To allow team members to join meetings without logging in:
1 On the navigation bar under Manage Site, click Site Settings.
2 In the Site Settings for drop-down list, select Sales Center.
3 Select the Site Options Allow sales team members to join meetings without
logging in checkbox.
4 Click Update Site Settings.
82
Chapter 6: Setting Sales Center Options
Customizing in-bound meeting branding
The Site Administrator can customize in-bound meeting branding by updating the
customer dashboard with company logo and colors. You can also add text and
photos for a personalized look and feel.
To allow team members to customize in-bound meeting branding:
1 On the navigation bar under Manage Site, click Site Settings.
2 In the Site Settings for drop-down list, select Sales Center.
3 Click the In-bound Meeting Branding link.
4 To create new branding styles, click Branding Styles.
Note All queues are automatically assigned to the default style, Generic Style.
The default style cannot be deleted, unless you change it to no-default. You can
set any style to default by selecting the Default Style button next to the style
name.
5 Click on Create New Styles button.
83
Chapter 6: Setting Sales Center Options
6 Click on the tabs to change brandable items, images, headers, messages, and
fonts, and colors. To revert all brandable items to WebEx default settings, click
Revert All. To see what the new style will look like, click Preview. When you are
finished making changes, click Save.
7 Click Assignment to select the branding style to assign to a queue.
8 Assign each queue a style from the Branding Style drop-down list. To see what
the new style will look like, click Preview. When you are finished making
changes, click Save.
Note To more information on viewing reports for Remote Support, see Viewing
Sales Center reports on page 186.
84
7
Setting Remote Support
Options
If you want to...
See...
download and run Remote Support client
Setting Remote Support download options on
page 86
manage support sessions
Managing support session forms on page 87
configure the session window
Customizing the Remote Support session
window on page 90
set options for CSR application sharing
Specifying options for sharing CSR
applications on page 94
set time to make session inactive
Automatically ending inactive sessions on
page 95
add information for support
Customizing instructions for support
representatives on page 96
85
Chapter 7: Setting Remote Support Options
Setting Remote Support download options
To use Remote Support, your users need to download, install, and configure
WebEx Support Manager. By default, it is automatically installed and updated
when users access Remote Support, however, you can have users manually
download and run the installer when it’s required.
You can choose to have users use ActiveX or Java to download the Remote Support
client. If you choose:
Java—Remote Support runs in a standalone client.
Active X—Remote Support runs in a Web browser, however, you can also allow
users to download and use an Active X-based standalone client.
Temporary Folder Solution (TFS)— Use this option if your company does not
permit ActiveX and Java downloads
To specify which method to use to download the Remote Support client
software:
1 On the navigation bar, under Manage Site, click Site Settings.
2 In the Site Settings for list, select Remote Support.
3 Select one of the following:
ActiveX
Java client
Temporary Folder Solution (TFS)
4 If you selected Active X and want to enable the standalone client, select
Standalone client.
5 Click Update.
Allowing customers to choose agents
Use this procedure to allow customers to select from a list of available agents when
they request a support session from your site.
To allow customers to select from a list of available agents:
1 On the navigation bar, under Manage Site, click Site Settings.
2 In the Site Settings for list, select Remote Support.
3 Select Allow customers to join a session by selecting from a list of available
agents.
4 Indicate if you want agents to be listed by their first or full names.
5 Click Update.
86
Chapter 7: Setting Remote Support Options
Managing support session forms
Before and/or after sessions, you can have Remote Support ask users to provide
information. For example, you can use:
Pre-session forms that customers can use before joining sessions to provide
contact information or to ask questions.
Post-session forms that customers can use when leaving sessions to provide
comments about the service.
Customizing items on the pre and post-session forms
Use this procedure to customize pre and post-session forms.
To customize the pre and post-session forms:
1 On the navigation bar, under Manage Site, click Site Settings.
2 In the Site Settings for list, select Remote Support.
3 Click the Forms link. The Forms page appears.
4 Select the type of form you want to customize (Pre-Session or Post-Session).
5 Check the box in the column for each item you want to appear on the form.
6 Check the box in the
column for each item you want to require that attendees
complete on the form.
7 To add a new item to the form, click Add New.
8 To add a text box where users can enter information:
87
Chapter 7: Setting Remote Support Options
a Click Text box.
b To create a text box that is more than one line, click Multi-line.
c At Text box label, enter the name that you want to appear next to the box.
d At Width, enter the width of each line in the box.
e Click Save.
9 To add a option box that users can use to select a single option:
a Click Check boxes.
b At Group label, enter any text that you want to appear before the options.
c At Check box..., enter the name that you want to appear for each option that
users can select.
d If you want an option to appear selected, choose Selected from the list at the
left.
e Repeat steps c and d for each additional option you want to provide on the
form. To add more options, click the Add drop-down list and select the
number of options you want to add.
f
Click Save.
10 To add a check box that users can use to select one or more options:
a Click Options buttons.
b At Group label, enter any text that you want to appear before the options.
c At Choice..., enter the name that you want to appear for each option that
users can select.
d If you want an option to appear selected, choose Selected from the list at the
left.
e To make one of the choices the default option, select which option from the
Default choice drop down list.
f
Repeat steps c and d for each additional option you want to provide on the
form. To add more options, click the Add drop-down list and select the
number of options you want to add.
g Click Save.
11 To add a drop-down list that hat users can use to select a single option:
a Click Drop-down list.
b At Group label, enter any text that you want to appear before the options.
c At Choice..., enter the name that you want to appear for each option that
users can select.
d If you want an option to appear selected, choose Selected from the list at the
left.
88
Chapter 7: Setting Remote Support Options
e To make one of the choices the default option, select which option from the
Default choice drop down list.
f
Repeat steps c and d for each additional option you want to provide on the
form. To add more options, click the Add drop-down list and select the
number of options you want to add.
g Click Save.
12 To change the order of the items on the list, from the form page:
a Click Change Order.
b Select the item you want to move and then use the up and down arrows to
move it.
c Click Save.
13 Click Save to save your changes.
Embedding the pre-session form
Use this procedure to generate HTML code that you can use to embed the
pre-session form to your Web page or a button that links to it.
Note You can choose from several types of buttons that users click to display the pre-session form.
To add the form or links to the from to your Web page:
1 On the navigation bar, under Manage Site, click Site Settings.
2 In the Site Settings for list, select Remote Support.
3 Click on the Forms link.
4 Click Pre-Session.
5 Select the Embed Form tab.
6 Select one of the following:
Embed the form within any of your own web pages—to generate the HTML
code for the pre-session form
89
Chapter 7: Setting Remote Support Options
Embed a button linking to form on any of your own web pages—to
generate the HTML code for a link to the pre-session form
7 If you are creating a button, select the type of button that you want to create in
the Default Buttons section.
8 Click the Generate HTML button to display the HTML code in the text box.
9 Click the Preview button to show the Pre-Session Form or your selected button.
10 Select either the Go Back button or the Forms tab and then click Save.
Note
The pre-session form always includes a support session number that Remote
Support automatically creates for each support session. You cannot remove this
number from the form.
The information that you obtain in a pre or post-session forms is stored in the
support session’s log. You can view the log and export the data into a file that
you can open in a spreadsheet or database program.
Customizing the Remote Support session window
You can customize the Remote Support session window (dashboard) that
customers use to enter messages. You can use change the forms to any colors, fonts,
and graphics you desire, change the wording of status messages, or add a photo.
90
Chapter 7: Setting Remote Support Options
1 Header height
2 Header background color
3 Header title
4 Header border
5 Photo
6 Background color
7 Powered by WebEx Logo
To create a branding style:
1 On the navigation bar, under Manage Site, click Site Settings.
2 In the Site Setting for drop-down list, select Remote Support.
3 Click Branding.
4 Click Create New Style.
5 Enter a name for this new style.
Note You can enter up to 40 characters; do not use any of the following
characters in the name:
%#^{}/\*?:|”@
6 To change the images that appear on the window, click the Images tab and then:
To change...
Do this...
The WebEx logo
Check the box next to Powered by WebEx logo.
The CSR’s photo
Check the box next to Agent photo. The photo that the CSR has
saved in his or her My Profile page will appear when this option is
selected.
A generic photo
Check the box next to Generic photo. The photo that the CSR has
saved in his or her My Profile page will appear when this option is
selected. To upload a different photo from your computer, in the
CSR Photo section, click Browse, select one, then click Upload
File.
Note The photo you upload should be no longer than 130 x 130
pixels.
7 To change the header, click the Header tab, then:
91
Chapter 7: Setting Remote Support Options
To change...
Do this...
The header title
At Header title, enter the name (up to 50 characters) that you want
to appear in the window header area.
Note Do not use the following characters in the name:
%#^{}/\*?:|”@
Tip To change the color of the text, see Step 9.
The header height
At Header height, enter the desired number of pixels.
The header type
At Header type, select Standard or Custom. If you select Custom,
enter your HTML code in the box and click Upload New Images in
the Custom Images box.
The header image
Select the Upload icon to upload an image.
The header using
your own HTML and
images
At Header type, click Custom, then:
a Enter the HTML code in the box.
b Click Upload New Images to upload any images that are
referenced in your HTML.
Note In your HTML, format references to the images as indicated:
8 To change the status messages that appear in the dashboard, click the Messages
tab and change the text in the Text Message box.
9 To change the fonts and colors used, click the Fonts & Colors tab and:
92
Chapter 7: Setting Remote Support Options
To change...
Do this...
Header background
color
At Header background color, enter the hex color value or click the
color box and select one from the palette.
Header border color
At Header border color, enter the hex color value or click the color
box and select one from the palette.
Header border width
At Border Width, enter the width of the line that surrounds the
header (enter “0” for no border).
Header title color
At Header title color, enter the hex color value or click the color
box and select one from the palette.
Header font
At Font, enter the HTML code to specify the default and alternative
font, weight and size. For example:
font-family: verdana; font-size: 12px;
font-weight: bold; padding-right: 12px;
padding-top: 12px;
Background color
At Background color (dashboard) and Background color (web
page), indicate the color to use for the dashboard and web page;
enter a hex color value or click the color box and select one from
the palette.
Text colors
At Text color (dashboard) and Text color (web page), indicate
the color to use for the dashboard and web page; enter a hex color
value or click the color box and select one from the palette.
10 Click Preview to see the results.
11 Click Save.
93
Chapter 7: Setting Remote Support Options
Specifying options for sharing CSR applications
You can specify how a shared application or desktop appear during support
sessions:
Full-screen or standard window view
Scales shared application or desktop to fit the window
Whether a shared application or desktop appears in 256 colors or 16-bit color in
the full-screen view or standard window in which it appears
The default display mode, which determines the speed of software sharing and
the quality of the images
You can override these options for individual support representatives by editing
their user accounts.
To specify display options for software sharing:
1 On the navigation bar, under Manage Site, click Site Settings.
2 In the Site Settings for list, select Remote Support.
3 In the CSR Preferences section, click the CSR Dash Customization link.
4 To specify how shared applications appear, select one of the following:
Full screen - scale to fit
Display in full-screen view
Full screen
Use all available space to display shared application or
desktops.
Window - scale to fit
Adjust to fit the window in its entirety.
Window
Specifies that a shared application or desktop appears in a
window a support representative's or customer's screen, but
that the size of the application or desktop is not adjusted to fit
the window in its entirety.
5 To specify the quality of the color used to display shared applications, select one
of the following:
256 colors
Specifies that a shared application or desktop appears in 256
colors in the viewer or the support representative's or
customer's screen. This option requires less bandwidth for
sharing applications or desktops than does the High color
option, but. Thus, this option is useful if a customer is using a
dial-up connection to attend a support session.
Note If this option is selected, you must select the Screen
Sampling display mode as the default mode for your site.
A support representative can change the display mode during
a support session, by clicking the Session tab on the CSR
Dashboard, and then clicking Session Options.
High color (16-bit)
94
Specifies that a shared application or desktop appears in 16-bit
color in the viewer or the support representative's or customer's
screen. This option requires more bandwidth than the 256
color option, but provides better imaging quality.
Chapter 7: Setting Remote Support Options
6 Click Save.
Automatically recording CSR sessions
You can set up Remote Support to automatically record all support sessions on
your site. When sessions end, Remote Support saves the recording to a location you
specify and with the session number indicated in the file name:
SessionNumber.wrf
Note If you enable this option, CSRs cannot manually start the WebEx Recorder
manually during support sessions.
To automatically record sessions:
1 On the navigation bar, under Manage Site, click Site Settings.
2 In the Site Settings for drop-down list, select Remote Support.
3 Under CSR Preferences, click the CSR Dash Customization link.
4 Check the Enforce recording automatically when meeting starts box to
automatically begin recording when a meeting begins.
5 Select Network-based recording (NBR) or Save recording at local computer.
6 At Location, specify the location to save session recordings.
7 Click Save.
Automatically ending inactive sessions
If a support representative is inactive for a specified period of time during a session,
Remote Support can automatically end the session. Before ending the session,
Remote Support can warn the CSR that the session will automatically end unless the
CSR asks that the session be continued.
To set inactivity alerts:
1 On the navigation bar, under Manage Site, click Site Settings.
2 In the Site Settings for list, select Remote Support.
3 In the CSR Preferences section, click CSR Dash Customization.
4 In the Features section, select Alert the agent if the support session is idle for
more than, and then enter the number of minutes to wait before ending the
session.
95
Chapter 7: Setting Remote Support Options
5 To have the session end if the CSR doesn’t respond, select Automatically end
session if agent doesn’t respond to alert after and then enter the number of
minutes to wait.
6 Click Save.
Customizing instructions for support
representatives
Remote Support provides instructions that a support representative can follow to
help a customer join a support session and to use support options. CSRs can access
these instructions by clicking the Instructions link on the CSR Dashboard.
Use this procedure to change those instructions. For example, you might add
information about your company's support policies, recommendations for
maintaining security, or how to use specific support options.
Tip You can prepare your plain text or HTML-formatted instructions in another
application, then copy and paste them into the box on this page.
To customize instructions for support representatives:
1 On the navigation bar, under Manage Site, click Site Settings.
2 In the Site Settings for list, select Remote Support.
3 In the CSR Preferences section, click CSR Dash Customization.
4 In the Instructions section, select Custom instructions.
5 Select one of the following:
Plain text—the instructions will not be formatted. You may enter up to 2000
characters.
HTML—you can format the instructions to add numbered lists and bullets,
align the text, add horizontal lines, backgrounds, and any formatting possible
with HTML coding. You may enter up to 4000 characters.
Note The default instructions include the variable %SessionID%, which Remote
Support automatically replaces with the support session number. If you remove
this variable from the message, users will have to enter the session ID before they
can join a session. Therefore we recommend that you include this variable in
your custom instructions.
6 Enter your instructions in the box.
7 Click Save.
96
Chapter 7: Setting Remote Support Options
97
Chapter 7: Setting Remote Support Options
98
8
Setting Training Center
Options
If you want to...
See...
set up eCommerce for Training Center
Setting up Training Center eCommerce on
page 100
set up eCommerce online payment providers
for Training Center
Entering your online payment provider
information on page 100
set up coupons for eCommerce for Training
Center
Adding and deleting discount coupons on
page 106
Set default Training Center email options
Setting the Training Center email options on
page 109
99
Chapter 8: Setting Training Center Options
Setting up Training Center eCommerce
If your Training Center Web site has
the attendee eCommerce option
enabled, training session hosts can
schedule sessions or publish
recordings and then have attendees
pay by credit card to access them.
Tip If the Attendee eCommerce
option is enabled for your site, you’ll
see eCommerce options in the Site
Options section of your Training Center Site Settings page.
To set up the eCommerce option:
Enter information about your credit card providers (see “Entering your online
payment provider information” on page 100)
For Verisign, see “Entering your PayPal Payflow Pro/Verisign payment
information” on page 101.
For PayPal Website Payments Pro (Canada), see “Entering your PayPal
Website Payments Pro (Canada)” on page 102.
For PayPal Payments Pro (US), see “Entering your PayPal Payments Pro
(US) payment information” on page 104.
For PayPal Payments Pro (UK), see “Entering your PayPal Payments Pro
(UK) payment information” on page 105.
Change the eCommerce mode to “production.” If you need to change options
you can also use this feature to set the mode to “test” so that you can make sure
your changes work as desired before you release them to your attendees (see
“Switching between test and production modes” on page 106)
Optionally you can:
Create the discount coupons option to provide one-time or multiple discounts
Customize the sales confirmation email message that attendees receive (see
“Customizing your email templates” on page 110)
Customize the Credit Card page that attendees use to enter their credit card
information (see “Customizing the Credit Card page” on page 109)
Entering your online payment provider information
Use this procedure to enter your online payment provider information so that you
can process credit card transactions from your Training Center site.
100
Chapter 8: Setting Training Center Options
Important Training Center supports the PayPal Payflow Pro/Verisign and PayPal
Website Payments Pro (Canada, US, and UK) payment processing service. Before
you perform this procedure you need the appropriate Verisign and PayPal
configuration information.
Entering your PayPal Payflow Pro/Verisign payment information
To enter your Verisign information:
1 On the navigation bar, under Manage Site, click Site Settings.
2 In the Site Settings for drop-down list, select Training Center.
3 Click the Settings button next to Attendee eCommerce.
4 Under General E-commerce parameters, click Specify Providers. You can
choose from Verisign, PayPal Payflow Pro, PayPal Website Payments Pro
(Canada), PayPal US and PayPal UK.
5 Select Verisign from the Provider list and enter the information as shown in
Configuration Items—PayPal Payflow Pro/Verisign on page 101.
6 Click Update.
Configuration Items—PayPal Payflow Pro/Verisign
Enter all provider information as described below, and then click Update.
Server name
Enter the URL for your test and/or payment processing
(production) server. For production mode, use the name that
your online payment service provider provides. For test mode,
enter “pilot-payflowpro.paypal.com.”
101
Chapter 8: Setting Training Center Options
Port number
Enter the port number that your site uses to establish a
connection with the payment processing server. For production
mode, use the number that your online payment service
provider gives you. For test mode enter “443”.
Partner ID
Enter the partner identification.
User ID
Enter the user identification number or name that your site uses
to log in to the payment processing server.
Password
Enter the password that your site uses to log in to the payment
processing server.
Partner ID
Enter the identification number or name for your online
payment service. For production mode, use the ID your online
payment service gives you.
Credit cards/debit
cards...
Enter the supported credit and debit cards for your site.
Currency symbol...
The currency symbol displayed on your site. Verisign only
supports USD $ (U.S. Dollar).
Entering your PayPal Website Payments Pro (Canada)
To enter your PayPal Website Payments Pro (Canada) information:
1 On the navigation bar, under Manage Site, click Site Settings.
2 In the Site Settings for drop-down list, select Training Center.
3 Click the Settings button next to Attendee eCommerce.
4 Under General E-commerce parameters, click Specify Providers. You can
choose from Verisign, PayPal Payflow Pro, PayPal Website Payments Pro
(Canada), PayPal US and PayPal UK.
5 Select PayPal Website Payments Pro (Canada) from the Provider list and enter
the information as shown in Configuration Items—PayPal Website Payments
Pro (Canada) on page 103.
102
Chapter 8: Setting Training Center Options
6 Click Update.
Configuration Items—PayPal Website Payments Pro (Canada)
Enter all provider information as described below, and then click Update.
Server name
Enter the URL for your test and/or payment processing
(production) server. For production mode, use the name that
your online payment service provider provides. For test mode,
enter “api.sandbox.paypal.com/nvp”.
Port number
Enter the port number that your site uses to establish a
connection with the payment processing server. For production
mode, use the number that your online payment service
provider gives you. For test mode enter “443”.
Partner ID
Enter the partner identification.
User ID
Enter the user identification number or name that your site uses
to log in to the payment processing server.
Password
Enter the password that your site uses to log in to the payment
processing server.
Partner ID
Enter the identification number or name for your online
payment service. For production mode, use the ID your online
payment service gives you.
Credit cards/debit
cards...
Enter the supported credit and debit cards for your site.
Currency symbol...
Click Change to change the currency symbol displayed on your
site. PayPal Website Payments Pro (Canada) supports CAD
C$ (Canadian Dollar) as the default currency.
103
Chapter 8: Setting Training Center Options
Entering your PayPal Payments Pro (US) payment information
To enter your PayPal Payments Pro (US) information:
1 On the navigation bar, under Manage Site, click Site Settings.
2 In the Site Settings for drop-down list, select Training Center.
3 Click the Settings button next to Attendee eCommerce.
4 In the General E-commerce parameter section, click Specify Providers. You
can choose from Verisign, PayPal Payflow Pro, PayPal Website Payments Pro
(Canada), PayPal US and PayPal UK.
5 Select PayPal Website Payments Pro (US) from the Provider list and enter the
information as shown in Configuration Items—PayPal Payments Pro (US) on
page 104.
6 Click Update.
Configuration Items—PayPal Payments Pro (US)
Enter all provider information as described below, and then click Update.
104
Server name
Enter the URL for your test and/or payment processing
(production) server. For production mode, use the name that
your online payment service provider provides. For test mode,
enter “api.sandbox.paypal.com/nvp”.
Port number
Enter the port number that your site uses to establish a
connection with the payment processing server. For production
mode, use the number that your online payment service
provider gives you. For test mode enter “443”.
Chapter 8: Setting Training Center Options
PayPal login email
address
Enter the email address to log in to the PayPal account.
Credit cards/debit
cards...
Enter the supported credit and debit cards for your site.
Currency symbol...
Click Change to enter the currency symbol displayed on your
site.
Entering your PayPal Payments Pro (UK) payment information
To enter your PayPal Payments Pro (UK) information:
1 On the navigation bar, under Manage Site, click Site Settings.
2 In the Site Settings for drop-down list, select Training Center.
3 Click the Settings button next to Attendee eCommerce.
4 In the General E-commerce parameter section, click Specify Providers. You
can choose from Verisign, PayPal Payflow Pro, PayPal Website Payments Pro
(Canada), PayPal US and PayPal UK.
5 Select PayPal Website Payments Pro (UK) from the Provider list and enter the
information as shown in Configuration Items—PayPal Payments Pro (UK) on
page 105.
6 Click Update.
Configuration Items—PayPal Payments Pro (UK)
Enter all provider information as described below, and then click Update.
105
Chapter 8: Setting Training Center Options
Server name
Enter the URL for your test and/or payment processing
(production) server. For production mode, use the name that
your online payment service provider provides. For test mode,
enter “pilot-payflowpro.paypal.com.”
Port number
Enter the port number that your site uses to establish a
connection with the payment processing server. For production
mode, use the number that your online payment service
provider gives you. For test mode enter “443”.
Partner ID
Enter the identification number or name for your online
payment service. For production mode, use the ID your online
payment service gives you.
Merchant login ID
Enter the merchant login identification number or name that
your site uses to log in to the payment processing server.
User ID
Enter the user identification number or name that your site uses
to log in to the payment processing server.
Password
Enter the password that your site uses to log in to the payment
processing server.
Credit cards/debit
cards...
Enter the supported credit and debit cards for your site.
Currency symbol...
Click Change to enter the currency symbol displayed on your
site.
Switching between test and production modes
While you are configuring the eCommerce option, you can enable the “test” mode
so that you can test your changes without making actual transactions. When you
are finished configuring the eCommerce options, you can change the mode to
“production” so that users can make charges using the changes you tested.
To change eCommerce modes:
1 On the navigation bar, under Manage Site, click Site Settings.
2 In the Site Settings for list, select Training Center.
3 Next to Attendee eCommerce, click Settings.
4 At Mode of operation, choose Production or Test.
5 Click Update.
Adding and deleting discount coupons
Use this procedure to set up discount coupons that attendees can use to receive
one-time or multiple discounts.
To create discount coupons:
1 On the navigation bar, under Manage Site, click Site Settings.
2 In the Site Settings for list, select Training Center.
106
Chapter 8: Setting Training Center Options
3 Next to Attendee eCommerce, click Settings.
4 In the General E-commerce parameter section, select the Enable or Disable
coupons button.
5 To create a coupon, make sure coupons are enabled, and click the Coupons
button.
6 To delete a coupon, check the box next to the name of the coupon and click
Delete Coupons.
7 To create a new coupon click Create Coupons.
8 Enter the following information on the Create Coupons page.
Field
Description
Coupon Code Length
Enter the length of the coupon code.
Company or Individual
Enter the name of the company or person you want to send
the coupon to
Email
Enter the email address.
Number of Coupons
Enter the number of coupons.
Price (USD$)
Enter the amount to be discounted (in U.S. dollars)
Expire in...
Enter the number of days that the coupon is valid
Master Coupons
To create master coupons, check Master Coupons.
9 Click Create and close the Create Coupons page.
107
Chapter 8: Setting Training Center Options
Extending discount coupon dates
Use this procedure to set up discount coupons that attendees can use to receive
one-time or multiple discounts.
To create discount coupons:
1 On the navigation bar, under Manage Site, click Site Settings.
2 In the Site Settings for list, select Training Center.
3 Next to Attendee eCommerce, click Settings.
4 In the General E-commerce parameter section, select the Enable or Disable
coupons button.
5 To extend a coupon date, make sure coupons are enabled, and click the
Coupons button.
6 Check the box next to the name of the coupon you want to extend and click
Extend Coupon Date.
7 Enter the number of days from today’s date that you want to extend the coupon.
8 Click Update and close the Extend Coupon Date page.
Entering your company information
Use this procedure to enter the name and support information you want to appear
for your company in attendee eCommerce confirmation email messages.
108
Chapter 8: Setting Training Center Options
To enter your company information
1 On the navigation bar, under Manage Site, click Site Settings.
2 In the Site Settings for list, select Training Center.
3 Next to Attendee eCommerce, click Settings.
4 In the General E-commerce parameter section:
At Merchant name enter the name you want to appear for your company or
organization.
At Support info, enter an email address or phone number you want
attendees to use to get support with your online payment transactions.
5 Scroll to the bottom of the page and click Update.
Customizing the Credit Card page
If a host schedules a session or publishes a recording on your site and wants to
charge attendees to access them, the Credit Card page appears so that attendees can
provide their credit card information. You can change the page’s header and footer
text.
For example, you might want to put additional information or instructions in the
header or your organization's terms and conditions in the footer.
To set up the Credit Card page:
1 On the navigation bar, under Manage Site, click Site Settings.
2 In the Site Settings for drop-down list, select Training Center.
3 Next to Attendee eCommerce, click Settings.
4 In the Customize Text for Attendee Payment Page section, change or add text
to the header (top) or footer (bottom) of the page.
5 Click Update.
Setting the Training Center email options
Training Center provides a variety of email messages to automatically send when
certain events occur. You can enable or disable email messages or specify when the
messages are sent.
Note A training host can choose which email to send when they schedule sessions,
thereby overriding your selections. Hosts can also customize the content these
email messages. For more information, refer to Training Center online help or the
Training Center User’s Guide on the Support page of your Training Center site.
109
Chapter 8: Setting Training Center Options
To specify Training Center email options:
1 On the navigation bar, under Manage Site, click Site Settings.
2 In the Site Settings for drop-down list, select Training Center.
3 For Default email options, select the email messages you want to send.
4 To have WebEx send reminder email messages before sessions begin, under
Reminder, indicate who (attendees, hosts, or both) and the amount of time
before the session begins that you want messages sent.
5 Click Update Site Settings.
Customizing your email templates
Once an attendee makes an online payment to attend a training session or view a
published recording on your site, the attendee receives a payment confirmation
email message. You can use this procedure to change the following items in that
message.
To set up the payment confirmation email message:
1 On the navigation bar, under Manage Site, click Site Settings.
2 In the Site Settings for drop-down list, select Training Center.
3 Next to Attendee eCommerce, click Settings.
4 Click the link for the email you want to update and change any of the following:
The “from” email address
The message subject
The email body text, you can change or delete the text and variables.
Caution Variables are placeholders that WebEx will later substitute for other
information; variables appear as a word with a percent sign (%) before and after
it (e.g. “%lastname%”). You can delete or more variables, but you can’t change
the variable name.
5 Scroll to the bottom of the page and click Update.
110
9
Managing Email Templates
If you want to...
See...
modify an email template
Customizing email templates on page 112
revert an email template to its default
Restoring the default email template on
page 113
111
Chapter 9: Managing Email Templates
Customizing email templates
Your WebEx service automatically sends email messages, for example when hosts
schedule or change sessions. If your site has the email templates option, you can
change the templates that define those email messages. You can also revert any
email template to its default state.
Note For information about enabling the email templates option, contact your
WebEx account manager.
To customize an email template:
1 On the navigation bar, under Manage Site, click Email Templates.
A list of available email templates appears.
2 If your WebEx site has multiple services, at Existing Email Templates for, select
the service whose templates you want to customize.
3 Click the template you want to change.
4 Change the text and remove or rearrange variables, as needed.
Important You can also move variables, but do not change their names.
Variables appear with a percent (%) sign before and after their name.
112
Chapter 9: Managing Email Templates
5 Click Update.
Restoring the default email template
If you customized an email template, you can restore it to its original state.
To revert an email template to its default state:
1 On the navigation bar, under Manage Site, click Email Templates.
2 Check the box next to the template that you want to restore.
3 Click Revert to Default at the bottom of the page.
4 A message appears, allowing you to confirm that you want to revert template to
its default state. Click OK.
113
Chapter 9: Managing Email Templates
114
10
Managing Site Security
If you want to...
See...
specify security options
Setting security options on page 116
specify strict password criteria
Specifying SSO Configuration on page 119
enable digital certificates
Enabling digital certificates (PKI) on page 122
115
Chapter 10: Managing Site Security
Setting security options
Site Administration provides several methods for preventing unauthorized use of
your WebEx service site. You can:
Specify strict password criteria to make passwords more difficult to guess
Require that meeting attendees provide passwords to prevent unauthorized
access to WebEx sessions
Review all requests for lost passwords
Allow the use of Access Anywhere
To specify security options:
1 On the navigation bar, under Manage Site, click Site Settings.
2 To set other security options, under Security Options, select any of the
following options:
Option
Description
Account management section
Allow user to change
user name
Select this to allow users to change user names by editing their
user profiles. This option is unavailable if the Auto Login option
is enabled for your site.
Allow user to change
personal URL
Select this to allow users to change his or her default personal
URL. For example, if a user's Personal URL is
http://acme.webex.com/meet/joe_smith
the user can go to the My Profile page and change the directory
portion of the URL, e.g. “joe_smith “, to something else.
Lock out account after
[N] failed attempts to log
in
Select this and then specify the number of times a user can try
to log in before they have to contact you for assistance. You can
also choose to have site administrator notified when accounts
are locked out.
Automatically unlock
Select this to automatically unlock accounts after the number of
account after [N] minutes minutes you specify.
Deactivate account
account after [N] days of
inactivity
Select this to specify how many days an account can be inactive
before it is deactivated. An account is “active” whenever a user
logs on. The timer starts when the option is activated.
Important: No communication is sent to the user from Site
Admin informing them that their account has been made
inactive!
Allow user to change
password even if Auto
Login APIs are on
Select this to allow users to change passwords, even if the Auto
Login APIs are in use.
Display Login Assistance Select this to allow users to view login assistance information
when they log into one of WebEx services (Meeting Center,
Sales Center, Support Center or Training Center).
Account Signup section
116
Chapter 10: Managing Site Security
Option
Description
Confirmation required for
new accounts
Select this to require confirmation for users to sign up for an
account. Additionally, you can specify the number of days for
which the confirmation link will be active. If the account is not
activated within that period, the link will expire.
Notify all site
Select this to notify all site administrators when a new user
administrators whenever account is created.
a new account is created
Show security check in
the signup form
Select this require new users to type the letters or digits of a
distorted image that appears on the screen for added security.
Password management section
Require strong
passwords for new user
accounts
Select this to require that all new and changed user passwords
comply with the password criteria that you specify. For more
information about strict password criteria, see “Specifying
strong password criteria” on page 119.
Allow user to save
account password in
cookies
Select this to allow users to save password information in
browser cookies so that they don’t have to enter passwords
each time they use the same computer to log in.
Do not allow reuse of the
last [N] passwords
Also know as the “cyclic passwords” option, select this to
prevent users from selecting the same password until they
select a specified number of unique passwords.
Do not include
passwords in emails...
Select this option to exclude password information from the
email message that users receive when they reset passwords.
Instead, the email contains a link to an SSL-protected web page
that contains the password. The next option allows the user to
view the page only once.
Allow access to
password page one time
only
When the option above is selected, use this option to allow
users to access the password page just once.
Password reset section
Number of days before
temporary password
must be changed
Select this option to limit the number of days that temporary
passwords are valid.
Password aging section
Force all users to change
password every [N] days
Select this to force users to change passwords after the
specified number of days.
Force all users to change
password on next login
Select this to force users to change passwords the next time
they log in.
Meetings section
All meetings must be
unlisted
Applies to Sales Center, Meeting Center, Event Center, and
Training Center. Select this to require that all WebEx sessions
be unlisted on the site calendar.
Allow attendees or
panelists to join before
host
Applies to Meeting Center, Event Center, Sales Center, and
Training Center only. Select this to allow attendees or panelist
to join sessions before the joins the session. You can also allow
attendees or panelists to join a teleconference before the host.
117
Chapter 10: Managing Site Security
Option
Description
All meetings must have a
password
Applies to Meeting Center, Event Center, Sales Center, and
Training Center only. Select this to require that users must
provide a valid password for all scheduled WebEx sessions.
Important By default, the all meetings must have a password
option is selected. WebEx strongly recommends that you leave
this option selected to help ensure the security of meetings on
your site.
Require strict password
for meetings
Select this to require that all WebEx session passwords comply
with the strict password criteria that you specify. For more
information about strict password criteria, see “Specifying SSO
Configuration” on page 119.
Display teleconference
information on meeting
Info tab and Information
window
This option controls the display of teleconference information
when Personal Conference Numbers are used for telephony.
Subscriber access code information can also be displayed with
a sub-option. By default, the options are enabled but can be
disabled for security.
Automatically end
meetings if there is only
one participant
Applies to Meeting Center, Event Center, Sales Center, and
Training Center only. Select this option to automatically end
WebEx sessions after a specified period of inactivity. You can
specify that session hosts be warned a certain number of
minutes so that they can prevent the meeting from automatically
ending in a specified number of minutes.
Include Host Key in host
meeting emails
Applies to Meeting Center, Event Center, Sales Center, and
Training Center only. Select this option to automatically include
the host key in the host meeting emails.
Share folders section
Hosts cannot share
folders
Select this to prevent users from sharing y files and folders on
their My Files page.
Hosts can share folders
Select this to allow users can display files and folders from the
My Files page on their Personal Meeting Room page. Than
select who users can share files with from the drop-down list.
All shared folders must
have a password
Select this to require that users specify a password for others
who want to access their shared folders.
Apply strict password:
When you select the option above, select this to require that
users select shared folder passwords which match your strict
password requirements. For more information about strict
password criteria, see “Specifying SSO Configuration” on page
119.
Other section
118
Require login before site
access
Select this to require that all users must have an account and
log in to your WebEx service site to host or attend WebEx
sessions.
Require attendee email
address
Applies to Meeting Center, Sales Center, and Training Center
only. Select this to require that attendees provide an email
address to join WebEx sessions.
All Access Anywhere
sessions must use strict
access code
Select this to require that users specify Access Anywhere
passwords that conform to your strict password criteria. For
more information about strict password criteria, see “Specifying
SSO Configuration” on page 119.
Chapter 10: Managing Site Security
Option
Description
Allow user to store
personal information for
joining meetings and
call-back
teleconferences
Select this to allow users to store and access personal
information, such as name, email, and registration. You can
also use this option to remember previously and frequently used
numbers when using the Join Teleconference dialog.
Allow individual hosts to
reassign their recordings
Select this to allow a host to transfer ownership of a
network-based recording file to another user.
3 Click Update to save your changes.
Specifying SSO Configuration
You can set up SSO configuration and Partner SAML Authentication Access. Only
X.509 certificates are supported.
To configure certificates:
1 On the navigation bar, under Manage Site, click SSO Configuration.
2 Click the Site Certificate Manager link a the top of the page.
3 At Import your certificate, click Browse to import a certificate to your site.
4 Enter the directory and file name for your certificate and click Open.
5 Click OK, then click Close to close the Certificate Manager.
Viewing Certificates
To view certificates:
1 On the navigation bar, under Manage Site, click SSO Configuration.
2 Under Partner SAML Authentication Access, click View Details to the right of
the Certificate you want to view.
3 Click Close to close the certificate page.
Specifying strong password criteria
You can mandate that passwords conform to a password format you specify. You
have several options to mandate a specific password format. These typically include
specifying that a password must:
Contain a minimum number of characters, numbers, and special characters
Contain a combination of upper and lowercase letters
Not contain the site URL, the host name, the WebEx session topic name, or
119
Chapter 10: Managing Site Security
contain specific words
Using specific characters in your passwords
Account passwords are automatically generated when a user signs up for a fresh
account, resets the password, or imports account information from a .csv file. In
such cases, you cannot use the following characters in the
(automatically-generated) password:
‘ (back quote, the character located on the tilde key)
L (uppercase L)
l (lowercase L)
1 (the numeral, one)
O (uppercase O)
o (lowercase O)
0 (the numeral, zero)
However, this restriction will be overridden if the site security settings enforce the
use of special characters.
To specify strong password criteria:
1 On the navigation bar, under Manage Site, click Site Settings.
2 (Optional) To specify the types of passwords you want to conform to the strong
password criteria you specify, scroll down to the Security Options section and
select any of the following:
Password type
Select this...
User accounts
Require strong passwords for user accounts.
Note Specifying strong password criteria for user
accounts is mandatory. This check box is selected by
default and cannot be unchecked.
Meetings and other types of
WebEx sessions
Require strong passwords for meetings
Share folders
Apply strong meeting password criteria
Access Anywhere sessions
All Access Anywhere sessions must use strong
meeting password criteria for access code
3 To set the password criteria, scroll down to the Strong Meeting Password
Criteria section and choose from the following options:
Option
Description
Require mixed case
Select this to require that all passwords contain upper
and lowercase letters.
Note Passwords must contain at least one upper
and one lowercase letter.
120
Chapter 10: Managing Site Security
Option
Description
Minimum length
Enter the minimum number of characters (letters,
numbers, and special characters) that passwords
must contain.
Minimum number of numeric
Enter the minimum number of numbers that
passwords may contain.
Minimum number of alpha
Enter the minimum number of letters that passwords
may contain.
Minimum number of special
characters
Enter the minimum number of special characters that
passwords may contain.
Tip We recommend not using certain special
characters when you specify your password criteria.
These include characters such as:
‘ (back quote)
“ (double quotes)
#
Avoiding these special characters will prevent
users from making mistakes when they log on
from their mobile phones where these characters
can be hard to locate or confusing to type in.
Do not allow dynamic web page
text for meeting passwords...
Select this to prevent users from specifying
passwords that contain:
the URL for site on which the meeting, event, or
session occurs—for example,
your_company.webex.com
the host’s own name
the topic name
For example, if the host's name is “Wendy Smith”, the
following passwords are not allowed: Wendy, Smith,
WendySmith, wendy, wendysmith, wendysmeeting,
meetwithwendy, and so on.
Do not allow any character to be
repeated 3 times or more
Select this to prevent users from repeating any
character three times or more.
Do not allow dynamic web page
text for account passwords (site
name, host's name, user name)
Select this to prevent users from specifying user
account passwords that contain the site or host
name, user name, or topic name.
Do not allow account passwords
from this list
Select this to prevent users from specifying WebEx
session passwords that contain text you specify.
Then click Edit List, enter the text you do not want to
allow, and then click Save List.
4 Click Update to save your changes.
121
Chapter 10: Managing Site Security
Enabling digital certificates (PKI)
Use digital certificates to encrypt WebEx session data and prevent unauthorized
access as data travels across the Internet. As the site administrator, you manage the
root certificate that is used to validate all certificates used within your organization.
You can:
Import up to 10 root certificates, delete them, or just view information about the
certificate, see “Managing the root certificate” on page 122 for details.
Assign certificates to a specific type of WebEx session, see “Assigning a
certificate to a session type” on page 122 for details.
Note Attendees who try to access WebEx sessions without a valid digital certificate
will be asked to check the meeting email invitation for more information about
obtaining a valid certificate. You can edit the message that appears in the email
message (see “Customizing email templates” on page 112 for details).
Managing the root certificate
To manage root certificates:
1 On the navigation bar, under Manage Site, click Site Settings.
2 Click Root Certificates at the top of the page.
See a list of digital certificates and the certificate authority issued the certificate.
3 To import a new certificate:
a Click Import Root Certificate.
b To select a certificate from a local drive, click Browse and select the
certificate.
Note Certificate files have the file extension “crt” or “cer”.
c To enter the content of a certificate file, enter it in the text box.
d Click Import.
4 To delete a certificate, check the box next to the certificate and click Delete.
5 Click Update.
Assigning a certificate to a session type
To assign a root certificates to a WebEx session type:
1 On the navigation bar, under Session Types, click Session Type List.
122
Chapter 10: Managing Site Security
2 Click the desired session type.
3 Scroll down to PKI encryption and check the box adjacent to it.
4 Click Update.
123
Chapter 10: Managing Site Security
124
11
Managing Session Types
If you want to...
See...
get an overview of managing session types
About session types on page 126
create custom session types
Creating custom session types on page 126
create a Cisco Unified Videoconferencing
(CUVC) Session Type
Creating a Cisco Unified Videoconferencing
(CUVC) Session Type on page 128
enable a session type for a host account
Enabling a session type for a host account on
page 130
edit a custom session type
Changing a custom session type on page 131
activate or deactivate a custom session type
Activating or deactivating a custom session
type on page 131
125
Chapter 11: Managing Session Types
About session types
Session types define the features and options that are available for scheduled
sessions. If your WebEx service has the custom session types option enabled, you
can create up to four custom session types for each primary session type that your
service includes.
Note The primary session types for your WebEx service are listed on the Home
page in Site Administration, under Session Types.
For example, if your WebEx service includes the Meeting Center Pro session type,
you can create four additional “Pro” session types that each provide a different set
of features and options.
After you create a custom session type, you can assign it to specific users, to manage
security, bandwidth usage, or similar administrative activities. For example, you
can use session types to prevent specific users from using the “remote control”
option during desktop sharing, so others outside your organization cannot access
files on employees’ computers or on network servers. Simply create a custom
session type that does not include the remote control option, and then assign only
this session type to specific users by editing their accounts.
Depending upon your WebEx pricing model, a certain number of named host
accounts may be associated with each session type. This controls how many people
in your organization can host meetings.
You can manage session types by:
Creating custom session types (see “Creating custom session types” on page
126)
Changing custom session type features and options (see “Changing a custom
session type” on page 131)
Activating or deactivating custom session types (see “Activating or deactivating
a custom session type” on page 131)
Creating custom session types
You can create up to four custom session types for each primary session type that
your WebEx service includes. You must have custom session types options enabled
in order to see Session Types options in the navigation bar. For more information
or if you do not see Session Types in the navigation bar, contact your WebEx
representative.
126
Chapter 11: Managing Session Types
Note Once you create a new session type, you cannot delete it. However, you can
modify it or deactivate it.
To create a custom session type:
1 On the navigation bar, under Session Types, click Add Custom Type.
The Add Custom Session Type page appears.
2 At Session code select the primary session type for which you want to create a
custom session type.
3 At Session name enter a name for the custom session type.
4 In the Features section, select the features that you want to include in the session
type.
5 To allow users to use UCF files with this session type, in the UCF section, check
UCF rich media then indicate the maximum allowed size of UCF files.
6 Click Add. The session type is added to the List of Session Types page.
127
Chapter 11: Managing Session Types
Note To make it possible for hosts to host sessions with the custom session type
you just created, enable the session type for the host user account. See “Enabling a
session type for a host account” on page 130 for details.
Creating a Cisco Unified Videoconferencing (CUVC)
Session Type
The Cisco Unified Videoconferencing (CUVC) session type enables you to
integrate WebEx services with videoconferencing sessions on the CUVC system. A
meeting ID helps you accomplish this integration.
Before you can integrate WebEx services with the CUVC system, ensure that:
The Super Admin has enabled the CUVC option for the entire Site.
The Site Admin has enabled the CUVC option in the Site Admin settings page.
Note If the Site Admin enables the CUVC option, the CUVC Desktop will replace
WebEx video during a session.
The Site Admin can configure the CUVC integration by using either a Dynamic
CUVC meeting ID or a custom CUVC meeting ID.
To create a CUVC session type:
1 On the navigation bar, under Session Types, click Session Type List.
2 Under the Session Code where you want to create a new CUVC session type,
click Add new custom session type for <session type>.
128
Chapter 11: Managing Session Types
3 In the Add Custom Session Type page, type a name for the session type in the
Session Name box.
4 Scroll down to locate the Cisco Unified Videoconferencing (CUVC) option.
Note If you do not see the Cisco Unified Videoconferencing (CUVC) option,
contact the Super Admin to enable it.
5 Select Cisco Unified Videoconferencing (CUVC) and type the CUVC URL to
enable the CUVC integration with the selected WebEx service. If you do not
provide the CUVC URL, an error message displays when you try to add the
session type.
6 Optional. Configure the CUVC integration by providing either the Custom
CUVC Meeting ID or the Dynamic CUVC Meeting ID.
To provide the Custom CUVC Meeting ID, select Allow entering a CUVC
Meeting ID in the meeting scheduler. In this case, the Advanced Scheduler
in Meeting Center displays the CUVC Meeting ID box, as shown in the
following sample graphic.
129
Chapter 11: Managing Session Types
To provide a Dynamic CUVC Meeting ID, do not select Allow entering a
CUVC Meeting ID in the meeting scheduler. The WebEx meeting number
will represent the CUVC Meeting ID when you schedule a meeting. You also
need to include a “service prefix” in the %MeetingID% variable for the CUVC
URL. For example,
http://hostname.example.com/path/?ID=<Service_Prefix>%MeetingID%.
The Allow entering a CUVC Meeting ID in the meeting scheduler
checkbox is not selected by default.
7 Optional. Click Example URL to view the Help topic for the CUVC
configuration.
8 Click Add to create the CUVC session type.
Enabling a session type for a host account
Use this procedure to associate a session types for host user accounts.
To assign a custom session type to a user account:
1 On the navigation bar, under Manage Users, click Edit User List.
2 Find the user in the list.
130
Chapter 11: Managing Session Types
3 In the Session Type section, select the custom session type.
4 Click Submit at the bottom right-hand side of the page to save your changes.
Changing a custom session type
Use this procedure to change features associated with a custom session type.
To change a custom session type:
1 On the navigation bar, under Session Types, click Session Type List.
2 Click the link for the custom session type that you want to edit.
3 Make changes to the session type.
4 Click Update.
Activating or deactivating a custom session type
Instead of deleting session types, you can deactivate them. Use this procedure to
deactivate session types or to reactivate them.
To activate or deactivate a custom session type:
1 On the navigation bar, under Session Types, click Session Type List.
2 Under Active for a session type, select or clear the check box to activate or
deactivate the session type, respectively.
3 Click Update.
131
Chapter 11: Managing Session Types
132
12
Setting Remote Access
Options
If you want to...
See...
get an overview of managing Remote Access About Remote Access options on page 134
configure the default installation settings for
Remote Access computers on site
Setting default installation options on
page 135
specify the default view and color settings for
Remote Access
Specifying Remote Access default view and
colors on page 148
specify default security options for Remote
Access sessions on your site
Specifying Remote Access security options
on page 142
install the Remote Access Agent on remote
computers
Setting up computers for Remote Access on
page 134
manage Remote Access computers and
groups
Specifying Remote Access security options
on page 142
assign Remote Access computers and groups
to specific support representatives
Assigning Remote Access groups and
computers to support representatives on
page 146
monitor Remote Access sessions that support
representatives conduct with customers
Monitoring Remote Access sessions on
page 147
view Remote Access usage reports
Viewing Reports on page 183
133
Chapter 12: Setting Remote Access Options
About Remote Access options
You can manage Remote Access to:
Configure the default installation settings for Remote Access computers on your
Support Center site.
Specify the default view and color settings for application or desktop sharing
during a Remote Access session.
Specify security options for Remote Access sessions on your site, including:
Limit access to Remote Access computers by IP address
Specify access code for connecting to Remote Access computers
Verify access to Remote Access computers by phone authentication
Install the Remote Access Agent on remote computers
Manage Remote Access computers and groups on your Support Center site,
including:
Adding, deleting, and rearranging computers and groups
Editing descriptive information about computers and groups
Modifying security settings for individual computers or groups
Setting up computers for Remote Access
You can set up a computer for remote access in any of the groups you created. If
you do not know the group for which you want to assign the computer, you can set
it up in the Root group first and assign it to another group later.
To set up a computer for remote access, you or the customer must first install the
Remote Access Agent on the computer—that is, the remote computer. To start a
Remote Access session, a support representative logs in to your WebEx service Web
site on a computer, called the local computer, and establishes a connection with the
remote computer.
Before installing the Remote Access Agent, ensure that both the remote and local
computers meet the minimum system requirements.
There are three ways of installing the Remote Access Agent:
Remote Access Setup Wizard: Follow the instructions in the wizard to
complete installation. For details, see “Sending the Remote Access installer link
to users” on page 137.
Manual installer: Run the Remote Access manual installer, and then follow the
instructions in the Remote Access Setup Wizard to complete installation. For
details, see “Downloading the Remote Access Agent installer” on page 139.
134
Chapter 12: Setting Remote Access Options
Note The manual installation option is useful if you want to distribute the
installer via CD-ROM or if your system or network does not allow you to install
the Remote Access Agent directly from the Remote Access Setup Wizard.
Silent installation: This option allows you to install the Remote Access Agent
without requiring any user interaction, such as specifying options in a wizard.
For details, see “Using a silent installer to install Remote Access” on page 140.
Minimum system requirements
Before installing the Remote Access Agent on a computer, ensure that the
computer meets the following minimum system requirements:
Microsoft Windows 2000, XP, or 2003 Server
Intel x86 (Pentium 400 MHz +) or compatible processor
128 MB RAM
Microsoft Internet Explorer 6+, Netscape 7+, Mozilla 1.4+, or Firefox 1.0+
JavaScript and cookies enabled on the Web browser; ActiveX enabled on
Internet Explorer; Java 1.3
Internet connection (For the remote computer, a dedicated, broadband Internet
connection, such as DSL, cable modem, ISDN, or T1 connection; for the local
computer, at least a 56K connection)
Setting up the Remote Access Agent for your proxy server
You can install the Remote Access Agent on a server that requires proxy server
authentication. The Remote Access Setup Wizard automatically detects the proxy
server and displays a dialog box in which you provide the proxy server information.
Before you can proceed to the Options panel on the Remote Access Setup Wizard,
provide your information in the Enter Proxy Server Password dialog box, as
follows:
1 Provide the user ID and password in the appropriate boxes, and then click OK.
2 Click Next on the Account Information panel.
You can continue the Remote Access Agent installation.
Setting default installation options
The default values for Remote Access installation on your Support Center site,
which you specify here, take effect to a Remote Access agent when a customer is
invited to install the agent on a remote computer.
135
Chapter 12: Setting Remote Access Options
To configure Remote Access default installation settings:
1 On the navigation bar, under Manage Site, click Site Settings.
2 In the Site Settings for drop-down list, select Remote Access.
3 Specify the options under Default Installation Values.
Option
Description
Computer name
Specifies, when the Remote Access Agent is being installed
on a remote computer, whether the name of the Remote
Access computer matches the machine name of the remote
computer. Users can change the Remote Access computer
name later.
URL
Specifies the site URL to which Remote Access Agent
connects. To specify the URL, type it in the box.
Disallow change: If selected, the corresponding URL option
in Remote Access agent is disabled during installation.
Security Key
Specifies a security key composed of letters and numbers
between 6 and 16 characters in length.
Ask for approval before
session starts
Specifies whether a CSR need to get a customer’s approval
before starting a Remote Access session with the customer.
Disallow change: If selected, the corresponding option in
Remote Access agent is disabled.
Lock this computer at
end of Session
Specifies whether the remote computer is locked after a
Remote Access session ends.
Disallow change: If selected, the corresponding option in
Remote Access agent is disabled.
Disable this
computer’s keyboard
and mouse
Specifies whether a remote computer’s keyboard and mouse
is disabled when the remote computer is in a Remote Access
session.
Disallow change: If selected, the corresponding option in
Remote Access agent is disabled.
Blank out this
computer’s screen
when in session
Specifies whether a remote computer’s screen is blanked out
when the remote computer is in a Remote Access session.
Access entire desktop
Specifies whether a customer shares the entire desktop with
CSR in a Remote Access session. In addition to sharing the
entire desktop, the customer can share specific applications.
Disallow change: If selected, the corresponding option in
Remote Access agent is disabled.
Disallow change: If selected, the corresponding option in
Remote Access agent is disabled.
Send Email when
computer is accessed
to
Specifies the email address to which a notice email message
is sent when a Remote Access session starts. To specify the
email address, type it in the box.
Disallow change: If selected, the corresponding option in
Remote Access agent is disabled.
136
Chapter 12: Setting Remote Access Options
Option
Description
End Session after
minutes of inactivity
Specifies the email address to which a notice email message
is sent when a Remote Access session ends. To specify the
email address, type it in the box.
Disallow change: If selected, the corresponding option in
Remote Access agent is disabled.
Keep session logs in
this local directory
Specifies a local directory on the remote computer, in which
Remote Access session logs will be stored. To specify the
directory, type it in the box.
Disallow change: If selected, the corresponding option in
Remote Access agent is disabled.
Send session logs to
the following email
address(es)
Specifies the email address to which the session log is sent
when a Remote Access session ends.
Allow blocking of
computer
Specifies whether the Block this Computer command in
Remote Access agent is enabled.
Hide Remote Access?
Specifies whether the Remote Access Agent icon displays on
the remote computer. Selecting Yes hides not only the agent
icon on the taskbar but also the Remote Access Agent options
in the Start > Programs menu on the desktop.
Disallow change: If selected, the corresponding option in
Remote Access agent is disabled.
4 Click Update.
Sending the Remote Access installer link to users
This option sends an email message containing a link that a customer can click to
install the agent. Use this option if the customer can access the email on the remote
computer.
To install the Remote Access using the setup wizard:
1 On the navigation bar, under Manage Site, click Site Settings.
2 In the Site Settings for drop-down list, select Remote Access.
3 Click the Manage Groups link to locate the group in which you want to set up
the computer.
4 In the Actions column, click the
icon for the group.
The Send Email Invitation window appears. It contains an invitation to set up a
computer for remote access and a link that the customer at the remote computer
can click to start the Remote Access Setup Wizard.
The following is an example of the Send Email Invitation window.
137
Chapter 12: Setting Remote Access Options
5 In the To box, type an email address that the customer can access on the remote
computer, and then click Send.
6 On the remote computer, the customer opens the email, and then clicks the URL
link in the email.
7 On the Set Up Remote Access page, the customer clicks Set up Remote Access.
The setup wizard appears.
8 In the setup wizard, the customer types information and specifies options on the
following panels:
Account Information—Type a computer name and the URL to your WebEx
service site if they are not displayed. Then click Next.
For more information, see Setting up the Remote Access Agent for your proxy
server on page 135.
If you are installing the Remote Access Agent on a server with proxy server
authentication enabled, the Remote Access Setup Wizard automatically detects
the proxy server and displays a dialog box in which you provide the proxy server
information. For details, see Setting up the Remote Access Agent for your proxy
server on page 135.
Options—Specify the options for the computer that you want to access
remotely. Then click Next.
Access—Select the applications that you want to access on the remote computer
or select the computer’s entire desktop. Then click Next.
9 On the Setup Complete panel, the customer clicks Finish to install the agent on
the remote computer.
The Remote Access Agent logs the remote computer in to the Remote Access
network.
138
Chapter 12: Setting Remote Access Options
The WebEx Remote Access - Available icon
appears on the remote
computer’s taskbar. The computer, represented by the icon
on the Manage
Groups page, appears in the group you selected. The computer is available for
remote access now.
Downloading the Remote Access Agent installer
A customer at the remote location downloads and runs the Remote Access manual
installer before starting the Remote Access Setup Wizard.
To install the Remote Access Agent using the manual installer:
1 On the remote computer, the customer goes to your WebEx service Web site.
2 On the navigation bar, the customer expands Assistance, and then clicks
Support.
3 On the Support page, the customer goes to the Downloads section, and then
clicks the Download Remote Access Installer for Windows link.
4 The customer downloads and runs the InstallShield Wizard for WebEx Remote
Access.
5 The Remote Access setup wizard appears. In the setup wizard, the customer
types information and specifies options on the following panels:
Account Information—Type a computer name and the URL to your WebEx
service site. Then click Next.
For details, see “Sending the Remote Access installer link to users” on page
137.
If you are installing the Remote Access Agent on a server with proxy server
authentication enabled, Remote Access Setup Wizard automatically detects
the proxy server and displays a dialog box in which you provide the proxy
server information. For details, see “Setting up the Remote Access Agent for
your proxy server” on page 135.
Options—Specify the options for the computer that you want to access
remotely. Then click Next.
Access—Select the applications that you want to access on the remote
computer or select the computer’s entire desktop. Then click Next.
6 On the Setup Complete panel, the customer clicks Finish to complete
installation of the Remote Access Agent.
The Remote Access Agent logs the remote computer in to the Remote Access
network.
139
Chapter 12: Setting Remote Access Options
The WebEx Remote Access - Available icon
appears on the remote
computer’s taskbar. The computer, represented by the icon
on the Manage Groups page, appears in the Root group. The computer is available for
remote access now.
Using a silent installer to install Remote Access
The silent installation option allows you to install the Remote Access Agent on
multiple computers without requiring any user interaction.
Note Your registry key file contains variables that are used when you execute the
command for the Remote Access Agent installation. Before running silent
installation of the Remote Access Agent, you must replace the variables in the
registry key file with the appropriate information on your WebEx service Web site.
The following table describes how you can provide the appropriate syntax for each
key.
Key
Description
“SilentSiteURL”=“yourcompanywebsite”
The URL for your WebEx service Web site.
Replace yourcompanywebsite with the URL of your
WebEx service Web site.
For example, the syntax can be
“SilentSiteURL"="xyz.webex.com”
“GroupID”=“0”
The ID for the group in which you want to set up
Remote Access computers.
You can look up the group ID in an invitation email
message for the appropriate group. To obtain the
group ID, go to the Manage Groups page, and then
click the Send Email Invitation icon for the group.
The URL in the email invitation contains the group
ID.
For example, for this invitation URL,
https://wbs21sc.webex.com/wbs21sc/sc30/smt.php?AT
=ST&UID=0&GID=2680, the group ID is 2680.
If you don’t specify one, the default group ID is 0;
the computer will then be added to the Root group.
“Name”=“nameofcomputer”
Name of the computer.
Replace name of computer with the name you want
to give to the computer. If you leave it blank, the
default name is the user name for the remote
computer.
“Alias”=“aliasofcomputer”
Alias of the computer.
If you leave it blank, the computer will not have an
alias.
140
Chapter 12: Setting Remote Access Options
Key
Description
“ProxyUser”=“Proxyserverusername”
User name for your proxy server authentication.
If you use proxy server authentication, replace
Proxyserverusername with the user name for the
proxy server.
“ProxyPassword”=“Proxyserverpassword”
Password for your proxy server authentication.
If you use proxy server authentication, replace
Proxyserverpassword with the password for the
proxy server.
“SystemTrayIcon”=“0”
Determines whether to show or hide the Remote
Access Agent icon on the task bar of the computer.
If you hide the Remote Access Agent icon, the
Remote Access Agent options also do not display
in the Start > Programs menu on the desktop.
The value 0 shows the Remote Access Agent icon.
The value 1 hides the Remote Access Agent icon.
The default value is 0.
To run silent installation of the Remote Access Agent:
1 Go to your WebEx service site.
2 On the navigation bar, expand Assistance, and then click Support.
3 On the Support page, go to the Downloads section, and then click the
Download Remote Access Installer for Windows link.
4 Save the Remote Access manual installer on the computer.
The file name is atsmt.msi.
5 Using your software distribution solution, do the following:
a Download the atsmt.msi file.
b Create the following registry key:
[HKEY_LOCAL_MACHINE\SOFTWARE\WebExSilentInstaller
]
“SilentSiteURL"="yourcompanywebsite”
“GroupID”=”0”
“Name”=”nameofcomputer”
“Alias”=”aliasofcomputer”
“ProxyUser”=”Proxyserverusername”
“ProxyPassword”=”Proxyserverpassword”
c In the command prompt, go to the folder where the atsmt.msi file was
downloaded, and then run the following command:
msiexec /i atsmt.msi /qb
141
Chapter 12: Setting Remote Access Options
The Remote Access Agent logs the remote computers in to the Remote Access
network.
The WebEx Remote Access - Available icon
appears on the taskbar of each
the remote computer. The computers, represented by the icon
on the
Manage Groups page, appear in the Root group and become available for
remote access.
Specifying Remote Access security options
An access code is used by a customer support representative (CSR) to establish the
connection with a customer’s remote computer.
You can specify if phone authentication will be added to the Remote Access session
verification process. If phone authentication is enabled, a customer support
representative (CSR) will receive a call back when he or she wants to establish the
connection with a remote computer. The CSR needs to provide the phone access
code before he or she can enter the Remote Access session.
You can define up to three ranges of IP address, which your organization’s WebEx
site would allow to access remote Remote Access computers.
To control access to remote computers:
1 On the navigation bar, under Manage Site, click Site Settings.
2 In the Site Settings for drop-down list, select Remote Access.
3 Under Access Code, specify relevant options and click Apply to All to apply
these settings to all groups and computers on the site.
4 Under Phone Authentication, specify appropriate options and click Apply to
All to apply these settings to all groups and computers on the site.
5 Under Limit Access by IP Address, specify a IP range by typing the starting and
ending IP address in the Between and boxes, respectively.
6 Click Update.
Changing access code or phone authentication options for
Remote Access groups
You can change access code or phone authentication options for a group. If it is
necessary, you can also apply the same access code options for all lower-level
groups and computers within the group.
To change access code or phone authentication options for a group:
1 On the navigation bar, under Manage Site, click Site Settings.
2 In the Site Settings for drop-down list, select Remote Access.
142
Chapter 12: Setting Remote Access Options
3 Click Manage Groups.
4 Locate the group for you want to change options.
5 In the Actions column, click the
icon for the group.
6 In the Access code or Phone authentication section, specify the access code or
phone authentication options.
7 If you want to apply the same access code settings to all lower-level groups and
computers within the group, click Apply to Lower Levels.
8 If you want to prevent those access code settings from being changed, select
Disallow changes for all lower level groups and computers.
9 Click Update to save your settings.
For details about access passwords and phone authentication, see “Specifying
Remote Access security options” on page 142.
Changing access code or phone authentication options for
Remote Access computers
You can change access code or phone authentication options for a computer.
To change access code or phone authentication options for a computer:
1 On the navigation bar, under Manage Site, click Site Settings.
2 In the Site Settings for drop-down list, select Remote Access.
3 Click Manage Groups.
4 Locate the computer for which you want to change options.
5 Click the link for the computer.
6 In the Access code or Phone authentication section, specify the access code or
phone authentication options.
7 Click Update to save your changes.
For details about access passwords and phone authentication, see “Specifying
Remote Access security options” on page 142.
Changing a remote computer description or alias
You can change the description or alias of a computer from the Manage Groups
page.
1 On the navigation bar, under Manage Site, click Site Settings.
2 In the Site Settings for drop-down list, select Remote Access.
3 Click Manage Groups.
143
Chapter 12: Setting Remote Access Options
4 Locate the computer for which you want to edit information.
5 Click the link for the computer. The following figure is an example.
6 In the Edit Computer window that appears, make your changes.
7 Click Update to save your changes.
Note
If the Access code and Password expires in boxes are unavailable, it means you
have previously blocked changes to the access code for this level.
For details about access passwords and phone authentication, see “Specifying
Remote Access security options” on page 142.
For details about creating an alias for a computer, see “Sending the Remote
Access installer link to users” on page 137.
You can give a Remote Access computer the following two names:
Computer name: When installing the Remote Access Agent on a remote
computer using the Remote Access Setup Wizard, you or a customer can specify
this name on the Account Information panel. The Computer name text box, by
default, displays the name created by the network administrator at the remote
location.
Once a remote computer is set up for remote access, the customer can change
the computer name from the Remote Access Agent on the remote computer.
Alias: You can specify and edit this name any time on the Manage Groups page.
For details, see “Changing a remote computer description or alias” on page 143.
If you give a computer these two names, the computer name appears in the
parentheses, following the alias, on your Manage Groups page and on a support
representative’s Remote Access page. The following figure shows an example.
144
Chapter 12: Setting Remote Access Options
Managing groups of Remote Access computers
In Site Administration, you can view a list of all the remote computers that
customers have set up for Remote Access. You can also create a Remote Access
group to apply the same security settings to all the Remote Access computers in the
group.
In Site Administration, you can:
Create a Remote Access group
Add or remove computers from a Remote Access group
Edit the name, description, and security settings for a Remote Access computer
or group
Move a Remote Access computer to a group, or move a group under another
group
Delete Remote Access computers or groups
You can also send an email invitation to customers to set up their computers for
Remote Access. For details, see Sending the Remote Access installer link to users on
page 137.
Creating Remote Access groups
The Manage Groups page that you see for the first time contains one default
group—Root. You can create up to three levels of groups and set up computers for
remote access in any of the groups. Groups are represented by folder icons on this
page.
To create a first-level group:
1 On the navigation bar, under Manage Site, click Site Settings.
2 In the Site Settings for drop-down list, select Remote Access.
3 Click Manage Groups.
4 In the Actions column, click the
icon for the Root group.
5 In the Create Group window that appears, type a group name and an optional
description.
6 Click OK.
To create more first-level groups, follow the same instructions.
To create a sub-group:
1 On the navigation bar, under Manage Site, click Site Settings.
2 In the Site Settings for drop-down list, select Remote Access.
3 Click Manage Groups.
145
Chapter 12: Setting Remote Access Options
4 Locate the group in which you want to create a sub-group.
5 In the Actions column, click the
icon for the group.
6 In the Create Group window that appears, type a group name and an optional
description.
7 Click OK.
To create more sub-groups, follow the same instructions.
The following figure shows an example of a group hierarchy.
Assigning Remote Access groups and computers to support
representatives
You can assign Remote Access computers and groups to a customer support
representative (CSR) when adding or updating a host account for Support Center.
For details about assigning Remote Access computers to a CSR, see Editing single
user accounts on page 39.
Changing the group name or description
You can edit the name or description of a group.
To edit the name or description of a group:
1 On the navigation bar, under Manage Site, click Site Settings.
2 In the Site Settings for drop-down list, select Remote Access.
3 Click Manage Groups.
4 Locate the group for which you want to edit information.
5 In the Actions column, click the
icon for the group.
6 In the General section, make your changes in the Group name or Group
description boxes, as appropriate.
7 Click Update to save your changes.
Rearranging computers or groups
You can move a computer or a group to a different group on the Manage Groups
page.
146
Chapter 12: Setting Remote Access Options
1 On the navigation bar, under Manage Site, click Site Settings.
2 In the Site Settings for drop-down list, select Remote Access.
3 Click Manage Groups.
4 Select the check box for the computer or group that you want to move, and then
click Move.
Tip You can move multiple computers or groups simultaneously to the same
group. The quickest way to move an entire group is to select its check box. This
action selects all its sub-groups and computers.
5 In the list of groups that appear, select a destination group, and then click OK.
Moving computers or groups to another destination group removes the original
hierarchy. You can rearrange the hierarchy, if necessary.
Deleting a computer or group
You can delete a computer or group on the Manage Groups page.
You can also delete multiple computers or groups simultaneously. The quickest
way to remove an entire group is to select its check box. This action selects all its
sub-groups and computers.
1 On the navigation bar, under Manage Site, click Site Settings.
2 In the Site Settings for drop-down list, select Remote Access.
3 Click Manage Groups.
4 Select the check box for the computer or group you want to delete.
5 Click Delete.
6 Click OK to confirm that you want to delete the selected computer or group.
Monitoring Remote Access sessions
To monitor a support representative’s Remote Access sessions, you can turn on
auto-recording. If auto-recording is turned on, recording starts once a Remote
Access session starts and stops once the session ends. The support representative
cannot stop auto-recording during a session.
Recordings are saved to a local path you specified. The files have a .wrf extension.
To turn on auto recording for a support representative, edit the support
representative’s user account. For details, see Editing single user accounts on
page 39.
147
Chapter 12: Setting Remote Access Options
Specifying Remote Access default view and colors
You can specify the initial view and color settings for desktop or application sharing
when a Remote Access session starts. During a Remote Access session, a
representative can changes these settings.
To specify the initial view and color settings:
1 On the navigation bar, under Manage Site, click Site Settings.
2 In the Site Settings for drop-down list, select Remote Access.
3 Under View and Color Settings, specify the options as appropriate.
s
Option
Description
View
Specifies how a shared application or desktop appears on a
representative's and customer's screen. For example, if a
customer is sharing an application, this option determines how
the shared application appears in the viewer or the support
representative's screen.
Full screen - scale to fit: Specifies that a shared application or
desktop appears in a full-screen view on a support
representative's or customer's screen, and that the size of the
application or desktop is adjusted to fit the full-screen view in its
entirety.
Full screen: Specifies that a shared application or desktop
appears in a full-screen view on a support representative's or
customer's screen, but that the size of the application or
desktop is not adjusted to fit the full-screen view in its entirety.
Window - scale to fit: Specifies that a shared application or
desktop appears in a window a support representative's or
customer's screen, and that the size of the application or
desktop is adjusted to fit the window in its entirety.
Window: Specifies that a shared application or desktop
appears in a window a support representative's or customer's
screen, but that the size of the application or desktop is not
adjusted to fit the window in its entirety.
Color
Specifies the color setting for a shared application or desktop
that appears on a support representative's or customer's
screen. For example, if a customer is sharing an application,
this option determines the color setting that affects the
appearance of the shared application in the viewer or the
support representative's screen.
256 colors: Specifies that a shared application or desktop
appears in 256 colors in the viewer or the support
representative's or customer's screen. This option requires less
bandwidth for sharing applications or desktops than the High
color option does. Thus, this option is useful if a customer is
using a dial-up connection to attend a support session.
148
Chapter 12: Setting Remote Access Options
Option
Description
High color (16-bit): Specifies that a shared application or
desktop appears in 16-bit color in the viewer or the support
representative's or customer's screen. This option requires
more bandwidth than the 256 color option, but provides better
imaging quality.
4 Click Update.
149
Chapter 12: Setting Remote Access Options
150
13
Setting Access Anywhere
Options
If you want to...
See...
require approval for Access Anywhere setup
Requiring approval to set up Access
Anywhere on page 152
accept or reject Access Anywhere setup
requests
Processing Access Anywhere requests on
page 152
view a list of users’ remote computers
Viewing a list of remote Access Anywhere
computers on page 153
end a user’s Access Anywhere session
Ending a user's Access Anywhere session on
page 154
remove a remote computer from a user’s
account
Removing a remote computer from a user's
account on page 155
151
Chapter 13: Setting Access Anywhere Options
Requiring approval to set up Access Anywhere
You can require that users obtain approval for each remote computer that they
want to set up for Access Anywhere. If you choose this option, once a user sets up
the Access Anywhere Agent on a remote computer, the user receives a message,
informing him or her that the remote computer is unavailable until the site
administrator approves the setup request. You can then accept or reject the request,
using Site Administration.
Site Administration can optionally send each setup request to an email address that
you specify.
To require approval for Access Anywhere setup:
1 On the navigation bar, under Manage Site, click Site Settings.
2 In the Site Settings for drop-down list, select Access Anywhere. The Access
Anywhere Options page appears.
3 Select the Require approval for Access Anywhere computer setup check box.
4 Optional. Specify the email address to which you want Site Administration to
send all Access Anywhere setup requests in the Forward Access Anywhere
requests to box.
5 Click Update to save your changes.
Note If you require approval for setup requests, you must accept or reject setup
requests in the queue on the Approve Access Anywhere Requests page. For details,
see Processing Access Anywhere requests on page 152.
Processing Access Anywhere requests
If you require approval for users' requests to set up a remote computer for Access
Anywhere, Site Administration places all requests in a queue that you can view, and
sends a request notification email message to the address that you specify. You can
either accept or reject each setup request.
152
Chapter 13: Setting Access Anywhere Options
For information about requiring approval for Access Anywhere setup, see
Requiring approval to set up Access Anywhere on page 152.
To accept or reject Access Anywhere setup requests:
1 On the Home page of your Site Administration Web site, click the New Access
Anywhere requests link.
This link appears only if one or more users have requested to set up a remote
computer on your site.
The Approve Access Anywhere Requests page appears.
2 To accept one or more setup requests, do the following:
a Select the check box for each setup request that you want to accept.
b Click Accept.
For each accepted setup request, Site Administration automatically
sends an email message to the user who made the request, indicating that
the request was accepted
adds the computer to the list of remote computers on the Remote
Computers page in Site Administration
3 To reject one or more setup requests, do the following:
a Select the check box for each setup request that you want to reject.
b Click Reject.
For each rejected registration request, Site Administration sends an email
message to the user who made the request, indicating that the request was
rejected.
Tip To view detailed information about a user who has requested to set up a remote
computer, click the user’s user name in the User Name column on the Approve
Access Anywhere Requests page.
Viewing a list of remote Access Anywhere
computers
If your WebEx service site has the Access Anywhere option, you can view a list of
all the remote computers that users have set up for Access Anywhere. The list
indicates
Which computers are currently logged in to the Access Anywhere server and
when the user logged it in
Which computers that users are currently accessing remotely and when the user
153
Chapter 13: Setting Access Anywhere Options
started the Access Anywhere session
To view a list of users' remote computers:
1 On the navigation bar, under Manage Site, click Site Settings.
2 In the Site Settings for drop-down list, select Access Anywhere, and then click
the Remote Computers link.
The Remote Computers page appears, showing a list of the remote computers
that users have set up for Access Anywhere.
Tip To update the page with the most current information, click Refresh.
Ending a user's Access Anywhere session
If a user is currently accessing a remote computer, you can disconnect the remote
computer from the user's local computer, thereby ending the Access Anywhere
session.
To end a user's Access Anywhere session:
1 On the navigation bar, under Manage Site, click Site Settings.
2 In the Site Settings for drop-down list, select Access Anywhere, and then click
Remote Computers.
The Remote Computers page appears, showing a list of the remote computers
that users have set up for Access Anywhere.
154
Chapter 13: Setting Access Anywhere Options
If a user is currently accessing a remote computer, the date and time at which
the user started the session appears in the Session Began column.
3 Select the check box for the computer for which you want to end an Access
Anywhere session.
4 Click Disconnect.
A confirmation message appears.
5 Click OK.
Removing a remote computer from a user's account
If a user has set up a remote computer for Access Anywhere, you can remove the
remote computer from the user's account and your WebEx service site. Removing
a remote computer from a user's account prevents any further remote access to that
computer.
To remove a user's remote computer from a user's account:
1 On the navigation bar, under Manage Site, click Site Settings.
2 In the Site Settings for drop-down list, select Access Anywhere, and then click
Remote Computers.
The Remote Computers page appears, showing a list of the remote computers
that users have set up for Access Anywhere.
155
Chapter 13: Setting Access Anywhere Options
3 Select the check box for the computer that you want to remove from a user's
account.
4 Click Remove.
A confirmation message appears.
5 Click OK.
156
14
Managing WebACD
If you want to...
See...
an overview on creating and updating queues Managing WebACD queues on page 158
learn about the options for configuring a
queue
Options on the Configuration tab on page 160
learn about adding or removing agents from a
queue
Options on the Users tab on page 162
review options for adding or removing fields
on the entry form your customers fill out
Options on the Entry Form tab on page 163
learn about adding a button that customers
use to access your support URL
Options on the Entry Link tab on page 166
learn how to create rules for routing customers
to agents
Options on the Rules tab on page 167
editing your personal queue
Editing the personal queue on page 173
an overview on creating the leave message
form
Managing leave message forms on page 175
157
Chapter 14: Managing WebACD
Managing WebACD queues
Use this procedure to set up or change WebACD (Web-based Automatic Call
Distribution) queues for routing customer requests to agents. The tabs group the
tasks into five areas. Setting up a queue involves:
Configuring the queue (Configuration tab)–setting the hours of operation,
determining how WebACD routes the requests, and other details. See Options
on the Configuration tab on page 160.
Assigning agents to the queue (User tab)–From a list of all available agents,
selecting agents who answer customer requests. See Options on the Users tab on
page 162.
Designing the entry form (Entry Form tab)–Adding and arranging the fields
that appear on the form customers fill out to request assistance. See Options on
the Entry Form tab on page 163.
Designing the entry link (Entry Link tab)–Choosing the button style and
wording that appear on the button customers click to contact. WebACD
provides the html code, which you can place on your Web page. This link
connects to the entry form.
Constructing rules (Rules tab)–Setting up the rules for routing requests to
agents. You create the rules based on the information you request on the entry
form.
You can add more users and rules as you need them. You can start with a simple
structure and add to it as your needs change.
If you’ve selected a queue to update, you can make the changes to information on
any tab.
Creating a new queue
To create a new queue:
1 On the navigation bar, under Manage Site, click Site Settings.
2 In the Site Settings for drop-down list, select WebACD. The WebACD Queues
page appears.
158
Chapter 14: Managing WebACD
3 Click the Create a new queue drop-down list and select either Remote Support
or Sales Center.
4 Click Create. The Create New Queue page appears.
5 Enter the information into the Configuration tab. See Options on the
Configuration tab on page 160.
6 Click Next at the bottom of the page or click on the Users tab.
7 Enter the information into the Users tab. See Options on the Users tab on
page 162.
8 Click Next at the bottom of the page or click on the Entry Form tab.
9 Enter the information into the Entry Form tab. See Options on the Entry Form
tab on page 163.
159
Chapter 14: Managing WebACD
Options on the Configuration tab
Option
Description
Queue Information
Service
WebACD displays the name of WebEx service for you
Name
Enter a descriptive name for this queue. This name displays on the
queue list.
Description
Enter a brief description of the queue.
Queue Settings
Features
“Request from customer as soon as the session begins”
From the list, select application or desktop sharing, co-browsing
full control or view only.
Open the following URL as soon as the session begins
To save time, you can have WebACD display a Web site of your
choice when the session starts. Enter that URL here.
Auto-start voice call (VoIP) for this queue
Automatically start a voice call for this queue.
Enable Call Me Back
Allow that customer can be called back by support agent.
While customer is
waiting....
Show the customer’s queue position in the chat window
Display the customer’s position in the queue in the chat window.
Show the customer’s estimated wait time in the chat window
Display estimated queue wait time is for this customer.
Hours of Operation
Open
The queue is preset to accept requests 24 hours a day.
Open on
If you choose “Let me specify hours” option, you can select specific
days and hours of operation.
Queue time zone
Your chat messages use this time zone for time stamps.
Request Distribution
Request distribution
Everybody: No preset order for taking the call
Most Idle: Person who has the longest elapsed period of inactivity
receives the next request
Round Robin: Calls are distributed to users based on a preset
order.
Escalation threshold
For all queue types:
You can set the number of seconds that elapse before the call is
available to all agents.
60 seconds is the preset length of elapsed time. You can enter a
longer or shorter time period (from 30 to 999 seconds).
Options
Wait Notification
160
Select the check box: “Allow users to choose specific customers in
the queue,” to allow any agents to select a particular caller from a
list of waiting customers.
Chapter 14: Managing WebACD
Option
Wait threshold
Description
You can set the number of minutes that a customer waits before
agents are notified (by email message or phone call).
2 minutes is the preset length of waiting time. You can enter a
longer or shorter time period (from 1 to 99 minutes).
Notification options
Send email to: Enter the email addresses of those you want to
receive email notification. To save time, click the List of Users
button and select the addresses from a list.
Leave Message
Threshold
Leave message form
Wait threshold
Select the form you want customers to use to leave a message for
your team.
You can set the number of minutes that elapse before the email
message is sent to the list of agents you select.
5 minutes is the preset length of waiting time. You can enter a
longer or shorter time period (from 1 to 99 minutes). The length
of time you set is also used as the interval for time-outs.
Notification options
Send email to: Enter the email addresses of those you want to
notify when a customer sends an email form. To save time, click
the List of Users button and select the addresses from a list.
Form forwarding
Send completed forms to: Enter the email addresses of those
you want to receive email notification. To save time, click the List
of Users button and select the addresses from a list
Shutdown Threshold
You can set the maximum number of customers that can wait in
the queue before the queue shuts down.
200 is the default number of waiting customers. You can enter a
larger or smaller number (from 50 to 999)
Unavailability
Threshold
You can set the number of seconds that elapse before WebACD
prompts an agent to set his or her status to “Unavailable.”
30 seconds is the default length of waiting time. You can enter a
longer or shorter time period (from 30 to 120 seconds).
161
Chapter 14: Managing WebACD
Options on the Users tab
Add and remove users from the list of agents assigned to this queue.
Option
Description
Search
To locate a particular user, type the email or name (or
portion of the name) in the box. The results appear in the
Search Results box.
You can also search by email address.
Show All
To display the names of all users, click Show All.
Assign
In the Search Results box, select a name and click
Assign to add this user to the list of users assigned to this
queue.
Use CTRL + click to select several names at once.
Remove
In the Assigned to Queue box, select a name and click
Remove to remove this user from the list of agents
assigned to this queue.
Use CTRL + click to select several names at once.
Select All
If you want to select all users, you can save time by
selecting the Select All check box.
Set other option
If you want to automatically assign all users to this queue,
select the Automatically assign all users to this queue
check box.
Options on the Select Users page
You can route notifications to particular users for queues by selecting them from
the User List.
To select users for a queue:
1 On the navigation bar, under Manage Site, click Site Settings.
2 In the Site Settings for drop-down list, select WebACD. The WebACD Queues
page appears.
3 Click on the link under Name of Queue to select an existing queue to edit or
click Create to create a new queue (see “Creating a new queue” on page 158).
4 Click the List of Users icon to open the Select Users page.
5 Select the type of user from the drop-down list.
6 To locate a particular user, type the email or name (or portion of the name) in
the box. The results appear in the Search Results box. You can also search by
email address.
7 Select the users you want to receive notifications and click Add Selected.
162
Option
Description
Agents and Managers drop-down
list
Select the agents, managers, or both to list on this page
Chapter 14: Managing WebACD
Search field
Enter the email address or name for which to search on
this page and then click Search. You can also use the
alphabetical links to find the information.
Name
Select which person to assign to the customers
Email Address
Lists the email address of the manager of agent
Add Selected button
Click to select the user you have chosen
Options on the Entry Form tab
The fields you select or add on the Entry Form tab appear on the forms customers
submit when they request assistance. WebACD provides these fields on the Entry
Form tab:
first name
last name
email address
phone number
WebACD requires that the customer provide his or her first name, last name, and
email address. You may already have these (and other details) about a customer
stored in a profile. If you can supply this information about the customer in the
html you send to the server, you do not have to display these fields and require the
customer to fill them in. You must replace provide the correct parameters to
WebACD.
WebACD requires some basic information about the
customer. You do not have to request these details directly
from the customer, if you have customer information stored
(for example, in a profile) and have a mechanism for providing
these details to WebACD.
You also use these field names later, if you set up rules for routing requests. For
details about setting up rules, see Setting up rules for routing requests on page 168.
Rules allow you to route requests to specific agents, based on the information the
customer provides on this form. Later, create reports to track problems reported by
customers and the response by members of your support organization.
163
Chapter 14: Managing WebACD
Example: Your support group assists customers of Bay City Software. You handle
general calls about signing in, problems with accounts, and so on. The group also
handles questions about the three services in the enterprise version of the software
suite:
human resources
finance
research
You can add fields to the entry form that help the customer narrow his or her
problem. You select how WebACD displays these choices to customers:
in a text box
as check boxes
as option buttons
in a drop-down list
You set up the fields that appear on the request
form customers submit.
The form that displays to customers or clients.
164
Chapter 14: Managing WebACD
Tip Select the fields with care. On the Rules tab, you can use the required fields
(and those you add) to set up rules for routing requests to the appropriate agent or
agents. For details, see Options on the Rules tab on page 167 and Setting up rules for
routing requests on page 168.
Adding new fields to the entry form
You can tailor the entry form to capture exactly the information you need. You can
have customers provide details about the problem or issues found in your product
or service. You route the forms to the person best equipped to take the call.
1 On the navigation bar, under Manage Site, click Site Settings.
2 In the Site Settings for drop-down list, select WebACD.
3 Under the Name of Queue column, click the link for the queue you want to
update.
4 Click the Entry Form tab.
5 To add one or more new fields, click Add New.
For details about the types of fields you can add, see
Text Box Options on page 180
Check Boxes Options on page 180
Option Button Options on page 181
Drop-Down List Options on page 181
6 Click Save to save the entry form and any other changes you have made to this
queue.
Rearranging fields on the entry form
You may want to change the order of the fields on the entry form, perhaps grouping
the fields together in a logical order.
To rearrange the fields:
1 On the navigation bar, under Manage Site, click Site Settings.
2 In the Site Settings for drop-down list, select WebACD.
3 Under the Name of Queue column, click the link for the queue you want to
update.
4 Click the Entry Form tab.
5 Click Change Order.
6 On the Change Order page, select a field you want to move.
165
Chapter 14: Managing WebACD
7 Use the arrows to move the field up or down.
Select a field.
Use the arrow buttons to
move the field up or down
on the entry form.
8 Click Save to save the new order and any other changes you have made to this
queue.
9 Click Next at the bottom of the page or click on the Entry Link tab. See Options
on the Entry Link tab on page 166.
Options on the Entry Link tab
To select button options for queues:
1 On the navigation bar, under Manage Site, click Site Settings.
2 In the Site Settings for drop-down list, select WebACD.
3 Under the Name of Queue column, click the link for the queue you want to
update.
4 Select the buttons you want to appear on the Web site where customers go to
contact you for technical support when the queue is open and closed.
You can use your own graphic. Simply update the HTML code with the name of
the graphic.
166
Chapter 14: Managing WebACD
Option
Description
Select Button to Show When
Queue is Open
Select the button style used for the link to support from
your Web page when the queue is open.
Select Button to Show When
Queue is Closed
Select the button style used for the link to support from
your Web page when the queue is closed.
HTML Code
Copy and paste this code to your Web site. This code
includes the image you selected for the button.
If you prefer to use a button with your company’s logo or
branding, you can remove the reference to the image file
in the html code and replace it with the name of your
image.
5 Click Save. Click Next at the bottom of the page or click on the Rules tab. See
Options on the Rules tab on page 167.
Options on the Rules tab
You can assign agents to answer questions about a particular service or set of
features. For instance, your support team fields questions dealing with:
general account problems
human resource service
finance service
You can assign all agents cover general account problems, and selected agents to
handle questions about your human resource service, another group to handle
questions about the finance service, and so on. You set up rules to route customer
requests to the most appropriate agents or queues.
167
Chapter 14: Managing WebACD
You can set up two types of rules:
Routing rules—rules for routing requests to specific agents
Allocation rules—rules for routing requests to other queues
Important Routing rules and allocation rules are mutually exclusive; that is, if you
specify a routing rule for a queue, you cannot specify an allocation rule for the same
queue.
Option
Description
Yes
For new queues, click Yes to add one or more rules
Create New Rule
For existing queues, click Create New Rule to change an
existing rule or add a new one.
No
Click No if you do not want to set up rules at this time.
Rules
For details about adding routing rules, see Setting up
rules for routing requests on page 168
For details about adding allocatioan rules, see Setting
up rules for allocating requests on page 170
Using Routing Rules
Routing rules allow you to route customers efficiently to specific queues or
users.
Setting up rules for routing requests
You can use the fields on the queue entry form for routing customer requests to
particular agents assigned to a queue.
To set up or edit rules:
1 On the navigation bar, under Manage Site, click Site Settings.
2 In the Site Settings for drop-down list, select WebACD.
3 Under the Name of Queue column, click the link for the queue you want to
update.
4 Click the Rules tab.
5 Click Create New Rule or select a rule from an existing queue to edit.
The first set of fields for creating a rule appear.
6 Set up an “IF” statement.
Select a word or phrase from the first drop-down list. The list includes all
field names displayed on the entry form (for example, first name, last name,
phone number, and all fields you created).
168
Chapter 14: Managing WebACD
Select a condition from the second drop-down list (for example, contains,
less than, or greater than).
Enter text in the third drop down list, to complete this “IF” statement.
Select from lists and enter text here
7 (Optional) Click the Plus button to add more “IF” statements.
The first “true” If statement is executed.
8 Set up the “THEN assign to” statement.
To assign to a specific agent, type the email address or use the address book
to find the address.
To assign to all queue agents, select Queue from the drop-down list.
9 (Optional) Set up an “ELSE IF” statement by selecting Add ELSE IF condition
button.
Select the conditions and other elements, as you did for the “IF” statements.
10 After you set up all the statements and conditions, click Save.
WebACD provides the final “Else” statement, which applies to all agents
assigned to the queue.
169
Chapter 14: Managing WebACD
Using Allocation Rules
Allocation rules automatically distribute customer requests into specified queues.
The queues specified for reception of these requests are called “subqueues.”
Setting up rules for allocating requests
You can use the fields on the Rules tab for routing customer requests to particular
subqueues.
To create or edit an allocation rule:
1 On the navigation bar, under Manage Site, click Site Settings.
2 In the Site Settings for drop-down list, select WebACD.
3 If you want to create a new queue from the scratch, click Create to open the
Create New Queue screen.
4 If you want to edit an existing queue, click the link for the queue you want to
update under the Name of Queue column.
5 Click the Rules tab.
6 Click Create New Allocation Rule or click Edit toedit the existing allocation
rule.
170
Chapter 14: Managing WebACD
The allocation Total
must add up to no
more or less than
100%.
7 Optional. Select the checkbox under Reallocation Preference if you want
requests to one subqueue to be reallocated to another subqueue if the original
subqueue is unavailable.
8 Optional. Enter a number in minutes that a request can linger in a subqueue
without being attended to before being reallocated to another subqueue.
9 Specify the allocation of requests to available queues:
You can allocate all (100%) of requests to one queue or allocate all requests
over a number of queues, for example, 30% to one queue, 30% to a second
queue, and 40% to a third queue.
The total allocation must add up to no more or less than 100%
Rules Options
Option
Description
Routing Rules
Create Allocation Rule link
Click to change the Rules tab view to set up allocation
rules.
IF
(word or phrase) drop-down list
Select the word or phrase from the field names displayed
on the entry form (for example, first name, last name,
phone number, and all fields you created)
(condition) drop-down list
Select a condition (for example, contains, less than, or
greater than)
text field
Enter text to complete the “IF” statement
Click the Add button to add more “IF” statements. The
first “true” If statement is executed.
Click the Delete button to remove an “IF” statement.
THEN assign to
171
Chapter 14: Managing WebACD
CSR selected in drop-down list
To assign to a specific agent, type the email address or
click the Address Book button to find the address
Queue selected in drop-down list
To assign to all queue agents, select Queue from the
drop-down list
For CSR, click the Address Book button to open the
Select Users page.
For Queues, click the Address Book button to open
the Select Queues page.
Add ELSE IF condition
Set up an “ELSE IF” statement by selecting Add ELSE IF
condition button.
Select the conditions and other elements, as you did for
the “IF” statements
Allocation Rules
Create Routing Rule link
Click to change the Rules tab view to set up routing rules.
Reallocation Preference
Checkbox
Selecting this checkbox enables requests to be moved to
other subqueues specified in the allocation rule if the
current subqueue is unavailable
wait time
Entering a wait time enables a request to be reallocated
to another subqueue if the wait time for responding to the
request exceeds the specified time interval.
Specify an allocation rule
Queue Name
Provides a list of available queues to receivie requests
Allocation (%)
Enter a percent (up to 100%) of requests that can be
allocated to the named queue. You can allocate 100% to
one queue or break out the allocation over two or more
queues.
Total
An allocation rule must total no more or less than 100%
Select Queues Options
172
Option
Description
Queue
Select which queue to route the customers
Agents
Select the number of agents in the queue
Description
Lists the description of the queue
Service
Lists whether the queue is for Remote Support or Sales
Center
Select button
Click to select the queue you have chosen
Chapter 14: Managing WebACD
About the personal queue
Each agent has a personal queue. An agent can give a customer or client the URL to
this personal queue as a means of following up on unresolved issues. The personal
queue has these features:
All personal queues share the same entry form
Changes to this entry form affect all agents
As with other entry forms, you can add and remove fields to the personal queue
entry form
Neither the administrator nor the agent can delete the personal queue. It always
appears on the list of queues
WebACD Inbox dynamically creates a unique URL for each agent’s personal
queue
Editing the personal queue
For the personal queue, you can make some configuration changes and add or
remove fields on the personal queue entry form.
To edit the personal queue:
1 On the navigation bar, under Manage Site, click Site Settings.
2 In the Site Settings for drop-down list, select WebACD.
3 Under the Name of Queue column, click the link for the queue you want to
update.
What you can do on this page
Edit the personal queue. The tabs group the editing tasks into three areas:
Configuring the queue (Configuration tab)–setting the wait thresholds and
other options. See Options on the Configuration tab (personal queue) on
page 174.
Designing the entry form (Entry Form tab)–Adding and arranging the fields
that appear on the form customers fill out to request assistance. See Options on
the Entry Form tab on page 163.
Designing the entry link (Entry Link tab)–Choosing the button style and
wording that appear on the button customers click to contact. WebACD
provides the html code, which you can place on your Web page. This link
connects to the entry form.
173
Chapter 14: Managing WebACD
Note these items, which you cannot change:
Queue name: It must remain “personal queue”
Queue description: It must remain “personal queue”
Start and end times: This queue is available 24 hours a day (7:30 am to 7:30 am)
Time zone: It must remain in Pacific Standard Time
Options on the Configuration tab (personal queue)
Option
Description
Queue Settings
Features
“Request from customer as soon as the session
begins”
From the list, select application or desktop sharing,
co-browsing full control or view only.
Open the following URL as soon as the session
begins
To save time, you can have WebACD display a
Web site of your choice when the session starts.
Enter that URL here.
Auto-start voice call (VoIP) for this queue
Automatically start a voice call for this queue.
Enable Call Me Back
Allow that customer can be called back by support
agent.
Hours of Operation
Open
The queue is preset to accept requests 24 hours a day.
Open on
If you choose “Let me specify hours” option, you can
select specific days and hours of operation.
Queue time zone
Your chat messages use this time zone for time
stamps.
Leave Message Threshold
Leave message form
Wait threshold
Select the form you want customers to use to leave a
message for your team.
You can set the number of minutes that elapse
before the email message is sent to the list of
agents you select.
5 minutes is the preset length of waiting time. You
can enter a longer or shorter time period (from 1 to
99 minutes). The length of time you set is also used
as the interval for time-outs.
Notification options
174
Send email to: Enter the email addresses of those you
want to notify when a customer sends an email form.
To save time, click the List of Users button and select
the addresses from a list.
Chapter 14: Managing WebACD
Option
Description
Form forwarding
Enter the email addresses of those you want to receive
email notification. To save time, click the List of Users
button and select the addresses from a list
Shutdown Threshold
You can set the maximum number of customers
that can wait in the queue before the queue shuts
down.
200 is the preset number of waiting customers. You
can enter a larger or smaller number (from 50 to
999)
Unavailability Threshold
You can change the user unavailable status if no
response is received within the time specified.
Managing leave message forms
WebACD displays the leave message form for customers in a queue:
When the queue is closed (after hours)
When no one is available to monitor and handle requests in the queue
When a request times out
WebACD provides a default form, which you can update or edit. This form is
always available and is assigned automatically to any queue that you have not
explicitly attached a particular form.
How to access this page:
To create a new form:
1 On the navigation bar, under Manage Site, click Site Settings.
2 In the Site Settings for drop-down list, select WebACD.
3 Click on the Leave Message Form link on the Queues page.
4 Click Create New Form.
To edit a queue:
Under Name of Form, click the link for the form you want to edit.
What you can do on this page
Set up or edit the form that displays when no agents are available to respond to a
customer request. Creating or editing a form involves:
Adding the details you want to include on the form (Create New Form or Edit
175
Chapter 14: Managing WebACD
Form)–You can use the preset fields or add additional fields, to refine the
customer’s request. See Create New/Edit Form Page Options on page 178.
Assigning this form to a queue (Assignment tab)–From the list of all queues,
you select which form you want to apply to each queue. See Assigning a leave
message form to a queue on page 181.
How WebACD uses the information customers enter
The fields you select or add on the Entry Form tab appear on the forms customers
submit when they request assistance. WebACD provides these fields on the Entry
Form tab:
first name
last name
email address
phone number
WebACD requires that the customer provide his or her first name, last name, and
email address. You may already have these (and other details) about a customer
stored in a profile. If you can supply this information about the customer in the
html you send to the server, you do not have to display these fields and require the
customer to fill them in. You must replace provide the correct parameters to
WebACD.
WebACD requires some basic information about the
customer. You do not have to request these details directly
from the customer, if you have customer information stored
(for example, in a profile) and have a mechanism for providing
these details to WebACD.
You can add fields to the leave message form that help the customer narrow his or
her problem. You select how WebACD displays these choices to customers:
in a text box
as check boxes
as option buttons
in a drop-down list
176
Chapter 14: Managing WebACD
You set up the fields that appear on the request
form customers submit.
The form that displays to customers or clients.
Adding new fields to the leave message form
You can tailor the leave message form to capture exactly the information you need.
You can have customers provide details about the problem or issues found in your
product or service. You route the message forms to the person best equipped to take
the call.
1 On the navigation bar, under Manage Site, click Site Settings.
2 In the Site Settings for drop-down list, select WebACD.
3 Click on the Leave Message Form link on the Queues page.
4 Under Name of Form, click the link for the leave message form you want to
update.
The Edit Form page appears.
177
Chapter 14: Managing WebACD
5 Add one or more new fields.
For details about the types of fields you can add, see
Text Box Options on page 180
Check Boxes Options on page 180
Option Button Options on page 181
Drop-Down List Options on page 181
6 Click Save to save the entry form and any other changes you have made to this
queue.
Create New/Edit Form Page Options
Option
Description
Name of Form
Enter or edit the name of the form
Click the check box to display the field on the form.
Click the check box to require that the field be filled in on
the form.
Fields
Enter the following required information:
First name
Last name
Email address
Phone number
178
Add New button
Click to open a page where you can add new fields to the
form.
Change Order button
Click to change the order of the fields on the form.
Save button
Click to save the form.
Chapter 14: Managing WebACD
Rearranging fields on the leave message form
You may want to change the order of the fields on the leave message form, perhaps
grouping the fields together in a logical order.
To rearrange the fields:
1 On the navigation bar, under Manage Site, click Site Settings.
2 In the Site Settings for drop-down list, select WebACD.
3 Click on the Leave Message Form link on the Queues page.
4 Under Name of Form, click the link for the leave message form you want to
update.
The Edit Form page appears.
5 Click Change Order.
6 On the Change Order page, select a field you want to move.
7 Use the arrows to move the field up or down.
Select a field.
Use the arrow buttons to
move the field up or down
on the entry form.
8 Click Save to save the new order and any other changes you have made to this
queue.
179
Chapter 14: Managing WebACD
Change Order Options
Option
Description
Form fields
Highlight the field that you want to move.
Move the highlighted field up on the form.
Move the highlighted field down on the form.
Save button
Click to save the order.
Text Box Options
Customers enter a free-form description of the problem or issue that concerns
them.
Option
Description
Single line
Select to provide one line for customers to enter
information.
Multi-line
Select to provide more than one line for customers to
enter information.
Text box label
Enter a phrase that introduces the text box.
Example: You want customers to type the same of
service or product they are contacting you about. Enter
this text as the label: Type the name of product you need help
with
Width
Enter the number of characters customers may enter in
the text box.
Height
Enter the number of lines of text that the customers may
enter in the text box.
Save button
Click to save the option.
Check Boxes Options
Customers select one or more check boxes in the list of boxes that you set up here.
180
Option
Description
Group label
Enter a phrase that describes the list of check boxes
Example: You want customers to select the services or
products they are contacting you about. Enter this text as
the label: Choose the product or products you need help with
Check box
For each check box you want to add, type a description
and select whether you want this check box to be preset
as selected (checked) or cleared (blank)
Add additional check boxes
If you need to include more than nine check boxes on the
entry form, select how many more check boxes you
need.
Chapter 14: Managing WebACD
Save button
Click to save the option.
Option Button Options
Customers select one option in the list of options you set up here.
Option
Description
Group label
Enter a phrase that describes the list of options
Example: You want customers to select the service or
product they are contacting you about. Enter this text as
the label: Choose the product or service you need help with
Default choice
Select one option as the preset.
Choice
For each option you want to add, type a description
Add additional choices
If you need to include more than nine options on the
entry form, select how many more options you need.
Save button
Click to save the option.
Drop-Down List Options
Customers select one item in the drop-down list you set up here
Option
Description
Group label
Enter a phrase that describes the items on the drop-down
list.
Example: You want customers to select the service or
product they are contacting you about. Enter this text as
the label: Choose the product or service you need help with
Default choice
Select one list item as the preset.
Choice
For each list item you want to add, type a description
Add additional choices
If you need to include more than nine options on the
entry form, select how many more options you need.
Save button
Click to save the option.
Assigning a leave message form to a queue
1 On the Site Settings drop-down list, select WebACD. Click Leave Message
Form.
2 Click the Assignment tab.
3 Under Name of Queue, locate the queue you want to update.
4 In the Leave Form drop-down list, select the form you want to assign to the
queue.
5 Click Save.
181
Chapter 14: Managing WebACD
182
15
Viewing Reports
If you want to...
See...
view a session usage report
Viewing usage reports on page 183
view a media storage usage report
Viewing recording storage usage report on
page 184
view a storage utilization by user report
Viewing storage utilization by user reports on
page 185
view an Access Anywhere report
Viewing Access Anywhere reports on
page 185
view Sales Center reports
Viewing Sales Center reports on page 186
view Training Center usage report
Training Center Reports on page 191
using Event Center report builder
Using Event Center Report Builder on
page 192
Viewing usage reports
Use this procedure to view reports that show information about sessions conducted
on your site and people who attended those sessions.
To run usage reports:
1 On the navigation bar, under Manage Site, click Site Settings.
2 Click Reports.
3 Click Usage Report.
4 To run a report about the meetings a specific user hosted, at User Name enter
the user’s user name.
5 Select the beginning and ending dates for the report.
183
Chapter 15: Viewing Reports
Note Report data is only available for sessions conducted up to three months
before today's date.
6 To view a report for only certain session topics, in the Topic box, enter all or part
of the topic name.
Tip You can use wildcards, such as ? or *, when specifying a text string.
7 To sort the report by date, topic, user name, or start time, at Sort results by
select the desired sort criteria.
8 Click Display Report.
9 To export the report in CSV format so that you can import it into a spreadsheet
or other program, at Export CSV Reports, do one or both of the following:
To export the Summary Usage report to a CSV file, click Session Summary.
To export the Attendee Detail report for all sessions on the Summary Usage
Report page to a CSV file, click Attendee Details.
Viewing recording storage usage report
Use this procedure to view reports that show information about recording usage for
WebEx Recorder.
To run recording storage usage reports:
1 On the navigation bar, under Manage Site, click Site Settings.
2 Click Reports.
3 Click Recording Storage Usage Report.
4 To run a report about the meetings a specific user hosted, at Host User Name
enter the host user name.
5 Select the beginning and ending dates for the report.
Note Report data is only available for sessions conducted up to three months
before today's date.
6 To sort the report by date, topic, user name, or start time, at Sort results by
select the desired sort criteria.
7 Click Display Report.
184
Chapter 15: Viewing Reports
8 To export the report in CSV format so that you can import it into a spreadsheet
or other program, at Export CSV Reports, do one or both of the following:
To export the Summary Usage report to a CSV file, click Session Summary.
To export the Attendee Detail report for all sessions on the Summary Usage
Report page to a CSV file, click Attendee Details.
Viewing storage utilization by user reports
Use this procedure to view reports that show information about storage usage for
WebEx Recorder for download only in Excel format.
To run media storage usage reports:
1 On the navigation bar, under Manage Site, click Site Settings.
2 Click Reports.
3 Click Storage Utilization by User Report.
4 Click Open to open the report in .CSV format. Click Save to save the report to
your computer.
Viewing Access Anywhere reports
Use this procedure to view reports that show information about Access Anywhere
sessions.
To view an Access Anywhere report:
1 On the navigation bar, under Manage Site, click Site Settings.
2 In the Site Settings for drop-down list, select Access Anywhere, and then click
Reports.
3 Select the beginning and ending dates for the report.
Note Report data is only available for sessions conducted up to three months
before today's date.
4 In Sort results by drop-down list, select an option by which to sort the sessions
in the report.
You can sort by computer name, client IP address, date, session starting time,
session ending time, or session duration.
5 Click Display Report.
The Access Anywhere Report page appears.
185
Chapter 15: Viewing Reports
6 To export the report in CSV format so that you can import it into a spreadsheet
or other program, click Export Report.
7 To print the report, click Printer-Friendly Format.
Viewing Sales Center reports
Sales Managers can view all of the following in-bound meeting reports on the
MyWebEx> Reports page:
Session Query
CSR activity
Call Volume
URL Referral
Allocation Queue
Sales team members can view CSR Activity and Allocation Queue reports on the
MyWebEx> Reports page.
To view in-bound meeting reports:
1 On the navigation bar under Manage Site, click Site Settings.
2 In the Site Settings for drop-down list, select Sales Center.
3 Click the In-bound Meeting Report link. The Reports page appears.
4 Click on the report you want to run. For details
186
Report
See...
Session Query Tool—to report on session
information for selected queues or CSRs.
Session Query Tool on page 187
CSR Activity—to report on CSR activity.
CSR activity report on page 187
Call Volume—to report on the number of
incoming and outgoing requests.
Call Volume report on page 188
Chapter 15: Viewing Reports
Report
See...
URL Referral—to report on URL referrals.
URL Referrals report on page 189
Allocation Queue—to report on activity per
planned queue allocation.
Allocation Queue report on page 190
Session Query Tool
To view a report on session information for selected queues or CSRs:
1 On the navigation bar under Manage Site, click Site Settings.
2 In the Site Settings for drop-down list, select Sales Center.
3 Click the In-bound Meeting Report link.
4 On the Reports page, click the Session Query Tool button. The Session Query
Tool page appears.
5 Select the information you want to display on the report.
6 Do one of the following:
Click Display Report to display the report. From the report results, you can
choose to print or export the report to CSV.
Click Export to CSV to export the report data into a CSV (comma separated
value) file. Name and select where you want to save the file.
CSR activity report
To view a report on CSR activity:
1 On the navigation bar under Manage Site, click Site Settings.
187
Chapter 15: Viewing Reports
2 In the Site Settings for drop-down list, select Sales Center.
3 Click the In-bound Meeting Report link.
4 On the Reports page, click the CSR Activity button. The CSR Activity page
appears.
5 Select the information you want to display on the report.
6 Do one of the following:
Click Display Report to display the report. From the report results, you can
choose to print or export the report to CSV.
Click Export to CSV to export the report data into a CSV (comma separated
value) file. Name and select where you want to save the file.
Call Volume report
To view a report on CSR activity:
1 On the navigation bar under Manage Site, click Site Settings.
2 In the Site Settings for drop-down list, select Sales Center.
3 Click the In-bound Meeting Report link.
4 On the Reports page, click the Call Volume button. The Call Volume page
appears.
188
Chapter 15: Viewing Reports
5 Select the information you want to display on the report.
6 Do one of the following:
Click Display Report to display the report. From the report results, you can
choose to print or export the report to CSV.
Click Export to CSV to export the report data into a CSV (comma separated
value) file. Name and select where you want to save the file.
URL Referrals report
To view a report on URL Referrals:
1 On the navigation bar under Manage Site, click Site Settings.
2 In the Site Settings for drop-down list, select Sales Center.
3 Click the In-bound Meeting Report link.
4 On the Reports page, click the URL Referral button. The URL Referral page
appears.
189
Chapter 15: Viewing Reports
5 Select the information you want to display on the report.
6 Do one of the following:
Click Display Report to display the report. From the report results, you can
choose to print or export the report to CSV.
Click Export to CSV to export the report data into a CSV (comma separated
value) file. Name and select where you want to save the file.
Allocation Queue report
To view a report on Allocation Queues:
1 On the navigation bar under Manage Site, click Site Settings.
2 In the Site Settings for drop-down list, select Sales Center.
3 Click the In-bound Meeting Report link.
4 On the Reports page, click the Allocation Queues button. You must first create
allocation queues to run this report. The Allocation Queues page appears.
5 Select the information you want to display on the report.
6 Do one of the following:
Click Display Report to display the report. From the report results, you can
choose to print or export the report to CSV.
Click Export to CSV to export the report data into a CSV (comma separated
value) file. Name and select where you want to save the file.
190
Chapter 15: Viewing Reports
Training Center Reports
How to access this page:
1 On the navigation bar, under Manage Site, click Site Settings.
2 Select Training Center in the Site Settings for drop-down list.
3 Click Reports. Select one of the following Training Center reports:
Report
Description
Usage Report
To view usage information for all
sessions.
Registration Report
View all registration information for
all sessions scheduled and in the
past.
Recorded Session Access
Report
View all recorded sessions access
across all recorded sessions.
Coupon Report
View details of coupons issued and
used.
Training Report by Attendee
View training information for all
sessions for which a person has
registered or attended.
4 Specify search criteria, and then click Display Report.
What you can do on this page:
View a summary list of training sessions that meet your search criteria.
Download a Session Summary report for all the training sessions that meet your
search criteria.
Navigate to the Detail Session Report for a training session.
Fields on this page
Option
Description
Topic
The topic for a training session. Click its link to view the Session
Detail Report for the session.
[Tracking Code]
Indicates tracking code values for the training sessions. If the
training sessions used multiple tracking codes, each tracking
code name appears as a column header.
User Name
The user name of the host of a training session. Click the name’s
link to view the Edit User page for the host in Site Administration.
Date
The date on which the training session occurred.
Start Time
The time at which the host started the training session.
Duration
The duration of the training session, in minutes.
191
Chapter 15: Viewing Reports
Option
Description
Invited
The total number of attendees whom the host invited to the
training session, using the session scheduling page.
Registered
The total number of attendees who registered for the training
session. If the host did not require registration for the session, the
text N/A appears in this column.
Attended
The total number of participants in the training session, including
the host.
Absent
The number of participants who registered for the training
session, but did not attend the session.
Tele
Indicates whether or not the host used one of the following
integrated WebEx voice conferencing services: Internet phone,
call-in teleconference, call-back teleconference, toll-free call-in
teleconferencing, or toll-free international teleconferencing.
Options on this page
Option
Description
Search again
This link navigates to the Training Center Usage Report query
page to let you search again.
Printer-friendly format
Displays the report in a format that you can print.
Export Report
Downloads a CSV (comma-separated values) file that contains
detailed information about all training sessions that appear on the
Training Center Usage Report summary page.
Using Event Center Report Builder
Report Builder lets you to create reports about the events and programs on your
Event Center Web site and about the people who have attended or enrolled for the
events, or viewed recorded events.
The reports that you create and save appear on the Event Center Reports
Dashboard page in Site Administration. You can view, edit, or delete them at any
time. You can also download a report to a file in either the CSV (comma-separated
values) or XML format.
To create a report, you must specify the search criteria that Site Administration uses
to retrieve information for the report. You can create the following types of reports
using Report Builder:
Program Report: Contains information about programs users have created on
your Event Center Web site. It can provide information such as the program
name, program URL, status, and budget. The report can also provide statistics,
such as the total number of events, enrollees, attendees and viewers of recorded
events in the program.
Event Report: Contains information about events users have hosted on your
Event Center Web site. It can provide information such as the program an event
192
Chapter 15: Viewing Reports
belongs to, event name, status, and tracking codes. The report can also provide
statistics, such as the total number of pending, rejected, and approved enrollees
in an event.
Attendee/Enrollee/Viewer Report: Contains information about the people
who attended or enrolled for events on your Event Center Web site, such as their
names and email addresses and the times they joined or left an event.
Opening Report Builder
To create a new report, you must open Report Builder.
To open report builder:
1 On the navigation bar, under Manage Site, click Site Settings.
2 In the Site Settings for drop-down list, select Event Center, and then click
Reports.
3 Scroll down if required and click Create New Report.
The New Report - Step 1 page appears, displaying the first step in creating a
report.
Creating an Event Center report
You can create one of the following types of reports using Event Center Report
Builder:
Program
Event/Recording
Registrant/Attendee/Recording Download
To create a report:
1 Open Report Builder. For details, see Opening Report Builder on page 193.
2 In the Report name field, type a name for the report.
3 In the Description field, type a description for the report.
4 From the Report category drop-down list, select the type of report you want to
create:
Program
Event/Recording
Registrant/Attendee/Recording Download
5 If applicable, select the Sub Type for the report.
193
Chapter 15: Viewing Reports
Note The Sub Type drop down list appears only for the
Registrant/Attendee/Recording Download report.
6 Select the other appropriate items based on the report type you are creating and
click Next.
The Step 2 page appears. On this page you can sort the order of the selected
fields.
7 Optional. Change the order of the fields that appear on the report. For details,
see Sorting the order of report fields on page 194.
8 Click Next.
Note For Program and Event reports: The Step 3 page appears. Some of the
fields you have selected in the earlier steps will appear. You can use these as
filters to refine your report.
9 Specify the criteria you want.
For details about how to specify the criteria, see Refining your report query on
page 195.
10 To preview your report, click Preview Report.
The Preview Report page appears, showing information in the report according
to the options that you have selected.
Note On the Preview Report page, you can do the following:
Download the report to either a comma-separated values (CSV) file or an XML
file. See Downloading Event Center reports on page 196.
Edit the report to specify different fields, change the sort order, and so on. See
Editing Report Builder reports on page 197.
Save the report on your Site Administration site. See Saving Event Center reports
on page 196.
Delete the report. See Deleting Event Center reports on page 197.
Sorting the order of report fields
When creating or editing a report using Event Center Report Builder, you cansort
order of the fields you have selected.
194
Chapter 15: Viewing Reports
To sort order of fields:
1 In Report Builder, on the Step 2 page, select the field by which you want to sort
your report in the Sort by drop-down list.
The drop-down list contains all the fields you have selected to display in the
report in the first step.
2 Optional: Change the order in which the remaining fields appear in the report,
as follows:
a In the Order of fields box, select a field for which you want to specify its
order of appearance.
The Order of fields box contains all the other fields, except the one you have
selected in the Sort by drop-down list.
b To make a field appear to the left of another field in the report, click Up. To
make a field appear to the right of another field in the report, click Down.
Refining your report query
When creating or editing a report using Event Center Report Builder, you can use
specific fields that you selected to display in a report as filters to further refine your
reports.
To refine your report query:
In Report Builder, on the Step 3 page, specify criteria for the fields, using the
following options, as appropriate for the type of field:
Text box: Type text for which you want to search. For example, in the Program
Name text box, you can type all or part of a program name, and the report will
display only those programs whose names contain that text.
Wildcard expressions are not supported.
Date range drop-down list: Select the first and last date for the date range
within which you want to search.
Opening a saved Event Center report
You can view an existing Event Center report that you saved on your Site
Administration site.
To open a saved Event Center report:
1 On the Event Center Reports Dashboard, scroll down to Saved Reports.
2 Under Report name, click the link for the report that you want to view.
The Report page appears, showing the details of the report.
195
Chapter 15: Viewing Reports
Note On the Report details page, you can do the following.
Download the report to either a comma-separated values (CSV) file or an XML
file. See Downloading Event Center reports on page 196.
Edit the report to specify different fields, change the sort order, and so on. See
Editing Report Builder reports on page 197.
Save a copy of the report on your Site Administration site. See Saving Event
Center reports on page 196.
Saving Event Center reports
You can save any report that you create using Event Center Report Builder. You can
either save a report that you just created or save a copy of a previously saved report.
To save the report:
1 Do one of the following:
Create a new report. For details, see Saving Event Center reports on page 196.
Open a previously saved report. For details, see the topic Opening a saved
Event Center report on page 195.
2 Do one of the following:
To save a report click Save.
To save a copy of an existing report, click Save as new report.
The Save Report page appears.
3 In the Report name box, enter a name for the report.
4 In the Description box, enter a short description about the report.
5 Click Save.
Your saved report appears under Saved Reports.
Downloading Event Center reports
You can download to your computer any report that you created using Report
Builder. You can save the downloaded report to either a comma-separated values
(CSV) file or an XML file.
To download an Event Center report:
1 Do one of the following:
Create a new report. For details, see Creating an Event Center report on
page 193.
Open a previously saved report. For details, see the topic Opening a saved
Event Center report on page 195.
196
Chapter 15: Viewing Reports
2 On the eport page, select one of the following file formats for the report from the
Format drop-down list:
CSV
XML
3 Click Download Report.
A File Download dialog box appears.
4 Select Save this file to disk, and then click OK.
5 In the Save as dialog box, specify a location to save the report, and then click
Save.
Editing Report Builder reports
Once you create an Event Center report using Report Builder, you can edit it to
change any of the information you specified when creating the report.
To edit a report:
1 Do one of the following:
Create a new report. For details, see Creating an Event Center report on
page 193.
Open a previously saved report. For details, see the topic Opening a saved
Event Center report on page 195.
2 On the page, click Edit.
3 Follow the same process as you did when creating a report.For details about
creating a report, see Creating an Event Center report on page 193.
Deleting Event Center reports
You can delete an existing Event Center report that you saved on your Site
Administration site, or a new report that you just created.
To delete a saved report:
1 On the navigation bar, under Manage Site, click Site Settings.
The Site Settings for Common page appears.
2 In the Site Settings for drop-down list, select Event Center, and then click
Reports.
3 Scroll down to Saved Reports.
4 Do the following:
Under Report name, select the check box for the report that you want to
delete. Or, to delete all reports, click Select All.
197
Chapter 15: Viewing Reports
5 Click Delete.
A confirmation message appears.
6 In the message box, click OK to delete the saved report.
198
16
CSV File Format Reference
For details about the....
See...
CSV file format for user accounts
CSV File Format for User Accounts on
page 200
CSV file format for contacts
CSV File Format for Contacts on page 217
CSV file format for tracking code values
CSV File Format for Tracking Code Values on
page 220
Time Zones
Time Zones on page 221
199
Chapter 16: CSV File Format Reference
CSV File Format for User Accounts
The following is an example of a comma-separated values (CSV) file that was
formatted in Microsoft Excel. This example does not show all the possible fields for
which you must provide values. You must create your own, company-specific CSV
file template.
Before you create a CSV file for user accounts
Before you import user account data in a CSV file, create a backup file of your
existing user accounts, by exporting their data.
All exports (report, user, contacts) are exported in Unicode tab-delimited text
(UTF-16LE) format. All imports support CSV (for English data only) and
Unicode tab delimited text (for non-English data and mixed language data.)
A CSV file must include column headings at the top of the file. When creating a
CSV file using a spreadsheet program, such as Microsoft Excel, ensure that the
column headings are in the first row of a spreadsheet. Column headings must
appear exactly as specified under Account-Information Fields below.
Some user account information is required, as specified under
Account-Information Fields below. Thus, you must include all column
headings for required fields. You need not include column headings for optional
fields for which you do not provide user account information.
To ensure that your CSV file contains all required column headings, in their
proper format, WebEx strongly recommends that you create a CSV file
template.
The account-information fields in a CSV file are not case-sensitive. Thus, you
can type values in either uppercase or lowercase letters, or a combination of
both. However, the values that appear in the user's profile on your site—such as
the user's name—will appear as you type them in the CSV file. Also users must
type their default passwords exactly as you specify them in the CSV file to log in
to their accounts.
Refer to Account-Information Fields below for the correct format for user
account information.
Once you finish specifying user account information, ensure that you save the
spreadsheet file as a CSV file.
If you specify any information for a user account incorrectly, Site
Administration cannot create that account. In this case, Site Administration
generates a list of records for the accounts that it was unable to create, including
the cause for each error. You can download a file containing these records to
your computer for reference or to correct the errors directly in that file.
If, after uploading a CSV file, you want to change information that you specified
for one or more user accounts, you can edit accounts individually using Site
Administration>Edit User List. Or, you can contact your WebEx account
manager for assistance.
200
Chapter 16: CSV File Format Reference
Creating a CSV File Template
1 On the navigation bar, under Manage Users, click Import/Export Users.
2 On the Batch Import/Export Users page, click Export. A message will display
staying that your request is received. You will receive an email notification when
the export process is complete.
3 Using the link in the email notification, open the file containing the data that
you exported in a spreadsheet program, such as Excel.
4 If you want to only add new user accounts, delete any account data that the
exported file contains. Deleting this data does not affect any existing accounts
when you upload the CSV file to Site Administration.
Account-Information Fields
Field
Description
UserID
Indicates an identification number that WebEx database for Site
Administration automatically generates for the account.
Important
If you are adding a new account, do not provide any
information in this column. Site Administration generates this
number after you upload the CSV file. Site Administration
requires that this field be empty to create a new account.
If you are editing an existing account, do not delete or modify
this number. If you modify the number for an existing account,
Site Administration creates a new user account, using the
account data in that row. However, if required account data—
such as a user name or email address—already exists for an
account on your site, Site Administration cannot create the
new account.
Active
Required. Specifies whether a user account is active or
inactive—that is, whether the user can host WebEx meetings,
training sessions, support sessions, or events, depending on
your site type. This field can contain one of the following values:
Y: The user account is active.
N: The user account in inactive.
FirstName
Required. Specifies the first name of the user to whom this
account belongs.
LastName
Required. Specifies the last name of the user to whom this
account belongs.
UserName
Required. Specifies the identifier that the user to whom this
account belongs uses to log in to your organization's WebEx
service. User names:
Must be unique
Can consist of a maximum of 64 characters
Important WebEx recommends that you do not create user
names that include spaces or punctuation marks, except
underscores, hyphens, and periods.
201
Chapter 16: CSV File Format Reference
Field
Description
Password
Required. Specifies the password for the account. Passwords:
Must contain at least four characters
Can consist of a maximum of 32 characters
Are case-sensitive—that is, users must type their passwords
exactly as you specify them in this field
Can be “****”, which indicates to the Site Administrator not to
change the password for an existing account.
Create a new, random password for a new account. In this
case, if you are using the option “Require Strict Password...”,
then the new password does not meet the password criteria,
and the user is required to change the password the first time
the user logs in.
Important If, on the Site Settings for Common page, you
selected the Require strict password for new user accounts
option, and you are using a CSV file to create new user
accounts, you must specify a default password for each account
that complies with the strict password criteria you specified.
Imported passwords in a CSV file can be changed, if proper
password criteria is set in Site Security options.
Email
202
Required. Specifies the user's email address. A user's email
address must be unique.
Chapter 16: CSV File Format Reference
Field
Description
Language
Optional. Specifies the language that is selected by default on
the user's Preferences page. This option determines the
language in which text appears to the user on your meeting
service Web site. Depending on which languages your site
supports, this field contains one of the following numeric values,
each of which corresponds to a language. The short name is
listed next to the language name.
Locale
ID
Language
ID
U.S.
2
Spanish
es-me
Australia
3
German
de
Canada
4
Korean
ko
French Canada
5
Chinese
zh-cn
China
6
Italian
it
France
7
Swedish
sw
Germany
8
Japanese
jp
Hong Kong
9
Traditional Chinese
zh-tw
Italy
10
French
fr
Japan
11
English
en-us
Korea
12
Portuguese
pt-br
New Zealand
13
Spain
14
Sweden
15
Switzerland
16
Taiwan
17
United Kingdom
18
Mexico
19
Argentina
20
Chile
21
Colombia
22
Venezuela
23
Brasil
24
Portugal
25
203
Chapter 16: CSV File Format Reference
Field
Description
HostPrivilege
Required. Specifies the type of account that the user has. This
field can contain the following account types:
HOST: Specifies that the user has a host account. The user
can log in to your organization's WebEx service to host
meetings.
ADMN: Specifies that the user has a site administrator
account. The user can log in to your organization's WebEx
service to host meetings and use Site Administration to
administrate your WebEx service.
Important A site administrator can manage user accounts,
handle registration requests, and specify preferences for your
organization's WebEx service. Therefore, WebEx recommends
that your organization have only one or two site administrator
accounts.
ADMV: Specifies that the user has a view-only site
administrator account. The user can log in to your
organization's WebEx service to host meetings and use Site
Administration to view user account information, registration
requests, WebEx configuration and preferences, and meeting
usage reports. However, a site administrator with view-only
privileges cannot change user account information or settings
for your organization's WebEx service.
ATTD: Specifies that the user has an attendee account. The
user can log in to your WebEx service to view a list of
meetings to which he or she was invited and to attend
meetings that require an account on your site. The user can
also maintain a user profile. However, the user cannot host
meetings on your site.
Note The following information in the CSV file applies to
attendee accounts. If you provide any other information in the
CSV file, Site Administration ignores it.
Whether the user account is active or inactive
First name
Last name
Password
Email address
204
Chapter 16: CSV File Format Reference
Field
Description
MeetingPrivilege
Optional. Specifies which types of meetings the user can host.
This field can contain one or more codes, with up three digits,
that indicate the meeting types a user can host.
Note
To obtain a valid code for this field, refer to the index values
under Index for the session types that are listed on the Site
Administration Home page. However, if your site includes the
Access Anywhere meeting type, do not type its code in this
field.
If any codes contain leading zeros, you need not type them.
For example, if your meeting type code is 004, type only the
digit 4 in this field.
You can specify multiple meeting types for any user account,
if your organization has the appropriate licenses. To specify
multiple service types, separate them with commas, but
without spaces—for example:
15,120
If you have any questions about the meeting types that your
organization has purchased, please contact your WebEx
account manager.
205
Chapter 16: CSV File Format Reference
Field
Description
TelephonyPrivilege
Optional. Specifies the types of teleconferencing services that
the user can use when hosting a session. This field can contain
one or more of the following values for an account, depending on
the teleconferencing services that your organization's WebEx
service supports:
CLIN: Call-in teleconferencing. Specifies that the user can
host sessions in which attendees can call a telephone
number to join a teleconference.
TOLL: Toll-free call-in teleconferencing. Specifies that the
user can host sessions in which attendees call a toll-free
telephone number to join a teleconference.
CLBK: Call-back teleconferencing. Specifies that the user
can host sessions in which attendees receive a telephone call
from the WebEx service to join a teleconference. Each
attendee first calls a telephone number, and then hangs up.
The service then calls the attendee's telephone number.
INTL: International call-back teleconferencing. Specifies that
the user can host meetings or training sessions in which
attendees receive an international telephone call from the
WebEx service to join a teleconference.
VOIP: Internet phone. Specifies that the user can host
sessions that include an Internet phone (voice over IP)
conference.
ILCI: International call-in numbers. Specifies that the user
can host sessions for which attendees in other countries can
call a local phone number to join a teleconference.
SELT: Teleconferencing location. Specifies that the user can
select the location of the telephony bridge to use for a
teleconference. Available only if your WebEx service is
provisioned with multiple bridge locations.
Note
You can specify multiple teleconferencing types for any user
account, if your organization has purchased the appropriate
options. To specify multiple teleconferencing types, separate
them with commas, without spaces—for example:
CLIN,CLBK,VOIP
To determine which teleconferencing services your
organization supports, refer to the Site Administration Home
page.
GeneralPriv
Optional. Specifies the general privileges that the user has on
your WebEx service site. This field can contain the following
value:
BADM: Specifies that the user is a billing administrator. The user
can access Billing reports from WebEx in My WebEx. Applicable
only to WebEx service sites that have the Billing Administrator
option.
206
Chapter 16: CSV File Format Reference
Field
Description
EditorPrivilege
Optional. If your site includes the WebEx Recording Editor,
specifies whether or not the user can download WebEx
Recording Editor from your site's Recording and Playback page
on your site. This field can contain one of the following values:
Y: The link to download WebEx Recording Editor appears to
the user on the Recording and Playback page.
N: The link to download WebEx Recording Editor does not
appear to the user on the Recording and Playback page.
TCPrivilege
Optional. Available for Training Center sites only. Specifies
which privileges the user has for Training Center. This field can
contain the following value:
HOLA: Specifies that the user can use the Hands-on Lab option
for training sessions.
SaCPrivilege
Optional. Available for Sales Center sites only. Specifies which
roles the user has on your Sales Center site.
SALR: Sales representative. The user can host sales
meetings and create Sales Meeting reports.
SALM: Sales manager. The user can monitor meetings and
create Sales Meeting reports and Sales Manager reports.
SALA: Sales assistant. The user can host sales meetings and
create Sales Meeting reports.
SJME: Subject matter expert. The user can participate in a
sales meeting as a subject matter expert (SME) in the
Participants panel. If you assign the SME role to a user, you
must associate one or more products with the user in the
SaCProducts field and provide a description of the SME in
the SaCSJMEDesc field.
Note You can specify multiple privileges for a user account. To
specify multiple privileges, separate them with commas, without
spaces—for example:
SALR,SJME
SaCProducts
Optional. Available for Sales Center sites only. Applicable only if
you assign the subject matter expert role (SJME) to the user.
Specifies the products associated with the user. You must type
a product name exactly as it appears on the Product Definition
page in Site Administration. You cannot specify new products in
this field. Any product name that does not match an existing
name in Site Administration is ignored.
Note You can specify multiple products for a user account. To
specify multiple products, separate them with commas, without
spaces-for example:
ZipSoft File Handler,ZipSoft File Extractor
SaCSJMEDesc
Optional. Available for Sales Center sites only. Applicable only if
you assign the subject matter expert role (SJME) to the user.
Specifies a description of the subject matter expert (SME). For
example, you can indicate the SME's expertise, special product
knowledge, and so on.
207
Chapter 16: CSV File Format Reference
Field
Description
SaCSlsMgr
Optional. Available for Sales Center sites only. Specifies another
Sales Center user as this user's manager. A user's manager can
monitor the user's sales meetings. You can specify the full name
of any user to whom you have assigned the sales manager role
(SALM).
Important You can specify the name of a manager only if that
user already has the manager role privilege on your site. You
cannot assign the manager role to a user in the CSV file and then
specify that user as a manager for another user.
SCOptions
Optional. Available for Support Center sites only. Specifies
which Remote Support options users can use. You can specify
the following value in this field:
AREC: Auto record. Specifies that Remote Support will
automatically record support session that the user conducts.
SCShareView
Optional. Available for Support Center sites only. For a Remote
Support session, specifies how a shared application or desktop
appears on a representative's and customer's screen by default.
You can specify the following values for this field:
FSSF: Full screen - scale to fit. Specifies that a shared
application or desktop appears in a full-screen view on a
support representative's or customer's screen, and that the
size of the application or desktop is adjusted to fit the
full-screen view in its entirety.
FS: Full screen. Specifies that a shared application or desktop
appears in a full-screen view on a support representative's or
customer's screen, but that the size of the application or
desktop is not adjusted to fit the full-screen view in its entirety.
WSF: Window - scale to fit. Specifies that a shared application
or desktop appears in a window a support representative's or
customer's screen, and that the size of the application or
desktop is adjusted to fit the window in its entirety.
WIN: Window. Specifies that a shared application or desktop
appears in a window a support representative's or customer's
screen, but that the size of the application or desktop is not
adjusted to fit the window in its entirety.
SCShareColor
Optional. Available for Support Center sites only. For a Remote
Support session, specifies the color setting for a shared
application or desktop that appears on a support representative's
or customer's screen by default. You can specify the following
values for this field:
256: 256 colors. Specifies that a shared application or desktop
appears in 256 colors in the viewer or the support
representative's or customer's screen. This option requires
less bandwidth for sharing applications or desktops than does
the High color (16B) option but provides lower imaging
quality.
16B: High color (16-bit). Specifies that a shared application or
desktop appears in 16-bit color in the viewer or the support
representative's or customer's screen. This option requires
more bandwidth than the 256 color option, but provides better
imaging quality.
208
Chapter 16: CSV File Format Reference
Field
Description
SCSaveLoc
Optional. Available for Support Center sites only. Applies only if
you specified the Auto Record (AREC) for SCOptions for the
user. For a Remote Support session, specifies the location at
which WebEx Recorder saves recording files. By default, WebEx
Recorder saves all recording files at the following location on the
support representative's computer:
C:\My Recorded_Sessions
However, you can specify any location on either a support
representative's computer or another computer on your
network-for example:
C:\Session Recordings.
If neither the default location nor a location that you specify
exists, Support Center creates the necessary folders.
Important If you specify a location on a computer on your
network, ensure that
The support representative's computer is mapped to the
appropriate network drive.
The support representative's network account has access to
the location.
STOptions
Optional. Available for Support Center sites with the Remote
Access option only. Applies only if you specified the Auto Record
(AREC) for STOptions for the user. Specifies which Remote
Access options that user can use. You can specify the following
value in this field:
AREC: Auto record. Specifies that Remote Access will
automatically record remote support sessions that the user
conducts.
STShareView
Optional. Available for Support Center sites only. Applies only if
you specified the Auto Record (AREC) for STOptions for the
user. For a Remote Support session, specifies how a shared
application or desktop appears on a representative's and
customer's screen by default. You can specify the following
values for this field:
FSSF: Full screen - scale to fit. Specifies that a shared
application or desktop appears in a full-screen view on a
support representative's or customer's screen, and that the
size of the application or desktop is adjusted to fit the
full-screen view in its entirety.
FS: Full screen. Specifies that a shared application or desktop
appears in a full-screen view on a support representative's or
customer's screen, but that the size of the application or
desktop is not adjusted to fit the full-screen view in its entirety.
WSF: Window - scale to fit. Specifies that a shared application
or desktop appears in a window a support representative's or
customer's screen, and that the size of the application or
desktop is adjusted to fit the window in its entirety.
WIN: Window. Specifies that a shared application or desktop
appears in a window a support representative's or customer's
screen, but that the size of the application or desktop is not
adjusted to fit the window in its entirety.
209
Chapter 16: CSV File Format Reference
Field
Description
STShareColor
Optional. Available for Support Center sites only. Applies only if
you specified the Auto Record (AREC) for STOptions for the
user. For a Remote Support session, specifies the color setting
for a shared application or desktop that appears on a support
representative's or customer's screen by default. You can
specify the following values for this field:
256: 256 colors. Specifies that a shared application or desktop
appears in 256 colors in the viewer or the support
representative's or customer's screen. This option requires
less bandwidth for sharing applications or desktops than does
the High color (16B) option but provides lower imaging
quality.
16B: High color (16-bit). Specifies that a shared application or
desktop appears in 16-bit color in the viewer or the support
representative's or customer's screen. This option requires
more bandwidth than the 256 color option, but provides better
imaging quality.
STComputers
Optional. Available for Support Center sites with the Remote
Access option only. Applies only if you specified the Auto Record
(AREC) for STOptions for the user. Specifies which computers
the user can access remotely, using Remote Access. The
computers must already be defined for Remote Access in Site
Administration. You must type the computer names exactly as
they appear in Site Administration.
Note You can specify multiple computers for a user account. To
specify multiple computers, separate them with commas, without
spaces-for example:
Computer 1,Computer 2
STLocations
Optional. Available for Support Center sites with the Remote
Access option only. Applies only if you specified the Auto Record
(AREC) for STOptions for the user. Specifies the location at
which WebEx Recorder saves recording files. By default, WebEx
Recorder saves all recording files at the following location on the
support representative's computer:
C:\My Recorded Sessions
However, you can specify any location on either a support
representative's computer or another computer on your
network—for example,
C:\RemoteAccess_Recordings.
If neither the default location nor a location that you specify
exists, Remote Access creates the necessary folders.
Important If you specify a location on a computer on your
network, ensure that:
The support representative's computer is mapped to the
appropriate network drive.
The support representative's network account has access to
the location.
210
Chapter 16: CSV File Format Reference
Field
Description
TimeZone
Optional. Specifies the index number for the time zone in which
the user resides. If you do not specify a time zone, Site
Administration sets the time zone for the user's account to the
time zone for your meeting service Web site. For a list of time
zones and their index numbers, see Time Zones on page 221.
PhoneCntry
Optional. Specifies the number that you must dial to call a user
who resides in another country. This field must contain only
numbers.
PhoneLocal
Optional. Specifies the user's phone number. This field must
contain only numbers. Do not include punctuation, such as
dashes or periods.
PhoneCallin
Optional. Specifies the number the user must use to call in.
PhoneCallback
Optional. Specifies the number at which the user wants to be
called.
CellCntry
Optional. Specifies the number that you must dial to call a user
who resides in another country. This field must contain only
numbers.
CellLocal
Optional. Specifies the user's mobile phone number the user
must use to call in.
CellCallin
Optional. Specifies the user’s mobile phone number at which the
user wants to be called.
CellCallback
Optional. Specifies the extension of the user's mobile phone
number. This field must contain only numbers.
AP1Cntry, AP2Cntry
Optional. Specifies the number that you must dial to call a user
who resides in another country. This field must contain only
numbers.
AP1Local, AP2Local
Optional. Specifies the user's pager number. This field must
contain only numbers. Do not include punctuation, such as
dashes or periods.
AP1Callin, AP2Callin
Optional. Specifies the pager number the user must use to call
in.
AP1Callback, AP2Callback
Optional. Specifies the user's pager number at which the user
wants to be called.
Pin
Optional. Specifies the user’s personal identification number.
Address1
Optional. Specifies the user's mailing address.
Address2
Optional. Specifies additional information about the user's
mailing address, if necessary.
City
Optional. Specifies the city in which the user resides.
State/Province
Optional. Specifies the state or province in which the user
resides.
Zip/Postal
Optional. Specifies the ZIP or postal code for the user's mailing
address.
Country/Region
Optional. Specifies the country or region in which the user
resides.
211
Chapter 16: CSV File Format Reference
Field
Description
MyWebEx
Optional. If your site includes the My WebEx option, specifies the
type of My WebEx privilege assigned to the account. This field
can contain one of the following values:
STD: Specifies that the user account receives the My WebEx
Standard privilege.
PRO: Specifies that the user account receives the My WebEx
Pro privilege.
N: If your site does not include the My WebEx option, specify
this value for each user account.
Note
The number of accounts for which you can specify the PRO
value depends on the number of My WebEx Pro licenses
available for your site. To determine the number of My WebEx
Pro licenses available for assigning to user accounts, see the
Add User or Edit User page in Site Administration.
If, when specifying My WebEx privileges, you exceed the
number of licenses for your site, Site Administration cannot
create or update all accounts for which PRO is specified. For
example, if your site has 10 My WebEx Pro licenses, and you
specify PRO for 20 accounts, Site Administration imports
account information only for the first 10 accounts for which
you specified PRO.
If your site includes the My WebEx option, ensure that you
specify either STD or PRO for each account.
MyContacts
Optional. If your site includes the My WebEx option, specifies
whether the user can access and maintain an address book from
the user's My WebEx area on your site. The address book
contains your company address book—if you maintain one—and
allows the user to maintain a personal contacts list. This field can
contain one of the following values:
Y: Specifies that My Contacts is available in the user's My
WebEx area, allowing the user to access and maintain a
personal address book.
N: Specifies that My Contacts is not available in the user's My
WebEx area. However, the user can still access his or her
personal address book, using the options on the Schedule a
Meeting page.
MyProfile
Optional. If your site includes the My WebEx option, specifies
whether the user can access his or her user profile from the
user's My WebEx area on your site. This field can contain one of
the following values:
Y: Specifies that My Profile is available in the user's My
WebEx area, allowing the user to access and maintain his or
her user profile.
N: Specifies that My Profile is not available in the user's My
WebEx area. However, the user can still access his or her
user profile, by clicking the My Profile link on the navigation
bar.
212
Chapter 16: CSV File Format Reference
Field
Description
MyMeetings
Optional. If your site includes the My WebEx option, specifies
whether the user can use his or her My WebEx area on your site
to access and maintain a list of meetings that he or she has
scheduled. This field can contain one of the following values:
Y: Specifies that My Meetings is available in the user's My
WebEx area, allowing the user to access and maintain a list of
scheduled meetings.
N: Specifies that My Meetings is not available in the user's
My WebEx area. However, the user can still access and
maintain a list scheduled meetings, by clicking the My
Meetings link on the navigation bar.
MyWorkspaces
Optional. Specifies the use of My Workspace in My WebEx.
MyRecordings
Optional. Applies only to accounts on a Training Center site and
for which you have specified PRO in the MyWebEx field.
Specifies whether the user can publish recorded training
sessions on your site. This field can contain one of the following
values:
Y: Specifies that My Recordings or My Training
Recordings (for Enterprise Edition) is available in the user's
My WebEx area, allowing the user to publish recordings on
your site.
N: Specifies that My Recordings or My Training
Recordings (for Enterprise Edition) is not available in the
user's My WebEx area, preventing the user from publishing
recordings on your site.
MyFolders
Optional. If your site includes the My WebEx option, specifies
whether the user can store files in personal folders on your site.
This field can contain one of the following values:
Y: Specifies that the My Folders button appears in the user's
My WebEx area, allowing the user to store files on your site.
N: Specifies that the My Folders button does not appear in
the user's My WebEx area, preventing the user from storing
files on your site.
MyReports
Optional. Applies only to accounts on a Training Center site and
for which you have specified PRO in the MyWebEx field.
Specifies whether the user can generate reports containing
information about training sessions that the user hosted and
computers that the user accessed remotely using Access
Anywhere. This field can contain one of the following values:
Y: Specifies that My Reports is available in the user's My
WebEx area, allowing the user to generate reports on your
site.
N: Specifies that My Reports is not available in the user's My
WebEx area, preventing the user from generating reports on
your site.
213
Chapter 16: CSV File Format Reference
Field
Description
AccessAnywhere
Optional. Applies only to accounts for which you have specified
PRO in the MyWebEx field. Specifies whether the user can set
up and access remote computers, using Access Anywhere. This
field can contain one of the following values:
Y: Specifies that My Computers is available in the user's My
WebEx area, allowing the user to set up remote computers on
your site.
N: Specifies that My Computers is available in the user's My
WebEx area, preventing the user from setting up remote
computers on your site.
MyPMR
Optional. Applies only to accounts for which you have specified
PRO in the MyWebEx field. Specifies whether the user can
receives a Personal Meeting Room page on your site, which lists
the user's scheduled meetings and allows attendees to join the
user's meetings from this page. This field can contain one of the
following values:
Y: Specifies that the user receives a Personal Meeting Room
page.
N: Specifies that the user does not receive a Personal
Meeting Room page.
OneClickSetup
Optional. Specifies if the user can use One-Click.
AdditionalStorage
Optional. Applies only to accounts for which you have specified
PRO in the MyWebEx field and Y for the MyFolders field.
Specifies the number of megabytes (MB) of additional storage
space that you want to allocate to the user for storing files on
your site. Type only numbers in this field. If you do not want to
allocate additional storage space to a user account, you can
leave this field blank.
Note
The total amount of additional storage space is determined by
your organization's meeting service contract. To determine
the amount of remaining storage space available for
allocating to user accounts, see the Add User or Edit User
page in Site Administration.
Depending on how WebEx configured your site, if you exceed
the total amount of additional storage space for your site, Site
Administration may not be able to create or update all
accounts for which you allocated additional storage.
214
Chapter 16: CSV File Format Reference
Field
Description
AdditionalComputers
Optional. Applies only to accounts for which you have specified
PRO in the MyWebEx field and Y for the AccessAnywhere field.
Specifies the number of additional computers that you want to
allow the user to set up for Access Anywhere on your site. Type
only numbers in this field. If you do not want to allocate additional
computers to a user account, you can leave this field blank.
Note
The total number of additional computers is determined by
your organization's meeting service contract. To determine
the number of remaining computers available for allocating to
user accounts, see the Add User or Edit User page in Site
Administration.
Depending on how WebEx configured your site, if you exceed
the total number of additional computers for your site, Site
Administration may not be able to create or update all
accounts for which you allocated additional computers.
EventDocument
Optional. For Enterprise Edition sites with Event Center.
Specifies whether the user can store recorded events on your
site. This field can contain one of the following values:
Y: Specifies that the Recorded Events page appears in the
user's My WebEx area, allowing the user to store recorded
events on your site.
N: Specifies that the Recorded Events page does not appear
in the user's My WebEx area, preventing the user from storing
recorded events on your site.
TeleAcct1 - TeleAcct3
Optional. These fields contain data only if your site provides
users with personal teleconference accounts, through the
WebEx Telephony API or the teleconference accounts option.
Caution Do not add or edit data in these fields. If you export
user account data, these fields are populated with the
teleconferencing numbers from the user’s personal
teleconferencing accounts. The telephony server provides these
numbers to the user when the user adds a personal
teleconferencing account using his or her My Profile page.
TeleconLocation
Optional. Reserved for WebEx teleconferencing service provider
partners.
215
Chapter 16: CSV File Format Reference
Field
Description
SendWelcomeEmail
Optional. Specifies whether your site automatically sends a
Welcome email message to the user once you create the
account.
If your site has the email templates option, you can edit the
template for the Welcome email message that your WebEx
service sends to users.
This field can contain one of the following values:
Y: Specifies that the user receives the Welcome email
message.
N: Specifies that the user does not receive the Welcome
email message.
Note This option is turned off by default for most WebEx sites.
If the option is off, specifying a value in this field has no effect. To
turn on this option, contact your WebEx account manager.
LabAdmin
Optional. Applies only to Training Center. Specifies Training
Center privilege as administrator for Hands-on Lab.
SchedulePermission
Optional. Applies only to Meeting Center, Training Center, Event
Center, and Sales Center sites. Specifies the users who can
schedule sessions on behalf of this user. You can specify only
those users who have accounts on the same WebEx service site
as this user. To specify a user, type the user's email address
exactly as it appears for the user's account.
You can specify multiple email address, by separating them with
commas and without spaces—for example:
jsmith@anyco.com,mbartel@anyco.com
PCNAcc1AutoGenerate
Specifies whether you automatically generate an access code.
This field can contain one of the following values:
Y: Specifies that the access code is automatically generated.
N: Specifies that the access code is not automatically
generated.
PCNAcc1HostAccCode
Specifies the host access code.
PCNAcc1AttndAccCodeFS
Specifies the attendee access code for full speaking
teleconference.
PCNAcc1TollFreeCallinNum Specifies the toll-free call in number.
PCNAcc1TollCallinNum
Specifies the backup toll call number.
PCNAcc1ILNum
PCNAcc2AutoGenerate
Specifies whether you automatically generate an access code.
PCNAcc2HostAccCode
Specifies the host access code.
PCNAcc2AttndAccCodeFS
Specifies the attendee access code for full speaking
teleconference.
PCNAcc2TollFreeCallinNum Specifies the toll-free call in number.
PCNAcc2TollCallinNum
Specifies the toll call in number.
PCNAcc2ILNum
PCNAcc3AutoGenerate
216
Specifies whether you automatically generate an access code.
Chapter 16: CSV File Format Reference
Field
Description
PCNAcc3HostAccCode
Specifies the host access code.
PCNAcc3AttndAccCodeFS
Specifies the attendee access code for full speaking
teleconference.
PCNAcc3AttndAccCodeLO
Specifies the attendee access code for listen only
teleconference
PCNAcc3TollFreeCallinNum Specifies the toll-free call in number.
PCNAcc3TollCallinNum
Specifies the backup toll call number.
PCNAcc3ILNum
CSV File Format for Contacts
The following figure is an example of a comma-separated values (CSV) file that was
formatted in Microsoft Excel. You must create your own, company-specific CSV
file template.
Notes and Considerations
Before your import contact data in a CSV file, create a backup file of your
contacts data, if any, by exporting the data.
All exports (report, user, contacts) are exported in Unicode tab-delimited text
(UTF-16LE) format. All imports support CSV (for English data only) and
Unicode tab delimited text (for non-English data and mixed language data.)
A CSV file must include column headings at the top of the file. When creating a
CSV file using a spreadsheet program, such as Microsoft Excel, ensure that the
column headings are in the first row of a spreadsheet. Column headings must
appear exactly as specified under Contact-Information Fields below.
Some contact information is required, as specified under Contact-Information
Fields below. Thus, you must include all column headings for required fields.
You need not include column headings for optional fields for which you do not
provide contact information.
To ensure that your CSV file contains all required column headings, in their
proper format, WebEx strongly recommends that you create a CSV file
template.
The contact-information fields in a CSV file are not case-sensitive. Thus, you
can type values in either uppercase or lowercase letters, or a combination of
both. However, the values that appear in the contact's information on your
site-such as the contact's name-will appear as you type them in the CSV file.
Refer to Contact-Information Fields below for the correct format for contact
information.
Once you finish specifying contact information, ensure that you save the
217
Chapter 16: CSV File Format Reference
spreadsheet file as a CSV file.
When uploading a CSV file, Site Administration displays a table containing the
information that you specified in the file. Please review all information carefully,
and verify its accuracy before you confirm that you want to upload the file.
If you specify any information for a contact incorrectly, Site Administration
cannot create that contact. In this case, Site Administration generates a list of
records for the contacts that it was unable to create, including the cause for each
error. You can download a file containing these records to your computer for
reference or to correct the errors directly in that file.
If you correct the errors directly in the file that Site Administration creates for
you, ensure that you delete the last column, labeled Comments, before you
upload the file to create the remaining contacts.
If, after uploading a CSV file, you want to change information that you specified
for one or more contacts, you can edit contacts individually using Site
Administration. Or, you can contact your WebEx account manager for
assistance.
Creating a CSV File Template
1 If no contacts currently exist on your site, manually add a least one contact to
your site.
2 On the navigation bar, under Manage Site, click Company Addresses.
3 On the Company Address Book page, click Export.
4 Open the file containing the data that you exported in a spreadsheet program,
such as Excel.
5 If you want to only add new contacts, delete any contact data that the exported
file contains. Deleting this data does not affect any contacts when you upload the
CSV file to Site Administration.
218
Chapter 16: CSV File Format Reference
Contact-Information Fields
Use this option...
To...
UUID
Indicates an identification number that Site Administration
automatically generates for the contact.
Important
If you are adding a new contact, do not provide any information
in this column. Site Administration generates this number once
you upload the CSV file. Site Administration requires this field to
be empty to create a new contact.
If you are editing an existing contact, do not modify this number.
If you modify the number for an existing contact, Site
Administration creates a new contact, using the data in that row.
However, if required contact data—such as an email address—
already exists for a contact on your site, Site Administration
cannot create the new contact.
DUID
Indicates an identification number that Site Administration
automatically generates for Distributor Members.
Name
Required. Specifies the contact's first and last name.
Email
Required. Specifies the contact's email address.
Company
Optional. Specifies the organization for which the contact works.
JobTitle
Optional. Specifies the contact's job title or position in an
organization.
URL
Optional. Specifies the Web page address for the contact or his or
her organization.
OffCntry
Optional. Specifies the number that you must dial to call a contact
who resides in another country. This field must contain only
numbers.
OffLocal
Optional. Specifies the contact's phone number. This field must
contain only numbers. Do not include punctuation, such as dashes
or periods.
CellCntry
Optional. Specifies the number that you must dial to call a contact
who resides in another country. This field must contain only
numbers.
CellLocal
Optional. Specifies the contact's mobile phone number. This field
must contain only numbers. Do not include punctuation, such as
dashes or periods.
FaxCntry
Optional. Specifies the number that you must dial to call a fax
machine that resides in another country. This field must contain
only numbers.
FaxLocal
Optional. Specifies the contact's fax number. This field must
contain only numbers. Do not include punctuation, such as dashes
or periods.
Address1
Optional. Specifies the contact's mailing address.
Address2
Optional. Specifies additional information about the contact's
mailing address, if necessary.
City
Optional. Specifies the city in which the contact resides.
219
Chapter 16: CSV File Format Reference
Use this option...
To...
State/Province
Optional. Specifies the state or province in which the contact
resides.
Zip/Postal
Optional. Specifies the ZIP or postal code for the contact's mailing
address.
Country
Optional. Specifies the country in which the contact resides.
Time Zone
Specifies the time zone in which the contact resides.
Language
Specifies the language the contact uses.
Locale
Specifies the locale of the language the contact uses.
UserName
Optional. If this contact has an account for your WebEx service,
you can include the contact's user name in this field. User names
Cannot include spaces or punctuation marks, except
underscores, hyphens, and periods
Can consist of a maximum of 64 characters
Notes
Optional. Specifies any additional information about the contact.
CSV File Format for Tracking Code Values
The following figure is an example of a comma-separated values (CSV) file that was
formatted in Microsoft Excel. You must create your own, company-specific CSV
file template.
Notes and Considerations
A CSV file must include column headings at the top of the file. When creating a
CSV file using a spreadsheet program, such as Microsoft Excel, ensure that the
column headings are in the first row of a spreadsheet. Column headings must
appear exactly as specified under Code-Value Information Fields below.
Some tracking code information is required, as specified under Code-Value
Information Fields below. However, must include all column headings,
regardless of whether their information is optional, and format them exactly as
specified.
The code-value information fields in a CSV file are not case-sensitive. Thus, you
can type values in either upper- or lowercase letters, or a combination of both.
However, the values that appear in the list of values for a tracking code on your
site will appear as you type them in the CSV file.
Once you finish specifying code values, ensure that you save the spreadsheet file
as a CSV file, which as a .csv extension.
When uploading a CSV file, Site Administration displays a table containing the
information that you specified in the file. Please review all information carefully,
and verify its accuracy before you confirm that you want to upload the file.
If you specify any code values incorrectly, Site Administration cannot add those
220
Chapter 16: CSV File Format Reference
values to the list. In this case, Site Administration generates a list of records for
the values that it was unable to add, including the cause for each error. You can
download a file containing these records to your computer for reference or to
correct the errors directly in that file.
If you correct the errors directly in the file that Site Administration creates for
you, ensure that you delete the last column, labeled Comments, before you
upload the file to create the remaining code values.
If, after uploading a CSV file, you want to change information that you specified
for one or more code values, you can edit values individually on the Tracking
Codes List page. Or, you can contact your WebEx account manager for
assistance.
Code-Value Information Fields
Use this option...
To...
Index
Optional. Specifies the database ID of the tracking code value. An
Index value must be a unique number from 1-500, inclusive. To
prevent errors that duplicate index numbers can cause, you can
leave this column blank. If the Index column does not contain values,
Site Administration inserts the code values sequentially on the
Tracking Codes List page.
Active
Optional. Specifies the status of the tracking code value. A value
must be Yes or No. If you leave this value blank, the status
automatically defaults to Yes.
Code
Required. Specifies the value of the tracking code. A value can be up
to 128 characters, and include letters, numbers, and special
characters.
Time Zones
Time zones are displayed in an easy to read format. The menu items display
differently depending on whether or not the time zones are in DST (Daylight
Savings Time). The time zone menu format uses this format:
Location (<Time zone name> <DST label> “Time”, <GMT offset>)
An example of the time zone format as it displays is:
San Francisco (Pacific Standard Time), GMT-08:00
Time zone details are listed below.
Index
GMT
Name
Location
0
-12 hr
Dateline
Marshall Islands
1
-11 hr
Samoa
Samoa
2
-10 hr
Hawaii
Honolulu
3
-9 hr
Alaska
Anchorage
Standard
DST
Standard
Daylight
221
Chapter 16: CSV File Format Reference
222
Index
GMT
Name
Location
Standard
DST
4
-8 hr
Pacific
San Francisco
Standard
Daylight
5
-7 hr
Mountain
Arizona
6
-7 hr
Mountain
Denver
Standard
Daylight
7
-6 hr
Central
Chicago
Standard
Daylight
8
-6 hr
Mexico Central
Mexico City
Standard
Daylight
9
-6 hr
Central
Saskatchewan
10
-5 hr
S. American Pacific
Bogota
11
-5 hr
Eastern
New York
Standard
Daylight
12
-5 hr
Eastern
Indiana
Standard
Daylight
13
-4 hr
Atlantic
Halifax
Standard
Daylight
14
-4 hr
S. American Western
Caracas
15
-3.5 hr
Newfoundland
Newfoundland
Standard
Daylight
16
-3 hr
S. American Eastern
Brasilia
Standard
Daylight
17
-3 hr
S. American Eastern
Buenos Aires
18
-2 hr
Mid-Atlantic
Mid-Atlantic
Standard
Daylight
19
-1 hr
Azores
Azores
20
0 hr
Greenwich
Casablanca
21
0 hr
Greenwich Mean
London
Summer
22
1 hr
Central European
Amsterdam
Summer
23
1 hr
Central European
Paris
Summer
25
1 hr
Central European
Berlin
Summer
26
2 hr
Eastern European
Athens
Summer
28
2 hr
Egypt
Cairo
29
2 hr
South Africa
Pretoria
30
2 hr
Eastern European
Helsinki
31
2 hr
Israel
Tel Aviv
32
3 hr
Saudi Arabia
Riyadh
33
3 hr
Russia
Moscow
34
3 hr
Nairobi
Nairobi
35
3.5 hr
Iran
Tehran
36
4 hr
Arabian
Abu Dhabi
37
4 hr
Baku
Baku
38
4.5 hr
Afghanistan
Kabul
39
5 hr
West Asia
Ekaterinburg
40
5 hr
West Asia
Islamabad
41
5.5 hr
India
Bombay
Summer
Standard
Daylight
Summer
Standard
Daylight
Standard
Daylight
Standard
Daylight
Chapter 16: CSV File Format Reference
Index
GMT
Name
Location
Standard
DST
42
5.5 hr
Columbo
Columbo
43
6 hr
Central Asia
Almaty
44
7 hr
Bangkok
Bangkok
45
8 hr
China
Beijing
46
8 hr
Australia Western
Perth
Standard
Daylight
47
8 hr
Singapore
Singapore
48
8 hr
Taipei
Taipei
49
9 hr
Japan
Tokyo
50
9 hr
Korea
Seoul
51
9 hr
Yakutsk
Yakutsk
52
9.5 hr
Australia Central
Adelaide
Standard
Daylight
53
9.5 hr
Australia Central
Darwin
54
10 hr
Australia Eastern
Brisbane
55
10 hr
Australia Eastern
Sydney
Standard
Daylight
56
10 hr
West Pacific
Guam
57
10 hr
Tasmania
Hobart
Standard
Daylight
58
10 hr
Vladivostok
Vladivostok
Standard
Daylight
59
11 hr
Central Pacific
Solomon Islands
60
12 hr
New Zealand
Wellington
Standard
Daylight
61
12 hr
Fiji
Fiji
130
1 hr
Central European
Stockholm
131
-8 hr
Mexico Pacific
Tijuana
Standard
Daylight
132
-7 hr
Mexico Mountain
Chihuahua
Standard
Daylight
133
-4.5 hr
S. America Western
Caracas
Standard
Daylight
134
8 hr
Malaysia
Kuala Lumpur
Standard
Daylight
Summer
223
Chapter 16: CSV File Format Reference
224
17
Email Template Variables
For details about the....
See...
Email template variables for Meeting Center
Email template variables for Meeting Center
on page 223
Email template variables for Enterprise
Email template variables for Enterprise on
page 225
Email template variables for Meeting Center
The following table lists and defines all the variables used in the Meeting Center
email templates. Note that some variables can be used in multiple email templates.
Variable
Description
Templates used
%HostEmail%
Email address of the user.
Multiple
%ForwardSubjectDe Text on the Subject line of the
sc%
meeting email
Invitation to Register for a
meeting
%Topic%
Meeting topic
Multiple
%ForwardDesc%
Text of description of the meeting
Invitation to Register for a
meeting
%HostName%
Full Name of the Meeting Host
Multiple
%MeetingDateOrRe
currence%
"Meeting date or recurrence
information, if any
"Invitation to Register for a
meeting
%MeetingTime%
Meeting time
Multiple
%TimeZone%
Time zone for the meeting
Multiple
%PKIDescription%
Description of the Public Key
Infrastructure. This will appear in the
template only when the PKI option is
turned on in the Super Admin.
Invitation to Register for a
meeting
223
Chapter 17: Email Template Variables
224
Variable
Description
Templates used
%MeetingInfoURL%
URL that provides the meeting
information
Multiple
%MeetingInfoInOthe Meeting information provided in a
rTimezone%
time zone other than the one in which
it was originally scheduled
Multiple
%ServiceNameURL
%
URL of the service name (e.g.
Meeting Center)
Invitation to Register for a
meeting
%HostPhone%
Phone number of the user who is the
host
Multiple
%PromotionFreeTri
alDescription%
Description of any promotional text
for a free trial of Meeting Center
Multiple
%PromotionFreeTri
alURL%
URL of the free trial promotional text
Multiple
%EmailFooter%
Brandable Footer text used in all
emails
Multiple
%Disclaimer%
Cisco WebEx legal disclaimer text
used in the footer
Multiple
%AttendeeName%
Name of the meeting attendee
Multiple
%MeetingTime%
Time when the Meeting is scheduled
Multiple
%MeetingNumber%
Meeting number
Multiple
%MeetingPassword
%
Meeting password
Multiple
%AlternateHostDes
cription%
Description of the meeting's alternate
host if any
Multiple
%JoinMeetingTitle4
SmartPhone%
Meeting title text when displayed on
smart phones
Multiple
%TeleconferenceAtt
endeeDesc%
Description of attendees joining via
teleconference
Multiple
%TeleconferenceInf
oAttendeeNN%
Description of attendees joining via a
teleconference
Multiple
%UCFAttendeeVerif
yPlayers%
Message indicating attendees to
verify rich media player support
before joining the meeting
"MC MeetingInfo For
Attendee, Multiple"
%Meeting Link%
Link to the Meeting page (from where
attendees can join the meeting)
"MC MeetingInfo For
Attendee, Multiple"
%iPhoneJoinMeetin
gDesc%
Instructions for users to join a
meeting from iPhone
"MC MeetingInfo For
Attendee, Multiple"
%PKI Information%
Information about the Public Key
Infrastructure. This information will be
present when the PKI option is turned
on in the Super Admin.
"MC MeetingInfo For
Attendee, Multiple"
%TeleconferenceDe
sc%
Description of the teleconference
"MC MeetingInfo For
Attendee, Multiple"
Chapter 17: Email Template Variables
Variable
Description
Templates used
%TeleconferencingI
nfo%
"Information about the
teleconference including
teleconference numbers, etc
""MC MeetingInfo For
Attendee, Multiple"
%Recording
Disclaimer%
Cisco WebEx legal disclaimer text
regarding making a recording of the
meeting
"MC MeetingInfo For
Attendee, Multiple"
%UCFHostVerifyPla
yers%
Message indicating hosts to verify
rich media player support before
joining the meeting
"MC MeetingInfo For Host,
Multiple"
%ConfCallModerato
r%
Information about the conference call
moderator
"MC MeetingInfo For Host,
Multiple"
%TeleconferenceInf
oAttendee%
Information about the teleconference
attendee
MC Tele MeetingInfo For
Attendee
%ConfCallParticipan Information about the conference call
t%
participant
MC Tele MeetingInfo For
Attendee
%TeleconferenceInf
oHost%
Information about the teleconference
host
MC Tele MeetingInfo For
Host
%iCalendarText%
Information about adding meeting to
iCalendar
Meeting Information Updated
%DownloadToCalen Link to download the meeting to
darLink%
iCalendar
Meeting Information Updated
%AttendeeJoinSecti
on%
Information about the details to be
provided for the attendee to join the
meeting.
Meeting Information Updated
%MeetingManagerS
etUpDesc%
Information about setting up Meeting
Manager
Meeting Registration
Confirmed
%SetupURL%
URL to setup Meeting Manager
Meeting Registration
Confirmed
%DateTime%
Date and time information of the
meeting
"Meeting Requiring Attendee
Registration Rescheduled,
Multiple"
%DateTimeList%
Date and time (i.e. schedule)
information for meetings that have
been rescheduled. Such meetings
require compulsory registration.
Meeting Requiring
Registration Rescheduled
%PhoneContactInfo
%
Telephone number of the attendee
for meetings that have been
rescheduled. Such meetings require
compulsory registration
Meeting Requiring
Registration Rescheduled
%ReclaimHostRole
%
Allows user to reclaim the Host role
Meeting Scheduled_mp
Email template variables for Enterprise
The following table lists and defines all the variables used in the Enterprise email
templates. Note that some variables can be used in multiple email templates.
225
Chapter 17: Email Template Variables
226
Variable
Description
Templates used
%HostEmail%
Email address of the Meeting user.
Multiple
%FullName%
Full name of the Center user.
Access Anywhere Requested
%URL%
URL of the Access Anywhere site
All
%ComputerNa
me%
Name of the computer on which
Access Anywhere is requested
Access Anywhere Requested
%EmailFooter
%
Brandable Footer text used in all
emails
ALL
%ServiceURL% URL of the WebEx Services site
Access Anywhere Setup
Information
%UserName%
"The user's ""Username"", for logging
in to WebEx Services"
Access Anywhere Setup
Information
%Status%
"Preliminary status of the user who
has signed up for an account with
WebEx. ""Status"" is ""Accept"" or
""Reject"" depending on the
Accept/Reject criteria in place for the
SignUp feature in site admin."
Account Signup Notification
for Site Admin
%SiteURL%
URL of the WebEx Services site
Account Signup Notification
for Site Admin
%HostName%
Full Name of the Meeting Host
"Account Signup Notification
for Site Admin, Multiple
templates"
%StatusAction
%
"Action to be taken by the Site Admin
on the user's request for a WebEx
account, either ""Accept"" or
""Reject"""
Account Signup Notification
for Site Admin
%SiteHomePag URL of the WebEx Services site
eURL%
home page
Account Signup Notification
for Site Admin
%Subject%
Text to be used on the subject line
Multiple
%Teleconferen
cingInfo%
Teleconference information provided
to users. Not configurable.
Multiple
%Meeting
Password%
Meeting password set by the meeting
host
Multiple
%SiteBrandNa
me%:
"URL of customer's WebEx Services
site, for example
""http://customer.webex.com"""
Automated Responses to
Users
%AccountPass
word%
Customer's WebEx account
password
Automated Responses to
Users
%BrandName% "Brand name of the customer's
WebEx Services site, for example
""customer.webex.com"""
Automated Responses to
Users
%TechSupport Brandable email address of technical
EmailAddress% support at Webex.
Automated Responses to
Users
Chapter 17: Email Template Variables
Variable
Description
Templates used
%ServiceName
%
"Brandable name of the WebEx
Service (e.g. Meeting Center, Sales
Center, Support Center, etc)."
Multiple
%AccountActiv
ationURL%
URL where the user can activate the
WebEx account
"Automated Responses to
Users Not Activated, Multiple"
%PpuEmail%
Email address of the technical
Multiple
support contact person in case user
has opted for a Pay Per Use account.
%PpuPhone%
Phone number of the technical
Multiple
support contact person in case user
has opted for a Pay Per Use account.
%PpuSupportH
ours%
Working hours of the technical
support contact person in case user
has opted for a Pay Per User
account.
Multiple
%Topic Name% Name of the topic for which recording
is available for playback directly from
the WebEx Services site.
Available Recording
Notification
%Recording
Link%
URL or link where the recording is
available for playback from the
WebEx Services site.
Available Recording
Notification
%Recording
Time%
Start time of the recording.
Available Recording
Notification
%Duration%
Duration of the recording
Available Recording
Notification
%Edit
Recording
URL%
URL for editing recording information
and playback control options.
Available Recording
Notification
%Recording
Info URL%
URL for viewing information about
the recording such as options for
letting users download the recording
and related information.
Available Recording
Notification
%Service
Center%
URL of the WebEx Services site
"Available Recording
Notification, Multiple"
%Service
Recording
URL%
URL of the WebEx Services site
where users can view all the
recordings available for the site
Available Recording
Notification
%Topic%
Meeting Topic
Multiple
%MeetingDate
OrRecurrence
%
Date of the Meeting or recurrence
information for the meeting
Multiple
%MeetingTime
%
Time when the Meeting is scheduled
Multiple
%TimeZone%
Time zone where the meeting is
scheduled. Time zone is configurable
by the meeting host
Multiple
227
Chapter 17: Email Template Variables
Variable
Description
%iCalendarText Text instructions for downloading the
%
iCal version of the meeting
information
Multiple
%DownloadTo
CalendarLink%
URL for users who want to download
the meeting information offline to the
calendar format of their choice. This
option is required to use iCal with
Lotus Notes.
Multiple
%CreditCardLa
stFourDigits%
Last four digits of the customer's
credit card on file.
Credit card declined for PPU
Retries
%SiteAdminNa
me%
Name of the WebEx Services Site
Administrator
"Deactivated Account Notice,
Multiple"
%DeactivatedN
umber%
Number of days for which the account
was inactive
Deactivated Account Notice
%UserList%
List of user accounts on the WebEx
Services Site
"Deactivated Account Notice,
Multiple"
%SiteID%
Unique numerical ID of the Site (this Email Notification for failed
information is sent to the Site Admin) Critical job
%DomainID%
Domain where the Site is
provisioned.
Email Notification for failed
Critical job
%JobID%
Job ID (this will represent the ID of
the critical job that failed)
Email Notification for failed
Critical job
%JobType%
Job Type (indicates the type of the
critical job that failed - import or
export)
Email Notification for failed
Critical job
%ErrorMessag
e%
Error Message explaining the nature
of the job failure
Email Notification for failed
Critical job
%Request%
Name of the request
Multiple
%Request_Stat
us%
Status of the request
Multiple
%ExportStatus
PageURL%
"URL of the export status page.
Displays the status of a request:
Queued, In Progress, Aborted or
Finished."
Export Finished Or Aborted
Notification
%ExportFileNa
me%
Name of the exported file.
Export Finished Or Aborted
Notification
%SubmitDate%
Date on which the request was
submitted
Multiple
%SubmitTime% Time when the request was
submitted
%RequestEnd
%
Import finished
Import aborted
228
Templates used
"Status of the import or export
request. Depending on your request,
this can take the following statuses:
Multiple
Chapter 17: Email Template Variables
Variable
Description
Templates used
%FinishDate%
Date on which the submitted request
was finished processing
Multiple
%FinishTime%
Time when the submitted request
was finished processing
Multiple
%TotalCount%
Total count of records retrieved
Multiple
%FailCount%
Total count of records that could not
be retrieved
Multiple
%DownloadCsc Text and URL to download the export
FileURL%
file
Multiple
%DownloadErr
orLogURL%
Text and URL to download the error
log for import or export
Multiple
%AdminName
%
Name of the WebEx Services Site
Administrator
Multiple
%ConfID%
Unique numerical ID of the
conference on this site.
Multiple
%ConfName%
Name (Topic) of the conference.
Multiple
%Date%
Date of the email (Not sure if this is
Multiple
right) sent to the user (in this case this
is the host but I'm sure there's a more
generic definition of the date variable)
%Setup%
Configurable text seeking user's
feedback about the meeting setup
ease
%Reliability%
Configurable text seeking user's
"Feedback To Host One,
feedback about the meeting reliability Multiple"
%Performance
%
Configurable text seeking user's
feedback about the meeting
performance
"Feedback To Host One,
Multiple"
%Comments%
Configurable text seeking additional
comments from the user/host
"Feedback To Host One,
Multiple"
%Profile%
User's profile (not sure if this is right)
"Feedback To Host One,
Multiple"
%ServerName
%
Name of the server where the
meeting was hosted
"Feedback To Host One,
Multiple"
Export finished
Export aborted"
"Feedback To Host One,
Multiple"
%MeetingNumb Meeting number
er%
Multiple
%Email%
Unsure of the definition
Multiple
%Content%
Unsure of the definition
Multiple
%ServiceName
URL%
"URL of the service name (for e.g.
MC, SC, $C, etc)"
Multiple
%SiteAdminEm
ail%
Email address of the Site
Administrator
Multiple
229
Chapter 17: Email Template Variables
230
Variable
Description
Templates used
%SiteAdminPh
oneContactInfo
%
Phone number of the Site
Administrator
Multiple
%ImportStatus
PageURL%
"URL of the import status page.
Displays the status of a request to
import: Pending, Queued, Aborted or
Finished"
Import Finished Or Aborted
Notification
%ImportFileNa
me%
Name of the file for which an import
request was placed
Import Finished Or Aborted
Notification
%NewSuccess
CountAdded%
Displays the count of new records
successfully added (this indicates a
successful import)
"Import Finished Or Aborted
Notification, Multiple"
%NewSuccess
CountUpdated
%
Displays the count of records
successfully updated (this indicates a
that the database was successfully
updated with the imported records)
"Import Finished Or Aborted
Notification, Multiple"
%CallInPhoneN Phone number that invitees need to
umber%
call in to join the meeting
Multiple
%CustomerNa
me%
Name of the WebEx customer
Multiple
%DateTime%
Prints date and time
Multiple
%QueueName
%
Name of the queue for handling
customer support
requests/messages
"Leave Message Email,
Multiple"
%WaitTime_Ts
h%
Estimated wait time for the request to
be processed and resolved by CSR
"Leave Message Email,
Multiple"
%CSRs%
Names of Customer Service
Representatives (unsure of the exact
definition)
"Leave Message Email,
Multiple"
%CustomerEm
ail%
Customer's email address
"Leave Message Email,
Multiple"
%CustomerPho
ne%
Customer's phone number
"Leave Message Email,
Multiple"
%Question%
Question asked by the customer
"Leave Message Email,
Multiple"
%FailedNumbe
r%
Number of failed login attempts by a
WebEx user.
"Locked Out Account Notice,
Multiple"
%ScheduledMe
eting%
Indicates whether the user has any
scheduled meetings.
"Locked Out Account Notice,
Multiple"
Index
A
B
Access Anywhere
ending a user’s session 142, 154
processing setup requests 135, 152
removing remote computer from user’s account 155
report, viewing 185
requiring approval to set up 152
viewing list of remote computers setup on site
153
access code
changing for Remote Access computer 143
changing for Remote Access group 142
modifying for computer 143
access code for 8
access code, setting for Remote Access computers 142
accounts, user. See user accounts
activating
custom session type 131
adding
custom session type 126
multiple user accounts simultaneously 49
user accounts, overview 32
alert, inactivity 95
allow external attendees 19
alternate host, allowing users to choose 20
attendee eCommerce
overview 100
attendee eCommerce for Training Center
setting up Credit Card page 109
setting up sales confirmation 110
Attendee/Enrollee/Viewer report
creating custom 193
deleting 197
downloading 196
editing 197
saving 196
audio options
specifying default for site 16
specifying for all users simultaneously 40
specifying for individual user accounts 38
Batch Import User page, description of options 48
Batch Import/Export Users 48
branding
of Personal Meeting Room 21
branding support forms
creating new branding style 90
C
certificates 122
Cisco IP phone 20
Cisco TelePresence integration with Cisco WebEx
Meeting Center 7
Cisco TelePresence Manager 7
Cisco Telepresence System Management 8
Cisco Unified MeetingPlace 19, 39, 49
company address book
adding contacts from Microsoft Outlook or Exchange 52
adding contacts one at a time 39
adding contacts, overview 52
adding multiple contacts simultaneously 53
deleting contacts 54
editing contacts 54
computers
managing for Remote Access 145
setting up access codes for Remote Access
142
setting up phone authentication for Remote
Access 142
configuring
WebACD personal queue 174
WebACD queues 160
contacts
adding to company address book 39, 52, 53
adding to company address book, overview 52
deleting from company address book 54
editing in company address book 54
creating
new branding style for support forms 90
WebACD leave message form 175
WebACD queues 158
CSV file
231
importing contact information 53
importing edited user accounts 50
importing new user accounts 49
importing tracking codes 55
CTSMAN
definition of 8
CTSMAN Access Code 7
customizing
Enterprise Edition navigation bar 9
My WebEx navigation bar 9
session types 126
D
deactivating
custom session type 131
user accounts 40
default
audio options for site, specifying 16
email options for Training Center 109
deleting
contact information 54
custom session type 131
Event Center report 197
Remote Access computer or group 147
user accounts 40
digital certificates 122
downloads for productivity tools, displaying to users
19, 20
E
Edit User List page, description of options 37
editing
contact information 54
Event Center reports using Report Builder 197
multiple user accounts simultaneously 50
personal queue in WebACD 173
WebACD leave message form 175
WebACD queues 158
email messages
sending to all users simultaneously 44
templates, overview 112
templates, reverting to defaults 113
email options, specifying for Training Center 109
email templates
overview 112
reverting to default 113
Enable TelePresence Integration 7
enable video during the Cisco TelePresence meeting 8
ending user’s Access Anywhere session 142, 154
Enrollment form, customizing for Event Center 13,
232
64
Enterprise Edition
navigation bar, customizing 9
specifying default service 2
Event Center
customizing Enrollment form 13, 64
Event report
creating custom with Report Builder 193
deleting 197
downloading 196
editing 197
saving 196
events
reassigning to different hosts 22, 63
G
groups
for Remote Access, changing name or description 146
managing for Remote Access 145
I
Import/Export Users 48
inactivity alert 95
Info tab, creating templates 5
installing
Remote Access Agent 137
Remote Access Agent, default installation values 135
Remote Access Agent, overview 134
Remote Access Agent, system requirements
135
Integration to Outlook installer, displaying to users
19, 20
integration with Cisco WebEx Meeting Center 7
IP address range, setting for Remote Access 142
L
list format for WebEx site, specifying 4
List TelePresence Meetings on calendar 8
M
managing
Remote Access, overview 134
MeetingPlace 39, 49
meetings
allowing sales managers to monitor silently 82
customizing options 126
viewing usage reports 183, 184, 185
monitoring meetings, enabling for sales managers
82
My WebEx
navigation bar, customizing 9
storage capacity, receiving warning when exceeded 22
saving 196
prospect portals, allowing sales team to add to Sales
Center site 81
R
registry key
using for Remote Access, using for silent instalN
lation, about 140
Remote Access
navigation bar
assigning computers and groups to support repfor Enterprise Edition, customizing 9
resentatives 146
for My WebEx, customizing 9
changing access code or phone authentication
for computer 143
changing
access code or phone authentication
O
for group 142
changing description or alias for remote computOne-Click Meetings installer, displaying to users 19,
er 143
20
changing name or description of group 146
deleting computers or groups 147
P
managing computers and computer groups 145
managing, overview 134
passwords
rearranging computers or groups 146
requests, processing 43
setting access code for computers 142
strict, specifying criteria 119
setting default installation values 135
Personal Meeting Room
setting default view and color settings 148
setting up computer for, overview 134
allowing users to customize header area 21
personal queue in WebACD 173
setting up phone authentication for remote comphone authentication
puters 142
specifying IP address range for computers 142
changing for Remote Access computer 143
changing for Remote Access group 142
using registry key, silent installation 140
modifying for computer 143
Remote Access Agent
phone authentication for Remote Access computers,
installing 137
installing, overview 134
setting up 142
PKI 122
installing, system requirements 135
Pre-Session form for Remote Support, customizing Remote Access group
87, 89
assigning to support representatives 146
changing access code or phone authentication
privileges for user accounts
142
overview 40
specifying for all simultaneously 43
deleting 147
processing
rearranging 146
remote computer, for Access Anywhere
password requests for users 43
service requests for users 44
removing from user’s account 155
setup requests for Access Anywhere 135, 152
viewing list of that users set up for Access Anysignup requests for user accounts 34
where 153
product definitions, adding or editing for Sales Cen- remote computer, for Remote Access
ter 80
changing access code or phone authentication
productivity tools, displaying to users 19, 20
options 143
Program report
changing description or alias 143
deleting 147
creating custom 193
deleting 197
rearranging under groups 146
downloading 196
setting up 134
editing 197
Remote Support
233
customizing instructions for joining session 96
customizing Pre-Session form 87, 89
customizing support session forms 87
inactivity alert 95
specifying default display options for sharing applications and desktops 94
Report Builder for Event Center
creating custom reports 193
deleting reports 197
downloading reports 196
editing reports using 197
opening 193
saving reports created with 196
reports
creating custom for Event Center 193
deleting for Event Center 197
downloading for Event Center 196
editing for Event Center 197
opening Event Center Report Builder 193
saving custom for Event Center 196
viewing Access Anywhere 185
viewing general usage 183, 184, 185
S
Info tab templates 5
list format for pages on WebEx site 4
My WebEx navigation bar 9
service request options 18
Specifying Cisco TelePresence Integration Options
7
storage, on WebEx site, receiving warning when exceeded 22
strict passwords, specifying 119
Support Center
customizing instructions for joining Remote Support session 96
customizing session forms for Remote Access
87
setting software sharing display options for Remote Support 94
support forms
branding 90
system requirements
Remote Access Agent 135
T
TelePresence
listing meetings on calendar 8
Sales Center
specifying settings for 7
adding or editing product definitions 80
TelePresence Video 8
allowing sales managers to monitor meetings 82 templates
allowing sales team members to add prospect
for email messages, overview 112
for email messages, reverting to defaults 113
portals 81
sales confirmation message for attendee eComfor Info tab 5
time zone, default for WebEx site, specifying 4
merce, setting up 110
security options
tracking codes
specifying 116
importing from file 55
service requests
overview 44
specifying 45
processing 44
specifying options 18
Training Center
session types
attendee eCommerce, setting up Credit Card
activating and deactivating custom for site 131
page 109
creating custom for site 126
attendee eCommerce, setting up sales confirediting custom for site 131
mation 110
managing, overview 126
managing attendee eCommerce, overview 100
settings for Cisco TelePresence integration 7
specifying email options 109
setup requests
Training Center Usage Report summary page, defor Access Anywhere, processing 135, 152
scription of options 191
for user accounts, processing 34
signup requests
U
processing 34
site preferences
UDP/TCP SSL,TCP 8
default service and page for WebEx site 2
usage report, viewing 183, 184, 185
default time zone 4
user accounts
email options for Training Center 109
adding multiple simultaneously 49
Enterprise Edition navigation bar 9
adding, overview 32
234
deactivating 40
editing multiple simultaneously 50
signup requests, processing 34
specifying privileges 43
specifying privileges, overview 40
users
creating accounts 32, 49
deactivating accounts 40
editing accounts 50
sending email message to all 44
specifying privileges 40, 43
V
voice-conferencing options
specifying default for site 16
specifying for all user accounts simultaneously
40
specifying for individual user account 38
rules for routing requests 168
Rules tab options 167
Users tab 162
WebEx AIM Pro installer, displaying to users 19, 20
WebEx Multipoint Video 8
WebEx site
activating and deactivating custom session
types 131
creating custom session types 126
customizing email templates 112
editing custom session types 131
security options 116
service requests, processing 44
specifying general list format 4
WebEx VOIP and Video connection
settings for Cisco TelePresence 8
W
WebACD entry form
adding fields 165
WebACD leave message form
adding fields 177
assigning to queue 181
creating 175
editing 175
overview 176
rearranging fields 179
WebACD queues
adding fields to entry form 165
adding link to Web page 166
adding users 162
configuration options 160
configuration options for personal queues 174
Configuration tab 160
Configuration tab personal queue 174
creating 158
editing 158
editing personal queue 173
entry form fields and rules 168, 170
entry form overview 163, 165
Entry Form tab 163, 165
entry link overview 166
fields on entry forms 163
options for rules 167
overview 158
personal queue overview 173
rearranging fields on entry forms 165
removing users 162
rules for allocating requests 170
235
236