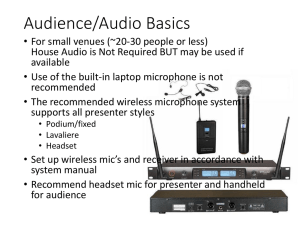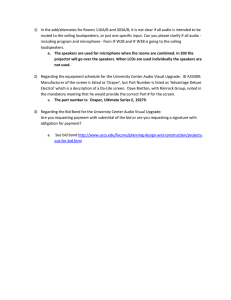Cisco TelePresence ConferenceMe User Guide 1.2(1.4)

Cisco TelePresence
ConferenceMe
User Guide
1.2(1.4)
14468.02
March 2013
Contents
Introduction
System requirements
Getting started for participants
Joining a conference using ConferenceMe
Joining a conference using the MCU web interface
Joining a conference directly from ConferenceMe
Getting started for administrators
Emailing a link through the web interface of your MCU
In-conference features
Understanding in-conference toolbar icons
Cisco TelePresence ConferenceMe User Guide 1.2(1.4)
3
12
9
5
4
Page 2 of 18
Introduction
Introduction
The Cisco TelePresence ConferenceMe™ version 1.2 (1.4) is a new release of the ConferenceMe software endpoint. ConferenceMe allows participants to access a conference without using a hardware-based endpoint. ConferenceMe works with Cisco TelePresence MCU units and MSE media blades; both of which are referred to in this guide as MCU.
ConferenceMe has one main window that has a number of sections: n n n n
Toolbar icons to make the most common functions available with one mouse click, for example, muting outgoing video
Right-click menu to enable access to further functions, for example, the diagnostics box
Main conference window to display video and content
Title bar allows you to minimise and close ConferenceMe
When using ConferenceMe, you can access functions in more than one way. For example, you can select participants by clicking the Next participant toolbar icon, by right-clicking and selecting Next participant , or by using the arrow keys.
See
Understanding in-conference toolbar icons
later in this document for more information on the toolbar icons.
See
later in this document for more information on the shortcut keys available.
Note : If you have a previous version of ConferenceMe installed on your computer you must upgrade to the new version by running the ConferenceMe installer from an MCU running 4.2 or higher.
Cisco TelePresence ConferenceMe User Guide 1.2(1.4) Page 3 of 18
System requirements
System requirements
Hardware requirements
ConferenceMe is a Windows™ application. The following minimum specifications are recommended for using ConferenceMe: n n n
Windows 7 (requires SP1 or higher); Windows Vista (SP1 or higher); Windows XP (requires Service Pack 2 or higher)
Dual-Core processor
1GB RAM
MCU requirements
The MCU should be running software version 4.2 or later and have the Web conferencing feature key installed. If you require this feature key, contact your sales representative.
See
later in this document for more information on installing feature keys.
ConferenceMe requirements
There are a number of settings you can alter on your computer to increase ConferenceMe performance: n n
We recommend you enable the microphone boost on your Audio input device.
Use of a built-in webcam microphone can lead to higher levels of background noise and a reduced audio experience. We therefore recommend that you use one of the following: l l
An external 3.5mm jack microphone connected directly to the microphone port (pink socket) on your computer
A USB headset microphone n n
Mute all other input devices except the microphone you intend to use with ConferenceMe.
Disable and/or mute any ‘stereo mix’ features on audio mixer panels.
Cisco TelePresence ConferenceMe User Guide 1.2(1.4) Page 4 of 18
Getting started for participants
Getting started for participants
Configuring ConferenceMe
When you load ConferenceMe for the first time you are prompted to enter some initial settings: n n n n n n n
Display name : Enter the name you would like to be known as within the conference. By default, this is set to your Windows user account name
Aspect ratio : Either Auto detect, Standard (4:3), or Widescreen (16:9). When selecting Auto detect,
ConferenceMe automatically detects whether a standard or wide display is being used
Audio input : The device that will receive your audio inputs
Video input : The device that will send your video
Bit rate : The bit rate used to connect your calls
Use Windows proxy settings : Whether or not ConferenceMe will connect via a proxy server. In this case you would use the same proxy server settings as you would for your web browser.
Proxy settings : Launches the Windows proxy settings also found at Start Menu > Control Panel >
Internet Options > Connections > LAN Settings > Proxy Server > Advanced .
You can change these settings at any time. To do this:
1. Close ConferenceMe if it is currently open.
2. Go to Start menu > All programs > Cisco TelePresence ConferenceMe and select Configure
ConferenceMe .
3. Enter your new settings.
4. Click OK .
Low bandwidth
If you have a low bandwidth connection, we recommend that you manually set your bandwidth using the Bit rate option in the configuration dialog. This is because ConferenceMe cannot accurately estimate the bandwidth over low bandwidth connections.
Joining a conference using ConferenceMe
ConferenceMe provides two methods of joining a conference: n n
Using the web interface of the MCU running the conference that you want to join
Directly from within ConferenceMe
Joining a conference using the MCU web interface
There are three ways to join a conference using the MCU web interface: n n n
Through the Conference list page
Cisco TelePresence ConferenceMe User Guide 1.2(1.4) Page 5 of 18
Getting started for participants
Clicking a link in an email
1. Click the link. A web browser will open and take you to the conference page.
2. If you already have ConferenceMe installed, select Click here to join the conference using
ConferenceMe link .
If you do not currently have ConferenceMe installed: a. Select click here to install .
b. Complete the installation process by following the on-screen instructions.
c. When the installation is complete select Click here to join the conference using
ConferenceMe link .
d. If you want ConferenceMe to open automatically and connect you to your conference on your next visit, check Automatically join next time .
3. ConferenceMe opens and you are connected to your conference.
Entering the Conference ID
To join a conference by entering the Conference ID:
1. Open the web interface of your MCU. Select the Streaming tab. You will see a section called Join a conference using ConferenceMe .
2. Enter the Numeric ID of the conference you are joining in the Conference ID dialog box.
3. If you already have ConferenceMe installed, select Click here to join the conference using
ConferenceMe link .
If you do not currently have ConferenceMe installed: a. Select click here to install .
b. Complete the installation process by following the on-screen instructions.
c. When the installation is complete select Click here to join the conference using
ConferenceMe link .
d. If you want ConferenceMe to open automatically and connect you to your conference on your next visit, check Automatically join next time .
4. ConferenceMe opens and you are connected to your conference.
Through the conference list page
To join a conference through the Conference list page:
1. Open the web interface of your MCU.
2. Go to Conferences .
3. Select the ConferenceMe link next to the conference you are joining.
4. If you already have ConferenceMe installed, select Click here to join the conference using
ConferenceMe link .
If you do not currently have ConferenceMe installed: a. Select click here to install .
b. Complete the installation process by following the on-screen instructions.
Cisco TelePresence ConferenceMe User Guide 1.2(1.4) Page 6 of 18
Getting started for participants c. When the installation is complete select Click here to join the conference using
ConferenceMe link .
d. If you want ConferenceMe to open automatically and connect you to your conference on your next visit, check Automatically join next time .
6. ConferenceMe opens and you are connected to your conference.
Note: If accessing the installer using Internet Explorer, we recommend you save the installer before running it.
Joining a conference directly from ConferenceMe
The conference administrator can send you an http or https link to use with ConferenceMe. You can join a conference by typing or pasting the http(s) link into the Conference address box within ConferenceMe.
To do this:
1. Copy the link from the email.
2. Go to Start menu > All programs > Cisco TelePresence ConferenceMe > ConferenceMe .
3. Paste the link into the Conference address box.
4. Click Connect .
5. If the conference is PIN-protected, type the PIN using the number keys on your keyboard.
Audio settings
The ConferenceMe internal speaker and microphone levels can be controlled using sliders on the inconference toolbar. See
In-conference toolbar icons . However, these controls will not control the audio
settings configured within Windows. The speaker and microphone controls will only control the microphone and speaker output within the configured Windows audio settings and limits. For example, if the microphone is muted in the Windows control panel, raising the levels within ConferenceMe will have no effect.
Depending on your version of windows these settings are accessed differently (see below)
You must configure the audio devices you want to use with ConferenceMe. For information on how to do this, see
Getting started for participants .
Note: When using a built in webcam microphone audio quality can be reduced. If you experience a reduction in audio quality we recommend that you use an external 3.5 mm standard jack microphone connected directly to the microphone port (pink socket) on your computer.
Windows XP
To control the volume using the system tray:
1. Double-click the Volume control icon in the Windows system tray.
2. To alter the volume of the sound being received slide the control to the desired level. To alter the microphone volume slide the control to the desired level. If you do not see the microphone control select
Options > Properties and select the check box.
To control the volume using the control panel:
Cisco TelePresence ConferenceMe User Guide 1.2(1.4) Page 7 of 18
Getting started for participants
1. Go to Start menu > Control panel > Sounds and audio devices .
2. Select the Voice tab.
3. To alter the volume of the sound being received, select the Volume button in the Voice playback section and slide the control to the desired level. To alter the volume of the microphone, select the Volume button in the Voice recording section and slide the control to the desired level.
Windows Vista and Windows 7
To control the volume using the system tray:
Click the Volume control icon in the Windows system tray.
To alter the volume of the sound being received slide the control to the desired level. To alter the microphone volume:
1. Right-click the Volume control icon in the system tray.
2. Select Recording devices .
3. Select the microphone you defined when configuring ConferenceMe.
4. Select Properties .
5. Select the Levels tab.
6. Slide the control to the desired level.
7. Select OK .
To control the volume using the control panel:
1. Go to Start menu > Control panel > Sound .
2. The speaker and microphone are controlled separately: l
To alter the volume of the sound being received: a. On the Playback tab select your speakers.
b. Select Properties .
c. Select the Levels tab.
d. Slide the control to the desired level.
e. Select OK .
l
To alter the volume of the microphone: a. On the Recording tab select the microphone you defined when configuring ConferenceMe.
b. Select Properties .
c. Select the Levels tab.
d. Slide the control to the desired level.
e. Select OK .
Cisco TelePresence ConferenceMe User Guide 1.2(1.4) Page 8 of 18
Getting started for administrators
Getting started for administrators
Activating ConferenceMe
Before your MCU is able to accept calls from ConferenceMe, a feature key must be installed on your MCU.
Feature keys are alphanumeric codes specific to an MCU, that allow you to use certain advanced features.
ConferenceMe is included in the Web conferencing option available for the MCU. If you have purchased the
Web conferencing option for your MCU, you do not need to install an additional feature key.
If you do not have the Web conferencing option and would like this, contact your sales representative.
To activate the Web conferencing feature on an MCU:
1. Go to Settings > Upgrade .
2. For Activation code , type the new feature code exactly as you received it, including any dashes.
3. Click Update features . The browser window will refresh and list the newly activated feature, showing the activation code beside it. Activation codes may be time-limited. If this is the case, an expiry date will be displayed, or a warning that the feature has already expired. Expired activation codes remain listed, but the corresponding feature will not be activated. If the activation code is not valid, you will be prompted to reenter it.
4. We recommend you make a note of the activation code in case you need to re-enter it in the future.
Feature activation has immediate effect and will persist even if the unit is restarted.
Note that you can remove MCU feature keys by clicking Remove next to the feature key on the Settings >
Upgrade page.
Connection mode
ConferenceMe can connect using either UDP or TCP. When connecting using UDP, ConferenceMe will have better network performance, resulting in better video being sent to and received from the MCU.
To connect using TCP
You need to have Allow fall back to media using TCP checked. To do this, go to Settings > Streaming >
ConferenceMe settings and select the Allow fall back to media using TCP check box. This check box is not selected by default and therefore needs to be enabled by the MCU administrator.
To connect using UDP
The tunneled media port on the MCU must be enabled. To do this, go to Network > Services on your MCU and select the Tunneled media check box. The Tunneled media check box is not selected by default and therefore needs to be enabled by the MCU administrator.
In addition to this, the computer must have unrestricted access to port 5082. Firewalls often block port 5082 by default; therefore for ConferenceMe to work using UDP you must add an exception to your firewall to unblock port 5082.
Initial setup
Before your MCU is able to accept calls from ConferenceMe, you must define some initial settings.
Cisco TelePresence ConferenceMe User Guide 1.2(1.4) Page 9 of 18
Getting started for administrators
ConferenceMe requires that both the H.264 and G.722.1 Annex C media codecs are enabled on the MCU.
To enable H.264 and G.722.1 Annex C:
1. Go to Settings > Conferences .
2. Scroll down to Advanced settings .
3. For Audio codecs from MCU , select G.722.1 Annex C .
4. For Audio codecs to MCU , select G.722.1 Annex C .
5. For Video codecs from MCU , select H.264
.
6. For Video codecs to MCU , select H.264
.
7. Click Apply changes .
If you do not have these codecs enabled, you will not receive any audio or video.
Note: If you only have one direction enabled, you will not send or receive audio or video in either direction.
To access ConferenceMe settings, go to Settings > Streaming .
Your MCU can be enabled to allow either streaming or ConferenceMe connections, or neither. To enable
ConferenceMe, under Streaming & ConferenceMe settings select ConferenceMe .
The table below describes the options available to you under ConferenceMe settings .
Field Field description
Allow fall back to media using
TCP
Allows ConferenceMe to connect using TCP if a UDP connection is not available (see
for more information)
Allow
ConferenceMe to use web service
Maximum
ConferenceMe connections
Allows ConferenceMe users to access a small subset of web user interface pages that allow them to join conferences via ConferenceMe and invite other users to join the conference.
Allows you to define the number of ConferenceMe connections on your MCU, from a minimum of 0 to a maximum of 12. That is, you can have the defined number of participants in one conference or shared across several conferences
The maximum bandwidth that can be sent from the MCU to ConferenceMe Maximum bandwidth from MCU
Maximum bandwidth to
MCU
The maximum bandwidth that can be received by the MCU from ConferenceMe
Note: To connect to an MCU using ConferenceMe either UDP or TCP needs to be enabled on the MCU. See
earlier in this document for more information.
Installing ConferenceMe
You must install ConferenceMe on each participant’s computer to enable them to join conferences on the
MCU.
You must have an active conference on your MCU to access the ConferenceMe installer.
Cisco TelePresence ConferenceMe User Guide 1.2(1.4) Page 10 of 18
Getting started for administrators
To access the installer:
1. Create a conference (see the online help for more information).
2. Go to Conferences .
3. Click the ConferenceMe link next to your conference.
4. Click the Click here to install link.
5. Complete the installation process by following the on screen instructions.
To open ConferenceMe, go to Start menu > All programs > Cisco TelePresence ConferenceMe >
ConferenceMe .
Note: If accessing the installer using Internet Explorer, we recommend you save the installer before running it.
Emailing a ConferenceMe link
ConferenceMe allows users to access conferences by clicking on a link provided to them by the conference administrator. Clicking the link loads a web browser that allows the participant to access ConferenceMe and connect directly to the conference. If the participant does not already have ConferenceMe installed, they can access the installer from this page before joining the conference.
There are two methods for emailing the link:
Emailing a link through the web interface of your MCU
If you have an email program installed on your computer, you can automatically generate a ConferenceMe email through the web interface of your MCU.
To do this:
1. Go to Conferences .
2. Select your conference.
3. Click the Invite button next to the ConferenceMe link text box.
Your email will open with text in the subject line and body of the email asking people to join your conference using the link provided.
4. Fill in the email recipients you would like to invite to your conference.
5. Click Send .
Pasting a link into an email
You can copy a ConferenceMe link from the web interface to paste into an email.
To do this:
1. Go to Conferences .
2. Select your conference.
3. Click on the Conference summary page and copy the link from there.
4. Paste the link into the body of an email.
5. Finish the email and enter the recipients.
6. Click Send .
Cisco TelePresence ConferenceMe User Guide 1.2(1.4) Page 11 of 18
In-conference features
In-conference features
ConferenceMe contains many of the features found on a hardware endpoint.
Understanding in-conference toolbar icons
The table below describes the icons that appear on the ConferenceMe toolbar.
Icon Descriptions
Full screen : display the video and content section of the ConferenceMe window full screen
Next local layout : scroll through the available content and self-view layouts
Next participant : scroll through the participant list
Send desktop : send your desktop to the other participants in the conference
Mute/Stop muting outgoing video : stop/start contributing video to the conference
Mute or control outgoing audio : mute or control contributing audio to the conference
Mute/Stop muting incoming audio : stop/start hearing audio that is being contributed to the conference
Help : open the ConferenceMe help
Volume control windows
There are two volume control windows: n n a speaker volume control to control the output level of audio sent to the computer speakers (audio out) a microphone volume control to control the level of the audio transmitted from the computer
The speaker control appears when you mouse-over the Mute incoming audio toolbar icon. The microphone control appears when you hover over the Mute outgoing audio toolbar icon.
Window Window description
Speaker/Output volume control: controls the level of audio sent to the speakers (audio out).
This may be set between 0 - 200%. By default the audio level is set at 100%. Moving the slider to the bottom will mute the incoming audio from the conference.
Cisco TelePresence ConferenceMe User Guide 1.2(1.4) Page 12 of 18
In-conference features
Microphone volume control: controls the level of the audio transmitted from the computer to the conference. This may be set between 0 - 1000%. By default the microphone level is set at 100%. Moving the slider to the bottom (0%) will mute the outgoing audio.
Note: The speaker and microphone controls will not control the audio settings configured within Windows.
The speaker and microphone will only control the microphone and speaker output within the configured
Windows audio settings and limits. For example, if the microphone is muted in the Windows control panel, raising the levels within ConferenceMe will have no effect. For help on changing Windows audio settings, see
.
Customizing layout views
When you join a conference, you can choose how to display the conference participants on your video screen.
See the MCU online help for more information on family views.
Choosing a conference view
When connected to a conference you can use the arrow keys to control in-conference settings and navigate through the various conference views.
Use the Up key on your keyboard to scroll upwards through the conference views.
Use the Down key on your keyboard to scroll downwards through the conference views.
Alternatively, you can select MCU layout > Next or MCU layout > Previous from the right-click menu.
Selecting participants
ConferenceMe allows you to select which participants to display in the focused panes on the video screen.
You can scroll through participants in three ways: n n
Using the Left and Right arrow keys on your keyboard
By selecting MCU Participant > Next or MCU Participant > Previous from the right-click menu n
By clicking the toolbar icon
Sending your desktop
Conference participants are able to share their desktop with the other participants in the conference. This is often referred to as sharing 'content'. You can send your desktop in two ways:
Cisco TelePresence ConferenceMe User Guide 1.2(1.4) Page 13 of 18
In-conference features n n
Click the 'Send desktop' toolbar icon
Right-click and select Send desktop
If desktop sharing is possible, the ConferenceMe window is minimized and displays a dialog in the bottom right of your screen informing you that you are sharing your desktop. To stop sharing your desktop, click Stop in the dialog box.
Next local layout views
The Next local layout feature within ConferenceMe controls the way a conference’s content and a participant’s self-view is displayed within the ConferenceMe window.
If there is content in the conference you see the first of four possible local layouts, with content always appearing as the focused participant. Selecting Next local layout cycles through the four available layouts.
The four content layout options are:
If there is no one sharing their desktop, the Next local layout feature gives you a self-view.
The four self-view layouts are:
Cisco TelePresence ConferenceMe User Guide 1.2(1.4) Page 14 of 18
In-conference features
You can scroll through layouts in three ways: n n
Using the L key on your keyboard
By selecting Next local layout from the right-click menu and selecting Next or Previous .
n
By clicking the toolbar icon
The right-click menu
The table below describes the options available through the ConferenceMe right-click menu:
Item
Mute incoming audio
Mute outgoing audio
Mute outgoing video
Full screen
Always on top
Send desktop
Local layout
MCU layout
Description
Stop receiving audio from the conference
Stop contributing audio to the conference
Stop contributing video to the conference
Make ConferenceMe full screen
Make ConferenceMe always appear on top of other windows
Send your desktop to the other participants in the conference
Select Next or Previous from the sub-menu to scroll through the available content and selfview layouts
Select Next or Previous from the sub-menu to scroll through the available conference views
Cisco TelePresence ConferenceMe User Guide 1.2(1.4) Page 15 of 18
In-conference features
MCU participant
Diagnostics
Disconnect
Help
Select Next or Previous from the sub-menu to scroll through the MCU participant list
Open the diagnostics information box
Leave the conference and close ConferenceMe
Open the ConferenceMe help
Using shortcut keys
The table below describes the shortcut keys available in ConferenceMe:
Feature
Full screen
Next local layout
Next participant
Next MCU layout
Shortcut key
F or f, F11, Ctrl+F11, Alt+Enter, double-click
L or l, K or k
Left or Right arrow keys
Up or Down arrow keys
The diagnostics box
The diagnostics box contains information that may be useful if you need technical support.
The table below describes the fields that appear in the diagnostics box:
Field
About
Local Properties
Connection properties
Call properties
Outgoing media properties
Description
The version and build number of your ConferenceMe software.
Display name : The display name defined in the configuration box
Audio input : The device that will receive your audio inputs. Defined in the configuration box
Video input : The device used to send your video. Defined in the configuration box
Connection Mode : The protocol used to connect. Either TCP or UDP
Bandwidth estimated : Whether or not bandwidth estimation was possible
Estimated outgoing bandwidth : The estimated bandwidth from the computer to the
MCU
Estimated incoming bandwidth : The estimated bandwidth from the MCU to the computer
Outgoing bit rate : The media bit rate sent from the computer to the MCU
Incoming bit rate : The media bit rate sent from the MCU to the computer
Resolution : The video/extended video resolution currently being sent by
ConferenceMe
Bit rate (kbit/s) : The audio/video/extended video transmission rates in kbit/s currently being sent by ConferenceMe
Cisco TelePresence ConferenceMe User Guide 1.2(1.4) Page 16 of 18
In-conference features
Incoming media properties
Resolution : The video/extended video resolution currently being received by
ConferenceMe
Packet errors : The number of packet errors in the incoming media
Frame errors : The number of frame errors in the incoming media
Bit rate (kbit/s) : The audio/video/extended video transmission rates in kbit/s currently being received by ConferenceMe
Jitter (ms) : The amount of jitter in milliseconds
ConferenceMe event log The event log is useful for troubleshooting and technical support.
Cisco TelePresence ConferenceMe User Guide 1.2(1.4) Page 17 of 18
In-conference features
THE SPECIFICATIONS AND INFORMATION REGARDING THE PRODUCTS IN THIS MANUAL ARE
SUBJECT TO CHANGE WITHOUT NOTICE. ALL STATEMENTS, INFORMATION, AND
RECOMMENDATIONS IN THIS MANUAL ARE BELIEVED TO BE ACCURATE BUT ARE PRESENTED
WITHOUT WARRANTY OF ANY KIND, EXPRESS OR IMPLIED. USERS MUST TAKE FULL
RESPONSIBILITY FOR THEIR APPLICATION OF ANY PRODUCTS.
THE SOFTWARE LICENSE AND LIMITED WARRANTY FOR THE ACCOMPANYING PRODUCT ARE
SET FORTH IN THE INFORMATION PACKET THAT SHIPPED WITH THE PRODUCT AND ARE
INCORPORATED HEREIN BY THIS REFERENCE. IF YOU ARE UNABLE TO LOCATE THE
SOFTWARE LICENSE OR LIMITED WARRANTY, CONTACT YOUR CISCO REPRESENTATIVE FOR
A COPY.
The Cisco implementation of TCP header compression is an adaptation of a program developed by the
University of California, Berkeley (UCB) as part of UCB's public domain version of the UNIX operating system. All rights reserved. Copyright © 1981, Regents of the University of California.
NOTWITHSTANDING ANY OTHER WARRANTY HEREIN, ALL DOCUMENT FILES AND SOFTWARE
OF THESE SUPPLIERS ARE PROVIDED "AS IS" WITH ALL FAULTS. CISCO AND THE ABOVE-
NAMED SUPPLIERS DISCLAIM ALL WARRANTIES, EXPRESSED OR IMPLIED, INCLUDING,
WITHOUT LIMITATION, THOSE OF MERCHANTABILITY, FITNESS FOR A PARTICULAR PURPOSE
AND NONINFRINGEMENT OR ARISING FROM A COURSE OF DEALING, USAGE, OR TRADE
PRACTICE.
IN NO EVENT SHALL CISCO OR ITS SUPPLIERS BE LIABLE FOR ANY INDIRECT, SPECIAL,
CONSEQUENTIAL, OR INCIDENTAL DAMAGES, INCLUDING, WITHOUT LIMITATION, LOST
PROFITS OR LOSS OR DAMAGE TO DATA ARISING OUT OF THE USE OR INABILITY TO USE THIS
MANUAL, EVEN IF CISCO OR ITS SUPPLIERS HAVE BEEN ADVISED OF THE POSSIBILITY OF
SUCH DAMAGES.
Cisco and the Cisco Logo are trademarks of Cisco Systems, Inc. and/or its affiliates in the U.S. and other countries. A listing of Cisco's trademarks can be found at www.cisco.com/go/trademarks. Third party trademarks mentioned are the property of their respective owners. The use of the word partner does not imply a partnership relationship between Cisco and any other company. (1005R)
Any Internet Protocol (IP) addresses and phone numbers used in this document are not intended to be actual addresses and phone numbers. Any examples, command display output, network topology diagrams, and other figures included in the document are shown for illustrative purposes only. Any use of actual IP addresses or phone numbers in illustrative content is unintentional and coincidental.
© 2013 Cisco Systems, Inc. All rights reserved.
Cisco TelePresence ConferenceMe User Guide 1.2(1.4) Page 18 of 18