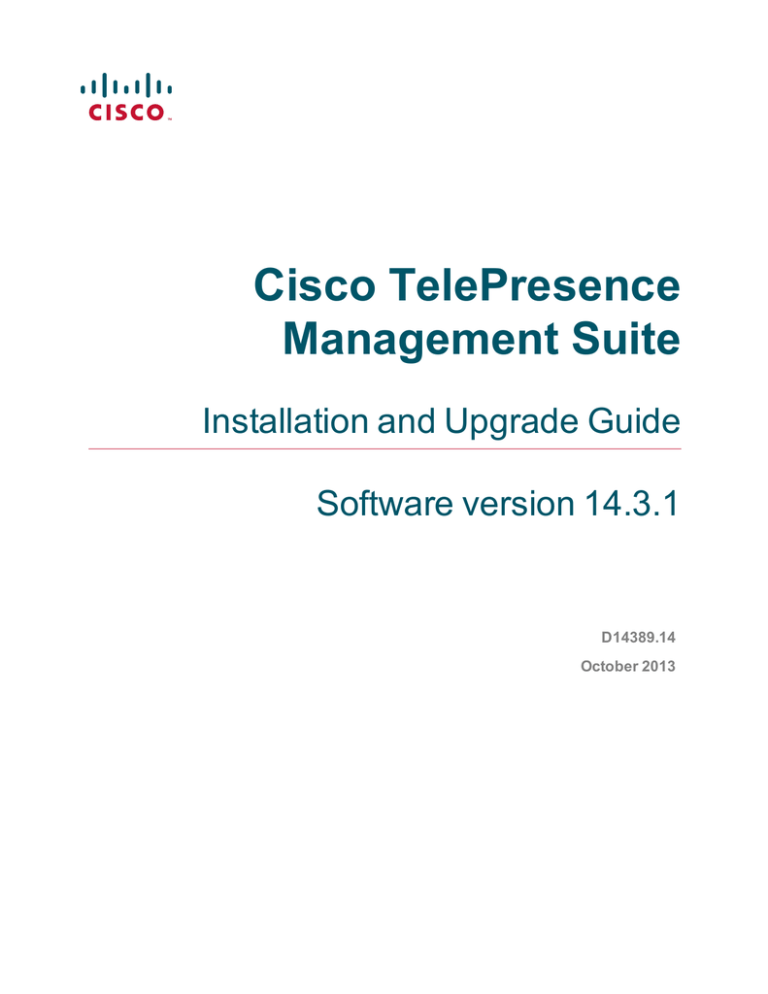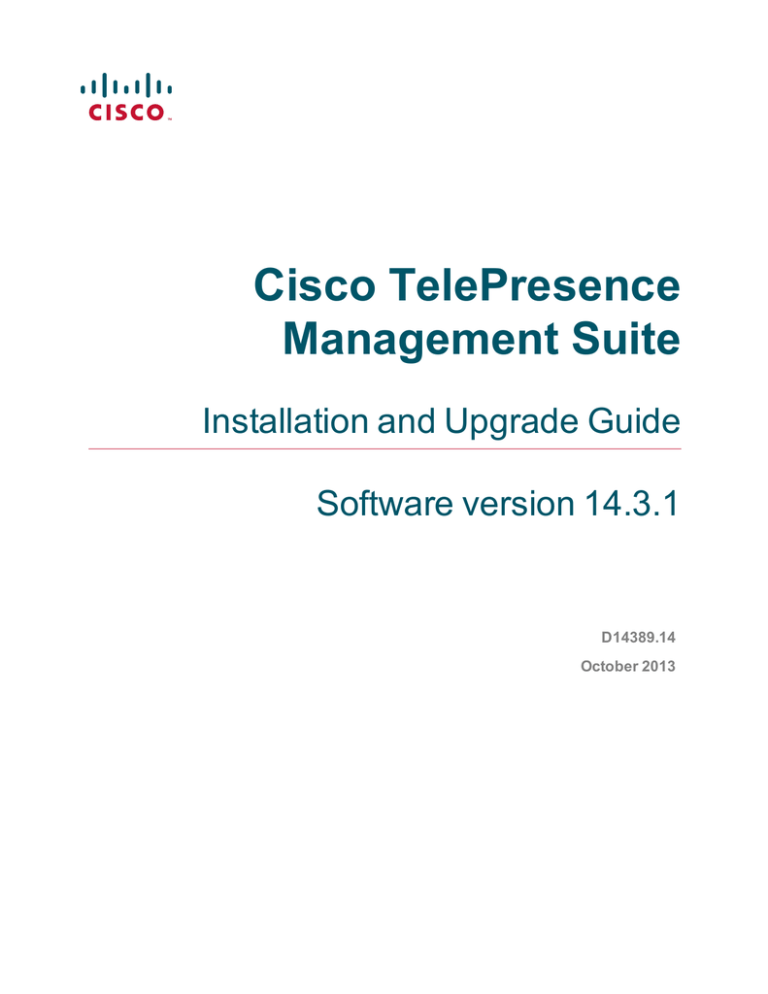
Cisco TelePresence
Management Suite
Installation and Upgrade Guide
Software version 14.3.1
D14389.14
October 2013
Contents
Introduction
4
After installation
4
Prerequisites
5
Server requirements for installing Cisco TMS
Hardware
Operating system and software
Access requirements
Date and time
Database server requirements
Client software requirements
Server network dependencies
Ports used by Cisco TMS
Compatibility with extensions
Upgrade requirements and recommendations
Virtual directories
Cisco TMS Agent Legacy provisioning
Versions earlier than 13.2
5
5
5
6
6
6
8
8
9
10
10
10
10
10
Installing or upgrading Cisco TMS
12
Initial installation
Complete installation
Installing a new database
Upgrading an existing database
Activating and pre-configuring the installation
Custom installation
Selecting components and database options
Activating and pre-configuring the installation
Accessing Cisco TMS for the first time
12
12
13
13
13
17
18
20
24
Setting up Cisco TelePresence Management Server
26
Operator safety summary
Equipment markings
Warnings
Installation precautions and hardware compliances
Installing the server
Unpacking
Installation site preparations
Rack mounting
Connecting the cables
Configuring the server
Using the LCD panel
Configuring the IP Address setting
Configuring the server operating system
Shutting down
Operating, maintaining, and upgrading the server
Starting and stopping the server
Performing database backups
Operating system updates
Software installation and upgrades on the Cisco TelePresence Management Server
26
26
26
27
28
28
28
28
29
29
29
30
30
32
32
32
33
33
33
Cisco TelePresence Management Suite Installation and Upgrade Guide (14.3.1)
Page 2 of 48
Updating conference time zone data
35
Using the Cisco TMS time zone update tool
Locating and running the tool
Changes to Cisco TMS time zone handling
Handling upcoming time zone changes
Whose time zones are displayed
35
35
36
36
37
Troubleshooting
38
Installation times out
38
Appendices
39
Appendix 1: Restricting IIS 7 modules to minimal required
Appendix 2: Moving Cisco TMS to a new server
Before you start
Moving the application and database
After moving the application
Moving Cisco TMSXE
Moving Cisco TMSPE
Moving Cisco TMSAE
Appendix 3: Uninstalling Cisco TMS
Removing all Cisco TMS information from a server
39
40
40
40
42
42
42
43
43
43
Bibliography
47
Cisco TelePresence Management Suite Installation and Upgrade Guide (14.3.1)
Page 3 of 48
Introduction
Introduction
Cisco TelePresence Management Suite (Cisco TMS) is a portal for managing and monitoring your
videoconferencing network from a single, structured interface. Cisco TMS provides centralized control for onsite and remote video systems, and a deployment and scheduling system for your entire video network.
Cisco TMS automates system configuration for a basic telepresence network, operating right out of the box.
You can tune Cisco TMS behavior to suit your organization's needs, set up user permissions, and configure
your network model so that all of Cisco TMS call handling functionalities are available.
This document provides information for new installations and for upgrading and uninstalling an existing
version. Instructions are also provided for the legacy Cisco TelePresence Management Server.
Note: When using Cisco TMS, do not use any other telepresence management system, including Cisco
TelePresence Manager, on your telepresence network.
After installation
After installing Cisco TMS, see Cisco TelePresence Management Suite Administrator Guide or the built-in
web help.
Tip: Click the question mark icon (?) in the top-right corner of any Cisco TMS page to access the web help.
Cisco TelePresence Management Suite Installation and Upgrade Guide (14.3.1)
Page 4 of 48
Prerequisites
Prerequisites
This section covers hardware and software requirements, and other considerations and dependencies that
must be reviewed before installing or upgrading Cisco TelePresence Management Suite and Cisco
TelePresence Management Server.
Server requirements for installing Cisco TMS
The requirements below are specific to installing Cisco TMS on your own server.
Hardware
Pentium-compatible
processor
2.6 GHz or more is recommended.
Memory
4 GB RAM or more is recommended. A warning will be displayed during installation if
less than 4GB is detected.
Disk Space
n
4 GB for installation and application footprint.
n
Additional space is required if you are installing the SQL Server locally–see
Database server requirements [p.6].
Shared and virtual servers
Cisco TMS is resource intensive with specific server requirements that increase with the activity level and
size of the video network being managed. Using a server hosting other applications or websites for hosting
Cisco TMS is therefore not supported, with the exception of certain Cisco TMS extensions. See the
installation guide for the specific extension product for requirements and best practices for installation.
Cisco TMS can be installed in a virtualized server environment as long as the virtual machine is allocated
sufficient dedicated resources to meet the server and hardware requirements for installation. The resources
allocated to the Cisco TMS server instance must be dedicated, and not shared with other server instances.
Operating system and software
Product
Version
Windows
Server
n
Windows Server 2008 SP2 or
later, Standard 32 bit and 64
bit
n
Windows Server 2008 R2
Standard 64 bit
.NET
Framework
4.0 .NET Framework Full
(extended)
Additional notes
n
The server operating system must be English, Japanese,
or Chinese.
n
Standard/Enterprise/DataCenter editions all supported.
n
Using the latest service pack is recommended for all
versions.
n
We recommend that new installations use Windows Server
2008 R2 Standard 64 bit.
Must be installed prior to running the Cisco TMS installer.
Cisco TelePresence Management Suite Installation and Upgrade Guide (14.3.1)
Page 5 of 48
Prerequisites
Microsoft IIS
n
n
For Windows Server 2008 R2: The Microsoft IIS (Internet Information Services) web server
IIS 7.5
will be installed automatically by the Cisco TMS installer
For Windows Server 2008: IIS unless already present on the system.
7
Windows
Installer
4.5
If not present on the system, the Cisco TMS installer will
inform you that the installation is needed before continuing,
and the installation package is provided for you.
Windows Updates
Enable and apply Windows Updates according to the network policy of your organization.
Access requirements
Administrator access to the Windows server and database is required.
If an existing database server is to be used, you must have the login information to be used as the Cisco
TMS service account (see Database server requirements [p.6]).
Date and time
NTP server recommended
The time setting on the Windows server must be correct for Cisco TMS to function correctly. We therefore
strongly recommend setting the server up to use an NTP (Network Time Protocol) server. For instructions,
see the Microsoft support article How to configure an authoritative time server in Windows Server.
Time zone
Do not change the time zone of the Windows server running Cisco TMS after installing the application. If the
server time zone is changed at a later date, all dates and times not related to scheduling will remain in the old
time zone.
Database server requirements
Cisco TMS stores all its customer data in its SQL database named tmsng. This self-contained storage
allows for convenient backup and recovery of customer information. For new installations, the installer
creates tmsng using the SQL server defaults. Upgrades will reuse an existing Cisco TMS database.
Disk space
Required database disk space depends on the size, auditing, and activity level of the video network. In order
to control the growth of the database, purge plans for logs and events can be set in the Administrative
Tools > Cisco TMS Server Maintenance page. Most installations require at least 1-4 GB to allow for
database growth. To see the options available for ongoing Cisco TMS database information and maintenance
tasks, go to the Administrative Tools menu.
SQL server version
One of the following is required:
Cisco TelePresence Management Suite Installation and Upgrade Guide (14.3.1)
Page 6 of 48
Prerequisites
Product
Version
Additional notes
Microsoft SQL
Server 2008 R2
All versions,
32 bit or 64
If there is not an SQL database present on the server when installing Cisco
TMS, Microsoft SQL Server 2008 Express 32 bit will be installed.
Note that all Express editions of SQL Server have a database size limit:
Microsoft SQL
Server 2008
All versions,
32 bit or 64
Microsoft SQL
Server 2005
All 32-bit
versions
n
Microsoft SQL Server 2008 and 2005 Express have a 4 GB limit.
n
Microsoft SQL Server 2008 R2 Express has a 10 GB limit.
Large deployments with databases that can be expected to grow larger than 4
GB or 10 GB respectively must therefore use the full edition.
We recommend using Microsoft SQL Server 2008 R2 for new installations.
Local or remote server
If no existing SQL installation is found on the Cisco TMS server by the installer, SQL Server 2008 Express
can be installed locally on the Cisco TMS server as part of the installation, or you can opt to use an external
standalone SQL server instead. The compatibility level will be set automatically by the installer; 100 for SQL
Server 2008 and 90 for SQL Server 2005.
Running SQL on a separate server is strongly recommended for large (100+ system) or high-usage video
networks because there are performance benefits due to the high memory and disk I/O load associated with
running an SQL Server. Hosting the database server separately from the Cisco TMS server frees up memory
and disk resources, improving Cisco TMS performance.
Note:
n
The database name must still be tmsng when the database is on a separate server.
n
The database server must be in the same time zone as the Cisco TMS server.
n
When using a named instance on a separate server for the database, SQL Server Browser must be
running.
Language
For Cisco TMS to function correctly, the default SQL language must be set to English.
Permissions
For installation and upgrading, SQL Server and Windows Authentication mode (mixed mode) must be
enabled on the database server. After installation is completed, mixed mode can be disabled and Windows
Authentication enabled until the subsequent upgrade.
See the TMS Tools chapter of Cisco TelePresence Management Suite Administrator Guide or the web help
for instructions on changing authentication modes.
When installing or upgrading Cisco TMS and using an existing SQL Server, the installer prompts for a SQL
user and password. The default is to enter the server sa (system administrator) username and password. If
the sa account is not available, use one of the following:
n
Automatic setup, but with security limited role. Ask your SQL server administrator to create an SQL user
and login that has the dbcreator and securityadmin server roles. This account will be the service account
for Cisco TMS. When prompted for SQL Server credentials during installation, enter the username and
password for that account. Cisco TMS will create the tmsng database automatically using the server
defaults, assign itself as the owner and continue to use the supplied account to access the database after
installation.
Cisco TelePresence Management Suite Installation and Upgrade Guide (14.3.1)
Page 7 of 48
Prerequisites
n
Manual database creation, max security limited role. Ask your SQL server administrator to create:
l A database named tmsng with the appropriate options. The database collation must be Latin1 General
CI (case insensitive) and AI (accent insensitive). (Latin1_General_CI_AI)
l An SQL user and login to use for the Cisco TMS Service account and grant the user the dbowner role for
the tmsng database.
Note: For Cisco TMS to function properly, the SQL user supplied must always have dbowner permission on
the tmsng database, even after installation.
Required snapshot isolation settings
In a Cisco TMS-created database, these settings will be configured automatically.
If manually creating the database, the following settings are requied for tmsng:
n
ALLOW_SNAPSHOT_ISOLATION must be set to ON
n
READ_COMMITTED_SNAPSHOT must be set to OFF
Client software requirements
All users including administrators access Cisco TMS using the web interface.
A Windows username and password to the Cisco TMS server is required to sign in. Use either a domain
account, if the server is joined to a domain, or a local machine account.
Web
browser
Cisco TMS is tested with:
n
Microsoft Internet Explorer versions 9 and 10.
n
Firefox versions 21 and 22.
Java
n Version 1.5 required
Runtime
n Version 1.6.0 or later recommended
Environment
JRE is required for using the Monitoring pages in Cisco TMS. If it is not installed, most browsers
(JRE)
will prompt you to download and install the browser plug-in automatically. If this is not possible
due to security restrictions, install it manually on the client computer from the JRE installation file
which can be downloaded from http://www.java.com.
Server network dependencies
The following network dependencies must be considered before installing Cisco TMS:
n
Domain membership preferred: Each user logging into Cisco TMS needs a Windows User Login to
authenticate to the web site. Users must have either a local account on the Cisco TMS Windows Server or
a Domain account that the server trusts through Active Directory. By making the server a member of the
domain, all trusted domain users can automatically use their existing Windows credentials to log into Cisco
TMS. You can still limit what users can do after they have logged into Cisco TMS using Cisco TMS
permissions. Active Directory membership is the recommended deployment for most installations because
it avoids creating local Windows accounts for each user.
n
Cisco TMS website accessible by IP and Hostname: not all devices support DNS hostnames or Port
Numbers, the Cisco TMS web site must therefore be accessible by an IP Address on port 80. Some
functionality requires Cisco TMS to be reachable by hostname; therefore Cisco TMS should also be
accessible by a fully qualified domain name.
Cisco TelePresence Management Suite Installation and Upgrade Guide (14.3.1)
Page 8 of 48
Prerequisites
n
Mail server access: Cisco TMS requires access to an SMTP server to be able to send email. Your
company's existing mail servers can be used for this. Note that Cisco TMS supports SMTP AUTH login for
authentication if required.
n
Network access to managed devices:Cisco TMS needs specific protocols and access to manage devices.
Any network firewalls or NAT routers must allow traffic to flow to and from Cisco TMS.
n
Microsoft IIS components ASP.NET and ASP must be enabled.
n
Windows Server 2008 only: the Windows Firewall feature is enabled by default and controls both inbound
and outbound ports. For information on which ports must be opened if Windows Firewall is enabled, see
Ports used by Cisco TMS [p.9].
n
Make sure anti-virus programs or other security measures are not blocking applications from sending mail
directly using the SMTP port.
Ports used by Cisco TMS
The following ports are used by Cisco TMS and must be enabled in the Windows firewall. Not all services will
be used in all installations, depending on the configuration and the devices used.
Service or System
Protocol
Port
Direction (relative to Cisco TMS)
In
Out
HTTP
TCP
80
X
X
HTTPS
TCP
443
X
X
Telnet
TCP
23
X
Telnet Challenge
TCP
57
X
Telnet Polycom
TCP
24
FTP
TCP
20, 21
SNMP
UDP
161
X
X
SNMP Traps
UDP
162
X
X
SMTP
TCP
25
LDAP
TCP
389
X
X
LDAPS
TCP
636
X
X
Cisco Unified CM
TCP
8443
Cisco TelePresence System (CTS)
TCP
80, 23, 8081
X
X
Polycom GAB
TCP
3601
X
X
X
X
X
X
X
Multiple network interface cards not supported
Cisco TMS cannot use multiple network cards on a server and will only bind to the first available network
interface.
Cisco TMS can manage both a public and a private network as long as the the two networks are
interconnected via routing in the network. Both networks cannot be directly connected to Cisco TMS using
multiple network interface cards.
Cisco TelePresence Management Suite Installation and Upgrade Guide (14.3.1)
Page 9 of 48
Prerequisites
Compatibility with extensions
Product
Version
Cisco TelePresence Management Suite Extension Booking API
API version 4 and later
Cisco TelePresence Management Suite Extension for Microsoft Exchange
3.0.2 and later
Cisco TelePresence Management Suite Provisioning Extension
1.1
Cisco TelePresence Management Suite Network Integration Extension
Not versioned
Cisco TelePresence Management Suite Extension for IBM Lotus Notes
11.3.2
Note: The most recent version is always required for all features and fixes to be available.
Upgrade requirements and recommendations
Review all sections below that apply to the version of Cisco TMS you are currently running before starting
your Cisco TMS upgrade.
Virtual directories
When upgrading from any version of Cisco TMS, all virtual directories are deleted and recreated when
installing a new version. Beware that this also removes any custom settings on virtual directories.
Cisco TMS Agent Legacy provisioning
If upgrading from 13.2.x or any earlier version using the legacy provisoning feature, you must migrate to
Cisco TelePresence Management Suite Provisioning Extension before upgrading to Cisco TMS 14.3.1.
Note that this migration requires Cisco TMS version 13.2; if currently using an older version, you must:
1. Upgrade Cisco TMS to 13.2.x.
If upgrading from a version earlier than 13, you will need to obtain a Cisco TMS 13 release key from Cisco
to perform this upgrade.
2. Install Cisco TMSPE, migrating your provisioning database following the instructions in Cisco
TelePresence Management Suite Provisioning Extension Deployment Guide for Cisco TMS 13.2.
3. Upgrade to Cisco TMS 14.3.1.
Versions earlier than 13.2
The default booking confirmation email templates and phrase files were updated in 13.2. If you are upgrading
from any version prior to 13.2 where these templates have been customized templates, the new additions are
not automatically added to your customized files, but are still available for use.
To see the default usage of these new values and have them in your templates, customers with customized
Booking Confirm templates or phrases must:
1. Go to Administrative Tools > Configuration > Edit Email Templates.
2. Open the Booking Confirm template.
Cisco TelePresence Management Suite Installation and Upgrade Guide (14.3.1)
Page 10 of 48
Prerequisites
3. Click Revert to Default.
Once set to default, you can re-add the customizations back into the templates or phrase files.
Versions earlier than 13.0
If upgrading from a version prior to 13.0, note that .NET Framework requirements have changed from 3.5 to
4.0.
Version 12.5 and earlier
Upgrades back to and including version 12.6 are tested and supported for Cisco TMS 14.1. For earlier
versions, we recommend performing a new installation rather than an upgrade, as changes to the database
and backend have been substantial.
Cisco TelePresence Management Suite Installation and Upgrade Guide (14.3.1)
Page 11 of 48
Installing or upgrading Cisco TMS
Installing or upgrading Cisco TMS
Before you start the installation make sure that you have:
n
software downloaded from Cisco.com
n
release and option keys ready
n
considered all relevant prerequisites for an installation in your environment
If you are upgrading rather than installing for the first time, also perform any necessary operations described
in the section Upgrade requirements and recommendations [p.10].
The installation/upgrade process has two parts. After completing an initial setup process, the next process
will depend on whether you choose a complete or custom installation.
Note: You may be prompted to reboot the server more than once during installation. The installer
automatically resumes after the server reboots.
Initial installation
Note that depending on Windows components needing to be added, you may be prompted to reboot the
server more than once during installation. The installer automatically resumes after the server reboots.
1. Close all open applications and disable virus-scanning software.
2. Extract the Cisco TMS .zip archive to a folder.
3. Run the Cisco TMS executable as Local Administrator.
4. The installer now checks the hardware and software configuration of the server. A warning or error
message may be displayed depending on your server's configuration. Follow the prompts and install any
missing components.
5. If an earlier version of Cisco TMS is currently installed, you are prompted to upgrade.
l Click Yes to continue. Upgrading removes the old version and upgrades the existing Cisco TMS
database.
l Click No to abort the installation and leave the current installation untouched.
6. A welcome window is displayed. Click Next to continue.
7. Click Yes to accept the license agreement.
8. Select Complete or Custom and click Next.
l Complete uses the default settings. It can be used for upgrades of existing installations with both local
and remote SQL installations, and is the recommended choice for performing upgrades. Proceed to the
section Complete installation [p.12].
l Custom allows you to specify all the options such as the installation path and SQL server choices.
Proceed to the section Custom installation [p.17].
Complete installation
Follow the steps in this section if you selected the Complete installation option.
The installer now searches for an existing SQL Server and Cisco TMS database.
Cisco TelePresence Management Suite Installation and Upgrade Guide (14.3.1)
Page 12 of 48
Installing or upgrading Cisco TMS
Installing a new database
If no existing Cisco TMS database connection is found, the installer looks for an SQL installation on the local
server:
n
If an SQL installation is found, enter a username and password to connect to that server so that the installer
can create a new Cisco TMS database.
n
If no local SQL server is found, a local copy of SQL Server 2008 Express Edition will be installed and a new
Cisco TMS database is created:
a. When prompted, enter a password to set for the sa (administrator) account for the new SQL Server
installation. You must use a strong password for the SQL installation.
Be sure to make a note of this password somewhere secure because it is required for future upgrades
and Cisco TMS maintenance.
b. Click Next to proceed with the installation.
Upgrading an existing database
If an existing database connection is found, the specified SQL Server will be used. When prompted, enter the
username and password to connect to that SQL server and click Next.
n Click Yes to upgrade the existing database to the current version and retain the existing information.
We recommend that you back up the database before it is upgraded. To perform the backup:
a. Enter a path for the backup file and filename, or click Browse to navigate to a folder. The backup is
done on the SQL Server itself, so these values are local to the SQL Server.
b. Click Backup to start the backup.
c. When the backup is complete (this may take several minutes), click Next.
To skip the optional backup, click Next.
n
If clicking No, you must proceed to stop the installer and manually remove the database if you wish to use
the same SQL Server, before you can install a new Cisco TMS database.
Activating and pre-configuring the installation
1. The Release and Option Keys dialog is now displayed and any existing keys are shown if upgrading.
Enter the key(s) to enable additional systems, extensions, or features. A new release key is also required
when upgrading to a new major release. The release key must be entered before adding option keys,
which are validated as they are added.
Cisco TelePresence Management Suite Installation and Upgrade Guide (14.3.1)
Page 13 of 48
Installing or upgrading Cisco TMS
a. To add an option key, enter the key then click Add Option.
If no release key is entered, an evaluation version of Cisco TMS will be installed. This includes
support for three systems.
Option keys can be added post installation by going to Administrative Tools > Configuration >
General Settings.
For questions regarding release or option keys, contact your Cisco Reseller or Cisco Support.
b. Click Next.
2. You can now pre-configure default settings to allow Cisco TMS to immediately start working with a basic
network configuration (these settings can be changed after installation).
Cisco TelePresence Management Suite Installation and Upgrade Guide (14.3.1)
Page 14 of 48
Installing or upgrading Cisco TMS
If upgrading, values from the existing database are displayed.
Field label
Description
TMS Server IPv4
Address
The IPv4 address of the local server.
TMS Server IPv6
Address
The IPv6 address of the local server. If IPv6 is not enabled on the Windows Server, this
field can be left blank.
IP
The broadcast address(es) for the networks that Cisco TMS is to automatically search
Broadcast/Multicast for devices. (Systems that Cisco TMS discovers can be automatically added to Cisco
Addresses […]
TMS with their management settings added.) Multiple broadcast addresses can be
entered separated by commas. Cisco TMS will search networks by sending a SNMP
Discovery packet to the supplied addresses. The default value will be the broadcast
address of the Cisco TMS server’s network.
Enable automatic
registration of
systems in TMS
If enabled, systems Cisco TMS discovers on the network will automatically be added
into a folder in Cisco TMS and have their management settings configured. This setting
is disabled by default.
Sender E-mail
Address
The email address you wish to appear in the From field of messages sent by Cisco
TMS. Example: videomanagement@example.com.
SMTP Server
Address
The network address of the SMTP server Cisco TMS will use to send email. Additional
authentication configuration settings can be set up post installation as needed.
Click Next when done modifying the settings. Cisco TMS then contacts the supplied SMTP server to
verify the settings and warns you if it was not able to contact the server.
3. If this is a new installation, the installer will now ask for zone information.
Zones are a configuration concept used by Cisco TMS to route phone numbers and aliases when
scheduling calls and using phonebooks.
The information entered here creates the first IP and ISDN zones in Cisco TMS, which will be set as the
initial default to allow a basic IP and ISDN network to operate after installation. Additional zones and
Cisco TelePresence Management Suite Installation and Upgrade Guide (14.3.1)
Page 15 of 48
Installing or upgrading Cisco TMS
configurations must be added post installation for networks with multiple locations or more complex
elements.
Field label
Description
Name
A descriptive name for the zone, normally referencing the city or building.
Country/Region
The country this zone is located in. This is used for ISDN dialing information.
Area Code
The area code for the location, if applicable. This is used for ISDN dialing
information
To access an outside line,
dial
The prefix to reach an outside line on your ISDN circuits, if applicable.
When you have modified the settings, click Next.
4. Click Generate to create a new key to encrypt system username and password data in the Cisco TMS
database, or add an existing key from a previous installation of Cisco TMS if applicable.
When a key has been generated or added, click Next.
5. Verify all the settings in the displayed summary and click Next.
If installation of SQL Server 2008 Express was selected in the steps above, the installer begins with the
automated installation of SQL 2008 Express. This will take some time to complete.
Cisco TelePresence Management Suite Installation and Upgrade Guide (14.3.1)
Page 16 of 48
Installing or upgrading Cisco TMS
6. At the end of the install/upgrade procedure you must complete the wizard to import or create a TLS
certificate to enable HTTPS access to the Cisco TMS website.
After importing a certificate (pfx format) or creating a self-signed certificate the install will complete and, if
necessary, you will be prompted to reboot the server.
Custom installation
Follow the steps in this section if you chose the Custom setup type during Initial installation [p.12].
Cisco TelePresence Management Suite Installation and Upgrade Guide (14.3.1)
Page 17 of 48
Installing or upgrading Cisco TMS
Selecting components and database options
1. Choose which components to install and click Next.
Deselecting Cisco TMS means that only SQL Server 2008 Express Edition and the Cisco TMS database,
if needed, will be installed.
2. Select the website to install into from the drop-down menu.
By default Cisco TMS installs itself by creating a virtual directory in the Default website. Any existing
virtual directories will be overwritten.
Cisco TelePresence Management Suite Installation and Upgrade Guide (14.3.1)
Page 18 of 48
Installing or upgrading Cisco TMS
3. Supply the required database settings.
Field
Description
Install the database
on this server…
Select this option to install the database on a SQL Server on the local server. If the
installer finds an existing installation, the name of the instance is displayed. At the
bottom of the screen enter the SQL Login and password to use. If no local install is
found, selecting this option installs a new named instance of SQL Server 2008
Express Edition.
Select a database
server from…
To install on an existing remote SQL server, select the server from the drop-down list
of existing SQL servers.
Enter the IP or DNS
Address of the
Server…
Use this option to install the Cisco TMS database on an existing remote SQL Server if
the server is not listed in the drop-down list. Use the standard Microsoft SQL
conventions to specify named instances, for example: sql1.example.com\vidgrp.
If you are unsure of what to enter for your existing SQL server, ask your SQL Server
Administrator.
Username/Password If you selected an existing SQL Server above, enter the SQL Login information. The
specified user is used to create and/or access the Cisco TMS database. If you are
installing a new SQL Server locally, these fields are disabled and a new dialog is
displayed after you click Next in which you must set a new sa-password for the
database server.
4. If an existing Cisco TMS database is found on the specified SQL server, a prompt asks whether you want
to re-use the existing database.
l If the database is an older version and you select Yes, Cisco TMS automatically updates the existing
database to the current version and retains the existing information.
l If you choose No, the installer quits and you must manually remove the database from the SQL server if
you wish to use that SQL Server.
5. We recommend that you back up the database before it is upgraded. To perform the backup:
a. Enter a path for the backup file and filename, or click Browse to navigate to a folder. The backup is
done on the SQL Server itself, so these values are local to the SQL Server.
Cisco TelePresence Management Suite Installation and Upgrade Guide (14.3.1)
Page 19 of 48
Installing or upgrading Cisco TMS
b. Click Backup to start the backup.
c. When the backup is complete (this may take several minutes), click Next.
To skip the optional backup, click Next.
Activating and pre-configuring the installation
1. The Release and Option Keys dialog is now displayed and any existing keys are shown if upgrading.
Enter the key(s) to enable additional systems, extensions, or features. A new release key is also required
when upgrading to a new major release. The release key must be entered before adding option keys,
which are validated as they are added.
a. To add an option key, enter the key then click Add Option.
If no release key is entered, an evaluation version of Cisco TMS will be installed. This includes
support for three systems.
Option keys can be added post installation by going to Administrative Tools > Configuration >
General Settings.
For questions regarding release or option keys, contact your Cisco Reseller or Cisco Support.
b. Click Next.
2. You can now pre-configure default settings to allow Cisco TMS to immediately start working with a basic
network configuration (these settings can be changed after installation).
Cisco TelePresence Management Suite Installation and Upgrade Guide (14.3.1)
Page 20 of 48
Installing or upgrading Cisco TMS
If upgrading, values from the existing database are displayed.
Field label
Description
TMS Server IPv4
Address
The IPv4 address of the local server.
TMS Server IPv6
Address
The IPv6 address of the local server. If IPv6 is not enabled on the Windows Server, this
field can be left blank.
IP
The broadcast address(es) for the networks that Cisco TMS is to automatically search
Broadcast/Multicast for devices. (Systems that Cisco TMS discovers can be automatically added to Cisco
Addresses […]
TMS with their management settings added.) Multiple broadcast addresses can be
entered separated by commas. Cisco TMS will search networks by sending a SNMP
Discovery packet to the supplied addresses. The default value will be the broadcast
address of the Cisco TMS server’s network.
Enable automatic
registration of
systems in TMS
If enabled, systems Cisco TMS discovers on the network will automatically be added
into a folder in Cisco TMS and have their management settings configured. This setting
is disabled by default.
Sender E-mail
Address
The email address you wish to appear in the From field of messages sent by Cisco
TMS. Example: videomanagement@example.com.
SMTP Server
Address
The network address of the SMTP server Cisco TMS will use to send email. Additional
authentication configuration settings can be set up post installation as needed.
Click Next when done modifying the settings. Cisco TMS then contacts the supplied SMTP server to
verify the settings and warns you if it was not able to contact the server.
3. If this is a new installation, the installer will now ask for zone information.
Cisco TelePresence Management Suite Installation and Upgrade Guide (14.3.1)
Page 21 of 48
Installing or upgrading Cisco TMS
Zones are a configuration concept used by Cisco TMS to route phone numbers and aliases when
scheduling calls and using phonebooks.
The information entered here creates the first IP and ISDN zones in Cisco TMS, which will be set as the
initial default to allow a basic IP and ISDN network to operate after installation. Additional zones and
configurations must be added post installation for networks with multiple locations or more complex
elements.
Field label
Description
Name
A descriptive name for the zone, normally referencing the city or building.
Country/Region
The country this zone is located in. This is used for ISDN dialing information.
Area Code
The area code for the location, if applicable. This is used for ISDN dialing
information
To access an outside line,
dial
The prefix to reach an outside line on your ISDN circuits, if applicable.
When you have modified the settings, click Next.
4. Click Generate to create a new key to encrypt system username and password data in the Cisco TMS
database, or add an existing key from a previous installation of Cisco TMS if applicable.
Cisco TelePresence Management Suite Installation and Upgrade Guide (14.3.1)
Page 22 of 48
Installing or upgrading Cisco TMS
When a key has been generated or added, click Next.
5. The next screen allows you to specify installation paths and directories to use for the installation. Fields
that cannot be modified because the software is already installed are disabled/grayed out.
6. Verify all the settings in the displayed summary and click Next.
If installation of SQL Server 2008 Express was selected in the steps above, the installer begins with the
automated installation of SQL 2008 Express. This will take some time to complete.
Cisco TelePresence Management Suite Installation and Upgrade Guide (14.3.1)
Page 23 of 48
Installing or upgrading Cisco TMS
7. At the end of the install/upgrade procedure you must complete the wizard to import or create a TLS
certificate to enable HTTPS access to the Cisco TMS website.
After importing a certificate (pfx format) or creating a self-signed certificate the install will complete and, if
necessary, you will be prompted to reboot the server.
Accessing Cisco TMS for the first time
Once Cisco TMS is installed, access the web interface using a browser:
Cisco TelePresence Management Suite Installation and Upgrade Guide (14.3.1)
Page 24 of 48
Installing or upgrading Cisco TMS
1. Do one of the following:
l Use the shortcut provided in the Cisco program group in the Windows Start menu.
l Enter https://<serveraddress>/tms in your web browser's URL field, where <serveraddress>
is the hostname (recommended) or IP address of your server. Using the hostname accommodates
integrated authentication with Active Directory.
2. If accessing the web site from the server console, you will usually authenticate automatically with your
currently logged in username and Cisco TMS will open. If not, you will be asked for authentication details.
Most browsers will display two fields in the login window that appears—a username and password field.
How you enter your username will depend on the type of Windows account you are using.
Field
Description
Example
Domain
Users
Username should be entered as domain\username. The
username@<Domain DNS name> format is also suitable, but
less commonly used.
corp\firstname.lastname
Local
Windows
Accounts
Username should be entered as machinename\username
tms-2\administrator
3. A window called Edit Personal Information will pop up after you successfully authenticate.
If this window does not appear, look for pop-up blocking alerts from your browser, and disable pop-up
blocking for Cisco TMS.
4. Fill in your details and click Update Your Personal Information.
Cisco TelePresence Management Suite Installation and Upgrade Guide (14.3.1)
Page 25 of 48
Setting up Cisco TelePresence Management Server
Setting up Cisco TelePresence Management
Server
Cisco TelePresence Management Server is Cisco-provided server hardware that is delivered with the Cisco
TelePresence Management Suite software pre-installed. The server is intended for small to medium-sized
networks (up to 100 managed systems).
Operator safety summary
Carefully observe all warnings, precautions and instructions when operating the equipment.
Equipment markings
The lightning flash symbol within an
equilateral triangle is intended to alert the
user to the presence of uninsulated
dangerous voltages within the product's
enclosure that may be of sufficient
magnitude to constitute a risk of electrical
shock.
The exclamation mark within an equilateral
triangle is intended to alert the user to the
presence of important operating and
maintenance/servicing instructions
accompanying the equipment.
Warnings
n
Water and moisture: Do not operate apparatus under or near water—for example near a bathtub, kitchen
sink, or laundry tub, in a wet basement, or near a swimming pool or in areas with high humidity.
n
Cleaning: Unplug apparatus from wall outlet before cleaning or polishing. Do not use liquid cleaners or
aerosol cleaners. Use a lint-free cloth lightly moistened with water for cleaning the exterior of the
apparatus.
n
Ventilation: Do not block any of the ventilation openings of the apparatus. Install in accordance with
instructions. Never cover the slots and openings with a cloth or other material. Never install the apparatus
near heat sources such as radiators, heat registers, stoves, or other apparatus (including amplifiers) that
produce heat.
n
Grounding or polarization: Do not defeat the safety purpose of the polarized or grounding-type plug. A
polarized plug has two blades with one wider than the other. A grounding-type plug has two blades and a
third grounding prong. The wide blade or third prong is provided for your safety. If the provided plug does not
fit into your outlet, consult an electrician.
n
Power-cord protection: Route power cord to avoid it being walked on or pinched by items placed upon or
against it, paying particular attention to the plugs, receptacles, and the point where the cord exits from the
apparatus.
n
Attachments: Only use attachments as recommended by the manufacturer.
Cisco TelePresence Management Suite Installation and Upgrade Guide (14.3.1)
Page 26 of 48
Setting up Cisco TelePresence Management Server
n
Accessories: Most systems should only be used with a cart, stand, tripod, bracket, or table specified by
the manufacturer, or sold with the apparatus. When a cart is used, use caution when moving cart/apparatus
combination to avoid injury from tip-over.
n
Lightning: Unplug apparatus during lightning storms or when unused for long periods of time.
n
Servicing: Do not attempt to service the apparatus yourself as opening or removing covers may expose
you to dangerous voltages or other hazards, and will void the warranty. Refer all servicing to qualified
service personnel.
n
Damaged equipment: Unplug apparatus from outlet and refer servicing to qualified personnel under the
following conditions:
l when power cord or plug is damaged or frayed
l if liquid has been spilled or objects have fallen into the apparatus
l if apparatus has been exposed to rain or moisture
l if apparatus has been dropped and subjected to excessive shock, or cabinet has been damaged
l if apparatus fails to operate in accordance with the operating instructions
Installation precautions and hardware compliances
Safety precautions:
n
Never install communication wiring during a lightning storm.
n
Never install jacks for communication cables in wet locations unless the jack is specifically designed for
wet locations.
n
Never touch uninstalled communication wires or terminals unless the communication line has been
disconnected at the network interface.
n
Use caution when installing or modifying communication lines.
n
Avoid using communication equipment (other than a cordless type) during an electrical storm. There may
be a remote risk of electrical shock from lightning.
n
Do not use the communication equipment to report a gas leak in the vicinity of the leak.
n
Always connect the product to an earthed socket outlet.
n
The socket outlet must be installed near to the equipment and be easily accessible.
n
Switch the power OFF before installing cables.
This product complies with the following directives:
n
LVD 73/23/EC, EMC 89/366/EEC, R&TTE 99/5/EEC,
n
Directive 73/23/EEC (Low Voltage Directive)
n
Standard EN 60950-1
n
Directive 89/336/EEC (EMC Directive)
n
Standard EN 55022, Class A
n
Standard EN 55024
n
Standard EN 61000-3-2/-3-3
n
Approved according to UL 60950-1 and CAN/CSA C22.2 No. 60950-1-03
n
Complies with FCC15B Class A
Cisco TelePresence Management Suite Installation and Upgrade Guide (14.3.1)
Page 27 of 48
Setting up Cisco TelePresence Management Server
Installing the server
Unpacking
To avoid damage to the unit during transportation, Cisco TelePresence Management Server is delivered in a
special shipping box, which contains the following components:
n
Rack-ears, screws and screwdriver.
n
Cables:
l Power cable
l Ethernet cable
n
Cisco TelePresence Management Server
Installation site preparations
n
Make sure that Cisco TelePresence Management Server is accessible and that all cables can be easily
connected.
n
For ventilation leave a space of at least 10 cm (4 inches) behind the rear panel and 10 cm (4 inches) in front
of the front panel.
n
The room in which you install Cisco TelePresence Management Server should have an ambient
temperature between 0ºC and 35ºC (32ºF and 95ºF) and between 10% and 90% non-condensing relative
humidity.
n
Do not place heavy objects directly on top of the server.
n
Do not place hot objects directly on top, or directly beneath the server.
n
Use a grounded AC power outlet.
Rack mounting
Note: The following procedure is optional.
Cisco TelePresence Management Server comes with rubber feet for standalone installation and brackets for
mounting in standard 19” racks.
Before starting the rack mounting, ensure that Cisco TelePresence Management Server is placed securely
on a hard flat surface.
1. Disconnect the AC power cable.
2. Set up the mounting space in accordance with the site preparations described above.
3. Attach the brackets to Cisco TelePresence Management Server on both sides of the unit using the 8
screws that are provided.
Cisco TelePresence Management Suite Installation and Upgrade Guide (14.3.1)
Page 28 of 48
Setting up Cisco TelePresence Management Server
4. Insert Cisco TelePresence Management Server into a 19” rack, and secure it at the front using four
screws.
Connecting the cables
LAN cable
Connect a LAN cable from the "LAN 1" connector on Cisco TelePresence Management Server to your
network. The LAN 2, 3 and 4 connectors are not used and should be left open.
Power cable
Connect the system power cable to an electrical distribution socket. Press the power switch button at the
back to 1. The power indicator LED, marked Pwr, on the front panel lights up.
Configuring the server
Using the LCD panel
You must use the LCD panel for initial network configuration. If direct access to the server is subsequently
required, you can connect a VGA monitor, USB keyboard and mouse to access the server console.
Up and Down
arrows
Used to select items in the menu, move between values in a numerical address and
modify numerical values.
Enter
Used to enter edit mode and confirm a selection or entry.
Return
Used to return to the previous menu or exit edit mode without saving the latest entry.
Cisco TelePresence Management Suite Installation and Upgrade Guide (14.3.1)
Page 29 of 48
Setting up Cisco TelePresence Management Server
Configuring the IP Address setting
You must set the IP address using the LCD panel:
1. Power up the server and wait for it to finish booting. The LCD panel should show the server’s current IP
after the server has finished starting up.
2. Press Enter to display the Main Menu.
3. Use the Up or Down arrow to select IP Settings.
4. Press Enter to confirm your selection.
5. Use the Up or Down arrow to select IP Address and press Enter twice to enter edit mode.
6. Moving between characters using the Up and Down arrows, edit the values by pressing Enter and using
the Up or Down arrow to modify the value. Press Enter again to confirm the value, or press Return to
restore the previous value.
7. When you have finished editing the address, press Return. At the Save Changes? prompt, use the Up or
Down arrow to select Yes and press Enter.
8. Press Return to go back to the IP Settings menu.
9. Use the Up or Down arrow to select Subnet Mask and press Enter twice.
10. Repeat steps 5-6 to enter the Subnet Mask address.
11. Press Return to go back to the IP Settings menu.
12. Use the Up or Down arrow to select Default Gateway and press Enter twice.
13. Repeat steps 5-6 to enter the Default Gateway address.
Configuring the server operating system
To complete the physical installation of the server, several basic server operating system settings must be
configured using the web interface for Microsoft Server. The following steps must be completed from another
computer on the network that has Internet Explorer (ActiveX required) installed and network access to the
Cisco TelePresence Management Server.
1. In the web browser URL field enter https://<ManagementServerIPAddress>:8098 where
<ManagementServerIPAddress> is the IP address of the Cisco TelePresence Management Server that
you configured previously.
2. If you see a security warning stating "There is a problem with this web site's security certificate" – this is
normal because your browser does not trust the default server certificate that is pre-installed. Click
Continue to this website.
3. When prompted, enter the username Administrator and password TANDBERG.
Cisco TelePresence Management Suite Installation and Upgrade Guide (14.3.1)
Page 30 of 48
Setting up Cisco TelePresence Management Server
4. Change the default administrator password:
a. Go to Welcome > Set Administrator Password.
b. Set a new password and click OK to save the changes.
c. When the change is confirmed, click OK to return to the Welcome Screen.
The default password for the administrator account is TANDBERG. This account has full access to the
Windows Server operating system: therefore assign it a strong, secure password.
CAUTION: Do not lose your administrator password. Cisco cannot recover lost passwords. In the event
of password loss, you will need to return the Cisco TelePresence Management Server to the factory for
repair, and all data will be lost.
5. Set the Server Time and Time Zone:
a. Go to Maintenance > Date/Time.
b. Update the Time, Date, and Time Zone settings.
c. Click OK.
6. Go to Welcome > Set Server Name, configure the server's name and Domain membership and click OK.
Joining the server to an Active Directory domain will simplify user administration by allowing all users in
Active Directory to use their existing Windows credentials to access Cisco TMS. Enter a domain
username and password authorized to join the server to the domain.
Cisco TelePresence Management Suite Installation and Upgrade Guide (14.3.1)
Page 31 of 48
Setting up Cisco TelePresence Management Server
Caution: Be aware of any group policies that your Active Directory may automatically apply to servers
joined to its domains. High security policies that interfere with web server operations may interfere with
Cisco TMS operation.
7. Restart the server to complete any changes to the computer name or domain membership.
8. Ensure that any available security updates are installed (see Operating, maintaining, and upgrading the
server [p.32] ).
Shutting down
Cisco TelePresence Management Server must be shut down using the front LCD panel or from the Windows
interface before powering the unit off.
Operating, maintaining, and upgrading the server
Cisco TelePresence Management Server is a Cisco-maintained "black-box" server designed to be operated
using the LCD panel or web interface, while operation and management of the Cisco TMS software
application is performed solely using the Cisco TMS web interface. Access to the server's operating system
is available via local console connections or Microsoft Remote Desktop Client, but it is not required for
normal operations.
As with all servers, the server hardware should be housed in a secure space and not be accessible to nonadministrators. The server should remain on at all times for normal operation.
When delivered, the operating system is "locked down" and hardened following Microsoft's security
recommendations for a server of this type. The server does not allow any remote connections except where
necessary for Cisco TMS communication with users and the devices that it manages. The SQL database
and other internal components are not accessible remotely. Cisco recommends that you do not modify any of
the operating system’s underlying settings.
We recommend enabling Windows Updates on the server.
Starting and stopping the server
Cisco TelePresence Management Server can be restarted and shut down via the LCD panel. As with all
servers, it should not be powered off abruptly and restarts/shutdowns should always be performed via the
software controls rather than the power switch - unless the server itself and the LCD panel are unresponsive.
After a full shutdown, it is safe to turn off the power switch.
To start up the Cisco TelePresence Management Server:
1. Connect the power.
2. Turn the power switch to 1 (on).
When the start up process nears completion, the LCD panel will show the server's current IP address .
To restart or shut down from the LCD panel:
1. Press Enter to display the Main Menu.
2. Use the Up or Down arrow to select Commands and press Enter .
Cisco TelePresence Management Suite Installation and Upgrade Guide (14.3.1)
Page 32 of 48
Setting up Cisco TelePresence Management Server
3. Take one of the following actions:
l Use the Up or Down arrow to select Restart and press Enter.
l Use the Up or Down arrow to select Shutdown and press Enter.
4. At the confirmation prompt, use the Up or Down arrow to select Yes and press Enter.
The server can safely be powered off after a few minutes. There is no specific feedback on the LCD panel
that the shutdown process has completed.
The system can also be reset or shut down using Windows Remote Desktop or the web interface:
1. Start a web browser and enter the address https://<ManagementServerIPAddress>:8098 where
<ManagementServerIPAddress> is the IP address of Cisco TelePresence Management Server.
2. If you see a security warning stating "There is a problem with this website's security certificate" – this is
because your browser does not trust the default server certificate installed. Click ‘Continue to this
website’ to acknowledge the warning and continue.
3. When prompted, enter the administrator username and password.
4. Select the Maintenance tab. Click Shutdown, then opt to either shut down or restart the server.
Performing database backups
Cisco TMS stores all its customer data in its SQL database named tmsng.
Backup the SQL database using standard Microsoft backup procedures.
Backups should be stored away from the Cisco TMS server for maximum protection.
Also note that Cisco TelePresence Management Server is delivered with remote SQL access disabled. If
you enable remote access to the SQL Server for backup purposes, be sure to change the SQL sa password
from the default password. If you change the SQL password, update TMS Database Connection properties
using the Cisco TMS Tools application which can be accessed from the Start menu under Cisco
TelePresence Management Suite.
Operating system updates
When the appliance is delivered, the Automatic Updates functionality of Microsoft Windows is turned off.
Enable and apply Windows Updates according to the network policy of your organization.
Software installation and upgrades on the Cisco TelePresence
Management Server
The Cisco TelePresence Management Server is upgraded using the same software (and therefore the same
steps) used for software-only installations of Cisco TMS. The Cisco TMS installer automatically detects if
the software is being run on Cisco TelePresence Management Server and acts accordingly.
To perform a Cisco TMS upgrade:
1. Using the Microsoft Remote Desktop client, connect to the Cisco TelePresence Management Server's IP
or hostname.
2. Log in using the local administrator username and password.
3. Copy the Cisco TMS software installer to the Cisco TelePresence Management Server using a file share,
web download, or the drive mapping feature of Remote Desktop Client.
4. Follow the steps in the Installing or upgrading Cisco TMS [p.12] section of this document, following the
path for the "Complete" installation choice.
Cisco TelePresence Management Suite Installation and Upgrade Guide (14.3.1)
Page 33 of 48
Setting up Cisco TelePresence Management Server
Note:: The SQL Server sa login information needed during the upgrade the default for the SQL Login is
username: sa and password: TANDBERG.
Security policy
The Cisco TelePresence Management Server’s security policy is updated and maintained by the Cisco TMS
installer. If an administrator makes changes to negate any of these security lockdown steps, the security
policy will be re-applied automatically the next time the Cisco TMS software installer runs.
Cisco TelePresence Management Suite Installation and Upgrade Guide (14.3.1)
Page 34 of 48
Updating conference time zone data
Updating conference time zone data
Cisco TMS 14.2 introduced time zone support for all booking-related data. As this support was previously
missing, some bookings created using earlier versions of Cisco TMS and its extensions may currently have
incorrect time zone information. This is mostly an issue for recurrent meeting series that span a daylight
savings time (DST) change event.
Run the time zone update tool following the procedures provided if:
n
You have users scheduling conferences from both the United States and Europe, or both the northern and
the southern hemispheres.
n
You are in a country where DST rules vary between states or regions, for example Australia.
You do not need to perform these procedures if Cisco TMS and all organizers booking meetings on your
telepresence network are in the same time zone or in time zones with the same DST rules, such as the
United States excluding Arizona and Hawaii.
For more detail about the changes and how meetings are affected, see Changes to Cisco TMS time zone
handling [p.36].
Using the Cisco TMS time zone update tool
The Cisco TMS time zone update tool helps you identify conference series that are in need of time zone
information, and that may currently be incorrect if the series is spanning a daylight savings time event or
scheduled change to time zones.
The tool also provides you with suggestions for what the correct time zone for each series might be, based on
information about the user from Cisco TMS and, if present in your deployment, Exchange through Cisco
TMSXE. The tool will compare information from the available systems and use the most reliable source to
suggest a time zone for each series.
In a deployment with Cisco TMSXE, the tool will perform the additional task of removing meetings from
Cisco TMS that originated from Cisco TMSXE and no longer exist in the original system.
Locating and running the tool
The tool is installed on your server when you install Cisco TMS 14.3.1.
1. In your server's program files folder, go to
TANDBERG\TMS\TimeZoneTool\ConferenceTimeZoneMigration.exe to locate the tool.
l If you are not using Cisco TMSXE, you can start the tool directly from its current location.
l If you have a Cisco TMSXE deployment, you must copy the tool to the Cisco TMSXE server.
2. Start the tool.
3. On the welcome screen, click Next.
4. Add the connection details for the Cisco TMS SQL database (tmsng) and click Next to validate them.
5. Add the Cisco TMS connection details and click Next to validate them.
The next screen presents a list of all conference series with meetings in the future.
6. From the conference list, you can choose to go through one conference series at a time, or use the bulk
editing options.
Cisco TelePresence Management Suite Installation and Upgrade Guide (14.3.1)
Page 35 of 48
Updating conference time zone data
We recommend bulk editing per user that is organizing the meeting. Once you have identified the correct
time zone for a particular organizer, you can apply that time zone to all series booked by that user. Users
will rarely book different meeting series in multiple time zones.
7. When you have flagged all conference series that you want to update, click Update.
The tool will now update all flagged conference series by attempting to re-book them in Cisco TMS using
the new time zone information and then present a list of results.
8. You can download the results as a list of comma-separated values by clicking Export to CSV.
If any conference re-bookings failed, we recommend contacting the organizer of each series to advise
them to delete their current booking and re-book the meeting series. This will ensure that the series has
the the correct time zone information and that all the necessary resources are available.
You may run the tool several times if you did not update all conference series during the initial run.
Changes to Cisco TMS time zone handling
As of version 14.2, all booking-related functionality in Cisco TMS is fully time zone aware. This functionality
is necessary to ensure the validity of bookings that span daylight savings time (DST) change events and
other changes to time zones.
The changes include:
n
Booking-related dates are now stored in UTC on the server, along with a full set of DST change rules for the
time zone in which the conference was booked.
n
Conferences that were booked prior to upgrading to Cisco TMS 14.2 will be automatically updated with the
current time zone information available for the server time zone.
n
The Conference Booking Time setting in Conference Settings has been removed.
Existing data from previous releases may contain discrepancies affecting meetings spanning DST change
events.
The Cisco TMS Time Zone Update Tool is supplied to assist administrators in avoiding incorrect meeting
times post upgrade from previous versions.For backwards compatibility with reporting functionality, dates
are also stored in the local server time.
The time zone update tool uses Cisco TMSBA to modify time zones. Note that you cannot change the time
zone of an existing conference using the Cisco TMS web interface.
The Cisco TMS booking extensions all rely on the Cisco TelePresence Management Suite Extension
Booking API. For further details on how this API handles time zones, see Cisco TelePresence Management
Suite Extension Booking API Programming Reference Guide.
Handling upcoming time zone changes
n
Cisco TMS now uses Windows time zones for bookings made from the Cisco TMS booking pages.
Windows Update keeps these time zones and rules up to date.
n
If not running Windows Update on your server, you will have to update the time zones manually as needed.
Changes to time zone rules are usually planned by countries well ahead of the time they actually happen,
giving Windows and any integrating clients using Cisco TMSBA time to get their rule sets updated.
In such cases, the actual time zone rule change should not impact bookings, as Cisco TMS will be aware of
the upcoming change and apply the new rule as conferences are booked to occur after the rule change.
Cisco TelePresence Management Suite Installation and Upgrade Guide (14.3.1)
Page 36 of 48
Updating conference time zone data
Whose time zones are displayed
The logged-in user's time zone will be used when:
n
Listing booked conferences.
n
Booking new conferences from the New Conference page.
n
Monitoring conferences in Conference Control Center.
When viewing the full details of, or editing, an existing booking, Cisco TMS will always use the time zone in
which the conference was originally created. The user will be informed of this.
The only way to book a conference from New Conference in a time zone other than the currently logged-in
user's time zone, is to change that user's time zone setting in Cisco TMS.
Note that dates in Cisco TMS that are not directly related to booking, including the logging of conference
events, are still in server time.
Cisco TelePresence Management Suite Installation and Upgrade Guide (14.3.1)
Page 37 of 48
Troubleshooting
Troubleshooting
Installation times out
The default database timeout value when upgrading Cisco TMS is 30 minutes. This value applies to each of
the installer’s internal database operations. For big deployments with years of call history and/or system
data, some of the operations may need more than 30 minutes to complete.
This timeout value is configurable using a command line option. To use a timeout value of 60 minutes, run the
installer from the command line as follows:
TMS14.2.exe /z"sqltimeout 60"
Substitute 60 with a higher value if needed.
We recommend using the default value of 30 minutes, and only increasing the timeout value if the initial
upgrade attempt is failing.
Cisco TelePresence Management Suite Installation and Upgrade Guide (14.3.1)
Page 38 of 48
Appendices
Appendices
Appendix 1: Restricting IIS 7 modules to minimal required
IIS 7 offers a modular system that allows an administrator to fine tune what components are installed and
enabled on their server for the greatest security. To assist administrators who wish to further restrict their
servers, the following list documents which modules are required for Cisco TMS. Modules may be controlled
at either the site or server level (some are server level only) . The steps below assume that you are making
changes at the server level.
Before removing modules, we recommend backing up your IIS configuration by using the command
%windir%\system32\inetsrv\appcmd.exe add backup "TMS".
To restore the backup later if needed, use the command %windir%\system32\inetsrv\appcmd.exe
restore backup "TMS"
To modify which modules are enabled in IIS 7:
1. Open the Internet Information Services (IIS) Manager from Start Menu > Administrative Tools >
Internet Information Services (IIS) Manager.
2. From the tree in the left section, click on your server’s name.
3. In the center section, under IIS, double-click Modules.
The list of installed Managed and Native Modules is displayed. Modules that are not needed can be removed
by clicking on them, and then clicking Remove from the Action Panel on the right.
The following modules are required for Cisco TMS and must not be removed:
n
AnonymousAuthenticationModule
n
BasicAuthenticationModule
n
DefaultDocumentModule
n
DefaultAuthentication
n
DigestAuthenticationModule
n
HttpCacheModule
n
HttpLoggingModule (recommended)
n
HttprRedirectionModule
n
IsapiFilterModule
n
ProtocolSupportModule
n
RequestFilteringModule
n
Session
n
StaticCompressionModule
n
StaticFileModule
n
WindowsAuthentication
n
WindowsAuthenticationModule
Cisco TelePresence Management Suite Installation and Upgrade Guide (14.3.1)
Page 39 of 48
Appendices
Appendix 2: Moving Cisco TMS to a new server
Whether a server is being decommissioned or you are expanding your deployment and need more hardware
capabilities, follow the instructions below to move the Cisco TMS installation onto another server.
Before you start
n
We recommend keeping the network configuration the same on the new server, using the same DNS host
name and IP address if possible. This will minimize the administrative tasks required after the move.
n
Ensure that the same ports are open on the firewall for the new server as for the old server.
n
If Cisco TMSPE is installed on the Cisco TMS server, it must be moved at the same time.
Cisco TelePresence Management Server (Appliance)
If you are moving from Cisco TelePresence Management Server (Appliance) to a new Windows server,
contact your Cisco sales representative to purchase a new software-only copy of Cisco TMS. Then contact
the Global Licensing Operations department (licensing@cisco.com) and ask them to re-host the option keys.
Moving the application and database
Copying installation data
Before following the procedure to move Cisco TMS with either a local or remote database:
1. Take a copy of the encryption key to enter on the new server during the installation process: On the Cisco
TMS server, open TMS Tools and select Security Settings > Encryption Key. Copy to a notepad file.
2. If you are keeping the same IP address and use TLS Client Certificates from an external certificate
authority, take a copy for use on the new server. If the new server's IP address will change, you will need
to generate new certificates.
SQL database is stored locally on the Cisco TMS server
The same version of Cisco TMS must be used on both servers, and they must both be in the same time
zone.
1. Stop all TMS services and IIS on the original Cisco TMS server:
a. Open the Services Management Console.
b. Stop all the Cisco TMS services—they all have names starting with "TMS".
c. Stop the Internet Information Services (IIS) service called World Wide Web Publishing Service.
2. Using SQL Server Management Studio Express, back up the SQL database, and copy the tmsng.bak file
to the new Cisco TMSserver:
a. Right-click on the tmsng database.
b. Select Tasks > Back Up... > Database...
c. Note the backup destination path and click OK.
d. Copy the tmsng.bak file from its backup location to any location on the new server.
3. Install the same version of Cisco TMS on the new server:
a. Select the Custom install option.
b. Select Install the database on this server.
c. Do not enter any release or option keys.
d. Enter the IP Address of the old server.
e. Enter the Encryption Key from the old server.
Cisco TelePresence Management Suite Installation and Upgrade Guide (14.3.1)
Page 40 of 48
Appendices
4. Restore the SQL database using SQL Server Management Studio Express:
a. Right click on the tmsng database.
b. Select Tasks > Restore > Database...
c. Under Specify the source and location of backup sets to restore select From device and browse
to the location where you saved the tmsng.bak file.
d. Click OK until you get back to the Restore Database - tmsng window.
e. Under Select the backup sets to restore, check the box in the Restore column next to the
appropriate backup file. Click OK.
5. Open the Cisco TMS web application and check that it works and that all your data is in place.
6. Copy the following customizable folders that were saved locally on the original server to the same
locations on the new server if necessary—these folders are created on first use so you may have to
manually create them. In a default installation the files are located here:
l C:\Program Files\TANDBERG\TMS\Config\System\
l C:\Program Files\TANDBERG\TMS\Data\GenericEndpoint\
l C:\Program Files\TANDBERG\TMS\Data\SystemTemplate\
l C:\Program Files\TANDBERG\TMS\wwwTMS\Data\CompanyLogo\
l C:\Program Files\TANDBERG\TMS\wwwTMS\Data\ExternalSourceFiles\
l C:\Program Files\TANDBERG\TMS\wwwTMS\Public\Data\SystemSoftware\
SQL database is on a remote server
It is not necessary to use the same version of Cisco TMS in this case, as the database will be upgraded
during the install procedure.
1. Stop all TMS services and IIS on the original Cisco TMS server:
a. Open the Services Management Console.
b. Stop all the Cisco TMS services—they all have names starting with "TMS".
c. Stop the Internet Information Services (IIS) service called World Wide Web Publishing Service.
2. Install Cisco TMS on the new server, pointing to the existing external SQL database during installation.
3. Open the Cisco TMS web application and check that it works and that all your data is in place.
4. Copy the following customizable folders that were saved locally on the original server to the same
locations on the new server if necessary—these folders are created on first use so you may have to
manually create them. In a default installation the files are located here:
l C:\Program Files\TANDBERG\TMS\Config\System\
l C:\Program Files\TANDBERG\TMS\Data\GenericEndpoint\
l C:\Program Files\TANDBERG\TMS\Data\SystemTemplate\
l C:\Program Files\TANDBERG\TMS\wwwTMS\Data\CompanyLogo\
l C:\Program Files\TANDBERG\TMS\wwwTMS\Data\ExternalSourceFiles\
l C:\Program Files\TANDBERG\TMS\wwwTMS\Public\Data\SystemSoftware\
Moving with a new network configuration
In some cases it may be necessary to change the IP address and even the hostname of the Cisco TMS
server as part of the move.
If so, once you have installed Cisco TMS on the new server and checked that it is connected to the
database, and that all your data is present, do the following:
n
Go to: Administrative Tools > Configuration > Network Settings and enter the new IP address and
host name of the Cisco TMS server in Advanced Network Settings for Systems on Internal LAN and
Advanced Network Settings for Systems on Public Internet/Behind Firewall.
Cisco TelePresence Management Suite Installation and Upgrade Guide (14.3.1)
Page 41 of 48
Appendices
n
In Administrative Tools > Configuration > Network Settings > Enforce Management Settings on
Systems, click Enforce Now.
n
If the hostname of the server has changed, and you use local user accounts rather than Active Directory
accounts, change the user domain using TMS Tools > Utilities > Change User Domain. Note that if
using local user accounts, these will need to be manually recreated on the new server.
n
For Polycom and other third party systems, change the SNMP Console IP Address manually to the new
IP and/or host name of the Cisco TMS server and reboot each system.
n
If using Cisco TMSXE, open the configuration tool and change the Cisco TMS connection details as
required.
n
If using Cisco TMSXN, open Domino Administrator to change the Host name on the resource reservation
database created for Cisco TMS as required.
n
For remote systems, change the External Manager Address on each system manually to the new IP
address or host name.
After moving the application
Do not reactivate any services related to Cisco TMS on the original server after the move.
We strongly recommend removing Cisco TMS from the original server, see Removing all Cisco TMS
information from a server [p.43] if not decommissioning the server itself.
Moving Cisco TMSXE
For instructions on moving Cisco TMSXE to a new server, see Cisco TMSXE Installation Guide.
Except for very small deployments, Cisco TMSXE must not be installed on the same server as Cisco TMS.
See the best practices section of the installation guide for details.
Moving Cisco TMSPE
Cisco TMSPE is always installed on the Cisco TMS server and must be moved as soon as Cisco TMS has
been moved.
As with Cisco TMS, the Cisco TMSPE database may be local or remote.
Local database
To move Cisco TMSPE:
1. Stop the Provisioning Extension Windows service on the original server.
2. Follow the steps to copy and restore the tmspe database described for Cisco TMS above, see SQL
database is stored locally on the Cisco TMS server [p.40].
3. Install Cisco TMSPE on the new server, pointing the installer to the new tmspe database location.
4. If the network configuration for Cisco TMS has changed, go to Administrative Tools > Configuration >
Provisioning Extension Settings > Cisco TMS Settings.
If Hostname is not localhost, it must be updated to reflect the new Cisco TMS address.
Remote database
To move Cisco TMSPE:
Cisco TelePresence Management Suite Installation and Upgrade Guide (14.3.1)
Page 42 of 48
Appendices
1. Stop the Provisioning Extension Windows service on the original server.
2. Install Cisco TMSPE on the new server, pointing the installer to the remote database location.
3. If the network configuration for Cisco TMS has changed, go to Administrative Tools > Configuration >
Provisioning Extension Settings > Cisco TMS Settings.
If Hostname is not localhost, it must be updated to reflect the new address.
Moving Cisco TMSAE
Cisco TMSAE is always installed on the Cisco TMS server, but all program data is stored externally on the
data warehouse server.
To move the Cisco TMSAE installation after the Cisco TMS move:
1. Stop the TANDBERG Analytics Extension Windows service on the original server.
2. Install Cisco TMSAE on the new server, following the instructions in Cisco TMSAE Installation Guide.
Make sure to:
l Use the same virtual directory name as on the original server.
If changing the virtual directory name, you will need to update the Cisco TMSAE path in Cisco TMS
after installation.
l Select the Use Preconfigured option so that you can point the installer to the existing Cisco TMSAE
database on the warehouse server.
l Provide the detail for the new Cisco TMS server when prompted, including the new hostname or IP
address if this has changed.
3. Verify that the ETL job can run properly by going to Administrative Tools > Analytics Extension and
clicking Run ETL Job Now.
Appendix 3: Uninstalling Cisco TMS
This section tells you how to remove the Cisco TMS application: this is not necessary under normal
conditions because older versions of Cisco TMS are removed automatically by the Cisco TMS installer. This
information is provided for reference and for advanced troubleshooting.
Uninstalling Cisco TMS removes the Cisco TMS application, web site, and services. It leaves customer
data, logs, databases and database servers intact for use in future upgrades. The uninstall wizard does not
modify the SQL server in any way see the next section if you want to completely remove all Cisco TMS
information from the server, including the database servers.
To remove the Cisco TMS application:
1. Select ‘Uninstall Cisco TMS’ from the Cisco program group in the Start Menu or use Add/Remove
Programs in the Windows Control Panel.
2. A welcome window explains that the uninstallation script removes Cisco TMS, but the database and
database server must be removed separately. Click Next. The wizard removes the Cisco TMS services,
website, and application data.
3. When prompted to restart your computer, select Restart now and click Finish.
Removal of the Cisco TMS application is complete.
Removing all Cisco TMS information from a server
The uninstall wizard only removes the Cisco TMS application from the server so that Cisco TMS can easily
be reinstalled or upgraded in the future.
Cisco TelePresence Management Suite Installation and Upgrade Guide (14.3.1)
Page 43 of 48
Appendices
CAUTION:
n
These steps assume that the SQL server was installed by Cisco TMS, is not being used by any other
applications, and is safe to remove. Do not remove the SQL server or its program folder if the SQL server is
used by any other application.
n
Do not perform these steps on a Cisco TelePresence Management Server. If you remove Microsoft SQL
from the Management Server, you will not be able to reinstall it as the server runs a locked-down version of
Microsoft Windows with reduced write permissions.
n
Following these steps will delete all Cisco TMS data. Do not proceed if you intend to save any information
from your Cisco TMS installation.
To completely remove Cisco TMS and all of its data from your server, follow these instructions:
1. Run the Cisco TMS uninstall wizard using the instructions in the previous section.
2. If Cisco TMSPE is installed, uninstall according to the instructions in Cisco TelePresence Management
Suite Provisioning Extension Deployment Guide.
3. Delete the program folder used by the Cisco TMS installation. The default location is C:\Program
Files\TANDBERG\TMS.
4. Open the Windows registry editor: from the Start menu, select ‘Run..’ and enter ‘regedit’ and click OK.
5. Expand the tree on the left using the plus icons to find the Hive (folder) HKEY_LOCAL_
MACHINE\SOFTWARE\Tandberg\TANDBERG Management Suite.
Cisco TelePresence Management Suite Installation and Upgrade Guide (14.3.1)
Page 44 of 48
Appendices
6. Right-click on the Tandberg Management Suite folder icon, and click Delete. Click Yes to confirm.
Deleting the Cisco TMS Registry Key
7. Close the Registry Editor.
8. If you were using a remote SQL Server, ask your SQL Administrator to drop the database named tmsng.
9. If the Cisco TMS installer installed a local copy of SQL Server, complete the following steps to remove it:
a. Open Add/Remove Programs from the Windows Control Panel.
b. Find "Microsoft SQL Server" with the relevant version number (2005 or 2008 depending on your
installation) in the list and click Remove.
Cisco TelePresence Management Suite Installation and Upgrade Guide (14.3.1)
Page 45 of 48
Appendices
c.
d.
e.
f.
g.
h.
Check Remove SQL Server 2005 instance components.
Select SQLTMS: Database Engine.
Select Workstation Component from common components.
Click Next.
At the Summary page, click Finish. The wizard closes automatically when complete.
Delete the program folder used by the SQL installation. The default location is C:\Program
Files\Microsoft SQL Server.
The removal of Cisco TMS, the database, and all customer saved data, is now complete.
Cisco TelePresence Management Suite Installation and Upgrade Guide (14.3.1)
Page 46 of 48
Bibliography
Bibliography
All documentation for the latest version of Cisco TMS can be found at
http://www.cisco.com/en/US/products/ps11338/tsd_products_support_series_home.html.
Title
Reference URL
Cisco TelePresence Management Suite Release Notes
D14991
http://cisco.com
Installing licenses; release and options keys for the Cisco TelePresence
Management Suite
78-1987801
http://cisco.com
Cisco TelePresence Management Suite Administrator Guide
D13741
http://cisco.com
Cisco TelePresence Management Suite Provisioning Extension Deployment Guide
D14941
http://cisco.com
Cisco TelePresence Video Communication Server Cluster Creation and
Maintenance Deployment Guide
D14367
http://cisco.com
Cisco TelePresence Management Suite Installation and Upgrade Guide (14.3.1)
Page 47 of 48
Bibliography
THE SPECIFICATIONS AND INFORMATION REGARDING THE PRODUCTS IN THIS MANUAL ARE
SUBJECT TO CHANGE WITHOUT NOTICE. ALL STATEMENTS, INFORMATION, AND
RECOMMENDATIONS IN THIS MANUAL ARE BELIEVED TO BE ACCURATE BUT ARE PRESENTED
WITHOUT WARRANTY OF ANY KIND, EXPRESS OR IMPLIED. USERS MUST TAKE FULL
RESPONSIBILITY FOR THEIR APPLICATION OF ANY PRODUCTS.
THE SOFTWARE LICENSE AND LIMITED WARRANTY FOR THE ACCOMPANYING PRODUCT ARE
SET FORTH IN THE INFORMATION PACKET THAT SHIPPED WITH THE PRODUCT AND ARE
INCORPORATED HEREIN BY THIS REFERENCE. IF YOU ARE UNABLE TO LOCATE THE
SOFTWARE LICENSE OR LIMITED WARRANTY, CONTACT YOUR CISCO REPRESENTATIVE FOR
A COPY.
The Cisco implementation of TCP header compression is an adaptation of a program developed by the
University of California, Berkeley (UCB) as part of UCB's public domain version of the UNIX operating
system. All rights reserved. Copyright © 1981, Regents of the University of California.
NOTWITHSTANDING ANY OTHER WARRANTY HEREIN, ALL DOCUMENT FILES AND SOFTWARE
OF THESE SUPPLIERS ARE PROVIDED "AS IS" WITH ALL FAULTS. CISCO AND THE ABOVENAMED SUPPLIERS DISCLAIM ALL WARRANTIES, EXPRESSED OR IMPLIED, INCLUDING,
WITHOUT LIMITATION, THOSE OF MERCHANTABILITY, FITNESS FOR A PARTICULAR PURPOSE
AND NONINFRINGEMENT OR ARISING FROM A COURSE OF DEALING, USAGE, OR TRADE
PRACTICE.
IN NO EVENT SHALL CISCO OR ITS SUPPLIERS BE LIABLE FOR ANY INDIRECT, SPECIAL,
CONSEQUENTIAL, OR INCIDENTAL DAMAGES, INCLUDING, WITHOUT LIMITATION, LOST
PROFITS OR LOSS OR DAMAGE TO DATA ARISING OUT OF THE USE OR INABILITY TO USE THIS
MANUAL, EVEN IF CISCO OR ITS SUPPLIERS HAVE BEEN ADVISED OF THE POSSIBILITY OF
SUCH DAMAGES.
Cisco and the Cisco Logo are trademarks of Cisco Systems, Inc. and/or its affiliates in the U.S. and other
countries. A listing of Cisco's trademarks can be found at www.cisco.com/go/trademarks. Third party
trademarks mentioned are the property of their respective owners. The use of the word partner does not imply
a partnership relationship between Cisco and any other company. (1005R)
Any Internet Protocol (IP) addresses and phone numbers used in this document are not intended to be actual
addresses and phone numbers. Any examples, command display output, network topology diagrams, and
other figures included in the document are shown for illustrative purposes only. Any use of actual IP
addresses or phone numbers in illustrative content is unintentional and coincidental.
© 2013 Cisco Systems, Inc. All rights reserved.
Cisco TelePresence Management Suite Installation and Upgrade Guide (14.3.1)
Page 48 of 48