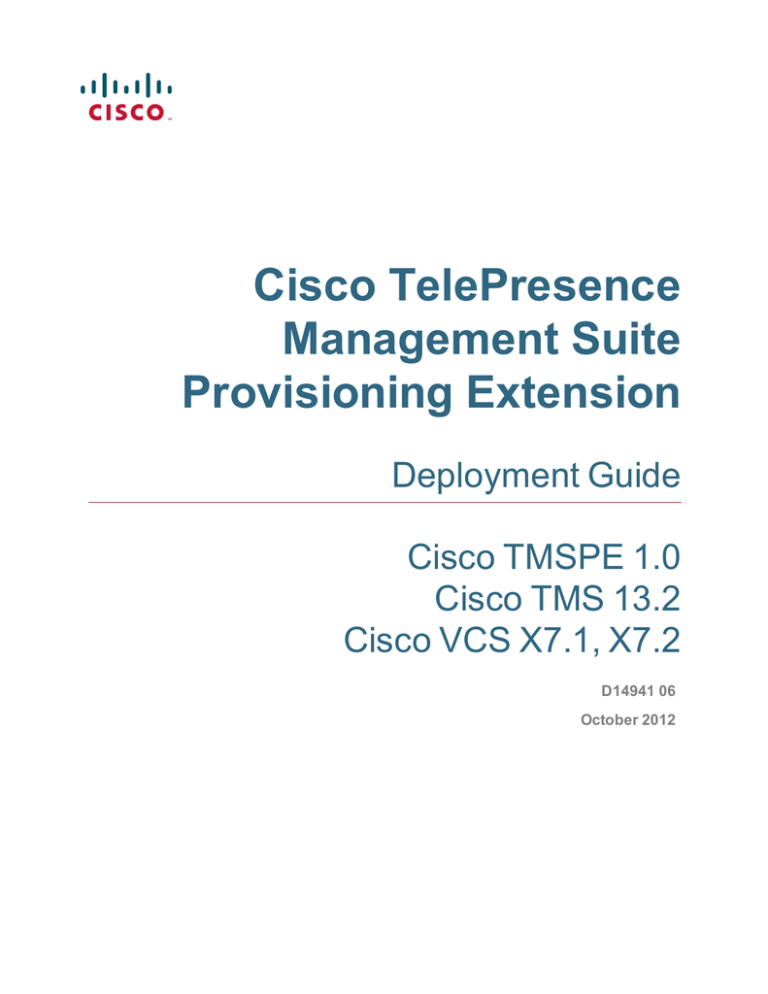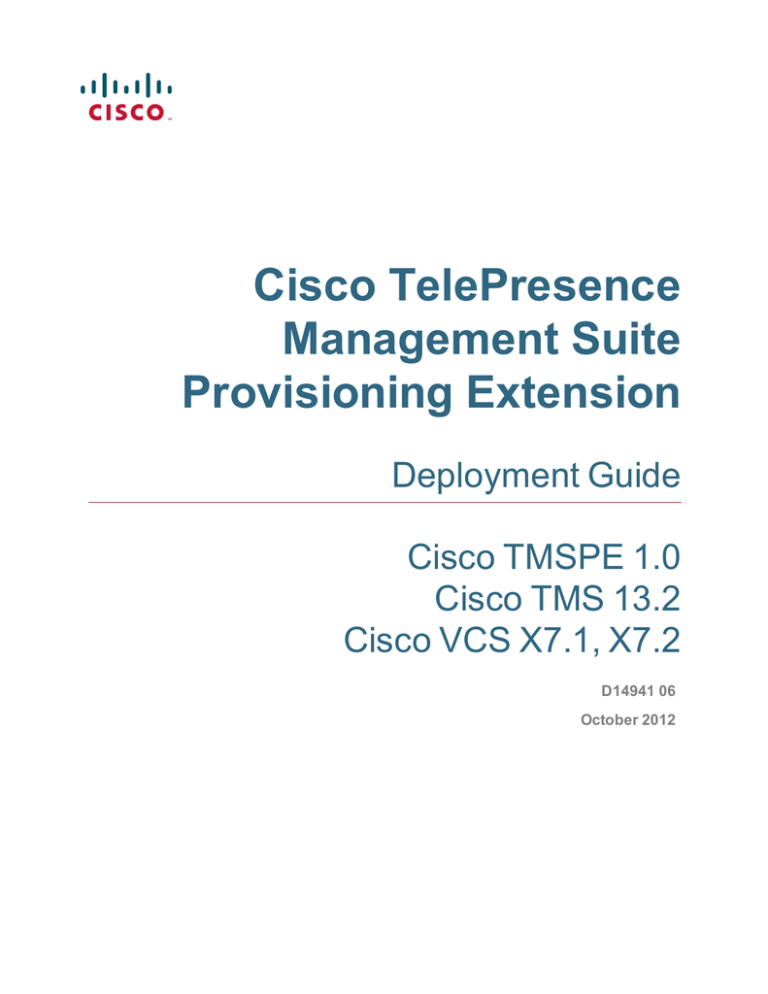
Cisco TelePresence
Management Suite
Provisioning Extension
Deployment Guide
Cisco TMSPE 1.0
Cisco TMS 13.2
Cisco VCS X7.1, X7.2
D14941 06
October 2012
Contents
Introduction
6
Cisco TMSPE versus Cisco TMS Agent Legacy
This deployment guide
Release notes
6
6
6
Prerequisites and recommendations
7
Cisco TMS and server requirements
Hardware recommendations
Cisco VCS requirements
SMTP server requirements
Required security permissions
For installation
For operation
Manually creating the database on the MS SQL server
Information needed during installation
Username and password
Database information
Database location
Best practices for deployment
Upgrade endpoints to the latest software
Automate user creation and management with AD/LDAP
Use secure communication
Synchronize time in Cisco VCS and Cisco TMS
7
7
8
8
8
8
8
9
9
9
9
9
10
10
10
10
10
Configuring Cisco VCS for provisioning
12
Provisioning within your network
Setting up DNS for the Cisco VCS
Installing the Device Provisioning option key
Enabling SIP
Configuring how Cisco VCS handles calls to unknown IP addresses
Adding the Cisco VCS to Cisco TMS
Enabling provisioning on the Cisco VCS
Setting up a cluster name
Enabling Presence on the Cisco VCS
Presence on VCS Control
Presence on Cisco VCS Expressway
Verifying device authentication
12
12
13
13
14
14
16
16
16
16
17
18
Performing a clean installation of Cisco TMSPE
19
Installing Cisco TMSPE with a redundant Cisco TMS setup
Performing the clean installation
Enabling Cisco TMSPE
19
19
19
Migrating from Cisco TMS Agent Legacy
21
About the migration
Preparing data for migration
Eliminating duplicate Cisco TMS Agent Legacy users
Accounts with user-level configuration overrides
Verifying device authentication
21
21
22
22
22
Cisco TMSPE Provisioning Deployment Guide
Page 2 of 88
Disabling replication
Migrating with a redundant setup
Performing the installation and migration
Enabling Cisco TMSPE
Post-migration cleanup of user-level configurations
Deleting user-level configurations
Applying user-level configurations at group level
Restructuring the external source of imported users
22
23
23
24
24
25
25
26
Setting up communication between Cisco TMS and Cisco VCS
27
Setting up Cisco TMSPE for provisioning
29
Creating groups and adding users
Setting up groups
Importing users from external directories
Adding users manually
Creating address patterns
Address pattern types
Adding the patterns
Example patterns
Setting up configurations for provisioned devices
Obtaining template schemas
Uploading the schema to Cisco TMS
Adding configuration templates
Assigning configuration templates to groups
Provisioning phone books
Configuring the provisioning phone book source
Associating phone book access to groups
Configuring and sending account information
Configuring email settings
Sending account information to a single user
Sending account information to all users in a group
29
29
29
32
33
33
33
35
36
36
36
37
40
41
41
42
43
43
45
45
Deploying FindMe
47
FindMe basics
Deploying FindMe without provisioning
Defining caller ID patterns
Assigning a caller ID pattern to imported accounts
Enabling FindMe in Cisco TMSPE
Manually adding FindMe accounts and groups
Setting up FindMe locations and devices
Suggested minimum setup
Adding FindMe device templates
Adding FindMe location templates
Associating device templates with location templates
Assigning location templates to groups
Setting up FindMe on Cisco VCS
Sending and returning calls via ISDN gateways
Using FindMe to convert E.164 numbers to FindMe IDs
Using ENUM to convert E.164 numbers to FindMe IDs
Including the ISDN gateway prefix in the caller ID
Regenerating FindMe locations and devices
47
47
47
47
49
49
50
50
51
52
53
54
55
56
56
57
57
57
Cisco TMSPE Provisioning Deployment Guide
Page 3 of 88
Accounts and groups
Location templates
Device templates
Modifying a user's FindMe locations and devices
Additional information
Determining how to overwrite a caller ID with a FindMe ID
FindMe in a Cisco VCS cluster
FindMe accounts hosted on different Cisco VCSs in a network
FindMe and Presence
Individual and group FindMe types
Characters allowed in SIP URIs
FindMe limitations
Microsoft Lync device IDs as FindMe devices
Phone numbers from Active Directory (AD)
58
58
59
59
60
60
60
60
61
61
61
62
62
62
Maintaining users and devices
63
Synchronizing user data
Testing a manual synchronization
Running a manual synchronization
Moving users and groups
Moving user accounts imported from external sources
Moving groups between clusters
Searching for user accounts
Renaming groups and user accounts
Upgrading software on provisioned devices
Upgrading configurations
Upgrading devices
Updating Cisco TMS connection details
63
63
64
64
64
64
65
65
66
66
66
67
Maintaining the database
68
Backing up the database
Restoring the database from backup
Moving or renaming the database
68
68
68
Troubleshooting
69
Running Cisco TMSPE diagnostics
Running a health check
Viewing system status
Viewing Cisco VCS communication history
Restarting the TMS Provisioning Extension Windows service
Provisioning logs
Cisco TMSPE and Cisco TMS logs
Cisco VCS logs
Endpoint logs
Troubleshooting the installation
Checking the installation log
Unable to establish SQL connection through Java runtime...
Unable to find valid certification path to requested target
Migration troubleshooting
Re-running the migration tool
Fixing problems reported by the tool
Provisioning requests failing after installation or migration
69
69
70
70
70
71
71
71
71
71
71
71
72
72
72
72
74
Cisco TMSPE Provisioning Deployment Guide
Page 4 of 88
Reverting to Cisco TMS Agent Legacy
Provisioning problem scenarios
Database connection failure
AD import with Kerberos fails
Email sending failure
Cisco VCS reports data import failure
Users get "Out of licenses" message
Signing in fails when no template available
Warning displayed when uploading configuration schema
No phone books received
FindMe troubleshooting
Using search history to diagnose FindMe issues
74
75
75
75
76
76
77
77
78
78
78
78
Uninstalling Cisco TMSPE
79
Removing provisioning from a Cisco VCS
79
Reference
80
Users page overview
About the Configuration Templates container
FindMe page overview
About the Location Templates container
About the Device Templates container
80
81
83
84
85
Document revision history
86
Bibliography
87
Disclaimer
88
Cisco TMSPE Provisioning Deployment Guide
Page 5 of 88
Introduction
Introduction
Cisco TMS Provisioning Extension (Cisco TMSPE) is a provisioning application for Cisco TelePresence
Management Suite (Cisco TMS) and Cisco TelePresence Video Communication Server (Cisco VCS).
Cisco TMSPE allows video conferencing network administrators to create and manage mass-deployable
video conferencing solutions. This is done by using the following features:
n
Importing user accounts in bulk from external directories such as Active Directory followed by scheduled or
on-demand synchronization.
n
Organizing users into a group hierarchy to allow for differences in configuration requirements such as
available bandwidth, available endpoint device types, or access rights to phone books.
n
Specifying configuration templates and address patterns that are applied to all users in a group.
n
Distributing the provisioned settings and phone books to users through Cisco TelePresence Video
Communication Server.
n
Deploying FindMe™ with the end-user FindMe portal residing on the Cisco TMS server and accessed
using AD login. This feature allows users to specify which video and audio devices should ring when
someone calls their ID.
Cisco TMSPE versus Cisco TMS Agent Legacy
This document describes provisioning using Cisco TMS Provisioning Extension, which is an extension
product supported by Cisco TMS version 13.2 and later.
We recommend that users running Cisco TMS Agent Legacy migrate to the new extension product as
described in this guide.
For instructions on maintenance and troubleshooting of the legacy product, see Cisco TelePresence
Management Suite Agent Legacy Deployment Guide.
This deployment guide
This document provides best practices and step-by-step instructions for installing Cisco TMSPE to the
Cisco TMS server, whether as an initial installation or as a migration from the former provisioning tool, Cisco
TMS Agent Legacy.
The document also describes typical maintenance tasks for Cisco TMSPE administrators, and a
troubleshooting section is included.
Provisioning builds upon existing capabilities in Cisco TMS and Cisco VCS, and this guide assumes
familiarity with both products. We recommend that only technically trained users perform the procedures
described in this document.
Release notes
We recommend reading the software release notes for both Cisco TMSPE, Cisco TMS, and Cisco VCS
software for detail on initial installations or upgrading.
Cisco TMSPE Provisioning Deployment Guide
Page 6 of 88
Prerequisites and recommendations
Prerequisites and recommendations
This section describes prerequisites and best practices for installing and deploying Cisco TMSPE with Cisco
TMS and Cisco VCS.
Cisco TMS and server requirements
Cisco TMSPE must be installed on the same server as Cisco TMS.
Product
Version and description
Cisco TMS
n
Version 13.2 or later.
n
See hardware recommendations below.
n
For complete Cisco TMS requirements, see Cisco TelePresence Management Suite
Installation and Getting Started Guide for your version. Note that trial versions of Cisco
TMS cannot activate this extension.
n
TCP/IP or Named Pipes protocol must be enabled. TCP/IP is the preferred protocol, see
below.
n
SQL Server Browser must be running.
SQL Server
connection
Windows Server
If using the Named Pipes protocol for SQL database connection, the following security
updates/hotfixes to Windows Server are required :
n Windows Server 2003: http://support.microsoft.com/kb/958687
n
Windows Server 2008 R2: http://support.microsoft.com/kb/2194664 and
http://support.microsoft.com/kb/2194664
Note that the default connection protocol is TCP/IP. If this protocol is used, no hotfixes are
required.
Cisco TMS
Provisioning
Extension option
key
Java
IIS
n
Must be added in Cisco TMS under Administrative Tools > General Settings, in the
Licenses and Option Keys pane.
n
Note that if upgrading from Cisco TMS Agent Legacy, the Cisco TelePresence Movi
option key will be renamed to Provisioning Extension option key.
n
License consumption is based on usage; the number of concurrent signed-in and
provisioned devices. A user signed in to several devices simultaneously will consume
one license per device.
n
Version 6 (32-bit), update 33 recommended. Updates 4-33 supported.
n
Download the latest installer from www.java.com.
IIS redirecting from localhost to FQDN is currently not supported and will cause the
installation to fail.
Hardware recommendations
For optimal performance, we recommend the following hardware specifications depending on the size of your
deployment and user base:
n
Small deployment: 4 GB RAM, 2 GHz dual-core processor
n
Medium deployment: 4 GB RAM, 2 GHz quad-core processor
Cisco TMSPE Provisioning Deployment Guide
Page 7 of 88
Prerequisites and recommendations
n
Large deployment: 8 GB RAM, 2 GHz quad-core processor
Cisco TelePresence Management Server
Cisco TMSPE may be installed on the now discontinued Cisco TelePresence Management Server, but note
that system resources are limited to 2 GB RAM, which will reduce performance. We recommend using the
server for small deployments only and ultimately migrating to hardware with more resources available.
No support for multiple network cards
Multiple network cards on the Cisco TMS server are not supported. Like Cisco TMS, Cisco TMSPE cannot
use multiple network cards on a server and will only bind to the first available network interface.
Cisco VCS requirements
Cisco VCS Control must be version X7.1 or later. Option keys must be added for:
n
Cisco VCS Device Provisioning.
n
FindMe, if applicable.
SMTP server requirements
A valid SMTP server that will accept SMTP relay from the Cisco TMS server is required to send account
information to users from Cisco TMSPE. If your SMTP server requires authentication, make sure this
information is available during configuration.
Required security permissions
For installation
The following security permissions are required for installing Cisco TMSPE:
Application
User Privilege
Cisco TMS Windows server
Administrator
MS SQL
n
sysadmin if the installer will create the database on the
MS SQL server
n
db_owner if using a manually created database on the MS
SQL server. See Manually creating the database on the MS
SQL server [p.9] for further details.
For operation
The following security permissions are required for operation of Cisco TMSPE:
Application
User Privilege
Cisco TMS SQL server instance
db_owner
Cisco TMSPE Provisioning Deployment Guide
Page 8 of 88
Prerequisites and recommendations
Cisco TMS
Member of the Site Administrator group in Cisco TMS. We
recommend creating a service account for this purpose either
locally or in Active Directory.
Manually creating the database on the MS SQL server
If the Cisco TMS tmsng database is located on an external SQL server, the database administrator must do
the following prior to installation:
n
Create an empty database tmspe in the same instance as tmsng.
n
Apply collation Latin1_General_CI_AS.
n
Create a user with the db_owner role for use during installation of Cisco TMSPE. The same user will be
utilized for operations.
Information needed during installation
Username and password
The Cisco TMSPE installer asks for the username and password of a user that belongs to the Site
Administrator group in Cisco TMS. These credentials will be used by Cisco TMSPE to request data from
Cisco TMS.
The credentials will also be added to the corresponding fields in the Cisco TMS Connection settings, which
can be viewed and modified after installation by going to Administrative Tools > Configuration >
Provisioning Extension Settings.
Database information
The installer detects where the Cisco TMSSQL database (tmsng) is located and recommends installing its
SQL db (tmspe) to the same location and instance. In this case, the administrator needs to know the
following about the tmsng database:
n
SQL server name
n
SQL server instance
n
SQL server credentials with adequate privileges
Database location
During installation, the installer offers the possibility of storing the tmspe database to another location and
instance. However, we recommend storing the tmspe database in the same location as the tmsng
database. Note that the database name must be tmspe in lowercase.
If desired, the installer also offers the ability to use separate SQL credentials for tmspe to operate in. Select
Use separate SQL Credentials for the TMS Provisioning Extension during the installation to change
these credentials. See the Required security permissions [p.8] section for appropriate operation permissions.
Cisco TMSPE Provisioning Deployment Guide
Page 9 of 88
Prerequisites and recommendations
Best practices for deployment
Upgrade endpoints to the latest software
Prior to installation and deployment of Cisco TMSPE, we recommend upgrading all endpoints to the latest
software version available.
This ensures that the configuration template schemas are compatible with Cisco TMSPE and limits the
number of templates and schemas to maintain post-installation.
At the time of Cisco TMSPE 1.0 release, endpoint software version recommendations are as follows:
Software
Version
Cisco Jabber Video for TelePresence
4.2 or later
Cisco IP Video Phone E20
TE4.1.1 or later
Cisco TelePresence System EX and MX Series
TC5.1 or later
Delete unused templates
If migrating from Cisco TMS Agent Legacy, deleting templates for old and unused software version prior to
migration will simplify post-migration maintenance and overview. This can be done by going to Systems >
Provisioning > Directory and clicking Manage Configuration Templates.
Automate user creation and management with AD/LDAP
We recommend synchronizing users from Microsoft Active Directory or LDAP with Cisco TMSPE to
automate the creation and management of users.
For Active Directory import to work:
n
Active Directory and Cisco TMS must be members of the same domain.
n
A service account for Cisco TMSPE in Active Directory with read access to the Global Directory must be
available.
Use secure communication
We recommend using a secure connection with HTTPS. When you upgrade or install Cisco TMS, the
installer provides the option of enabling HTTPS communication. We strongly recommend enabling
HTTPS and using valid certificates. The Cisco TMS will otherwise offer to create a self-signed certificate.
Make sure the encryption settings match the available certificates when configuring Cisco VCS
communication, see Setting up communication between Cisco TMS and Cisco VCS [p.27].
Synchronize time in Cisco VCS and Cisco TMS
Keep time synchronized between Cisco TMS and Cisco VCS. We recommend configuring them to use the
same NTP (Network Time Protocol) server:
Cisco TMSPE Provisioning Deployment Guide
Page 10 of 88
Prerequisites and recommendations
n
To configure the NTP server in Cisco VCS, go to System > Time.
n
Cisco TMS uses the NTP setting for the host Windows Server operating system. To configure the
Windows NTP setting, see the Microsoft support article How to configure an authoritative time server in
Windows Server.
Cisco TMSPE Provisioning Deployment Guide
Page 11 of 88
Configuring Cisco VCS for provisioning
Configuring Cisco VCS for provisioning
When deploying provisioning for the first time, Cisco VCS must be configured for provisioning prior to
installing and activating Cisco TMSPE.
Users migrating from Cisco TMS Agent Legacy do not need to perform the procedures described in this
section.
Provisioning within your network
There are two types of Cisco VCS:
n
Cisco VCS Control: this is designed to be installed in the organization's private network to provide
registration and routing capabilities to H.323 and SIP based endpoints used within the business or
connected into the business over a VPN .
n
Cisco VCS Expressway: this is designed to be installed in the organization's DMZ to provide registration
and routing capabilities for public and home based H.323 and SIP based endpoints. The VCS Expressway
also provides firewall traversal capabilities to allow communication with the internal VCS Control and
endpoints that are registered to it.
In a network which only has Cisco VCS Expressways, you can configure your system with provisioning
enabled on the Cisco VCS Expressway, however, you should consider the security aspects of storing user
data on an appliance that is located in a DMZ.
User accounts can only reside on one Cisco VCS (or Cisco VCS cluster). Therefore if your network has a
combination of Cisco VCS Expressways and Cisco VCS Controls (where some endpoints - such as soft
clients - may register to either the Control or the Expressway), we recommend that you configure and enable
provisioning only on the Cisco VCS Control (or Control cluster). If a soft client or other endpoint registers to a
Cisco VCS Expressway, provisioning requests will be routed (using search rules) to the Cisco VCS Control
associated with the Expressway via the appropriate traversal zone.
In hierarchical Cisco VCS deployments you could use one or more dedicated Cisco VCS clusters for
provisioning—all other Cisco VCSs could be configured to route provisioning requests to those dedicated
provisioning servers. However, each provisioning Cisco VCS cluster is still subject to the 10,000 user
capacity limits that would apply to a any Cisco VCS cluster. If you need to provision more than 10,000 users,
your network will require additional Cisco VCS clusters with an appropriately designed and configured dial
plan.
If provisioning is enabled on any Cisco VCS (Control or Expressway) that does not need to have provisioning
enabled, be sure to disable it by using the process specified in Removing provisioning from a Cisco VCS
[p.79].
Setting up DNS for the Cisco VCS
Cisco VCS must use DNS and be addressable via DNS. To configure the VCS's DNS server and DNS
settings:
1. Go to System > DNS.
2. Set Default DNS server Address 1 to the IP address of a DNS server for Cisco VCS to use.
3. Set Local host name to be the DNS hostname for this Cisco VCS (typically the same as the System
name in System > System, but excluding spaces).
Cisco TMSPE Provisioning Deployment Guide
Page 12 of 88
Configuring Cisco VCS for provisioning
4. Set Domain name so that <Local host name>.<DNS domain name> is the unique FQDN for this
Cisco VCS.
5. Click Save.
Installing the Device Provisioning option key
Provisioning is activated by installing the Device Provisioning option key on the Cisco VCS. Contact your
Cisco representative for more information about how to obtain the Device Provisioning option key.
If the Cisco VCS is in a cluster, option keys must be set manually on each VCS, and must be identical on all
VCSs in the cluster.
To add the option key:
1. On the Cisco VCS, go to Maintenance > Option keys.
2. To make sure the key isn't already installed, check the list of existing option keys on the upper part of the
screen. The System information section tells you the hardware serial number and summarizes the
installed options.
3. Under Software option, enter the 20-character option key that has been provided to you for the option you
want to add.
4. Click Add option.
Enabling SIP
SIP must be enabled on each Cisco VCS (Controls and Expressways) in the network:
1. Ensure that SIP mode is turned on (VCS configuration > Protocols > SIP > Configuration). This is
enabled by default.
Cisco TMSPE Provisioning Deployment Guide
Page 13 of 88
Configuring Cisco VCS for provisioning
2. Ensure that at least one SIP domain is specified (VCS configuration > Protocols > SIP > Domains).
Configuring how Cisco VCS handles calls to unknown IP
addresses
The Calls to unknown IP addresses setting determines the way in which the Cisco VCS attempts to call
systems which are not registered with it or one of its neighbors.
It is configured on the Dial plan configuration page (VCS configuration > Dial plan > Configuration).
Cisco VCS Control
Set the Cisco VCS Control to use the Indirect mode for Calls to unknown IP addresses.
Cisco VCS Expressway
If you are using a Cisco VCS Expressway, it must be set to use the Direct mode for Calls to unknown IP
addresses.
Adding the Cisco VCS to Cisco TMS
This procedure is compulsory for the Cisco VCS (or Cisco VCS cluster) on which provisioning is enabled
(typically the Cisco VCS Control), and optional for other Cisco VCSs (a Cisco VCS Expressway, for
example).
In each Cisco VCS:
1. We recommend enabling SNMP as this is the best way for Cisco TMS to be able to detect and add the
Cisco VCS:
Cisco TMSPE Provisioning Deployment Guide
Page 14 of 88
Configuring Cisco VCS for provisioning
l
l
Go to System > SNMP and ensure that SNMP mode is set to v3 plus TMS support and an SNMP
community name is set.
If SNMP is not permitted inside your network, you can add Cisco VCS Control to Cisco TMS without
SNMP. However, this will negatively impact Cisco TMS's ability to auto-discover and monitor the
Cisco VCS.
2. Ensure that the IP address or FQDN of the Cisco TMS is set up in System > External manager >
Address.
In Cisco TMS, add the Cisco VCS:
1. In Cisco TMS, go to Systems > Navigator.
2. In the left pane, select the folder where you want to add the Cisco VCS.
3. If SNMP mode is On in the Cisco VCS, enter the VCS IP Address and click Next. Cisco TMS will collect
information from the VCS about how best to communicate with it.
l If you do not support SNMP on your network, the VCS can be discovered using alternative means in
Cisco TMS. See the section for discovering non-SNMP devices in Cisco TMS Management Suite
Administrator Guide.
4. Click the Add Systems button in the right pane. Follow the instructions in Cisco TMS to add the Cisco
VCS.
Cisco TMSPE Provisioning Deployment Guide
Page 15 of 88
Configuring Cisco VCS for provisioning
5. Ensure that the Host Name of the Cisco VCS is set up in Cisco TMS:
a. Go to Systems > Navigator.
b. Select the VCS.
c. Select the Connection tab.
6. Set Host Name to be the FQDN of the Cisco VCS, for example vcs1.example.com.
7. Click Save/Try.
Enabling provisioning on the Cisco VCS
Setting up a Cisco VCS cluster and enabling provisioning are separate processes and should not be
attempted simultaneously. If you want to set up a Cisco VCS cluster, first set up the cluster name and
complete the provisioning configuration as described below. Then set up the cluster as described in Cisco
VCS Cluster Creation and Maintenance Deployment Guide.
Setting up a cluster name
If you are going to use FindMe, you must set the Cisco VCS up with a cluster name regardless of whether it
is part of a cluster. The cluster name must be:
n
unique compared to any other Cisco VCS or Cisco VCS cluster managed by this Cisco TMS.
To set up or change the cluster name:
1. Go to VCS configuration > Clustering.
2. Add a Cluster name:
a. If the Cisco VCS is part of a cluster, set it to the fully qualified domain name used in SRV records that
address the cluster, for example "cluster1.example.com".
b. If the Cisco VCS is not part of a cluster, set it to the fully qualified domain name used in SRV records
that address the VCS, for example "vcs1.example.com".
3. Click Save.
Enabling Presence on the Cisco VCS
Endpoints such as Jabber Video can use Cisco VCS as a presence server to share presence information (for
example Offline, Online, Away, or Busy) with other users.
n
You must only enable presence on a single Cisco VCS or Cisco VCS cluster per SIP domain in your
deployment.
n
Enabling Presence is optional.
Presence on VCS Control
1. In Cisco VCS Control Applications > Presence set SIP SIMPLE Presence Server to On.
2. If Cisco VCS Control is to publish presence on behalf of endpoints registered to it that do not publish their
own presence (that is, endpoints other than Jabber Video), you must also set SIP SIMPLE Presence
User Agent to On.
Cisco TMSPE Provisioning Deployment Guide
Page 16 of 88
Configuring Cisco VCS for provisioning
Presence on Cisco VCS Expressway
1. In Cisco VCS Expressway Applications > Presence set SIP SIMPLE Presence Server to Off.
The Presence Server must not be enabled on Cisco VCS Expressway; Cisco VCS Expressway must
pass presence information to the Presence Server on Cisco VCS Control rather than keep the presence
information locally.
2. If Cisco VCS Expressway is to publish presence on behalf of endpoints registered to it that do not publish
their own presence (that is, endpoints other than Jabber Video), you must set SIP SIMPLE Presence
User Agent to On.
Cisco TMSPE Provisioning Deployment Guide
Page 17 of 88
Configuring Cisco VCS for provisioning
Verifying device authentication
The Cisco VCS's Provisioning Server requires that any provisioning or phone book requests it receives have
already been authenticated at the zone or subzone point of entry into the Cisco VCS. The Provisioning
Server does not do its own authentication challenge and will reject any unauthenticated messages.
Verify that each of the zones and subzones listed below are configured with an Authentication policy of
either Check credentials or Treat as authenticated.
n
The Default Zone. To verify:
l If using Cisco VCS X7.1, go to VCS configuration > Zones and select the Default Zone.
l If using Cisco VCS X7.2, go to VCS configuration > Zones > Zones and select the Default Zone.
n
Any traversal client zones:
l If using Cisco VCS X7.1, go to VCS configuration > Zones, then select each zone of type Traversal
client.
l If using Cisco VCS X7.2, go to VCS configuration > Zones > Zones, then select each zone of type
Traversal client.
n
The Default Subzone. These settings are found at VCS configuration > Local Zone > Default
Subzone.
n
Any other configured subzones. Go to VCS configuration > Local Zone > Subzones, then select each
subzone to verify their configurations.
For more information about setting up device authentication, see Cisco TelePresence Device Authentication
on Cisco VCS Deployment Guide.
Cisco TMSPE Provisioning Deployment Guide
Page 18 of 88
Performing a clean installation of Cisco TMSPE
Performing a clean installation of Cisco TMSPE
This section covers the process of installing Cisco TMSPE when not using the previous Cisco TMS
provisioning tool (Cisco TMS Agent Legacy).
Installing Cisco TMSPE with a redundant Cisco TMS setup
When installing Cisco TMSPE to a redundant Cisco TMS deployment, the extension must be installed on all
servers. The general installation instructions apply, with some exceptions.
The overall process is as follows:
1. Install Cisco TMSPE on one Cisco TMS server following the instructions for clean installation. See
Performing the clean installation [p.19].
2. Install Cisco TMSPE on the remaining servers following the same instructions for clean installation. When
prompted, opt to reuse the existing database found by the installer.
3. Change the provisioning mode on all servers only after completing the above steps. See Enabling Cisco
TMSPE [p.24].
Performing the clean installation
To install:
1. Close all open applications and disable virus scanning software.
2. Extract the Cisco TMSPE installer from the zip archive to the Cisco TMS server.
3. Run the Cisco TMSPE installer.
4. Follow the setup instructions:
a. Click Next to initiate the setup.
b. Accept the terms in the license agreement and click Next.
c. Enter the Username and Password of the user that Cisco TMSPE will use to connect to Cisco TMS.
This user must be a member of the Site Administrators group in Cisco TMS. Click Next.
d. The installer detects where the TMS SQL database (tmsng) is installed. We recommend installing the
Cisco TMSPE SQL database (tmspe) to the same location and instance.
i. Confirm or enter the appropriate SQL Server Name and Instance Name. If deploying in a
redundant setup, make sure both installations are pointing to the same database location.
ii. Fill in the necessary credentials.
iii. Click Next.
e. Click Install to begin the installation. Click Back to review or change installation settings.
f. When the installation is complete, make sure the Run Migration Tool check box is cleared, as this is
a clean installation where nothing is to be migrated from the previous provisioning tool (Cisco TMS
Agent Legacy).
g. Click Finish to exit the Setup window.
5. Re-enable virus scanning software and proceed to Enabling Cisco TMSPE [p.24].
Enabling Cisco TMSPE
After completing the installation:
Cisco TMSPE Provisioning Deployment Guide
Page 19 of 88
Performing a clean installation of Cisco TMSPE
1. In Cisco TMS, go to Administrative Tools > Configurations > General Settings, set the field
Provisioning Mode to Provisioning Extension and click Save. You may need to refresh the browser
window or empty the browser cache after making this selection.
2. Go to Administrative Tools > Activity Status to verify that the switch is completed.
3. Verify that Cisco TMSPE features are now available and functioning.
a. Browse to the following pages in Cisco TMS:
o Systems > Provisioning > Users. If this page reports a problem connecting to User Repository,
the database connection is not working. See Troubleshooting the installation [p.71].
o Systems > Provisioning > FindMe
o Systems > Provisioning > Devices
o Administrative Tools > Configuration > Provisioning Extension Settings
b. Go to Administrative Tools > Provisioning Extension Diagnostics, look for any alarms raised and
click Run Health Check. If any alarms are raised, click them to see details and perform the corrective
actions described. See Troubleshooting the installation [p.71] for further information.
4. When browsing to all of the above Cisco TMSPE pages is successful and no alarms are reported in
Provisioning Extension Diagnostics, proceed to Setting up communication between Cisco TMS and
Cisco VCS [p.27].
Cisco TMSPE Provisioning Deployment Guide
Page 20 of 88
Migrating from Cisco TMS Agent Legacy
Migrating from Cisco TMS Agent Legacy
This section describes how to perform an installation when you have a previous version of the Cisco TMS
provisioning tool (Cisco TMS Agent Legacy).
About the migration
Cisco TMSPE will migrate the following from Cisco TMS Agent Legacy:
n
Groups and users
n
Active Directory import settings
n
Provisioning configurations
n
FindMe configurations
n
Access control list (ACL) data
n
Phone book data
Provisioning configurations can only be set on a group level in Cisco TMSPE. Configurations set on a user
level in Cisco TMS Agent Legacy will be migrated as read-only. Handling these settings after migration is
described in Post-migration cleanup of user-level configurations [p.24].
The following will not be migrated:
n
Duplicate users: Duplicate users are not supported and will result in a failed migration. Remove the
duplicate(s) before migrating from Cisco TMS Agent Legacy.
n
URIs set directly on devices: In Cisco TMS Agent Legacy, you can assign a URI directly on an endpoint
device if you want the URI to apply universally, such as a shared device in a meeting room. This feature is
not available in Cisco TMSPE.
n
FindMe home clusters set directly on users: In Cisco TMS Agent Legacy, the homeCluster field allows
administrators to assign a FindMe home cluster directly to a user. In Cisco TMSPE, this field is not
supported, and the contents will be migrated to the SIP Server Address field as a read-only user-level
provisioning configuration.
Example: If you have two Cisco VCS clusters, one for production and the other for testing, you could use
the user-level configuration in Cisco TMS Agent Legacy to move a user to the test cluster as part of a test
exercise. To perform a similar exercise in Cisco TMSPE, create one group for production and one for test,
and configure them to point to the production and test Cisco VCS clusters respectively. Move users
between the groups when testing.
n
Numeric user IDs: In Cisco TMS Agent Legacy, you can use the User ID field to generate numeric user
IDs. In Cisco TMSPE, the User ID field is not available. To assign numeric IDs to users, you must apply
them to the Username field instead.
Preparing data for migration
Migrating from Cisco TMS Agent Legacy to Cisco TMSPE may raise issues resulting from differences
between the two provisioning options. Some issues can only be resolved prior to migrating. For other issues,
you can choose whether to resolve them before or after migrating, depending on which option you find to be
easier and quicker to complete.
Cisco TMSPE Provisioning Deployment Guide
Page 21 of 88
Migrating from Cisco TMS Agent Legacy
Eliminating duplicate Cisco TMS Agent Legacy users
In Cisco TMSPE, user names are not case sensitive. If your Cisco TMS Agent Legacy provisioning directory
contains user names that differ only in case, you need to handle each instance prior to migrating. Possible
actions might be to delete or rename duplicates.
Accounts with user-level configuration overrides
In Cisco TMSPE, you cannot define user-level configuration overrides. Any such overrides defined in Cisco
TMS Agent Legacy user accounts are migrated as read-only.
If this issue affects you,decide whether to resolve it before or after migrating. For instructions on resolving
this issue after migrating, see Post-migration cleanup of user-level configurations [p.24].
Verifying device authentication
The Cisco VCS's Provisioning Server requires that any provisioning or phone book requests it receives have
already been authenticated at the zone or subzone point of entry into the Cisco VCS. The Provisioning
Server does not do its own authentication challenge and will reject any unauthenticated messages.
Verify that each of the zones and subzones listed below are configured with an Authentication policy of
either Check credentials or Treat as authenticated.
n
The Default Zone. To verify:
l If using Cisco VCS X7.1, go to VCS configuration > Zones and select the Default Zone.
l If using Cisco VCS X7.2, go to VCS configuration > Zones > Zones and select the Default Zone.
n
Any traversal client zones:
l If using Cisco VCS X7.1, go to VCS configuration > Zones, then select each zone of type Traversal
client.
l If using Cisco VCS X7.2, go to VCS configuration > Zones > Zones, then select each zone of type
Traversal client.
n
The Default Subzone. These settings are found at VCS configuration > Local Zone > Default
Subzone.
n
Any other configured subzones. Go to VCS configuration > Local Zone > Subzones, then select each
subzone to verify their configurations.
For more information about setting up device authentication, see Cisco TelePresence Device Authentication
on Cisco VCS Deployment Guide.
Disabling replication
Prior to installing Cisco TMSPE, you must disable TMS Agent Legacy replication to the Cisco VCS(s). If
TMS Agent Legacy replication is not disabled, you will be prevented from switching to the new Provisioning
Extension mode.
1. In Systems > Navigator, navigate to the Cisco VCS and select it.
2. Go to the TMS Agent tab, or to the Clustering tab if in a cluster.
Cisco TMSPE Provisioning Deployment Guide
Page 22 of 88
Migrating from Cisco TMS Agent Legacy
3. Uncheck Enable TMS Agent Data Replication or Enable TMS Agent Data Replication for All
Cluster Peers and click Save Settings.
4. Go to Administrative Tools > Activity Status and verify that the system has successfully disabled
replication.
Migrating with a redundant setup
When migrating to Cisco TMSPE with a redundant Cisco TMS deployment, the extension must be installed
on all servers. The general installation and migration instructions apply, with some exceptions.
The overall process is as follows:
1. Install Cisco TMSPE on one Cisco TMS server following the instructions for migration. See Performing
the installation and migration [p.23].
2. Install Cisco TMSPE on the remaining servers following the instructions for clean installation. When
prompted, opt to reuse the existing database found by the installer. See Performing the clean installation
[p.19].
3. Change the provisioning mode on all servers only after completing the above steps. See Enabling Cisco
TMSPE [p.24].
Performing the installation and migration
1. Close all open applications and disable virus scanning software.
2. Extract the Cisco TMSPE installer from the zip archive to the Cisco TMS server.
3. Run the Cisco TMSPE installer.
4. Follow the setup instructions:
a. Click Next to initiate the setup.
b. Accept the terms in the license agreement and click Next.
c. Enter the Username and Password of the user that Cisco TMSPE will use to connect to Cisco TMS.
This user must be a member of the Site Administrators group in Cisco TMS. Click Next.
d. The installer detects where the TMS SQL database (tmsng) is installed. We recommend installing the
Cisco TMSPE SQL database (tmspe) to the same location and instance.
i. Confirm or enter the appropriate SQL Server Name and Instance Name. If deploying in a
redundant setup, make sure both installations are pointing to the same database location.
ii. Fill in the necessary credentials.
iii. Click Next.
e. Click Install to begin the installation. Click Back to review or change installation settings.
f. When the installation is complete, check Run Migration Tool and click Finish to exit the Setup
window. The Migration Tool window opens.
5. Click Start Migration. Depending on the size of the database, the migration process may take several
minutes to complete. When the migration process is complete, the Migration Tool window displays the
Cisco TMSPE Provisioning Deployment Guide
Page 23 of 88
Migrating from Cisco TMS Agent Legacy
results of the migration and provides a migration log.
l If the migration was successful, re-enable virus-scanning software and proceed to Enabling Cisco
TMSPE [p.24].
l If migration problems are reported, see Troubleshooting the installation [p.71].
Enabling Cisco TMSPE
After completing the installation:
1. In Cisco TMS, go to Administrative Tools > Configurations > General Settings, set the field
Provisioning Mode to Provisioning Extension and click Save. You may need to refresh the browser
window or empty the browser cache after making this selection.
2. Go to Administrative Tools > Activity Status to verify that the switch is completed.
3. Verify that Cisco TMSPE features are now available and functioning.
a. Browse to the following pages in Cisco TMS:
o Systems > Provisioning > Users. If this page reports a problem connecting to User Repository,
the database connection is not working. See Troubleshooting the installation [p.71].
o Systems > Provisioning > FindMe
o Systems > Provisioning > Devices
o Administrative Tools > Configuration > Provisioning Extension Settings
b. Go to Administrative Tools > Provisioning Extension Diagnostics, look for any alarms raised and
click Run Health Check. If any alarms are raised, click them to see details and perform the corrective
actions described. See Troubleshooting the installation [p.71] for further information.
4. When browsing to all of the above Cisco TMSPE pages is successful and no alarms are reported in
Provisioning Extension Diagnostics, proceed to Setting up communication between Cisco TMS and
Cisco VCS [p.27].
Post-migration cleanup of user-level configurations
In Cisco TMSPE, provisioning configurations can only be assigned to groups. When Cisco TMS Agent
Legacy user-level configurations are migrated to Cisco TMSPE, they are set to read-only. This means that
Cisco TMSPE Provisioning Deployment Guide
Page 24 of 88
Migrating from Cisco TMS Agent Legacy
these configurations will only work for the endpoint and version they were originally created for, and they
cannot be updated.
All users with special configurations are added to the migration log, which you will find at C:\Program
Files\TANDBERG\TMS\TMSProvisioningExtension\app\logs.
To complete the migration of these user accounts, take one of the following actions:
n
Deleting user-level configurations [p.25]
n
Applying user-level configurations at group level [p.25]
n
Restructuring the external source of imported users [p.26]
Deleting user-level configurations
To remove the configurations, either because they are not needed or because they have already been copied
to an appropriate group level:
1. In Cisco TMS, go to Systems > Provisioning > Users, and then in the explorer view, click the user.
2. In the User Configurations pane, select the check boxes for all the configurations, and then click
Delete.
If no User Configurations pane is displayed, there are no user-level configurations associated with the
user, and so no action is required.
Repeat this procedure for each user that includes unneeded user-level configurations.
Applying user-level configurations at group level
You can apply this approach to user accounts that have been created manually.
1. In Cisco TMS, create a separate group for each set of configurations desired. If some users have identical
or almost identical configurations, consider grouping them together. If all the users in question must have
different configurations, this means creating one group per user.
2. Move each user to the corresponding group.
3. For each user or group of users in turn, make a list of the models and versions associated with user-level
configuration overrides. The information is displayed in the User Configurations pane on the Users page
when you select the user in the explorer view.
4. Ensure that schemas exist for each model/version associated with user-level configuration overrides. If a
schema does not exist, add it. See Obtaining template schemas [p.36].
5. Create a configuration template and add configurations to match the user-level overrides. Do this for each
model/version associated with user-level configuration overrides.
6. Assign each configuration template to the group you created.
7. Delete the read-only user-level configurations as described above.
For example, the following user-level overrides are defined for a user named Admin_1:
Configuration
Model
Version
Value
ConfigurationSerialPortBaudRate
ex60
5.1
38400
ConfigurationSerialPortLoginRequired
ex60
5.1
On
Conference MaxDownstreamRate
e20
4.1
1152
Cisco TMSPE Provisioning Deployment Guide
Page 25 of 88
Migrating from Cisco TMS Agent Legacy
Configuration
Model
Version
Value
Conference MaxUpstreamRate
e20
4.1
1152
ConfigurationSerialPortMode
ex90
5.1
On
ConfigurationVideoMonitors
ex90
5.1
Single
Overrides exist for ex60/v5.1, e20/v4.1, and ex90/v5.1. You therefore need to create three configuration
templates: one for each model/version.
Each configuration template must hold the corresponding configurations listed in the previous table. For
example, the configuration template you add under ex60/v5.1 must hold the following configurations:
Name
Value
ConfigurationSerialPortBaudRate
38400
ConfigurationSerialPortLoginRequired
On
If the configuration templates are to be assigned to one group alone, you could include the name of the user in
the name of the template to help identify its purpose. In this example, by giving each configuration template
the name Admin_1_user_overrides.
Restructuring the external source of imported users
User accounts imported from external directories cannot be moved within Cisco TMSPE.This approach
therefore requires restructuring the external directory in such a way that users with user-level configurations
can be imported into appropriate separate groups.
Cisco TMSPE Provisioning Deployment Guide
Page 26 of 88
Setting up communication between Cisco TMS and Cisco VCS
Setting up communication between Cisco TMS
and Cisco VCS
Perform this procedure to enable the Cisco VCS or VCS clusters to communicate with Cisco TMSPE. If
Cisco VCSs are clustered, configure only one Cisco VCS in the cluster.
n
Cisco VCS imports the user configurations, FindMe settings, phone books and licensing information from
Cisco TMSPE.
n
Cisco TMSPE receives information about provisioned devices from Cisco VCS.
Follow these steps:
1. In Cisco TMS, go to Systems > Navigator and select the Cisco VCS. This can be any Cisco VCS from
the cluster.
2. Click the Provisioning tab.
3. At the bottom of the page, click the Set Default Connection Settings button.
The Cisco TMS Connection Settings pane is populated with suggested values.
4. Adjust the connection settings according to your video conferencing infrastructure.
l
l
The default and recommended Encryption setting is TLS, see Use secure communication [p.10]. If
opting not to use secure communication, make sure to change this setting to Off, or the connection will
be refused. If enabling encryption, also select whether to check for a valid certificate and certificate
hostname.
The username and password must be for a member of the Site Administrators group in Cisco TMS.
5. Scroll down to the Services pane and check Enable Service for each of the services listed, including
FindMe if applicable.
6. Click Save.
7. Check the Status field for each of the enabled services. If errors are displayed for any of the services,
click the corresponding warning icon and follow the instructions displayed. Then click Force Refresh.
Cisco TMSPE Provisioning Deployment Guide
Page 27 of 88
Setting up communication between Cisco TMS and Cisco VCS
8. When green check marks are displayed for all services, scroll to the VCS Provisioning Mode field at the
top of the page and select Provisioning Extension. Click Save.
If you are performing a clean installation, you can now proceed to Setting up Cisco TMSPE for provisioning
[p.29].
If migrating from Cisco TMS Agent Legacy, the migration is now complete. See the Troubleshooting [p.69]
section if provisioning is not working as expected after migration.
Cisco TMSPE Provisioning Deployment Guide
Page 28 of 88
Setting up Cisco TMSPE for provisioning
Setting up Cisco TMSPE for provisioning
This section describes the required procedures to configure Cisco TMSPE for provisioning.
Creating groups and adding users
Users can be added to Cisco TMSPE by importing from an external directory, or manually adding individual
users. Before users can be added, you must set up a group hierarchy.
Do not import or add users directly into the root group, as this eliminates scalability with Cisco VCS clusters
and complicates potential bulk deletion of users.
Setting up groups
We recommend that you group users according to their geographical location to match the organization of
your organization's Cisco VCSs. Each group must not exceed 10 000 users, as this is the maximum number
of users allowed by Cisco VCS.
Whenever you add users manually or import users from external sources into a particular group, the users
inherit the user, FindMe, phone book, and device settings that are assigned to the group. Any settings not
assigned at the group level are inherited from the parent group.
To add a group:
1. In Cisco TMS, go to Systems > Provisioning > Users.
2. In the Users and Groups container, click the parent of the group you want to add.
3. Above the explorer view, click Add Group.
The Add Group dialog box is displayed.
4. In the Display Name field, enter a name for the group.
5. Click Save.
You can now import users into the group from an external directory, or add users manually.
Importing users from external directories
You can import and synchronize user account data from the following external sources:
n
Active Directory
n
Active Directory with Kerberos
n
Lightweight Directory Access Protocol (LDAP)
Imports are set up per group. Before you configure an import, ensure that you have added at least one group
into which you want to import users, as users should not be added directly to the root group.
Checking Active Directory connection settings
Before importing from AD, check the connection settings and make sure the filter template is appropriate for
what you want to import.
Cisco TMSPE Provisioning Deployment Guide
Page 29 of 88
Setting up Cisco TMSPE for provisioning
1. Go to Administrative Tools > Configuration > Provisioning Extension Settings.
2. Scroll to the Active Directory Connection settings.
3. Modify the settings as desired:
l Connection Timeout in milliseconds
l Filter Template will be applied to all group imports. The %s variable in the template will be replaced by
any Search Filter set for a group import.
4. Click Save.
Setting up an import
To import user accounts from an external directory:
1. In Cisco TMS, go to Systems > Provisioning > Users.
2. In the Users and Groups container, navigate to and click the group into which you want to import user
accounts.
Information about the selected group is displayed in a number of panes.
3. In the User Import pane, click Configure.
4. If you want to copy user import settings from the parent group as a starting point, click Copy from parent.
Cisco TMSPE Provisioning Deployment Guide
Page 30 of 88
Setting up Cisco TMSPE for provisioning
5. In the Type field, select the type of external directory from which you are importing user data.
Configuration fields will be displayed based on the type of external directory you choose to import from.
The screenshot below shows the fields available for Secure AD:
6. In the fields provided, specify the information that Cisco TMSPE requires to contact the external
directory. Configure the fields according to the following table:
Field
Active
Active
Directory Directory
(AD)
with
Kerberos
(Secure
AD)
Lightweight Description
Directory
Access
Protocol
(LDAP)
Hostname
Yes
Yes
Yes
Server hosting the external directory.
Port
Yes
Yes
Yes
Port on the server used for accessing the external
directory.
Username
Yes
Yes
Yes
User name Cisco TMSPE uses when logging on to the
external directory. See also Password.
Password
Yes
Yes
Yes
Password Cisco TMSPE uses when logging on to the
external directory. See also Username.
Base dn
Yes
Yes
Yes
LDAP distinguished name. See the MSDN Library article
Distinguished Names for more information.
Relative
search dn
Yes
Yes
Yes
LDAP relative distinguished name from the Base DN (see
also Base dn). The relative DN is the baseDN's relative
filename to its parent folder. For example, if the DN is
C:\foo\bar\myfile.txt, the relative DN is
myfile.txt. Detailed information on RDN can be found
in the MSDN Library article Distinguished Names.
Cisco TMSPE Provisioning Deployment Guide
Page 31 of 88
Setting up Cisco TMSPE for provisioning
Field
Active
Active
Directory Directory
(AD)
with
Kerberos
(Secure
AD)
Lightweight Description
Directory
Access
Protocol
(LDAP)
Search
filter
Yes
Yes
Yes
Search filter that specifies which accounts to import.
Detailed information on these filters and how to construct
them can be found in RFC4515: Lightweight Directory
Access Protocol (LDAP): String Representation of Search
Filters.
Distribution No
center
Yes
No
The address of the Kerberos Key Distribution Center
server, which is the address of your Active Directory (AD).
The value can either be a fully qualified domain name
(FQDN) or the domain where your AD server resides, in
which case a DNS SRV lookup is performed to determine
the FQDN.
Distribution No
center
timeout
Yes
No
Maximum number of milliseconds to wait for a reply from
the KDC.
Realm
No
Yes
No
Realm configured in AD for Kerberos Authentication.
Connection
type
No
No
Yes
Select the type of security to use for the connection. The
available options are:
l
l
l
Ignore
No
certification
errors
No
Yes
Unsecured
StartTLS
SSL
Select Yes or No.
7. Click Save.
Adding users manually
The alternative to importing user accounts from external directories is to add user accounts manually.
Before you add user accounts, ensure that the group to which you want the accounts to belong is already in
the group hierarchy. See Adding users manually [p.32].
Also note that any manually added user will not be able to sign in to the FindMe user portal unless their
manually created username matches one of the following:
n
Their Active Directory username if one exists.
n
A local Windows username on the Cisco TMS/Cisco TMSPE server if the user does not have an Active
Directory account. If creating such an account, make sure to supply the user with the necessary
credentials to sign in to the portal.
To add a user account manually:
Cisco TMSPE Provisioning Deployment Guide
Page 32 of 88
Setting up Cisco TMSPE for provisioning
1. In Cisco TMS, go to Systems > Provisioning > Users.
2. Use the search field below the heading of the Users and Groups container to confirm that the user
account does not already exist.
3. In the Users and Groups container, navigate to and click the group in which you want the account to
belong.
4. In the Users and Groups container, click Add user.
The Add User dialog box opens.
5. Specify information about the user in the fields provided.
6. Click Save.
Creating address patterns
Address pattern types
Cisco TMSPE has two main types of address patterns:
n
Device address patterns are templates that Cisco TMSPE uses to create addresses for provisioned
devices.You must assign device address patterns so that Cisco TMSPE can connect users to their
devices.
n
Video address patterns are used for generating the video addresses that serve both as FindMe IDs (if
FindMe is used) and as the main addresses for users in the provisioning phone book source. The video
address can be a SIP URI, an H.323 ID, or an E.164 number.
Additionally:
n
The Caller ID pattern is used by FindMe to generate caller IDs for calls routed through an ISDN gateway.
Defining caller ID patterns [p.47] is described in the Deploying FindMe [p.47] section of this document.
n
An Image URL pattern may optionally be added when configuring user groups, if a server with user
images is available. The images will be used by the Cisco TMSPE and FindMe user interfaces and in
phone books on compatible devices.
Note that any pattern assigned to a group is inherited by all users in the group, all subgroups, and all users in
subgroups.
Adding the patterns
To create a device address pattern, a video address pattern, and optionally an image url pattern:
1. In Cisco TMS, go to Systems > Provisioning > Users.
2. In the Users and Groups container, navigate to and click the group to which you want to assign a device
address pattern.
Cisco TMSPE Provisioning Deployment Guide
Page 33 of 88
Setting up Cisco TMSPE for provisioning
3. In the User Settings pane, click Edit. The User Settings dialog box opens.
4. In the Video Address Pattern field, specify the pattern that you want Cisco TMSPE to use when defining
FindMe IDs for users in the selected group, or the explicit FindMe ID for the selected user.
You can use any of the following user attributes in the pattern:
l {username}
l {display_name}
l {first_name}
l {last_name}
l {email}
l {office_phone}
l {mobile_phone}
5. In the Device Address Pattern field, specify the pattern that you want Cisco TMSPE to use when
creating names of provisioned devices.
You can use any of the above listed user attributes in the pattern. You can also use any of the following
device attributes in the pattern:
l {device.model}
This resolves to the device model; for example, e20, movi, ex90.
l {device.connectivity}
This resolves to internal if the device is registered to a Cisco VCS Control, or external if registered to a
Cisco TMSPE Provisioning Deployment Guide
Page 34 of 88
Setting up Cisco TMSPE for provisioning
Cisco VCS Expressway.
6. Optionally, in the Image URL Pattern field, specify the pattern to use when collecting images of the
users.Supported formats are .jpg, .jpeg, and .png. You can use any of the following user attributes in the
pattern:
l {username}
l {display_name}
l {first_name}
l {last_name}
l {email}
l {office_phone}
l {mobile_phone}
7. Click OK.
Example patterns
Video address
n {username}@example.com
n {email}
Device address
n {username}.{device.model}@example.com
n {username}.{device.model}.{device.connectivity}@example.com
The following examples show how you can use regex substitutions in the pattern:
n
{username [' '='']}.{device.model}@example.com This substitution removes spaces from the pattern.
n
{username}.{device.model}.{device.connectivity['internal'='office',
'external'='home']}@example.com This substitution changes the connectivity from 'internal' to 'office' and from 'external' to 'home'.
Image URL
http://yourimageserver/users/{username}.png
Cisco TMSPE Provisioning Deployment Guide
Page 35 of 88
Setting up Cisco TMSPE for provisioning
Setting up configurations for provisioned devices
To provision devices with a desired set of configurations, you must create templates in Cisco TMSPE and
assign them to groups of users. Each template must be based on a valid schema; an XML file containing all
the possible configurations supported by a specific model and version of a device.
To set up configurations, you must obtain and upload template schemas for each type of endpoint used in
your deployment, before you can add configuration templates and assign them to groups.
Obtaining template schemas
For each model and version of endpoint available on your network, you must obtain the relevant schema and
upload it to Cisco TMSPE. Template schemas are usually included with device software releases, either
inside the software bundle, or on the same page as the release notes are made available. If the schema is not
included with the software bundle, use the search facility on http://cisco.com to locate the template schema,
and then download it to your local server:
To download a compatible template schema and add it to Cisco TMSPE:
1. Enter "Configuration Templates for TMS" as your search string.
2. Scroll down the list of search results to locate the .zip file containing the required schema.
Uploading the schema to Cisco TMS
1. In Cisco TMS, go to Systems > Provisioning > Users.
2. On the Users page, click the Configuration Templates container. Folders are displayed representing
models and versions of devices for which template schemas have already been uploaded.
3. In the Configuration Templates container, click Add schema. The Upload Template Schema dialog
box opens.
Cisco TMSPE Provisioning Deployment Guide
Page 36 of 88
Setting up Cisco TMSPE for provisioning
4. Click the Browse button, navigate to the folder on your local server to where you downloaded the
schema, select it, and then click OK. The template schema is added in the relevant folder for the relevant
model and version of device.
Adding configuration templates
A configuration template specifies the collection of configurations that you choose to assign to groups of
users. The configurations that you choose from are defined in the associated template schema (see
Obtaining template schemas [p.36]).
Depending on the types of endpoint devices on your network and the services in use, the following
configurations are usually the most important:
n
SIP server address
n
Phonebook URI
n
Presence URI
For details on the available configurations and restricted values for each type of endpoint, see the
administrator documentation for the endpoint.
To create a configuration template:
1. On the Users page, click the Configuration Templates container.
2. In the Configuration Templates container, navigate to the folder for the relevant model and version of
device, and then click Add template. The Add Template dialog box opens.
3. Enter a suitable display name for the template, and then click OK. The template is added to the
Configuration Templates container. At this point, the template contains no configurations.
Cisco TMSPE Provisioning Deployment Guide
Page 37 of 88
Setting up Cisco TMSPE for provisioning
4. Add configurations in either of the following ways:
l Copy configurations from an existing template:
i. Above the Configurations pane, click Copy Configurations. The Copy Configurations dialog
box opens.
ii. Select the template from which you want to copy all configurations, and then click Copy. The
Status field reports the result of the copy. The number of successfully copied configurations is
displayed, as well as the number that failed to copy, for example, due to the target template's
schema not supporting the same keys as the originating template's schema.
Cisco TMSPE Provisioning Deployment Guide
Page 38 of 88
Setting up Cisco TMSPE for provisioning
l
iii. Click Close.
Add individual configurations:
i. In the Configurations pane, click Edit configurations. The Edit Configurations dialog box
opens.
ii. Select the Configure check box for each configuration that you want to add to the template, and
then select or enter a value in the Value field.
iii. Click Save to save your settings. The configurations you have added are displayed in the
Cisco TMSPE Provisioning Deployment Guide
Page 39 of 88
Setting up Cisco TMSPE for provisioning
Configurations pane.
You can now assign the configuration template to one or more groups of users.
Assigning configuration templates to groups
Any configuration template you assign to a group is inherited by all users in the group, all subgroups, and all
users in subgroups. You cannot assign a configuration template directly to an individual user. If multiple
configuration templates exist for a particular model and version, you cannot assign more than one of them to
a group.
To assign a configuration template to a group:
1. On the Users page, click the Users and Groups container, and then click the required group. Scroll down
to the Configuration Templates pane.
2. Click Assign templates. The Assign Templates dialog box opens.
3. Select the check box for each configuration template that you want to assign to the group.
4. Click Save.
Cisco TMSPE Provisioning Deployment Guide
Page 40 of 88
Setting up Cisco TMSPE for provisioning
Provisioning phone books
You do not set phone books to provisioned endpoints the same way as with Cisco TMS-registered endpoints.
The Phone Book URI you configure for groups, for example phonebook@example.com, is used to
provision users with one or more phone books that they have been given access to.
Configuring the provisioning phone book source
Cisco TMS automatically creates a phone book source called Provisioning Source, which includes all users
in Systems > Provisioning > Users, and a Provisioning Phone Book based on this source.
You can see and change the configuration of this phone book source by going to Phone Books > Manage
Phone Book Sources. In the left-hand pane, click Provisioning Source.
Creating and configuring provisioning sources
By default, the provisioning source is generated from the root folder of the user directory. However, you can
create multiple provisioning sources with different root directories so that groups can get access to more
limited phone books.
To modify the configuration of an existing provisioning source:
1. Go to Phone Books > Manage Phone Book Sources > Provisioning Source.
2. Click the Advanced Settings button to open settings that configure what is included in the source .
l Check Provisioned Devices to have device addresses added to the source as users log in and
devices are provisioned.
l Check Office Phone and Mobile Phone to include these fields for imported or manually created
provisioning users.
3. In the Root Directory pane, check the group you want to base this provisioning source on.
4. Click Save.
To create additional provisioning sources:
Cisco TMSPE Provisioning Deployment Guide
Page 41 of 88
Setting up Cisco TMSPE for provisioning
1. Go to Phone Books > Manage Phone Book Sources.
2. In the right-hand pane, click New.
3. In the Name field, add a descriptive name for the new source.
4. From the Type drop-down menu, select Cisco TMS Provisioning Directory.
5. Click Save.
6. Follow the above procedure for modifying the configuration of the new provisioning source, including its
root directory.
Creating additional provisioning phone books
The default provisioning phone book is based on the default provisioning source. If creating additional
provisioning sources, you must connect them to new or existing phone books in Cisco TMS.
To create a new phone book:
1. Go to Phone Books > Manage Phone Books.
2. Click New.
3. Enter a display name for the phone book and click Save.
To connect one or more provisioning sources to an existing phone book:
1. Go to Phone Books > Manage Phone Books.
2. In the left-hand pane, click on the desired phone book.
3. In the right-hand pane, click the Connect button.
4. Check the provisioning source or sources you want to connect.
5. Click OK.
Phone Book Sources Activity Status
Monitor the activity status by going to Phone Books > Phone Book Sources Activity Status in Cisco
TMS.
Associating phone book access to groups
You can make one or more phone books available to each group of users.
To associate phone book access to a group:
1. In Cisco TMS, go to Phone Books > Manage Phone Books, and then in the Directory pane, click the
required phone book.
Information about the selected provisioning phone book is displayed in the Workspace pane.
Cisco TMSPE Provisioning Deployment Guide
Page 42 of 88
Setting up Cisco TMSPE for provisioning
2. In the Workspace pane,click the Access Control tab.
3. Click Provisioning Directory Groups, and then click the user group that is to have access to the
selected phone book. Expand the root group to see subgroups.
4. If you want to grant access to all underlying phone books as well, select Apply settings to <phone_
book> and all underlying phone books.
5. Click Save.
Note that while access rights will be inherited when using Apply settings to <phone_book> and all
underlying phone books, this only applies to existing phone books, not to phone books created after
performing the above procedure. When creating new phone books, access control must therefore always be
specified.
Phone book request handling
Phone book requests from provisioned devices must be handled by the same Cisco VCS or cluster that has
provisioned the devices in question. If the phone book requests are being sent to a different provisioningenabled VCS, the requests will fail, and phone books cannot be made available to the devices.
Configuring and sending account information
To simplify the distribution of account information to users, Cisco TMSPE provides an email function with
configurable email templates. These can be used to inform individual users or groups of their provisioning
account settings and account details for functions such as FindMe.
Configuring email settings
To configure email settings:
Cisco TMSPE Provisioning Deployment Guide
Page 43 of 88
Setting up Cisco TMSPE for provisioning
1. In Cisco TMS, go to Administrative Tools > Configuration > Provisioning Extension Settings.
2. In the Account Information Email pane, configure the fields as follows:
Sender
Address
Email address Cisco TMSPE uses as the sender email address when sending email
notifications. The address appears in the From field of the recipient's email client
Subject
Subject of the email notifications. The subject appears in the Subject line of the recipient's email
client.
Body
Template that determines the body of the email sent to users. For an example, see the
screenshot above.
If using FindMe, we recommend adding the following additional information:
You can be contacted via your FindMe ID: {video_address}.
SMTP
IP-address or hostname of your SMTP (mail) server.
Hostname
SMTP Port Port number used by your SMTP (mail) server.
SMTP
Username to access the mail server if this is required
Username
SMTP
Password
Password to access the mail server if this is required.
3. Click Save.
Cisco TMSPE Provisioning Deployment Guide
Page 44 of 88
Setting up Cisco TMSPE for provisioning
Sending account information to a single user
We recommend sending account information to a single user, for example your own account, prior to sending
account information to a large group of users:
1. In Cisco TMS, go to Systems > Provisioning > Users.
2. In the Users and Groups container, navigate to and click your own username or the username of another
suitable recipient of a test email. Information about the selected user is displayed in a number of panes.
3. In the area above the User Settings pane, click Send Account Information.
A message is displayed confirming that the email has been scheduled for sending.
Depending on the configuration of your email server, the scheduled email should arrive in the selected
recipient's inbox within a few minutes. If the email fails to be delivered, check the Alarms pane on the
Diagnostics page. See Running Cisco TMSPE diagnostics [p.69].
Sending account information to all users in a group
When you have verified that you or your test recipient received the message and the content was as
intended, you are ready to send all provisioned users their account information. When you select a group to
notify, Cisco TMSPE notifies all users in that group as well as users in all subgroups.
To send out account information to a group:
1. In Cisco TMS, go to Systems > Provisioning > Users.
2. In the Users and Groups container, navigate to and click the required group. Information about the
selected group is displayed in a number of panes.
Cisco TMSPE Provisioning Deployment Guide
Page 45 of 88
Setting up Cisco TMSPE for provisioning
3. In the area above the User Settings pane, click Send Account Information. A confirmation prompt is
displayed.
4. Confirm that you want to send account information to all users in the group. A message is displayed
confirming that the email has been scheduled for sending. If the email fails to be delivered, check the
Alarms pane on the Diagnostics page. See Running Cisco TMSPE diagnostics [p.69].
To send account information to any additional users added at a later date, notify the users individually as
explained in Sending account information to a single user [p.45]
Cisco TMSPE Provisioning Deployment Guide
Page 46 of 88
Deploying FindMe
Deploying FindMe
FindMe is an integrated, but optional part of Cisco TMSPE. Provisioning and FindMe can be deployed
separately or together. FindMe can also be added to a Cisco TMSPE deployment at any time.
FindMe basics
FindMe provides the ability to specify which endpoints (video and audio-only) should ring when someone
calls a user's FindMe ID. FindMe also allows a user to specify fallback devices which will be called if any of
the primary devices are busy, and to specify fallback devices which will be called if none of the primary
devices are answered.
An important feature of FindMe is that the administrator can configure the caller ID that is displayed on the
called party's endpoint to be that of the caller's FindMe ID, rather than the ID of the caller's endpoint. This
means that when that call is returned, the call will be to the FindMe ID, resulting in all that user's active
FindMe location phones ringing, rather than just ringing the endpoint that happened to be the one they were at
when they made the original call.
Deploying FindMe without provisioning
Cisco TMSPE can be used for FindMe functionality without provisioning. Performing the following
configuration procedures is then recommended before starting the procedures described in this chapter:
1. Create groups and import users from an external source or add them manually, see Creating groups and
adding users [p.29]. These groups will be added to FindMe automatically when a video address pattern
has been configured (see the next step), and FindMe has been enabled.
2. Assign video address patterns to these groups, see Creating address patterns [p.33]. This pattern is used
to generate each user's FindMe ID, a video address that allows the user to be contacted on all of their
devices. A FindMe ID can be a SIP URI, an H.323 ID, or an E.164 number.
You can add FindMe accounts and groups manually, but note that these users will not have access to the
FindMe portal. We therefore recommend that manual accounts are only used for group accounts and any
other users who will never need access to the portal. For further information about individual and group
FindMe accounts, see Individual and group FindMe types [p.61].
Defining caller ID patterns
Caller ID patterns are used to generate each user's callback number, which is used when a FindMe call is
routed through an ISDN gateway. This ensures that a user who is contacted on their phone will see a number
that they are able to call back, rather than a video address, even if the person calling is using a telepresence
endpoint.
Assigning a caller ID pattern to imported accounts
This procedure applies only to FindMe accounts that are imported from the Users page. For manually created
FindMe accounts, define the FindMe ID and caller ID while creating or editing the accounts—see Manually
adding FindMe accounts and groups [p.49].
To assign a caller ID pattern:
Cisco TMSPE Provisioning Deployment Guide
Page 47 of 88
Deploying FindMe
1. In Cisco TMS, go to Systems > Provisioning > Users.
2. In the Users and Groups container, navigate to and click the group or user to which you want to assign a
video address pattern.Information about the selected group or user is displayed under a number of panes.
3. In the User Settings pane, click Edit. The User Settings dialog box opens.
4. In the Caller ID Pattern field, specify the pattern that you want Cisco TMSPE to use to define callback
numbers for users in the selected group, or the explicit callback number for the selected user.
You can use any of the following user attributes in the pattern:
l {office_phone}
l {mobile_phone}
5. Click OK.
Example caller ID patterns
n
{office_phone}
The following example shows how you can use regex substitutions in the pattern:
n
{office_phone ['-'='', '\+'='', ' '='']}
This substitution removes unwanted characters.
Cisco TMSPE Provisioning Deployment Guide
Page 48 of 88
Deploying FindMe
Enabling FindMe in Cisco TMSPE
When you enable FindMe in Cisco TMSPE, provisioning users will be imported to the FindMe account view.
Before enabling FindMe, make sure to define a video address pattern for all groups and users you want to
include in FindMe:
n
Groups will not be added if they do not have a video address pattern defined.
n
Users without video addresses, either manually configured or based on their group's video address pattern,
will not be added.
See Creating address patterns [p.33] for further instructions on video address patterns.
To enable FindMe:
1. In Cisco TMS, go to Administrative Tools > Configuration > Provisioning Extension Settings and
scroll down to the FindMe pane.
2. In the Enable FindMe field, select the Yes radio button.
3. From the Provisioned Devices field, select one of the available options depending on how you want
provisioned devices to be handled:
Set as default device
for user's active
location
When a device is provisioned, add it to the list of devices in the provisioned user's
FindMe account and set it as an initial device to ring at their currently active location.
Add to user's device
list
When a device is provisioned, add it to the list of devices in the provisioned user's
FindMe account.
Do not include
Do not add devices to the provisioned user's FindMe account as they are
provisioned.
4. Click Save.
5. Restart the TMS Provisioning Extension Windows service following the instructions in Restarting the
TMS Provisioning Extension Windows service [p.70]. This must be done whenever FindMe is enabled or
disabled.
Enabling FindMe will activate an icon linking to each user's FindMe portal in the top right corner of the Cisco
TMS web interface.
The URL to the FindMe portal is the URL of your Cisco TMS installation with /tmsagent/portal/ appended.
Manually adding FindMe accounts and groups
You can add FindMe accounts and groups manually, but note that these users will not have access to the
FindMe portal. We therefore recommend that manual accounts are only used for group accounts and any
Cisco TMSPE Provisioning Deployment Guide
Page 49 of 88
Deploying FindMe
other users who will never need access to the portal. For further information about individual and group
FindMe accounts, see Individual and group FindMe types [p.61].
To add a FindMe group:
1. In Cisco TMS, go to Systems > Provisioning > FindMe.
2. In the Accounts and Groups container, click the parent of the group you want to create.
3. Above the explorer view, click Add Group.
The Add Group dialog box is displayed.
4. In the Display Name field, enter a name for the group.
5. Click Save.
To add a FindMe account:
1. In Cisco TMS, go to Systems > Provisioning > FindMe.
2. In the Accounts and Groups container, navigate to the group into which you want to add an account.
3. Above the explorer view, click Add Account.
The Add Account dialog box is displayed.
4. Configure the fields as follows:
Display Name
Display name for the account.
Username
Username for the account.
FindMe Address
The FindMe ID for the account.
Caller ID
Callback number that is used when a FindMe call is routed through an ISDN
gateway
Account Type
Select Individual or Group.
Setting up FindMe locations and devices
You create FindMe location and device templates if you want to provide FindMe users with locations and
devices when they access the FindMe User Portal. The information you provide is passed on to and used by
the configured VCSs.
To set up FindMe locations and devices, complete the following tasks:
1. Adding FindMe device templates [p.51]
2. Adding FindMe location templates [p.52]
3. Associating device templates with location templates [p.53]
4. Assigning location templates to groups [p.54]
5. Regenerating FindMe locations and devices [p.57]
Suggested minimum setup
For a minimum FindMe setup we recommend taking the following approach:
1. Enable FindMe with the Include Provisioned Devices field set to Set as default device for user's active
location. This option results in a device being added to the FindMe portal of the associated account when
the user logs in and the device is provisioned. The device is also set as an initial device to ring at the
Cisco TMSPE Provisioning Deployment Guide
Page 50 of 88
Deploying FindMe
active location. See Enabling FindMe in Cisco TMSPE [p.49].
2. Define one location template, for example, named Office, and accept the default ring duration of 5
seconds. See Adding FindMe location templates [p.52].
3. Assign the location template to the top-level group in the group hierarchy. See Assigning location
templates to groups [p.54].
Adding FindMe device templates
Add device templates for each type of endpoint through which FindMe users can be contacted.
To add FindMe device templates:
1. In Cisco TMS, go to System > Provisioning > FindMe, and then click the Device Templates
container. If one or more device templates have already been added, they are displayed in the explorer
view. If no templates exist, you will see this:
2. Above the explorer view, click Add Device Template. The Add Device Template dialog box is
displayed.
Cisco TMSPE Provisioning Deployment Guide
Page 51 of 88
Deploying FindMe
3. Configure the fields as follows:
Display
Name
The FindMe device name; for example, E20.
Device
Type
The picture to display. Select from the following:
l
l
l
l
l
l
Video Endpoint
Telephone
Mobile Phone
Laptop
Person
Voice Mail.
You must select this device type for voicemail systems to ensure that the message is recorded
in the correct voicebox. The setting will make the diversion header include information about
the original called party.
l
l
Device
Address
Pattern
Video Mail
Group
The pattern to use to create the device address or number; for example,
{username}.e20@example.com.
4. Click Save.
Adding FindMe location templates
The endpoint devices available to FindMe users may vary depending on their current location. You can add
location templates to represent these variations.
For example, use location templates to represent different physical locations such as "home" or "office", as
well as different circumstances such as "on vacation" or "in a meeting".
To add FindMe location templates:
1. In Cisco TMS, go to System > Provisioning > FindMe, and then click the Location Templates
container. If one or more location templates have already been added, they are displayed in the explorer
view. If no templates exist, you will see this:
2. Above the explorer view, click Add Location Template. The Add Location Template dialog box is
displayed.
Cisco TMSPE Provisioning Deployment Guide
Page 52 of 88
Deploying FindMe
3. Configure the fields as follows:
Display
Name
The FindMe location name; for example, Office, Home Office or On the Road. This appears as
a FindMe location when users configure their FindMe.
Ring
This setting defines how long (in seconds) to let the devices in the current location ring before the
Duration call is forwarded to an alternative destination (busy or no answer – if configured), or is cleared.
4. Click Save.
Associating device templates with location templates
For each location template you add, you must designate at least one device that should be dialed by default
whenever a user's FindMe address is contacted.
You can also specify which devices to dial:
n
If the designated default devices are busy.
n
If a call is not answered within the location's configured ring duration.
To associate devices to a location:
1. In Cisco TMS, go to System > Provisioning > FindMe, click the Location Templates container, and
then in the explorer view, click the location template to which you want to assign a device template.
2. In the Device Templates pane, click Assign Templates. The Configure Device Templates dialog box
opens.
Cisco TMSPE Provisioning Deployment Guide
Page 53 of 88
Deploying FindMe
3. Select the appropriate check boxes to register devices as one or more of the following:
l Default—The initial device(s) to ring when this location is active.
l Busy—The device(s) to ring if the default device is busy.
l No Answer—The device(s) to ring if the default device is not answered.
Note that the busy and no answer devices do not forward to each other; only the default device(s) forward
automatically when busy or unanswered.
4. Click Save.
Assigning location templates to groups
When you assign location templates to a group and apply them by regenerating the group's locations and
devices, the information is passed on to and used by the configured VCSs. The location templates also
becomes visible to all users in the group the next time they access their user portal. Locations are also
inherited by all users in subgroups.
To assign locations to groups:
1. In Cisco TMS, go to Systems > Provisioning > FindMe, and click the Accounts and Groups
container.
2. In the explorer view, click the group to which you want to assign a location template.
3. In the Location Templates pane, click Assign Templates. The Assign Location Templates dialog
Cisco TMSPE Provisioning Deployment Guide
Page 54 of 88
Deploying FindMe
box is displayed.
4. In the Assigned column, check each location you want to assign to the group.
5. Optionally, in the Active Location column, use the radio button to indicate the default active location for
users in the group.
6. Click Save.
7. Click Regenerate Locations and Devices... to apply the templates for all accounts and subgroups in the
current group. See Regenerating FindMe locations and devices [p.57] for details.
Note that while you cannot assign templates directly to single users/accounts, you can access the FindMe
portal on their behalf and modify their locations and devices. See Modifying a user's FindMe locations and
devices [p.59].
Setting up FindMe on Cisco VCS
The Cisco VCS must have FindMe functionality enabled so that it knows to route calls to the devices
associated with a user's FindMe ID.
To enable FindMe on the Cisco VCS:
1. Ensure that the VCS has the FindMe option key installed (Maintenance > Option keys). If it does not,
contact your reseller to obtain a key.
2. Go to the FindMe configuration page (Applications > FindMe > Configuration).
Cisco TMSPE Provisioning Deployment Guide
Page 55 of 88
Deploying FindMe
3. Set FindMe mode to On.
4. We recommend that you set Caller ID to FindMe ID. The options are:
l FindMe ID: the caller ID of a call being made through this Cisco VCS is replaced with the relevant
FindMe ID.
l Incoming ID: the caller ID is not altered; the caller ID presented to the called endpoint will be the ID of
the endpoint initiating the call.
For more details on the use of Caller ID and FindMe ID, see Determining how to overwrite a caller ID with
a FindMe ID [p.60].
5. Click Save.
Sending and returning calls via ISDN gateways
This section describes how to use FindMe with calls that are routed via an ISDN gateway (for example, when
calling a mobile phone, or some other ISDN accessible destination).
If the Cisco VCS has Caller ID (Applications > FindMe > Configuration) set to use the FindMe ID, the
caller ID presented will be the user's E.164 phone number. The E.164 phone number would either have been
entered manually when the user account was configured, or supplied by AD (from the Office Phone number)
if Cisco TMS created the account for AD provisioned users.
If the called party returns the call (and the E.164 number is routed by the network to an ISDN gateway on the
video network), the call will be received by the ISDN gateway and forwarded to Cisco VCS with the E.164
phone number as the called number.
Cisco VCS therefore needs to be configured to route this call to the relevant FindMe ID in order to call the
user's endpoints. This can be carried out either by using another FindMe entry, or by setting up ENUM.
Using FindMe to convert E.164 numbers to FindMe IDs
This method uses an additional FindMe account to redirect E.164 dialed numbers to URIs.
For each user with both a URI-style or H.323 ID FindMe ID and an associated E.164 phone number, set up a
second user account with:
n
the Username, for example 123456-name.surname
n
the FindMe ID set to the user's E.164 phone number
n
the Principal device address set to the FindMe ID of their main account
This is a static mapping, so the user will not ever need to log in to this second (E.164) account. Any changes
to devices associated with that user are always made in their main account.
Cisco TMSPE Provisioning Deployment Guide
Page 56 of 88
Deploying FindMe
Using ENUM to convert E.164 numbers to FindMe IDs
Using ENUM allows incoming E.164 numbers to be looked up in an ENUM server and the call forwarded to
the URI associated with that number.
To use ENUM:
n
for each account, set up the phone number as the ENUM address in the DNS server and map it to the
FindMe ID for that account
Configuration and implementation details for ENUM are available in ENUM dialing on Cisco VCS
Deployment Guide.
Including the ISDN gateway prefix in the caller ID
It is easier to return a PSTN / ISDN call that has been received through an ISDN gateway if the Cisco VCS is
configured to include the prefix of the ISDN gateway in the caller ID.
To configure the Gateway caller ID on the Cisco VCS:
1. Go to the H.323 page (VCS configuration > Protocols > H.323).
2. Set the Gateway Caller ID as appropriate. The options are:
l Include prefix: the caller ID displayed on the receiving phone is the caller's phone number prefixed by
the ISDN gateway's prefix. This means the recipient can directly return the call by selecting the number
and pressing return call (provided that an appropriate search rule is in place to allow calls with this prefix
to be routed to the ISDN gateway). This is the recommended option.
l Exclude prefix: the caller ID displayed on the receiving phone is just the caller's phone number. To
return the call, the number must either be redialed or edited prefixing it with the gateway prefix so that
the call can be routed via the gateway to the telephone network.
Note that if the Cisco VCS interworks an E164 H.323 call, it creates a caller ID with a domain set to the IP
address of the VCS that carried out the interworking. Appropriate search rules must be created to handle the
routing of these calls, or a transform implemented that converts number@IPofVCS into
number@LocalSipDomain.
Regenerating FindMe locations and devices
When you create or update location and device templates, the changes are not propagated out to impacted
FindMe accounts until you issue the command to do so by clicking Regenerate Locations and Devices....
You can issue this command at a number of levels, as explained below.
Level
Description
Account
Locations and devices are regenerated only for the selected account, based on the
templates available to that account.
This option is useful, for example, to test the impact of changes you have made to
FindMe location and device templates before regenerating at group level.
Cisco TMSPE Provisioning Deployment Guide
Page 57 of 88
Deploying FindMe
Level
Description
Group
Locations and devices are regenerated recursively for all accounts in the selected
group and subgroups.
This option is useful if, for example, the changes you make to location and device
templates have an impact only on a few particular groups.
Location template
Locations and devices are regenerated recursively for all groups to which the
location template is assigned. All device templates associated with the location
template are also applied during regeneration.
This option is useful if, for example, you make changes to a location template that is
associated to a number of groups.
Device template
Devices are regenerated recursively for all impacted groups. Changes are only
taken into account on existing device templates. New device templates are not
taken into account.
This option is useful if, for example, you make changes to a particular device
template that is linked to a number of location templates and impacts a number of
groups.
Note: Regenerating FindMe locations and devices is a background process that can take up to 30 minutes to
run with very large user bases. For this reason, best results are obtained by clicking the Regenerate button
once and then allowing the process to complete. Clicking the Regenerate button repeatedly will cause
multiple background processes requests to be issued needlessly, and might have a detrimental impact on
performance.
Accounts and groups
To regenerate FindMe locations and devices for a specific account or recursively for all accounts in a group
and subgroups:
1. In Cisco TMS, go to Systems > Provisioning > FindMe.
2. In the Accounts and Groups container, in the explorer view, navigate to the required account or group.
3. In the details area above the Locations pane, click Regenerate Locations and Devices....
4. Select whether regenerating overwrites any changes made to locations and devices by the users by
clicking one of the following:
l Yes to overwrite all existing locations and devices when applying the templates.
l No to apply the templates without deleting or modifying user edits.
Location templates
To regenerate FindMe locations recursively for all accounts associated with the template:
1. In Cisco TMS, go to Systems > Provisioning > FindMe.
2. Click the Location Templates pane, and then in the explorer view, click the required location template.
3. In the details area above the Device Templates pane, click Regenerate Locations and Devices....
4. Select whether regenerating overwrites any changes made to locations and devices by the users by
clicking one of the following:
l Yes to overwrite all existing locations and devices when applying the templates.
l No to apply the templates without deleting or modifying user edits.
Cisco TMSPE Provisioning Deployment Guide
Page 58 of 88
Deploying FindMe
Device templates
To regenerate FindMe devices recursively for all accounts associated with the template:
1. In Cisco TMS, go to Systems > Provisioning > FindMe.
2. Click the Device Templates pane, and then in the explorer view, click the required device template.
3. In the details area above the Location Templates pane, click Regenerate Locations and Devices....
4. Select whether regenerating overwrites any changes made to devices by the users by clicking one of the
following:
l Yes to overwrite existing devices and updates made by users when applying the templates.
l No to apply the templates without deleting or modifying user edits.
Modifying a user's FindMe locations and devices
It is not possible to assign location templates directly to single users/accounts. However, if a user needs
help or requires a special setup, the administrator can access the FindMe portal on the user's behalf and
modify their locations and devices.
Users whose FindMe accounts have been created manually cannot access their FindMe portal. The only
way to modify their locations and devices is by using this procedure.
To modify a user's FindMe locations and devices:
1. Go to Systems > Provisioning > FindMe.
2. Open the Accounts and Groups container, and navigate to the FindMe account you want to modify.
3. Click Edit in FindMe User Portal. A separate browser tab or window will now open the user portal.
4. Add locations or make other modifications as needed.
5. Save your updates and close the browser tab. Note that you remain signed in as administrator, not as the
user.
Cisco TMSPE Provisioning Deployment Guide
Page 59 of 88
Deploying FindMe
Additional information
Determining how to overwrite a caller ID with a FindMe ID
Cisco VCS can only overwrite the Caller ID with a FindMe ID if:
n
the call signaling passes through the Cisco VCS (or Cisco VCS cluster) that hosts the FindMe account
n
the Cisco VCS can identify a FindMe as the owner of the endpoint caller ID; it can do this if the incoming
caller ID provided in the call matches one of the following:
l a FindMe device which is only found in a single FindMe account
l a single principal FindMe device (if the same device address is associated with more than one FindMe
location).
If either condition is not met, the Incoming caller ID is passed through unchanged.
FindMe in a Cisco VCS cluster
When FindMe is used with a Cisco VCS cluster, the FindMe option key must be enabled on every Cisco
VCS peer in the cluster. The FindMe database is replicated across all peers in the cluster so that FindMe
functionality can be performed on any peer that a call traverses.
See Cisco VCS Cluster Creation and Maintenance Deployment Guide for more information about Cisco VCS
clusters.
Microsoft Lync and the Cisco VCS B2BUA
When FindMe is used with a cluster of “Lync gateway” Cisco VCSs, each peer in the cluster registers a
portion of the FindMe users to Microsoft Lync so that call loading is shared across cluster peers. (Calls from
Lync to Cisco VCS are delivered by Lync to the Cisco VCS that registered the user.)
See Microsoft Lync 2010 and Cisco VCS Deployment Guide for more information.
FindMe accounts hosted on different Cisco VCSs in a network
FindMe accounts can be distributed across multiple Cisco VCSs (or Cisco VCS clusters), but each
individual account can be hosted on only one Cisco VCS (or Cisco VCS cluster).
For FindMe to overwrite a caller ID with the caller's FindMe ID, the call signaling must pass through the
Cisco VCS (or Cisco VCS cluster) that hosts the relevant account.
Therefore, care must be taken in designing system topologies to ensure that caller ID can always be
overwritten.
For example, if two users have their accounts on a Cisco VCS Control, but both are working from home on
endpoints that are registered to a Cisco VCS Expressway (which has a traversal zone to the Cisco VCS
Control):
n
If one user calls the other user's FindMe ID, their caller ID will be overwritten by their FindMe ID, as the call
signaling will go via the Cisco VCS Control (where the user account is hosted).
n
If one caller calls the other user's endpoint URI directly, the call signaling will go through the Cisco VCS
Expressway, but not the Cisco VCS Control. In this scenario the caller ID will not be overwritten with the
Cisco TMSPE Provisioning Deployment Guide
Page 60 of 88
Deploying FindMe
FindMe ID as the signaling would not pass through the Cisco VCS Control. (It is recommended that users
call FindMe IDs rather than individual device URIs.)
FindMe and Presence
The Cisco VCS aggregates presence for each of the devices associated with a user's current active FindMe
location. However, it can only do this for devices whose presence is managed by a Presence Server that
resides on the same Cisco VCS (or Cisco VCS cluster) that hosts the relevant FindMe account.
Therefore, we recommend that you enable the Presence Server on the same Cisco VCS (or Cisco VCS
cluster) that you use to manage your FindMe accounts.
Individual and group FindMe types
Every FindMe profile is configured as either Individual or Group.
Individual
Individual mode assumes that the individual can only take a call on one device at a time.
n
If any device in the current active location is busy, a call to this FindMe ID will be immediately forwarded to
the on-busy devices.
n
If no devices (in the current active location) were busy, after the specified ring duration the call will route to
the on-no-answer devices.
Group
Group mode assumes that more than one person can take calls to this FindMe.
n
If any device in the current active location is not busy, the non-busy devices will ring. The call is
immediately forwarded to the on-busy devices only if all devices in the current active location are busy.
n
If any device in the current active location is not busy, after the specified ring duration FindMe will route the
call to the:
l on-busy devices if any current active location device was busy
l on-no-answer devices if none of the current active location device were busy
Characters allowed in SIP URIs
The following character set is allowed in SIP URIs (further details may be found in RFC 3261):
n
a-z and A-Z
n
0-9
n
- and _
n
. and '
n
! and ?
n
( and )
n
~
n
*
n
&
n
=
n
+
Cisco TMSPE Provisioning Deployment Guide
Page 61 of 88
Deploying FindMe
n
$
n
,
n
;
n
/
If other characters are needed, they must be escaped using "%" HexDigit HexDigit, where HexDigit
HexDigit is the ASCII value for the required character.
For example, firstname%20lastname@example.com, where %20 represents the space character.
FindMe limitations
Microsoft Lync device IDs as FindMe devices
If Caller ID (Applications > FindMe > Configuration) is configured to use the FindMe ID, so that the
FindMe ID rather than the device's own endpoint ID is presented as the caller ID when making calls, Lync
device IDs must not be included as a device in that FindMe. (Lync does not support the To: or From: name
changing in response messages, which is how the Cisco VCS sets the Caller ID to show as the FindMe ID).
To associate video endpoints and Lync devices, the Cisco VCS's B2BUA for OCS/Lync devices should be
enabled and the FindMe ID should be made the same as the Lync URI.
For further details on configuring Cisco VCS and Lync, see Microsoft Lync 2010 and Cisco VCS Deployment
Guide.
Phone numbers from Active Directory (AD)
If user accounts within Cisco TMS are created from AD, the Phone number value is sourced from the AD
Office Phone number.
For the phone number to be valid for an ISDN gateway (for the ISDN gateway to use it as a caller ID) the
format of the AD Office Phone number must be acceptable to the ISDN gateway.
This typically means that the AD Office Phone number must be:
n
a numeric string containing no brackets, spaces, hyphens or other non-digit characters
n
a phone number which is configured by the network to terminate on the ISDN gateway
n
in the correct format for the ISDN network, for example:
l full number including country code: 441189123456
l local number: 123456
l extension number: 3456
Check the acceptable format with your ISDN supplier.
Cisco TMSPE Provisioning Deployment Guide
Page 62 of 88
Maintaining users and devices
Maintaining users and devices
This section describes maintenance tasks you may need to perform after setting up Cisco TMSPE for
provisioning.
Synchronizing user data
When you configure the import of user account data from external sources (see Creating groups and adding
users [p.29]), Cisco TMSPE uses the information you supply to set up a synchronization schedule.
Synchronization takes place once a day. You cannot change the schedule, but you can run a manual
synchronization at any time. (See Synchronizing user data [p.63].)
The following table shows the way in which user attributes from external Active Directory or LDAP sources
are mapped to Cisco TMSPE when you import and synchronize user data. Other fields, including Active
Directory and LDAP passwords, are not imported or synchronized.
The Cisco TMSPE User Attribute column shows the names of user attributes to which external directory
attributes are mapped. You can include these user attributes in template patterns. The following example
includes the username attribute in a video address pattern:
{username}@example.com
Some user attributes can only be used to define certain specific patterns. For example, you cannot include
the username attribute in the Caller ID pattern. For further information, see the relevant section of this guide,
or view the Cisco TMSPE online help.
From Active Directory
From LDAP
To Cisco TMSPE
Cisco TMSPE User
Attribute
objectGUID
entryUUID 1
external_id
sAMAccountName
cn
Username
username
mail
mail
Email
email
title
title
Title
givenName
givenName
First Name
first_name
sn
sn
Last Name
last_name
company company
Company
department department
Department
telephoneNumber telephoneNumber
Office Phone
office_phone
mobile mobile
Mobile Phone
mobile_phone
displayName displayName
Display Name
display_name
All LDAP implementations supporting RFC 4530 support the entryUUID field, which must be present for
the import and synchronization to work.
1.
Testing a manual synchronization
To test and preview the results of running a manual synchronization:
Cisco TMSPE Provisioning Deployment Guide
Page 63 of 88
Maintaining users and devices
1. In Cisco TMS, go to Systems > Provisioning > Users.
2. In the Users and Groups container, navigate to and click the group you want to test.
Information about the selected group is displayed in a number of panes.
3. In the User Import pane, click Test import.
Information is displayed in the User Import pane to indicate that the test is in progress. When the test
has finished running, Information confirms whether or not the test finished successfully. The total number
of processed records is displayed, as well as the number of records that would be created, updated,
moved, or deleted by a manual synchronization.
Running a manual synchronization
To run a manual synchronization:
1. In Cisco TMS, go to Systems > Provisioning > Users.
2. In the Users and Groups container, navigate to and click the group you want to synchronize. Information
about the selected group is displayed in a number of panes.
3. In the User Import pane, click Start import.
Moving users and groups
To move groups and manually created accounts:
1. In Cisco TMS, go to Systems > Provisioning > Users.
2. In the Users and Groups container, navigate to and click the group or user you want to move.
Information about the selected group is displayed in a number of panes.
3. Above the User Settings pane, click Move User.or Move Group.
4. In the Move dialog box, navigate to and click the target user or group, and then click Move.
Moving user accounts imported from external sources
To move users from external sources, you need to change the import filters of the group into which the user is
currently imported, and the target group into which you want the user to be imported. Change the filter in the
current group so that the user is excluded, and apply a filter in the target group so that the user is included.
Moving groups between clusters
When moving a group causes users and FindMe accounts to get moved between two Cisco VCS clusters,
you must clean up the services and perform a full synchronization on the clusters to make the
users/accounts appear correctly on the VCSes:
1. In Cisco TMS, go to Administrative Tools > Provisioning Extension Diagnostics.
2. Run Cleanup on the User Preference and FindMe services.
3. Go to Systems > Navigator and navigate to the cluster you want to synchronize.
4. Go to the Provisioning tab.
5. Scroll to the bottom of the tab and click Perform Full Synchronization.
Repeat these steps for all clusters involved.
Cisco TMSPE Provisioning Deployment Guide
Page 64 of 88
Maintaining users and devices
Searching for user accounts
To search for a user account:
1. In Cisco TMS, go to Systems > Provisioning > Users.
2. In the search field below the heading of the Users and Groups container, enter the display name of the
user account you want to find.
You can enter a partial search string. User accounts that match the search string are displayed in the
Users and Groups container.
3. To display details of a matching user account, click the account.
4. To identify the group to which the account belongs,click Go to group above the User Settings pane.
Renaming groups and user accounts
You can change the display name of groups and manually created users.Note that you cannot change the
display name of users imported from external directories.
To change the display name of users and groups:
1. In Cisco TMS, go to Systems > Provisioning > Users.
2. In the Users and Groups container, navigate to and click the group or user whose display name you
want to change.
Information about the selected group is displayed in a number of panes.
3. Above the User Settings pane, click Edit User... or Rename Group.... The corresponding dialog box
appears.
4. In the Edit User or Rename Group dialog box, enter the new name, and then click Save.
Cisco TMSPE Provisioning Deployment Guide
Page 65 of 88
Maintaining users and devices
Upgrading software on provisioned devices
This process applies only to hardware endpoints, not to Jabber Video. See the Cisco Jabber Video for
TelePresence Administrator Guide for detail on deploying and upgrading Jabber Video on Windows and Mac
OS X.
Upgrading configurations
A software upgrade is usually accompanied by a new schema that might include new configurations and
modifications to existing configurations. Before you upgrade the software on provisioned devices, upload the
new schema and upgrade your configurations.
To upgrade configurations:
1. Download and add the new schema. See Obtaining template schemas [p.36].
2. Add a new configuration template based on the new schema:
a. Copy the configurations from the old template. See Adding configuration templates [p.37].
b. Depending on your deployment, add any new configurations needed that were not available in the
previous version of the schema. Guidance on the available settings is provided in endpoint
administrator documentation.
3. Assign the new configuration template or templates to your groups. See Assigning configuration templates
to groups [p.40].
Upgrading devices
To upgrade hard endpoints:
1. Upload the required new endpoint software versions to the software directory on the Cisco TMS server.
a. In Cisco TMS, go to Systems > System Upgrade > Software Manager.
b. Use the Upload New Software button, or copy the software files manually onto the TMS server. For
further information on this, see the online help.
2. In Cisco TMS, go to Systems > System Upgrade > System Upgrade.
3. In the Select systems pane, click the Systems managed by the Provisioning Extension radio button.
Information is displayed about the software versions of provisioned systems.
Cisco TMSPE Provisioning Deployment Guide
Page 66 of 88
Maintaining users and devices
4. Use the options available to select the systems you want to upgrade, and then click Next. For information
about the options available, see the online help.
5. In the Release Key column, enter the release key for each system.
6. From the Software column, select the required software package for each system.
7. In the fields provided, select a date and time to start the upgrade process, and then click Upgrade.
The selected endpoints will be updated the next time a user signs in with the device and is provisioned. Note
that the software package version and path specified above are saved and viewable as user-level
configurations for all associated users. Go to Systems > Provisioning > Users and view the User
Configurations section for each affected user.
Updating Cisco TMS connection details
To update connection details for Cisco TMS:
1. Go to Administrative Tools > Configuration > Provisioning Extension Settings.
2. Scroll to the Cisco TMS Connection section.
3. Modify settings as desired.
4. Click Save.
5. Restart the Provisioning Extension service, see Restarting the TMS Provisioning Extension Windows
service [p.70].
Cisco TMSPE Provisioning Deployment Guide
Page 67 of 88
Maintaining the database
Maintaining the database
Backing up the database
We recommend backing up the Cisco TMSPE database regularly.
Restoring the database from backup
If restoring the database from backup, a full synchronization with Cisco VCS clusters must be performed:
1. Go to Systems > Navigator and navigate to the Cisco VCS.
2. Open the Provisioning tab.
3. Scroll to the bottom of the tab and click Perform Full Synchronization.
Moving or renaming the database
After moving the database, you must update the database settings in Cisco TMSTools:
1. On the Cisco TMS server, go to Start > Cisco TelePresence Management Suite > Cisco TMSTools.
2. Go to Configuration > Change Provisioning Extension DB Settings.
3. Update the Database Server\Instance with the new location.
4. Update or verify the Database Name.
5. Verify the Username.
6. Enter the Password for the above user.
7. Click OK.
With a redundant Cisco TMS deployment, the above steps must be repeated on both servers.
After updating the database instance, restart the Windows service for the connection settings change to take
effect, see Restarting the TMS Provisioning Extension Windows service [p.70] for instructions.
Cisco TMSPE Provisioning Deployment Guide
Page 68 of 88
Troubleshooting
Troubleshooting
This section describes the Cisco TMSPE built-in diagnostic tools and describes troubleshooting scenarios
and strategies.
Running Cisco TMSPE diagnostics
Cisco TMSPE runs a regular health check every 30 minutes, and displays problems encountered in a list of
alarms available in Cisco TMS at Administrative Tools > Provisioning Extension Diagnostics. The
health check monitors all services (for example, user repository, user preference, and phone book), and
underlying resources such as database connectivity and internal messaging communications.
Additional system monitoring takes place every 10 minutes and reports issues such as low disk space and
high system memory usage.
Diagnostics problems detected during a health check or as a result of system monitoring are displayed in the
Alarms pane.
Information displayed on the Provisioning Extension Diagnostics page is not refreshed automatically. To
update the information, reload the page.
Running a health check
To trigger a health check at any time:
1. In Cisco TMS, go to Administrative Tools > Provisioning Extension Diagnostics.
2. Above the Alarms pane, click Run Health Check.
A message is displayed when the health check has completed. Any new alarms are displayed in the
Alarms pane.
3. Click the icon in the Details column to view a description of the issue and suggestions for corrective
actions in the Alarm Detail dialog box.
4. Complete one of the following actions:
Cisco TMSPE Provisioning Deployment Guide
Page 69 of 88
Troubleshooting
l
l
Acknowledge the problem and remove it from the Alarms pane by clicking Acknowledge.
Keep the item in the Alarms pane by clicking Cancel.
Viewing system status
The services that contribute to the provisioning extension solution are monitored regularly to determine their
current status.
To view system status and take remedial action:
1. On the Provisioning Extension Diagnostics page, scroll down to the System Status pane.
2. View the color-coded status circles. Red circles indicate an error or warning.
3. To attempt to fix a problem, click the corresponding button:
l System Status: click Cleanup.
This action cleans up the delta table in the database, which holds information about data changes such
as user and group updates. The accumulation of changes in the delta table can cause the database to
grow over time.
l User Import Status: click User Import.
This action initiates a full import from the user repository to the target service.
l Device Import Status: click Device Import.
This action initiates a full import from the device repository to the target service.
4. View the Cleanup Status circle to confirm that the problem has been fixed.
Typically, the status changes to orange indicating it is awaiting processing, to a cog wheel indicating that
the task is in progress, to a green circle indicating that the status is now OK.
Viewing Cisco VCS communication history
On the Provisioning Extension Diagnostics page you can also check the recent history of attempts made
by Cisco VCS to poll Cisco TMSPE for data.
All currently active Cisco VCSs are listed in the Cisco VCS Communication pane. The timestamp for the
most recent poll is displayed in the Last Call Time column.
Viewing how long ago the most recent polling attempt was made may help you to identify the root cause of a
problem.
Restarting the TMS Provisioning Extension Windows service
In some error situations, restarting the Windows service may be necessary to allow Cisco TMSPE to resolve
the problem. In certain scenarios this is also indicated as the "Corrective action" for an alarm on the TMS
Provisioning Extension Diagnostics page.
To restart the service:
1. Open Server Manager.
2. Go to Configuration > Services.
3. Locate the TMS Provisioning Extension service and click Restart.
Note that initialization of the service may take 2-3 minutes, during which the Cisco TMSPE parts of Cisco
TMS will be unavailable.
Cisco TMSPE Provisioning Deployment Guide
Page 70 of 88
Troubleshooting
Provisioning logs
Cisco TMSPE and Cisco TMS logs
To get a snapshot of all available logs for Cisco TMSPE and Cisco TMS:
1. Go to Administrative Tools > TMS Server Maintenance.
2. Click Download Log Files.
Cisco VCS logs
n
Go to Status > Logs > Network Log to see registrations, failed registrations and other network traffic.
n
Go to Status > Logs > Event Log for a listing of all events.
n
Go to Status > Logs > Configuration Log to get an overview of Cisco VCS configuration changes.
Endpoint logs
For hard endpoints, browse to their IP address to view/download logs.
Troubleshooting the installation
Checking the installation log
If problems occur during the installation of Cisco TMSPE to the Cisco TMS server, refer to the Cisco TMSPE
Install Log. The Cisco TMSPE Install log can be found in:
C:\Program Files\TANDBERG\TMS\TMSProvisioningExtension\app\logs
This log is also included in the archive of logs provided when going to Administrative Tools > TMS Server
Maintenance and clicking Download Log Files.
Unable to establish SQL connection through Java runtime...
If you get this error while running the Cisco TMSPE installer, make sure your SQL Server Browser is in a
running state. SQL Server Browser is used by the SQL client to resolve named instances and port numbers.
To view the SQL Server Browser and start it if necessary:
1. Open one of the following on your SQL server:
l Go to SQL configuration manager and open SQL server services.
l Go to Computer Management > Services and Applications > Services.
2. Locate the SQL Server Browser service and start it if it is not running.
If you opt not to start the service, you must provide a port number in the Cisco TMSPE installer. The only
format supported for entering the port number is <INSTANCE NAME>:<port number>.
Note however that named instances by default use dynamic TCP ports, which would break the connection
on reboot of the database server. We therefore strongly recommend keeping SQL Server Browser running.
Cisco TMSPE Provisioning Deployment Guide
Page 71 of 88
Troubleshooting
Unable to find valid certification path to requested target
If the Provisioning Extension Diagnostics show a red circle for the Phone Book service:
1. Click Cleanup.
2. After a few minutes, run a health check to refresh the information display.
3. If the circle is still red, check the log. If the tmsprovisioningextension.log file contains the following
line:
Caused by: javax.net.ssl.SSLHandshakeException: sun.security.validator.ValidatorException: PKIX path building failed: sun.security.provider.certpath.SunCertPathBuilderException: unable to find valid certification path to requested target
a. Place your certificate file somewhere on the Cisco TMS server.
b. Update the JRE keystore from JRE_HOME\bin on the server using the following command:
keytool -import -alias myprivateroot -keystore ..\lib\security\cacerts file c:\hello.cer
c. Enter the password for the keystore when prompted. The default password is changeit.
Migration troubleshooting
If problems arise during migration, these will be reported when the tool has finished running. Severe problems
will cause migration to be interrupted before completion.
Re-running the migration tool
To verify migration failure, or to retry migration after addressing the problems reported as described below, rerun the migration tool:
1. Launch the tool from c:\Program Files\TANDBERG\TMS\TMSProvisioningExtension\migration-tool\startmigration.bat.
2. Re-run the migration tool as many times as needed for successful migration prior to switching to
Provisioning Extension mode.
Note that there is no need to re-run the Cisco TMSPE installer due to migration failure. When the migration
tool is run for the first time, the installation has already been completed
Fixing problems reported by the tool
Issues that may will cause migration to fail are described in the following, with recommended corrective
actions.
Note that not all failures reported by the migration tool are critical or prevent it from completing the migration
process. After reviewing the problems reported and re-running the migration tool, you may choose to
disregard certain failures and proceed to switch to Provisioning Extension mode.
Unable to communicate with the TMS Provisioning Extension service
If the migration tool fails with the error message "Unable to communicate with the TMS Provisioning
Extension service.Please verify that the Windows service is running.", the Windows service is most likely
not running or needs to be restarted. Note also that the service takes some time to initialize after restarting.
Cisco TMSPE Provisioning Deployment Guide
Page 72 of 88
Troubleshooting
Corrective action: Follow the steps in Restarting the TMS Provisioning Extension Windows service [p.70],
then rerun the migration tool.
OpenDS service is not running
OpenDS is the Cisco TMS Agent Legacy database. If the Cisco TMS Agent Legacy database (OpenDS) is
down, migration will fail.
Corrective action: Restart the OpenDS database and re-run the migration tool.
Unable to export data from OpenDS
OpenDS is the Cisco TMS Agent Legacy database. If migration fails with this error message, the migration
tool is having problems connecting to the database.
Corrective action:
n
Check the log for details.
n
Verify that sufficient memory for OpenDS exportconnection settings.
n
Check that connection details for Cisco TMS Agent Legacy in Cisco TMS are correct.
n
Re-run the migration tool.
Nested SIP cluster group settings
Nested SIP cluster group settings are SIP Server Address configurations set for one or more sub groups that
do not necessarily match the settings for the containing group(s). These are supported by Cisco TMS Agent
Legacy, and the configurations are migrated by the tool, but not guaranteed to work in the migrated
deployment, unless the sub-group setting happens to match that of the containing group.
Cisco TMSPE does not support using a different SIP Server Address for a sub-group than for the containing
group; the group hierarchy must reflect the Cisco VCS cluster structure.
This issue does not prevent migration from completing.
Corrective action: Take one of the following actions after migration:
n
Re-arrange groups based on their current SIP Server Address configurations so that the group structure
mirrors the Cisco VCS cluster structure.
n
Remove the specific SIP Server Address configurations for sub-groups so that they all use the setting for
the containing group.
Users with SIP cluster overrides
SIP cluster overrides are user-specific SIP Server Address configurations. These are supported by Cisco
TMS Agent Legacy, but not by Cisco TMSPE. Like other user-level configurations they will be migrated as
read-only, meaning that they will be applied, and can be removed, but not edited or updated.
This issue does not prevent migration from completing.
Corrective action: See Post-migration cleanup of user-level configurations [p.24]. For the SIP Server
Address setting, we strongly recommend removing the user-level configuration before activating Cisco
TMSPE provisioning. If the user must keep their current SIP Server Address, move the user to the
appropriate group for this address.
Cisco TMSPE Provisioning Deployment Guide
Page 73 of 88
Troubleshooting
Users with other configuration overrides
Any provisioning configurations made on a user level in Cisco TMS Agent Legacy will be migrated as readonly, meaning that they will be applied, and can be removed, but not edited or updated. If the configuration
has been set for a specific version of endpoint, the configuration will stop working when the user's endpoint is
upgraded to a newer version.
This issue does not prevent migration from completing.
Corrective action: See Post-migration cleanup of user-level configurations [p.24].
Migration failed. View the migration log for details
When migration fails to complete, further details are found in the log.
Click View Migration Log in the migration result dialog box to open the log directly. It can also be accessed
in the following location: C:\Program Files\TANDBERG\TMS\TMSProvisioningExtension\app\logs.
This log is also included in the archive of logs provided when going to Administrative Tools > TMS Server
Maintenance and clicking Download Log Files.
Duplicate users
While duplicate users are not allowed in either Cisco TMS Agent Legacy or Cisco TMSPE, the use of
uppercase versus lowercase characters in legacy usernames may cause duplicates to occur, and these
cannot be imported to Cisco TMSPE.
Corrective action: Remove the unwanted duplicate users from Cisco TMS Agent Legacy and re-run the
migration tool.
Provisioning requests failing after installation or migration
If provisioning and phone book requests fail, verify that:
n
Device authentication is correctly configured. See Verifying device authentication [p.22].
n
Cisco VCS is running in the correct provisioning mode. An alarm will be raised if Cisco VCS is running in
Cisco TMS Agent Legacy mode after migration to Cisco TMSPE. See Setting up communication between
Cisco TMS and Cisco VCS [p.27].
n
If starting with a clean installation, verify that Cisco VCS is correctly configured for provisioning and that no
steps were missed. See Configuring Cisco VCS for provisioning [p.12].
n
Check the relevant logs. See
Reverting to Cisco TMS Agent Legacy
If provisioning is not working as expected after migration, temporarily reverting to Cisco TMS Agent Legacy
can be done as described below.
To revert Cisco VCS to Cisco TMS Agent Legacy:
1. Go to Systems > Navigator, navigate to the Cisco VCS and select it.
2. Go to the Provisioning tab.
3. Change VCS Provisioning Mode to TMS Agent Legacy and click Save. You have now reverted the
process described in Setting up communication between Cisco TMS and Cisco VCS [p.27].
Cisco TMSPE Provisioning Deployment Guide
Page 74 of 88
Troubleshooting
Cisco VCS will now resume provisioning with Cisco TMS Agent Legacy, but no replication will occur
between Cisco VCS or Cisco TMS. This will allow troubleshooting Cisco TMSPE while provisioning
continues. Do not leave Cisco TMS and Cisco VCS with different provisioning modes for a long period of
time, as this will cause information to become out of sync.
To revert Cisco TMS to Cisco TMS Agent Legacy:
1. Go to Administrative Tools > Configurations > General Settings.
2. Change Provisioning Mode to TMS Agent Legacy and click Save. You have now reverted the process
described in Enabling Cisco TMSPE [p.24].
3. Go to the Services on the Windows server and restart the TMSAgentservice.
4. In Systems > Navigator, navigate to the Cisco VCS and select it.
5. Go to the TMS Agent tab, or to the Clustering tab if in a cluster.
6. Check Enable TMS Agent Data Replication or Enable TMS Agent Data Replication for All Cluster
Peers and click Save Settings. You have now reverted the process described in Disabling replication
[p.22].
7. Go to Administrative Tools > Activity Status and verify that replication is re-enabled.
Note that when going back to Cisco TMSPE after having reverted to Cisco TMS Agent Legacy, you must
restart the Windows service, see Restarting the TMS Provisioning Extension Windows service [p.70].
Provisioning problem scenarios
Database connection failure
When Cisco TMSPE fails to connect to the database, an error message will appear in the lower right corner
when accessing the Users page. No alarms will be raised in the diagnostics, but red indicators will show that
the services are not functioning.
"The specified network name is no longer available"
If Cisco TMS is set up with Microsoft SQL Server Data Engine using the Named Pipe protocol and
connections to the database start failing with the error message "The specified network name is no longer
available", the required hotfixes for Windows Server have not been applied.
See Cisco TMS and server requirements [p.7].
AD import with Kerberos fails
If you have configured a user import from Active Directory with Kerberos authentication and it fails with an
error in the tmsprovisioningextension.txt log as indicated below, you are most likely running an
unsupported version of Java.
To address the issue:
1. Uninstall Java 6 update 34.
2. Install a supported version; Java 6 (32-bit) updates 4-33 are supported.
Log excerpts
Look for messages like these in the log:
Cisco TMSPE Provisioning Deployment Guide
Page 75 of 88
Troubleshooting
2012-10-25 15:02:24,951 [common] [JettyThread-24] ERROR U:administrator
c.c.ts.mgmt.lib.api.i18n.Localizer - key Lock prevents new connection, parallell
connections not supported due to underlying os operations. is not localized
2012-10-25 15:02:24,951 [common] [JettyThread-24] ERROR U:administrator
c.c.t.m.l.a.i18n.ExceptionLocalizer - Key not localized:
com.cisco.ts.mgmt.ur.service.userimport.settings.UserImportCommunicationException
com.cisco.ts.mgmt.ur.service.userimport.settings.UserImportCommunicationException: null
Also look for messages containing the following or similar statements:
at sun.reflect.NativeMethodAccessorImpl.invoke0(Native Method) ~[na:1.6.0_34]
at sun.reflect.NativeMethodAccessorImpl.invoke(Unknown Source) ~[na:1.6.0_34]
at sun.reflect.DelegatingMethodAccessorImpl.invoke(Unknown Source) ~[na:1.6.0_34]
at java.lang.reflect.Method.invoke(Unknown Source) ~[na:1.6.0_34]
Email sending failure
If account information email is not reaching the recipients:
n
Verify that the SMTP server, port, username, and password are correctly configured in the Configuring
email settings [p.43].
n
Check whether antivirus software is preventing email from being sent. Some antivirus applications
automatically block all mass sending of email.
Cisco VCS reports data import failure
If Cisco VCS raises a Cisco TMS ticket with the alarm "TMS Provisioning Extension services data import
failure", there is a problem with the data format or the number of entries received from Cisco TMSPE.
"Would cause the VCS to exceed internal table limits"
A Cisco VCS cluster of any size supports the import of:
n
10,000 users for provisioning
n
10,000 FindMe accounts
n
200,000 phonebook entries
If the above alarm is raised, the maximum number of users, FindMe accounts, or phone book entries has
been exceeded.
Corrective actions: First verify that the number of entries reported is correct:
1. In Cisco TMS, go to Administrative Tools > Provisioning Extension Diagnostics.
2. Next to the relevant service (Users, Phone Book, or FindMe), click Cleanup.
1. Go to Systems > Navigator and navigate to the Cisco VCS.
2. Open the Provisioning tab.
3. Scroll to the bottom of the tab and click Perform Full Synchronization.
If the alarm was due to data duplication in Cisco TMSPE, the synchronization should now complete
successfully.
Cisco TMSPE Provisioning Deployment Guide
Page 76 of 88
Troubleshooting
If Cisco VCS limitations are still exceeded, view the Cisco VCS event log for details.
n
Move groups to a cluster with available capacity if user and/or FindMe limitations are exceeded.
n
Reduce the total number of phone book entries in Cisco TMS if it exceeds 200 000.
"Unrecognized data format"
If the ticket reports that "One or more records imported from the TMS Provisioning Extension services have
been dropped due to unrecognized data format", the problem is one of the following:
n
The record is not in a recognized format
n
A mandatory field, for example FindMe URI, is either empty or missing from the record
n
A field contains the wrong type of data/an invalid value
Corrective actions:
1. See the Cisco VCS event log for details.
2. Correct the errors based on the event log.
Users get "Out of licenses" message
If users get an error message saying "Out of Licenses" when signing in to Cisco Jabber Video for
TelePresence, this usually indicates that the maximum concurrent number of users has been exceeded.
However, if this happens immediately after setting up Cisco TMSPE, the message may be due to a
misconfiguration.
To check this:
1. Go to Systems > Navigator.
2. Select the Cisco VCS the client is trying to sign into and go to the Provisioning > Devices pane.
3. In the Devices pane, make sure Enable Service is selected.
For further instructions, see Configuring Cisco VCS via Cisco TMS.
Signing in fails when no template available
A device will not be able to sign in for provisioning if no template exists for the type of device. If no template
exists for its version, Cisco TMSPE will fall back to the latest template available for earlier versions. Note
that Cisco TMSPE cannot fall back to a newer template if none exists for the specific version of device or
earlier.
If a particular type of device fails to sign in:
1. In Cisco VCS, go to Status > Logs > Event Log.
2. If the log contains an error message similar to this, Cisco TMSPE has not been set up with a template for
the device:
provisioning: Level="ERROR" Detail="Failed to provision user" User-URI="
[user's SIP URI]" Reason="No provisioning template document found" Devicemodel="[device]" Device-version="[software version]".
For instructions on adding templates, see Setting up configurations for provisioned devices [p.36].
Cisco TMSPE Provisioning Deployment Guide
Page 77 of 88
Troubleshooting
Warning displayed when uploading configuration schema
If a warning appears in the Cisco TMSPE administrative interface when uploading a schema, this may be
due to a web server configuration issue where HTTP PUT requests are stopped by IIS:
1. Open IIS Manager on the Cisco TMSPE server.
2. Select the Cisco TMSPE web application (<machinename>/Sites/Default Web Site/tmsagent).
3. In the middle pane, double-click on Request Filtering.
4. In the same pane, select the HTTP Verbs tab.
5. Ensure that PUT is set to Allowed=True.
If PUT is already enabled for the web application, check whether server-wide settings are overriding
individual webapp configurations.
Note that this issue is only seen when WebDAV Publishing is an IIS Role Service.
No phone books received
If one or more provisioning users are not receiving phone books on their devices:
n
Verify that access control is correctly set up for the user(s). See Associating phone book access to groups
[p.42].
n
Ensure that phone book requests from provisioned devices are handled by the same Cisco VCS or cluster
that has provisioned the devices in question. If the phone book requests are being sent to a different
provisioning-enabled VCS, the requests will fail, and phone books cannot be made available to the devices.
FindMe troubleshooting
Using search history to diagnose FindMe issues
Looking at search history (on the Cisco VCS or Cisco VCS cluster that hosts the relevant user account) is
usually the best place to start diagnosing FindMe-related problems.
The search history shows the search for the FindMe ID and then how User Policy forks the call to look at all
the devices in the currently active location. The results of the searches for each device are also shown.
Cisco TMSPE Provisioning Deployment Guide
Page 78 of 88
Uninstalling Cisco TMSPE
Uninstalling Cisco TMSPE
There are two ways to uninstall Cisco TMSPE. The operation will be logged in different locations depending
on your system configuration and the uninstallation method, as described below. No log data is deleted by
uninstalling Cisco TMSPE.
Using the installer
1. Run the installer.
2. Follow the onscreen instructions to uninstall.
A log of the uninstallation will be created in:
C:\Program Files\TANDBERG\TMS\wwwTMS\Data\Logs\Install.
Note that starting the uninstallation process stops the Windows service, and that cancelling the
uninstallation will not restart the service. See Restarting the TMS Provisioning Extension Windows service
[p.70] for instructions.
Using the Control Panel
1. Ensure the operation will be logged by following the instructions in the Microsoft Support article How to
enable Windows Installer logging
2. Open the Add/Remove Programs list of the Windows Control Panel.
3. Locate Cisco TMS Provisioning Extension in the list and click Remove.
A log of the uninstallation will be created in the server's Temp folder. To access the log:
1. Go to Start > Run.
2. Type %Temp% and click OK to open the folder.
3. Look for a file name that starts with MSI and has the extension .LOG.
Reusing or replacing the existing SQL database when reinstalling
Cisco TMSPE does not automatically delete the SQL database tmspe when uninstalling. The installer will
detect an existing Cisco TMSPE SQL database tmspe. and you will be asked if you want to reuse this
database.
Use SQL Server Management Studio to remove the tmspe database. SQL Server Management Studio is
included with Microsoft SQL Server 2005 and later versions.
Removing provisioning from a Cisco VCS
If provisioning is no longer required or if provisioning was accidentally enabled on a Cisco VCS Expressway,
follow the instructions below:
In Cisco VCS:
1. Go to Maintenance > Option keys.
2. Select the Device Provisioning option key.
3. Click Delete.
Cisco TMSPE Provisioning Deployment Guide
Page 79 of 88
Reference
Reference
This section provides the following reference information:
n
Users page overview [p.80]
n
FindMe page overview [p.83]
Users page overview
The Users page
The Users page presents information in two containers: Users and Groups, and Configuration
Templates. When you click a container, a hierarchical structure of information is displayed in an explorer
view, and details about the highlighted item are displayed in a number of panes.
Users and Groups
container
Configuration
Displays information about the users and groups in the Cisco TMSPE database. Use
the available controls to add, move, and delete users and groups. You can also
search for existing users, configure user settings, configure the import and
synchronization of user accounts from external sources, and assign device
configurations to groups.
See About the Configuration Templates container [p.81].
Templates container
Explorer view (users
and groups)
Use the explorer view in the Users and Groups container to navigate the users and
groups hierarchy. When you highlight a user or group, its details are displayed in a
number of panes. You can use the explorer view to add groups and users, and to
search for existing users.
Cisco TMSPE Provisioning Deployment Guide
Page 80 of 88
Reference
Details area
Use the details area to view specific details of the group or user currently highlighted
in the explorer view. Click Toggle Details to show or hide the details. Click Rename
to change the name of a group or manually created user account. Click Delete to
delete a group or user.
User Settings pane
Use the User Settings pane to configure dial plan patterns for the group currently
highlighted in the explorer view. If the group inherits any dial plans from patterns
assigned to groups higher up the hierarchy, the originating group name is displayed
in the Origin column.If you highlight a user in the explorer view, you can view the
resolved dial plans for the user.
User Import pane
This pane is visible only when a group is selected in the explorer view.
Use the User Import pane to configure the bulk import of user accounts from
external directories. For groups into which account imports have already been
configured, you can view the results of the most recent scheduled or on-demand
synchronization. Click Start Import to trigger an immediate on-demand
synchronization. Click Test Import to preview the results of an on-demand import.
Configuration
Templates pane
User configurations pane
Use the Configuration Templates pane to assign endpoint device configurations to
users in the group that is currently highlighted in the explorer view. If the group
inherits any configurations from templates assigned to groups higher up the
hierarchy, the originating group name is displayed in the Origin column.
This pane is visible only when a user is selected in the explorer view and the user
account has been migrated from Cisco TMS Agent Legacy with configurations
defined at the user level.
Displays a list of configurations originally defined at the user level in Cisco TMS
Agent Legacy. To delete configurations, select their check boxes and click Delete.
Provisioned Devices pane
This pane is visible only when a user is selected in the explorer view.
Use the Provisioned Devices pane to view the list of provisioned devices
associated with the user currently highlighted in the explorer view.
About the Configuration Templates container
The Configuration Templates container displays information about the template schema and configuration
templates for specific versions of endpoint devices on your network. Each template contains the
configuration settings that are deployed when devices of the same model and version are provisioned.
Cisco TMSPE Provisioning Deployment Guide
Page 81 of 88
Reference
Explorer view
(configuration templates)
Use the explorer view in the Configuration Templates container to navigate the
hierarchy of template schema and configuration templates for specific versions of
endpoint devices on your network.
Device models
Folders representing device models ( for example, e20 and Jabber Video) are
displayed at the top level of the hierarchy. When you click a device model in the
explorer view, the list of schemas for particular versions is displayed in the Template
Schemas pane. Click Add template schema to upload a template schema file; for
example, when upgrading endpoint software.
Versions
Schema files for specific versions of a model are displayed at the next level down the
hierarchy. When you click a version in the explorer view, the contents of the
associated template schema file are displayed in the Template Schema
Configurations pane. Click Add template above the explorer view to add a new
configuration template for the version.Click Delete Schema above the Template
Schema Configurations pane to delete the schema and associated configuration
templates.
Configuration
Configuration templates associated with a particular version of a model are
displayed at the lowest level in the hierarchy. When you click a configuration
template in the explorer view, the specific configurations selected for deployment are
displayed in the Configurations pane. Click Edit configurations to modify the
selection of configurations to be deployed. Click Copy Configurations above the
Configurations pane to copy all configurations from another template.
templates
Template Schemas pane
This pane is visible only when a device model is selected in the explorer view.
Displays a list of template schemas already uploaded for specific versions of the
device.
Template Schema
Configurations pane
This pane is visible only when a version of a device model is selected in the
explorer view.
Displays the complete list of configurations supported by the version.
Cisco TMSPE Provisioning Deployment Guide
Page 82 of 88
Reference
Configurations pane
This pane is visible only when a configuration template is selected in the explorer
view.
Displays the list of configurations selected for deployment. Click Edit
Configurations to edit the list.
Details area
Use the details area to view specific details of the item currently highlighted in the
explorer view. The details displayed depend on the type of item highlighted.
FindMe page overview
The FindMe page
The FindMe page presents information in three containers: Accounts and Groups, Location Templates,
and Device Templates. When you click a container, a hierarchical structure of information is displayed in an
explorer view, and details about the highlighted item are displayed in a number of panes.
Accounts and Groups
container
Location Templates
Displays information about the accounts and groups in the FindMe database. Users
and groups listed on the Users page (see Users page overview [p.80]) are
automatically included if a video address pattern is defined for them. Use the
available controls to add, rename, and delete accounts and groups. You can also
search for existing accounts, access the FindMe user portal for the currently
highlighted account, and configure location templates for the currently highlighted
group.
See About the Location Templates container [p.84].
container
Device Templates
See About the Device Templates container [p.85].
container
Cisco TMSPE Provisioning Deployment Guide
Page 83 of 88
Reference
Explorer view
(accounts and groups)
Locations pane
Use the explorer view in the Accounts and Groups container to navigate the
accounts and groups hierarchy. When you highlight an account or group, its details
are displayed in a number of panes. You can use the explorer view to add groups
and accounts, and to search for existing accounts.
This pane is visible only when an account is selected in the explorer view.
Displays the list of locations associated with the account, and displays the default,
busy and no answer devices for each location.
Devices pane
This pane is visible only when an account is selected in the explorer view.
Displays a consolidated list of default, busy, and no answer devices at the locations
associated with the account.
Location Templates pane
This pane is visible only when a group is selected in the explorer view.
Displays a list of location templates associated with the group. To edit the list, click
Assign Templates.
Details area
Use the details area to view specific details of the item currently highlighted in the
explorer view.
About the Location Templates container
The Location Templates container displays information about FindMe location templates. Each template
contains the device template configuration settings that are deployed to assigned groups. The configuration
settings indicate which devices are dialed by default whenever a user's FindMe address is contacted. You
can also specify which devices to dial if the designated default devices are busy, and which devices to dial if
a call is not answered within the location's configured ring duration.
Cisco TMSPE Provisioning Deployment Guide
Page 84 of 88
Reference
Explorer view (location
templates)
Device Templates
pane
Use the explorer view in the Location Templates container to select a location
template. Click Add Location Template to create a new location template.
Displays information about the default, busy, and no answer devices configured for
the location template that is currently highlighted in the explorer view. Click Assign
Templates to configure default, busy, and no answer devices.
Assigned Groups pane
Displays the list of groups associated with the location template that is currently
highlighted in the explorer view.
Details area
Use the details area to view specific details of the location template that is currently
highlighted in the explorer view. Click Edit to edit the location template. Click Delete
to delete the location template.
About the Device Templates container
The Device Templates container displays information about FindMe device templates. Each template
stores a display name, device type, and device address pattern.
Explorer view (device
templates)
Location Templates
pane
Details area
Use the explorer view in the Device Templates container to select a device
template. Click Add Device Template above the explorer view to create a new
device template.
Displays the list of locations for which the selected device rings as a default, busy, or
no answer device.
Use the details area to view specific details of the device template that is currently
highlighted in the explorer view. Click Edit to edit the device template. Click Delete
to delete the device template.
Cisco TMSPE Provisioning Deployment Guide
Page 85 of 88
Document revision history
Document revision history
Date
Revision Description
2012- 06
10-30
Clarified Java 6 requirements, added related troubleshooting item. Added IIS redirection
limitation to Cisco TMS requirements. Modified endpoint recommendations to include Cisco
Jabber Video for TelePresence 4.2. Specified that database name is case sensitive. Added
information about FindMe URL.
2012- 05
09-13
Clarified SQL prerequisites in requirements section. Added phone book and template upload
troubleshooting scenarios.
2012- 04
08-07
Added support for Cisco VCS X7.2.
2012- 03
07-06
Added troubleshooting scenarios for certificate validation error and sign-in failure when no
template is available.
2012- 02
05-10
Added troubleshooting item for SQL Server Browser not running.
2012- 01
04-27
Release of Cisco TMSPE 1.0.
Removed un-needed installation workaround for default database instances.
Cisco TMSPE Provisioning Deployment Guide
Page 86 of 88
Bibliography
Bibliography
All documentation for the latest version of Cisco TMSPE can be found at
http://www.cisco.com/en/US/products/ps11472/tsd_products_support_series_home.html.
Title
Reference Link
Cisco TMSPE Release Notes
D14940
http://cisco.com
Cisco TelePresence FindMe User Guide
D14958
http://cisco.com
Cisco VCS Administrator Guide
D14049
http://cisco.com
Cisco TelePresence Video Communication Server Cluster
Creation and Maintenance Deployment Guide
D14367
http://cisco.com
Cisco TMS Installation and Getting Started Guide
D14389
http://cisco.com
Cisco TMS Administrator Guide
D13741
http://cisco.com
Cisco TelePresence Video Communication Server FindMe
Deployment Guide (X6)
D14525
http://cisco.com
ENUM dialing on Cisco VCS Deployment Guide
D14465
http://cisco.com
How to enable Windows Installer logging
—
http://support.microsoft.com/kb/223300
Distinguished Names
—
http://msdn.microsoft.com
Lightweight Directory Access Protocol (LDAP): String
Representation of Search Filters
RFC4515
http://tools.ietf.org/html/rfc4515
Cisco TMSPE Provisioning Deployment Guide
Page 87 of 88
Disclaimer
THE SPECIFICATIONS AND INFORMATION REGARDING THE PRODUCTS IN THIS MANUAL ARE
SUBJECT TO CHANGE WITHOUT NOTICE. ALL STATEMENTS, INFORMATION, AND
RECOMMENDATIONS IN THIS MANUAL ARE BELIEVED TO BE ACCURATE BUT ARE PRESENTED
WITHOUT WARRANTY OF ANY KIND, EXPRESS OR IMPLIED. USERS MUST TAKE FULL
RESPONSIBILITY FOR THEIR APPLICATION OF ANY PRODUCTS.
THE SOFTWARE LICENSE AND LIMITED WARRANTY FOR THE ACCOMPANYING PRODUCT ARE
SET FORTH IN THE INFORMATION PACKET THAT SHIPPED WITH THE PRODUCT AND ARE
INCORPORATED HEREIN BY THIS REFERENCE. IF YOU ARE UNABLE TO LOCATE THE
SOFTWARE LICENSE OR LIMITED WARRANTY, CONTACT YOUR CISCO REPRESENTATIVE FOR
A COPY.
The Cisco implementation of TCP header compression is an adaptation of a program developed by the
University of California, Berkeley (UCB) as part of UCB's public domain version of the UNIX operating
system. All rights reserved. Copyright © 1981, Regents of the University of California.
NOTWITHSTANDING ANY OTHER WARRANTY HEREIN, ALL DOCUMENT FILES AND SOFTWARE
OF THESE SUPPLIERS ARE PROVIDED "AS IS" WITH ALL FAULTS. CISCO AND THE ABOVENAMED SUPPLIERS DISCLAIM ALL WARRANTIES, EXPRESSED OR IMPLIED, INCLUDING,
WITHOUT LIMITATION, THOSE OF MERCHANTABILITY, FITNESS FOR A PARTICULAR PURPOSE
AND NONINFRINGEMENT OR ARISING FROM A COURSE OF DEALING, USAGE, OR TRADE
PRACTICE.
IN NO EVENT SHALL CISCO OR ITS SUPPLIERS BE LIABLE FOR ANY INDIRECT, SPECIAL,
CONSEQUENTIAL, OR INCIDENTAL DAMAGES, INCLUDING, WITHOUT LIMITATION, LOST
PROFITS OR LOSS OR DAMAGE TO DATA ARISING OUT OF THE USE OR INABILITY TO USE THIS
MANUAL, EVEN IF CISCO OR ITS SUPPLIERS HAVE BEEN ADVISED OF THE POSSIBILITY OF
SUCH DAMAGES.
Cisco and the Cisco Logo are trademarks of Cisco Systems, Inc. and/or its affiliates in the U.S. and other
countries. A listing of Cisco's trademarks can be found at www.cisco.com/go/trademarks. Third party
trademarks mentioned are the property of their respective owners. The use of the word partner does not imply
a partnership relationship between Cisco and any other company. (1005R)
Any Internet Protocol (IP) addresses and phone numbers used in this document are not intended to be actual
addresses and phone numbers. Any examples, command display output, network topology diagrams, and
other figures included in the document are shown for illustrative purposes only. Any use of actual IP
addresses or phone numbers in illustrative content is unintentional and coincidental.
© 2012 Cisco Systems, Inc. All rights reserved.
Cisco TMSPE Provisioning Deployment Guide
Page 88 of 88