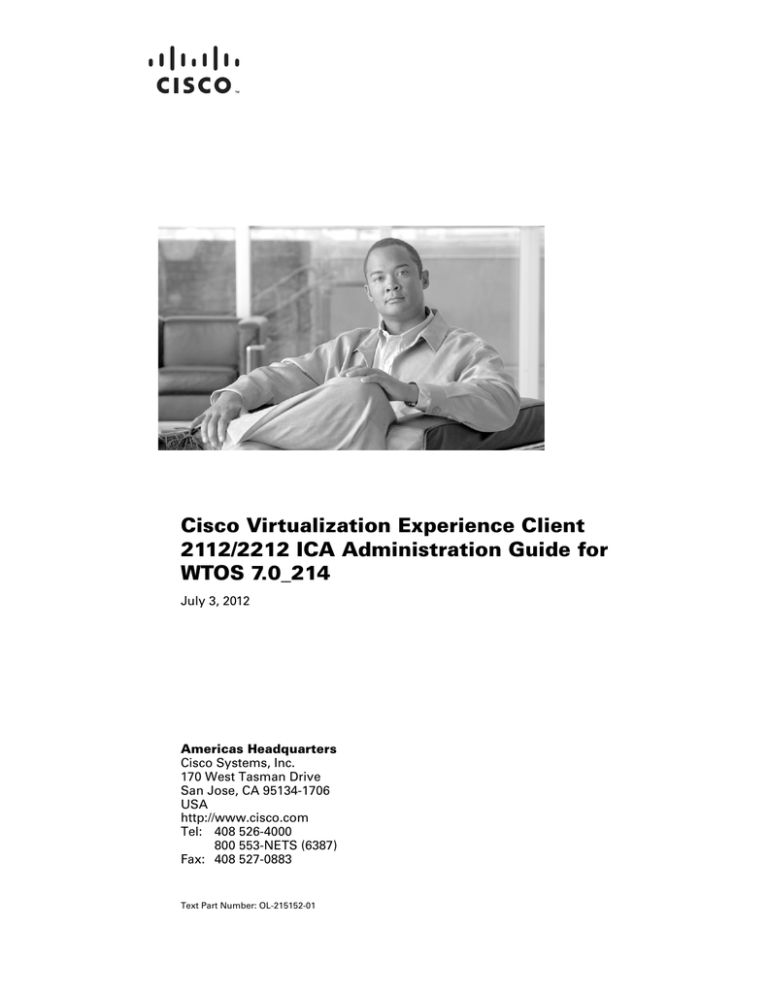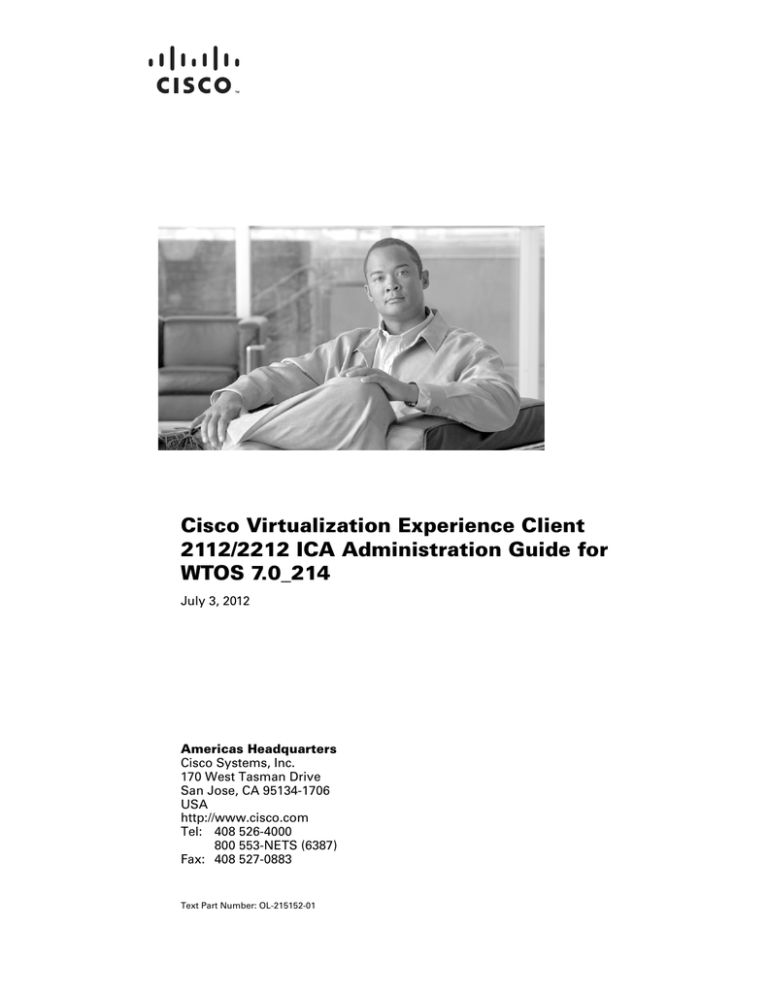
Cisco Virtualization Experience Client
2112/2212 ICA Administration Guide for
WTOS 7.0_214
July 3, 2012
Americas Headquarters
Cisco Systems, Inc.
170 West Tasman Drive
San Jose, CA 95134-1706
USA
http://www.cisco.com
Tel: 408 526-4000
800 553-NETS (6387)
Fax: 408 527-0883
Text Part Number: OL-215152-01
THE SPECIFICATIONS AND INFORMATION REGARDING THE PRODUCTS IN THIS MANUAL ARE SUBJECT TO CHANGE WITHOUT NOTICE. ALL
STATEMENTS, INFORMATION, AND RECOMMENDATIONS IN THIS MANUAL ARE BELIEVED TO BE ACCURATE BUT ARE PRESENTED WITHOUT
WARRANTY OF ANY KIND, EXPRESS OR IMPLIED. USERS MUST TAKE FULL RESPONSIBILITY FOR THEIR APPLICATION OF ANY PRODUCTS.
THE SOFTWARE LICENSE AND LIMITED WARRANTY FOR THE ACCOMPANYING PRODUCT ARE SET FORTH IN THE INFORMATION PACKET THAT
SHIPPED WITH THE PRODUCT AND ARE INCORPORATED HEREIN BY THIS REFERENCE. IF YOU ARE UNABLE TO LOCATE THE SOFTWARE LICENSE
OR LIMITED WARRANTY, CONTACT YOUR CISCO REPRESENTATIVE FOR A COPY.
The Cisco implementation of TCP header compression is an adaptation of a program developed by the University of California, Berkeley (UCB) as part of UCB’s public
domain version of the UNIX operating system. All rights reserved. Copyright © 1981, Regents of the University of California.
NOTWITHSTANDING ANY OTHER WARRANTY HEREIN, ALL DOCUMENT FILES AND SOFTWARE OF THESE SUPPLIERS ARE PROVIDED “AS IS” WITH
ALL FAULTS. CISCO AND THE ABOVE-NAMED SUPPLIERS DISCLAIM ALL WARRANTIES, EXPRESSED OR IMPLIED, INCLUDING, WITHOUT
LIMITATION, THOSE OF MERCHANTABILITY, FITNESS FOR A PARTICULAR PURPOSE AND NONINFRINGEMENT OR ARISING FROM A COURSE OF
DEALING, USAGE, OR TRADE PRACTICE.
IN NO EVENT SHALL CISCO OR ITS SUPPLIERS BE LIABLE FOR ANY INDIRECT, SPECIAL, CONSEQUENTIAL, OR INCIDENTAL DAMAGES, INCLUDING,
WITHOUT LIMITATION, LOST PROFITS OR LOSS OR DAMAGE TO DATA ARISING OUT OF THE USE OR INABILITY TO USE THIS MANUAL, EVEN IF CISCO
OR ITS SUPPLIERS HAVE BEEN ADVISED OF THE POSSIBILITY OF SUCH DAMAGES.
Cisco and the Cisco logo are trademarks or registered trademarks of Cisco and/or its affiliates in the U.S. and other countries. To view a list of Cisco trademarks, go to this
URL: www.cisco.com/go/trademarks. Third-party trademarks mentioned are the property of their respective owners. The use of the word partner does not imply a partnership
relationship between Cisco and any other company. (1110R)
Any Internet Protocol (IP) addresses and phone numbers used in this document are not intended to be actual addresses and phone numbers. Any examples, command display
output, network topology diagrams, and other figures included in the document are shown for illustrative purposes only. Any use of actual IP addresses or phone numbers in
illustrative content is unintentional and coincidental.
Cisco Virtualization Experience Client 2112/2212 ICA Administration Guide for WTOS 7.0_214
© 2011-2012 Cisco Systems, Inc. All rights reserved.
CONTENTS
Preface
vii
Overview
vii
Audience
vii
Organization
vii
Related Documentation
viii
Obtaining Documentation, Obtaining Support, and Security Guidelines
Document Conventions
CHAPTER
1
Getting Started
viii
1-1
Connecting to a Remote Server 1-1
Central Configuration 1-1
Manual Connection 1-1
Manual Connection Procedures
Using Your Desktop
1-6
Signing Off and Shutting Down
2
Features
1-2
1-4
Locking the Zero Client
CHAPTER
viii
1-6
2-1
Login Dialog Box Features
2-1
Accessing System Information
2-2
Manually Configuring Global Connection Settings
Session Tab 2-3
ICA Tab 2-4
RDP Tab 2-4
Additional Cisco VXC desktop Features 2-5
Cisco VXC Interactive Desktop Guidelines
Cisco VXC toolbar 2-6
List of Connections 2-6
Additional Classic Desktop Features 2-7
Classic Interactive Desktop Guidelines
Shortcut Menu 2-8
Desktop Menu 2-9
Connect Manager 2-10
2-2
2-5
2-8
Cisco Virtualization Experience Client 2112/2212 ICA Administration Guide for WTOS 7.0_214
OL-215152-01
iii
Contents
CHAPTER
3
Configuring Connectivity Options
Network Setup 3-2
General Tab 3-3
Name Servers Tab
Options Tab 3-5
Security Tab 3-6
3-1
3-4
Remote Connections 3-7
Broker Setup Tab 3-7
Visual Experience Tab 3-9
General Options Tab 3-10
Central Configuration
3-10
Advanced Details on Configuring ICA and RDP Connections
Configuring ICA Connections 3-11
Connection Tab 3-12
Logon Tab 3-15
Options Tab 3-16
Configuring RDP Connections 3-16
Connection Tab 3-17
Logon Tab 3-19
Options Tab 3-20
CHAPTER
4
Configuring Local Settings Options
3-11
4-1
System Preference 4-2
General Tab 4-3
Time/Date Tab 4-4
Custom Info Tab 4-5
Display 4-5
General Tab 4-6
Dual Head Tab 4-7
Peripherals 4-8
Keyboard Tab 4-8
Mouse tab 4-10
Volume Tab 4-10
Serial Tab 4-11
Touch Screen Tab 4-11
Printers 4-12
Ports Tab 4-12
LDPs Tab 4-13
Cisco Virtualization Experience Client 2112/2212 ICA Administration Guide for WTOS 7.0_214
iv
OL-215152-01
Contents
SMBs Tab 4-14
Options Tab 4-15
Help Tab 4-15
Configuring LPD Services 4-16
Setting Up Windows NT4 Servers 4-16
Setting Up Windows 2003/2008 Servers
CHAPTER
5
Performing Diagnostics
System Tools
5-1
5-2
Network Tools 5-2
Using Ping 5-3
Using Trace Route
APPENDIX
A
4-16
5-4
Central Configuration: Automating Updates and Configuration
A-1
Understanding How to Configure Your Network Services A-1
DHCP and FTP Servers Available A-2
FTP Server Available (DHCP Server Unavailable) A-2
DHCP and Virtual Desktop Servers Available A-3
Virtual Desktop Server Available (DHCP Server Unavailable) A-4
FTP and Virtual Desktop Servers Unavailable (Standalone User or PNAgent/PNLite-only User)
Configuring Network Services A-6
Configuring FTP Servers A-7
Configuring Virtual Desktop Infrastructure Servers A-9
Configuring XenDesktop Support A-9
Configuring DHCP (DHCP Options) A-9
Configuring DNS A-14
Configuring WINS A-14
Configuring Cisco VXC Manager Servers A-14
Configuring for Transport Layer Security (TLS) Connections Over a LAN
Configuring Session Services A-15
Configuring ICA Session Services A-16
PNAgent/PNLite Installation Guidelines
Configuring RDP Session Services A-17
APPENDIX
B
Remote System Administration
A-15
A-17
B-1
Using Cisco VXC Manager Software For Remote Administration
Updating Software
A-5
B-1
B-1
Managing Icons and Logos
B-2
Cisco Virtualization Experience Client 2112/2212 ICA Administration Guide for WTOS 7.0_214
OL-215152-01
v
Contents
Understanding and Using System Lockdown Operations
APPENDIX
Local System Administration
C
C-1
Resetting to Factory Defaults Using G-Key Reset
C-1
Resetting to Factory Defaults Using Shutdown Reset
Resetting Display Settings Using V-Key Reset
Accessing Zero Client BIOS Settings
APPENDIX
D
C-1
C-2
C-2
Enabling a Disabled Network Setup Dialog Box
Configuring ThinPrint
B-3
C-2
C-3
Setting Up Your HTTPS/SSL Web Server
D-1
Creating an Initial Windows 2003 Server or Windows XP SP2 with SSL Capabilities
Configuring a Windows 2003 or Windows 2008 Web Server
Prerequisites D-1
Configuring the Web Server Mime types D-2
Configuring the Web Server Directory Structure
E
Cisco VXC 2112/2212 Power Considerations
Available Power on USB Ports
USB Hub Support
D-1
D-2
Assigning the Client to the HTTPS Server D-2
Assigning the Client to the HTTPS Server—Method 1
Assigning the Client to the HTTPS Server—Method 2
APPENDIX
D-1
D-2
D-3
E-1
E-1
E-1
PoE Power Negotiation E-2
Cisco VXC 2112 E-2
Cisco VXC 2212 E-2
Cisco VXC 2112 Power Support
E-2
Cisco VXC 2212 Power Support
E-3
Cisco VXC 2212 Base LED Behavior
Power Consumption
E-4
E-4
Cisco Virtualization Experience Client 2112/2212 ICA Administration Guide for WTOS 7.0_214
vi
OL-215152-01
Preface
Overview
The Cisco Virtualization Experience Client (VXC) 2112 and 2212 are workstation-class virtualization
clients that run WTOS firmware for use with the Independent Computing Architecture (ICA) and the
Remote Desktop Protocol (RDP). The ICA and RDP protocols are designed to deliver a user desktop
from a centralized host server across standard IP networks, enabling you to use applications and desktop
peripherals as if you were using them locally.
The Cisco VXC 2112 and Cisco VXC 2212 are highly optimized zero clients that provide ultra-fast
access to applications, files, and network resources available on machines hosted by Citrix
infrastructures. WTOS uses the Cisco VXC engine to provide a secure, near-zero management core that
requires no local antivirus software or firewall to protect against viruses or malware.
Session and networks services available on enterprise networks may be accessed on enterprise networks,
a direct intranet connection, or from a remote location using a secure gateway from Citrix.
Audience
This guide is intended for administrators of Cisco VXC running WTOS. It provides information and
detailed system configurations to help you design and manage a WTOS environment.
Organization
This manual is organized as described in the following table.
Chapter
Description
Chapter 1, “Getting Started”
Provides information on getting started
Chapter 2, “Features”
Describes the main features and how to
configure them
Chapter 3, “Configuring Connectivity Options”
Describes how to configure the ways to connect
the client to the network
Chapter 4, “Configuring Local Settings Options”
Describes how to configure client local options
Chapter 5, “Performing Diagnostics”
Describes how to diagnose client problems
Cisco Virtualization Experience Client 2112/2212 ICA Administration Guide for WTOS 7.0_214
OL-215152-01
vii
Preface
Chapter
Description
Appendix A, “Central Configuration: Automating
Updates and Configuration”
Describes methods for automating client
configuration and updates
Appendix B, “Remote System Administration”
Describes the remote system administration
Appendix C, “Local System Administration”
Describes client (local) administration
Appendix D, “Setting Up Your HTTPS/SSL Web
Server”
Describes how to set up the web server
Appendix E, “Cisco VXC 2112/2212 Power
Considerations,”
Describes Power over Ethernet (PoE) support
for the Cisco VXC
Related Documentation
For more information, see the documents available at the following URLs:
Cisco Virtualization Experience Client 2000 Series
http://www.cisco.com/en/US/products/ps11499/tsd_products_support_series_home.html
Cisco Virtualization Experience Client Manager
http://www.cisco.com/en/US/products/ps11582/tsd_products_support_series_home.html
Obtaining Documentation, Obtaining Support, and Security
Guidelines
For information on obtaining documentation, obtaining support, providing documentation feedback,
security guidelines, and also recommended aliases and general Cisco documents, see the monthly What’s
New in Cisco Product Documentation, which also lists all new and revised Cisco technical
documentation, at:
http://www.cisco.com/en/US/docs/general/whatsnew/whatsnew.html
Subscribe to the What’s New in Cisco Product Documentation as a Really Simple Syndication (RSS)
feed and set content to be delivered directly to your desktop using a reader application. The RSS feeds
are a free service and Cisco currently supports RSS Version 2.0.
Document Conventions
This document uses the following conventions:
Convention
Description
boldface font
Commands and keywords are in boldface.
italic font
Arguments for which you supply values are in italics.
[ ]
Elements in square brackets are optional.
{x|y|z}
Alternative keywords are grouped in braces and separated by vertical bars.
Cisco Virtualization Experience Client 2112/2212 ICA Administration Guide for WTOS 7.0_214
viii
OL-215152-01
Preface
Convention
Description
[x|y|z]
Optional alternative keywords are grouped in brackets and separated by vertical bars.
string
A nonquoted set of characters. Do not use quotation marks around the string or the string will
include the quotation marks.
screen
font
Terminal sessions and information the system displays are in screen font.
boldface screen
font
Information you must enter is in boldface screen font.
italic screen font
Arguments for which you supply values are in italic screen font.
^
The symbol ^ represents the key labeled Control—for example, the key combination ^D in a
screen display means hold down the Control key while you press the D key.
< >
Nonprinting characters, such as passwords are in angle brackets.
Note
Caution
Means reader take note. Notes contain helpful suggestions or references to material not covered in the
publication.
Means reader be careful. In this situation, you might do something that could result in equipment
damage or loss of data.
Warnings use the following convention:
Warning
IMPORTANT SAFETY INSTRUCTIONS
This warning symbol means danger. You are in a situation that could cause bodily injury. Before you
work on any equipment, be aware of the hazards involved with electrical circuitry and be familiar
with standard practices for preventing accidents. Use the statement number provided at the end of
each warning to locate its translation in the translated safety warnings that accompanied this
device. Statement 1071
SAVE THESE INSTRUCTIONS
Cisco Virtualization Experience Client 2112/2212 ICA Administration Guide for WTOS 7.0_214
OL-215152-01
ix
Preface
Cisco Virtualization Experience Client 2112/2212 ICA Administration Guide for WTOS 7.0_214
x
OL-215152-01
CH A P T E R
1
Getting Started
WTOS is designed to be centrally managed and configured using INI files, although it can be used in
environments without central configuration for basic connectivity needs. In general, it is recommended
that you use central configuration to enable you to automatically push updates and any desired default
configuration to all Cisco VXC Clients (zero clients) in your WTOS environment.
This chapter includes:
•
Connecting to a Remote Server, page 1-1
•
Using Your Desktop, page 1-4
•
Locking the Zero Client, page 1-6
•
Signing Off and Shutting Down, page 1-6
Connecting to a Remote Server
Central Configuration
If you are set up for automatic detection (using INI files—see Cisco Virtual Experience Client
2112/2212 WTOS INI Files Reference Guide), your zero client automatically detects and connects to the
configured remote services during the boot-up process.
Simply press the power button to turn on your zero client to see the Login dialog box. Enter your
username, password, and domain, and then click Login. After successful authentication, your available
connections are presented for use.
Although the zero client defaults to the Classic Desktop for INI backward compatibility, you can
configure the zero client to display the Cisco VXC desktop by using the SysMode=VDI parameter in the
INI files or by selecting the desktop option in a dialog box (see Using Your Desktop, page 1-4).
Manual Connection
If you are not yet set up for central configuration, you see the Cisco VXC toolbar, where you can
configure the initial server connection you want using the Remote Connections dialog box before you
log in. See Manual Connection Procedures, page 1-2.
Cisco Virtualization Experience Client 2112/2212 ICA Administration Guide for WTOS 7.0_214
OL-215152-01
1-1
Chapter 1
Getting Started
Connecting to a Remote Server
Figure 1-1
Manual Connection
You need to only complete this manual configuration once (or after reboot to factory defaults). After the
zero client knows the location of your server, it automatically connects to the server for login when you
start the zero client in the future. After you confirm that your environment is ready for deployment, you
can create INI files for central configuration.
Manual Connection Procedures
Your system administrator will provide the specific steps and information necessary for you to log in to
your Cisco VXC client.
One of the standard ways to log in to a Citrix Virtual Machine (VM) is to set up a broker server by
clicking Remote Connections, selecting Citrix Xen, restarting the Cisco VXC client, and then entering
login credentials. However, another procedure may be supplied by your system administrator.
Procedure
Step 1
Click the System Settings icon
on the Cisco VXC toolbar to open the System Settings menu, and
then click Remote Connections to open the Remote Connections dialog box.
Cisco Virtualization Experience Client 2112/2212 ICA Administration Guide for WTOS 7.0_214
1-2
OL-215152-01
Chapter 1
Getting Started
Connecting to a Remote Server
Step 2
Note
Step 3
Use the Broker Setup tab of the Remote Connections dialog box to configure one of the following
connections:
•
ICA or RDP connection (select None, select ICA or RDP, click Configure Connection, and then
follow the wizard)
•
A specific broker server connection (select Other, Citrix Xen, or VMware View, and then enter
the IP address for the server in the Broker Server field)
For more details, see Remote Connections, page 3-7.
Click OK, and then restart the zero client by clicking the Shutdown icon
toolbar to open and use the Shutdown dialog box to restart the zero client.
on the Cisco VXC
Cisco Virtualization Experience Client 2112/2212 ICA Administration Guide for WTOS 7.0_214
OL-215152-01
1-3
Chapter 1
Getting Started
Using Your Desktop
•
(For ICA or RDP Connections) After the zero client restarts, click the Home icon
on the Cisco
VXC toolbar to open the list of available connections, click the ICA or RDP connection you created,
and then log in.
•
(For Specific Broker Server Connections) After the zero client restarts, the Login dialog box appears
for your server.
Figure 1-2
Step 4
Login
Enter the User Name, Password, and Domain, and click Login.
After successful authentication, your Cisco VXC toolbar displays with your assigned connections
defined by the broker server.
Using Your Desktop
What you see after logging in to the server depends on the administrator configurations.
•
Users with a Classic Desktop—See the classic desktop with full task bar, desktop, and Connect
Manager. This option is recommended for terminal server environments with published
applications.
For more information on using the Classic Desktop, see Additional Classic Desktop Features,
page 2-7.
Cisco Virtualization Experience Client 2112/2212 ICA Administration Guide for WTOS 7.0_214
1-4
OL-215152-01
Chapter 1
Getting Started
Using Your Desktop
Figure 1-3
•
Classic Desktop
Users with a Cisco VXC desktop—See the Cisco VXC desktop with the Cisco VXC toolbar showing
the assigned list of connections from which to select. This option is recommended for VDI and any
full-screen-only connections.
For more information on using the Cisco VXC desktop, see Additional Cisco VXC desktop
Features, page 2-5.
Figure 1-4
Cisco VXC Desktop
In any desktop case, you can select the desktop option you want (Classic Desktop or Cisco VXC desktop)
and create the connections you need using the Remote Connections dialog box (see Remote
Connections, page 3-7).
To open the Remote Connections dialog box, do one of the following:
•
Classic Desktop—Click User Name (User Name is the name of the user who is logged in and the
name is displayed at the bottom-left side of the task bar), and then select System Setup > Remote
Connections.
•
Cisco VXC desktop—Click the System Settings icon on the Cisco VXC toolbar, and then select
Remote Connections.
Cisco Virtualization Experience Client 2112/2212 ICA Administration Guide for WTOS 7.0_214
OL-215152-01
1-5
Chapter 1
Getting Started
Locking the Zero Client
Figure 1-5
Remote Connections
Locking the Zero Client
To help ensure that no one else can access your private information without permission, WTOS allows
you to lock your zero client so that credentials are required to unlock and use the zero client after you
do one of the following:
•
Use LockTerminal from the shortcut menu and Shutdown dialog box—On the Classic Desktop, click
on the desktop and select Lock Terminal, or use the Shutdown dialog box (see Additional Classic
Desktop Features, page 2-7). On the Cisco VXC desktop, use the Shutdown dialog box (see Signing
Off and Shutting Down, page 1-6). To open the zero client for use, you must use your correct
password.
•
Use the screen saver—If an administrator has set LockTerminal=2 for the ScreenSaver parameter in
the INI files and you use the screen saver, then the zero client will lock. To open the zero client for
use, you must use your correct password.
Signing Off and Shutting Down
Use the Shutdown dialog box (Classic Desktop—click Shutdown in the Connect Manager or Desktop
Menu; Cisco VXC desktop—click the Shutdown icon on the Cisco VXC toolbar) to select the available
option you want.
Tip
You can also configure automatic behavior after all desktop sessions are closed by using the Remote
Connections dialog box (see Remote Connections, page 3-7) or the AutoSignoff parameter in a wnos.ini
file (see Appendix A, “Central Configuration: Automating Updates and Configuration”).
Cisco Virtualization Experience Client 2112/2212 ICA Administration Guide for WTOS 7.0_214
1-6
OL-215152-01
Chapter 1
Getting Started
Signing Off and Shutting Down
Figure 1-6
Shutdown
Use the following guidelines (depending on user privilege, some options may not be available for use):
Table 1-1
Shutdown dialog box options
Option
What It Does
Sign-off from account
Allows you to log out from the current open
account (the Login dialog box appears and is
ready for another user).
Lock Terminal
Locks the zero client from use until you log in
again.
Shutdown the system
Turns off the zero client.
Restart the system
Logs out the user account (the Login dialog box
appears after the zero client restarts).
Reset the system setting to factory default
Appears for high-privileged users/administrators
only. This option allows you to reset the zero
client to factory defaults (see Resetting to Factory
Defaults Using Shutdown Reset, page C-1).
Cisco Virtualization Experience Client 2112/2212 ICA Administration Guide for WTOS 7.0_214
OL-215152-01
1-7
Chapter 1
Getting Started
Signing Off and Shutting Down
Cisco Virtualization Experience Client 2112/2212 ICA Administration Guide for WTOS 7.0_214
1-8
OL-215152-01
CH A P T E R
2
Features
This chapter includes:
•
Login Dialog Box Features, page 2-1
•
Accessing System Information, page 2-2
•
Manually Configuring Global Connection Settings, page 2-2
•
Additional Cisco VXC desktop Features, page 2-5
•
Additional Classic Desktop Features, page 2-7
Login Dialog Box Features
While the Login dialog box allows you to log in to the server, it also allows you to obtain system
information, configure zero client settings, and shut down the zero client.
Figure 2-1
Login
Use the following guidelines:
•
Sys Info—Click the Sys Info button to open the System Information dialog box and view the zero
client system information such as System Version, IP Address, information on devices connected to
your zero client, event logs, and so on (see Accessing System Information, page 2-2).
•
Admin Mode—Click the Admin Mode button to configure various settings locally on the zero client
(not broker desktop configurations). For example, you can choose to manually configure the Citrix
Xen Broker Server URL (or override the URL that is centrally defined by file servers) by using the
Remote Connections dialog box as described in Remote Connections, page 3-7.
Cisco Virtualization Experience Client 2112/2212 ICA Administration Guide for WTOS 7.0_214
OL-215152-01
2-1
Chapter 2
Features
Accessing System Information
Tip
•
By default there is no password needed for Admin Mode button use. You can password protect
the Admin Mode button (to require login credentials) by using the AdminMode parameter in a
wnos.ini file (see Cisco Virtual Experience Client 2112/2212 WTOS INI Files Reference Guide).
Shutdown—Click the Shutdown button to open and use the Shutdown dialog box to log out, shut
down, restart, reset the system setting to factory defaults, and so on (see Signing Off and Shutting
Down, page 1-6).
Accessing System Information
Use the System Information dialog box to view the following system information (Classic
Desktop—click System Information in the Desktop Menu; Cisco VXC desktop—click the System
Information icon on the Cisco VXC toolbar):
•
General Tab—Displays general information such as System Version, Serial Number, Boot From,
Memory Size (Total and Free), Terminal Name, IP Address, Net Mask, Gateway, and DHCP Lease.
•
Devices Tab—Displays information about devices such as the CPU Speed, ROM Size, Monitor,
Parallel Ports, Ethernet Speed, Memory Speed, NAND Size, Resolution, Serial Ports, and the zero
client MAC Address.
•
Copyright/Patents Tab—Displays the software copyright and patent notices.
•
Event Log Tab—Displays the zero client startup steps (normally beginning from System Version to
Checking Firmware) or error messages that are helpful for debugging problems.
•
Status Tab—Displays status information about TCP performance-related parameters, CPU Busy,
System Up Time, Free Memory, and DHCP lease time remaining.
Manually Configuring Global Connection Settings
If you do not use INI files to provide central configuration (global connection settings) to users, you can
click Global Connection Settings (in the Connect Manager for the Classic Desktop; in the List of
Connections for the Cisco VXC desktop) to open and use the Global Connection Settings dialog box to
configure settings that affect all of the connections in your list of connections.
Tip
For information on configuring the zero client using INI files (recommended), see Cisco Virtual
Experience Client 2112/2212 WTOS INI Files Reference Guide. For information on configuring the zero
client locally using dialog boxes, refer to Configuring Connectivity Options and Configuring Local
Settings Options.
Cisco Virtualization Experience Client 2112/2212 ICA Administration Guide for WTOS 7.0_214
2-2
OL-215152-01
Chapter 2
Features
Manually Configuring Global Connection Settings
Session Tab
Figure 2-2 shows the Session tab.
Figure 2-2
Session
Use the Session tab to select the check boxes you want for the options that are available to all sessions
(the Smart Cards check box specifies the default setting for connecting to a smart card reader at startup).
Tip
When using the Disks check box for automatic connection to connected USB sticks, use the following
guidelines:
•
Support is for VFAT File System only; be sure that the USB stick you use is formatted to FAT16 or
FAT32.
•
More than one disk can be used at the same time, however, the maximum number of USB sticks
(including different subareas) is 12.
•
It recommended that you use Windows XP, Windows Server 2003, or Windows Server 2008 for the
server.
•
Be sure to save all data and sign off from the session mapping the USB stick before removing the
USB stick.
Cisco Virtualization Experience Client 2112/2212 ICA Administration Guide for WTOS 7.0_214
OL-215152-01
2-3
Chapter 2
Features
Manually Configuring Global Connection Settings
ICA Tab
Figure 2-3 shows the ICA tab.
Figure 2-3
ICA
Use the ICA tab to select the check boxes you want for the options that are available to all ICA sessions.
Note the following:
•
Map to—When a drive is entered, maps a disk under the drive.
•
Map all disks under (z:)—When selected, maps all disks under the Z drive.
RDP Tab
Figure 2-4 shows the RDP tab.
Figure 2-4
RDP
Use the RDP tab to enable or disable Network Level Authentication (NLA). The NLA authentication
method verifies users before they are allowed to connect with a full Remote Desktop connection.
Cisco Virtualization Experience Client 2112/2212 ICA Administration Guide for WTOS 7.0_214
2-4
OL-215152-01
Chapter 2
Features
Additional Cisco VXC desktop Features
Additional Cisco VXC desktop Features
This section includes information on:
•
Cisco VXC Interactive Desktop Guidelines, page 2-5
•
Cisco VXC toolbar, page 2-6
•
List of Connections, page 2-6
Cisco VXC Interactive Desktop Guidelines
The Cisco VXC desktop has a Cisco default background with the Cisco VXC toolbar at the left of the
screen.
Use the following guidelines:
•
Tip
If configured to display (by an administrator), the current date and time are shown on the Cisco VXC
toolbar.
The zero client is capable of synchronizing its clock to time provided by a Simple Network Time
Protocol (SNTP) server.
•
Press Ctrl-Alt-Up Arrow to display the Cisco VXC toolbar.
•
Press Ctrl-Alt-Down Arrow to open a selection box for toggling between the desktop and
currently-active connections.
•
Lock the zero client at any time by pressing Ctrl-Alt-Left Arrow or Ctrl-Alt-Right Arrow.
•
Keyboard shortcuts are supported. Use the LEFT Alt-UNDERLINED LETTER on the keyboard for
keyboard shortcuts (the RIGHT Alt-UNDERLINED LETTER combination is not currently
supported).
•
Use the Peripherals dialog box to switch the left and right buttons (see Peripherals, page 4-8).
•
In addition to the standard two-button mouse, the zero client supports a wheel mouse (used for
scrolling). Other similar types of wheel mouse may or may not work.
•
Press Print Screen to capture a full desktop or Alt-Print Screen to capture the active window.
•
You can copy and paste between application sessions and between sessions and the desktop;
however, this function depends on session server configurations.
Cisco Virtualization Experience Client 2112/2212 ICA Administration Guide for WTOS 7.0_214
OL-215152-01
2-5
Chapter 2
Features
Additional Cisco VXC desktop Features
Cisco VXC toolbar
The Cisco VXC toolbar usually appears at the left edge of the Cisco VXC desktop. However, depending
on administrator configurations, the toolbar can be removed or hidden (shown only when a user moves
the mouse pointer over the left edge of the desktop screen).
Table 2-1
Tip
Toolbar Icons
Icon
What it does
Home
Opens the list of available connections (see List of Connections, page 2-6).
System Information
Displays zero client system information (see Accessing System Information,
page 2-2).
System Settings
Opens the System Settings menu to configure zero client system settings and
perform diagnostics (see Configuring Connectivity Options, page 3-1,
Configuring Local Settings Options, page 4-1, and Appendix A, “Central
Configuration: Automating Updates and Configuration”).
Shutdown Terminal
Click the Shutdown Terminal icon to use the Shutdown options available on
the zero client (see Signing Off and Shutting Down, page 1-6). Note that the
Shutdown Terminal icon does not display on the toolbar when using the
Admin Mode button to configure system settings.
Administrators can configure the toolbar settings using either a dialog box (see Remote Connections,
page 3-7) or the SysMode parameter in the wnos.ini file (see Cisco Virtual Experience Client 2112/2212
WTOS INI Files Reference Guide).
List of Connections
On the Cisco VXC toolbar, you can click the Home icon to open your list of assigned connections (in
some cases the list may contain only default connections).
Cisco Virtualization Experience Client 2112/2212 ICA Administration Guide for WTOS 7.0_214
2-6
OL-215152-01
Chapter 2
Features
Additional Classic Desktop Features
Figure 2-5
List of Connections
Use the following options (depending on user privilege level, some options may not be available for use):
Table 2-2
Connection Options
Option
What it does
Name of the connection
Opens the connection you want to use (all open connections
display a blue icon to the left of the connection name in the
list).
Restart icon
Restarts the connection (useful when a connection is not
functioning properly or you need to reboot the connection).
Quick Disconnect icon
Closes the connection (the Close icon is dimmed for
connections that are not open).
Edit icon
Opens the Connection Settings dialog box (see Advanced
Details on Configuring ICA and RDP Connections,
page 3-11) to change the connection options (depending on
user privilege level, editing options may not be available for
use).
Configuring Global Connection Settings If you do not use INI files to provide global connection
settings, you can click Global Connection Settings to open
and use the Global Connection Settings dialog box to
configure settings that affect all of the connection in the list
(see Manually Configuring Global Connection Settings,
page 2-2).
Additional Classic Desktop Features
This section includes information on:
•
Classic Interactive Desktop Guidelines, page 2-8
•
Shortcut Menu, page 2-8
•
Desktop Menu, page 2-9
Cisco Virtualization Experience Client 2112/2212 ICA Administration Guide for WTOS 7.0_214
OL-215152-01
2-7
Chapter 2
Features
Additional Classic Desktop Features
•
Connect Manager, page 2-10
Classic Interactive Desktop Guidelines
The Classic Desktop has a Cisco default background with a horizontal task bar at the bottom of the
screen. The number of icons that can be displayed on the desktop depends on the desktop resolution and
administrator configuration.
Use the following guidelines:
•
Icons representing available server connections and published applications are displayed on the
background. Hovering the mouse pointer over an icon pops-up information about the connection.
Right-clicking (or left-clicking if the mouse buttons are reversed) on an icon opens a Connection
Settings dialog box which displays additional information about the connection.
•
A server connection/published application can be opened by double-clicking a desktop icon or a user
can navigate to the desktop icon they want by using tab key and pressing Enter to initiate the
connection.
•
The desktop menu may be opened by clicking the mouse button on the desktop background or by
clicking on the User Name on the task bar.
•
If configured to display (by an administrator), the volume control is displayed in the right corner of
the task bar and the current time and date are shown when the cursor is placed on the time.
Tip
The zero client is capable of synchronizing its clock to time provided by a Simple Network Time
Protocol (SNTP) server.
•
Press Ctrl-Alt-Up Arrow to toggle between window display modes.
•
Press Ctrl-Alt-Down Arrow to open a selection box for toggling between the desktop, Connect
Manager, and currently-active connections.
•
Lock the zero client at any time by pressing Ctrl-Alt-Left Arrow or Ctrl-Alt-Right Arrow.
•
Keyboard shortcuts are supported. Use the left Alt-Underlined Letter on the keyboard for keyboard
shortcuts (the right Alt-Underlined Letter combination is not currently supported).
•
Use the System Preference dialog box to switch the left and right buttons (see System Preference,
page 4-2).
•
In addition to the standard two-button mouse, the zero client supports a Microsoft Wheel Mouse
(used for scrolling). Other similar types of a wheel mouse may or may not work.
•
You can copy and paste between application sessions and between sessions and the desktop,
however, this function depends on session server configurations.
Shortcut Menu
Right-clicking on the desktop provides a shortcut menu with the following options:
•
Administrator Mode—Allows administrators to configure various settings locally on zero client.
•
Hide all windows—Brings the full desktop to the foreground.
•
Copy to clipboard—Copies an image of the full screen, current window, or event log to the
clipboard. The clipboard contents can then be pasted to an ICA or an RDP session.
Cisco Virtualization Experience Client 2112/2212 ICA Administration Guide for WTOS 7.0_214
2-8
OL-215152-01
Chapter 2
Features
Additional Classic Desktop Features
•
Purge clipboard—Discards the contents of the clipboard in order to free up memory.
•
Group Sessions—Enables you to open more than three ICA or three RDP or three ICA seamless
sessions. The sessions will be displayed as a group on the task bar.
•
Lock Terminal—Puts the zero client in a locked state if the user has signed on to the system with a
password. The zero client can only be unlocked using the same password.
Desktop Menu
Clicking the User Name (User Name is the name of user who is logged in and the name is displayed at
the bottom-left side of the task bar), or clicking on the desktop, opens the desktop menu with the
following options (for High-privileged and Low-privileged users only):
Figure 2-6
•
Desktop Menu
System Setup—Provides access to the following local system setup dialog boxes:
– Network Setup—Allows selection of DHCP or manual entry of network settings, as well as
entry of locations of servers essential to zero client operation. This menu selection is disabled
for low-privileged users. See Network Setup, page 3-2.
– Remote Connections—Allows you to configure zero client network connections including ICA,
RDP, Citrix Xen, and other broker server connections. See Remote Connections, page 3-7.
– Central Configuration—Allows you to configure zero client central connection settings such as
file server and optional VXC Manager server settings. See Central Configuration, page 3-10.
– WAN Setup—Allows you to configure zero client WAN.
– System Preference—Allows user selection of zero client parameters that are a matter of
personal preference. See System Preference, page 4-2.
– Display—Allows you to configure the monitor resolution and refresh rate. See Display,
page 4-5.
– Peripherals—Allows you to select the peripherals settings such as keyboard, mouse, volume,
and touch screen settings. See Peripherals, page 4-8.
– Printer—Allows configuration of network printers and local printers that are connected to the
zero client. See Printers, page 4-12.
•
System Information—Provides zero client system information. See Accessing System Information,
page 2-2.
•
Applications—Contains a submenu of all locally configured applications and is populated with
published applications when a user is signed on using either PNLite or PNAgent.
•
Network Test—Opens a submenu from which the Ping and Trace Route tools can be used to check
the integrity of the network connection. See Using Ping, page 5-3 and Using Trace Route, page 5-4.
Cisco Virtualization Experience Client 2112/2212 ICA Administration Guide for WTOS 7.0_214
OL-215152-01
2-9
Chapter 2
Features
Additional Classic Desktop Features
•
View INI Settings—Opens a submenu from which the wnos.ini and user.ini windows can be opened
to view the contents of the files. See System Tools, page 5-2.
•
Shutdown—Opens the Shutdown dialog box. See Signing Off and Shutting Down, page 1-6.
Connect Manager
Clicking Connect Manager on the task bar opens the Connect Manager. The Connect Manager has a list
of connection entries and a set of command buttons available for use with the connections.
Tip
Non-privileged users cannot view the Connect Manager.
Figure 2-7
Connect Manager
The command buttons available depend on the privileges of the user and administrator configuration; the
following default examples are typical:
Tip
•
High-privileged user—Includes Connect, New, Settings, and Sign-off
•
Low-privileged user—Includes Connect, Settings, and Sign-off
•
Standalone user—Includes Connect, New, Settings, and Delete
If set by an administrator (enablelocal=yes in the user.ini/wnos.ini file), high-privileged and
low-privileged users will have the Delete command button available instead of the Sign-off command
button).
The use associated with these command buttons also depends on user privilege. For example, Settings
allows a high-privileged user to view and edit connection definitions, while it allows a low-privileged
user to only view connection definitions.
Tip
Guest-user privileges are determined by an administrator.
The Connect Manager command buttons include:
•
Connect—To make a connection, select a connection from the list and click Connect.
Cisco Virtualization Experience Client 2112/2212 ICA Administration Guide for WTOS 7.0_214
2-10
OL-215152-01
Chapter 2
Features
Additional Classic Desktop Features
•
New—Clicking New opens the Connection Settings dialog box either directly or through the
Connection Protocol menu selection for creating a new connection definition (for more information
on the Connection Settings dialog box, refer to Advanced Details on Configuring ICA and RDP
Connections, page 3-11). The new locally-defined connections are added to the connection list. Be
aware of the following information:
– High-privileged user—Typically, all locally-defined connection definitions are temporary and
are lost when the user logs off and when the zero client restarts or is shut down. However, if
configured by an administrator (enablelocal=yes), locally-defined connection definitions can be
saved in these cases.
– Standalone user —Locally defined connections are retained when the zero client restarts or is
shut down (there is no individual login). Network configuration settings must be made locally.
•
Properties—Clicking Properties opens the Connection Settings dialog box for the selected
connection (for more information on the Connection Settings dialog box, refer to Advanced Details
on Configuring ICA and RDP Connections, page 3-11). Be aware of the following information:
– High-privileged user—Can view and edit the definitions for the currently selected connection.
Edits are not permanently retained when the user signs-off.
– Low-privileged user—Cannot create or edit connections, but can view connection definitions.
– Standalone user—Can permanently modify the persistent connections (except when
PNAgent/PNLite services are used).
•
Sign-off—To sign-off from the zero client, click Sign-off.
•
Delete—To delete a connection, select a connection from the list and click Delete.
•
Reset VM—To reset a virtual connection, select a virtual connection from the list and click Reset
VM.
•
Global Connection Settings—If you do not use INI files to provide global connection settings, you
can click Global Connection Settings to open and use the Global Connection Settings dialog box to
configure settings that affect all of the connections in the list (see Manually Configuring Global
Connection Settings, page 2-2).
Cisco Virtualization Experience Client 2112/2212 ICA Administration Guide for WTOS 7.0_214
OL-215152-01
2-11
Chapter 2
Features
Additional Classic Desktop Features
Cisco Virtualization Experience Client 2112/2212 ICA Administration Guide for WTOS 7.0_214
2-12
OL-215152-01
CH A P T E R
3
Configuring Connectivity Options
You can configure the following Connectivity options using zero client dialog boxes (depending on user
privilege level, some options may not be available for use):
Tip
•
Network Setup, page 3-2
•
Remote Connections, page 3-7
•
Central Configuration, page 3-10
•
Advanced Details on Configuring ICA and RDP Connections, page 3-11
While it is not recommended to use zero client dialog boxes for configuring Connectivity options, they
are available in case you want to temporarily override central default configurations or you do not have
the option to set up central configuration (smaller environments). In general, it is recommended that you
use central configuration to enable you to automatically push updates and any desired default
configuration to all zero clients in your WTOS environment (see Appendix A, “Central Configuration:
Automating Updates and Configuration”).
To access Connectivity options:
•
Cisco VXC desktop—click the System Settings icon on the Cisco VXC toolbar (administrators can
also click the Admin Mode button in the Login dialog box).
Cisco Virtualization Experience Client 2112/2212 ICA Administration Guide for WTOS 7.0_214
OL-215152-01
3-1
Chapter 3
Configuring Connectivity Options
Network Setup
Figure 3-1
•
System Settings
Classic Desktop—click User Name (User Name is the name of the user who is logged in and the
name is displayed at the bottom-left side of the task bar), and select System Setup.
Figure 3-2
User Name Menu
Network Setup
The Network Setup dialog box allows you to configure zero client network settings.
Tip
If required by the operating environment, the network administrator may disable access to this dialog
box. Specifically, it cannot be accessed by Low-privileged and Non-privileged users (and not until after
log-on if using PPPoE access).
Cisco Virtualization Experience Client 2112/2212 ICA Administration Guide for WTOS 7.0_214
3-2
OL-215152-01
Chapter 3
Configuring Connectivity Options
Network Setup
General Tab
Figure 3-3 shows the General tab.
Figure 3-3
Network Servers—General
Use the following guidelines for the General tab:
•
Tip
Ethernet Speed—Normally the default (Auto-Detect) should be selected, but another selection can
be made if automatic negotiation is not supported by your network equipment. Selections include
Auto-Detect, 10 Mb Half-Duplex, 10 Mb Full-Duplex, 100 Mb Half-Duplex, 100 Mb Full-Duplex.
The 10 Mb Full-Duplex option can be selected locally at the device; however, this mode may
need to be negotiated through Auto-Detect.
•
No local LAN, invoke PPPoE only—Select this option if the zero client will access a network
through a PPPoE connection.
•
Dynamically allocated over DHCP/BOOTP—Selecting this option enables the zero client to
automatically receive information from the DHCP server. The network administrator must configure
the DHCP server (using DHCP options) to provide information. Any value provided by the DHCP
server will replace any value entered locally on the Options tab, however, locally entered values will
be used if the DHCP server fails to provide replacement values.
•
Statically specified IP Address—Select this option to manual enter the IP Address, Subnet Mask,
and Default Gateway:
– IP Address—Must be a valid network address in the server environment. The network
administrator must provide this information.
– Subnet Mask—Enter the value of the subnet mask. A subnet mask is used to gain access to
machines on other subnets. The subnet mask is used to differentiate the location of other IP
addresses with two choices: same subnet or other subnet. If the location is other subnet,
messages sent to that address must be sent through the Default Gateway, whether specified
through local configuration or through DHCP. The network administrator must provide this
value.
– Default Gateway—Use of gateways is optional. Gateways are used to interconnect multiple
networks (routing or delivering IP packets between them). The default gateway is used for
accessing the Internet or an intranet with multiple subnets. If no gateway is specified, the zero
client can only address other systems on the same subnet. Enter the address of the router that
Cisco Virtualization Experience Client 2112/2212 ICA Administration Guide for WTOS 7.0_214
OL-215152-01
3-3
Chapter 3
Configuring Connectivity Options
Network Setup
connects the zero client to the Internet. The address must exist on the same subnet as the zero
client as defined by the IP address and the subnet mask. If DHCP is used, the address can be
supplied through DHCP.
•
DHCP Vendor ID—Shows the DHCP Vendor ID when the Dynamically allocated over
DHCP/BOOTP option is selected.
•
DHCP UserClass ID—Shows the DHCP UserClass ID when the Dynamically allocated over
DHCP/BOOTP option is selected.
Name Servers Tab
Figure 3-4 shows the Name Servers tab.
Figure 3-4
Network Setup—Name Servers
Use the following guidelines for the Name Servers tab:
•
Tip
•
DNS Domain and DNS Servers—Use of DNS is optional. DNS allows you to specify remote
systems by their host names rather than IP addresses. If a specific IP address (instead of a name) is
entered for a connection, it rather than DNS will be used to make the connection. Enter the DNS
Domain and the network address of an available DNS Server. The function of the DNS Domain
entry is to provide a default suffix to be used in name resolution. The values for these two boxes
may be supplied by a DHCP server. If the DHCP server supplies these values, they will replace any
locally configured values. If the DHCP server does not supply these values, the locally configured
values will be used.
You may enter two DNS Server addresses, separated by a semicolon, comma, or space. The first
address is for the primary DNS server and the second is for a backup DNS server.
WINS Servers—Use of WINS is optional. Enter the network address of an available WINS name
server. WINS allows you to specify remote systems by their host names rather than IP addresses. If
a specific IP address (instead of a name) is entered for a connection, it rather than WINS will be
used to make the connection. These entries can be supplied through DHCP if DHCP is used. DNS
and WINS provide essentially the same function, name resolution. If both DNS and WINS are
available, the zero client will attempt to resolve the name using DNS first and then WINS.
Cisco Virtualization Experience Client 2112/2212 ICA Administration Guide for WTOS 7.0_214
3-4
OL-215152-01
Chapter 3
Configuring Connectivity Options
Network Setup
Tip
You may enter two WINS Server addresses (primary and secondary), separated by a semicolon, comma,
or space.
Options Tab
Figure 3-5 shows the Options tab.
Figure 3-5
Network Setup—Options
Use the following guidelines for the Options tab:
•
DHCP Option IDs—Enter the supported DHCP options (each value can only be used once and must
be between 128 and 254). For information on DHCP options, refer to Configuring DHCP (DHCP
Options), page A-9.
•
Show WAN configuration on System Settings—Allows you to show the WAN configuration on the
System Settings submenu.
•
Tcp Timeout—Enter the number that is multiplied by 30 seconds for the timeout value of a TCP
connection. The value must be between 1 and 255, which means the connection timeout value is
from 1 x 30 seconds to 255 x 30 seconds.
Cisco Virtualization Experience Client 2112/2212 ICA Administration Guide for WTOS 7.0_214
OL-215152-01
3-5
Chapter 3
Configuring Connectivity Options
Network Setup
Security Tab
Figure 3-6 shows the Security tab.
Figure 3-6
Network Setup—Security
Use the following guidelines for the Security tab:
•
Enable IEEE 802.1x authentication—Select this check box to enable this authentication and activate
the EAP Type list of options.
•
EAP Type—If you have enabled the Enable IEEE 802.1x authentication check box, select the EAP
Type option you want (TLS, LEAP, or PEAP).
– TLS—If you select the TLS option, click Properties to open and configure the Authentication
Properties dialog box (you can use Browse to find and select the Client Certificate file and
Private Key file you want). Note that the CA certificate must be installed on the zero client.
– LEAP—If you select the LEAP option, click Properties to open and configure the
Authentication Properties dialog box (be sure to use the correct username and password for
authentication). Note that the maximum length for the username or the password is 64
characters.
– PEAP—If you select the PEAP option, click Properties to open and configure the
Authentication Properties dialog box (be sure to select either EAP_GTC or EAP_MSCHAPv2,
and then use the correct Username, Password, and Domain, if necessary, for authentication). To
configure EAP-GTC, enter the username only, and the password or PIN will be asked when
authenticating. To configure EAP-MSCHAPv2, enter the username, password, and domain
(domain\username in the username box is supported, but you must leave the domain box blank).
Note that the CA certificate must be installed on the zero client (the server certificate is forced
to be validated).
•
Certificate Management—Opens the Certificates Browser where you can select the Import From
option you want to import a certificate (either USB Storage or File Server).
– USB Storage—If you select the USB Storage option, click Import to open and use the Import
dialog box to find and select the certificate you want to use. The maximum importing path is
limited to 128 characters and the maximum certificate name is limited to 64 characters.
– File Server—If you select the File Server option, click Import to open and use the Import dialog
box to enter the detailed path to the certificate you want to use in the File Servers box (if
necessary, be sure to use the correct Username and Password). Note that you must enter the
Cisco Virtualization Experience Client 2112/2212 ICA Administration Guide for WTOS 7.0_214
3-6
OL-215152-01
Chapter 3
Configuring Connectivity Options
Remote Connections
absolute path of the certificate. For example: 10.151.121.100/wnos/cacerts/mycertificate.cer.
The maximum importing path is limited to 128 characters and the maximum certificate name is
limited to 64 characters.
Remote Connections
The Remote Connections dialog box allows you to configure zero client remote connections (including
ICA, RDP, Citrix XenDesktop, and other broker server connections), visual options, and general
connection settings.
Tip
In the Classic Desktop option, the Remote Connections dialog box allows you to create default ICA and
RDP connections for use. If you want to create several ICA and RDP connections (more than the default
connections), use the Connect Manager (see Connect Manager, page 2-10).
Broker Setup Tab
Figure 3-7 shows the Broker Setup tab.
Figure 3-7
Remote Connections—Broker Setup
Use the following guidelines for the Broker Setup tab:
Tip
Locations can be supplied through a wnos.ini file if it is used. If DHCP is used, locations can be supplied
through DHCP. After creating an entry, be sure to reboot the zero client to have the changes take effect.
•
Citrix Xen Connection (Recommended option)—Select Citrix Xen, enter the IP address for the
server in the Broker Server box, select your options, and then click OK.
Use the following guidelines for the Citrix Xen Broker Server:
Cisco Virtualization Experience Client 2112/2212 ICA Administration Guide for WTOS 7.0_214
OL-215152-01
3-7
Chapter 3
Configuring Connectivity Options
Remote Connections
– Enter the IP Address or host name for the server in the Broker Server box.
– Use the Enable automatic reconnection at logon and Enable automatic reconnection from
button menu check boxes and options to further configure the connection for automatic
reconnection.
– After entering the information above, the user must reset the Cisco VXC client for the client to
find the broker server for login. When the Cisco VXC client is configured in this way, the
system administrator generally does not need to configure any other settings. All other settings
have the required defaults.
Tip
•
ICA Connection—Select None, select ICA, click Configure Connection, and then follow the
wizard (see Configuring ICA Connections, page 3-11).
•
RDP Connection—Select None, select RDP, click Configure Connection, and then follow the
wizard (see Configuring RDP Connections, page 3-16).
•
Direct Connection—Select Other, enter the IP Address for the broker server in the Broker Server
box, and then click OK.
•
VMware View Connection—Select VMware View, enter the IP Address for the server in the
Broker Server box, and then click OK.
The broker supports both HTTP and HTTPS, and depends on the broker server support. If HTTP or
HTTPS is not specified on the broker server, then HTTP is used by default. If HTTPS is specified, the
client side must install a corresponding root certificate locally. For detailed instructions on installing a
corresponding root certificate locally, see Appendix D, “Setting Up Your HTTPS/SSL Web Server”.
Cisco Virtualization Experience Client 2112/2212 ICA Administration Guide for WTOS 7.0_214
3-8
OL-215152-01
Chapter 3
Configuring Connectivity Options
Remote Connections
Visual Experience Tab
Figure 3-8 shows the Visual Experience tab.
Figure 3-8
Remote Connections—Visual Experience
Use the following guidelines for the Visual Experience tab:
•
Classic Desktop—Displays the full task bar, desktop, and Connect Manager familiar to WTOS
users. This option is recommended for terminal server environment.
•
Zero Launchpad—Displays the launchpad-style Cisco VXC desktop GUI designed for VDI use.
Functionality is accessed through an always available interface. This option is recommended for
VDI and any full-screen-only connections.
•
Toolbar, hot key, and connection icon options are also available for configuration.
Cisco Virtualization Experience Client 2112/2212 ICA Administration Guide for WTOS 7.0_214
OL-215152-01
3-9
Chapter 3
Configuring Connectivity Options
Central Configuration
General Options Tab
Figure 3-9 shows the General Options tab.
Figure 3-9
Remote Connections—General Options
Use the General Options tab options to select the action after you exit all open desktops (by default, the
zero client automatically returns to the Login dialog box and is ready for another user), set the default
sign-on username and domain, and to clear locally saved connections.
Central Configuration
The Central Configuration dialog box allows you to configure zero client central connection settings
such as file server and optional VXC Manager server settings.
Figure 3-10
Central Configuration
Use the following guidelines:
Cisco Virtualization Experience Client 2112/2212 ICA Administration Guide for WTOS 7.0_214
3-10
OL-215152-01
Chapter 3
Configuring Connectivity Options
Advanced Details on Configuring ICA and RDP Connections
•
File Servers/Path, Username, and Password—IP address or host name of the file server that provides
the system software and update images. The address can be supplied through DHCP if DHCP is
used. Use the following guidelines:
– File Servers/Path—Allows 128 characters maximum. The data specifies part of the path to be
used when the server is accessed. Multiple file servers/paths may be named, as long as all data
fits in the length limitation.
– Username—To log in to the file server. Use 15 characters maximum.
– Password—To log in to the file server. Use 15 characters maximum.
•
WDM Servers—List of IP addresses or host names if the Cisco VXC Manager is used. Locations
can be supplied through user profiles if user profiles are used. If DHCP is used, locations can be
supplied through DHCP.
Advanced Details on Configuring ICA and RDP Connections
Use the following information when configuring ICA and RDP connections (this information assumes
that the zero client does not have a locked down privilege level):
•
High-privileged user—The additional functionality provided by the Connection Settings dialog box
allows testing of connection definitions before they are entered (by a network administrator) into
the user profile files.
•
Low-privileged user—The settings for the selected connection can be viewed but cannot be edited,
and new connections cannot be defined. Connection definitions are controlled by a network
administrator and are accessed by the zero client from the user profiles located on a remote server.
•
Standalone user—The Connect Manager is available to Standalone users because connection
definitions cannot be accessed from remote user profiles. If user profiles are available on an FTP
server but are not accessed because DHCP is not available or is not configured to provide the file
server IP address, the file server IP location can be entered manually using the Network Setup dialog
box.
Configuring ICA Connections
The following sections provide information about configuring ICA connections.
Cisco Virtualization Experience Client 2112/2212 ICA Administration Guide for WTOS 7.0_214
OL-215152-01
3-11
Chapter 3
Configuring Connectivity Options
Advanced Details on Configuring ICA and RDP Connections
Connection Tab
Figure 3-11 shows the Connection tab.
Figure 3-11
Default ICA—Connection (Server Option)
If you select the Server option, the Host Names box is displayed.
If you select the Published Application option, the Application Name box replaces the Host Names box.
Figure 3-12
Default ICA—Connection (Published Application Option)
Use the following guidelines on the Connection tab:
•
Server or Published Application—Select the type of connection to which the settings apply.
•
Connection Description—Enter the descriptive name that is to appear in the connection list (38
characters maximum).
Cisco Virtualization Experience Client 2112/2212 ICA Administration Guide for WTOS 7.0_214
3-12
OL-215152-01
Chapter 3
Configuring Connectivity Options
Advanced Details on Configuring ICA and RDP Connections
•
Browser Servers IP—Enter a delimited (comma or semicolon) list of IP addresses or DNS-registered
names of ICA servers that contains the master browsers list, or that could refer to another server that
contains the list. The master browsers list is generated automatically by a browsing program on one
of the ICA servers (selected by negotiation between servers). It is used to provide the information
displayed in the Server Name or IP box. No entry is needed if the list is on an ICA server in the same
network segment as the zero client. No entry is necessary if the connection is to a server, or if the
server name or IP contains the IP address of the server.
•
Host Name or Application Name (title depends on the Server or Published Application option
selected)—You can enter a delimited (semicolon or comma separated) list of server host names or
IP addresses, or you can select from the list of ICA servers or published applications (depending on
Server or Published Application option selected) obtained from the ICA master browser (you can
also use Browse next to the box to make the selection you want). If you enter a delimited list of
servers, the zero client attempts to connect to the next server on the list if the previous server attempt
failed. If you use the list and the selected connection fails, the zero client attempts to connect to the
next one on the list.
The Host Name may be resolved using one of three mechanisms: ICA master browser, DNS, or
WINS. Master browser is the only mechanism that can resolve a published application (unless
manual entry is made in DNS for the application). DNS uses the default domain name in the
network control panel to attempt to construct an FQDN but will also try to resolve the name
without using the default.
Tip
•
Encryption Level—Allows you to select the security level of communications between the zero
client and the ICA server. Basic (the default option) is the lowest level of security. Basic allows
faster communication between the device and the ICA server because it requires less processing than
do the higher levels of encryption.
Caution
The encryption selection applies to the security of communications between the zero client
and the ICA server only. It is independent of the security settings of individual applications
on the ICA server. For example, most Web financial transactions require the zero client to use
128-bit encryption. However, transaction information could be exposed to a lower level of
security if the zero client encryption is not also set to 128 bits.
•
Use HTTP for browsing—When selected, the zero client, by default, uses http when browsing.
•
Alternate address via firewall—When selected, the zero client will use an alternate IP address
returned from the ICA master browser to get through firewalls. Used for the Windows log-on when
the connection is activated.
•
VDA—Not supported on Cisco VXC 2112/2212.
•
Display Resolution—Select the display resolution for this connection (if you select the Published
Application option, the Connection Display will allow you to select the Seamless Display
Resolution option):
– Default
– 640 x 480
– 800 x 600
– 1024 x 768
– 1152 x 864
– 1280 x 720
Cisco Virtualization Experience Client 2112/2212 ICA Administration Guide for WTOS 7.0_214
OL-215152-01
3-13
Chapter 3
Configuring Connectivity Options
Advanced Details on Configuring ICA and RDP Connections
– 1280 x 768
– 1280 x 1024
– 1360 x 768
– 1366 x 768
– 1368 x 768
– 1440 x 900
– 1400 x 1050
– 1600 x 900
– 1600 x 1200
– 1680 x 1050
– 1920 x 1080
– 1920 x 1200
•
Colors—Select the color depth of the ICA session. If High Colors (16bits) or True Colors is selected
and the ICA server does not support this color depth, the zero client renegotiates the color depth to
the lower value (for example, 256 Colors [8 bits]).
•
Window mode and Full screen mode—Select the initial view of the application in a windowed
screen or full screen. You can toggle between viewing modes by using Ctrl-Alt-Up Arrow.
•
Auto-connect on start-up—When selected, automatically connects the session on start-up.
•
Re-connect after disconnect—When selected, causes the zero client to automatically reconnect to a
session after a non-operator-initiated disconnect. If selected, the wait interval is that set in the Delay
before re-connecting box (enter the number of seconds 1 to 3600) or the user profile for yes (20
seconds) or seconds. The default is 20 seconds if there is no INI file description of this connection,
or is a Standalone user, or simply omitted.
Cisco Virtualization Experience Client 2112/2212 ICA Administration Guide for WTOS 7.0_214
3-14
OL-215152-01
Chapter 3
Configuring Connectivity Options
Advanced Details on Configuring ICA and RDP Connections
Logon Tab
Figure 3-13 shows the Logon tab.
Figure 3-13
Default ICA—Logon
Use the following guidelines on the Logon tab:
•
Logging on area—Enter Login Username, Password, Domain name, and Logon Mode (if the Login
Username, Password, and Domain name boxes are not populated, you can enter the information
manually in the ICA server login screen when the connection is made):
– Login Username—31 characters maximum.
– Password—19 characters maximum.
– Domain Name—31 characters maximum.
– Logon Mode—Select User-specified credentials, Smart Card, or Local User.
•
Start Command area—(Server Connection Option Only—This area is disabled (grayed) for a
Published Application option.)
– Application (127 characters maximum) and Working Directory (63 characters
maximum)—Enter an initialization string and arguments, including an associated working
directory, that you want to start automatically on the server when the connection is made.
Cisco Virtualization Experience Client 2112/2212 ICA Administration Guide for WTOS 7.0_214
OL-215152-01
3-15
Chapter 3
Configuring Connectivity Options
Advanced Details on Configuring ICA and RDP Connections
Options Tab
Figure 3-14 shows the Options tab.
Figure 3-14
Default ICA—Options
Use the following guidelines on the Options tab:
•
Auto-connect to local devices—Select any options (Printers, Serials, USB, Smart Cards, Sound, and
Disks) to have the zero client automatically connect to the devices (an ICA session will not
automatically connect to a device through a serial port).
•
Turn compression off—When selected, turns compression off (intended for high-speed
connections).
•
Optimize for low speed link—When selected, allows optimization for low-speed connections, such
as reducing audio quality or decreasing protocol-specific cache size. Intended for a connection
spanning a WAN link or using dialup.
•
Map all disks under (z:)—When selected, maps all disks under the Z drive.
•
Enable session reliability—When enabled, session reliability allows a user to momentarily lose
connection to the server without having to re-authenticate upon regaining a connection. Instead of
a user’s connection timing out after X seconds, the session is kept alive on the server and is made
available to the client upon regaining connectivity.
•
Allow font smoothing—When selected, enables font smoothing (smooth type).
•
Mouse queue timer—Specifies the default queue timer of a mouse event in an ICA or RDP session
(in 1/100 of a second). It can be used to adjust the bandwidth of a network.
Configuring RDP Connections
In a Virtual Desktop environment, an RDP connection will be assigned by the Virtual Desktop Broker;
you do not need to create an RDP connection manually. The Virtual Desktop Broker virtual machine can
be reset from the zero client by opening the Connection Settings dialog box of the virtual machine, and
then clicking the reset button (appears in the top-right of the dialog box).
Cisco Virtualization Experience Client 2112/2212 ICA Administration Guide for WTOS 7.0_214
3-16
OL-215152-01
Chapter 3
Configuring Connectivity Options
Advanced Details on Configuring ICA and RDP Connections
Connection Tab
Figure 3-15 shows the Connection tab.
Figure 3-15
Default RDP—Connection
Use the following guidelines on the Connection tab:
•
Connection Description—Enter the descriptive name that is to appear in the connection list (38
characters maximum).
•
Host Names—Use the list to select the valid DNS server name or the IP address of the server to
which the zero client connection is to be made (you can also use Browse next to the box to make the
selection you want). For example, a list of WTS servers on the local network from which you can
select.
Tip
The server name may be resolved using one of two mechanisms: DNS, and WINS. DNS uses the
default domain name in the network control panel to attempt to construct an FQDN but will also
try to resolve the name without using the default.
•
VDA—Not supported on Cisco VXC 2112/2212.
•
Console mode—Select to set the RDP connection with Windows Console mode.
•
Display Resolution—Select the display resolution for this connection:
– Default
– 640 x 480
– 800 x 600
– 1024 x 768
– 1152 x 864
– 1280 x 720
– 1280 x 768
– 1280 x 1024
Cisco Virtualization Experience Client 2112/2212 ICA Administration Guide for WTOS 7.0_214
OL-215152-01
3-17
Chapter 3
Configuring Connectivity Options
Advanced Details on Configuring ICA and RDP Connections
– 1360 x 768
– 1368 x 768
– 1440 x 900
– 1600 x 900
– 1600 x 1200
– 1680 x 1050
– 1920 x 1080
– 1920 x 1200
•
Tip
Colors—Select the color depth of the RDP session. If High Colors (16 bits) or True Colors (32 bits)
is selected and the RDP server does not support this color depth, the zero client renegotiates the
color depth to the lower value, for example, 256 Colors (8 bits). The highest is 32 bits, if hardware
supports it.
For some zero clients versions, only the 256 Colors (8 bits) selection is available for RDP
connections. Also, for older versions of the server software (for example, RDP 4.0) the server
supports only 8 bit color. This is not detectable in advance but results in use of 8-bit color when
the connection is established.
•
Window mode and Full screen mode—Select the initial view of the application in a windowed
screen or full screen. You can toggle between viewing modes by using Ctrl-Alt-Up Arrow.
•
Auto-connect on start-up—When selected, automatically connects the session on start-up.
•
Re-connect after disconnect—When selected, causes the zero client to automatically reconnect to a
session after a non-operator-initiated disconnect. If selected, the wait interval is that set in the Delay
before re-connecting box (enter the number of seconds 1 to 3600) or the user profile for yes (20
seconds) or seconds. The default is 20 seconds if there is no INI file description of this connection,
or is a Standalone user, or is simply omitted.
Tip
You can reset the options on the Connection tab of the Connection Settings (RDP) dialog box.
To do so, click the Reset VM command button. This command button is located in the
upper-right of the dialog box. It appears only with a VDM broker connection.
Cisco Virtualization Experience Client 2112/2212 ICA Administration Guide for WTOS 7.0_214
3-18
OL-215152-01
Chapter 3
Configuring Connectivity Options
Advanced Details on Configuring ICA and RDP Connections
Logon Tab
Figure 3-16 shows the Logon tab.
Figure 3-16
Default RDP—Logon
Use the following guidelines on the Logon tab:
•
Logging on area—Enter login username, password, and domain name. If these boxes are not
populated, you can enter the information manually in the RDP server login screen when the
connection is made. Use the following guidelines:
– Login Username—31 characters maximum.
– Password—19 characters maximum.
– Domain Name—31 characters maximum.
•
Application (127 characters maximum) and Working Directory (63 characters maximum)—Enter an
initialization string and arguments, including an associated working directory, that you want to start
automatically on the server when the connection is made.
Cisco Virtualization Experience Client 2112/2212 ICA Administration Guide for WTOS 7.0_214
OL-215152-01
3-19
Chapter 3
Configuring Connectivity Options
Advanced Details on Configuring ICA and RDP Connections
Options Tab
Figure 3-17 shows the Options tab.
Figure 3-17
Default RDP—Options
Use the following guidelines on the Options tab:
•
Wallpaper—When selected, disables the desktop wallpaper.
•
Menu / Window animation—When selected, disables the menu or window animation.
•
Theme—When selected, disables the desktop themes.
•
Show content when dragging—By default, when you “grab” a Window by the title bar and move it
around, the contents of the window will move with it. Select this to disable this content view so that
only the outline of the window moves when dragging it, until you drop the window. This option can
be beneficial, because it uses less processing power.
•
Font smoothing—Converts vector text to bitmap for better display.
•
Auto-connect to local devices—Select any options (Printers, Serials, USB, Smart Cards, Sound, and
Disks) to have the zero client automatically connect to the devices (USB—Redirects locally attached
USB devices on the zero client to a Microsoft Windows terminal server. When the user connects to
the terminal server, locally attached USB devices on the zero client are accessible).
•
RDP Audio Playback and RDP Audio Recording—Select the audio options you want.
Note
The RDP Audio options enable the Cisco VXC client to transfer audio information. However,
restrictions can still apply from the central server. Users should check with their system
administrator to find out if two-way audio is supported in their Cisco VXC architecture.
•
Turn compression off—When selected, turns compression off (intended for high-speed
connections).
•
Optimize for low speed link—When selected, allows optimization for low-speed connections, such
as reducing audio quality or decreasing protocol-specific cache size. Intended for a connection
spanning a WAN link or using dialup.
Cisco Virtualization Experience Client 2112/2212 ICA Administration Guide for WTOS 7.0_214
3-20
OL-215152-01
Chapter 3
Configuring Connectivity Options
Advanced Details on Configuring ICA and RDP Connections
Mouse queue timer—Specifies the default queue timer of a mouse event in an ICA or RDP session (in
1/100 of a second). It can be used to adjust the bandwidth of a network
Cisco Virtualization Experience Client 2112/2212 ICA Administration Guide for WTOS 7.0_214
OL-215152-01
3-21
Chapter 3
Configuring Connectivity Options
Advanced Details on Configuring ICA and RDP Connections
Cisco Virtualization Experience Client 2112/2212 ICA Administration Guide for WTOS 7.0_214
3-22
OL-215152-01
CH A P T E R
4
Configuring Local Settings Options
You can configure the following Local Settings options using zero client dialog boxes (depending on
user privilege level, some options may not be available for use):
Tip
•
System Preference, page 4-2
•
Display, page 4-5
•
Peripherals, page 4-8
•
Printers, page 4-12
While it is not recommended to use zero client dialog boxes for configuring Local Settings options, they
are available in case you want to temporarily override central default configurations or you do not have
the option to set up central configuration (smaller environments). In general, it is recommended that you
use central configuration to enable you to automatically push updates and any desired default
configuration to all zero clients in your WTOS environment (see Appendix A, “Central Configuration:
Automating Updates and Configuration”).
To access Local Settings options:
•
Cisco VXC desktop—click the System Settings icon on the Cisco VXC toolbar (administrators can
also click the Admin Mode button on the Login dialog box).
Cisco Virtualization Experience Client 2112/2212 ICA Administration Guide for WTOS 7.0_214
OL-215152-01
4-1
Chapter 4
Configuring Local Settings Options
System Preference
Figure 4-1
•
System Settings
Classic Desktop—click User Name (User Name is the user who is logged-on and is located at the
bottom-left side of the task bar), and select System Setup.
Figure 4-2
Accessing System Settings—Classic Desktop
System Preference
The System Preference dialog box allows you to select personal preferences such as screen saver,
time/date, and custom information settings.
Cisco Virtualization Experience Client 2112/2212 ICA Administration Guide for WTOS 7.0_214
4-2
OL-215152-01
Chapter 4
Configuring Local Settings Options
System Preference
General Tab
Figure 4-3 shows the General tab.
Figure 4-3
System Preference—General
Use the following guidelines for the General tab:
•
Screen Saver—Allows you to select the type of screen saver you want. The default is to Turn Off
Screen. Other selections available include Flying Bubbles and Moving Image (which are screen
savers with the monitor remaining on).
•
Timer—Select a time after which the screen saver is to be activated (either 1 minute, 5 minutes, 10
minutes or default is 20 minutes). When the zero client is left idle for the specified idle time, the
screen saver is initiated.
•
Locale—Allows you to provide minor localization for French and German. While it does not
provide full localization (the GUI still displays in English), this option allows the login screen to
display username, password, and domain in the desired language (English, French, or German).
•
Terminal Name—Allows entry of a name for the zero client. The default is a 14-character string
composed of the letters WT followed by the zero client Ethernet MAC address. Some DHCP servers
use this value to identify the IP address lease in the DHCP Manager display.
Cisco Virtualization Experience Client 2112/2212 ICA Administration Guide for WTOS 7.0_214
OL-215152-01
4-3
Chapter 4
Configuring Local Settings Options
System Preference
Time/Date Tab
Figure 4-4 shows the Time/Date tab.
Figure 4-4
System Preference—Time/Date
Use the following guidelines for the Time/Date tab:
•
Time Zone—Allows you to select a time zone where the zero client operates (default is
Unspecified).
•
Enable Daylight Saving—Allows you to enable the daylight saving settings. When selected, the six
boxes must be properly configured to define the daylight saving starting (month/week/day) and
ending (month/week/day) periods. Use the following guidelines:
– Start Date—Specifies when daylight saving time begins for the time zone you have selected.
– End Date—Specifies when daylight saving time ends for the time zone you have selected.
Note
If you check the Enable Daylight Saving check box without also properly specifying the Start Date and
End Date, the following error appears under Adjust Date and Time in Windows operating systems:
Your current time zone is not recognized. Please select a valid time zone.
– Month—Specifies the month in the year from January through December.
– Week—Select 1 through 4 for the week in the month. Week Last denotes the last week in the
month.
– Day—Specifies the day of the week from Monday through Sunday.
•
Time Format—Allows you to select a 12 or 24 hour time format (default is 24-hour format).
•
Date Format—Allows you to select a yyyy/mm/dd (year/month/day) or dd/mm/yyyy
(day/month/year) date format (default is yyyy/mm/dd).
•
Time Servers—List of IP addresses or host names with optional TCP port number of Time Servers.
Each entry with optional port number is specified as Name-or-IP:port, where :port is optional. If not
specified, port 80 is used. Locations can be supplied through user profiles if user profiles are used.
The Time Servers provide the zero client time based on the settings of time zone and daylight saving
information. If DHCP is used, locations can be supplied through DHCP.
Cisco Virtualization Experience Client 2112/2212 ICA Administration Guide for WTOS 7.0_214
4-4
OL-215152-01
Chapter 4
Configuring Local Settings Options
Display
Custom Info Tab
Figure 4-5 shows the Custom Info tab.
Figure 4-5
System Preference—Custom Info
Use the Custom Info tab to enter configuration strings for use by Cisco VXC Manager software. The
configuration strings can contain information about the location, user, administrator, and so on.
Clicking OK transfers the custom field information you enter in the dialog box to the Windows registry.
The information is then available to the Cisco VXC Manager.
For more information on using Cisco VXC for remote administration and upgrading zero client software,
see Using Cisco VXC Manager Software For Remote Administration, page B-1.
For details on using Custom Field information, see the Cisco VXC Manager Administration Guide.
Display
The Display dialog box allows you to select the resolution and refresh rate for the monitor used with the
zero client. It also allows you to configure the way two monitors display.
Tip
The number of icons that can be displayed on the desktop depends on the desktop resolution and
administrator configuration. On zero clients that only support 8 bit color, the 1280 x 1024 resolution will
be used to display full screen connections. The 1280 x 1024 resolution will not be used to display the
desktop, windowed connections, or seamless connections.
Cisco Virtualization Experience Client 2112/2212 ICA Administration Guide for WTOS 7.0_214
OL-215152-01
4-5
Chapter 4
Configuring Local Settings Options
Display
General Tab
Figure 4-6 shows the General tab.
Figure 4-6
Display—General
Use the following guidelines for the General tab:
•
Select best display setting on DDC monitor—If the monitor is VESA DDC2B (Display Data
Channel) compatible, selection of this option allows the zero client to automatically select the best
resolution and refresh rate. If your monitor is not DDC compatible, a Monitor does not support Plug
and Play message is displayed (click OK to acknowledge the message and remove it from the
screen).
•
DDC table—If the monitor is VESA DDC2B (Display Data Channel) compatible, selection of this
option allows you to select the resolution and refresh rate you want from the list.
•
User defined display setting—Select this option and select the resolution and refresh rate supported
by your monitor (all combinations are allowed):
Resolution list selections include:
– 640 x 480
– 800 x 600
– 1024 x 768
– 1152 x 864
– 1280 x 720
– 1280 x 768
– 1280 x 1024
– 1360 x 768
– 1368 x 768
– 1440 x 900
Cisco Virtualization Experience Client 2112/2212 ICA Administration Guide for WTOS 7.0_214
4-6
OL-215152-01
Chapter 4
Configuring Local Settings Options
Display
– 1600 x 900
– 1600 x 1200
– 1680 x 1050
– 1920 x 1080
– 1920 x 1200
Refresh rate list selections include:
– 60 Hz (default)
– 75 Hz
– 85 Hz
•
Rotation—Select a rotation option: None, Left turn (Experimental), or Right turn (Experimental).
Note that left or right rotations provide a 90 degree rotation.
•
Desktop Color—Select the Desktop Color (either 16 bit or 32 bit).
•
Usage Help area—Contains brief instructions for using the Display dialog box and running the test.
No operator entry can be made in this box. Make note of the instructions in the area regarding v-key
reset usage in case of display failure.
Dual Head Tab
Figure 4-7 shows the Dual Head tab.
Figure 4-7
Display—Dual Head
Use the following guidelines for the Dual Head tab (Supported Dual Monitor Capable Thin Clients
Only):
•
Dual Head—Select Mirror Mode to have the two monitors work in a matching state, or Span Mode
to have the two monitors work separately (second is extended from first).
Cisco Virtualization Experience Client 2112/2212 ICA Administration Guide for WTOS 7.0_214
OL-215152-01
4-7
Chapter 4
Configuring Local Settings Options
Peripherals
•
Main Screen—Select which of the two monitors you want to be the main screen (Screen1 or
Screen2). The other screen is extended from the main screen.
•
Layout—Select how screens are aligned. In horizontal alignment, select top for top aligned screens,
and bottom for bottom aligned screens. In vertical alignment, select left for left aligned screens, and
right for right aligned screens. In either horizontal or vertical alignment, select center for center
aligned screens.
•
Alignment—Select how you want the two monitors to be oriented to each other (Horizontal where
you mouse between the monitors from the left and right of the screens or Vertical where you mouse
between the monitors from the top and bottom of the screens).
•
(Classic Desktop Only) Taskbar—Select under which screen you want the Taskbar to appear
(Whole Screen or Main Screen).
Peripherals
The Peripherals dialog box allows you to select the peripherals settings such as keyboard, mouse,
volume, and touch screen settings.
Keyboard Tab
Figure 4-8 shows the Keyboard tab.
Figure 4-8
Peripherals—Keyboard
Use the following guidelines for the Keyboard tab:
•
Character Set—Select the character set (Each character is represented by a number. The ASCII
character set, for example, uses the numbers 0 through 127 to represent all English characters as well
as special control characters. European ISO character sets are similar to ASCII, but they contain
additional characters for European languages).
Cisco Virtualization Experience Client 2112/2212 ICA Administration Guide for WTOS 7.0_214
4-8
OL-215152-01
Chapter 4
Configuring Local Settings Options
Peripherals
•
Keyboard Language—Currently the following keyboard languages are supported. The default is
English (United States).
Table 4-1
Supported Keyboard Languages
Supported Keyboard Languages
Arabic (Saudi Arabia)
Arabic (Iraq)
Arabic (Egypt)
Arabic (Libya)
Arabic (Algeria)
Arabic (Morocco)
Arabic (Tunisia)
Arabic (Oman)
Arabic (Yemen)
Arabic (Syria)
Arabic (Jordan)
Arabic (Lebanon)
Arabic (Kuwait)
Arabic (U.A.E.)
Arabic (Bahrain)
Arabic (Qatar)
Brazilian
Canadian (Multilingual)
Chinese (Simplified)
Chinese (Traditional)
Croatian
Czech
Danish
Dutch
Dutch (Belgian)
English (Australian)
English (3270 Australian)
English (New Zealand)
English (United Kingdom)
English (United States)
Finnish
French (Belgian)
French (Canadian)
French (France)
French (Swiss)
German
German (IBM)
German (Swiss)
Greek
Hungarian
Italian
Italian (Swiss)
Japanese
Korean
Norwegian
Polish (214)
Polish Programmers
Portuguese
Portuguese (Brazil)
Romanian
Slovakian
Slovakian (Qwerty)
Slovenian
Spanish
Spanish (Mexican)
Swedish
Turkish
Turkish (QWERTY)
U.S. International
•
Delay before repeat—Repeat parameters for held-down key. Select the Delay before repeat (either
1/5 second, 1/4 second, 1/3 second, 1/2 second, 1 second, 2 seconds, or No Repeat). The default is
1/3 second.
•
Repeat Rate—Select Slow, Medium, or Fast. The default is Medium.
Cisco Virtualization Experience Client 2112/2212 ICA Administration Guide for WTOS 7.0_214
OL-215152-01
4-9
Chapter 4
Configuring Local Settings Options
Peripherals
Mouse tab
Figure 4-9 shows the Mouse tab.
Figure 4-9
Peripherals—Mouse
Use the Mouse tab to select the Mouse Speed and mouse orientation (you can swap mouse buttons for
left-handed operation by selecting Swap left and right mouse buttons).
Volume Tab
Figure 4-10 shows the Volume tab.
Figure 4-10
Peripherals—Volume
Use the Volume tab to select the volume settings for connected devices.
Cisco Virtualization Experience Client 2112/2212 ICA Administration Guide for WTOS 7.0_214
4-10
OL-215152-01
Chapter 4
Configuring Local Settings Options
Peripherals
Serial Tab
Figure 4-11 shows the Serial tab.
Figure 4-11
Peripherals—Serial
Use the following guidelines for the Serial tab:
•
Select Port—Select the port to which this setup definition applies. Either COM 1, COM 2, COM 3,
or COM 4 can be selected (default is Port COM 1). For Models SX0 and VX0, COM 1 or COM 2
selects from either the USB or serial device.
•
Baud Rate—Either 1200, 2400, 4800, 9600, 19200, 38400, 57600, or 115200 baud can be selected
(default is 9600).
•
Parity—Either None, Even, or Odd can be selected (default is None).
•
Stop—Either 1, 1.5, or 2 stop bits can be selected (default is 1).
•
Size—Character size 5, 6, 7, or 8 bits can be selected (default is 8).
•
Flow Control—Either None, XON/XOFF, CTS/RTS, or Both can be selected (default is None).
•
Serial Touch Screen selections—Select the proper touch screen ELO, MicroTouch or FastPoint from
the list.
•
Touch Screen on—Select the proper serial port (COM port) or None from the list.
Touch Screen Tab
Use the Touch Screen tab to configure touch screens that are connected to the zero client (USB). The tab
is available (not grayed out) when the zero client detects that a touch screen is attached through a USB
port and the setup (or calibration) has not been performed. The Touch Setup window prompts you to
touch two circles on the screen to make the necessary calibration adjustment. After bring calibrated, the
adjustment values are saved in the local terminal NVRAM until the system is reset to factory default, or
another type of touch monitor is connected.
Cisco Virtualization Experience Client 2112/2212 ICA Administration Guide for WTOS 7.0_214
OL-215152-01
4-11
Chapter 4
Configuring Local Settings Options
Printers
Printers
The Printer Setup dialog box allows configuration of network printers and local printers that are
connected to the zero client. Through its USB ports, a zero client can support multiple printers. If more
than one printer is to be used and another port is not available on your zero client and the port that is to
be used must be shared with a USB modem converter, connect a USB hub to the port.
Tip
Port LPT1 or LPT2 selects the connection to a USB printer or parallel printer through a USB-to-Parallel
converter cable.
Ports Tab
Figure 4-12 shows the Ports tab.
Figure 4-12
Printer Setup—Ports
Use the following guidelines for the Ports tab:
•
Select Port—Select the port you want from the list.
•
Printer Name—This is a required entry. If Enable LPD service for the printer is selected, the printer
name becomes the queue name for other clients using LPR to print to this printer.
•
Printer Identification—Enter the type or model of the printer. This name should be either the device
driver name for the printer under the Microsoft Windows system, or a key to map to the device
driver. If not specified, the name will be defaulted to the printer-supplied identification for standard
direct-connected USB printers or Generic / Text Only for non-USB connected printers upon
connection to Windows hosts. The driver name mapping takes place either through a
printer-mapping file read by the system as part of the global profile (wnos.ini) or by MetaFrame
servers through the MetaFrame printer configuration file (\winnt\system32\wtsprnt.inf).
Tip
•
Most USB direct-connected printers or parallel printers connected through USB-to-parallel
cable converters do report their printer identifications. Port LPT1 or LPT2 selects the connection
to a USB printer or parallel printer through a USB-to-Parallel cable.
Printer Class—Select the printer class from the list (PCL5, PS, or TXT).
Cisco Virtualization Experience Client 2112/2212 ICA Administration Guide for WTOS 7.0_214
4-12
OL-215152-01
Chapter 4
Configuring Local Settings Options
Printers
Tip
•
Enable the printer device—Must be selected to enable the directly-connected printer.
•
Enable LPD service for the printer—Select this to make the zero client an LPD (Line Printer
Daemon) server for LPD printing requests from the network (see Configuring LPD Services,
page 4-16).
If the zero client is to be used as an LPD printer server, DHCP must not be used and a static IP address
must be assigned to the zero client (see Network Setup, page 3-2).
LDPs Tab
Figure 4-13 shows the LDPs tab.
Figure 4-13
Printer Setup—LDPs
Use the following guidelines for the LPDs tab:
•
Select LPD—Select the port you want from the list.
•
Printer Name—Enter the printer name.
•
Printer Identification—Enter the type or model of the printer. This name should be either the device
driver name for the printer under the Microsoft Windows system, or a key to map to the device
driver. If not specified, the name will be defaulted to the printer-supplied identification for standard
direct-connected USB printers or Generic / Text for non-USB connected printers upon connection
to Windows hosts. The driver name mapping takes place either through a printer-mapping file read
by the system as part of the global profile (wnos.ini) or by MetaFrame servers through the
MetaFrame printer configuration file (\winnt\system32\wtsprnt.inf).
•
LPD Hosts—The DNS or WINS name of the server for the network printer. An IP address can also
be entered.
Tip
•
If the printer is attached to another zero client on your network, the entry in the LPD Hosts box
is the name or address of that zero client.
LPD Queue Name—An LPD host maintains a named queue for each supported printer. Enter the
name of the queue associated with the printer to be used.
Cisco Virtualization Experience Client 2112/2212 ICA Administration Guide for WTOS 7.0_214
OL-215152-01
4-13
Chapter 4
Configuring Local Settings Options
Printers
Tip
The LPD Queue Name must match the content of the Printer Name box on the zero client with
the printer attached.
•
Printer Class—Select the printer class from the list.
•
Enable the printer device—Must be selected to enable the directly-connected printer.
SMBs Tab
Figure 4-14 shows the SMBs tab.
Figure 4-14
Printer Setup—SMBs
Use the following guidelines for the SMBs tab:
•
Select SMB—Select the SMB you want from the list.
•
Printer Name—Enter the printer name.
•
Printer Identification—Enter the type or model of the printer. This name should be either the device
driver name for the printer under the Microsoft Windows system, or a key to map to the device
driver. If not specified, the name will be defaulted to the printer-supplied identification for standard
direct-connected USB printers or Generic / Text for non-USB connected printers upon connection
to Windows hosts. The driver name mapping takes place either through a printer-mapping file read
by the system as part of the global profile (wnos.ini) or by MetaFrame servers through the
MetaFrame printer configuration file (\winnt\system32\wtsprnt.inf).
•
\\Host\Printer—Enter the Host\Printer or use Browse next to the box to make the selection you want.
•
Printer Class—Select the printer class from the list.
•
Enable the printer device—Must be selected to enable the directly-connected printer.
•
Enable LPD service—Select this to make the zero client an LPD (Line Printer Daemon) server for
LPD printing requests from the network (see Configuring LPD Services, page 4-16).
Cisco Virtualization Experience Client 2112/2212 ICA Administration Guide for WTOS 7.0_214
4-14
OL-215152-01
Chapter 4
Configuring Local Settings Options
Printers
Options Tab
Figure 4-15 shows the Options tab.
Figure 4-15
Printer Setup—Options
Use the following guidelines for the Options tab:
•
Default Printer—Select the printer you want to be the default printer from the list.
•
Enable .print Client and Port—If you want to enable .print Client, select Enable .print Client and
then enter the Port.
Help Tab
Figure 4-16 shows the Help tab.
Figure 4-16
Printer Setup—Help
The Help tab contains printer help information.
Cisco Virtualization Experience Client 2112/2212 ICA Administration Guide for WTOS 7.0_214
OL-215152-01
4-15
Chapter 4
Configuring Local Settings Options
Printers
Configuring LPD Services
A zero client can be configured to provide LPD (Line Printer Daemon) services, making the zero client
a printer server on the network.
Set-up the zero client that is to provide LPD print services as follows:
Procedure
Step 1
Open the Network Setup dialog box (Desktop Menu > System Setup > Network) and enter a static IP
address for the zero client.
Step 2
Open the Printer Setup dialog box (Desktop Menu > System Setup > Printer) and select any of the
listed ports.
Step 3
Name the printer in the Printer Name box.
Step 4
Select Enable LPD service for the printer.
Step 5
Select Enable the Printer Device.
Step 6
Set up the application server as described in either Setting Up Windows NT4 Servers, page 4-16 or
Setting Up Windows 2003/2008 Servers, page 4-16.
Setting Up Windows NT4 Servers
Procedure
Step 1
Navigate to Control Panel > Network > Services and ensure that the Microsoft TCP/ IP Printing service
is installed. If it is not, install it using the Microsoft installation instructions.
Step 2
Add the zero client as the LPD printer by completing the following:
Step 3
a.
Navigate to Control Panel > Printers > Add Printers > My Computer > Add Port and
double-click LPR PORT (if you do not see LPR Port, ensure that the Microsoft TCP/IP Printing
service is installed correctly).
b.
Type the zero client IP address or DNS name in the Name or address of host providing LPD box.
c.
Type the printer name (assigned in Configuring LPD Services, page 4-16) in the Name of printer
on that machine box.
d.
Click OK, and then click NEXT.
After you have selected the printer, you can perform your normal printer setup for the application server.
For example, select the manufacturer printer type and printer name.
Setting Up Windows 2003/2008 Servers
Procedure
Step 1
Navigate to Control Panel > Administrative Tools > Services and ensure the Microsoft TCP/IP
Printing service is installed. If it is not, install it using the Microsoft installation instructions.
Cisco Virtualization Experience Client 2112/2212 ICA Administration Guide for WTOS 7.0_214
4-16
OL-215152-01
Chapter 4
Configuring Local Settings Options
Printers
Step 2
Add the zero client as the LPD printer by completing the following:
a.
Tip
Step 3
Navigate to Control Panel > Printers > Add Printers > Local Printer > Create a new port and
select LPR PORT.
If you do not see LPR Port, ensure that the Microsoft TCP/IP Printing service is installed
correctly.
b.
Type the zero client IP address or DNS name in the Name or address of host providing LPD box.
c.
Type the printer name (assigned in Configuring LPD Services, page 4-16) in the Name of printer
on that machine box.
d.
Click OK, and then click NEXT.
After you have selected the printer, you can perform your normal printer setup for the application server.
For example, select the manufacturer printer type and printer name.
Cisco Virtualization Experience Client 2112/2212 ICA Administration Guide for WTOS 7.0_214
OL-215152-01
4-17
Chapter 4
Configuring Local Settings Options
Printers
Cisco Virtualization Experience Client 2112/2212 ICA Administration Guide for WTOS 7.0_214
4-18
OL-215152-01
CH A P T E R
5
Performing Diagnostics
You can use the following diagnostic tools:
•
System Tools, page 5-2
•
Network Tools, page 5-2
To access Diagnostics options:
•
Cisco VXC desktop—click the System Settings icon on the Cisco VXC toolbar (administrators can
also click the Admin Mode button on the Login dialog box).
Figure 5-1
•
System Settings Menu
Classic Desktop—click User Name (User Name is the user who is logged-on and is located at the
bottom-left side of the task bar), and select either Network Test (for network tools Ping and Trace
Route) or View INI Settings (for system tools to configure Trace and Event log settings, and to view
INI files).
Cisco Virtualization Experience Client 2112/2212 ICA Administration Guide for WTOS 7.0_214
OL-215152-01
5-1
Chapter 5
Performing Diagnostics
System Tools
Figure 5-2
User Name Menu
System Tools
The System Tools dialog box allows you to configure Trace and Event log settings. It also allows you to
view wnos.ini and user.ini cached information for troubleshooting purposes.
Figure 5-3
System Tools
Use the Trace and Event log options on the General tab to configure the settings you want.
Use the Global INI tab to view wnos.ini information.
Use the user.ini tab to view user.ini information.
Network Tools
The Network Tools dialog box allows you to use Ping (Packet InterNet Groper) and Trace Route for
checking the integrity of the network connection (ping also checks the usability of the network
configuration and the availability of all equipment required to communicate between the zero client and
the ping destination). Generally, Ping and Trace Route are used for system diagnostics by, or under the
direction of, a network administrator.
Cisco Virtualization Experience Client 2112/2212 ICA Administration Guide for WTOS 7.0_214
5-2
OL-215152-01
Chapter 5
Performing Diagnostics
Network Tools
Using Ping
The Ping dialog box executes the ping diagnostic utility and displays response messages. Ping is a
diagnostic tool that sends an echo request to a network host. The host parameter is either a valid host
name or an IP address. If the host is operational and on the network, it responds to the echo request. By
default, echo requests are sent until interrupted (by clicking Stop in the Ping dialog box). The ping utility
sends one echo request per second and calculates round trip times and packet loss statistics, and then
displays a brief summary upon completion of the calculation.
The ping utility can be used to:
Note
•
Determine the status of the network and various foreign hosts
•
Track and isolate hardware and software problems
•
Test, measure, and manage networks
•
Determine the IP address of a host if only the host name is known
Not all network equipment will respond to ping packets, because this is a common mechanism used in
denial-of-service attacks. Lack of response does not necessarily indicate that the target of the ping is
unusable for other purposes. However, a response provides a definite indication that connectivity from
the Cisco VXC client to the remote endpoint exists.
Figure 5-4
Ping
Use the following guidelines:
•
Enter Hostname or IP—Enter the IP address, DNS-registered host name, or WINS-registered host
name of the target to be pinged.
•
Data area—Displays ping response messages. The ping command sends one echo request per
second, calculates round trip times and packet loss statistics, and displays a brief summary upon
completing the calculation.
•
Start—Executes the ping command. If the host is operational and on the network, it responds to the
echo request. By default, echo requests are sent until interrupted by clicking Stop.
Cisco Virtualization Experience Client 2112/2212 ICA Administration Guide for WTOS 7.0_214
OL-215152-01
5-3
Chapter 5
Performing Diagnostics
Network Tools
•
Stop—Terminates the ping request and leaves the Ping dialog box open (so you can read the
summary posted in the data area).
Using Trace Route
The Trace Route dialog box executes the tracert diagnostic utility and displays response messages. The
tracert utility traces the path from your zero client to a network host. The host parameter is either a valid
host name or an IP address. The tracert utility sends out a packet of information three times to each
device (routers and computers) in the path and displays the round trip response times and identifying
information in the message box.
Figure 5-5
Trace Route
Use the following guidelines:
•
Enter Hostname or IP—Enter the IP address, DNS-registered host name, or WINS-registered host
name of the target to be traced.
•
Data area—Displays round-trip response time and identifying information for each device in the
path.
•
Start—Executes the tracert command.
•
Stop—Terminates the tracert command and leaves the Trace Route dialog box open (so you can read
the information posted in the data area).
Cisco Virtualization Experience Client 2112/2212 ICA Administration Guide for WTOS 7.0_214
5-4
OL-215152-01
A P P E N D I X
A
Central Configuration: Automating Updates and
Configuration
This appendix contains information on the network architecture and enterprise server environment
needed to provide network and session services for zero clients running WTOS. It also includes
information to help you address important considerations when configuring the services to be provided
by the server environment. Use this chapter in conjunction with the Cisco Virtual Experience Client
2112/2212 WTOS INI Files Reference Guide to set up and configure your WTOS server environment.
It includes:
•
Understanding How to Configure Your Network Services, page A-1
•
Configuring Network Services, page A-6
•
Configuring Session Services, page A-15
Understanding How to Configure Your Network Services
Network services used by the zero client can include DHCP, FTP file services, Virtual Desktop file
services, DNS, and so on. How you configure your network services depends on what you have available
in your WTOS environment and how you want to design and manage it.
The following topics in this section provide important overview information on the supported service
situations you may have when configuring the network services for your WTOS environment (after
becoming familiar with your environment requirements, refer to Configuring Network Services,
page A-6 for detailed instructions):
Caution
•
DHCP and FTP Servers Available, page A-2
•
FTP Server Available (DHCP Server Unavailable), page A-2
•
DHCP and Virtual Desktop Servers Available, page A-3
•
Virtual Desktop Server Available (DHCP Server Unavailable), page A-4
•
FTP and Virtual Desktop Servers Unavailable (Standalone User or PNAgent/PNLite-only User),
page A-5
If a zero client accesses the enterprise intranet through PPPoE or PPTP VPN and the zero client is
locked-down, a non-privileged or low-privileged user attempting to reboot to Standalone user mode will
disable the Network Setup dialog box and system reset capabilities. The user will not be able to re-access
the enterprise intranet through this path. If this happens, the zero client must be moved to a location
Cisco Virtualization Experience Client 2112/2212 ICA Administration Guide for WTOS 7.0_214
OL-215152-01
A-1
Appendix A
Central Configuration: Automating Updates and Configuration
Understanding How to Configure Your Network Services
where it can access the enterprise intranet directly (Ethernet cable) and reboot so that an administrator
can make any required changes to the zero client operating configurations through the user profiles (for
example, set the user profile to unlock the zero client).
DHCP and FTP Servers Available
As a network administrator in an environment where DHCP and FTP servers are available, you can set
up both DHCP and FTP network services and create “global” and “user” INI files as described in the
Cisco Virtual Experience Client 2112/2212 WTOS INI Files Reference Guide.
Tip
A zero client is initially (new-zero client or reset zero client to default configurations) configured to
obtain its IP address and the location of the FTP server from a DHCP server. DHCP can only be used
for the Ethernet Direct access.
A wnos.ini file contains the “global” parameters you want that will affect all zero clients accessing
the file server. A {username}.ini file contains the user-specific or “user profile” parameters you want
that will comprise the connection profile for an individual user. For information on constructing these
INI files, refer to the Cisco Virtual Experience Client 2112/2212 WTOS INI Files Reference Guide.
After DHCP and FTP servers are configured and available, simply connect the zero client to the network
(directly through a network cable), turn it on, and begin using the zero client. A sign-on name and
password may be required for access to the session services. If applications (published by Citrix
PNAgent/ PNLite services) are available, a Domain name must be entered or selected from the list.
Connections or applications may start automatically if they are configured to automatically start in the
INI files.
Tip
If session connections or published applications are designated to open automatically on start-up,
upon accessing the enterprise server environment you will see a session server log-in or server
application window instead of the zero client desktop. Use Ctrl-Alt-Up Arrow to toggle between
window display modes. Use Ctrl-Alt-Down Arrow to open a selection box for toggling between the
desktop, the Connect Manager, and currently active connections.
If the zero client accesses the enterprise server environment through a manually initiated Dial-up,
PPPoE, or PPTP VPN, the automation provided by a DHCP server is not available. In such cases, refer
to FTP Server Available (DHCP Server Unavailable), page A-2 and FTP and Virtual Desktop Servers
Unavailable (Standalone User or PNAgent/PNLite-only User), page A-5 for configuration information.
Tip
If Dial-up, PPPoE, or PPTP VPN are automatically started, FTP server services can be accessed
through these connections.
FTP Server Available (DHCP Server Unavailable)
In an environment where a DHCP server is not available but an FTP server is available, the zero client
user must locally enter (using the Network Setup dialog box) network information that would otherwise
be supplied by the DHCP server.
Cisco Virtualization Experience Client 2112/2212 ICA Administration Guide for WTOS 7.0_214
A-2
OL-215152-01
Appendix A
Central Configuration: Automating Updates and Configuration
Understanding How to Configure Your Network Services
If the zero client is configured for DHCP (new-zero client or reset zero client to default configurations)
but DHCP is not detected on the network, the Network Setup dialog box automatically opens when the
zero client is started. You can also open the Network Setup dialog box manually by clicking on the
desktop background, selecting System Setup from the desktop menu, and then clicking Network. In the
Network Setup dialog box, select the Statically specified IP Address option and configure the dialog box
for the following information (any remaining information will be automatically populated from the INI
files when the FTP server is contacted):
Tip
•
Static IP address of the zero client
•
Subnet Mask
•
Default Gateway
•
DNS Domain Name (not necessary if DNS is not used)
•
DNS Server Address (not necessary if DNS is not used)
•
File Server IP address or DNS name of the FTP server on which the INI files reside and the FTP
path on the server to /wnos.
•
PNAgent/PNLite Servers list (If PNAgent/PNLite is deployed on the network environment, enter the
IP address or Host name with optional TCP port number of one or more PNAgent/PNLite servers
that will provide published applications on the network)
•
Ethernet Speed
•
WINS Server Address (not necessary if WINS is not used)
•
Username and Password for login to the FTP server
•
Rapport Server Address (not necessary if Rapport server is not used)
•
Time Server
A wnos.ini file contains the “global” parameters you want that will affect all zero clients accessing
the file server. A {username}.ini file contains the user-specific or “user profile” parameters you want
that will comprise the connection profile for an individual user. For information on constructing
these INI files, refer to the Cisco Virtual Experience Client 2112/2212 WTOS INI Files Reference
Guide.
After the network settings are configured, reboot the zero client before using it. A sign-on name and
password may be required for access to the session services. If applications (published by Citrix
PNAgent/PNLite services) are available, a Domain name must be entered or selected from the list.
Connections or applications may start automatically if they are configured to automatically start in the
INI files.
DHCP and Virtual Desktop Servers Available
A zero client is initially (new-zero client or reset zero client to default configurations) configured to
obtain its IP address and the location of the Virtual Desktop server from a DHCP server. DHCP can only
be used for the Ethernet Direct access configuration.
As a network administrator in an environment where DHCP and Virtual Desktop servers are available,
you can set up both DHCP and Virtual Desktop network services and create “global” and “user” INI files
(in the Virtual Desktop Broker) as described in the Cisco Virtual Experience Client 2112/2212 WTOS
INI Files Reference Guide.
Cisco Virtualization Experience Client 2112/2212 ICA Administration Guide for WTOS 7.0_214
OL-215152-01
A-3
Appendix A
Central Configuration: Automating Updates and Configuration
Understanding How to Configure Your Network Services
Tip
A zero client is initially (new-zero client or reset zero client to default configurations) configured to
obtain its IP address and the location of the Virtual Desktop server from a DHCP server. DHCP can
only be used for the Ethernet Direct access configuration.
A wnos.ini file contains the “global” parameters you want that will affect all zero clients accessing
the file server. A {username}.ini file contains the user-specific or “user profile” parameters you want
that will comprise the connection profile for an individual user. For information on constructing these
INI files, refer to the Cisco Virtual Experience Client 2112/2212 WTOS INI Files Reference Guide.
After DHCP and Virtual Desktop servers are configured and available, simply connect the zero client to
the network (directly through a network cable), turn it on, and begin using the zero client. A sign-on
name and password may be required for access to the session services. If applications (published by
Citrix PNAgent/PNLite services) are available, a Domain name must be entered or selected from the list.
Connections or applications may start automatically if they are configured to automatically start in the
INI files.
Tip
If session connections or published applications are designated to open automatically on start-up,
upon accessing the enterprise server environment you will see a session server log-in or server
application window instead of the zero client desktop. Use Ctrl-Alt-Up Arrow to toggle between
window display modes. Use Ctrl-Alt-Down Arrow to open a selection box for toggling between the
desktop, the Connect Manager, and currently-active connections.
If the zero client accesses the enterprise server environment through a manually initiated Dial-up,
PPPoE, or PPTP VPN, the automation provided by a DHCP server is not available. In such cases, refer
to Virtual Desktop Server Available (DHCP Server Unavailable), page A-4 for configuration
information.
Tip
If Dial-up, PPPoE, or PPTP VPN are automatically started, Virtual Desktop server services can be
accessed through these connections.
Virtual Desktop Server Available (DHCP Server Unavailable)
In an environment where a DHCP server is not available but a Virtual Desktop server is available, the
zero client user must locally enter (using the Network Setup dialog box) network information that would
otherwise be supplied by the DHCP server.
If the zero client is configured for DHCP (new-zero client or reset zero client to default configurations)
but DHCP is not detected on the network, the Network Setup dialog box automatically opens when the
zero client is started. You can also open the Network Setup dialog box manually by clicking on the
desktop background, selecting System Setup from the desktop menu, and then clicking Network. In the
Network Setup dialog box, select the Statically specified IP Address option and configure the dialog box
for the following information (any remaining information will be automatically populated from the INI
files when the Virtual Desktop server is contacted):
•
Static IP address of the zero client
•
Subnet Mask
•
Default Gateway
•
DNS Domain Name (not necessary if DNS is not used)
Cisco Virtualization Experience Client 2112/2212 ICA Administration Guide for WTOS 7.0_214
A-4
OL-215152-01
Appendix A
Central Configuration: Automating Updates and Configuration
Understanding How to Configure Your Network Services
Tip
•
DNS Server Address (not necessary if DNS is not used)
•
Ethernet Speed
•
WINS Server Address (not necessary if WINS is not used)
•
Username and Password for login to the FTP server
•
Rapport Server Address (not necessary if Rapport server is not used)
•
Time Server
•
VDI Server
A wnos.ini file contains the “global” parameters you want that will affect all zero clients accessing
the file server. A {username}.ini file contains the user-specific or “user profile” parameters you want
that will comprise the connection profile for an individual user. For information on constructing these
INI files, refer to the Cisco Virtual Experience Client 2112/2212 WTOS INI Files Reference Guide.
After the network settings are configured, reboot the zero client before using it. A sign-on name and
password may be required for access to the session services. If applications (published by Citrix
PNAgent/PNLite services) are available, a Domain name must be entered or selected from the list.
Connections or applications may start automatically if they are configured to automatically start in the
INI files.
FTP and Virtual Desktop Servers Unavailable (Standalone User or
PNAgent/PNLite-only User)
In an environment where FTP and Virtual Desktop Broker servers are not available (for example,
Standalone User or PNAgent/PNLite-only User situations), configuration files are not available and
network information must be entered locally at the zero client as follows:
•
Standalone User—This user does not access user profiles or PNAgent/PNLite-published
applications. New and Settings command buttons appear in the Connect Manager for use (if the
Connect Manager does not open automatically, open it from Desktop menu). These command
buttons are also available to low-privileged and non-privileged users. Locally entered connection
definitions (using these command buttons) are preserved for the next zero client use after the zero
client is powered off and restarted (automatic software updates, however, are not available when the
zero client is powered on again).
•
PNAgent/PNLite-only User—This user does not access user profiles, but applications (published by
Citrix PNAgent/PNLite services) are available (the IP address of a PNAgent/PNLite server and
Domain are entered into the Network Setup dialog box or available through DHCP options 181 and
182). A login dialog box (similar to the standard login dialog box) opens for logging on to the
PNAgent/PNLite server. Applications published by PNAgent/PNLite are listed in the Connect
Manager (Published applications that add a shortcut to the client desktop will have an icon on the
desktop which you can double-click to open). Locally entered connection definitions are not
preserved for the next zero client use after the zero client is powered off and restarted.
Cisco Virtualization Experience Client 2112/2212 ICA Administration Guide for WTOS 7.0_214
OL-215152-01
A-5
Appendix A
Central Configuration: Automating Updates and Configuration
Configuring Network Services
Configuring Network Services
Before you use the information in this section to configure your network services, be sure you have read
Understanding How to Configure Your Network Services, page A-1, and remember the following
important issues:
•
Restrictions to Network Services can Exist—Zero client network services reside on the enterprise
intranet. When setting up zero client network services, remember that if zero clients are to access
the enterprise intranet through Dial-up, PPPoE, or PPTP VPN, restrictions imposed by these access
paths must be considered.
•
Know How Your Environment Works—Either the FTP server or the Virtual Desktop server
(depending on your environment) holds the INI files, while the FTP server (if available) holds the
current and upgrade versions of the zero client software.
The zero client software is acquired from either local flash memory or the FTP server. During the
boot process, the local image is transferred to RAM and executed far enough for the zero client to
check the image and the INI files on the file servers. Under direction of the INI files and the version
of the remote image, the image in RAM can be replaced with the remote image; and separately, the
remote image can update the local flash-memory.
•
Tip
Functionality Depends on You—The WTOS INI files contain the parameters and associated values
necessary for the various functionality you want. The INI files (wnos.ini file and {username}.ini
file) are constructed and maintained by you and are stored on the file server for use with zero clients
running WTOS.
The INI files contain connection definitions and zero client settings. These text-based files must be
created and maintained by using an ASCII text editor. If the INI files are omitted or they cannot be
accessed because a file server is not used, the zero client user must enter connection definitions
locally (or for FTP servers, use what is published by PNAgent/PNLite servers residing on the
network).
You can also define connections in the INI files which are to be stored in local NV-RAM and used in
cases where the file server fails.
A wnos.ini file contains the “global” parameters you want that will affect all zero clients accessing the
file server. A {username}.ini file contains the user-specific or “user profile” parameters you want that
will comprise the connection profile for an individual user. The zero client accesses the wnos.ini file
upon zero client initialization and accesses any individual {username}.ini file when the user logs on (if
user login is required, the {username}.ini file must exist before that user can log in). For information on
constructing these INI files, refer to Cisco Virtual Experience Client 2112/2212 WTOS INI Files
Reference Guide.
To configure network services, use the information in the following sections:
•
Configuring FTP Servers, page A-7
•
Configuring Virtual Desktop Infrastructure Servers, page A-9
•
Configuring XenDesktop Support, page A-9
•
Configuring DHCP (DHCP Options), page A-9
•
Configuring DNS, page A-14
•
Configuring WINS, page A-14
•
Configuring Cisco VXC Manager Servers, page A-14
Cisco Virtualization Experience Client 2112/2212 ICA Administration Guide for WTOS 7.0_214
A-6
OL-215152-01
Appendix A
Central Configuration: Automating Updates and Configuration
Configuring Network Services
Configuring FTP Servers
Before you use the information in this section to configure your FTP server, be sure you understand and
use the following guidelines:
•
General Guideline—When the zero client boots, it accesses the software update images and INI files
from the FTP server. The FTP server and path to the software update files are available through
DHCP vendor options 161 and 162 (see Configuring DHCP (DHCP Options), page A-9). If these
are not specified, the default FTP server is the DHCP server from which the zero client receives its
IP address and the default directory (\wnos for Windows FTP servers, or /wnos for Linux FTP
servers).
The FTP server and path to the software update files can also be specified locally on the zero client.
DHCP options 184 and 185 can be used to provide the User ID and Password for non-anonymous
access to the FTP server in WTOS.
•
Non-Anonymous Access Guidelines—You must first create a local account (name the account so
that you remember it is a non-anonymous account) on the FTP server defined between the DHCP
vendor options 161 and 162 (DHCP server). Then, add DHCP options 184 and 185 to provide the
User ID and Password for non-anonymous access to the FTP server. Ensure that option 184 is the
account User ID and that option 185 is the account Password, and that you keep consistency with
FTP server DHCP vendor options (for example, ensure that the 184 and 185 options are string
parameters). Then provide the non-anonymous account with read-only permissions through the
entire FTP server path. Be sure to modify these guidelines according to your specific security
environment and configuration.
•
Windows FTP Server Guideline—You can use the FTP tools available on the Windows server. For
WTOS, this support is not necessary because of the User Interface (UI)/DHCP feature to specify the
login ID and password.
•
Linux FTP Server Guideline—Be aware of the following:
– The FTP server must be configured to offer FTP services (by adding the following line or
equivalent to the /etc/inetd.conf file, if it is not already present):
ftp stream tcp nowait root /usr/sbin/tcpd in.proftpd
– The FTP server must be configured to support anonymous FTP. For most FTP servers, this
requires establishment of an FTP login account by adding the following line or equivalent to the
/etc/password file:
ftp:x:17:1:Anonymous FTP directory:/home/ftp:/dev/null/ftp-shell
The shell file /dev/null/ftp-shell need not exist, but some FTP servers require that it be listed in
the /etc/shells file to allow FTP connections on this account.
– Depending on which Linux distribution you are using, additional modifications to a central
configuration file for the FTP daemon may be necessary to enable anonymous FTP. You can try
man protftp, man wuftpd, or man ftpd to access information applicable to your particular FTP
daemon.
– A Linux server used for FTP must support passive FTP.
•
FTP Folder Structure Guidelines—The FTP folder structure that is required by zero clients running
WTOS is \wnos and must be placed under the FTP root folder (if DHCP option tag 162 is not used)
or under the folder which has been specified by DHCP option 162. For example, if DHCP option
tag 162 has been configured with the name ThinClients and DHCP option tag 161 has been
configured with IP address 192.168.1.1, then the zero client will check the folder
<FTPRoot>\ThinClients\wnos for a wnos.ini and firmware on the FTP server with the IP address
(192.168.1.1). The sub-folder \bitmap must be placed under the \wnos folder and can contain
Cisco Virtualization Experience Client 2112/2212 ICA Administration Guide for WTOS 7.0_214
OL-215152-01
A-7
Appendix A
Central Configuration: Automating Updates and Configuration
Configuring Network Services
graphical images for icons and background images. The sub-folder \cacerts can be placed under the
\wnos folder and can contain your CA certificates. The sub-folder \inc can be placed under the \wnos
folder and can contain the mac.ini files (note that the use of the parameter Include=$mac.ini will
load “/wnos/inc/mac-address.ini” so that you can use inc in the folder structure and use $MAC.ini).
The sub-folder \trace can be placed under the \wnos folder and can contain the trace files that you
can capture and play back (be sure to enable the parameter, EnableTrace=yes). Figure A-1 shows an
example of the folder structure of an FTP server for WTOS.
Figure A-1
FTP Folder Structure
To configure an FTP server, complete the following procedure.
Procedure
Step 1
Create the following directory structure on your FTP server:
<path from anonymous user FTP root>\wnos\
<path from anonymous user FTP root>\wnos\bitmap\
<path from anonymous user FTP root>\wnos\cacerts\
<path from anonymous user FTP root>\wnos\inc\
<path from anonymous user FTP root>\wnos\trace\
Step 2
If you need to upgrade the firmware for your zero client, place it in the wnos subdirectory of your FTP
server.
Step 3
Obtain the Sample User INI files (see the Cisco Virtual Experience Client 2112/2212 WTOS INI Files
Reference Guide for the example INI files) and copy them into a directory from which they can be
examined and modified using an ASCII text editor. These sample files are annotated to allow you to use
them as a starter set on your FTP server and can be modified to suit your needs. The sample files include:
Step 4
•
wnos.kiosk—Example wnos.ini file for a kiosk configuration
•
wnos.login —Example wnos.ini file to enable multiple user accounts
•
user.ini—Template for {username}.ini for individual user profiles
Determine whether all the zero clients served by this FTP server will be used as kiosks or will support
individual user accounts. You must rename the downloaded files so that there will be one wnos.ini file
available to all users globally; and for a multiple user account configuration there will be a unique
{username}.ini file for each user. In addition:
•
If the kiosk configuration is to be used—Change the name of wnos.kiosk to wnos.ini.
Otherwise, for multiple user accounts, change the name of wnos.login to wnos.ini.
•
If the individual user account configuration is to be used—Make a copy of the user.ini file for
each user name as {username}.ini (where {username} is the name of the user) and place the files
in the subdirectory ini of wnos. The files must have read permission enabled, and if users are to
be allowed to change their passwords, the files also must have write permission enabled (so that
Cisco Virtualization Experience Client 2112/2212 ICA Administration Guide for WTOS 7.0_214
A-8
OL-215152-01
Appendix A
Central Configuration: Automating Updates and Configuration
Configuring Network Services
the zero clients can write the encrypted user passwords to them). For Linux servers, use the
chmod command to set the read/write permissions. For Microsoft servers, use the Properties
dialog box to set read/write permissions.
Step 5
If desired, you can customize the INI files to match the local environment using the instructions in the
Cisco Virtual Experience Client 2112/2212 WTOS INI Files Reference Guide. If you modify the INI files
to include icons and logos, be sure to place the images in the FTP server/wnos/ bitmap subdirectory.
Configuring Virtual Desktop Infrastructure Servers
When the zero client boots, it accesses the INI files from a Virtual Desktop Infrastructure (VDI) server.
VDI servers are available through DHCP vendor option 188 (see Configuring DHCP (DHCP Options),
page A-9).
The zero client communicates with a Virtual Desktop Broker server by the sysinit, signon, signoff, and
shutdown commands. When the zero client boots and successfully connects in a Virtual Desktop
environment, it sends the sysinit command to the Virtual Desktop Broker, which then sends back the
wnos.ini file (if a broker connection cannot be made, the zero client will attempt to connect to an FTP
or PNLite server). After the zero client successfully receives the wnos.ini from the Virtual Desktop
Broker, a sign-on window displays, prompting the user for username and password credentials. The zero
client then sends the signon command to the Virtual Desktop Broker with the username and password
as its parameter. If the sign-on is successful, the Virtual Desktop Broker server will send back the
{username}.ini file (if the sign-on is unsuccessful, the user is prompted again for username and
password credentials). The signoff command will be sent when a user disconnects from the connection.
The shutdown command will be sent when a user turns off the zero client power.
Configuring XenDesktop Support
XenDesktop is supported in WTOS without the need to use a Web browser. To connect to XenDesktop,
do not use the VDI Broker parameter. Instead, use the same parameter and configuration that is used
when connecting to a PNAgent/Lite server.
Configuring DHCP (DHCP Options)
Before you use the information in this section to configure your DHCP server, be sure you understand
and use the following guidelines:
•
General Guidelines—The DHCP service provides all zero clients on the network with their IP
addresses and related network information when the zero clients boot. DHCP also supplies the IP
address and directory path to the zero client software images and user profiles located on the file
servers.
Use of DHCP is recommended. However, if a DHCP server is not available, fixed IP addresses can
be assigned (this does, however, reduce the stateless functionality of the zero clients) and the fixed
IP addresses must be entered locally for each device using the zero client Network Setup dialog box
as described in FTP Server Available (DHCP Server Unavailable), page A-2 and Virtual Desktop
Server Available (DHCP Server Unavailable), page A-4).
Cisco Virtualization Experience Client 2112/2212 ICA Administration Guide for WTOS 7.0_214
OL-215152-01
A-9
Appendix A
Central Configuration: Automating Updates and Configuration
Configuring Network Services
Many DHCP options correspond to places in the network configuration UI where the zero client user
can enter information manually. Be aware that wherever there is information in the UI and the zero
client receives information about the same function from one or more DHCP options, the
information received from the DHCP server will replace the information contained in the UI.
However, if the zero client does not receive information from the DHCP server about a particular
function, the information manually entered in the UI will remain and will be used.
•
LPD Print Server Guideline—If a particular zero client is to function as an LPD print server, it can
be assigned a fixed IP address. However, you can also guarantee that an LPD server will always have
the same IP address by making a reservation for that zero client in the DHCP server. In that way,
you can preserve the stateless nature of the zero client and still guarantee a fixed address for the
server. In fact, you can assign a symbolic name to the reservation address so that other zero clients
can reference the LPD server by name rather than by static IP address (the symbolic name must be
registered with a DNS server before other zero clients will be able to locate this LPD server). The
zero client does not dynamically register its name and the DNS registration must be manual.
•
Cisco VXC Manager Guidelines—If you use Cisco VXC Manager, the zero client uses port 80 as
the default to access a Cisco VXC Manager server. If a port other than 80 is used to access a Cisco
VXC server, use option 187 in the list of DHCP options in Table A-1 on page A-11 (option for a
Cisco VXC Manager server is option 186 in the list of DHCP options in Table A-1 on page A-11).
Cisco VXC Manager options are the only options used by the zero client that are not in text form.
•
PNAgent/PNLite Server Guidelines—If you use a a PNAgent/PNLite server, the zero client uses
port 80 as the default to access a PNAgent/PNLite server. If a port other than 80 is used to access a
PNAgent/PNLite server, the port number must be specified explicitly with the server location in the
form IP:port or name:port (option for a PNAgent/PNLite server is option 181 in the list of DHCP
options in Table A-1 on page A-11).
•
Windows DHCP Server Guidelines—You can use the DHCP tools available on the Windows server.
•
Linux DHCP Server Guidelines —For Linux servers, enter DHCP options 161 and 162 (described
in Table A-1 on page A-11) in /etc/dhcpd.conf (refer to the manual page man dhcpd.conf for more
information on DHCP and the syntax of this file). For example, if you want the computer to search
ftp://132.237.16.157/pub/serversoftware/wnos, add the following line to /etc/dhcpd.conf:
option option-161 132.237.16.157;option option-162 "pub/serversoftware$";
As mentioned in Table A-1 on page A-11, the /wnos suffix is automatically appended to the FTP
path, so you should not specify it explicitly. In this case, the actual directory searched will be
pub/serversoftware/wnos.
•
DHCP Options Guidelines—WTOS uses several DHCP option tags. These option tags must be
created, activated within the DHCP scope(s), and then added for the zero clients to use them.
Figure A-2 shows the Windows DHCP Server Predefined Options and Values dialog box that is
displayed when right-clicking the DHCP server and selecting Set Predefined Options. The most
commonly used tags are 161 and 186. Depending on the Terminal Server environment, more options
can be added using the Predefined Options and Values dialog box.
Cisco Virtualization Experience Client 2112/2212 ICA Administration Guide for WTOS 7.0_214
A-10
OL-215152-01
Appendix A
Central Configuration: Automating Updates and Configuration
Configuring Network Services
Figure A-2
Predefined Options and Values
Use the guidelines shown in Table A-1 when creating and adding the DHCP option tags you need for
your zero clients.
Tip
Ensure that within the DHCP scope these new DHCP option tags you create are activated (this can
be done using the Configure Options command), before you add them.
Table A-1
DHCP Options
Option
Description
Notes
1
Subnet Mask
Required only if the zero client must interact with
servers on a different subnet (MS DHCP requires a
subnet mask and will always send one).
2
Time Offset
Optional.
3
Router
Optional, but recommended. It is not required
unless the zero client must interact with servers on
a different subnet.
6
Domain Name Server (DNS)
Optional, but recommended.
15
Domain Name
Optional, but recommended. See Option 6.
28
Broadcast Address
Optional.
44
WINS servers IP Address
Optional.
51
Lease Time
Optional, but recommended.
52
Option Overload
Optional.
53
DHCP Message Type
Recommended.
54
DHCP Server IP Address
Recommended.
55
Parameter Request List
Sent by zero client.
57
Maximum DHCP Message Size
Optional (always sent by zero client).
58
T1 (renew) Time
Optional, but recommended.
59
T2 (rebind) Time
Optional, but recommended.
61
Client identifier
Always sent.
Cisco Virtualization Experience Client 2112/2212 ICA Administration Guide for WTOS 7.0_214
OL-215152-01
A-11
Appendix A
Central Configuration: Automating Updates and Configuration
Configuring Network Services
Table A-1
DHCP Options (continued)
Option
Description
Notes
161
FTP server list
Optional string. Can be either the name or the IP
address of the FTP server. If a name is given, the
name must be resolvable by the DNS servers
specified in Option 6. If the option provided by the
server is blank or the server provides no value for
the field, the machine on which the DHCP server
resides is assumed to also be the FTP server.
162
Root path to the FTP files
Optional string. If the option provided by the
server is blank and the server provides no value for
the field, a null string is used.
\wnos is automatically appended to the search
path. For example, if you enter
pub\serversoftware, the path searched will be
pub\serversoftware\wnos.
Note
181
PNAgent/PNLite server list
The usage or omission of a leading slash (\)
on the path is critical on some servers.
Some servers limit access to the root path
of the user specified at login. For those
servers, the usage of the leading slash is
optional. Some UNIX servers can be
configured to allow the FTP user access to
the entire file system. For those servers,
specifying a leading slash specifies that
access is to start at the root file system.
Proper matching of the file specification to
the FTP server in use is critical to ensuring
proper operation. A secured Windows
server requires the slash be specified in
order to complete proper access.
Optional string. The zero client uses the server to
authenticate the Windows credentials of the user
and to obtain a list of ICA published applications
valid for the validated credentials. The user
supplies those credentials when logging in to the
zero client.
Cisco Virtualization Experience Client 2112/2212 ICA Administration Guide for WTOS 7.0_214
A-12
OL-215152-01
Appendix A
Central Configuration: Automating Updates and Configuration
Configuring Network Services
Table A-1
DHCP Options (continued)
Option
Description
Notes
182
NT domain list for
PNAgent/PNLite
Optional string. The zero client creates a
pull-down list of domains from the information
supplied in option 182. This list is presented at
zero client login in the order specified in the DHCP
option (for example, the first domain specified
becomes the default). The selected domain is the
one which must authenticate the user ID and
password. Only the selected domain is used in the
authentication process. If the domain list is
incomplete and the user credentials must be
verified against a domain not in the list (assuming
that the server in option 181 is capable of
authenticating against a domain not in the list), the
user has the option of not using any of the domains
specified in option 182 and typing a different
domain name at the time of login.
184
FTP Username
Optional string.
185
FTP Password
Optional string.
186
Cisco VXC Manager server list
Optional binary IP addresses of Cisco VXC
Manager. This option can specify up to two Cisco
VXC Manager servers. If two are specified, at boot
time the zero client will attempt to check-in to the
first server. If it cannot contact the first server it
will try to check-in to the second server.
187
Cisco VXC Manager server port
Optional number. Byte, word, or two-bytes array.
Note
The value of this option tag, when not
embedded in Vendor Class Specific
Information option, is interpreted in
reverse order when it is sent as 2 bytes (for
example, the value of 0x0050 was
interpreted as 0x5000).
188
Virtual Desktop Broker port
Optional string.
190
Cisco VXC Manager secure port
Optional number. Word, or two-bytes array.
Specifies to use HTTPS to communicate with
Cisco VXC Manager instead of HTTP.
192
Cisco VXC Manager server port
Optional number. Word, or two-bytes array.
Note
The value of this option tag represents the
same information as option tag 187. The
difference is that WTOS interprets the
value of this option tag in correct order (for
example, the value of 0x0050 is interpreted
as 0x0050). If the DHCP server provides
both option tag 192 and 187, option tag 192
takes precedence.
Cisco Virtualization Experience Client 2112/2212 ICA Administration Guide for WTOS 7.0_214
OL-215152-01
A-13
Appendix A
Central Configuration: Automating Updates and Configuration
Configuring Network Services
Tip
The zero client conforms to both RFC-compliant DHCP servers (RFC numbers 2131 and 2132) and
RFC-noncompliant Microsoft servers (which NULL terminate strings sent to the zero client). The
zero client supports both infinite leases and leases that expire (per RFC 2131 and others).
Tip
Not all options in the range 128 to 254 are strings. Options 186, 190, and 192 are employed for all
Cisco products that use Cisco VXC Manager. Their format and content are determined by the Cisco
VXC Manager product.
Configuring DNS
Zero clients accept valid DNS names registered on a DNS server available to the enterprise intranet. In
most cases, DNS is not required but may be used to allow hosts to be accessed by their registered DNS
names rather than their IP addresses. Every Windows DNS server in Windows 2000 and later includes
Dynamic DNS (DDNS) and every server registers dynamically with the DNS server. There are also
DDNS implementations available for UNIX environments. However, the zero client does not perform
dynamic registration, and therefore, requires a static or non-variant IP address and manual DNS
registration in order to provide LPD support by name (for example, in the case where the zero client is
used as an LPD printer server or if DHCP is not available). For DHCP entry of DNS domain and server
location information, refer to Configuring DHCP (DHCP Options), page A-9.
Configuring WINS
The zero client does not do dynamic registration and therefore, requires a static or non-variant IP address
and manual Windows Internet Naming Service (WINS) registration. Use the network address of an
available WINS name server. WINS allows the zero client user to specify remote systems by their host
names rather than IP addresses. If a specific IP address (instead of a name) is entered for a connection,
it rather than WINS will be used to make the connection. These entries are supplied through DHCP, if
DHCP is used.
Tip
You may use two WINS server addresses, separated by a semicolon, comma, or space. The first
address is for the primary WINS server and the second address is for a backup WINS server.
Configuring Cisco VXC Manager Servers
Cisco VXC Manager servers provide network management services to the zero client (complete
user-desktop control—with features such as remote shadow, reboot, shutdown, boot, rename, automatic
device check-in support, Wake-On-LAN, change device properties, and so on). Use the IP addresses or
host names with optional TCP port number for Cisco VXC Manager servers. Each entry with optional
port number is specified in the form IP:port or name:port, where :port is optional (if not specified, port
80 is used).
Cisco Virtualization Experience Client 2112/2212 ICA Administration Guide for WTOS 7.0_214
A-14
OL-215152-01
Appendix A
Central Configuration: Automating Updates and Configuration
Configuring Session Services
Configuring for Transport Layer Security (TLS) Connections Over a LAN
The IEEE 802.1x standard allows a switch port to remain wired or enabled but not permit traffic to
traverse the switch until the identity of the client is confirmed. IEEE 802.1x is a security feature. It
defines the process of authenticating a wired client to allow the client to communicate with the network.
WTOS supports IEEE 802.1x for zero clients to be authenticated to access an Ethernet network. To
enable this connection, you must download certificates from a Certificate Authority (CA), and then
install and configure them for the zero client.
To configure the authentication options:
Procedure
Step 1
Open the Network Setup dialog box (click the desktop to open the menu, select System Setup, and then
click Network).
Step 2
Click the Security tab.
Step 3
Select the Enable IEEE802.1x Authentication check box.
Step 4
In the EAP Type drop-down list, select an Extensible Authentication Protocol option.
In Wire mode, only the TLS EAP type is available.
Tip
Step 5
Use the following guidelines to configure the EAP Type option you selected:
•
Step 6
TLS—If you select the TLS option, click Properties to open and configure the Authentication
Properties dialog box (you can use Browse to find and select the Client Certificate file and
Private Key file you want). Note that the CA certificate must be installed in the device.
In the Network Setup dialog box, select an Import From option (either USB Key [the default] or File
Server) to configure where a user can import a new certificate, click Import, and then use the following
guidelines to configure the option you selected:
•
USB Key: Select a certificate and click OK to import it to local memory.
•
File Server: Enter the path to the certificate, and then enter a username and password.
Configuring Session Services
Before you use the information in this section to configure your ICA and RDP session services, be sure
you understand and use the following guidelines:
•
General Guidelines—Be aware of the following:
– The Thin-client session services are made available by servers hosting Citrix ICA and Microsoft
RDP software products.
– A browser must be available through one of the session services to access any on-line help
documentation for users.
– There can be more connections than desktop space to display them.
Cisco Virtualization Experience Client 2112/2212 ICA Administration Guide for WTOS 7.0_214
OL-215152-01
A-15
Appendix A
Central Configuration: Automating Updates and Configuration
Configuring Session Services
– Connections can be defined in persistent memory (with a statement reading enablelocal=yes in
the wnos.ini file). These connections can be displayed as desktop icons only in Standalone mode
with a Non-privileged user.
– Only the connections defined in an INI file and containing an icon= clause will be displayed on
the desktop (assuming there is adequate desktop space).
– Connections can be displayed on the desktop without requiring a sign-on (when you define
these connections in a wnos.ini file or when the wnos.ini file does not contain a SignOn=yes
statement).
•
Tip
•
ICA Guidelines—Independent Computing Architecture (ICA) is a three-tier, server-based
computing technology that separates the logic of an application from its user interface. The ICA
client software installed on the zero client allows the user to interact with the application GUI, while
all of the application processes are executed on the server. ICA connects to NT TSE, Windows
Server 2003, or Windows Server 2008 Server hosts that have a Citrix MetaFrame server, Citrix
Presentation server, or CDS installed. Load balancing is included. ICA browsing or DNS can be
used to resolve the server name. For information on configuring ICA, refer to Configuring ICA
Session Services, page A-16. For detailed information on the supported parameters (in the INI files)
that you can use for ICA connections, refer to the Cisco Virtual Experience Client 2112/2212 WTOS
INI Files Reference Guide.
The ICA server must be licensed from Citrix Systems, Inc. You must purchase enough client
licenses to support the total concurrent zero client load placed on the Citrix server farm. A
failure to connect when all client seats are occupied does not represent a failure of Cisco
equipment. The ICA client software is installed on the zero client.
RDP Guideline—Remote Desktop Protocol (RDP), like ICA, is a network protocol that allows a
zero client to communicate with the Terminal Server or Windows 2003/2008 Server with Terminal
Services over the network. This protocol is based on the T.120 protocol suite, an international
standard multi-channel conferencing protocol. For information on configuring RDP, refer to
Configuring RDP Session Services, page A-17. For detailed information on the supported
parameters (in the INI files) that you can use for RDP connections, refer to the Cisco Virtual
Experience Client 2112/2212 WTOS INI Files Reference Guide.
Configuring ICA Session Services
Before you use the information in this section to configure your ICA session services, be sure you have
read Configuring Session Services, page A-15.
ICA session services can be made available on the network using either Windows 2003/ 2008 Server with
Terminal Services and one of the following installed:
Tip
•
Citrix MetaFrame XP
•
Citrix Presentation Server
If PNAgent/PNLite-published application services are to be made available to the zero clients, refer
to PNAgent/PNLite Installation Guidelines, page A-17 when installing Citrix MetaFrame XP.
When using the instructions accompanying these products to install them and make sessions and
applications available to the zero clients sharing the server environment, be aware of the following:
Cisco Virtualization Experience Client 2112/2212 ICA Administration Guide for WTOS 7.0_214
A-16
OL-215152-01
Appendix A
Central Configuration: Automating Updates and Configuration
Configuring Session Services
•
If a Windows 2003/2008 Server is used, a Terminal Services Client Access License (TSCAL) server
must also reside somewhere accessible on the network. The server will grant a temporary (120-day)
license on an individual device basis. Beyond the temporary (120-day) license, you must purchase
TSCALs and install them on the TSCAL server (you will not be able to make a connection without
a temporary or permanent license).
•
It is recommended that any ICA connection which traverses a Dial-up or WAN connection have
Lowband=yes set in the INI files or the Optimize for low speed link option selected in the
Connection Settings (ICA) dialog box.
•
If an ICA connection is created using the Connect Manager and the Host Names or Application
Name text box is left blank, a message appears prompting the user to enter the IP Address or Server
Name of the ICA server to which to connect.
•
An audio input port is available (Audio can be recorded).
PNAgent/PNLite Installation Guidelines
PNAgent/PNLite is a component of the Citrix XML publishing service. PNAgent/PNLite is an ICA
connection mode that enables the zero client to connect to applications available (published) on an ICA
server without having to configure connections for individual published applications.
Use the following guidelines during installation:
•
MetaFrame X—Installing MetaFrame XP supports XML publishing services. During installation, a
series of prompts appear for you to follow. When you are prompted to install the XML Publishing
Service, be aware that clicking Yes to this option allows you to change the default port (80) used by
the service.
•
Citrix Presentation Serve—Installing Citrix Presentation Server supports XML publishing services.
During installation, a series of prompts appear for you to follow.
The port to be used for XML publishing services must be known for making appropriate
PNAgent/PNLite server location entries required by the operating mode (for related information, refer
to Configuring DHCP (DHCP Options), page A-9 and the Cisco Virtual Experience Client 2112/2212
WTOS INI Files Reference Guide). The zero client uses port 80 as the default port, but if a port other than
80 is used, the port number must be specified explicitly with the PNAgent/PNLite server location in the
form IP:port or name:port, where :port is optional.
Configuring RDP Session Services
Before you use the information in this section to configure your RDP session services, be sure you have
read Configuring Session Services, page A-15.
RDP session services can be made available on the network using any of the following:
•
Windows 2003/2008 Server with Terminal Services installed
•
Windows NT 4.0 Terminal Services (WTS) Edition
•
Windows XP
When using the instructions accompanying these products to install them and make sessions and
applications available to the zero clients sharing the server environment, be aware of the following:
Cisco Virtualization Experience Client 2112/2212 ICA Administration Guide for WTOS 7.0_214
OL-215152-01
A-17
Appendix A
Central Configuration: Automating Updates and Configuration
Configuring Session Services
•
If a Windows 2003/2008 Server is used, a Terminal Services Client Access License (TSCAL) server
must also reside somewhere accessible on the network. The server will grant a temporary (90-day)
license on an individual device basis. Beyond the temporary (90-day) license, you must purchase
TSCALs and install them on the TSCAL server (you will not be able to make a connection without
a temporary or permanent license).
•
It is recommended that any RDP connection which traverses a Dial-up or WAN connection have
Lowband=yes set in the INI files or the Optimize for low speed link option selected in the
Connection Settings (RDP) dialog box.
•
If an RDP connection is created using the Connect Manager and the Host Names or Application
Name text box is left blank, a message appears prompting the user to enter the IP Address or Server
Name of the RDP server to which to connect.
•
WTOS supports an RDP connection with no encryption (found in older versions of Microsoft
NT4-TSE servers).
•
WTOS supports server browsing over Server Message Block (SMB) when defining an RDP
connection. SMB browsing restrictions mean that the server desired may not be listed, in which case
the user will need to know either the name or IP address of the target server and enter that
information into the text box (as it will not appear in the pull-down list).
Cisco Virtualization Experience Client 2112/2212 ICA Administration Guide for WTOS 7.0_214
A-18
OL-215152-01
A P P E N D I X
B
Remote System Administration
This appendix provides remote system administration information to help you perform the routine tasks
needed to maintain your WTOS environment.
It includes:
•
Using Cisco VXC Manager Software For Remote Administration, page B-1
•
Updating Software, page B-1
•
Managing Icons and Logos, page B-2
•
Understanding and Using System Lockdown Operations, page B-3
Using Cisco VXC Manager Software For Remote Administration
Cisco VXC Manager servers provide network management services to the zero client (complete
user-desktop control, with features such as remote shadow, reboot, shutdown, boot, rename, automatic
device check-in support, Wake-On-LAN, change device properties, and so on).
Updating Software
The software version is embedded in both the RAM and flash memory images. This version information
is used to compare the images on the FTP server to the currently-loaded flash image on the zero client.
A major revision number supersedes a minor revision number when making the comparison. In turn the
minor version number takes precedence over the build number. The image names and date-time stamps
determine whether or not the update is newer than the version currently installed on the zero client.
Tip
The code identifier is split into four parts, the major release identifier, the minor release identifier,
the build number identifier, and the sub-build number identifier (if the sub-build number is 0, it will
not be displayed). Each part is compared to the current code internal identifier in the same format. If
the file identifier is greater, the update is performed. If the file identifier is less, the update is
abandoned. If the file identifier is equal, the next term is examined until the build identifiers are found
to be equal and the update is abandoned. This comparison process using the build number can be
important in cases where you are using a beta release, or in cases where you need to reinstall a release
with the same major and minor numbers but with an updated build.
Cisco Virtualization Experience Client 2112/2212 ICA Administration Guide for WTOS 7.0_214
OL-215152-01
B-1
Appendix B
Remote System Administration
Managing Icons and Logos
After obtaining software updates from Cisco, you must replace the existing software images in the wnos
subdirectory on the FTP server to allow the zero clients to automatically detect and self-install the new
software (upon zero client system start). The FTP server address and exact path to these files are
specified in DHCP Options 161 and 162 (if DHCP is not used, the path is specified in the Network Setup
dialog box on the zero client).
Each time a zero client boots, it checks the software images on the FTP server, and if configured,
automatically performs an update if a newer version is detected. Whether or not an update is performed
depends on the AutoLoad parameter setting in the wnos.ini file as described in the Cisco Virtual
Experience Client 2112/2212 WTOS INI Files Reference Guide.
Be aware that there is a significant distinction between using DHCP and not using DHCP to access the
various necessary files as follows:
Tip
Caution
•
If DHCP is used, zero client software automatically inserts the path command /cisco following what
it receives from the DHCP server (unless the path is terminated by a $); this is done only if a value
is received from DHCP. The dollar sign character ($) acts as a flag that notifies WTOS that the
absolute path has been given (that is, where it expects to find WTOS configuration files inside a
“wnos” folder) instead of the relative path (where it expects to find the general “cisco” configuration
folder).
•
If DHCP is not used and the configuration is done manually, the full path up to the wnos component
must be inserted; there is no automatic /cisco insertion and no $ processing.
•
Note that WTOS software does not recognize a $ terminator as a legal meta-character in a locally
entered string.
Citrix ICA Auto-Update does not function for the ICA client installed on the zero client; the ICA
client is fully contained in the zero client system and can only be updated by changing that entire
system. The RDP client is also not replaceable.
Interrupting power during the update process can corrupt the FLASH on the zero client. Zero clients with
corrupted FLASH must be shipped to Cisco for service.
Managing Icons and Logos
Icons and logos specified in the INI files must be placed in the file server /wnos/bitmap subdirectory.
Icons are specified in the Icon clause of the connection statement and logos are specified in the
FormURL statement. Supported image file types include .ico (icon), .bmp (bitmap), .jpg (JPEG), and
.gif(GIF). Color depth for logos can be up to 256 colors. Color depth for icons can be 16 colors. It is
recommended that .jpg format not be used for desktop icons.
Use the following guidelines:
•
Typical desktop icons are 64 x 48 pixels.
•
Typical sign-on logos are 100 x 61 pixels, with transparent background.
•
Maximum size for sign-on logos is 352 x 80 pixels (if smaller than this, it will be positioned in the
upper-left corner).
Cisco Virtualization Experience Client 2112/2212 ICA Administration Guide for WTOS 7.0_214
B-2
OL-215152-01
Appendix B
Remote System Administration
Understanding and Using System Lockdown Operations
Understanding and Using System Lockdown Operations
Lockdown status for a zero client is set or removed using the LockDown clause of the Privilege statement
in the INI files. Lockdown establishes the default privilege level following zero client boot and before
any privilege statement is read from an INI file.
Access to many facilities is affected by the privilege level.
Caution
•
Non-Lockdown Operation—For normal operation, Low-privileged and Non-privileged users may
access the Network Setup dialog box by temporarily disconnecting the Ethernet cable from the zero
client and rebooting to Standalone user mode. The Network Setup dialog box can also be accessed
after resetting the zero client to factory defaults by a G-key reset to factory default or using the Reset
the system setting to factory defaults check box in the Sign-off/Shutdown window of any user with
sufficient privilege to the Sign-off/Shutdown window.
•
Lockdown Operation —In most cases, access to the resources available when the system is not
locked down is desirable; however, network environments requiring maximum security should not
permit uncontrolled changes to zero client network access. Most facilities would include a Privilege
with LockDown statement in the wnos.ini file and might override the privilege in a {username}.ini
file without modifying the lockdown privilege. Thus, an administrator could log into any unit and
have sufficient privilege to modify the configuration of that unit without altering the default
privilege at the next reboot.
If the unit is configured for Dial-up access, there must be an RAS server answering the configured
telephone number. Otherwise, the unit will require factory attention to recover it.
Cisco Virtualization Experience Client 2112/2212 ICA Administration Guide for WTOS 7.0_214
OL-215152-01
B-3
Appendix B
Remote System Administration
Understanding and Using System Lockdown Operations
Cisco Virtualization Experience Client 2112/2212 ICA Administration Guide for WTOS 7.0_214
B-4
OL-215152-01
A P P E N D I X
C
Local System Administration
This appendix provides local (at the zero client) system administration information to help you perform
the routine tasks needed to maintain your WTOS environment.
The appendix includes:
•
Resetting to Factory Defaults Using G-Key Reset, page C-1
•
Resetting to Factory Defaults Using Shutdown Reset, page C-1
•
Resetting Display Settings Using V-Key Reset, page C-2
•
Accessing Zero Client BIOS Settings, page C-2
•
Enabling a Disabled Network Setup Dialog Box, page C-2
•
Configuring ThinPrint, page C-3
Resetting to Factory Defaults Using G-Key Reset
High-privileged or Standalone users can reset the zero client to factory default settings using the G-key
reset feature.
To reset the zero client to factory default settings, restart the zero client and continuously tap the G key
during the restart process. G-key reset impacts all configuration items, including, but not limited to, both
network configuration and connections defined in local NV-RAM.
Tip
G-key reset is disabled for Low-privileged and Non-privileged users in Lockdown mode.
Resetting to Factory Defaults Using Shutdown Reset
A High-privileged or Standalone user can reset the zero client to factory default settings from the
Sign-off/Shutdown window as follows:
Procedure
Step 1
Select either Shutdown and Restart the system or Shutdown the system.
Step 2
Select the Reset the system setting to factory defaults check box.
Step 3
Click OK.
Cisco Virtualization Experience Client 2112/2212 ICA Administration Guide for WTOS 7.0_214
OL-215152-01
C-1
Appendix C
Local System Administration
Resetting Display Settings Using V-Key Reset
Shutdown reset impacts all configuration items, including, but not limited to, both network configuration
and connections defined in local NV-RAM (Terminal name will not change).
Tip
Shutdown reset is disabled for Low-privileged and Non-privileged users, regardless of
lockdown state.
Resetting Display Settings Using V-Key Reset
If the display settings are inappropriate for the particular monitor that is connected, it is possible that the
display will not function properly when the zero client restarts. To correct this, power-on the zero client
while continuously tapping the V key. This will restart the zero client with a display resolution of 640 x
480 pixels and a 60 Hz refresh rate.
Accessing Zero Client BIOS Settings
While starting a zero client you will see a Cisco logo for a short period of time. During this start-up you
can press Del to enter the BIOS of the zero client to make your modifications (enter Fireport as the
password).
Enabling a Disabled Network Setup Dialog Box
Although there are privileges and user modes associated with user access to zero client resources, access
to network setup (using the Network Setup dialog box) depends upon privilege level. A Standalone user
either is by default a user with High privilege or has a zero client that is locked down. A Guest user has
an implicit privilege of None and all access is governed by that privilege. A PNAgent/PNLite-only user
has whatever privilege was set in the wnos.ini file at zero client boot, whatever privilege was locked
down at the last access of a wnos.ini file, or High privilege (by default).
If the Privilege parameter is set to Low or None in the INI files, the zero client Network Setup dialog
box will be disabled (the user cannot access it). In such a case, there may be occasion to access the
Network Setup dialog box without wanting to change the INI files. For example, an occasion when you
need to change to another FTP or Virtual Desktop file server or add to the PNAgent/PNLite servers list.
To access the Network Setup dialog box in such a case, disconnect the network cable and reboot the zero
client to Standalone user mode. The Network Setup dialog box displays after the zero client initializes
and you can then make the required entries (be sure to reconnect the network cable and reboot when
finished).
Caution
If a zero client accesses the enterprise intranet through Dial-up, PPPoE, or PPTP VPN and the zero client
is locked-down, a Non-privileged or Low-privileged user attempting to reboot to Standalone User mode
will disable the Network Setup dialog box and System Reset capabilities. The user will then be unable
to re-access the enterprise intranet through this path. If this happens, the zero client must be moved to a
location where it can access the enterprise intranet directly (Ethernet cable) and reboot so that you can
make any required changes to the zero client operating configurations (for example, set the INI files to
unlock the zero client).
Cisco Virtualization Experience Client 2112/2212 ICA Administration Guide for WTOS 7.0_214
C-2
OL-215152-01
Appendix C
Local System Administration
Configuring ThinPrint
If the zero client is configured for Dial-up access, there must be an RAS server answering the configured
telephone number. Otherwise, the zero client will require factory attention to recover it.
Configuring ThinPrint
No ThinPrint-specific configuration is available on the zero clients. Thus to be able to use ThinPrint,
users must first set up their printers according to the user documentation, and then configure ThinPrint
on the zero client (by clicking on the desktop background, selecting System Setup from the menu to
open the Network Setup dialog box, and then clicking Printer to open and use the printer
configurations).
Use the following guidelines:
•
Use the Printer Identification field to enter a printer class (you can change the printer name as
needed).
•
Printer IDs are assigned (depending on the physical port) as follows:
– COM1 = 1
– COM2 = 2
– LPT1 = 3 (USB printers are detected automatically on LPT1)
– LPT2 = 4
– LPD0 = 5 (The LPD Queue name is transmitted as the printer name; the Printer Identification
as class)
– LPD1 = 6 (The LPD Queue name is transmitted as the printer name; the Printer Identification
as class)
– LPD2 = 7 (The LPD Queue name is transmitted as the printer name; the Printer Identification
as class)
– LPD3 = 8 (The LPD Queue name is transmitted as the printer name; the Printer Identification
as class)
– SMB1 = 9 (In the form \\host\printershare)
– SMB2 = 10
– SMB3 = 11
– SMB4 = 12
To install the relevant ThinPrint product on the server, use the following guidelines:
•
Printer Object(s) Created Manually by the Administrator—After you install .print Engine, create a
printer object on the server to use the native driver and ThinPort as a printer port. You can use any
protocol (TCP, RDP, or ICA) because WTOS has .print clients for all of the protocols. The printer
object needs to observe ThinPrint naming conventions (for example, HPLJ5#_:2, in which case print
jobs will be sent to the local printer that has ID number .2) by referring to .print client port ID. If no
ID number is present, the .print client sends the print job to the printer set as current.
•
Printer Object(s) Created Automatically by ThinPrint AutoConnect—When using ThinPrint
AutoConnect, the zero client identifies with the zero client ID number 84 (and thus is recognized as
a zero client without a local spooler). You can also set up a template on the server that uses a native
driver (for example, HPLJ5) and ThinPort, and then name this template as you want in the form
_#AnyName. You can then make sure that the rules (on ThinPrint Autoconnect [1]) have been set to
assign the desired local printers to use this server template. The assigned printer will then be shown
in the user session using the HPLJ5 driver and ThinPort; it will be named automatically according
Cisco Virtualization Experience Client 2112/2212 ICA Administration Guide for WTOS 7.0_214
OL-215152-01
C-3
Appendix C
Local System Administration
Configuring ThinPrint
to ThinPrint naming convention with the printer name from the client side included. Alternatively,
you can also define a template name according to the client printer name (replace .AnyName. with
printer name 4. and 5. above [for example, _#HP Laserjet 5]) so that the local printer object .HP
Laserjet 5. will be mapped to this template without any rules defined on the ThinPrint Autoconnect.
Cisco Virtualization Experience Client 2112/2212 ICA Administration Guide for WTOS 7.0_214
C-4
OL-215152-01
A P P E N D I X
D
Setting Up Your HTTPS/SSL Web Server
This appendix shows you how to properly configure your HTTPS/SSL web server to manage and
upgrade WTOS zero clients.
Creating an Initial Windows 2003 Server or Windows XP SP2
with SSL Capabilities
Use this procedure to create an initial Windows 2003 server or Windows XP SP2 with SSL capabilities.
These steps assume you have not set up your web server to use SSL.
Procedure
Step 1
Download the IIS 6.0 Resource Kit.
Step 2
Launch the Installer.
Step 3
During the Installer execution, choose custom for install type and install only the SelfSSL component.
Step 4
Browse to Start > Programs > IIS Resources > SelfSSL > SelfSSL. The DOS shell launches.
Step 5
Type in the following statement, replacing the computer name (CN) with your server name.
selfssl.exe /N:CN=SERVERNAME /K:1024 /V:7 /S:1 /P:443 /T
If the installation is successful, you receive the message “The self-signed certificate was successfully
assigned to site 1”.
Step 6
This procedure can reconfigure any existing IIS websites you may have configured, so for advanced
options refer to the SelfSSL help by typing:
Selfssl.exe -h
Configuring a Windows 2003 or Windows 2008 Web Server
Prerequisites
You need Windows 2003 Server with IIS and SSL properly configured and Windows 2008 R2.
Cisco Virtualization Experience Client 2112/2212 ICA Administration Guide for WTOS 7.0_214
OL-215152-01
D-1
Appendix D
Setting Up Your HTTPS/SSL Web Server
Configuring the Web Server Directory Structure
Configuring the Web Server Mime types
The web server must identify the files types used by Cisco. To identify the files, create two MIME types
under IIS. The MIMEs need to be configured on a per site basis.
Procedure
Step 1
On a default IIS installation, launch the IIS administration console.
Step 2
Browse to the Default Web Site, right click and select properties.
Step 3
Choose the HTTP Headers tab and under the MIME Map section choose File Types then New Type.
Step 4
Add the two MIME types as shown in the following table. Use “.INI” and “.” for the associated extension
fields.
Table D-1
Step 5
Mime Type Window Parameters
Associated Extension
Content Type (MIME)
.ini
text/plain
.
text/plain
Apply the settings and close the IIS administration console.
Configuring the Web Server Directory Structure
Procedure
Step 1
Installing IIS creates the default directory C:\inetpub\WWWroot. Under this folder create the following
directory structure.
C:\inetpub\wwwroot\cisco\wnos\
Step 2
Place the WTOS firmware and .INI files in the \WNOS directory.
Assigning the Client to the HTTPS Server
Use one of the following procedures to assign the WTOS thin computing device to the correct HTTPS
server.
Assigning the Client to the HTTPS Server—Method 1
In this method, you manually enter the File Server and Path on the WTOS device.
Cisco Virtualization Experience Client 2112/2212 ICA Administration Guide for WTOS 7.0_214
D-2
OL-215152-01
Appendix D
Setting Up Your HTTPS/SSL Web Server
Assigning the Client to the HTTPS Server
Procedure
Step 1
Choose Desktop> System Setup > Network > File Servers/Pat.
Step 2
Enter the following information.
https://IPADDRESS/cisco
Assigning the Client to the HTTPS Server—Method 2
The second method uses DHCP option tags 161 and 162 to hand the WTOS thin computing device the
File Server and Path information.
Set up 161 and 162 tags as described in the Configuring DHCP (DHCP Options), page A-9.
Cisco Virtualization Experience Client 2112/2212 ICA Administration Guide for WTOS 7.0_214
OL-215152-01
D-3
Appendix D
Setting Up Your HTTPS/SSL Web Server
Assigning the Client to the HTTPS Server
Cisco Virtualization Experience Client 2112/2212 ICA Administration Guide for WTOS 7.0_214
D-4
OL-215152-01
A P P E N D I X
E
Cisco VXC 2112/2212 Power Considerations
You can power the Cisco VXC 2112/2212 using a Cisco PWR-CUBE-4 power adapter or using standard
Power over Ethernet (PoE). This appendix describes the Cisco VXC configurations that are supported
by the IEEE 802.3af and IEEE 802.3at PoE standards, by Cisco Universal Power Over Ethernet (UPOE),
and by the Cisco PWR-CUBE-4 power adapter.
Cisco VXC 2112/2212 USB ports are compliant with USB 2.0 standard specifications to deliver a
maximum power level of 2.5 watts.
Available Power on USB Ports
The USB ports on the Cisco VXC 2112/2212 operate at two power levels:
•
Low: 0.5 watts
•
High: 2.5 watts
USB ports that operate at the low-power level can only power USB devices that consume up to 0.5 watts
of power, and USB ports that operate at the high-power level can power USB devices that consume up
to 2.5 watts of power.
USB ports on the Cisco VXC 2112/2212 that operate at high power cannot individually power any
noncompliant USB accessory that requires more than 2.5 watts of power. To power devices that require
between 2.5 and 5 watts of power, you can use a USB Y cable to connect the accessory to USB port 3
and 4 of the client (when these are operating at high power).
In addition, if no device is connected to a port, the Cisco VXC 2112/2212 cannot reallocate the available
power from this port to a device on another port. For example, if USB ports 1 and 2 are operating at low
power and no device is connected to port 2, the Cisco VXC 2112/2212 cannot redirect the power
allocated to port 2 to power a high-power device on port 1. In this case, the maximum power limit on
port 1 remains unchanged at 0.5 watts.
Low-power USB devices (0.5 watts or less) are typically keyboards, mice, and joysticks, while
high-power USB devices (greater than 0.5 watts) are typically bus-powered cameras, hubs, and some
USB Flash drives.
USB Hub Support
USB ports on the Cisco VXC 2112/2212 can power a USB hub provided the hub does not draw more
power than is available from the USB port to which it is connected (that is, 0.5 watts on low-power ports
or 2.5 watts on high-power ports).
Cisco Virtualization Experience Client 2112/2212 ICA Administration Guide for WTOS 7.0_214
OL-215152-01
E-1
Appendix E
Cisco VXC 2112/2212 Power Considerations
PoE Power Negotiation
PoE Power Negotiation
The following sections describe the power negotiation process on the Cisco VXC 2112 and
Cisco VXC 2212.
Cisco VXC 2112
When the Cisco VXC 2112 is powered using PoE, the firmware performs a one-time negotiation of PoE
power requirements at boot time and allocates the available power to the USB ports, power indicators,
and monitors, as described in Cisco VXC 2112 Power Support, page E-2. During normal operation, this
power allocation does not change.
Cisco VXC 2212
Unlike the Cisco VXC 2112, the Cisco VXC 2212 dynamically negotiates the PoE power allocation from
the PoE switch, and allocates the power to the attached devices when they are connected or disconnected.
Regardless of the total power that the Cisco VXC 2212 draws, the maximum power available to each
USB port is as described in Cisco VXC 2212 Power Support, page E-3.
Cisco VXC 2112 Power Support
Table E-1 describes the power configurations that are supported on the Cisco VXC 2112.
Note
Table E-1
•
IEEE 802.3af PoE does not support Cisco VXC 2112 configurations.
•
IEEE 802.3at PoE does not support the Cisco VXC 2112 if a Key Expansion Module is attached to
a Cisco Unified IP Phone 8961, 9951, or 9971.
Cisco VXC 2112 Power Support
USB
Monitor
Cisco VXC
2112 with:
Power
Source
Port 1
keyboard
Port 2
mouse
Port 3
accessories
Port 4
accessories
8961
802.3at
Powered
(low)
Powered
(low)
Powered
(low)
9951
without
camera
802.3at
Powered
(low)
Powered
(low)
9951 with
camera
802.3at
Powered
(low)
9971
without
camera
802.3at
Powered
(low)
DVI Port
VGA Port
Configuration
Powered
(low)
Powered
Powered
Moderate
Powered
(low)
Powered
(low)
Powered
Powered
Moderate
Powered
(low)
Powered
(low)
Powered
(low)
Powered
Powered
Moderate
Powered
(low)
Powered
(low)
Powered
(low)
Powered
Powered
Moderate
Cisco Virtualization Experience Client 2112/2212 ICA Administration Guide for WTOS 7.0_214
E-2
OL-215152-01
Appendix E
Cisco VXC 2112/2212 Power Considerations
Cisco VXC 2212 Power Support
Table E-1
Cisco VXC 2112 Power Support (continued)
USB
Monitor
Cisco VXC
2112 with:
Power
Source
Port 1
keyboard
Port 2
mouse
Port 3
accessories
Port 4
accessories
DVI Port
VGA Port
Configuration
9971 with
camera
802.3at
Powered
(low)
Powered
(low)
Unavailable
Unavailable
Powered
Powered
Basic
Powered
(high)
Powered
(high)
Powered
(high)
Powered
(high)
Powered
Powered
Full
Powered
(high)
Powered
(high)
Powered
(high)
Powered
(high)
Powered
Powered
Full
8961/9951/ UPOE
9971 with
or without PWRcamera
CUBE-4
As an alternative to PoE, the Cisco PWR-CUBE-4 power adapter can support a Cisco VXC 2112
attached to a Cisco Unified IP Phone 8961, 9951, or 9971 (with or without camera) with up to three Key
Expansion Modules in a basic configuration (keyboard, mouse, and two monitors).
If you add one or more Key Expansion Modules to the Cisco Unified IP Phone 8961, 9951, or 9971, these
modules may reduce the amount of power available to the Cisco VXC client and may cause additional
restrictions for powering Cisco VXC peripheral devices.
Cisco VXC 2212 Power Support
Table E-2 describes the power configurations that are supported on the Cisco VXC 2212.
Note
Table E-2
•
The Unified IP Phone PC port can provide the network connectivity for the Cisco VXC 2212;
however, it does not provide power for the device. A power adapter is required when you use the
Unified IP Phone PC port for network connectivity for the Cisco VXC 2212.
•
802.af PoE can support a Cisco VXC 2212 only in a basic configuration.
Cisco VXC 2212 Power Support
USB
Cisco VXC
2212
Monitor
Power
Source
Port 1
keyboard
Port 2
mouse
Port 3
accessories
Port 4
accessories
DVI Port
VGA Port
Configuration
802.3af
Powered
(low)
Powered
(low)
Unavailable
Unavailable
Powered
Powered
Basic
802.3at
Powered
(high)
Powered
(high)
Powered
(high)
Powered
(high)
Powered
Powered
Full
UPOE
Powered
(high)
Powered
(high)
Powered
(high)
Powered
(high)
Powered
Powered
Full
PWRCUBE-4
Powered
(high)
Powered
(high)
Powered
(high)
Powered
(high)
Powered
Powered
Full
Cisco Virtualization Experience Client 2112/2212 ICA Administration Guide for WTOS 7.0_214
OL-215152-01
E-3
Appendix E
Cisco VXC 2112/2212 Power Considerations
Cisco VXC 2212 Base LED Behavior
Cisco VXC 2212 Base LED Behavior
Table E-3 describes the behavior of the base LEDs when you connect power (PoE or Cisco Power Cube
4) to the Cisco VXC 2212.
Table E-3
Cisco VXC 2212 Base LED Behavior
Power source
Press power button for
Client connected to power power-on (quick button
press - no more than 1/2
source (PoE or Power
second)
cube)
Press Power button again for power-off
(hold minimum 3 seconds)
IEEE 802.3af PoE
No light
Dim white light
Light turns off
IEEE 802.3at PoE
No light
Dim white light
Light turns off
Cisco UPOE
No light
Dim white light
Light turns off
Cisco Power Cube 4
(plugged in AFTER
network cable)
Initial white light flash,
then light turns off
Dim white light, which
becomes a bright white
light after approximately
10 seconds
Light turns off
Cisco Power Cube 4
(plugged in BEFORE
network cable)
No light
Dim white light, which
becomes a bright white
light after approximately
10 seconds
Light turns off
Power Consumption
Table E-4 describes the power consumption on the Cisco VXC 2112/2212.
Table E-4
Power Consumption
Thin Client
Minimum Power Consumption
Maximum Power Consumption
Cisco VXC 2112
12 watts1
24 watts1
Cisco VXC 2212
12 watts
24 watts
1. The values listed indicate the power consumption for the thin client only. When the Cisco VXC 2112 is attached to
a Cisco Unified IP Phone, you must add the phone power consumption to calculate the total power consumption of
the system.
Cisco Virtualization Experience Client 2112/2212 ICA Administration Guide for WTOS 7.0_214
E-4
OL-215152-01