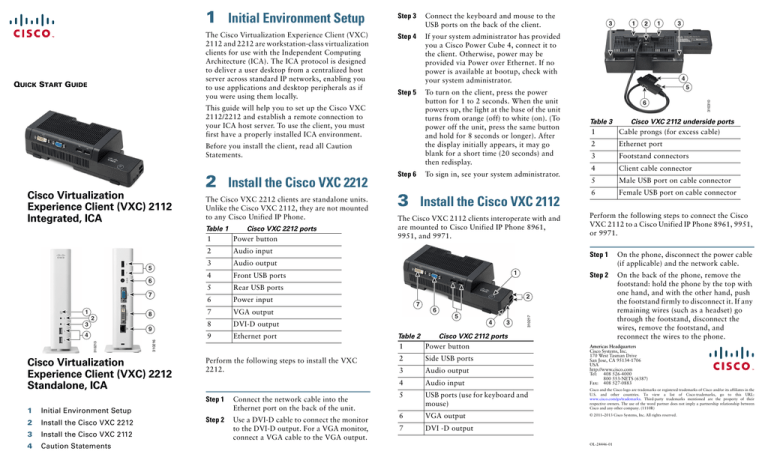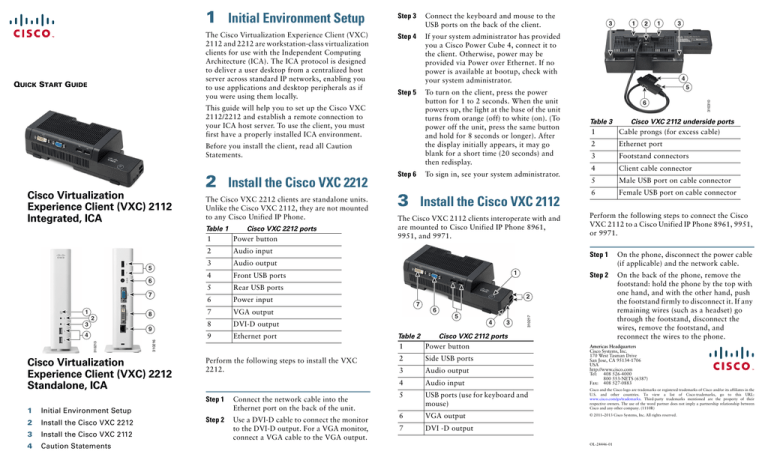
Step 3
Connect the keyboard and mouse to the
USB ports on the back of the client.
The Cisco Virtualization Experience Client (VXC)
2112 and 2212 are workstation-class virtualization
clients for use with the Independent Computing
Architecture (ICA). The ICA protocol is designed
to deliver a user desktop from a centralized host
server across standard IP networks, enabling you
to use applications and desktop peripherals as if
you were using them locally.
Step 4
If your system administrator has provided
you a Cisco Power Cube 4, connect it to
the client. Otherwise, power may be
provided via Power over Ethernet. If no
power is available at bootup, check with
your system administrator.
Step 5
To turn on the client, press the power
button for 1 to 2 seconds. When the unit
powers up, the light at the base of the unit
turns from orange (off) to white (on). (To
power off the unit, press the same button
and hold for 8 seconds or longer). After
the display initially appears, it may go
blank for a short time (20 seconds) and
then redisplay.
This guide will help you to set up the Cisco VXC
2112/2212 and establish a remote connection to
your ICA host server. To use the client, you must
first have a properly installed ICA environment.
Before you install the client, read all Caution
Statements.
2 Install the Cisco VXC 2212
Cisco Virtualization
Experience Client (VXC) 2112
Integrated, ICA
The Cisco VXC 2212 clients are standalone units.
Unlike the Cisco VXC 2112, they are not mounted
to any Cisco Unified IP Phone.
Table 1
5
6
7
1
2
3
8
9
310216
310213
4
Cisco Virtualization
Experience Client (VXC) 2212
Standalone, ICA
1
Initial Environment Setup
2
Install the Cisco VXC 2212
3
Install the Cisco VXC 2112
4
Caution Statements
Cisco VXC 2212 ports
1
Power button
2
Audio input
3
Audio output
4
Front USB ports
5
Rear USB ports
6
Power input
7
VGA output
8
DVI-D output
9
Ethernet port
Perform the following steps to install the VXC
2212.
Step 1
Connect the network cable into the
Ethernet port on the back of the unit.
Step 2
Use a DVI-D cable to connect the monitor
to the DVI-D output. For a VGA monitor,
connect a VGA cable to the VGA output.
To sign in, see your system administrator.
Step 6
3 Install the Cisco VXC 2112
The Cisco VXC 2112 clients interoperate with and
are mounted to Cisco Unified IP Phone 8961,
9951, and 9971.
1
Table 3
Cable prongs (for excess cable)
2
Ethernet port
3
Footstand connectors
4
Client cable connector
5
Male USB port on cable connector
6
Female USB port on cable connector
Perform the following steps to connect the Cisco
VXC 2112 to a Cisco Unified IP Phone 8961, 9951,
or 9971.
Step 1
On the phone, disconnect the power cable
(if applicable) and the network cable.
Step 2
On the back of the phone, remove the
footstand: hold the phone by the top with
one hand, and with the other hand, push
the footstand firmly to disconnect it. If any
remaining wires (such as a headset) go
through the footstand, disconnect the
wires, remove the footstand, and
reconnect the wires to the phone.
2
7
6
5
4
Table 2
3
Cisco VXC 2112 underside ports
1
310217
QUICK START GUIDE
1 Initial Environment Setup
Cisco VXC 2112 ports
1
Power button
2
Side USB ports
3
Audio output
4
Audio input
5
USB ports (use for keyboard and
mouse)
Cisco and the Cisco logo are trademarks or registered trademarks of Cisco and/or its affiliates in the
U.S. and other countries. To view a list of Cisco trademarks, go to this URL:
www.cisco.com/go/trademarks. Third-party trademarks mentioned are the property of their
respective owners. The use of the word partner does not imply a partnership relationship between
Cisco and any other company. (1110R)
6
VGA output
© 2011–2013 Cisco Systems, Inc. All rights reserved.
7
DVI -D output
Americas Headquarters
Cisco Systems, Inc.
170 West Tasman Drive
San Jose, CA 95134-1706
USA
http://www.cisco.com
Tel: 408 526-4000
800 553-NETS (6387)
Fax: 408 527-0883
OL-24446-01
Step 3
Attach the Cisco VXC 2112 client to the
slots previously reserved for the footstand.
(See 1 below.)
Note
Depending on your configuration, you
may need to connect the phone to either a
Cisco Power Cube 4 or to an
802.3AT-compliant Power over Ethernet
port to meet the added power
requirements of the client.
Step 10 Reconnect the network cable into the
phone port labeled “NETWORK”.
Caution
Do not force a connector into its
socket. If any undue resistance is
encountered, ensure that the
connector is correctly oriented to the
receptacle.
Caution
When turning off the Cisco VXC
2112/2212 client, be sure to perform a
complete shutdown (using the power
button). Do not disconnect the AC
power cord, Power over Ethernet
cable, or shut off power at a circuit
breaker (including power strips) to
turn off the device.
Caution
Surge protectors for electrical devices
are recommended in areas of
lightning. However, when lightning is
occurring, your equipment should be
properly shut down and unplugged
from AC power until the storm has
passed.
Caution
Be very careful to not interrupt power
while the Cisco VXC 2112/2212
client is downloading a software
update.
Venting and care
Step 11 Turn the phone to the upright position.
Step 4
On the phone, if a protective insert is
installed in the accessory connector,
remove the covering. (See [1] the accessory
connector and [2] the USB port below.)
Step 12 To turn on the client, press the power
button for 1 to 2 seconds. When the unit
powers up, the power button turns from
orange (off) to white (on). (To power off
the unit, press the same button and hold
for 8 seconds or longer.) After the display
initially appears, it may go blank for a
short time (20 seconds) and then redisplay.
Caution
Mount the Cisco VXC 2112 client
only as shown. Improper orientation
could inhibit the dissipation of heat
from the device and damage it.
Caution
Allow sufficient space around the
Cisco VXC 2112/2212 client for
ventilation; do not place the device in
any enclosure that restricts airflow
around the device; do not place any
objects on the device.
Step 13 To sign in, see your system administrator.
4 Caution Statements
Step 5
Connect the client cable connector to the
phone accessory connector and adjoining
USB port. Make sure both are firmly
connected.
Improper connection, mounting, or use of this
product could result in component failure or
undesired interference. Read the following caution
statements before setting up and operating the
Cisco VXC 2112/2212 client.
Power sources
Caution
To ensure regulatory compliance, use
only the Cisco Power Cube 4.
Warning
Use of any power adapter other than
the Cisco Power Cube 4 may damage
your device or the power adapter. The
damage caused by an improper power
adapter is not covered by warranty.
Setup
Step 6
Use the DVI-D cable to connect the
monitor to the DVI-D port on the edge of
the client. For a VGA monitor, connect the
VGA cable to the VGA port.
Step 7
Connect the keyboard and mouse to the
USB ports adjacent to the display ports.
Step 8
Connect the 6-inch RJ-45 network cable
from the COMPUTER port on the phone
to the client Ethernet port.
Step 9
Reattach the power cable (if applicable) to
the phone.
Caution
Do not connect the Cisco VXC 2212
to AC power until all other
connections (including the power
adapter) are made. With the Cisco
VXC 2112, do not connect the Cisco
Power Cube 4 to the phone until all
other connections are made.
Connecting or disconnecting
components or equipment when the
Cisco VXC 2112/2212 client is
receiving AC power can cause power
surges and damage the device.
Caution
If you power the Cisco VXC 2212
client using PoE, the equipment is to
be connected only to PoE networks
without routing to the outside plant.
Battery
The Cisco VXC 2112/2212 client contains an
internal button cell battery. The internal button cell
battery is not replaceable by Cisco. If issues arise
with the battery, you must return the Cisco VXC
client.
Warning
There is a risk of explosion if the
battery is replaced by an incorrect
type. Always dispose of used
batteries according to the
instructions accompanying the
battery.
Warning
Perchlorate Materials - Special
Handling May Be Required under
California Code of Regulations, title
22. (Only required within the U.S.A.)