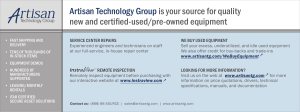Important! Please read!
advertisement

Important! Please read! The following GEM model revisions require software versions 4.01.32 or above, excluding software version 4.10, to function: • CSS8-IOM-4GE/8 and CSS8-IOM-4GE/16 at revision C0 • CSS8-IOM-4GE/8= and CSS8-IOM-4GE/16= at revision D0 GEM revisions earlier than C0 or D0 are compatible with software versions 4.01.32 and above. GEMs at differing revisions in the same CSS running software versions 4.01.32 or above, excluding software version 4.10, function properly. The GEM revision is listed on the front panel label. Gigabit Ethernet Module (GEM) Reference Product Number: CSS8-IOM-4GE/8 CSS8-IOM-4GE/16 The Gigabit Ethernet Module (GEM) provides Gigabit Ethernet connectivity for a CSS 11800. The GEM supports four 1000 Mbps Ethernet connections using Gigabit Interface Converters (GBICs). The GBIC interfaces comply with Revision 5.1 of the GBIC specification for Class 4 GBICs. The GBIC network interfaces comply with the IEEE 1000BASE-SX specification for short wavelength lasers. Each GBIC network interface laser wavelength is 850 nm and uses SC-type fiber connectors. The GEMs are available in the following models: • CSS-11800-LAN-05 - Contains 8MB (128K SRAM) flow connection memory and supports a maximum of 64,000 simultaneous flows per module • CSS-11800-LAN-06 - Contains 16 MB (256K SRAM) flow connection memory and supports a maximum of 128,000 simultaneous flows per module Installing a GEM You must power down the CSS to install a module. To install an GEM: 1. Properly ground yourself prior to handling the module. For example, wear an anti-static wrist strap (included in the Accessory kit) and stick the copper-tape end of the strap to an unpainted metal surface on the chassis. Make sure that the wrist strap makes good contact with your skin. 2. If necessary, power down the CSS. 3. Locate an open slot in the chassis. GEMs are restricted to the I/O slots; 1 through 4, or 11 through 14 (these slots are color-coded blue). If necessary, remove a blank panel from the chassis to expose a slot for the module. 4. Insert the module into the board guides at the top and bottom of the slot and slide it into the chassis by pressing firmly at the top and bottom of the faceplate. 5. Close both ejectors simultaneously to seat the module connector into the backplane. 6. Using a Phillips screwdriver, tighten the spring-loaded screws on the front of the module faceplate. 7. If necessary, insert any additional GBICs in ports 2 through 4. When you install a GBIC, position it with its receive connector above its transmit connector. 8. Boot up the CSS. The GEM begins diagnostics and initializes automatically. Note: For GPIC installation instructions, refer to the Gigabit Interface Converters (GBICs) Reference sheet included with the GBIC. Document Number: 78-11511-02 June 2003 Replacing a GEM You must power down the CSS 11800 to install a GEM. When you remove a module and replace it with a module of the same type, the Switch Control Module (SCM) downloads the former module’s configuration to the new module automatically. The newly installed module boots up with the same configuration as the former module. When you remove a module and replace it with a module of a different type, the SCM initializes the new module. You can then use CLI commands to configure the new module. Using the Gigabit Ethernet Module LEDs Each GEM contains Power, Status, and Ready LEDs for module status and transmit (TX), receive (RX), and Link/Sync LEDs for each of the four connectors. Table 1. Power LED Status LED Ready LED Transmit LEDs Receive LEDs Link LEDs Gigabit Ethernet Module LED Descriptions LED Name Power Status Ready 1 Gigabit Interface Converter (GBIC) SC Fiber connectors (top - receive, bottom - transmit) 2 3 Ports for Additional GBIC Connectors Color Green Yellow Green Tx (Transmit) (Ports 1 to 4) Green Rx (Receive) (Ports 1 to 4) Green Link/Sync (Ports 1 to 4) Green LED Status Indicates Off Module does not have power On Module has power Off Module is operational On Module is experiencing an error Off Module not initialized On Module initialized and ready Off No transmit packet activity Blinking Transmit activity detected Off No receive packet activity Blinking Receive activity detected Off No link On Link exists and synchronization achieved Blinking Link exists but not synchronized 4 Related CLI Commands To view the current state of the GEM and verify it is online, use the show chassis slot_number command. June 2003 Document Number: 78-11511-02
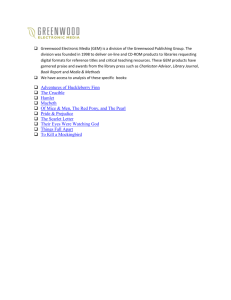
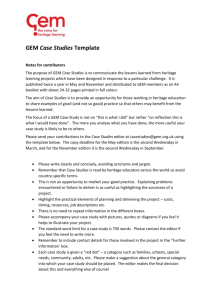
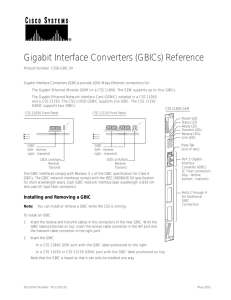
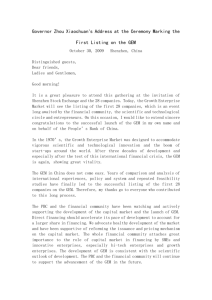
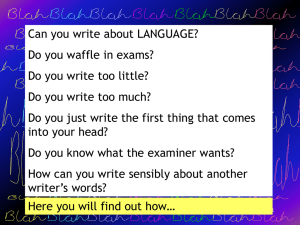
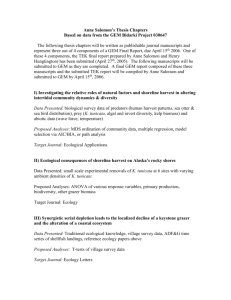
![32] laudato si - St. Francis Xavier Church , Panvel](http://s2.studylib.net/store/data/010185794_1-e4a400ade03433d1da3a670658ed280b-300x300.png)